Как использовать android pay – Как пользоваться платежной системой Google Pay: оплачивать с телефона андроид
Как пользоваться платежной системой Google Pay: оплачивать с телефона андроид
Настройка Google Pay на Xiaomi mi9 Бесконтактная оплата
Бесконтактная оплата7
Настроить бесконтактную оплату на Xiaomi Mi9 можно самостоятельно. Работать функция будет лишь после установки Google Pay. В систему разрешается загружать
Оплата Яндекс Такси через Apple Pay, Samsung Pay, Google Pay? Apple Pay
Apple Pay80
Оплата Яндекс Такси может происходить через бесконтактные сервисы. Сейчас самые распространенные — Samsung Pay, Google Pay и Apple Pay.
Почему Google Pay не поддерживает карту Мир? Google Pay
Google Pay4
Некоторые виды платежных “инструментов” Google Pay не поддерживает, в том числе и карты Мир. Подобное неудобство в ближайшее время отойдет на задний план.
Почему не работает Google Pay на Xiaomi? Google Pay
Google Pay11
Если не работает Google Pay на Xiaomi, убедитесь, что ваш телефон поддерживает бесконтактную оплату и имеет соответствующую версию прошивки.
Как добавить карту в Google Pay? Google Pay
Google Pay12
Добавить карту в Google Pay можно за несколько минут. Неудачи в привязке могут иметь место при несоблюдении инструкций от разработчика. Если финансовое
Какие телефоны поддерживают Google Pay? Google Pay
Google Pay1
Большинство новых телефонов поддерживают Google Pay. Перед покупкой внимательно просматривайте все параметры гаджета. Бюджетные модели имеют соответствующие
Нужен ли интернет для оплаты Google Pay? Google Pay
Google Pay6
Google Pay без интернета способен не на многое, но оплатить несколько покупок можно. Информация по картам должна систематически обновляться, в противном
Google Pay и root права Google Pay
Google Pay9
Google Pay и root права несовместимы. Приложение не установится из-за невозможности проверить устройство на соответствие стандартам безопасности.
Как удалить карту из Google Pay? Google Pay
Google Pay1
Можно удалить любую карту из Google Pay. Это допускается делать через смартфон, на котором сервис установлен, а также удаленно, с помощью ПК или другого телефона.
Как пользоваться Google Pay Сбербанк Google Pay
Google Pay10
Популярной в современном мире стала бесконтактная оплата. Одной из распространенных систем является Гугл Пей. Поддерживают ее многие российские и зарубежные банки.
Что такое Android Pay и как пользоваться для оплаты
На данный момент это приложение доступно в 15 странах мира, среди которых США, Великобритания, Гонконг, Сингапур, Япония, Украина, Россия и другие. Если вы хотите узнать что это такое и как оно работает, то вы пришли по адресу. Мы не только расскажем что это такое, но и покажем, как этим пользоваться.

Что такое Android Pay и как пользоваться для оплаты
Android Pay (с 20 февраля 2018 года переименован на Google Pay) — это мобильная платежная система от Google, запущенная в сентябре 2015 года. Сервис позволяет совершать электронные платежи со своего смартфона, умных часов или планшета, работающих на системе Android. Для того чтобы воспользоваться приложением Android Pay, его нужно скачать с Google Play и привязать к нему свои банковские карты. Расплатиться за товар можно через любой POS-терминал, поддерживающий бесконтактную оплату. Оплатить что-то на кассе можно просто приложив свой смартфон к терминалу (вместо обычной банковской карты).
Важно! Android Pay можно использовать лишь в том случаи, если у вас смартфон с ОС Android KitKat 4.4 и выше. Он также должен быть с поддержкой NFC.

Android Pay может быть только на смартфонах с ОС Android KitKat 4.4 и выше
У вас может возникнуть вопрос, что же это такое — NFC? Если говорить простыми словами, то NFC — это специальная штука, необходимая для бесконтактной передачи данных между устройствами. Если вы хотите узнать есть у вас NFC или нет, посмотрите характеристики своего смартфона или найдите его в немалом списке, перейдя на сайт NFC World.
С какими банками на данный момент работает сервис Android Pay можно посмотреть в справочной статье Google Pay https://support.google.com/pay. Список банков уже довольно-таки большой.

Банки, поддерживающие сервис Android Pay
С Android Pay можно привязать не только несколько карт из вышеперечисленных банков, но и карту лояльности. Заплатить за товар можно даже без входа в приложение, достаточно чтоб оно было разблокировано и в активном состоянии. Расплатиться за товар можно даже, листая список дополнений на своем смартфоне. Таким образом, можно и не входить в Android Pay.

Функции и достоинства Android Pay
Android Pay не работает без установленной хозяином защиты разблокировки устройства. Это может быть пин-код, доступ по отпечатку пальца или графический ключ. Все с целью безопасности.

Для использования Android Pay нужно настроить приложение и добавить банковские карты
Для того чтобы использовать Android Pay нужны 3 этапа:
- регистрация карточки в вашей учетной записи Google;
- добавление вашей карты в Android Pay;
- оплата с помощью Android Pay.
Оплата кредитными карточками относительно безопасна по сравнению с переносом наличных денег. Использование Android Pay делает это еще более удобным. Настроить Android Pay так же просто, как и его использование, поэтому с помощью нескольких процедур настройки вы сможете расплачиваться только одним нажатием вашего смартфона.
Узнайте как правильно скачать с Google Play из статьи — «Как с Гугл Плей (Google Play) скачать на компьютер».
- Откройте Play Store. Для этого нажмите на его значок как на примере ниже. Это приведет вас к главному экрану Google Play Store. Вы окажитесь на главном экране магазина.

Открываем Play Store
- Откройте боковую панель. Вы увидите различные опции Play Маркета.

Открываем боковую панель, попадаем в опции Play Маркета
- Войдите в свою учетную запись (прямо под значком «Люди»).

Входим в свою учетную запись, нажав «My account»
- В меню вашего аккаунта вы увидите «Добавить способ оплаты». Нажмите на эту функцию.

Нажимаем «Добавить способ оплаты» или «Add payment method»
- Зарегистрируйте свою карточку. Нажмите «Добавить кредитную или дебетовую карту», а затем введите ее номер.

Нажимаем «Добавить кредитную или дебетовую карту» или «Add credit or debit card»
- Заполните все необходимые поля, в том числе и дату истечения срока действия вместе с CVC. После ввода всех необходимых данных нажмите «Сохранить».
- Запустите Android Pay. Некоторые устройства продаются со встроенным и готовым к использованию Android Pay. Посмотрите список приложений, установленных на вашем устройстве, и найдите значок с зеленым Android и слово «PAY» под ним. Просто нажмите, чтобы открыть. Если ваше устройство не поставляется с Android Pay, вы можете бесплатно загрузить его из Google Play Store.

Запускаем приложение Android Pay на своем мобильном устройстве

Если Android Pay нет на мобильном, бесплатно загружаем его из Google Play Store
- Чтобы добавить карту в Android Pay, просто нажмите значок «+» в правом нижнем углу экрана. Это откроет меню с несколькими вариантами.

Для добавления карты нажимаем значок «+»
- Выберите кредитная или дебетовая карта. Это должен быть первый вариант, как на примере ниже.

Выбираем «Добавить кредитную или дебетовую карту»
- Введите необходимые данные. Поскольку вы уже добавили карту в свой Play Store/аккаунт Google, номер карты хранится в Android Pay. Все, что вам нужно сделать, так это ввести дату истечения срока действия карты, а затем ввести трехзначный код CVC.

Подтверждаем данные своей карты или карт, включаем блокировку экрана
На заметку! Если вы добавили несколько карточек, вы можете сделать одну их них основной.
- Для оплаты с использованием приложения Android Pay необходимо найти терминалы поддерживающие NFC.

Для оплаты Android Pay нужны терминалы поддерживающие NFC
- Терминалы с поддержкой бесконтактных переводов помечены знаком и наклейками Android (как на картинке ниже). Эти наклейки напоминают иконку приложения Android Pay. Вы также можете увидеть ярлык NFC, который имеет стилизованный значок «N».

Терминалы с поддержкой бесконтактных переводов помечены знаком и наклейками Android
- Сделайте свой заказ. Выберите необходимые вам товары и передайте их кассиру для сканирования. Если вы используете торговый автомат, сделайте заказ, нажав правильные кнопки для нужного элемента.

Совершаем покупки и идем расплачиваться к терминалу
- Заплатите с помощью Android Pay. Поскольку NFC-чип работает в радиусе нескольких сантиметров, для того чтобы совершить оплату придется включить экран смартфона и прислонить его задней частью (где обычно и находится чип) к POS-терминалу. Затем придется немного подождать окончания обмена данных. Если у вашего устройства Android сканеры отпечатков пальцев отсутствуют, вам потребуется разблокировать телефон, прежде чем вы будете совершать оплату.

Включаем экран смартфона и прислоняем его задней частью к POS-терминалу
Как пользоваться Google Pay (Android Pay) на Android
Вы могли слышать о новой платежной системе от Google, которая называется Google Pay (ранее Android Pay). Если вы хотите узнать, как пользоваться Google Pay, то предлагаем ознакомиться с этим материалам. Здесь мы расскажем о том, как проверить свой телефон на совместимость с Google Pay, а также как его настроить.Что такое Google Pay
 Google Pay – это платежная система от компании Google. Первоначально она появилась под названием Android Pay, но потом была переименована в Google Pay, поэтому Google Pay и Android Pay – это одно и то же.
Google Pay – это платежная система от компании Google. Первоначально она появилась под названием Android Pay, но потом была переименована в Google Pay, поэтому Google Pay и Android Pay – это одно и то же.
Данная система оплаты недавно пришла в Россию и уже поддерживается практически всеми крупными банками. Сейчас Google Pay поддерживают такие банки как Альфа-банк, Ак Барс банк, Россельхозбанк, ВТБ24, Бинбанк, МТС-банк, Открытие, Русский стандарт, Райффайзенбанк, Промсвязьбанк, Сбербанк и Тинькофф банк. Полный список поддерживающих банков можно посмотреть в официальной справке.
Главная особенность платежной системы Google Pay – она бесконтактная и работает, используя NFC модуль смартфона. Благодаря этому, используя Google Pay вам больше не нужно носить с собой карты, все что нужно это телефон, который и так всегда с вами. Также вам не нужно передавать свою карту кассиру или самостоятельно проводить картой по терминалу. Более того, при небольших покупках вам даже не придется вводить PIN-код от карты, что во многих случаях значительно экономит время. Например, используя Google Pay можно мгновенно рассчитаться за проезд в метро, просто приложив телефон к терминалу.
Кроме этого, вы можете пользоваться Google Pay для оплаты в Интернете. Сейчас уже есть много сайтов, которые принимают платежи через эту систему. Для оплаты в онлайн нужно нажать на кнопку с логотипом Google Pay и дальше следовать инструкциям, которые будут появляться на экране.
Как добавить карту в Google Pay
Для того чтобы получить возможность пользоваться Google Pay, ваш телефон должен отвечать некоторым требованиям. Во-первых, телефон должен поддерживать технологию NFC, которая используется для бесконтактной оплаты. Если в телефоне NFC модуля, то ничего работать не будет. В этом случае нужно менять телефон, больше сделать ничего нельзя.
Для того чтобы проверить есть ли на вашем телефоне NFC модуль ознакомьтесь с его характеристиками. Также вы можете просто зайти в настройки Android и открыть раздел «Подключенные устройства». Если там есть функция NFC, значит такой модуль присутствует.

Во-вторых, для того чтобы пользоваться Google Pay у вас должна быть современная версия Android. Поддерживается только Android 4.4 и более новые версии. Чтобы посмотреть версию Android на вашем телефоне зайдите в настройки и откройте раздел «Система – О телефоне». Также на вашем смартфоне не должно быть Root-прав. Если вы получили Root-права, то вы не сможете пользоваться Google Pay. Кроме этого, проблемы могут возникнуть в том случае, если у вас установлена не официальная прошивка.

А в-третьих, на вашем телефоне должно установлено приложение Google Pay и в нем должна быть добавлена карта. Для этого нужно зайти в магазин приложений Play Market, ввести в поиск «Google Pay» или «Android Pay» и установить приложение.

После установки запускаем приложение и приступаем к его настройке.

Сама настройка Google Pay не представляет ничего сложного. Сначала вам нужно добавить карту, которая будет использоваться при оплате. Если ранее вы добавляли карту в сервис «Google кошелек», то система предложит использовать ее.

После добавления карты нужно принять условия использования Google Pay.

А потом подтвердить номер телефона с помощью SMS-сообщения.

После добавления карты и подтверждения номера появится интерфейс приложения Google Pay. Если там будут запросы доступ к NFC и геоданным, то их нужно подтвердить.

На этом настройка закончена можно начинать пользоваться Google Pay.
Как пользоваться Google Pay
Пользоваться Google Pay достаточно просто. Для того чтобы оплатить покупку вам нужно вывести телефон из спящего режима и разблокировать его. В некоторых странах разрешены небольшие покупки без разблокировки телефона.
Дальше нужно поднести заднюю сторону телефона к терминалу бесконтактной оплаты. Если оплата пройдет, то на экране телефона появится синий флажок. Если флажок не появляется, то попробуйте изменить положение телефона так чтобы NFC-антенна оказалась сразу над терминалом. NFC-антенна может быть расположена в верхней или нижней части корпуса. Также можно попробовать поднести телефон ближе к терминалу и подержать его чуть дольше. В некоторых случаях, флажок может появиться, но на кассе оплата не пройдет. Это означает, что данный магазин не поддерживает Google Pay.

После появления синего флажка у вас могут потребовать ввести PIN-код либо ввести PIN-код и расписаться. После этого оплата завершена.
Как пользоваться Android Pay. Подробный FAQ приложения.

Прошло несколько дней с момента запуска популярного платёжного сервиса Android Pay в России, и, конечно же, у пользователей появился ряд вопросов, на которые мы с удовольствием ответим и поможем вам разобраться во всех нюансах приложения и работы с ним.
Что такое Android Pay
Android Pay — отличная штука, которая избавит вас от необходимости тягать в кошельке пачку банковских карт. Теперь можно сделать привязку всех их к этому приложению в вашем смартфоне и всё — вы можете расплачиваться за товары и услуги при помощи телефона в любой точке, где есть терминалы, поддерживающие бесконтактные платежи. Причём никаких процентов и комиссии за это с вас брать никто не будет.
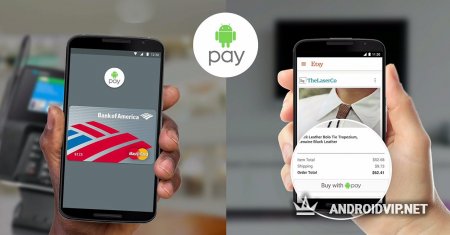
Как пользоваться Android Pay
Прежде всего, необходим смартфон с поддержкой технологии беспроводной передачи данных NFC и версией операционной системы Android не ниже 4.4. Также у вас должна быть карточка одного из российских банков. На данный момент сервис сотрудничает с 15 российскими банками, среди которых Сбербанк, ВТБ24, Райффайзен, Тинькофф, МТС-банк и другие крупнейшие, а также Яндекс.Деньги. Со временем список будет расти.
Также стоит добавить, что приложение не будет работать, если на смартфоне не установлена официальная прошивка Android, а также установлен root. Эти ограничения нужны для обеспечения безопасности платёжного процесса и защиты от мошеннических махинаций с вашими банковскими счетами.
Скачиваем само приложение бесплатно отсюда: https://androidvip.net/soft/1497-android-pay.html
Устанавливаем его и запускаем. Будет предложено добавить карту. Если вы раньше уже привязывали какую-либо карту к личному кабинету в Google, то в данном случае просто введите CW-код.
Если вы добавляете карту в первый раз, введите номер карты, дату периода её действия, CW-код и адрес собственника. Затем вы получите специальный код, который нужно будет ввести в соответствующее поле для завершения процесса привязки карты к приложению.
Где можно использовать Android Pay
Пользоваться сервисом можно в крупных торговых сетях, заведения и других местах, где установлены соответствующие терминалы. Сбербанк сообщил, что в конце 2017 года данной системой оплаты будет оснащено порядка миллиона терминалов. Если вы видите вот такие символы
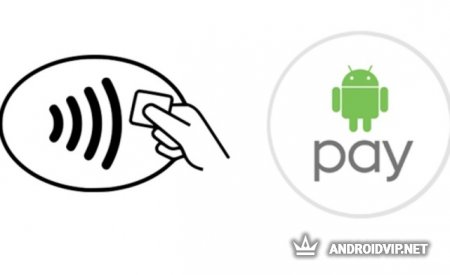
значит здесь можно использовать Android Pay.
Для проведения платежа просто поднесите смартфон к терминалу. На экране терминала высветится значок карты и уведомление об операции. В большинстве случаев пин-код вводить не надо.
Также при помощи Android Pay можно оплачивать товары в интернете. Для этого понадобится мобильный Google Chrome. На данный момент сервис
поддерживают интернет-магазины Lamoda, OneTwoTrip, Афиша. При оплате вы увидите на экране кнопку «Оплатить через Android Pay». В скором времени сервис будет у Delivery Club, Озон, Яндекс.Такси и ещё нескольких известных приложениях.














