Как использовать компьютер как телефон: как компьютер и мобильник могут работать вместе / Программное обеспечение
как компьютер и мобильник могут работать вместе / Программное обеспечение
Мобильные устройства потихоньку вытесняют с рынка настольные компьютеры. С каждым годом они обрастают все большим числом функций и им поручают все более сложные задачи. Но портативные устройства и обычные ПК не обязательно должны находиться по разные стороны баррикады. Они могут не только сосуществовать, но и дополнять друг друга.
Например, если к компьютеру не подключена веб-камера, а нужно срочно сделать видеозвонок, можно использовать для сеанса видеосвязи камеру смартфона. Если нужно получить доступ к своему компьютеру, находясь вдали от него, можно воспользоваться мобильным клиентом для удаленного администрирования. Об этих и других примерах совместной работы компьютеров и мобильных устройств и пойдет речь далее.
⇡#SmartCam — мобильная камера превращается в веб-камеру
В наши дни камерой оснащаются не только дорогие смартфоны, но и мобильные телефоны среднего уровня. Поэтому если вы все никак не соберетесь приобрести веб-камеру для своего настольного компьютера, возможно, вам вообще не придется этого делать.
Для этого необходимо установить на компьютере и на мобильном устройстве программу SmartCam. SmartCam предлагает разные версии для многих современных мобильных платформ: Android, Bada, Windows Mobile, Symbian. Есть также Java-версия для самых простых телефонов. К сожалению, версию для iOS нам обнаружить не удалось.
Для передачи данных с мобильного устройства на компьютер может использоваться Wi-Fi или Bluetooth. По умолчанию выбран первый вариант. Настройки соединения можно менять как в настольном, так и в мобильном клиенте, но важно, чтобы они совпадали, иначе программа работать не будет.
После того как параметры соединения выбраны, а SmartCam запущена на компьютере, можно устанавливать соединение с мобильного устройства. Как только приложения свяжутся друг с другом, в окне SmartCam на ПК появится картинка с камеры мобильника.
В окне программы можно производить запись видео, но эта функция не так интересна, как поддержка Skype и подобных программ. Если Skype не обнаружит другой веб-камеры, то в «Настройках видео» SmartCam будет установлена автоматически, и можно будет делать видеозвонки.
Если Skype не обнаружит другой веб-камеры, то в «Настройках видео» SmartCam будет установлена автоматически, и можно будет делать видеозвонки.
⇡#Телефон как пульт дистанционного управления
Мобильное устройство может не только заменить веб-камеру, но и послужить пультом дистанционного управления. Это может быть полезно при проведении презентаций, а также при использовании компьютера как мультимедийного центра. Взяв в руки мобильный телефон, можно запустить видео или остановить воспроизведение, не вставая с дивана.
Для смартфонов на базе Android и iOS существует программа Mobile Mouse, которая раньше была известна как Air Mouse. При помощи этого приложения можно управлять компьютерами c Mac, Windows и даже Linux, хотя больше всего возможностей для владельцев «Маков». Mobile Mouse «знает» практически все основные программы для Mac, предназначенные для работы с мультимедиа и Интернетом. При переходе в окно приложения программа тут же отображает элементы управления, необходимые именно в нем.
Mobile Mouse может работать в двух режимах. В первом случае пользователю предлагается сенсорная панель, и для управления компьютером достаточно водить пальцем по экрану. Во втором режиме Mobile Mouse использует встроенный в устройство акселерометр, и движения рук пользователя преобразуются в движения мыши на экране. Кроме этого, Mobile Mouse предлагает виртуальную клавиатуру и средство для удобной прокрутки.
Помимо бесплатной версии, есть также платная, которая может использоваться в том числе для отправки компьютера в режим сна и для запуска любых приложений нажатием заранее заданного сочетания клавиш.
Впрочем, для того чтобы использовать телефон в качестве пульта дистанционного управления, совсем не нужно быть обладателем устройства с Android и iOS. Даже на самый простой телефон с поддержкой Java можно установить простую программку Moccatroller. Многого ожидать от нее не стоит, но управлять показом презентаций или воспроизведением мультимедиа-файла в Windows Media Player можно без проблем.
Moccatroller поддерживает связь с телефоном через Bluetooth или же через Интернет. В настройках приложения на компьютере можно создавать профили для различных программ. Каждый такой профиль содержит информацию о том, какое действие должно выполняться при нажатии клавиш на мобильном телефоне.
⇡#Teamviewer 7 — удаленное управление компьютером и не только
Teamviewer хорошо известен как одно из лучших решений для удаленного администрирования. Его мобильные клиенты для Android и iOS очень удобно использовать для быстрой технической поддержки пользователей. Достаточно запустить на компьютере модуль TeamViewer QuickSupport, ввести в мобильном клиенте автоматически присвоенный компьютеру идентификатор и пароль — и рабочий стол ПК появится на экране устройства.
Мобильный Teamviewer дает возможность выполнять на удаленном экране практически любые действия: набирать текст (для этого предусмотрена виртуальная клавиатура), отправлять компьютер на перезагрузку, блокировать действия локального пользователя, имитировать управление мышью, используя жесты. Например, для перемещения курсора нужно просто вести пальцем по экрану, для щелчка мышью один раз нажать на экран, а для двойного щелчка — два раза.
Например, для перемещения курсора нужно просто вести пальцем по экрану, для щелчка мышью один раз нажать на экран, а для двойного щелчка — два раза.
Поскольку разрешение настольного компьютера может быть намного больше разрешения устройства, с которого осуществляется управление, можно приближать определенную область рабочего стола. Также предусмотрены настройки, при помощи которых можно изменить качество передачи, убрать показ обоев и так далее.
По умолчанию при подключении требуется каждый раз вводить идентификатор и пароль, но, если нужно постоянно подключаться к одним и тем же компьютерам (например, удаленно управлять домашним ПК), можно зарегистрироваться на сайте TeamViewer.com и создать списки доверенных компьютеров. Для удобства запоминания можно даже снабдить каждый из них названием, которое скажет больше, чем числовой идентификатор.
После выхода седьмой версии в конце прошлого года у TeamViewer появилась еще одна интересная функция — организация встреч. Каждый пользователь приложения может организовать встречу, в которой может принимать участие до 25 человек. Во время встречи могут демонстрироваться разные презентации, а участники могут обмениваться мнениями посредством текстового чата, при помощи VoIP и видеозвонков.
Во время встречи могут демонстрироваться разные презентации, а участники могут обмениваться мнениями посредством текстового чата, при помощи VoIP и видеозвонков.
Для поддержки встреч на мобильных устройствах выпущены специальные версии TeamViewer для Android, iPhone и iPad. Эта версия клиента получила название TeamViewer for Meetings. Как нам видится, она может быть интересной, в частности, владельцам планшетов. На экране планшета можно демонстрировать презентации, которые будут передаваться всем участникам встречи.
Правда, стоит иметь в виду, что с мобильного устройства возможно лишь подключение к уже организованной встрече — для того чтобы присоединиться, нужно знать ее идентификатор. А для создания собственной встречи понадобится настольный клиент.
⇡#TweetMyPC 3.9 — удаленное управление ПК посредством Twitter
TweetMyPC — это оригинальная программа, которая дает возможность использовать популярный сервис микроблогов для удаленного управления компьютером, в том числе и с мобильного устройства.
Как работает TweetMyPC? Сначала нужно установить программу на компьютер и связать ее с учетной записью в Twitter. Поскольку команды, отсылаемые приложению, а также его ответы будут видны в ленте, лучше не использовать основной аккаунт, а создать новый. После этого для обеспечения безопасности в настройках учетной записи Twitter стоит включить защищенный режим, в котором твиты будут скрыты для всех, кроме одобренных пользователей.
Затем нужно разрешить приложению доступ к аккаунту, залогиниться под той же учетной записью на мобильном и отправить первую команду-твит. Для многих команд TweetMyPC отсылает твит-ответ. Например, если дана команда shutdown, скоро вы увидите в ленте ответ: «Компьютер был выключен».
Полный список поддерживаемых сервисом команд можно прочитать вот на этой странице.
Особое внимание стоит обратить на возможность создания собственных команд. Благодаря этому при помощи TweetMyPC можно запускать любые приложения с заданными параметрами (торрент-клиент, который начнет загрузку по определённой ссылке, медиапроигрыватель, который будет воспроизводить указанный файл, и так далее). Для тонкой настройки в программе есть раздел Custom Commands. В нем указывается путь к исполняемому файлу, а также слово, которое при появлении в ленте сообщений Twitter будет служить сигналом для запуска этого приложения.
Отправлять команды для TweetMyPC можно при помощи любого мобильного клиента. Особенно удобны те, которые поддерживают работу с несколькими учетными записями одновременно. Стоит также напомнить, что абоненты Билайн могут отправлять сообщения в Twitter, просто отсылая SMS на номер 8080. Эту функцию можно использовать, если указать в разделе «Телефон» настроек учетной записи Twitter соответствующий номер телефона. Украинские пользователи могут публиковать твиты, отправляя SMS на номер 40404, если их мобильный оператор — life:).
Особенно удобны те, которые поддерживают работу с несколькими учетными записями одновременно. Стоит также напомнить, что абоненты Билайн могут отправлять сообщения в Twitter, просто отсылая SMS на номер 8080. Эту функцию можно использовать, если указать в разделе «Телефон» настроек учетной записи Twitter соответствующий номер телефона. Украинские пользователи могут публиковать твиты, отправляя SMS на номер 40404, если их мобильный оператор — life:).
⇡#Заключение
Можно придумать еще немало способов совместного использования компьютера и мобильного устройства кроме тех, о которых было рассказано выше. Например, удаленно управлять компьютером с мобильника можно не только через Twitter, но и через ICQ-клиент или почтовую программу. Ну а подходящий софт найти совсем не сложно.
Если Вы заметили ошибку — выделите ее мышью и нажмите CTRL+ENTER.
Можно ли использовать компьютер как телефон?
Статья расскажет, как использовать компьютер в качестве телефона.
Многие пользователи иногда задумываются, можно ли использовать компьютер как телефон? Это бывает особенно необходимо, когда вам нужен срочный звонок по межгороду или в другую страну, а у вас недостаточно денег на счету.
Конечно, на это относительно давно дан ответ. На сегодняшний день уже разработано большое количество программ, которые рассчитаны на интеграцию компьютеров и ноутбуков с различными гаджетами. Есть и такие программы, которые позволяют использовать компьютер вместо телефона.
В данном обзоре мы поговорим об этом. Если вдруг ваш телефон вышел из строя, но вам нужно осуществить срочный звонок, то ваш компьютер достойно заменит вам мобильник.
Как использовать компьютер вместо телефона?
Используем компьютер и ноутбук в качестве телефонаВ сегодняшнем мире большой конкуренции каждая компания старается привлечь к себе внимание клиентов, в том числе и зарубежных. В этом смысле хорошая и дешевая телефонная связь является очень выгодным предложением, если еще учитывать, что роуминг и международные вызовы сильно бьют по карману.
Из всех этих соображений была разработана специальная интернет-телефония. С помощью этой технологии мы можем звонить с компьютера на телефон любого пользователя в любой точке мира.
Для того чтобы использовать такой вариант пользователю будет необходимо установить на компьютере соответствующие программы вроде «NetMeeting». Благодаря этому пользователь может использовать компьютер вместо телефона без всяких проблем. Единственное, что ему потребуется: сам компьютер, звуковая карта (достаточно встроенной), наушники, микрофон и подключение к интернету. В принципе, это стандартный арсенал практически любого пользователя стационарного компьютера.
Когда вы звоните с компьютера на компьютер через интернет, вы оплачиваете лишь сам интернет, а за количество времени разговора дополнительно платить не придется. То есть вы можете общаться по компьютеру вместо телефона любое количество времени фактически бесплатно. Звонок с компьютера на телефон может потребовать определенной оплаты.
Для использования интернет-телефонии можно установить дополнительное оборудование, но, если вас это не устраивает, то достаточно ограничится установкой программного обеспечения. В последнем случае вам потребуются некоторые программы мессенджеры, о чем мы скажем ниже.
В последнем случае вам потребуются некоторые программы мессенджеры, о чем мы скажем ниже.
Программы для использования интернет-телефонии
Используем компьютер и ноутбук в качестве телефонаСамым лучшим и популярным вариантом на сегодняшний день является мессенджер «Skype». С ним знакомо, пожалуй, большинство пользователей. Это бесплатная программа, которую можно применять не только для видеозвонков по компьютеру, но и в качестве приложения для осуществления телефонных вызовов с компьютера или ноутбука.
Но, конечно, стоит отметить, что за звонок с компьютера через «Skype» на мобильный или стационарный телефон вам все же придется немного доплатить. Для бесплатных вызовов вам нужно просто осуществлять звонки с компьютера на компьютер, как это и делается в большинстве случаев. Кстати, такой вариант наиболее удобен, вам в этом случае доступен и видеовызов.
Видео: Как использовать телефон вместо компьютера?
youtube.com/embed/UjizCNw2UZ4?feature=oembed» frameborder=»0″ allow=»autoplay; encrypted-media» allowfullscreen=»»/>
Как связать устройство Android с Windows 10
Одной из весьма удобных особенностей Windows 10 является возможность синхронизации Android с персональным компьютером при помощи функции “Продолжить на ПК”. Она позволяет пользователям смартфонов передать на компьютер активную сессию пользования веб-браузером и продолжить интернет-серфинг уже в операционной системе Windows. При этом нет обязательного требования подключения к той же сети, к которой подключен ПК, или использования USB-кабеля.
Функция Продолжить на ПК теперь доступна для пользователей, работающих с последним обновлением от Microsoft — Windows Fall Creators Update. В этой статье мы рассмотрим шаги, необходимые для подключения телефона к персональному компьютеру.
Содержание статьи:
Есть ли необходимость подключения смартфона к ПК?
Объективный ответ — да.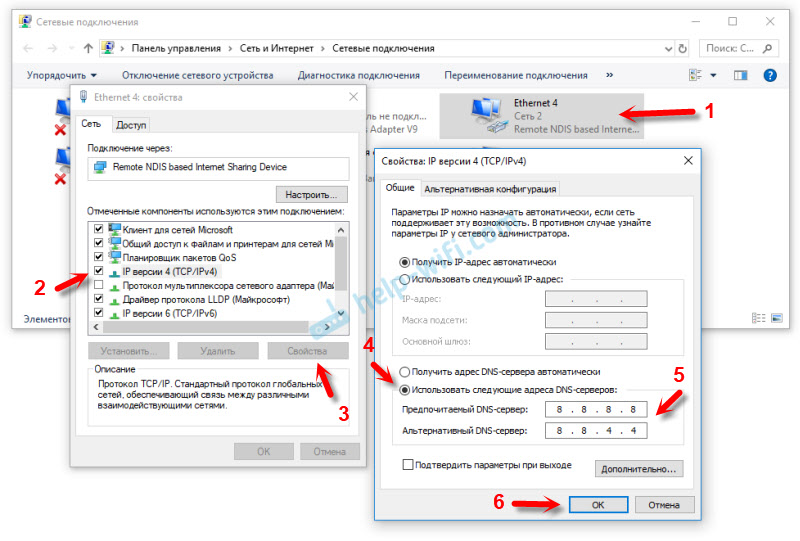 Во-первых синхронизация не несет для пользователя никакого вреда, а во-вторых она имеет внушительные преимущества. Возможность трансфера веб-сессии — не единственное полезное дополнение, Microsoft добавили возможность при помощи Центра Действий получать уведомления от приложений, установленных на Android.
Во-первых синхронизация не несет для пользователя никакого вреда, а во-вторых она имеет внушительные преимущества. Возможность трансфера веб-сессии — не единственное полезное дополнение, Microsoft добавили возможность при помощи Центра Действий получать уведомления от приложений, установленных на Android.
Таким образом, не имея под рукой смартфона, пользователь имеет постоянную возможность получить оповещение о новых сообщениях в соцсетях или любую другую информацию, для которой предназначен софт на телефоне.
Подключите Android к компьютеру с Windows 10
Важно заметить, пользователю потребуется рабочий мобильный номер для синхронизации смартфона с операционной системой Windows. В данной статье будет использоваться устройство Android, однако если вы хотите подключить iPhone, процесс не будет сильно отличаться.
Для синхронизации устройств, воспользуйтесь приведенными ниже инструкциями.
1. Откройте меню Настройки в Windows 10.
2. Выберите меню Телефон.
3. Теперь, для подключения Android к операционной системе, нажмите по кнопке Добавить телефон и убедитесь, что на смартфоне и ПК включен интернет.
4. В появившемся окне выберите код страны и укажите номер мобильного телефона. Далее нажмите Отправить и на ваш смартфон будет выслано текстовое сообщение.
5. При помощи ссылки, полученной в SMS, загрузите мобильное приложение Microsoft Apps. Это необходимый шаг, если вы хотите связать смартфон с Windows 10 и использовать функцию “Продолжить на ПК”. Для iPhone такого требования нет.
В последних обновлениях процесс был изменен и теперь в SMS содержится ссылка для установки приложения Microsoft Launcher. Для iOS предусмотрен браузер Microsoft Edge. После входа в любое из приложений, ваше устройство отобразится на компьютере в разделе Телефон Windows 10.
Для iOS предусмотрен браузер Microsoft Edge. После входа в любое из приложений, ваше устройство отобразится на компьютере в разделе Телефон Windows 10.
По завершению процесса, у вас появится возможность использовать новую кнопку Продолжить на ПК в браузерах Cortana и Edge. Любую страницу, которую вы рассматриваете на смартфоне, всегда можно отправить на компьютер при помощи всего одного клика.
Синхронизация — это одноразовый процесс. Однако если возникла какая-либо ошибка при использовании новой функции или попытке связать два устройства, всегда можно удалить установленные приложения и повторить шаги.
Как отключить телефон от Windows 10?
Если вы передумали синхронизировать смартфон с Windows 10, Microsoft дали пользователям возможность в любой момент отключить его от операционной системы. Для этого перейдите в раздел Телефон и нажмите Управление всеми устройствами, связанными с учетной записью Microsoft. Перед вами появится новое окно браузера, в котором можно найти свой телефон. Нажмите Отменить связь со смартфоном или Удалить устройство и компьютер забудет его.
Перед вами появится новое окно браузера, в котором можно найти свой телефон. Нажмите Отменить связь со смартфоном или Удалить устройство и компьютер забудет его.
Некоторым пользователям могут не понравиться оповещения на компьютере о каждом новом уведомлении от приложений Android или iPhone. В таком случае рассинхронизация решит досаждающий вопрос. Однако следует упомянуть, что при этом от компьютера будут отключены все активные устройства.
“Продолжить на ПК” не ограничивается Кортаной
Функция связи между смартфоном и компьютером не менее эффективно работает и в других приложениях. Например, посетив любую страницу при помощи Google Chrome, откройте раздел Поделиться и нажмите кнопку Настройки. Здесь вы найдете опцию Продолжить на ПК, которую можно в любой момент подключить.
Дополнительной удобной функцией нового сервиса является возможность односторонней передачи изображений с телефона на компьютер. Однако для ее использования потребуется совершить дополнительный шаг.
Однако для ее использования потребуется совершить дополнительный шаг.
В приложении Google Фото нажмите Поделиться > Продолжить на ПК. Теперь вас попросят создать ссылку на файл, который необходимо передать и по которой впоследствии можно его загрузить.
Ссылки, хранящиеся в Google Keep, вы можете открывать прямо на вашем компьютере с Windows 10. Параметр “Продолжить на ПК” доступен для любого сервиса, поддерживающего возможность передачи изображений с андроида на компьютер. Однако, функция будет работать только в случае, если создаваемая ссылка имеет общий доступ.
К сожалению, для пользователей iOS данная функция недоступна, поскольку приложение Cortana недоступно для их платформы.
Перекрестное устройство
Чтобы подключить все дополнительные возможности, открывающиеся при использовании “Продолжить на ПК”, следует подключить функцию Перекрестное устройство Cortana, которую можно найти в одноименном приложении на Android.
При помощи приложения Cortana вы можете синхронизировать разные события на вашем смартфоне, такие как уведомления о пропущенных вызовах, входящие сообщения, низкий уровень заряда батареи и уведомления установленных приложений. Не забудьте изучить несколько полезных советов по использованию Центра Действий.
Чтобы включить параметры синхронизации, посетите Cortana > Проведите пальцем по экрану слева направо > Настройки > Перекрестное устройство. Подключите интересующие вас дополнения.
После включения синхронизации, у вас появится возможность выбрать от каких приложений будут появляться уведомления на ПК. Нажмите Выбрать и выделите софт, который необходимо связать с компьютером. По умолчанию все функции и приложения отключены.
Отправка фото и видео по Wi-Fi в Windows 10
Помимо синхронизации смартфона с Windows 10, существуют и другие способы передачи данных между устройствами. Microsoft выпустили новое приложение под названием “Photos companion”, предназначенное для передачи фото и видео с Android и iOS устройств на компьютер через Wi-Fi. Прочтите необходимые шаги для настройки “Photos Companion”.
Подключите телефон к Windows 10 при помощи USB
Если вы хотите подключить телефон к ПК через USB-кабель, у Microsoft уже есть подходящее для этого приложение, которое известно как Диспетчер телефонов.
Оно позволяет синхронизировать Android, iOs или Windows Phone с персональным компьютером. Приложение доступно в Microsoft Store для Windows 8.1 и выше.
Как использовать Диспетчер телефонов?
Вы можете загрузить приложение из Microsoft Store, подключить устройство Android, iOS или Windows Phone и запустить его. Оно автоматически обнаружит устройство, при условии что у вас установлены актуальные драйвера, и отобразит данные о состоянии батареи, памяти и т.д.
С помощью данного программного обеспечения вы можете делать резервные копии файлов на компьютере и производить настройки различных служб Microsoft на смартфоне.
Подводя итоги, изучив эту статью, вы ознакомились с функцией “Продолжить на ПК”, дополнительными возможностями, которые она предоставляет, и тем как их настроить.
Похожие статьи про восстановление данных:
Дата:
Теги: Windows, Мобильный телефон, Синхронизировать, Смартфон
Как использовать компьютер через телефон
Зайти со смартфона на компьютер, чтобы управлять им удаленно, может понадобиться в разных случаях. Таким образом можно запускать и открывать приложения на ПК, управлять настройками, передавать файлы, просматривать фото и видео, делать много другого.
Наиболее функциональной программой, позволяющей использовать компьютер через телефон, является TeamViewer. С ней можно делать практически все на ПК под управлением Windows, с любой точки земного шара, где есть интернет. Поддерживается удаленный доступ со смартфонов, работающих как на базе Android, так и iOS.
Установка и настройка TeamViewer
Чтобы начать пользоваться TeamViewer, нужно установить программу на ПК и на смартфон. Загрузить ее можно на официальном сайте (для десктопа) и в Google Play или App Store. слева
При запуске приложения на ПК вы увидите начальный экран с девятизначным идентификатором пользователя и четырехзначным паролем. По умолчанию он генерируется случайным образом, но вы можете установить собственный статичный код доступа.
Если при этом активировать опцию «Запускать TeamViewer при загрузке», то сможете всегда держать программу в памяти, чтобы иметь постоянный удаленный доступ к ПК. Там же можно привязать свои устройства к учетной записи.
После запуска на ПК программа готова к подключению смартфона. Для удаленного использования компьютера с телефона запустите на нем клиент TeamViewer, введите ID компьютера (отображается в стартовом окне), выберите «Удаленное управление» и укажите пароль доступа. Программа готова к работе.
Как управлять компьютером с телефона через TeamViewer
После создания подключения на экране смартфона отобразится копия изображения с монитора ПК. Вы можете взаимодействовать с рабочим столом и программами так, как и при обычной работе с мышью и клавиатурой.
При первом подключении программа отобразит подсказку с доступными жестами для сенсорного контроля. Вы можете имитировать движение и клики мыши, колесо прокрутки, масштабировать картинку на дисплее. Если изображение получается очень мелким, а масштабирование не подходит – можно перейти в настройки, нажав клавишу с шестеренкой, и уменьшить разрешение экрана ПК.
Кнопка переключения режимов управления отвечает за переход между имитацией мыши и прямым пальцевым управлением. В первом режиме вы с помощью жестов лишь управляете движениями курсора и кликами, при этом водить пальцем по экрану можно в любом месте. Во втором – палец взаимодействует именно с теми элементами интерфейса компьютера, что находятся в точке касания.
Для ввода текстовых данных необходимо нажать значок виртуальной клавиатуры слева. Отобразится обычная клавиатура смартфона, с помощью которой можно набирать текст. Также в верхней части экрана вы увидите специальную панель, на которой размещены значки закрытия клавиатуры, клавиши Shift, Ctrl, Alt, Win и блока спецсимволов.
Блок спецсимволов показывает кнопки F1-F12, Esc, Tab, Del, стрелки вверх/вниз, влево/вправо, и другие служебные кнопки. То есть, даже со смартфона доступен практически полный набор кнопок десктопной клавиатуры, за исключением правого цифрового блока.
В режиме управления компьютером со смартфона на него передается не только изображение с экрана, но и звуки. Вы можете запустить видео из памяти или онлайн и удаленно просмотреть его на телефоне. Минусом при этом становится то, что звук играет и на ПК.
Как обмениваться файлами между ПК и смартфонов в TeamViewer
Помимо классического управления, с трансляцией изображения, TeamViewer также позволяет использовать компьютер через телефон в качестве файлового хранилища. К примеру, если вы находитесь не дома, и вам срочно понадобился сохраненный на жестком диске файл – его можно быстро скачать себе на смартфон.
Чтобы подключиться к ПК в режиме передачи файлов, нужно точно так же ввести ID компьютера в приложении TeamViewer на смартфоне, но при этом нажать кнопку «Передача файлов». Дальше нужно ввести пароль, как и для управления.
После подключения вы увидите список дисков и разделов компьютера, к которым есть доступ. Как правило, это все накопители, а также каталоги наподобие «Документы», «Изображения», «Видео» и т.д., расположенные в папке пользователя на системном разделе (диск C).
Чтобы осуществить передачу файлов с компьютера на смартфон, откройте нужный каталог, найдите требующиеся файлы или папки и отметьте их галочками. После этого нужно нажать внизу кнопку «Мои файлы», чтобы перейти к содержимому памяти мобильного устройства.
В памяти смартфона можно выбрать папку для загрузки, открыть ее и нажать значок со скрепкой вверху, выбрать опцию «Скопировать» и приступить к загрузке файлов. По ее окончании система уведомит о завершении процесса копирования.
В режиме передачи файлов можно использовать компьютер через телефон и для обмена данными в обратном направлении. К примеру, если вы отсняли какое-то видео, и нужно быстро передать его прямо в память ПК (минуя почтовые и облачные сервисы), все делается аналогично.
Разница лишь в том, что при подключении к ПК в режиме передачи нужно сразу нажать внизу кнопку «Мои файлы», чтобы попасть в память смартфона. Выберите нужные данные, отметьте галочками, и нажмите «Удаленные файлы» для открытия содержимого компьютера. Откройте диск и папку, в которую будут перенесены файлы, и точно так же нажмите кнопку со скрепкой, где выберите опцию «скопировать».
Заключение
Преимуществом использования ПК через смартфон с помощью TeamViewer является универсальность решения. Также огромным плюсом является универсальность доступа, который возможен из любого места. Вы можете делать на компьютере почти все, что нужно, за исключением, разве что, игры. Задержки сигнала не позволяют качественно передавать тяжелую динамичную картинку. Также минусами такого метода являются потребность в стабильном подключении к интернету и приличный объем траффика.
Смартфон как системный блок, почему нет? / Блог компании VDSina.ru / Хабр
Linux Deploy от Антона Скшидлевского aka meefik
Современные смартфоны по CPU и объёму оперативной памяти практически сравнялись с настольными компьютерами и ноутбуками: не редкость 8 ГБ оперативной памяти и флэш-накопитель на 512 гигабайт. Например, в последнем айфоне 6-ядерный CPU и 4-ядерный графический процессор, причём CPU сделан по 5-нанометровому техпроцессу. Сейчас ни один CPU для настольных компьютеров не производится по такой технологии. То есть мы дошли до того, что технический прогресс сначала обслуживает смартфоны, потом ноутбуки, а до настольных компьютеров доходит в последнюю очередь.
Возникает вопрос, а почему бы не использовать смартфон как системный блок? Если у него такие мощные характеристики, такой продвинутый CPU и столько памяти, и он всё равно лежит в кармане, так пусть приносит пользу. Давайте добавим ему недостающие части — подключим большой монитор, клавиатуру и мышь.
Всё-таки удобнее вводить команды в Linux-консоли с клавиатуры, а не прицеливаться пальцами по экрану.
Некоторые смартфоны не заменяют нормальный компьютер, а просто эмулируют десктопный режим.
Например, в ноябре 2019 года вышел складной Huawei Mate Xs стоимостью около $2600. Он работает под Android 9.0 Pie, но в режиме Desktop Mode его можно использовать как системный блок настольного компьютера.
В этом режиме к смартфону подключается внешний дисплей/телевизор и клавиатура. Операции на телефоне не влияют на то, что отображается на внешнем дисплее. Например, вы можете редактировать документ на внешнем дисплее во время разговора по телефону. Уведомления, звонки или сообщения на телефон сигнализируют на внешний дисплей в виде красной точки.
Для системного блока характеристики вполне нормальные: 8 ГБ оперативной памяти, процессор Kirin 980, модем Balong 5000 5G. Оба чипа производства Huawei. Компания давно заявляла, что её процессоры вдвое превзойдут по производительности чипы конкурентов. В данном случае конкурентами являются Qualcomm Snapdragon и Samsung Exynos. Из других характеристик: 512 ГБ флэш-памяти, батареи 4500 мАч (общая ёмкость двух аккумуляторов), функция быстрой 55-ваттной зарядки до 85% за 30 минут.
Аналогичный десктопный режим (Desktop Mode) есть и на других смартфонах, в том числе Galaxy S10, Galaxy Note 9, Huawei P20, P20 Pro, Mate 10/10 Pro, Mate 20 X, P30, Honor Magic 2 (десктопный режим у Huawei) и другие.
Для подключения телевизора выпускаются переходники с USB-C на HDMI.
Адаптер USB-C/HDMI
Есть вариант беспроводного подключения смартфона к ТВ по стандартному протоколу Miracast, если телевизор его поддерживает.
Например, у Huawei в таком режиме экран смартфона работает в качестве тачпада или мышки для управления курсором на экране телевизора.
Обычные клавиатура и мышь подключаются по Bluetooth.
Самое главное, что в версии Android Q (Android 10) десктопный режим добавили в качестве стандартной функции, причём с поддержкой сторонних лаунчеров (Nova, Apex и др.).
Если раньше это была «элитная» функция в топовых моделях, то в самое ближайшее время она станет обычной для многих современных смартфонов.
Десктопный режим в Android Q
Но всё-таки «режим десктопа» — это не полноценный компьютер, а просто некая эмуляция. Да, есть внешний монитор, но мы по-прежнему работаем с Android-приложениями в этой операционной системе, просто проецируем картинку на большой экран.
Для нормального системного блока, конечно, нужна нормальная операционная система, то есть Linux.
На рынке есть несколько смартфонов, которые изначально проектируются с расчётом на установку операционной системы Linux и работу в десктопном режиме. Например, компания Canonical планировала выпускать собственный Ubuntu Phone на мобильной платформе Ubuntu Touch, но не получилось. Сама платформа была создана и предустанавливалась на некоторые смартфоны, но в 2017 году Марк Шаттлворт объявил о прекращении проекта. Дальнейшую разработку взяло на себя сообщество
UBports. Первое обновление вышло 11.01.2019 (Ubuntu Touch OTA-7) для всех официально поддерживаемых смартфонов и планшетов, в числе которых: OnePlus One, Fairphone 2, Nexus 4, Nexus 5, Nexus 7 2013, Meizu MX4/PRO 5, BQ Aquaris E5/E4.5/M10. Сейчас в продаже можно найти некоторые из перечисленных моделей, которые изначально работают под UBports.
PinePhone
Один из самых известных настоящих Linux-смартфонов, которые изначально поставляются с Linux на борту, называется
PinePhone. Его выпускает компания Pine64, производитель ноутбуков и одноплатных компьютеров-конкурентов Raspberry Pi.
Клавиатура, HDMI-монитор и зарядка подключены к смартфону через докинг-станцию USB-C (в центре)
PinePhone дешёвый ($150), но cо средними техническими характеристиками: чипсет Allwinner A64 с четырёхъядерным процессором ARM Cortex A-53 на 1,2 ГГц и графическим видеоускорителем Mali-400MP2, 2 ГБ оперативной памяти, 16 ГБ флэш-хранилища. Впрочем, в июле 2020 года была анонсирована продвинутая версия Community Edition: Manjaro With Convergence Package с 3/32 ГБ оперативной/флэш-памяти, ОС Manjaro Linux и докинговой станцией в комплекте за $200.
Такой смартфон можно использовать как портативную рабочую станцию системного администратора со всем необходимым программным обеспечением. То есть в любом месте вы подключаете монитор, клавиатуру — и запускаете стандартные рабочие инструменты в консоли Linux. С десктопа можно подключаться к интернету через 3G/4G телефона.
На смартфоне установлена postmarketOS на базе Alpine Linux — известный дистрибутив Linux для смартфонов.
Кроме postmarketOS, можно установить Ubuntu Touch, Sailfish OS и Plasma Mobile.
В октябре 2020 года состоялся релиз Fedora Linux, которую тоже можно установить на PinePhone.
Librem 5
Другой известный Linux-смартфон — это
Purism Librem 5на Debian Linux.
Смартфон Librem 5 работает в роли настольного компьютера с монитором, клавиатурой и мышью
Librem 5 работает на PureOS, полностью свободной опенсорсной операционной системе, которая не имеет отношения ни к iOS, ни к Android — это чистый Linux (почему это важно).
PureOS на основе GNU/Linux — стандартная операционная система для всех продуктов компании Purism, в том числе ноутбуков. Другими словами, в смартфоне реализована стандартная функциональность десктопной операционной системы, которая не отличается от такой же системы в ноутбуке The Road Warrior. Например, в смартфоне работает не мобильная версия Firefox, а самый обычный Firefox, как и на стационарном компьютере. То есть Librem 5 — фактически и есть стационарный компьютер, просто маленького размера. Хотя цена немного кусается: $749.
Технические характеристики: восьмиядерный процессор NXP i.MX 8M (Cortex A53) на 1,5 ГГц, графический ускоритель Vivante GC7000Lite GPU, экран 5.7″ (IPS TFT 720×1440), оперативная память 3 ГБ LPDDR4-3200, хранилище 32 ГБ eMMC, батарея 3500 мАч (сменная).
Телефон спроектирован по модульному принципу, чтобы облегчить ремонт, замену вышедших из строя комплектующих и апгрейд.
В качестве источника вдохновения разработчики называют универсальную операционную систему Debian, которая тоже портирована практически на все платформы и архитектуры CPU. Если посмотреть абстрактно на существующий зоопарк гаджетов, то действительно непонятно, зачем нужно так много совершенно несовместимых операционных систем — iOS, Android, Windows и так далее. Гораздо удобнее, когда абсолютно все устройства будут работать на единой свободной и открытой системе. Тогда везде можно запускать одни и те же приложения и у нас больше не возникнет вопросов, как использовать смартфон в качестве системного блока, потому что технически они не будут отличаться друг от друга на уровне операционной системы.
Зашифрованное хранилище паролей Password Safe одинаково работает на всех устройствах PureOS/DebianС помощью специальных Linux-дистрибутивов отдельные смартфоны можно превратить в некое подобие компьютера.
Linux можно поставить двумя способами:
- Установка на «голое» железо, как postmarketOS.
- Установка утилиты chroot для смены рутовой директории текущего процесса, а уже затем Linux как второй системы.
postmarketOS
Опенсорсная система
postmarketOSна базе Alpine Linux — один из дистрибутивов Linux, который разрабатывается специально для установки на смартфоны.
В настоящее время гарантируется нормальная работа на 11 моделях:
- Arrow DragonBoard 410c
- ASUS MeMO Pad 7 (ME176C(X))
- BQ Aquaris X5
- Motorola Moto G4 Play
- Nokia N900
- PINE64 PinePhone
- Purism Librem 5
- Samsung Galaxy A3 (2015)
- Samsung Galaxy A5 (2015)
- Samsung Galaxy S4 Mini Value Edition
- Wileyfox Swift
Частичная функциональность заявлена на более 200 устройствах, в том числе многих Android-смартфонах и планшетах, очках Google Glass, умных часах разных марок и
iPhone 7(после того, как хакерская группа Corellium портировала Linux на iPhone).
Кроме postmarketOS, можно упомянуть опенсорсные мобильные системы Sailfish OS и LuneOS на ядре Linux, а также LineageOS (бывшая CyanogenMod) и Replicant на базе Android.
Установка через chroot
Вот список
приложений и скриптовдля установки chroot на Android с последующей инсталляцией Linux:
Linux Deploy
Linux Deploy
— опенсорсное приложение с открытым исходным кодом для простой и быстрой установки GNU/Linux на Android.
Приложение создаёт образ диска на флеш-карте, монтирует его и устанавливает туда дистрибутив ОС. Приложения из новой системы запускаются в chroot окружении параллельно со штатной работой платформы Android. Установка дистрибутива производится с официальных зеркал в интернете. Для работы нужны рутовые привилегии.
Во время установки программа сама настраивает рабочее окружение, которое включает в себя базовую систему, сервер SSH, сервер VNC и графическую среду на выбор. Также через интерфейс программы можно управлять параметрами сервера SSH и VNC.
Установка новой ОС занимает около 15 минут. Поддерживаемые дистрибутивы: Alpine, Debian, Ubuntu, Kali, Arch, Fedora, CentOS, Slackware, Docker, RootFS (tgz, tbz2, txz). Поддерживаемые архитектуры: ARM, ARM64, x86, x86_64, режим эмуляции (ARM ~ x86). Способы подключения к контейнеру: CLI, SSH, VNC, X-сервер, фреймбуфер. Интерфейсы управления (CLI): Android-терминал (или adb), telnet, веб-интерфейс (терминал через браузер). Окружение рабочего стола: XTerm, LXDE, Xfce, MATE, другое (ручная настройка). Инструкции и руководства см. здесь.
Termux
Termux
— эмулятор консоли и Linux-окружение под Android, которое устанавливается как обычное приложение под Android и не требует рутового доступа.
Пожалуй, это самый простой способ запустить Linux-инструменты на Android: терминалы Bash, fish или Zsh, текстовые редакторы nano, Emacs и Vim, привычные grep, curl и rsync. Поддерживается пакетный менеджер APT, так что на телефон можно поставить практически любой софт: последние версии Perl, Python, Ruby и Node.js, что угодно.
Подключаем по Bluetooth клавиатуру и дисплей — и можно полноценно работать почти как за обычным Linux-компьютером. Termux поддерживает стандартные сочетания клавиш и работу с мышью.
Это практически идеальный терминал, да ещё с пакетным менеджером.
Подводя итог, если мы хотим использовать как полноценный компьютер под Linux, то у нас есть три основных варианта:
- Купить настоящий Linux-смартфон: PinePhone, Librem 5 или модель на UBports
- Накатить Linux-дистрибутив: postmarketOS или любой дистрибутив через Linux Deploy
- Установить Linux-окружение практически на любой смартфон (Termux)
Хотя есть и другие варианты установки Linux, но это более-менее основные.
Затем остаётся лишь подключить внешний дисплей и/или клавиатуру.
С другой стороны, несколько дней назад вышла Ubuntu 20.10 (Groovy Gorilla): великолепная система с поддержкой Raspberry Pi. Согласно опросу на Хабре, Ubuntu — это самый популярный дистрибутив Linux у нашей аудитории, и теперь он впервые официально поддерживает Raspberry Pi. Получается, что отличное десктоп-окружение работает на одноплатнике за $35, который по техническим характеристикам практически не уступает смартфонам от $150 до $2600, парадокс.
На правах рекламы
Закажи и сразу работай!
Создание VDSлюбой конфигурации и с любой операционной системой в течение минуты. Максимальная конфигурация позволит оторваться на полную — 128 ядер CPU, 512 ГБ RAM, 4000 ГБ NVMe. Эпичненько 🙂
5 приложений для управления смартфоном с компьютера
Управлять содержимым смартфона во многих случаях удобнее с персонального компьютера или ноутбука. Это касается, к примеру, обработки медийных файлов – фотографий, аудио- и видеозаписей. Еще один важный момент — возможность перенесения больших файлов с мобильного устройства на настольный компьютер.
В этом списке – несколько приложений, благодаря которым вы сможете совершать множество операций с телефоном на ПК. В том числе, получать доступ к камере смартфона или делать снимки экрана мобильного устройства с настольного компьютера.
1. Airdroid
Android – одно из самых известных приложений для связи мобильных устройств с компьютером. Также в нем заложено множество функций — показ уведомлений о поступающих звонках или сообщениях, уведомлений от приложений для обмена сообщениями, таких, как Whatsapp. Если у вас есть профиль в Airdroid, то будет доступна функция поиска телефона.
Как использовать:
1. Установите Airdroid и откройте приложение.
2. Откройте Airdroid Web и отсканируйте QR-код для соединения.
3. Другой способ: можно скачать приложение для настольного компьютера под управлением Windows или Mac OS X. Запуск приложения на настольном компьютере запустит приложение на мобильном устройстве.
Кроме этого, Airdroid также хорошо работает при пересылке файлов между телефоном и компьютером, а также позволяет настольному компьютеру подсоединяться к камере телефона.
Крутая функция в приложении — AriMirror, она позволяет запускать приложения Android прямо с вашего настольного компьютера с таким же интерфейсом, как на смартфоне (но это требует рут-доступа).
2. Airmore
Airmore – приложение, которое позволяет в потоке передавать видео, фотографии и музыку со смартфона. Фотографии организованы по дням или месяцам, чтобы было проще загружать или удалять.
С помощью Airmore можно также управлять контактами, отсылать сообщения нескольким адресатам за один раз.
Как использовать:
1. Установите приложение для Android или iOS
2. Откройте Airmore Web в вашем браузере на настольном компьютере и отсканируйте отображенный QR-код. Нажмите «Accept” («принять») на вашем мобильном устройстве.
3. Другой способ: можно также установить соединение через IP, код или соединение через мобильный хотспот (раздаваемый wi-fi).
С помощью Airmore можно соединить Android с Mac или iOS с компьютером производства не Apple. При неисправностях посмотрите страницу помощи.
Airmore позволяет управлять файлами как в памяти телефона, так и на SD-карте.
3. Connect Me
Приложение Connect Me позволяет в потоке выдавать любое видео или другой медиафайл, сохраненный на вашем телефоне. Вы даже можете подсоединиться к камере телефона и посматривать ленту с настольного компьютера. Есть также функция отправки SMS или звонков без помощи смартфона. Приложение уведомит вас о поступлении новых звонков или сообщений.
Как использовать:
1. Установите приложение и откройте его.
2. С помощью домашней сети WiFi перейдите по адресу, указанному в приложении или залогиньтесь по адресу web.gomo.com с настольного компьютера. Нажмите «ОК» на телефоне для подсоединения.
3. Другой способ: можно подсоединить компьютер к WiFi с помощью имени, сгенерированного приложением. Откройте ссылку, указанную в телефоне на настольном компьютере.
Connect Me работает на Windows, Mac, Linux, Chrome OS и даже Smart TV. Приложение также позволяет отправлять звуки звонка, данные из буфера обмена, файлы приложений APK или записывать URL в ваш телефон.
4. Web PC Suite
Web PC Suite позволяет просматривать и высылать в потоке ваши фотографии, музыку, видео, документы, файлы APK (APK (англ. Android Package) — формат архивных исполняемых файлов — приложений для Android) и другие виды файлов с вашего устройства на Adnoid на настольный компьютер через WiFi или личный хотспот. Интерфейс поддерживает перетаскивание.
Как использовать:
1. Установите и откройте приложение.
2. Перейдите на веб-сайт и отсканируйте там QR-код.
3. Другой способ: можно скачать залогиниться в свой профиль.
Web PC Suite работает на широком диапазоне платформ компьютеров, мобильных устройств и планшетов, строя мосты для передачи файлов между Android, iOS, Symbian, Windows Phone, Blackberry с обычным компьютером, OS X и Linux.
5. Mighty Text
С помощью Mighty Text вы можете отправлять или получать SMS или MMS на ваш компьютер с помощью вашего номера телефона или отправлять SMS из вашего профиля Gmail. В приложение входит функция PowerView, которая позволяет вести множество разговоров а один раз.
Как использовать:
1. На странице установки вставьте номер вашего Android-телефона, чтобы приложение было выслано на ваш телефон.
2. Установите плагин или расширение для вашего любимого браузера. Для отправки SMS из Gmail получите требуемое расширение на той же странице.
3. Запустите сетевое приложение, чтобы приступить к работе.
Это приложение уведомляет пользователя о входящих уведомлениях приложений, поступающих на его телефон, а также позволяет отклонять эти уведомления с компьютера.
Также в приложении есть функции синхронизации фотографий и видео, можно накладывать фильтры на фотографии прямо с компьютера.
Существует Pro-версия приложения, которая предлагает дополнительные функции, такие как отправка и ответ на текстовые сообщения через электронную почту, смена тем, блокировка номеров, создание шаблонов и подписей, а также отправка сообщений по расписанию.
Источник фото на превью: pexels.com.
По материалам hongkiat.com.
Как управлять Android-смартфоном с экрана компьютера: три полезные программы
Если надоело переключать внимание с ПК на смартфон и обратно или просто нужно поработать с приложениями на гаджете с помощью клавиатуры и мыши, то посмотрите на этот список из трех программ для подключения Android-смартфонов на ПК.
Все представленные здесь приложения показывают устройство на экране компьютера в отдельном окне. Через него пользователь может запускать игры или программы, установленные на смартфоне, работать с ними и сохранять результаты. Например, записать нужные покупки в Google Keep, отредактировать документ или зайти в социальную сеть.
ApowerMirror — пожалуй, самый популярный в этом списке, удобный и простой сервис для подключения смартфона к компьютеру. Есть платная и бесплатная версии, но даже ничего не заплатив, можно без проблем просматривать сообщения и уведомления, обмениваться файлами, записывать видео с экрана (до трех минут) и делать скриншоты.
Стоит учесть, что бесплатная версия программы ставит на эти материалы фирменный водяной знак, а иногда тут появляется и реклама. Платный вариант снимает водяной знак, ограничение на запись видео, убирает рекламу и включает полноэкранный режим отображения. Также есть возможность подключать до четырех устройств.
ApowerMirror работает с компьютерами на Windows и даже macOS. Подсоединение к ПК происходит через USB, что намного быстрее, или по Wi-Fi.
В первом случае нужно скачать и запустить программу, найти раздел USB Connection, включить отладку по USB на смартфоне и подключить его к ПК. Гаджет запросит разрешения, которые надо выдать, а дальше он сам приконектится к системе.
При работе через Wi-Fi первым делом требуется присоединить ПК и смартфон к одной сети, потом запустить приложение ApowerMirror на устройстве и нажать синюю кнопку поиска подключения. Когда программа найдет компьютер, то покажет его название на дисплее. Нажмите на него и выберите пункт Phone Screen Mirroring. Потом опять потребуется выдать системе нужные разрешения, а дальше гаджет и ПК автоматически подключатся друг к другу.
AirDroid — еще одна популярная программа для подключения Android-смартфонов на ПК. В отличие от ApowerMirror, после подсоединения смартфона к компьютеру первый отображается не как обычно, а в виде рабочего стола стандартного ПК со всеми установленными приложениями, окнами, папками и прочим.
Есть возможность запустить основную или фронтальную камеры аппарата, делать снимки и тут же просматривать или передавать их на компьютер. Также есть удаленное управление устройством, которое открывается в специальном окне. Тут доступен просмотр приложений, чтение сообщений, запуск камеры и прочие базовые функции.
Это удобно, если вы подарили маме первый смартфон, все объяснили, она «поняла», а потом вы уехали, но теперь каждый день мама звонит и просит помощи. В этом случае легко подключаться удаленно, а главное сэкономить себе время и нервы.
У сервиса AirDroid есть два приложения для смартфона: AirMirror или AirDroid. Первое нужно для управления гаджетом с компьютера, а второе — чтобы иметь доступ к файлам гаджета (музыке, документам, видео, сообщениям, контактам и прочему).
В обоих случаях подключение происходит через USB или Wi-Fi. Запускаем одно из двух приложений на смартфоне и включаем AirDroid на ПК. Для связи систем потребуется отсканировать QR-код на компьютере, после чего все подключается автоматически.
AirDroid доступна для Windows и macOS. Также есть веб-версия в Google Chrome.
Достойной, но более простой альтернативой ApowerMirror и AirDroid выступает Vysor. У программы есть платная и бесплатная версия. В последнем случае через нее позволяют управлять смартфоном и делать скриншоты, а подключение происходит только посредством USB. Иногда будет всплывать реклама.
Очень часто именно эти возможности и нужны от подобных программ, поэтому переходить на платную версию не требуется. Но если все-таки нужно больше функции Vysor они разблокируются за ежемесячную плату в пару долларов или одноразовый, но больший платеж. В этом случае становится доступно подсоединение по Wi-Fi, запись экрана и обмен файлами.
Базовое подключение по USB тоже максимально простое. Скачайте и запустите Vysor, включите отладку по USB на смартфоне и подключите его к ПК. Он запросит разрешения, выдайте и ждите, когда название гаджета отобразится в меню Vysor. После этого требуется нажать кнопку View для соединения двух устройств.
Vysor работает на системах с Windows, macOS и Linux. Есть и веб-версия для браузера Google Chrome.
***
А какими программами для подключения смартфона к ПК пользуетесь вы? Делитесь опытом в комментариях и пишите отзывы на эти или другие подобные сервисы.
Используйте свой компьютер как телефон
Интернет — это большой канал больших данных, по которому может передаваться множество вещей, включая телефонные звонки. Посмотрите наше видео, а затем вернитесь сюда, чтобы узнать, как использовать компьютер в качестве телефона.
Сейчас играет: Смотри: Превратите свой компьютер в телефон
3:25
Предполагая, что у вас есть компьютер, вам понадобятся три вещи: Интернет, некоторое программное обеспечение и некоторое оборудование.
Интернет
Сначала подключение к Интернету. Чем выше скорость, тем лучше. В отличие от обычной телефонной связи, между вами и человеком, которому вы звоните, никогда не бывает прямой связи. Как и любой другой интернет-трафик, ваш звонок приходит пакетами. Чем быстрее вы сможете получать и отправлять эти пакеты, тем меньше у вас будет проблем.
Программное обеспечение
Нет конца передаче голоса по Интернет-протоколу или программам VoIP.Самым популярным является Skype на Skype.com. Это бесплатная загрузка, и вы можете бесплатно звонить всем, у кого есть Skype, и взимать плату за звонки на стационарные или мобильные телефоны.
Вы можете пополнить счет Skype и платить по мере использования или выбрать тарифный план. В США тарифные планы варьируются от 3 до 10 долларов в месяц в зависимости от того, в какие страны вы хотите без ограничений звонить. Планы включают номер телефона, по которому можно позвонить с любого обычного телефона. Вы также можете купить номер телефона отдельно, если хотите оплачивать исходящие звонки по мере использования.
Альтернативой Skype является Gizmo5 от Gizmo5.com. Как и в Skype, звонки другим пользователям Gizmo5 бесплатны, и вы можете покупать кредиты для звонков на стационарные и мобильные телефоны.
Из США. В США тарифы составляют пару центов за минуту. Звонки в страны за пределами США стоят дороже, а звонки на мобильные телефоны за пределами США — значительно дороже. Чтобы принимать звонки, вам необходимо приобрести тарифный план. Ставки варьируются в зависимости от страны, в которой вы находитесь, самая дешевая — от 3 долларов в месяц.
И Skype, и Gizmo5 поддерживают обмен текстовыми сообщениями, голосовую почту, конференц-связь и переадресацию звонков. Еще круто то, что оба сервиса работают на мобильных устройствах. Skype работает на планшетах Nokia, Sony PSP и устройствах Windows Mobile. Gizmo5 работает на планшетах Nokia, BlackBerrys и некоторых других платформах.
Оборудование
Самый простой, но, может быть, и худший вариант — это микрофон и динамики. В большинстве ноутбуков они есть, но следите за отзывами.
Следующий шаг — гарнитура со встроенным микрофоном. Фактически, некоторые могут посчитать это идеальным, хотя он привязан к вашему компьютеру.
В идеале вы можете получить телефонную трубку VoIP, которая выглядит и работает как обычный стационарный телефон. Skype имеет здесь преимущество, поскольку несколько телефонов VoIP созданы специально для их обслуживания. Есть даже несколько, которые работают с VoIP и обычным стационарным телефоном. Один из них даже называется iPhone. Так что вы можете похвастаться тем, что у вас оригинальный iPhone (от Linksys).
Экстренная служба
Прежде чем бросить стационарный телефон, нужно помнить одну ключевую вещь: большинство служб экстренной помощи недоступны из этих служб. Например, служба 911 недоступна в Gizmo5 или Skype в США. Для такого уровня обслуживания вам необходимо подписаться на специализированную услугу VoIP, предоставляемую многими кабельными компаниями, а также на телефонные услуги, такие как Vonage.
Однако, за одним важным исключением, вы можете использовать свой компьютер как телефон.
Используйте свой компьютер в качестве телефона
Lync 2010 позволяет использовать ноутбук или компьютер в качестве телефона, чтобы вы могли проводить аудио-, видео- и веб-конференции прямо с компьютера. Все, что вам нужно, — это устройство с универсальной последовательной шиной (USB), оптимизированное для коммуникационного программного обеспечения Microsoft® Lync ™ 2010. Эти устройства plug-and-play обычно имеют простую настройку и не требуют установки другого программного обеспечения, кроме Lync 2010.Подключив USB-устройство к Lync, вы можете сэкономить время, эффективно работать и делать то, что вы всегда хотели делать, — использовать компьютер в качестве телефона. Вот семь причин, по которым вы можете использовать свой компьютер в качестве телефона.
В этой статье1 — статус присутствия контакта
1 — Проверить статус присутствия контакта
Статус присутствия в списке контактов Lync позволяет узнать, доступен ли контакт для разговора, а это значит, что вам не нужно тратить время на звонки людям, которых нет рядом.Вот несколько советов.
Перед тем как позвонить, проверьте статус присутствия. Откройте Lync и посмотрите свой список контактов. Если статус присутствия контакта Доступен , позвоните ему.
Используйте Lync, чтобы узнавать об изменениях статуса контакта. В списке контактов просто щелкните имя правой кнопкой мыши и выберите «Тег для предупреждений об изменении состояния» .Вы можете пометить столько контактов, сколько хотите. Когда вы это сделаете, Lync будет отображать предупреждение всякий раз, когда статус контакта меняется на «Доступен» или «Не в сети».
Щелкните статус присутствия контакта, чтобы открыть его карточку контакта, и используйте карточку для вызова. Вы можете щелкнуть статус присутствия в списке контактов, в поле результатов поиска или в окне беседы.
2 — Сделайте звонок одним щелчком мыши
Используйте Lync, чтобы звонить в один клик людям из вашего списка контактов.Вы также можете позвонить по дополнительным номерам, щелкнув меню «Параметры вызова».
Позвоните в один клик
Позвоните по альтернативному номеру телефона
В списке контактов щелкните стрелку Параметры вызова справа от кнопки Позвонить , а затем щелкните номер, по которому хотите позвонить.
Введите номер телефона для звонка
Введите номер в поле поиска, а затем нажмите кнопку Вызов рядом с номером, который отображается в поле результатов поиска. Вы можете ввести внутренний добавочный номер телефона, внешний номер, буквенно-цифровой номер, например 425-555-TAXI, или имя контакта.
Скопируйте и вставьте, чтобы позвонить
Из сообщения электронной почты, веб-страницы или документа Microsoft® Outlook® скопируйте номер, вставьте его в поле поиска, а затем нажмите кнопку Позвонить рядом с номером, который отображается в поле результатов поиска.
Пригласите кого-нибудь на звонок
В окне беседы щелкните меню Действия, а затем щелкните Пригласить по имени или номеру телефона или Пригласить по электронной почте .
3 — Ответить на звонок одним щелчком мыши
Когда вы получаете телефонный звонок, уведомление о приглашении появляется в правом нижнем углу экрана вашего компьютера. Вы можете ответить на вызов по старинке, подняв трубку USB-устройства или щелкнув уведомление о вызове на экране. Если вы не хотите отвечать на звонок, вы можете отклонить его, перенаправить на другой номер или ответить мгновенным сообщением.
При поступлении вызова на компьютере выполните одно из следующих действий:
Щелкните левую панель предупреждения о приглашении на телефонный звонок в нижней части экрана компьютера.
Если у вас есть настольный телефон с Lync 2010 Phone Edition или подключенное аудиоустройство USB, поднимите трубку, нажмите кнопку динамика или щелкните зеленый значок Принять .
Перенаправить вызов или ответить мгновенным сообщением
При поступлении входящего вызова на телефон щелкните Перенаправить , а затем выберите параметр в меню. Если вы выбрали перенаправление вызова на мгновенное сообщение, вызывающему абоненту отправляется сообщение об отклонении вызова, и открывается окно беседы, в котором вы можете отправить вызывающему абоненту мгновенное сообщение.
4 — Контрольные вызовы
Элементы управления вызовами — это значки в окне разговора, которые позволяют легко управлять телефонными вызовами. Например, вы можете перевести вызывающего абонента в режим ожидания, передать его другому пользователю или телефону или отключить звук динамика или микрофона.
Новое управление вызовами в Lync дает вам возможность переключать аудиоустройство во время разговора.Например, вы можете переключаться между гарнитурой и USB-устройством.
Переключите аудиоустройство
В окне разговора щелкните значок Switch Audio Device , а затем выберите другое устройство из списка.
Использование элементов управления вызовами
В следующей таблице описаны все функции управления вызовами.
Щелкните здесь | Для этого |
| Завершите вызов. |
| Положите вызов на удержание. |
| Перевод входящего вызова на другого человека или на телефон. После того, как вы щелкните значок Передать , щелкните Другой человек , а затем выберите контакт или телефон, на который вы хотите передать вызов. |
| Отобразите панель набора номера. Этот элемент управления часто используется, когда вам предлагается ввести PIN-код голосовой почты или коды доступа. |
| Отключите звук динамика или отрегулируйте громкость динамика. Щелкните значок Отключить динамик , чтобы выключить динамик на USB-телефоне. Щелкните стрелку и используйте ползунок для регулировки громкости динамика. |
| Отключите микрофон. |
| Переключите аудиоустройство. |
5 — Переадресация вызовов одним щелчком мыши
Lync предлагает несколько вариантов автоматической переадресации входящих вызовов.Например, вы можете переадресовывать вызовы на голосовую почту, на один из ваших телефонных номеров или на другого человека. При переадресации звонков ваш телефон не звонит. Вместо этого вызовы автоматически переадресовываются указанному адресату. Переадресация вызовов на голосовую почту, другой телефон или контакт.
В главном окне Lync нажмите кнопку Call Forwarding , а затем нажмите Call Forwarding Settings .
В списке Переадресация вызовов на щелкните номер или щелкните Голосовая почта , или щелкните Новый номер или Контакт , а затем введите номер или выберите контакт.
Если вы хотите указать период времени перед переадресацией вызова, в поле Ring для этого количества секунд перед перенаправлением используйте стрелки для увеличения или уменьшения временного интервала. В противном случае звонок будет немедленно переадресован.
Позвоните на другой номер одновременно с вашим номером
В главном окне Lync нажмите кнопку Переадресация вызовов .
Нажмите Одновременно позвоните .
Выберите номер или щелкните Новый номер , а затем введите номер.
Примечание: Номера, доступные в меню «Одновременный звонок», основаны на номерах, опубликованных на вкладке «Параметры телефона». Любой новый номер, который вы вводите, заменяет существующий номер в меню «Одновременный звонок».
6 — Покажите коллегам номер вашего мобильного телефона
Вы можете назначать уровни доступа своим контактам, чтобы контролировать их доступ к вашему статусу присутствия. Для каждого отношения конфиденциальности доступны различные атрибуты, такие как «Блокировать», «Публично», «Компания», «Команда» и «Личное». Например, мобильный телефон доступен на уровне команды, но не на уровне компании.
После того, как вы опубликуете свои телефонные номера, вы должны назначить отношения конфиденциальности тем контактам, которым вы хотите видеть свои номера телефонов.Если вы хотите, чтобы контакт видел номера вашего домашнего и мобильного телефона, назначьте контакт на уровень Друзья и семья . Если вы хотите, чтобы они видели только ваши рабочие и мобильные номера, назначьте им уровень Коллеги .
Отредактируйте и опубликуйте свои номера телефонов
В главном окне Lync нажмите кнопку Параметры .
В диалоговом окне Options щелкните Phones , а затем нажмите кнопку для номера, который вы хотите добавить или отредактировать.
После ввода номера установите флажок Включить в мою карточку контакта , а затем нажмите ОК .
Назначьте доступ к своим номерам телефонов
Чтобы назначить отношение конфиденциальности для контакта, в главном окне Lync в списке контактов щелкните контакт правой кнопкой мыши, выберите Изменить отношение конфиденциальности , а затем выберите отношение.
Отредактируйте и опубликуйте свои номера телефонов
При указании номеров телефонов введите код страны / региона, код города и местный номер, используя только цифры 0123456789 и, при необходимости, символ +. Не используйте буквенно-цифровые числа. Таким образом, номер в США может выглядеть так: 4255550101, 14255550101 или +14255550101.Международный номер, набранный из США, может выглядеть так: +441223479818 или 011441223479818. Обратитесь в свою группу поддержки, чтобы узнать о требованиях к набору (например, добавление 9 для внешних вызовов), которые могут быть характерны для вашей организации.
7 — Прослушивание голосовой почты
Вы можете получить доступ к сообщениям голосовой почты, щелкнув значок Телефон в главном окне Lync Отображаются непрослушанные сообщения.Самые свежие выделены жирным шрифтом.
В главном окне Lync щелкните значок Телефон .
Щелкните имя контакта, оставившего сообщение, а затем щелкните зеленую стрелку.
подсказки
Чтобы прочитать предварительный просмотр голосовой почты, щелкните голосовую почту правой кнопкой мыши и выберите Открыть элемент в Outlook .
Чтобы перезвонить человеку, наведите указатель мыши на сообщение и нажмите кнопку Позвонить .
Чтобы установить параметры голосовой почты, например записанное приветствие, нажмите кнопку Показать параметры голосовой почты .
Верх страницы
Как совершать и принимать звонки на ПК с помощью приложения «Ваш телефон»
Приложение Microsoft Your Phone для Android может перенаправлять фотографии, входящие уведомления и текстовые сообщения на ваш компьютер с Windows 10.Последнее обновление функции добавило кое-что еще более полезное: возможность совершать и принимать звонки на вашем компьютере, не дотрагиваясь до телефона. Приложение может даже позволить вам беспрепятственно передавать звонки между вашим ПК и телефоном, если вам нужно стать мобильным.
Настроить все несложно, хотя есть несколько требований, которые следует учесть, прежде чем переходить к шагам, описанным ниже.
Вам понадобится ПК (любой, настольный или портативный, x64 или ARM) под управлением Windows 10 версии 1803 или выше и любой телефон под управлением Android версии 7.0 или выше.
Загрузите приложение «Ваш телефон» на свой телефон и компьютер.
Чтобы ваш телефон Android и компьютер могли общаться друг с другом, вам необходимо установить приложение на обоих устройствах.
- Загрузите его на свой телефон из магазина Google Play
- Загрузите приложение «Найди свой телефон» для своего ПК из Microsoft Store. (Возможно, он уже установлен на вашем компьютере, поэтому сначала выполните поиск в своем списке приложений.)
- Убедитесь, что вы вошли в систему с учетной записью Microsoft на своем ПК.(Вы можете войти в систему, используя параметр «Учетная запись» в приложении «Настройки».) В противном случае вы не сможете продолжить настройку.
- После установки приложения на телефон откройте его и войдите в свою учетную запись Microsoft. Обратите внимание, что вам нужно будет дать ему разрешение на доступ к вашим контактам, журналу телефонных звонков, мультимедиа и текстовые сообщения, а также на непрерывную работу в фоновом режиме.
Свяжите телефон с ПК
- После того, как вы вошли в систему на обоих устройствах, они готовы разговаривать друг с другом.Убедитесь, что ваш телефон и компьютер находятся в одной сети Wi-Fi, затем загрузите приложение «Ваш телефон» на своем компьютере.
- Если вы видите диалоговое окно, в котором вам предлагается выбрать между Android и iOS (пользователи iPhone в настоящее время ограничены отправкой веб-страниц между устройствами), это означает, что вы не вошли в систему с той же учетной записью на мобильном устройстве и ПК (или вы забыл авторизоваться на одном из них).
- Как только ваш телефон и компьютер установят связь, вы получите постоянное уведомление на свой мобильный телефон, в котором сначала вам будет предложено подтвердить, что вы разрешаете соединение устройств.Нажмите «Разрешить».
- На этом этапе ваш телефон должен появиться в приложении «Ваш телефон» на ПК. Он будет включать значок номеронабирателя с надписью «Вызовы» внизу списка под именем и изображением вашего телефона. Здесь вы будете звонить.
- Но сначала вам нужно вручную подключить телефон через Bluetooth к компьютеру. В приложении «Ваш телефон» есть усовершенствованный метод получения доступа к программе набора номера, но в моем тестировании он не работал.Однако связывание устройств вручную каждый раз работало на нескольких телефонах.
- Чтобы подключить телефон (если вы раньше не сталкивались с Bluetooth), включите режим сопряжения в телефоне Android, потянув вниз панель уведомлений на главном экране, а затем нажмите и удерживайте значок Bluetooth, чтобы открыть настройки. Оттуда включите Bluetooth, если он выключен, и нажмите «Подключить новое устройство» или любой другой аналогичный параметр, указанный в вашем телефоне.
- Теперь сделайте то же самое на своем ПК. Нажмите клавишу Windows и введите «Bluetooth», чтобы открыть настройки «Bluetooth и другие устройства».Оказавшись там, нажмите «Добавить Bluetooth или другое устройство» и в открывшемся окне нажмите «Bluetooth».
- Теперь ваш телефон и компьютер должны отображать один и тот же PIN-код. Если они это сделают, нажмите «Подключить» на обоих источниках, чтобы подтвердить подключение. (Если вы этого не сделаете, попробуйте еще раз или посетите страницу устранения неполадок Microsoft.)
- Наконец, откройте раздел набора номера в приложении «Ваш телефон» на компьютере и следуйте инструкциям. На ваш телефон будет отправлено еще одно уведомление, требующее утверждения.Вы получите еще одно уведомление, когда запросите доступ к журналу вызовов. Если вы одобрите оба из них (и нет, вам не придется повторять этот процесс снова), вы должны увидеть, что ваши недавние вызовы отображаются на экране набора номера. Это хороший признак того, что он работает.
- Наконец-то! Вы все настроены для совершения и приема вызовов с помощью приложения «Ваш телефон» в Windows 10. Просто убедитесь, что ваша гарнитура или динамики на вашем компьютере правильно настроены для работы с вызовами, и все готово.
Vox Media имеет партнерские отношения. Они не влияют на редакционный контент, хотя Vox Media может получать комиссионные за продукты, приобретенные по партнерским ссылкам. Для получения дополнительной информации см. наша политика этики .
Как звонить по телефону с вашего компьютера
В нашей новой реальности многим из нас приходится привыкать к работе из дома, а это часто означает звонки и прием звонков, в зависимости от вашей работы.Если вы не хотите, чтобы ваш телефон был прижат к уху весь день или вы предпочитаете, чтобы ваша работа оставалась на рабочем месте, а реальная жизнь — на телефоне, вы можете совершать эти звонки на своем ноутбуке или настольном компьютере.
Существует множество способов позвонить кому-либо с вашего компьютера, от программного обеспечения для видеоконференций, такого как Zoom, до приложения для обмена сообщениями, такого как Slack, но здесь мы собираемся сконцентрироваться на вызове реальных сотовых или стационарных номеров из Windows или macOS (и прием звонков тоже в некоторых случаях, хотя это не всегда возможно).
Необходимое оборудованиеРазумеется, потребуется компьютер, но не имеет значения, используете ли вы Windows или macOS, ноутбук или настольный компьютер. Если вы используете Mac и iPhone, то вы знаете, что эти устройства уже очень хорошо работают вместе, но есть и другие варианты, о которых вам также следует знать.
Вы можете совершать звонки, используя встроенный микрофон и динамики вашего компьютера, но обычно это не лучший опыт, когда голоса друзей, родственников или коллег доносятся и сотрясают стены.(Драматично? Может быть. Но это громко.) Профессионалы используют гарнитуру с микрофоном, которая улучшает звучание ваших звонков и дает вам больше конфиденциальности.
Изображение: Turtle Beach
G / O Media может получить комиссию
Для телефонных звонков подойдет любая бизнес-гарнитура или игровая гарнитура. Вы можете купить что-то вроде этой гарнитуры, например, на Amazon, или игровую гарнитуру Elite Pro 2 от Turtle Beach, или даже пару Apple AirPods. Для достижения наилучших результатов вам понадобится проводное соединение USB или аудиоразъем 3,5 мм, но Bluetooth также будет работать, если вы не против добавить некоторую непредсказуемость в микс.
Перед тем, как начать важные рабочие звонки, рекомендуется убедиться, что выбранная гарнитура работает должным образом. В Windows откройте меню «Пуск», щелкните значок шестеренки слева, затем выберите Система и Звук . Вы можете убедиться, что выбраны правильные устройства ввода и вывода, изменить уровни громкости и протестировать микрофон. Щелкните Громкость приложения и настройки устройства , если вы хотите, чтобы громкость в приложении для звонков отличалась от громкости других приложений в вашей системе.
Снимок экрана: Gizmodo
Если вы используете macOS, откройте меню Apple , затем Системные настройки . Щелкните Звук , и на вкладках Вход и Выход вы сможете выбрать гарнитуру, проверить уровни громкости и даже настроить баланс звука. Обратите особое внимание на уровень громкости микрофона, потому что вы не хотите оглушать людей, с которыми разговариваете.
Нет ничего сложного в этом, и лучше заранее проверить свои настройки, чем пытаться выяснить их во время звонка.Чтобы быть абсолютно уверенным, что все работает правильно, вы всегда можете выполнить тестовую запись с помощью приложения Voice Recorder в Windows и QuickTime Player в macOS.
Необходимое программное обеспечениеКогда дело доходит до телефонных звонков, у вас есть много возможностей. Если у вас есть Mac и iPhone, на которых выполнен вход в один и тот же Apple ID, просто загрузите FaceTime для macOS. Вы можете совершить аудиовызов на любой номер из настольного приложения FaceTime через свой iPhone, набрав его и нажав Audio (или просто выбрав имя контакта из списка).
Если вы работаете в Windows, приложение «Ваш телефон», которое теперь является частью операционной системы Microsoft, может совершать звонки через подключенный телефон Android. Он почти такой же гладкий, как macOS и iPhone. Запустите приложение из меню «Пуск», перейдите на вкладку Calls , затем следуйте инструкциям (вам также потребуется установить это приложение на свой телефон Android).
Снимок экрана: Gizmodo
Если вы не хотите перенаправлять звонки через телефон, Skype — надежный вариант с клиентами для настольных ПК для Windows и macOS.Щелкните здесь, чтобы узнать цены на звонки на мобильные и стационарные телефоны; доступны различные варианты подписки, и вы получаете 60 минут на звонки в месяц, если у вас есть подписка на Office 365. Просто нажмите номер, по которому хотите позвонить в приложении (перейдите в настройки программы, и вы также можете установить идентификатор вызывающего абонента).
Keku похож на Skype, но работает в веб-браузере — опять же, вы можете просто нажать любой номер, чтобы позвонить по нему, и установить свой идентификатор вызывающего абонента по мере необходимости. Звонки в США включены в ваш пакет подписки за 5 долларов в месяц, и вы можете щелкнуть здесь, чтобы узнать тарифы на международные звонки.Также доступна запись разговоров, если она вам пригодится.
Изображение: TextNow
Google Voice все еще существует, и если вы подписались на сервис, вы можете звонить на мобильные и стационарные телефоны через веб-интерфейс. Щелкните здесь, чтобы узнать тарифы на международные звонки, или позвоните по номерам в США бесплатно. Помимо возможности совершать звонки с вашего компьютера, Google Voice также предлагает автоматическую транскрипцию голосовой почты.
Затем есть TextNow, который доступен в клиентах для настольных ПК для Windows и macOS, а также в мобильных приложениях для Android и iOS.Вы получаете бесплатный номер телефона, а звонки на стационарные и мобильные телефоны в США бесплатны (нажмите здесь, чтобы узнать тарифы на звонки для других стран). Перейдите на пакет подписки, чтобы получить дополнительные функции, включая транскрипцию голосовой почты и возможность переноса существующего номера сотовой связи.
6 методов, которые вы можете попробовать
Вы оставили свой ноутбук на работе, и вам нужно срочно заполнить отчет и отправить его начальнику по электронной почте. Это первая ночь вашего отпуска.
Что вы должны сделать?
Что ж, если ваши документы хранятся в облаке, вы можете завершить отчет с помощью своего смартфона.Но забудьте о касании этого маленького экрана — вы можете подключить клавиатуру и мышь. Подключите его к телевизору в гостиничном номере, завершите отчет, отправьте его по электронной почте и наслаждайтесь отдыхом.
Это так просто — с правильным устройством. Вот как превратить ваш телефон в ноутбук.
Зачем использовать свой телефон как компьютер?
Всегда иметь портативный компьютер в кармане — на всякий случай — имеет смысл.К сожалению, карманов недостаточно даже для самых компактных ультрабуков. Смартфоны же легко помещаются в карман.
Это означает, что вы можете использовать смартфон в качестве настольного компьютера — замену ПК в экстренных случаях. Ограничения маленького экрана больше не проблема, благодаря беспроводному интерфейсу HDMI.
Подробнее: почему вы должны использовать беспроводной HDMI
Однако настоящая магия этой контекстно-зависимой динамики заключается в представлении пользовательского интерфейса рабочего стола (пользовательского интерфейса).После отображения на совместимом телевизоре вы не будете смотреть на текущий пользовательский интерфейс телефона. Вместо этого представлен традиционный, знакомый рабочий стол.
Как превратить свой мобильный телефон в компьютер
В основном мы рассматривали решения, для которых требуется интерфейс рабочего стола (за исключением Android). И iOS бросается в глаза своим отсутствием. Но справедливо сказать, что вам это действительно не нужно. В конце концов, ваш телефон уже имеет операционную систему и, вероятно, уже поддерживает мышь.
Чтобы превратить телефон в ПК, вам потребуется:
- Bluetooth-клавиатура и мышь
- В качестве альтернативы можно использовать USB-клавиатуру и мышь, а также кабель USB-OTG.
- Дисплей с поддержкой беспроводного HDMI или дублирования экрана
Как вариант, вы можете использовать док-станцию с поддержкой HDMI, USB и даже Ethernet.Хорошим вариантом является подключаемая док-станция для ноутбука USB C Mini, которая особенно полезна для Samsung DeX. Ознакомьтесь с нашим обзором подключаемой док-станции USB C для получения дополнительной информации.
1. Устройства Samsung могут похвастаться режимом рабочего стола DeX
Пожалуй, лучший из вариантов превратить телефон в компьютер предоставляется владельцам Samsung. С Samsung Galaxy S8 / S8 +, Note 8 или новее (по состоянию на 2020 год) у вас есть выбор DeX. Активируемый из панели уведомлений, DeX, по сути, представляет собой среду рабочего стола для Android.
Просто подключите телефон к ближайшему беспроводному дисплею с поддержкой HDMI, подключите устройства ввода, и вы готовы к работе. DeX дает вам доступ ко всем обычным приложениям для повышения производительности Android в оконном режиме.
Связанный: Как использовать Samsung Galaxy в качестве ПК
Samsung DeX — лучший способ превратить ваш телефон в компьютер. Если у вас есть подходящее устройство, сейчас самое время его проверить.
2.Используйте свой смартфон как ПК с Linux с Ubuntu Touch
Ubuntu Touch — это операционная система для смартфонов на базе Linux. Ubuntu Touch, управляемый командой UBports, работает на различных устройствах.
Официально Ubuntu Touch работает (и поддерживается) на:
- Телефон Волла
- Fairphone 2
- LG Nexus 5 (2013 г.)
- Один плюс один
Однако многие другие телефоны могут работать под управлением Ubuntu Touch.
Ключевой особенностью Ubuntu Touch является система конвергенции. Как и Samsung DeX, это среда рабочего стола, активируемая при подключении телефона к внешнему дисплею.
Когда телефон подключен к телевизору через беспроводной интерфейс HDMI, пользовательский интерфейс представляет собой полноценный рабочий стол Ubuntu. Операционная система поставляется с предустановленными различными инструментами, включая LibreOffice. Мобильный телефон, который в любой момент можно использовать в качестве настольного компьютера, отлично подходит для повышения производительности!
3.Превратите телефон Android в настольный компьютер с Maru OS
В 2016 году Android обогнала Windows как наиболее часто используемую потребительскую операционную систему на планете. Поэтому имеет смысл изучить ее потенциал в качестве ОС для настольных ПК.
Maru OS — это форк Android, который в настоящее время работает только на нескольких моделях. Итак, если вам удастся заполучить Nexus 5 (2013 г.) или Nexus 5X (2015 г.), вы должны получить хорошие результаты. Предварительные сборки доступны для телефонов Nexus 6P и Google Pixel.Это полноценная операционная система, которая должна быть установлена вместо Android или вместе с ней.
Ознакомьтесь с нашим руководством по установке Maru OS на Android, чтобы использовать свой телефон в качестве карманного ПК.
4. Вам просто нужен лаунчер для рабочего стола Android?
Если вы хотите использовать свой телефон в качестве компьютера, у вас нет Samsung и вы не хотите устанавливать новую ОС, у вас все еще есть варианты.
Один из них — это Leena Desktop UI, по сути, приложение для запуска Android в стиле рабочего стола.Благодаря док-станции, подобной MacOS, Leena имеет собственный файловый менеджер, браузер, видеоплеер, средство просмотра PDF-файлов и многое другое.
Он также поддерживает подключения через док-станцию, зеркальное отображение экрана или «трансляцию» и позволяет использовать приложения Android в окнах рабочего стола.
Загрузить: Leena Desktop UI (2,49 $)
5. Как использовать телефон Android в качестве рабочего стола с Chromecast
Если все это кажется немного неудобным, дорогим или сочетанием того и другого, подумайте о более простом варианте.Нужен доступ к текстовому процессору вашего телефона Android в экстренной ситуации? Что ж, вы можете быстро использовать телефон Android как ПК, если у вас есть:
- Клавиатура и мышь USB-C или Bluetooth
- Chromecast или (другое решение для зеркалирования), подключенное к телевизору.
Просто загрузите документ, который требует внимания, подключите клавиатуру и поделитесь своим дисплеем через Chromecast.Если вы планируете использовать это в качестве решения, вам следует взглянуть на наше руководство по превращению стандартного смартфона в ПК.
6. Превратите старый Windows Phone в дешевый ПК
Если вы слышали о Windows 10 Mobile или Windows Phone, вы, вероятно, знаете, что они мертвы. Старые телефоны можно забрать на eBay менее чем за 70 долларов. Хотя в большинстве случаев они бесполезны с точки зрения приложений, некоторые модели имеют хорошие камеры.
Но за этими дешевыми старыми смартфонами скрывается секретный режим: рабочий стол Windows.С Continuum было выпущено три телефона:
- HP Elite 3
- Lumia 950
- Lumia 950 XL
Благодаря ранней версии технологии Continuum (которая в настоящее время управляет переключением между режимами рабочего стола и планшета на гибридных ноутбуках с Windows) вы можете подключить свой телефон к дисплею и увидеть среду рабочего стола Windows.
Вы получаете доступ к установленным на нем приложениям, таким как Microsoft Office, и используете телефон для звонков при подключении. Можно подключить клавиатуру и мышь Bluetooth, но также можно использовать мобильную клавиатуру. Дисплей можно использовать даже как тачпад в стиле ноутбука.
Примечание. Windows 10 Mobile и Windows Phone больше не обслуживаются и не обновляются. Таким образом, использование этого метода может подвергнуть вас онлайн-атакам или уязвимостям в ОС и программном обеспечении.
Почему вы не используете свой смартфон в качестве ПК?
У вас есть семь способов превратить ваш телефон в ПК. Так почему же так мало людей используют свои устройства таким образом? Это сложности беспроводного HDMI? Или отсутствие физической клавиатуры?
В любом случае, вполне вероятно, что у вас есть подходящее устройство. Между тем корпорации с сокращающимися ИТ-бюджетами глубоко заинтересованы в форм-факторе портативных настольных компьютеров.Если вы сейчас не используете смартфон с поддержкой настольного компьютера, скоро вы можете им воспользоваться.
В то время как смартфоны являются универсальными рабочими устройствами в настольном режиме, они не выполняют всех задач. Вам нужно что-то более мощное и такое же портативное? Вместо этого рассмотрите легкий ноутбук.
7 самых легких ноутбуков в 2021 годуНоутбуки незаменимы, когда вам нужно работать в любом месте.Вот самые легкие ноутбуки, которые вас не утяжелят.
Читать далее
Об авторе Кристиан Коули (Опубликовано 1509 статей)Заместитель редактора по безопасности, Linux, DIY, программированию и техническому объяснению, а также производитель действительно полезных подкастов с большим опытом поддержки настольных компьютеров и программного обеспечения.Автор журнала Linux Format, Кристиан — мастер Raspberry Pi, любитель Lego и фанат ретро-игр.
Более От Кристиана КоулиПодпишитесь на нашу рассылку новостей
Подпишитесь на нашу рассылку, чтобы получать технические советы, обзоры, бесплатные электронные книги и эксклюзивные предложения!
Нажмите здесь, чтобы подписаться
Как звонить с компьютера с помощью телефона
Ваш телефон позволяет синхронизировать сообщения, уведомления, фотографии и многое другое с вашим компьютером.Microsoft недавно добавила возможность ретрансляции телефонных звонков через приложение «Ваш телефон». С помощью этой функции вы можете совершать вызовы со своего ПК и легко переключать вызов между двумя устройствами. Это удобная функция, позволяющая держать смартфон в кармане. На данный момент он доступен исключительно для устройств Android.
Продукты, использованные в этом руководстве
Минимальные требования :
- Телефоны Android 7.0 или выше
- ПК с Windows 10 и Bluetooth-радио
- Требуется 19х2билд или новее
- Требуется минимальная сборка Windows 10 18362.356
Как получить приложение Your Phone Companion
Чтобы использовать свой телефон на ПК, вам необходимо загрузить приложение Your Phone Companion. Вы можете скачать его в магазине Google Play или выполнить следующие действия:
- Откройте приложение Ваш телефон на своем ПК.
- Щелкните номер телефона типа , который у вас есть (Примечание: функция вызова сейчас доступна только на Android).
- Щелкните Продолжить .
- Введите свой номер телефона в строке, отображаемой в приложении «Ваш телефон» на ПК.
Как настроить приложение Your Phone Companion
Следующий набор шагов необходимо выполнить на вашем смартфоне. Они настроят приложение Your Phone Companion и предоставят ему разрешения, необходимые для правильной работы.
- Откройте текстовое сообщение со ссылкой на приложение Your Phone Companion .
- Установите приложение Your Phone Companion .
- Откройте приложение Your Phone Companion .
- В приложении выберите Начать .
Войдите в свою учетную запись Microsoft в приложении Your Phone Companion.
Источник: Windows Central- Выберите Продолжить , чтобы начать процесс предоставления приложению необходимых разрешений.
- Выберите Разрешить для четырех необходимых разрешений (Примечание: прочтите разрешения, чтобы убедиться, что вы согласны с ними).
- Выберите Продолжить .
- Выберите Разрешить прекратить оптимизацию использования батареи.Это позволяет приложению неограниченно работать в фоновом режиме.
На некоторых телефонах на панели уведомлений также отображается уведомление, позволяющее вашему телефону работать. Если это всплывает, выберите Разрешить.
Как включить звонки для приложения «Ваш телефон» на вашем компьютере
Ваш компьютер и телефон Android теперь подключены, так что вы можете приступить к настройке определенных функций, включая звонки людям через ваш компьютер. Теперь вы также можете настроить синхронизацию сообщений и синхронизацию уведомлений, но мы сразу перейдем к настройке телефонных звонков через ваш компьютер.
- В приложении «Ваш телефон» на ПК выберите слева раздел Звонки .
- В приложении «Ваш телефон» на ПК выберите Приступить к работе .
- В приложении «Ваш телефон» на ПК выберите «» Разрешение на отправку. Это позволяет приложению «Ваш телефон» на вашем ПК просматривать историю звонков вашего телефона Android.
- На телефоне Android выберите Разрешить .
Как звонить через приложение «Ваш телефон» на ПК
Теперь вы можете звонить по телефону через компьютер с Windows 10.Вот как совершать телефонные звонки и управлять ими.
- Нажмите недавний вызов в своей истории или введите номер на клавиатуре набора номера.
- Нажмите значок телефона .
Во время разговора вы можете легко переключаться между разговором через компьютер и телефон Android.
- Нажмите стрелку вниз в раскрывающемся окне вызова.
- Нажмите значок справа в этом окне, чтобы переключаться между ПК и телефоном Android.
Мы можем получать комиссию за покупки, используя наши ссылки. Учить больше.
Ваш новый маршрутизаторЛучшие игровые роутеры, которые вы можете купить
Может быть сложно выбрать лучший игровой маршрутизатор. Они должны быть быстрыми, с малой задержкой и простыми в использовании. Вот лучшие игровые роутеры, которые вы можете купить прямо сейчас.
Почему вы должны использовать софтфоны вместо настольных телефонов в своем бизнесе
В последние годы наблюдается рост удаленной работы: исследование Gallup, проведенное в 2017 году, показало, что «43 процента работающих американцев заявили, что хотя бы некоторое время работали удаленно. , «рост на четыре процентных пункта с 2012 года.
Какие инструменты доступны для поддержки этого нового способа работы? В конце концов, физический настольный телефон, который стоит в офисе, не поможет сотруднику, который в течение дня находится вне офиса.
Вместо настольных телефонов дайте своим сотрудникам программный телефон. Эти программные приложения переносят все функции телефона на компьютер или мобильное устройство. Они помогут вашим мобильным сотрудникам оставаться на связи с офисом, где бы они ни работали.
Программные телефоны: приложения для телефонов на компьютерах и мобильных устройствах
Программные телефоны — это, по сути, телефоны на основе программного обеспечения.Они имитируют настольные телефоны, представляя на компьютере телефонный интерфейс с панелью набора номера и функциями обработки вызовов (такими как отключение звука, удержание и перевод). Но поскольку они работают на компьютере, они намного мощнее настольных телефонов. Программные телефоны дополнительно предлагают видеозвонки и конференц-связь, визуальное управление голосовой почтой, возможности чата и SMS и многое другое.
Программные телефоныдоступны для всех устройств и платформ. Существуют настольные приложения, которые работают на компьютерах Mac и Windows, ноутбуках и планшетах, веб-версии, доступные в браузере, и мобильные приложения для устройств iOS и Android.
FireRTC — это бесплатное онлайн-приложение для телефона, которое вы можете использовать для совершения и приема звонков.Today’s Unified Communications as a Service (UCaaS) и поставщики облачных телефонных систем также предлагают проприетарные версии программных телефонов как часть своих сервисных платформ; например, OnSIP предоставляет нашим клиентам бесплатные настольные и мобильные приложения. Кроме того, вы можете купить сторонние приложения для программных телефонов, которые будут работать с различными службами.
Чтобы узнать больше о том, как использовать их в своем бизнесе, прочтите об этих 5 преимуществах программных телефонов по сравнению с настольными телефонами.
1. Возьмите рабочий телефон с собой куда угодно
Сотрудники, которые работают из дома или часто ездят к клиентам или поставщикам, смогут брать с собой свои служебные телефоны. В офисе клиента, в гостиничном номере или даже в кафе они могут просто загрузить свои ноутбуки и подготовить свои телефоны к работе. Используя программный телефон, они могут отвечать на входящие вызовы, а также совершать исходящие вызовы, как если бы они сидели за своим столом с помощью физического телефона.
Но программные телефоны также полезны для сотрудников, работающих в офисе.Возможно, коллега ожидает важного звонка по поводу сделки купли-продажи или переговоров по контракту, но после обеда у него много встреч. Вместо того, чтобы пропустить входящий звонок, он может взять с собой ноутбук на эти встречи и сразу же ответить на звонок, когда он поступит.
Возьмите с собой программный телефон на собрания, чтобы не пропустить важный звонок, которого вы ожидаете.2. Сохраняйте личные номера сотовых телефонов в секрете.
Поскольку программные телефоны подключаются к облачной телефонной системе через Интернет, они просто являются внешними устройствами этой телефонной системы.Сотрудники, находящиеся в пути, могут использовать их для ответа на рабочие звонки со своих смартфонов, сохраняя при этом свои личные сотовые номера в тайне. А поскольку звонок происходит через Интернет (другими словами, через соединение для передачи данных), сотрудники не будут использовать минуты разговора по тарифному плану сотовой связи.
3. Эффективная работа с удобными для пользователя улучшениями
Одним из лучших аспектов софтфонов является то, что они представляют собой интерактивный пользовательский интерфейс. Это позволяет использовать множество ярлыков и улучшений при использовании телефона, в том числе:
- Переадресация вызова перетаскиванием : Вам нужно передать вызов коллеге? Не набирайте на телефоне добавочные номера и ПИН-коды.Просто щелкните вызов в интерфейсе программного телефона и перетащите его на имя коллеги — это так просто!
- Визуальная голосовая почта : Вместо того, чтобы тратить время на навигацию по подсказкам меню, просмотрите сообщения голосовой почты в визуальном формате. Программные телефоны позволяют воспроизводить ваши голосовые сообщения, удалять их, настраивать голосовую почту на электронную почту и устанавливать другие параметры прямо из пользовательского интерфейса.
- Уведомления о входящих вызовах: В дополнение к сигналам вызова программные телефоны будут уведомлять вас о входящих вызовах с помощью всплывающих уведомлений с информацией об идентификаторе вызывающего абонента или мигающих / мигающих значков приложений на док-станции или панели задач вашего компьютера.
4. Проведение видеозвонков и видеоконференций
Есть ли у ваших сотрудников повторяющиеся встречи с клиентами или внешними подрядчиками? Софтфоны позволят вашим сотрудникам совершать видеозвонки прямо из приложения. А поскольку многие программные телефоны бесплатны или входят в состав облачной телефонной службы, вам не нужно покупать дорогие первоклассные видеотелефоны.
Некоторые программные телефоны позволяют даже проводить многосторонние вызовы по видеоконференции.Вместо использования дорогостоящей сторонней платформы используйте программный телефон для проведения встреч команды или отдела. Вы можете собрать всех сотрудников, включая тех, кто находится вне офиса, для совместных и командных встреч с помощью видео.
Настольное приложение OnSIP предлагает бесплатную многостороннюю видеоконференцию, которая доступна в веб-браузере или через настольное приложение5. Представьте чистый и оптимизированный офис
Используйте программные телефоны, чтобы убрать беспорядок в офисе и создать чистое рабочее место. Настольные телефоны обычно поставляются с адаптерами питания и подключениями к сети Ethernet (для IP-телефонов).Если ваши сотрудники используют программные телефоны, вы можете убрать настольные телефоны и спутанные шнуры с их столов и освободить им больше места на рабочих станциях. Программный телефон будет получать питание от основного источника питания ноутбука или мобильного устройства.
Пример использования: iGlobal Stores
Дэниел Джонсон, вице-президент по продажам iGlobal Stores, хотел заменить настольные телефоны своих сотрудников программными, чтобы снять ограничения на рост и гибкость своего бизнеса. В его предыдущей локальной телефонной системе удаленным сотрудникам приходилось использовать свои собственные домашние телефоны для подключения к главному офису.Его также заставили сообщить клиентам номер своего мобильного телефона, чтобы с ним можно было связаться, когда он был вдали от офиса.
Развернув собственный программный телефон OnSIP, настольное приложение OnSIP, он может предоставить своим коллегам легкодоступное устройство связи, доступное везде, где они работают. Удаленные сотрудники могут входить в приложение из дома и отвечать на входящие звонки о продажах или в службу поддержки без необходимости использования физического телефона. И Дэниелу больше не нужно сообщать номер своего мобильного, потому что он может отвечать на рабочие звонки на своем ноутбуке.
«OnSIP позволил нам дать каждому рабочий телефон, что помогает облегчить нагрузку на нашу команду», — отмечает Дэниел. «Например, теперь больше членов команды по работе с клиентами могут отвечать на звонки, не находясь в офисе.
