Как использовать компьютер как телефон – Смартфон превращается… в компьютер | Samsung RU
Как использовать компьютер через телефон
Зайти со смартфона на компьютер, чтобы управлять им удаленно, может понадобиться в разных случаях. Таким образом можно запускать и открывать приложения на ПК, управлять настройками, передавать файлы, просматривать фото и видео, делать много другого.
Наиболее функциональной программой, позволяющей использовать компьютер через телефон, является TeamViewer. С ней можно делать практически все на ПК под управлением Windows, с любой точки земного шара, где есть интернет. Поддерживается удаленный доступ со смартфонов, работающих как на базе Android, так и iOS.
Установка и настройка TeamViewer
Чтобы начать пользоваться TeamViewer, нужно установить программу на ПК и на смартфон. Загрузить ее можно на официальном сайте (для десктопа) и в Google Play или App Store. слева
При запуске приложения на ПК вы увидите начальный экран с девятизначным идентификатором пользователя и четырехзначным паролем. По умолчанию он генерируется случайным образом, но вы можете установить собственный статичный код доступа.

Если при этом активировать опцию «Запускать TeamViewer при загрузке», то сможете всегда держать программу в памяти, чтобы иметь постоянный удаленный доступ к ПК. Там же можно привязать свои устройства к учетной записи.
После запуска на ПК программа готова к подключению смартфона. Для удаленного использования компьютера с телефона запустите на нем клиент TeamViewer, введите ID компьютера (отображается в стартовом окне), выберите «Удаленное управление» и укажите пароль доступа. Программа готова к работе.

Как управлять компьютером с телефона через TeamViewer
После создания подключения на экране смартфона отобразится копия изображения с монитора ПК. Вы можете взаимодействовать с рабочим столом и программами так, как и при обычной работе с мышью и клавиатурой.
При первом подключении программа отобразит подсказку с доступными жестами для сенсорного контроля. Вы можете имитировать движение и клики мыши, колесо прокрутки, масштабировать картинку на дисплее. Если изображение получается очень мелким, а масштабирование не подходит – можно перейти в настройки, нажав клавишу с шестеренкой, и уменьшить разрешение экрана ПК.

Кнопка переключения режимов управления отвечает за переход между имитацией мыши и прямым пальцевым управлением. В первом режиме вы с помощью жестов лишь управляете движениями курсора и кликами, при этом водить пальцем по экрану можно в любом месте. Во втором – палец взаимодействует именно с теми элементами интерфейса компьютера, что находятся в точке касания.

Для ввода текстовых данных необходимо нажать значок виртуальной клавиатуры слева. Отобразится обычная клавиатура смартфона, с помощью которой можно набирать текст. Также в верхней части экрана вы увидите специальную панель, на которой размещены значки закрытия клавиатуры, клавиши Shift, Ctrl, Alt, Win и блока спецсимволов.

Блок спецсимволов показывает кнопки F1-F12, Esc, Tab, Del, стрелки вверх/вниз, влево/вправо, и другие служебные кнопки. То есть, даже со смартфона доступен практически полный набор кнопок десктопной клавиатуры, за исключением правого цифрового блока.

В режиме управления компьютером со смартфона на него передается не только изображение с экрана, но и звуки. Вы можете запустить видео из памяти или онлайн и удаленно просмотреть его на телефоне. Минусом при этом становится то, что звук играет и на ПК.
Как обмениваться файлами между ПК и смартфонов в TeamViewer
Помимо классического управления, с трансляцией изображения, TeamViewer также позволяет использовать компьютер через телефон в качестве файлового хранилища. К примеру, если вы находитесь не дома, и вам срочно понадобился сохраненный на жестком диске файл – его можно быстро скачать себе на смартфон.
Чтобы подключиться к ПК в режиме передачи файлов, нужно точно так же ввести ID компьютера в приложении TeamViewer на смартфоне, но при этом нажать кнопку «Передача файлов». Дальше нужно ввести пароль, как и для управления.

После подключения вы увидите список дисков и разделов компьютера, к которым есть доступ. Как правило, это все накопители, а также каталоги наподобие «Документы», «Изображения», «Видео» и т.д., расположенные в папке пользователя на системном разделе (диск C).

Чтобы осуществить передачу файлов с компьютера на смартфон, откройте нужный каталог, найдите требующиеся файлы или папки и отметьте их галочками. После этого нужно нажать внизу кнопку «Мои файлы», чтобы перейти к содержимому памяти мобильного устройства.

В памяти смартфона можно выбрать папку для загрузки, открыть ее и нажать значок со скрепкой вверху, выбрать опцию «Скопировать» и приступить к загрузке файлов. По ее окончании система уведомит о завершении процесса копирования.

В режиме передачи файлов можно использовать компьютер через телефон и для обмена данными в обратном направлении. К примеру, если вы отсняли какое-то видео, и нужно быстро передать его прямо в память ПК (минуя почтовые и облачные сервисы), все делается аналогично.
Разница лишь в том, что при подключении к ПК в режиме передачи нужно сразу нажать внизу кнопку «Мои файлы», чтобы попасть в память смартфона. Выберите нужные данные, отметьте галочками, и нажмите «Удаленные файлы» для открытия содержимого компьютера. Откройте диск и папку, в которую будут перенесены файлы, и точно так же нажмите кнопку со скрепкой, где выберите опцию «скопировать».

Заключение
Преимуществом использования ПК через смартфон с помощью TeamViewer является универсальность решения. Также огромным плюсом является универсальность доступа, который возможен из любого места. Вы можете делать на компьютере почти все, что нужно, за исключением, разве что, игры. Задержки сигнала не позволяют качественно передавать тяжелую динамичную картинку. Также минусами такого метода являются потребность в стабильном подключении к интернету и приличный объем траффика.
mobcompany.info
Режим ПК на смартфоне

Вы знаете, что можете работать на своем телефоне, как на компьютере? Это довольно просто. Вы подключаете телефон к монитору через HDMI, мышь и клавиатуру через USB или Bluetooth, и вы можете наслаждаться удобcтвом управления и большой картиной. Вот два способа работы ПК в телефоне.
Можно ли использовать телефон, как компьютер? Оказывается, это возможно, и это довольно просто. Однако необходимо выполнить два основных требования. Прежде всего, у нас должен быть подходящий телефон с режимом ПК, а во-вторых, мы должны оборудовать подходящий аксессуар для подключения монитора к телефону.
Времена, когда телефон использовался только для звонков, и SMS уже давно прошли. Современные смартфоны — очень универсальные и многофункциональные устройства. У них достаточно эффективные процессоры, десятки или даже сотни гигабайт быстрой памяти, передовые операционные системы и современная беспроводная связь.
Конечно, они по-прежнему не предлагают производительность, похожую на хороший компьютер, но вы можете не только просматривать веб-сайты и отправлять сообщения на свой смартфон. Мы можем легко играть в игры, просматривать фильмы в 4K и даже работать.
Смартфон может быть инструментом, который заменит ноутбук в простых приложениях. Он имеет относительно небольшой дисплей, но ничто не мешает нам подключать к нему больший экран и запускать на нем Word, Excel, браузер и другие базовые программы.
Написание текста также может быть удобным. Нам не нужно использовать небольшую сенсорную клавиатуру. Ничто не препятствует подключению телефона и клавиатуры по беспроводной сети через Bluetooth. Некоторые аксессуары имеют USB-порты, поэтому они даже позволяют подключать обычную проводную клавиатуру и мышь.
На практике это очень похоже на обычную работу с Windows, Linux или macOS. Перед нами находится клавиатура, мышь, монитор или телевизор, а рядом с ним есть мозг всей операции, то есть смартфон. Он выполняет все вычисления и отображает изображение Full HD на экране.
Удобство работы в этом случае намного выше, чем выполнение одних и тех же действий на маленьком дисплее и сенсорной клавиатуре. И самое интересное, что мы можем начать работать за пределами дома или офиса, а затем закончить его плавно в режиме ПК. Просто подключите соответствующий адаптер или аксессуар к телефону и продолжайте писать текстовый документ, электронную почту, редактировать презентацию или просматривать Интернет.
Другими словами, настольный режим телефона может быть полезен, но вы должны знать, что он имеет множество ограничений. Я напишу о них через минуту.
Как подключить телефон к монитору или телевизору и включить режим ПК?
Когда речь идет о решениях, используемых на базе популярных смартфонов, то у нас есть два самых популярных варианта: Samsung DeX и Huawei EMUI Desktop. Раньше был еще и третий — Microsoft Continuum, но, к сожалению, мобильные Windows не закрепились на рынке. Жаль, потому что это была бы интересная альтернатива для Android и iOS.
Samsung DeX

Samsung DeX — это, наверное, самое интересное решение для всех, хотя, конечно, не самое дешевое. Производитель предлагает два типа стыковочных док-станци «DeX Station» и «DeX Pad»
Как из него сделать ПК? Это очень просто.
Мы помещаем одну из этих станций на стол, подключаемся к источнику питания и подключаем к смартфону по USB типа С, который автоматически загружается. Теперь подключите монитор или телевизор с помощью стандартного кабеля HDMI, мыши и клавиатуры к портам USB A. Смартфон переключится в рабочий режим, и мы сможем работать с ним, как на компьютере.
В режиме ПК у нас есть системная панель внизу, как в Windows, меню приложений, подобное Windows, и большинство программ открывается в отдельных окнах. Другими словами, мы работаем над Android, но все устроено таким образом, что оно больше всего напоминает самую популярную компьютерную операционную систему. Существует даже возможность играть в режиме ПК, хотя не все игры будут поддерживать эту функцию.
В качестве альтернативы, мы можем использовать Bluetooth-клавиатуру и мышь, которые мы подключаем по беспроводной сети непосредственно к телефону, и используем порты USB на станции для подключения USB-накопителя или портативного USB-накопителя. Благодаря этому мы можем легко копировать фотографии, видео или документы с смартфона на карту памяти.
Другой вариант — использовать сенсорный дисплей смартфона в качестве сенсорной панели и клавиатуры. Конечно, это наименее удобное решение, но полезно в «чрезвычайных ситуациях».
Кроме того, используя виртуализацию, такую как Citrix Receiver, VMware Horizon Client или Amazon WorkSpaces, мы можем запускать Windows на Android и использовать программы, недоступные на мобильной платформе.
Какие телефоны имеют режим ПК? На Samsung это будут Galaxy S8, S8 +, S9, S9 + и Note 8. Это популярные флагманские модели, которые имеют достаточную производительность, чтобы обеспечить удобную работу в режиме ПК.
Huawei EMUI
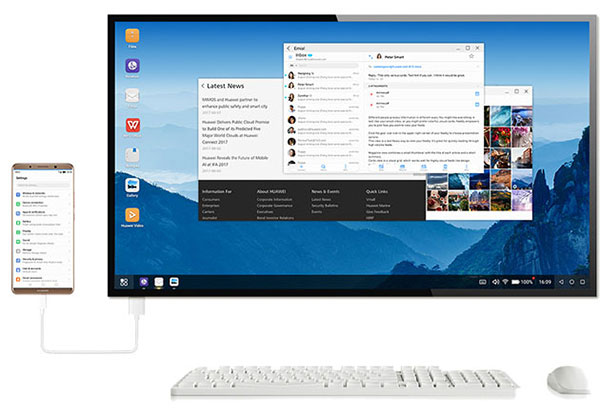
Конкурент Samsung — Huawei, также имеет подходящее предложение для пользователей своих смартфонов. В этом случае режим ПК работает только на трех смартфонах — Huawei P20 Pro, Huawei P20 и Huawei Mate 10 Pro . Это эффективные и быстрые телефоны с флагманских моделей компании.
Самое большое преимущество решения Huawei заключается в том, что вам не нужно покупать специальную док-станцию. Все, что вам нужно, это простой универсальный адаптер от USB типа C до HDMI.
Если у нас есть Bluetooth-клавиатура и мышь, просто приобретите простейший адаптер. С одной стороны, мы подключаем его к смартфону, а с другой — к телевизору или монитору. Нет внешнего источника питания и USB-портов. Мы не можем подключить флэшку или съемный диск, но мы все еще можем использовать клавиатуру и беспроводную мышь, которые мы подключаем напрямую к телефону через Bluetooth.
Если нам нужно использовать клавиатуру и проводную мышь или подключить USB-накопитель, тогда нам придется покупать более дорогой адаптер, оснащенный этими портами. Тем не менее, это аксессуар намного дешевле, чем станция Samsung DeX.
Что касается работы режима ПК в Huawei, это похоже на то, что предлагает Samsung. Интерфейс также смоделирован на Windows — у нас есть нижняя системная панель, меню приложений и программы, которые запускаются в независимых окнах.
Конечно, функциональность не совсем то же самое, потому что каждый производитель пытается предложить несколько разные оригинальные идеи, но на самом деле мы сможем сделать все основные действия. В режиме настольного компьютера Huawei EMUI мы можем использовать электронную почту, писать текстовые документы, заходить в социальные сети, смотреть фильм, слушать музыку, отправлять файлы, создавать презентации, просматривать веб-сайты и т. д.
Стоит помнить, что Android даже в режиме ПК не может запускать программы из Windows. Некоторые приложения, конечно же, доступны в мобильных версиях, но единственным реальным решением является запуск Windows в виртуальной среде или просто переход на ноутбук или ПК с Windows.
softgayd.ru
как компьютер и мобильник могут работать вместе / Программное обеспечение
Мобильные устройства потихоньку вытесняют с рынка настольные компьютеры. С каждым годом они обрастают все большим числом функций и им поручают все более сложные задачи. Но портативные устройства и обычные ПК не обязательно должны находиться по разные стороны баррикады. Они могут не только сосуществовать, но и дополнять друг друга.
Например, если к компьютеру не подключена веб-камера, а нужно срочно сделать видеозвонок, можно использовать для сеанса видеосвязи камеру смартфона. Если нужно получить доступ к своему компьютеру, находясь вдали от него, можно воспользоваться мобильным клиентом для удаленного администрирования. Об этих и других примерах совместной работы компьютеров и мобильных устройств и пойдет речь далее.
⇡#SmartCam — мобильная камера превращается в веб-камеру
В наши дни камерой оснащаются не только дорогие смартфоны, но и мобильные телефоны среднего уровня. Поэтому если вы все никак не соберетесь приобрести веб-камеру для своего настольного компьютера, возможно, вам вообще не придется этого делать. Встроенную в мобильник камеру вполне можно использовать как обычную веб-камеру.
Для этого необходимо установить на компьютере и на мобильном устройстве программу SmartCam. SmartCam предлагает разные версии для многих современных мобильных платформ: Android, Bada, Windows Mobile, Symbian. Есть также Java-версия для самых простых телефонов. К сожалению, версию для iOS нам обнаружить не удалось.
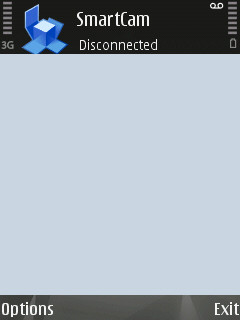
Для передачи данных с мобильного устройства на компьютер может использоваться Wi-Fi или Bluetooth. По умолчанию выбран первый вариант. Настройки соединения можно менять как в настольном, так и в мобильном клиенте, но важно, чтобы они совпадали, иначе программа работать не будет.
После того как параметры соединения выбраны, а SmartCam запущена на компьютере, можно устанавливать соединение с мобильного устройства. Как только приложения свяжутся друг с другом, в окне SmartCam на ПК появится картинка с камеры мобильника.
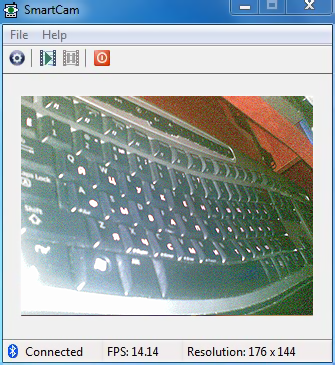
В окне программы можно производить запись видео, но эта функция не так интересна, как поддержка Skype и подобных программ. Если Skype не обнаружит другой веб-камеры, то в «Настройках видео» SmartCam будет установлена автоматически, и можно будет делать видеозвонки.
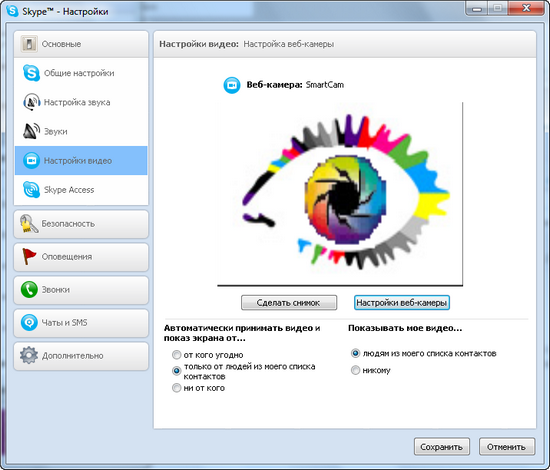
⇡#Телефон как пульт дистанционного управления
Мобильное устройство может не только заменить веб-камеру, но и послужить пультом дистанционного управления. Это может быть полезно при проведении презентаций, а также при использовании компьютера как мультимедийного центра. Взяв в руки мобильный телефон, можно запустить видео или остановить воспроизведение, не вставая с дивана.
Для смартфонов на базе Android и iOS существует программа Mobile Mouse, которая раньше была известна как Air Mouse. При помощи этого приложения можно управлять компьютерами c Mac, Windows и даже Linux, хотя больше всего возможностей для владельцев «Маков». Mobile Mouse «знает» практически все основные программы для Mac, предназначенные для работы с мультимедиа и Интернетом. При переходе в окно приложения программа тут же отображает элементы управления, необходимые именно в нем.
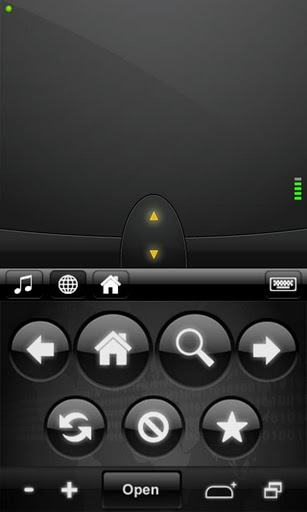
Mobile Mouse может работать в двух режимах. В первом случае пользователю предлагается сенсорная панель, и для управления компьютером достаточно водить пальцем по экрану. Во втором режиме Mobile Mouse использует встроенный в устройство акселерометр, и движения рук пользователя преобразуются в движения мыши на экране. Кроме этого, Mobile Mouse предлагает виртуальную клавиатуру и средство для удобной прокрутки.
Помимо бесплатной версии, есть также платная, которая может использоваться в том числе для отправки компьютера в режим сна и для запуска любых приложений нажатием заранее заданного сочетания клавиш.
Впрочем, для того чтобы использовать телефон в качестве пульта дистанционного управления, совсем не нужно быть обладателем устройства с Android и iOS. Даже на самый простой телефон с поддержкой Java можно установить простую программку Moccatroller. Многого ожидать от нее не стоит, но управлять показом презентаций или воспроизведением мультимедиа-файла в Windows Media Player можно без проблем.
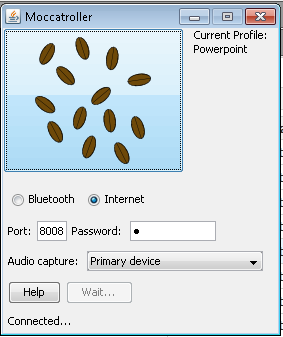
Moccatroller поддерживает связь с телефоном через Bluetooth или же через Интернет. В настройках приложения на компьютере можно создавать профили для различных программ. Каждый такой профиль содержит информацию о том, какое действие должно выполняться при нажатии клавиш на мобильном телефоне.
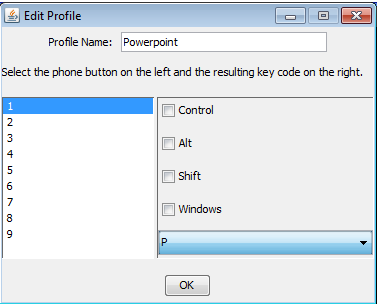
⇡#Teamviewer 7 — удаленное управление компьютером и не только
Teamviewer хорошо известен как одно из лучших решений для удаленного администрирования. Его мобильные клиенты для Android и iOS очень удобно использовать для быстрой технической поддержки пользователей. Достаточно запустить на компьютере модуль TeamViewer QuickSupport, ввести в мобильном клиенте автоматически присвоенный компьютеру идентификатор и пароль — и рабочий стол ПК появится на экране устройства.
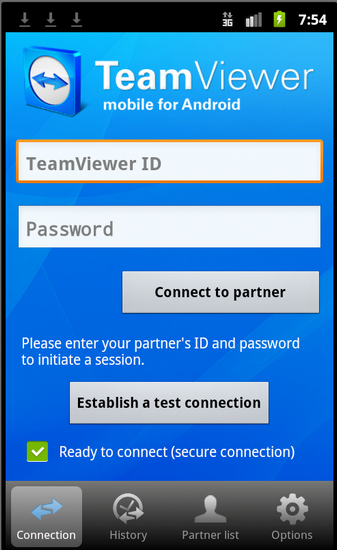
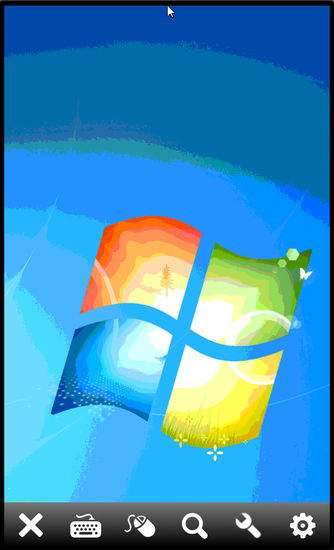
Мобильный Teamviewer дает возможность выполнять на удаленном экране практически любые действия: набирать текст (для этого предусмотрена виртуальная клавиатура), отправлять компьютер на перезагрузку, блокировать действия локального пользователя, имитировать управление мышью, используя жесты. Например, для перемещения курсора нужно просто вести пальцем по экрану, для щелчка мышью один раз нажать на экран, а для двойного щелчка — два раза.
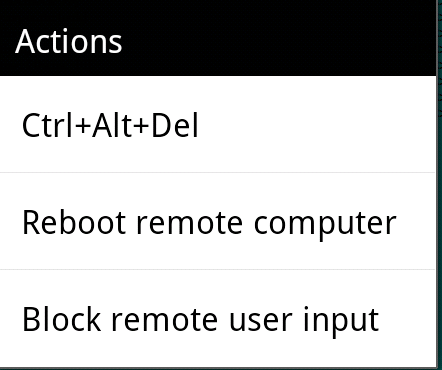
Поскольку разрешение настольного компьютера может быть намного больше разрешения устройства, с которого осуществляется управление, можно приближать определенную область рабочего стола. Также предусмотрены настройки, при помощи которых можно изменить качество передачи, убрать показ обоев и так далее.
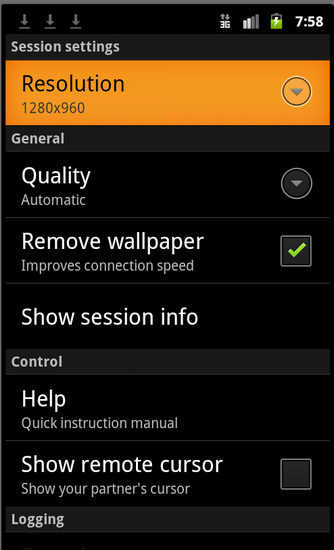
По умолчанию при подключении требуется каждый раз вводить идентификатор и пароль, но, если нужно постоянно подключаться к одним и тем же компьютерам (например, удаленно управлять домашним ПК), можно зарегистрироваться на сайте TeamViewer.com и создать списки доверенных компьютеров. Для удобства запоминания можно даже снабдить каждый из них названием, которое скажет больше, чем числовой идентификатор.
После выхода седьмой версии в конце прошлого года у TeamViewer появилась еще одна интересная функция — организация встреч. Каждый пользователь приложения может организовать встречу, в которой может принимать участие до 25 человек. Во время встречи могут демонстрироваться разные презентации, а участники могут обмениваться мнениями посредством текстового чата, при помощи VoIP и видеозвонков.
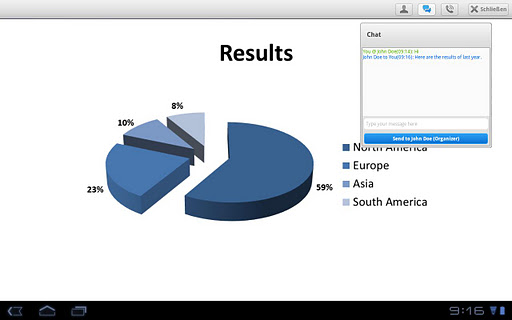
Для поддержки встреч на мобильных устройствах выпущены специальные версии TeamViewer для Android, iPhone и iPad. Эта версия клиента получила название TeamViewer for Meetings. Как нам видится, она может быть интересной, в частности, владельцам планшетов. На экране планшета можно демонстрировать презентации, которые будут передаваться всем участникам встречи.
Правда, стоит иметь в виду, что с мобильного устройства возможно лишь подключение к уже организованной встрече — для того чтобы присоединиться, нужно знать ее идентификатор. А для создания собственной встречи понадобится настольный клиент.
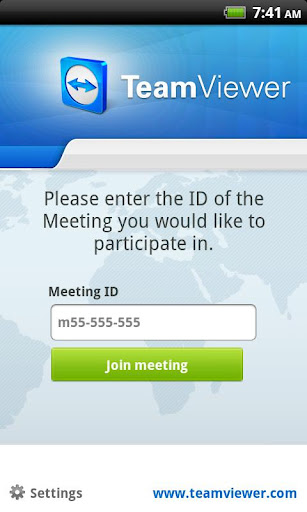
⇡#TweetMyPC 3.9 — удаленное управление ПК посредством Twitter
TweetMyPC — это оригинальная программа, которая дает возможность использовать популярный сервис микроблогов для удаленного управления компьютером, в том числе и с мобильного устройства. Благодаря TweetMyPC, можно отправить компьютер на перезагрузку, выключить его, отключить звук, сделать скриншот текущего состояния рабочего стола, остановить работу определенного процесса, отобразить на компьютере любое сообщение и так далее.
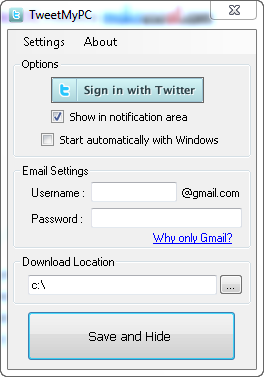
Как работает TweetMyPC? Сначала нужно установить программу на компьютер и связать ее с учетной записью в Twitter. Поскольку команды, отсылаемые приложению, а также его ответы будут видны в ленте, лучше не использовать основной аккаунт, а создать новый. После этого для обеспечения безопасности в настройках учетной записи Twitter стоит включить защищенный режим, в котором твиты будут скрыты для всех, кроме одобренных пользователей.
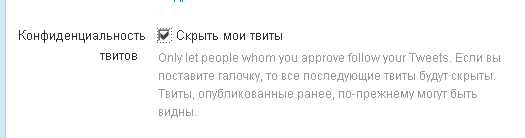
Затем нужно разрешить приложению доступ к аккаунту, залогиниться под той же учетной записью на мобильном и отправить первую команду-твит. Для многих команд TweetMyPC отсылает твит-ответ. Например, если дана команда shutdown, скоро вы увидите в ленте ответ: «Компьютер был выключен».
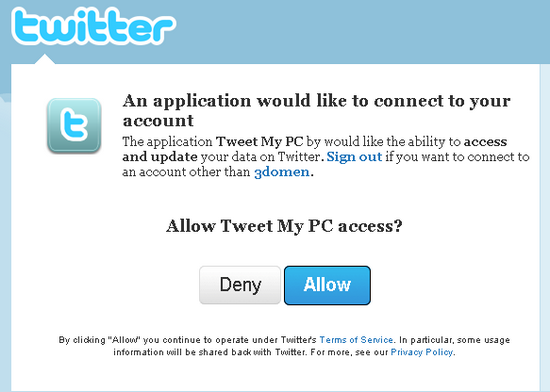
Полный список поддерживаемых сервисом команд можно прочитать вот на этой странице. Некоторые из них, кстати, требуют достаточно подробного ответа от приложения, который вряд ли уместится в разрешённые 140 символов. Для отправки длинных отчетов (например, для получения списка запущенных на компьютере процессов или списка файлов на жестком диске) TweetMyPC может использовать почтовый ящик GMail. Просто введите данные учетной записи в окне программы — и вся запрашиваемая информация будет пересылаться на него.
Особое внимание стоит обратить на возможность создания собственных команд. Благодаря этому при помощи TweetMyPC можно запускать любые приложения с заданными параметрами (торрент-клиент, который начнет загрузку по определённой ссылке, медиапроигрыватель, который будет воспроизводить указанный файл, и так далее). Для тонкой настройки в программе есть раздел Custom Commands. В нем указывается путь к исполняемому файлу, а также слово, которое при появлении в ленте сообщений Twitter будет служить сигналом для запуска этого приложения.
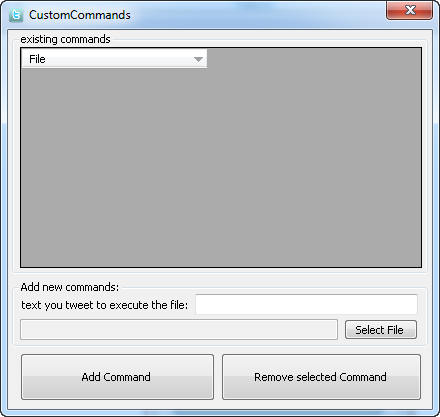
Отправлять команды для TweetMyPC можно при помощи любого мобильного клиента. Особенно удобны те, которые поддерживают работу с несколькими учетными записями одновременно. Стоит также напомнить, что абоненты Билайн могут отправлять сообщения в Twitter, просто отсылая SMS на номер 8080. Эту функцию можно использовать, если указать в разделе «Телефон» настроек учетной записи Twitter соответствующий номер телефона. Украинские пользователи могут публиковать твиты, отправляя SMS на номер 40404, если их мобильный оператор — life:).
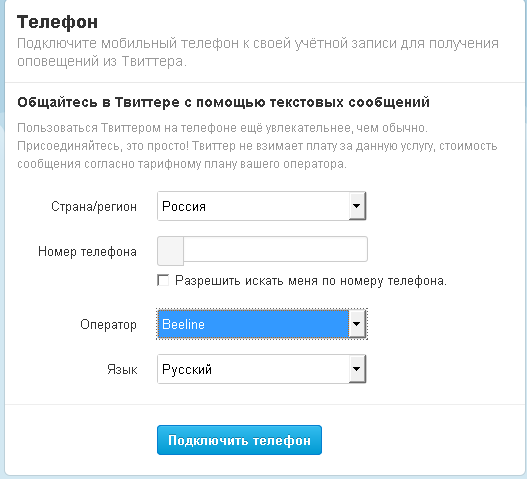
⇡#Заключение
Можно придумать еще немало способов совместного использования компьютера и мобильного устройства кроме тех, о которых было рассказано выше. Например, удаленно управлять компьютером с мобильника можно не только через Twitter, но и через ICQ-клиент или почтовую программу. Ну а подходящий софт найти совсем не сложно.
Если Вы заметили ошибку — выделите ее мышью и нажмите CTRL+ENTER.
3dnews.ru
ПО для взаимодействия ПК и смартфона / Habr
С момента покупки смарта на Android меня заинтересовало его функциональное наполнение. На практике оказалось, что Android способен выполнять практически любую задачу, решаемую на обычном ПK, только медленнее и не всегда удобнее. Зато дополняет ПК он прекрасно, и механизмов использования возможностей смарта на ПК и возможностей ПК на смарте — уйма.Статья ориентирована в основном на формирующихся и будущих пользователей Android-смартфонов; надеюсь, что продвинутые пользователи также найдут в ней что-то новое и/или внесут свою лепту. Под катом по пунктам, в вопрос-ответном стиле.
Как использовать интернет-соединение ПК на смарте?
Как использовать интернет-соединение смарта на ПК?
- Всё уже написано до меня в том же топике. Здесь я пользуюсь стандартными возможностями ОС Android (Беспроводная связь и сети >> Режим модема, доступно начиная с Android 2.2). Владельцам смартов с более ранней версией Android следует обратить внимание на PdaNet (USB-Tethering, Bluetooth DUN).
Как расшарить файловую структуру устройства?
- Способ 1. Стандартно — через data-кабель. Недостатки очевидны — проводной контакт, приходится выгружать sd-карту, иногда устанавливать драйвер. Достоинство — скорость передачи.
- Способ 2. Поднять на устройстве FTP (SSH, SMB, HTTP, HTTPS, WebDAV, AFP) -сервер. Способ надёжный и простой, требует WiFi-соединения с компьютером. Поднять FTP-сервер на устройстве способны такие программы, как On Air (предлагает также взаимодействие по протоколам WebDAV и AFP), SwiFTP, также возможность встроена в программы File Expert и Remote Web Desktop.
On Air отличается простым интерфейсом и минимумом настроек. После старта сервера генерируется четырёхзначный цифровой пароль (при попытках брута сервер обваливается после n-го количества запросов, по всей видимости, встроенная мера предосторожности), отображается адрес сервера. Основные недостатки в том, что нельзя вручную задавать имя пользователя, пароль (можно только указать, что этот пароль всегда будет статичным), порт сервера, share-каталог. Достоинство — простота.
SwiFTP FTP Server наиболее полноценный FTP-сервер из тех, которые я перепробовал. Указывается имя пользователя, пароль, порт и даже share-каталог (только здесь нашёл такую опцию). Недостаток — отсутствие возможности шаринга в один клик (имеется ввиду, что нельзя создать на рабочем столе ярлык, при щелчке на который поднимался бы ftp-сервер), и сам интерфейс не располагает.
File Expert (мой выбор) — приложение, выступающее как файловый менеджер, но включающее в себя как FTP, так и WEB-сервер. Достаточно настроек, нельзя только указать share-каталог (всегда sdcard). Можно создать ярлык быстрого запуска FTP- или WEB-сервера.
Remote Web Desktop (Full-версия платная) выступает как многофункциональный WEB-сервер, дополнительно встроен и FTP-сервер. Большой недостаток — в бесплатной версии для FTP-сервера ограничена скорость — всего 100 kb/s (в среднем без ограничения ~2-4 Mb/s). Однако WEB-сервер обладает широким спектром возможностей. В платной версии возможно взаимодействие по протоколу HTTPS (нигде больше не видел такой возможности). Аналогов достаточно (обычно в названии содержат Web Desktop или что-то похожее), однако Remote Web Desktop наиболее функциональный, в бесплатной версии не так много ограничений.
Samba Filesharing (предложено belk) позволяет поднять на устройстве SMB-сервер. Наиболее актуально для пользователей Windows — устройство будет отображаться как общая сетевая папка. Нужен рут.
Платная QuickSSHd запускает SSH-сервер на смартфоне, на ПК остаётся воспользоваться каким-либо SCP/SFTP клиентом (Windows: WinSCP; Linux: OpenSSH; Mac: Cyberduck).
- Способ 3. Доступ к файлам через bluetooth. Давний способ, требует наличия на принимающем устройстве блютуза. На Android дополнительного ПО не требуется, только включить видимость устройства. На Windows понадобится что-то вроде BlueSoleil.
- Способ 4. Использования интернет (файловые серверы, dropbox). Самоочевидно.
UPD: В ES Проводник недавно добавили возможность работы с dropbox.
Как просматривать файловую структуру ПК?
- Способ 1. Использование bluetooth. На устройстве устанавливаем ES Проводник (Настройки >> Bluetooth опции >> Убираем галку «Скрыть BT»; указываем папку обмена). На ПК для Windows понадобится BlueSoleil, в его настройках указать share-каталог.
- Способ 2. Поднять на ПК FTP (SMB, WEB) -сервер. Опять же, на смарте выручает ES Проводник, всё необходимое в нём есть. На компьютере под управлением Windows 7 можно воспользоваться
глючнымвстроенным в IIS FTP-сервером. А можно просто просматривать общие сетевые папки Windows (вкладка «ЛВС» в ES Проводник, вкладка «Сеть» в File Expert) — по Microsoft SMB Protocol.
Как получить полный доступ к камере устройства (управление, медиапоток)?
- Самый верный способ — воспользоваться возможностями IP Webcam for Android. Требуется — наличие стабильного WiFi (интернет) -соединения. При помощи IP Webcam поднимаем WEB-сервер, предварительно указав такие настройки, как разрешение видео, качество, ориентация, логин/пароль, порт, возможность передачи аудиопотока. После старта сервера заходим по указанному адресу (у меня это 192.168.2.101:8080) из браузера и выбираем любой из способов взаимодействия — можно открыть поток в медиаплеере, открыть панель удалённого управления, использовать java-плагин для браузера (воспроизводим видео и аудио в браузере, нужна только java!), использовать javascript для обновления кардов в браузере, просматривать транслируемое медиа на другом смартфоне при помощи tinyCam Monitor PRO (в бесплатное версии отсутствует возможность сканирования сети на наличие камер), использовать камеру смартфона для общения в Skype. Приведены краткие инструкции. Не добиться желаемого результата очень тяжело.
Как транслировать потоковое медиа со смартфона?
- Очень просто — установить VLC Direct. На ПК понадобится VLC Player. В VLC Direct на смарте можно воспользоваться Automatic Wizard в Settings — здорово облегчает весь процесс.
Как просматривать потоковое медиа на смартфоне?
Как управлять компьютером при помощи смартфона на базе Android?
- Способ 1. Полный контроль — при помощи VNC (RDP). На комп ставим VNC-сервер (TightVNC, RealVNC), на смарт VNC-клиент (Remote VNC w/Ad, VNC Viewer (платная)). Устанавливаем стабильное соединение с компом по WiFi, настраиваем сервер, клиент — и вуаля! Можно печатать текст, управлять мышкой, нажимать сочетания клавиш — почти полностью управлять ОС. Для управления по протоколу RDP тоже хватает клиентов.
Есть одно но — RealVNC использует проприетарный протокол, поэтому шифрованное соединение удастся установить только если на Android вы будете использовать платный VNC Viewer.
- Способ 2. Контроль над отдельными приложениями. Это справедливо для некоторых плееров (Aimp UControl), для клиента uTorrent 3 (µTorrent Remote) и проч. Мощное решение по управлению торрентами — Transdroid — советует хабровчанин Wizard999 (поддержка µTorrent, Transmission, rTorrent, Vuze, Deluge и BitTorrent 6).
- Способ 3. Использование смартфона в качестве мышки. Это позволяет делать RemoteDroid (Pro), на ПК потребуется запустить Remote Droid Server. Как намекает pilgr, существуют также приложения, позволяющие управлять активным приложением на ПК, эмулируя нажатие горячих клавиш/сочетаний: Unified Remote (Full), MultiRemote, gPad remote touchpad/keyboard; а также (пиарчик) его собственная разработка — piCat (пока alpha).
- Способ 4 (предложено EveresT). Воспользоваться TeamViewer App for Android. Обеспечивает полный контроль. Бесплатно для некоммерческого использования, прекрасно работает через интернет (точнее, это её основное предназначение). На ПК понадобится поставить немобильную версию (Windows; Mac; Linux Red Hat, Fedora, Suse, Mandriva, Debian, Ubuntu 32-Bit, Debian, Ubuntu 64-Bit). Все настройки интуитивно понятны, продукт просто потрясающий!
Хабраюзеры Saenco и anagnost настояли, чтобы была упомянута альтернатива — LogMeIn. Правда
покабесплатного клиента для Android нету — только платные: ать, два. Сам не испытывал — говорят что удобно. - Способ 5 (предложено naryl, SantaClaus16). На смартфоне воспользоваться SSH-клиентом (например, ConnectBot), на ПК развернуть SSH-сервер (Linux: OpenSSH; Windows: MobaSSH; Mac). Проверил связку ConnectBot+MobaSSH — работает! Метод для
линуксоидовлюбителей консоли. - Великолепный VNC/RDP-клиент — Wyse PocketCloud (Pro) — подсказал (опять же) хабраюзер Wizard999. На Windows или Mac ставится PocketCloud Companion — с его помощью можно через интернет пользоваться вашим любимым VNC или RDP-сервером, установленном на ПК. Для авторизации нужен Google-аккаунт (у кого его нет). Вводим гугль-логин и гугль-пароль на смартфоне и на ПК (понятно, что вводить понадобится только один раз). После авторизации с ПК на андроиде сразу отображается соединение, заходим и вводим наш VNC или RDP-пароль (или Windows-пароль, в зависимости от того, как вы настроили свой VNC или RDP-сервер). У меня получилась такая связка: Android — Wyse PocketCloud, Windows — PocketCloud Windows Companion и RealVNC (способ аутентификации — VNC Password). Выходит эдакая смесь способов 1 и 4 — очень хорошая идея.
Как управлять смартфоном при помощи ПК?
- Задача не слишком практична, но если требуется её решить — то на помощь приходит Remote Control Add-on. Потребуется рут. Программка поднимает VNC-сервер на устройстве. После достаточно открыть в браузере отображаемый URL (требуется java) или в любом VNC-клиенте (ip:5901, шифрования нет).
- Если под управлением имеется ввиду просмотр/написание SMS, управление контактами и проч., то удобно будет воспользоваться возможностями Remote Web Desktop или подобной программой (напр., Remote Desktop).
Хабраюзер SabMakc предлагает использовать MyPhoneExplorer (only for Windows, поддержка смартов на Android включена с версии 1.8). Возможно подключение через bluetooth, USB-шнур и по WiFi, много плюшек.
Как использовать клавиатуру ПК для ввода текста на смартфоне?
- При установленном WiFi-соединении можно воспользоваться WiFi Keyboard или ezKeyboard (в первой вводимый текст сразу отображается в смартфоне, но не отображается в браузере, также предусмотрен игровой режим; во второй вводимый текст отправляется только после нажатия кнопочки). WiFi-клавиатура предусмотрена и в Remote Web Desktop (при этом можно как включать, так и отключать автосинхронизацию), но есть небольшая недоработка — галочка WiFi Keyboard в настройках смартфона снимается сама по себе (по неясным причинам), что не даёт использовать необходимый способ ввода (нужно опять лезть в настройки языка и клавиатуры, ставить галочку). Лично я отдаю предпочтение ezKeyboard, хотя пользуюсь редко (Swype, знаете ли, крутая штука).
Как использовать GPS-модуль смартфона на ПК (внешний GPS-приёмник)?
Как напрямую посылать ссылки из браузера ПК на смартфон?
- Воспользоваться приложением Chrome to Phone (предложил A1lfeG). На ПК для браузера понадобится установить расширение (Chrome, Firefox, Opera). К сожалению, в маркете для России приложение не доступно (или мне показалось?). Альтернатива — LinkPush. Расширения как таковые есть только для Chrome и для Firefox; остальные могут воспользоваться bookmarklet-ом (опционально можно включить нотификацию в Google Talk). Самому Chrome to Phone потрогать не удалось, но, по всей видимости, программа более функциональна, чем LinkPush.
Понятное дело, что не все вопросы и способы взаимодействия ПК и устройств на базе Android я рассмотрел. Если у вас есть иные предложения или замечания — приводите их в комментариях, постараюсь позже включить в статью.
UPD: с момента первоначальной публикации статья претерпела серьёзные изменения (в основном дополнения), как и некоторые взгляды её автора. Спасибо всем за советы!
habr.com
Как управлять Android-смартфоном с экрана компьютера
Эта простая инструкция поможет вам управлять смартфоном с компьютера как на Windows, так и на macOS.
Первым делом включите отладку по USB на смартфоне.
1. Откройте «Настройки» → «Система» → «О телефоне».
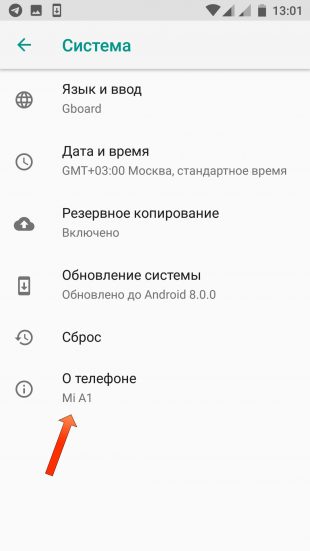

2. Опуститесь вниз и 7–10 раз нажмите на пункт «Номер сборки».
3. Вернитесь в предыдущее меню и перейдите в раздел «Для разработчиков».
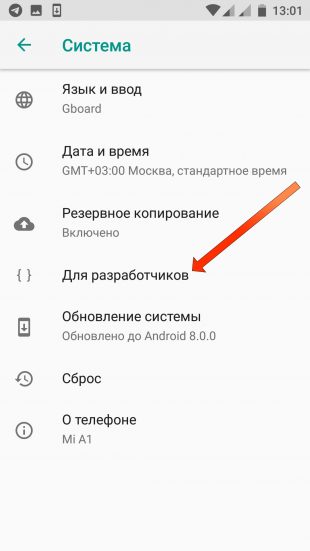

4. Опуститесь ниже до пункта «Отладка по USB» и нажмите переключатель.
5. Если вы работаете на Windows, установите ADB-драйвера, перейдя по этой ссылке.
6. Подключите смартфон к ПК с помощью USB-шнура.
Следующим шагом будет установка программы Vysor. Скачать её можно с официального сайта разработчика. После запуска она автоматически обнаружит ваш телефон и подключится к нему.
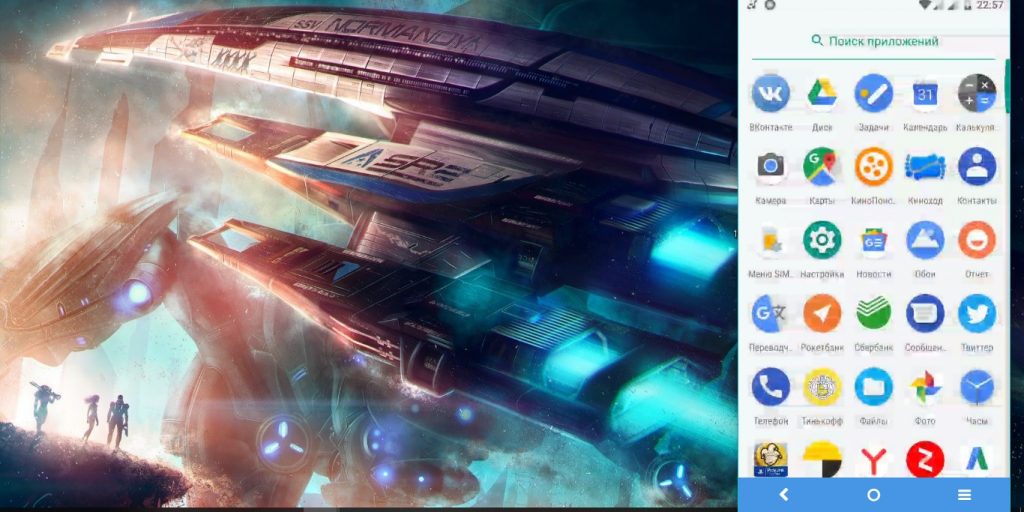
Теперь у вас есть полный контроль над своим смартфоном. Работайте в приложениях, делайте скриншоты или записывайте видео с его экрана.

В настройках вы можете выбрать качество картинки или включить полноэкранный режим. Правда, эти опции доступны только по подписке, как и возможность расшарить доступ к устройству другим пользователям. Также в бесплатной версии нельзя подключить смартфон к компьютеру по Wi-Fi.
Тем не менее даже с минимальной функциональностью Vysor вы можете спокойно работать за своим ПК и не отвлекаться на смартфон каждый раз, когда вам приходит уведомление.
Читайте также
lifehacker.ru
Как использовать телефон в качестве загрузочного диска для компьютера
Не успели мы еще толком привыкнуть к тому, что оптические носители информации безвозвратно ушли в прошлое, как грозные тучи начинают сгущаться и над флешками. Стремительное развитие облачных файловых хранилищ лишает смысла использование usb-брелков для переноса цифровых данных между компьютерами. В остальных случаях с этой задачей могут прекрасно справиться мобильные устройства, размеры дискового пространства которых все продолжают увеличиваться.
Поэтому все чаще получается, что флешкам остается скорбная участь быть извлеченными на свет только тогда, когда нам потребуется очередная переустановка системы. Впрочем, утилита DriveDroid лишает их и этого — теперь вы сможете установить систему на ПК прямо со своего телефона.

DriveDroid является приложением для устройств под управлением Android, которое позволяет использовать телефон в качестве загрузочного носителя для загрузки компьютера с помощью образов дисков в форматах ISO или IMG, сохраненных на телефоне. Это может быть вам удобно по нескольким причинам. Может быть, вы хотите, чтобы ваш сервисный набор инструментов для лечения, обслуживания и ремонта операционных систем был всегда с вами. Может быть вам понадобится переустановить систему, а ничего другого, кроме мобильного под рукой нет.
Прежде всего необходимо отметить, что приложение DriveDroid работает под управлением Android 2.2 и выше, требует прав суперпользователя. Кроме этого, ваше устройство должно поддерживать технологию USB Mass Storage и, разумеется, понадобится кабель для соединения с компьютером.
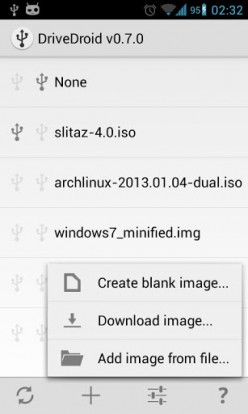
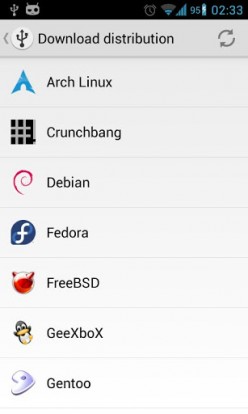
После запуска приложения вы имеете возможность создать пустой образ, загрузить образ диска из сети или добавить уже существующий. Для загрузки доступны несколько популярных Linux-систем. После того, как вы указали программе на уже существующий образ загрузочного диска или скачали его из интернета, становится возможным загрузить с него свой компьютер. Просто задайте в настройках BIOS в качестве первого загрузочного устройство USB и перезагрузите систему.
Не смотря на то, что создатель утилиты большее внимание уделил возможности использования систем на базе Linux, все же Windows тоже вполне можно установить таким необычным способом. Подробное руководство по этому поводу расположено здесь.
DriveDroid
lifehacker.ru
Используем телефон как модем для компьютера или ноутбука
Наверх- Рейтинги
- Обзоры
- Смартфоны и планшеты
- Компьютеры и ноутбуки
- Комплектующие
- Периферия
- Фото и видео
- Аксессуары
- ТВ и аудио
- Техника для дома
- Программы и приложения
- Новости
- Советы
- Покупка
- Эксплуатация
- Ремонт
- Подборки
- Смартфоны и планшеты
- Компьютеры
- Аксессуары
- ТВ и аудио
- Фото и видео
- Программы и приложения
- Техника для дома
- Гейминг
ichip.ru
