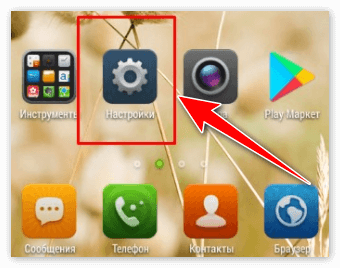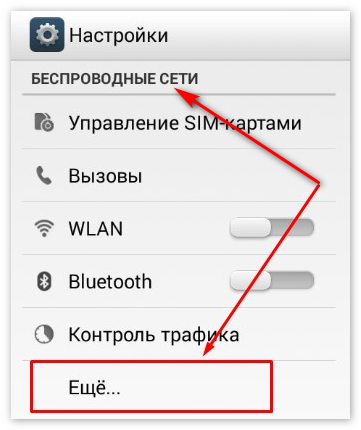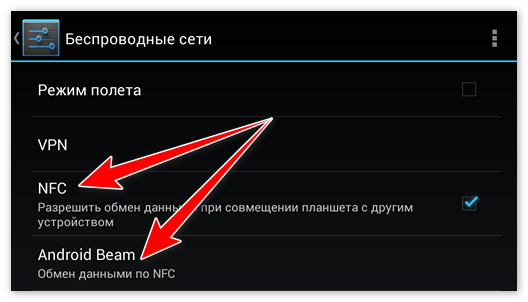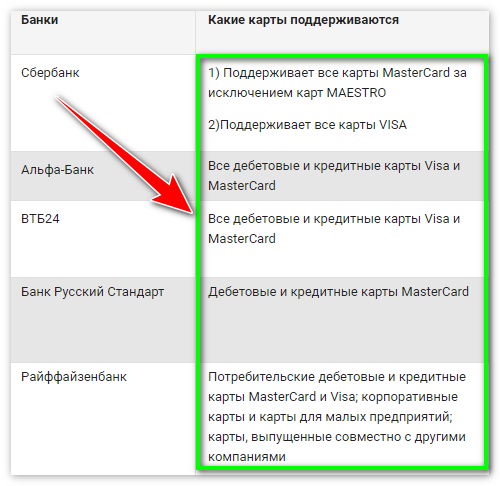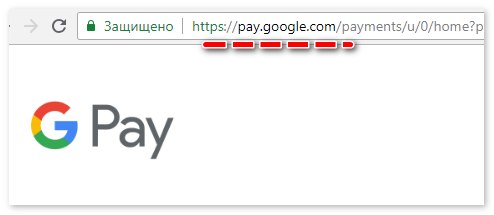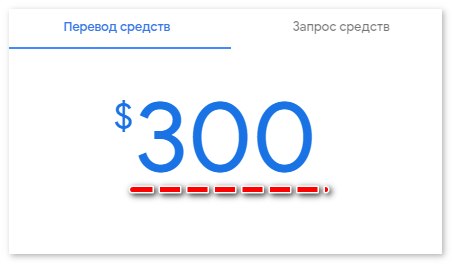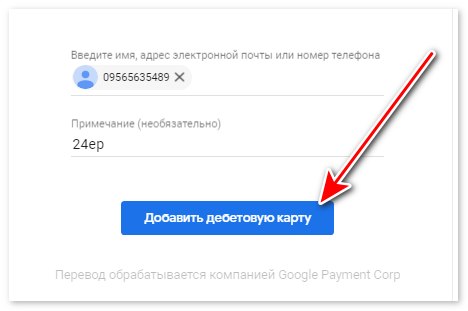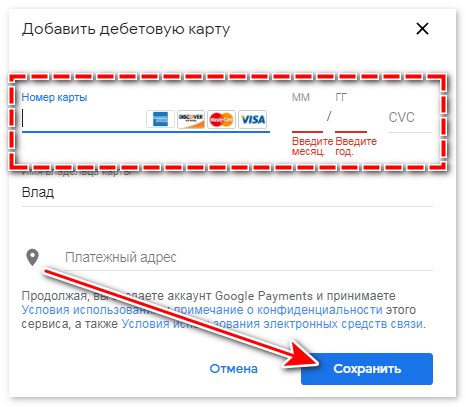Как использовать nfc для оплаты – Основные возможности использования NFC на смартфоне. Как можно пользоваться модулем в смартфоне. Оплата посредством NFC с телефона.
Как пользоваться NFC в телефоне для оплаты
В последнее время активно набирают популярность платежные системы, которые позволяют оплачивать покупки с помощью мобильного телефона с модулем NFC. Сейчас такие системы есть как для телефонов Apple, так и для телефонов на базе Android. В этой статье вы узнаете, как пользоваться NFC в телефоне для оплаты покупок и услуг.
Платежные системы на основе телефона и NFC

Логотип NFC.
Сейчас существует несколько основных платежных систем, которые работают на основе мобильного телефона и модуля NFC, это Apple Pay, Samsung Pay и Google Pay.
Все эти системы работают по одному и тому же принципу. Сначала вы регистрируетесь в платежной системе и указываете данные о себе. Дальше к аккаунту платежной системы нужно привязать карту с возможностью оплаты в Интернете, именно эта карта в будущем и будет использоваться для оплаты товаров и услуг. Завершающий этап настройки – это установка приложения на мобильный телефон с поддержкой NFC. После этого ваш телефон можно использовать для оплаты покупок и услуг на любом терминале, который поддерживает выбранную вами платежную систему.
Впрочем, каждая из этих платежных систем имеет собственные особенности. Например, Samsung Pay поддерживает эмуляцию магнитной полосы платежной карты, что позволяет использовать ее практически на любом терминале, а система Apple Pay может использовать идентификацию пользователя по лицу (Face ID).
Выбор между этими системами зависит в основном от модели вашего телефона. На телефонах от Apple можно использовать только Apple Pay, на телефонах от компании Samsung можно использовать Samsung Pay или Google Pay, для всех остальных Android телефонов доступен только Google Pay. Далее в статье мы будет рассматривать именно Google Pay, так как он подходит большинству пользователей.
Какие телефоны поддерживают оплату через NFC
Если вы заинтересовались оплатой покупок с помощью NFC и мобильного телефона, то в первую очередь нужно уточнить, поддерживает ваш телефон данную функцию. Во-первых, ваш телефон должен поддерживать технологию NFC. Проверить наличие этой технологии можно изучив характеристики телефона или зайдя в настройки Android. Если в настройках есть опция позволяющая включить NFC, значит данная технология поддерживается.

Во-вторых, приложение Google Pay требует, чтобы ваш мобильный телефон работал под управлением Android 4.4 (или выше). Уточнить версию Android можно в настройках. Для этого нужно открыть приложение «Настройки» и найти раздел «О телефоне».

Кроме этого, приложение Google Pay может работать только на телефонах без Root-прав. Поэтому, если вы получили root-права, то использовать телефон с NFC для оплаты у вас уже не получится.
Настройка телефона для оплаты с помощью NFC
Если ваш телефон поддерживает NFC и выполняет все остальные требования, то вы можете использовать его для оплаты. Чтобы начать оплачивать покупки вам необходимо установить приложение платежной системы (в нашем случае это будет Google Pay). Для этого заходим в магазин приложений Play Market, находим там нужное приложение и устанавливаем его на телефон.

При первом запуске Google Pay предложит пройти процедуру первоначальной настройки приложения. Нажимает на кнопку «Начать» для того чтобы приступать к настройке.

Первый шаг настройки приложения Google Pay это добавление платежной карты, которая будет использоваться телефоном для оплаты покупок. Если вы ранее добавляли карту в магазин приложений Play Market, то Google Pay предложит использовать уже имеющуюся карту. Также здесь можно выбрать вариант «Добавить карту» для того, чтобы ввести данные другой карты.

Если выбрать вариант «Добавить карту», то Google Pay предложит отсканировать карту с помощью камеры.

Также вы можете нажать на кнопку «Ввести данные вручную и заполнить все необходимые поля самостоятельно.

После этого нужно согласиться с условиями использования.

Завершающий этап настройки приложения — это подтверждение аккаунта с помощью sms-сообщения. Google Pay отправит вам проверочный код, который нужно будет ввести в приложение.

После этого должен появиться интерфейс приложения Google Pay. Если у вас не включен NFC-модуль, то приложение предложит его включить.

После включения NFC телефон можно использовать для оплаты везде, где есть терминал с поддержкой Google Pay.
Как оплачивать покупки с помощью NFC и телефона
Сам процесс оплаты покупок предельно прост. Для того чтобы оплатить купленный товар нужно разблокировать телефон и поднести его задней стороной к терминалу бесконтактной оплаты. В некоторых странах оплата может пройти и без разблокировки телефона.

После этого на экране телефона должна появиться иконка с синим флажком, которая сигнализирует об успешной оплате. Если синий флажок не появляется, то попробуйте поменять положение телефона, возможно на вашем телефоне NFC-антенна расположена чуть выше или ниже. Также в некоторых случаях нужно изменить расстояние от телефона до терминала. Попробуйте поднести телефон ближе или наоборот, чуть дальше. Если оплата не проходит, то, скорее всего, этот терминал или магазин не поддерживает вашу платежную систему.
Нужно помнить, что оплата с помощью телефона и NFC не снимает необходимости вводить PIN-код карты. Если сумма небольшая, то платеж может пройти и без PIN-кода, но обычно PIN-код все таки необходим.
Как настроить NFC для оплаты картой Сбербанка с телефона?
Для телефонов, работающих на мобильных операционных системах Android и iOS, Сбербанк предлагает удобные способы выведения карточек в бесконтактные платежные системы Android Pay и Apple Pay. В статье содержится чётко систематизированная информация о том, как подключить NFC для платежей Сбербанка на своём мобильном устройстве.
Проверка совместимости
Перед установкой каких-либо сервисов и систем пользователю необходимо убедиться в том, что на его устройстве активирована бесконтактная опция, а банковский продукт поддерживается бесконтактной системой платежей.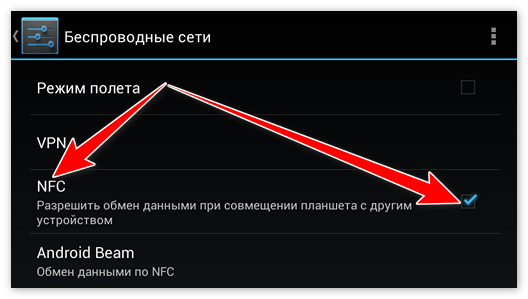
Активация NFC на «Андроид»
Активация NFC на Android (версии от 4.4 KitKat):
- Запустить меню настроек (с экрана или области уведомлений).

- Найти подменю «Беспроводные сети».
- Пролистать вниз и войти в подраздел «Ещё».

- Открыть подраздел и найти опции NFC и Android Beam.
- Установить галочку на разрешение обмена данными.
- В строке Android Beam проверить автоматическую активацию или настроить вручную, тапнув по строке пальцем.

Активация NFC в iOS
Активация NFC в iOS (версии от 6, SE) не требуется.
Необходимо сразу проводить регистрацию карт через сервис Wallet.
Проверка совместимости:
- Войти в сервис онлайн.
- Выбрать раздел «Бесконтактные платежи» или же задать в строке поиска «Андроид Пэй» или «Эппл Пэй».
- Пролистайте меню вниз, найдите раздел «Для подключения необходимо» и активируйте строку «Полный список поддерживаемых банковских инструментов».
- Убедитесь в том, что в списке есть ваш тип.
- Если карты нет, можете подать запрос на перевыпуск или выпуск новой.

NFC Сбербанк на Android
Для андроидных смартфонов банковский бесконтактный сервис можно подключить двумя путями – напрямую в «Андроид Пэй» и через приложение «Мобайл-банкинг».
Способ 1 – прямая установка Android Pay
Для этого необходимо:- Включить смартфон.
- Войти в браузер и ввести ссылку https://androidpays.ru/download/androidpay.apk.
- Инициировать скачивание и дождаться его завершения.
- Включить блокирование экрана (необходимая опция дополнительного подтверждения владельца при обработке платежей).
- Запустить систему с телефона.
- Зайти в раздел карты (правая нижняя часть экрана).
- Тапнуть пальцем на значок «+».
- Выбрать «Добавить» или «Добавить способ оплаты».
- В открывшемся окне ввести информацию вручную или сфотографировать её.
- Установить вариант авторизации способа оплаты (телефон, электронная почта, резервирование малой суммы на счёте).
- Ввести в предлагаемое окно код подтверждения.
- Завершить регистрацию.
- Выйти из системы или продолжить регистрировать следующую.
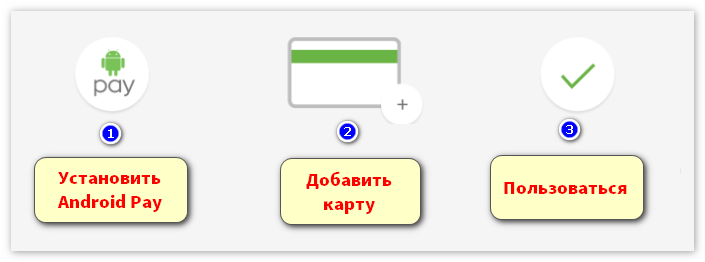
Способ 2 – установка через «Сбербанк Онлайн»
Для подключения сервиса необходимо:
- Запустить на устройстве Google Play.
- Задать поиск приложения «Сбербанк Онлайн».
- Выполнить загрузку и установку.
- Зайти в мобильный банковский сервис и отметить карту для привязки.
- Провалиться в меню «Настройки» – «Подробная информация».
- Выбрать действие «Добавление».
- Далее, выполняется запуск мастера, с помощью которого завершается регистрация.
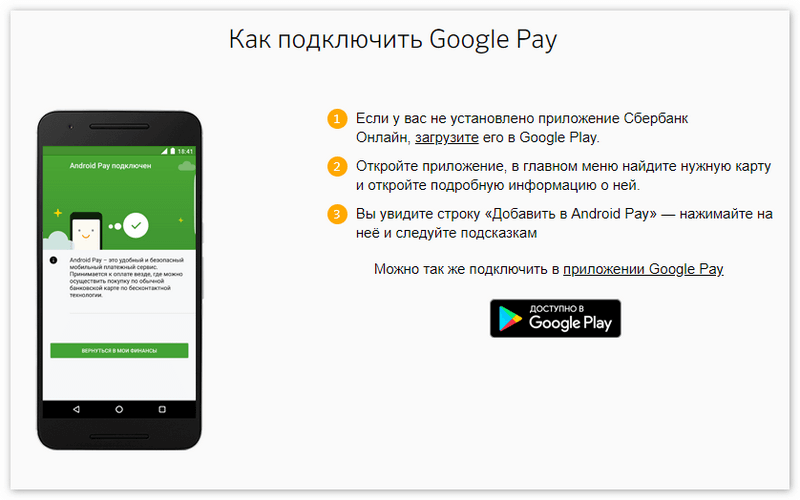 «Андроид Пэй» позволяет зарегистрировать неограниченное количество карт, включая скидочные, подарочные и пакеты лояльности.
«Андроид Пэй» позволяет зарегистрировать неограниченное количество карт, включая скидочные, подарочные и пакеты лояльности.
NFC Сбербанк на iOS
В случае айфонов наблюдается два метода активации функции – через софт Wallet и мобильный онлайн-софт.
Вариант 1 – прямая подвязка через Wallet
Для этого нужно:
- Активировать функции идентификации и безопасности Touch ID, iCloud.
- Запустить Wallet.
- В верхней зоне экрана отыскать и активировать добавление.
- Ввести платёжные реквизиты или сфотографировать лицевую часть.
- Подтвердить имя держателя, срок действия и CVV-код.
- Принять условия соглашения.
- Авторизация корректности введённых параметров, вводя код, который должен прийти в СМС.
- Ожидайте сообщения: «Карта активирована».
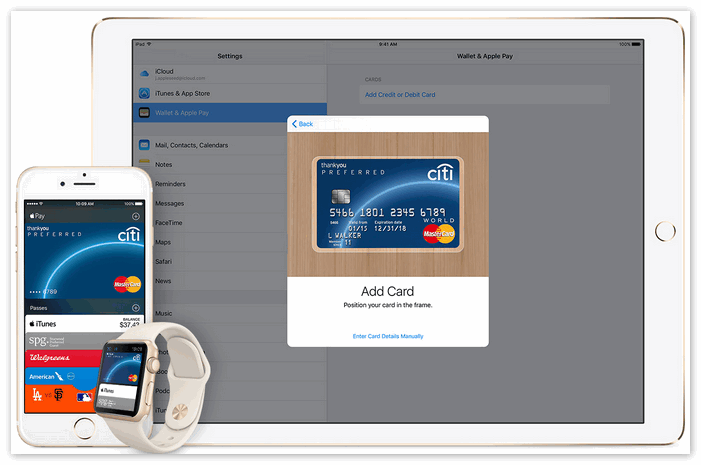
Вариант 2 – подвязка через «Сбербанк Онлайн»
Настройка происходит следующим образом:
- Войти в AppStore и найти «Сбербанк Онлайн».
- Осуществить установку.
- Запустить сервис.
- Выбрать необходимую карту и нажать на её значок пальцем;
- Пролистать меню настроек и запустить действие «Подключить к Apple Pay».
- Подтвердить нажатием «Добавление в Apple Wallet».
- Выбрать свой тип устройства.
- Принять условия соглашения.
- Дождаться, пока платёжный инструмент отобразится в Apple Wallet.
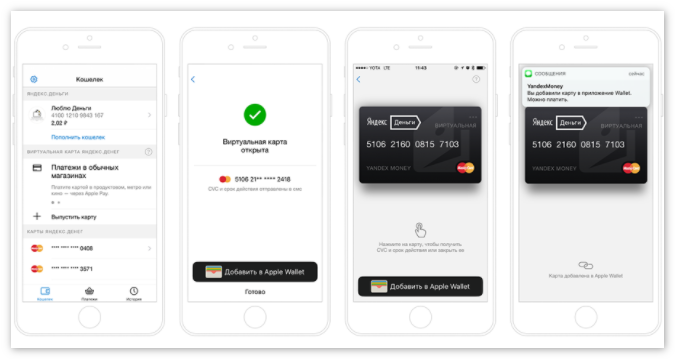
В Apple Pay не удастся зарегистрировать большое количество карт, лимит составляет от 8 до 12 единиц.
Имея два сопряжённых устройства, есть возможность расширить лимит.
Заключение
Материал посвящён теме «как настроить NFC для оплаты картой Сбербанка». В статье содержится детальное описание действий владельцев смартфонов с операционными системами Android и iOS для проверки работы функции бесконтактной коммуникации, подтверждения совместимости платёжных инструментов банка с сервисом бесконтактных платежей, методов регистрации банковских платёжных инструментов, а также ограничений по количеству зарегистрированных единиц.
что это и как пользоваться бесконтактной оплатой телефоном?
NFC в Беларуси – вещь, набирающая популярность. Если у вас в смартфоне встроена такая функция, то возможна оплата через телефон. Финансовый портал ВЫБЕРИ!BY изучил системы бесконтактных мобильных платежей, а также их распространение в нашей стране. Как подключиться к такой услуге и как дальше расплачиваться за покупки? Говорим наперед: кошелек еще пока рановато прятать.
Как пользоваться NFC?
Эти буквы расшифровываются как «near field communication» (в переводе «ближняя бесконтактная связь»). Данная функция, встроенная в сотовый, трансформирует гаджет в банковскую бесконтактную карту. Чтобы всё заработало, необходимо установить мобильное приложение, которое будет располагать данными карточки. Чтобы расплатиться, нужно всего-то приложить к терминалу оплаты телефон. Эта операция занимает несколько секунд.
Здесь важно упомянуть технологию, с которой всё началось, – Host Card Emulation. Она позволяет при поддержке программного обеспечения включать NFC-карты в мобильных устройствах. Через HCE данные пользователя сохраняются в облаке.
В большей степени технология NFC распространена в мобильных телефонах, выпущенных на Андроиде. Среди них такие марки: Nokia, Samsung, Xiaomi, Acer, Asus, Huawei, LG, Sony, ZTE и другие. Часто на NFC указывает специальный значок:

Проверьте характеристики своего телефона. Если есть вопросы: NFC в телефоне что это и как научиться этим пользоваться – читайте дальше.
NFC оплата телефоном через платежные сервисы
Как осуществляется весь процесс? Здесь во главе стола находится токенизация. Сотовый и терминал оплаты обмениваются токенами – сгенерированными одноразовыми кодами. Токен несет данные о владельце, платежной карте и сети – Мастеркард либо Виза. Плюс этого процесса в его безопасности. Предположим, что мошенник перехватил токен, но всё равно от него пользы не получит, потому что сила токенов в их единстве. После оплаты токен стирается, в следующий раз формируется уже иной шифр.
Токен может создаваться на таких платформах:
– через Android Pay он формируется в облаке Гугл,
– в Apple Pay и Samsung Pay – на защищенном чипе смартфона,
– через банковское приложение – на ресурсах банка в дуэте с Мастеркард либо Виза.
Так что из этого лучше?
Платежные инструменты Android, Samsung и Apple предоставляют простую работу с платежами. Здесь пользователям хватает встроенного в телефон программного обеспечения, чтобы всё заработало.
Вместе с тем банковские приложения дают дополнительный функционал в виде блокировки карты, установки лимитов и прочее. В нашем краю такие сервисы предлагают Приорбанк, МТБанк, Беларусбанк.
С платежными сервисами белорусские банки тоже взаимодействуют:
Как настроить оплату телефоном для банковской карточки?
Для клиентов Приорбанка, МТБанка и Беларусбанка всё просто, если имеется телефон на Андроиде. Скачивайте рекомендованное кредитно-финансовым учреждением приложение и вводите реквизиты карточки. Система проверит сведения и отобразит их в своей программе. Как только наступит необходимость оплаты, то на кассе запускайте приложение, выбирайте карточку для расчета и прикладывайте мобильный к терминалу. Вуа-ля!
Клиентам Альфа-Банка рекомендуется в интернет-банке подключить виртуальную карточку ёCard. Она привязывается к приложению Apple Wallet, через которое и проходят платежи. Надо объяснить, что этот банковский продукт открывается только в иностранной валюте (USD, EUR, RUB). Получается, нельзя обойтись без конвертации в наши национальные рубли. Как говорят в банке, перевод на карту стоит один процент + доллар.
Где можно оплачивать телефоном? Приводим аналитику
Если вы разобрались, как настроить nfc на телефоне для оплаты, то теперь надо обсудить те места, где можно применить ваши навыки владения современными технологиями.
Как узнать, поддерживает ли терминал бесконтактные платежи? Для этого послужит подсказка в виде данных значков:

Нынешней весной специалисты Яндекс.Деньги изучали, как белорусы расплачиваются через сотовые телефоны бесконтактно. Учитывали:
– оплату в Android-приложении Яндекс.Денег,
– карты сервиса при Samsung Pay, Apple Pay.
В результате получилось, что количество бесконтактных платежей в нашей стране растет за последнее время. Ожидаемо, наиболее популярные точки бесконтактного расчета – супермаркеты, аптеки, рестораны, АЗС.
Сообщается, что средний чек белорусов при бесконтактной оплате за год вырос до 17 BYN. Более 80% операций не превышали 100 BYN, а только 6% от общего количества превышали 200 BYN.
Если говорить о популярности, то она в большей степени растет среди пользователей Apple Pay. Вторую строчку по росту занимает Samsung Pay. Также есть динамика в росте среди тех, кто выбрал приложение Яндекс.Денег на основе HCE.
Также аналитики выделяют, вместе с популярностью расчета через смартфон растет количество белорусов, который подключают виртуальные карточки (за последний год их стало больше втрое). Получается, свыше 70% бесконтактных платежей выпадает на такие банковские продукты.
Подводим итог
Мы часто берем сотовый телефон в руки, он почти всегда с нами. Да, стоит согласиться, что оплата смартфоном безопасная и быстрая. Однако вместе с тем не надо забывать грустный факт: такой инструментарий не особо распространен в Беларуси, надо знать места. К тому же пока не все терминалы работают с бесконтактными платежами. Есть вопросы и к пользователю. Он еще должен научиться, как пользоваться NFC в телефоне для оплаты, чтобы включить ее в свой привычный ритм.
Для полноты картины рекомендуем посмотреть видео о платежах через смартфон, о преимуществах использования этой современной технологии, а также о том, какие надо принимать меры предосторожности.
Как пользоваться НФС на Андроид

Уже достаточно давно на Android-устройствах помимо классических функций появилась возможность бесконтактной оплаты с использованием специального NFC-чипа. Данное приспособление можно найти практически в каждом современном смартфоне, однако далеко не все владельцы знают, как правильно пользоваться подобной функцией. По ходу сегодняшней статьи мы постараемся раскрыть все тонкости работы NFC-чипа и методы применения.
NFC на Android
Несмотря на кажущуюся простоту, NFC на Android играет важную роль, сводящуюся, как правило, к бесконтактной оплате покупок с помощью мобильного телефона. При этом в некоторых случаях применение чипа может выходить далеко за указанные рамки, вплоть до передачи файлов в режиме реального времени.
Проверка NFC-чипа
Так как далеко не все смартфоны по умолчанию оборудованы NFC-чипом, перед использованием необходимо проверить устройство на предмет наличия функции. Для этого посетите раздел «Устройства» в приложении «Настройки» и найдите нужную опцию. Более подробно процедура была нами описана в другой статье на сайте и рекомендуется к ознакомлению из-за массы особенностей, связанных с версией операционной системы.
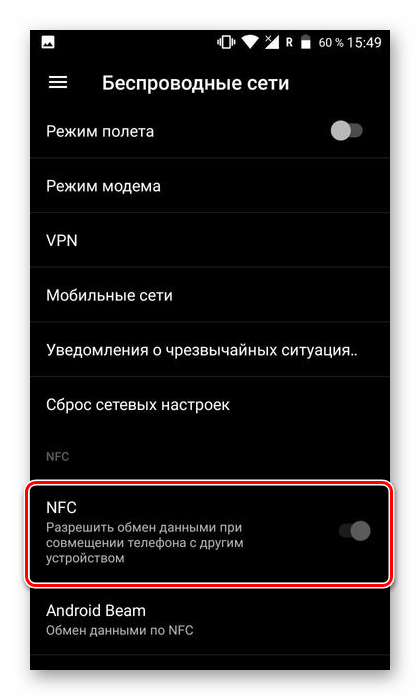
Подробнее: Как узнать, есть ли в телефоне NFC
Включение функции
Если смартфон располагает NFC-чипом, для использования потребуется отдельно включить функцию, опять же воспользовавшись классическим приложением «Настройки». Сделать это можно в разделе «Беспроводные сети» или «Подключенные устройства» в зависимости от версии Android и фирменной оболочки. Подробно настоящая тема была раскрыта в другой инструкции по представленной ниже ссылке.
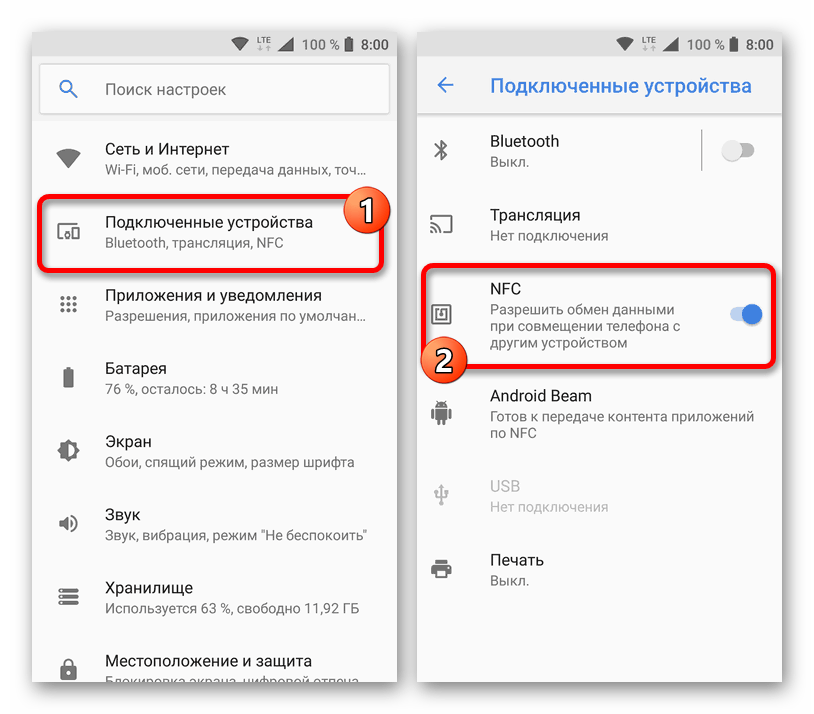
Подробнее: Как включить функцию NFC на Android
Многие сторонние приложения для бесконтактной оплаты, представленные нами далее, способны автоматически задействовать функцию NFC. Это стоит учитывать, так как хоть и не значительно, но все же может сэкономить время.
Приложения для NFC
Даже при наличии активированного чипа использование непосредственной самой функции является невозможным без установки и подключения одного из специальных приложений. Лучшим вариантом, как правило, выступает Google Pay, поддерживающий большинство банковских карт, включая Visa и MasterCard, но также существуют и другие варианты. Так или иначе, все актуальные приложения были нами представлены в соответствующем обзоре.
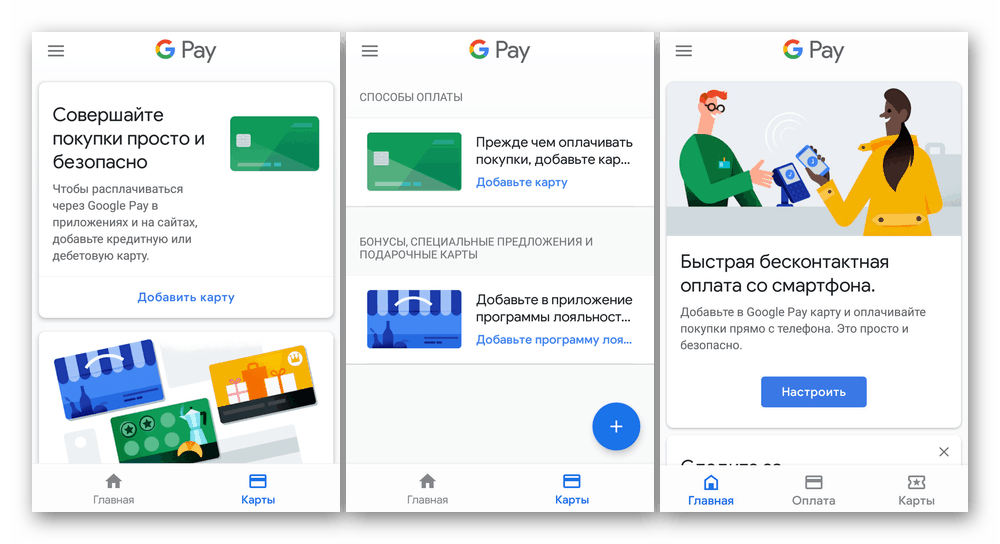
Подробнее: Приложения для оплаты телефоном на Android
Настройка оплаты телефоном
Вне зависимости от выбранного варианта на телефоне потребуется применить определенные настройки, напрямую влияющие на возможность бесконтактной оплаты. Особенно это касается Google Pay и Samsung Pay, работающих только в случае привязки пластиковой карты к учетной записи.
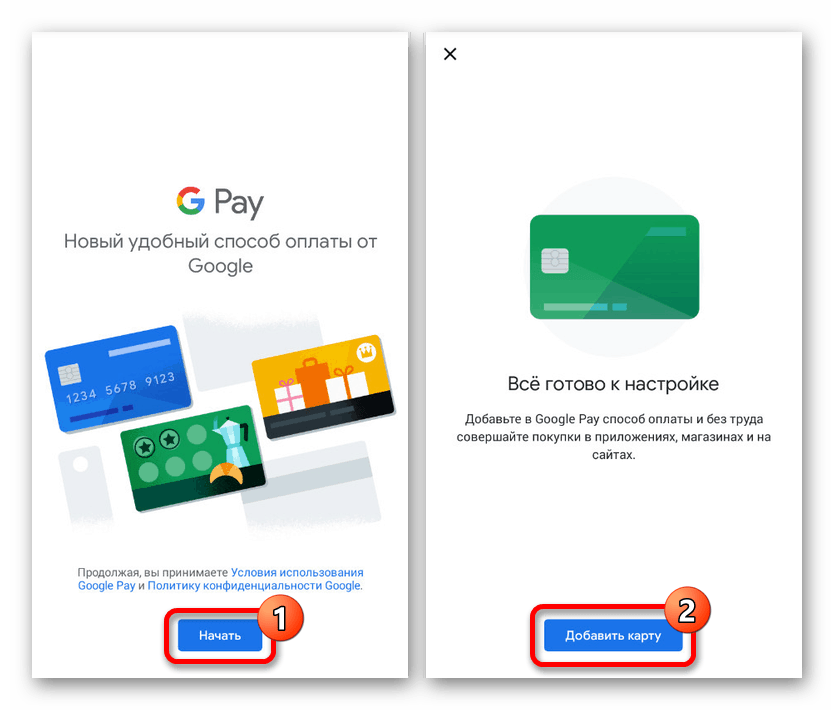
Подробнее: Как настроить оплату телефоном на Android
Многие из банков позволяют сильно упростить процедуру привязки, предоставляя инструменты внутри фирменного приложения. Одним из ярких примеров подобного выступает Сбербанк с одноименной программой.
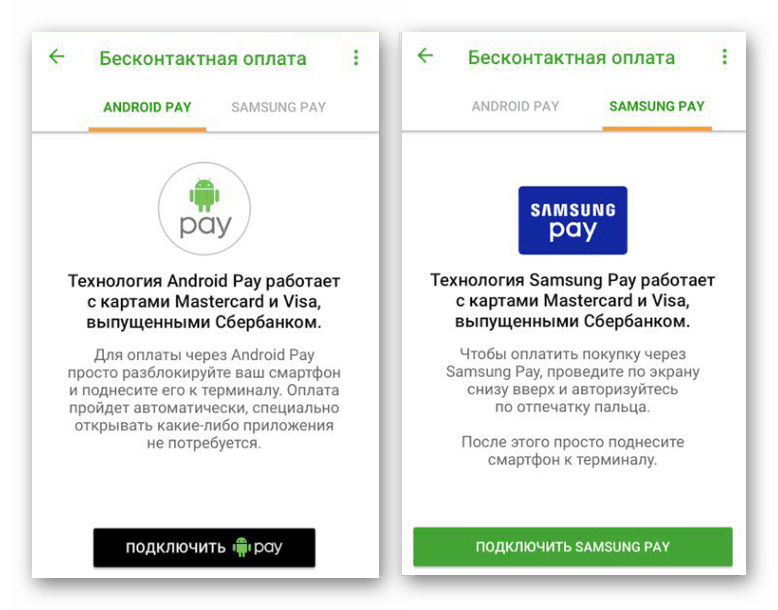
Подробнее: Оплата телефоном вместо карты Сбербанка на Android
Бесконтактная оплата
Главная задача NFC-чипа, как мы уже упоминали ранее, заключается в бесконтактной оплате товаров в магазинах с терминалами, поддерживающими соответствующий метод расчета. Кроме того, функция доступна для использования и в банковских отделениях, включая банкоматы, значительно упрощая процедуру обслуживания.

Задействовать чип можно по-разному в зависимости от применения, однако в большинстве случаев для этого достаточно поднести устройство с включенной функцией к терминалу и подтвердить перевод средств. При этом если же вы пользуетесь каким-то специальным приложением, действия могут отличаться.
Передача файлов через Android Beam
На первый взгляд довольно необычным может показаться применение NFC-чипа, изначально нацеленного на бесконтактную оплату с помощью соответствующих терминалов, в качестве средства беспроводной передачи файлов между смартфонами по аналогии с Bluetooth. Однако, несмотря это, подобное вполне возможно и уже часто встречается в лице функции «Android Beam», доступной из системных «Настроек». Более подробно ознакомиться с особенностями настоящей опции вы можете в отдельной статье.
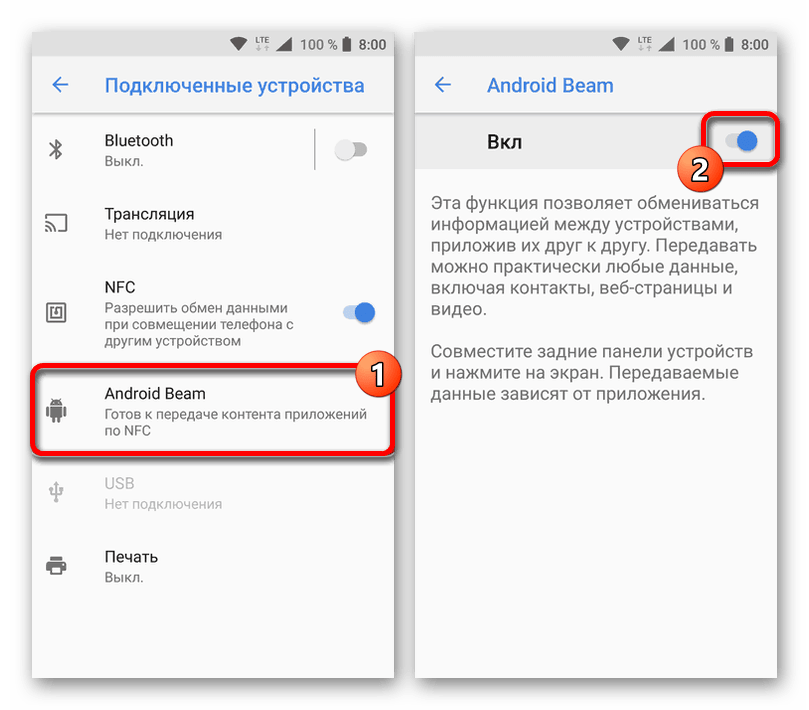
Подробнее: Что такое Android Beam на телефоне
Если говорить вкратце, то с помощью Android Beam можно передавать файлы между двумя смартфонами с поддержкой данной функции и при задействованном NFC-чипе. Такой способ имеет массу достоинств, предоставляя высокий уровень безопасности и внушительную скорость передачи информации, оставляя позади привычный блютуз и прочие виды соединения.
Нами были представлены все особенности работы NFC на Android, включая как бесконтактную оплату, так и беспроводную передачу файлов. В настоящий момент других методов применения опции не существует и в ближайшее время вряд ли появятся.
 Мы рады, что смогли помочь Вам в решении проблемы.
Мы рады, что смогли помочь Вам в решении проблемы. Опишите, что у вас не получилось.
Наши специалисты постараются ответить максимально быстро.
Опишите, что у вас не получилось.
Наши специалисты постараются ответить максимально быстро.Помогла ли вам эта статья?
ДА НЕТAndroid Pay без NFC — какие есть альтернативы?
Большинство пользователей смартфонов уже слышали, что Android Pay работает с технологией NFC, также известной как Near Field Communication. Это технология, которая позволяет совершать бесконтактные платежи, просто используя телефон или часы.
Но работает ли Android Pay без NFC?
Что касается тех магазинов, которые еще не обновлены до терминалов NFC – можно ли пользоваться Android Pay без NFC в них? Ответ на эти вопросы — да и нет. Существуют ситуации, обстоятельства и настройки, в которых Андроид Пай может использоваться без НФС (хотя и не так много), и другие, в которых это является обязательным.
Способ 1: как Андроид Пей работает в магазинах

Девиз Google для платежей в магазине — это Pay здесь. По идее, можно платить тут, можно платить там, можно расплачиваться где угодно. Но пока что все складывается не так безоблачно.
Не все устройства имеют возможность совершать платежи в магазине через Google Pay (более новое название Андроид Пай), и не все системы продажи товаров могут принять их. Когда пользователь настроит приложение для бесконтактной оплаты на своем устройстве, оно сообщит, если не хватает NFC или HCE (эмуляция карты хоста), что также необходимо для бесконтактных платежей.
Чтобы использовать Google Pay в магазинах, используя НФС, нужно сначала настроить его. Если уже есть Android Pay, приложение будет обновлено, и информация о карте будет перенесена автоматически. После настройки можно сразу же использовать сервис для оплаты товаров в магазине или услуг в банке.
На телефоне должна быть установлена версия Android Kitkat 4.4 или выше, а также NFC. Чтобы узнать о NFC заранее, откройте «Настройки»> «Беспроводные сети»> «Дополнительно» и найдите вариант NFC. Если его нет, есть вероятность, что на устройстве не установлен этот параметр, но путь к опции также может варьироваться в зависимости от устройства.
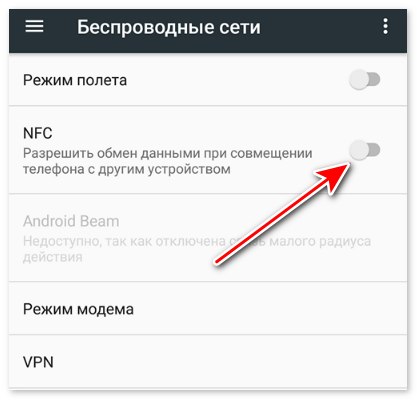
Настройка NFC:
- Установите Google Pay (если применимо). В новых телефонах эта служба установлена сразу же. Скачать приложение можно из магазина Гугл.
- Выполните вход в аккаунт Google. На этом этапе автоматически добавляются карточки, связанные с учетной записью Google, например те, которые уже есть в Google Play.
- Установите способ блокировки экрана (если применимо). Сервис бесконтактных платежей будет требовать пароль, PIN-код, шаблон или блокировку экрана отпечатком пальца. Отпечаток пальца считается наиболее безопасным, поэтому выбирайте его, если смартфон поддерживает функцию сканирования. Это хороший способ защиты, независимо от того, используете ли Google Pay с НФС или без нее.
- Включите NFC (если применимо). Откройте «Настройки»> «Беспроводные сети»> «Дополнительно» и переключите NFC в положение «ВКЛ».
- Согласитесь с запросами на разрешения. Их довольно много, но пользователь не сможет использовать приложение, если не согласен с ними.
- Добавьте кредитную/дебетовую карту(ы). Добавление карты может быть таким же простым, как привязка изображения, можно добавить информацию вручную. Просто нажмите знак «плюс», чтобы добавить кредитную или дебетовую карту.
- Добавьте подарочные карты или лояльности. Для этого нажмите «Добавить программу лояльности» или «Добавить подарочную карту». Найдите магазин/бренд. Инструкции будут представлены на экране. После этого начнут приходить уведомления, когда пользователь будет находиться рядом с магазином, от которого у него есть карта.
Чтобы произвести платеж через NFC, нужно только удерживать устройство на POS-терминале. Небольшие суммы снимаются без какого-либо кода доступа или подписи, особенно если устройство было недавно разблокировано. В некоторых случаях пользователя попросят выполнить проверку подлинности.
Способ 2: использование Google Pay Send без NFC

Итак, работает ли Андроид Пей без НФС?
И да, и нет. Есть альтернатива этому ресурсу.
Google Pay Send – это сервис, работающий без NFC и позволяющий делать бесконтактные платежи. Для совершения покупки нужен только телефон и информация, которую так же легко запомнить, как и номер телефона друга.
Также можно выбрать альтернативные приложения, которые не используют NFC в магазинах или вне их, например: Venmo, PayPal, Samsung Pay или Square Cash App.
- Запустите Google Pay Send. Кроме того, можете посетить pay.google.com.

- Укажите сумму, которую хотите отправить или оплатить.

- Добавить способ оплаты.
- При необходимости добавьте дебетовую карту.

- Введите информацию о получателе.

- Понадобится адрес электронной почты, имя или номер телефона принимающей стороны.
- Подтвердите транзакцию.
- Дважды проверьте, что сумма и способ оплаты являются точными. Убедитесь, что делаете это независимо от того, используете ли Google Pay с NFC или без него.
- Нажмите «Отправить» еще раз.
Способ 3: как Android Pay работает в приложениях

Можно использовать Google Pay в сотнях приложений без необходимости вводить платежную информацию. Но как это делается, как работает, и как это связано с NFC?
- Запустите совместимое приложение. Откройте приложение, которое поддерживается, например, Uber или Kayak.
- Найдите Гугл Пей при оформлении заказа. Нажмите на кнопку «Купить с помощью Google».
- Выберите Google Pay. Нажмите кнопку Гугл Пей.
- Подтвердите транзакцию.
Google Pay может также запрашивать аутентификацию, но использование NFC не обязательно
Способ 4: как Андроид Пай работает на сайтах

Все знают, что онлайн-покупки с каждым днем приобретают все большую популярность. Андроид Пей делает интернет-заказы более удобными с возможностью оплачивать их с помощью единожды указанной информации. Благодаря этой службе не нужно повторно вводить платежные данные для каждого веб-сайта, конфиденциальные номера кредитных или дебетовых карт никогда не передаются напрямую каждому поставщику, и все это делается без NFC.
- Откройте любой браузер и зайдите на сайт, где хотите совершить оплату.
- Проверьте кнопку Google Pay. Ищите кнопку при выписке, в которой говорится о покупке с помощью GPay.
- Нажмите кнопку покупки Гугл Пей.
- Выберите способ оплаты. Если ранее не был выбран метод оплаты по умолчанию, сейчас можно указать нужные данные.
- Введите адрес доставки. Если установить значение по умолчанию, в следующий раз не придется вновь вводить те же данные.
- Подтвердите сделку.
Это еще не все способы, как пользоваться Google Pay, если нет NFC бесконтактной системы платежей. Можно отправлять деньги через Gmail. Это так же просто, как прикрепление файла. Составьте электронное письмо получателю средств, затем нажмите значок символа денег ниже. Введите сумму, которую хотите отправить, и способ оплаты. Если они настроены в Андроид Пай, способ оплаты будет утвержден, и НФС не требуется.