Как к ноутбуку подключить смартфон через wifi к ноутбуку – Как раздать wi-fi с телефона: на ноутбук, компьютер и другие устройства: подробные настройки
Как подключить смартфон к ноутбуку через wifi
Смартфон -незаменимый помощник человека и он даже может выступать в роли модема. Это означает, что существует возможность эти устройства сделать связующим звеном между интернет-сетью и обыкновенным ноутбуком.
Существует масса предложений для осуществления подключения смартфона к ноутбуку через вай-фай. И здесь уже следует грамотно выбрать, каким из способов стоит воспользоваться. Такие программы обычно доступны на официальных сайтах тех фирм, которые производят конкретные смартфоны. У некоторых фирм, таких как, Нокиа, Самсунг, Сони Эриксон утилиты очень похожи.
Одним из вариантов подключения является использование встроенных средств Windows. В этом случае понадобится только карта или беспроводной адаптер, которые поддерживают MS Virtual Wi-Fi технологию (все беспроводные современные адаптеры ее поддерживают).
- Следует кликнуть правой кнопкой мыши на иконку сетевых подключений, находящуюся у часов справа. Открыть «Центр управления сетями и общим доступом».
- Выбрать в меню настройки нового подключения. Открыть это меню и запустить мастер установки подключения или сети.
- Выбрать пункт «настройка беспроводной сети компьютер-компьютер» и нажать кнопку «Далее».
- Ввести параметры беспроводной сети вай-фай, то есть, имя сети или SSID идентификатор. Лучше оставить тип безопасности «по умолчанию».
- В ключ безопасности вводится пароль, который должен состоять из цифр и букв, не менее 8 символов, в смешанной последовательности. Параметры сети сохранить галочкой и нажать кнопку «Далее».
- Все готово и можно подключать смартфон или планшет. Однако, следует дополнительно настроить общий доступ, для чего надо кликнуть мышью на кнопку подключения общего доступа к интернету.
- Нажать кнопку, чтобы все закрыть.
- Провести настройку, опять открыв центр управления сетями. Справа в меню выбрать пункт изменения дополнительных параметров общего доступа. Открыть окно.
- Чтобы устройства, подключенные к сети, видели сетевые принтеры и открытые папки на ноутбуке, следует проставить галочки возле надписей включения сетевого обнаружения и общего доступа к принтерам и файлам. Сохранить все это.
Подключение беспроводной сети на этом закончено, и ноутбук будет раздавать вай-фай, к которому подключаются смартфоны, планшеты, телевизоры и даже медиаприставки.
В случае, если пользователю захочется применять Блютус-канал, то тогда необходимо данную функцию включить в настройках самого смартфона. После чего выполнить с ноутбука поиск всех устройств Блютус и осуществить подключение к смартфону.
Как подключить смартфон к ноутбуку через Wi-Fi
У многих владельцев смартфонов часто возникает потребность передать какую-либо информацию со своего мобильного устройства на ноутбук и наоборот. С этой целью можно использовать подключение через Wi-Fi. О том, как правильно подключить смартфон к ноутбуку через Wi-Fi поговорим дальше.
Сегодня существует множество специальных, сертифицированных программ, которые можно использовать для подключения мобильных устройств к ноутбуку. Официальные сайты многих производителей смартфонов – например, Nokia, Apple, HTC, Samsung предлагают пользователям специальные программы, с помощью которых смартфоны подключаются к компьютерным устройствам. Для того, чтобы передать какую-нибудь информацию на ноутбук, вам необходимо скачать сертифицированную программу, установить ее на ноутбук. Установка занимает всего несколько минут.
Не рекомендуется использовать так называемые «пиратские» или «взломанные» утилиты – это может нанести непоправимый вред как смартфону, так и самому компьютеру. Обычно программа, скачанная с официального сайта производителя, сама автоматически определяет модель смартфона и находит ее, не требуя ввода дополнительных настроек. Подключаете интернет на своем мобильном устройстве через стандартный браузер и заходите обратно в меню программы подключения. Во вкладке под названием «Подключение к интернету» необходимо задать определенные параметры. Чаще всего для ввода используются параметры, предоставленные оператором вашей сотовой связи. После этого нажимаете на кнопку «Подключение» — таким образом происходит подключение смартфона к ноутбуку.
Есть и другие способы подключить свой гаджет к компьютеру через Wi-Fi. Например такой: включите Wi-Fi на своем ноутбуке, подключите к этой сети смартфон. Далее найдите в своем мобильном устройстве «Настройки подключения», «Подключение через Wi-Fi» и из списка предложенных вариантов выберите созданную на ноутбуке сеть. Через несколько секунд система должна запросить разрешение на подключение – после этого происходит автоматическое подключение смартфона к ноутбуку посредством сети Wi-Fi.
Не забудьте открыть на компьютере меню «Настройки» и вкладку «Доступ». Вам нужно разрешить доступ других пользователей к интернету через ваш компьютер. Если все сделано правильно, проблем возникнуть не должно и ваш ноутбук станет для смартфона точкой доступа ко всемирной сети посредством Wi-Fi.
Как подключить смартфон к ноутбуку через wifi

Основная часть всех современных разработок в сфере смартфонов обладает полезными функциями модема. А это значит, что все эти устройства можно сделать неким связующим звеном между обыкновенным ноутбуком и сетью Интернет. Для того чтобы осуществить подключение смартфона к ноутбуку через wi-fi, существует масса вариантов.
Главное выбрать, каким из них грамотным образом воспользуется владелец названных устройств. Обычно соответствующие программы можно найти в нормальном доступе на официальных сайтах тех фирм, которые производят определенные смартфоны. У таких фирм, как Samsung, Nokia и Soni Ericson утилиты очень сильно похожи друг с другом.
Нужно будет просто-напросто скачать необходимую программу и осуществить ее установку. Далее следует перезагрузить сам компьютер, запустив PC Suite. И в дальнейшем смартфон подключается прямо к ноутбуку, применяя для этого кабель конкретного формата. Стоит подождать до тех пор, пока запущенная программа сможет определить нахождение смартфона.
Но нужно убедиться, что устройство в виде смартфона будет подключенным к Интернету. А для этого следует осуществить запуск встроенного браузера и постараться открыть произвольную веб-страничку. Далее следует возвратиться к той самой утилите PC Suite. Потом уже открывается меню, называемое «Подключение к Интернету». И нужно сразу нажать клавишу «Настроить».
После этого предстоит заполнение меню, которое открылось. Там нужно указать определенные параметры самого подключения, те, что рекомендовано использовать сотовым оператором владельца конкретного устройства. Надо нажать на клавишу «Подключить» и подождать, пока произойдет соединение смартфона непосредственно с самим сервером. Нужно открыть браузер на личном ноутбуке, проверив работу соединения с Всемирной сетью.
В том случае, если пользователю хочется применять особый канал Bluetooth, он должен включить данную функцию в настройках смартфона. Нужно убедиться том, что устройство доступно для того, чтобы можно было подключать любые внешние устройства к нему. Следует выполнить поиск всех устройств Bluetooth с личного ноутбука и осуществить подключение к смартфону.
Затем нужно запустить PC Suite и дождаться, когда будет установлено соединение. Потом надо повторить всю процедуру по настройке Интернета, подключившись в итоге к сети. Нужно проверять периодически уровень зарядки аккумулятора смартфона.
Как соединить “Андроид” планшет и ноутбук “Windows” по WI-FI — RUTERK.COM
Начну с простого вопроса, у Вас есть беспроводное устройство, ну например мобильный телефон или планшет под управлением операционной системы Андроид? Думаю не ошибусь на 99%, если отвечу за вас, Да есть!
Тогда ещё один вопрос, а как вы передаете файлы, (ну там фото, музыку, картинки) на персональный компьютер, ноутбук? Наверное с помощью кабель USB или карты памяти, а может Bluetooth или WI-FI.
 Я озаботился этим вопросом, когда у меня появился планшет Samsung Galaxy Tab 2, снятое мной видео и фото имело достаточно большой размер и хранить его на планшете не было никакой возможности (карта памяти не резиновая). Постоянно подключать кабель или вытаскивать карту памяти из планшета, для переноса файлов на ноутбук было лениво и утомительно.
Я озаботился этим вопросом, когда у меня появился планшет Samsung Galaxy Tab 2, снятое мной видео и фото имело достаточно большой размер и хранить его на планшете не было никакой возможности (карта памяти не резиновая). Постоянно подключать кабель или вытаскивать карту памяти из планшета, для переноса файлов на ноутбук было лениво и утомительно.
Поэтому пришлось найти способ передавать и получать файлы по беспроводной связи с планшета под управлением операционной системы Андроид, на ноутбук с Windows 8.1 и наоборот.
ЗАДАЧА:
Сидя за стационарным компьютером или ноутбуком с беспроводной связью Wi-Fi, под управлением операционной системы Windows 8.1 получать или передавать файлы на мобильные устройства под управлением Android 4.1.2
ИНСТРУМЕНТЫ:
1. Программа mHotspot (под Windows)
2. Программа Total Commander или любой другой FTP клиент (под Windows)
3. Программа Total Commander и плагины FTP и LAN (под Android)
4. Программа Ftp сервер (под Android)
РЕШЕНИЕ:
WINDOWS: Начнем с установки и настройки программ под Windows 8.1 на ноутбуке. Раз уж Вы озаботились такой проблемой, то думаю, просто установить две программы (mHotspot и Total Commander) вам не составит труда. И так теперь пошаговая инструкция:
1. Перед тем как создать и настроить точку доступа программой mHotspot, необходимо включить Беспроводную сеть (связь).
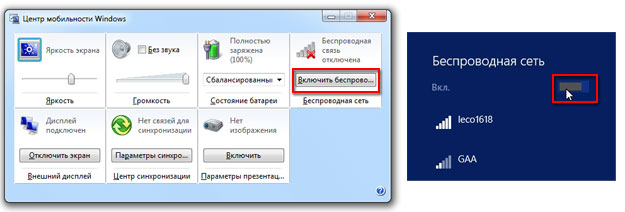 В Windows 7 это можно сделать выбрав “Центр мобильности” в “Панели управления” нажав клавиши Windows+X, а в Windows 8.1 нажав на значке Сеть справа в панели задач и выбрав ВКЛ. Пропустите этот пункт, если беспроводная связь у Вас уже включена!
В Windows 7 это можно сделать выбрав “Центр мобильности” в “Панели управления” нажав клавиши Windows+X, а в Windows 8.1 нажав на значке Сеть справа в панели задач и выбрав ВКЛ. Пропустите этот пункт, если беспроводная связь у Вас уже включена!
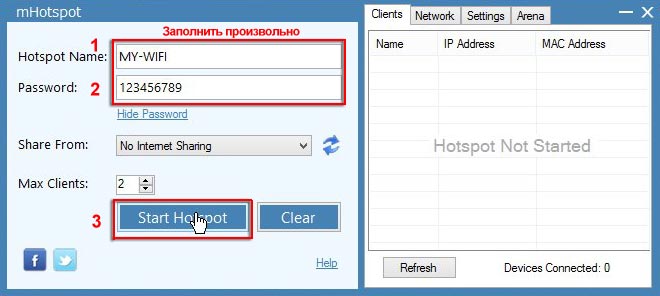 2. Запустите программу mHotspot и заполните все поля по своему усмотрению, затем нажмите кнопку “Start Hotspot”. Как только появится сообщение об успешном запуске точки доступа “Hotspot Started Successfully” нажмите кнопку “OK”, на этом настройка ноутбука закончена. Точка доступа с именем MY-WIFI создана и находится в ожидании подключения.
2. Запустите программу mHotspot и заполните все поля по своему усмотрению, затем нажмите кнопку “Start Hotspot”. Как только появится сообщение об успешном запуске точки доступа “Hotspot Started Successfully” нажмите кнопку “OK”, на этом настройка ноутбука закончена. Точка доступа с именем MY-WIFI создана и находится в ожидании подключения.
ANDROID: Теперь переходим к установке и настройке программ под Андроид, на вашем мобильном устройстве (я настраиваю на планшете).
 Пошаговая анимация по установке
Пошаговая анимация по установке
1. Скачайте программы Ftp сервер и Total Commander (плагины FTP и LAN), затем поместите их на карту памяти мобильного устройства и установите на Android, как на анимационном рисунке.
Возможно также установка, нужных программ и плагинов из магазина Play Market (https://play.google.com/store), но для этого надо зарегистрироваться.
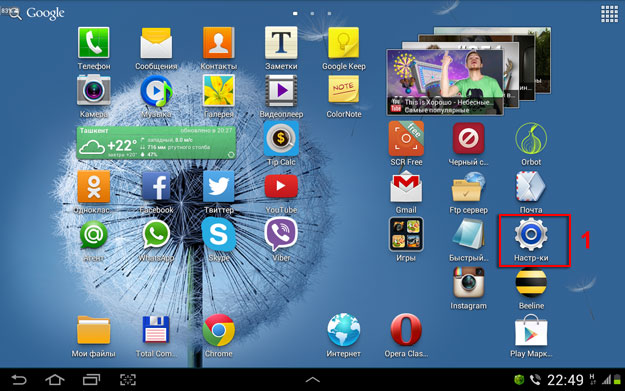 2. Запустите WI-FI на мобильном устройстве, для этого нажмите “Настройки” (Найти ярлык можно нажав на квадрат из точек в правом верхнем углу). В появившемся окне, дотроньтесь до кнопки Wi-Fi, чтобы она изменила цвет.
2. Запустите WI-FI на мобильном устройстве, для этого нажмите “Настройки” (Найти ярлык можно нажав на квадрат из точек в правом верхнем углу). В появившемся окне, дотроньтесь до кнопки Wi-Fi, чтобы она изменила цвет.
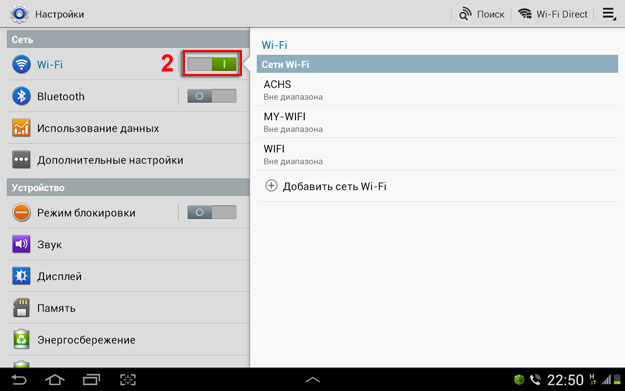 3. Как только сеть MY-WIFI будет найдена, нажмите на ней до появления сообщения, а затем нажмите “Подключение к сети”.
3. Как только сеть MY-WIFI будет найдена, нажмите на ней до появления сообщения, а затем нажмите “Подключение к сети”.
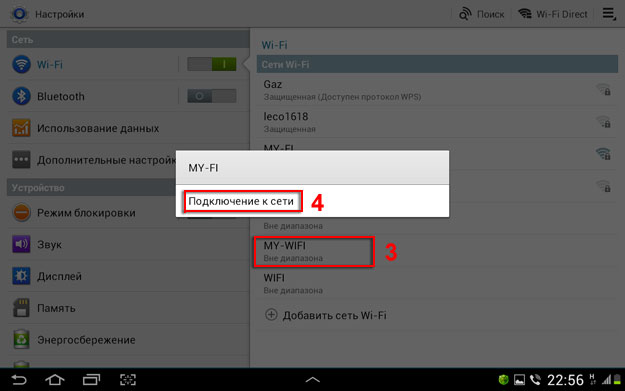
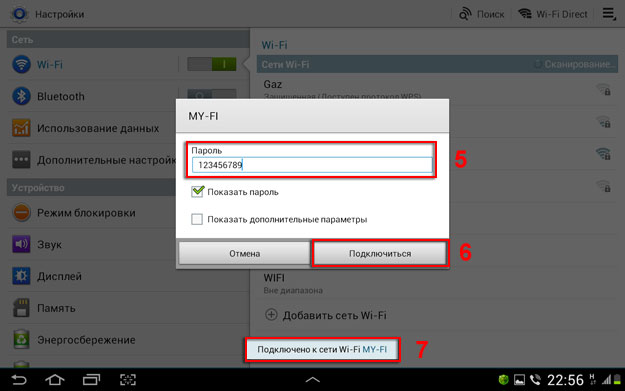 5. Дождитесь сообщение “Подключено к сети WI-FI”, затем запускайте программу “Ftp сервер” щелкнув на ярлыке.
5. Дождитесь сообщение “Подключено к сети WI-FI”, затем запускайте программу “Ftp сервер” щелкнув на ярлыке.

6. В программе “Ftp сервер”, нажмите на кнопке включения, а затем запишите или запомните данные: адрес сервера (ftp://192.168.173.39:2221) и имя (francis) и пароль (francis).
В настройках программы можно создать любое имя и пароль, но мы оставим все по умолчанию. Эти данные понадобятся нам для ввода на ноутбуке или стационарном компьютере, где мы настраивали точку доступа.
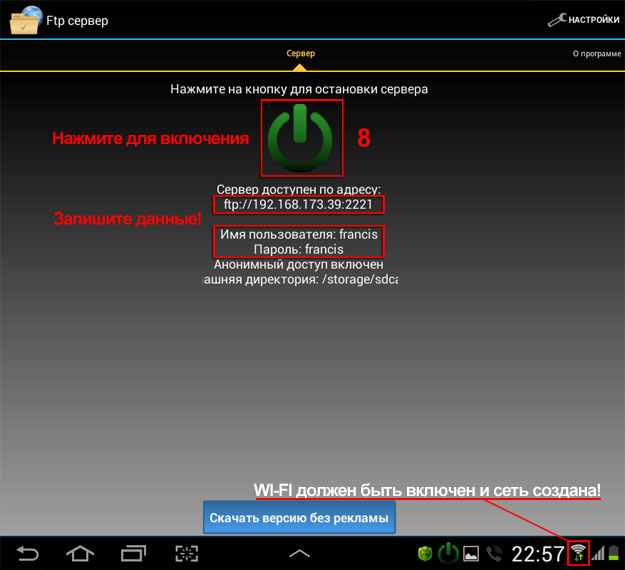
WINDOWS: Возвращаемся к ноутбуку, на котором у нас запущена точка доступа и настроена беспроводная сеть MY-WIFI.
 1. Запускаем программу Total Commander, в меню FTP переходим на вкладку «Новое FTP-соединение…», затем вводим адрес сервера и пароль, которые мы получили на мобильном устройстве.
1. Запускаем программу Total Commander, в меню FTP переходим на вкладку «Новое FTP-соединение…», затем вводим адрес сервера и пароль, которые мы получили на мобильном устройстве.
Происходит соединение и в правой части программы мы видим структуру папок мобильного устройства под управлением Android. Далее работаем как с обычными файлами в операционной системе Windows.
Обязательно при первом подключении и настройке отключите свой файерво?л (Межсетевой экран)!
Например, ESET Smart Security даже после настройки разрешения, через пару минут начинает блокировать сеть, так что мне приходится на время отключать его.


Автор: Ruterk
27 апреля 2014 г.
Как подключить телефон к компьютеру и ноутбуку через Wi-Fi
Традиционный метод подключения смартфона к ПК посредством USB-кабеля не всегда удобен. У многих столы перегружены проводами, у других разъемы далеко спрятаны, поэтому предлагаем рассмотреть, как подключить телефон к компьютеру через Wi-Fi, чтобы передавать файлы быстро и легко.
Это даст полный контроль над файлами телефона или планшета. Их можно будет передавать, копировать, создавать новые. Только все это получится делать удаленно, например, пока смартфон на зарядке или вообще в другой комнате. Подключение осуществляется по FTP, и сейчас мы расскажем, как его легко настроить, потратив несколько минут.
Вам нужно только мобильное устройство и компьютер, подсоединенные к одной сети Wi-Fi, причем ПК может коннектится к роутеру при помощи шнура.
Способ №1. ES Проводник
Указанное приложение представляет собой многофункциональный файловый менеджер, дающий полный контроль над директориями смартфона, а также помогает передавать файлы на ПК и с него по Wi-Fi.
Инструкция по подключению:
- скачайте бесплатно ES Проводник с PlayMarket;
- запустите его, подключите к той же сети, что и компьютер;
- свайпом от левой грани вызовите боковое меню, в котором кликните по пункту «Сеть» и в выпадающем окошке выберите «Удаленный доступ»;
- убедитесь, что под иконкой «Статус» загорелось название вашего Вай-Фай;
- нажимайте «Включить»;
- отобразится адрес, который теперь нужно ввести в компьютере.
Пока что мы закончили с мобильным, и подходит черед работать с компьютером. Но перед этим советуем заглянуть в меню ES Проводник. Для этого нажмите значок в виде шестеренки, расположенный в верхней части экрана. Там находится несколько полезных опций, которые сделают передачу данных и соединение более удобными и стабильными. Один из них — это возможность «Создать ярлык» на рабочем столе, дабы в один клик запускать FTP-сервер. А второй — запрет отключения сервера после закрытия приложения.
Настройка компьютера
Указанные ниже установки будут одинаково хорошо функционировать на ноутбуках и настольных компьютерах, они без проблем получат доступ к FTP-серверу, запущенному на смартфоне.
Чтобы все работало нормально, нужно настроить следующее:
- откройте «Мой компьютер», в адресную строку вбивайте адрес из ES Проводник;
- перед вами откроется корневой каталог папок смартфона.
Всеми компонентами вы можете управлять, как будто это одна из директорий на ноутбуке.
Способ №2. My FTP Server
Второй путь для синхронизации реализуем через программу My FTP Server, которую нужно установить на телефон. Далее следуйте инструкции:
- запустите программу и переходите в настройки, иконка которых расположена в верхнем правом углу дисплея;
- заполните поля «Пароль» и «Логин», остальное не трогайте;
- сохраните установки, нажав на иконку, похожую на дискету.
В главной панели My FTP Server кликните по «Start Server», после чего окошко «Server Status» должно стать зеленым и переключатель изменится на «ON».
Настройка компьютера
Осталось выполнить девять коротких пунктов, а именно:
Таким образом, вы также получили доступ к файлам телефона.
Способ №3. SHAREit
Самый легкий метод реализовать подключение телефона к компьютеру.
- Скачайте SHAREit для компьютера с официального сайта.
- Установите приложение на смартфон, загрузив и Гугл Плей.
- Запустите программы на обеих платформах;
- В боковом меню приложения, установленного на мобильном тапните по «Подключить к ПК».
- Найдите на радаре свой имя своего десктопа и нажимайте на него.
- Подтвердите сопряжение с мобильником.
- Теперь подключаемся к нему, и через пару мгновений вы получите доступ к телефону.
Мы описали два самых простых и самых популярных способа подключить смартфон к ноутбуку или телефону. Вам теперь осталось выбрать, какой из них лучше подойдет для постоянного использования.
Как подключить телефон через wifi к компьютеру
 Для тех людей, которым чуждо захламление рабочего пространства проводами, и которые отдают предпочтение беспроводным мышкам и клавиатурам, сейчас раскроем вариант, как подсоединить телефон к компьютеру при помощи Wi-Fi, для того чтобы было возможно перекидываться файлами между гаджетами.
Для тех людей, которым чуждо захламление рабочего пространства проводами, и которые отдают предпочтение беспроводным мышкам и клавиатурам, сейчас раскроем вариант, как подсоединить телефон к компьютеру при помощи Wi-Fi, для того чтобы было возможно перекидываться файлами между гаджетами.
Передача файлов между Android и ПК
Данный вариант мы рассмотрим на Android — девайсах. К примеру, для подключения смартфона к ноутбуку при помощи Wi-Fi, необходимо удостовериться в том, что все девайсы подсоединены к необходимой беспроводной сети, к примеру, к одному и тому же роутеру.
Некоторые пояснения(не все и это знают). Ваш интернет -провайдер провёл к вам кабель, по которой вы и получаете интернет. Этот кабель подсоединяется к компьютеру и вы в Сети. Но можно подключить этот кабель и к роутеру -такому устройству, которое излучает радиосигнал с пакетами (проще говоря -раздает интернет) в пространство. Вот как он выглядит. И теперь вы можете ловить этот сигнал (как правило в пределах квартиры) различными устройствами: ноутбуком, смартфоном, телевизором и т.д.
И теперь вы можете ловить этот сигнал (как правило в пределах квартиры) различными устройствами: ноутбуком, смартфоном, телевизором и т.д.
Далее необходимо использовать файловый менеджер в смартфоне«ES проводник», в котором есть очень много нужных функций, среди которых имеется функция подключения смартфона к ПК через Wi-Fi. Приложение «ES проводник» можно абсолютно бесплатно загрузить из «Play Market».
Давайте разберем пошагово, как связать телефон и компьютер через Wi-Fi, какие необходимо сделать манипуляции на смартфоне, и какие на компьютере.
Внимание!
Сейчас всяких смартфонов много и у всех стоят разные версии андроида, поэтому описанные ниже действия могут сильно отличаться, но главное остается -это установка на свой смартфон приложения «ES проводник» и включение сети.
На телефоне необходимо выполнить следующие действия:
— осуществите подсоединение к маршрутизатору, к тому же что и компьютер;
Например, в смартфоне нажмите «Настройки». Далее WI-FI
Далее WI-FI И затем выбираете нужный роутер (на рисунке видны разные роутеры -т.е. у соседей тоже они включены)
И затем выбираете нужный роутер (на рисунке видны разные роутеры -т.е. у соседей тоже они включены)
 Т.о. смартфон подключен к роутеру под именем foxbat.
Т.о. смартфон подключен к роутеру под именем foxbat.
— активируйте приложение «ES проводник»;
— в главном меню программы сделайте «свайп» (скольжение пальцем по экрану смартфона) слева — направо, так чтобы показалось вспомогательное меню;
— найдите раздел «Сеть»;
— нажмите на «Удаленный доступ».
Например, на моём телефоне это делается так:
В «ES проводник» жмём настройки (три палки). Открывается экран и в разделе «Сеть» выбираем «Удаленный доступ».
Открывается экран и в разделе «Сеть» выбираем «Удаленный доступ».
Если все необходимые манипуляции были выполнены правильно, появляется новое окно с кнопкой «Включить», необходимо на нее нажать.  После нажатия кнопки «Включить» появляется строка с IP адресом (напр. ftp://192.168.0.52:3721/), по этому адресу нужно зайти с компьютера в телефон.
После нажатия кнопки «Включить» появляется строка с IP адресом (напр. ftp://192.168.0.52:3721/), по этому адресу нужно зайти с компьютера в телефон.
С телефоном разобрались, давайте перейдем к компьютеру.
На компьютере необходимо выполнить следующие действия:
— зайдите в «Проводник» либо «Мой компьютер»;
— в адресной строке (которая расположена в верхней части окна) введите тот IP адрес, который отобразился на смартфоне (наш пример ftp://192.168.0.52:3721/). Затем необходимо нажать клавишу «Enter» на клавиатуре. После всех этих манипуляций нам станут доступны файлы и папки находящиеся на телефоне. Мы прямо с компьютера сможем дистанционно копировать, воспроизводить, перемещать, переименовывать и удалять файлы, которые находятся в телефоне.
После всех этих манипуляций нам станут доступны файлы и папки находящиеся на телефоне. Мы прямо с компьютера сможем дистанционно копировать, воспроизводить, перемещать, переименовывать и удалять файлы, которые находятся в телефоне.
При всех следующих подключениях компьютера к телефону этот IP адрес будет сохранен без изменений. Благодаря этому, для большего удобства, можно сделать на компьютере закладку с ним (при использовании браузера) или ярлык на рабочем столе (при использовании проводника Windows), так как не хочется каждый раз тыкать пальцем по клавиатуре, набирая IP адрес вручную.
На этом мы свою задачу выполнили. Теперь вы сможете научить этому всех своих друзей и знакомых…
Похожие статьи:
Запись имеет метки: Полезное
Как подключить телефон к ноутбуку?
Чтобы считать из телефона информацию или наоборот разместить возникает необходимость его подключения к ПК или ноутбуку. Ниже будет рассказано, как подключить телефон к ноутбуку через USB-кабель, Bluetooth и Wi-Fi.
USB-кабель
Сначала включите телефон и ноутбук, затем соедините телефон с кабелем, а кабель подключите к USB-разъёму на ноутбуке. Сам кабель обычно поставляется вместе с телефоном и диском с драйверами и программой для управления мобильником с компьютера. Но это зависит от модели.
После подключения, Windows откроет мастер установки оборудования. В процессе операционка «увидит» флешку Вашего телефона, а также модем, если у Вас смартфон. Программа для работы с телефоном посредством компьютера зависит от марки Вашего мобильника, например, у Nokia это Nokia Suite. Кроме передачи фото, музыки и видеофайлов таким образом можно выходить в Интернет.
Bluetooth
Подключение телефона к ноутбуку через Bluetooth осуществляется так: включите «Синий зуб» на своём телефоне и запустите программу для работы с Bluetooth на ноутбуке. Если вы не нашли таковую на нём, то обратитесь на сайт производителя Вашего компьютера.
В этой программе включите поиск новых устройств и при нахождении Вашего мобильного аппарата подключитесь к нему. Возможно, что для создания соединения Вас попросят создать и ввести код на телефоне и на ноутбуке. Через Bluetooth также можно «сидеть» во всемирной паутине.
Wi-Fi
Данный способ подключения телефона к ноутбуку через Wi-Fi под управлением Windows 7, но подойдёт и для XP. Итак, идём по пути: «Пуск/Панель Управления/Сеть и Интернет/Центр управления сетями и общим доступом/Управление беспроводными сетями/Изменения параметров адаптера/кнопка Добавить». В новом окне выбираем «Создать сеть компьютер — компьютер» и щёлкаем «Далее». «Имя сети» задаём любое, Ставим «WEP» в типе безопасности, вбиваем пароль, отмечаем галочкой «Сохранить параметры этой сети» и нажимаем «Далее».
Снова переходим в «Изменения параметров адаптера», на созданном нами подключении правой клавишей мыши открываем меню и нажимаем «Свойства», где во вкладке «Доступ» отмечаем «Разрешить другим пользователям использовать подключение Интернет данного компьютера», жмём «ОК». Выбираем в этой папке «Беспроводное сетевое соединение» и заходим в его свойства, где открываем «Свойства» уже «Протокола интернета версия 4» и прописываем следующее: не использованный другими подключениями IP-адрес, маску подсети, обычно 255.255.255.0, потом основной шлюз, который отображается в свойствах «Протокола интернета версия 4», предпочитаемый DNS-сервер, смотрим там же, а альтернативный DNS-сервер не заполняем. Подключаемся к этой сети. Теперь Ваш ноутбук стал точкой доступа Wi-Fi. На Вашем телефоне соединяемся с этим подключением, введя пароль.

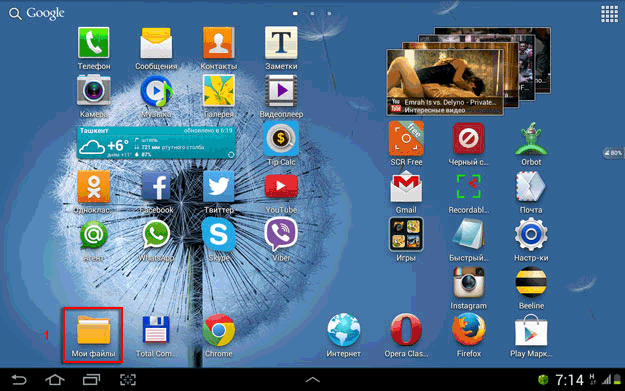 Пошаговая анимация по установке
Пошаговая анимация по установке