Как к смартфону подключить проводной интернет к: Как подключить смартфон к Интернету через компьютер
Как подключить телефон к музыкальному центру LG — журнал LG MAGAZINE Россия
Практически каждый владелец смартфона хранит на нем любимые музыкальные треки и аудиозаписи или слушает музыку через стриминговые сервисы (Spotyfy, Apple Music, Яндекс Музыка и другие). Но динамиков даже самых современных моделей смартфона может не хватить, чтобы проигрывать любимые композиции достаточно громко и при этом не теряя в качестве звучания. И тогда вполне логично подключить телефон к внешним колонкам, например, одной из моделей музыкального центра LG, которые могут похвастаться глубоким звучанием. Сделать это можно различными способами.
Подключение телефона к музыкальному центру: пошаговая инструкция:
Проводные способы подключения смартфона к музыкальному центру LG
- При помощи кабеля AUX:
Для этого способа подключения смартфона к музыкальному центру LG вам потребуется стандартный кабель со штекерами 3,5 мм.
- При помощи кабеля USB:
Достоинство этого способа, о котором стоит упомянуть отдельно, — при этом способе подключения управлять аудиотреками можно прямо с музыкального центра. Вам потребуется USB-MicroUSB-кабель (в большинстве моделей современных смартфонов такой кабель идет в комплекте). После подключения выберите в настройках музыкального центра источник сигнала USB, а на телефоне активируйте режим «Синхронизация данных».
При удачном подключении телефона к музыкальному центру LG после этого на экране центра появится папка с музыкой с вашего смартфона, и вы сможете выбирать треки или альбомы, перематывать песни, прибавлять и убавлять громкость звука и совершать любые другие действия.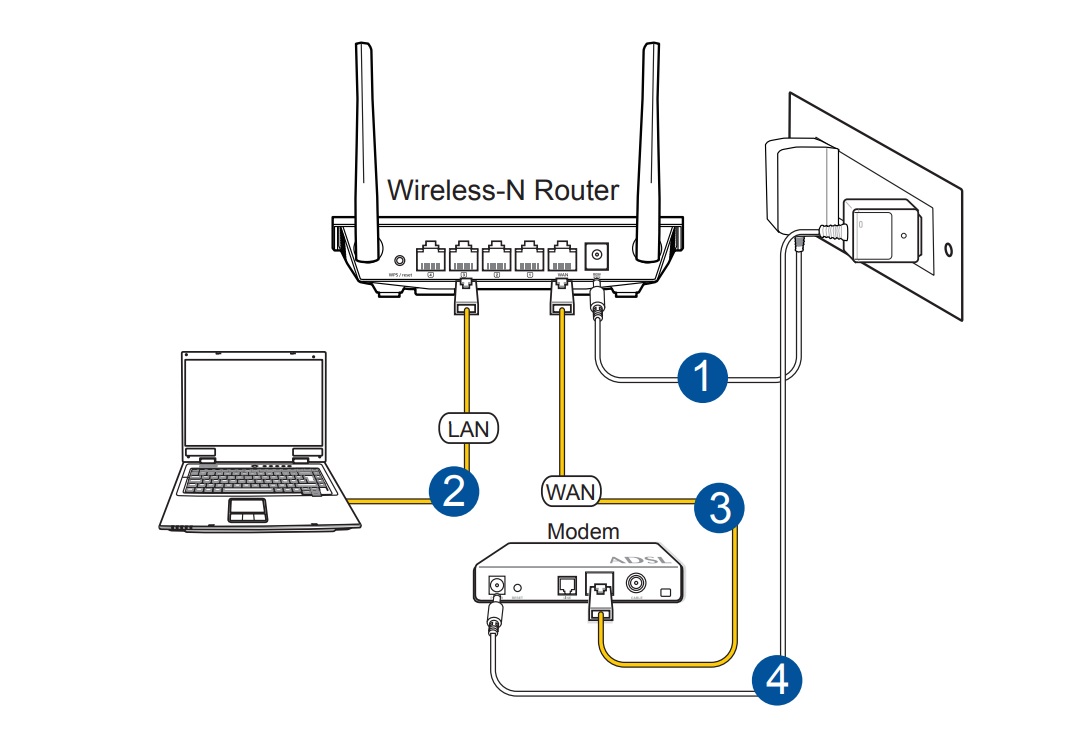
Беспроводные способы подключения смартфона к музыкальному центру LG
- При помощи Bluetooth:
Современные модели музыкальных центров LG поддерживают возможность не только беспроводного подключения смартфона, но и управления. С помощью смартфона можно управлять настройками колонок, а также воспроизводить музыкальные файлы из памяти телефона. Для этого вам понадобится скачать на Google Play специальное приложение Music Flow Bluetooth и установить его на свой смартфон, после чего включить функцию Bluetooth и синхронизировать телефон с вашим музыкальным центром LG.
Важно: при подключении телефона к музыкальному центру этим способом расстояние между устройствами не должно превышать 15 метров, иначе возможны помехи в воспроизведении музыки.
- При помощи NFC:
Способ подключения телефона к музыкальному центру через NFC имеет как свои преимущества, так и недостатки. С одной стороны он обеспечивает сигнал лучшего качества и способен покрывать большие (по сравнению с Bluetooth) расстояния. Но для этого способа оба устройства должны быть оснащены соответствующим модулем.
Но для этого способа оба устройства должны быть оснащены соответствующим модулем.
Подключить смартфон к музыкальному центру через NFC просто. Для этого нужно включить оба устройства в режим синхронизации NFC.У музыкального центра этот режим находится в настройках источников сигнала. После чего просто приложить телефон к специальной площадке NFC на музыкальном центре.
Какой способ подключения телефона к музыкальному центру вы ни выбрали, следите, чтобы смартфон был заряжен, так как при синхронизации расход батареи идет быстрее.
Как подключить смартфон к телевизору | Смартфоны | Блог
Подключение смартфона к телевизору можно осуществить с помощью соединительного кабеля или посредством беспроводного канала. Сначала мы рассмотрим наиболее комфортный способ, который исключает использование проводов.
Беспроводное подключение
Существует несколько популярных стандартов передачи беспроводного сигнала, которые обеспечивают высокую скорость трансляции.
Screen Mirroring
Совместима с Android, подключение ТВ.
Первый – это функция Screen Mirroring на телевизорах Samsung. С помощью использования технологии WiDi можно передавать картинку на многие модели телевизоров серии N, LS, M, Q, K, J и F.
Чтобы подключиться, нужно:
- Активировать функцию Screen Mirroring на телевизоре;
- Запустить WiDi на телефоне с Android.
В зависимости от модели телефона, функция WiDi может иметь одноименное название или подписываться как «беспроводной дисплей». После ее активации вы увидите список устройств, к которым можно подключиться.
Функция WiDi поддерживается многими современными моделями от всевозможных производителей.
Chromecast
Совместима с Android, iOS, подключение ТВ, мониторов.
Данная технология была разработана Google для передачи картинки на ТВ-панель или монитор. Под одноименным названием выпускается устройство, которое полностью реализует идею Chromecast. Существуют аналоги в виде домашних медиаплееров с операционной системой Android, которые также поддерживают прием вещания с телефона и других устройств через Chromecast.
Под одноименным названием выпускается устройство, которое полностью реализует идею Chromecast. Существуют аналоги в виде домашних медиаплееров с операционной системой Android, которые также поддерживают прием вещания с телефона и других устройств через Chromecast.
- Подключаем приставку к ТВ через HDMI-кабель;
- Скачиваем фирменное приложение Google Home;
- Следуя пошаговой инструкции в приложении, настраиваем соединение гаджета с ТВ.
Miracast
Совместима с Android, подключение ТВ.
Это еще один стандарт для смартфонов на Android и Windows Phone, который является аналогом WiDi. Многие модели ТВ от Phillips, Samsung, и LG поддерживают данную технологию. При этом на самом смартфоне Miracast никак не маркируется.
Подключение:
- В меню ТВ активируем функцию Miracast;
- В меню смартфона включаем функцию «беспроводной дисплей».

Apple TV
Совместима с iOS, подключение ТВ, мониторов.
Пришло время разобраться, как подключать смартфоны от Apple к телевизору. Для этого можно использовать также ТВ-приставки с Chromecast, но функциональность в связке с iPhone будет несколько урезана (очень мало iOS-приложений поддерживают трансляции через Chromecast). Чтобы получить максимум возможностей при беспроводном подключении, лучше остановиться на медиаплеере Apple TV.
Подключение:
- Подключить оба устройства к одной WiFi-сети;
- Открыть «Пункт управления» на телефоне;
- Нажать кнопку «повтор экрана»;
- Выбрать из списка приставку Apple TV;
- Синхронизировать устройства: при подключении ваш iPhone запросит код, который вы увидите на экране телевизора. Его нужно ввести всего один раз.
DLNA
Совместима с Android, iOS, подключение ТВ.
Используя стандарт DLNA, не нужно покупать никаких дополнительных устройств. Большинство телевизоров со встроенным Wi-Fi модулем по умолчанию поддерживают эту технологию. Но при этом транслировать можно только музыку, фотографии и видеофайлы. Данную опцию можно использовать как телефонах с Android, так и на iOS. В первом случае понадобится приложение BubbleUPnP, а во втором – AllCast. Существуют также аналоги данных приложений на обеих платформах.
Подключение:
- Включить на телевизоре функцию DLNA, которая может называться также «проигрывать из других источников»;
- Через приложение BubbleUPnP или подобное на смартфоне выбрать файлы для передачи на телевизор;
- Выбрать на телефоне свою модель телевизора из списка подключенных к сети устройств.
Проводное подключение
Данный способ подразумевает использование кабелей с конверторами цифрового сигнала. При проводном подключении не требуется никаких дополнительных действий помимо подключения соответствующих разъемов к телевизору и смартфону.
При проводном подключении не требуется никаких дополнительных действий помимо подключения соответствующих разъемов к телевизору и смартфону.
MHL
Совместима с Android, подключение ТВ, мониторов.
Адаптер с MHL подключается к телевизору через HDMI, а к смартфону Android – через Micro USB или USB C. При этом MHL поддерживается далеко не всеми смартфонами. В основном – это телефоны Samsung до 2015 года, а также некоторые смартфоны Sony, Meizu, Huawei, HTC. Устаревший MHL был заменен на адаптер USB-C to HDMI, но по сути это одна и та же технология.
SlimPort
Совместима с Android, подключение ТВ, мониторов.
Если вы обладатель LG G2, G3, G4, Nexus 4 и Nexus 5, то ваше устройство поддерживает передачу картинки через адаптер SlimPort.
Lightning Digital AV Adapter
Совместима с iOS, подключение ТВ, мониторов.
Что касается проводного подключения гаджетов iPhone и iPad, то здесь на помощь приходит адаптер Lightning Digital AV. Смартфон или планшет подключается к адаптеру через разъем Lightning.
Заключение
Беспроводная передача картинки на ТВ является самым удобным способом, так как вы можете транслировать картинку на монитор или телевизор без использования проводов. Больше всего возможностей пользователю предлагают устройства Apple TV и медиаплееры с поддержкой Chromecast.
Для гаджетов Apple можно использовать проводной Lightning Digital AV Adapter и приставку Apple TV. iPhone можно подключить и через устройство с Chromecast, но по сравнению с Android-телефоном, функциональность будет слишком ограничена.
DLNA имеет ограниченную функциональность, позволяя транслировать только файлы видео, картинки и музыку. Miracast и Screen Mirroring – это подобные между собой технологии, которые не требуют покупки дополнительных устройств. Достаточно только телевизора с Miracast и Screen Mirroring и современного смартфона.
Достаточно только телевизора с Miracast и Screen Mirroring и современного смартфона.
Подключение смартфона к телевизору с помощью USB-кабеля и отображение информации со смартфона
ВАЖНО: Данная статья относится только к некоторым моделям. Ознакомьтесь с разделом «Поддерживаемые устройства (Supported products)» данной статьи.
Вы можете подключить поддерживаемый Android-смартфон к телевизору с помощью кабеля Micro USB для просмотра на телевизоре контента (фотографий, музыки и видео), сохраненного на смартфоне. Кроме того, это можно сделать с помощью пульта управления телевизора. Ниже приведена дополнительная информация о поддерживаемых устройствах и порядке действий.
[A] Android-смартфон
[B] Пульт дистанционного управления телевизором
Поддерживаемые устройства
- Телевизоры BRAVIA Модели 2017 года и более новые модели
- Смартфоны: Android 4.
 1 или более поздней версии
1 или более поздней версии
ПРИМЕЧАНИЕ: Другие ОС смартфонов, включая iOS и Windows, не поддерживаются. Данная функция может не поддерживаться в зависимости от модели смартфона Android.
Поддерживаемые форматы файлов:
Подробная информация о форматах файлов содержится в руководстве телевизора.
В следующем видео описывается подключение Android-устройства с помощью кабеля USB и отображение контента на экране телевизора BRAVIA.
ПРИМЕЧАНИЕ:Виды экрана дисплея различаются в зависимости от модели.
Порядок действий
- Возьмите Android-смартфон и кабель Micro USB.
- Подключите телевизор к смартфону с помощью кабеля Micro USB.
- Установите для параметра USB на смартфоне значение «Передача файлов (File Transfers)» или «MTP».
Пример экрана:
- Откройте приложение Media Player на телевизоре.
- Нажмите кнопку «ДОМ (HOME)» на пульте управления.

- Выберите «Мультимедиа (Media)».
- Выберите «Фото (Photo)», «Музыка (Music )» или«Видео (Video )».
- Нажмите кнопку «ДОМ (HOME)» на пульте управления.
- При выборе «Фото (Photo)», «Музыка (Music)» или «Видео (Video)» отображаются две папки, как показано на следующем рисунке.
Category
Содержимое каждой папки во внутренней и внешней памяти смартфона.Generic
Все фото, музыка и видео во внутренней и внешней памяти смартфона.ПРИМЕЧАНИЕ: Если папка Picture имеется как во внутренней, так и во внешней памяти смартфона, будут по отдельности отображаться обе папки Picture.
- Выберите нужный контент с помощью пульта дистанционного управления телевизора. Цветные клавиши используются для переключения между «Фото (Photo)», «Музыкой (Music)» и «Видео (Video)».

Как подключить смартфон или планшет Samsung к телевизору
Содержание
Вариант 1. Встроенная функция Screen Mirroring
Функция полностью дублирует экран смартфона или планшета на телевизоре. Можно смотреть фото, видео, играть в игры и т.п.
Плюсы |
Минусы |
|---|---|
|
Не надо покупать дополнительных аксессуаров Нет ограничений по выводу изображения: на телевизоре то же, что и на мобильном устройстве Подключение без проводов |
Работает только с техникой Samsung и есть не на всех устройствах |
ПО ТЕМЕ:
Пошаговая инструкция по использованию Screen Mirroring
Вариант 2.
 DeX станция или адаптер
DeX станция или адаптер
С помощью аксессуаров DeX можно работать в двух режимах: дублировать экран смартфона или планшета на телевизоре (как в функции Screen Mirroring) или использовать оболочку DeX (мобильное устройство работает как мини-компьютер).
Поддержка этих режимов зависит от устройства и аксессуара.
Плюсы |
Минусы |
|---|---|
|
Работает с любым телевизором, где есть HDMI
Нет ограничений по выводу изображения: на телевизоре то же, что и на мобильном устройстве (в режиме дублирования экрана) Высокое качество изображения (FullHD) Удобная оболочка и оптимизированные приложениия для работы на большом экране (в режиме DeX) |
Работает с ограниченным количеством смартфонов и планшетов Необходимо покупать дополнительные аксессуары Проводное подключение |
Виды станций и адаптеров
1. DeX Pad (EE-M5100TBRGRU)
DeX Pad (EE-M5100TBRGRU)
Порты |
HDMI, USB 2.0 x 2, USB Type C |
|---|---|
Зарядка устройства |
Да |
Поддерживаемые модели и режимы |
Модели: Galaxy S8/S8+, Note8, S9/S9, Note9 поддерживают режимы: DeX и дублирование экрана |
Дополнительно |
Можно использовать смартфон в качестве мыши |
2. DeX Station (EE-MG950BBRGRU)
Порты |
Ethernet, HDMI, USB 2. |
|---|---|
Зарядка устройства |
Да |
Поддерживаемые модели и режимы |
Модели: Galaxy S8/S8+, Note8, S9/S9, Note9 поддерживают режимы: DeX и дублирование экрана |
3. Многопортовый адаптер (EE-P5000)
Порты |
Ethernet, HDMI, USB 3.0, USB Type C |
|---|---|
Зарядка устройства |
Да |
Поддерживаемые модели и режимы |
Модели: Galaxy S8/S8+, Note8, S9/S9 поддерживают режимы: дублирование экрана Модели: Note9, Tab S4 поддерживают режимы: DeX и дублирование экрана |
4.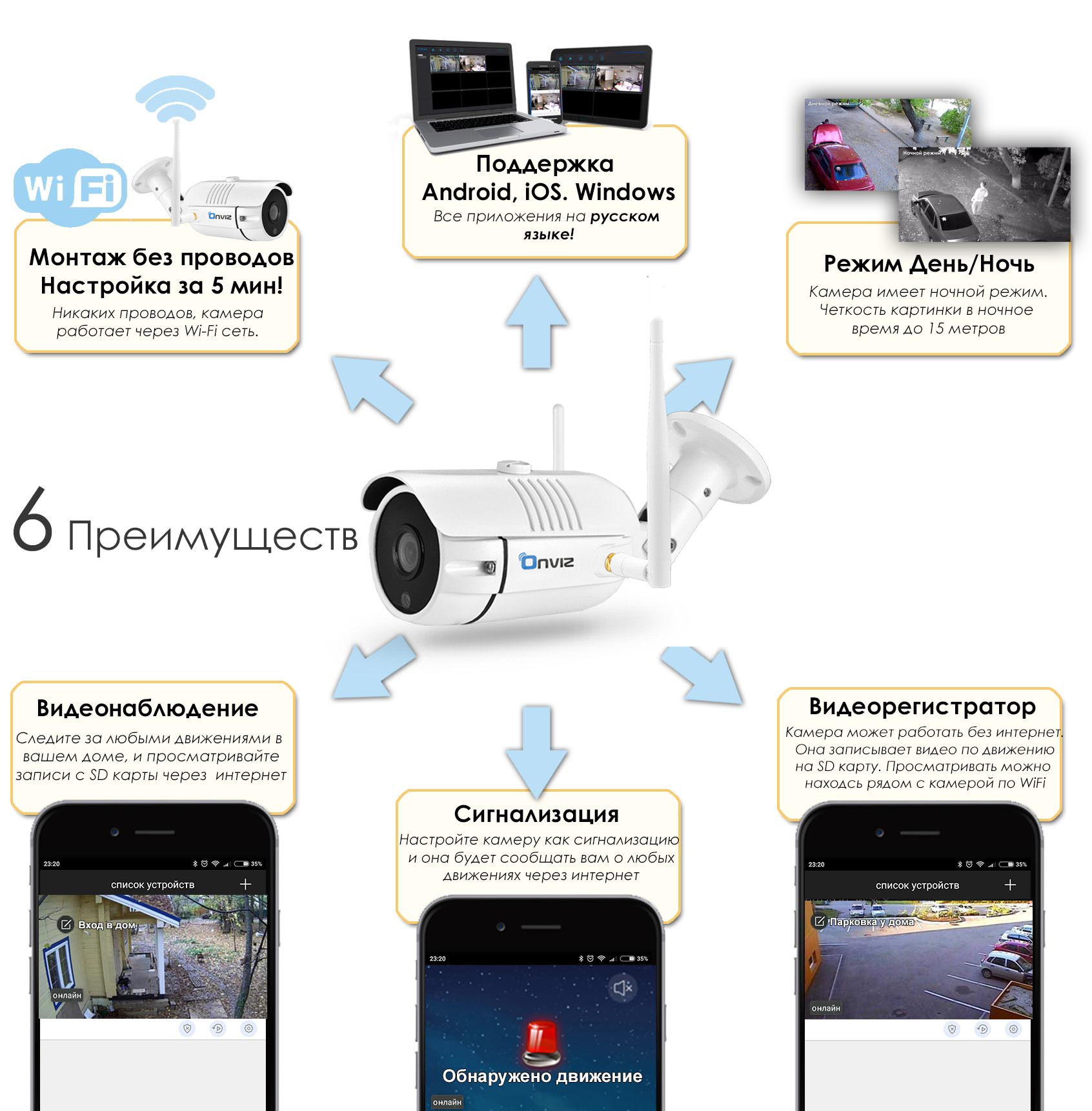 Переходник с USB Type-C на HDMI (EE-HG950)
Переходник с USB Type-C на HDMI (EE-HG950)
Порты |
HDMI |
|---|---|
Зарядка устройства |
Нет |
Поддерживаемые модели и режимы |
Модели: Galaxy S8/S8+, Note8, S9/S9 поддерживают режимы: дублирование экрана Модели: Note9, Tab S4 поддерживают режимы: DeX и дублирование экрана |
5. DeX Cable (EE-I3100)
Порты |
HDMI (встроенный кабель) |
|---|---|
Зарядка устройства |
Нет |
Поддерживаемые модели и режимы |
Модели: Galaxy S8/S8+, Note8, S9/S9 поддерживают режимы: дублирование экрана Модели: Note9, Tab S4 поддерживают режимы: DeX и дублирование экрана |
ПО ТЕМЕ:
Полная информация по Samsung DeX
Вариант 3.
 Картридер USB
Картридер USB
С помощью картридера можно посмотреть фото или видео, которые находятся на карте памяти.
Плюсы |
Минусы |
|---|---|
|
Работает на всех телевизорах, где поддерживается просмотр файлов с USB Качество изображения как в оригинальном файле Картридер универсален, компактен и недорог |
Если файлы хранятся на внутренней памяти, их придется перенести на карту памяти Не все можно вывести на экран (только фото и видео с памяти карты) |
Для использования:
-
Извлеките карту памяти microSD из смартфона или планшета.
-
Вставьте ее в картридер (на некоторых картридерах требуется переходник microSD – SD, обычно он прилагается к карте памяти) и подключите к телевизору в любой разъем USB.

-
На телевизоре в списке источников сигнала выберите карту памяти (Mass Storage Device).
-
Откроется список файлов и папок, которые находятся на карте памяти. Выберите нужные, чтобы просмотреть. Обычно фото и видео хранятся в папках DCIM (фото и видео с камеры), Pictures, Downloads (загруженные файлы), Bluetooth.
ПО ТЕМЕ:
Как очистить память Samsung Galaxy. Как перенести файлы на карту памяти.
«Виртуальная АТС» от «Ростелекома» доступна уже более чем в 500 городах
Сегодня более чем в 500 городах России доступна услуга «Виртуальная АТС» от «Ростелекома». Услуга предусматривает выделение городского номера, относящегося к определенному населенному пункту, что очень важно для компаний, ведущих бизнес в разных регионах России.
Согласно данным независимого консалтингового агентства «ТМТ Консалтинг», «Ростелеком» лидирует по количеству абонентов виртуальной АТС (ВАТС) по итогам 2020 года. По оценкам агентства, игроки рынка продолжат региональную экспансию, будут развиваться решения на основе ВАТС для компаний среднего и крупного бизнеса, связанные с поддержкой горячих линий и удаленной работой сотрудников. Причем доля лидирующего региона Москвы по доходам в прошлом году снизилась, вместе с этим выросли доли в Дальневосточном, Приволжском, Южном и Сибирском федеральных округах.
По оценкам агентства, игроки рынка продолжат региональную экспансию, будут развиваться решения на основе ВАТС для компаний среднего и крупного бизнеса, связанные с поддержкой горячих линий и удаленной работой сотрудников. Причем доля лидирующего региона Москвы по доходам в прошлом году снизилась, вместе с этим выросли доли в Дальневосточном, Приволжском, Южном и Сибирском федеральных округах. В своей деятельности «Ростелеком» учитывает растущую потребность данной услуги в регионах. Компания активно движется в направлении широкой географической доступности «Виртуальной АТС».
«Виртуальная АТС» не требует затрат на оборудование и обслуживание. «Ростелеком» предоставляет пользователям виртуальный многоканальный городской номер или номер 8-800. Для подключения достаточно иметь доступ в интернет и любое абонентское устройство: проводной или беспроводной SIP-телефон, стандартный офисный телефон в паре с VoIP-шлюзом, мобильное устройство (смартфон, планшет), персональный компьютер или ноутбук.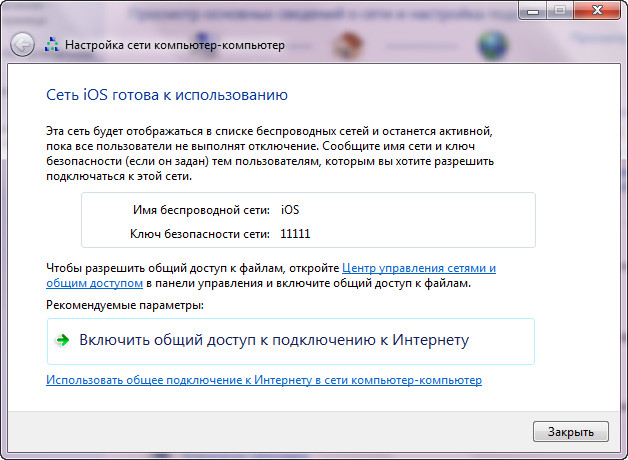
Современная услуга дает возможность распределять вызовы, организовывать контакт-центры и горячие линии, вести статистику и мониторинг звонков, записывать и анализировать разговоры, создавать корпоративную сеть с короткой нумерацией. Также у виртуальной АТС есть дополнительные сервисы: голосовая почта, голосовое меню, музыка вместо гудков, функция удержания вызова. Интерфейс ИТ-решения прост и понятен, а опробовать его клиент может бесплатно в течение 14 дней.
«Виртуальная АТС может использоваться любым бизнесом. Одно из основных ее преимуществ — это сочетание минимальных затрат и быстрого масштабирования услуги по мере необходимости. В нашем случае дополнительное преимущество —оказание услуги на собственной сети, а также возможность выделения городского номера с местной нумерацией более чем в 500 городах», — отметил директор по управлению продуктами корпоративного и государственного сегмента «Ростелекома» Денис Рябченков.
Цифровая услуга «Виртуальная АТС»избавляет заказчика от необходимости покупать и обслуживать телекоммуникационное оборудование — оно располагается на сервере провайдера и связывает абонентов через облако. «Ростелеком» предоставляет заказчику возможность полностью организовать телефонию для бизнеса любого масштаба: от стартапа до крупной национальной компании и государственных структур.Владельцы «Виртуальных АТС» через личный кабинет могут самостоятельно управлять телефонной сетью и настраивать ее под потребности бизнеса. Им также доступен большой выбор дополнительных функций, включая мониторинг звонков и запись телефонных разговоров.
«Ростелеком» предоставляет заказчику возможность полностью организовать телефонию для бизнеса любого масштаба: от стартапа до крупной национальной компании и государственных структур.Владельцы «Виртуальных АТС» через личный кабинет могут самостоятельно управлять телефонной сетью и настраивать ее под потребности бизнеса. Им также доступен большой выбор дополнительных функций, включая мониторинг звонков и запись телефонных разговоров.
Как подключить Android к проводному Ethernet-соединению
Если у вас есть планшет или смартфон Android и вы хотите использовать проводное соединение Ethernet, это легко сделать.
Есть несколько требований.
ОБНОВЛЕНИЕ: хотя приведенный ниже вариант все еще работает для многих смартфонов Android, существует новый лучший способ подключения к Ethernet. Использование концентратора Type-C позволяет добавить множество портов, включая HDMI, VGA, Ethernet, старые стандарты USB и порт SD-карты. Концентраторы Type-C также имеют гораздо лучшую совместимость.
Концентраторы Type-C также имеют гораздо лучшую совместимость.
Подробнее о концентраторах USB Type-C для смартфонов Android читайте здесь.
Требования к Ethernet для Android
- Необходимо установить первую версию Android Marshmallow 6.0.1, выпущенную в октябре 2015 года.
- Второй потребуется адаптер OTG-Ethernet.
Чтобы узнать, какая у вас версия, перейдите в «Настройки» -> «Об устройстве».
Предыдущие версии Android требовали рутирования, что больше не относится к Android Marshmallow 6.0.1 и выше.
OTG означает On-The-Go и просто подключается к порту micro USB Android. Он в основном используется для копирования файлов на внешнее хранилище, например на флэш-накопитель, но также может использоваться для подключения к Интернету по локальной сети.
Адаптер Ethernet будет передавать сигналы по сети. Эти предметы можно купить по отдельности или в одной упаковке, готовой к употреблению.
Не все адаптеры совместимы со всеми устройствами Android и должны быть проверены на совместимость с вашим устройством.
Пока у большинства проблем не возникнет, чипсет в адаптере и телефон / планшет должны быть совместимы.Просто убедитесь, что адаптер будет работать с вашим устройством Android, прежде чем покупать его.
Убедитесь, что вы знаете, какой тип порта использует ваш телефон: старый Micro-USB или новый Type-C.
Большинство старых смартфонов Android используют порт Micro-USB с новым портом Type-C теперь на Galaxy S10, S20 и подобных устройствах.
Адаптер Micro-USB OTG к Ethernet на Amazon
Подключаемый адаптер USB 2.0 OTG Micro-B к 100 Мбит / с Fast Ethernet, совместимый с планшетами Windows, Raspberry Pi Zero и некоторыми устройствами Android (набор микросхем ASIX AX88772A).
Адаптер Ethernet типа C для Android на Amazon
Адаптер USB C в Ethernet RJ45 в гигабитный сетевой адаптер LAN типа C 10/100/1000 Мбит / с для MacBook Pro Air / iPad Pro / Galaxy S20 S10 S9 XPS 13 15 / Surface Book 2 Go Chromebook-Silver
Большинство устройств Android нужно просто подключить, и они подключатся автоматически.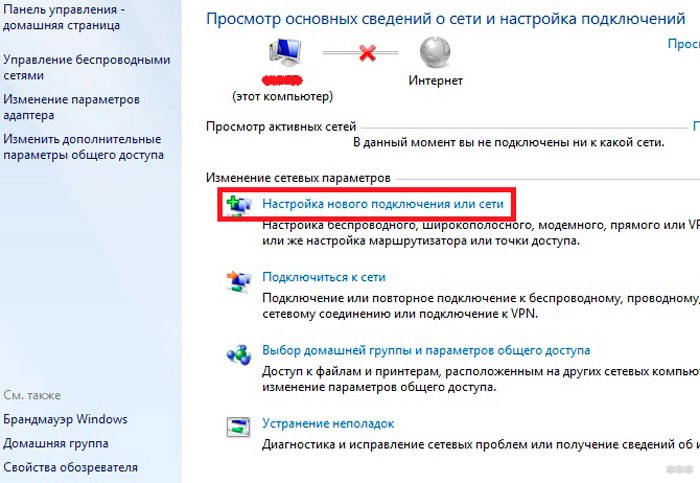 Обязательно выключите Wi-Fi, чтобы точно знать, что он только через Ethernet.
Обязательно выключите Wi-Fi, чтобы точно знать, что он только через Ethernet.
Для некоторых устройств требуется, чтобы он был в режиме полета в настройках и зависит от ПЗУ.
Сводка
Подключить смартфон или планшет Android к линии Ethernet легко, используя Android Marshmallow или выше.
Хотя у большинства из них не будет никаких проблем, телефон или планшет должны иметь драйверы для набора микросхем в адаптере Ethernet для работы.
Каждый производитель настраивает ОС Android для своих устройств и может удалять или добавлять драйверы.
Просто обязательно ознакомьтесь со спецификациями адаптера и обзорами, чтобы убедиться, что он работает с вашим смартфоном или планшетом.
youtube.com/embed/BkJBV82sj34″ title=»YouTube video player» frameborder=»0″ allow=»accelerometer; autoplay; clipboard-write; encrypted-media; gyroscope; picture-in-picture» allowfullscreen=»»/>
Как подключить телефон или планшет Android к сети Ethernet
Существует множество причин, по которым вы можете захотеть подключить свой смартфон или планшет Android к Ethernet-соединению. Если вы просто ищете сверхбыструю скорость или хотите поделиться своими данными с другими устройствами, подключение через кабель Ethernet может помочь.
Вопрос, как это сделать? Здесь вы найдете некоторые из лучших и простых способов подключения устройств Android к сети Ethernet.
Убедитесь, что у вас есть необходимое оборудование Чтобы подключить Android-устройство к сети Ethernet, вам понадобится несколько вещей. Также стоит отметить, что в нынешнем виде пользователи MAC не могут привязать Android к USB, поэтому инструкции здесь предназначены исключительно для пользователей Windows.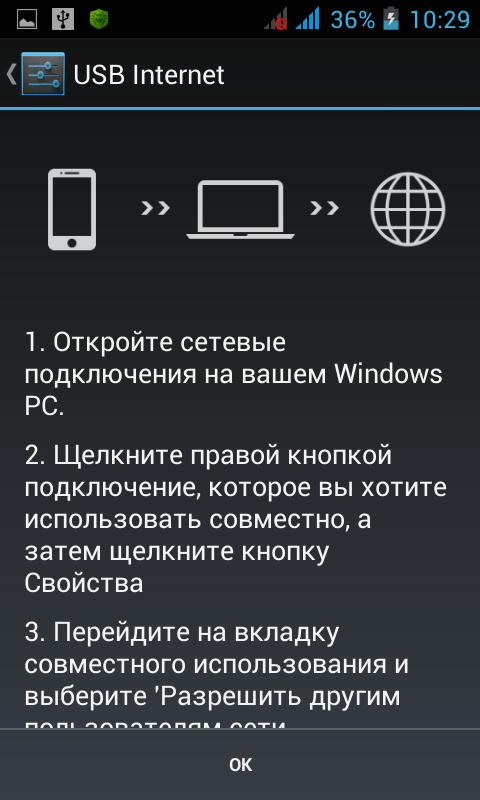
Прежде всего, вам понадобится адаптер OTG-Ethernet. Он предназначен для подключения к устройствам Android через их порт micro USB. Здесь важно отметить, что не все адаптеры Ethernet OTG совместимы с каждым устройством Android.Итак, вам нужно обязательно найти тот, который совместим с вашим конкретным телефоном или планшетом. Вы можете приобрести качественные кабели и компоненты Ethernet от таких компаний, как RS.
Как это сделатьПеред подключением устройства к Ethernet-соединению необходимо выключить Wi-Fi на устройстве. Если вы купили совместимый адаптер, все, что вам нужно сделать, это подключить его к устройству Android, а затем подключить кабель Ethernet к адаптеру.Это должно работать автоматически. Если этого не произошло, попробуйте перевести телефон в режим полета. Некоторым устройствам это требуется в зависимости от их ПЗУ.
Это действительно так просто! Однако следует помнить, что вам понадобится кабель Ethernet — USB. Итак, убедитесь, что кабель Ethernet, который вы используете, действительно подключен к USB. В противном случае вам нужно будет купить его. После того, как вы все это подключите, запустите тест скорости, чтобы убедиться, что у вас лучшее соединение.
Итак, убедитесь, что кабель Ethernet, который вы используете, действительно подключен к USB. В противном случае вам нужно будет купить его. После того, как вы все это подключите, запустите тест скорости, чтобы убедиться, что у вас лучшее соединение.
Как видите, подключить телефон или планшет Android к сети Ethernet очень просто.Если у вас есть подходящее оборудование, это можно сделать за секунды, и вскоре вы будете готовы загружать, делиться своими данными или выгружать файлы на свое устройство. Помните, что подключать устройства Android можно только с операционной системой Marshmallow или более поздней версии.
Есть мысли по этому поводу? Дайте нам знать в комментариях или перенесите обсуждение в наш Twitter или Facebook.
Рекомендации редакции:
Как подключить смартфон к Интернету с помощью кабеля Ethernet
Подключите смартфон к Интернету с помощью кабеля Ethernet
Итак, вас раздражает скорость вашего Wi-Fi, и вы изо всех сил пытаетесь подключить свой смартфон к этой дрянной точке Wi-Fi. Почему бы не подключиться через сетевой кабель? Есть более быстрый способ заставить ваш смартфон набрать ту скорость, которую вы ищете. Вам понадобится только кабель Ethernet и подходящий адаптер.
Почему бы не подключиться через сетевой кабель? Есть более быстрый способ заставить ваш смартфон набрать ту скорость, которую вы ищете. Вам понадобится только кабель Ethernet и подходящий адаптер.
Если у вас проблемы с подключением к сотовой сети или ваша сеть Wi-Fi работает медленно, у нас есть альтернатива. Просто возьмите кабель Ethernet и подходящий адаптер. Теперь вы можете подключить свой смартфон к порту Ethernet на модеме или маршрутизаторе для надежного соединения.
Подключение смартфона через локальную сеть может показаться странным, но посмотрите, это надежнее.Иногда соединение Wi-Fi слабое, но при подключении через Ethernet оно работает очень быстро. Особенно, когда вы используете свое устройство для веб-семинаров, онлайн-встреч или мобильных игр.
Единственным недостатком этой настройки является то, что вы не можете уйти далеко со своим устройством. Поскольку вы подключены через кабель Ethernet, вы должны быть рядом, вы не можете быть далеко. Вы можете ограничить свое соединение до 10 метров, насколько это возможно.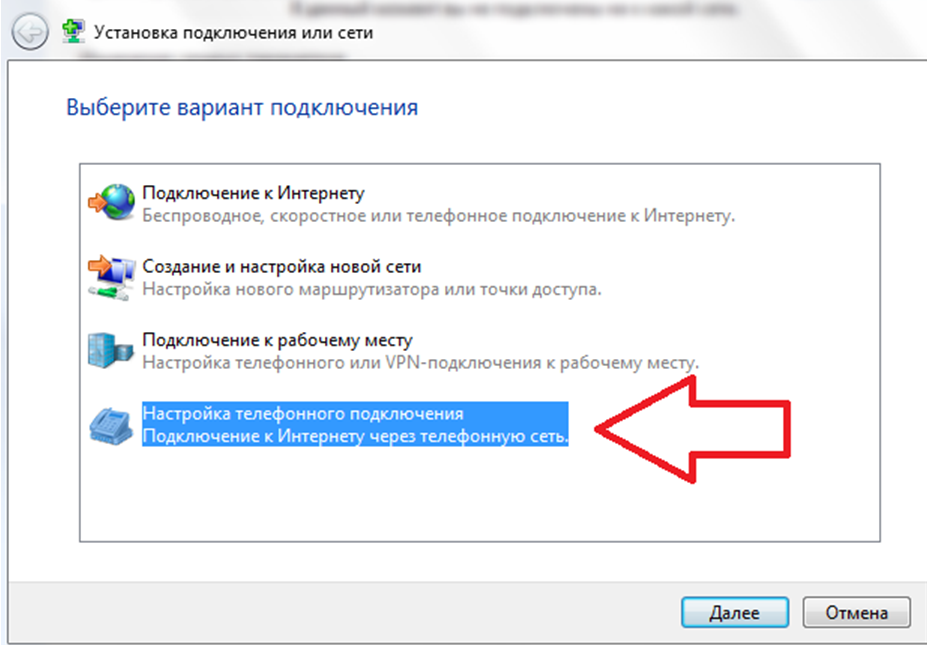
Дополнительные сведения о сборках ПК и руководствах можно найти здесь.
Адаптер Ethernet
Прежде всего, вам необходимо купить подходящий адаптер для вашего конкретного смартфона. Обычно эти переходники не дорогие. Он колеблется от 10 до 20 долларов.
Сегодня смартфоны имеют порт Type-C, поэтому вам понадобится адаптер USB-C — Ethernet. Если вы используете старые телефоны, вы можете использовать адаптер micro USB — Ethernet. Для пользователей iPhone вам понадобится адаптер Lightning / Ethernet.
Есть много брендов, предлагающих различные адаптеры Ethernet.Некоторые из них являются новыми компаниями или непризнанными брендами. Тем не менее, вы можете покупать у них, просто убедитесь, что вы просматриваете их продукты. Также не все адаптеры совместимы со всеми устройствами. Проведите небольшое исследование, чтобы не купить не тот.
Приобретите кабель Ethernet
Вы можете купить кабель Ethernet в Интернете.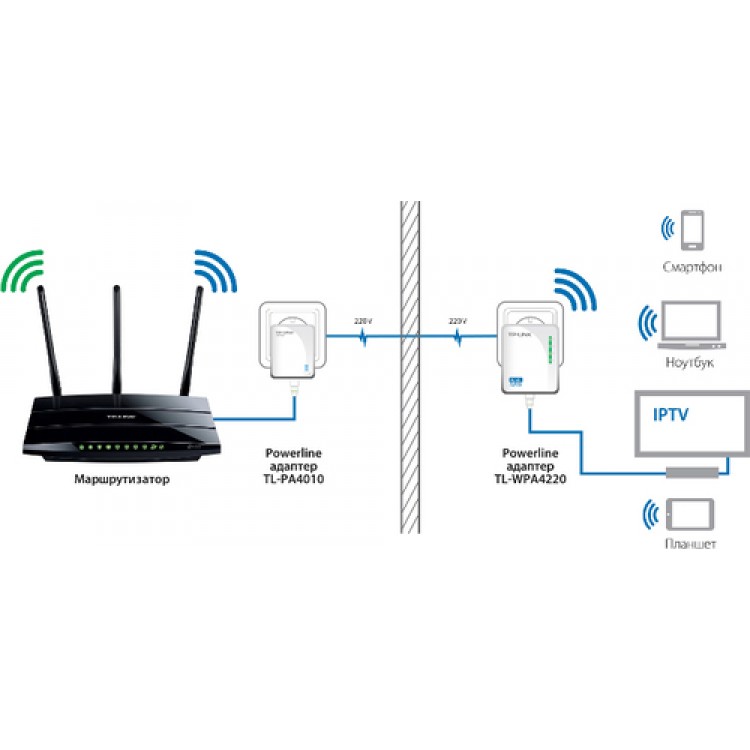 Или в компьютерном магазине рядом с вами. Цены могут отличаться в зависимости от длины и качества кабеля.
Или в компьютерном магазине рядом с вами. Цены могут отличаться в зависимости от длины и качества кабеля.
Если хотите купить качественный кабель, покупайте дорогой.Это может быть кабель Ethernet категории 5, 6 или даже категории 7. Какой купить — решать вам.
Пора настроить Android-устройство
В настоящее время на смартфонах Android должна быть установлена операционная система версии 6.0 или выше. Эти смартфоны можно отключить от Wi-Fi и сотовой связи для подключения через Ethernet. Вы можете легко активировать режим полета, чтобы отключить оба меню, проведя пальцем вниз от верхней части экрана мобильного устройства и нажав соответствующие значки.
Также вы можете перейти в «Настройки»> «Сеть и Интернет»> «Выключить переключатель Wi-Fi».Вы также можете сделать то же самое с «Мобильная сеть», «Настройки»> «Сеть и Интернет»> «Мобильная сеть» и выключить переключатель.
ИсточникНастройка устройства iPhone
Процесс настройки устройства iPhone аналогичен настройке устройства Android. Вам просто нужно включить режим полета или отключить мобильную сеть или Wi-Fi. Проведите пальцем вниз от правой части экрана, чтобы увидеть Центр управления. Коснитесь значков Wi-Fi и сотовой связи, чтобы отключить службы.
Вам просто нужно включить режим полета или отключить мобильную сеть или Wi-Fi. Проведите пальцем вниз от правой части экрана, чтобы увидеть Центр управления. Коснитесь значков Wi-Fi и сотовой связи, чтобы отключить службы.
Время подключения устройства к Ethernet
Как только вы отключите Wi-Fi и сотовую связь, вам будет предложено отключить Интернет в вашем браузере.
Теперь подключите кабель Ethernet к маршрутизатору, затем подключите его к адаптеру Ethernet. Наконец, от вашего адаптера к вашему смартфону.
Вы заметите, что адаптер мигает или мигает. Он указывает, есть ли у вас подключение к Интернету. Если вы видите его зеленым, скорее всего, у вас есть подключение к Интернету. Обновите браузер, который в настоящее время открыт на вашем мобильном телефоне, он должен загружаться отлично и БЫСТРО.
Однако некоторые приложения могут работать некорректно, если они требуют и ожидают работы Wi-Fi-соединения.
Посмотреть видео
youtube.com/embed/I215rJy7y10?feature=oembed» frameborder=»0″ allow=»accelerometer; autoplay; clipboard-write; encrypted-media; gyroscope; picture-in-picture» allowfullscreen=»»/>
Подключите смартфон к Интернету с помощью кабеля Ethernet
Готовы к подключению? : Технологические услуги
Штат Огайо рад предложить как проводные, так и беспроводные варианты для подключения различных цифровых устройств.
Выполните следующие простые шаги, чтобы подключить свое устройство к одной из наших высокоскоростных сетей в общежитиях.
Беспроводное сетевое соединение
Для игровых консолей и проигрывателей потокового мультимедиа (включая Smart TV) мы настоятельно рекомендуем использовать проводное соединение для наилучшего подключения и производительности.
Для ноутбуков, настольных ПК, смартфонов и планшетов
- Подключитесь к сети WiFi @ OSU .
 Страница входа в систему должна открыться автоматически.
Страница входа в систему должна открыться автоматически. - Щелкните Подключиться к osuwireless на странице входа. (Если страница входа запускается автоматически, откройте веб-браузер и перейдите в режим беспроводной связи.osu.edu будет перенаправлен на страницу входа.)
Для игровых консолей, проигрывателей потокового мультимедиа и других интеллектуальных устройств
- Определите беспроводной MAC-адрес вашего устройства.
- Войдите на портал регистрации устройств с компьютера, смартфона или планшета, подключенного к сети штата Огайо.
- Выберите Зарегистрируйте новое устройство из списка «Полезные ссылки», затем заполните и отправьте форму.
- Проверьте свою электронную почту , чтобы узнать пароль Wi-Fi, необходимый для подключения вашего устройства.
- На своем устройстве подключитесь к беспроводной сети Registered4OSU , используя пароль Wi-Fi , указанный в электронном письме.

Проводное сетевое подключение
Перед началом убедитесь, что у вас есть кабель Ethernet категории (Cat) 5e / 6 в хорошем рабочем состоянии (без видимых повреждений или перегибов).
- С компьютера, смартфона или планшета, подключенного к Интернету, войдите на нашу страницу регистрации устройства.
- Введите проводной MAC-адрес нового устройства в формате двоеточия (A1: B2: C3: D4: E5: F6) и нажмите Отправить .
- Отключите новое устройство от сети и подождите 10 минут .
- Повторно подключите новое устройство к активному порту (обозначенному суффиксом «A» или «C» или наклейкой с красной точкой).
- Если активный порт занят, попробуйте другой порт. Если нет индикаторов связи или видимой активности соединения, запросите активацию порта.
- Перезагрузите устройство или выключите и снова включите его.
Мы здесь, чтобы помочь!
Попробуйте воспользоваться нашими советами по устранению неполадок.
Ознакомьтесь с минимальными техническими характеристиками и информацией о совместимости в нашем Руководстве по совместимости устройств.
Позвоните нам по телефону 614-292-5700 или отправьте онлайн-запрос, если вам нужна техническая помощь.
Была ли эта страница полезной?
Сообщите нам, что вы думаете. Мы будем рады видеть ваши отзывы и предложения!
Подключите Mac к Интернету
В наши дни подключиться к Интернету с Mac очень просто, будь то дома, на работе или в дороге.Два распространенных способа выхода в Интернет — использование Wi-Fi (беспроводное) или Ethernet (проводное) соединение. Если ни один из них недоступен, вы можете использовать мгновенную точку доступа.
Использовать Wi-Fi
Когда сеть Wi-Fi доступна, значок Wi-Fi отображается в строке меню в верхней части экрана. Щелкните значок, затем выберите сеть, к которой хотите присоединиться. Если рядом с именем сети отображается значок замка, сеть защищена паролем — вам нужно будет ввести пароль, прежде чем вы сможете использовать эту сеть Wi-Fi. Как подключиться по Wi-Fi.
Как подключиться по Wi-Fi.
Используйте Ethernet
Вы можете использовать Ethernet либо через сеть Ethernet, либо через DSL или кабельный модем. Если Ethernet доступен, подключите кабель Ethernet к порту Ethernet на Mac, обозначенному этим символом. Если на вашем Mac нет встроенного порта Ethernet, вы можете использовать адаптер для подключения кабеля Ethernet к порту USB или Thunderbolt на вашем компьютере. Как подключиться через Ethernet.
Использовать Instant Hotspot
Если у вас нет доступа к Wi-Fi или Ethernet-соединению, вы можете использовать Mac и Instant Hotspot для подключения к Интернету через персональную точку доступа на вашем iPhone или iPad.Как подключиться с помощью iPhone или iPad.
Дома, на работе или в дороге
Когда вы дома: Ваш провайдер может предложить подключение к Интернету через Wi-Fi или Ethernet. Если вы не знаете, какой у вас доступ, обратитесь к своему интернет-провайдеру.
На работе: Возможно, у вас есть подключение к сети Wi-Fi или Ethernet. Обратитесь к ИТ-отделу вашей компании или к сетевому администратору, чтобы получить подробную информацию о том, как подключиться к вашей рабочей сети, и о политиках использования.
Обратитесь к ИТ-отделу вашей компании или к сетевому администратору, чтобы получить подробную информацию о том, как подключиться к вашей рабочей сети, и о политиках использования.
Когда вы в пути: Вы можете использовать точки доступа Wi-Fi (общедоступные беспроводные сети) или Instant Hotspot на вашем Mac (если ваш Mac и ваш оператор связи поддерживают это). Имейте в виду, что некоторые точки доступа Wi-Fi требуют, чтобы вы вводили пароль, соглашались с условиями обслуживания или платили за его использование.
Жилой интернет — oit.ua.edu | Университет Алабамы
OIT поддерживает беспроводной доступ в Интернет во всех общежитиях и большинстве греческих домов. В резиденциях доступны две сети.
Eduroam
Eduroam — это основная сеть для студентов UA. Учащиеся могут подключиться к eduroam со своим темно-красным адресом электронной почты и паролем myBama. Ноутбуки, смартфоны и планшеты должны подключаться к eduroam.
UA-WPA-PSK
Сеть PSK предоставляет интернет-услуги игровым, потоковым и мультимедийным устройствам, которые не поддерживают корпоративные зашифрованные сети, такие как Eduroam.
Чтобы подключить устройство к PSK, сначала выберите UA-WPA-PSK в качестве сети с вашего устройства.Вам будет предложено ввести пароль. Чтобы получить пароль, посетите вкладку «Техника» на myBama. Мы храним этот пароль на вкладке Tech в myBama, чтобы только члены сообщества UA могли использовать сеть.
При подключении к PSK сеть автоматически определит тип устройства. Если появится веб-страница с запросом на второй вход, введите свое имя пользователя и пароль myBama. После успешной аутентификации вы увидите зеленый флажок, указывающий на успешное соединение.Если ваше устройство не подключается, вам может потребоваться вручную зарегистрировать устройство с его MAC-адресом.
Чтобы зарегистрировать свое устройство, посетите http://wireless-enrollment.ua.edu. Если вы не можете подключиться после регистрации устройства, обратитесь в службу ИТ-поддержки по телефону 205-348-5555, сообщив свой IP-адрес и тип устройства.
Посетите нашу главную страницу Wi-Fi, чтобы узнать, как подключиться. Чтобы максимально использовать возможности Интернета в вашем общежитии, следуйте приведенным ниже советам.
Чтобы максимально использовать возможности Интернета в вашем общежитии, следуйте приведенным ниже советам.
Максимально используйте ваше соединение.
Не используйте личные беспроводные маршрутизаторы или точки доступа.
Персональные маршрутизаторы и точки доступа затуманивают сеть и создают помехи для сети UA. Используя персональный роутер или точку доступа, вы мешаете чужим соединениям, а не только себе.
Отключить сеть, созданную беспроводными принтерами.
Подобно точке доступа, беспроводные принтеры могут создавать помехи и создавать помехи в сети.Отключите функцию «Прямая печать» на принтере и подключите принтер к компьютеру с помощью кабеля USB. В библиотеках UA есть принтеры для студентов, если вы предпочитаете не приносить принтер в университетский городок.
Помните, что другие устройства могут создавать помехи беспроводной сети.
Микроволны, игровые консоли и соединения Bluetooth могут создавать помехи в сети UA.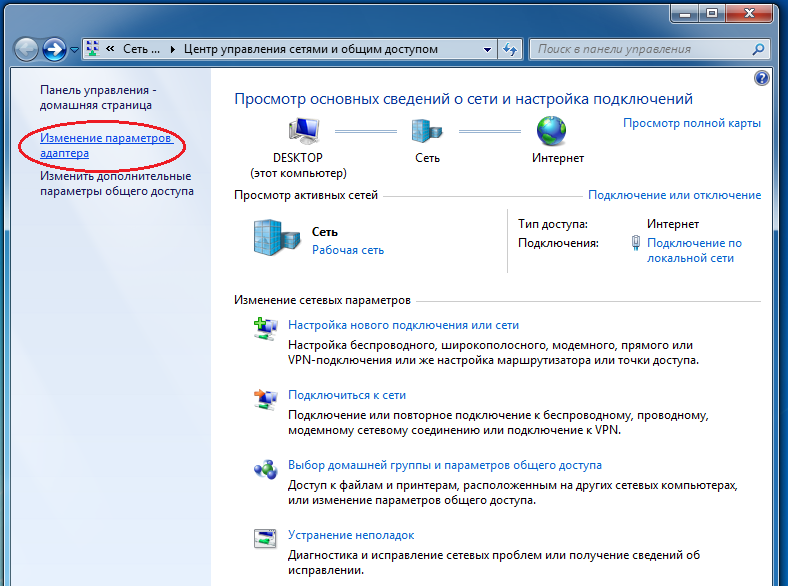 Если у вас возникли проблемы с сетью UA, попробуйте отключить или физически переместить эти устройства, а затем перезапустить соединение.
Если у вас возникли проблемы с сетью UA, попробуйте отключить или физически переместить эти устройства, а затем перезапустить соединение.
Игровые системы, телевизоры и другие мультимедийные устройства могут подключаться через PSK.
Некоторые продукты, ориентированные на потребителя, несовместимы с защищенными сетями корпоративного уровня, такими как eduroam. Следуйте приведенным выше инструкциям, чтобы подключиться к UA-WPA-PSK. Из-за большого количества типов устройств и продуктов OIT не может предоставлять услуги поддержки для каждого подключенного к Интернету устройства в университетском городке.
Не подключаться к гостю UA.
Гостевая сеть UA не так надежна, как Eduroam и PSK.Гостевая сеть предназначена только для гостевого использования. Чтобы получить лучшее соединение, студенты должны подключиться к Eduroam.
Раздвинуть.
OIT поддерживает более 8000 точек беспроводного доступа на территории кампуса. Переполненные районы с большим количеством людей и устройств могут означать более медленное соединение. Сеть университетского городка была нанесена на карту, чтобы обеспечить покрытие по всему университетскому городку. Подумайте о том, чтобы зайти в другую комнату или коридор, чтобы установить более надежную связь.
Переполненные районы с большим количеством людей и устройств могут означать более медленное соединение. Сеть университетского городка была нанесена на карту, чтобы обеспечить покрытие по всему университетскому городку. Подумайте о том, чтобы зайти в другую комнату или коридор, чтобы установить более надежную связь.
Свяжитесь с нами для получения помощи!
Если вы следовали приведенным выше советам, но проблемы с подключением по-прежнему возникают, позвоните нам по телефону 205-348-5555! Наша команда рада вам помочь.Будьте готовы предоставить MAC-адрес вашего устройства.
Проводные соединения
Проводные соединения доступны в большинстве жилых домов. Рассмотрите возможность подключения вашего компьютера к Интернету через сетевой шнур. Это может служить вашим резервным вариантом для установления надежного подключения к Интернету.
Чтобы установить проводное соединение, подключите шнур Ethernet от порта Ethernet в вашем доме к компьютеру. После подключения вам будет предложено ввести MAC-адрес вашего устройства.Если страница входа отсутствует, студенты могут самостоятельно зарегистрировать устройства, посетив http://wired-enrollment.ua.edu и войдя в систему с учетными данными myBama. Проводной доступ в Интернет предлагается не во всех общежитиях. За дополнительной информацией обращайтесь к своему RA.
После подключения вам будет предложено ввести MAC-адрес вашего устройства.Если страница входа отсутствует, студенты могут самостоятельно зарегистрировать устройства, посетив http://wired-enrollment.ua.edu и войдя в систему с учетными данными myBama. Проводной доступ в Интернет предлагается не во всех общежитиях. За дополнительной информацией обращайтесь к своему RA.
Как поделиться своим паролем Wi-Fi: Android, iPhone, Mac или Windows
Хороший хост всегда предоставляет доступ к Wi-Fi посетителям, но объяснение, к какой сети присоединиться и пароль (если вы его даже помните), может становиться утомительным.Может быть, вы думаете, что вы его помните, но он просто не работает, и вы настаиваете, что ваш гость, должно быть, неправильно его набирает. Затем до вас доходит, что вы повторяли свой пароль электронной почты. Эй, это может случиться с кем угодно.
Есть гораздо более простой способ предоставить вашим гостям возможность подключения к Wi-Fi. Если ваш маршрутизатор предлагает возможность создания гостевой сети, которую мы рекомендуем, поскольку она помогает вам поддерживать более безопасную сеть Wi-Fi, то это пароль, который вы должны предоставить им.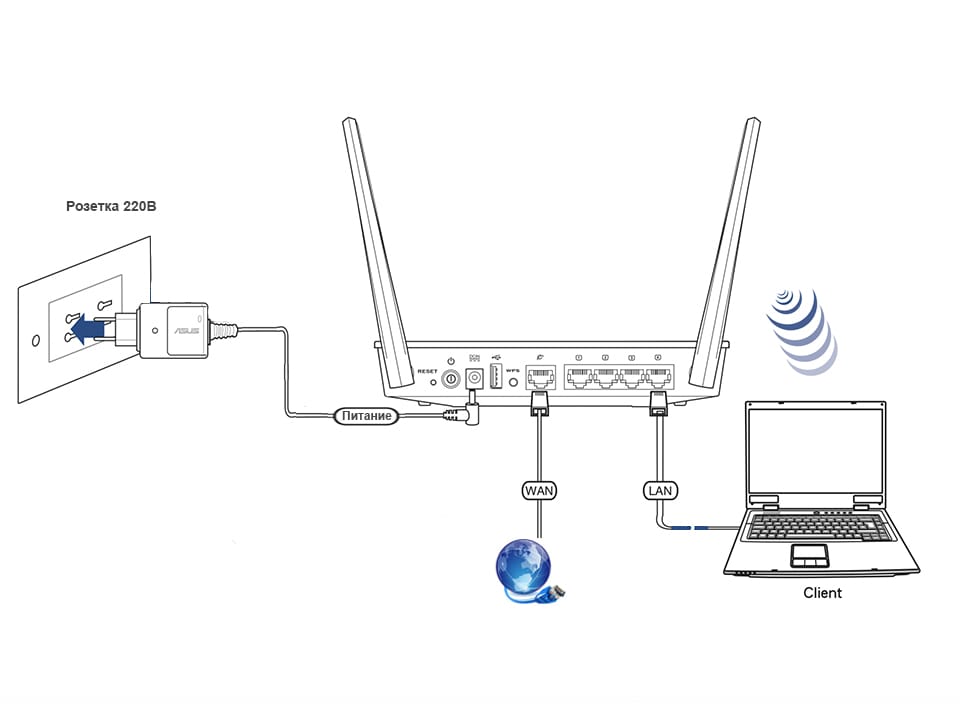 В любом случае, вот как быстро и легко предоставить доступ к Wi-Fi на разных устройствах.
В любом случае, вот как быстро и легко предоставить доступ к Wi-Fi на разных устройствах.
Как поделиться своим Wi-Fi на iPhone, iPad или Mac
Предоставлено Simon HillОбмен паролями Wi-Fi между устройствами Apple очень прост, но ваш посетитель должен быть указан в ваших Контактах и наоборот. Как только вы окажетесь в списках контактов друг друга, убедитесь, что на iPhone установлена iOS 11 или новее, Mac — на macOS High Sierra или новее, а iPad — на iPadOS. Вот как поделиться:
- Включите Wi-Fi и Bluetooth на обоих устройствах, убедитесь, что личная точка доступа выключена, и убедитесь, что их устройство разблокировано и находится поблизости.
- Ваше устройство должно быть подключено к сети Wi-Fi, к которой вы хотите предоставить общий доступ. (Подключитесь к гостевой сети, если это то, чем вы делитесь.)
- Попросите вашего гостя выбрать вашу сеть Wi-Fi из списка доступных опций на своем устройстве.
- На вашем устройстве появится всплывающее сообщение с вопросом, хотите ли вы поделиться своим паролем Wi-Fi.

- Tap Поделиться паролем .
Как поделиться своим Wi-Fi на Android
Фотография: Simon Hill
Не все телефоны Android имеют одинаковое меню настроек, поэтому ваше меню может выглядеть иначе.Перейдите в приложение «Настройки» и нажмите «Сеть и Интернет».
На устройствах Android вы можете использовать QR-код для обмена данными Wi-Fi, при условии, что речь идет о телефонах или планшетах под управлением Android 10 или более поздней версии . Вот как это сделать:
- Убедитесь, что ваше устройство подключено к сети Wi-Fi, к которой вы хотите предоставить общий доступ, и перейдите в Настройки , Сеть и Интернет (в зависимости от вашего устройства он может называться Подключения ), затем Wi-Fi .
- Нажмите на шестеренку рядом с вашей сетью Wi-Fi.
- Нажмите значок Share справа, и вы должны увидеть QR-код на экране. (Возможно, вам придется подтвердить это действие.
 )
) - Попросите вашего гостя отсканировать QR-код. Вы можете сканировать QR-коды с помощью обычного приложения камеры на большинстве телефонов, включая iPhone. Если у вашего гостя есть телефон Android, на его устройстве перейдите в Настройки , Подключения (или Сеть и Интернет ), затем Wi-Fi. Прокрутите вниз, чтобы найти, где написано Добавить сеть ; рядом с ним вы увидите значок QR-кода. Нажмите на него, и теперь они могут быстро сканировать код.
- При сканировании кода устройство должно автоматически подключаться.
Как найти свой пароль Wi-Fi в Windows
Microsoft использовала для автоматического обмена данными Wi-Fi с контактами через что-то, называемое Wi-Fi Sense, но это было отменено из соображений безопасности. К сожалению, сейчас не существует быстрого и простого способа поделиться паролем Wi-Fi с устройства Windows.Все, что я могу вам показать, это как найти свой пароль Wi-Fi в Windows:
- Щелкните значок Windows, затем значок шестеренки Settings слева и выберите Network & Internet .



 1 или более поздней версии
1 или более поздней версии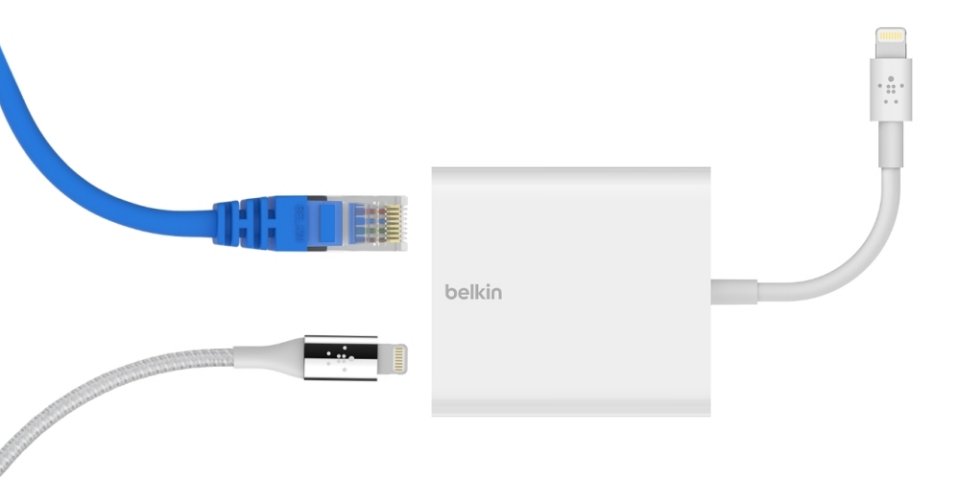

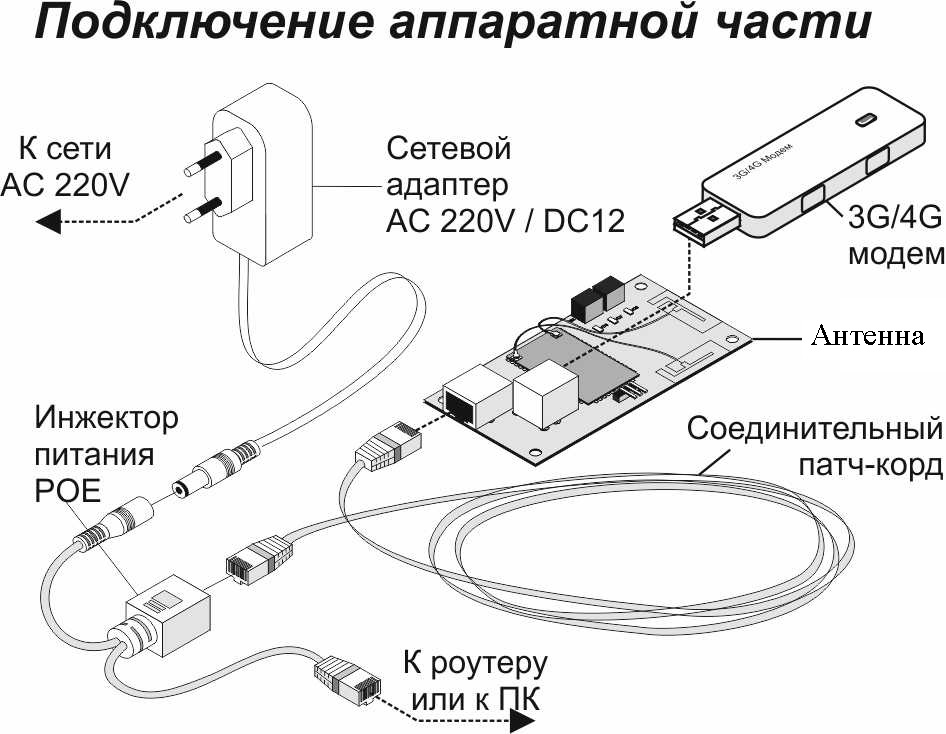

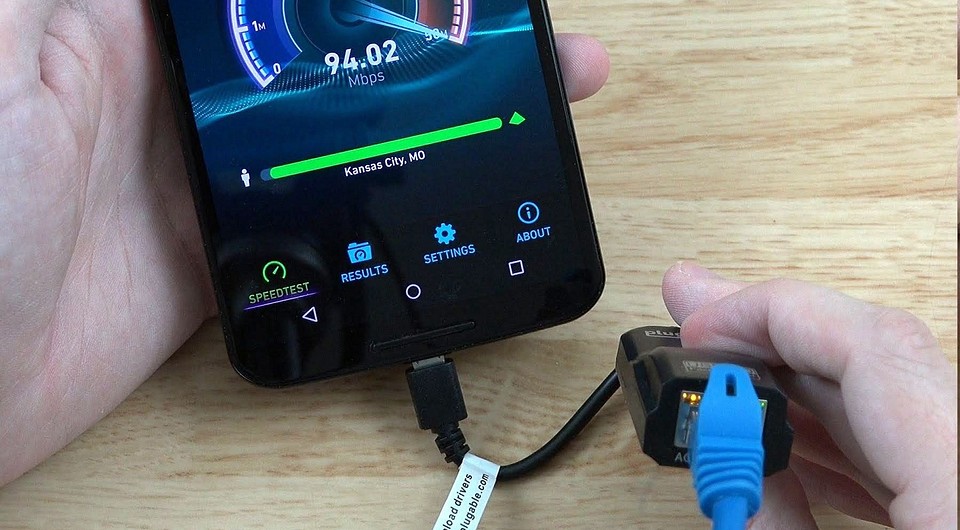 Страница входа в систему должна открыться автоматически.
Страница входа в систему должна открыться автоматически.

 )
)