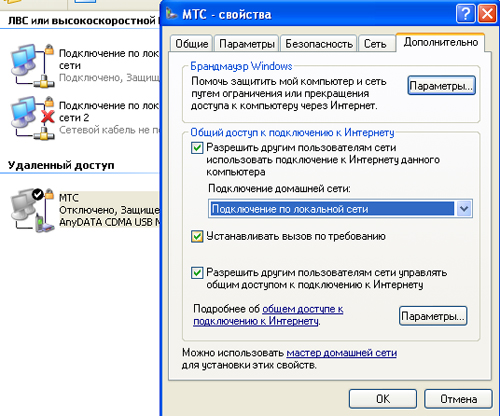Как компьютер подключить к интернету через смартфон: Можно ли подключить компьютер к Интернету через смартфон
Можно ли подключить компьютер к Интернету через смартфон
Смартфон – это мобильное устройство, которое сочетает в себе функции обычного телефона для голосовой связи и различные мультимедийные возможности. Одной из таких возможностей является подключение к 3G/4G сетям для выхода в интернет. В связи с этим у многих пользователей возникает вопрос, возможно ли, и как подключить компьютер к интернету через смартфон?
0.1. Схема подключения компьютера к интернету через смартфон
Ответ на эти вопросы – можно, и сделать это достаточно просто. Однако для этого ваш смартфон должен быть подключен к сети какого-либо оператора, на счету должны быть средства, а также нужно установить настройки оператора. Стоит отметить, что настройки оператора, как правило, вносятся автоматически, сразу после того, как вы установили СИМ карту. Если этого не произошло, то следует позвонить в службу поддержки и связаться с оператором, который вышлет СМС сообщение с автоматическими настройками для вашего устройства.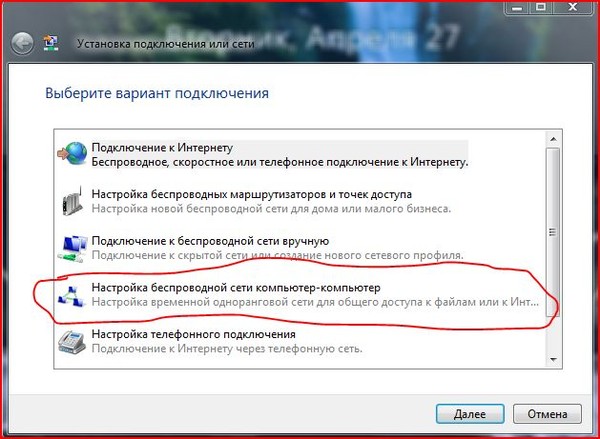
1. Итак, как подключить интернет на компьютер через смартфон
Для подключения ПК к интернету через смартфон существует два способа:
- Подключение смартфона к ПК при помощи USB кабеля и использовать устройство в качестве 3G/4G модема.
- Включить на смартфоне точку доступа и раздавать интернет по беспроводной сети Wi-Fi.
Оба варианта отлично работают, а также не требуют особых знаний и внесения настроек. Однако для второго метода на компьютере должен быть установлен Wi-Fi адаптер для связи со смартфоном. Первый же способ подходит абсолютно для каждого компьютера и смартфона. При этом USB провод идет в комплекте к каждому устройству.
1.1. Как подключить интернет к компьютеру через смартфон через Wi-Fi соединение
Как уже говорилось выше, для подключения интернета к ПК через смартфон посредством беспроводной связи Wi-Fi на компьютере должен быть установлен Wi-Fi адаптер, который позволит связать два устройства и передавать данные между ними.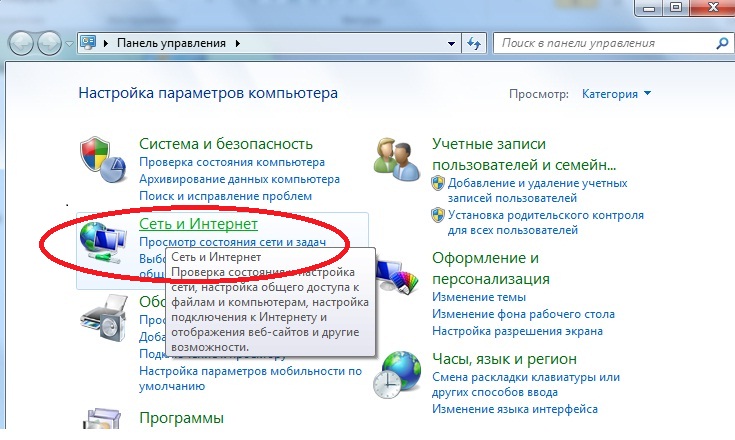
В этом режиме смартфон подключается к мобильному интернету и раздает его по Wi-Fi на компьютер. На ПК остается только включить Wi-Fi адаптер и из предложенного списка доступных сетей выбрать свой смартфон. После этого вы получите доступ к мобильному интернету на компьютере.
1.2. Как через смартфон подключить интернет к компьютеру посредством USB подключения
Для использования смартфона в качестве USB-модема вам потребуется установить соответствующие драйвера на компьютер. В этом нет никакой сложности, так как драйвера не сложно найти и скачать с сети. Причем совершенно бесплатно.
После установки драйверов можно подключать смартфон к ПК. Далее в настройках смартфона нужно пройти в меню «другие сети». Здесь вы увидите различные варианты, в том числе пункты «точка доступа» и «модем».-podkljuchenie-k-internetu-vypolneno.jpg)
2. Использование мобильного телефона в качестве модема Windows 7: Видео
В пункте «модем» или «модем и точка доступа» необходимо просто установить флажок для включения USB-модема. После этого смартфон перейдет в режим модема, а на компьютере появиться сообщение об установке программного обеспечения. Если все сделано правильно и установлены правильные драйвера компьютер автоматически подключиться к мобильному интернету через смартфон.
Теперь вы знаете, как подключить интернет к ПК через смартфон. Однако в некоторых случая возникает потребность в том, чтобы выполнить подключение смартфона к интернету через ПК. Делается это в том случае, если у вас нет Wi-Fi роутера, и существует необходимость доступа к высокоскоростному интернету на смартфоне.
Можно ли подключить компьютер к Интернету через смартфон
Смартфон – это мобильное устройство, которое сочетает в себе функции обычного телефона для голосовой связи и различные мультимедийные возможности. Одной из таких возможностей является подключение к 3G/4G сетям для выхода в интернет. В связи с этим у многих пользователей возникает вопрос, возможно ли, и как подключить компьютер к интернету через смартфон?
Одной из таких возможностей является подключение к 3G/4G сетям для выхода в интернет. В связи с этим у многих пользователей возникает вопрос, возможно ли, и как подключить компьютер к интернету через смартфон?
0.1. Схема подключения компьютера к интернету через смартфон
Ответ на эти вопросы – можно, и сделать это достаточно просто. Однако для этого ваш смартфон должен быть подключен к сети какого-либо оператора, на счету должны быть средства, а также нужно установить настройки оператора. Стоит отметить, что настройки оператора, как правило, вносятся автоматически, сразу после того, как вы установили СИМ карту. Если этого не произошло, то следует позвонить в службу поддержки и связаться с оператором, который вышлет СМС сообщение с автоматическими настройками для вашего устройства.
1. Итак, как подключить интернет на компьютер через смартфон
Для подключения ПК к интернету через смартфон существует два способа:
- Подключение смартфона к ПК при помощи USB кабеля и использовать устройство в качестве 3G/4G модема.

- Включить на смартфоне точку доступа и раздавать интернет по беспроводной сети Wi-Fi.
Оба варианта отлично работают, а также не требуют особых знаний и внесения настроек. Однако для второго метода на компьютере должен быть установлен Wi-Fi адаптер для связи со смартфоном. Первый же способ подходит абсолютно для каждого компьютера и смартфона. При этом USB провод идет в комплекте к каждому устройству.
1.1. Как подключить интернет к компьютеру через смартфон через Wi-Fi соединение
Как уже говорилось выше, для подключения интернета к ПК через смартфон посредством беспроводной связи Wi-Fi на компьютере должен быть установлен Wi-Fi адаптер, который позволит связать два устройства и передавать данные между ними. Если адаптер имеется, то для того, чтобы открыть доступ к интернету на смартфоне необходимо разрешить передачу данных через мобильную сеть. После этого в настройках беспроводных сетей, в пункте «настройки Wi-Fi» нужно включить точку доступа.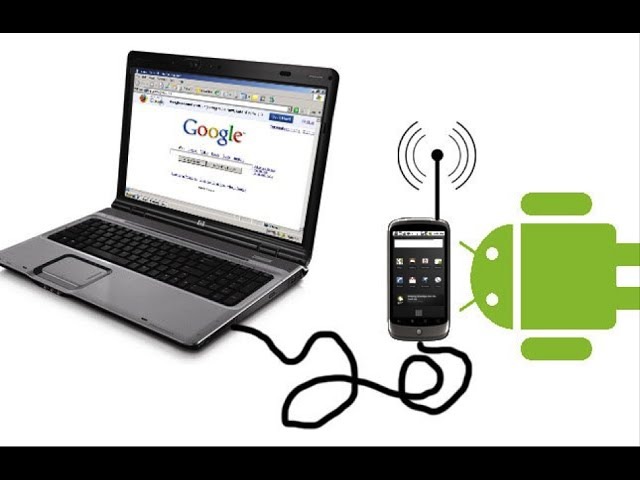
В этом режиме смартфон подключается к мобильному интернету и раздает его по Wi-Fi на компьютер. На ПК остается только включить Wi-Fi адаптер и из предложенного списка доступных сетей выбрать свой смартфон. После этого вы получите доступ к мобильному интернету на компьютере.
1.2. Как через смартфон подключить интернет к компьютеру посредством USB подключения
Для использования смартфона в качестве USB-модема вам потребуется установить соответствующие драйвера на компьютер. В этом нет никакой сложности, так как драйвера не сложно найти и скачать с сети. Причем совершенно бесплатно.
После установки драйверов можно подключать смартфон к ПК. Далее в настройках смартфона нужно пройти в меню «другие сети». Здесь вы увидите различные варианты, в том числе пункты «точка доступа» и «модем». В некоторых моделях эти два пункта объединены в один пункт «модем и точка доступа».
2. Использование мобильного телефона в качестве модема Windows 7: Видео
youtube.com/embed/h8DubDEJe9o?wmode=transparent» frameborder=»0″ allowfullscreen=»»/>
В пункте «модем» или «модем и точка доступа» необходимо просто установить флажок для включения USB-модема. После этого смартфон перейдет в режим модема, а на компьютере появиться сообщение об установке программного обеспечения. Если все сделано правильно и установлены правильные драйвера компьютер автоматически подключиться к мобильному интернету через смартфон.
Теперь вы знаете, как подключить интернет к ПК через смартфон. Однако в некоторых случая возникает потребность в том, чтобы выполнить подключение смартфона к интернету через ПК. Делается это в том случае, если у вас нет Wi-Fi роутера, и существует необходимость доступа к высокоскоростному интернету на смартфоне.
Мобильный телефон на Android в качестве Wi-Fi адаптера компьютера
Если у вас в ноутбуке нет беспроводного адаптера, он сломался или у вас настольный компьютер, а вы хотите подключиться к Wi-Fi сети и у вас есть смартфон на Android, тогда эта статья для вас!
Еще в версии Android 2.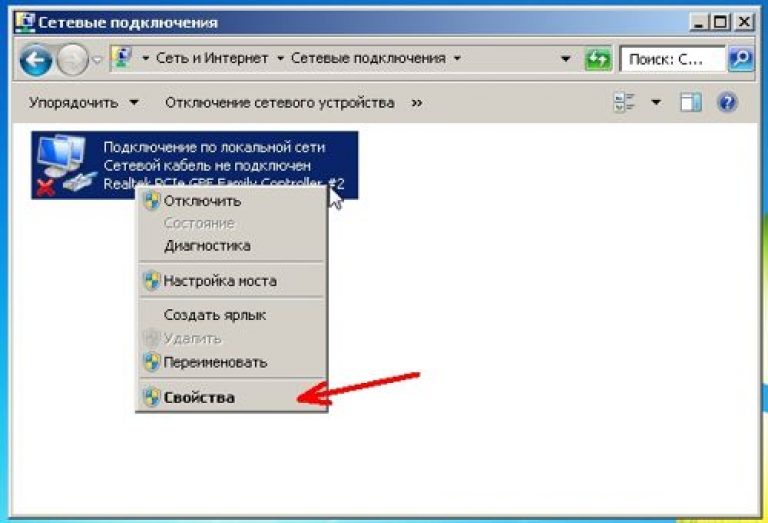 2 была добавлена функциональность тетеринга посредством USB-кабеля, которая позволяет превратить подключенный к компьютеру телефон в сетевую карту Wi-Fi для выхода в интернет. Изначально функция предназначена для подключения компьютера к интернету через 3G/GPRS соединение телефона, но если телефон подключен к Wi-Fi сети, то компьютер также получит интернет через эту Wi-Fi сеть.
2 была добавлена функциональность тетеринга посредством USB-кабеля, которая позволяет превратить подключенный к компьютеру телефон в сетевую карту Wi-Fi для выхода в интернет. Изначально функция предназначена для подключения компьютера к интернету через 3G/GPRS соединение телефона, но если телефон подключен к Wi-Fi сети, то компьютер также получит интернет через эту Wi-Fi сеть.
Настройка подключения
Настройка USB подключения в Android 2+
Соедините телефон с компьютером USB-кабелем, перейдите в раздел настроек телефона «Настройки > Сеть > Модем» и активируйте опцию «USB-модем».
Windows автоматически определит телефон как сетевое устройство. Если этого не произойдет, установите необходимые драйверы для вашего устройства (читайте ниже).
В сетевых подключениях компьютера появится новое подключение «Подключение по локальной сети». На самом деле это Wi-Fi соединение вашего телефона.
Видео
Настройка USB подключения в Android 4+
В Android 4+ настройка подключения компьютера к сети Wi-Fi мало чем отличается от Android 2+.
Отключите (если подключено) в телефоне 3G/GPRS соединение и подключитесь к желаемой Wi-Fi сети. Соедините USB-кабелем телефон с компьютером, перейдите в «Настройки > Беспроводные сети > Ещё… > Режим модема» и активируйте опцию «USB-модем».
После завершения определения устройства системой Windows в сетевых подключениях компьютера появится новое подключение «Подключение по локальной сети». На самом деле это Wi-Fi соединение телефона.
Все! Просто откройте браузер и пользуйтесь интернетом!
Установка необходимого ПО
Если не удастся подключить телефон к компьютеру в режиме модема, вам может понадобиться пакет драйверов USB для вашего устройства, скачать который можно на официальном сайте производителя телефона или найти самостоятельно в интернете.
Отправить другу:
как подключить смартфон к Интернету через компьютер. После создания подключения
Цены на мобильный Интернет в сетях 3G и 4G почти спустились с заоблачных высот на землю и скоро, надо ожидать, сравняются со стоимостью традиционной кабельной связи. А там, глядишь, и вытеснят ее совсем, ведь пользоваться Интернетом, который всегда с собой (в сотовом телефоне), гораздо удобнее, чем быть привязанным к его стационарному источнику.
Перейти со стационарного Интернета на 3G/4G — дело пары минут. Достаточно иметь договор с сотовым оператором (доступ к глобальной паутине сегодня входит почти в любой тарифный план) и некоторую сумму на балансе. Ну и сам мобильный телефон, который будет точкой подключения.
Поговорим, как подключить Интернет к компьютеру, используя Андроид-смартфон в качестве модема.
Телефон как модем через USB-кабель
Подключиться к Интернету через телефон, подсоединенный к компьютеру через USB-кабель, пожалуй, проще всего. Этот способ удобен тем, что не требует настроек и не нуждается в мерах защиты от взлома и доступа посторонних, как беспроводная связь. Подключение устанавливается за считанные секунды и работает практически бесперебойно, конечно, при условии хорошего сигнала сотовой связи и качественного USB-кабеля.
Порядок действий:
- Зайдите в приложение «Настройки» (в старых версиях Android — «Параметры»), откройте раздел беспроводных сетей, перейдите в дополнительные параметры беспроводных сетей (в моем примере они скрываются за кнопкой «Еще»).
- Включите «Мобильные данные», то есть приконнектите телефон к сети 3G/4G-интернета. Либо сделайте это другим способом — нажатием кнопки в шторке и т. д. На разных Андроид-смартфонах это и последующие действия выполняются немного по-разному, но суть примерно одна.

- Находясь в дополнительных параметрах беспроводных сетей, откройте раздел «Режим модема». Передвиньте ползунок «USB-модем» в положение «Включено».
Настройка завершена, связь установлена. Теперь ваш компьютер подключен к глобальной сети через USB-кабель и сеть мобильного оператора.
Bluetooth-модем на телефоне
Если вы хотите подключить к сети устройства, оснащенные модулем bluetooth (ноутбуки, смартфоны, планшеты), можете использовать телефон как bluetooth-модем. Для установления устойчивой связи клиентские девайсы следует расположить не дальше 8-9 м от телефона, но лучше всего — в непосредственной близости. Кроме того, убедитесь, что на всех устройствах активирован bluetooth-адаптер.
Порядок подключения к Интернету через bluetooth-модем на телефоне:
- Включите на телефоне 3G/4G-интернет.
- Зайдите в приложение «Настройки» — «Беспроводные сети». Сдвиньте ползунок Bluetooth в положение «Включено».
- Зайдите в раздел «Bluetooth» и выберите из списка «Доступные устройства» тот девайс, которому хотите предоставить доступ во всемирную паутину.
 Если их несколько, устанавливайте соединение по очереди. При появлении окошек с запросом разрешения на сопряжение сверьте код и нажмите кнопку «Подключить» на обоих соединяемых устройствах.
Если их несколько, устанавливайте соединение по очереди. При появлении окошек с запросом разрешения на сопряжение сверьте код и нажмите кнопку «Подключить» на обоих соединяемых устройствах.
- Откройте в дополнительных настройках беспроводных сетей раздел «Режим модема» и включите Bluetooth-модем.
Теперь ваши гаджеты имеют выход в глобальную сеть. Кстати, одновременно можете продолжать использовать телефон как модем, подключенный к компьютеру по USB.
Создание точки доступа Wi-Fi на Андроид-телефоне
Чтобы подключить Интернет к ноутбуку, планшету, smart TV и другим устройствам, которые находятся в разных частях квартиры, удобнее всего использовать Wi-Fi. А точкой доступа и модемом снова будет наш смартфон.
Порядок настройки точки доступа и подключения к Интернету:
- Включите на телефоне модуль Wi-Fi и 3G/4G-интернет.
- В разделе «Точка доступа Wi-Fi» передвиньте показанный на скриншоте ползунок в положение «Включено».
 Перед подключением к ней устройств необходимо сделать еще несколько настроек.
Перед подключением к ней устройств необходимо сделать еще несколько настроек.
- Коснитесь строки «Сохранять точку доступа». В открывшемся окошке выберите подходящий вариант. Для экономии энергии аккумулятора оптимально отключать ее при бездействии через 5 или 10 минут. Если телефон подключен к источнику питания постоянно, тогда точку доступа можно сохранять всегда.
- Следующая настройка — имя сети, способ шифрования и пароль. Имя (по умолчанию обычно повторяет название модели телефона) может быть любым. Лучший способ защиты (шифрования) — WPA2 PSK. Если собираетесь приконнектить к этой точке доступа старое устройство, например, ноутбук с Windows XP, выбирайте защиту WEP. Далее установите пароль, который будут вводить пользователи при подключении клиентских устройств, и сохраните настройку.
- Для связи с девайсами, оборудованными кнопкой WPS, можете использовать эту же функцию на телефоне. Сначала нажмите WPS на клиентском устройстве, следом — показанную ниже кнопку «Подключить» на телефоне.

После этого вашим гаджетам откроется доступ во Всемирную паутину по Wi-Fi. Кстати, при желании можете использовать все 3 типа подключения вместе, но при очень интенсивной нагрузке на сетевые модули телефон будет греться (что ему явно не на пользу) и, несмотря на подпитку от компьютера по USB, быстро израсходует заряд батареи. Поэтому нагружать его по максимуму все-таки не стоит. Для таких случаев лучше использовать традиционную кабельную Интернет-связь.
Шаг 1. Подключение услуги GPRS
Шаг 2. Подключение телефона к компьютеру
О том, как подсоединить телефон к компьютеру с помощью кабеля или Bluetooth, можно прочитать в статье «Подключение мобильного телефона к компьютеру» .
Шаг 3. Настройка телефонного модема на компьютере
Откройте «Панель управления» через меню «Пуск», выберите «Телефон и модем», в появившемся окне выберите закладку «Модемы».
Если появится окно «Сведения о местонахождении», введите код города, установите импульсный режим набора (нужно для других модемов) и нажмите ОК.
Выберите из списка модем телефона и нажмите кнопку «Свойства».
Проверьте, чтобы модем был по-прежнему подключен к компьютеру. Также, после подключения телефона по кабелю или Bluetooth требуется до полминуты, чтобы модем появился в системе.
В открышихся «Свойствах модема» выберите закладку «Дополнительные параметры связи», в поле «Дополнительные команды инициализации» пропишите строку инициализации модема:
- Для сети «Билайн»: AT+CGDCONT=1,”IP”,”internet.beeline.ru”
- Для сети МТС: AT+CGDCONT=1,”IP”,”internet.mts.ru”
- Для сети «Мегафон»: AT+CGDCONT=1,”IP”,”internet”
Прописываем дополнительные параметры (на изображении показан пример для сети «Билайн»)
Нажмите «ОК».
Шаг 4. Настройка соединения
Зайдите в меню «Пуск», «Панель Управления», «Сетевые подключения» и выберите слева пункт «Создание нового подключения». Последовательно выбирайте следующие варианты: «Подключить к интернету», «Установить подключение вручную», «Через обычный модем». Затем выберите свой модем и нажмите «Далее».
Затем выберите свой модем и нажмите «Далее».
- Настройки в сети «Билайн». Номер телефона: *99# ; имя пользователя: beeline ; пароль: beeline ; подтверждение пароля: beeline ;
- Настройки в сети МТС. Номер телефона: *99# ; имя пользователя: mts ; пароль: mts ; подтверждение пароля: mts ;
- Настройки в сети «Мегафон». Номер телефона: *99# ; имя пользователя: gdata ; пароль: gdata ; подтверждение пароля: gdata ;
Шаг 6. Выход в интернет
Запустите ярлык подключения, созданный на рабочем столе. Нажмите «Свойства», в закладке «Общие» отключите «Использовать правила набора номера», если установлено. Нажмите «ОК».
В окне соединения нажмите кнопку вызов, через 3-5 секунд компьютер будет подключен к интернету – просто запустите браузер .
Понравилось?
Расскажите друзьям!
Инструкции по использованию интернета от телефона на Android на компьютере по USB приведены в порядке возрастания сложности применения. Так что советуем начать разбираться в этом вопросе по порядку их расположения.
Инструкция для телефонов на Андроид и других устройств, поддерживающих режим USB-модема
Подходит для официальных прошивок телефонов от Samsung, LG, HTC, Sony, Huawei, а также для прошивок Cyanоgenmod и MIUI. Также вы можете проверить работоспособность данной инструкции на вашем устройстве, даже если оно не подходит под вышеназванные критерии.
Путь до настроек для разных моделей телефонов
Производитель телефона | Настройка |
| Samsung | Настройки / Сеть / Модем и точка доступа / USB-модем |
| НТС | Настройки / Беспроводная сеть / Режим модема находим / USB-модем |
| CyanogenMod | Настройки / Беспроводная сеть / Режим модема / USB-модем |
| MIUI | Настройки / Система / Режим модема / USB-модем |
После этого вы можете пользоваться интернетом от Android на компьютере по USB.
Универсальный способ: как подключить ноутбук или компьютер к мобильному интернету смартфона
Сначала убедитесь, что вам не подошел первый вариант. В таком случае надо воспользоваться программой PdaNet. Сначала установите драйвера для телефона на свой ПК, а также убедитесь, что выключены все установленные на телефоне фаерволы.
Классический способ для ПК: подключиться с использованием USB-модема
Классическим вариантом подключения к сети является уже описанный способ использование USB-модема, но с указанием настроек на компьютере вручную.
Настройка телефона:
Отключаем все установленные фаерволы. Переходим в настройки / Беспроводные сети / Режим модема и включаем USB-модем. Далее включаем интернет, устанавливаем драйверы для телефона на компьютер, подключаемся к компьютеру по USB.
Как подключить смартфон к интернету через компьютер.
Как подключить смартфон к интернету через компьютер.
Если нет возможности получить выход смартфона в интернет
через WI — FI , то можно подключить смартфон к интернету от
компьютера через провод USB . Как это сделать без
дополнительных программ и естественно без РУТ прав? А вот так!
1.Отключить на смартфоне поиск сети WI — FI (настройки > WI — FI > отключить)
2.Отключить Bluetooth (настройки> Bluetooth> отключить)
3.Отключить мобильный интернет (настройки> передача данных> выключить мобильные данные)
4.Включить режим для разработчиков (настройки> для разработчиков> включить)
5.Включить отладку по USB (настройки> для разработчиков> отладка по USB> включить)
6.Подключить смартфон к компьютеру с помощью USB кабеля.
7.Открыть на компьютере «изменение параметров адаптера» (панель управления> центр управления сетями и общим доступом> изменение параметров адаптера)
8.На смартфоне включить USB Internet (настройки> еще> USB Internet> включить) или если такого пункта тут нет, то делаем так (настройки> еще> режим модема> USB модем> включить)
9.После этого в окне «изменение параметров адаптера» появляется новое «подключение».
10. Кликаем по нему ПКМ (правой кнопкой мышки) выбираем свойства, протокол интернета версии 4, свойства, ставим галочки на автоматическое получение IP адреса и DNS адреса, подтверждаем (ОК)
11.Теперь ПКМ кликаем по рабочему подключению, по которому мы получаем интернет, выбираем «свойства».
12.Кликаем «доступ» > выбираем наше новое подключение> разрешаем доступ к интернету (ставим галочки), подтверждаем (ОК).
13.На нашем значке подключения идет идентификация подключения.
14.Заходим в свойства нашего нового подключения (ПКМ), протокол интернета версии 4, свойства, и видим, что у нас изменились значения. Вместо автоматического подключения появились цифры.
15. В графе IP адрес делаем так, чтобы были такие цифры 192.168.0.1
16.Подтверждаем (ОК)
17.Проверяем работу интернета на смартфоне.
Для отключения смартфона от компьютера:
1.Отключить USB Internet (пункт №8 — отключить)
2. Включить то, что отключали в пунктах 1-3.
3. Отключить то, что включали в пунктах 4-6.
Статьи и Лайфхаки
Если рядом нет Wi-Fi роутера, но при этом очень хочется пользоваться не медленным мобильным интернетом, а высокоскоростной сетью, то инструкция, как кабельный интернет подключить к телефону, будет весьма полезной.
Для подключения проводного интернета к телефону понадобятся:
- Компьютер с Windows и подключенным кабельным интернетом;
- Телефон с операционной системой Android;
- Стандартный USB-провод для соединения телефона и компьютера;
- Программа ADB, предварительно установленная на компьютер.
- Как только это будет подготовлено, процесс подключения можно начинать.
Процесс присоединения
Чтобы кабельный интернет подсоединить к мобильному гаджету, нужно:- На компьютере запустить панель управления.
- Выбрать «Центр управления сетями» и дальше перейти к свойствам интернет-подключения.
- Открыв «Дополнительно», установить галочку рядом с пунктом «Разрешить другим пользователям использовать интернет-подключение данного компьютера».
- На телефоне открыть «Настройки», перейти в «Приложения» и, кликнув по строке «Разработка», выставить «Отладка по USB».
Подключение через программу ADB
Когда необходимые системные настройки будут выставлены и на компьютере, и на мобильном девайсе, следует поэтапно выполнить следующее:
- Запустить файл AndroidTool.exe, найти который можно в программной папке.
- Когда появится окно, нажать на кнопку Refresh Devices.
- В правой стороне из списка выбрать DNS. Если же неизвестно, какой сервер DNS нужен, тогда можно выставить параметры 8.8.8.8.
- Нажать на клавишу Show Android Interface, чтобы программа ADB смогла установить нужный сервис на телефон.
- Для появившейся на телефоне программы USB Tunnel выставить права администратора Если в этот момент появилась ошибка, значит нужно удалить только что установленный сервис и повторить все действия с самого начала.
Основные шаги, как подключить телефон к компьютеру
В наши дни персональные компьютеры и портативные компьютеры соединяются со смартфонами по нескольким причинам. Одной из самых популярных причин является передача файлов (изображений, видео, документов) с одного устройства на другое. Соединение также используется для совместного использования интернета. Технологии позволяют также соединить компьютер с телевизором, что обеспечит комфорт и Вы сможете использовать все преимущества большого экрана. В продолжении более подробно рассмотрим различные способы подключения смартфона к компьютеру для использования интернета и передачи файлов между устройствами.
Совместное использование интернета с компьютером (Windows 10)
Вам нужно использовать ноутбук или персональный компьютер, но у Вас нет возможности подключиться к интернету с помощью провода или беспроводной сети? Мы предлагаем три способа, чтобы обеспечить подключение к интернету через Wi-Fi, подключив телефон к компьютеру и используя подключение Wi-Fi или мобильную передачу данных с устройства связи.
Hotspot или создание переносной точки доступа
Подключение этого типа позволяет создать сеть, к которой Вы также можете подключиться с помощью компьютера. Это, в свою очередь, позволяет подключиться к беспроводной сети Wi-Fi. Такое соединение является относительно быстрым и позволяет одновременно подключать несколько устройств, но оно быстро разрядит смартфон, поскольку потребляет много энергии.
— Создание портативной сети с помощью Android (пример: Huawei, инструкции могут отличаться в зависимости от производителя)
- В настройках телефона найдите «Беспроводные сети»> «Сопряжение и переносная точка доступа».
- Выберите на телефоне «Переносная точку доступа Wi-Fi».
- На следующем экране активируйте точку доступа Wi-Fi, переключив кнопку в положение «Вкл.».
- При необходимости Вы можете настроить сеть своего телефона, изменить параметры подключения и безопасности, например изменить имя сети или пароль. Пароль потребуется для устройств, которые захотят подключиться к сети.
- Чтобы подключить компьютер к сети, откройте список доступных сетевых подключений в правом нижнем углу, найдите имя переносной сети и щелкните на него. Введите пароль и подключитесь.
— Создайте портативную сеть, используя iPhone
- Перейдите в «Настройки»> «Личная точка доступа».
- Активируйте ползунком.
- Выполните подключение телефона к компьютеру по вышеуказанному принципу, введя пароль, отображаемый на телефоне.
Использование интернета на компьютере (Windows) через USB-соединение
USB подключение обеспечивает быстрый доступ в интернет, а также экономит заряд аккумулятора телефона, поскольку устройство использует питание от ноутбука или ПК. Недостаток — телефон должен быть подключен к компьютеру с помощью кабеля USB.
— Используя Android
- Подключите телефон к компьютеру с помощью соответствующего USB-кабеля.
- Перейдите в «Настройки»> «Беспроводные сети»> «Сопряжение и переносная точка доступа».
- Активируйте USB-соединение телефона с помощью ползунка.
- Ваш компьютер должен автоматически распознать это соединение и отобразить его в списке Wi-Fi и других точек доступа, например, Local Area Connection.
— Используя iPhone
- Убедитесь, что у Вас установлена последняя версия iTunes.
- Подключите телефон к компьютеру с помощью соответствующего USB-кабеля.
- Откройте «Настройки» > «Личные сети».
- Включите сеть с помощью ползунка.
- Выберите iPhone в списке доступных сетей на Вашем компьютере, и если на телефоне появится вопрос — доверяете ли Вы этому устройству / компьютеру, подтвердите это.
Использование интернета на компьютере (Windows) с помощью соединения Bluetooth
Следует отметить, что по сравнению с портативной точкой доступа Wi-Fi это соединение будет значительно медленнее, но при этом не будет потреблять столько энергии аккумулятора. Вы можете подключить несколько устройств связи одновременно, но они должны находиться в пределах шести-десяти метров от телефона.
— Используя Android
- Включите Bluetooth на своем смартфоне и ПК или ноутбуке
- Это позволит Вам подключить телефон к компьютеру
- В процессе сопряжения может потребоваться ввести или подтвердить код на экране обоих устройств (обычно 0000 или 1234). После этого соединение будет установлено.
- Когда выполнен предыдущий шаг, перейдите в раздел «Беспроводные сети»> «Сопряжение и переносная точка доступа»
- Активируйте сопряжение с помощью ползунка.
- Подключитесь к сети с компьютера, щелкнув правой кнопкой мыши на синий значок Bluetooth в правом нижнем углу экрана и выбрав «Присоединиться к портативной / персональной сети».
— Используя iPhone
- Убедитесь, что у Вашего смартфона и компьютера включено соединение
- Перейдите в «Настройки»> «Личная точка доступа» и активируйте ее
- Это позволит Вам подключить телефон к компьютеру.
- В процессе сопряжения может потребоваться ввести или подтвердить пароль на обоих устройствах. После этого соединение будет создано, и Вы сможете использовать свой компьютер для интернета.
Передача файлов с телефона на компьютер (Windows) и наоборот
Существует несколько способов передачи изображений, видео и других файлов с памяти телефона на компьютер.
Передача файлов с / на компьютер (Windows), используя bluetooth
— Используя Android
- Активируйте Bluetooth на обоих устройствах (в быстром меню или настройках)
- В нижнем разделе появятся доступные устройства, и Ваш компьютер также должен быть виден здесь. Следуйте инструкциям, чтобы подключить телефон к ПК.
- Вам может потребоваться ввести или подтвердить код на обоих устройствах во время процесса сопряжения. После этого Вы будете подключены, и Вы сможете пользоваться интернетом со своего компьютера.
- Чтобы переслать файлы на компьютер, выберите общий доступ к файлам и перенесите их на свой компьютер.
- Чтобы переслать файлы на телефон, щелкните файл правой кнопкой мыши и выберите «Отправить»> «Устройство Bluetooth» и выберите имя телефона.
— Используя устройство iOs
- Активируйте Bluetooth на обоих устройствах и выполните их сопряжение, как описано выше.
- Чтобы переслать файлы на компьютер, выберите изображение, видео или другой файл, щелкните на его параметры и выберите «Поделиться». Затем найдите имя компьютера в списке устройств, щелкните на него и перешлите файл.
- Для передачи файлов на телефон, процесс аналогичен описанному в предыдущем разделе.
Передача файлов с помощью USB-кабеля
— Отправка файлов на компьютер с Windows используя Android
- Подключите устройства с помощью соответствующего USB-кабеля
- Разблокируйте экран, и появится сообщение о подключении
- Если телефон подключен к зарядному устройству, в появившемся меню переключитесь на режим передачи файлов.
- Щелкните «Передача файлов» > «Мой компьютер» > «Добавленное хранилище памяти телефона».
- Теперь Вы можете перемещать файлы между устройствами.
— Отправка файлов на Mac используя Android
- Перед передачей файлов Вам необходимо установить приложение Google — https://www.android.com/filetransfer/
- По завершении подключите телефон к компьютеру с помощью USB-кабеля и разблокируйте экран смартфона.
- На экране телефона появится сообщение о соединении, далее Вы можете следовать указаниям, которые упомянуты в предыдущем разделе.
— Отправка файлов на компьютер с Windows используя iPhone
- Убедитесь, что у Вас установлена последняя версия iTunes.
- Подключите телефон к компьютеру с помощью USB-кабеля.
- В окне iTunes выберите «Устройство»> «Общий доступ к файлам».
- Выберите приложение из списка, файлы которого Вы хотите переместить.
- Выберите файлы, которые нужно переместить, щелкните правой кнопкой мыши и выберите нужную папку и нажмите «Сохранить».
- Отправка файлов на Mac компьютер используя iPhone
См. «Отправка файлов на компьютер Windows используя iPhone».
В дополнение к перечисленным выше возможностям, в наши дни широко используются облачные сервисы, включая Google Drive, Dropbox, One Drive, iCloud Drive и другие.
Также используются приложения и программы для передачи файлов, такие как SHAREit, Feem, Instashare, FileTransfer, AirDrop и другие.
Независимо от того, какой вариант Вы используете, убедитесь, что выбранный метод обеспечивает необходимую поддержку для обоих устройств, а также является безопасным и надежным.
Mobile Vs. Использование Интернета на настольных компьютерах (последние данные за 2021 год)
Вы читаете эту статью на своем компьютере (или ноутбуке) или на своем смартфоне? Это основной вопрос, лежащий в основе этой статьи.
Это также важный вопрос, поскольку эти статистические данные и тенденции будут влиять на многие отрасли и на то, куда они вкладывают свои усилия и инвестиции. Мобильные веб-сайты начали становиться намного более удобными, элегантными и конкурентоспособными после того, как все больше людей стали приобретать смартфоны и использовать их для самых разных целей.Повышенная вычислительная мощность смартфонов, которые теперь конкурируют с настольными компьютерами прошлого и, безусловно, не уступают некоторым ноутбукам, позволяет им делать практически все, что еще больше сокращает разрыв.
Хотя мы не можем подробно рассмотреть все статистические данные и детали, касающиеся этого сравнения (и, в некоторой степени, конкуренции), вот некоторые из ключевых фактов, статистики и тем, о которых вам следует подумать, будь то для ваших бизнес-планов или личных интересов. :
Использование мобильных устройств в сравнении с настольными компьютерами сегодня
Для начала, где мы находимся сегодня? Большинство людей, читающих это, вероятно, используют как мобильное устройство, так и настольный компьютер (или, по крайней мере, ноутбук, который для целей этой статьи мы рассматриваем как настольный компьютер), и хотя некоторые люди предпочитают одно или другое, это может усложнить задачу. с точки зрения оптимизации, поиска наилучшего способа общения с людьми и бизнеса, разделяющего свое техническое внимание на различный пользовательский опыт.
Если мы смотрим на вещи с точки зрения доли рынка, по состоянию на февраль 2021 года мобильные устройства занимали лидирующие позиции, составляя чуть менее 55 процентов рынка, а настольные устройства занимали 42 процента. Остальные три процента можно отнести к планшетам, которые, хотя и не широко используются, все же являются частью онлайн-среды (хотя в большинстве случаев действуют больше как мобильные устройства из-за их операционных систем).
Источник
Мы хотели бы отметить, однако, что эти данные доступны по всему миру.Если мы посмотрим на эти цифры для Соединенных Штатов, то около 50 процентов людей используют настольные компьютеры, в то время как 46 процентов доли рынка приходится на мобильные устройства. Таблетки составляют 4 процента.
Время, проведенное на веб-сайтах, по-прежнему отдается предпочтению настольным компьютерам, что составляет 55,9% времени, возможно, потому, что большая часть времени, проводимого на телефонах, приходится на определенные приложения или обмен сообщениями с другими людьми. Кроме того, многие веб-сайты разработаны с учетом настольных компьютеров, и таким образом можно получить от них большую часть функциональности. Это меняется, но, вероятно, пройдет какое-то время, прежде чем мы увидим истинный баланс в этом отношении.
Люди, которым требуется более качественное интернет-соединение и более высокая скорость, все равно захотят использовать свои настольные компьютеры, поскольку фиксированное соединение в среднем намного быстрее, чем мобильное. Однако это может немного измениться с появлением технологии 5G (подробнее об этом позже).
Глядя на диаграмму выше, вы можете увидеть, что общее использование мобильных устройств растет по сравнению с настольными компьютерами, возможно, в результате того, что люди могут делать больше на своих смартфонах с годами, а смартфоны становятся проще и удобнее. более интуитивно понятный в использовании.Все больше людей имеют больше мобильных устройств, например, компьютеры на одну или две семьи, но смартфоны есть у всех.
Поиск и немедленный доступ
Каждую минуту выполняется около 3,8 миллиона поисковых запросов в Google, а ежегодно выполняется 2 триллиона запросов. Это практически непостижимое число, которое демонстрирует, насколько мы полагаемся на поисковые системы. Поиск — это то, как мы находим большую часть контента (вы, вероятно, нашли эту статью через поиск), и веб-сайты и компании потратят миллионы на усилия по SEO, чтобы убедиться, что они находятся на вершине результатов.Кажется, работа с Google необходима для успеха в Интернете, но что это значит для мобильных устройств? Какие сравнения можно сделать?
Вот несколько отличий и фактов, которые вам следует знать:
- Мобильные поисковые запросы состоят примерно из 60 процентов всего объема поиска , хотя точные измерения могут варьироваться, а процентное соотношение может сильно варьироваться в зависимости от поисковая тема.
- Не только количество поисковых запросов между пользователями мобильных и настольных компьютеров различается, но и то, как люди ищут и что ищут, будет зависеть от используемого устройства. Более локально ориентированный поиск будет чаще выполняться на мобильном устройстве (возможно, что-то вроде поиска ближайшей заправки или ресторана быстрого питания), в то время как более общие вопросы используются на настольных компьютерах.
- Хотя статистика меняется слишком часто и содержит слишком много предостережений, чтобы мы чувствовали, что мы можем точно представить их здесь, мы хотели бы отметить, что поисковый рейтинг может меняться и действительно меняется в зависимости от того, выполняете ли вы поиск на мобильном устройстве или на компьютере. Вы можете попробовать это сами.Иногда изменения будут небольшими, но в этих случаях тема может многое определить.
- Но как долго люди остаются на веб-сайтах после поиска или решения? По словам Семруша, человека не остаются на мобильных сайтах так долго по сравнению с предыдущими годами, а человек не имеют четкой тенденции.
Это может не обязательно означать, что у людей меньше внимания на мобильных устройствах, но вместо этого, возможно, мобильные сайты более эффективны или люди переходят на мобильные сайты для более коротких задач или сбора информации.
Разница в электронной коммерции
Люди покупают много товаров в Интернете, виртуальных или физических. И пандемия только ускорила эту тенденцию: все, от продуктов до одежды, теперь доставляется по онлайн-заказам в количествах, о которых раньше никогда не считалось. Но с каких устройств люди заказывают?
- Исходя из имеющихся у нас данных, кажется, что на человек больше заказывают товары с мобильных устройств, на — на диване или в дороге (мы не можем быть уверены в любом случае), чем когда-либо прежде.
- Однако мы хотели бы отметить, что многие компании еще не усовершенствовали свой мобильный опыт , в результате чего клиенты с большей готовностью и возможностью перейти к конкурентам. Это видно по коэффициентам конверсии, перечисленным ниже, и является четким признаком того, что компаниям необходимо больше инвестировать и исследовать мобильные возможности.
- Интересно, что в то время как многие люди готовы делать покупки в Интернете и смотреть на потенциальные продукты, или более люди любят сесть за свой настольный компьютер или ноутбук, чтобы действительно сделать покупку. Коэффициент конверсии электронной торговли для настольных компьютеров составил 4,81 процента, а для мобильных устройств — всего 2,25 процента. Когда люди садятся, они хотят совершить покупку.
- Когда люди делают покупки в Интернете, тележка увеличивается на рабочем столе . Средний размер тележки был на 24 процента выше у пользователей настольных компьютеров и на 14 процентов больше у планшетов, чем у мобильных устройств.
- Во всем мире на больше людей приобретают смартфоны и мобильные устройства, чем настольные компьютеры на , что может объяснить скачок.Если люди не являются энтузиастами или не нуждаются в нем для работы, вполне оправдано отсутствие приличного ноутбука или даже ноутбука. Однако всем нужен телефон.
- Даже в мире «бизнес-бизнес» около 50 процентов запросов поступает с мобильных устройств, и источник, похоже, указывает на то, что этот процент растет. Даже работающие люди будут чаще использовать свои телефоны для определения будущих бизнес-планов и контрактов.
Социальные сети
Для многих людей самое важное изменение в современной жизни — социальные сети — неотъемлемая часть нашей повседневной жизни, и многие люди не могут обойтись без них.Около четверти всего потребления цифровых медиа приходится на социальные сети, и, к счастью для них, в этом нет необходимости, поскольку каждое достойное приложение доступно на мобильном устройстве. Вот немного больше об этой тенденции и о том, какова по-прежнему роль настольных компьютеров:
- Большинство социальных сетей используется на мобильных устройствах , возможно, в значительной степени из-за того, что гиганты социальных сетей вкладывают в них так много средств. Twitter был в основном разработан с учетом использования телефона, а некоторые приложения, такие как Snapchat, вообще не используют настольный клиент.Они просто предполагают использование телефона.
Хотя есть явное замечание о том, что социальные сети все чаще используются на телефонах, как каждая социальная сеть точно разбивает вещи?
Источник
- Даже LinkedIn, который на сегодняшний день является наименее случайным сайтом социальных сетей, по-прежнему преобладает в использовании мобильных устройств. Можно с уверенностью сказать, что любой будущий сайт социальных сетей, который появится, должен будет иметь сильную мобильную инфраструктуру и дизайн, иначе он будет обречен с самого начала.
- В частности, рынок мобильных устройств доминирует в использовании социальных сетей, возможно, потому, что сайты социальных сетей вложили так много времени и денег в создание идеального (хотя и вызывающего привыкание) мобильного опыта. Около 83 процентов использования социальных сетей приходится на мобильные устройства, по сравнению с 15 процентами на настольных компьютерах или ноутбуках.
- Кроме того, около половины людей, использующих социальные сети, используют их только на своих телефонах. В некоторых случаях это может быть связано с тем, что приложение для социальных сетей доступно только на мобильных устройствах, но очевидно, что во многом это связано с тем, что люди просто не чувствуют необходимости использовать его на компьютере.
Конечно, хотя многие из этих статистических показателей останутся в секрете, структура социальных сетей постоянно меняется, и приложения, которые мы используем, могут меняться в течение месяцев или даже недель.
Использование мультимедиа, потоковая передача и использование нашего свободного времени
Как люди проводят время за своими телефонами или компьютерами? Есть ли что-то в мобильном устройстве, что заставляет нас зря тратить время, или все наоборот? Какие возможности каждое устройство может предложить обычному пользователю?
Точные ответы на эти вопросы связаны как с приложениями и программами, которые люди используют, так и со спецификациями рассматриваемых устройств.Если популярное настольное приложение или программа получит мобильную версию, которая может делать то же самое, а в некоторых случаях даже больше, мы, вероятно, увидим сдвиг в цифрах. Мы редко видим обратное, хотя для некоторых задач гораздо более популярны больший экран и правильная клавиатура (немногие люди предпочтут писать свои статьи или длинные документы на смартфоне).
Кроме того, мы увидим рост в мобильном использовании, поскольку все больше людей могут получить более качественное и стабильное соединение на своих мобильных устройствах, мобильные устройства имеют тенденцию к увеличению размеров экрана (с лучшим качеством изображения и потенциальными разрешениями) и большим количеством приложений, идеально подходящих для мобильных устройств.
Вот несколько цифр, чтобы продемонстрировать тенденции:
- С точки зрения общего использования свободного времени, цифры могут вас шокировать. американцев тратят в среднем 5,4 часа каждый день на свои телефоны, проверяют их в среднем 63 раза в день (вероятно, даже не осознавая этого) и в целом 6,5 часов каждый день находятся в сети.
- Около восемь часов в день в среднем мы транслируем контент, и у нас в среднем есть подписки на четыре потоковых сервиса.Каждый день мы проводим больше времени в виртуальном подключении, чем на самом деле, и будет ли это интересной тенденцией или тревожной, зависит от точки зрения и долгосрочных последствий использования экрана.
- Люди действительно любят смотреть видео на своих мобильных устройствах. с 2016 г. Половина всех просмотров видео приходилась на мобильные устройства, и это число будет только расти, поскольку мобильные устройства могут гарантировать улучшенные впечатления от просмотра и лучшее подключение к Интернету.
- Мобильные игры также имеют тенденцию к росту , хотя ситуация может немного отличаться от других форм использования. Только 25 процентов доходов от игр поступает от использования ПК, в то время как 47 процентов поступает от мобильных игр (остальные 28 процентов приходятся на консольные игры). И это несмотря на то, что игровые настольные компьютеры и консоли могут запускать больше игр с более высокими уровнями производительности.
- Отчасти это может быть связано с тем, что мобильных игр легко доступны, и, кроме того, потому, что игровые консоли и игровые настольные компьютеры могут быть довольно дорогими.
- Это также может быть связано с тем, что модели монетизации на мобильных устройствах более агрессивны, чем , в отличие от более распространенной модели покупки и игры с консольными играми.
- Хотя в некотором смысле мы можем ожидать продолжения тенденции доходов от игр и увеличения доли рынка мобильных устройств, на рынке консолей и даже на рынке ПК наблюдаются естественные взлеты и падения, основанные на крупных релизах и новых консолях. Эти тенденции необходимо будет изучить в более крупном масштабе, когда через несколько лет у нас будет больше данных.
Влияние 5G
Эти тенденции, помимо всего прочего, формируются доступными технологиями и разработками, которые включают не только приложения и потенциальные варианты использования смартфонов, но и базовую технологию, лежащую в основе мобильных услуг. И хотя 5G никоим образом не развернута полностью, в 2021 году мы начнем видеть более широкое ее использование, и все больше людей заметят преимущества. Хотя в некоторых случаях улучшения будут минимальными, в самых крайних случаях скорость загрузки мобильных данных может увеличиться в десять и более раз.
Это может существенно повлиять на то, что люди делают на своих телефонах. В то время как большинство текущих приложений и задач, таких как онлайн-банкинг и проверка социальных сетей или электронной почты, можно легко выполнить с помощью технологии 4G, 5G позволяет легко выполнять потоковую передачу контента, разрешать видеозвонки из любого места с покрытием 5G и многое другое. Люди будут чувствовать себя еще менее привязанными к своим рабочим столам, чем раньше, и могут придерживаться их только для интенсивных задач, таких как игры и преимущества большого экрана. Как компании отреагируют на это, еще неизвестно.
Здесь мы хотели бы отметить, что 5G — это довольно широкий термин, который может означать реализацию технологии миллиметровых волн, которая обеспечивает скорость в десять или более раз, чем та, к которой мы привыкли с устройствами 4G, или это может быть просто несколько небольшие улучшения, которые, хотя и хороши и, безусловно, хороши для мобильного рынка, не будут производить слишком много революций. Следовательно, возможны постепенные изменения, ведущие в будущее.
Заключение
Чем бы вы ни пользовались чаще всего, вы должны учитывать важность баланса настольных и мобильных устройств.Больше всего используется то, для чего будет оптимизироваться, и хотя всегда будут настройки для обоих, мы можем видеть будущее в этой статистике. Постарайтесь принять к сведению вышеизложенное и использовать его при принятии личных решений о покупке или общих деловых решениях. Если вы знаете, что вас ждет, вы сможете лучше сделать правильный выбор. А пока мы будем следить за происходящим и надеемся, что эта статья оказалась для вас интересной и полезной.
Мобильный Интернет — статистика и факты
Мировые тенденции использования мобильной связи
Мобильная революция продолжает преобразовывать поведение и частоту использования Интернета во всем мире.Одной из наиболее заметных тенденций использования мобильных устройств является предпочтение внутри приложений: в 2020 году потребительские расходы мобильных приложений в Google Play и Apple App Store составили 102 миллиарда долларов США по всему миру. Два лидера рынка приложений сообщили о 142 миллионах загрузок приложений в этом году, причем наибольшая доля загрузок приходится на приложения для социальных сетей, игр и обмена сообщениями. В целом, большинство категорий приложений испытали всплеск спроса в 2020 году после вспышки пандемии коронавируса (COVID-19).Популярные действия среди мобильных пользователей
Социальные сети — одно из самых популярных онлайн-занятий среди мобильных пользователей. Более десяти лет социальные сети, приложения для обмена сообщениями, а также платформы для обмена фотографиями и видео были одними из ведущих драйверов мобильного взаимодействия во всем мире. В 2019 году уровень проникновения мобильных социальных сетей во всем мире составил 42 процента, что неудивительно, учитывая, что бесплатные мобильные сервисы облегчают общение в регионах, где отсутствует достаточная (цифровая) инфраструктура.Facebook остается ведущей социальной сетью в мире с более чем 2,7 миллиардами активных пользователей, а WhatsApp занимает первое место среди самых популярных мобильных приложений для обмена сообщениями.Использование мобильных медиа меняет цифровой ландшафт
Ежегодно глобальный трафик мобильных данных растет двузначными числами, и эта тенденция поддерживается быстрым ростом использования мобильных медиа. В 2020 году на видеоприложения приходилось более 66 процентов мирового объема данных, и к тому времени смартфоны давно обогнали настольные компьютеры и смарт-телевизоры в качестве основных устройств для просмотра онлайн-видео.В соответствии с этим развитием ожидается, что к 2025 году подписки на мобильные SVoD составят 40 процентов от общего числа подписчиков в мире, что подчеркивает значительное влияние, которое мобильные технологии оказывают на глобальное потребление мультимедиа сегодня. Помимо визуальных средств массовой информации, смартфоны также стали наиболее широко используемыми устройствами для аудио-развлечений, а Spotify является самым загружаемым музыкальным и аудиоприложением во всем мире.В этом тексте представлена общая информация.Statista не предполагает ответственность за полноту или правильность предоставленной информации. Из-за различных циклов обновления статистика может отображаться более свежей. данные, чем указано в тексте.
Точка доступа — moto e4
Вы можете сделать свой смартфон точкой доступа Wi-Fi, чтобы обеспечить портативный удобный доступ в Интернет для других устройств с поддержкой Wi-Fi.
Вам необходимо подписаться на услугу точки доступа Wi-Fi, чтобы использовать эту функцию.Свяжитесь с вашим поставщиком услуг для получения дополнительной информации.Для настройки смартфона в качестве точки доступа Wi-Fi:
- Убедитесь, что сотовые данные включены. Если сотовые данные отключены, у вашего телефона нет подключения к Интернету, которым можно было бы поделиться.
- Перейдите в «Настройки»> «Сеть и Интернет»> «Точка доступа и модем».
- Нажмите «Настроить точку доступа Wi-Fi» и выполните одно из следующих действий:
- Чтобы упростить идентификацию точки доступа при подключении к ней, измените имя сети для точки доступа.
- Чтобы другие пользователи не видели имя сети вашего телефона, установите флажок Скрыть мое устройство
- Чтобы увидеть текущий пароль, установите флажок Показать пароль
- Если сигнал точки доступа испытывает помехи, измените канал / полосу вещания на 5 ГГц. Если сигнал точки доступа кажется слабым, измените его на 2 ГГц. (Эта функция доступна не во всех странах.)
- Нажмите Сохранить
Подключение устройств к точке доступа
- Убедитесь, что сотовые данные включены.Если сотовые данные отключены, у вашего телефона нет подключения к Интернету, которым можно было бы поделиться.
- Перейдите в «Настройки»> «Сеть и Интернет»> «Точка доступа и модем».
- Включите точку доступа Wi-Fi и подключите телефон для зарядки. Использование точки доступа действительно разряжает аккумулятор!
Когда ваша точка доступа активна, вы увидите ее в строке состояния. - Чтобы подключить устройство, откройте настройки Wi-Fi устройства, выберите точку доступа вашего телефона и введите пароль точки доступа. Узнайте, как узнать пароль точки доступа.
Проблемы с точкой доступа
Если не удается подключить компьютер или планшет к точке доступа Wi-Fi на телефоне:
- Сотовая сеть вашего телефона может быть вне зоны досягаемости. Проверьте значок сигнала в строке состояния, чтобы убедиться, что у вас надежное соединение.
- Повторно введите пароль на устройстве, чтобы он совпадал с паролем точки доступа, установленным на вашем телефоне. Убедитесь, что тип шифрования и настройки безопасности совпадают на устройстве и телефоне.
- Отключите, а затем снова подключите:
- Отключите соединение с вашего устройства.
- Выключите точку доступа телефона.
- Перезагрузите устройство.
- Подождите 1 минуту, затем включите и включите точку доступа на телефоне.
- Подключите устройство.
Если вы подключили компьютер или планшет, но не можете получить доступ к определенным веб-сайтам:
- Выключите и включите компьютер или планшет.
- Убедитесь, что установлена последняя версия браузера.
OSU Wireless | Государственный университет Огайо
Государственный университет Огайо предоставляет услуги беспроводной сети для студентов, преподавателей, сотрудников и гостей штата Огайо.
Беспроводные сети обслуживаются Управлением главного информационного директора (OCIO).
Следующие сети Wi-Fi доступны населению штата Огайо и посетителям стадиона Огайо, Центра Шоттенштейна и Арены Ковелли Центр.
Доступ к беспроводному и eduroam доступен на специально отведенных стоянках на территории каждого кампуса.
Кампус Колумбуса
Carmack 5 Lot — Вест-Энд
1080 Carmack Road
Columbus, OH 43210
Лима Кампус
Парковка Уэбба
4240 Campus Dr
Лима, Огайо 45804
Мэнсфилд Кампус
Парковка Riedl Hall
1760 University Drive
Mansfield, OH 44906
Марион Кампус
Парковка студенческого центра Альбер
1463 Mt Vernon Ave
Мэрион, Огайо 43302
Кампус Ньюарка
Парковка Adena Hall
1159 University Dr
Newark, OH 43055
Вустерский кампус
Автостоянка Skou Hall
1888 Гарнизонный округ
Вустер, Огайо 44691
Как подключиться к сети Wi-Fi?
Студенты, преподаватели и сотрудники
- Для компьютеров, планшетов и смартфонов:
- Если ваше устройство уже подключено к Интернету, используйте утилиту конфигурации для автоматической настройки устройства на osuwireless .
- Если ваше устройство не подключено к Интернету, подключитесь к WiFi @ OSU , откройте веб-браузер и перейдите на wireless.osu.edu. После перенаправления на страницу входа нажмите «Подключиться к osuwireless», чтобы получить доступ к утилите настройки.
- Для других устройств, например игровых консолей или принтеров:
- Зарегистрируйте свое устройство на странице «Мои устройства» и подключитесь к Registered4OSU , используя уникальный пароль, который вы получаете для каждого зарегистрированного устройства.
Родители, гости и гости
- Подключитесь к WiFi @ OSU , откройте веб-браузер и перейдите на wireless.osu.edu. После перенаправления на страницу входа ознакомьтесь с политикой допустимого использования, а затем войдите в систему как гость.
- После входа в систему вашему устройству будет разрешен доступ в Интернет в течение 12 часов, после чего вам нужно будет снова войти в систему.
Где я могу подключиться к сети Wi-Fi?
Штат Огайо имеет значительное покрытие Wi-Fi в своих основных и региональных кампусах.В целом, классные комнаты, объединения и другие общие закрытые места для встреч имеют сильное покрытие, так же как и общежития. Возможности подключения на открытом воздухе ограничены.
Медицинский центр OSU Wexner поддерживает отдельные защищенные и открытые беспроводные сети для врачей и пациентов.
Какую сеть я должен использовать?
Если вы студент, преподаватель или сотрудник штата Огайо, подключитесь к osuwireless для своих ноутбуков, планшетов и смартфонов.Используйте Registered4OSU для устройств без веб-браузеров, таких как игровые консоли и смарт-телевизоры. Посетите нашу базу знаний для получения подробного списка устройств и доступных сетей.
Если вы гость в штате Огайо из учреждения, участвующего в eduroam, подключитесь к eduroam.
В противном случае подключитесь к WiFi @ OSU .
Какие устройства я могу использовать в сети Wi-Fi?
Беспроводная сеть университета поддерживает множество типов устройств и операционных систем.Из-за увеличения количества доступных устройств не все устройства, представленные на рынке, были протестированы и подтверждены в сети университетского городка. Список поддерживаемых устройств содержит список известных работающих устройств, SSID и метод, использованный для подключения устройства, а также список устройств, протестированных и подтвержденных как неработающие. В список также включены сноски, содержащие предостережения для некоторых классов устройств.
Что делать, если мое устройство не подключается?
Существует множество причин, по которым устройство может не подключиться к osuwireless.Наиболее частыми причинами являются либо неправильная конфигурация устройства, либо неправильное имя пользователя и / или пароль. Обе эти проблемы могут быть решены с помощью утилиты конфигурации (внешняя ссылка), которая автоматически настраивает ваше устройство для работы в беспроводном режиме.
Также возможно, что устройство не поддерживает шифрование и аутентификацию «WPA2 Enterprise (внешняя ссылка)». В этом случае сначала определите, доступны ли для устройства какие-либо обновления программного обеспечения. Если это не помогает, возможно, оборудование просто не поддерживает WPA2 Enterprise.
Если утилита конфигурации не решает проблему с подключением, обратитесь в службу ИТ-поддержки по телефону 614-688-4357. Будьте готовы указать свое имя. #, Какое устройство вы используете, место, в котором вы не можете подключиться, а также дату и время, когда вам не удалось подключиться.
Если вы родитель, гость или посетитель и подключились к WiFi @ OSU , вы должны сначала открыть веб-браузер и перейти к беспроводной сети.osu.edu , и после перенаправления на страницу входа просмотрите политику допустимого использования, а затем войдите в систему как гость.
Я изменил свой пароль, и теперь мой Wi-Fi не работает. Помощь!
После изменения пароля все ваши устройства, которые подключаются к osuwireless, необходимо будет обновить с новым паролем. Самый простой способ сделать это — использовать утилиту конфигурации (внешняя ссылка), чтобы автоматически настроить ваше устройство для работы без беспроводной сети с использованием нового пароля.
Мое устройство не подключается к osuwireless и не имеет веб-браузера для WiFi @ OSU. Что мне делать?
Если ваше устройство не поддерживает шифрование, необходимое для подключения к osuwireless , И у него нет веб-браузера, который позволил бы вам войти в систему, вам необходимо сначала зарегистрировать свое личное устройство (внешняя ссылка).
Вам нужно будет найти MAC-адрес устройства, затем войти на страницу «Мои устройства», чтобы зарегистрировать устройство.После регистрации отключите устройство, а затем снова подключитесь к Registered4OSU, используя уникальный пароль, который вы получили в процессе регистрации.
Какие технические требования необходимы для подключения моего устройства к сети Wi-Fi?
osuwireless и eduroam являются безопасными сетями Wi-Fi из-за их требований к шифрованию и аутентификации. Для подключения к любой из этих сетей ваше устройство должно поддерживать следующее:
- WPA2-Enterprise (Wi-Fi Protected Access) с использованием AES (Advanced Encryption Standard) — WPA2-Personal — это не одно и то же
- Методы EAP (Extensible Authentication Protocol) PEAP / MSCHAPv2 (использует имя пользователя + пароль) или EAP-TLS (использует сертификат)
- Поддерживает 802.Протоколы 11ac или 802.11n
- Хотя предпочтительно, чтобы ваше устройство работало в полосах частот 5 ГГц, также поддерживается частота 2,4 ГГц.
Registered4OSU — это безопасная сеть Wi-Fi, для которой требуется WPA2-Personal. Для подключения вы должны сначала зарегистрировать свое устройство, а затем использовать назначенный пароль Wi-Fi при подключении к сети Wi-Fi Registered4OSU.
WiFi @ OSU не зашифрован.Просто откройте веб-браузер, просмотрите политику допустимого использования и войдите в систему как гость или посетитель.
Как используются мои данные Wi-Fi?
Эти беспроводные сети, включая все сопутствующее оборудование и сетевые устройства, предоставляются исключительно для использования с разрешения Университета штата Огайо. Использование этих сетей означает согласие соблюдать Политику ответственного использования университетских вычислений и сетевых ресурсов штата Огайо (внешняя ссылка).Государственный университет Огайо может контролировать использование этих сетей без предварительного уведомления. Несанкционированное раскрытие информации или доказательства несанкционированного использования могут быть предметом административных исков, гражданского иска и / или уголовного преследования.
Почему мой Wi-Fi медленный?
Многие вещи могут замедлить работу Wi-Fi. Если вы подключаетесь вдали от зоны покрытия, вы будете подключаться на очень медленной скорости, если вообще будете подключаться.В целом, классы, объединения и другие общие закрытые места для встреч хорошо закрыты.
Другая распространенная проблема, которая может привести к медленной работе Wi-Fi, — это устаревшее программное обеспечение на вашем устройстве. Убедитесь, что вы используете последнюю доступную операционную систему. Если вы используете Windows, особенно важно установить последнюю версию программного обеспечения или драйверов беспроводной связи (внешняя ссылка).
Вариант модема│Услуги и функции│au
Обзор
Наслаждайтесь подключением к Интернету, подключив ноутбук или планшет к автомобильному смартфону.
Помимо подключения к Интернету на вашем смартфоне, с подпиской на Tethering Option вы можете подключиться ваш ноутбук, планшет, игровые консоли и другие устройства к Интернету с помощью функции модема на 4G Смартфон LTE.
Что такое модем?
Модем — это функция, которая позволяет подключать различные устройства, такие как ноутбук, планшет или игровую консоль.
к Интернету вне дома, используя смартфон в качестве точки доступа.
Существует три типа модема (методы соединения между смартфоном и устройством) на выбор: Wi-Fi,
Bluetooth® и USB. Выберите метод, который подходит вам.
Типы модема
- * Тип поддерживаемого модема зависит от модели смартфона.
- * «Bluetooth» является зарегистрированным товарным знаком Bluetooth SIG, Inc.СОЕДИНЕННЫЕ ШТАТЫ АМЕРИКИ.
| Приемлемые услуги передачи данных (пакет) с фиксированной ставкой или тарифный план | Абонентская плата | Приложение |
|---|---|---|
| 500 ¥ / месяц | Обязательно |
| Бесплатно | |
| Услуги передачи данных (пакетные) с фиксированной ставкой и тарифные планы, кроме указанных выше | 500 ¥ / месяц [1] [2] |
- [1] Получайте дополнительный ежемесячный объем данных в размере 500 МБ.
- [2] В качестве преимущества варианта модема — 0 йен на срок до 2 лет!
(По состоянию на 31 мая 2017 г. заявки на это пособие больше не принимаются.) ★
Условие: если вы подписываетесь на опцию модема при покупке iPad, iPhone (за исключением iPhone 4S), 4G Смартфон LTE, функциональный телефон 4G LTE или планшет 4G LTE при заключении нового контракта или изменении модели. Клиенты, которые уже применявшие специальное пособие, могут продолжать пользоваться им в течение текущего периода действия специального пособия.- * По окончании бесплатного периода автоматически взимается обычная плата.
- * При подписке на опцию модема, 500 МБ добавляются к сумме связи, которую можно использовать без ограничения скорости связи. Однако дополнительный объем данных в 500 МБ не добавляется во время бесплатного использования. период начисления опциона.
- ★ Нет изменений в бесплатном периоде для клиентов, уже пользующихся преимуществом.
- * В названиях тарифных планов и услуг по фиксированной ставке данных для смартфонов 4G LTE (au VoLTE) Android ™ стоит «(V)».
Использование мобильных устройств по сравнению с настольными компьютерами в 2020 г. / Perficient, Inc.
В следующем разделе подробно рассматриваются модели использования настольных и мобильных устройств. Мы разделили его на рыночные сегменты, как в США, так и в мире.
Давайте сначала посмотрим на компьютер:
Здесь мы видим, что использование настольных компьютеров наиболее активно в США.С. в каждой категории. Несоответствие между США и миром в категории бизнеса и индустрии представляет собой интересную закономерность: использование настольных компьютеров в США почти вдвое больше, чем в глобальном масштабе, тогда как разрыв в использовании настольных компьютеров между США и другими странами в категории путешествий и транспорта весьма значительный. небольшой.
В следующей таблице сравнивается использование мобильных устройств, настольных компьютеров и планшетов в США с разбивкой по рыночным категориям:
Это обеспечивает быстрый обзор категорий рынка с преобладанием мобильных устройств, таких как новости, еда и напитки, люди и общество, спорт, красота и фитнес, магазины, искусство и развлечения.Категории перечислены в порядке убывания.
Однако настольные устройства по-прежнему лидируют во многих областях, включая бизнес и промышленность, компьютеры и электронику, рабочие места и образование, науку, Интернет и телекоммуникации, а также социальные сети (также перечисленные в порядке убывания).
При сравнении глобальных посещений на мобильных устройствах, компьютерах и планшетах процентное соотношение говорит о другом:
Мобильные телефоны лидируют по проценту посещений во всех рыночных категориях, кроме компьютеров и электроники.Интересно, что у социальных сетей относительно высокий процент посещений компьютеров в просмотрах данных по всему миру и США.
На следующей диаграмме показана статистика времени нахождения на сайте по рыночным категориям на разных рынках США:
Здесь планшеты занимают лидирующие позиции в области книг, литературы и игр. Мобильное время на сайте уступает настольному во всех категориях, кроме книг и литературы. Показатели показывают аналогичные закономерности, если смотреть с глобальной точки зрения:
В мире планшеты по-прежнему лидируют в книгах, литературе и играх, а настольные ПК по-прежнему лидируют во всех остальных категориях.Однако, как и ожидалось, мы видим гораздо более сильные результаты у мобильных устройств.
Интересные различия существуют также при сравнении среднего времени нахождения на сайте настольных компьютеров для пользователей в США и во всем мире:
Эти данные показывают, что американцы, использующие настольные устройства, тратят больше времени на игры, еду и напитки, но за пределами США пользователи тратят больше времени на спорт, книги и литературу, а также в онлайн-сообщества.
Аналогичное сравнение с акцентом на мобильные устройства также обнаруживает некоторые различия:
Американцы по-прежнему тратят больше времени на темы, связанные с едой и напитками, но недвижимость также является ведущей категорией.Глобальные пользователи проводят значительно больше времени, чем американцы, в онлайн-сообществах, социальных сетях и финансах.
по категориям в США также показывают некоторые интересные данные:
Mobile имеет самый высокий показатель отказов во всех отраслях, за исключением продуктов питания и напитков, где лидируют настольные компьютеры. У планшетов самый низкий показатель отказов во всех категориях, кроме книг, литературы и недвижимости.
Теперь давайте посмотрим на глобальный показатель отказов по отраслям для мобильных устройств, настольных компьютеров и планшетов:
Как в U.S., у мобильных устройств самый высокий показатель отказов в большинстве категорий. На компьютерах больше продуктов питания и напитков, а на компьютерах и мобильных устройствах финансы и интернет-сообщества связаны друг с другом.

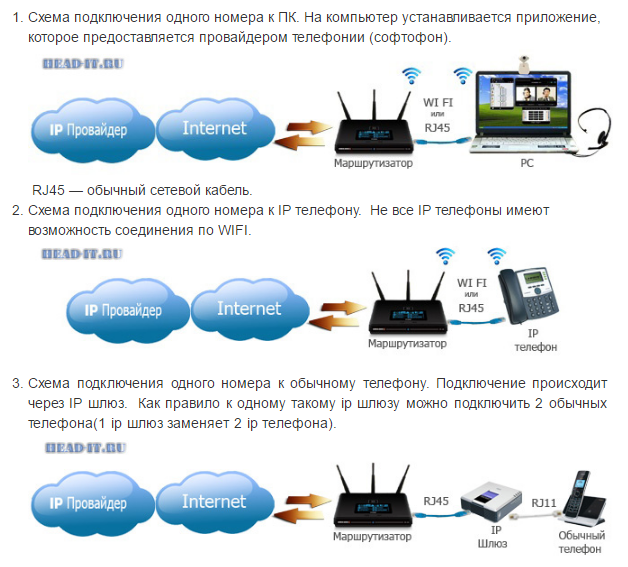

 Если их несколько, устанавливайте соединение по очереди. При появлении окошек с запросом разрешения на сопряжение сверьте код и нажмите кнопку «Подключить» на обоих соединяемых устройствах.
Если их несколько, устанавливайте соединение по очереди. При появлении окошек с запросом разрешения на сопряжение сверьте код и нажмите кнопку «Подключить» на обоих соединяемых устройствах.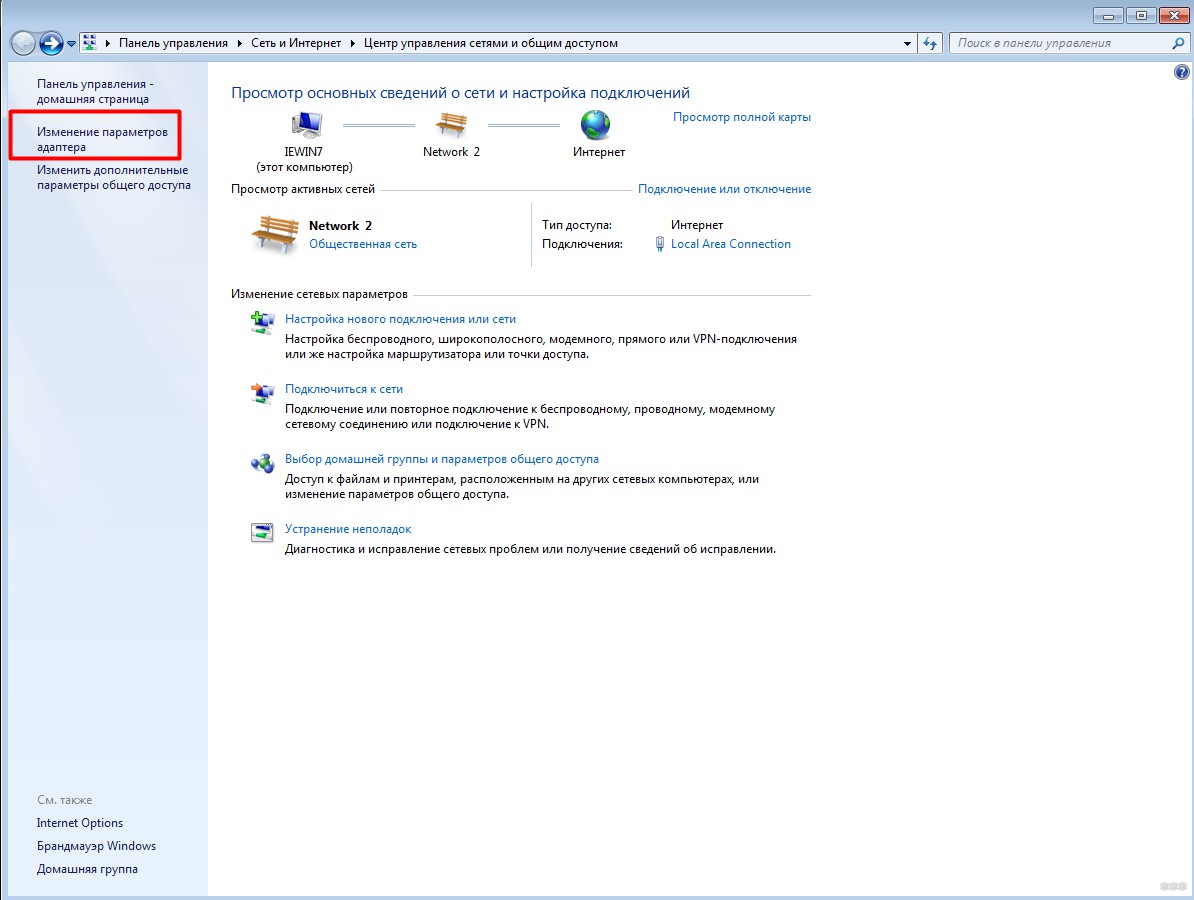 Перед подключением к ней устройств необходимо сделать еще несколько настроек.
Перед подключением к ней устройств необходимо сделать еще несколько настроек.