Как на айфон 7 делать скрин: Создание снимка экрана на iPhone
Как на айфоне (iPhone) делать скриншот?
В век цифровых технологий мы ежедневно имеем дело с огромным количеством информации, зачастую её приходится искать и изучать буквально на бегу. Этими данными каждый день по роду разных дел нам нужно делиться с семьей, друзьями, коллегами и другими людьми. Сохранить с экрана смартфона документы, схему пути, фрагменты чатов, контакты и другие важные данные в считанные секунды нам помогает скриншот — снимок экрана Вашего смартфона. В современном ритме жизни так важно уметь использовать эту полезную и легкую функцию.
В данной статье мы расскажем Вам о возможных способах создания скриншота на Вашем айфоне, как новейших моделей — где нет физической кнопки «Домой» (модели X, XR, XS и XS Max, и айфоны 11, 11 Pro и 11 Pro Max), так и на прежних версиях айфонов с кнопкой (iPhone 8, 7, 6S, 6, SE и на более старых моделях). А также поделимся «не кнопочными» способами, позволяющими заснять изображение экрана, которые могут пригодиться, если кнопки не срабатывают.
Инструкция подходит для устройств
- iPhone 11/11 Pro/11 Pro Max;
- iPhone X/Xs/Xs Max;
- iPhone Xr;
- iPhone 7/7Plus;
- iPhone 8/8 Plus;
- iPhone 6/6s/6S Plus/6 Plus;
- iPhone 5/5S.
Все рисунки и видео в статье созданы на примере iPhone 8+.
Оглавление
Как сделать скриншот на айфонах с кнопкой “Домой”?
Для создания скриншота на версиях «с кнопкой», Вам нужно одновременно коротким нажатием нажать кнопку «Домой» (круглая кнопка внизу под экраном) и клавишу блокировки (на iPhone 6, 6S, 7, 8 она расположена на правой боковой поверхности, на iPhone 4, 4S, 5, 5S, SE — на верхней боковой поверхности). И после короткого одновременного нажатия быстро отпустить кнопки.
Рисунок 1. Чтобы сделать скриншот, быстро нажмите и отпустите кнопки Домой и клавишу блокировки
Что произойдёт? Вы услышите звук, напоминающий щелчок камеры, и экран на мгновение станет белым.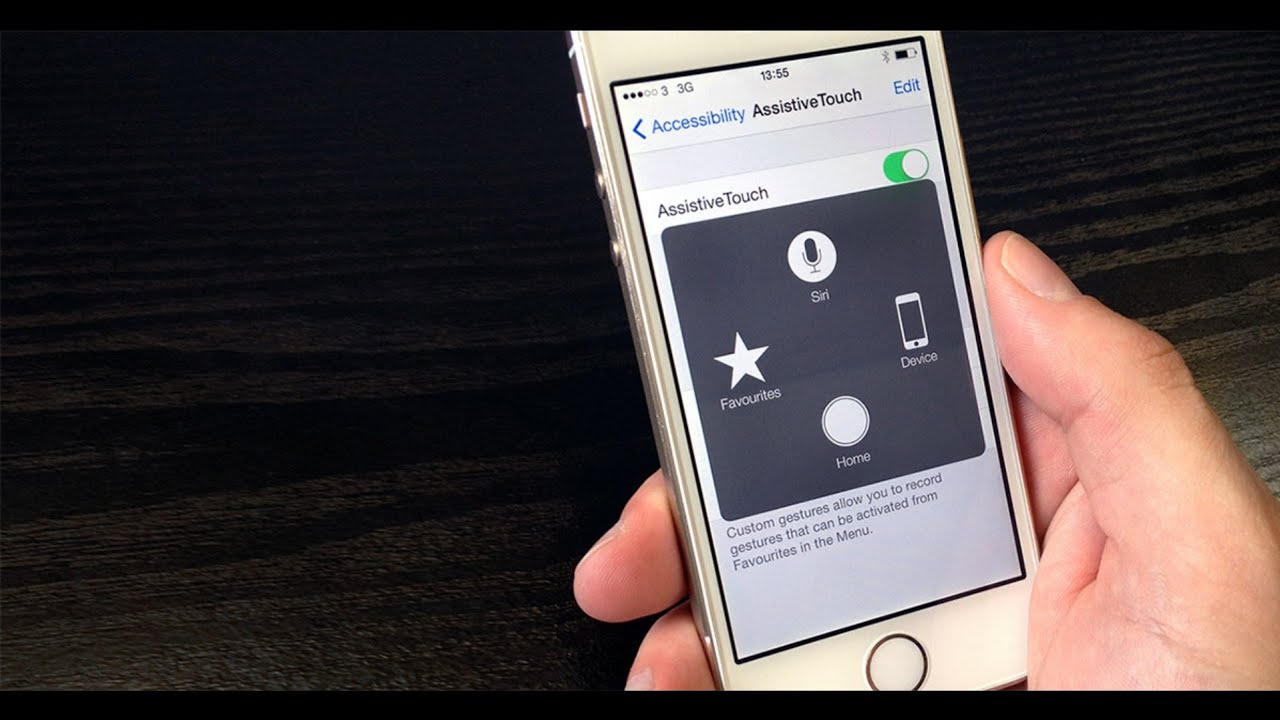 После этого, в нижнем левом углу экрана Вы увидите миниатюрное изображение только что сделанного скриншота.
После этого, в нижнем левом углу экрана Вы увидите миниатюрное изображение только что сделанного скриншота.
Рисунок 2. В нижнем правом углу возникла миниатюра скриншота.
Если звук девайса выключен, то щелчка камеры слышно не будет, Вы лишь зрительно увидите «фотографирование». Если Вы кликните по появившейся в нижнем углу миниатюре — откроется графический редактор, где Вы сможете отредактировать скриншот (подробнее об этом расскажем и покажем процесс в пункте 4). Чтобы сохранить изображение, если Вы уже по нему кликнули, — нажимайте кнопку «Готово» в левом верхнем углу, затем выбирайте «Сохранить в фото». Если же Вы изображение скриншота не открывали, оно само по умолчанию сохранится, найти его Вы сможете как в «Фото», так и в разделе «Снимки экрана».
Рисунок 3. Скриншот сохраняется в «Фото»
Рисунок 4. Скриншот сохраняется дополнительно в раздел «Снимки экрана» (помимо «Фото»)
Как сделать скриншот на новых моделях iPhone “Без кнопки домой” и какие это устройства?
Следующие смартфоны: iPhone 11, 11 Pro, 11 Pro Max, XS, XS Max, XR, X — современные безрамочные айфоны, в которых уже нет физической кнопки «Домой». Соответственно, сочетание клавиш в этих устройствах тоже другое. Чтобы создать скриншот на данном устройстве, Вам потребуется одновременно зажать и тут же отпустить 2 клавиши — блокировку и кнопку увеличения громкости.
Рисунок 5. Кнопка блокировки и кнопка увеличения громкости для создания скриншота на девайсе без кнопки Home
Это единственное отличие создания скриншота от «кнопочных» моделей, в остальном процесс происходит так же — звучит щелчок камеры, экран замирает и белеет на долю секунды, и изображение скриншота появляется в нижнем левом углу. Вы точно также можете сразу нажать на него, если необходимо отредактировать, или ничего не делать, и оно автоматически сохраниться. Чтобы потом его найти, зайдите либо в раздел «Фото», либо в «Снимки экрана».
Чтобы потом его найти, зайдите либо в раздел «Фото», либо в «Снимки экрана».
Если возникают проблемы: что делать когда кнопки не работают?
В случае неисправности какой-либо из кнопок, существуют альтернативы для создания скриншота. Один из альтернативных способов — AssistiveTouch, стандартная функция iPhone, о которой мало кто из пользователей знает, поскольку по умолчанию она находится в «спящем» режиме. Цель ее — управление девайсом с помощью жестов.
Чтобы включить AssistiveTouch:
- Заходим в Настройки
- Выбираем раздел «Основные»
- Проходим в «Универсальный доступ»
Рисунок 6. Заходим «Настройки» — «Основные» — «Универсальный доступ»
Находим в разделе «Физиология и моторика» пункт AssistiveTouch, передвигаем кнопку на режим «Включено».
Рисунок 7. Выбираем AssistiveTouch
Рисунок 8. Активизируем функцию AssistiveTouch
После того, как эти действия будут проделаны, появится новый элемент Вашего дисплея — «плавающая» кнопка AssistiveTouch, которую можно поместить в любое место экрана, меняя положение. Коснувшись её, Вы увидите варианты команд, одна из которых будет “Сделать скриншот”.
Рисунок 9. Появляется «плавающая» кнопка
Рисунок 10. Появляется меню с командами, среди которых — «сделать скриншот».
Ещё один вариант сохранять снимки экрана — специальные приложения. Мы расскажем об одном из них, называется оно Awesome Screenshot. Это приложение сможет скриншотить полностью страницу открытого в Safari сайта или его части в пределах экрана, поскольку является бесплатным расширением браузера Safari.
Как работать с Awesome Screenshot
- Найдите в AppStore и загрузите приложение Awesome Screenshot for Safari
- После установки зайдите в Safari в раздел Действия (Actions)
- Нажмите на раздел Screenshot и установите ползунок во включенное положение
- Готовые снимки можно редактировать в мини-редакторе приложения (обрезать края, добавлять текст и графику).

Рисунок 11. Вводим название сайта в приложении
Рисунок 12. Выбираем полную версию (при необходимости)
Рисунок 13. Нажимаем «Сохранить»
Рисунок 14. Сохраняется полная версия страницы в виде скриншота
Можно ли редактировать скриншоты и как это делать?
Да, при необходимости Вы сможете отредактировать скриншот очень просто, сразу нажав на появившееся миниатюрное изображение в нижнем углу. Если не успели кликнуть на него сразу после скрина — заходите в раздел Фото/Снимки экрана, ещё раз отскриншотьте, и на этот раз успевайте нажать на миниатюру изображения. Нажав на неё, Вы попадёте во встроенное редактирование, где можно отредактировать границы картинки, начертить/нарисовать графику, написать дополнительный текст и отправить кому-то отредактированный вариант.
Рисунок 15. Нажимаем на миниатюру скриншота в левом нижнем углу
Рисунок 16. Редактируем в приложении размер, добавляем графику, текст
Как поделиться скриншотом?
Снимок экрана может быть отправлен через обычные сообщения или любой messenger. Для этого, в режиме редактирования скриншота нажмите на значок «Поделиться» в правом верхнем углу (см.рисунки), и выбирайте любой из открывшихся способов в меню (Сообщения, Почта или нужный Вам мессенджер).
Рисунок 17. Выбираем кнопку «Поделиться» в правом верхнем углу
Рисунок 18. Выбираем нужный способ отправки скрина
Выводы
Итак, в статье мы рассказали Вам об основных методах создания скриншотов на айфонах более старых и новых моделей, а также об альтернативных способах, подкрепив инструкции наглядными картинками и видео. Как мы видим, в случае исправной работы всех кнопок устройства, сделать фото экрана — секундный процесс, к которому пользователь интуитивно привыкает с первого раза, и процесс редактирования и отправки скриншотов также довольно прост, достаточно попробовать. Благодаря этому современному и бесплатному способу передачи информации, современная жизнь во многом упрощается, и мы справляемся с передачей максимально полезной информации в результате минимальных действий — и в этом польза прогресса!
Как мы видим, в случае исправной работы всех кнопок устройства, сделать фото экрана — секундный процесс, к которому пользователь интуитивно привыкает с первого раза, и процесс редактирования и отправки скриншотов также довольно прост, достаточно попробовать. Благодаря этому современному и бесплатному способу передачи информации, современная жизнь во многом упрощается, и мы справляемся с передачей максимально полезной информации в результате минимальных действий — и в этом польза прогресса!
Оставайтесь с нами, скоро мы расскажем Вам о других полезных и простых возможностях Ваших айфонов! До встречи!
Скриншот на айфоне: как делать и редактировать
Иногда Вам может потребоваться сфотографировать какую либо-информацию с экрана iPhone, iPad или iPod Touch. Например, для того чтобы поделиться образцом настроек какого-либо параметра на устройстве, кулинарным рецептом, интересным стоп-кадром из фильма или игры.
Как сделать скриншот (сфотографировать экран) на iPhone, iPad, iPod Touch?
На самом деле нет ничего проще, чем сфотографировать изображение на экране самим устройством. Снимок экрана или Screenshot (скриншот) является стандартной функцией всех iPhone, iPad, iPod Touch. Для того чтобы сделать скриншот нужно всего лишь одновременно нажать кнопку Включения и круглую кнопку Домой. В момент нажатия устройство сфотографирует все то, что было на экране.
Как сделать скриншот на iPhone X, iPhone XS, iPhone XR
Вышеописанный метод не работает на новых iPhone, поскольку в последних смартфонах отсутствует привычная физическая кнопка «Домой». К счастью, Apple позаботилась об альтернативном решении.
Метод довольно прост. Для того чтобы сделать снимок экрана на iPhone X, iPhone XS, iPhone XR нужно одновременно нажать клавишу увеличения громкости и кнопку включения/выключения режима сна. По аналогии с предыдущими моделями вы увидите белую вспышку и услышите соответствующий звук камеры, указывающий на то, что скриншот сохранен.
По аналогии с предыдущими моделями вы увидите белую вспышку и услышите соответствующий звук камеры, указывающий на то, что скриншот сохранен.
Полученный скриншот моментально будет размещен в приложении «Фото» в специальном альбоме, который так и называется «Снимки экрана».
ПО ТЕМЕ: Как создать ярлык сайта на домашнем экране iPhone или iPad.
Редактор скриншотов (снимков экрана) в iOS на iPhone и iPad: как включить и пользоваться
Начиная с iOS 11 мобильная платформа для iPhone и iPad предлагает новый, более функциональный способ делать снимки экрана и даже снабжать их примечаниями.
С точки зрения элементов управления процесс остался прежним: вы нажимаете и в течение секунды одновременно удерживаете кнопку «Домой» на фронтальной части корпуса и кнопку питания с левой стороны.
Далее с левом нижнем углу экрана отобразится небольшая миниатюра, нажатие на которую позволит просмотреть скриншот.
На дисплее появится специальный редактор, с помощью которого можно обрезать изображения, добавлять комментарии к нему, используя маркер, карандаш либо ручку (доступны шесть цветов).
Можно добавлять цифровую подпись, различные элементы, например круги или стрелки, а также подчеркнуть определенный элемент с помощью лупы.
Если вы не хотите редактировать скриншот, просто нажмите кнопку «Готово» в верхнем левом углу и сохраните его в альбоме с фотографиями, либо удалите его.
ПО ТЕМЕ: Как записать видео с экрана iPhone и iPad без джейлбрейка и компьютера.
Как обходиться без создания скриншотов (снимков экрана)
В большинестве случаев, можно не прибегать к созданию скриншотов (фотографированию экрана), тем самым не засоряя Фотопленку, а сохранять соответствующий контент более приемлимыми для него способами.
Например, если вы хотите просто скопировать «на потом» текстовую информацию из веб-страницы (переписки), то ее можно выделить, коснувшись пальцем и затем выбрать в появившемся контекстном меню вариант Скопировать. После чего скопированный в буфер обмена текст можно Вставить таким же образом в любом приложении (Заметки, мессенджеры и т.д.).
После чего скопированный в буфер обмена текст можно Вставить таким же образом в любом приложении (Заметки, мессенджеры и т.д.).
Необязательно и фотографировать экран веб-сайта с интересной статьей, если можно сохранить в Закладки браузера Safari ссылку на страницу. Для этого, нажмите кнопку Поделиться внизу экрана (если ее не видно, то коснитесь внизу страницы) и выберите иконку Добавить закладку. Подробнее о синхронизации Закладок между iOS-устройствами и компьютерами Mac мы рассказывали в этом материале.
Если необходимо сохранить на iPhone, iPad или iPod Touch какое-либо изображение, размещенное на сайте или в приложении-мессенджере (Viber, WhatsApp, Skype и т.д.), то необязательно делать скриншот экрана, т.к. в него попадет и другая ненужная информация. Для того чтобы сохранить картинку, нужно коснуться ее и выбрать вариант Сохранить изображение.
Смотрите также:
Как сделать длинный скриншот на iPhone
Благодаря тому, что сделать скриншот на iPhone очень просто, этой функцией часто пользуются при повседневном использовании смартфона. Изображением легко поделиться и почти всегда это удобнее, чем отправлять ссылку. Но если вам нужно сохранить большую статью или переписку, которая не умещается на одном экране, возникают сложности. Приходится делать несколько снимков экрана, а затем отправлять их скопом. Это неудобно, к тому же текст на изображениях дублируется и приходится искать, где начинается новая информация. Хранить разрозненные файлы тоже неудобно. Хорошо если переписка, которую нужно сохранить, всего одна, а не несколько десятков страниц.
На самом деле, сделать длинный скриншот, то есть скриншот с прокруткой не так сложно. К сожалению, встроенной функции в iPhone нет, но можно установить приложение. Вариант с графическим редактором и ручным объединением нескольких скриншотов в один мы не будем рассматривать, хотя это тоже выход. К примеру, для склейки есть приложение WebShot. Кроме того, это же можно сделать и на компьютере в любой программе для обработки изображений.
К примеру, для склейки есть приложение WebShot. Кроме того, это же можно сделать и на компьютере в любой программе для обработки изображений.
Чтобы сделать длинный скриншот в автоматическом режиме, мы установим стороннее приложение. Рассмотрим создание длинного скриншота на примере LongShot. Это бесплатное приложение со встроенными покупками. Нужный нам функционал не ограничен, но на каждое изображение ставится водяной знак. Для домашнего использования это не имеет значения, если же скриншоты нужны для рабочих задач, то за небольшую плату штамп можно убрать.
Все подобные приложения работают по схожему принципу. Чтобы сделать скриншот, его нужно как бы записать на видео. Поэтому алгоритм действий такой же, как если бы вы записывали видео с экрана iPhone. Подробнее об этом можно прочитать в нашем материале «Как записать видео с экрана iPhone или iPad».
- Зайдите на нужную вам страницу или откройте переписку.
- Смахните от нижнего края экрана вверх, чтобы вызвать пункт управления.
- Удерживайте палец на иконке записи.
- Выберите приложение LongShot.
- Нажмите «Начать трансляцию».
- Закройте пункт управления и дождитесь начала записи.
- Прокручивайте страницу столько, сколько вам нужно.
- После остановки появится окошко с предложением перейти в приложение.
- Теперь вам останется только сохранить изображение, нажав на иконку со стрелкой в правом верхнем углу.
Полученное изображение сохраняется в галерее. Далее с ним можно работать, как и с любой фотографией: переслать или сохранить на компьютер.
Как сохранить PDF без приложенийЕсть еще один способ сохранить веб-страницу целиком. Его преимущество в том, что никаких дополнительных приложений не нужно, но есть и недостаток — на выходе вы получите не изображение, а файл формата PDF. Кроме того, работает он только в браузере Safari. Тем не менее, возможно, вам подойдет именно этот способ.
- Откройте нужную страницу в браузере Safari.
- Сделайте стандартный скриншот и нажмите на его миниатюру, появившуюся в левом нижнем углу.
- Нажмите на «Вся страница», чтобы открыть ее полностью.
- Нажмите «Готово» и выберите «Сохранить в файлы» либо перешлите получившийся PDF в мессенджер или по электронной почте.
Это тоже интересно:
Во время загрузки произошла ошибка.Как сделать скриншот (снимок) экрана на Айфоне 10 (X) и 8?
Скриншоты экрана вашего iPhone очень удобно использовать для того, чтобы поделиться интересными фрагментами из ваших любимых видео, результатами спортивных состязаний, диалогами в социальных сетях – например, Twitter или Facebook, ошибками в работе устройства, о которых хотите сообщить, и многим другим.
Сделать скриншот на Айфоне очень просто, однако технология отличается, если дело касается разных моделей смартфона. В этой статье мы покажем, как сделать скриншот экрана на Айфоне X и 8 и расскажем про все манипуляции, которые с ними можно сделать после.
Как сделать скриншот экрана на Айфоне 10, с помощью боковых кнопок?
1. Откройте приложение или экран, снимок которого хотите сделать.
2. Установите все таким образом, каким вы хотите видеть его на снимке.
3. Нажмите и удерживайте боковую кнопку в правой части телефона.
4. Одновременно нажмите на кнопку увеличения громкости (вместо кнопки перехода на домашний экран).
5. На экране увидите вспышку и услышите звук затвора (если звук на телефоне включен).
После того, как сделался скриншот экрана на Айфоне X, можете использовать функции разметки iOS 11 для мгновенной редакции, только что сделанного снимка экрана.
Смотрите также: Как отключить HEIC формат в iOS? | Скачать живые обои рыбки на Айфон
[dzs_videogallery id=”skrinshot-ekrana-na-iphone-x-i-8″ db=”main”]
Как сделать скриншот экрана на Айфоне 8 и 8 Plus, двумя кнопками?
1. Нажмите боковую кнопку (ранее она называлась кнопкой блокировки (Sleep/Wake) или кнопкой выключения питания).
2. Одновременно с ней нажмите кнопку возврата на домашний экран.
3. Дисплей телефона вспыхнет, и вы услышите звук затвора (если телефон не находится в беззвучном режиме). Это означает, что вам удалось сделать скриншот и он был сохранен на вашем устройстве.
При неодновременном нажатии кнопок блокировки и возврата на домашний экран iPhone выполнит соответствующую функцию – например, вызовет Сири или заблокирует телефон. Поэтому вам стоит лишний раз убедиться, что нажимаете обе кнопки одновременно.
Смотрите также: Как сохранить фото и видео в iCloud? | Как узнать жизнеспособность батареи Айфона?
[dzs_videogallery id=”skrinshot-ekrana-na-iphone-8″ db=”main”]
Как сделать снимок с помощью функции Assistive Touch?
Используйте функцию AssistiveTouch (вспомогательное касание) для того, чтобы сделать скриншот одной рукой.
Вот как скриншот экрана на Айфоне X и 8, с помощью AssistiveTouch:
1. Для этого, откройте меню настроек и перейдите «Общие» (General).
2. Промотайте вниз до функции «Accessibility».
3. Тапните по вкладке AssistiveTouch.
4. Переведите переключатель AssistiveTouch в положение «Включено».
5. На этом же экране найдите опцию «Настройка меню верхнего уровня» (Customize Top Level Menu). Нажмите на нее.
6. Нажмите на кнопку с изображением звездочки «По выбору» (Custom) и из списка выберите «Скриншот» (Screenshot).
7. После добавления опции Screenshot в меню AssistiveTouch, вы получите возможность делать снимки экрана, с помощью кнопки, которая появится в правой части экрана.
Смотрите также: Почему не заряжается Айфон? | Как обновить Айфон, если выдает ошибку?
Как просмотреть и отправить сохраненный скриншот на Айфоне X и 8?
Можете отправлять скриншоты из приложения «Фото» (Photos) или меню приложения. Способ отправки зависит исключительно от ваших предпочтений, так как он не влияет на качество или скорость отправки файла.
Как отправить скриншот через «Фото»
1.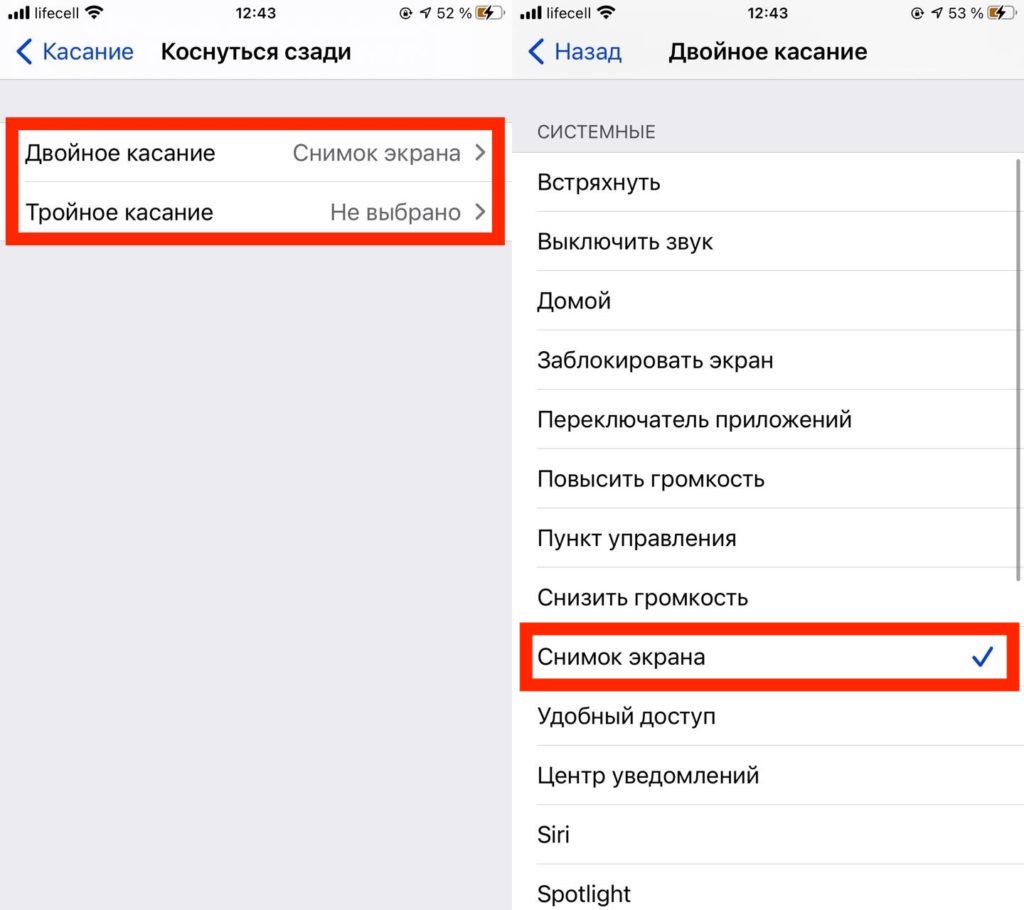 Откройте приложение «Фото» (Photos).
Откройте приложение «Фото» (Photos).
2. Войдите в «Альбомы» (Albums) и откройте альбом «Скриншоты» (Screenshots).
3. Прокрутите альбом и в конце найдете сохраненный скриншот. Нажмите на него, чтобы открыть.
4. Нажмите на иконку «Поделиться» со стрелкой вверх в левом верхнем углу экрана, и сможете отправить скриншот через нужное вам приложение.
В iOS 11 Apple упростила доступ к просмотру, отправке, нанесению меток и обрезке скриншота.
Как отправить скриншот через меню приложения
1. Первое, что вам необходимо сделать, это зайти в приложение, которое поддерживает возможность отправки фото (зачастую это мессенджеры или приложения поддерживающие функцию чата).
2. Прикрепите фото с помощью встроенного приложением инструмента (зачастую он находится слева от строчки ввода сообщения или справа в верхнем углу).
Как просмотреть скриншот на Айфоне 8 и Айфоне X (Икс)?
После того, как сделали скриншот экрана на Айфоне, его изображение появится в левом нижнем углу. Нажмите на него, чтобы просмотреть его. Однако, если не хотите отправлять снимок прямо сейчас и он вам попросту мешает, просто смахните его с экрана, и он исчезнет.
Если делали скриншоты ранее и у вас появилась необходимость просмотреть их, откройте приложения «Фото» (Photos), выберите «Альбомы» (Albums) и откройте альбом «Скриншоты» (Screenshots).
Как обрезать скриншот на Айфоне 8 и Айфоне X?
Используя функцию «Быстрая разметка» (Instant Markup), можете легко обрезать скриншот. Для этого не нужны никакие специальные режимы или иконки, спрятанные глубоко в меню (как в случае с приложением Photos).
1. Если только что сделали скриншот, он появится в нижнем левом углу.
2. Нажмите на него.
3. Итак, увидите фото в голубой рамке, на краях которой будут располагаться толстые указатели. Для обрезки скриншота кликните на лассо и, удерживая его, перемещайте. Ваша картинка будет обрезана по выделению.
Как нанести метки на скриншот с помощью Айфона?
После того, получили скриншот, на него можно нанести метку, указывающую ваше местоположение, увеличить часть изображения, выделить фразу в электронном письме, а также применить другие эффекты, доступные на Айфон 8 и Айфон X.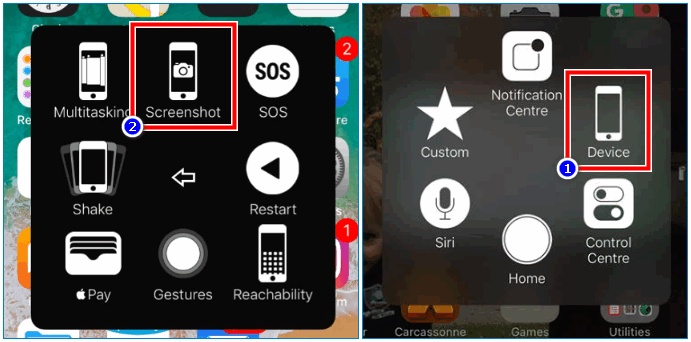
1. Все также откройте только что сделанный скриншот.
2. Выберите один из доступных инструментов для его редакции.
Возникли вопросы? Напишите комментарий, мы обязательно поможем.
Как сделать скриншот экрана на iPhone?
Наверняка у каждого пользователя смартфона хоть раз возникает необходимость сделать фото экрана или, как его обычно называют, скриншот. Скриншот можно сделать на экране едва ли не любого мобильного устройства и iPhone не является исключением. Далее — подробная инструкция о том, как сделать скриншот экрана на мобильных устройствах Apple (подходит и для iPhone, и для iPad, и для iPod Touch).
Процесс очень простой и вы наверняка сразу запомните его. В iPhone две основных клавиши — это HOME и POWER (клавишу регулировки звука и бесшумного режима в расчет не берем). Вот клавиша HOME:
Это — клавиша POWER:
Так вот, для того, чтобы сделать скриншот экрана, вам необходимо нажать на эти две клавиши одновременно, пока не услышите характерный щелчок.
В бесшумным режиме щелчка вы, разумеется, не услышите.
А как быть с iPhone 7 и iPhone 7 Plus, где теперь используется не механическая кнопка HOME, а сенсорная? На самом деле разницы нет — создание скриншота производится нажатием на те же самые клавиши, как и в случае с ранними моделями iPhone: 5s, 6, 6 Plus, 6s и т.д. Другое дело, что для iPhone 7 и 7 Plus изменился алгоритм принудительной перезагрузки — как раз из-за сенсорной клавиши. Но об этом наш сайт уже успел поведать.
На этом все? Нет, ведь есть еще один способ сделать скриншот экрана вашего iPhone, если не считать различные сторонние приложения. Это AssistiveTouch — встроенная функция универсального доступа и управления устройством с помощью жестов.
Зайдите в настройки, найдите раздел «Основные».
Далее выберите раздел «Универсальный доступ».
Включите функцию AssistiveTouch.
После этого на экране появится небольшой кружок, который можно перемещать по экрану.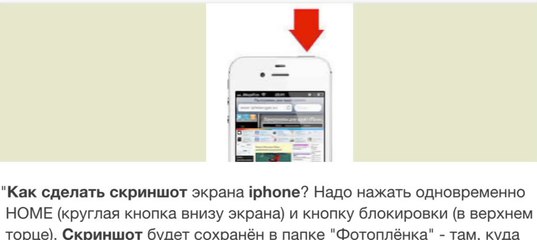 На него возложены различные функции, в том числе и возможность создания скриншотов. Нажмите на AssistiveTouch.
На него возложены различные функции, в том числе и возможность создания скриншотов. Нажмите на AssistiveTouch.
Далее появится меню. В нем выберите «Аппарат» — «Еще» — «Снимок экрана».
Скриншот готов! Больше ничего делать не требуется.
Как сделать скриншот на iPhone, нажав на заднюю часть телефона
Включаем новую функцию Back Tap в iPhone: лупа, скриншоты и другое
Итак, если говорить вкратце, то у вашего нового iPhone есть секретная кнопка, о существовании которой вы, вероятно, даже не подозревали. А зря, ведь ее использование значительно упростит вашу жизнь — в буквальном смысле вы сможете по-новому управлять своим iPhone, запрограммировав новую функцию.
фото: Apple
Функция получила название «Back Tap» и является частью нового обновления программного обеспечения iOS 14.
Также не стоит забывать, что функция «постукивания по спинке» доступна только для наиболее современных и актуальных устройств, вот исчерпывающий список смартфонов от Apple, поддерживающих новый функционал:
- iPhone 12 mini
- iPhone 12
- iPhone 12 Pro
- iPhone 12Pro Max
- iPhone 11
- iPhone 11 Pro
- iPhone 11 Pro Max
- iPhone X
- iPhone XR
- iPhone XS
- iPhone XS Max
- iPhone SE 2020
Как использовать Back Tap на iPhone?
1. Чтобы включить эту функцию, убедитесь, что вы обновились до операционной системы iOS 14 ;
2. Перейдите в «Настройки» > «Основные»;
3. Прокрутите вниз и нажмите «Универсальный доступ», а затем нажмите кнопку «Касание».
фото: Apple
«Тап» спрятан в вашем приложении настроек.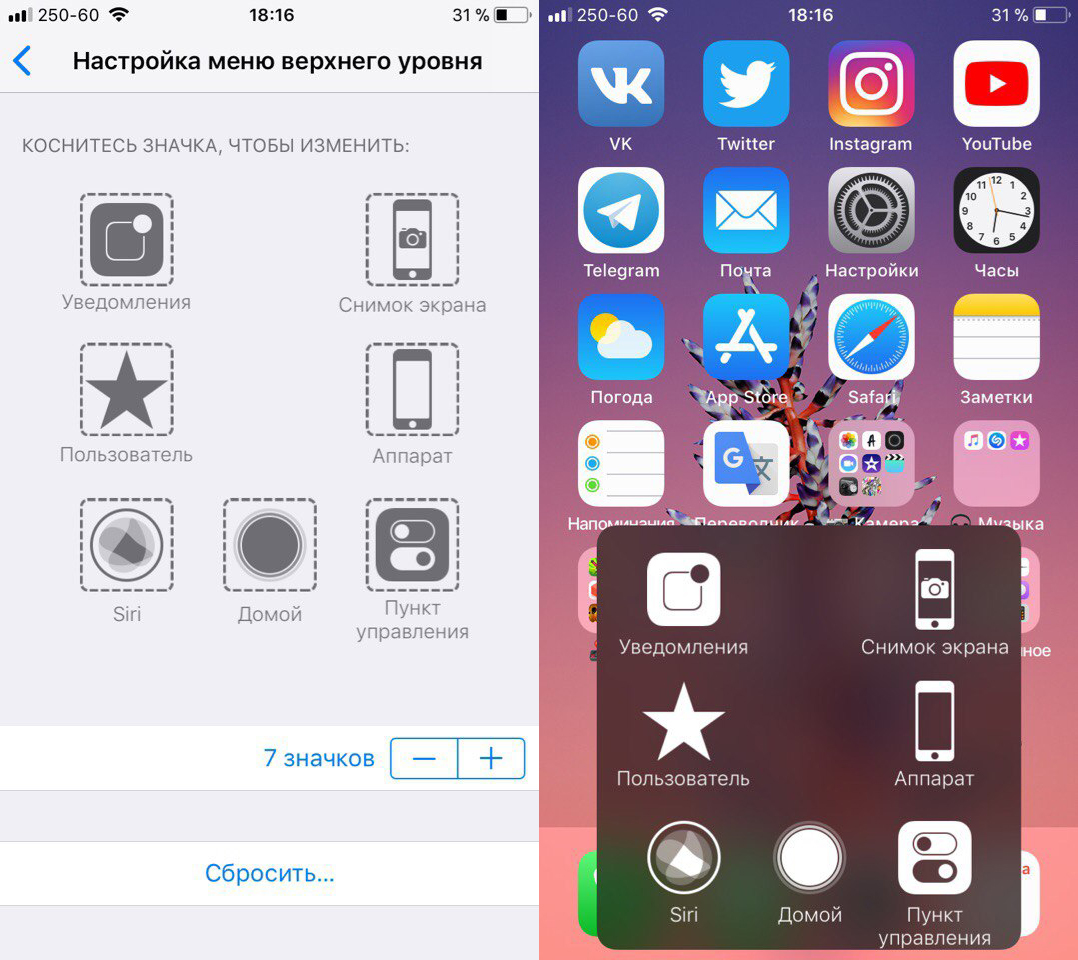
Затем прокрутите вниз до кнопки функции «Back Tap».
Когда вы зайдете в подменю, у вас появится выбор на включение «Двойного касания» или «Тройного касания». Какой бы тап вы ни выбрали, возможности управления в итоге получите одинаковые.
Смотрите такжеВладелец Айфон может назначить действия, которые будут выполняться по двойному и тройному постукиванию по крышке смартфона.
4. По умолчанию функция отключена. Чтобы ее активировать, нужно добавить определенные опции к каждому «тапу».
Список функций широк, нажмите на один из вариантов, чтобы ознакомиться с ними. Нажмите, чтобы увидеть, какими функциями вы теперь можете управлять двойным или тройным касанием задней панели телефона.
В список входит: создание снимков экрана, увеличение или уменьшение громкости, увеличение, прокрутки и многие-многие другие дополнительные возможности вроде включения лупы и так далее.
Например, если вы хотите использовать двойное касание для создания снимков экрана, выберите вариант «Двойное касание», а затем отметьте «Снимок экрана»/«Screenshot».
Теперь вы сможете сделать снимок экрана, просто дважды коснувшись задней панели телефона пальцем:
Помните, что эта функция может не работать, если на ваш смартфон установлен толстый чехол
Чтобы переключить элементы управления в функции Back Tap или отключить ее, необходимо выполнить те же действия, что описаны выше.
Как установить iOS 14 на свой iPhone
фото: Thom Bradley / unsplash.com
Чтобы получить последнее обновление на ваш iPhone, если оно не пришло раньше, перейдите в «Настройки» > «Основные»> «Обновление ПО».
Там вы увидите все доступные обновления программного обеспечения, включая последнюю версию iOS 14.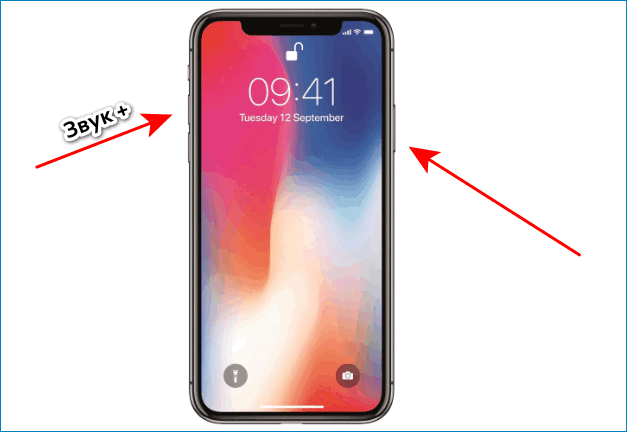
Если обновление доступно, вам необходимо загрузить и установить его, что может занять некоторое время в зависимости от модели вашего iPhone.
Ваш iPhone автоматически перезагрузится, и вот новейшая версия iOS 14 с одной из лучших функций на современных смартфонах — ваша!
Внимание! Не забудьте сделать резервную копию содержимого вашего iPhone, прежде чем устанавливать обновление. Это гарантирует, что вы не потеряете данные, если что-то пойдет не так.
Вот так просто сделать скриншот на iPhone (или выполнить любую из доступных функций из списка), тапнув по задней части телефона.
Обложка: Miguel Tomás / unsplash.com
Как сделать скриншот экрана или страницы сайта на iPhone
Пользователям iPhone важно знать, как сделать скриншот экрана. Это крайне полезная функция, которая может пригодиться каждому. Например, если потребуется сделать скриншот информации из переписки, снимок экрана во время игры, при просмотре видео или в других ситуациях. В нашей статье рассмотрим, как сделать скриншот на iPhone.
Оглавление: 1. Как сделать скриншот на iPhone - Как сделать скриншот на iPhone 4, 5, 6, 7 и 8 - Как сделать скриншот на iPhone 10, 11, XR 2. Как сделать скриншот страницы сайта на iPhone
Как сделать скриншот на iPhone
Функция создания скриншота предусмотрена во всех современных моделях iPhone. Она по умолчанию имеется в операционной системе iOS.
Обратите внимание
На iPhone можно не только делать скриншот экрана, но и записывать видео, используя стандартные средства.
Сделать снимок экрана на iPhone можно в любой момент после загрузки операционной системы, независимо от того, в какой программе вы находитесь.
Важно: Нельзя сделать скриншот загрузки iOS.
В зависимости от модели устройства, способ создания скриншота будет отличаться.
Как сделать скриншот на iPhone 4, 5, 6, 7 и 8
На любых моделях iPhone до iPhone 8 (включительно) присутствовала кнопка Home.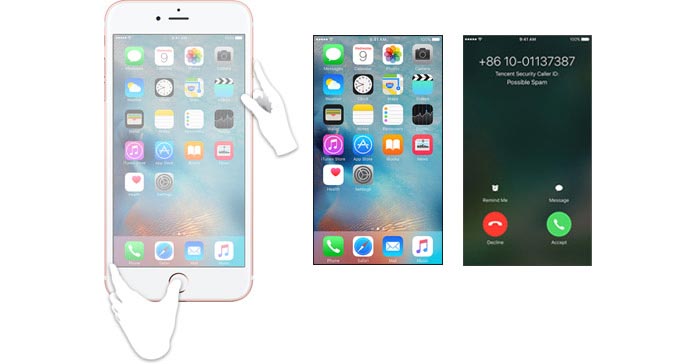 В таких моделях iPhone она требуется для создания скриншота.
В таких моделях iPhone она требуется для создания скриншота.
Чтобы сделать снимок экрана, нажмите одновременно кнопки Home и блокировка экрана. После этого сразу будет сделан скриншот.
Обратите внимание
После того как скриншот будет сделан, можно сразу перейти в режим его редактирования, нажав на него в углу экрана.
Как сделать скриншот на iPhone X, 10, 11
Чтобы сделать скриншот на более современных моделях iPhone, у которых отсутствует кнопка Home, потребуется нажать другую комбинацию клавиш — кнопку блокировки и кнопку увеличения громкости. Сразу после этого скриншот будет сделан.
Обратите внимание
Созданный скриншот отправляется в раздел “Фото” на устройстве.
Как сделать скриншот страницы сайта на iPhone
Бывают ситуации, когда нужно сделать скриншот не просто отображенной на экране области, а всей страницы сайта. На iOS 13 добавили возможность сделать снимок экрана, в который войдет вся страница сайта.
Для этого откройте нужный сайт на нужной странице в браузере Safari.
Обратите внимание
С другими браузерами данная функция не работает.
Далее сделайте стандартный скриншот экрана. В зависимости от модели iPhone, для этого нужно нажать кнопку Home + блокировка экрана или кнопку блокировки экрана + увеличение громкости.
Когда скриншот будет сделан, его превью-версия появится в левом нижнем углу экрана. Нажмите на этот скриншот, чтобы перейти в режим его редактирования.
Далее сверху в режиме редактирования выберите пункт “Полная стр”.
После этого достаточно нажать “Готово”, чтобы сохранить в формате pdf всю страницу сайта на устройстве.
Обратите внимание
Если требуется сделать скриншот всей страницы сайта в другом формате, есть приложения в AppStore, которые могут справиться с такой задачей.
Загрузка…Как сделать снимок экрана на любом iPhone модели
- Вы можете сделать снимок экрана на любой модели iPhone, нажав комбинацию из двух кнопок (или с помощью простого жеста с помощью AssistiveTouch).

- На моделях iPhone X и новее одновременно нажмите кнопки питания и увеличения громкости. На старых iPhone нажмите кнопку питания и кнопку «домой».
- Ваш новый снимок экрана можно найти в приложении «Фото».
- Посетите техническую библиотеку Business Insider, чтобы узнать больше .
Вы можете быть удивлены тем, как часто вам нужно делать снимки экрана на iPhone.
Конечно, техническим журналистам необходимо постоянно делать скриншоты, чтобы писать статьи, подобные этой, но мы все сталкиваемся с повседневными ситуациями, когда удобно сохранять экран iPhone — записать текстовое сообщение, сохранить сообщение в социальной сети, сделать снимок экран выигрыша в игре или любая из сотни других распространенных ситуаций.
К счастью, сделать снимок экрана очень просто. Хотя процесс зависит от модели iPhone, он занимает всего два пальца.
Сделайте снимок экрана на iPhone X, iPhone XS, iPhone XR или любой модели без кнопки «Домой».Если у вас последняя модель iPhone, в которой кнопка «Домой» отсутствует в пользу Face ID, то вы сможете сделайте снимок экрана с кнопками по бокам телефона.
1. Убедитесь, что ваш iPhone отображает все, что вы хотите захватить.
2. Нажмите и удерживайте кнопку питания на правой стороне телефона.
3. В этот же момент нажмите кнопку увеличения громкости.
Одновременно нажмите кнопки увеличения громкости и питания, чтобы сделать снимок экрана на iPhone текущей модели. Дэйв Джонсон / Business Insider
Дэйв Джонсон / Business Insider
4. Вы должны увидеть, как замигает экран, а в нижнем левом углу появится изображение скриншота. Отпустите обе кнопки. Вы можете найти изображение в приложении «Фото».
Сделайте снимок экрана на iPhone 8, iPhone 7 или любой предыдущей модели с кнопкой «Домой».На всех iPhone от самых ранних моделей до iPhone 8 (и iPhone 8 Plus) кнопка «Домой» используется для создания снимка экрана.
1. Убедитесь, что ваш iPhone отображает все, что вы хотите захватить.
2. Нажмите и удерживайте кнопку питания на правой стороне телефона.
3. В этот же момент нажмите кнопку «Домой».
Нажмите одновременно кнопки питания и «Домой», чтобы сделать снимок экрана на старом iPhone.Дэйв Джонсон / Business Insider
4. Вы должны увидеть, как замигает экран, а в нижнем левом углу появится изображение скриншота. Отпустите обе кнопки.
Что может пойти не так с вашим снимком экрана Одновременное нажатие двух кнопок может быть непростым делом и потребует некоторой практики.Если вы не рассчитаете время, вы можете выключить телефон, запустить Siri или активировать Touch ID. Многие люди считают, что нажатие (и удерживание) кнопки питания чуть раньше кнопки увеличения громкости или главного экрана работает наиболее надежно.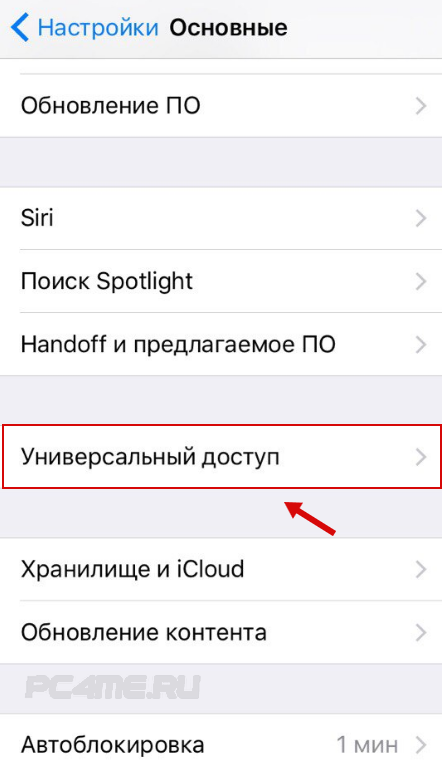
AssistiveTouch — это функция специальных возможностей iOS, которая дает вам альтернативные способы выполнения множества стандартных задач на вашем телефоне без необходимости нажимать кнопки или выполнять жесты смахивания.Вы можете настроить iPhone на создание снимков экрана с помощью этой функции. Если AssistiveTouch еще не включен, вот как его включить.
1. Откройте приложение «Настройки».
2. Нажмите «Общие», а затем нажмите «Специальные возможности».
3. Нажмите «AssistiveTouch», а затем включите функцию, нажав ее в верхней части экрана.
Теперь, когда AssistiveTouch включен, вам нужно выбрать способ делать снимки экрана. Например, вы можете сделать снимок экрана каждый раз, когда дважды нажимаете на точку AssistiveTouch, которая парит на экране.Для этого нажмите «Двойное касание» и выберите «Снимок экрана». Теперь вы назначили скриншоты жесту двойного касания. Нажмите «Назад», и теперь вы готовы делать снимки экрана.
Вы можете настроить любой параметр в AssistiveTouch, чтобы сделать снимок экрана.Выберите наиболее удобный для вас способ. Дэйв Джонсон / Business Insider
Чтобы сделать снимок экрана, расположите экран iPhone, а затем дважды коснитесь точки AssistiveTouch. Вы увидите, как будет сделан снимок экрана, и найдете изображение в приложении «Фото».
Обзор iPhone 7
iPhone 7 и 7 Plus — очень необычные устройства. Они полны агрессивных отступлений от условностей, будучи завернутыми в футляры, которые выглядят почти так же, как их два прямых предшественника. Даже такая преемственность дизайна — это отход от условностей; после почти десятилетия стабильного двухлетнего обновления iPhone от Apple, простое сохранение того же дизайна третий год подряд противоречит ожиданиям.
Они полны агрессивных отступлений от условностей, будучи завернутыми в футляры, которые выглядят почти так же, как их два прямых предшественника. Даже такая преемственность дизайна — это отход от условностей; после почти десятилетия стабильного двухлетнего обновления iPhone от Apple, простое сохранение того же дизайна третий год подряд противоречит ожиданиям.
Внутри этого футляра все остальное в iPhone 7 является решающим заявлением о будущем. Двойные камеры iPhone 7 Plus обещают открыть новую эру в мобильной фотографии.Знаменитая кнопка «Домой» iPhone больше не является физической кнопкой, а представляет собой сложный набор датчиков давления и тактильных вибрационных двигателей, которые имитируют ощущение нажатия кнопки. Новый процессор A10 Fusion сочетает в себе два ядра высокой мощности, которые конкурируют с производительностью ноутбука, с двумя ядрами с низким энергопотреблением, которые в сочетании с гораздо большей батареей увеличивают время работы до двух часов.
И, да, Apple удалила разъем для наушников.
Все остальное в iPhone 7 — решающее заявление о будущем
Удаление разъема для наушников является актом чистой уверенности со стороны Apple, которая является единственной технологической компанией, которая может привести к коренным изменениям в отрасли, агрессивно отказавшись от различных технологий в своих продуктах.Флоппи-дисководы, оптические приводы, собственный 30-контактный разъем для iPod, флеш-память, даже USB — Apple решает, что пора двигаться дальше, и у нее есть огромная установленная база клиентов, которые любят и доверяют компании, которая делает это возможным. И теперь решено, что — ой — разъем для наушников закончился.
После недели использования iPhone 7 и 7 Plus мне стало ясно, что у Apple есть веские, но взвешенные мнения о том, как телефоны следующего поколения должны вписаться в нашу жизнь. Но также ясно, что iPhone 7 — это переходный этап к такому видению будущего, а не его полное выражение.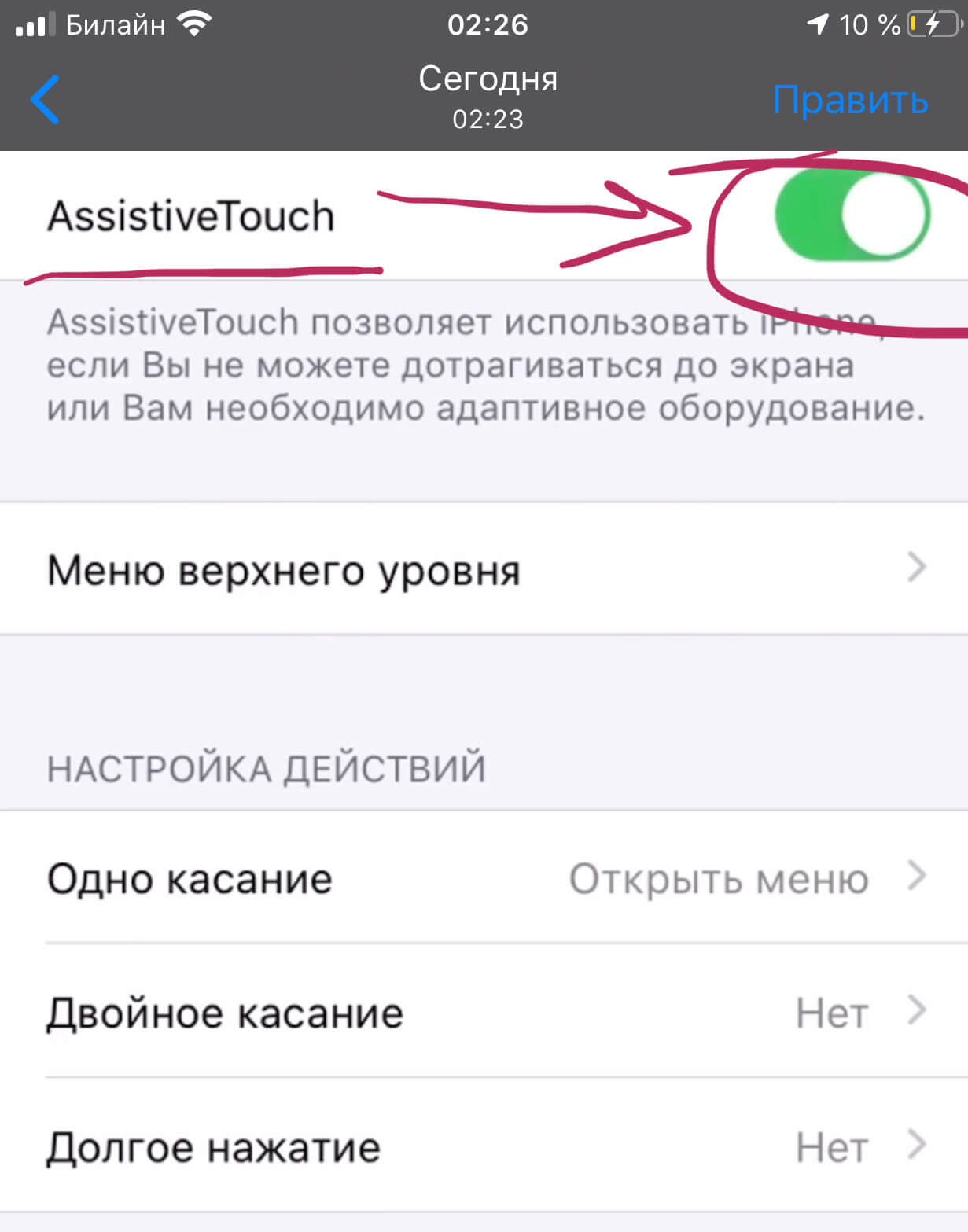 Вопрос для потенциальных апгрейдеров прост: стоит ли все скрытое обещание в этом телефоне неудобств этого перехода?
Вопрос для потенциальных апгрейдеров прост: стоит ли все скрытое обещание в этом телефоне неудобств этого перехода?
Дизайн
Обойти это действительно невозможно: iPhone 7 и 7 Plus выглядят более или менее точно так же, как iPhone 6 и 6 Plus 2014 года. Теперь они водонепроницаемы, что приятно, хотя они не полностью водонепроницаемы — оставьте их погруженными на метр воды более чем на 30 минут, и все может пойти не так.Samsung Galaxy S7 и Note 7 технически еще более водонепроницаемы, но я думаю, что это в основном толчок — теперь вы можете легко намочить эти телефоны, не допуская катастрофы, и это большая победа. Если вы хотите заняться сноркелингом со своим iPhone, вам, вероятно, все равно стоит купить чехол.
Если положить iPhone 7 в чехол, он будет выглядеть в точности как iPhone 6
Помимо водонепроницаемости, есть три основных внешних различия между 6 и 7: во-первых, линии антенн на задней панели были изменены и окрашены, чтобы слиться с корпусом на моделях с матово-черным и глянцевым черным как уголь, что является приветствуем изысканность.(Антенны остаются тускло-серого цвета на вариантах серебра, золота и розового золота; Apple заявляет, что существуют ограничения на то, какие цвета можно применять.) Во-вторых, выступ камеры был увеличен и более искусно изогнут в задней части корпуса, который особенно красиво смотрится на маленьком телефоне с одной камерой.
И в-третьих, опять же, нет разъема для наушников.
Но на самом деле, как только вы поместите iPhone 7 в чехол, он будет выглядеть точно так же, как iPhone 6. И если вы получите модель черного цвета, вы захотите немедленно положить ее в чехол — мой блок обзора черного цвета поцарапался и потертости почти мгновенно, и единственный раз, когда он оставался без отпечатков пальцев, — это когда мы буквально обращались с ним в белых перчатках для фото- и видеосъемок, сопровождающих этот обзор.Apple необычно открыто заявляет о склонности черного цвета к появлению царапин, но, помимо этого, я бы все равно выбрал матовый черный — он просто выглядит злобнее.
iPhone 6 всегда был одним из наиболее утилитарных дизайнов в истории Apple, и сглаженный выступ камеры и менее заметные антенны этого не меняют. Конкуренция Apple усиливается в создании красивых телефонов, и ничто в дизайне iPhone 7 не превосходит остальную индустрию. В частности, iPhone 7 Plus отстает от своих конкурентов с большим экраном; 6 Plus всегда был чем-то вроде доски для серфинга, а новые устройства, такие как Galaxy Note 7, умещали огромные дисплеи в гораздо меньшие и более компактные корпуса.(Впрочем, о взрывах жаль.) Этот телефон по-прежнему лучше всего смотрится в чехле.
Кнопка главного экрана, дисплей и динамики
Новая кнопка «Домой» на iPhone 7 вызовет мгновенную реакцию людей; это намного больше, чем вы думаете. Кнопка больше не двигается — она абсолютно прочная, как и на новых трекпадах MacBook. Блок линейной вибрации, который Apple называет Taptic Engine, трясется, когда вы нажимаете на кнопку, заставляя ваш мозг чувствовать щелчок.Это не похоже на неуклюжую тактильную обратную связь на других телефонах, которую я всегда не любил — это действительно похоже на щелчок.
Эта система очень хорошо работает на MacBook, но на iPhone 7 кажется, что вся нижняя часть телефона щелкает, а не так, как будто вы нажимаете кнопку. Вы можете настроить тактильную обратную связь на одно из трех значений силы, которые заставят его чувствовать себя более жестким или сильным щелчком, но это определенно все еще странно, особенно если телефон лежит на столе, а не в вашей руке, и вы можете видеть, что вы Напираешь ничего.
Такое ощущение, что вся нижняя часть телефона щелкает
Я вроде как согласен со всем этим, но другим людям, которые пробовали мои обзоры, это действительно не нравится. Есть что-то в действительно отличной кнопке, а кнопка «Домой» на iPhone была отличной кнопкой на все времена. Apple заявляет, что изменила кнопку «Домой», чтобы сделать ее более настраиваемой и долговечной — многие люди с программной кнопкой плавают вокруг экранов iPhone, но для того, чтобы по-настоящему привыкнуть, потребуется некоторая корректировка. Вам придется попробовать, чтобы решить для себя.
Вам придется попробовать, чтобы решить для себя.
Taptic Engine также добавляет в iOS 10 множество других забавных отзывов — например, когда вы опускаете панель уведомлений вниз, телефон немного ударяется. Создается впечатление, что программное обеспечение на экране имеет реальный вес и инерцию, и мне это нравится. Сторонние приложения также могут использовать Taptic Engine, и я действительно надеюсь, что индустрия добавит поддержку быстрее, чем медленное, несколько приглушенное развертывание не очень полезной поддержки 3D Touch. Обратная связь Taptic Engine — первая действительно ценная новая концепция пользовательского интерфейса, которую я видел на телефонах за последние годы, в то время как 3D Touch всегда казался скорее уловкой.Странно, что iPhone 6S не получит этих функций, даже если у него есть Taptic Engine; Apple заявляет, что устройство в iPhone 7 было переработано и уточнено, но это все еще странное упущение.
3D Touch по-прежнему присутствует на дисплее iPhone 7, и сам дисплей улучшен. Это не так безумно, как OLED-панели 2K и 4K, которые появляются на телефонах Android, но это четкий, яркий и красивый ЖК-дисплей, а четкие, яркие и красивые ЖК-дисплеи очень приятно смотреть.Мой обзорный блок также заметно теплее, чем дисплей iPhone 6S, что я очень ценю.
Теперь дисплей может отображать более широкий диапазон цветов
Вы не заметите этого в большинстве приложений, но теперь дисплей может отображать более широкий диапазон цветов, что действительно очевидно, когда вы смотрите на фотографии, сделанные камерой iPhone 7, которая теперь также захватывает более широкий диапазон цветов. Фотографии, сделанные на iPhone 7, выглядят на экране iPhone 7 до смешного хорошо; Вы можете почти мгновенно увидеть разницу между фото 7 и фото 6S на экране 7.На данный момент это единственное место, где вы действительно увидите преимущества нового экрана, но это еще одно место, где разработчики приложений действительно могут воспользоваться преимуществами нового мощного оборудования.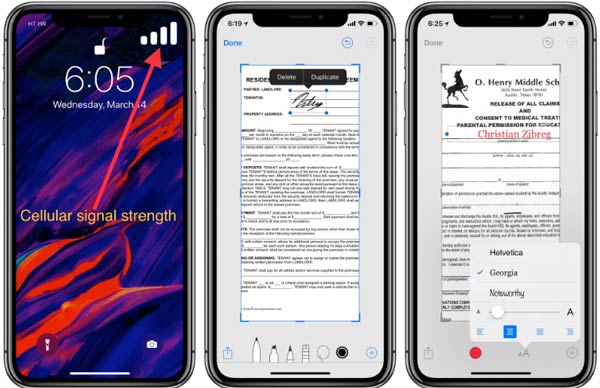 Instagram уже анонсировал обновление для поддержки широкого цвета; будем надеяться, что другие последуют примеру.
Instagram уже анонсировал обновление для поддержки широкого цвета; будем надеяться, что другие последуют примеру.
Помимо переработанной камеры, новой кнопки «Домой», экрана и — привет! — разъем для наушников, еще одно заметное изменение внешнего оборудования iPhone 7 — это добавление стереодинамиков. Один динамик, как и раньше, находится внизу телефона, а другой фактически встроен в динамик.Они намного громче, чем раньше, и звучат прилично, особенно с лучшими характеристиками высоких частот. Они никогда не заменят настоящих динамиков, но вы можете смотреть кучу видео на YouTube или снимать чаты и не раздражаться, а конференц-связь значительно улучшена.
Хорошо, я заставил тебя ждать достаточно долго. Давай поговорим о разъеме для наушников, ладно?
Удары молнии
Итак, на iPhone 7 нет разъема для наушников. Apple заявляет, что ей необходимо вынуть разъем для наушников, чтобы освободить место для более качественных камер, Taptic Engine (хотя в 6S также был Taptic Engine) и, что, возможно, наиболее важно, больший аккумулятор.Также было проще сделать телефон с одним отверстием меньше водонепроницаемости, но Apple говорит мне, что это не было большим фактором.
Apple поставляет пару наушников EarPods с разъемом Lightning в коробке, а также переходник Lightning-to-3,5 мм, чтобы вы могли использовать свои традиционные наушники. Вам не совсем повезло, если у вас большие инвестиции в проводные наушники, но вы захотите запастись этими адаптерами, если вы регулярно подключаете свой телефон к машине или у вас есть различные наушники, которые вы любите использовать. — ключ достаточно мал, чтобы не мешать, но также и достаточно мал, чтобы его суждено было потеряться, если вы будете его много перемещать.Ключ для наушников стоит 9 долларов и является самым дешевым оборудованием Apple, которое вы можете купить; компания думает, что люди просто купят несколько штук и будут постоянно прикреплять их к старым наушникам. И я уверен, что третьи стороны предложат миллион других вариантов, хотя их будет сложно превзойти 9 долларов.
Lightning EarPods точно такие же, как и обычные наушники Apple EarPods, то есть они звучат от среднего до плохого и подходят либо хорошо, либо плохо, в зависимости от ваших ушей. Такие конкуренты, как LG и HTC, вместе со своими флагманскими телефонами поставляют наушники гораздо более высокого качества, а Apple владеет Beats, поэтому очень сложно понять, почему они до сих пор поставляют такие явно посредственные наушники с iPhone.Особенно, когда компания пытается увлечь всех отказом от 3,5 мм. Но вот и мы.
Конечно, реальный шаг, который Apple пытается сделать, — это использовать беспроводное аудио, и компания также предоставила мне для опробования контрольный набор своих беспроводных наушников AirPods. Я не могу полностью просмотреть их здесь, так как они не окончательные, но они работали хорошо — в основном это наушники Bluetooth, которые проще и быстрее соединяются с продуктами Apple из-за проприетарного чипа контроллера, называемого W1, и специального программного обеспечения, встроенного в iOS. macOS и watchOS.Как только вы соедините AirPods с одним устройством Apple, они могут легко переключаться на все остальные, что очень круто. Но AirPods звучат так же, как EarPods, потому что они в основном EarPods без проводов, поэтому за свои 159 долларов вы получаете удобство и статус раннего пользователя, а не обязательно качество звука.
Я спросил Apple, консультировались ли доктор Дре или Джимми Айовин по поводу звука или дизайна AirPods, и было много возражений. Я не знаю, почему Beats выпускает новые беспроводные наушники с чипом W1, а Apple выпускает AirPods, которые звучат так же, как EarPods, когда есть такая очевидная возможность корпоративного сотрудничества, но две из трех новых моделей Beats заряжаются через Micro USB и один заряжается через Lightning, поэтому поиск порядка в этой вселенной остается совершенно бесполезным занятием.
Что еще более важно, вызывает разочарование то, что Apple не приложила больше усилий для улучшения качества беспроводного звука на iPhone 7.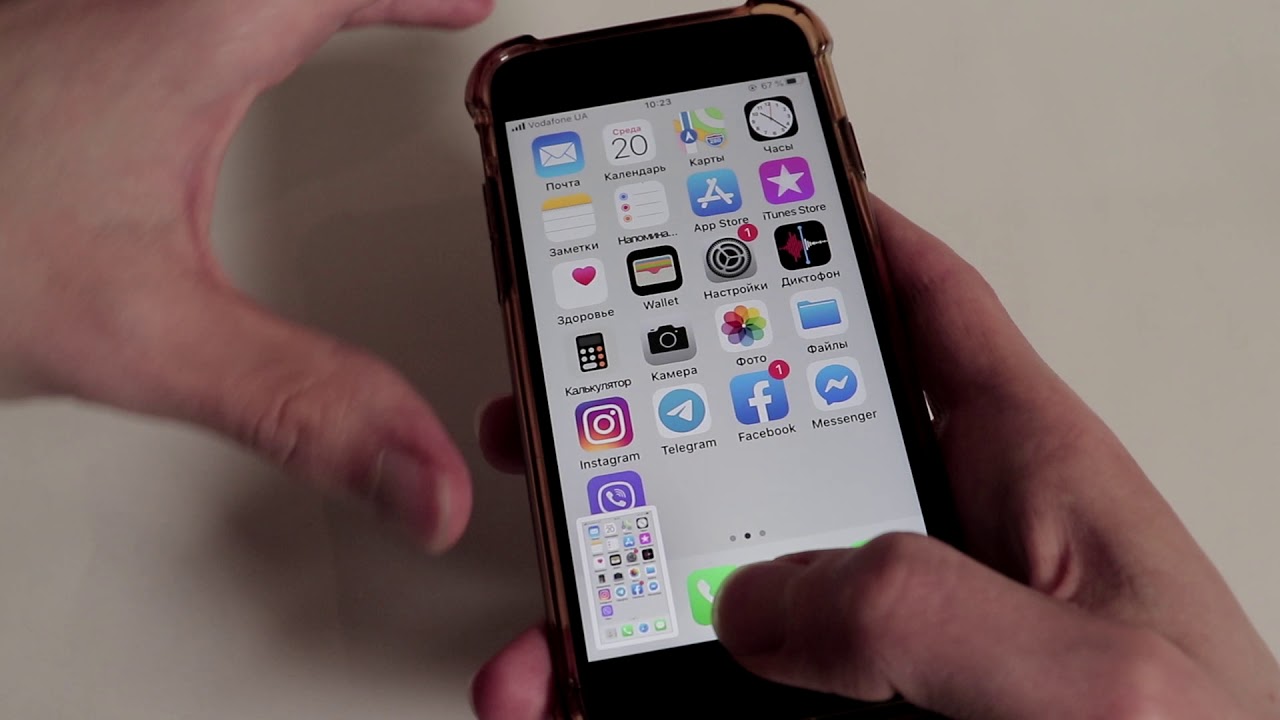 Новые наушники W1 компании получили новую поддержку сопряжения, но другие наушники и динамики Bluetooth по-прежнему используют то же самое. несколько нестабильный интерфейс настройки Bluetooth, как и раньше. И AirPlay кажется почти заброшенным; со временем он уже становился все менее и менее конкурентоспособным, а iPhone 7 и iOS 10, похоже, не предлагают каких-либо заметных улучшений.
Новые наушники W1 компании получили новую поддержку сопряжения, но другие наушники и динамики Bluetooth по-прежнему используют то же самое. несколько нестабильный интерфейс настройки Bluetooth, как и раньше. И AirPlay кажется почти заброшенным; со временем он уже становился все менее и менее конкурентоспособным, а iPhone 7 и iOS 10, похоже, не предлагают каких-либо заметных улучшений.
Я серьезно размышлял о том, когда и где использовать разъем для наушников, и оказалось, что я уже большую часть своей музыки слушаю по беспроводной сети: Bluetooth в машине, Amazon Echo, несколько динамиков Sonos, пара Bluetooth-динамиков тут и там. Это примерно так же запутанно и не интуитивно понятно, но это не так уж далеко от мейнстрима. Я мог бы купить хороший набор наушников Bluetooth, которые также поддерживают проводное аудио для просмотра фильмов в самолетах и в основном покрывают их, но я не получу никаких улучшений Apple в отношении беспроводной связи, если я не куплю Beats Solo3 с W1.
К сожалению, Apple не приложила дополнительных усилий, чтобы улучшить качество беспроводного звука в целом
Это определение привязанности к экосистеме, и это невероятно расстраивает.
Apple отказалась от устоявшегося открытого стандарта в пользу новых технологий, но вместо того, чтобы улучшить повсеместное использование этих новых технологий, она сделала каждый беспроводной аудиопродукт сторонних производителей второсортным гражданином экосистемы Apple.Если Apple серьезно относится к беспроводному аудио, ей придется разрешить другим компаниям использовать более новую, лучшую поддержку Bluetooth в iOS, которая улучшает ее собственные продукты W1, и ей придется сделать управление устройствами Bluetooth намного лучше, чем сейчас. .
И если Apple действительно серьезно относится к беспроводному аудио, это позволит третьим сторонам расширять интерфейс AirPlay точно так же, как это позволяет третьим сторонам расширять Siri и iMessage; iPhone без разъема для наушников должен иметь чрезвычайно простую интеграцию со всеми видами беспроводных акустических систем, будь то Sonos, Samsung или Amazon. Чтобы добиться беспроводного звука, Apple должна сделать работу по открытию и сделать подключение к любой аудиосистеме на iPhone таким же простым и беспроблемным, как нажатие кнопки — так же просто, как проводное аудио всегда было. Apple заявляет, что у нее еще не было серьезных разговоров об открытии или расширении своих беспроводных аудиоинтерфейсов, но она привержена миру беспроводной связи, поэтому будем надеяться, что компания будет действовать быстро.
Чтобы добиться беспроводного звука, Apple должна сделать работу по открытию и сделать подключение к любой аудиосистеме на iPhone таким же простым и беспроблемным, как нажатие кнопки — так же просто, как проводное аудио всегда было. Apple заявляет, что у нее еще не было серьезных разговоров об открытии или расширении своих беспроводных аудиоинтерфейсов, но она привержена миру беспроводной связи, поэтому будем надеяться, что компания будет действовать быстро.
Было бы также неплохо, если бы Apple выпустила адаптер, позволяющий одновременно заряжать телефон и слушать музыку, размер которой меньше VGA-ключа, потому что я не собираюсь позволять этой нелепой штуке Belkin где-нибудь рядом с моей сумкой. .У сторонних производителей аксессуаров есть огромная возможность заполнить все пробелы, оставленные удалением разъема для наушников, но также ясно, что первая волна аксессуаров будет немного неуклюжей, пока все точно узнают, что это за пробелы и как лучше их заполнить. (А если Mophie не работает над аккумуляторным отсеком с разъемом для наушников, покупатели должны начать пикетировать компанию.)
Если прищуриться, можно увидеть будущий iPhone, в котором вообще не будет проводов — iPhone, который будет делать все по беспроводной сети, включая зарядку.Но iPhone 7 — это не тот iPhone. Фактически, прямо сейчас вам нужно на больше проводов, ключей и адаптеров, чтобы он работал всю оставшуюся жизнь, чем когда-либо прежде. Мне это нравится — это часть острых ощущений раннего последователя. Но если вы не хотите тратить ни минуты на то, чтобы понять, как сделать что-то столь же простое, как зарядка телефона и одновременное прослушивание звука, возможно, стоит подождать, пока все встанет на свои места.
Камеры
Один из моих любимых повторяющихся моментов при представлении iPhone — это когда Фил Шиллер правильно отмечает, что камера iPhone, вероятно, лучшая камера, которая когда-либо будет у большинства людей.Он говорил это довольно регулярно с момента выхода iPhone 4S в 2011 году, и повторил это на прошлой неделе, когда представил камеру iPhone 7. Это невероятный факт, как и тот факт, что огромное количество людей теперь спокойно переходят на более качественную камеру на довольно регулярной основе, а затем используют эту камеру до чертиков. Бурный рост мобильной фотографии — один из самых революционных аспектов всей революции смартфонов, и общее совершенство камеры iPhone с течением времени является серьезной причиной.
Это невероятный факт, как и тот факт, что огромное количество людей теперь спокойно переходят на более качественную камеру на довольно регулярной основе, а затем используют эту камеру до чертиков. Бурный рост мобильной фотографии — один из самых революционных аспектов всей революции смартфонов, и общее совершенство камеры iPhone с течением времени является серьезной причиной.
iPhone 7 представляет собой еще одно обновление по сравнению с iPhone 6S: есть новый, более светосильный объектив с диафрагмой f / 1,8, добавлена оптическая стабилизация изображения, новая четырехцветная вспышка True Tone и более широкий цветовой охват. Все это дает приличное улучшение, но iPhone 6S уже работал на вершине шкалы, только недавно превзойдя последние камеры в Galaxy S7 и Note 7. При слабом освещении этот более быстрый объектив и оптическая стабилизация изображения означают что 7 значительно превосходит 6S.Но по сравнению с iPhone 6S, iPhone 7 — это шаг вперед, а не большой скачок.
Щелкните отдельные изображения, чтобы увидеть полную ширину
Попытка крупного скачка сделана на iPhone 7 Plus. Вместо одного объектива и сенсора у 7 Plus их два: тот же широкоугольный объектив f / 1.8 28 мм, как у iPhone 7, и телеобъектив f / 2.8 56 мм. Эти камеры работают одновременно; они всегда работают вместе. Сейчас это означает, что вы можете переключиться на настоящий двукратный зум, нажав на кнопку, что очень приятно.Вы также можете цифровым зумом объектива 1x до 2x, где берет на себя телефото, а затем цифровым зумом объектива 2x до 10x. Цифровой зум остается цифровым зумом; все, что выше 4x, определенно выглядит так, как вы ожидаете от цифрового зума с зернистостью.
И это все, что он сейчас делает. Масштабирование — это здорово, но это не единственная причина, по которой в телефоне стоит двойная камера. Другие телефоны с двумя камерами, такие как Huawei Honor 8, позволяют выполнять всевозможные настройки резкого фокуса и глубины резкости, а некоторые даже позволяют перефокусировать изображение после факта, как камера Lytro. Эффекты могут выглядеть немного фальшиво, но это то, что дают двойные камеры. Но в iPhone 7 Plus ничего из этого не предусмотрено, хотя в предстоящем обновлении программного обеспечения будет включен портретный режим, в котором фон размывается и выглядит как очень красивое боке.
Эффекты могут выглядеть немного фальшиво, но это то, что дают двойные камеры. Но в iPhone 7 Plus ничего из этого не предусмотрено, хотя в предстоящем обновлении программного обеспечения будет включен портретный режим, в котором фон размывается и выглядит как очень красивое боке.
Щелкните отдельные изображения, чтобы увидеть полную ширину
Даже , который — это лишь малая часть того, что можно сделать с двумя камерами на телефоне с такой же вычислительной мощностью, как у iPhone 7 Plus, и я действительно надеюсь, что Apple позволит сторонним разработчикам подключиться к системе и поэкспериментируйте с такими возможностями, как перефокусировка и смещение перспективы.Но пока у вас есть масштабирование. Мы потратили много времени на съемку с помощью 7 Plus, и она заметно нагревается, когда вы используете камеры в течение длительного времени; объединение этих двух камер в единое целое требует большой вычислительной мощности. Мне очень любопытно увидеть, как Apple активирует функции, помимо масштабирования, на нагрев и время автономной работы.
Apple уже много лет раздувает фотографии iPhone до размеров рекламных щитов и кричит о своих камерах, так что на данный момент возможности для улучшения довольно малы.Я сделал несколько фотографий с iPhone 7 Plus и iPhone 6S Plus при хорошем освещении и попросил людей различать их на экране ноутбука. Это было довольно сложно для большинства, хотя у 7 определенно более яркие цвета и заметно меньшая глубина резкости из-за более яркого объектива. Вы можете сказать, знаете ли вы, что искать, но разница в большинстве снимков будет незаметна в ленте Instagram или Facebook.
Щелкните отдельные изображения, чтобы увидеть полную ширину
Фронтальные камеры почти более важны, чем задние камеры в нашем мире Instagram Stories, а передняя камера iPhone 7 превосходна, с новым 7-мегапиксельным сенсором, заменяющим 5-мегапиксельный модуль в 6S.Объектив не такой широкоугольный, как у камер Samsung, но он яркий, резкий, и Retina Flash по-прежнему остается потрясающей идеей, которую стоило перенять в Snapchat. Это серьезное улучшение, и его можно только приветствовать.
Это серьезное улучшение, и его можно только приветствовать.
Мы провели довольно обширное тестирование камеры на Samsung Galaxy Note 7, iPhone 6S Plus, Fuji XT10 и Canon 5D MkIII — вы можете сами увидеть результаты. IPhone 7 и 7 Plus явно не уступают по своим характеристикам, но я не думаю, что они выбивают из колеи.Все может измениться, когда Apple начнет больше использовать двойные камеры, но на данный момент я не думаю, что 7 Plus удержит кого-либо от беззеркальной установки. Именно это я сказал об iPhone 6S в прошлом году.
Производительность
В iPhone 7 установлен новый чип A10 Fusion, еще один продукт от ведущей в отрасли группы разработчиков микросхем. Это новый дизайн с четырьмя ядрами: двумя высокопроизводительными ядрами и двумя ядрами с низким энергопотреблением, которые потребляют меньше энергии батареи при выполнении повседневных задач.
Это, конечно, молниеносно, ведь ранние тесты показали, что A10 Fusion быстрее, чем даже A9X в iPad Pro. Но в моем супер-скучном повседневном использовании Twitter / Facebook / Gmail / Slack / Safari iPhone 7 Plus на самом деле был не намного быстрее, чем чип A9 в iPhone 6S Plus — вероятно, потому, что я не настаивал. процессора достаточно, чтобы использовать высокопроизводительные ядра. Впечатляет то, что Apple смогла создать более эффективный процессор, который обеспечивает ту же воспринимаемую производительность, что и предыдущее поколение, при меньшем потреблении энергии, но это также означает, что при повседневном использовании я не видел ничего похожего на скачки производительности, которые были так заметны в предыдущие обновления iPhone.
Тем не менее, чем быстрее, тем лучше, и как только разработчики приложений начнут ориентироваться на A10 Fusion, мы можем увидеть новую волну приложений, использующих его грубую мощь. Но это знакомая игра ожидания, в которую мы играем на все более быстрых устройствах iOS уже много лет.
Apple утверждает, что сочетание более крупной батареи, которая заполняет часть пространства, ранее используемого разъемом для наушников, более эффективного процессора и улучшений iOS 10, позволяет iPhone 7 проработать на два часа больше, чем iPhone 6S и iPhone 7.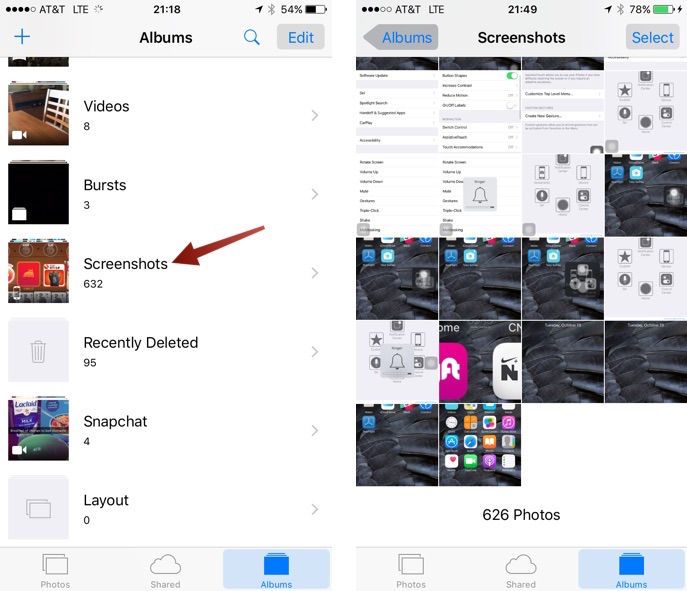 Плюс ехать на час дольше, чем 6S Plus.Это в основном подтвердилось в моем повседневном тестировании, которое показало, что меньший телефон проработал около 10 часов при среднем использовании, а более крупный iPhone 7 Plus — около 12 часов. Я чувствую, что при более высокой нагрузке время автономной работы будет больше похоже на модели 6S, но эти дополнительные часы будут значимы в те отчаянные моменты по дороге домой с работы.
Плюс ехать на час дольше, чем 6S Plus.Это в основном подтвердилось в моем повседневном тестировании, которое показало, что меньший телефон проработал около 10 часов при среднем использовании, а более крупный iPhone 7 Plus — около 12 часов. Я чувствую, что при более высокой нагрузке время автономной работы будет больше похоже на модели 6S, но эти дополнительные часы будут значимы в те отчаянные моменты по дороге домой с работы.
iOS 10
Если говорить об iOS 10, это замечательно. Серьезно, это самое приятное обновление iOS за долгое время, с четким пониманием того, как вы должны перемещаться между операциями, и гораздо более привлекательным визуальным дизайном.В предстоящем обзоре мы расскажем об iOS 10 гораздо больше, но знайте, что у него есть отличная новая версия iMessage со всеми видами новых функций, новая версия Siri, которая может быть расширена сторонними приложениями, лучшая интеграция с устройства для умного дома, значительно улучшенный Центр управления, лучшие приложения для музыки и новостей, а также множество других новых функций.
(В стороне: моя любимая настройка iOS 10 заключается в том, что Apple избавилась от функции «сдвиг для разблокировки», потому что датчик Touch ID на 6S и 7 работает очень быстро — скольжение вправо от экрана блокировки теперь приводит вас к экран виджета.Вы разблокируете телефон, просто нажав кнопку «Домой», и этого достаточно, чтобы Touch ID распознал ваш отпечаток пальца. Патент Apple на автоматическую разблокировку был в центре многих судебных исков против производителей телефонов Android, и однажды я снял целое видео, исследуя, как телефоны Android были тщательно разработаны на основе этого патента. А теперь его нет, потому что Apple придумала лучшую идею, которая действительно полезна.)
Заключение
Вплоть до медных гвоздей: все ли новые функции iPhone 7 компенсируют неудобство, связанное с отсутствием разъема для наушников? Возможно, это вас удивит, а может и нет, но я так не думаю — пока нет.
iPhone 7 и 7 Plus по праву являются одними из самых интересных, самоуверенных и мощных телефонов, которые Apple когда-либо поставляла, и наиболее уверенным выражением видения компании за долгое время. iOS 10 отличная, камеры лучше, а производительность феноменальная. И батарейки служат дольше. Это потрясающие телефоны.
Это потрясающие телефоны
Но они тоже неполные. Самая интересная особенность новой двойной камеры iPhone 7 Plus еще не поступила в продажу.Apple делает большую ставку на приложения iMessage и Siri в iOS 10, но это еще не окупилось. Приложения не обновлены для использования Taptic Engine или нового дисплея с широкой цветовой гаммой. Вся экосистема новых наушников и адаптеров, необходимых для использования Lightning и беспроводного звука, только начинает развиваться. Только наушники Apple или Beats обеспечивают наилучшее качество звука при беспроводном подключении, и вам может не понравиться их звучание или подход. К тому времени, когда разработчики даже приблизятся к достижению пределов производительности чипа A10 Fusion, Apple будет поставлять A11 Fusion Pro с шестью лопастями.
Все время, пока я использовал iPhone 7, я чувствовал, что у меня есть прототип радикального редизайна iPhone, который, по слухам, в следующем году, замаскированный под iPhone 6. Все эти смелые ставки на будущее действительно захватывающие, но здесь, в настоящем, с использованием iPhone 7 в чехле очень похоже на использование iPhone 6S с более странной кнопкой «Домой» и большим количеством адаптеров.
Но они тоже неполные
Если вам нужен новый телефон прямо сейчас, конечно, купите iPhone 7. Маленький начинается с 649 долларов за удвоенные 32 ГБ памяти и варьируется до 849 долларов за 256 ГБ, а Plus начинается с 769 долларов за 32 ГБ и доходит до 969 долларов за 256 ГБ.Убедитесь, что вы учли дополнительную стоимость адаптеров для наушников или наушников Bluetooth, потому что они вам в конечном итоге понадобятся.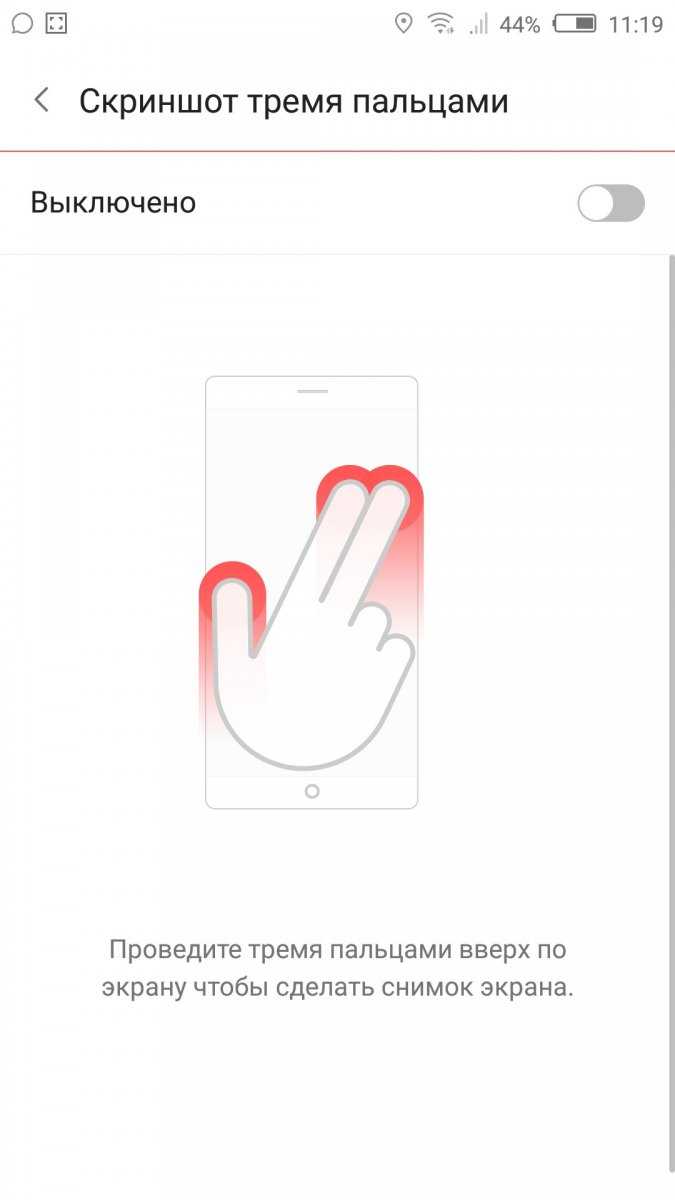 У тебя все будет хорошо, и твои фотографии будут лучше.
У тебя все будет хорошо, и твои фотографии будут лучше.
Но если вы не хотите и не готовы к жизни раннего последователя, вы на самом деле ничего не упустите, если не купите iPhone 7. Это iPhone, который является маркой в истории технологий, и он послужит основой для многих важных изменений в работе телефонов и их интеграции в нашу жизнь. Вспомним iPhone 7.
Это будут следующие iPhone, которые действительно построят полезное будущее на этом фундаменте.
iPhone 7 и 7 Plus
Хорошие вещи
- Водонепроницаемость
- Улучшенные камеры
- Увеличенное время автономной работы
- Отличный дисплей
- Обратная связь двигателя Taptic аккуратная
- Двойной зум камеры на 7 Plus великолепен
Плохой материал
- Отсутствие разъема для наушников неудобно
- Модель Jet Black легко царапается
- Выглядит как iPhone 6 в чехле
- Экосистема беспроводного аудио еще не сформировалась
- #donglelife
- Дизайн iPhone 7 Plus кажется большим по сравнению с конкурентами
- Другие функции двойной камеры iPhone 7 Plus еще не отправлены
Использование, управление и настройка главного экрана / параметров дисплея
Как и любые другие мобильные устройства, новый смартфон #Apple iPhone 7 (# iPhone7) также имеет возможности для использования, управления и настройки экрана или параметров отображения в в котором вы можете установить настройки, чтобы экран выглядел так, как вы хотите.В этом посте будут продемонстрированы основные методы и шаги, которые проведут вас через весь процесс настройки дисплея iPhone 7. Не стесняйтесь обращаться к этому руководству, когда вам это нужно.
Ниже перечислены темы, которые рассматриваются в этом содержании:
- Изменение подсветки на iPhone 7
- Регулировка тайм-аута экрана на iPhone 7
- Добавление и удаление папки на главном экране iPhone 7
- Добавление и удаление главного экрана Страницы экрана на iPhone 7
- Добавление и управление приложениями или виджетами на iPhone 7
- Удаление приложений с главного экрана iPhone 7
- Установка и изменение обоев на главном экране iPhone 7 и экрана блокировки
- Сброс макета главного экрана на iPhone 7
Прежде чем перейти к любой из этих тем управления экраном, если у вас возникли проблемы с телефоном, посетите нашу страницу устранения неполадок iPhone 7, поскольку мы уже решили множество проблем с этим устройством. Найдите проблемы, похожие на вашу, и используйте предложенные нами решения или руководства по устранению неполадок. Если они не работают и вам нужна дополнительная помощь, свяжитесь с нами, заполнив нашу анкету по проблемам с iPhone.
Найдите проблемы, похожие на вашу, и используйте предложенные нами решения или руководства по устранению неполадок. Если они не работают и вам нужна дополнительная помощь, свяжитесь с нами, заполнив нашу анкету по проблемам с iPhone.
Как изменить настройки подсветки на вашем iPhone 7
Если подсветка экрана iPhone 7 по умолчанию не соответствует вашим потребностям, вы можете внести некоторые изменения и установить ее на желаемый уровень. Следующие шаги помогут вам в этом:
- Перейдите на главный экран или любой другой экран, чтобы начать работу.
- Проведите пальцем вверх от нижней части экрана. Это действие откроет Центр управления.
- В Центре управления коснитесь и перетащите ползунок, чтобы вручную настроить яркость экрана в соответствии с вашими предпочтениями.
Как настроить параметры тайм-аута экрана
Вы также можете настроить дисплей iPhone и установить для него параметры тайм-аута. Вот как изменить время ожидания экрана iPhone 7:
- Перейдите на главный экран.
- Нажмите Настройки .
- Выберите «Дисплей и яркость».
- Нажмите Auto-Lock.
При появлении запроса с параметрами коснитесь, чтобы выбрать желаемую продолжительность отключения экрана. Вы можете выбрать от 1 до 5 минут.
Примечание: Установка минимального временного интервала для тайм-аута экрана также может помочь сэкономить энергию или время автономной работы вашего iPhone.
Как добавить и удалить папку на главном экране iPhone 7
Вы можете добавить папку на главный экран iPhone 7 для хранения элементов, к которым вы хотите быстро получить доступ.Например, вы можете создать папку для хранения музыкальных / аудиофайлов и получать к ним доступ прямо с главного экрана, как ярлыки.
Чтобы добавить папку на главный экран, выполните следующие действия:
- На главном экране коснитесь и удерживайте приложение или значок, который хотите поместить в папку.

- Когда значок начнет покачиваться, перетащите его на другой значок или ярлык, чтобы создать папку.
- Коснитесь имени папки.
- Введите имя папки. Обязательно назовите папку в зависимости от типа файлов, которые она содержит, чтобы вы могли легко определить, что в ней находится.
- Когда вы закончите присвоение имени папке, нажмите Готово .
- Чтобы сохранить текущие изменения, которые вы сделали, нажмите клавишу Home .
Чтобы удалить папку с главного экрана, выполните следующие действия:
Чтобы удалить ненужные папки с главного экрана или любого экрана iPhone 7, выполните следующие действия:
- Перейдите в папку, которую вы хотите удалить со своего телефона.
- Нажмите и удерживайте один из значков, которые хотите поместить в папку, пока они не начнут покачиваться.
- Затем перетащите значок из папки и поместите на главный экран.
- Повторите для всех значков в папке, чтобы удалить папку.
Как добавлять и удалять страницы главного экрана на iPhone 7
Страницы главного экрана предназначены для упорядочивания элементов на главном экране iPhone 7. Чтобы настроить и персонализировать свой экран, вы можете добавлять или удалять страницы главного экрана в любое время. Вот шаги, как это сделать на вашем новом iPhone:
- На главном экране коснитесь и удерживайте значок или ярлык приложения.
- Перетащите выбранный значок вправо, чтобы создать новый главный экран.
- Чтобы сохранить изменения, нажмите клавишу «Домой».
- Чтобы удалить главный экран, просто перетащите каждое приложение на другой главный экран.
- Нажмите кнопку «Домой» , чтобы сохранить изменения.
Как добавлять и управлять приложениями или виджетами на iPhone 7
Следующие шаги помогут вам выбрать, какие приложения или виджеты будут отображаться на главном экране:
- На главном экране нажмите и удерживайте ярлык приложения или значок.

- Затем перетащите выбранный значок в желаемое место на экране. Это изменит положение выбранного элемента.
- Сохраните изменения, нажав клавишу «Домой».
Чтобы добавить виджеты на главный экран и управлять ими, выполните следующие действия:
- Перейдите на главный экран.
- Проведите по главному экрану влево, чтобы отобразить виджеты.
- Коснитесь значка «Изменить».
- На экране Добавить виджеты прокрутите и нажмите значок со знаком плюс рядом с виджетом, который вы хотите добавить.
- Нажмите Готово , когда закончите добавлять нужные виджеты.
Недавно добавленные виджеты теперь отображаются на главном экране.
Чтобы управлять виджетами на главном экране, выполните следующие действия:
- Перейдите на главный экран.
- Проведите пальцем влево, чтобы отобразить виджеты с главного экрана.
- Коснитесь значка Edit.
- На экране Добавить виджеты коснитесь и перетащите значок Упорядочить рядом с виджетом, чтобы переместить его.
- Когда вы закончите, нажмите Готово.
Чтобы удалить виджет с главного экрана, выполните следующие действия:
- Перейдите на главный экран.
- Проведите пальцем влево, чтобы отобразить виджеты.
- Коснитесь значка «Изменить».
- Нажмите знак минуса рядом с виджетом, который нужно удалить.
- Нажмите Удалите , чтобы подтвердить действие.
- Чтобы сохранить изменения, нажмите Готово .
Виджет удален.
Как удалить приложения с главного экрана iPhone 7
Вы можете удалить любые ненужные или неиспользуемые приложения с главного экрана, чтобы освободить место. Вот как это сделать:
- Нажмите и удерживайте приложение, которое хотите удалить с главного экрана.
- После этого вы должны увидеть, что каждый ярлык приложения отмечен знаком X.
 Коснитесь значка X на элементе или приложении, которое вы хотите удалить.
Коснитесь значка X на элементе или приложении, которое вы хотите удалить. - Если появится предупреждение об удалении, прочтите сообщение и нажмите Удалить , чтобы подтвердить действие.
Как установить и изменить обои на главном экране iPhone 7 и экране блокировки
Вы можете изменить и установить новые обои для использования на главном экране и экране блокировки, чтобы экран iPhone выглядел так, как вы хотите.
Выполните следующие действия, чтобы настроить домашний экран iPhone 7 и обои экрана блокировки.
- Нажмите Настройки на главном экране.
- Tap Обои .
- Коснитесь изображения экрана блокировки или главного экрана или коснитесь Выберите новые обои .
- Нажмите Stills , чтобы использовать неподвижные фотографии в качестве новых обоев. Вы также можете использовать Dynamic или Live стола по своему желанию.
- Выберите изображение, которое хотите использовать, и установите его в качестве обоев.
- Метчик Установить .
- Выберите желаемый вариант. Среди возможных вариантов — «Установить экран блокировки», «Установить главный экран» и «Установить оба» . Если вы выберете Установить оба, выбранное изображение будет использоваться в качестве обоев как для главного экрана, так и для экрана блокировки на вашем устройстве для просмотра новых обоев.
- Сделав свой выбор, нажмите кнопку «Домой» , чтобы просмотреть результаты последних внесенных вами изменений.
Ваш iPhone 7 также оснащен отдельными панелями домашнего экрана. Эти панели используются для отображения приложений, ярлыков, виджетов и других элементов. Чтобы просмотреть панели главного экрана на новом iPhone, просто перейдите на главный экран и проведите пальцем влево, чтобы перемещаться по расширенным панелям главного экрана. Вы также можете получить доступ к поиску Spotlight, проведя пальцем вниз или вправо по экрану.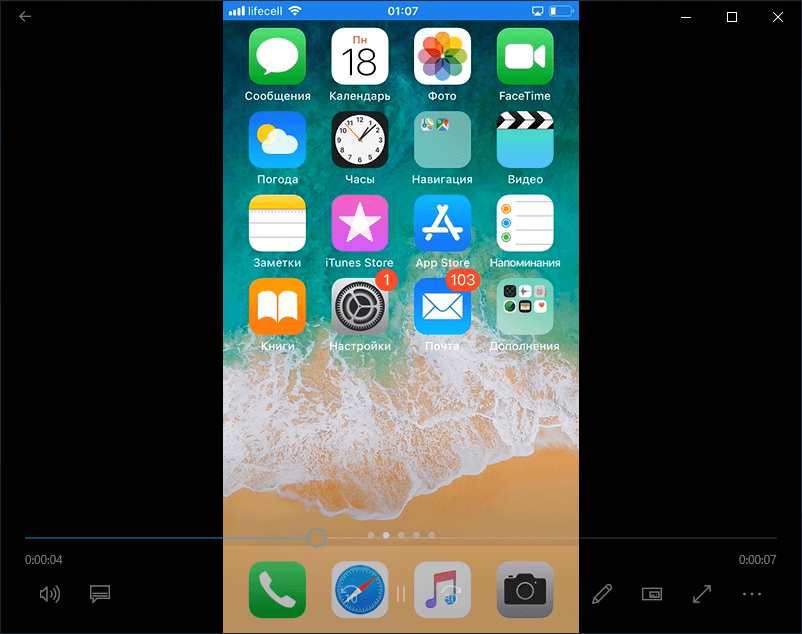 Поиск Spotlight используется для быстрого поиска содержимого вашего устройства, например контактов, почты, сообщений, календарей и другой информации.
Поиск Spotlight используется для быстрого поиска содержимого вашего устройства, например контактов, почты, сообщений, календарей и другой информации.
Как сбросить макет главного экрана на вашем iPhone 7
Если по каким-либо причинам вы не удовлетворены общим выводом после внесения изменений на главный экран iPhone 7, вы можете просто сбросить макет главного экрана на своем устройстве .
Чтобы сбросить макет главного экрана на iPhone 7, выполните следующие действия:
- Перейдите на главный экран .
- Нажмите Настройки .
- Tap Общие .
- Кран Сброс .
- Выберите Сброс макета главного экрана из представленных опций.
- Чтобы подтвердить действие, нажмите на «Сбросить главный экран».
После этого ваш главный экран вернется к своему исходному виду.
На самом деле у вас есть много способов настроить экран iPhone 7 и сделать новый iPhone лучше. Все методы, представленные в этом посте, — это всего лишь основы, которые помогут вам начать работу.
Свяжитесь с намиЕсли у вас есть другие проблемы с Apple iPhone 7, мы всегда готовы помочь. Свяжитесь с нами через нашу анкету по проблемам с iPhone и предоставьте нам всю необходимую информацию о вашей проблеме, чтобы мы могли найти решение вашей проблемы.
Лучшие советы и рекомендации по iPhone 8, 7, 6 и SE
(Pocket-lint) — Apple не отказалась от Touch ID и кнопки «Домой» — в конце концов, это часть iPhone SE (2020).
Итак, здесь мы представляем лучшие советы и рекомендации Touch ID для iPhone, включая iPhone 6 и 6 Plus, 6S и 6S Plus, iPhone 7 и 7 Plus, iPhone 8 и 8 Plus и iPhone SE (новые и старые).
squirrel_widget_233432
Общие советы по iPhone
Включите отображение True Tone: Чтобы экран iPhone автоматически настраивал цветовой баланс и температуру в соответствии с окружающим освещением в комнате, перейдите в Центр управления и нажмите ползунок яркости экрана. .Теперь нажмите кнопку True Tone. Вы также можете перейти в «Настройки»> «Дисплей и яркость» и переключить переключатель «True Tone».
.Теперь нажмите кнопку True Tone. Вы также можете перейти в «Настройки»> «Дисплей и яркость» и переключить переключатель «True Tone».
Включить темный режим: Чтобы включить темный режим, откройте «Настройки»> «Дисплей и яркость»> Установите флажок «Темный режим» вверху. Если вы нажмете на параметры внизу, вы можете установить расписание, когда вы хотите, чтобы темный режим включался или выключался.
Беспроводная зарядка: Чтобы использовать возможности беспроводной зарядки iPhone, купите беспроводное зарядное устройство.Подойдет любое зарядное устройство Qi, но для более эффективной зарядки вам понадобится одно, оптимизированное для зарядки Apple мощностью 7,5 Вт, например BoostUp от Belkin.
Включите запись видео 4K со скоростью 60 кадров в секунду: Перейдите в «Настройки»> «Камера»> «Запись видео», а затем выберите опцию 4K при 60 кадрах в секунду, чтобы снимать с максимально возможным разрешением и частотой кадров на iPhone.
Снимайте замедленную съемку 1080p со скоростью 240 кадров в секунду: Как и в предыдущем случае, перейдите в «Настройки»> «Камера», затем нажмите «Записывать замедленное видео» и выберите параметр максимальной скорости.Теперь вы можете снимать замедленное видео со скоростью 240 кадров в секунду в формате Full HD.
Эффекты портретного освещения (только 8 Plus): Чтобы снимать в портретном режиме с эффектами искусственного освещения, сначала перейдите к съемке в портретном режиме. Вы можете сделать это, нажав с силой значок камеры и выбрав ярлык «Портрет», или открыв приложение камеры и выбрав там параметр «Портрет». Теперь вы можете просто нажать и удерживать нижнюю часть рамки, где написано «Естественное освещение», и пролистать параметры.
Редактировать портретные эффекты освещения после съемки (только 8 Plus): Откройте любой портретный снимок в приложении «Фотографии» и нажмите «Редактировать». Через секунду или две вы увидите значок светового эффекта внизу изображения, коснитесь его и проведите пальцем точно так же, как при съемке изображения.
Через секунду или две вы увидите значок светового эффекта внизу изображения, коснитесь его и проведите пальцем точно так же, как при съемке изображения.
Быстрая зарядка: Если у вас есть адаптер питания USB Type-C мощностью 29 Вт, 61 Вт или 87 Вт для MacBook, вы можете подключить свой iPhone 8 или 8 Plus с помощью кабеля Type-C к Lightning и смотреть, как он действительно заряжается быстро.До 50 процентов за 30 минут.
Советы по Центру управления
Добавить новые элементы управления: Можно добавлять и удалять элементы управления из Центра управления. Перейдите в «Настройки»> «Центр управления»> «Настроить элементы управления», а затем выберите элементы управления, которые вы хотите добавить.
Реорганизация элементов управления: Чтобы изменить порядок этих элементов управления, которые вы добавили, нажмите и удерживайте трехстрочное меню справа от элемента управления, который вы хотите переместить, затем переместите его вверх и вниз по списку в любое место. вы бы хотели, чтобы это было.
Развернуть элементы управления: Некоторые элементы управления могут отображаться в полноэкранном режиме, просто нажмите с усилием (т.е. нажмите сильнее на совместимых экранах) элемент управления, который вы хотите развернуть, и он заполнит весь экран.
Включить персональную точку доступа: По умолчанию элемент управления подключением имеет только четыре параметра. Если вы принудительно нажмете, чтобы развернуть его, вы получите полноэкранный элемент управления с еще двумя вариантами. Нажмите на значок личной точки доступа, чтобы включить ее.
Включить ночную смену: Чтобы включить ночную смену, которая убивает синий свет, делая экран более теплым, нажмите с усилием регулятор яркости экрана, затем нажмите значок «Ночная смена» в нижней части экрана.
Активировать запись экрана: Одной из опций, которые вы можете добавить в Центр управления, является запись экрана.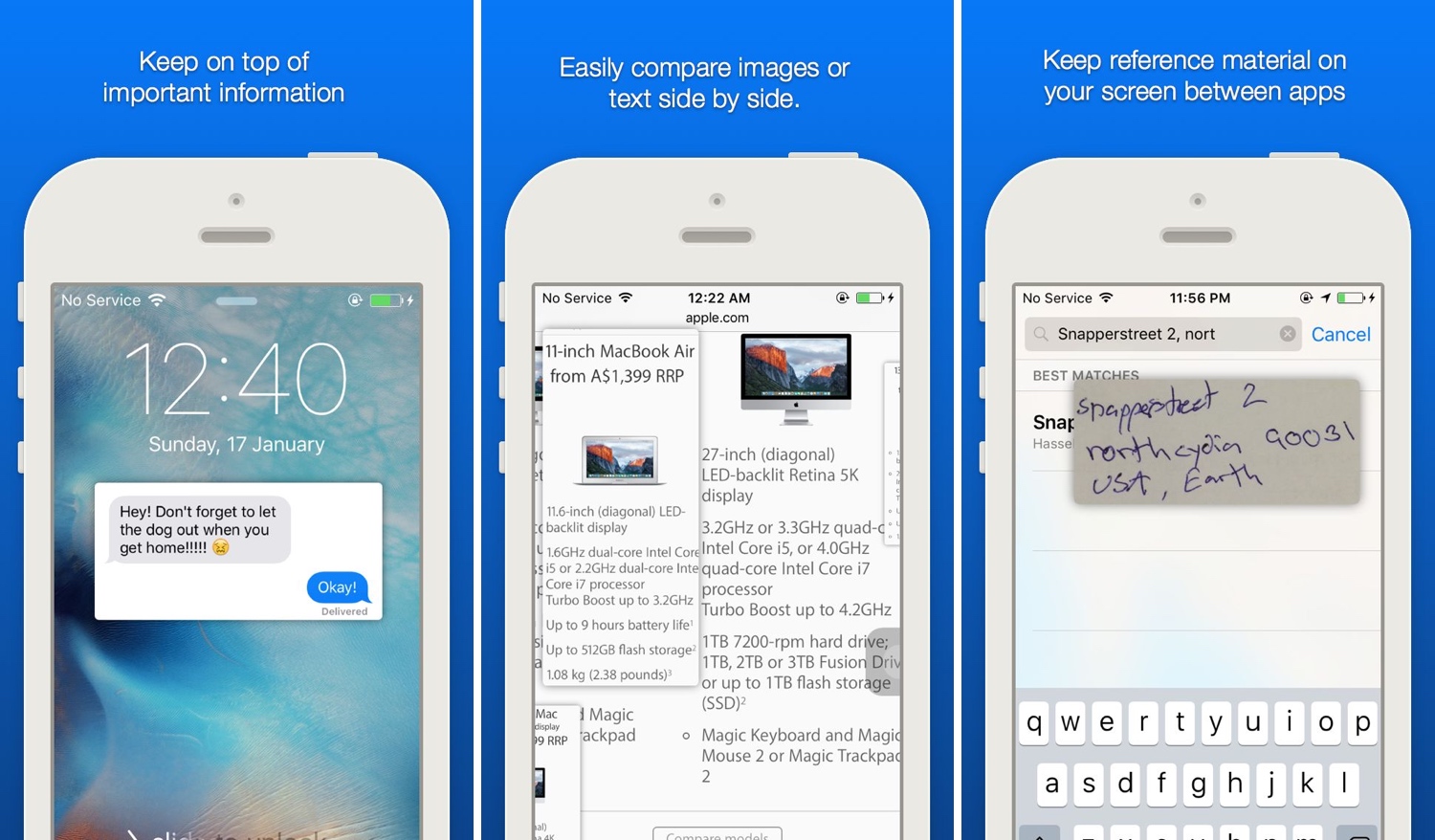 Убедитесь, что вы добавили элемент управления, затем откройте Центр управления и нажмите значок, который выглядит как сплошной белый кружок внутри тонкого белого кольца. С этого момента он будет записывать все, что происходит на вашем экране. Когда закончите, снова нажмите элемент управления, и видео автоматически сохранится в приложении «Фото».
Убедитесь, что вы добавили элемент управления, затем откройте Центр управления и нажмите значок, который выглядит как сплошной белый кружок внутри тонкого белого кольца. С этого момента он будет записывать все, что происходит на вашем экране. Когда закончите, снова нажмите элемент управления, и видео автоматически сохранится в приложении «Фото».
Регулировка яркости подсветки / фонарика: Вы можете включить вспышку камеры, используя ее в качестве фонарика, открыв Центр управления и нажав на значок фонарика.Если вы хотите отрегулировать яркость, с силой нажмите значок, затем отрегулируйте появившийся полноэкранный ползунок.
Быстрое переключение места воспроизведения звука: Одна интересная функция — это возможность изменять место воспроизведения музыки. Во время воспроизведения музыки через Apple Music, Spotify или где-либо еще нажмите с силой на элемент управления музыкой или просто коснитесь маленького значка в верхнем углу элемента управления музыкой. Это вызывает всплывающее окно, показывающее доступные устройства, через которые вы можете играть. Это могут быть подключенные наушники, Apple TV, ваш iPhone или любое устройство AirPlay.
Установить быстрый таймер: Вместо того, чтобы переходить к приложению таймера, вы можете принудительно нажать значок таймера в Центре управления, а затем провести пальцем вверх или вниз в полноэкранном режиме, чтобы установить таймер от одной минуты до двух часов. длинный.
Как получить доступ к устройствам HomeKit: Проведите снизу экрана вверх, чтобы открыть Центр управления, а затем нажмите на маленький значок, похожий на дом.
Советы по экрану блокировки
Получить старые уведомления: На экране блокировки, как обычно, появляются новые уведомления.Однако, если вы хотите быстро перейти к более старым, которые вы прочитали, но проигнорировали, проведите вверх по экрану блокировки, и он покажет старые уведомления, которые не были удалены.
Очистить старые уведомления: При отображении старых уведомлений на экране с силой нажмите маленький «x» в углу и коснитесь появившегося всплывающего окна «Очистить все уведомления».
Разблокируйте iPhone, не нажимая кнопку «Домой»: По умолчанию на iPhone и iPad с поддержкой Touch ID теперь необходимо нажать кнопку «Домой», чтобы перейти на главный экран.Вы можете изменить это, перейдя в «Настройки»> «Основные»> «Универсальный доступ»> «Кнопка« Домой »», а затем включив параметр «Оставить палец для открытия». Теперь вам больше не нужно нажимать кнопку.
Поднимите телефон, чтобы проснуться: Просто поднимите телефон из выключенного состояния, и он проснется, показывая вам все уведомления, которые у вас есть на экране блокировки. Чтобы включить или выключить эту функцию, выберите «Настройки»> «Дисплей и яркость»> «Поднять для пробуждения».
Как быстро получить доступ к камере с экрана блокировки: Просто.В любом месте экрана блокировки проведите пальцем справа налево
Как получить доступ к виджетам на экране блокировки: Снова очень просто. Проведите пальцем по экрану слева направо в любом месте экрана блокировки.
Как разблокировать телефон, но оставаться на экране блокировки: Любопытно, но пользователи Touch ID могут разблокировать свой iPhone, не переходя на главный экран. Для этого положите палец на кнопку «Домой», но не нажимайте на нее. Маленький значок замка в верхней части экрана исчезнет, но вы не попадете на главный экран приложений.
Как добавить / удалить виджеты: Проведите пальцем слева направо по экрану блокировки, чтобы отобразить виджеты из любых приложений, которые их поддерживают. Чтобы добавить, удалить или реорганизовать, проведите по экрану блокировки слева направо, а затем прокрутите его до самого низа. Нажмите кнопку редактирования, чтобы настроить, какие виджеты будут отображаться и в каком порядке.
Быстрый ответ: Когда приходит уведомление — в зависимости от того, включено ли оно разработчиком — вы можете ответить немедленно, не открывая конкретное приложение.Для этого потяните уведомление, чтобы увидеть действия, которые вы можете предпринять. Или с экрана блокировки вы можете принудительно нажать или нажать и удерживать уведомление и нажать «ответить», а затем начать вводить текст.
Удалить отдельные уведомления с экрана блокировки: Вы можете удалить отдельные уведомления из приложения, просто проведя пальцем справа налево и нажав «очистить».
Советы по домашнему экрану
Как удалить стандартные приложения: Вы можете удалить некоторые стандартные приложения Apple, такие как Stocks, Compass и другие.Для этого просто нажмите и удерживайте значок приложения, пока он не начнет покачиваться, а затем нажмите «x». Вам будет предложено подтвердить свое решение. Чтобы вернуть их, просто найдите нужное приложение в App Store.
Обрезка и разметка снимков экрана: Сделайте снимок экрана, затем в нижнем левом углу появится небольшой снимок экрана предварительного просмотра. Коснитесь его, а затем используйте показанные инструменты, чтобы нарисовать, написать или обрезать изображение.
Закрыть предварительный просмотр скриншота: Чтобы убрать маленький превью скриншота с экрана, просто смахните его влево.Вуаля! Его больше нет.
Новый Moto G9 Plus от Motorola — потрясающий телефон — узнайте почему, прямо здесь По промоушену Pocket-lint ·Советы по работе с сообщениями
У нас есть полная функция советов и рекомендаций по работе с сообщениями, но вот некоторые из них, на которые стоит обратить внимание.
Как добавить эффекты к iMessages: Чтобы получить доступ к эффектам, нажмите и удерживайте значок отправки после того, как вы написали сообщение. Здесь вы можете переключаться между эффектами «Пузырь» и «Экран», чтобы применить их к своему сообщению.
Как отключить звук определенных разговоров: В главном почтовом ящике «Сообщения» проведите пальцем влево по любому разговору, уведомления от которого вы хотите скрыть, затем нажмите «скрыть оповещения». Это действительно полезно, если вы являетесь участником особенно настойчивого и болтливого группового сообщения.
Вы также можете нажать значок «i» в разговоре, а затем включить кнопку «Скрыть предупреждения».Это работает как для SMS, так и для iMessages.
Отправить изображение кому-нибудь: Слева от поля ввода текста в Сообщениях вы увидите небольшой значок камеры. Коснитесь его, и у вас будет возможность сделать снимок или пролистать недавно снятые фотографии. Слева расположены ярлыки приложения «Камера» или вашей библиотеки фотографий.
Pocket-lintКак пометить изображение в сообщениях: Вы можете пометить или быстро отредактировать фотографии перед их отправкой в iOS. Для этого выберите фотографию и добавьте ее в свое сообщение.Перед отправкой нажмите на фотографию, и вы получите выбор: разметить (то есть нарисовать на ней) или отредактировать.
Нарисуйте и отправьте кому-нибудь картинку: В Сообщениях вы также можете отправлять нарисованные изображения людей, как это могут сделать пользователи Apple Watch. Коснитесь небольшого значка App Store слева от поля ввода сообщения, и панель приложений появится ниже. Найдите маленькое сердечко с двумя пальцами внизу, коснитесь его и начните рисовать. Чтобы увеличить черный холст, нажмите на маленькую стрелку над черным холстом.
Как нарисовать видео, которое вы хотите отправить кому-то в сообщении: Следуйте инструкциям выше, но вместо того, чтобы сразу рисовать на холсте, нажмите значок видеокамеры. Затем вы можете записать сообщение и одновременно рисовать на нем.
Как послать кому-то поцелуй: В сообщениях вы можете не только отправить кому-нибудь рисунок или видео, но также серию фигур или узоров, включая поцелуй на экране. Чтобы отправить поцелуй, перейдите на черный холст (см. Выше) и коснитесь двумя пальцами того места, где вы хотите, чтобы поцелуй появился.Есть и другие элементы, например, два пальца, удерживаемые на экране, вызывают бьющееся сердце, но два пальца, проведенные по экрану, разбивают это сердце. Есть что попробовать, так что экспериментируйте.
Как получить доступ к приложениям в iMessage: В любом диалоге сообщений вы увидите все свои приложения iMessage на панели инструментов в нижней части экрана. Проведите пальцем влево или вправо, чтобы найти приложение, которое вы ищете. Если вы печатаете, вы найдете маленький значок «A» в магазине приложений слева от текстового поля.Нажмите на него, чтобы открыть приложения.
- Приложения iMessage: какие приложения следует загрузить в первую очередь и как их установить?
Как реагировать на сообщение: Дважды нажмите на любое полученное вами сообщение, и вы увидите набор значков, включая сердечко, большой палец вверх, большой палец вниз, Ха-ха, !! и?. Нажатие одного из них добавит его в сообщение, чтобы другой пользователь iOS мог его увидеть. Повторное нажатие снимет реакцию.
Как поделиться статьей или видео на YouTube: Сообщения дают вам более привлекательный визуально вариант обмена, другими словами, вставка ссылки в сообщение расширяет его, чтобы получатель мог видеть, что они получают.Если это видео с YouTube, они смогут посмотреть его прямо в Сообщениях.
Как поделиться своим местоположением: Вы можете быстро поделиться своим местоположением в сообщении, перейдя в любой разговор или цепочку сообщений. Коснитесь имени контакта вверху и коснитесь «i» в верхнем углу. Выберите «поделиться моим местоположением» или «отправить мое текущее местоположение».
Как включить отправку уведомлений о прочтении: У вас есть возможность индивидуально управлять отправкой уведомлений о прочтении. Чтобы управлять ими для разных людей, перейдите в чат сообщений, нажмите на имя контакта вверху и нажмите значок «i».Отсюда вы можете переключить опцию «Отправить уведомление о прочтении».
В какое время ?: Просмотрите, в какое время было отправлено сообщение, перетащив его справа налево на экране беседы.
Быстрое голосовое сообщение: Если вы нажмете маленькую кнопку микрофона справа от текстового поля, вы можете начать запись устного сообщения. Поднимите палец, чтобы остановиться и открыть кнопку воспроизведения. Если вы счастливы, проведите пальцем вверх или коснитесь стрелки, чтобы отправить его, или проведите пальцем влево или нажмите кнопку «x», чтобы отменить.
См. Вложения: Войдите в цепочку сообщений / беседу, затем нажмите на имя контакта вверху, а затем на букву «I». Прокрутите, пока не дойдете до нижней части экрана, и вы увидите все вложения / изображения, которыми вы поделились с этим контактом.
Удалить сообщения: Проведите по экрану справа налево в разделе «Сообщения», а затем нажмите «Удалить».
Автоматическое удаление старых сообщений: Настройки> Сообщения, а затем прокрутите вниз до раздела «История сообщений».Нажмите на опцию «Сохранить сообщения» и выберите «Навсегда», «1 год» или «30 дней».
Автоматически удалять аудио- или видеосообщения: По умолчанию Apple устанавливает так, что после отправки звукового сообщения оно удаляется с вашего iPhone или iPad через две минуты. Если вы хотите сохранить сообщение, перейдите в «Настройки»> «Сообщения» и прокрутите вниз до раздела «Аудиосообщения». Нажмите «Срок действия» и выберите «2 минуты» или «Никогда».
Поднять для прослушивания звуковых сообщений: Он включен по умолчанию, но вы можете отключить возможность прослушивания входящих звуковых сообщений и ответа на них, подняв телефон.Чтобы выключить его, перейдите в «Настройки»> «Сообщения» и установите переключатель «Поднять для прослушивания».
Синий против зеленого: Синие пузыри предназначены для сообщений iMessages, зеленые — для обычных старомодных SMS-сообщений.
Отправить iMessage как SMS: Если у вас возникли проблемы с отправкой iMessages (из-за данных), вы можете вместо этого вернуться к отправке сообщения как SMS. Выберите «Настройки»> «Сообщения» и прокрутите вниз до «Отправить как SMS». Включите это, и текст будет отправляться вместо iMessage, если iMessage недоступен.
Фотографии и советы по работе с камерой
У нас есть полная функция советов и приемов использования фотографий, но вот некоторые из них, которые стоит рассмотреть.
Изменить эффекты Live Photo: Вы можете изменить эффект Live Photo по умолчанию. Перейдите в приложение «Фото», откройте Live Photo и проведите по нему вверх, чтобы увидеть три различных эффекта: «Цикл», «Отскок» и «Длительная выдержка».
Сохраняйте исходную фотографию при использовании эффектов Live Photo: После того, как вы выберете один из других эффектов Live Photo, он сохранит его на вашем телефоне как видео, а не фотографию.Если вы хотите сохранить исходный снимок как неподвижную фотографию, просто нажмите значок «Поделиться», нажмите «Дублировать» и сохраните еще одну копию исходной фотографии. (Вам нужно будет сделать это до того, как вы измените эффект Live Photo — или просто вернитесь к исходному стилю Live Photo и сделайте это потом).
Как применить фильтр к живому фото: Вы можете применять фильтры к живым фотографиям и при этом сохранять их как живое фото. Чтобы применить фильтр, перейдите к нужной фотографии, нажмите «изменить» и коснитесь трех кружков внизу экрана.Затем вы можете выбрать нужный фильтр.
Pocket-lintКак быстро запускать различные режимы камеры: Сильно нажмите на приложение камеры, и вы получите несколько вариантов, в том числе «Сделать фото», «Записать видео» и на iPhone 8 Plus «Снять портрет» вместо обычный вариант фото.
Как объединить людей в приложении «Фото»: Apple Photos может обнаруживать людей и места. Если вы обнаружите, что приложение выбрало одного и того же человека, но говорит, что это разные люди, вы можете объединить альбомы вместе.Для этого перейдите в приложение «Фото»> «Альбомы» и выберите «Люди». Нажмите на слово «Выбрать» в правом верхнем углу экрана, а затем выберите изображения людей, которых вы хотите объединить.
Удалите людей в приложении «Фото»: Откройте приложение «Фото»> «Альбомы»> «Выбрать людей». Чтобы удалить человека, нажмите «Выбрать», а затем нажмите на людей, которых вы не хотите видеть, прежде чем нажать «Удалить» в левом нижнем углу экрана iPhone.
Как создавать фото воспоминания: Вы можете создавать свои собственные воспоминания из ваших собственных альбомов.Перейдите к альбому, который у вас уже есть, и нажмите на стрелку вправо («>»), которая соответствует названию альбома в верхней части экрана. Это позволит вам увидеть свои воспоминания. Нажмите на три точки в круге в правом верхнем углу экрана и нажмите «Добавить в воспоминания».
Как поделиться фильмом «Воспоминания»: Приложение Apple Photos автоматически создает для вас мини-слайд-шоу, которое затем можно опубликовать как видео. Перейдите в Память, которой хотите поделиться, нажмите значок «Играть» на основном изображении, а затем нажмите значок «Поделиться» в нижней части экрана.
Как изменить стиль фильма «Воспоминания»: Вы можете выбрать стиль фильма по умолчанию от Apple или изменить его, чтобы он соответствовал нескольким различным стилям. Перейдите в раздел «Память», который вы хотите отредактировать, нажмите значок «Воспроизвести» на главном изображении, затем снова нажмите на видео, когда оно воспроизводится. Теперь вы увидите такие варианты стиля слайд-шоу, как Dreamy, Sentimental, Gentle, Chill и Happy, среди других. Вы также можете выбрать между коротким, средним или длинным.
Дублировать как неподвижное фото: Если вы сделали живое фото, теперь вы можете создать из него неподвижное фото в полном разрешении как дубликат, не повредив исходное живое фото.Для этого найдите изображение, которое хотите продублировать, нажмите кнопку «Поделиться» и выберите «Дублировать». В следующем меню выберите «Дублировать как фото».
Редактирование фотографий: Найдите нужную фотографию и нажмите «редактировать» в верхнем углу. Здесь вы можете нажать на палочку внизу, чтобы автоматически улучшить свою фотографию, или сдвинуть ее с палочки, чтобы получить доступ к различным параметрам редактирования, таким как экспозиция, яркость, блики и контраст, среди прочего.
Выравнивание фотографий: Вы можете быстро и легко выпрямить фотографии.Для этого откройте «Фото», выберите изображение, которое хотите обрезать, и нажмите «редактировать» в правом верхнем углу. Отсюда выберите инструмент обрезки внизу.
Поиск в фотоальбомах: Откройте приложение «Фото» и нажмите на увеличительное стекло в правом нижнем углу. Непосредственные предложения включают, например, сужение результатов поиска по годам назад и поездкам. Тем не менее, вы можете ввести множество различных поисковых запросов, таких как названия мест, людей или месяцы. Или комбинация.
Попросите Siri принести вам фотографию: Siri может искать ваши фотографии на основе их информации и критериев.Попросите ее найти конкретную фотографию, например, от 14 июля 2015 года, и она это сделает. Amazeballs.
Избранные фотографии: Если у вас есть фотографии, которые вы хотите пометить, чтобы показывать их позже, а не искать или прокручивать их, вы можете добавить их в избранное. Для этого просто найдите изображение, которое хотите добавить в избранное, и нажмите кнопку с сердечком под изображением. Чтобы быстро их найти, когда вы заходите в приложение «Фото», нажмите значок «Альбомы» внизу, затем выберите альбом «Избранное».
Улучшенный просмотр Общая активность: Поверните iPhone или iPad на бок. Смотрится получше.
Быстрый поиск фотографии в Годах: Перейдите в приложение «Фото» и нажмите «Годы» в нижнем левом углу. После этого вы сможете увидеть все годы, в которые вы делали фотографии.
Посмотрите, где вы сделали снимок: В разделе «Альбомы» приложения нажмите на альбом «Места». Здесь вы найдете все места, где вы делали фотографии, и какие фотографии были в какой части мира.Масштабирование дает более конкретные местоположения, а нажатие «Сетка» выводит список местоположений в этом конкретном представлении.
Скрыть фотографию: Найдите фотографию, которую вы хотите скрыть в разделе «Фотографии», «Коллекции» и «Годы», и нажмите значок «Поделиться» в левом нижнем углу. Затем вы можете прокрутить список вниз, пока не найдете «Скрыть». Фотография по-прежнему будет доступна, если вы перейдете в Альбомы и прокрутите вниз до Скрытых в разделе Другие альбомы внизу.
Включение библиотеки фотографий iCloud: Чтобы включить функцию библиотеки фотографий iCloud, которая означает, что все ваши фотографии автоматически загружаются и сохраняются в iCloud, перейдите в «Настройки»> «Фотографии» и затем переключите опцию «Библиотека фотографий iCloud».
Сделайте живое фото: Ваша камера iPhone может делать снимки за 1,5 секунды до и через 1,5 секунды после фотографии, чтобы сделать «живое фото» с ощущением движения. Чтобы сделать живое фото из приложения «Камера», коснитесь кнопки «Живое фото» в правом верхнем углу (выглядит как набор рассеивающих колец), чтобы включить ее (желтый), а затем коснитесь кнопки спуска затвора.
Просмотр живых фотографий: После того, как вы сделали живое фото, вы можете просмотреть его в приложении «Фото» на телефоне. Откройте изображение, затем сильно нажмите на фото, чтобы воспроизвести его.
Создать покадровую съемку: Параметр в приложении камеры позволяет создавать замедленное видео практически без усилий. Просто проведите по экрану в приложении камеры, чтобы открыть режим замедленной съемки. Как только вы решили, что собираетесь снимать, нажмите кнопку записи. Вы должны снимать не менее 30 секунд, чтобы увидеть эффект.
Записывать видео со скоростью 60 кадров в секунду: На любом iPhone новее, чем iPhone 6 и 6 Plus, Apple предлагает вам возможность записывать видео 1080p со скоростью 60 кадров в секунду, но по умолчанию отключает эту функцию.Чтобы включить его, перейдите в «Настройки»> «Камера»> «Запись видео», а затем выберите параметр «1080p при 60 кадрах в секунду».
Запись видео 4K: Некоторые новые модели iPhone позволяют снимать видео с разрешением 4K. Перейдите к тому же варианту, что и выше, но выберите «4K при 30 кадрах в секунду».
Изменить скорость замедленной съемки: Новые iPhone позволяют записывать в режиме замедленной съемки. Чтобы изменить скорость, перейдите в «Настройки»> «Камера»> «Запись замедленной съемки».
Блокировка AE / AF: Чтобы изменить экспозицию или фокус вашего снимка, коснитесь любого места на экране, и оно изменится мгновенно.Чтобы заблокировать эту экспозицию или фокус (отлично подходит для драматических панорам), нажмите и удерживайте экран, пока квадратная рамка не «зафиксируется».
Изменение экспозиции «на лету»: После того, как вы нашли точку фокусировки (большой желтый квадрат) в приложении «Камера», нажмите на маленький значок солнца и проведите пальцем вверх или вниз, чтобы изменить настройку экспозиции. Вверх, чтобы сделать ярче, вниз, чтобы сделать темнее.
Включение режима таймера: В приложении «Камера» есть значок, похожий на секундомер.Коснитесь его, затем выберите, хотите ли вы таймер 3 или 10 секунд.
Режим серийной съемки: Пользователи могут делать снимки в режиме серийной съемки, удерживая палец на затворе или на клавише громкости, чтобы делать серию фотографий по мере того, как происходит действие. После того, как вы сделали серию фотографий, вы можете выбрать свои любимые. Нажмите на значок галереи в нижней части приложения камеры и нажмите «Выбрать». Нажмите на нужные фотографии, затем нажмите «Сохранить только X избранных», чтобы сохранить только те, которые вы выбрали.
Легко выбрать несколько фотографий: В приложении «Фото» в альбоме или коллекции нажмите «Выбрать» и проведите пальцем по экрану, чтобы выбрать сразу несколько фотографий.
Выйти из предварительного просмотра фотографий: При просмотре изображений в приложении «Фото» вы можете увеличить фотографию в сетке, чтобы увидеть ее в полноэкранном режиме, но вы также можете легко провести пальцем вниз при предварительном просмотре, чтобы отбросить его и вернуться в сетку.
Советы по работе с Notes
Быстрое создание контрольного списка: С силой нажмите значок приложения Notes и выберите «Новый контрольный список», а затем сразу же начните создавать контрольный список.
Как делиться заметками и совместно работать над ними: В Notes есть значок общего доступа, который выглядит как силуэт человека в круге и значок «+» рядом с ним. Коснитесь его, и вы сможете добавить контакты, которые могут просматривать или вносить изменения в режиме реального времени.
Pocket-lintВключение паролей в Notes: Чтобы защитить Notes паролем, выберите «Настройки»> «Заметки»> «Пароль». Здесь вы можете установить пароль по умолчанию для всех ваших заметок. Вы также можете включить Touch ID.
После того, как вы включили эту функцию, вы должны индивидуально включить блокировку паролем на самой заметке.Для этого перейдите к нужной заметке и нажмите значок «Поделиться», а затем значок «Заблокировать заметку». Это просто добавляет значок замка к заметке. Сложно мы знаем.
Теперь нажмите на значок, чтобы заблокировать заметку. В следующий раз, когда вы войдете в него, вам понадобится пароль.
Набросок в заметках: Откройте приложение «Заметки», нажмите на новую заметку в правом нижнем углу, а затем коснитесь пером в круге, чтобы создать новый набросок или рукописную заметку. Вы можете писать, сколько душе угодно.
Сохранить вложения в заметки: Общесистемная кнопка «Поделиться» обеспечивает поддержку заметок. Так, например, в Safari нажмите кнопку «Поделиться», чтобы сохранить вложения, например ссылку или документ, в новую или существующую заметку. В Notes также есть браузер вложений, который упорядочивает вложения в едином представлении (коснитесь значка сетки в нижнем левом углу).
Почтовые подсказки
Как проверить непрочитанные электронные письма в Mail: Перейдите в любой из своих почтовых ящиков в приложении «Почта» и коснитесь небольшого кружка с тремя уменьшающимися полосами в нижнем левом углу экрана.Теперь он будет показывать вам только ваши непрочитанные сообщения.
Как ответить на конкретное электронное письмо в переплетенном сообщении: В iOS Mail есть функция переплетенной почты, которая позволяет вам отвечать на сообщения внутри цепочки, а не только на последнее. Перейдите в цепочку беседы, а затем смахните влево по отдельному сообщению, чтобы открыть кнопку ответа, кнопку флажка и кнопку удаления.
Как иметь несколько электронных писем одновременно: У вас может быть несколько электронных писем одновременно, это удобно, если вы сейчас отвечаете кому-то, а затем вам нужно отправить быстрое электронное письмо между ними.
В открытом электронном письме, которое создается, перетащите вниз от строки темы, чтобы закрепить электронное письмо. Вы можете продолжать это делать. Если вы хотите получить доступ к одному из этих писем или посмотреть, что у вас открыто, перетащите его сверху вниз, и вы увидите все электронные письма, над которыми работаете.
Отметить как прочитанное: Проведите пальцем по папке «Входящие» слева направо, чтобы открыть значок «Прочитать». Если это разговор, вам придется делать это каждый раз, когда есть непрочитанные сообщения.
More, Flag, Trash: Проведение пальцем справа налево показывает быстрые действия, позволяющие выполнять ряд действий.More вызывает дополнительное меню, позволяющее вам ответить, переслать, пометить, пометить как непрочитанное, переместить в спам или уведомить вас о будущих сообщениях в этом разговоре, в то время как Flag и Trash позволяют вам делать именно это.
Быстрое удаление (Корзина): Проведите пальцем влево по любому электронному письму в папке «Входящие» и продолжайте смахивать, пока не пройдете весь экран.
Изменение параметров смахивания: Вы также можете изменить то, что происходит при смахивании влево или вправо в настройках. Перейдите в «Настройки»> «Почта»> «Параметры смахивания», а затем установите команду «Смахивать влево» и «Смахивать вправо».Возможности ограничены, но это что-то.
Ответные уведомления: Если вы ждете определенного ответа от электронного письма и не хотите проверять свой телефон каждые две минуты, вы можете выбрать, чтобы ваше устройство уведомляло вас. В любом полученном сообщении нажмите значок флажка в левом нижнем углу экрана, а затем выберите «Уведомить меня». Подтвердите свое решение, и когда они ответят, вы узнаете об этом.
Переопределение часового пояса: Переопределение часового пояса, если оно включено, позволит вам всегда отображать данные о событиях и время в выбранном часовом поясе.Когда он выключен, события будут отображаться в соответствии с часовым поясом вашего текущего местоположения. Если это похоже на то, что вы хотите, перейдите в « Настройки »> « Календарь »> « Переопределение часового пояса » и отключите.
Создайте свою книгу контактов: Когда вы получаете письмо от кого-то и у него есть подпись, Apple читает эту информацию и спрашивает вас, хотите ли вы добавить ее в контакт. Если вы не хотите, вы можете выбрать игнорирование, но если вы это сделаете, нажмите кнопку «Добавить в контакты» в верхней части экрана.
Поиск: Перетащите вниз папку «Входящие», чтобы открыть окно поиска. Теперь вы можете выполнять поиск по ключевому слову во всем почтовом ящике, а не только по запросу «Кому», «От» или «Тема». Вы также можете ограничить поиск всеми почтовыми ящиками или текущим почтовым ящиком, в котором вы находитесь. Кроме того, вы также можете ограничить его цепочками разговоров.
Отметить все как прочитанные: Вы можете отметить все как прочитанные в почте. Ура. В почтовом ящике или объединенном почтовом ящике просто нажмите «Изменить» в правом верхнем углу, затем нажмите «Выбрать все» в верхнем левом углу, затем «Отметить» в нижнем левом углу и выберите «Отметить как прочитанное» из всплывающее меню, и все ваши сообщения должны быть отмечены как прочитанные.
Использование Mail Drop на iOS: Mail Drop был представлен в Mac OS X, чтобы вы могли легко отправлять большие вложения электронной почты через iCloud. Та же функция доступна в приложении iOS Mail, позволяя прикрепить большой файл (от 5 до 20 ГБ). Когда вы прикрепите файл, вы увидите всплывающее окно с возможностью использовать Mail Drop. Простые.
Советы по клавиатуре
Проведите пальцем, чтобы ввести: Для тех, у кого есть совместимое устройство iOS 13, вы можете провести пальцем для ввода. Просто удерживайте палец на клавиатуре и проводите пальцем от одной буквы к другой.Закончив слово, уберите большой палец или палец и снова положите его на клавиатуру для следующего слова.
Иди одной рукой: Клавиатура QuickType позволяет печатать одной рукой, что отлично подходит для больших устройств. Нажмите и удерживайте маленький значок смайлика и выберите левую или правую клавиатуру. Клавиатура сжимается и перемещается в сторону дисплея. Вернитесь к полному размеру, нажав маленькую стрелку.
Выключить одной рукой: Если вы никогда не хотите, чтобы эта функция работала одной рукой, перейдите в «Настройки»> «Основные»> «Клавиатура» и отключите параметр «Клавиатура для одной руки».
Pocket-lintИспользуйте клавиатуру в качестве трекпада: Вы можете использовать область клавиатуры в качестве трекпада для перемещения курсора по экрану. Он работает везде, где есть ввод текста, и избавляет вас от необходимости пытаться нажать на то место, где вы хотите начать редактирование. Просто нажмите с силой клавишу пробела и перемещайте курсор.
Выбор цвета эмодзи: Чтобы получить доступ к определенным эмодзи с оттенками кожи, перейдите на клавиатуру эмодзи в любом приложении и нажмите и удерживайте эмодзи, который хотите использовать.Если есть альтернативные варианты, они будут отображаться.
Добавление сторонних клавиатур: Установите приложение (подойдут SwiftKey или Gboard) и следуйте инструкциям в приложении. В какой-то момент он попросит вас перейти в «Настройки»> «Основные»> «Клавиатура»> «Клавиатуры» и добавить стороннюю клавиатуру.
Доступ к дополнительным клавиатурам помимо Emoji: Если у вас установлено более трех клавиатур, на клавиатуре будет отображаться значок земного шара рядом с пробелом. В любом приложении, в котором есть клавиатура, нажмите на значок глобуса, а затем снова, чтобы открыть следующую установленную вами клавиатуру.
Отключить анимацию клавиатуры: На клавиатуре Apple есть всплывающая анимация персонажа, которая служит в качестве обратной связи при нажатии клавиш. Вы можете отключить его, перейдя в «Настройки»> «Основные»> «Клавиатура»> выключив предварительный просмотр символов.
Сочетания клавиш для замены текста: Одно из самых полезных решений для клавиатуры iOS — создание сочетаний клавиш, которые превращаются в полные слова или фразы. Выберите «Настройки»> «Основные»> «Клавиатура»> «Замена текста». Мы считаем полезным иметь один для адреса, который заполняется автоматически всякий раз, когда мы неправильно пишем «адреса», добавляя в конце дополнительную букву «s».
Карты подсказки
Как установить предпочтительный тип транспорта в Apple Maps: Если вы обнаружите, что когда-либо используете Apple Maps только во время прогулки, вы можете установить предпочтительный тип транспорта именно так. Чтобы переключиться между «Вождение», «Пешком» и «Общественный транспорт», перейдите в «Настройки»> «Карты» и выберите тот, который вам нужен.
Us ARKit in FlyOver: Несколько лет назад Apple разработала собственное приложение «Карты» вместе с Flyover; виртуальные 3D-версии крупных городов. Благодаря этой функции можно осматривать города в 3D, просто перемещая iPhone.Найдите крупный город — например, Лондон или Нью-Йорк — затем нажмите опцию «Облет». Тогда все, что вам нужно сделать, это переместить устройство и осмотреть город.
Используйте карты помещений: Теперь вы можете использовать карты помещений, чтобы ориентироваться в крупных торговых центрах или торговых центрах. Он ограничен, но вы можете попробовать его в международном аэропорту Филадельфии и международном аэропорту Минета Сан-Хосе. Чтобы использовать карты помещений, просто найдите поддерживаемое местоположение и увеличивайте масштаб, пока открытые участки не станут темно-серыми.Теперь вы можете заглянуть внутрь здания.
Перемещение между уровнями зданий на картах помещений: Как только вы окажетесь внутри карты здания, вы увидите число в правой части экрана. Коснитесь его, а затем выберите уровень пола.
Советы по Apple Music
Как скрыть Apple Music: Вы можете полностью скрыть сервис Apple Music от Apple. Для этого перейдите в «Настройки»> «Музыка» и выключите «Показать Apple Music». Теперь, когда вы заходите в приложение, вы будете видеть только свою музыку, а не музыку, доступную в сервисе.
Как получить доступ ко всей музыкальной библиотеке: Чтобы просмотреть все песни, альбомы и плейлисты, добавленные из каталога Apple Music, а также любую музыку, купленную в iTunes, включая скопированные компакт-диски, просто коснитесь вкладка «Библиотека» в строке меню приложения внизу.
Как редактировать категории библиотеки: Чтобы очистить вашу библиотеку и указать, какие категории вы хотели бы видеть сразу, например, жанры, исполнители или песни, нажмите кнопку «Изменить» в правом верхнем углу библиотеки. экран, а затем включите / выключите свои предпочтения.
Pocket-lintКак найти загруженную музыку: Если вы хотите видеть только музыку, которая физически находится на вашем устройстве, нажмите вкладку «Библиотека» в строке меню приложения внизу, а затем нажмите «Загруженная музыка».
Как создать новый список воспроизведения: Собираетесь в путешествие и хотите создать список воспроизведения? Легкий. Коснитесь вкладки «Библиотека» в строке меню приложения внизу, затем коснитесь «Плейлисты» и выберите «Новый плейлист». Оттуда вы можете добавить название плейлиста, описание, музыку и включить / выключить, хотите ли вы, чтобы плейлист был общедоступным.
Как найти избранные плейлисты Apple: Вкладка «Для вас» в строке меню внизу — это место, куда вы можете перейти, чтобы найти музыкальные предложения, вручную отобранные командой Apple Music. Предложения включают тщательно отобранные избранные миксы, ежедневные плейлисты, обзоры исполнителей и новые релизы, которые нацелены на вас и адаптированы к вашим музыкальным предпочтениям.
Как искать в Apple Music: Коснитесь значка поиска в строке меню внизу, чтобы получить доступ к специальному полю поиска, где вы можете вручную ввести имена исполнителей, названия альбомов и т. Д.
Как найти лучшие музыкальные чарты: Перейдите на вкладку «Обзор» в строке меню внизу, а затем нажмите «Лучшие чарты», чтобы увидеть регулярно обновляемый список самых популярных песен в Apple Music.
Как найти лучшие музыкальные чарты по жанрам: По умолчанию в разделе Top Charts на вкладке «Обзор» показаны все жанры. Но вы можете выбрать определенный жанр, например блюз, нажав кнопку «Жанры» и выбрав свой жанр из появившегося списка.
Как найти видео: Apple Music — это не только музыка.Это также касается музыкальных клипов и другого видеоконтента. Перейдите на вкладку «Обзор» в строке меню внизу, а затем прокрутите вниз до «Видео», чтобы увидеть новые видео в Apple Music и самые популярные музыкальные клипы.
Как найти радиостанцию Beats 1: Apple Music предлагает круглосуточную прямую радиостанцию под названием Beats 1. Чтобы получить к ней доступ, нажмите вкладку «Радио» в строке меню внизу, а затем нажмите Beats 1 эскиз.
Как найти радиостанции: Помимо Beats 1, Apple Music предлагает станции, основанные на жанрах и различных темах.Вы можете найти их на вкладке «Радио» в строке меню внизу. Оттуда просто нажмите «Радиостанции».
Как поделиться альбомом: Хотите поделиться альбомом через Twitter, Facebook или где-то еще? Нажмите на любой альбом, а затем нажмите кнопку с тремя точками (…) вверху. Оттуда нажмите «Поделиться альбомом» и выберите, как вы хотите им поделиться.
Как добавить альбом в список воспроизведения: Вы можете добавить весь альбом в новый или старый список воспроизведения. Просто нажмите на альбом, а затем нажмите кнопку с тремя точками (…) вверху.Оттуда нажмите «Добавить в список воспроизведения», а затем выберите, в какой список воспроизведения (старый или новый) вы хотите его добавить.
Как загрузить альбом в свою библиотеку для прослушивания в автономном режиме: Нажмите на альбом, а затем выберите «Добавить в библиотеку». После этого вы можете нажать на облако со стрелкой, направленной вниз, чтобы загрузить его.
Как полюбить альбом: Вы можете сказать Apple Music, нравится ли вам альбом, чтобы он мог лучше адаптировать музыкальные предложения к вам. Нажмите на любой альбом, а затем нажмите кнопку с (…) тремя точками.Оттуда нажмите «Любовь».
Как создать станцию из песни: Нажмите на любую песню, а затем в меню управления музыкой (нажмите на нее внизу, чтобы она развернулась в полноэкранную карточку) выберите кнопку с (…) тремя точки в верхнем углу. Оттуда нажмите «Создать станцию». Это создаст радиостанцию на основе этой конкретной песни.
Как поделиться песней: Хотите поделиться альбомом через Twitter, Facebook или где-то еще? Нажмите на любую песню, а затем в меню управления музыкой (нажмите на нее внизу, чтобы она развернулась в полноэкранную карточку) выберите кнопку с (…) тремя точками в верхнем углу.Оттуда нажмите «Поделиться», а затем выберите, как вы хотите поделиться.
Как добавить песню в список воспроизведения: Нажмите на любую песню, а затем в меню управления музыкой (нажмите на нее внизу, чтобы она развернулась в полноэкранную карточку) выберите кнопку с (…) тремя точки в верхнем углу. Оттуда нажмите «Добавить в список воспроизведения», а затем выберите список воспроизведения (старый или новый).
Как загрузить песню в свою библиотеку для прослушивания в автономном режиме: Нажмите на символ «+» рядом с любой песней, чтобы добавить ее в свою библиотеку.Затем вы можете нажать на облако со стрелкой, чтобы загрузить песню.
Как полюбить песню: Вы можете сказать Apple Music, любите ли вы песню, чтобы она могла лучше адаптировать музыкальные предложения к вам. Нажмите на любую песню, а затем нажмите на нее внизу, чтобы она развернулась в полноэкранную карточку) нажмите кнопку с (…) тремя точками в верхнем углу. Оттуда нажмите «Любовь».
Как посмотреть текст песни: Не можете сказать, что говорит исполнитель в песне? Ознакомьтесь с текстами песен в Apple Music.Нажмите на любую песню, а затем нажмите внизу, чтобы элементы управления развернулись в полноэкранную карточку. Тексты песен появятся автоматически.
Переключить источник звука для песни: Хотите сменить iPhone на подключенный динамик? Нажмите на любую песню, а затем нажмите кнопку со стрелкой с радиоволнами (она находится под ползунком громкости). Оттуда выберите свой источник звука.
Поделиться исполнителем: Как песни и альбомы, вы можете поделиться исполнителем с другом через социальные сети и приложения для обмена сообщениями.Просто нажмите на страницу любого исполнителя (найдите исполнителя, затем щелкните его или ее имя, чтобы открыть страницу и т. Д.), Затем нажмите кнопку с тремя точками (…) рядом с их именем и выберите «Поделиться исполнителем». Оттуда выберите, чем вы хотите поделиться.
Pocket-lintВ постели / советы «Не беспокоить»
Как установить будильник в зависимости от того, когда вы ложитесь спать: Приложение «Часы» может напоминать вам ложиться спать, а затем разбудить вас, например, через 8 часов. Чтобы установить его, перейдите в раздел «Перед сном» в приложении Apple Clock и настройте его оттуда.
Как запланировать режим ночной смены: Night Shift может автоматически сдвигать цвета дисплея в более теплый конец цветового спектра после наступления темноты. По умолчанию он не включен, поэтому, чтобы включить его, перейдите в «Настройки»> «Дисплей и яркость»> «Ночной режим». Здесь вы устанавливаете, когда вы хотите, чтобы он запускался по расписанию, или «Вручную включить до завтра». Вы также можете установить «теплоту» дисплея с «Менее теплый» на «Более теплый».
Расписание «Не беспокоить»: Если вы хотите, чтобы случайные сообщения электронной почты и оповещения Facebook не разбудили вас ночью, перейдите в «Настройки»> «Не беспокоить», а затем переключите параметр «Запланировано», прежде чем выбрать время для этого. быть на.
Настройка ScreenTime: Вы можете установить ограничения на использование приложений, а также узнать, сколько времени вы провели в определенных приложениях. Чтобы узнать больше об этом, ознакомьтесь с нашим полным руководством по ScreenTime.
Siri tipsTranslate: Siri может переводить несколько языков на американский английский. Просто спросите: «Привет, Siri, как сказать [фраза здесь] на немецком / испанском / итальянском / японском / китайском».
Привет, Siri: Чтобы заставить Siri работать, просто крикнув на нее, а не нажимая кнопку, выберите «Настройки»> «Siri и поиск»> «Слушайте, Siri».
Отключить проактивный помощник: Если вы не хотите, чтобы Siri предлагала приложения, людей, местоположения и многое другое при использовании поиска Spotlight, вы всегда можете отключить предложения Siri. Откройте «Настройки»> «Siri и поиск»> «Предложения при поиске», «Предложения при поиске» и «Предложение на экране блокировки».
Скажите Siri, чтобы она запомнила, что вы видите на экране: Siri может устанавливать напоминания. Ты знаешь это. Но она также может напомнить вам обо всем, что отображается на экране вашего устройства — будь то веб-сайт или заметка.Просто скажите «Siri, напомни мне об этом», и она просканирует страницу и добавит соответствующие данные в ваше приложение «Напоминания».
Попросите Siri принести вам фотографию: Siri может искать ваши фотографии на основе их информации и критериев. Попросите ее найти конкретную фотографию, например, от 14 июля 2015 года, и она это сделает.
Заткнись Siri: Иногда Siri так же полезна, когда она не говорит. К счастью, настройка под названием «Голосовая обратная связь» («Настройки»> «Siri и поиск»> «Голосовая обратная связь») позволяет вам решать, когда она может использовать свой голос.Вы можете переключить настройку на «Всегда включен», «Только громкая связь» (которая работает только при использовании «Привет, Siri» или подключении к устройству Bluetooth) или «Управление с помощью переключателя звонка» (которая не позволяет Siri говорить, когда ваш звонок включен. тихий).
Советы по Safari
Остановить отслеживание вас веб-сайтами: Перейдите в «Настройки»> «Safari» и установите переключатель «Предотвращение межсайтового отслеживания» во включенное положение.
Доступ к сохраненным паролям: Благодаря iCloud Safari может хранить ваш пароль на всех ваших устройствах.Выберите «Настройки»> «Пароли и учетные записи»> «Пароли для веб-сайтов и приложений»> «Войдите в систему с помощью сканера Touch ID». Здесь вы можете увидеть все сохраненные пароли и управлять ими.
Найти на странице в Safari: Чтобы найти текст на странице Safari, нажмите кнопку «Поделиться» на странице, чтобы увидеть параметр «Найти на странице» (появляется всплывающее окно над клавиатурой).
Отключить часто посещаемые сайты в Safari: Safari отображает значки ваших наиболее посещаемых веб-сайтов каждый раз, когда вы открываете новую страницу.Он позволяет удалять отдельные, нажав и удерживая их, но вы можете полностью отключить их, перейдя в «Настройки»> «Safari». Оттуда отключите «Часто посещаемые сайты».
DuckDuckGo: Если вы хотите установить DuckDuckGo в качестве поисковой системы по умолчанию для Google, Yahoo или Bing, перейдите в «Настройки»> «Safari»> «Поисковая система» и выберите частную дружественную поисковую систему по умолчанию.
Автоматическое предложение веб-сайтов: Как и в Safari на рабочем столе, Safari на iPhone или iPad может рекомендовать предлагаемые результаты поиска по мере ввода.По умолчанию он включен, но если вы этого не хотите, перейдите в «Настройки»> «Safari»> «Предложения для поисковых систем» и отключите эту функцию.
Автоматическое предложение приложений: Точно так же, когда вы вводите названия популярных приложений в поле URL-адреса поиска Safari, Apple будет пытаться сопоставить их с приложениями, которые у вас есть или которые могут вам понадобиться. По умолчанию он включен, но если вы хотите отключить его, перейдите в «Настройки»> «Safari»> «Предложения Safari».
Быстрое получение ссылки на веб-сайт: Настройки> Safari> Быстрый поиск веб-сайта определит, предлагает ли Safari совпадение веб-сайтов для вас или нет.
Ускорение загрузки веб-сайтов или сохранение ваших данных: Safari предварительно загружает первое попадание в результат поиска, чтобы загрузка вашего выбора казалась более быстрой. Обратной стороной является то, что это может израсходовать данные. Если вы хотите отключить его, перейдите в «Настройки»> «Safari»> «Preload Top Hit» и отключите его.
Отсканируйте свою кредитную карту: Вместо того, чтобы вводить все свои данные, вы можете использовать камеру для сканирования своей кредитной карты. Когда дело доходит до ввода данных кредитной карты, либо нажмите для автозаполнения, если вы уже используете эту функцию с Связкой ключей, либо нажмите ее, а затем выберите «Использовать камеру» в следующем меню, которое вы получите.
Проведите вперед и назад: Проведите пальцем от экрана к экрану слева от экрана, чтобы вернуться к истории просмотров, а смахивание справа от Safari — вперед по истории просмотров.
Советы по передаче обслуживания и непрерывности передачи данных
Включение передачи обслуживания между устройствами iOS: Перейдите в «Общие»> «AirPlay & Handoff» и затем переключите поле «Передача обслуживания».
Доступ к приложениям Handoff: На экране блокировки нажмите значок приложения в нижнем левом углу.
Разрешение SMS-сообщений на вашем Mac: Для этого вам необходимо включить эту функцию на вашем iPhone. Убедитесь, что вы используете iOS 8.1 или новее, а затем перейдите в «Настройки»> «Сообщения»> «Пересылка текстовых сообщений». Найдите свой Mac или iPad, к которому вы хотите разрешить доступ, и соедините два устройства с кодом безопасности. Теперь вы сможете просматривать и отправлять текстовые сообщения через рабочий стол.
Советы iCloud
Включите iCloud Drive: Перейдите в «Настройки», нажмите на свое имя / идентификатор вверху, затем перейдите в iCloud> iCloud Drive.Здесь вы можете контролировать, какие приложения имеют доступ к вашему iCloud Drive и могут ли они использовать сотовые / мобильные данные.
Управление хранилищем: Перейдите в «Настройки», затем свое имя / идентификатор> iCloud> Управление хранилищем. Отсюда вы можете увидеть, сколько у вас места для хранения, сколько у вас осталось, и выбрать дополнительную плату.
Семейный доступ: Вместо того, чтобы иметь учетную запись Apple на всех iPhone и iPad вашей семьи, вы можете настроить семейный доступ максимум для 6 человек.Зайдите в «Настройки», затем коснитесь своего имени / идентификатора вверху и выберите опцию «Семейный доступ». Вы можете узнать больше о семейном доступе в нашей отдельной статье.
Безопасный доступ к связке ключей iCloud: Зайдите в «Настройки», затем свое имя / идентификатор вверху> iCloud> Связка ключей и включите или выключите его.
Отправить последнее местоположение, чтобы вы могли найти его, даже когда телефон не работает: Есть классная скрытая функция, которая автоматически отправляет последнее известное местоположение в Apple, когда ваша батарея критически разряжена.Даже если аккумулятор разрядится из-за того, что вы потеряли телефон за спинкой дивана, вы все равно можете хотя бы иметь представление, куда он делся.
Доступ к файлам iCloud Drive: Перейдите в приложение «Файлы», затем нажмите «Обзор», затем «Места» перед тем, как выбрать опцию iCloud Drive. Здесь вы увидите все документы и файлы, сохраненные на вашем iCloud Drive.
Советы по Apple Pay
Предварительная подготовка платежа: Чтобы ускорить работу в кассе, вы можете предварительно активировать Apple Pay до того, как подойдете к прилавку.Для этого войдите в Apple Wallet, выберите карту, которую хотите использовать, и удерживайте палец на датчике Touch ID. После завершения у вас есть минута, чтобы использовать активированный платеж, прежде чем он отключится.
Загрузить несколько карт: Нет ограничений на количество банковских карт, которые Apple Pay может удерживать, поэтому продолжайте загружать их в Wallet.
Как получить доступ к Apple Pay с экрана блокировки: Чтобы получить доступ к Apple Pay на экране блокировки, вы можете дважды нажать кнопку «Домой». Если вам не нужна эта функция, вы можете отключить ее, выбрав «Настройки»> «Кошелек и Apple Pay» и отключив «Двойной щелчок по кнопке« Домой »».
Как разрешить Apple Pay Payments на Mac: Вы можете использовать Apple Pay на своем iPhone для подтверждения платежей на ближайшем Mac. Чтобы убедиться, что это включено, перейдите в «Настройки»> «Кошелек и Apple Pay» и включите «Разрешить платежи на Mac».
Как изменить карту Apple Pay по умолчанию: Перейдите в «Настройки»> «Кошелек и Apple Pay» и выберите нужную карту по умолчанию. Если у вас только одна карта, она автоматически будет картой по умолчанию.
Выберите платежную карту Apple Pay: При оплате с помощью Apple Pay вы можете быстро выбрать карту, которую хотите использовать, просто дважды щелкнув кнопку «Домой» на экране блокировки и проведя пальцем по карте, которую хотите использовать.Он откроет все ваши карты на вашем iPhone.
Общие советы
Установите яркость экрана: Либо откройте Центр управления и отрегулируйте ползунок яркости дисплея, либо перейдите в «Настройки»> «Дисплей и яркость»> «Отрегулируйте ползунок яркости».
Размер текста и полужирный текст: Чтобы изменить размер текста по умолчанию и указать, нужно ли выделять все шрифты полужирным для облегчения чтения, выберите «Настройки»> «Дисплей и яркость»> «Полужирный текст».
Прогноз погоды на 10 дней: Зайдите в погоду, и по любому городу проведите пальцем вверх.Теперь вы можете увидеть 10-дневный прогноз, а также дополнительную информацию, такую как мини-прогноз погоды на день, время восхода и заката, а также вероятность дождя.
Выберите новые обои: Чтобы выбрать новые обои, перейдите в «Настройки»> «Обои»> «Выбрать новые обои».
Быстрый доступ к настройкам Wi-Fi с помощью 3D Touch: Если у вас iPhone 6S, 6S Plus или новее, вы можете принудительно нажать на значок настроек, чтобы открыть быстрые ссылки на Bluetooth, Wi-Fi и аккумулятор настройки.Этот шаг позволяет очень быстро перейти к настройкам беспроводной сети.
Отключить фотографии контактов: Вы можете включать и отключать фотографии контактов на iPhone 6 и новее. Чтобы изменить настройку, которая включена по умолчанию, перейдите в «Настройки»> «Сообщения»> «Показать фотографии контактов».
Вернуться к приложениям: Когда вы откроете ссылку или коснетесь уведомления во время использования приложения, вы попадете в новое приложение, чтобы просмотреть информацию во всех деталях. Вы также увидите новый «Назад к… «в верхнем левом углу только что открытого приложения, давая вам возможность нажать на нее и мгновенно вернуться к приложению, которое вы использовали.
Отслеживайте свое репродуктивное здоровье: В приложении» Здоровье «добавлена вкладка» Репродуктивное здоровье » , с параметрами базальной температуры тела, качества цервикальной слизи, менструации и овуляции и т. д.
Удалить будильник: Жест Apple для удаления работает в приложении «Часы». Чтобы удалить будильник, проведите пальцем влево по будильнику.
Поиск в настройках: В приложении «Настройки» есть поле поиска вверху, которое можно открыть, потянув вниз в меню «Настройки».Используйте его, чтобы найти нужные переключатели.
Включить режим низкого энергопотребления: Режим низкого энергопотребления («Настройки»> «Батарея») позволяет снизить энергопотребление. Эта функция отключает или уменьшает фоновое обновление приложений, автоматическую загрузку, получение почты и многое другое (если включено). Вы можете включить его в любой момент, или вам будет предложено включить его на отметках уведомлений 20 и 10 процентов. Вы также можете добавить элемент управления в Центр управления и быстро получить к нему доступ, проведя пальцем вверх, чтобы открыть Центр управления, и нажав значок батареи.
Найдите приложения, расходующие заряд батареи: iOS специально сообщает вам, какие приложения потребляют больше всего энергии. Перейдите в «Настройки»> «Батарея», а затем прокрутите вниз до раздела, в котором подробно описаны все приложения, расходующие заряд батареи.
Используйте шестизначный код доступа: Apple всегда давала вам возможность установить четырехзначный код доступа, но также предлагает вариант с шестью цифрами, что означает, что у хакеров есть шанс взломать его 1 из 1 миллиона. чем 1 из 10 000. Перейдите в «Настройки»> «Touch ID и пароль»> «Изменить пароль», а затем выберите «Параметры пароля».
Измените реакцию экрана на касания: Раздел в разделе «Специальные возможности» в настройках позволяет изменить реакцию экрана на касания. Вы можете указать своему iPhone игнорировать повторяющиеся прикосновения. Вы также можете увеличить продолжительность нажатий до распознавания и многое другое.
Проверьте уровень заряда батареи с помощью виджета «Аккумулятор»: В виджетах, к которым можно получить доступ с помощью смахивания слева направо от главного экрана и экрана блокировки, есть карта, которая позволяет вам увидеть оставшийся срок службы батареи в вашем iPhone, Apple Watch и W1 или наушники с чипом h2.Если вам не нравится этот виджет, нажмите кнопку «Изменить» в нижней части экрана, а затем нажмите кнопку «Удалить».
Написано Стюартом Майлзом и Дэном Грэбхэмом.
Как заменить экран iPhone 7 Plus
Экран iPhone 7 Plus, конечно, красив, но это красивое стекло может разбиться, если его уронить, разбить или иным образом ударить о такие же твердые поверхности.Некоторые поломки хуже, чем другие, но если вы полностью разбили экран, вам, вероятно, потребуется ремонт экрана.
В конце концов, современные экраны iPhone — это не просто ЖК-экран и стекло: они объединяют в себе несколько различных компонентов. Дигитайзер считывает контакт и движение пальца; ЖК-дисплей отображает все изображения, видео и другую визуальную информацию, а стеклянный экран помогает защитить внутренние компоненты телефона. Таким образом, если вы разбиваете стекло, сталкиваетесь с черным экраном или не можете взаимодействовать со своим телефоном с помощью касания, вам нужно будет заменить весь экран, чтобы ваш телефон снова заработал должным образом.Когда вы взламываете экран, это также разрушает водонепроницаемость вашего iPhone; Если вы привыкли держать его рядом с водой, вы обязательно захотите починить свое устройство.
VPN-предложения: пожизненная лицензия за 16 долларов, ежемесячные планы за 1 доллар и более
Есть несколько способов отремонтировать или заменить сломанный экран iPhone, в зависимости от вашей финансовой ситуации и свободного времени. Вот пара в порядке от самого простого (и дешевого) до самого сложного.
Купить защитную пленку для экрана
Если ваш экран разбит, но относительно невредим, вы можете отложить потенциально дорогостоящий ремонт, заклеив сломанные части защитной пленкой.Я отмечу, что это временная мера , которую я обычно рекомендую для экранов, которые треснуты, но не полностью разрушены — это может предотвратить ухудшение трещин или части экрана от развала, но в конечном итоге вы ‘ Мне нужно будет заменить экран. Он также не будет поддерживать водонепроницаемость вашего iPhone.
Назначить встречу в Apple
В экраны iPhone 7 и 7 Plus встроена более сложная технология, чем в любом iPhone до них: между датчиком Touch ID, кнопкой «Домой» на базе Taptic Engine, дисплеем 3D Touch и фронтальной камерой FaceTime треснувший экран iPhone может будет настоящая проблема, чтобы заменить.
К счастью, если вы приобрели AppleCare + вместе со своим iPhone, ремонт экрана будет простым и недорогим — если у вас есть время отправить его в Apple. Всего за 29 долларов можно починить сломанный экран iPhone 7 или 7 Plus, а в магазине Apple Store или авторизованном сервисном центре Apple, который вы посещаете, есть оборудование, необходимое для правильного снятия, замены и повторной калибровки вашего iPhone для Touch ID и водонепроницаемости.
Начать заявку на ремонт
Ремонт экрана самостоятельно
В прошлые годы мы рекомендовали этот вариант при назначении встречи с Apple, но поскольку экран iPhone стал более сложным — домашний ремонт потенциально может помешать вашему устройству полностью работать.(Например, вы не сможете повторно откалибровать экран на водонепроницаемость.)
Но если вы предпочитаете ремонтировать свои гаджеты самостоятельно, вот лучший способ сделать это.
Прежде чем рассматривать ремонт …
Если стекло цел, но экран черный или вы потеряли сенсорное управление, перед этим ремонтом всегда следует попробовать выполнить программный сброс iPhone.
- Нажмите и удерживайте кнопку питания на правой стороне телефона.
- Удерживая кнопку питания нажатой, нажмите и удерживайте кнопку уменьшения громкости на левой стороне телефона.
- Удерживайте обе кнопки нажатыми, пока на экране не появится логотип Apple.
Если логотип Apple не появляется после удерживания кнопок и ожидания не менее 90 секунд, вероятно, вашему телефону требуется ремонт экрана.
Всегда делайте резервную копию вашего телефона перед любым ремонтом.
Общие инструкции по ремонту
- Всегда используйте хорошее освещение — компоненты интеллектуального устройства небольшие, и вам понадобится много света, чтобы видеть, что вы делаете.
- Поддерживайте чистое, организованное рабочее пространство, чтобы не потерять и не перепутать никакие компоненты.
- Сгруппируйте винты, чтобы можно было отслеживать их происхождение. Большинство винтов не подлежат замене местами.
- Приложите достаточно тепла, чтобы ослабить клей, но не настолько, чтобы повредить устройство.
- В любой момент во время ремонта, если клей становится трудно отделить, приложите больше тепла.
- После отделения клея держите корпус и экран в непосредственной близости, пока гибкий кабель не будет отсоединен.
Как заменить сломанный экран iPhone 7 Plus
ЖК-экран iPhone 7 Plus в сборе сложно снять и заменить: несколько гибких кабелей можно легко порвать, поэтому действуйте осторожно.Кроме того, для ослабления клея экрана требуется контролируемый нагрев с помощью дегидратора или теплового пистолета.
Необходимые инструменты и детали
Потребуется не только новый экран — «ЖК-сборка», если вы хотите разбираться в деталях — вам понадобятся некоторые инструменты, если вы собираетесь делать это правильно. Или вообще.
Хотя ремонт iPhone не требуется, мы также рекомендуем использовать магнитный коврик и винтовые капсулы, чтобы все было организовано. Здесь вы будете работать с каким-нибудь крошечным винтом; это поможет вам держать их на столе и не потеряться на полу.
Выключите iPhone и нагрейте его.
Начните с нагрева внутренних клейких полосок устройства с помощью дегидратора, теплового пистолета или теплового мата. Тепловые пушки — самые быстрые, но будьте осторожны, потому что можно переусердствовать и повредить устройство. Двадцати минут в дегидраторе должно хватить. От десяти до двадцати секунд работы теплового пистолета на низкой температуре должно хватить, чтобы ослабить клей.
Откройте iPhone
Удалите два винта с защелкой на нижнем краю телефона.Они находятся по обе стороны от порта молнии.
Используя металлическую лопатку, медленно и осторожно отделите экран iPhone от корпуса. Начните с нижнего края порта Lightning и продолжайте медленно.
Продолжайте использовать металлическую лопатку или используйте игральные карты или медиаторы, чтобы отделить клей от боковых сторон и сверху. Не вставляйте металлическую лопатку слишком глубоко в устройство.
Левая сторона экрана откроется от корпуса, как книга, открытая с задней обложки.Гибкий кабель, соединяющий экран с аккумулятором, по-прежнему будет прикреплен, поэтому будьте осторожны.
Отсоедините кабели
Снимите серебристый экран защиты от электромагнитных помех на средней правой стороне телефона. Он закреплен четырьмя трехточечными винтами; один из этих винтов длиннее других.
После того, как экран выключен, с помощью лопатки отсоедините батарею от материнской платы.
Отсоедините гибкий кабель разъема дисплея с помощью лопатки.
Отвинтите два винта с головкой Philips на экране над разъемом узла датчика на передней панели; это серебряный экран в верхней части телефона с гибким кабелем, выходящим снизу.
Отсоедините черный соединительный кабель узла передней панели датчика от материнской платы с помощью лопатки: это тот, который соединяет экран с корпусом iPhone.
Снимите сборку ЖК-дисплея iPhone 7 Plus с корпуса.
Снимите переднюю камеру и динамик
Затем мы удалим пять винтов с головкой Phillips , которые удерживают серебряный кронштейн в верхней части ЖК-дисплея.
Потяните переднюю камеру вверх и в сторону с помощью лопатки или пинцета.
Теперь вы также можете снять динамик динамик .
С помощью лопатки снимите датчик внешней освещенности и датчик приближения . Это тонкий кабель, который легко порвать, поэтому будьте осторожны.
Удалите кнопку Home / Touch ID
Датчик Touch ID необходимо снимать осторожно. Если вы не извлечете его безопасно или сломаете какой-либо из разъемов, потребуется посещение Apple Store.
Выкрутите винты pentalobe , удерживающие Touch ID и скобу кнопки возврата в исходное положение.
Удалите все винты по бокам экрана ЖК-дисплея. На нижнем крае есть 5 трехточечных винтов и 1 винт с крестообразным шлицем.
Оттяните экран LCD от экрана. Гибкий кабель проходит через отверстие с одной стороны.
С помощью лопатки отсоедините разъем кабеля кнопки «Домой» .
Осторожно отсоедините базовое соединение .
Подденьте клей , удерживающий Touch ID и кнопку «Домой» на задней стороне дигитайзера.
Нажмите кнопку «Домой» вперед через переднюю часть экрана.
Заменить экран
Вставьте кнопку «Домой» в новый экран спереди.
Снова подсоедините гибкий кабель кнопки возврата в исходное положение .
Пропустите гибкий кабель через экран ЖК-дисплея.
Установите экран LCD на место над экраном.
Вверните 5 трехточечных винтов 5 и одинарный винт с головкой Philips , которыми экран ЖКД крепится к экрану.
Снова прикрепите скобу кнопки возврата в исходное положение . Есть четыре трехстворчатых винта. Не затягивайте слишком сильно, так как это может вызвать проблемы с кнопкой «Домой».Более короткий винт идет прямо на кнопку возврата в исходное положение.
Используя пластиковую лопатку, осторожно прижмите датчик внешней освещенности и датчик приближения на место.
Переустановите переднюю камеру .
Установите на место динамик .
Прикрепите скобу к передней камере . Для этого нужно пять голов Филипса.
Соберите компоненты вместе
Подсоедините шлейф передней камеры к материнской плате.
Закрутите экран EMI для передней камеры с помощью двух винтов с головкой Philips.
Снова подсоедините гибкий кабель дисплея .
Прикрепите гибкий экран для защиты от электромагнитных помех на средней правой стороне телефона с помощью четырех трехточечных винтов.Более длинный винт входит в правый угол.
Сложите экран над корпусом. Сначала вставьте верх экрана в рамку. Действуйте осторожно, он встанет на место со щелчком, но не давите на стекло слишком сильно.
Вкрутите два винта с выступом , которые идут по обе стороны от порта Lightning.
У вас проблемы?
Если у вас есть другие вопросы об этом ремонте или вы считаете, что ремонт iPhone 7 Plus слишком сложен для самостоятельного выполнения, обратитесь к партнеру iMore по ремонту iFixYouri на сайте www.ifixyouri.com или по телефону 888-494-4349.
Мы можем получать комиссию за покупки, используя наши ссылки. Учить больше.
Установка яркости экрана — Apple iPhone 7 Plus (iOS 11.0)
Помогите мне с: Пожалуйста выберите Начиная Основные функции Звонки, контакты и календарь Сообщения и электронная почта Интернет и развлечения Данные и беспроводная связь Популярные приложения
Вы можете настроить яркость экрана в соответствии с вашим окружением.
Вы можете настроить яркость экрана в соответствии с вашим окружением.
1 из 9 шагов Нажмите «Настройки». |
2 из 9 шагов Нажмите Дисплей и яркость. |
3 из 9 шагов Перетащите индикатор под «ЯРКОСТЬ» вправо или влево, чтобы выбрать необходимый уровень яркости. |
4 из 9 шагов Нажмите стрелку влево. |
5 из 9 шагов Нажмите General. |
6 из 9 шагов Нажмите Доступность. |
7 из 9 шагов Нажмите «Показать аккомодации». |
8 из 9 шагов Нажмите индикатор рядом с «Автояркость», чтобы включить или выключить функцию. |
9 из 9 шагов Нажмите клавишу «Домой», чтобы вернуться на главный экран. |
Спасибо за ваш отзыв
Перейти в режим рабочего стола
Как исправить проблемы с поворотом экрана на iPhone 7 и iPhone 7 Plus
Если у вас iPhone 7 или iPhone 7 Plus, и у вас возникают проблемы, когда экран не вращается при повороте телефона, в этой статье будут представлены некоторые основные советы по устранению неполадок и пара предложений по устранению проблемы.
Есть две основные возможные причины проблемы с поворотом экрана на iPhone 7 и iPhone 7+.
- Проблема с программным обеспечением. Скорее всего, это просто параметр, который вы можете исправить, но это также может быть нечто большее, чем просто параметр, который потребует от специалиста Apple исправить или, возможно, даже заменить ваш iPhone.
- Проблема с оборудованием. Акселерометр, устройство в вашем iPhone, измеряющее силу ускорения, не работает должным образом.Когда он работает правильно, акселерометр вашего iPhone должен точно определять угол, под которым держится ваш iPhone.
Любая из этих проблем с iPhone 7 или iPhone 7 Plus может привести к тому, что экран не повернется при повороте телефона.
Первое, что нужно попробовать, это проверить, включена ли у вас блокировка ориентации экрана, предотвращающая поворот экрана. Следуйте приведенным ниже инструкциям, чтобы разблокировать функцию блокировки книжной ориентации.
- Включите iPhone 7 или iPhone 7 Plus
- На главном экране проведите вверх от нижней части экрана
- В правом верхнем углу экрана коснитесь значка блокировки
- Теперь измените ориентацию ваш экран, чтобы убедиться, что вращение экрана работает.
Если это не решит проблему, возможно, вам потребуется выполнить полный сброс телефона. Ознакомьтесь с этой статьей о том, как выполнить полный сброс iPhone 7 и iPhone 7 Plus.
Если изменение настройки блокировки ориентации экрана и сброс настроек телефона не решают проблему, скорее всего, у вас проблема с оборудованием.
Некоторые люди рекомендуют относительно нежно шлепнуть ваш Apple iPhone 7 и iPhone 7 Plus тыльной стороной ладони, чтобы увидеть, «открепит» ли это акселерометр. Сильно встряхните телефон, вероятно, безопаснее и столь же эффективно для достижения цели «отклеить» акселерометр вашего телефона.
Если эти подходы к решению проблемы не устраняют проблему поворота экрана на телефоне, возможно, вам придется сдать свой iPhone 7 или iPhone 7+ для обслуживания в Apple Store.
Если вы нашли эту статью полезной для устранения неполадок, связанных с поворотом экрана, вы можете найти другие статьи TechJunkie о iPhone 7 и iPhone 7 Plus, в том числе следующие:
Есть ли у вас другие предложения по устранению проблем где проблема с поворотом экрана iPhone 7 или iPhone 7 Plus? Если да, поделитесь ими с нами в комментариях ниже!
.
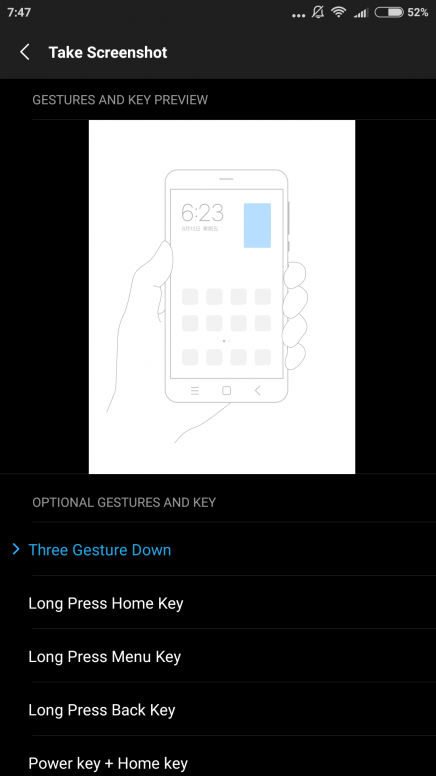


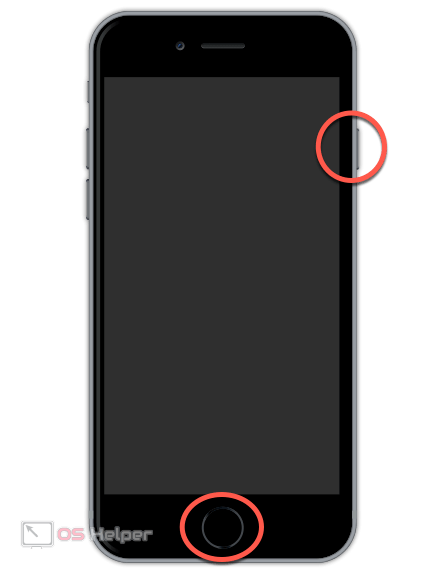
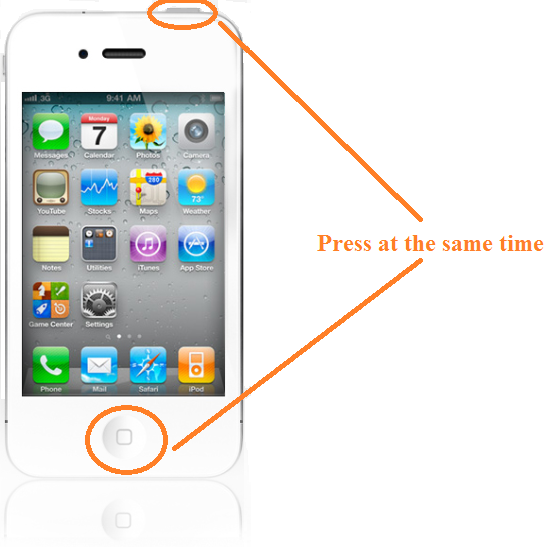 Коснитесь значка X на элементе или приложении, которое вы хотите удалить.
Коснитесь значка X на элементе или приложении, которое вы хотите удалить.