Как на айфон скинуть фотки с ноутбука: Перенос фотографий и видео с iPhone, iPad или iPod touch
Как перекинуть фотографии с ноутбука на айфон. Загрузка фотографий с компьютера на iPhone
Есть много пользователей, которые хотят перенести фото с компьютера на свой любимец айфон 5s, айфон 7, айфон 6, айфон 5, айфон 6s, айфон 4s, либо какой ни будь другой.
Это не сложно и способов много. Перекинуть фото через компьютер на айфон или айпад, можно через itunes, через icloud и используя программы сторонних программистов или облачные технологии.
Чтобы скинуть фотографии с вашего компьютера на iPhone вам понадобится кабель для передачи данных (также можно через wifi).
Также нужна программа, например, iTunes. Поскольку она есть практически у всех владельцев устройств Apple, с нее и начнем.
Как перенести фото с компьютера на телефон айфон через itunes
Чтобы переносить фотографии с вашего компьютера на iPhone, просто подключайте его к компьютеру с помощью кабеля и установите программу iTunes, если еще не имеете ее.
Откройте iTunes. Подключите iPhone к компьютеру с помощью кабеля для передачи данных. Выберите свой телефон верху слева.
Выберите свой телефон верху слева.
В левой верхней колонке нажмите вкладку «Фото». Установите флажок «Синхронизировать». Затем нажмите на кнопку напротив строки «Скопировать фотографии из:», после чего в открывшемся окне укажите папку фото с которой хотите перенести в айфон.
Как только процесс будет завершен, вы сможете найти переданные фотографии на своем айфоне в приложении фото.
Как перекинуть фото с компьютера на iphone без айтюнс — через iCloud
iCloud — это сервис, который позволяет собирать и синхронизировать данные с помощью облака. Это позволяет получить доступ к ним как к ПК, так и к iPhone или iPad.
Также устраняет необходимость в кабелях. При использовании компьютера (или ноутбука) введите любом браузере iCloud и войдите в систему, используя свой идентификатор Apple и пароль.
После входа в систему щелкните значок фотографии в верхней строке. Время открытия галереи зависит от количества элементов в ней, но даже в целом может составлять до 10 секунд.
Кроме того, если вы впервые пользуетесь этим способом (через браузер), появится мастер подключения.
После того, как откроете фотогалерею, можете добавить фото в свою галерею со своего компьютера, а также загружать перенести / восстановить фотографии на свой айфон. Только в телефоне должна быть активирована синхронизация с iCloud.
Передача фото через облако
Если вы не хотите использовать iCloud, альтернативами являются другие облачные сервисы, такие как Dropbox, OneDrive, Google Drive, Tresorit, pCloud и другие.
Благодаря возможности загрузки фотографий в облако вы сможете получить доступ к ним через любой браузер, а также поделиться ими. Успехов.
Доброго времени суток, дорогие читатели!
Уверен, что у всех была такая ситуация, когда вы купили себе новую и долгожданную модель iPhone, перенесли все контакты, и уже готовы к работе, но тут вдруг поднимается одно небольшое недоразумение: вы уже скинули все видео и фотографии с предыдущего устройства, думая просто перенести их на девайс через компьютер.
Но не тут-то было — да, телефон понимается компьютером как медиа-устройство, с него можно перенести фото на компьютер , но вот перенести фото в iPhone уже не выйдет — не положено. «Так как же мне перенести все фото или видео в мой новый iPhone?», — спросите вы? Да всё как всегда просто, дорогие друзья, давайте разбираться.
Существует, естественно, не один способ добавления фотографий в iPhone: так называемый «официальный» и «неофициальный». Рассмотрим и тот и другой способ.
Способ 1: официальный
Чтобы загрузить фотографии на iPhone с компьютера можно использовать яблочный медиакомбайн iTunes. Это приложение установлено практически у каждого владельца мобильного устройства от компании Apple. Если нет, то скачайте бесплатно его отсюда: apple.com/ru/itunes/download/
Итак, для начала мы должны подготовить все фото и видео. Но нет, ничего конвертировать не нужно, просто перенесите папку с файлами на рабочий стол или хорошо запомнить путь к той папке, в которой они находятся в вашей системе.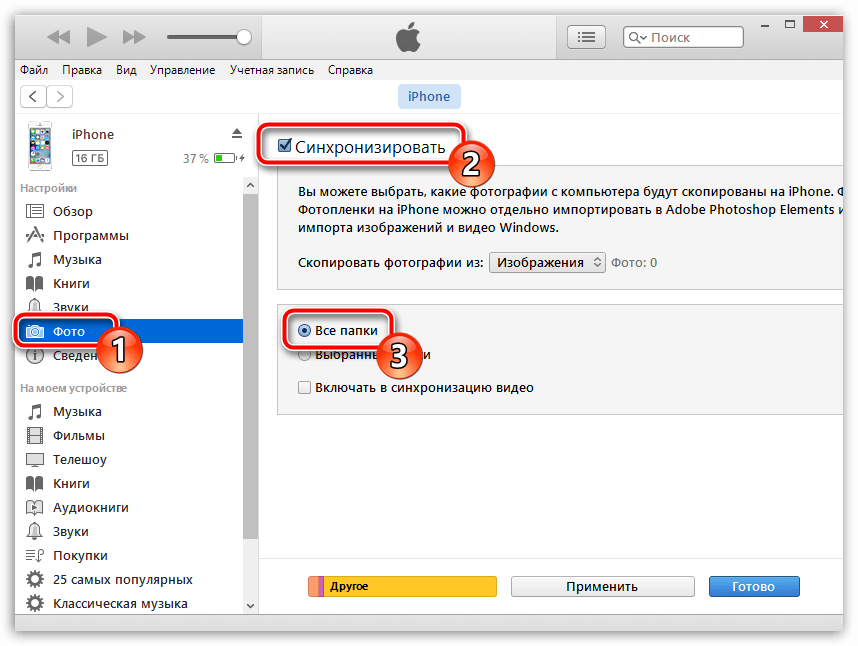 Дело в том, что iTunes может перенести изображения только из одной папки . Сделали? — отлично, тогда начинаем.
Дело в том, что iTunes может перенести изображения только из одной папки . Сделали? — отлично, тогда начинаем.
- Шаг 1. Подключаем мобильное устройство к компьютеру с помощью кабеля.
- Шаг 2. Запускаем iTunes.
- Шаг 3. Переходим на страницу с подключенным гаджетом.
- Шаг 4. В боковой панели нужно выбрать вкладу Фото.
- Шаг 5. Нужно отметить пункт «Синхронизировать» и выбрать папку, из которой iTunes будет копировать изображения.
В случае если в качестве источника изображений будет выступать новое приложение Фото, которое не так давно пришло на замену iPhoto на платформе OS X, пользователи смогут синхронизировать снимки из отдельных альбомов или переносить в память смартфона или планшета только избранные картинки.
- Шаг 6. Нажимаем на кнопку «Применить»
После этих манипуляций в приложении Фото на iPhone появится новый альбом с названием синхронизированной папки.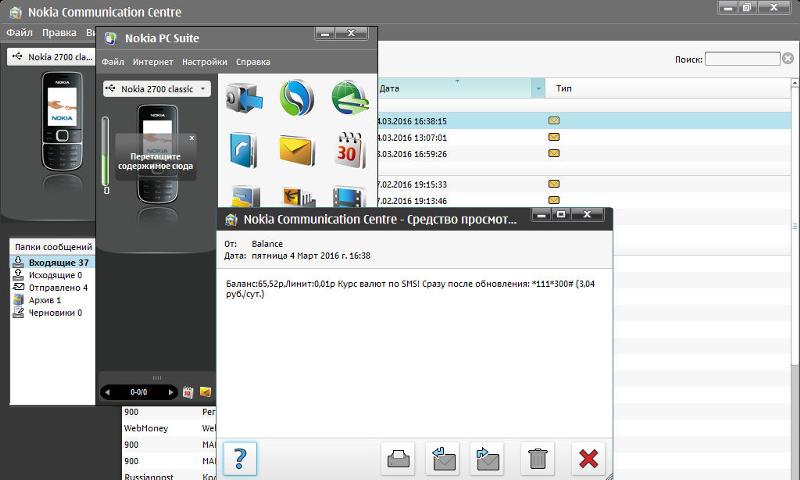 Вот и всё!
Вот и всё!
Недостатком этого способа является то, что приложение позволяет переносить снимки, которые хранятся только в одной папке на компьютере.
Способ 2: облачные хранилища
Кроме iTunes, загрузить фотографии на iPhone можно с помощью различных облачных хранилищ. Например, таких как Dropbox, Google Диск, Яндекс. Диск и другие. У всех популярных сервисов есть свои приложения для iOS, которые позволяют управлять файлами, хранящимися в облаке.
Загрузка фотографий с помощью iCloud
Если вы хотите воспользоваться iCloud, то скачайте приложение для компьютера отсюда apple.com/ru/icloud/setup/pc.html .
- Откройте приложение. Авторизуйтесь под своим Apple ID. Перейдите в раздел Фото, выберите нужные изображения.
- Изображения автоматически переместятся в облачное хранилище.
- Откройте приложение Фото на iPhone. Все Изображения должны быть там. Важно, чтобы в настройках iCloud у вас был подключена функция синхронизации фотографий из iCloud.

Этот способ несколько удобнее, чем загрузка фотографий с помощью iTunes. Во-первых, отпадает необходимость в кабеле. Во-вторых, все изображения хранятся в облаке, благодаря чему доступ к ним можно получить с любого устройства.
Загрузка фотографий с помощью Yandex.Диск
Создайте аккаунт на Yandex.ru, если его у вас еще нет. Откройте в браузере Яндекс Диск, (как вариант, можно также скачать программу-клиент на компьютер). Загрузите нужные фотографии на Диск.
Установите на iPhone мобильное приложение Yandex.Диск. Авторизуйтесь под своим аккаунтом и откройте папку с сохраненными фотографиями.
Откройте нужную и нажмите на значок со стрелочкой в верхнем правом углу экрана. В появившемся меню нажмите «Сохранить в галерею». Фотография сохранится в фотогалерею iPhone.
Теперь откройте приложение Фото. Здесь вы найдете загруженную фотографию.
В Yandex.Диск тоже есть возможность сохранять файлы для офлайнового просмотра, когда интернет не доступен. Но в родном приложении Фото больше возможностей.
Но в родном приложении Фото больше возможностей.
Этот способ я считаю самым удобным.
Через облачный сервис можно не только загружать фото на iPhone, но и в обратном направлении, перенести фото с iPhone на компьютер .
Способ 3, подключаемые флеш-накопители
Кроме всего вышеперечисленного для переноса изображений в память мобильного устройства можно использовать разнообразные аксессуары. Однако сразу стоит приготовиться к тому, что такие решения будут стоить достаточно дорого.
Выбирать можно между двумя классами устройств – относительно компактными флешками и достаточно габаритными гаджетами, которые совмещают в себе функции накопителя и роутера.
Одним из самых известных представителей первой категории является SanDisk iXpand – флешка с USB и Lightning разъемами объемом от 16 до 128 Гб. Благодаря наличию двух портов пользователи могут перемещать достаточно большие объемы данных между разными платформами.
Для того чтобы SanDisk iXpand смог работать с iPhone и iPad пользователям нужно будет установить небольшое приложение.
Цены на SanDisk iXpand стартуют с отметки в 60 долларов.
Способ 4: неофициальный
Для того, чтобы перенести фото на iPhone, не всегда обязателен iTunes. Да, можно достигнуть цели с помощью различных программ, например скачать фото через Facebook, предварительно выложив их в данную социальную сеть.
Но мы посмотрим на это с такой стороны, что у вас под рукой есть только телефон, на который установлен jailbreak, компьютер, провод, фото/видео и желание видеть последние в первом. Нам понадобится один из файлменеджеров, любой на выбор . Я буду показывать на примере iTools, но вы вправе выбрать какой угодно, нам понадобится только базовый функционал.
- Шаг 1. Подключаем телефон к компьютеру, используя USB-шнур.
- Шаг 2. Теперь нам нужно зайти в наш файл менеджер. Делаем это.
- Шаг 3. Теперь заходим по пути /var/mobile/Media/DCIM/100APPLE .

- Шаг 4. Видите там какие-то файлы формата IMG_***/VID_*** ? Или ничего не видите? В первом случае, вы точно должны видеть файлы, если вы уже делали фото/видео на iPhone, а во втором случае, либо фото/видео не делали, либо не туда зашли — ещё раз всё проверьте. Соответственно все файлы, что вы видите — это наши фото/видео, которые мы успели сделать на iPhone.
- Шаг 5. Теперь просто заходим в нашу папку с фото, выделяем все файлы (в Windows — CTRL + A, в OS X — CMD + A) и перетаскиваем в область папки, в которую мы зашли в файл-менеджере.
- Шаг 6. Ждем завершения переноса и радуемся — теперь все желанные фото/видео на телефоне!
Хочу ещё кое-что пояснить. По синхронизации через iTunes, качество фотографий будет ужато. Да, это, к сожалению, никак нельзя отключить. Но можно этого избежать — выбрав второй способ, ведь в нем всё делается на прямую. Но нужен jailbreak. В общем выбор в любом случае за вами.
Скачивание фотографий с вашего iPhone на компьютер не составит труда, если вы используете программное обеспечение Apple iTunes для осуществления передачи. Но если вы не можете использовать iTunes, поскольку ваш iPhone можно подключить только к iTunes на одном компьютере один раз, есть много других способ как перекинуть фотографии с айфона на ПК.
Но если вы не можете использовать iTunes, поскольку ваш iPhone можно подключить только к iTunes на одном компьютере один раз, есть много других способ как перекинуть фотографии с айфона на ПК.
В данной статье вы узнаете все методы и способы как перекинуть с айфона фотки на компьютер.
Использование проводника Windows
Вам не нужно использовать iTunes для переноса фотографий с вашего iPhone на компьютер – вы можете их перенести с помощью стандартного проводника Windows .
- Шаг 1 . Подключите iPhone к компьютеру с помощью USB-кабеля.
- Шаг 2 . Разблокируйте iPhone. Появится всплывающее сообщение с вопросом, разрешить ли этому компьютеру доступ к вашим фотографиям и видео. Нажмите «Разрешить» , чтобы ваш компьютер видел фотографии и видео с вашего iPhone.
- Шаг 3 . Откройте проводник Windows и перейдите в ваш Apple iPhone. Вы увидите диск под названием Internal Storage. Дважды щелкните на этот значок, чтобы открыть внутреннее хранилище телефона.

- Затем дважды щелкните папку DCIM, чтобы просмотреть фотографии и видео на телефоне (они могут быть расположены в разных папках).
- Шаг 4 . Выделите необходимые фотографии и скопируйте с iPhone на компьютер, например на рабочий стол или в нужную вам папку.
Резервное копирование фотографий с помощью iCloud
Каждый iPhone поставляется с 5 ГБ свободного места в облачном хранилище в iCloud от Apple. Это пространство памяти можно использовать для резервного копирования таких параметров, как настройки телефона, контакты и конечно же фотографий и видео. Если вы установили клиент iCloud на свой компьютер, все фотографии, которые находятся в вашем iPhone, будут автоматически загружены на ваш компьютер.
- Шаг 1 . Включите iCloud на вашем iPhone, открыв Настройки и нажав iCloud . Вам нужно будет войти в систему, используя свой Apple ID и пароль (те же ID и пароль, которые вы используете для совершения покупок в App Store).

- Шаг 2 . Включите синхронизацию фотографий в iCloud, выбрав «Настройки»> «iCloud»> «Фото» . Если вы хотите, чтобы все ваши фотографии были сохранены и синхронизированы с iCloud, включите библиотеку фотографий iCloud. Здесь есть несколько других параметров, которые вы можете включить, если хотите:
- My Photo Stream автоматически загружает последние 1000 фотографий, сделанных на вашем iPhone в iCloud;
- Upload Burst Photos загружает ваши «любимые» фотографии, выбранные из режима серийного снимка;
- iCloud Photo Sharing позволяет создавать альбомы для совместного использования с друзьями, членами семьи и публично в Интернете.
- Шаг 3 . Загрузите и установите iCloud на свой ПК по этой . Войдите в iCloud, используя тот же идентификатор Apple и пароль, что и на iPhone. Если вы предпочитаете просто получать доступ к своим фотографиям из Интернета, вы можете зайти на , чтобы посмотреть ваши фотографии и другие резервные копии iCloud.

Резервное копирование фотографий с помощью Dropbox, Google Диска или другой облачной службы
ICloud удобен, но вы не ограничены только данной облачной службой для хранения информации. К счастью, существуют другие облачные сервисы хранения ресурсов, такие как Dropbox , OneDrive и Google Drive , все они имеют автоматическую резервную копию фотографий с вашего iPhone, встроенную в их приложения для iOS.
Инструкция для Dropbox
- Шаг 1 . Загрузите и установите приложение Dropbox для iOS.
- Шаг 2 . Войдите в свою учетную запись Dropbox. Если вы впервые регистрируетесь в приложении Dropbox, у вас будет возможность включить загрузку фотографий на следующем экране. Нажмите это и разрешите Dropbox получать доступ к вашим фотографиям.
Если вы ранее регистрировались в приложении Dropbox, откройте . Включите загрузку с камеры и разрешите Dropbox получать доступ к вашим фотографиям. Ваши фотографии будут загружены в вашу папку Dropbox, когда ваш телефон будет подключен с помощью Wi-Fi (если вы не включите «Использовать мобильную передачу данных» , и в этом случае ваши фотографии будут загружены в режиме реального времени).
Инструкция для Google Диска:
- Шаг 1 . Загрузите и установите приложение .
- Шаг 2 . Войдите в Google Диск с учетной записью Google. Если вы впервые входите в приложение Google Диск, у вас будет возможность включить резервное копирование фото и видео на следующем экране. Нажмите «Включить» и выберите размер, который вы хотите, чтобы ваши фотографии и видео были загружены.
- Высокое качество – уменьшится вес и качество изображения (незначительно).
- Оригинальное качество – фотографии будут загружены в оригинальном формате.
Разрешите Google Диску получать доступ к вашим фотографиям, и ваши фото будут автоматически скопированы при подключении к Wi-Fi.
Если вы ранее регистрировались в приложении Google Диск, вы можете найти настройки резервного копирования фотографий, выбрав «Настройки»> «Фотографии» и включив папку «Google Фото» .
Инструкция для других облачных хранилищ:
Если выбранная вами служба облачных хранилищ не предлагает автоматическое резервное копирование фотографий с помощью своего приложения, вы все равно сможете создать резервную копию своих фотографий с помощью IFTTT – службы автоматизации, которая позволяет вам соединять приложения, веб-службы и устройства вместе.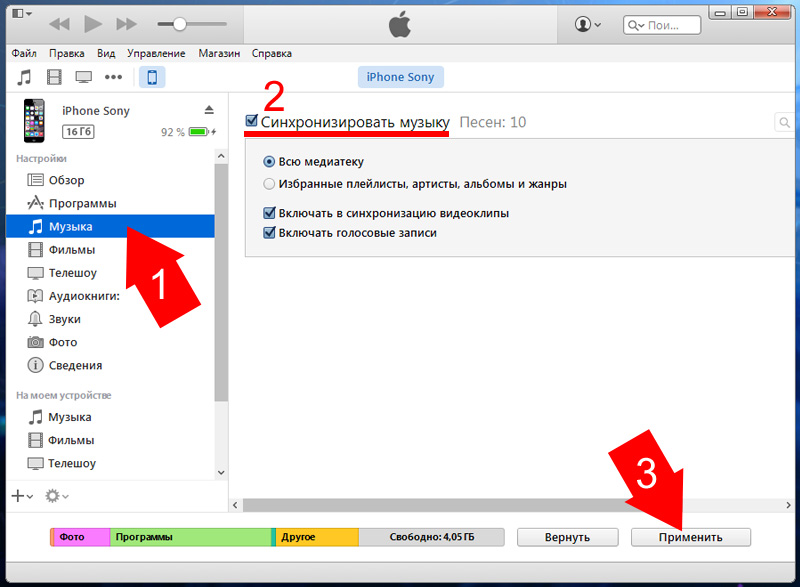
- Шаг 1 . Зарегистрируйтесь в .
- Шаг 2 . На вашем iPhone загрузите IFTTT-приложение и войдите в свою учетную запись. Откройте приложение IFTTT и нажмите значок, который выглядит как чаша в правом верхнем углу, а затем нажмите значок «Настройки» в нижнем правом углу. В меню «Настройки» нажмите «Каналы» , а затем выполните поиск «Фотографии iOS» . Нажмите значок iOS Photos и «Подключиться» .
- Шаг 3 . Откройте IFTTT на вашем компьютере. Нажмите «Каналы» и найдите службу облачного хранилища, которую хотите использовать. Box, Evernote, Dropbox, Google Drive, Flickr и Seagate Personal Cloud могут быть подключены. Нажмите значок службы облачного хранилища, который вы хотите использовать для подключения к своему IFTTT.
- Шаг 4 . Введите в строке поиска «photo backup» . Например, если вы хотите создать задачу, которая будет копировать ваши фотографии с iOS в Box, выполните поиск «iOS Photos Box» .
 Вы найдете множество функций, созданных другими участниками (вы также можете создать свою собственную задачу, если не можете найти то, что ищете, но это немного сложнее). Нажмите на задачу, которую вы хотите использовать, и нажмите «Добавить» , чтобы добавить его в свои. После того, как вы настроите переменные, используемые задачи (например, имя папки, в которой будут сохранены ваши фотографии), ваши фотографии будут автоматически загружены в службу хранения облачных хранилищ.
Вы найдете множество функций, созданных другими участниками (вы также можете создать свою собственную задачу, если не можете найти то, что ищете, но это немного сложнее). Нажмите на задачу, которую вы хотите использовать, и нажмите «Добавить» , чтобы добавить его в свои. После того, как вы настроите переменные, используемые задачи (например, имя папки, в которой будут сохранены ваши фотографии), ваши фотографии будут автоматически загружены в службу хранения облачных хранилищ.
Отправляйте фотографии по электронной почте
Если у вас есть всего несколько фотографий, которые вы хотите перенести на свой компьютер, и вы не можете найти кабель USB, вы можете использовать проверенный метод отправки их самому себе на почту.
- Шаг 1 . Откройте приложение «Фото» на вашем iPhone. В режиме галереи нажмите «Выбрать» в верхнем правом углу. Нажмите на фотографии, которые вы хотите перенести (вы можете отправить только пять фотографий за раз по электронной почте), чтобы выбрать их, а затем нажмите значок загрузки в нижнем левом углу экрана.

- Шаг 2 . Нажмите значок «Почта» , чтобы открыть приложение. В приложении введите личный адрес электронной почты в раздел «Кому» и нажмите на кнопку «Отправить» в правом верхнем углу. Вам нужно будет подтвердить, что вы отправляете сообщение без темы, и вам также нужно будет выбрать размер фотографий, которые вы хотите отправить (маленький, средний, большой или оригинальный размеры).
- Шаг 3 . Откройте учетную запись электронной почты на своем компьютере, найдите входящее письмо с вложенными фотографиями и загрузите их на компьютер.
Мы рассказали про самые эффективные и быстрые способы передачи информации с iPhone на ПК. Надеемся, что наша информация была полезна для вас, и у вас больше не возникнет вопросов, как перекинуть с айфона фотки на компьютер. И вы наконец смогли скачать все ваши любимые фотографии на свой компьютер или ноутбук.
Видео: Как перекинуть с айфона фотки на компьютер
«Яблочные» телефоны славятся своими камерами. Неудивительно, что их обладатели постоянно делают тысячи фотографий.
Хранить их все на устройстве физически невозможно, поэтому приходится копировать на жесткий диск компьютера .
Из-за особенностей продуктов Apple с этой процедурой все не так очевидно. В данном материале будут даны инструкции о том, как перенести фото с iphone на ПК.
Также будут освещены особенности копирования фотографий на OS X, Windows и при помощи программы iPhoto.
Как перенести фото с iPhone на компьютер Mac
Операционные системы iOS и OS X отличаются высокой степенью интеграции. Тем не менее подключенное устройство не отображается как физически носитель информации.
Тем, кто не хочет пользоваться сервисом iPhoto на помощь придет возможность «Захват изображений».
Эта утилита встроена в OS X и позволяет перемещать фотографии и прочие изображения с телефона как в конкретную директорию, так и в необходимое приложение.
Находим с помощью поиска SpotLight. Для этого достаточно начать набирать в поисковой строке название.
В программе будут показаны все имеющиеся на устройстве фотографии и возможности действий.
Предусмотрена возможность настройки автоматических действий при подключении устройства (копирования на жесткий диск и удаление оригиналов, к примеру).
В остальном это фактически обычная папка, с которой можно проделывать все те же действия.
Как перенести фото с iPhone на компьютер Windows 8, 7 и XP
На компьютер под управлением Windows свободно устанавливается iTunes .
Однако копировать фотографии можно и без синхронизации, потому что эта ОС способна распознавать телефон как физический носитель.
Быстрый способ система предложит в автоматическом режиме.
В меню автозагрузки достаточно выбрать пункт «Импортировать изображения и видео». На иллюстрации показаны действия с iPad, перенос картинок с iPhone ничем не отличается.
Впрочем, сообщение может не появиться или пользователь может машинально закрыть его.
В таком случае можно воспользоваться проводником Windows . Для начала нужно открыть «Компьютер» и два раза кликнуть по пиктограмме подключенного устройства.
Это откроет доступ ко встроенному хранилищу данных (Internal storage).
В нем будет корневой каталог DCIM, в котором и будут храниться изображения.
Обращаться с этими файлами можно так же, как и с любыми другими. Скопировать на диск, отправить электронной почтой или удалить.
Как перенести фото с iPhone на компьютер с помощью iTunes
iTunes сам по себе работы с фотографиями не предполагает. Обычно для таких целей пользуются встроенными в OS X программами – iPhoto.
Программа открывается в автоматическом режиме после того, как только было произведено подключения к ПК.
Также ее можно открыть при помощи док панели. В основном окне достаточно выбрать необходимые для импорта фотографии и кликнуть «Импортировать выбранные».
Импортировать можно как одну, так и все фотографии сразу. После переноса программа предложит сохранить или удалить фотографии с телефона.
Удаление оригиналов изображений позволит освободить место в памяти, и ускорить создание резервной копии.
Все фотографии в iPhoto сортируются по дате добавления, альбомам и устройствам.
Продукция компании Apple отличается от изделий других производителей своей собственной операционной системой iOS, которая защищена от разного рода вмешательств, что и влечёт определённые ограничения для владельцев гаджетов. Нельзя, например, загружать файлы через проводник. Поэтому если необходимо импортировать на устройство фото или видео, приходится использовать специальные методы.
Импорт фотографий вручную через iTunes
В программе iTunes есть возможность настройки синхронизации изображений на устройство iPad, iPod touch и iPhone из специальной программы или необходимой папки на персональном компьютере или ноутбуке.
При синхронизации гаджета с использованием iTunes на нём происходит обновление изображений и видео в соответствии с данными, хранящимися на компьютере. Но если на ПК есть фотографии или видеозаписи, которых нет в устройстве Apple, перенести их можно следующим образом:
- Запустите iTunes на ноутбуке или персональном компьютере.
- Используя родной шнур USB, подсоедините iPhone, iPod touch или iPad.
- Кликните на иконке устройства в iTunes.
- В левой панели программы выберите пункт «Фото».
- Установите флажок напротив пункта «Синхронизация». Если этот пункт не высвечивается, то все изображения и видео уже сохранены на устройствах с установленной медиатекой iCloud, поэтому вручную синхронизировать данные нет необходимости.
- Выбрать источник синхронизации — это может быть корневая или вложенная папка или программа.
- Отметить альбомы или отдельные фотографии, которые необходимо импортировать.
- Если необходимо, чтобы вместе с изображениями из отмеченного места импортировалось и видеозаписи, выбрать пункт «Включать в синхронизацию видео».
- Кликнуть «Применить».
Видео: как загрузить фотографии с компьютера на iPhone / iPad через iTunes
Выключение обмена через программу iTunes
Если необходимость синхронизации данных с устройства Apple отпала, то можно отключить эту функцию в программе iTunes, однако после этого фото и видео будут удалены. Синхронизация отключается или для всех альбомов с изображениями, или лишь для отмеченных:
Активировав флажок «Включать в синхронизацию видео», можно переместить на своё мобильное устройство видеозаписи, которые хранятся в папке с фото.
Использование облачных хранилищ для загрузки фотографий на устройство Apple
Переместить фотографии на iPhone/iPad/iPod touch можно, используя множество облачных хранилищ, например, «Облако Mail.ru», «Google Диск», «Яндекс.Диск», iCloud и многие другие. У каждого сервиса есть собственные приложения для операционной системы iOS, которые направлены на упрощение работы с фотографиями и видеозаписями, которые находятся в облачном хранилище.
Загрузка фотографий с помощью iCloud
Для того чтобы использовать iCloud, необходимо установить приложение для компьютера, которое можно скачать с официального ресурса Apple. Далее нужно следовать инструкции:
В настройках облачного хранилища должна быть включена услуга автосинхронизации фото из iCloud.
Этот способ практичнее, чем использование программы iTunes, поскольку нет необходимости использовать шнуры и можно получить доступ к изображениям с любого устройства и в любом месте.
Перемещение фото с использованием «Яндекс.Диска»
Для работы с этим облачным хранилищем нужно:
- Создать аккаунт на официальном сайте «Яндекс».
- Открыть в интернет-браузере «Яндекс.Диск» или скачать на персональный компьютер или ноутбук специальную программу.
- Скопировать или переместить все необходимые изображения на облако.
Для переноса файлов в облачное хранилище «Яндекса» необходимо нажать кнопку «Загрузить файлы»
Для получения фото на устройстве Apple скачать на него мобильное приложение «Яндекс.Диск» и войти в приложение под своим аккаунтом.
Открыть папку с хранящимися в облаке фотографиями.
Фотографии в облачном хранилище доступны с любого устройства, а том числе и iPhone/iPad/iPod touch
Открыв необходимое фото, нажать на иконку со стрелкой. В открывшемся списке отметить «Сохранить в галерею». После этого изображение можно будет в любой момент просмотреть при помощи приложения «Фото».
Для сохранения открытой фотографии на мобильном устройстве нужно нажать иконку со стрелкой
Плюс этого метода в том, что можно просматривать фотографии даже без доступа к интернету . Кроме того, загружать их можно в обе стороны — как на мобильный гаджет, так и с него на ноутбук или компьютер.
Видео: как загрузить фото или видео на Айфон через «Яндекс.Диск»
Импорт фото на устройство Apple с помощью Dropbox
Чтобы воспользоваться этим способом, для начала нужно синхронизировать необходимые файлы на компьютере при помощи специальной программы и установить мобильное приложение Dropbox на устройство с операционной системой iOS.
Совершив вышеописанные действия, можно сразу приступать к просмотру фотографий с устройства, выбрав в приложении необходимую папку.
Этот метод требует обязательного подключения к интернету, зато не использует внутреннюю память устройства . Присутствует также возможность сохранять папки с фотографиями или отдельные изображения на устройство для дальнейшего просмотра без соединения с интернетом.
Использование флешек и других накопителей
Для импортирования фотографий и видеозаписей в память мобильного гаджета можно использовать всевозможные приспособления — небольшие флеш-накопители и портативные маршрутизаторы, которые имеют и функцию накопителя.
Флешка должна иметь два интерфейса: для подключения к ПК и к устройству Apple . Для полноценной работы на iPhone и iPad необходимо загрузить специальное мобильное приложение, с помощью которого можно слушать музыку, смотреть видеоролики и перемещать необходимые файлы, в том числе и фото.
Загрузка фотографий через iFunBox
Ещё один популярный и простой способ загрузить изображение на iPhone и iPad — использовать программу iFunBox. Процесс состоит из нескольких простых действий:
Видео: как перекинуть фото с iPhone на компьютер
Неофициальные способы
Приведённые способы удобно использовать не всегда, в некоторых случаях проще достигнуть цели с помощью подручных средств.
Использование социальных сетей в качестве файлообменника
Для того чтобы воспользоваться социальными сетями в качестве обменника, нужно всего лишь выложить необходимые фотографии к себе на страницу (необязательно публично, настройки приватности помогут скрыть информацию от ненужных глаз) . А после этого, войдя в соцсеть со своего устройства, скачать необходимые изображения на телефон или планшет.
Применение файловых менеджеров
Метод работает, если у вас есть iPhone, iPad или iPod touch, на котором установлен jailbreak, персональный компьютер и кабель для подключения гаджета. Для работы понадобиться файловый менеджер, например, iTools, но можно выбрать и любой другой, суть от этого не изменится. Для достижения поставленной цели необходимо:
Создатели устройств iPhone, iPad или iPod touch позаботились о безопасности использования этих гаджетов — это большой плюс. Однако излишняя безопасность создала некоторые неудобства пользователям. Просто копировать файлы на телефон, подключённый к персональному компьютеру, через проводник нельзя. Но к счастью существует много способов, которые предназначены для решения этого вопроса.
Как передать файлы с компьютера на iPhone, iPad и iPod
Вы недавно приобрели iPhone, iPad или iPod и не знаете, как передать файлы с компьютера на устройство? Эта статья поможет вам!
Для передачи медиафайлов на устройства iOS и обратно вам потребуется скачать iTunes – бесплатную программу для синхронизации iPhone, iPad и iPod с компьютером. Скачать программу или обновить ее до последней версии вы сможете на официальном сайте Apple. iTunes доступен для пользователей Windows и Mac OS.
Скачать iTunes
Синхронизация в iTunes – это обмен данными между устройством и компьютером. С помощью iTunes вы можете синхронизировать со своим устройством iOS целую медиатеку или выбранные файлы: музыку, рингтоны в MP3, фотографии, фильмы, книги, приложения, заметки, контакты, закладки «Сафари» и многое другое.
Ниже мы расскажем, как передавать файлы с компьютера на устройства Apple и обратно, используя iTunes.
Шаг 1. Подключите ваше устройство к компьютеру с помощью USB-кабеля и запустите iTunes.
Шаг 2. Найдите на верхней панели иконку, изображающую ваше устройство, и нажмите на нее. В левой части окна программы вы найдете список всех типов контента в iTunes. По умолчанию открывается вкладка Обзор, где находится общая информация об устройстве, а также окно настроек.
Шаг 3. Перед началом работы с iTunes важно настроить параметры автоматической синхронизации. На вкладке Обзор найдите раздел Параметры. Если вы хотите, чтобы все медиафайлы на компьютере автоматически синхронизировались с устройством при каждом подключении к компьютеру, отметьте флажком соответствующий пункт. Если такой вариант вам не подходит, убедитесь, что флажок не проставлен.
Теперь вы можете приступить к передаче файлов на ваше устройство.
Как «перекинуть» музыку с компьютера на iPhone, iPad или iPod
Шаг 1. Добавьте музыку в iTunes
Если вы находитесь в разделе настроек устройства, нажмите кнопку возврата на верхней панели, чтобы выйти в главное окно iTunes. В левом верхнем углу выберите из списка категорию Музыка (скорее всего, она будет выбрана по умолчанию). Теперь перейдите на вкладку Песни в разделе Медиатека в левой части окна.
Перетащите отдельные аудиозаписи или целые папки с музыкой в окно iTunes или откройте меню Файл и нажмите Добавить в медиатеку. Подождите, пока выбранные аудиофайлы добавятся в iTunes.
Шаг 2. Скопируйте добавленные треки на устройство
Вернитесь в раздел настроек устройства, кликнув иконку с его изображением. В правом нижнем углу нажмите Синхронизировать, чтобы перенести добавленные файлы на устройство.
Как перенести видео с компьютера на iPhone, iPad или iPod
Шаг 1. Добавьте видео в iTunes
Если вы находитесь в разделе настроек iPhone, iPad или iPod, нажмите кнопку возврата в левом верхнем углу, чтобы вернуться в главное окно iTunes. Раскройте список в левом верхнем углу и выберите категорию Фильмы. Перейдите на вкладку Фильмы в разделе Медиатека в левой части окна. Перетащите видеофайлы в окно iTunes.
Шаг 2. Скопируйте добавленные ролики на устройство
Вернитесь в раздел настроек вашего устройства, кликнув на иконку с его изображением. В правом нижнем углу нажмите Синхронизировать, чтобы перенести добавленные файлы на устройство.
Как перенести фото с iPhone и iPad на компьютер
Шаг 1. Включите синхронизацию фото
Чтобы переносить фотографии с устройства на компьютер и обратно, необходимо сначала включить синхронизацию изображений в iTunes. Если вы вышли из раздела настроек устройства, нажмите иконку с изображением устройства в верхней части окна iTunes. Теперь перейдите на вкладку Фото и в открывшемся окне отметьте флажком пункт Синхронизировать.
Шаг 2.1. Перенесите фото с устройства на компьютер
Убедитесь, что ваше устройство подключено к компьютеру, а программа iTunes запущена. Откройте приложение «Фото» (доступно как на Mac OS, так и на Windows версии 8 и выше) – вы увидите библиотеку изображений, хранящихся на компьютере.
Если вы используете Windows, кликните Импорт в правом верхнем углу. В открывшемся окне выберите все снимки, которые необходимо перенести на компьютер, и нажмите Импортировать выбранные.
Если вы используете Mac, выберите свое устройство на панели слева, отметьте фотографии, которые вы хотите скопировать на компьютер, и нажмите Импортировать выбранные.
Для пользователей Windows 7 и более ранних версий существует альтернативный способ передачи изображений с устройства на ПК. Подключите телефон или планшет с помощью USB-кабеля и в открывшемся окне автозапуска выберите пункт Открыть устройство для просмотра файлов, либо откройте меню Пуск, нажмите Компьютер и в разделе Портативные устройстващелкните по иконке своего устройства. Вы увидите папку с медиафайлами, откуда сможете скопировать нужные изображения в любую папку на компьютере.
Шаг 2.2. Перенесите фото с компьютера на устройство
Если же вы, наоборот, хотите перенести изображения с компьютера в память устройства, убедитесь, что устройство подключено к компьютеру, откройте iTunes и кликните иконку устройства. Перейдите на вкладку Фото и отметьте флажком пункт Синхронизировать в окне справа. Если вы хотите скопировать определенную папку с фотографиями, раскройте список Скопировать фотографии из и нажмите Выбрать папку. Чтобы перенести все изображения с компьютера на телефон, выберите пункт Все фотографии и альбомы. Нажмите Применить.
Использование облачного хранилища iCloud
Существует еще один способ передачи файлов между устройствами Apple и компьютером – использование облачного хранилища iCloud. Этот способ позволяет легко «скинуть» любые файлы с одного устройства на другое без кабеля.
Облачное хранилище данных – онлайн-хранилище, в котором файлы содержатся на серверах компании, предоставляющей услуги хранения данных. Главное преимущество облачного хранилища – возможность открывать файлы с любого устройства при наличии доступа к аккаунту.
iCloud – это сервис Apple, созданный для хранения музыки, видео в любых разрешениях, включая 4K, звуков, картинок, сообщений электронной почты, книг из iBooks, PDF-документов и других типов данных. Чтобы получить доступ к iCloud, необходимо войти в учетную запись iTunes Store с помощью идентификатора Apple ID. Сделать это можно с iPhone, iPad, iPod, Apple TV, а также с ноутбуков и стационарных компьютеров Mac и Windows. Вы можете связать до 10 устройств с помощью Apple ID, чтобы иметь доступ к файлам в iCloud со всех своих мобильных устройств и компьютеров.
Узнать больше об идентификаторе Apple ID
После входа в учетную запись необходимо включить функцию Медиатека iCloud. На iPhone, iPad или iPod зайдите в меню Настройки > Музыка и активируйте переключатель Медиатека iCloud.
Чтобы включить iCloud на компьютере, запустите iTunes, перейдите в окно Настройки, на вкладке Основные отметьте флажком пункт Медиатека iCloud и нажмите OK.
Вы можете выбрать, какие данные синхронизировать с iCloud, в разделе Настройки > iCloud. Все, что вы отметите в этом разделе, будет автоматически копироваться в облачное хранилище.
Резервное копирование при помощи iTunes и iCloud
При желании вы можете скопировать и сохранить всю информацию с вашего мобильного устройства с помощью резервного копирования. Сделав резервную копию, вы можете не беспокоиться, что ваши данные пропадут в случае потери «айфона» или планшета. Вы также сможете без труда перенести все свои файлы при замене старого устройства Apple на новое. Резервное копирование возможно как в iTunes, так и в iCloud.
Узнать больше о резервном копировании в iTunes и iCloud
Теперь вы знаете, как синхронизировать iPhone и iPad с компьютером с помощью iTunes и iCloud. Узнать больше о передаче файлов с устройства на компьютер и других тонкостях работы с iOS вы можете на сайте техподдержки Apple https://support.apple.com/.
Как на айфон скинуть с компа фотографии. Как передать файлы с компьютера на iPhone и iPad
В Apple постарались максимально закрыть операционную систему от вмешательства со стороны пользователей, что сделало ее наиболее безопасной ОС, но в то же время вызвало трудности во взаимодействии с другими устройствами. В связи с этим у пользователей возникает вопрос, как скинуть фото с iPhone на компьютер через iTunes.
Через iTunes
Начиная с 2001 года компания развивает приложение iTunes — медиаплеер для воспроизведения и организации файлов, музыки и т.д. Эта программа используется также для переноса данных на iPhone, iPad и iPod с компьютера или ноутбука под управлением MacOS либо Windows.
Давайте рассмотрим, как правильно использовать iTunes на обеих операционных системах.
Обратите внимание! Без данной программы невозможно переместить файл с ПК на устройство Apple из-за закрытой системы iOS.
На Mac
Система MacOS (OS X) используется на фирменных устройствах компании, а именно iMac и MacBook. При этом программа iTunes является частью этой ОС, что позволяет использовать ее сразу же из коробки не устанавливая дополнительного ПО.
Для того, чтобы перекинуть фото с iPhone:
- Подключите устройство к Mac через USB-кабель.
- Откройте «iTunes» → «Продолжить».
- Подтвердите подключение на телефоне, нажав «Доверять».
- Если не открылось приложение «Фото», то запустите его сами.
- Перейдите во вкладку «Импорт» → Нажмите:
- Скопированные фото будут во вкладке «Альбомы» → «Последний импорт».
На Windows
Перекинуть файлы с iPhone на ПК под управлением Windows сложнее, что связано с необходимостью установки дополнительного ПО.
Важно! Через iTunes невозможно передать фото из альбома Камера (которые сделаны на данное устройство) и те, что не переносились с ПК на телефон ранее. Для решения данной проблемы воспользуйтесь альтернативными методами, которые описаны ниже.
Совет! Закинуть фото на iPhone с ПК можно этим же методом.
Альтернативные способы
Существуют способы, которые помогут переместить файлы не используя iTunes.
Через Проводник
Данный способ обладает значительным преимуществом из-за своей простоты. Для реализации метода:
Важно! Обратно добавить фотографии таким же способом не получится, используйте iTunes.
Использовав облако
Облачное хранилище — это онлайн-сервис, хранящий файлы на удаленных серверах, доступ к которым можно получить с любого устройство. Облако удобно использовать для передачи файлов на разные операционные системы либо для быстрого доступа к элементу (фото, видео, документ и т.д.) в любой точке мира.
На рынке существует широкий выбор хранилищ, среди которых Google Drive, OneDrive, Gavitex, MEGA, Яндекс.Диск, Облако Mail.Ru, Dropbox и т.д. Рассмотрим на примере iCloud и OneDrive.
Сервис от Apple доступен только для фирменной продукции компании (iPhone, iPad, MacBook и т.д.).
Важно! Для работы с iCloud на вашем iPhone нужно включить фотопоток («Настройки» → «iCloud» → «Фотопоток» → «Вкл»)
OneDrive
Популярное облако от Microsoft, которое можно установить на любую операционную систему. Рассмотрим на примере Windows 10.
- Установите OneDrive на компьютер.
- Запустите программу → Войдите в свою учетную запись Microsoft.
- Загрузите приложение на iPhone из App Store .
- Войдите в эту же учетную запись.
- Вкладка «Файлы» → «Добавить».
- Дождитесь синхронизации (файлы появятся в папке) → Скопируйте выбранные фото.
Продукция компании Apple заслуженно считается одной из лучших и пользуется популярностью среди людей по всему миру. Современные смартфоны способны не только совершать звонки, но и записывать видео, делать снимки, поэтому следует знать, как перебросить фото с айфона на компьютер. Из-за особенностей устройств этой компании сделать это непросто.
Как перекинуть фотографии с айфона на компьютер через USB-кабель
Подавляющее большинство людей используют на своем ПК операционную систему Windows. Максимальную совместимость iPhone имеют только с продукцией Apple, но и с другими ОС его можно относительно просто синхронизировать. Инструкция, как перенести фотографии с айфона на компьютер:
- Найдите в коробке от телефона USB-шнур.
- Подключите устройство к ПК при помощи кабеля. В некоторых случаях удается запустить сразу же просмотр смартфона через Windows Explorer. Из списка следует выбрать вариант «Открыть устройство».
- В современных версиях Виндовс по умолчанию есть драйвера для iPhone и девайс должен будет отобразиться в списке жестких дисков внутри, если открыть «Мой компьютер». Он будет определен как медиа-устройство и иметь значок камеры. Нужно просто кликнуть по иконке мышкой и можно будет скопировать содержимое.
- Перед вами откроется внутреннее хранилище. Сохраняются изображения в папке под названием «DCIM». В ней находится еще одна папка с уникальным названием из набора букв и цифр. Здесь и расположены фотографии.
- Далее просто выделите снимки, которые следует перенести, и перетащите в заранее созданную папку.
Как переместить фото с айфона на компьютер Mac
С «родными» девайсам дело обстоит гораздо проще и методов перекачать необходимые файлы больше. Ниже будут представлены основные способы, как передать фото с айфона на компьютер с OS Mac. Каждый из них позволяет скачать с вашего смартфона снимки на ноутбук. Некоторые из них даже не требуют подключить устройство непосредственно к ПК. Выгрузить файлы можно при помощи:
- ЮСБ-кабеля;
- специальных программ;
- электронной почты.
С помощью USB-кабеля
Этот способ, как перекинуть фото с айфона на компьютер, практически не отличается от аналогичного варианта импортировать снимки для ОС Windows. Для копирования ПК с Mac имеют предустановленное приложение iPhoto. Вам необходимо лишь подключить девайс через шнур к устройству. Алгоритм действий такой:
- Сначала нужно подсоединить через кабель телефон к ПК.
- Когда соединение установится, ноутбук должен «увидеть» смартфон и автоматически открыть приложение. Если этого не произошло, то найти ее самостоятельно можно в разделе «Программы».
- Перед вами сразу же откроется окно со списком всех фотографий на iPhone. Останется только выбрать нужные фото и сбросить в любую директорию на жестком диске.
Используя Image capture
Иногда люди используют вместо стандартного iPhoto другую программу – Image capture. Это еще один вариант, как перекинуть фото с айфона на компьютер. Инструкция по использованию этого приложения:
- Вам по-прежнему требуется подключение смартфона через шнур в USB-разъем.
- Найдите в папке «Программы» приложение с названием «Захват изображения».
- Программа сразу попросит вас указать директорию, в которую оно будет копировать фото. Вы можете указать любое место на винчестере.
- Нажмите на кнопку «Загрузить все». Это поможет вам перекинуть сразу все снимки с девайса на компьютер. Это займет какое-то время.
- При желании пользователь может выставить в настройках, чтобы после переноса все изображения с телефона были удалены.
Как через айтюнс скинуть фото на компьютер
iTunes – мультимедийная станция для девайсов компании Apple. Это способ, как еще перекинуть фото с айфона на компьютер. Программа открывает возможность скидывать, закачивать не только фото, но и , видео. Скачать ПО можно с официального сайта компании, распространяется айтюнс на бесплатной основе. Перед использованием программы ее нужно настроить:
- Подключите смартфон через ЮСБ-кабель к ПК.
- Далее нужно открыть программу в режиме «Медиатека».
- В правом углу должна быть кнопка «Устройство». Выберите свой телефон.
- Возможно, понадобится синхронизация девайса.
- После этих действий вы получите полный доступ к содержимому iPhone. Вы сможете копировать, удалять, переносить любые файлы, менять название гаджета.
- В дальнейшем эти действия повторно проводить не придется.
Как отправить фото с айфона на компьютер с помощью электронной почты
Этот метод, как перекинуть изображения с iPhone, не требует прямого подключения к компьютеру, но нужен обязательно доступ в интернет. Принцип основан на том, что вы отправляете снимки по почте, а затем можете оттуда скачать их на любой ПК. Выполняется эта процедура следующим образом:
- Запустите на телефоне приложение «Фото». Находится на рабочем столе смартфона.
- Отметьте фотографии, которые нужно перенести. Кликните на «Albums», затем «Shared and Photos» (расположено в нижней части окна), чтобы отобразились фотографии.
- Справа в углу кликните по кнопке «Select». Можно выделять сразу несколько снимков для отправки. Есть возможность переслать до 5 фото на один имейл.
- Нажмите «Share», чтобы открылись настройки доступа. Вам следует кликнуть по надписи «Mail».
- Появится новое окно с теми снимками, что вы ранее выбрали. Этого не произойдет, если отметить более 5 файлов.
- Напишите адрес получателя и нажмите «Отправить».
- Зайдите в письмо на ПК и скопируйте из него присланные файлы.
Этот способ не очень удобен из-за ограничения количества изображений, которые можно перекинуть. Если вы сделали больше 15-20 кадров за вечер, то придется отправить минимум 3-4 письма. Однако это самый быстрый вариант перекинуть свежие изображения друзьям, находясь не у ПК. Можно еще использовать соединение через Wi-Fi, но это обязывает находиться рядом с ноутбуком.
Видео: как импортировать фото с айфона на компьютер
Продукция компании Apple отличается от изделий других производителей своей собственной операционной системой iOS, которая защищена от разного рода вмешательств, что и влечёт определённые ограничения для владельцев гаджетов. Нельзя, например, загружать файлы через проводник. Поэтому если необходимо импортировать на устройство фото или видео, приходится использовать специальные методы.
Импорт фотографий вручную через iTunes
В программе iTunes есть возможность настройки синхронизации изображений на устройство iPad, iPod touch и iPhone из специальной программы или необходимой папки на персональном компьютере или ноутбуке.
При синхронизации гаджета с использованием iTunes на нём происходит обновление изображений и видео в соответствии с данными, хранящимися на компьютере. Но если на ПК есть фотографии или видеозаписи, которых нет в устройстве Apple, перенести их можно следующим образом:
- Запустите iTunes на ноутбуке или персональном компьютере.
- Используя родной шнур USB, подсоедините iPhone, iPod touch или iPad.
- Кликните на иконке устройства в iTunes.
- В левой панели программы выберите пункт «Фото».
- Установите флажок напротив пункта «Синхронизация». Если этот пункт не высвечивается, то все изображения и видео уже сохранены на устройствах с установленной медиатекой iCloud, поэтому вручную синхронизировать данные нет необходимости.
- Выбрать источник синхронизации — это может быть корневая или вложенная папка или программа.
- Отметить альбомы или отдельные фотографии, которые необходимо импортировать.
- Если необходимо, чтобы вместе с изображениями из отмеченного места импортировалось и видеозаписи, выбрать пункт «Включать в синхронизацию видео».
- Кликнуть «Применить».
Видео: как загрузить фотографии с компьютера на iPhone / iPad через iTunes
Выключение обмена через программу iTunes
Если необходимость синхронизации данных с устройства Apple отпала, то можно отключить эту функцию в программе iTunes, однако после этого фото и видео будут удалены. Синхронизация отключается или для всех альбомов с изображениями, или лишь для отмеченных:
Активировав флажок «Включать в синхронизацию видео», можно переместить на своё мобильное устройство видеозаписи, которые хранятся в папке с фото.
Использование облачных хранилищ для загрузки фотографий на устройство Apple
Переместить фотографии на iPhone/iPad/iPod touch можно, используя множество облачных хранилищ, например, «Облако Mail.ru», «Google Диск», «Яндекс.Диск», iCloud и многие другие. У каждого сервиса есть собственные приложения для операционной системы iOS, которые направлены на упрощение работы с фотографиями и видеозаписями, которые находятся в облачном хранилище.
Загрузка фотографий с помощью iCloud
Для того чтобы использовать iCloud, необходимо установить приложение для компьютера, которое можно скачать с официального ресурса Apple. Далее нужно следовать инструкции:
В настройках облачного хранилища должна быть включена услуга автосинхронизации фото из iCloud.
Этот способ практичнее, чем использование программы iTunes, поскольку нет необходимости использовать шнуры и можно получить доступ к изображениям с любого устройства и в любом месте.
Перемещение фото с использованием «Яндекс.Диска»
Для работы с этим облачным хранилищем нужно:
- Создать аккаунт на официальном сайте «Яндекс».
- Открыть в интернет-браузере «Яндекс.Диск» или скачать на персональный компьютер или ноутбук специальную программу.
- Скопировать или переместить все необходимые изображения на облако.
Для переноса файлов в облачное хранилище «Яндекса» необходимо нажать кнопку «Загрузить файлы»
Для получения фото на устройстве Apple скачать на него мобильное приложение «Яндекс.Диск» и войти в приложение под своим аккаунтом.
Открыть папку с хранящимися в облаке фотографиями.
Фотографии в облачном хранилище доступны с любого устройства, а том числе и iPhone/iPad/iPod touch
Открыв необходимое фото, нажать на иконку со стрелкой. В открывшемся списке отметить «Сохранить в галерею». После этого изображение можно будет в любой момент просмотреть при помощи приложения «Фото».
Для сохранения открытой фотографии на мобильном устройстве нужно нажать иконку со стрелкой
Плюс этого метода в том, что можно просматривать фотографии даже без доступа к интернету . Кроме того, загружать их можно в обе стороны — как на мобильный гаджет, так и с него на ноутбук или компьютер.
Видео: как загрузить фото или видео на Айфон через «Яндекс.Диск»
Импорт фото на устройство Apple с помощью Dropbox
Чтобы воспользоваться этим способом, для начала нужно синхронизировать необходимые файлы на компьютере при помощи специальной программы и установить мобильное приложение Dropbox на устройство с операционной системой iOS.
Совершив вышеописанные действия, можно сразу приступать к просмотру фотографий с устройства, выбрав в приложении необходимую папку.
Этот метод требует обязательного подключения к интернету, зато не использует внутреннюю память устройства . Присутствует также возможность сохранять папки с фотографиями или отдельные изображения на устройство для дальнейшего просмотра без соединения с интернетом.
Использование флешек и других накопителей
Для импортирования фотографий и видеозаписей в память мобильного гаджета можно использовать всевозможные приспособления — небольшие флеш-накопители и портативные маршрутизаторы, которые имеют и функцию накопителя.
Флешка должна иметь два интерфейса: для подключения к ПК и к устройству Apple . Для полноценной работы на iPhone и iPad необходимо загрузить специальное мобильное приложение, с помощью которого можно слушать музыку, смотреть видеоролики и перемещать необходимые файлы, в том числе и фото.
Загрузка фотографий через iFunBox
Ещё один популярный и простой способ загрузить изображение на iPhone и iPad — использовать программу iFunBox. Процесс состоит из нескольких простых действий:
Видео: как перекинуть фото с iPhone на компьютер
Неофициальные способы
Приведённые способы удобно использовать не всегда, в некоторых случаях проще достигнуть цели с помощью подручных средств.
Использование социальных сетей в качестве файлообменника
Для того чтобы воспользоваться социальными сетями в качестве обменника, нужно всего лишь выложить необходимые фотографии к себе на страницу (необязательно публично, настройки приватности помогут скрыть информацию от ненужных глаз) . А после этого, войдя в соцсеть со своего устройства, скачать необходимые изображения на телефон или планшет.
Применение файловых менеджеров
Метод работает, если у вас есть iPhone, iPad или iPod touch, на котором установлен jailbreak, персональный компьютер и кабель для подключения гаджета. Для работы понадобиться файловый менеджер, например, iTools, но можно выбрать и любой другой, суть от этого не изменится. Для достижения поставленной цели необходимо:
Создатели устройств iPhone, iPad или iPod touch позаботились о безопасности использования этих гаджетов — это большой плюс. Однако излишняя безопасность создала некоторые неудобства пользователям. Просто копировать файлы на телефон, подключённый к персональному компьютеру, через проводник нельзя. Но к счастью существует много способов, которые предназначены для решения этого вопроса.
Несколько различных способов.
iPhone и iPad — мультимедийные устройства, с помощью которых можно слушать музыку, смотреть фильмы, читать книги и выполнять еще целую уйму различных задач. Но у пользователя недавно купившего iPhone или iPad встает резонный вопрос — как же скинуть все эти файлы на устройство? В этой статье мы рассмотрим процесс загрузки на iPhone и iPad различных видов мультимедийных (и не только) файлов.
Скинуть на iPhone и iPad можно любой файл, без исключения, но открыть получится, к сожалению, не всякий. Начнем с самых простых манипуляций — научимся сбрасывать фильмы, музыку, книги и фото с помощью iTunes.
Как передать музыку с компьютера на iPhone и iPad при помощи iTunes
Шаг 1. Откройте iTunes. В случае если он не установлен, загрузите последнюю версию с официального сайта .
Шаг 2. Подключите iPhone или iPad к компьютеру с помощью USB-кабеля.
Шаг 3. Добавьте в iTunes музыку, которую вы хотите закачать на смартфон. Для этого нажмите «Файл » → «Добавить файл в медиатеку » для открытия определенной песни или «Файл » → «Добавить папку в медиатеку »для добавления папки с музыкой. iTunes поддерживает Drag’n’Drop, что позволяет просто переносить отдельные песни и папки с музыкой в окно программы для добавления.
Шаг 4. Дождитесь пока музыка определится в iTunes и выберите на панели иконку с изображением своего устройства.
Шаг 5. Перейдите в меню «Музыка » и выберите песни, которые вы хотите скинуть на iPhone или iPad. Вы также можете установить флажок на параметре «Всю медиатеку » для того чтобы синхронизировать всю музыку на устройство.
Шаг 6. Нажмите «Применить » в правом нижнем углу iTunes и дождитесь окончания синхронизации.
Для передачи фильмов на свой iPhone или iPad вы должны проделать ровно ту же операцию, что описана выше, но выбрав в Шаге 5 не «Музыка », а «Фильмы ». Кстати, именно после нескольких таких операций пользователи не любившие iTunes за кажущуюся сложность, полностью меняют свое мнение об этом уникальном мультимедийном комбайне.
Как передать фотографии с компьютера на iPhone или iPad при помощи iTunes
Шаг 1. Откройте iTunes. Если утилита не установлена, загрузите последнюю версию с официального сайта Apple .
Шаг 2. Подключите свой iPhone или iPad к компьютеру при помощи USB-кабеля.
Шаг 3. Выберите появившееся устройство на верхней панели.
Шаг 4. Выберите меню «Фото ».
Шаг 5. Нажмите на галочку возле надписи «Синхронизировать фотографии из ».
Шаг 6. Справа от этой надписи расположена кнопка с надписью «Изображения ». Нажмите на нее и выберите пункт «Выбрать папку »
Шаг 7. Укажите папку с фотографиями, которые вы хотите видеть на своем iPhone или iPad.
Шаг 8. Нажмите «Применить »в правом нижнем углу и дождитесь окончания синхронизации.
Как передать книги с компьютера на iPhone или iPad при помощи iTunes
С книгами дело обстоит немного иначе. Мы уже подробно описывали три различных приложения для чтения книг на iPhone и iPad, это , и . Перейдите по соответствующим ссылкам чтобы получить подробную информацию о данном процессе.
Как использовать iPhone или iPad в качестве флешки
Шаг 1. Загрузите и установите последнюю версию iFunBox .
Шаг 2. Откройте программу и подключите iPhone или iPad к компьютеру. Для того чтобы iFunBox мог видеть ваше устройство на компьютере должен быть установлен iTunes.
Шаг 3. Устройство определится в программе и вы сможете скидывать совершенно любые файлы на него, используя iPhone или iPad как флешку.
Шаг 4. Скидывайте файлы, которые нужно «перенести» в папку «Общее хранилище ».
Очень удобное решение, которое может выручить в самый ответственный момент. Например, флешки под рукой нет, но нужно скинуть важный файл «весом» в несколько гигабайт. Не по почте же такой отправлять. iPhone или iPad вкупе с iFunBox отлично справляется с данной задачей — файлы не повреждаются и скидываются в целости и сохранности.
Пользователям, которые сделали джейлбрейк своих устройств, повезло больше. Благодаря огромному выбору твиков из Cydia для работы с файловой системой, они могут распаковывать файлы, используя специальные менеджеры, загружать файлы прямиком из Safari и многое другое. Ярким примером такого твика является файловый менеджер iFile. С другими полезными твиками для iPhone, iPad и iPod touch с установленным джейлбрейком вы можете ознакомиться перейдя по .
Нам часто задают вопрос: как перенести фотографии с компьютера в iPhone или iPad . И на деле это не так просто, как на Android, где мы можем работать с фотографиями в режиме флешки. С Apple потребуется несколько телодвижений в программе iTunes. К тому же есть несколько нюансов.
Apple делает действительно удобные вещи, но некоторые моменты, по каким-то своим убеждениям, очень сильно усложняет. И с ними приходится мириться, так как альтернативных способов нет. К таким моментам как раз и относится загрузка музыки и фотографий на свой iPhone или iPad.
И обычные пользователи банально перестают пользоваться такими функциями, как загрузка фотографий, мелодий, видео и музыки в свой iPhone и iPad. Честно Вам скажу, я один из таких. Я предпочитаю все хранить в онлайн-хранилищах, тот же DropBox, например, о котором я расскажу в других статьях. А заливать фотографии через iTunes, ну, очень меня не радует:-)).
И так, допустим, нам очень надо, а воспользоваться интернетом мы не можем, чтобы получить доступ к онлайн-хранилищу, в самолете, например, или у бабушки в другом городе или селе. В общем, не важно, интернета нет, нужны фото именно на гаджете. Что ж, сделаем это через iTunes.
Для начала давайте научимся загружать фотографии в iTunes , а уже потом поговорим о моментах, которые стоит учитывать.
1. Подключаем iPhone или iPad к компьютеру и включаем программу iTunes.
2. Нажимаем на наше устройство и переходим в раздел «Фото».
3. Нажимаем галочку «Синхронизировать Фото из» и выбираем папку, в которую предварительно сложим все нужные картинки и фотографии.
Здесь мы можем установить галочку «Включать в синхронизацию видео», чтобы не забыть перенести и видео файлы в наш гаджет.
4. Нажимаем применить, пойдет процесс синхронизации и фотографии появятся на Вашем устройстве.
Вроде все просто, а теперь несколько моментов, из-за которых я предпочитаю DropBox .
1. Предварительно все фотографии или картинки надо сгрузить в одну общую папку (внутри можно сделать подпапки), потому что синхронизировать iTunes позволяет только с одной папкой.
Это означает, что если Вы выберете другую папку на этом же компьютере или совершенно на другом компьютере, то все, что ранее синхронизировано на телефоне или планшете, сотрется! и заменится новой папкой. Будьте осторожны! таким образом, новые фотографии Вам придется скидывать в ту же общую папку, которая синхронизировалась ранее, чтобы не удалить уже имеющиеся фотографии. Это также означает то, что iPhone и iPad должны синхронизироваться только с одним компьютером и только с одной общей папкой фотографий и картинок.
2. Все фотографии появятся в приложении Фотографии, но они не появятся вместе с фото, которые сделаны на устройстве, они появятся в отдельной категории или категориях (если в общей папке у Вас было несколько подпапок) и удалить на самом устройстве их нельзя. Каждая категория будет называться как называется подпапка. Это с одной стороны удобно, позволяет организовать весь архив фотографий и разложить все по папкам. Но отсутствие возможности скинуть их вместе со сделанными фотографиями в одну кучу, также удручает.
На деле, обращение с фотографиями и синхронизацией с iPhone или iPad требует не только навыков работы с iTunes, но и правильного хранения фотографий и картинок в специальной общей папке для синхронизации. И, порой, это действительно неудобно. В то время как хотелось бы работать с фотографиями в режиме флешки, как на Android, свободно удаляя ненужные, и загружая фото с разных источников.
Надеемся, что когда-нибудь Apple пересмотрит этот процесс и упростит добавление картинок, фотографии, видео и музыки в iPhone и iPad.
как выложить и загрузить свою фотографию на сайт VK
Помимо базовой функции связи, современные мобильники выполняют десятки различных задач: с их помощью общаются в социальных сетях, ищут информацию в Интернете, слушают музыку, планируют дела. Снятие фотографий и видео — одна из самых востребованных опций любого смартфона. Зачастую владельцы мобильных гаджетов не знают, как перенести фото со своего iPhone на свою страницу в социальной сети.
Как снимки загружаются Вконтакте?Первое условие — телефон должен быть подключён к сети Интернет и полностью заряжен. Для работы необходимо приложение Вконтакте для iPhone, которое доступно для бесплатного скачивания в AppStore. За этой услугой можно обратиться в сервисные центры Apple.
• После установки утилиты надо будет ввести учётные данные, и программа Вконтакте откроется. Чтобы загружать фотографии, вам потребуется полная версия сайта.
• В разделе «Фотоальбомы» можно добавлять фото, загружая снимки в уже существующие альбомы или создавая новые.
• Если вы хотите сделать новый альбом, нажмите на соответствующую кнопку. Для добавления снимков необходимо кликнуть по вкладке «Добавить фотографии». Вы автоматически попадёте в папку «Фото» на своём мобильном и легко сможете добавить фотографии в альбом.
Если не получается загрузить фотоПричины неудач могут быть разными. Среди наиболее популярных:
• использование не официальной утилиты Вконтакте для мобильных устройств, а какого-либо другого приложения;
• применение устаревшей версии официального приложения.
Иногда невозможность загрузить снимки объясняется сбоями в работе сайта. Попробуйте выполнить действие, подождав десяток минут. Ещё один момент: если с компьютера фотографии загрузить можно легко, а с Айфона затруднительно, причиной проблемы, скорее всего, является низкая скорость подключения вашего сотового к сети Интернет.
Что такое синхронизация iTunes с iPhone: как синхронизировать Айфон с айтюнс
Как выйти в Интернет с iPhone?
Как подключить iPhone к компьютеру?
Для того чтобы в полной мере пользоваться всеми функциями Apple iPhone его придется подключить к ПК. Так и есть, любой новоиспеченный пользователь в лице школьника или даже президента когда-нибудь впервые задается вопросом – Как подключить iPhone к компьютеру? Дело в том, что на сегодняшний день практически все современные телефоны зависят от компьютера, так как он помогает заполнить устройство необходимым мультимедиа контентом. Думаю, с развитием телекоммуникаций телефоны станут более самостоятельными и надобность в таком подключении исчезнет. Не будем лезть в дебри аналитики, оставим эту нишу товарищу Муртазину.
Подключение iPhone к компьютеру производиться с помощью штатного USB-кабеля, который идет в стандартной комплектации телефона. Компьютер должен быть оснащен интерфейсом USB 2.0, к этому разъему подключаем кабель, затем подключаем сам iPhone.
После подключения айфона к компьютеру пользователи Windows могут зайти в «Мой компьютер», здесь телефон должен появиться в виде цифровой камеры. Если устройство появилось, то можно скопировать отснятые фото и видео материалы с iPhone в компьютер, на сегодняшний день это единственная доступная функция, не требующая дополнительного программного обеспечения. Все остальные возможности iPhone осуществляются при помощи программы iTunes, которая умеет выполнять синхронизацию и позволяет:
• Устанавливать игры и приложения
• Закачивать музыку
• Загружать фото
• Создавать и устанавливать рингтоны
• Синхронизировать контакты
• Записывать видео
• Переносить книги
Перечисленные выше список функций iTunes является основным, но есть и другие возможности, с которыми сталкиваются пользователи, подключившие iPhone к компьютеру. Кроме iTunes есть и другие сторонние файловые менеджеры iPhone, среди которых можно выделить iFunBox, функции которого иногда могут быть полезны.
Не отключайте iPhone от компьютера при выполнении синхронизации, если нужно срочно отключить телефон в момент синхронизации, потяните слайд, отменив синхронизацию, а затем отключайте телефон от ПК.
Как скинуть фото с телефона на компьютер: основные способы
Еще каких-то десять лет назад большинство людей снимали фото и видео при помощи фотоаппаратов, однако время не стоит на месте и сегодня с этими задачами прекрасно справляются смартфоны.
Какой бы большой не была память вашего смартфона, рано или поздно приходит момент, когда она заканчивается. Как правило, больше всего места в памяти мобильных устройств занимают фотографии и видеоролики, поэтому, если вы хотите освободить память своего смартфона и при этом не хотите ничего удалять, лучшим способом сделать это будет перенос информации на компьютер.
Несмотря на то, что современные смартфоны предлагают широкие возможности редактирования снимков, компьютеры справляются с этой задачей лучше. Для того, чтобы качественно отредактировать ваши любимые фотографии, их вначале необходимо перенести на ПК, и в этой статье мы расскажем вам, какими способами это можно сделать.
Используем BluetoothВсе современные смартфоны поддерживают Bluetooth. Это специальный интерфейс, позволяющий устанавливать радиосвязь с другими цифровыми устройствами. Обычно Bluetooth включается через основное меню телефона. Как только вы активируете эту функцию, ваш телефон станет доступен для подключения ко всем находящимся рядом устройствам. Обычно при подключении требуется ввод пароля. В большинстве случаев это комбинации 0000 или 1234.
Если вы являетесь владельцем ноутбука, скорее всего, в нем есть встроенный Bluetooth. Если его нет, вы можете приобрести специальный Bluetooth-адаптер, внешне напоминающий флешку.
На ноутбуке данный интерфейс работает точно так же, как и на телефоне.
Для того, чтобы сбросить фотографии:
- Запустите приложение, обслуживающее устройство Bluetooth вашего ноутбука;
- Включите Bluetooth в телефоне;
- Задайте на телефоне пароль для соединения;
- При запросе введите этот пароль на ноутбуке.
Если Вы все сделали правильно, между ноутбуком и телефоном будет установлена связь, и вы сможете сбросить нужные снимки.
Скидываем фото на компьютер с помощью USB-кабеляПомимо использования Bluetooth, сбросить фотографии с телефона на компьютер можно также при помощи входящего в комплект USB-кабеля. В настоящее время наиболее распространенными стандартами USB-кабелей являются MicroUSB, USB Type-C и Lightening.
Во время присоединения телефона к компьютеру при помощи кабеля, последний попытается найти необходимые для правильной работы драйвера. Если этого не случилось, вы можете выполнить поиск на сайте компании-производителя вашего телефона.
Используя специальную программу, вы сможете не только войти в память вашего телефона, но и поработать с контактами, заметками, приложениями, и другими файлами.
Как правило, большинство современных телефонов при соединении с компьютером выдают запрос, в котором вы можете выбрать, чтобы память телефона отображалась так же, как обычная флешка. Таким образом, вы можете скопировать все необходимые вам фотографии.
Другие способыЕще одним способом, при помощи которого можно сбросить фотографии с телефона на компьютер, является Wi-Fi-соединение. Прежде всего нужно настроить сам телефон, чтобы он выполнял функцию точки доступа Wi-Fi. На наш взгляд, самым простым способом, позволяющим присоединить телефон к компьютеру является приложение SHAREit. Это приложения является мультиплатформенным и позволяет работать с большинством устройств под управлением разных мобильных и настольных операционных систем.
Если в вашем телефоне есть карта памяти, вы можете скопировать фотографии, вставив ее в кард-ридер.
Кард-ридер может быть как встроенным в ноутбук, так и выполненным в виде отдельного устройства.
ИтогиВ этой статье мы рассказали вам об основных способах, позволяющих подключить телефон к компьютеру и сбросить с него фотографии. Если в вашем телефоне и компьютере есть поддержка Bluetooth или Wi-Fi, вы можете передать снимки «по воздуху». Кроме этого, вы можете передать фотографии с карты памяти телефона, используя кард-ридер, либо воспользоваться старым-добрым способом, подключив телефон при помощи USB-кабеля.
Если у вас остались какие-либо вопросы, задавайте их в комментариях!
Используйте AirPlay для потоковой передачи видео или зеркального отображения экрана вашего iPhone, iPad или iPod touch
Используйте AirPlay для потоковой передачи или обмена контентом с устройств Apple на Apple TV или Smart TV, совместимом с AirPlay 2. Потоковое видео. Поделитесь своими фотографиями. Или точно отразите то, что отображается на экране вашего устройства.
Потоковая передача видео с iPhone, iPad или iPod touch на телевизор
- Подключите устройство к той же сети Wi-Fi, что и Apple TV или смарт-телевизор, совместимый с AirPlay 2.
- Найдите видео, которое вы хотите транслировать.
- Коснитесь AirPlay. В некоторых приложениях вам может потребоваться сначала нажать другой значок. * В приложении «Фото» нажмите «Поделиться», затем нажмите AirPlay.
- Выберите свой Apple TV или Smart TV, совместимый с AirPlay 2.
Чтобы остановить потоковую передачу, коснитесь AirPlay в приложении, из которого выполняется потоковая передача, затем коснитесь своего iPhone, iPad или iPod touch из списка.
* Некоторые видеоприложения могут не поддерживать AirPlay. Если вы не можете использовать AirPlay с видеоприложением, проверьте App Store на своем Apple TV, чтобы узнать, доступно ли это приложение.
Если видео автоматически передается на устройство AirPlay
Ваше устройство может автоматически передавать потоковое видео на Apple TV или AirPlay 2-совместимый смарт-телевизор, который вы часто используете. Если вы открываете видео-приложение и видите в верхнем левом углу, значит, устройство AirPlay уже выбрано.
Чтобы использовать AirPlay с другим устройством, коснитесь, затем коснитесь другого устройства. Или нажмите еще раз, чтобы остановить потоковую передачу с помощью AirPlay.
Зеркальное отображение вашего iPhone, iPad или iPod touch на телевизоре
- Подключите iPhone, iPad или iPod touch к той же сети Wi-Fi, что и Apple TV или смарт-телевизор, совместимый с AirPlay 2.
- Откройте Центр управления:
- На iPhone X или новее или iPad с iPadOS 13 или новее: проведите пальцем вниз от правого верхнего угла экрана.
- На iPhone 8 или более ранней версии или iOS 11 или более ранней версии: проведите вверх от нижнего края экрана.
- Tap Screen Mirroring.
- Выберите из списка свой Apple TV или AirPlay 2-совместимый смарт-телевизор.
- Если на экране телевизора отображается код доступа AirPlay, введите его на устройстве iOS или iPadOS.
Чтобы остановить зеркальное отображение устройства iOS или iPadOS, откройте Центр управления, коснитесь «Зеркальное отображение экрана», затем коснитесь «Остановить зеркальное отображение».Или нажмите кнопку «Меню» на пульте Apple TV Remote.
Дата публикации:
Как открыть папку с изображениями iPhone, когда она подключена к компьютеру | Small Business
Смартфон Apple iPhone оснащен камерой, которая может снимать и сохранять изображения непосредственно на жестком диске телефона.К этим изображениям можно получить доступ через такие приложения, как Apple iTunes или iPhoto, но некоторым пользователям нужен прямой доступ к папке с изображениями при подключении своих телефонов к компьютерам. Доступ к папке с изображениями iPhone возможен как в операционных системах Mac, так и в Windows, хотя для доступа к ним требуются разные шаги.
Использование Windows Vista или 7
Подключите iPhone к компьютеру с помощью кабеля USB iPhone. Появится окно «Автозапуск».Игнорируйте или закройте это окно.
Щелкните «Пуск», затем «Компьютер», затем дважды щелкните папку «Камера», чтобы открыть ее. Щелкните имя своего устройства, затем «Внутреннее хранилище \ DCIM \ 100APPLE».
Редактируйте, копируйте или удаляйте изображения из папки изображений вашего iPhone. Теперь у вас есть ручной доступ к папке из окна папки 100APPLE.
Использование Windows XP
Подключите iPhone к компьютеру с помощью кабеля USB iPhone. Нажмите «Пуск», затем «Все программы».«
Нажмите« Стандартные »в списке программ, затем нажмите« Мастер сканера и камеры ». Откроется окно, в котором можно запустить мастер или работать непосредственно с вашего устройства, нажав« Только для опытных пользователей ». Нажмите« Дополнительно ». Только для пользователей. «
Выберите изображения из окна, которое вы хотите удалить, скопировать или отредактировать. Это окно является папкой изображений вашего iPhone, предоставляя вам ручной доступ к фотографиям, хранящимся на жестком диске вашего iPhone.
Использование Mac OS X
Подключите iPhone к компьютеру с помощью кабеля USB iPhone.Приложение «Захват изображений» может открыться автоматически. Если Image Capture не открывается, перейдите к своему жесткому диску, щелкнув «Macintosh HD» в окне Finder, а затем щелкните папку «Applications» и щелкните значок «Image Capture».
Перейдите в папку с изображениями вашего iPhone из «Захвата изображений». Ваше устройство будет указано в левом раскрывающемся меню.
Щелкните имя своего устройства и используйте главное диалоговое окно для редактирования, перемещения, копирования или удаления фотографий.
Ссылки
Ресурсы
Советы
- Всегда выполняйте резервное копирование и сохраняйте данные вашего телефона перед тем, как вручную открывать или редактировать папку с изображениями телефона.
Биография писателя
Томас Линн — писатель из Нью-Йорка. Его работы публиковались в различных Интернет-изданиях и печатных изданиях. Он изучал английский язык по системе Нью-Йоркского университета. Линн профессионально пишет с 2009 года, освещая политику и новые технологии.
Идеальный способ для потоковой передачи видео с iPhone на ПК
Многим пользователям iPhone известно, что они могут использовать AirPlay для отображения экранов своих устройств на телевизоре. Однако AirPlay позволяет передавать контент только на ваш HDTV, но не на ваш компьютер.Что делать, если вы хотите транслировать видео с iPhone на ПК? Сама по себе AirPlay не сможет удовлетворить ваши потребности. В этом случае вам могут помочь следующие способы. С помощью этого инструмента вы можете легко транслировать свои видео на компьютер, что будет весьма полезно во многих сценариях, например, при просмотре фильмов, приобретенных в iTunes, или просмотре собственных записанных видео на большом экране.
Скачать
Способы потоковой передачи видео с iPhone на ПК
ApowerMirrorLetsView
ApowerManager
1.ApowerMirror — легко отображать видео с iPhone на ПК
Пользователи обнаружат, что потоковая передача видео с устройства iOS на ПК через ApowerMirror очень проста. Выполнив несколько простых шагов, вы сможете успешно смотреть фильмы на большом экране. А пока делать скриншоты или записывать историю экрана не составит труда.
- Установите инструмент на ПК и запустите его.
Скачать
- Проведите вверх от экрана телефона и включите Screen Mirroring. Затем выберите имя вашего ПК, включая «Apowersoft».
- Скоро экран телефона появится на рабочем столе. Выберите видео и воспроизведите его сейчас!
2. LetsView — бесплатный инструмент для потоковой передачи видео с iPhone на ПК со звуком
LetsView — это первая возможность бесплатно отображать видео с iPhone на ПК. Он совместим как с Mac, так и с ПК. Он не только может отражать экран вашего iPhone, но также может передавать аудио без ограничений. Следуйте подробному руководству ниже, чтобы узнать больше о том, как отразить видео с iPhone на ПК:
- Загрузите LetsView на свой компьютер и iPhone.
Загрузите
- Откройте LetsView на свой компьютер. Подключите телефон и компьютер к одной сети Wi-Fi.
- Коснитесь имени своего ПК в списке на телефоне, затем войдите в Центр управления и выберите Screen Mirroring. Коснитесь имени своего ПК.
- Затем вы можете воспроизвести видео на своем телефоне, и теперь оно будет отображаться на ПК.
Обратите внимание, что оба устройства находятся в одной сети.
3. ApowerManager — плавная потоковая передача видео с iPhone на компьютер
ApowerManager — это комплексное программное обеспечение для управления iPhone, доступное на рынке.С помощью этого приложения пользователи могут легко транслировать контент с iPhone на ваш компьютер. Теперь выполните следующие действия, чтобы научиться передавать потоковое видео с iPhone на ПК.
Посмотрите это видео, чтобы увидеть динамическую презентацию о потоковой передаче видео с iPhone на компьютер.
Шаги по подключению и потоковой передачеДругие волшебные функции
Как использовать этот инструмент потоковой передачи для зеркалирования видео на iPhone
- Загрузите эту программу снизу и установите ее на свой компьютер.
Скачать
- Запустите это приложение на своем ПК и щелкните значок «Инструменты» в списке функций.В разделе «Инструменты» выберите пункт «Устройство записи iOS».
- Дважды щелкните по нему, чтобы открыть iOS Recorder. Тем временем вы заметите, что на вашем компьютере появляется всплывающее окно «Предупреждение безопасности Windows». Отметьте два поля, чтобы разрешить этому приложению обмениваться данными в частных и общедоступных сетях, а затем нажмите кнопку «Разрешить доступ».
- Примечание: Если на вашем ПК не появляется такое всплывающее окно при запуске iOS Recorder, пожалуйста, вручную выполните следующие действия: откройте «Панель управления»> «Система и безопасность»> «Брандмауэр Windows»> « Разрешить приложениям обмениваться данными через брандмауэр Windows ».Вам необходимо установить все флажки в отношении ApowerManager и Apowersoft iOS Recorder в разделе «Разрешенные приложения и функции».
- Вернитесь к своему iPhone и прокрутите вверх от нижней части экрана iPhone, чтобы найти «Screen Mirroring», а затем подключите iPhone к этому инструменту зеркалирования на компьютере. Убедитесь, что ваш iPhone и компьютер находятся в одной сети Wi-Fi.
- После подключения вы увидите значок на экране телевизора с его названием. Воспроизведите видео на своем iPhone, а затем компьютер будет отображать то же видео в одно и то же время.Таким образом, вы можете передавать потоковое видео с iPhone на ПК и записывать экран iPhone на свой компьютер.
Другие полезные функции:
Если вы считаете, что ApowerManager можно использовать только для потоковой передачи видео с iPhone на ПК, вы не используете большую часть его для управления видео с iPhone. На самом деле это приложение гораздо более универсальное, чем вы думаете. Если вы хотите сделать резервную копию некоторых важных видео на своем компьютере, вы можете нажать кнопку «Экспорт», чтобы переместить их на ПК. Если вам нужно добавить новые видео на ваше устройство, нажмите кнопку «Импорт», чтобы перенести их.Эта программа также позволяет удалить с телефона некоторые нежелательные видео.
Помимо управления видео с iPhone, эта программа отлично справляется и с другими аспектами. Вы можете использовать его для управления, передачи, восстановления, резервного копирования, просмотра различных файлов мобильных устройств или планшетов, таких как музыка, фотографии, текстовые сообщения, контакты, приложения, закладки, журналы вызовов, обои и т. Д. На вашем компьютере. Короче говоря, с помощью этого инструмента вы можете управлять своим устройством в одном месте.
Что касается потоковой передачи видео с iPhone на ПК, вы также можете использовать множество других решений, которые могут вам помочь, например Mobizen и AirStream.Для сравнения, ApowerManager предлагает пользователям более мощные функции, такие как управление данными, в то время как LetsView преуспевает в потоковой передаче видео на ПК и оказывается простым методом. Пользователи могут выбрать идеальный для себя способ в соответствии со своими предпочтениями.
Рейтинг: 4.3 / 5 (на основе 40 оценок) Спасибо за вашу оценку!
Руководство для начинающих по резервному копированию фотографий
У Amazon Prime Photos и Dropbox есть свои плюсы и минусы. Если у вас есть учетная запись Amazon Prime, Prime Photos может быть отличным вариантом, поскольку, как и Google Photos, вы получаете бесплатное неограниченное хранилище, которое включает в себя возможность хранить изображения RAW, которые представляют собой файлы высокого качества для редактирования фотографий на изображении. редактор.Но вам нужно заплатить за аккаунт Amazon Prime.
Dropbox уже давно является популярным вариантом резервного копирования для многих фотографов; он прост в использовании и хорошо работает на многих платформах, но вы получаете только два ГБ бесплатного хранилища, а дополнительное хранилище стоит дорого (9,99 долларов в месяц или 99 долларов в год за один ТБ).
Для серьезных фотографов, которые снимают много фотографий, есть дополнительные возможности: Некоторые shutterbugs тратятся на надежные пакеты программного обеспечения для упорядочивания фотографий, включая приложения ACDSee, Mylio и Adobe, которые за определенную плату включают облачное онлайн-хранилище.Фактически, Adobe недавно обновила свой профессиональный органайзер фотографий Lightroom и расширила свои планы облачного хранения, которые доступны по разным ценам.
Добавление внешнего жесткого дискаКак следует из названия, внешние жесткие диски, цена которых варьируется от 50 долларов (от одного до двух ТБ) до 350 долларов и выше (восемь ТБ), подобны хранилищу, встроенному в ваши компьютеры. , за исключением того, что они подключены внешне. Большинство подключается через USB-соединение, хотя есть и другие способы.(Например, сетевое хранилище или NAS-диски подключаются через линию Ethernet к вашей домашней или офисной сети.) Как и в случае с вашим внутренним накопителем, существует множество способов передачи, копирования или синхронизации ваших фотографий. Вы также можете автоматизировать резервное копирование с помощью операционной системы компьютера, программного обеспечения внешнего жесткого диска или стороннего программного обеспечения или службы резервного копирования.
Если вам нужны предложения по хорошему внешнему жесткому диску, Wirecutter, сайт обзора продуктов New York Times, предлагает здесь обзор вариантов различных размеров и цен.
Оцифровка отпечатков, слайдов и негативовНаша личная библиотека изображений обычно не заканчивается только нашими цифровыми фотографиями. У многих из нас также есть драгоценные отпечатки, фотоальбомы, слайды и негативы, некоторым из которых может быть несколько десятилетий.
Для правильного резервного копирования их необходимо оцифровать или отсканировать. Существуют службы сканирования, где вы можете отправить по почте или оставить отпечатки и негативы и получить цифровые версии, созданные для вас, хотя некоторые из них могут быть дорогими.Вы также можете сканировать их самостоятельно, если у вас есть многофункциональный принтер, который может сканировать, или специальный сканер. Однако если вы не ищете высококачественное сканирование, используйте мобильное приложение Google PhotoScan, которое позволяет использовать камеру вашего телефона как сканер для съемки фотографий, даже если они в рамке и за стеклом. (Приложение довольно эффективно устраняет блики и отражения.) Однако для слайдов и негативов вам нужно будет отсканировать их самостоятельно или попросить сервисную службу обработать их для вас.
Лучшие ноутбуки для фотографов и редактирования фотографий в 2021 году
Опытные фотографы знают, что поиск подходящего ноутбука сводится к гораздо большему, чем просто список впечатляющих характеристик.Идеальный ноутбук для редактирования фотографий не всегда будет иметь множество наворотов, потому что совершенство здесь — это гораздо больше: удобство использования, простота, интуиция — все это вместе создает не просто впечатляющие изображения, но и мощный рабочий процесс. также.
Помня об этом, мы составили список лучших ноутбуков для редактирования фотографий в 2021 году.
Обновление 11/9/2021 от Джарона Шнайдера и Мэтта Уильямса: Добавлен Apple MacBook Pro с M1 Max как лучший ноутбук в целом, и скорректировал нашу рекомендацию о лучшем бюджетном ноутбуке до Macbook Air M1.
Что мы ищем:
У фотографа много конкурирующих потребностей при выборе ноутбука, поэтому мы попытались охватить наиболее распространенные области в этом списке. Мы учли цену, функциональность, производительность и долговечность, чтобы сделать следующий выбор.
ЦП: M1 Max 10-ядерный (8 высокопроизводительных и 2 высокоэффективных ядра)
GPU: M1 32-ядерный интегрированный
RAM: 64GB унифицированный RAM
Storage: 1TB Integrated PCle 4.0 SSD
Дисплей: 16-дюймовый Liquid Retina XDR (3456 x 2234 пикселя)
Размер: 14,01 x 9,77 x 0,66 дюйма
Вес: 4,8 фунта
Цена: Начальная цена 3 899 долл. США
Если ваш основное внимание уделяется доступу к наилучшему возможному оборудованию, поэтому не ищите ничего, кроме нового MacBook Pro на базе M1 Max. Этот ноутбук сочетает в себе невероятный дисплей и возвращение порта HDMI и устройства чтения SD-карт с выдающейся клавиатурой и безумной производительностью.
Прочитайте обзор Apple MacBook Pro от PetaPixel с M1 Max
Если посмотреть на показатели производительности в нашем тестировании, новый MacBook Pro, без сомнения, является лучшим и самым мощным ноутбуком, который можно купить за деньги. Он вытесняет конкуренцию почти во всех наших тестах, имеет безумное время автономной работы и почти бесшумную работу. С точки зрения чистой производительности, это самый впечатляющий ноутбук, который мы на PetaPixel когда-либо тестировали. Я чувствую, что мы только что сказали это, когда M1 был запущен изначально, и все же Apple снова повысила себя.
Тем не менее, эта машина, вероятно, слишком большая мощность для среднего фотографа, и только те, у кого действительно гибридный рабочий процесс фото и видео, действительно обнаружат, что им нужно все, на что способен чип M1 Max. К тому же это очень дорогая машина. По этой причине мы не выбираем лучший Mac, который стоит покупать фотографам (он по-прежнему идет на MacBook Pro с M1), но мы должны дать понять Apple: компания сделала действительно впечатляющую машину, которая ничем не уступает. кем угодно.Если вам нужна сила и все, что вы можете найти, то это то, что вам нужно.
ЦП: Intel Core i7-11800H (11-е поколение)
ЦП: Intel Core i7-11800H (11-е поколение)
Графический процессор: NVIDIA GeForce RTX 3050 4 ГБ GDDR6
ОЗУ: 32 ГБ DDR4 9000 Хранение: 512 ГБ M.2 PCle NVMe SSD
Дисплей: 15,6-дюймовый, 3,5K OLED (3456 × 2160)
Размер: 13,57 x 9,06 x 0,71 дюйма
Вес: 3,99 фунта
Цена : Начиная с 2008 долл. США.99
Ключ к любому выбору «Лучший ПК» в подобном списке заключается не в том, что он делает несколько вещей безупречно или что он загружен до краев функциями, которые откровенно избыточны для 99% фотографов, а в том, что он делает все ». хорошо.» Ни один ноутбук из этого списка не подходит под этот счет лучше, чем Dell XPS 15 (9510): он просто отлично работает.
Независимо от ваших потребностей, навыков или финансового положения, существует конфигурация XPS 15, которая сделает вас счастливыми и, что наиболее важно, выполнит свою работу.Массивная конфигурация и доступные опции — большая часть того, что делает его нашим лучшим выбором. Каждая спецификация выбирается пользователем без изменения всей системы. Например, если вас не волнует OLED-экран 3,5K, вы можете перейти на 15,6-дюймовый FHD + InfinityEdge и, например, сэкономить около 200 долларов. Тем не менее, мы думаем, что дополнительные 200 долларов с лихвой окупаются, учитывая, сколько улучшений вы получите.
Мы выбрали то, что мы считаем оптимальным сочетанием вычислительной мощности, памяти, качества экрана и цены, и обойдутся вам примерно в 2000 долларов.Его 15,6-дюймовый антибликовый экран с разрешением 3,5K (3456 × 2160) невероятно впечатляет: яркость составляет 400 нит и тонкие, как бритва, лицевые панели Infinity Edge со всех четырех сторон. Что касается вычислительной мощности, вы получите Intel Core i7 11-го поколения, колоссальные 32 ГБ оперативной памяти и 512 ГБ SSD, что вполне подходит для большинства, особенно с учетом того, что многие фотографы работают с внешним хранилищем.
Дизайн всех конфигураций изящный и удобный, а уже приятные колпачки клавиш и тачпад увеличены в размерах по сравнению с предыдущими моделями.В соответствии с принципом универсальности «Делай все хорошо», выбор портов в основном хорош, предлагая три порта USB-C для зарядки и подключения к периферийным устройствам. Два из них — это Thunderbolt 4, что очень приветствуется, и это то, чем могут похвастаться немногие ПК. Также есть полноразмерный кардридер SD.
Для тех, кто хочет большей гибкости в своем шаге, вы можете увеличить свои вложения, перейдя на процессор Core i9, удвоив объем оперативной памяти до 64 ГБ, а также увеличив емкость хранилища до 8 ТБ и даже увеличив свою графику до уровня NVIDIA. GeForce RTX 3050 Ti.У вас также есть возможность перейти на экран UHD + 3740 × 2400 с яркостью 500 нит. Все эти обновления являются излишними почти для всех фотографов, но те, чья работа связана с гибридом фото и видео, могут найти увеличение ЦП, ОЗУ, хранилища и графической мощности, что стоит дополнительных денег.
И наоборот, модель базового уровня доступна по цене от 1273,99 долларов — если вы готовы перейти на процессор Core i5, 8 ГБ оперативной памяти, твердотельный накопитель на 256 ГБ, встроенную графику Intel UHD и базовый дисплей FHD + (1920 × 1200). .Но, как уже упоминалось, вы можете настроить многие из этих характеристик в соответствии со своими потребностями (и бюджетом). И, пожалуй, лучше всего то, что и оперативная память, и твердотельный накопитель могут быть обновлены пользователем (здесь ничего не припаяно), что делает переход от базовой модели к 16 ГБ или даже 32 ГБ ОЗУ довольно простым и доступным после покупки. Интегрированная графика базовой модели — это недостаток, но обычные фотографы не будут иметь претензий, поскольку большинство приложений для редактирования фотографий в значительной степени зависят от обработки процессора.
Независимо от того, какую конфигурацию вы выберете для XPS 15, вы обнаружите, что стабильно работает без суеты, без проблем и с большим удовольствием.Единственным недостатком этой машины является то, что она настолько популярна, что вам может быть немного сложнее найти ее на складе. Если ничего не помогает, их всегда можно приобрести непосредственно в Dell, а на веб-сайте можно найти гарантию соответствия цены.
Если вы не являетесь поклонником Dell, хорошей альтернативой будет Razer Blade 14 QHD благодаря превосходному качеству сборки, процессору AMD Ryzen 9 5900HX, графическому процессору NVIDIA RTX 3070, большому твердотельному накопителю емкостью 1 ТБ и впечатляющему выбору портов. В нашем обзоре мы отметили, что это сделано для геймеров, но отлично подходит для творцов.Razer Blade 14 был создан для геймеров, но фотографам не остается ничего другого, кроме как полюбить его. Razer предлагает более дорогие варианты (указано ниже), но Blade 14 дает фотографам почти все, что им нужно, и даже немного.
ЦП: M1 8-ядерный (4 высокопроизводительных и 4 высокоэффективных)
GPU: M1 8-ядерный интегрированный
RAM: 8GB встроенная DRAM
Storage: 256GB встроенная PCle SSD
Дисплей: 13.3-дюймовый дисплей Retina (2560 x 1600)
Размер: 11,97 x 8,36 x 0,61 дюйма
Вес: 3 фунта
Цена: Начальная цена 1199 долларов США
MacBook Pro 16 дюймов 2019 года был и остается одним из самых впечатляющих ноутбуков в отрасли. Так зачем делать акцент на MacBook Pro с M1? Как и ожидалось, все это восходит к тому чипу M1, который мы описали как «революцию» в нашем обзоре M1 MacBook Pro. Это может показаться преувеличением, если вы не использовали это устройство, но M1 действительно дает возможность трансформации.Эта штука движется со скоростью ваших капризов.
Можно заглушить M1, но для этого нужно попотеть, открывая безумное количество окон и программ, прежде чем появится намек на заикание. Когда дело доходит до Photoshop, эта машина вытесняет большую часть конкурентов, особенно тех, которые находятся в той же ценовой категории. Если учесть время автономной работы, M1 становится непревзойденным.
С точки зрения дизайна это именно то, что вы ожидаете от MacBook, со всеми ожидаемыми преимуществами и недостатками.13-дюймовый экран, который может похвастаться красивым дисплеем Retina (со 100% покрытием DCI-P3), по-прежнему страдает от раздражающе толстых лицевых панелей. Тем не менее, он намного ярче, чем вы ожидаете, превосходит многих конкурентов (даже популярных представителей линейки MacBook) и обеспечивает качественную информацию о цвете. Magic Keyboard может подойти не всем, но тем, кто ее любит, она действительно понравится. Общий вес по-прежнему остается проблемой, но с ней можно справиться.
Максимальные 16 ГБ ОЗУ — это одна жертва, хотя следует отметить, что оперативная память M1 намного шире, чем у процессоров Intel или AMD — модель 16 ГБ подойдет тем, кто редактирует фотографии с очень высоким разрешением и / или видео, в то время как модель 8 ГБ — отличный вариант для повседневного фотографа с ограниченным бюджетом.Другая проблема — это всего лишь два порта Thunderbolt 4, но их легко расширить с помощью превосходных продуктов, таких как OWC Thunderbolt 4 Hub или Thunderbolt 4 Dock.
Хотя M1 MacBook Pro не является лучшим предложением Apple, он, вероятно, является лучшим по цене. Несмотря на то, что 16-дюймовый MacBook Pro с двигателем M1 Max может показаться заманчивым, только те, кто действительно требует максимальной производительности, захотят выложить большие деньги, чтобы его купить. Для остальных из нас оригинальный M1 достаточно мощный.
Лучший бюджетный ноутбук для фотографов: MacBook Air M1
CPU: M1 8-Core
GPU: M1 7-Core
RAM: 8GB DDR4
Storage: 256GB SSD Дисплей: 13,3 дюйма (2560 x 1600)
Размер: 11,97 x 8,36 x 0,63 дюйма
Вес: 2,8 фунта
Цена: От 949 долларов США
Как MacBook Pro M1, M1 Pro и Модели M1 Max, M1 Air являются частью набега Apple на технологию SoC (система на кристалле) на базе ARM.MacBook Air M1 представляет собой самый низкий уровень MacBook, оснащенный кремнием Apple, но не обманывайте себя — это мощная технология, которая намного превосходит свой ценовой класс.
Благодаря восьмиъядерному процессору (четыре высокоэффективных и четыре энергоэффективных ядра) и семиядерному графическому процессору, а также 8 ГБ или 16 ГБ встроенной оперативной памяти, Air способен выполнять невероятно сложные задачи — это займет практически любые редактирование фотографий, которое вы можете использовать, и можете вырезать видеоматериалы 4K (и выше), как масло, для всех, кроме самых интенсивных работ по редактированию или графике.Он может делать это, при этом он может похвастаться одним из самых продолжительных — если не самым продолжительным — временем автономной работы среди всех ноутбуков, которые вы можете купить (по оценкам Apple, 17 часов беспроводного просмотра веб-страниц, и тесты показывают, что это не за горами).
Может быть, лучше всего то, что MacBook Air M1 очень мало проигрывает MacBook Pro M1 — оба имеют одинаковый процессор M1, варианты оперативной памяти 8 ГБ или 16 ГБ, SSD до 2 ТБ и те же 13,3 дюйма 2560 × 1600 100% Дисплей DCI-P3 Retina. По сути, единственная разница — это размер и вес, отсутствие сенсорной панели на MacBook Air и семиядерный графический процессор по сравнению с восьмиядерным.Впервые на Mac или любом другом компьютере вы практически ничего не теряете в производительности между базовой моделью, ноутбуком Pro и даже Mac Mini и iMac M1.
Возможно, самым большим разочарованием является ограничение всего двумя портами Thunderbolt 4, но, по крайней мере, для меня это легко решается с помощью док-станции Thunderbolt или меньшего концентратора Thunderbolt — концентратор OWC Thunderbolt 4 является лучшим и дает у вас два дополнительных порта Thunderbolt 4. Док-станция OWC Thunderbolt 4 дает вам то же самое вместе с тремя портами USB-A 3.0, один USB 2.0, слот для SD-карты, разъем для наушников и порт Ethernet.
По цене, портативности и универсальности MacBook Air M1 просто невозможно превзойти. Однако, если вы не являетесь поклонником Apple, Asus Vivobook S15 S533 — самый совершенный ноутбук, который вы, вероятно, найдете за эти копейки.
Лучший съемный ноутбук 2-в-1 для фотографов: Microsoft Surface Pro 8
CPU: Intel Core i5-1135G7 Quad-Core
GPU: Intel Iris Xe
RAM: 8GB LPDDR4x 9000 Память: 128 ГБ SSD
Дисплей: 13-дюймовый, 10-точечный сенсорный экран PixelSense Flow (2880 x 1920)
Размер: 11.3 x 8,2 x 0,37 дюйма
Вес: 1,96 фунта
Цена: Начиная с 1099,99 долл. США
На данный момент их производит каждая компания, но Microsoft остается королем горы, когда речь идет о планшете «2 дюйма». -1 ”ПК. Линия Surface от компании остается мощным лидером на постоянно расширяющемся рынке, и Surface Pro 8 является последним примером этого доминирования. Сочетая повышение производительности 7 с современным дизайном X, а затем улучшение обоих, Surface Pro 8 — лучшее, что когда-либо предлагала линейка.
Один взгляд на экран, и прыжок вперед становится очевидным — буквально. Ушли в прошлое более толстые лицевые панели, освободив место для более крупного 13-дюймового дисплея PixelSense. Размер — не единственное улучшение; разрешение было увеличено до желанных 2880 x 1920. Если вы ищете съемный 2-в-1, вы уже знаете, что ваш экран не будет напрямую конкурировать с выделенным ноутбуком, но этот более четкий дисплей имеет большое значение для заставляя вас забыть. Добавьте к этому удивительную новую частоту обновления 120 Гц и звездный рекорд PixelSense с цветом и яркостью, и вы получите один великолепный дисплей.Однако не только ваши глаза взволнованы. Ваши пальцы тоже получают должное. Эта увеличенная частота обновления означает, что каждое касание практически скользит по дисплею со скоростью мысли. Нет возможности использовать сенсорный экран, не улучшенный этим обновлением, и вы это заметите.
Однако вы можете не заметить, что вес и толщина Surface Pro 8 увеличились с обновлением — и это хорошо. Surface Pro всегда был компактным и легким, что является очевидным преимуществом в пространстве 2-в-1.Это дало Microsoft возможность наращивать объемы по правильным причинам, не становясь при этом громоздкой. Так что для вас значит дополнительный размер? Увеличенное тепловое пространство и, как следствие, повышение производительности. Используя PugetBench от Puget Systems для теста Photoshop, Surface Pro 8 показывает себя одним из лучших среди конкурентов для выполнения наиболее важных для фотографа задач.
Проблема, конечно же, в том, что для того, чтобы по-настоящему почувствовать обновление Surface Pro 8, нужно купить модель за 1599 долларов с процессором Intel Core i7-1185G7 11-го поколения.На этом этапе в игру вступает рентабельность, особенно с учетом того, что Microsoft отказывается включать клавиатуру прямо из коробки. Хорошая новость в том, что и крышка клавиатуры, и Slim Pen удобны в использовании. Плохая новость в том, что вы собираетесь получить почти на 300 долларов больше для удовольствия (или, так сказать, по необходимости). Конечно, если вы ищете Surface, вы, вероятно, уже примирились с этими реалиями, и заголовок здесь — «Лучший съемный 2-в-1», а не «Лучший бюджетный 2-в-1». Surface Pro 8 — поистине красивое устройство, лучшее из предложений лидера в этой области.
Вероятно, неудивительно, что лучшим вариантом, помимо новейшего Surface Pro, является… Microsoft Surface Pro 7, ближайший к последнему от Microsoft. скидка.
Лучший ноутбук в классе рабочих станций для фотографов: HP ZBook Studio G8
ЦП: Intel Core i7-11800H 8-ядерный
Графический процессор: NVIDIA Quadro T1200 4 ГБ GDDR6 VRAM
ОЗУ: 16 ГБ DDR4
Память: 512 ГБ PCle M.2 SSD
Дисплей: 15,6-дюймовый антибликовый IPS (1920 x 1080)
Размер: 13,94 x 9,24 x 0,7 дюйма
Вес: 3,95 фунта
Цена: От 2349 долларов США
As we Как отмечалось в нашем недавнем обзоре, линейка ZBook всегда соперничала за внимание в сегменте мобильных рабочих станций, но постоянно оставалась незамеченной. Мы думаем, что с ZBook Studio G8 это должно измениться. В некотором смысле неудивительно, что линия, которая, казалось бы, спорит сама с собой о том, хочет ли она выпускать бизнес-ноутбуки или игровые установки, в конечном итоге разделит разницу и наткнется на машину, идеально подходящую для редактирования фотографий.
Цена может вызвать удивление, но ZBook Studio G8 позиционирует себя в прямой конкуренции с машинами премиум-класса, доступными от подобных Razer. Как только ожидания изменится, вы найдете Studio G8 более чем достойным вариантом в этом пространстве. G8 — это универсальная машина, предназначенная для облегчения любой работы, игр или просмотра, которые вы ей задаете.
Сама по себе конструкция подтверждает двойную ориентацию на роскошь и силу. Конструкция из магниевого и алюминиевого сплава настолько же прочна, насколько и изысканна.Дизайн острый, гладкий, но его долговечность никогда не ставится под сомнение. В нашем обзоре мы коснемся того, насколько обширны испытания этих машин, но достаточно сказать: вы можете быть уверены, что G8 справится с любыми задачами. Буквально.
Клавиатура приятна и точна, а трекпад со стеклянной крышкой, хоть и меньше, чем можно было ожидать, довольно отзывчив и обеспечивает приятный тактильный щелчок. 15,6-дюймовый сенсорный экран 4K OLED великолепен и является одним из самых приятных экранов в этом списке.Возвращаясь к этому браку блеска и прочности, он также покрыт стеклом Gorilla Glass 6.
Под капотом есть за что болеть. Сочетание 8-ядерного процессора Intel Core i9-11950H, 16 ГБ оперативной памяти и видеокарты Nvidia Quadro T1200 4 ГБ GDDR6 делает его идеальным выбором для любого фотографа. Твердотельного накопителя M.2 емкостью 512 ГБ вполне достаточно для тех, кто работает с внешними твердотельными накопителями или жесткими дисками.
Но ZBook Studio G8 может сделать скачок из очень хорошей машины для редактирования фотографий в абсолютного монстра для редактирования фотографий, видео и графики — или почти всего, что вы можете на него бросить.Оснащенный процессором Intel Core i9-11950H, 32 ГБ оперативной памяти, твердотельным накопителем M.2 емкостью 1 ТБ, NVIDIA GeForce RTX 3080 и дисплеем DreamColor IPS с частотой 120 Гц 3840 x 2160, он может справиться практически с любыми задачами — все при этом он остается таким же элегантным и удобным, как и любой ноутбук среднего размера. Однако это будет стоить вам головокружительных 5 198,95 долларов.
Единственный недостаток — и он кажется довольно заметным, учитывая цели устройства — это нехватка доступных портов. Два Thunderbolt 4 USB4 Type-C, безусловно, приветствуются, но они сопровождаются только одним USB-A 3.2 порта Gen 1, один комбинированный аудиоразъем для наушников и микрофона 3,5 мм, один порт HDMI 2.1 и один порт Mini DisplayPort. Это приемлемая сумма, но по той цене, которую запрашивает HP, мы надеемся и ожидаем немного большего. Как и следовало ожидать, для такого настольного райдера время автономной работы среднее — пять часов на этом уровне просто разочаровывают.
Тем не менее, это один из самых красивых и мощных ноутбуков на рынке, и, несмотря на его цену, он, вероятно, будет недооценен теми, кто больше всего сможет его оценить.Надежность и производительность — это ключи к крупномасштабной и последовательной работе в сжатые сроки. В этом плане Studio G8 — настоящее чудо. В конце концов, это может быть самым захватывающим из-за того, что предвещает. Если это сигнал направления движения линии ZBook, будущее будет невероятно захватывающим.
В качестве альтернативы мы считаем, что Razer Blade 15 Advanced — отличный выбор. Хотя это не обязательно «рабочая станция», как Studio G8, мы рассмотрели Razer Blade 15 Advanced и сочли ее отличным и мощным вариантом.Это один из самых удобных и приятных ноутбуков на рынке. Его полудюймовая толстая рама вмещает Intel Core i7 11-го поколения с 32 ГБ оперативной памяти и графическую карту NVIDIA RTX 3080, которая справится с любой творческой многозадачностью, которую вы бросаете.
Лучший недорогой ноутбук класса рабочих станций для фотографов: Gigabyte Aero 17 HDR XD
Процессор: Intel Core i7-11800H
Графический процессор: NVIDIA GeForce RTX 3070 8 ГБ GDDR6
RAM: 16 ГБ Память: 1 ТБ SSD
Дисплей: 17.3-дюймовый 4K UHD HDR OLED (3840 x 2160)
Размер: 15,6 x 10,6 x 0,85 дюйма
Вес: 5,5 фунта
Цена: От 2149 долларов США
Gigabyte Aero 17 успешно превосходит «лучший ноутбук» в «лучшую рабочую станцию» в том смысле, на который немногие конкуренты могут претендовать. Грубая мощность Aero 17 впечатляет, особенно если учесть его очень разумную цену.
Первое, что привлекает мое внимание в Aero, — это его графический процессор. Один из первых ноутбуков, выпущенных в 2021 году, он может похвастаться новейшими графическими процессорами NVIDIA GeForce RTX 30-й серии.Независимо от того, выберете ли вы GDD6 3070 объемом 8 ГБ или GDDR6 3080 объемом 16 ГБ, по мощности обработки графики этот компьютер превосходит остальных. Возможно, это не настольные версии этих разрекламированных (и их невозможно найти по разумной цене), но они все равно выбьют из колеи.
Будь то Adobe Premiere или Da Vinci Resolve или что-то еще, Aero создан для простой обработки видеоматериалов 8K, трассировки лучей, виртуальной реальности, 3D-моделирования и анимации, а также работы с визуальными эффектами.NVIDIA DLSS использует тензорные ядра для ускорения рендеринга ИИ, в то время как Dynamic Boost 2.0 на основе ИИ управляет мощностью на покадровой основе, позволяя ИИ компьютера постоянно оптимизировать процессор, графический процессор и память графического процессора для максимального повышения производительности. . Этих функций совершенно нет в наличии для тех, кто занимается исключительно фотоработами, но я полагаю, что 3D-художники и видеоредакторы читают эти спецификации и сразу же начинают вспотевать, кивая и аплодируя. Это делает его идеальным выбором для тех из нас, кто редактирует фотографии, видео или любую другую работу с большим количеством графики.
Качество сборки здесь исключительное. Хотя это, конечно, не тонкое устройство, оно гораздо менее громоздко, чем можно было бы ожидать, учитывая его надежную работу. Клавиатура Gigabyte Fusion RGB Per-Key Backlit может раздражать тех, кто ценит более чистый и изящный внешний вид, но это неотъемлемая часть устройства, которое кричит «игра продолжается». В отличие от некоторых других ноутбуков в списке, вы практически избалованы портами на Aero 17, который имеет три порта USB 3.2 Gen1 Type-A, один Thunderbolt 4 и HDMI 2.1 порт (который поддерживает 4K до 120 Гц), Mini DisplayPort 1.4, устройство чтения SD-карт UHS-II, а также порты для наушников и микрофона. Что касается звука, Aero оснащен динамиками DTS: X Ultra, которые обеспечивают виртуальный объемный звук 7.1 и двустороннее шумоподавление AI для ведущего в своем классе входящего и исходящего звука.
Если вас разочарует Aero, то это время автономной работы. Это отслеживает, учитывая, сколько вычислительной мощности упаковано в эту штуку, но для тех, кто в пути, планирование стратегии зарядки будет обязательным.Он также имеет тенденцию к нагреву и немного шумнее, чем некоторые могут предпочесть; просто скажите себе, что это цена, которую вы платите за электроэнергию. Однако в своих интересах Aero использует Microsoft Azure AI, который Gigabyte позиционирует как «первый в мире ноутбук с искусственным интеллектом». Когда вы используете ноутбук и различные приложения, платформа машинного обучения Microsoft Azure собирает данные, а затем оптимизирует использование ЦП и ГП как для скорости обработки, так и для ограничения потребления энергии, тем самым увеличивая время автономной работы.
Все это, и мы не смогли коснуться 17.3-дюймовый экран 4K UHD OLED с антибликовым покрытием и 100% покрытием Adobe RGB окружен «первой в мире» ультратонкой 3-миллиметровой трехсторонней лицевой панелью. Да, и каждое отдельное устройство проходит заводскую калибровку X-Rite с сертификатом Pantone Validated. Хотите точные цвета прямо из коробки? Да, думаю, да, спасибо.
Обновитесь до Aero 17 HDR YD, и вы увеличите характеристики до Core i9-11980HK, 32 ГБ ОЗУ, графического процессора GeForce RTX 3080 с 16 ГБ GDDR6 и SSD-накопителя PCIe Gen4 512 ГБ, а также второго жесткого диска Gen3 на 1 ТБ для дополнительное хранилище.
Если вам нужно предложение, выходящее за рамки Gigabyte, Lenovo ThinkPad P15 Gen 1 — отличная альтернатива. Он невероятно быстр, имеет феноменальный экран и щедрый выбор портов, что делает Lenovo ThinkPad P15 одной из лучших мобильных рабочих станций для творческих людей. Gen 2 уже не за горами, Gen 1 уже получает огромные скидки в Интернете. Это не просто отличный выбор, это просто кража.
Короткофокусный лазерный проектор WEMAX Nova — Дисплей UHD HDR10 с разрешением 4K — Интеллектуальный лазерный проектор для фильмов, видео, игр, высокая частота кадров в секунду — Пульт голосового управления — 5K + приложений Беспроводное подключение: Электроника
Качество снимков было весьма впечатляющим для такой цены.Провел сравнение между этим и коротким броском вава. Честно говоря, большинству людей понравится любой из них. Единственное отличие проявилось, когда они были установлены бок о бок. Качество изображения.
Оба отличные. Немного улучшилось качество изображения wemax. Но цвета на ваве были более яркими. Цвета можно отрегулировать, чтобы они соответствовали, если вы хотите найти время для этого. Я не. Устройство, которое у меня было, не фокусировалось на верхнем левом углу экрана. Оно было минимальным, но именно здесь появилось название, и размытость меня раздражала.В остальном контраст был хорошим. Для сравнения мы отливали крашеную стену.
Звук
Вава была намного лучше в этой области. Wemax был достаточно хорош. Для нашего использования он будет иметь внешний звук. Так что звук не имел значения. Wemax Speak более чем достаточно для большинства подвалов или жилых комнат.
Размер
Вава намного больше и тяжелее. Нам понадобится блок для крепления к потолку. Вава значительно больше и тяжелее, а не просто немного.
Remote
Работает.Курсор и пара кнопок. Мне нравится, что это bluetooth, чтобы не нужно было искать ИК-приемник.
Интерфейс
Wemax имеет андроид над тем, что они называют программным обеспечением на ваве. Однако из-за настоящей ошибки Android мы не смогли попасть в экранное меню после обновления. Это очень раздражало. Трудно настроить цвета экрана, если он отключает изображение, чтобы показать вам настройки. Они в сторону. Это был Android-телевизор, поэтому он выполнял свою работу по размещению ваших приложений и позволял вам транслировать их.
Гарантия
Только 1 год, в то время как vava предлагает 2-летнюю гарантию на ремонт / замену.
Служба поддержки клиентов
Я не уверен, кого винить в этом. Мы попытались заменить блок из-за несфокусированного верхнего левого угла, о котором я упоминал ранее. Amazon заявила, что обмена нет, поэтому нам пришлось вернуться. Потребовались недели звонков в Amazon, чтобы вернуть наши деньги. Нам никогда не предлагали связаться с продавцом, поэтому я действительно не могу им этого сказать. Из-за хлопот мы опасаемся покупать еще один, тем более, что он имеет только 1 год гарантии.
Да, MacBook Pro M1 от Apple мощный, но время автономной работы поразит вас — TechCrunch
Стратегии и игры на выживание часто проходят поэтапно. У вас есть ранняя игра, в которой вы изучаете веревки, понимаете системы. Затем у вас есть середина игры, где вы выполняете и собираете ресурсы. Самым интересным для меня всегда была поздняя середина игры, когда вы полностью контролируете свои силы и навыки, и у вас есть ресурсы, которые нужно сжечь, — когда вы выполняете свой генеральный план до того, как финал станет волосатым.
Именно здесь Apple играет в игру силы, в которую играет индустрия микросхем. И для Intel это скоро станет концом.
Apple представила три машины, которые используют ее новую систему M1 на микросхеме, основываясь на более чем десятилетней работе по разработке собственных процессоров, основанных на наборе инструкций ARM. Эти машины являются способными, надежными и мощными, но их самые большие достижения связаны с производительностью на ватт.
Я лично тестировал 13-дюймовый MacBook Pro M1, и после тщательного тестирования стало ясно, что эта машина затмевает некоторые из самых мощных портативных компьютеров Mac из когда-либо созданных по производительности, одновременно обеспечивая как минимум в 2–3 раза время автономной работы .
Эти результаты поразительны, но они являются продуктом той долгой ранней игры, в которую Apple играла с процессорами серии A. Начав всерьез в 2008 году с приобретением PA Semiconductor, Apple работает над раскрытием функций и возможностей своих устройств из дорожных карт производителей процессоров.
MacBook Pro M1 работает без сбоев, приложения запускаются так быстро, что они часто открываются еще до того, как курсор покидает док-станцию.
Редактирование и рендеринг видео очень производительны, уступая старым машинам только тогда, когда они сильно используют графический процессор. И даже тогда только с мощными выделенными картами, такими как 5500M или VEGA II.
Компиляция проектов, таких как WebKit, обеспечивает лучшее время сборки, чем почти любая машина (черт возьми, Mac Mini M1 превосходит Mac Pro на несколько секунд). И делает это при малой мощности.
Работает как айпад. Это лучший способ кратко это описать.Одна иллюстрация, которую я использовал, чтобы описать, как это будет чувствовать пользователь нынешних MacBook, — это хроническая боль. Если вы когда-либо сталкивались с постоянной болью в результате какого-либо состояния или травмы, а затем облегчили ее с помощью лекарств, терапии или хирургического вмешательства, вы знаете, каково это внезапное облегчение. Вы так долго несли груз, что даже не подозреваете, насколько он тяжелый. Вот каково ощущение перехода на этот MacBook M1 после использования других компьютеров Mac.
Каждый клик более отзывчивый. Каждое взаимодействие происходит немедленно.Во всех смыслах он похож на устройство iOS.
На уровне чипа это также — это устройство iOS. Что подводит нас к…
iOS на M1
Опыт iOS на машинах M1… присутствует. Это самое доброе, что я могу сказать об этом. Приложения устанавливаются из App Store и работают без сбоев. Тесты, проведенные в приложениях для iOS, показывают, что они работают изначально без накладных расходов. Я даже запустил графический тест на базе iOS, который показал отличные результаты.
Но на этом комплименты заканчиваются. Текущий опыт работы с приложением iOS на машине M1 с Big Sur почти комичен; это так глупо. По умолчанию нет всплывающей подсказки, объясняющей, как воспроизвести обычные действия iOS, такие как смахивание от края, — вместо этого в меню скрыта плохо отформатированная шпаргалка. Приложения запускаются и работают только в Windows. Да, конечно, никаких полноэкранных приложений для iOS или iPad. На секунду получить мгновенную нативную поддержку iOS на Mac — это супер круто, но, в конце концов, это маркетинговых выигрыша, а не выигрыша для пользователей.
Apple может сказать, что Mac теперь поддерживает миллионы приложений iOS, но факт в том, что опыт использования этих приложений на M1 не соответствует норме. Я не сомневаюсь, что станет лучше. Но работа с приложениями на M1 прямо сейчас довольно строго упорядочена: собственное приложение M1> приложение Rosetta 2> приложение Catalyst> приложение для iOS. Конечно, при условии, что порты Catalyst могут быть задействованы для создания Mac-ориентированного поведения и взаимодействия. Но ясно, что iOS хоть и присутствует, но не там, где она должна быть на M1.
Розетта 2
О Rosetta 2 можно и много, и не так много сказать. Я уверен, что мы получим более подробную информацию о том, как Apple достигла того, чего она добилась с этим новым уровнем эмуляции, который позволяет приложениям x86 нормально работать на M1. архитектура. Но главное в этом то, что ему удалось сделать чип настолько мощным, что он может потреблять примерно 26% (см. Следующие диаграммы) в чистой мощности для перевода приложений и при этом заставлять их работать так же быстро, если не на быстрее. , чем MacBook с процессорами Intel.
Это просто поразительно. Apple хотела бы, чтобы мы забыли оригинальную Rosetta после перехода на PowerPC, как и все мы. И я рад сообщить, что это довольно просто сделать, потому что я не смог отследить какое-либо реальное снижение производительности при сравнении его со старыми, даже «более мощными на бумаге» Mac, такими как MacBook Pro 16 дюймов.
В большинстве случаев это просто не фактор. Такие компании, как Adobe и Microsoft, уже усердно работают над созданием собственных приложений M1 для Mac, поэтому самые необходимые приложения для продуктивности или творчества, по сути, получат прирост производительности бесплатных примерно на 30%, когда они станут родными.Но даже сейчас они такие же быстрые. Это беспроигрышная ситуация.
Методология
Моя методика тестирования была довольно простой. Я провел серию тестов, призванных подтолкнуть эти ноутбуки таким образом, чтобы они отражали как реальную производительность и задачи, так и синтетические тесты. Я провел тесты с подключенными машинами, а затем снова с питанием от батареи, чтобы оценить пиковую производительность, а также на ватт. Все тесты проводились несколько раз с периодами восстановления между ними, чтобы попытаться достичь твердой базовой линии.
Вот машины, которые я использовал для тестирования:
- 2020 13-дюймовый MacBook Pro M1 8-ядерный 16 ГБ
- 2019 16-дюймовый Macbook Pro 8-ядерный 2,4 ГГц 32 ГБ с 5500M
- 2019 MacBook Pro 13 дюймов, 4 ядра, 2,8 ГГц, 16 ГБ
- 2019 Mac Pro 12-ядерный 3,3 ГГц 48 ГБ с AMD Radeon Pro Vega II 32 ГБ
Многие из этих тестов также включают цифры из обзора M1 Mac mini от Мэтта Бернса и M1 MacBook Air, протестированного Брайаном Хитером, с которыми вы можете ознакомиться здесь.
Компиляция WebKit
Прямо вверху я собираюсь начать с настоящей диаграммы этого произведения.Я проверил WebKit на GitHub и запустил сборку на всех машинах без параметров. Это единственное отклонение от спецификаций, о которых я упоминал выше, поскольку у моего 13-дюймового устройства были проблемы, которые я не мог понять, поэтому мне помогли несколько друзей в Интернете. Также спасибо Полу Хаддаду из Tapbots за руководство здесь.
Как видите, M1 превосходно работает со всеми моделями, при этом MacBook и Mac Mini вытесняют MacBook Air. Это довольно простой способ визуализировать разницу в производительности, которая может привести к тяжелым задачам, которые длятся более 20 минут, когда отсутствие активного охлаждения MacBook Air с помощью вентилятора немного сдерживает M1.Даже с этим троттлингом MacBook Air по-прежнему превосходит все, кроме очень мощного Mac Pro.
Но главное — это второй график. После единственной сборки WebKit у M1 MacBook Pro осталось 91% заряда батареи. Я попробовал несколько тестов здесь, и я мог легко запустить полную сборку WebKit 8-9 раз на одной зарядке аккумулятора MacBook M1. Для сравнения, на модели 2020 года с диагональю 16 дюймов и 13 дюймов я мог бы пройти всего лишь один раз.
Эта безумная производительность на ватт мощности — секретное оружие M1. Емкость батареи просто зашкаливает. Даже с задачами, привязанными к процессору. Чтобы дать вам представление, на протяжении всей этой сборки WebKit P-кластер (ядра мощности) достигает пика практически в каждом цикле, в то время как E-кластер (ядра эффективности) поддерживает стабильную частоту 2 ГГц. Эти вещи работают, но они сверхэффективны.
Срок службы батареи
В дополнение к графику производительности батареи в некоторых реальных тестах, я также провел несколько специальных тестов батареи.В некоторых случаях они работали так долго, что я подумал, что оставил его включенным по ошибке; это так хорошо.
Я запустил смешанный сценарий просмотра веб-страниц и воспроизведения веб-видео, который просматривал серию страниц, ждал 30 секунд, а затем перешел к моделированию просмотра. M1 превзошел другие MacBook чуть более чем на 25%. В нашем тестировании производительности эти запасы были намного выше.
Результаты здесь представлены в виде часов: минут.
При полноэкранном воспроизведении видео 4k / 60 M1 работает еще лучше, показывая легкие 20 часов при фиксированной 50% яркости.В более раннем тесте я оставил автонастройку включенной, и она легко преодолела 24-часовую отметку. Да, целый день. Это важный этап в развитии iOS.
MacBook Air M1 тоже работает очень хорошо, но его меньшая батарея означает меньшее время воспроизведения — «всего» 16 часов. Оба они полностью опустошили более ранние модели с приростом почти в 3 раза в некоторых случаях.
Xcode Распаковать
Это был еще один запрошенный тест, ориентированный на разработчиков. Опять же, ЦП ограничен, и M1 поразил любую другую систему в моей тестовой группе.Быстрее, чем 8-ядерный MacBook Pro 16 дюймов, намного быстрее, чем MacBook Pro 13 дюймов, и да, в 2 раза быстрее, чем Mac Pro 2019 года с его процессорами Xeon с тактовой частотой 3,3 ГГц.
Кредиты изображений: TechCrunch
Чтобы взглянуть на кривую мощности (и чтобы показать, что MacBook Pro не дросселируется за этот период (кстати, я никогда не обнаруживал дросселирования в течение более длительных периодов), вот кривая использования.
Унифицированная память и скорость диска
Много шума было сделано Apple, включая только 16 ГБ памяти на этих первых машинах M1.Однако факт заключается в том, что я пока не смог подтолкнуть их достаточно сильно, чтобы почувствовал какой-либо эффект от этого из-за перехода Apple к объединенной архитектуре памяти. Перемещение ОЗУ на SoC означает отсутствие возможности обновления — вы навсегда застряли на 16 ГБ. Но также означает, что означает значительно более быстрый доступ к этой памяти микросхем системы, которая в ней больше всего нуждается.
Если бы я был человеком, делающим ставки, я бы сказал, что это был промежуточный шаг на пути к полному отказу от концепции дискретной ОЗУ. Вполне возможно, что будущая (далекая будущее, это игра на данный момент) версия чипов Apple серии M может в конечном итоге предоставить память для каждого из различных чипов из огромного пула, который также служит постоянным хранилищем.На данный момент, однако, у вас есть конечный, но невероятно быстрый пул памяти, совместно используемый ядрами ЦП, графическим процессором и другими пользователями SoC, такими как Secure Enclave и Neural Engine.
Посмотрите это видео о 400 вкладках, открытых в Safari, и в Chrome. Если приложения оптимизированы для M1 (и Big Sur), они будут невероятно эффективны на этой машине.
Если вам нужен индикатор того, как Apple думает о тесном соединении между OS X Big Sur и процессором M1, для которого он был создан, и наоборот, обратите внимание, что экран M1 MacBook Pro о часах вообще не показывает тактовые частоты. .
При одновременном запуске множества приложений M1 показал себя очень хорошо. Поскольку эта новая архитектура очень плотно скомпонована, а память находится в нескольких шагах от соседнего дома, а не через шину PCIe, переключение между приложениями не было проблемой. Даже когда задачи выполнялись в фоновом режиме — объемные задачи с большим объемом данных, — остальная часть системы продолжала работать.
Даже когда вкладка нехватки памяти в Activity Monitor показывала, что OS X использует пространство подкачки, как это время от времени, я не заметил снижения производительности.
Хотя я и не смог его сбить с толку, я предполагаю, что вам придется бросить в эту штуку один очень большой файл, чтобы она показала сколько угодно усилий.
SSD в M1 MacBook Pro работает на шине PCIe 3.0, и его скорости записи и чтения указывают на это.
Thunderbolt и веб-камера
MacBook Pro M1 оснащен двумя контроллерами Thunderbolt, по одному на каждый порт. Это означает, что вы получите полный PCIe 3.0 x4, и что кажется весьма вероятным , что Apple может включить до 4 портов в будущем без особых изменений в архитектуре.
Эта конфигурация также означает, что вы можете легко подключить Apple Pro Display XDR и еще один монитор. Мне не удалось протестировать два монитора Apple Pro Display XDR бок о бок.
Ох уж эти улучшения веб-камеры. Apple заявляет, что ISP в машинах M1 улучшен по сравнению с предыдущими поколениями. Но сама камера — это та же веб-камера с разрешением 720p, которая всегда была в MacBook.В моих тестах результат таков, что веб-камера все еще плохая, просто менее плохая. Возможно, он переходит черту в «нормально» из-за лучшего баланса белого и немного улучшенной обработки шума. Хотя это все еще не очень хорошо.
Охлаждение и дросселирование
Независимо от того, как долго я проводил тесты, мне никогда не удавалось обнаружить дросселирование процессора на M1 MacBook Pro. Из нашего тестирования было очевидно, что при более длительных операциях (20-40 минут и выше) можно было увидеть, как MacBook Air со временем немного откатывается.Не так с Macbook Pro.
Apple заявляет, что разработала новую «систему охлаждения» для M1 MacBook Pro, которая выдерживает испытания. Есть один вентилятор, но он на заметно тише на , чем любой из других Mac. Фактически, мне никогда не удавалось сделать M1 намного горячее, чем «теплый», и вентилятор работал со скоростью, которая была намного больше похожа на скорость установки с водяным охлаждением, чем ситуация с турбомотором в других MacBook.
Даже длительная и интенсивная сессия Cinebench 23 не могла заставить M1 MacBook работать громче.В течение всего периода работы все высокопроизводительные ядра регулярно достигают 3 ГГц, а ядра эффективности — 2 ГГц. Несмотря на это, он продолжал работать очень круто, круто и очень тихо по сравнению с другими MacBook. Это бомбардировщик-невидимка на вечеринке «Харриер».
Я заметил, что многие обзоры запутались в тактовой частоте процессора и спецификациях, вот живой дамп того, что делают кластеры Performance и Efficiency во время многопоточного стенда Cinebench R23.pic.twitter.com/aixPpebI78
— Мэтью Панзарино (@panzer) 17 ноября 2020 г.
В этом тесте Cinebench вы можете увидеть, что он вдвое превосходит многоядерную производительность прошлогоднего 13-дюймового MacBook и даже превосходит одноядерную производительность 16-дюймового MacBook Pro.
Я провел несколько тестов Final Cut Pro со своим набором тестов. Первым был 5-минутный снимок временной шкалы 4k60 на iPhone 12 Pro с использованием звука, переходов, заголовков и цветокоррекции. MacBook M1 показал фантастические результаты, немного обогнав 16-дюймовый MacBook Pro.
Благодаря временной шкале 8K такой же продолжительности, 16-дюймовый MacBook Pro с его Radeon 5500M действительно показал себя с ускорением графического процессора FCP. Тем не менее, M1 сохранил свою собственную скорость, показав в 3 раза более высокую скорость, чем 13-дюймовый MacBook Pro со встроенной графикой.
И, что наиболее впечатляюще, M1 MacBook Pro потреблял для этого крайне мало энергии. Всего 17% батареи для рендеринга 81 ГБ 8K. 13-дюймовый MacBook Pro не смог даже завершить рендеринг на одном заряде батареи.
Как вы можете видеть на этих диаграммах GFXBench, хотя M1 MacBook Pro не является мощным игровым ноутбуком, мы все же получили очень удивительные и впечатляющие результаты в тестах графического процессора, когда на нем была проведена серия тестов Metal. 16-дюймовый MBP по-прежнему обладает большей мощностью, но рендеринг игр на сетчатке все еще очень возможен.
M1 — это будущее дизайна ЦП
Слишком часто на протяжении многих лет мы видели выпуски Mac, ограниченные возможностями чипов и наборов микросхем, которые предлагала Intel.Даже совсем недавно, когда появился 16-дюймовый MacBook Pro, Apple отставала на поколение или даже больше. Когда iPhone стал настолько массовым хитом, что Apple начала производить больше чипов, чем вся остальная компьютерная индустрия вместе взятая, это было в основном на стене.
Apple поставила более 2 миллиардов микросхем, в таком масштабе бизнес Intel для настольных ПК выглядит как производитель предметов роскоши. Я думаю, что со стороны Apple было политикой не упоминать их поименно во время анонса на прошлой неделе, но также ясно, что дни Intel для Mac сочтены, и что их единственное спасение для остальной отрасли состоит в том, что Apple невероятно маловероятна. фишки для кого угодно.
Несколько лет назад я написал статью о самом большом недостатке iPhone, заключающемся в том, что его производительность на ватт ограничивала новые возможности, которые он мог предоставить. Людям не понравилось это произведение, но я был прав. Последнее десятилетие Apple потратила на то, чтобы «исправить» проблему с аккумулятором, продолжая добиваться значительного прироста производительности с помощью своих чипов серии A, сохраняя при этом практически такое же (или немного лучшее) время автономной работы во всей линейке iPhone. Никаких чудо-аккумуляторов так и не появилось, поэтому Apple пошла в противоположном направлении, скрежетав чипом конец палки.


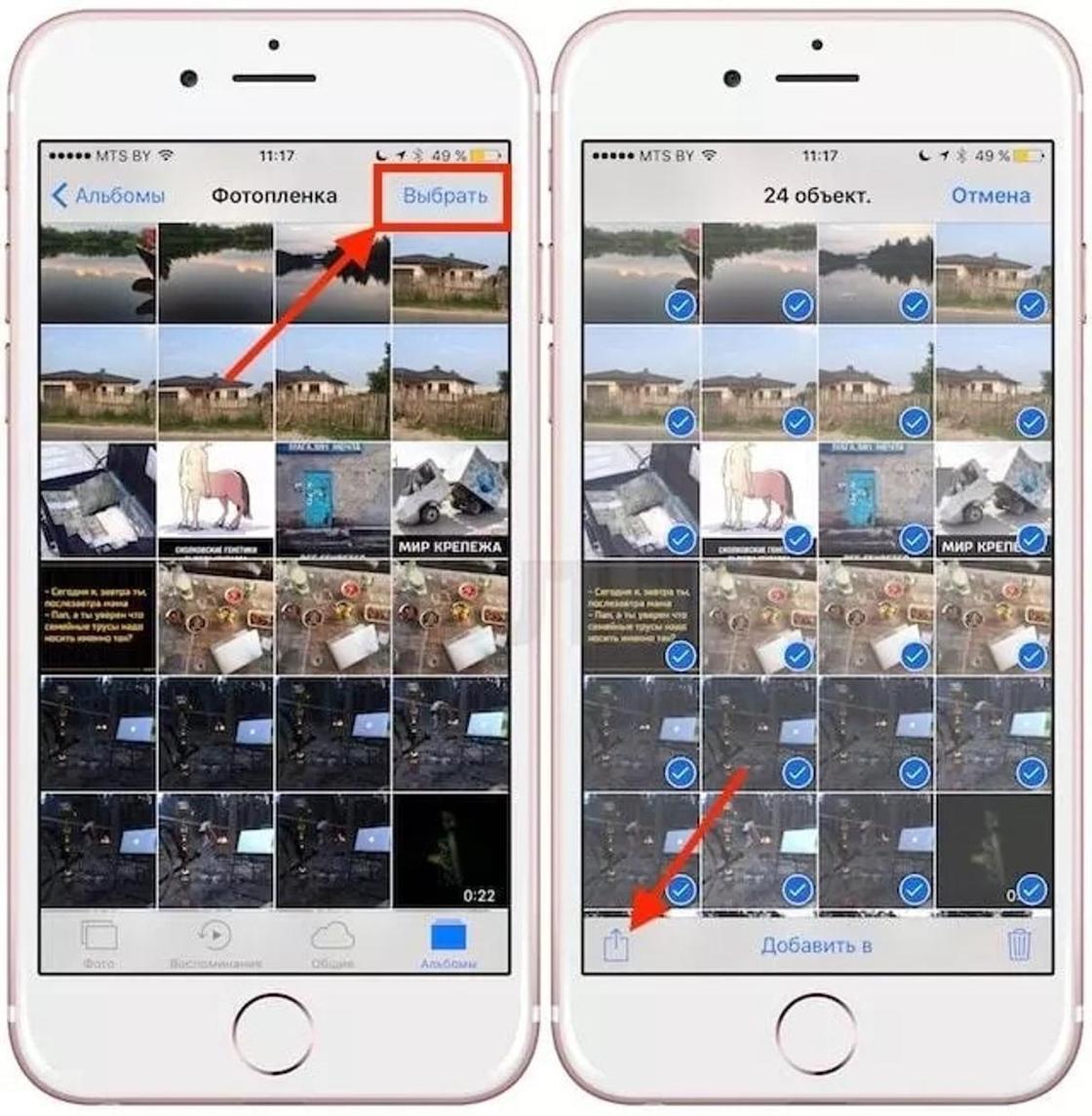

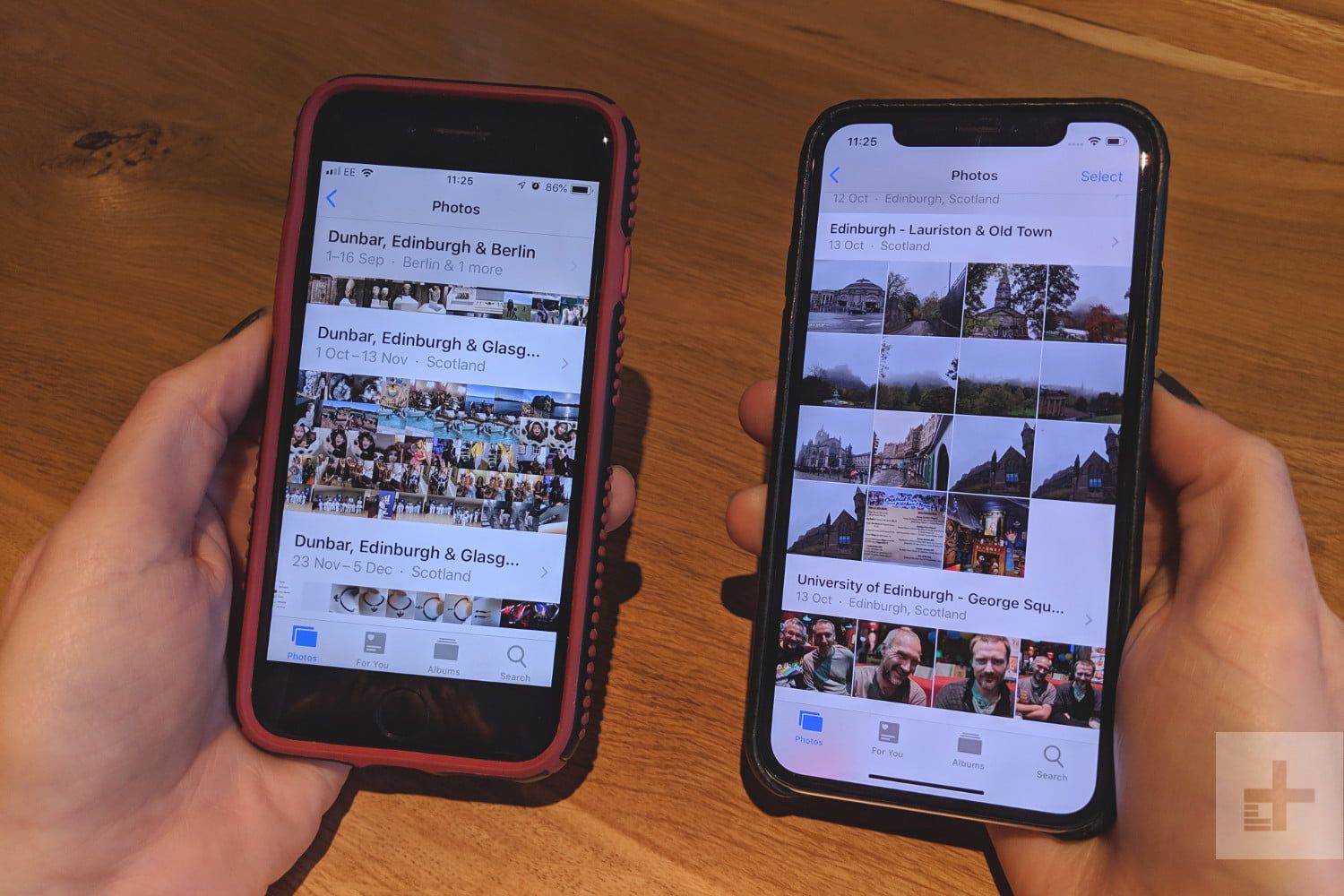
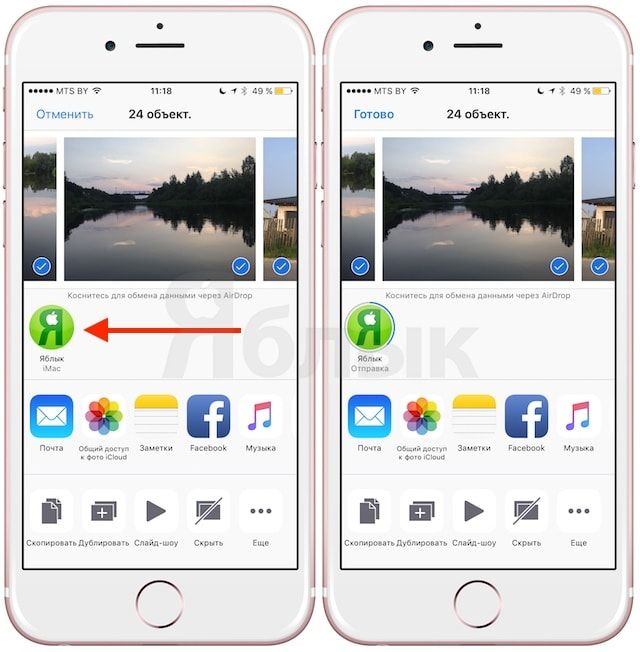
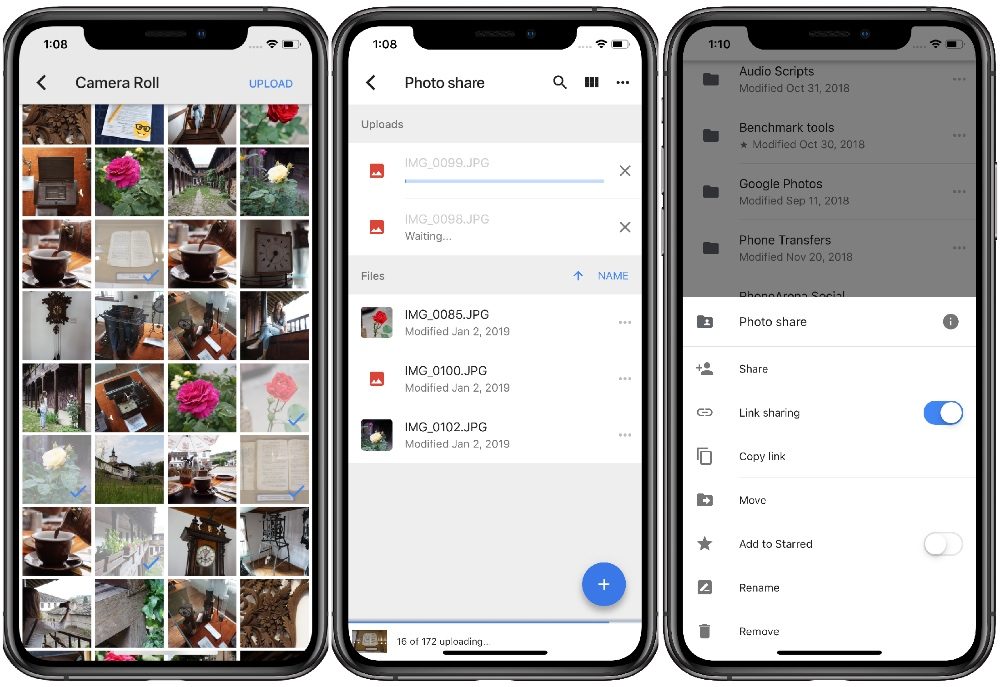 Вы найдете множество функций, созданных другими участниками (вы также можете создать свою собственную задачу, если не можете найти то, что ищете, но это немного сложнее). Нажмите на задачу, которую вы хотите использовать, и нажмите «Добавить» , чтобы добавить его в свои. После того, как вы настроите переменные, используемые задачи (например, имя папки, в которой будут сохранены ваши фотографии), ваши фотографии будут автоматически загружены в службу хранения облачных хранилищ.
Вы найдете множество функций, созданных другими участниками (вы также можете создать свою собственную задачу, если не можете найти то, что ищете, но это немного сложнее). Нажмите на задачу, которую вы хотите использовать, и нажмите «Добавить» , чтобы добавить его в свои. После того, как вы настроите переменные, используемые задачи (например, имя папки, в которой будут сохранены ваши фотографии), ваши фотографии будут автоматически загружены в службу хранения облачных хранилищ.