Как на айфон закачать музыку через компьютер: Импорт медиафайлов с ПК в iTunes
Узнаем как загрузить музыку в айфон. Инструкция
Прежде чем говорить о том, как загрузить музыку в айфон, давайте побольше узнаем об этом многофункциональном гаджете. Ведь многие из нас, купив это чудо техники, даже и не догадываются, что перед ними действительно ценный экземпляр. Итак, на сегодняшний день iPhone можно считать самой популярной новинкой от Apple. Этот гаджет объединил в себе лучшие качества мобильного телефона, компьютера и музыкального iPod.
Как загрузить музыку в айфон?
На первый взгляд может показаться, что в этом нет ничего сложного. Нет ничего проще — подключить телефон к компьютеру и скопировать на него нужную музыку. Ан нет, не все так просто! Разработчики Apple, для того чтобы можно было скачивать на iPhone музыку, видео, игры и др., придумали специальную программу iTunes. И, как вы уже поняли, без нее у вас ничего не получится.
Ход действий
- С официального сайта Apple скачайте программу iTunes, а затем установите ее.
- Всю музыку, которую хотите перенести в свой гаджет, поместите на рабочий стол в одну папку.

- Подключите свой гаджет к компьютеру/ноутбуку с помощью USB-кабеля.
- Запустите программу iTunes.
- Зайдите в меню «Файл», затем щелкните по строке «Добавить папку в медиатеку» и выберите нужную папку с музыкой, дважды кликнув по ней.
- Как только все файлы скопируются, перейдите в раздел с изображением iPhone.
- Кликните по вкладке «Музыка» и отметьте галочками все то, что хотите скачать на свой гаджет.
- Нажмите клавишу «Синхронизировать» и подождите, пока вся музыка скопируется из программы iTunes в ваш iPhone.
- Отсоедините гаджет от компьютера/ноутбука. Все готово!
Ну вот, теперь вы знаете, как загрузить музыку в айфон с компьютера при помощи специальной программы. Кстати, в iTunes очень удобно контролировать оставшееся свободное место в вашем мобильном устройстве. В нижней части окна программы можно увидеть шкалу, на которой отображается вся информация об этом.
Как на айфон закачать музыку напрямую с устройства?
Независимо от того, какая версия операционной системы iOS стоит в вашем гаджете, в нем будет автоматически установлена программа iTunes.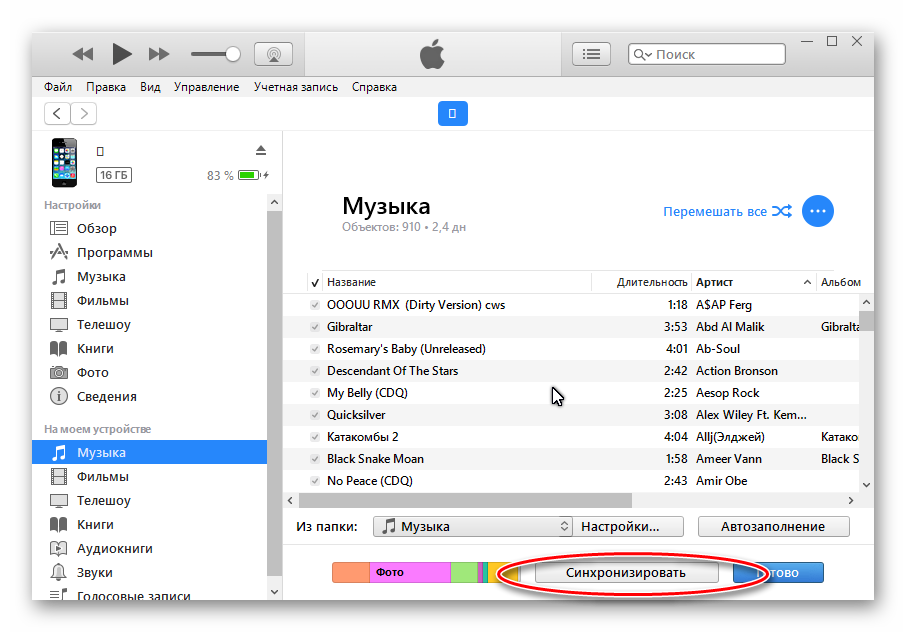 С ее помощью вы сможете скачивать понравившиеся музыку/видео/картинки сразу из интернета. Это очень удобно. Единственный минус в данном способе — то, что все скачанные файлы будут небесплатными. Так что сильно этим не увлекайтесь. Таким способом удобно пользоваться только в том случае, если вы будете в дороге, в поездке, когда скачать музыку с компьютера у вас просто физически не получится. И все же, как загрузить музыку в айфон таким методом? Для этого:
С ее помощью вы сможете скачивать понравившиеся музыку/видео/картинки сразу из интернета. Это очень удобно. Единственный минус в данном способе — то, что все скачанные файлы будут небесплатными. Так что сильно этим не увлекайтесь. Таким способом удобно пользоваться только в том случае, если вы будете в дороге, в поездке, когда скачать музыку с компьютера у вас просто физически не получится. И все же, как загрузить музыку в айфон таким методом? Для этого:
- Создайте свой Apple ID. Привяжите к нему свою банковскую карту, на которой имеются денежные средства.
- Запустите программу iTunes.
- Выберите любую понравившуюся песню и приступайте к оформлению покупки. Здесь вам понадобится указать ваш Apple ID, для того чтобы купить музыку или фильм.
- Как только сделка будет завершена, ваша покупка будет автоматически скачана в ваш гаджет.
У обладателей различных мобильных устройств часто возникает и такой вопрос: «Как закачать музыку на айпад?» Отвечаю сразу: так же, как и на iPhone.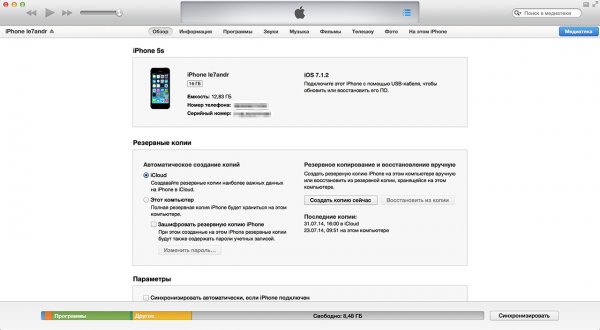 А с этим у вас не должно возникнуть проблем, потому что вы уже знаете, как загрузить музыку в айфон с помощью программы iTunes.
А с этим у вас не должно возникнуть проблем, потому что вы уже знаете, как загрузить музыку в айфон с помощью программы iTunes.
Как закачать, загрузить музыку, песни на iPhone с компьютера или ноутбука.
Как перенести, добавить музыку и песни в iPhone через iTunes, с помощью компьютера или ноутбука.
Продукция компании Apple всегда стояла в стороне от своих конкурентов. Корпорация Стива Джобса брала свой курс и это привлекало покупателей. iPhone стал самым продаваемым смартфоном за всю историю мобильной техники.
Тем не менее, добавить любимые песни на это устройство, также легко как на Android смартфонах и планшетах, у Вас не получится. В связи с этим, у многих возникает вопрос: как закачать музыку, песню на iPhone с компьютера? Ниже мы представим пошаговое руководство.
iTunes или «тунец».
Это программа через которую Вы можете добавлять музыку, видео и другие мультимедийные файлы на свой iPhone, iPad и iPod. Загрузить свежую версию iTunes можно с официального сайта компании Apple. В процессе установки Вы увидите окно с нововведениями, жмите «Принимаю». Далее важный шаг, программа просит синхронизировать всю Вашу музыку на компьютере. Однако этот запрос мы отклоняем. Вы же не хотите, чтобы все песни без разбору потом были загружены на Айфон.
В процессе установки Вы увидите окно с нововведениями, жмите «Принимаю». Далее важный шаг, программа просит синхронизировать всю Вашу музыку на компьютере. Однако этот запрос мы отклоняем. Вы же не хотите, чтобы все песни без разбору потом были загружены на Айфон.
Добавляем музыку на Айфон:
- После установки, Вашему взору будет предложено окно программы. В левом верхнем углу найдите значок с нотой и нажмите на него.
- Вы перешли в раздел «Музыка», однако пока в нем нет песен. Теперь, также в левом верхнем углу находим кнопку «Файл», нажимаем. В опциональном меню выбираем «Добавить файл в медиатеку».
- Теперь Вы можете выбрать любимую музыку или треки, которые Вы хотите прослушивать на смартфоне. Для быстрого выбора используйте на клавиатуре кнопку «Insert». После того, как Вы выделили песни, нажимайте «Открыть».
- На этом сценарии, «тунец» добавил в свой плейлист выбранную музыку.
 Если Вы не видите список треков, а только одну большую иконку «Ноты» — нажмите на неё и программа покажет загруженные песни.
Если Вы не видите список треков, а только одну большую иконку «Ноты» — нажмите на неё и программа покажет загруженные песни. - Теперь вооружитесь кабелем «Lightning» и подключите свой Айфон к компьютеру. В левом верхнем углу появится значок Вашего устройства, на который Вам необходимо нажать.
- Слева окна программы появится нормальное фото Вашего iPhone, где необходимо выбрать «Музыка». Справа Вы увидите «Синхронизировать музыку», отмечаем её флажком. Чтобы изменения вступили в силу, жмём в нижнем правом углу «Применить».
- Чтобы композиции окончательно «отпечатались» в памяти устройства, нажмите также в правом нижнем углу кнопку «Синхронизировать».
Все готово. Вы добавили на свой яблочный телефон любимые треки. В следующий раз, когда Вы будете добавлять музыку на смартфон, всегда нажимайте «Синхронизировать». Успехов.
Оцените статью!Как передать файлы с компьютера на iPhone и iPad. Как установить песню из Google Play Music в качестве мелодии звонка
У пользователей, которые раньше пользовались смартфонами на базе Android, а теперь приобрели iPhone, часто возникают проблемы с переносом различных файлов с компьютера на iPhone и обратно.
Самый простой способ переноса музыки с компьютера на Айфон это перенос через программу iTunes. Если у вас еще нет программы iTunes, то первым делом скачайте ее с сайта и установите на свой компьютер. После установки запустите iTunes и перейдите в раздел «Моя музыка».
Скорее всего, в вашем iTunes раздел «Моя музыка» будет пустым. Это нормально, ведь раньше вы туда ничего не загружали. Для того чтобы исправить это откройте меню «Файл – Добавить папку в медиатеку» и выберите папку с музыкой, которую вы хотите перенести на Айфон. Также вы можете добавлять музыку в медиатеку по одной композиции с помощью меню «Файл – Добавить файл в медиатеку».
После выбора файлов, начнется процесс добавления файлов в медиатеку iTunes. Это может занять некоторое время, в зависимости от количества файлов, которое вы добавляете. На этом этапе нужно просто подождать, пока iTunes добавит все файлы.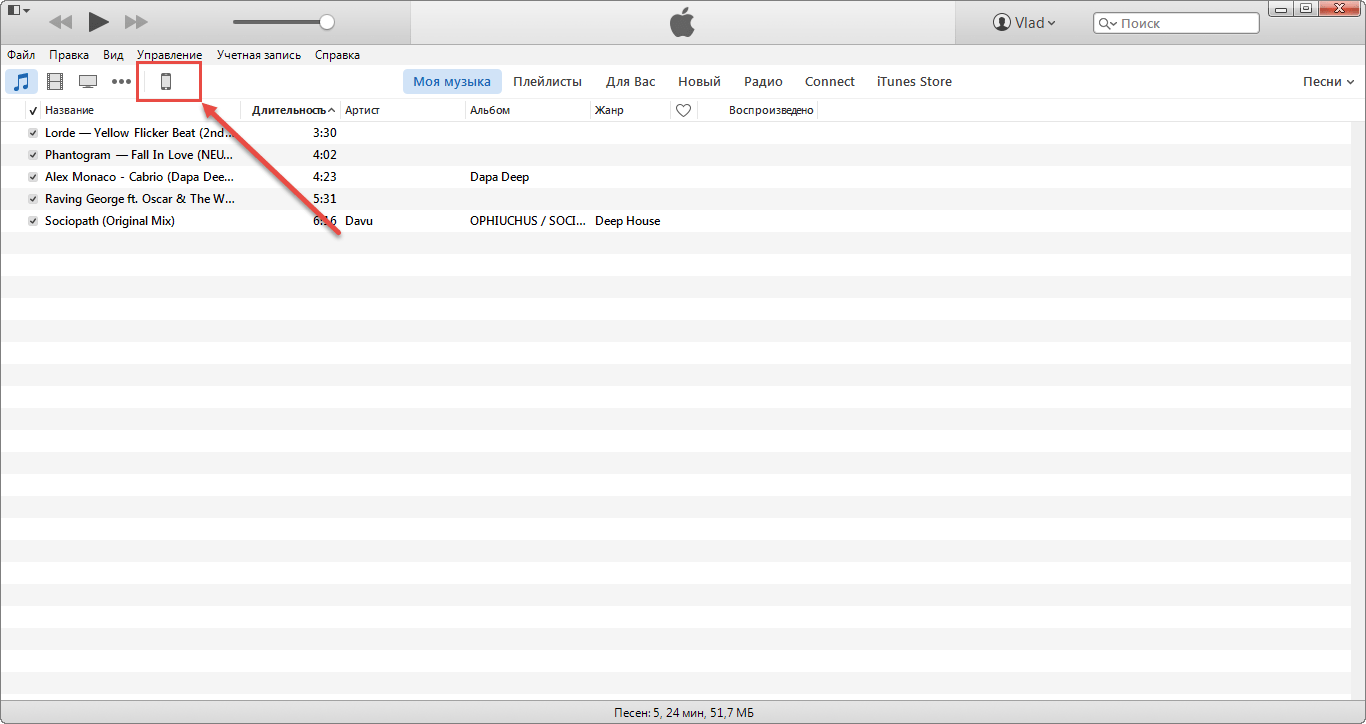
После добавления выбранная вами музыка появится в медиатеке программы iTunes. Вы можете просмотреть содержимое медиатеки с помощью ссылок, которые находится в левой части окна (Последние добавленные, Артисты, Альбомы, Песни, Жанры).
После наполнения медиатеки нужной музыкой, можно приступать к переносу этой музыки с компьютера в память Айфона. Для этого нужно подключить Айфон к компьютеру при помощи USB кабеля и кликнуть по иконке Айфона в программе iTunes (данная иконка появится в области левого верхнего угла окна).
Таким образом вы попадете в настройки Айфона. Здесь нужно перейти в раздел «Музыка» и включить там опцию «Синхронизировать музыку».
Также здесь можно выбрать какую именно музыку нужно синхронизировать. Если выбрать вариант «Всю медиатеку», то на Айфон будет перенесена вся музыка, которую вы загрузили в медиатеку. Если же выбрать вариант «Избранные плейлисты, артисты, альбомы и жанры», то можно будет выбрать, какую музыку переносить, а какую нет.
Для того чтобы начать перенос музыки из медиатеки в память Айфона, нужно нажать на кнопку «Готово», которая находится внизу окна.
После этого появится предупреждение о внесении изменений в память Айфона. Здесь нужно нажать на кнопку «Применить».
Перенос музыки через iTools
Кроме вышеописанного способа существуют и другие, альтернативные способы переноса музыки с компьютера на Айфон. Например, можно воспользоваться программой iTools. Данная программа не является официальной, ее разрабатывают китайские программисты. Из этого следуют как преимущества, так и недостатки. С одной стороны, программа iTools намного проще чем iTunes, а с другой у нее бывают проблемы с совместимостью, иногда она просто отказывается работать.
Загрузить программу iTools можно на сайте либо на форуме . Там же можно получить больше информации об этой программе.
Для того чтобы перенести музыку с компьютера на Айфон с помощью программы iTools, нужно подключить Айфон, запустить программу iTools и перейти на вкладку «Music».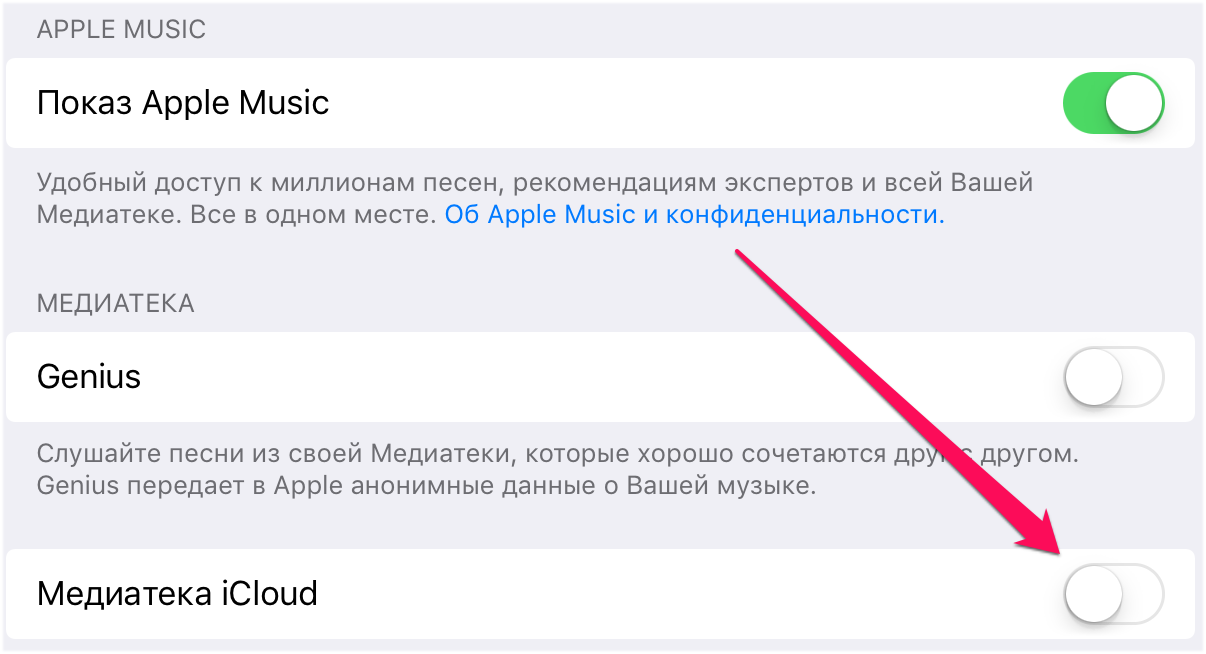 Здесь нужно нажать на кнопку «Import» и выбрать нужную музыку.
Здесь нужно нажать на кнопку «Import» и выбрать нужную музыку.
Как скинуть песню с компьютера на телефон?
Ответ мастера:
Чтобы передать информацию с ПК на мобильный телефон, можно использовать несколько способов. Все они должны осуществляться при помощи специального оборудования или определенных аксессуаров.
Если ваш мобильный телефон можно подключить к порту USB вашего компьютера и у вас для такой процедуры имеется кабель, то подключите его. В телефоне найдите режим «USB-накопитель», выберите его и дождитесь определения. В меню «Мой компьютер» откройте список файлов и папок, которые находятся в телефоне. Откройте требуемую папку и скопируйте в нее нужную музыку. Для такой операции лучше использовать папку «Музыка» или «Принятые файлы».
Если в вашем мобильном телефоне есть флешка, то достаньте ее и подключите к картридеру. Их встраивают в сегодняшние системные блоки. Также можно использовать картридер, который подключается к USB-порту вашего компьютера.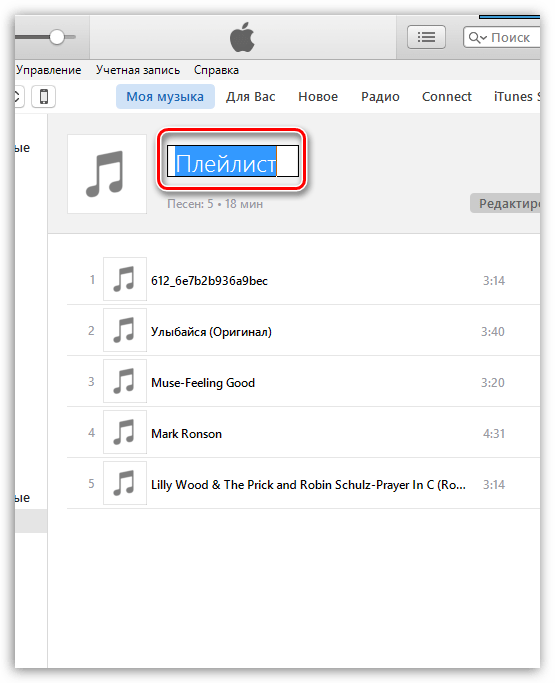 После того, как новый USB-накопитель определится, проведите ту процедуру, которая была описана выше для того, чтобы скопировать требуемые файлы. Теперь выполните безопасное извлечение флешки и вставьте ее в телефон.
После того, как новый USB-накопитель определится, проведите ту процедуру, которая была описана выше для того, чтобы скопировать требуемые файлы. Теперь выполните безопасное извлечение флешки и вставьте ее в телефон.
Если вы не смогли воспользоваться такими методами копирования музыки, которые описаны выше, то можете воспользоваться BlueTooth-адаптером. Подключите его к ПК, потом установите необходимые драйверы. Теперь перезагрузите компьютер для того, чтобы такое устройство могло выполнять свои функции. Далее включите BlueTooth на вашем мобильном телефоне. Посмотрите, доступно ли оборудование для внешнего поиска. Откройте «Мой компьютер» и найдите требуемый музыкальный файл. Нажмите по нему правой кнопкой мыши и выберите «Отправить», далее укажите «Устройство BlueTooth». Подтвердите принятие данного файла на телефоне. Также скопируйте остальную музыку.
Если же вам опять не подошел ни один способ, то найдите другой мобильный телефон, которому подойдут такие варианты. Скопируйте нужные файлы на этот телефон, а потом передайте через канал BlueTooth на свой мобильный.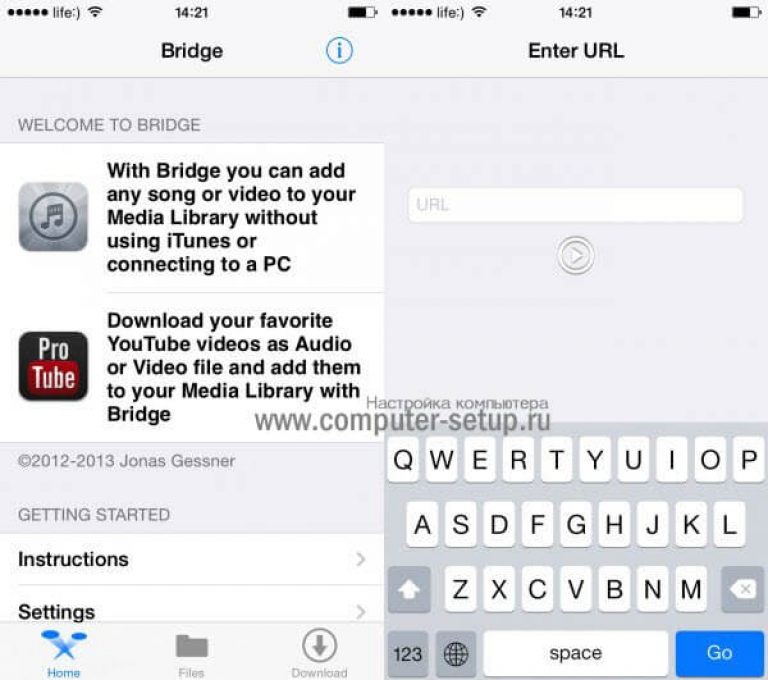
Чтобы скинуть песни или, например, аудиокниги, с компьютера в iPhone – необходимо установить на этот компьютер программу iTunes . Все манипуляции по копированию любых файлов на устройства от Apple выполняются только через эту программу.
Итак, устанавливаем iTunes на компьютер, предварительно скачав ее на официальном сайте . На момент написания статьи актуальная версия iTunes – 12 :Запускаем программу. Сверху по центру выбираем вкладку “Моя музыка ”, либо жмем в левом верхнем углу на иконку в виде ноты :
Если вдруг у вас сверху не отображается строка меню , нажмите в самом верхнем левом углу на иконку в виде квадратика и там выберите “Показать строку меню”:
Итак, мы находимся в разделе “Музыка” и пока у нас здесь ничего нет. Сейчас добавим сюда песни с компьютера , а потом для удобства поместим их в отдельный плейлист .
Делается это следующим образом: в строке меню идем в “Файл” – “Добавить файл в медиатеку” (если хотите, можете добавить сюда сразу целую папку с песнями – тогда надо выбирать “Добавить папку в медиатеку”):
Находим на компьютере нужные нам песни, выделяем их и жмем “Открыть”:
Песни в iTunes добавлены! По умолчанию iTunes отображает музыкальные композиции в виде альбомов .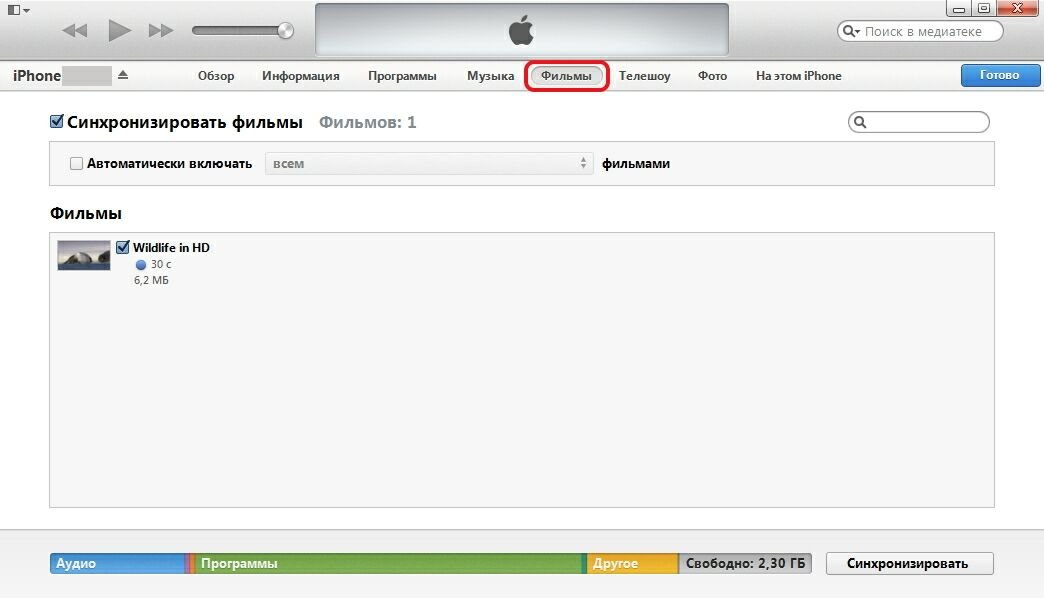 Это не очень удобно:
Это не очень удобно:
Поэтому я советую щелкнуть в правом верхнем углу по слову “Альбомы ” и выбрать “Песни ”:
Теперь мы наглядно видим все наши загруженные песни:
В принципе, уже сейчас можно подключать Айфон к компьютеру и переносить на него нашу музыку. Но лично я предлагаю сначала создать отдельные плейлисты и раскидать по ним наши загруженные песни. Представьте, что мы бы добавили в iTunes не 7 песен, как в моем примере, а, например, 70. Если мы создадим 2-3 разных плейлиста, то нам будет и проще ориентироваться, и на Айфоне они будут выглядеть аккуратно.
Переключаемся сверху по центру на вкладку “Плейлисты ”:
Затем в строке меню идем в “Файл” – “Новый” – “Плейлист”:
Будет создан новый плейлист, который мы переименовываем так, как нам надо: например, Песни 2015 :
Теперь жмем справа кнопку “Добавить”:
Затем из списка наших песен выбираем те, которые мы бы хотели поместить в этот плейлист, и перетаскиваем их мышкой вправо (где изображена нота). Можно перетягивать их по одной; можно, зажав клавишу Ctrl , выделить сразу несколько и перенести все разом. Перетащив сюда нужные песни, жмем справа кнопку “Готово”:
Можно перетягивать их по одной; можно, зажав клавишу Ctrl , выделить сразу несколько и перенести все разом. Перетащив сюда нужные песни, жмем справа кнопку “Готово”:
Один плейлист – готов!
Теперь, ради примера, создадим еще один плейлист . В строке меню идем в “Файл” – “Новый” – “Плейлист”. Дадим ему название: Песни для пляжа :
Затем жмем справа кнопку “Добавить”. Перетаскиваем нужные песни в правую часть – жмем “Готово”:
Итак, у нас создано два плейлиста с песнями. Теперь можем копировать их на iPhone .
Подключаем iPhone к компьютеру с помощью usb-кабеля. После этого наше устройство отобразится на панели значков – жмем на него:
Музыка ”. Затем справа сверху ставим галку “Синхронизировать музыку ”. Чуть ниже переключаем маркер в положение “Избранные плейлисты, артисты, альбомы и жанры ”.
Еще ниже в разделе “Плейлисты” ставим галки на созданных нами плейлистах: “Песни 2015 ” и “Песни для пляжа ”.
После этого в самом низу нажимаем кнопку “Применить ”:
Всё! Сразу после этого на моем Айфоне в приложении “Музыка” появилось два новых плейлиста с песнями:
Как удалить музыку с Айфона?
Это очень просто. Запускаем на компьютере программу iTunes . Подключаем iPhone к компьютеру с помощью usb-кабеля. После этого наше устройство отобразится на панели значков – жмем на него.
Здесь в разделе “Настройки” выбираем строку “Музыка ”. Затем справа сверху снимаем галку “Синхронизировать музыку” .
Появится окошко с сообщением: “Вы действительно не хотите синхронизировать музыку? Все песни и плейлисты, имеющиеся в iPhone, будут удалены”. Жмем в нем кнопку “Удалить”:
И затем внизу нажимаем кнопку “Применить ”. Всё! После этого с вашего Айфона исчезнут все песни и плейлисты.
Если вы часто используете iPhone для развлечения музыкой на ходу, вам следует подумать о том, как передавать музыку с компьютера на телефон.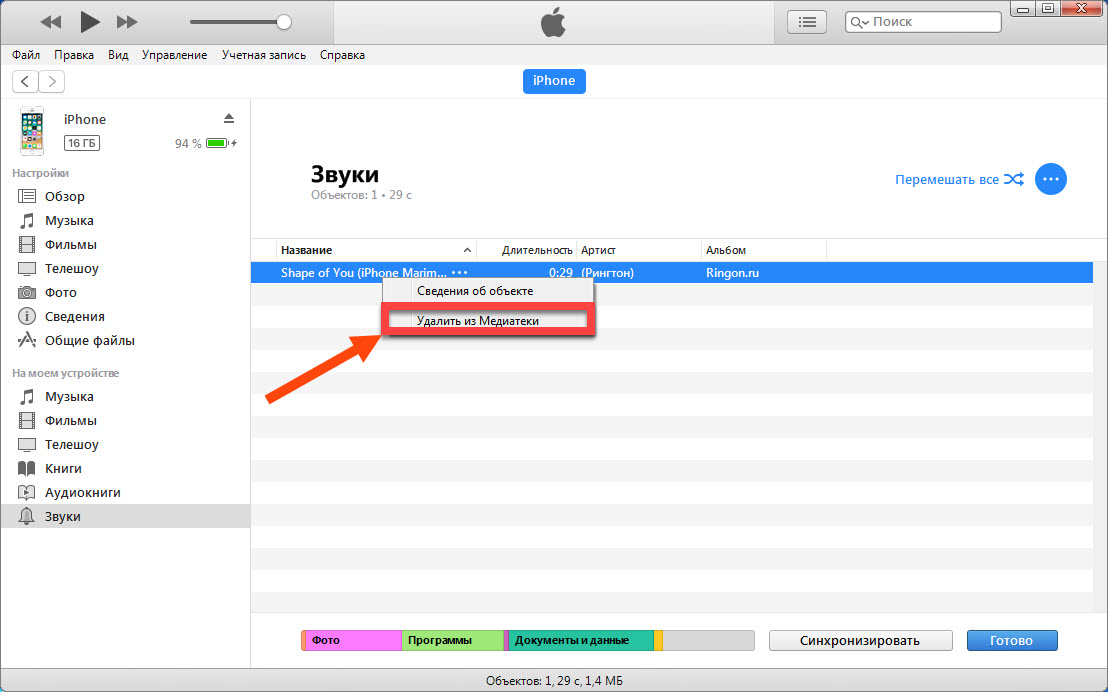 Всем известно, что нужно использовать iTunes. Это, несомненно, один из способов, известных большинству пользователей Apple. В дополнение к этому, есть и другие простые методы, которые вам полезны. Эта статья поможет вам перенести музыку с компьютера на iPhone с подробными инструкциями.
Всем известно, что нужно использовать iTunes. Это, несомненно, один из способов, известных большинству пользователей Apple. В дополнение к этому, есть и другие простые методы, которые вам полезны. Эта статья поможет вам перенести музыку с компьютера на iPhone с подробными инструкциями.
Способ 1 . Как закачать музыку на айфон с компьютера через айтюнс:
Шаговая инструкция:
1.Подключите ваш айфон к личному компьютеру.
2.Проверите серию приложения и откройте iTunes на компьютере.
Если вас приветствует сообщение с предложением “обновить iTunes”, тогда нажмите «Обновить iTunes» и перезагрузите компьютер после выполнения полного процесса обновления.
3.Нажмите «Доверьтесь этому компьютеру» при появлении запроса на экране компьютера.
Вам, также, может быть, понадобится нажать то сообщение на экране своего iPhone.
4.Щелкните по значку «Устройство» в виде телефона, выберите нужный айфон и перейдете на страницу своего устройства.
5.Нажмите «Файл» в верхнем левом углу окна iTunes и появится раскрывающееся меню.
6.Нажмите «Добавить папку в библиотеку».
Этот параметр примерно находится в середине раскрывающегося меню. При нажатии на это появляется всплывающее окно.
7.Выберите свою музыкальную папку. Щелкните папку, в которой хранятся ваши песни.
8.Нажмите «Выбрать папку» в нижнем правом углу окна.
Это начнет импортировать ваши файлы в библиотеку.
9.Перейдите на вкладку «Музыка». Он находится в разделе «Настройки» вкладок в левой части окна iTunes.
10.Установите флажок «Синхронизировать музыку» в верхней части страницы. Установите флажок «Вся музыкальная библиотека», чтобы гарантирует, что вся музыка из выбранной вами папки и любых подпапок будет загружена на ваш iPhone.
11.Нажмите «Применить» в нижнем правом углу страницы.
Песни будут скопированы в приложение apple музыку (на iPhone). Теперь все выбранные песни можно открыть на iPhone в любое время, даже если устройство не подключено к интернету.
Способ 2. Как перенести музыку на айфон с компа с помощью Google диска
1. Ctrl+A (Windows) или ⌘ Command+A (Mac).
Ctrl+A (Windows) или ⌘ Command+A (Mac).
5. Нажмите Открыть в нижнем правом углу окна.
Одновременно и начнется процесс загрузки в Google диск.
6. Откройте Google диск на айфон после завершения загркзки всех файлов. Нажмите на значок в виде сине-зелено-желтого треугольника на белом фоне, который открывает переход на главную страницу Google диска, если вы уже авторизовались.
7. Выберите музыкальные файлы.
Нажмите и выберите всех нужных файлов.
8. Нажмите ⋯ в нижней правой части экрана, затем же и появится всплывающее меню.
9. Нажмите Сделать доступным офлайн во всплывающем меню.
В этом случае вы сможете открыть все любимые песни в приложении Google диске вашего айфона, даже если он не подключается к интернету.
Следует отметить, что в приложении «Файлы» есть опция «Google диск», но музыки нельзя скопировать из приложения Google диск в приложение «Файлы» (как в других приложениях облачных хранилищ).
Способ 3. Самый быстрый способ перекинуть песни с компьютера на айфон
Приложение Tenorshare iCareFone поддерживает перемести 9 типов файла: контакты, музыки, приложение, видео, фото, заметки, календарь, Bookmark, iBooks с ПК на iРhone 7/7 Plus/SE/6s Plus/6s/6 Plus/6/5s/5c/5/4s/4. Оно полностью совместимо с Windows 10/8.1/8/7/XP/Vista and Mac OS X 10.11 EI Capitan, 10.10 Yosemite, 10.9 Mavericks, 10.8, 10.7, 10.6, 10.5.
Оно полностью совместимо с Windows 10/8.1/8/7/XP/Vista and Mac OS X 10.11 EI Capitan, 10.10 Yosemite, 10.9 Mavericks, 10.8, 10.7, 10.6, 10.5.
www.tenorshare.com
Компания Apple и ее продукция известны по всему миру. iPhone — универсальный многофункциональный смартфон, завоевавший сердца многих пользователей. Но с подобным гаджетом иногда возникают проблемы. Необходимо помнить о том, как работать со смартфоном от Apple. К примеру, некоторые интересуются, как скинуть с компа музыку на «Айфон». Каким вообще образом предлагается загружать медиафайлы на данное устройство? При определенной подготовке воплотить задумку в жизнь сможет даже начинающий.
О способах работы
На самом деле все проще, чем кажется. Как установить музыку на «Айфон»? Несколько простых методик доступны всем пользователям. Владелец смартфона сам способен выбрать, как ему действовать при тех или иных обстоятельствах.
На сегодняшний день можно действовать следующим образом:
- работать с iTunes;
- воспользоваться iTools;
- использовать джейлбрейк на iPhone;
- поработать со сторонними приложениями для работы с данными на устройстве.

На самом деле все проще, чем кажется. Как минимум 2 способа годятся при работе с компьютером и смартфоном. О каких особенностях каждого метода необходимо помнить?
При помощи iTunes
Как скинуть с компа музыку на «Айфон»? Сделать это можно посредством использования специализированной программы под названием iTunes. Данное приложение помогает без особого труда работать с информацией на iPhone.
Работа с iTunes сводится к следующему алгоритму:
- Скачать и установить последнюю версию приложения для своей ОС.
- Запустить программу. Добавить в медиатеку музыку, которая должна оказаться на мобильном устройстве.
- Подключить iPhone к компьютеру. Например, при помощи Wi-Fi или специального провода.
- Посетить в iTunes раздел «Устройства»-«Обзор».
- Отыскать «Параметры»-«Обрабатывать музыку и видео вручную». Проделанный алгоритм поможет сортировать треки и выбирать их по тем или иным критериям.
- Нажать на «Музыка»-«Синхронизировать».
- Как скинуть с компа музыку на «Айфон»? В появившемся меню отметить галочками все треки, которые хочется загрузить. После этого нажать на «Применить».
Больше никаких действий не потребуется. Проделав все указанные шаги, пользователь сможет слушать загруженную музыку и устанавливать ее на звонки. Ничего трудного или особенного в процессе нет. Именно такой вариант развития событий считается наиболее простым и действенным.
Работа с iTools
Следующий вариант развития событий — это работа с программой под названием iTools. Она проще iTunes. Приложение полностью бесплатное, можно без труда скачать и установить его себе.
При помощи iTools предлагается не только с компьютера музыку загружать, но и с iPhone. Единственным недостатком программы является ограниченность по организации треков. Плейлисты и разнообразные альбомы здесь создать не получится. Это не такая уж и большая проблема.
Как закачать музыку на «Айфон» при помощи iTools? В этом поможет следующая инструкция:
- Скачать на компьютер и установить iTools. Желательно работать с последней версией приложения.
- Подключить iPhone при помощи кабеля или беспроводной сети.
- Открыть iTools.
- Нажать на «Музыка»-«Импорт».
- Отметить все треки, которые хочется перенести на устройство. После этого нажать на копку «Импорт».
- Дождаться окончания обработки операции.
Вот и все! Отныне понятно, как скинуть с компа музыку на «Айфон». iTools не всегда используется абонентами, но это приложение не следует упускать из внимания. Оно имеет свои преимущества и недостатки. Например, если ранее какой-либо трек загружался через «Айтюнс», на мобильном устройстве появятся две копии.
Mac FoneTrans
Перечисленные методы годятся для всех пользователей. В частности, при работе с Windows. Тем не менее операционные системы на компьютерах отличаются. Некоторые предпочитают работать на MacOS.
Для данной операционной системы есть отдельный ответ на вопрос о том, как скинуть с компа музыку на «Айфон». Для этого можно воспользоваться приложением под названием Mac FoneTrans. Это многофункциональная программа, позволяющая синхронизировать iPhone с ПК.
Основным недостатком является то, что приложение это платное. В остальном работа с Mac FoneTrans сводится к ранее предложенным алгоритмам. А именно:
- Подключить смартфон к компьютеру.
- Запустить Mac FoneTrans.
- Открыть меню «Музыка».
- Перенести в окно, отвечающее за работу с iPhone, все желаемые треки.
Скачивание музыки подобным образом не получает особого распространения среди пользователей. Связано это с тем, что Mac FoneTrans стоит весьма дорого. Поэтому абоненты предпочитают работать с бесплатным контентом.
Из социальных сетей
Музыка на «Айфон» через компьютер скачивается без особого труда. Можно воспользоваться небольшой хитростью. Она позволяет загружать мелодии из социальных сетей. В частности из «ВКонтакте».
Что потребуется для воплощения задумки в жизнь? На сегодняшний день самым действенным вариантом является следование указаниям:
- Установить на iPhone программу под названием Melody Player.
- Открыть приложение и пройти в нем авторизацию при помощи данных от профиля «ВКонтакте».
- Выбрать мелодию и нажать на «Загрузить/Сохранить».
Как закачать музыку на «Айфон»? Сделать это проще, чем кажется. Отныне пользователям известно все о наиболее действенных и безопасных приемах. Ничего особенного в процедурах нет.
www.syl.ru
Копирование музыки с iPhone на компьютер. 4PDA.biz
Первой и, на мой взгляд, самой мощной программой является I-FunBox. В ней собрано множество функций, начиная от установки приложений и заканчивая нужной нам возможностью копирования музыки с iPhone на компьютер.Итак, чтобы переписать музыку с помощью I-FunBox вам нужно:
1. Скачать программу с официального сайта http://www.i-funbox.com (программа бесплатная).2. Запустить программу (для пользователей Vista\7\8 программу стоит запускать от имени администратора)
3. Перейти во вкладку Quick Toolbox, там вы увидите под заголовком Export Files and Data четыре иконки: Камера, Фото, Музыка, Видио.
4. К сожалению, вы не можете выбрать какую именно музыку копировать, поэтому после нажатия на кнопку“Музыка” и выбора места сохранения, пойдёт полное копирование всей библиотеки аудио с вашего устройства.
Альтернативой I-FunBox может быть программа SharePod, которая не имеет такого разностороннего функционала, но на все сто заточена под копирование музыки с iPhone.Перейдём к подробной инструкции:
1. Сначала скачайте программу с официального сайта http://www.getsharepod.com/download (программа бесплатная).2. Выключите ITunes и запустите SharePod (для пользователей Vista\7\8 программу стоит запускать от имени администратора)
3. В окне программы вы увидите сои плейлисты и общую папку музыки, выберите нужные вам песни.4. Нажмите Copy to Computer, выберите куда вы хотите сохранить музыку, и в каков виде она должна быть рассортирована.
5. Так же вы можете поставить галочку в поле “Import my music to ITunes“, что позволит вам сразу после сохранения файлов, загрузить их в медиатеку ITunes.6. Нажмите ок, копирование началось.
Очень мощная и многофункциональная программа, которая вполне заменяет iTunes. Одна из ее опций это бэкап медиатеки iPhone.Более детально можно почитать в обзоре iTools.
Есть ещё много программ менеджеров файлов для IPhone, но, по моему мнению, этих двух будет вполне достаточно.Кстати, их преимуществом является то, что они совершенно бесплатны и подходят для любых устройств с любой IOS хоть бы и 1.0. Копирование музыки с iPhone на компьютер. (IOS)
4pda.biz
Как перенести музыку с iPhone на компьютер
1. Общие положения:
1.1. Администрация сайта iPhone-gps.ru, принадлежащего ООО «Вебинвестмент», определяет правила поведения на нем и оставляет за собой право требовать их выполнения от посетителей;
1.2. Незнание правил не освобождает от необходимости их выполнения. Размещение любого сообщения на сайте автоматически означает Ваше согласие с этими правилами и с необходимостью их соблюдения;
1.5. Администрация сайта не несет никакой ответственности за убытки, понесенные в результате использования или неиспользования его информации и сервисов.
2. Пользование ресурсом:
2.1. Читателем сайта может стать каждый, кто зайдет по адресу https://iphone-gps.ru
2.2. Использовать интерактивные ресурсы сайта может каждый, кто зарегистрируется, указав свои имя, фамилию и действующий электронный адрес.
3. На сайте запрещены:
3.1. Прямые и косвенные оскорбления кого-либо;
3.2. Нецензурные высказывания, высказывания порнографического, эротического или сексуального характера;
3.3. Любое оскорбительное поведение по отношению к авторам статей и всем участникам ресурса;
3.4. Высказывания, целью которых есть намеренное провоцирование резкой реакции других участников ресурса;
4. Итоговые положения:
4.1. Администрация оставляет за собой право вносить изменения в эти правила. Изменения вступают в силу с момента опубликования новой редакции правил на Сайте.
4.2. Администрация сайта может лишить права пользования сайтом участника, который систематически нарушает эти правила.
4.3. Администрация сайта не несет ответственности за высказывания пользователей сайта.
4.4. Администрация всегда готова принять к сведению пожелания и предложения любого участника сайта относительно работы ресурса.
4.5. Ответственность за сообщения и другой контент на Сайте несет пользователь, который их разместил.
По всем вопросам, связанным с работой Сайта и размещением информации на Сайте, связывайтесь с редакцией по адресу
iphone-gps.ru
Как закачать музыку на iPhone с компьютера
Инструкция
Существуют три способа загрузки музыки на iPhone. Сделать это можно с вашего компьютера через специальную программу iTunes, через файловый менеджер iTools и прямо с iPhone, используя интернет. Кажется, что загрузка музыки на iPhone слишком сложная и мудреная. Но именно такая трудная загрузка позволяет правильно организовать свою медиатеку, не засоряя ее музыкальными треками, которые вам не нужны и слушать вы их не будете.
Через iTunes вы сможете передать не любые файлы, а только имеющие следующие форматы: wav, aac Protected (из iTunes Store), mp3 (размером не более 320 kbps), alac, mp3 vbr, audible (только форматы 2,3 и 4) и aiff. Если вы хотите закачать через iTunes wma файл, то в программе он автоматически будет конвертирован в формат aac. Если загрузка через iTunes не получается, то, скорее всего, закачиваемый формат не поддерживается приложением.
Запустите на компьютере интернет-обозреватель. Перейдите на официальный сайт компании Apple, разработчика iPhone, по адресу http://www.apple.com. Далее перейдите в раздел iPod и кликните по ссылке Download iTunes. На открывшейся странице укажите актуальные параметры и щелкните по ссылке Download Now. Начнется процесс загрузки инсталляционного файла для установки приложения. Оно необходимо для записи мультимедийных данных как на плееры iPod, так и на телефоны iPhone. Дважды кликните по файлу после окончания его загрузки. Укажите желаемое месторасположение для установки программы и дождитесь завершения процесса. После этого запустите приложение.
Далее осуществите подключение iPhone к компьютеру. Для этого один конец USB-кабеля подсоедините к соответствующему разъему телефона, а другой – к USB-порту системного блока. Для добавления музыки на iPhone в приложении iTunes создайте новый плей-лист. Для этого выберите в меню «Файл» –> «Новый плей-лист». Далее с помощью интерфейса самой программы или проводника операционной системы добавьте в окно с созданным плей-листом необходимые музыкальные файлы. Дождитесь, пока они полностью скопируются. Далее кликните по вкладке «Музыка» в интерфейсе программы iTunes. После этого выберите «Синхронизировать музыку» и щелкните по кнопке «Применить». После окончания процесса вся выбранная музыка будет записана на iPhone.
Вы можете создать несколько плей-листов для удобства прослушивания музыки на iPhone. Точно такие же, как и созданные в программе, при синхронизации они будут созданы на телефоне. Для удобства синхронизации музыки выберите в интерфейсе iTunes «Правка» –> «Настройки» –> «Дополнения» –> «Основные». После этого напротив пункта «Копировать в папку iTunes Music при добавлении в фонотеку» установите флажок.
Загрузка музыки через iTunes — самый длительный и трудоемкий способ, но есть в нем ряд преимуществ. При заливке аудио вы можете вбить Id3-теги, чтобы позднее найти необходимые записи было намного проще. Кроме того вы можете создать плей-листы и рассортировать в них музыку. На каждый файл или на плей-лист вы можете поставить уникальную обложку. Не забудьте, что название песни может отличаться от наименования самого файла.
ITools — это отличная альтернатива iTunes. Способ примечателен тем, что синхронизация с устройством не нужна. Само приложение было создано для загрузки и выгрузки контента на или из iPhone. Программа работает только на операционных системах windows и mac. Таким образом, получается, что это приложение позволяет загружать музыку на ваш iPhone и прослушивать ее прямо в приложении, созданном специально для iOS — «Музыка». К значительным минусам можно отнести то, что iTools не имеет достаточно широких возможностей, чтобы упорядочить всю медиатеку, но для некоторых этот минус является незначительным. При сильном желании прописать все необходимые теги можно внутри среды операционной системы.
Для того чтобы залить музыку, подключите ваш iPhone к ПК и включите программу. Зайдите в раздел горизонтального меню «Music». Внизу кликните на значок «Import». В открывшемся списке нужно выбрать те файлы, которые нужно залить в телефон. Выбрав хотя бы один файл, активируется кнопка «Open». Нажмите на нее, когда вы выберите все мелодии, которые хотите залить. Все файлы загрузятся на ваш iPhone. Стоит обратить внимание и на то, что если вы загрузите один и тот же аудиофайл сначала в приложении iTunes, а потом в iTools, то в памяти телефона будут загружены оба этих файла без какого-либо уведомления об их идентичности.
При загрузке музыки через iTools вы столкнетесь с некоторыми недостатками. Например, ID3-подписи невозможно будет отредактировать. Поэтому об этом надо будет позаботиться заранее. Кроме того, iTools работает только на оригинальном английском языке, но программа интуитивно понятна и для того, чтобы загрузить музыку, не потребуется особых знаний языка. Зато данная программа позволяет загружать файлы с высокой скоростью и не требует синхронизации.
Третий способ для загрузки музыки на iPhone подходит только тем устройствам, которые имеют джейлбрейк. Сначала вам нужна установка твика из Cydia — Bridge. После этого вам нужно будет найти прямую ссылку на скачивание музыки. Обратите внимание, что если ссылка на скачиваемый материал будет переадресовывать на предварительный ввод логина и пароля или ввод капчи, то ничего не получится. Запустите на своем телефоне Safari и найдите тот сайт, который предоставляет прямую ссылку. Один из самых известных сайтов такого рода — http://get-tune.net/. Осталось только выбрать трек, который вам нужен и длинным тапом на знаке «Скачивание» откройте меню, позволяющее скопировать ссылку. После копирования в буфер обмена, зайдите в Bridge и перейдите в пункт меню «Download». Вам нужно открыть страницу «Enter URL». Вам будет представлена пустая страница с единственным полем, куда нужно будет ввести скопированную ранее ссылку. Нажмите на кнопку «Play» и начнется загрузка медиафайла. Помимо скачивания на ваше устройство, через приложение вы сможете ввести все метаданные для файла. Если вы не хотите, то можете оставить эти поля как есть и нажать на кнопку «Import». После этого файл будет готов к прослушиванию в приложении «Музыка».
Обратите внимание
Когда подключаете iphone к компьютеру, он определяется как цифровая камера стандартными средствами windows, то есть не через itunes. Просто заходите в мой компьютер, находите iphone и кидаете фото, так же как с фотоаппарата.
Полезный совет
Поставьте галочку «Синхронизировать фотографии из» и укажите созданную вами на компьютере папку «Foto». 5. Нажмите «Применить» и «Синхронизировать» в правом нижнем углу программы. Альбомы с фотографиями появятся в приложении «Фото» на вашем устройстве.
Связанная статья
www.kakprosto.ru
Есть такой слух, что на айфон просто нереально скинуть музыку, если вы это услышали, то знайте, что это все неправда. Процесс конечно не настолько прост как на устройствах других производителей, но сделав это хотя бы пару раз, в дальнейшем трудностей не будет.
Чтобы вам было легко сделать данную операцию, я буду описывать все шаги максимально детально со скриншотами. Если все будет делать четко по инструкиции, то получите устройство с большим количеством любимой музыки.
Как скачать музыку с обычного компьютера на айфон
Перед тем как начать, нужно сделать пару простых действий. Для начала создайте на своем компьютере папку с запоминающимся названием. В ней вы будете хранить все песни своего телефона.
Если вы удалите из нее песню, которая уже будет на вашем телефоне, то при следующей синхронизации она будет удалена. В дальнейшем все песни, которые хотите скидывать на устройство сохраняйте в эту папку.
Теперь можно приступить к самому основному, а именно сбрасывания песен на ваш смартфон.
Подключаем устройство к ПК через кабель и запускаем программу Айтюнс. Мы видим главное окно программы и в нем есть вкладка Моя музыка. Нажимаем на нее если она не активна и перетягиваем все нужные песни в это окно.
Теперь песни должны появится в айтюнсе.
Дальше приступаем к основному процессу. Нажимаем на кнопочку Телефончик, если ее нету, то проверьте шнур и переподключите телефон к компьютеру.
Мы перешли на само устройство и его содержимое. Слева ищем пункт меню Музыка и нажимаем на него. В этом окошке находим сверху надпись Сихронизировать музыку, если галочки нету, то обязательно нужно поставить ее. Теперь справа снизу клацаем на кнопку Синхронизировать.
Процесс передачи музыки можно наблюдать в прямоугольничке сверху.
Теперь отключайте устройство от ПК и спокойно заходим на телефоне в пункт меню Музыка. Все песни должны появится у вас в плейлисте.
Итоги
Процесс очень прост и в дальнейшем, если вас спросят Как можно скинуть обычную музыку со своего компьютера на айфон, то вы спокойно сможете объяснить все по полочкам.
Хорошего прослушивания музыки.
guide-apple.ru
265 подписчиков
Спросить Чтобы закачать музыку на большинство телефонов достаточно лишь одного провода usb. А вот чтобы скинуть музыку с компьютера на айфон, нужна еще и специальная программа iTunes.
Пользователи, которые впервые купили себе iPhone, очень часто сталкиваются с проблемами при попытке скинуть что-либо с компьютера на свой смартфон. Особенно часто проблемы возникают при работе с музыкой. Если вы также попали в подобную ситуацию, то эта статья должна вам помочь. Здесь мы рассмотрим сразу два способа как скинуть музыку с компьютера на iPhone.
Первый способ – основной, он предполагает использование программы iTunes и именно его используют большинство владельцев iPhone. Второй способ – альтернативный. Для того чтобы воспользоваться данным способом вам понадобится программа iTools, созданная китайскими разработчиками.
Скидываем музыку с компьютера на iPhone через iTunes
Если вы хотите скинуть музыку с компьютера на свой айфон, то для этого проще всего воспользоваться программой iTunes. Скачайте iTunes на свой компьютер (это можно сделать ) и установите его. После этого запустите iTunes и перейдите в раздел «Моя музыка ».
Скорее всего, в разделе «Моя музыка» у вас будет пусто. Это означает, что вы пока что не добавили сюда никаких музыкальных композиций. Для того чтобы это исправить откройте меню «Файл » и выберите пункт «Добавить файл в медиатеку » (в случае если вы хотите скинуть на Айфон только одну музыкальную композицию) или пункт «Добавить папку в медиатеку » (в случае если вы хотите скинуть сразу много песен).
Если вы выберите «Добавить папку в медиатеку » и откроете папку с большим количеством композиций, то появится окно «Добавление файлов », в котором будет отображаться процесс добавления музыкальных файлов в медиатеку iTunes. На этом этапе нужно просто дождаться пока в iTunes не добавятся все выбранные вами файлы.
Музыкальные композиции в медиатеке iTunes можно просматривать по времени добавления, артистам, альбомам, песням или жанрам. Наиболее удобный вариант — это просмотр отдельных песен. Поэтому переходим в раздел медиатеки, который называется «Песни ». Просматривая медиатеку таким образом удобно создавать плейлисты и редактировать описание песен.
После этого в левой стороне окна вы увидите изображение вашего Айфона, а под ним меню «Настройки». В данном меню нужно выбрать раздел «Музыка », а потом включить функцию «Синхронизировать музыку » и нажать на кнопку «Готово », которая находится в низу окна.
Если не хотите скидывать на Айфон всю медиатеку iTunes, то здесь можно выбрать вариант «Избранные плейлисты, артисты, альбомы и жанры ». После выбора данного варианта вы сможете выбрать что именно вы хотите скинуть на Айфон.
После нажатия на кнопку «Готово» нужно будет еще подтвердить синхронизацию нажатием на кнопку «Применить ».
Теперь можно заходить в приложение «Музыка» на Айфоне. Там уже должны быть музыкальные композиции, которые вы скинули с компьютера.
Альтернативный способ скидывания музыки с компьютера на Айфон
Также существует другой способ скинуть музыку с компьютера на Айфон. Данный способ менее известный и не такой популярный, однако он во многом проще и быстрее. Он заключается в использовании программы iTools, разработанной китайскими программистами.
Программу iTools можно скачать с официального сайте . Если нужно больше информации о iTools, то ознакомьтесь с соответствующей темой .
Для того чтобы скинуть музыку с компьютера на Айфон при помощи iTools нужно запустить данную программу, перейти в раздел «Music» и нажать на кнопку «Import».
После этого нужно выбрать музыкальные композиции и нажать на кнопку «Открыть». И это все, после выбора нужных композиций, они сразу будут скинуты в память вашего Айфона.
Как закачать музыку на iphone? Три легких способа закачивания музыки на iPhone и iPad
Как закачать музыку на iphone? Три легких способа закачивания музыки на iPhone и iPad.
Почему в телефоне нет музыки по умолчанию?
Если вы купили Айфон, то вы наверняка хотите воспользоваться всеми функциями вашего устройства. Но по умолчанию производитель не дает вам обширную аудиоколлекцию в вашем телефоне — на устройстве практически нет музыки.
Причина в том, что вся аудиотреки в Apple Music сейчас являются платными, Apple не может их предоставить бесплатно. Мы в России не привыкли платить за музыку, однако в США и в странах Европы вся музыка давно уже платная. Чтоб послушать трек его нужно купить. Возникает вопрос — как скачать музыку на iPhone бесплатно? Ответ прост — через iTunes, через сторонние приложения или воспользовавшись файловыми хранилищами типа DropBox или Яндекс Диск.
Немного теории о iOS
Некоторые начинающие пользователи яблочных устройств испытывают проблемы после покупки iPhone или iPod, связанные с закрытостью операционной системы iOS как таковой. В iOS нет доступной пользователю файловой системы.
Читайте также: Что такое iOS. Основные возможности
Закачать музыку на iPhone , подключив его как флешку к компьютеру, не удастся. Компьютер не определит ваше устройство как флешку и не предоставит доступ к внутренним папкам.
Закрытость операционной системы iOS позволяет защитить вас от вирусов и позволяет разработчикам мобильных приложений получать доход от создания программ. iPhone, на борту которых установлена более младшая версия iOS, можно взломать — сделать jailBreak(Джейлбрек).
После взлома-перепрошивки вы сможете закачивать любую музыку на устройство даже через USB, но могут возникнуть некоторые неисправности. Поэтому делать джейлбрек только ради того, чтобы загрузить аудиофайлы на устройство через USB не рекомендуется. Лучше воспользоваться более простыми и зарекомендовавшими себя официальными способами закачки музыки на Айфон.
Способ №1. Закачка музыки на iPhone через iTunes.
Вам потребуется iTunes. iTunes — это основная программа для работы с вашим телефоном. Скачать данный софт можно с официальной страницы приложения по ссылке Скачать iTunes
Далее нужно установить iTunes.
Последовательность действий для загрузки музыки через iTunes
- Запустить iTunes и подключить к нему устройство.
- Далее нужно нажать в меню “Вид — Показать боковое меню”
- Далее нужно найти устройство и нажать на вкладку музыка.
- Используя Drag And Drop перенесести папку с музыкой на правую панель и нажать синхронизировать.
Далее запустить приложение музыка(Apple music) на вашем iPhone и все закачанные треки появятся у вас на устройстве.
Приложение Apple Musiс есть на любом устройстве и имеет иконку, представленную на картинке.
В нем вы можете составлять плей листы и слушать музыку в фоне.
Вот небольшое видео, как сделать загрузку вашей библиотеки через iTunes
Плюсы данного метода загрузки аудиотреков
- Загрузка музыки через iTunes — официальный способ, рекомендуемый Apple. Программа абсолютно бесплатна и регулярно обновляется. Количество глюков минимально.
- Закачанная музыка будет играть в фоне, даже если вы заблокируете устройство и свернете приложение
- Треки можно слушать без наличия интернет, они с вами в любой ситуации
- Можно использовать все возможности приложения Apple Musik
- Способ работает на Windows и на Mac
Минусы данного метода
- Музыку и треки придется искать самому и скачивать тоже
- Размер медиатеки ограничен памятью вашего устройства. Если памяти мало, то придется носить с собой ограниченное количество треков.
- Если нет компа рядом, то воспользоваться способом не получится
- Ограниченный список форматов, которые понимает iTunes — mp3 с битрейтом до 320 Кб/c, MP3 VBR, AAC, WAV, Audible. Для остальных придется поискать конвертер
Загрузка через iTunes — самый простой способ загрузить большое количество файлов музыки на ваше устройство. Если вы хотите переместить свою аудиотеку на свой телефон — стоит воспользоваться данным способом
Способ №2. Загрузка аудиофайлов через DropBox
Дропбокс это файловое хранилище для файлов различного формата. Размер бесплатного хранилища в дропбокс первоначально пару ГБ, но может быть увеличено до 18 ГБ, если пригласить друзей. В общем хватит для большого количества музыки. В дропбоксе есть возможность проигрывания музыки, но нет возможности собирать ее в плейлисты и т.д.
Однако DropBox удобен тем, что вы можете закачать музыку в хранилище, когда у вас нет под рукой персонального компьютера с iTunes.
Пошаговое руководство по доставке музыки:
- Сначала нужно зарегистрироваться в дропбокс по ссылке
- После регистрации скачать мобильное приложение для iPhone DropBox и залогиниться в нем
- Если компьютер под рукой, то скачать Дропбокс на свой комп, залогиниться там, создать папки и закинуть туда всю свою музыку — просто нажать копировать вставить из любой папки в папку дропбокс
- Подождать синхронизации, пока музыка закачается в файловое хранилище
- Запустить на устройстве мобильное приложение Дропбокс. После обновления вы увидите список ваших файлов. Если вы хотите, чтоб музыка играла без интернета — нужно рядом с любым файлом нажать стрелочку и выбрать в меню в правом углу “Доступ в авт. режиме”
Вот как это выглядит на iPad:
Автономный режим предполагает загрузку файла на устройство. Треки будут доступны вам даже когда нет сети Интернет
Если компьютера нет под рукой. Способ который реально работает
Если вы не за компьютером, едете в поезде или на природе, то музыку в дропбокс можно закинуть через сам айфон. Этот способ много раз меня выручал, когда я услышал и захотел послушать на своем айфоне какую-то песню.
Все достаточно просто — нужно найти в интернете нужный вам трек и нажать скачать. Трек откроется в браузере и начнет играть.
Вот как это выглядит на Айфоне- скрин скачивания музыки с Зайцев.Нет.
Вам нужно нажать поделиться и выбрать приложение Dropbox.
Далее нужно выбрать папку и нажать Сохранить в правом углу.
Далее выбрать папку и файл музыки начнет скачиваться. Вы
После окончания загрузки музыки на iPhone вы сможете ее слушать.
Плюсы и минусы закачки через Дропбокс
Плюсы хранения музыки на Дропбокс
- Гораздо больше места, чем на айфоне.
- Можно физически добавлять и удалять треки, организовывать файлы и папки
- Музыка играет в фоне
- Можно загружать музыку с любого сайта прямо с телефона. Комп не нужен.
- Ваша музыка всегда с вами. Нужно лишь скачать дропбокс и залогиниться
Минусы Дропбокса
- Нельзя организовывать плейлисты
- Не совсем хороший интерфейс для проигрывания музыкальных файлов
- Нет метаописаний треков — названия трека, исполнителя
- Переключаться между треками придется вручную. Автоматом треки играть не будут
- Нужно помнить пароли и что где лежит. Разыскать музыку по исполнителю не удастся
Способ №3. Скачать музыку используя различные музыкальные сервисы и приложения
Самый простой способ — воспользоваться фирменным сервисом Apple iTunes Store и купить музыку. Она автоматом появится на вашем устройстве. Однако если вы удалите купленные треки — в некоторых случаях покупать их придется за деньги.
Читате также: Обзор приложений по скачиванию музыки на айфон.
Сервис Яндекс Музыка аналогичен сервису Apple Musik. Там есть множество треков российских и зарубежных исполнителей, удобная система поиска и проигрывания треков. Приложение естественно проигрывает музыку в фоне и позволяет скачать любой трек на ваше устройство для прослушивания даже в авиарежиме
Платные приложения для закачки музыки
Вы можете не использовать указанные выше средства, а поступить проще.
Есть такой сервис — Зайцев Нет. На нем можно найти любую музыку.
Эту музыку также можно скачать через приложение для iPhone и iPad — SoundCloud.
mobile-testing.ru
Как скачать музыку на iPhone: 5 простых и бесплатных способов
Вы сможете быстро загружать аудиофайлы через интернет или по USB-кабелю при помощи компьютера.
Хотя музыку слушают чаще на iPhone, все перечисленные способы подойдут и для iPad.
1. С помощью iTunes
- Входные форматы: MP3, AAC, WAV, AIFF, Apple Lossless. Файлы автоматически преобразуются в AAC.
Пожалуй, самый очевидный способ загрузить свою музыку с компьютера на iPhone — через программу iTunes. Все добавленные таким образом аудиофайлы можно слушать в стандартном iOS-приложении «Музыка» без интернета.
Подключите смартфон к компьютеру по USB-кабелю и запустите iTunes. Если потребуется, введите Apple ID и пароль.
elektro.guruПеретяните музыкальные файлы в окно программы. Нажмите на значок iPhone над боковой панелью iTunes, а затем выберите «Музыка» на самой панели.
itunes-download.ruОтметьте в правой части окна музыку, которую хотите загрузить в iPhone, и нажмите «Готово» в самом низу.
Произойдёт синхронизация данных, по завершении которой можно отсоединять смартфон и приступать к прослушиванию.
2. С помощью «Google Play Музыки»
- Входные форматы: MP3, AAC, WMA, FLAC, OGG, ALAC. Некоторые типы файлов автоматически преобразуются в MP3.
Каждый пользователь (не только подписчики) сервиса «Play Музыка» может загрузить до 50 000 своих аудиофайлов в облако Google и потом слушать их в одноимённом мобильном приложении. Бесплатно и без рекламы.
Чтобы скопировать песни в облако, установите на компьютер специальный загрузчик и следуйте его подсказкам. Затем скачайте программу «Google Play Музыка» на iPhone и войдите в неё с помощью того же аккаунта Google, который вы подключили к загрузчику.
Все загруженные вами композиции появятся в фонотеке приложения. Изначально они будут доступны только для стриминга. Но программа позволяет скачивать музыку в память устройства и слушать офлайн: достаточно выделить нужный альбом и выбрать команду загрузки.
lifehacker.ru
Как скачать музыку на Айфон
Платный контент подходит не всем, а загружать аудиофайлы бесплатно на устройства под управлением ios сравнительно сложно. Файловой системы здесь нет, а значит, композиции нельзя просто без сторонних приложений переместить с компьютера, словно на флешку. Однако если обстоятельно разобраться, как скачивать музыку на айфон, в будущем процесс дойдёт до автоматизма и не будет вызывать вопросов и неудобств.
Помимо известного медиаплеера iTunes существует множество других приложений и их разработчиков, предлагающих удобную работу с композициями.
Стоит отметить, что по-настоящему удовлетворительная функциональность встречается нечасто. App Store переполнен программами с заявленной возможностью загружать аудио прямо из социальных сетей, но на практике люди зачастую убеждаются, что функции из описания недоступны. Чтобы увидеть все минусы, достаточно сначала прочитать отзывы тех, кто уже успел воспользоваться разработкой.
Загружаем музыку на iPhone при помощи компьютера и iTunes
Для этого нам понадобится скачанный медиаплеер iTunes, который создан для упорядочивания файлов, а также синхронизации с другими девайсами (что особенно удобно при отсутствии интернета). Кроме того, в нём предусмотрена возможность прослушивания интернет-радио и аудиокниг. Несмотря на обилие функций, самая частая причина его использования – это загрузка мелодий с ПК. На гаджетах под управлением ios программа уже есть в стандартном пакете установок.
Переходим на официальный сайт, вводим действующий e-mail адрес.
Нажимаем на иконку загрузки. По завершении процесса находим файл с расширением exe и запускаем его. Затем придерживаемся следующих действий:
- Через кабель подключаем девайс к компьютеру
- Запускаем iTunes и начинаем добавлять композиции. Путь: «файл» – «добавить файл в медиатеку». Можно воспользоваться функцией добавления папки.
iTools вместо iTunes, удобнее и быстрее
Благодаря сторонней программе iTools, которая позиционирует себя как аналог ITunes, можно сохранять музыкальные файлы с ПК без синхронизации. Кроме того, этот удобный файловый менеджер сделан без лишних примочек и помещает композиции прямо в память устройства, в приложение «Музыка».
Ждем окончания загрузки. Готово. Теперь мелодии появятся также и на айфоне, в вышеупомянутом приложении.
Стоит заметить, что, если файл был записан как через эту программу, так и через Айтюнс, в приложении «Музыка» он отобразиться как 2 одинаковых аудиозаписи.
Кроме способов с использованием компьютера, можно скачивать также и прямо с девайса.
Скачиваем музыку на Айфон без компьютера
В предустановленном браузере Safari возможно лишь прослушивание в режиме онлайн, но магазине App Store есть приложения, позволяющие качать аудиофайлы из облачного хранилища.
Рассмотрим, как ими пользоваться на примере «iMusic cloud player» (или «Меломан офлайн»)
- Скачиваем приложение в App Store. Запускаем. — Скачать «Меломан офлайн»
- Внизу выбираем «Import» – «Sources». Нажимаем «add source» наверху экрана.
- Для нашего примера из списка выберем Dropbox. Вводим логин и пароль, указанный при регистрации в «облаке».
- Выбираем интересующую нас композицию. Ее можно как прослушать, так и скачать.
Большим минусом является то, что загруженное доступно только в самом приложении. Если бы аудиофайлы импортировались прямо на устройство, было бы намного удобнее. Также, композиции не возникнут сами «из воздуха», помещать их в «облако» нужно заранее, используя другие устройства.
Что делать, если нет облачного хранилища? Все просто: нужно его установить и зарегистрировать аккаунт. Оно понадобится нам не только для закачки музыки, но и для быстрого обмена файлами между своими и чужими устройствами.
«Яндекс.Музыка» — простой способ скачать и слушать
В каталоге сервиса доступно для прослушивания более 35 миллионов треков, которые также можно и сохранять для прослушивания в офлайне. Интерфейс поистине удобен и красив, интуитивно понятно, как формировать плейлисты и осуществлять импорт музыки в фонотеку. Для того, чтобы начать работу с программой, делаем следующее:
- Находим в App Store, скачиваем. Запускаем. Для входа потребуется учетная запись «Яндекс. Почты», если же её нет, выбираем «Я новый пользователь» и регистрируемся. — Скачать «Яндекс.Музыка»
- Будет предложено бесплатное использование в течение первого месяца, при условии оформлении подписки. В будущем подписку можно отменить.
Для поиска всех загруженных песен открываем раздел «Моя музыка». Далее – «сохранённые треки».
Доступна широкая подборка композиций по вкусам. В любой созданный плейлист можно добавить столько песен, сколько душа пожелает, а благодаря простоте интерфейса даже начинающий пользователь в силах разобраться во всех функциях приложения.
Как приобрести платный альбом/трек
Несмотря на то, что цены на музыкальные композиции для жителей России сравнительно небольшие, мало кто торопится отдавать деньги за то, что доступно для скачивания с торрент-трекеров. Не слишком привлекает даже то, что в официальном магазине Эппл аудиозаписи имеют расширение AAC, что гарантирует более высокое качество звука.
Бывает, что нужного файла нет в перечне общедоступных. Например, он еще не успел «просочиться» в сеть. В таких случаях его без особых усилий можно купить в iTunes store. Плюс этот способ является самым быстрым и безопасным.
Приобрести запись можно так:
- Заходим в iTunes store и вводим данные Apple ID.
- В поиске пишем наименование группы или композиции.
- Нажимаем «Купить».
- Вводим платежные реквизиты (Visa, MasterCard).
- Нажимаем «Готово». Теперь песня появится в медиатеке.
Качать музыку на гаджеты Apple не так муторно и долго, как кажется на первый взгляд. После первых же экспериментов все становится понятно, как дважды два. А выбор любого из вышеперечисленных методов зависит только от личных предпочтений пользователя.
droidway.net
Как быстро загрузить музыку в iPhone через iTunes
Самый лучший способ.
Почему огромное количество пользователей негативно относятся к iTunes? Все просто — продолжительные синхронизации не дают возможности быстро загрузить на (или с) iPhone нужные данные, в частности, музыку. Далеко не все знают, но iTunes в плане загрузки музыки вовсе не так уж и плох. Программа позволяет мгновенно скидывать музыку на iPhone, iPad и iPod touch после установки всего лишь одной настройки. О том, что за параметр позволяет быстро загружать музыку на iOS-устройства через iTunes рассказали в этой инструкции.
Важно! Использование данного способа подразумевает, что пользователь начинает вручную управлять медиатекой своего устройства. При отключении функции произойдет замена загруженной на устройство музыки контентом из iTunes.
Как быстро загрузить музыку в iPhone через iTunes
Шаг 1. На мобильном устройстве перейдите в меню «Настройки» → «Музыка» и переведите переключатель «Медиатека iCloud» в неактивное положение. Важно! Если вы используете музыкальный сервис Apple Music, то ваша музыка из него перестанет отображаться. После того, как сбросите музыку быстрым способом на iPhone через iTunes, вам потребуется вновь включить функцию «Медиатека iCloud» для возвращения песен из Apple Music.
Шаг 2. Подключите iPhone, iPad или iPod touch к компьютеру и запустите iTunes.
Шаг 3. Выберите устройство в окне iTunes.
Шаг 4. На вкладке «Обзор» поставьте флажок на пункте «Обрабатывать музыку и видео вручную» и нажмите «Применить».
Шаг 5. На компьютере выделите необходимые песни (или даже целые папки) и перетащите их в колонку «На моем устройстве» в iTunes.
Сразу после этого начнется моментальное копирование указанной музыки на ваш iPhone, iPad или iPod touch. Другой контент синхронизироваться не будет, за счет чего время загрузки музыки сократится в разы.
Особенно удобно использовать данный способ при включенной синхронизации мобильного устройства с iTunes по Wi-Fi. Скорость передачи окажется не такой высокой, но загружать новую музыку на свой iPhone, iPad или iPod touch вы сможете не утруждая себя подключать гаджет к компьютеру при помощи USB-кабеля. Подробная инструкция о том, как включить синхронизацию iOS-устройств с iTunes по Wi-Fi доступна здесь.
Поставьте 5 звезд внизу статьи, если нравится эта тема. Подписывайтесь на нас ВКонтакте , Instagram , Facebook , Twitter , Viber .
bloha.ru
как на айфон скинуть музыку с компьютера
Я приветствую вас всех в очередном выпуске, уважаемые друзья! В последние годы становится модным иметь гаджет от компании Apple. Почему? – спросите Вы. Наверное, эти устройства считаются не только популярными, но и самыми престижными, о чем говорит их немалая стоимость.
На iphone можно выполнять любые задачи, как и на обычном смартфоне: слушать музыку, смотреть фильмы, играть. Но для того, чтобы прослушать музыку на устройстве, ее первоначально требуется загрузить на iPhone. Не каждый новоиспеченный владелец данного устройства знает, как на айфон скинуть музыку с компьютера. Для загрузки музыки на устройство существует много разных способов, поэтому в данном материале уделим внимание рассмотрению этих методов.
Как на айфон скинуть музыку с компьютера – Способ №1
Загрузка музыки на iPhone при помощи приложения iTunes
Как перенести контакты с айфона на айфон?
Первый способ, посредством которого можно загрузить музыку с компьютера на Айфон, предусматривает использование такого приложения, как iTunes. Именно с этого способа и начнем разрешение вопроса о том, как скинуть музыку на Айфон. Этот способ является одним из наиболее популярным.
Вот кстати ссылки на другие мои статьи, в которых я рассказывал, про iTunes:
Ошибка 3194 в iTunes при восстановлении прошивки!
Как восстановить айфон через айтюнс?
Но давайте вернемтесь непосредственно к сегодняшнему выпуску «Как на айфон скинуть музыку с компьютера» . Итак, для начала требуется выполнить скачивание приложения iTunes, что можно сделать непосредственно с официального сайта компании Apple. После того, как приложение будет скачано, потребуется осуществить его распаковывание и установку на компьютер. Когда приложение будет успешно установлено, понадобится его запустить, после чего перейти в раздел «Моя музыка».
После открытия соответствующего раздела можно обнаружить отсутствие каких-либо композиций, если они конечно ранее не были добавлены. Чтобы добавить композиции в данную папку, потребуется выполнить следующие действия: открыть вкладку «Файл», после чего во всплывающем подменю найти и выбрать пункт «Добавить файл в медиатеку».
Если планируется добавить на iPhone музыкальные композиции в количестве больше одной, тогда следует выбрать пункт, который называется «Добавить папку в медиатеку».
Если пользователь выберет пункт «Добавить папку в медиатеку», то сразу после этого откроется окошко «Добавление файлов». Это окно, которое отображает процесс добавления музыкальных файлов на устройство iPhone. Делать при этом ничего не нужно, требуется только дождаться окончания процесса.
Важно знать! Продолжительность процесса добавления файлов зависит от количества композиций и их объема.
В папке приложения iTunes можно осуществлять просмотр музыкальных композиций как по времени их добавления, так и по названию артиста, альбомам, песням и жанрам. Самым удобным вариантом является просмотр песен по отдельности.
Не включается айфон, Что делать?
Для этого требуется зайти в раздел медиатеки, который имеет соответствующее наименование «Песни». После просмотра медиатеки можно создавать плейлисты, а также выполнять редактирование песен.
Когда композиции будут добавлены в медиатеку приложения iTunes, можно перейти к стадии их загрузки непосредственно на само устройство iPhone. Для этого требуется подключить Айфон к компьютеру при помощи USB кабеля (чтобы на айфон скинуть музыку с компьютера). После физического подключения Айфона к компьютеру, потребуется в левом верхнем углу приложения iTunes нажать на иконку, как показано на скриншоте ниже.
Сразу после нажатия на иконку телефона, на экране компьютера появится ваше устройство. Под изображением Айфона имеется соответствующее меню «Настройки», в котором потребуется выбрать раздел «Музыка».
После этого, понадобится включить функцию под названием «Синхронизировать музыку», а затем кликнуть кнопкой мышки на пункт «Готово», располагающейся в нижней части окошка. Если отсутствует необходимость загрузки на Айфон всех композиций, то в таком случае потребуется воспользоваться функцией «Избранные плейлисты, артисты, альбомы и жанры». После того, как будет выбран данный вариант, можно будет выбирать, какие конкретно композиции нужно будет загрузить на Айфон.
После того, как будут выбраны композиции, понадобится нажать на кнопку «Готово», после чего появится еще один запрос подтверждения синхронизации устройства. Для этого достаточно нажать кнопку «Применить», после чего будет запущен процесс синхронизации. После того, как музыка будет загружена на Айфон, можно заходить в пункт «Музыка» на устройстве и выбирать желаемые композиции для воспроизведения. Данный вариант загрузки приложения подходит как для устройств iPhone, так и для iPad.
Важно знать! Данный способ является наиболее простым и понятным для владельцев устройство от компании Apple. Существуют и другие способы, например, при помощи приложения iTools. Этот способ мало популярен и практически не известен, но важно отметить, что он гораздо проще, чем предыдущий.
Как на айфон скинуть музыку с компьютера – Способ №2
Загрузка музыки на устройство с помощью приложения iTools
Второй способ загрузки музыки на Айфон заключается в использовании приложения iTools. Это специальная программа, которая была разработана китайскими разработчиками. Скачать это приложение можно с официального сайта: pro.itools.cn.
Важно знать! Приложение iTools является китайским аналогом программы iTunes. Большинство пользователей утверждает, что данное приложение позволяет не только полностью заменить iTunes, но еще и разрешить проблемы с долгой синхронизацией устройства с ПК.
После скачивания данного приложения и установки его на компьютер, потребуется запустить его и зайти в специальный раздел под названием «Music». После этого требуется кликнуть по кнопке «Import», располагающейся в нижней части открывшегося окна приложения.
На следующем шаге потребуется выбрать необходимые композиции соответствующих форматов: MP-3, WAV, AAC и прочие. После этого обязательно необходимо кликнуть по кнопке «OPEN».
Когда возникает потребность выбора нескольких файлов, то сделать это можно путем нажатия клавиши Ctrl на ОС Windows. Для ОС Mac требуется зажать клавишу Command, после чего мышкой выбирать желаемые композиции. Если же возникает потребность выбора всех композиций из представленного списка, то потребуется зажать клавиши Ctrl+A на Windows и Command+A на ОС Mac.
Сразу после этого начнется процесс импорта музыки на устройство Apple. Теперь вы понимаете, насколько второй вариант является простым и быстрым, нежели первый. Некоторые пользователи, сравнив функциональность этих двух взаимозаменяемых приложений, предпочитают последний вариант.
Какие форматы музыки может распознавать iPhone
Загрузку музыки на Айфон можно осуществлять непосредственно как с ОС Mac, так и с Windows. Если пользователь предпочитает использовать приложение iTunes для загрузки музыки на Айфон, тогда он должен знать, что данная программа способна распознавать далеко не все имеющиеся аудиоформаты. Приложение iTunes способно поддерживать ряд следующих форматов:
MP-3;
AAC;
AIFF;
WAV;
Apple Lossless.
Такие популярные форматы музыки, как WMA и FLAC, приложение iTunes не поддерживает, а значит, такие композиции не могут быть загружены на периферийное устройство. Исправить ситуацию можно путем переформатирования данной композиции, для чего потребуется воспользоваться специальной бесплатной программой под названием «Аудиоконвертер».
Как синхронизировать айфон с компьютером?
В завершении сегодняшней статьи «Как на айфон скинуть музыку с компьютера» следует отметить, что без использования одной из вышеупомянутых приложений, загрузить музыку или другие файлы на устройство iPhone не удастся. После загрузки музыкальных композиций можно отправляться на прогулку или в путешествие, не разлучаясь со своими любимыми аудиотреками. А какие способы используете вы, уважаемые пользователи? Быть может, у вас есть свои способы, которыми вы пользуетесь, чтобы успешно скинуть музыку с компьютера на айфон. Буду рад услышать вас в комментариях к данному выпуску.
Если у вас возникли какие-либо вопросы, предложения или пожелания относительно этой статьи или всего блога в целом, тогда жду ваших комментариев, уважаемые друзья!
2 способа передачи музыки с компьютера на iPhone с / без iTunes [iPhone 12 в комплекте] — Dr.Fone
Часть 2. Как перенести музыку с компьютера на iPhone, включая iPhone 12, без iTunes
Если вы хотите перенести любимые музыкальные файлы на iPhone без iTunes, то Dr.Fone — Phone Manager (iOS) может стать для вас лучшим решением. Это обеспечит вам действительно быстрый и беспроблемный процесс передачи любого файла на свой iPhone. Выполнив очень простой процесс и за несколько щелчков мышью, вы легко научитесь передавать музыку с ПК на iPhone с помощью Dr.Fone — Диспетчер телефона (iOS). Этот инструмент позволит вам переносить ваши фотографии, контакты, сообщения, видео и различные типы файлов данных на ваш iPhone. Это также отличный менеджер для iPhone с возможностью очень простого решения всех видов проблем, связанных с iPhone. Он совместим с iOS и iPod. Вы можете выполнить этот простой процесс, чтобы узнать, как передавать музыку с компьютера на iPhone без iTunes с помощью Dr.Fone.
Dr.Fone — менеджер телефона (iOS)
Передача музыки с компьютера на iPhone без iTunes
- Перенос, управление, экспорт / импорт музыки, фотографий, видео, контактов, SMS, приложений и т. Д.
- Сделайте резервную копию вашей музыки, фотографий, видео, контактов, SMS, приложений и т. Д. На компьютер и легко восстановите их.
- Переносите музыку, фотографии, видео, контакты, сообщения и т. Д. С одного смартфона на другой.
- Передача медиафайлов между устройствами iOS и iTunes.
- Полностью совместим с последней версией iOS
3981454 человек скачали
Шаг 1. Во-первых, вам необходимо установить и запустить Dr.Fone на вашем ПК и перейти к опции «Диспетчер телефона» в первом интерфейсе программы для переноса музыки на ваш iPhone.
Шаг 2. Теперь вам нужно подключить iPhone к компьютеру с помощью кабеля для передачи данных и позволить программному обеспечению обнаружить ваш iPhone. Если вы правильно подключили iPhone к компьютеру, Dr.Fone обнаружит ваш iPhone и покажет вам страницу, показанную на изображении ниже.
Шаг 3. Затем вам нужно перейти на вкладку «Музыка» из полос, расположенных в верхней части навигационной панели. Эта вкладка покажет вам все музыкальные файлы, которые уже есть на вашем iPhone. Левая панель поможет вам легко проверить музыкальные файлы в разных категориях.
Шаг 4. Чтобы перенести музыкальные файлы на iPhone, вам нужно щелкнуть значок импорта на панели инструментов. Вы можете выбрать выбранные файлы или импортировать целую папку с помощью параметров «Добавить файл» и «Добавить папку». Это очень полезный и продвинутый вариант для вас, если у вас есть огромная коллекция песен в одной папке.
Шаг 5. После выбора любого из этих двух вариантов перед вами откроется всплывающее окно, которое позволит вам просматривать ваш компьютер и импортировать музыку на ваш iPhone прямо с вашего ПК.Просто выберите желаемую папку и нажмите «ОК».
Шаг 6. Когда все эти шаги будут выполнены, больше ничего делать не нужно. Просто подождите некоторое время, пока не завершится полный процесс передачи.
Как перенести музыку с iPhone 12 на компьютер | автор: Рэйчел Ван
Передача музыки с iPhone на компьютер — это рекомендуемый способ сделать резервную копию ваших драгоценных песен или поделиться ими с другими устройствами. Получить музыку с iPhone на Mac легко, поскольку они используют одну и ту же экосистему Apple.Поэтому, когда вам нужно скопировать музыку с вашего iPhone 12 или iPad на ноутбук или настольный ПК с Windows, это может показаться загадкой. Но не волнуйтесь, всегда есть решения — для этого вам не нужны специальные технические знания. В этой статье мы рассмотрим три самых простых и быстрых способа передачи музыки с iPhone на ПК с Windows .
Мы можем перенести все музыкальные файлы с iPhone 12 на ваш компьютер всего одним щелчком мыши с помощью мобильного инструмента передачи. Фактически, это функция резервного копирования PanFone Mobile Data Transfer.Эта передача iPhone предназначена для передачи данных между устройствами iOS / Android, iTunes и компьютером. Он может легко перенести все ваши данные или только фотографии с вашего iPhone 12 на ваш компьютер. Он может:
- Резервное копирование данных с телефона на компьютер в один клик
- Получить данные из iTunes / iCloud / из локальной резервной копии на устройства iOS или Android.
- Выборочная передача данных между телефонами
- Синхронизация медиафайлов и списков воспроизведения из библиотеки iTunes на компьютер и устройство
- Поддерживаемые типы файлов включают фотографии, DCIM, аудио, видео, контакты, SMS, журналы вызовов, сообщения WhatsApp, электронные книги, заметки, закладки , История Safari, голосовая почта и приложения.
- Поддерживается кроссплатформенность, совместим с Android 11 и последней версией iOS 14.
Вы можете загрузить его, нажав следующую кнопку.
Скачать Win Version
Скачать Mac Version
Шаг 1 : Запустите эту программу после завершения установки. Подключите iPhone 12 к компьютеру через USB-кабель. Как только вы подключите устройство, разблокируйте устройство iOS и выберите «Доверять» на устройстве iOS. Любые проблемы с обнаружением, пожалуйста, проверьте это руководство.
Шаг 2 : Выберите опцию «Резервное копирование», чтобы открыть панель резервного копирования одним щелчком.
Как только ваш iPhone будет обнаружен, просто выберите опцию Backup , а затем нажмите кнопку Next , чтобы продолжить.
Шаг 3 : Отметьте «Аудио» в поле флажка, затем нажмите «Далее», чтобы начать загрузку.
После завершения процесса загрузки нажмите «Далее», чтобы начать процесс резервного копирования.
Через некоторое время все аудиофайлы будут перенесены с вашего iPhone на компьютер.
Как известно, мы можем бесплатно передавать музыку с iPhone на компьютер с помощью iTunes. Но вы сможете перенести только купленные песни с iPhone на компьютер. Узнайте, как перенести музыку с iPhone на ПК, выполнив следующие действия:
- Шаг 1. Убедитесь, что на компьютере установлена последняя версия iTunes. Для импорта фотографий таким способом требуется iTunes 12.5.1 или новее.
- Шаг 2. По завершении подготовительных работ подключите кабель Lightning-to-USB к компьютеру.Возможно, вам потребуется разблокировать телефон и проверить «Доверять этому компьютеру» при появлении запроса.
- Шаг 3. Откройте iTunes, перейдите в меню «Файл» и выберите «Перенести покупки с iPhone». Поскольку купленные файлы зашифрованы, иногда iTunes может попросить вас авторизовать ваш компьютер для их воспроизведения. Для этого перейдите в «Учетные записи»> «Авторизация» и выберите «Авторизовать компьютер».
Следуя этому решению, вы сможете передавать песни с iPhone на компьютер, который уже куплен на вашем устройстве.
Если вы хотите перенести на компьютер только некоторые особенные песни, вам понадобится менеджер данных iPhone вместо iTunes. Мы рекомендуем PanFone Mobile Manager. Это позволяет вам свободно управлять, передавать, создавать резервные копии, восстанавливать и удалять данные iPhone через компьютер.
Шаг 1 : Загрузите и установите PanFone Manager для экспорта музыки с вашего iPhone на ПК с Windows.
Загрузить Win Version
Загрузить Mac Version
Нажмите кнопку, чтобы загрузить и установить PanFone Manager.А затем запустите его на своем компьютере.
Шаг 2 : Подключите iPhone к компьютеру и запустите iPhone Manager.
Подключите iPhone к компьютеру с помощью кабеля USB и позвольте приложению идентифицировать ваше устройство. После того, как iPhone Manager успешно обнаружит iPhone, вы можете просмотреть его снимок на экране.
Шаг 3 : Щелкните вкладку «Музыка» на панели навигации, чтобы переключиться на панель «Музыка». После этого вы сможете просматривать все музыкальные файлы на своем новом iPhone 12.
Шаг 4 : Чтобы добавить музыку с iPhone 12 на компьютер, просто выберите музыку, которую вы хотите передать, и затем щелкните значок кнопки «Экспорт», расположенный на панели инструментов. Затем появится окно проводника. Выберите папку для хранения этих музыкальных файлов.
Просто подождите некоторое время, затем этот iPhone Manager напрямую перенесет выбранные файлы с вашего компьютера на iPhone.
Советы
Вы также можете перенести музыку с ПК с Windows на свой iPhone 12, щелкнув значок кнопки «Добавить» на панели инструментов и выбрав «Добавить файлы».Затем появится окно браузера. Просмотрите место хранения на вашем компьютере, чтобы выбрать музыку, которую вы хотите передать. Нажмите «Открыть», чтобы импортировать музыку с компьютера на iPhone напрямую.
Как добавить музыку с ПК с Windows на iPhone без iTunes
Примечание: , если у вас Mac, см. Как плавно добавлять музыку (MP3, FLAC, APE, AAC, OGG, WMA и т. Д.) С Mac на iPhone без iTunes.
По умолчанию iTunes — это хороший способ систематизировать содержимое вашей медиатеки iTunes, и он дает вам контроль над ее файлами, такими как музыка, телешоу, фильмы, фотографии, которые вы хотите взять с собой на свой iPhone.Однако у использования приложения iTunes есть немало недостатков, и один из них может свести вас с ума, так это то, что оно не позволяет синхронизировать музыку и выбранные плейлисты из нескольких библиотек iTunes с вашим iPhone. Это означает, что если вы использовали другой ноутбук или настольный компьютер для синхронизации своего iPhone в прошлом, продолжение синхронизации вашего iPhone с дополнительным компьютером приведет к удалению и замене всех предыдущих музыкальных файлов, которые были на вашем устройстве с самого начала.
Итак, что вы можете сделать, чтобы этого не произошло? Есть ли альтернатива iTunes, которую вы можете использовать для копирования музыки с ПК с Windows на iPhone без ограничений? К счастью, на самом деле существует несколько решений, как записать музыку с жесткого диска вашего компьютера или ноутбука на iPhone без использования iTunes! Сегодня мы сосредоточимся на программе под названием iTransfer, которая работает аналогично iTunes, но предоставляет нечто большее.
iTransfer — добавляйте музыку на iPhone с компьютера без проблем без iTunes
Чем вам может помочь iTransfer:
- Управляйте и передавайте большую часть содержимого на вашем устройстве, включая песни, плейлисты, фотографии, видео, подкасты, телешоу, iTunes U, сообщения, контакты и т. Д.
- Перенос мультимедийных файлов, таких как цифровые видео, фотографии, треки, с компьютера на iPhone, iPad
- Получите песни с iPhone и вернитесь на свой ПК с Windows или Mac
- Передача данных между iPhone, iPad, iPod, телефонами, планшетами Android и компьютером
- Резервное копирование содержимого вашего iPhone или iPad в библиотеку iTunes
- Восстановите контент из библиотеки iTunes и поместите на свой iPhone, iPad или телефоны Android
- Добавляйте любые типы музыки (FLAC, APE, AIFF, WMA, MKA, AMR, AAC, OGG) на свой iPhone или iPad с компьютера без каких-либо проблем.Форматы сторонних производителей были обнаружены и преобразованы автоматически
- Управляйте медиаконтентом на вашем iPhone или iPad: удаляйте и добавляйте песни, создавайте и удаляйте списки воспроизведения, перемещайте мелодии из списка воспроизведения в список воспроизведения, удаляйте дубликаты, исправляйте метаданные музыки и т. Д.
- Подробнее …
В этом посте вы узнаете, как использовать iTransfer для копирования музыки с компьютера Windows (настольного компьютера и ноутбука) на iPhone. Он доступен для Windows XP, Vista, Windows 7, Windows 8 и Windows 10.
[Статья по теме: Как копировать музыку с iPhone на iPad]
Шаг 1. Подключите iPhone к портативному, настольному и многофункциональному компьютеру
Первое, что вам нужно сделать, это загрузить утилиту iTransfer и установить ее на свой компьютер. Подключите свой iPhone, если вы еще этого не сделали.
Запустив утилиту, вы увидите лаконичный и интуитивно понятный интерфейс. В верхнем левом углу вы увидите ваш iPhone.Если у вас подключено более одного устройства, выберите то, которое вы хотите получать музыкальный файл из локальной папки компьютера.
Шаг 2: Нажмите кнопку «Добавить» на вкладке «Музыка», чтобы импортировать треки на жесткий диск ПК
.Переключитесь на вкладку «Музыка » на верхней панели, это должно открыть вашу музыкальную библиотеку iPhone, как показано на рисунке ниже. Оттуда инструмент автоматически определит, сколько мелодий хранится в вашей библиотеке, и отсортирует их на левой боковой панели.
Затем нажмите кнопку Добавить , в ее раскрывающемся меню вы можете выбрать Добавить файл , чтобы импортировать отдельные песни в iPhone с локального жесткого диска на компьютере, или выбрать Добавить папку , чтобы получить полную папку музыкальную коллекцию с ноутбука или настольного компьютера на iPhone.
В открывшемся диалоговом окне выберите мелодии, которые вы хотите добавить на iPhone, из папки компьютера.
Наконец, вы нажимаете кнопку Открыть , и начинается передача песен с компьютера на iPhone.
Одна действительно приятная особенность использования iTransfer заключается в том, что он автоматически распознает несовместимые песни, такие как FLAC, APE, AIFF, WAV, WMA, CUE, OGA, DFF, OGG и т. Д., И заботится о том, чтобы быстро преобразовать их в нужный формат для вашего iPhone в процессе передачи.
Готово! Также смотрите: как перенести песни с Android на iPhone.
Общие шаги для синхронизации музыки через iTunes
- Подключите iPhone к компьютеру с Windows, ваш iTunes должен открыться.Или запустите его, если он не запускается автоматически.
- Щелкните значок iPhone в верхнем левом углу окна iTunes.
- Щелкните вкладку Music в разделе Settings на боковой панели iTunes, установите флажок Sync Music и дополнительные параметры для настройки параметров синхронизации включены. Чтобы синхронизировать всю музыку из музыкальной библиотеки на компьютере с вашим iPhone, щелкните переключатель рядом с опцией Вся музыка .Если вы предпочитаете выбирать только определенные песни из медиатеки iTunes, вам нужно будет щелкнуть переключатель рядом с Выбранные плейлисты, исполнители, альбомы и жанры .
- Наконец, нажмите Применить , расположенный в правом нижнем углу окна iTunes. Теперь вы должны увидеть индикатор выполнения, который показывает, сколько времени потребуется для копирования треков на iPhone.
Советы и хитрости
1. Если вы хотите поместить подборку песен со своего настольного компьютера или ноутбука в определенный список воспроизведения на iPhone, вы можете щелкнуть этот список воспроизведения, расположенный на левой боковой панели, а затем использовать кнопку Добавить для импорта ваших треков.Кроме того, вы можете создать новый список воспроизведения с помощью контекстного меню и добавить в него песни.
2. Вы можете управлять своей музыкальной библиотекой iPhone до и после загрузки мелодий с жесткого диска ПК с Windows. Программа дает вам возможность удалять песни, чтобы освободить место, перемещать песни из одного плейлиста в другой, исправлять музыкальные теги ID3, удалять дубликаты, экспортировать в iTunes или другое устройство iOS и Android. Какие бы изменения вы ни делали, они мгновенно применяются к вашей музыкальной библиотеке iPhone.
3. Помимо музыки, вы также можете использовать его для передачи и управления видео, фотографиями, контактами, документами, сообщениями, телешоу, подкастами и другими материалами на вашем iPhone. См. Одну из наших подробных инструкций о том, как копировать музыку с iPhone на iPad.
Итог
Если вы когда-нибудь хотели синхронизировать музыку на iPhone с компьютера или управлять своей медиатекой iPhone без использования iTunes, iTransfer выглядит как отличное решение.
Как перенести треки песен с одного iPhone на другой iPhone
FLAC Converter — преобразование файла FLAC в другой музыкальный файл и обратно на Mac и Windows
Ноутбук, настольный компьютер и моноблоки: Lenovo, HP, Acer, ASUS, Dell, Sony, Samsung, IBM, Toshiba и т. Д.
Поддерживаемые модели iPhone: iPhone 7 / Plus, iPhone SE, iPhone 6s / Plus, 6 / Plus, 5c / 5s, 5 и т. Д.
Как скопировать содержимое вашего iPhone на новое устройство Motorola
Как перенести музыку с компьютера Dell на iPhone — покупатель гаджетов
Следующим я хотел купить новый компьютер Dell XPS, но боялся, что могу пропустить музыку.Я не был уверен, смогу ли перенести любимую вещь с компьютера Dell на iPhone. Перед покупкой я провел тщательное исследование и обнаружил, что, возможно, теперь я смогу получить его, не упуская эти функции. В этой статье раскрывается вся процедура передачи музыки с компьютера Dell на iPhone.
Как перенести музыку с компьютера Dell на iPhone
Как перенести музыку с компьютера Dell на iPhone? Как пользователь iPhone, по умолчанию для передачи музыки с компьютера на iPhone используется iTunes.Однако, поскольку iTunes не отработал своих пользователей, они начали искать альтернативные методы. Вы можете использовать другие сторонние инструменты для передачи музыки с устройств, отличных от iOS.
Современный компьютер Dell позволяет отображать экран вашего iPhone на вашем ПК. Мобильное подключенное приложение Dell с приложением для iOS позволит вам управлять своим телефоном с ПК с помощью клавиатуры и мыши вашего ПК. Зеркальное отображение позволяет перетаскивать медиафайлы, например фотографии, между двумя устройствами. Однако передача файлов между Dell и iOS пока не поддерживает музыку и документы.
iTunes когда-то был идеальным местом для всех пользователей iOS, когда возникла необходимость передавать музыку и делиться ею. Это произошло потому, что iTunes было проще и организованнее для поддержки экосистемы Apple Inc. Кроме того, для них это было бесплатно. Некоторые пользователи жалуются, что iTunes стерла существующую музыку на iPhone вместо слияния.
Сторонняя программа передачи данных iPhone — это еще один метод, используемый для обмена и передачи музыки между компьютерами и iPhone. Этот метод быстро завоевал популярность, поскольку он требует меньше времени и более легок в эксплуатации.
Независимо от того, решите ли вы использовать iTunes для передачи музыки с компьютера Dell на iPhone, ниже описано, как это сделать.
Как перенести музыку с компьютера Dell на iPhone без iTunes
Несмотря на то, что Apple больше всего рекомендует iTunes, пользоваться им не так просто. Это особенно актуально для музыки iPhone, которая не куплена, или музыки не в музыкальном магазине Apple. По этой причине другие сторонние инструменты позволяют передавать музыку iPhone с компьютера на смартфон.Устройства поддерживают другие данные iOS, включая фотографии, видео и сообщения с компьютера на iPhone. Примеры таких инструментов включают EaseUS MobiMover, AnyTrans и приложение для iPhone.
Включенные шаги включают:
1. Сначала загрузите на свой компьютер выбранный сторонний инструмент.
2. Подключите iPhone к ноутбуку с помощью кабеля или выберите режим передачи «С ПК на телефон»
3. Найдите в «Диспетчере устройств» музыкальные файлы, сохраненные на вашем ноутбуке, и нажмите «Открыть», чтобы подтвердить, что вы хотите перенести их на свой iPhone
.4.Выбранные музыкальные файлы классифицируются по аудио; нажмите «Перенести», чтобы начать процесс передачи; если вы хотите добавить дополнительные элементы, перетащите их в окно, прежде чем нажимать кнопку передачи.
Когда процесс завершится, вы можете открыть приложение «Музыка» на своем iPhone или iPad, чтобы проверить переданные объекты.
После успешной передачи вы найдете песни в своем списке музыки, и теперь вы можете наслаждаться ими на своем iPhone в любое время.
Вы можете добавлять, удалять и упорядочивать треки без дубликатов, автоматически исправлять музыкальные теги, передавать весь список воспроизведения и позволять делиться купленной музыкой с разными идентификаторами Apple ID.
Как перенести музыку с компьютера dell на iPhone через iTunes
Если вы приобрели песни Apple, лучший способ перенести музыку с компьютера на iPhone — через iTunes. Процесс перемещения безопасен, быстр, и вам не нужно беспокоиться о повреждении устройств. Обратной стороной является то, что iTunes стирает существующие мультимедийные файлы на вашем iPhone. Не о чем беспокоиться, так как вы всегда можете отправить их обратно на свой iPhone.
Вот подробные инструкции по переносу музыки из iTunes на iPhone:
1.Сначала откройте iTunes и убедитесь, что вы установили последнюю версию. Если нет, вы можете проверить наличие обновлений в меню справки.
2. Подключите iPhone к ноутбуку, затем запустите iTunes. Вся ваша музыка iTunes отображается в категории библиотеки.
3. Перенесите музыку в медиатеку iTunes, нажмите «Файл» и выберите «Добавить файл в библиотеку», затем выберите музыкальные файлы, которые вы хотите передать, и нажмите «Открыть».
4. Попробуйте щелкнуть значок вашего iPhone и открыть вкладку «Музыка».После этого выберите опцию «Синхронизировать музыку». В этом разделе вы можете решить, переносить ли всю музыкальную библиотеку или только некоторые плейлисты, исполнителей, альбомы и жанры. Затем нажмите кнопку «Применить», чтобы завершить перенос.
Нажмите кнопку «Стереть и синхронизировать», когда она появится.
Кроме того, для завершения загрузки потребуется некоторое время. Затраченное время зависит от размера песен и скорости сети. ни в коем случае не отключайте iPhone от ноутбука, так как процесс будет приостановлен.
Как работает технология зеркалирования приложений Dell
Технология зеркального отображения приложений позволяет использовать приложения на меньшем устройстве Android, Windows или Apple на более крупном устройстве, таком как ноутбуки и компьютеры. Вы также можете зеркально отображать фотографии, музыку, видео, игры и многое другое, включая контент из Интернета или приложений, таких как Netflix или YouTube. Это позволяет убрать телефон и получить к нему доступ через экран компьютера, мышь или клавиатуру.
На компьютерах Dellесть приложение, известное как приложение Mobile Connect.Компания выпустила приложение в 2018 году. Оно позволяет подключать компьютер Dell к устройствам Android, а в последнее время — к устройствам iOS, таким как iPhone и iPad. Приложение сводит к минимуму отвлекающие факторы, позволяя удобно управлять телефоном с компьютера Dell. Это означает, что пользователи могут отвечать на телефонные звонки, текстовые сообщения и получать уведомления с телефона прямо на компьютере, как если бы вы использовали само приложение. Кроме того, пользователи могут взаимодействовать с другими приложениями и передавать мультимедиа, например музыку, фотографии и видео, по беспроводной сети с помощью приложения Mobile Connect.Возможности приложения:
1. Функция телефонных звонков в режиме громкой связи позволяет использовать микрофон и динамик компьютера для совершения и приема телефонных звонков.
2. Функция обмена текстовыми сообщениями позволяет получать и отправлять текстовые и мультимедийные сообщения с вашего компьютера.
3. Функция контактов, которая позволяет выполнять поиск в списке контактов телефона. Оттуда вы можете позвонить или отправить SMS прямо из приложения.
4. Функция уведомлений, которая позволяет получать уведомления на телефон в системе Dell.
5. Функция дублирования экрана, позволяющая просматривать экран телефона и управлять им с помощью клавиатуры, мыши или сенсорного экрана.
6. Функция передачи файлов, которая позволяет перетаскивать файлы между iPhone и компьютером.
Однако платформы iOS и dell еще не достигли оптимального паритета, поскольку передача файлов на iOS ограничена. В то время как Android поддерживает больше функций, таких как передача музыки и документов, iOS поддерживает только фотографии и видео.iCloud Drive или Google Drive пригодятся, когда вы хотите передавать другие типы файлов туда и обратно.
Проблемы совместимости на iOS при использовании Dell App Mirror
ПриложениеDell Mobile Connect имеет важные характеристики совместимости. Во-первых, вам понадобится ноутбук Dell 2018 года выпуска или новее с Windows 10. Новая интеграция с iOS работает только с ПК XPS, Inspiron, Vostro, Alienware и G Series.
Кроме того, на вашем iPhone должна быть установлена iOS 11 или выше.Также обратите внимание, что новейшие функции зеркалирования и передачи файлов требуют iOS 13 и выше.
Последним системным требованием является приложение Dell Mobile Connect для ПК, которое можно загрузить из Microsoft Store. После этого следуйте инструкциям на экране, чтобы запустить и начать использовать приложение.
Шаги по запуску зеркального отображения экрана на компьютерах Dell
1. Запустите приложение Dell Mobile Connect iPhone и коснитесь значка зеркального отображения.
2. Отображается широковещательный экран вашего iPhone, отражающий устройство.Выберите Mobile Connect.
3. Нажмите «Начать трансляцию». Начнется зеркальное отображение экрана.
Заключительные мысли
Легко переносить музыку с компьютеров Dell на iPhone. Самый популярный метод — использование iTunes. Это безопасно, быстро и безвредно для ваших устройств. Однако существует вероятность потери данных. Вот почему для передачи файлов пригодятся и другие сторонние приложения. Установив на ваш компьютер альтернативное приложение iTunes, вы можете передавать файлы со своего ноутбука / компьютера на iPhone.Вы можете легко перенести все мультимедийные данные iOS, такие как музыка, фотографии, сообщения, видео и другие типы данных. Приложение Mobile Connect для iOS — еще один метод, который вы можете использовать. У него есть функции зеркала приложений, которые позволяют вам получить доступ к диску iCloud с вашего компьютера и перенести его на ваш iPhone.
Как перенести музыку с iPhone на компьютер (включая Yosemite)
Хотите перенести некоторые песни с iPhone на компьютер, Mac или ПК с Windows? По правде говоря, похоже, что вы не можете сделать это так, как хотели, из-за авторских прав Apple не позволяет вам делать это, если все песни не куплены в магазине iTunes.Не снимайте рубашки! Вот решения: если вы хотите скопировать песни, приобретенные не в iTunes, включая песни, импортированные с компакт-диска или загруженные из Интернета, с вашего iPhone на компьютер, попробуйте способ, описанный в части 1. Если все песни были куплены в iTunes Store, попробуйте часть 2.
Часть 1: Лучшее решение для передачи музыки с iPhone на Mac / ПК
dr.fone позволяет управлять и передавать ваши песни, видео, фактически все ваши медиа-файлы с iPhone на компьютер. Более того, это программное обеспечение копирует ваши песни и плейлисты с рейтингом и количеством воспроизведений.dr.fone можно использовать для всех устройств iOS, таких как iPhone, iPad и iPod touch. Поддерживаются устройства Apple с iOS 5 до iOS 8, включая iPhone 3G и 3GS, iPhone 4 и 4s, iPhone 5c / 5s, iPhone 6 и iPhone 6 Plus. Чтобы использовать dr.fone, ваша операционная система должна быть не ниже OS 10.7 или следующих более высоких версий, таких как OS 10.15.
Интеллектуальная передача музыки с iPhone на Mac
- Копирование музыки с iPhone на компьютер без дубликата.
- 1 щелкните, чтобы перенести все песни с iPhone на компьютер / iTunes.
- Просто и удобно!
- Скопируйте списки воспроизведения с рейтингом и счетчиком воспроизведения в iTunes.
Скачайте dr.fone и установите его на свой компьютер. Ваш iPhone должен быть подключен к Mac с помощью кабеля USB. После того, как вы завершили этот процесс, запустите dr.fone, чтобы узнать, обнаружил ли он ваш iPhone или нет.
Шаг 2. Передача музыки с iPhone на компьютерВы можете напрямую щелкнуть кнопку «Имя» в верхней части списка песен и щелкнуть «Экспорт на Mac».Это умное приложение грамотно перенесет все песни на ваш Mac. Кроме того, вы можете щелкнуть меню «Музыка» и выбрать нужную музыку, а затем нажать кнопку «Экспорт на Mac» в верхней части главного окна, чтобы начать передачу.
Часть 2. Перенос купленной музыки с iPhone на компьютер
Важно: Чтобы попробовать этот способ, убедитесь, что песни, которые вы собираетесь перенести на свой компьютер, являются купленными в iTunes Store. Иначе ничего не получится.
Все купленные вами песни можно перенести с вашего iPhone на компьютер через Tunes. Перед тем как это сделать, убедитесь, что вы установили последнюю версию iTunes и последнюю версию iOS на свой iPhone.
1. Подключите iPhone к компьютеру.
Возьмите USB-кабель и установите физическое соединение между iPhone и компьютером. Запустите iTunes. После этого шага перейдите в «Файл» и выберите «Устройства» в iTunes. Вы должны увидеть значок в iTunes.
2.Выберите «Перенести покупки» на вашем iPhone
Выберите песни, которые вы хотите перенести с iPhone на компьютер> щелкните правой кнопкой мыши, чтобы включить меню «Перенести покупки». Щелкните его, чтобы экспортировать музыку с iPhone на компьютер.
Часть 3: Популярные сайты бесплатной загрузки музыки
№1. Sotify.comSpotify можно использовать бесплатно, и у вас есть доступ к миру музыки. Вы можете слушать различных исполнителей и альбомы или создать свой собственный плейлист.
Плюсы: Есть много языков, таких как английский, арабский, голландский, французский, немецкий, греческий, индонезийский, итальянский, японский, малайский, польский, португальский, русский, испанский, тайский, традиционный китайский, турецкий
Минусы: Он недоступен в некоторых странах.
Это сайт, на котором вы можете найти музыку разных жанров и скачать ее. Если вы хотите найти песню, вы также можете просмотреть «Лучшие загрузки». Вы можете делиться, скачивать и слушать онлайн любую музыку, которую захотите.
Плюсов: Вам понравится чистый звук. Есть настольная и мобильная версия.
Минусы: Вам необходимо подписаться на бесплатную пробную версию.
Можно бесплатно скачать музыку, особенно клубную и техно музыку. Есть подробная информация о ваших любимых песнях, и вы можете поделиться ими в разных социальных сетях. Нет необходимости регистрироваться. Но если вы хотите получать новости с любимой музыкой, то лучше вам это сделать.
Плюсы: Очень быстрая загрузка (длительность песни 5 минут, загрузка за 2 секунды)
Минусы: Это один из лучших веб-сайтов с техно-музыкой, но для других жанров песен он ограничен.
Как перенести музыку с iPhone на компьютер
Официальный метод передачи музыки с компьютера на iPhone — синхронизировать ее через iTunes. Но синхронизация iTunes не позволяет передавать музыку с iPhone обратно на компьютер.Этот факт может вызвать беспокойство у некоторых пользователей iOS, если они захотят перенести музыку со своего iPhone на компьютер. Другие популярные платформы смартфонов, такие как Android или Windows Phone, поддерживают соединение MTP USB, и вы можете легко подключить эти устройства к любому компьютеру и передавать файлы между ними. Но с iPhone содержимое устройства невозможно получить без iTunes. И даже если вы найдете способ прочитать содержимое, нет простого способа скопировать музыку с устройства iOS на компьютер.В этой статье мы собираемся продемонстрировать, как вы можете передавать музыку с iPhone на компьютер.
Музыка, присутствующая на вашем iPhone, в целом относится к двум категориям:
- Музыка, приобретенная в iTunes Store: Если вы приобрели музыку в iTunes Store на своем iPhone, вы можете легко перенести ее на свой компьютер с помощью iTunes на вашем iPhone. компьютер.
- Музыка из других источников: Если ваша музыкальная библиотека iPhone содержит песни, приобретенные не в iTunes, вы можете перенести их на свой Mac или ПК с помощью сторонних приложений для iOS через Wi-Fi или iTunes.Вы даже можете использовать сторонние клиенты для настольных ПК, которые позволяют просматривать музыкальную библиотеку iPhone и сохранять их на свой компьютер.
Примечание: Для передачи музыки с iPhone на компьютер с помощью iTunes необходимо авторизовать компьютер, используя свой Apple ID. Поэтому рекомендуется использовать компьютер, которым вы владеете или которому доверяете.
Перенести купленную музыку с iPhone на компьютер
Чтобы перенести музыку, купленную в iTunes, с вашего iPhone на компьютер, выполните следующие действия:
- Подключите iPhone к компьютеру.Значок устройства должен появиться в iTunes с конкретным именем устройства (например, «iPhone Дэвида»).
- Если вы работаете в Windows и не видите строку меню iTunes, нажмите клавишу Alt, чтобы временно открыть ее. На Mac строка меню должна быть видна в верхней части экрана, как обычно.
- Перейдите в Файл >> Устройства >> Перенести покупки с <Имя устройства>. Купленную музыку с подключенного iOS-устройства нужно перенести на компьютер.
Приведенные выше шаги будут копировать только ваши покупки iTunes с iPhone на ваш компьютер.Музыка, скачанная из других источников, копироваться не будет.
Перенос не купленной музыки с iPhone на компьютер
Вы можете передавать музыку, которая не была куплена с iPhone, на свой компьютер с помощью приложений iOS (на iPhone) или сторонних клиентов для настольных ПК (на компьютере).
Передача музыки с iPhone на компьютер с помощью приложений iOS
Для этого вам нужно будет использовать приложения, которые предоставляют две особые возможности:
- Доступ к музыкальной библиотеке iPhone.
- Поддержка обмена файлами с компьютером.
Очень немногие приложения в App Store предоставляют доступ к музыкальной библиотеке. А после последних изменений политики App Store ни одно из найденных нами приложений не могло импортировать музыку из библиотеки в свое локальное хранилище и, следовательно, не могло предоставлять общий доступ к файлам через Wi-Fi или iTunes. Но некоторые приложения позволяют получить доступ к музыкальной библиотеке и открывать музыкальные файлы в других приложениях через меню «Открыть в».
Если вы являетесь пользователем Mac с OS X Yosemite (10.10) или выше и на вашем iPhone установлена iOS 8, вам понадобится только одно приложение iOS, которое позволяет получить доступ к музыкальной библиотеке iPhone вместе с опцией «Открыть в».OS X Yosemite поддерживает передачу файлов AirDrop между устройствами Mac и iOS, и как только вы получите доступ к своей музыкальной библиотеке с помощью этого приложения, вы можете напрямую поделиться ими через AirDrop из меню «Открыть в».
Если вы пользователь Windows или ваша версия Mac OS X / iOS не соответствует требованиям AirDrop (OS X 10.10+ и iOS 8+), вы не сможете использовать AirDrop. В этом случае вы можете передавать музыку с iPhone на компьютер через Wi-Fi или через iTunes (USB).
Одним из недостатков функции «Открыть в» в iOS является то, что вы можете открывать файлы в других приложениях только по одному.Таким образом, для передачи большого количества музыкальных файлов с вашего iPhone на компьютер более подходящим будет сторонний настольный клиент, поскольку он позволит вам передавать несколько файлов одновременно. Но если вы хотите передать только ограниченное количество музыкальных файлов, предпочтительнее поделиться ими через приложения для iOS.
Передача музыки с iPhone на компьютер через AirDrop
Для передачи музыки с iPhone на компьютер через AirDrop выполните следующие действия:
- Включите AirDrop в iPhone из Центра управления.
- На Mac перейдите в AirDrop в Finder и включите Wi-Fi и Bluetooth (если они выключены).
- Установите для обнаружения AirDrop значение «Все» на обоих устройствах.
- Загрузите и установите iTransfer на iPhone из App Store.
- Откройте iTransfer и выберите «Музыкальная библиотека». Теперь просмотрите библиотеку по альбомам, исполнителям, песням и т. Д., Чтобы найти музыкальный файл, который вы хотите перенести на компьютер.
- Нажмите «Выбрать» в правом верхнем углу, чтобы включить режим выбора.
- Выберите песню, которую хотите отправить на компьютер, и коснитесь параметра «Открыть в» в правом нижнем углу экрана.
- Когда пользователь Mac появляется в разделе iPhone AirDrop в меню «Открыть в», нажмите значок пользователя, чтобы отправить выбранный файл на Mac. Тот, который позволяет получить доступ к музыкальной библиотеке вместе с функцией «Открыть в».
- Еще одно приложение (файловый менеджер), которое позволяет пользователям обмениваться локальными файлами через Wi-Fi.
- Убедитесь, что iPhone и компьютер подключены к одной и той же сети Wi-Fi.
- Загрузите и установите приложение iTransfer and Documents на iPhone из App Store.
- Откройте iTransfer и выберите «Музыкальная библиотека». Теперь просмотрите библиотеку по альбомам, исполнителям, песням и т. Д.чтобы найти музыкальный файл, который вы хотите перенести на компьютер.
- Нажмите «Выбрать» в правом верхнем углу, чтобы включить режим выбора.
- Выберите песню, которую хотите отправить на компьютер, и коснитесь параметра «Открыть в» в правом нижнем углу экрана.
- Выберите «Документы» из списка приложений, к которым предоставляется общий доступ. Выбранный файл откроется в приложении «Документы» и будет скопирован в локальное хранилище документов.
- Повторите шаги 5 и 6 для всех песен, которые вы хотите скопировать на свой компьютер.
- В приложении «Документы» нажмите кнопку «Меню» (три горизонтальные полосы) в верхнем левом углу.
- Нажмите «Настройки» >> «WiFi Drive» и включите переключатель «Включить диск». Теперь на экране будет указан IP-адрес. Оставьте эту страницу открытой до завершения операции передачи и убедитесь, что экран не заблокирован.
- На Mac откройте Finder и выберите Перейти >> Подключиться к серверу. Введите IP-адрес, указанный в приложении «Документы», в соответствующее поле и нажмите «Подключиться».Выберите «Подключиться как гость» и снова нажмите «Подключиться». На iPhone нажмите «Разрешить», когда появится всплывающее окно с запросом разрешения на доступ. WiFi Drive откроется в Finder.
- Если у вас Windows, перейдите в меню Компьютер >> Инструменты >> Подключить сетевой диск (для Windows 8 перейдите в Этот компьютер >> вкладка Компьютер >> Подключить сетевой диск в верхней части окна проводника). Выберите букву диска (Z: по умолчанию). Введите IP-адрес в поле «Папка» и нажмите «Готово». На iPhone нажмите «Разрешить», когда появится всплывающее окно с запросом разрешения на доступ.Теперь просмотрите WiFi Drive в проводнике Windows.
- Скопируйте музыкальные файлы, которые хотите сохранить, и сохраните их в локальной папке.
- Загрузите и установите приложение iTransfer and Documents на iPhone из App Store.
- Откройте iTransfer и выберите «Музыкальная библиотека». Теперь просмотрите библиотеку по альбомам, исполнителям, песням и т. Д., Чтобы найти музыкальный файл, который вы хотите перенести на компьютер.
- Нажмите «Выбрать» в правом верхнем углу, чтобы включить режим выбора.
- Выберите песню, которую хотите отправить на компьютер, и коснитесь параметра «Открыть в» в правом нижнем углу экрана.
- Выберите приложение «Документы» из списка приложений, которыми можно поделиться. Выбранный файл откроется в приложении «Документы» и будет скопирован в локальное хранилище документов.
- Повторите шаги 4 и 5 для всех песен, которые вы хотите скопировать на свой компьютер.
- После того, как файлы окажутся в локальном хранилище приложения «Документы», вы должны переместить их в папку «iTunes Files», чтобы они были доступны в iTunes.
- В приложении «Документы» нажмите кнопку «Изменить» в правом верхнем углу и выберите файлы, которые хотите переместить в папку «iTunes Files».
- Нажмите «Переместить» внизу экрана и выберите «Файлы iTunes» из списка доступных папок.
- Нажмите кнопку «Переместить» в правом верхнем углу. Это переместит выбранные файлы в папку «iTunes Files».
- Теперь подключите iPhone к компьютеру.
- Запустите iTunes и подождите, пока он обнаружит ваше устройство.
- После обнаружения нажмите кнопку iPhone в правом верхнем углу окна iTunes.
- Перейдите на вкладку «Приложения» и прокрутите вниз до раздела «Общий доступ к файлам».
- Прокрутите список приложений слева и выберите «Документы». Список файлов, хранящихся в его локальном хранилище, отображается на правой панели.
- Выберите файлы, которые вы хотите скопировать на компьютер, и нажмите кнопку «Сохранить в». Найдите желаемое место и нажмите «Сохранить». Выбранные файлы будут сохранены на компьютер. Кроме того, вы также можете перетащить музыкальные файлы из общего списка файлов в папку на вашем компьютере.
- Aiseesoft FoneTrans — это профессиональный инструмент синхронизации iPhone для передачи всех типов данных iOS между устройствами iOS, перемещения данных с iPhone на Mac / iTunes и синхронизации данных с Mac на iPhone.
- Синхронизируйте фотографии, музыку, плейлист и т. Д. С iPhone напрямую с iTunes.
- Перенос контактов, календаря, фотографий и т. Д. С iPhone на компьютер (ПК с Windows и Mac).
- Перенос данных с компьютера на iPhone.
- Совместимость с iPhone, iPad и iPod с iOS.
В этой демонстрации мы будем использовать приложение iTransfer и Documents для передачи музыки из библиотеки iPhone на компьютер напрямую через Wi-Fi. Следующие шаги помогут вам отправить музыкальные файлы с iPhone на компьютер через Wi-Fi:
Перенос музыки с iPhone на компьютер с помощью iTunes
Если передача по Wi-Fi не подходит, вы даже можете передать музыку с iPhone с помощью iTunes, подключив его к компьютеру через USB. Мы будем использовать опцию обмена файлами приложения, доступную в iTunes. В этом вам помогут следующие шаги:
Передача музыки с iPhone на компьютер с помощью сторонних клиентов для настольных ПК
В отличие от обычных устройств с поддержкой MTP, для копирования музыки с iPhone на компьютер необходимы специальные клиенты для настольных ПК.К счастью, существует множество сторонних настольных приложений, которые позволяют передавать музыку из библиотеки iPhone на компьютер. И одним из преимуществ этих приложений является то, что вы можете выбирать сразу несколько файлов, что позволяет выполнять массовые передачи. Вы также можете передавать музыку со своего iPhone на любой компьютер. Поэтому, если вы хотите передать файл MP3 со своего iPhone на компьютер друга, эти настольные приложения помогут вам в этом.
Эти приложения обычно работают аналогично — вы подключаете iPhone к компьютеру через USB и запускаете приложение.Приложение автоматически определяет iPhone и позволяет просматривать содержимое телефона. Затем вы можете выбрать любой контент (в данном случае музыку) и сохранить его на компьютере в определенном месте.
Список клиентов для настольных ПК
iExplorer — iExplorer помогает переносить музыку с iPhone в iTunes на компьютере, сохраняя при этом рейтинги, количество воспроизведений, метаданные и т. Д. В неизменном виде. Видео ниже демонстрирует использование iExplorer для резервного копирования музыки с iPhone.Он доступен для Mac и Windows.
PhoneTrans — PhoneTrans от iMobile — это менеджер для устройств iOS, который позволяет передавать музыку между вашим iPhone и компьютером (Mac или ПК).
CopyTrans — CopyTrans — это простое решение для переноса музыки, видео, приложений, списков воспроизведения и т. Д. С iPhone, iPad и iPod на ПК или iTunes. Доступно только для Windows.
PhoneView — PhoneView — это менеджер контента для устройств iOS, который вы можете попробовать бесплатно.Он доступен только для Mac OS X.
SynciOS — это приложение для управления устройствами iOS с возможностью передачи мультимедиа с устройства iOS на ПК. Доступно только для Windows. В этом руководстве показано, как использовать SynciOS для Windows для передачи музыки с iPhone на ПК с Windows.
iTransfer — iTransfer позволяет передавать музыку, видео, фотографии и т. Д. С устройства iOS на Mac или ПК.
Xilisoft iPhone Transfer — Xilisoft iPhone Transfer — это инструмент управления iPhone, который позволяет легко синхронизировать контент между iPhone и Mac / ПК.Вы можете сделать резервную копию своей музыкальной библиотеки с iPhone на компьютер с помощью этого программного обеспечения.
TouchCopy — TouchCopy — это инструмент восстановления, который может создавать резервные копии и восстанавливать музыку, списки воспроизведения, фотографии и видео iTunes с iPhone, iPad или iPod обратно на ваш компьютер. Он доступен как для Mac, так и для Windows.
Вы нашли эту статью полезной? Если у вас есть какая-либо полезная информация относительно этой статьи, которой вы можете поделиться с нами, просто оставьте комментарий ниже.
#iPhone #Mac Все сообщения на 7labs, включая эту, соответствуют нашей политике раскрытия информации.Как бесплатно экспортировать / перенести музыку с iPhone на компьютер
Зачем нужна программа для копирования музыки с iPhone на компьютер
Я меломан, и в моем iPhone 5 хранится бесчисленное количество песен. Но я обнаружил, что iTunes не может помочь мне получить музыку с моего iPhone. Как перенести музыку с iPhone на MacBook? Мне это очень нужно. — Спросил Matte.
Все мы знаем, что iTunes может помочь нам свободно импортировать музыку на iPhone, однако жаль, что мы не можем легко экспортировать или загружать музыку с iPhone на наш ПК или Mac с помощью iTunes.Есть ли способ извлекать музыку с iPhone на компьютер без iTunes? В этой ситуации вам понадобится какое-то программное обеспечение, чтобы записать музыку с iPhone на компьютер или ноутбук.
Итак, какое программное обеспечение для передачи музыки на iPhone может легко и быстро перемещать песни с iPhone на компьютер? Какое приложение для передачи музыки показывает прямой способ безопасной загрузки песен на ПК или Mac? Он должен иметь несколько преимуществ, как показано ниже:
✔ Без троянских коней и вирусов, он поддерживает безопасное копирование музыки с iPhone на компьютер.
✔ Могут применяться различные модели iPhone, например iPhone X / 8/7 / SE / 6s Plus / 6s / 6 Plus / 6 / 5s / 5c / 5 / 4S / 4 / 3GS. А также хорошо работает в Windows 10/8/7 / XP и Mac OS X.
✔ Лучше, если мы сможем использовать эту программу не только для синхронизации музыки, но и для управления списком воспроизведения музыки iPhone.
Как скопировать музыку с iPhone на ПК / Mac без iTunes
Чтобы легко переносить музыку с iPhone на компьютер, здесь мы рекомендуем вам приложение для передачи музыки iPhone, FoneTrans, для загрузки или перемещения музыки с iPhone на компьютер.
FoneTrans — лучшая передача файлов iOS для MacКак вы это делаете? Все, что вам нужно сделать, это загрузить FoneTrans, получить свой iPhone и один USB-кабель.
Советы:
FoneTrans имеет версию для Windows и Mac. Загрузите тот, который подходит для вашей системы. Операции в Windows и Mac одинаковы, поэтому в качестве примера мы возьмем версию для Windows.
После загрузки Windows-версии программного обеспечения для передачи музыки iPhone вы можете выполнить следующие действия.
Шаг 1 Установите программное обеспечение и запустите его на своем ПК.
Шаг 2 Подключите iPhone к этой программе через USB-кабель.
Программа автоматически обнаружит ваш iPhone. Он покажет основную информацию о вашем iPhone на интерфейсе.
Шаг 3 Выберите музыку, которую хотите передать.
Вы увидите все содержимое вашего iPhone в левом списке. Затем нажмите «Медиа» в левом списке и нажмите «Музыка» в верхнем меню, вы найдете всю музыку с вашего iPhone в окне предварительного просмотра.Вы можете выбрать музыку полностью или частично.
Шаг 4 Перенос музыки с iPhone на компьютер
После завершения выбора в раскрывающемся списке «Экспорт в» вы можете выбрать вариант «Экспорт на ПК». Через некоторое время вы можете сохранить музыку с iPhone на компьютер с Windows.
Если вы подключаете два iPhone одновременно, вы можете перенести данные на новый iPhone, щелкнув «Экспорт на устройство iOS» в раскрывающемся списке «Экспорт в». Затем программа начнет обмениваться музыкой между iPhone.
Вы также можете узнать больше о продукте из следующего видео-руководства:
Что вы думаете об этом сообщении?
Отлично
Рейтинг: 4.8 / 5 (на основе голосов 168)
.

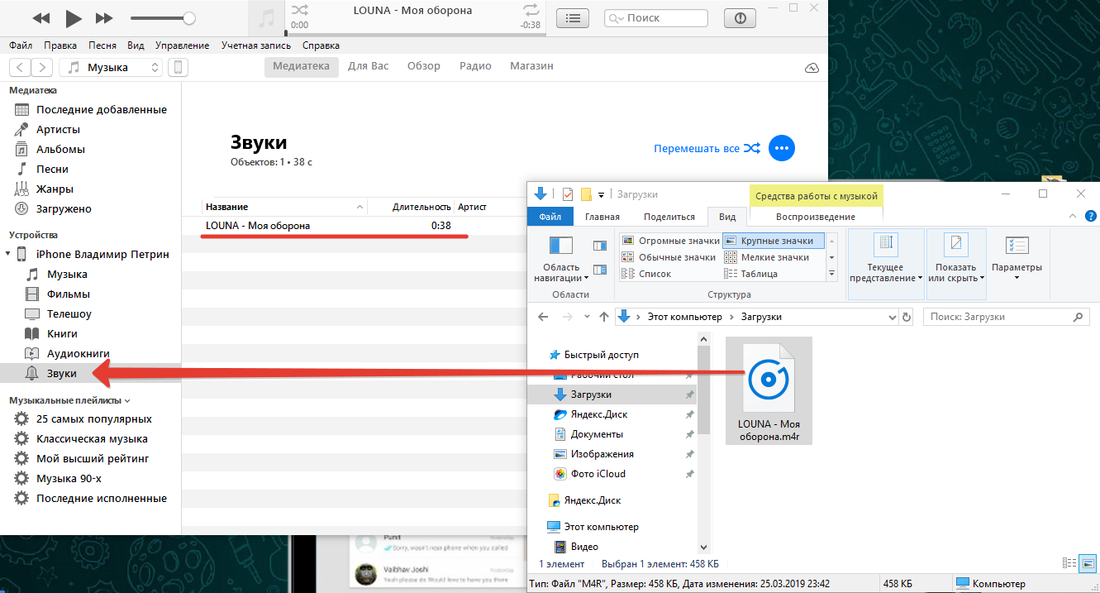 Если Вы не видите список треков, а только одну большую иконку «Ноты» — нажмите на неё и программа покажет загруженные песни.
Если Вы не видите список треков, а только одну большую иконку «Ноты» — нажмите на неё и программа покажет загруженные песни.