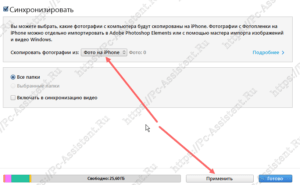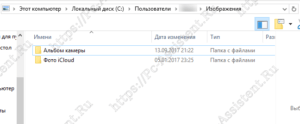Как на айфон записать фото с компьютера – Как записать фотографии с компьютера на iphone. Как загрузить фотографии на iPhone
Как записать фотографии с компьютера на iPhone, iPad или iPod Touch
Благодаря качественному экрану и технологии multitouch просмотр фотографий на iOS-устройствах — огромное удовольствие. В этой инструкции мы расскажем начинающим iOS-пользователям как добавить фотографии с компьютера на iPhone, iPod Touch или iPad. Для этого необходимо будет воспользоваться программой iTunes для Windows или OS X.
 Прежде всего создайте на компьютере папку содержащую фотографии (или отдельные папки с фото), которые необходимо записать на iPhone, iPad или iPod Touch. Подключите iOS-устройство к компьютеру и запустите программу iTunes (скачать программу можно здесь внизу страницы). После этого автоматически произойдет создание резервной копии и синхронизация устройства.
Прежде всего создайте на компьютере папку содержащую фотографии (или отдельные папки с фото), которые необходимо записать на iPhone, iPad или iPod Touch. Подключите iOS-устройство к компьютеру и запустите программу iTunes (скачать программу можно здесь внизу страницы). После этого автоматически произойдет создание резервной копии и синхронизация устройства.
- В правом верхнем углу окна приложения iTunes определится подсоединенное устройство, нажмите на него.
- После этого перейдите во вкладку Фото на странице устройства.

- Отметьте галочкой пункт синхронизировать фотографии из: и в выпадающем меню выберите папку со снимками, которые Вы хотите добавить на свое устройство.
- При необходимости отметьте пункты выбранные папки (позволит Вам выбрать папки для синхронизации, которые находятся внутри основной) и синхронизация видео.

- Нажмите на кнопку Применить в правом нижнем углу экрана и дождитесь завершения синхронизации.
Теперь в программе Фото на Вашем устройстве появится новый альбом с названием синхронизированной папки.

Для того, чтобы удалить некоторые фото или добавить новые, необходимо произвести изменения в самой папке на компьютере и снова синхронизировать устройство с помощью iTunes.
Смотрите также:
Как записать фотографии с компьютера на iphone. Как загрузить фотографии на iPhone
Часто владельцам телефонов iPhone бывает необходимо передать графические изображения или фотографии с компьютера на свой айфон. Такая потребность может возникнуть, если владелец телефона хочет всегда иметь под рукой важные или памятные фото, а также чтобы иметь возможность показать определенные изображения друзьям, родственникам или знакомым. В данной статье мы разберем возможные способы передачи графических изображений и фотографий с компьютера на iPhone.
1. Как с компьютера скинуть фото на айфон через iCareFone
Программа iCareFone отличается от других подобных себе программ высокой скоростью работы и удобным интерфейсом. Отличительной особенностью утилиты является возможность работы напрямую с подключенным устройством без лишних перемещений файлов, т.е. в качестве обычного файлового менеджера. Данный факт значительно упрощает и ускоряет процедуру перемещения различных файлов между компьютером и айфоном. Утилита предоставляет также возможности резервного копирования и восстановления данных, удаления мусорных файлов, включая кэш, куки и временные файлы приложений, исправления ошибок системы, определения необходимости обновления системы, а также блокировки реклам и баннеров приложений. При этом необходимый нам для перемещения файлов менеджер в доступен абсолютно всем пользователям в бесплатном режиме.
Шаг 1. Подключите Ваш iPhone к компьютеру с помощью USB-кабеля. Запустите на компьютере программу iCareFone.
Шаг 2. Выберите вкладку «управление» или нажмите значок фотографии (быстрый доступ) на домашнем интерфейсе.
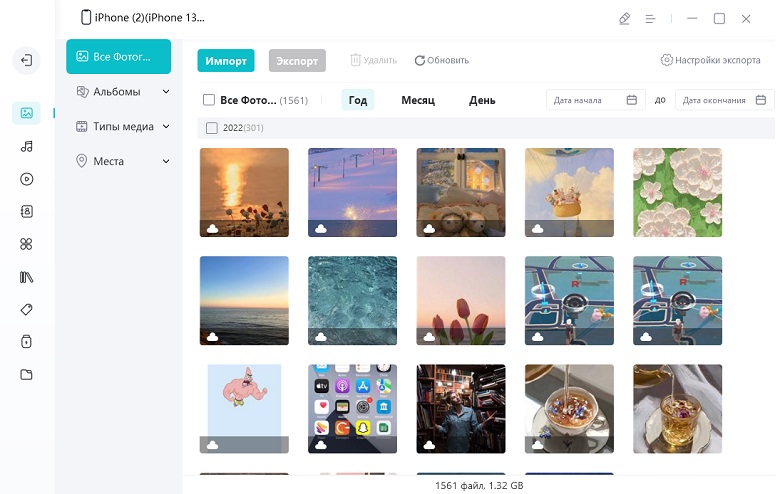
Шаг 3. Выберите опцию «Импорт», выберите фотографии и нажмите «Открыть». Чтобы передать папки фотографий, выберите «Импорт» > «Выбрать папку», выберите папки и нажмите «ОК».
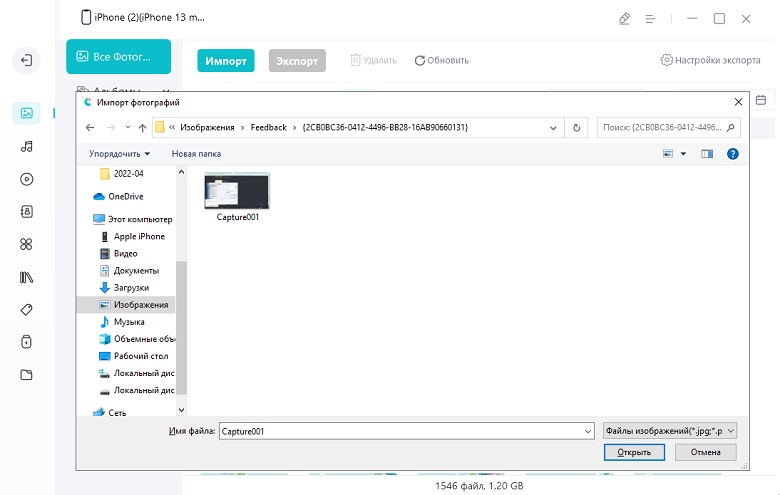
Внимание
В приложении iCareFone вы можете импортировать форматы изображений ниже: png, jpg, jpeg, heic, mov, mp4, m4v и gif. Для этого вам нужно установить приложение iCareFone на устройство iOS. Откройте его и разрешите доступ к вашим фотографиям.
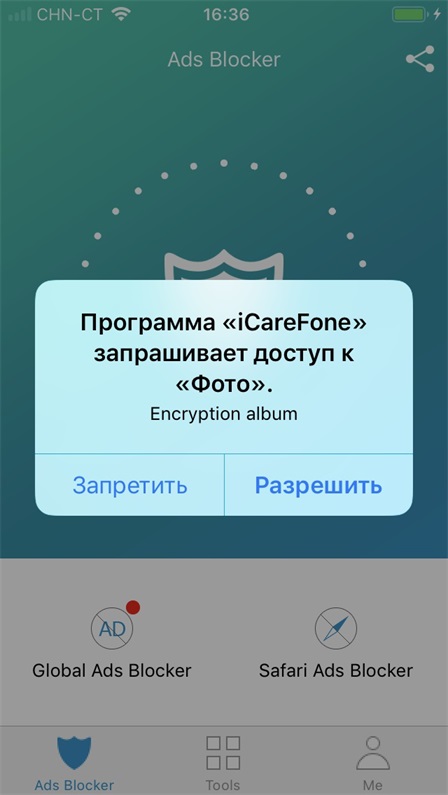
Шаг 4: После переноса вы можете разблокировать свой iPhone и перейти в приложение «Фотографии»
2. Как скопировать фотографии с компьютера на iPhone с помощью iTunes
Одной из наиболее доступных программ для переноса изображений на iPhone является iTunes. Это официальная утилита компании Apple для работы с различными файлами на компьютере и устройстве iPhone. Она довольна удобна при копировании большого объема фотографий с компьютера. Среди недостатков можно выделить низкую скорость работы, частые синхронизации, необходимость двойного копирования нужных файлов (сначала в саму программу, затем уже на айфон). Тем не менее, эта программа остается достаточно популярной среди пользователей устройств компании Apple. Если данная программа не установлена на Вашем компьютере, загрузить ее можно с официального сайта.
Шаг 1. Подключите Ваш iPhone к компьютеру с помощью USB-кабеля. Запустите на компьютере программу iTunes. Программа может также автоматически запускаться при подключении айфона к компьютеру.
Шаг 2. Нажмите на иконку iPhone на верхней панели отрывшегося окна программы. В левой колонке окна откроется меню с различными вкладками мультимедиа.
Шаг 3. Выберите вкладку «Фото».
Шаг 4. Выберите опцию «Синхронизировать фотографии». Нажмите на кнопку «Изображения».
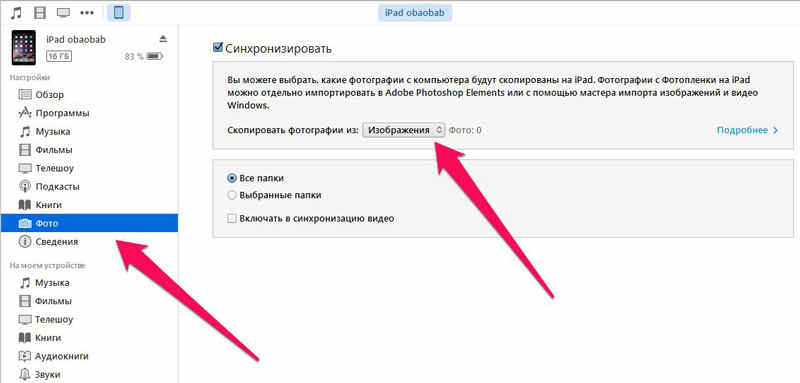
Шаг 5. После появления выпадающей вкладки Вы можете выбрать папку (или подпапку/несколько подпапок), фото из которых необходимо будет загрузить на Ваш iPhone.
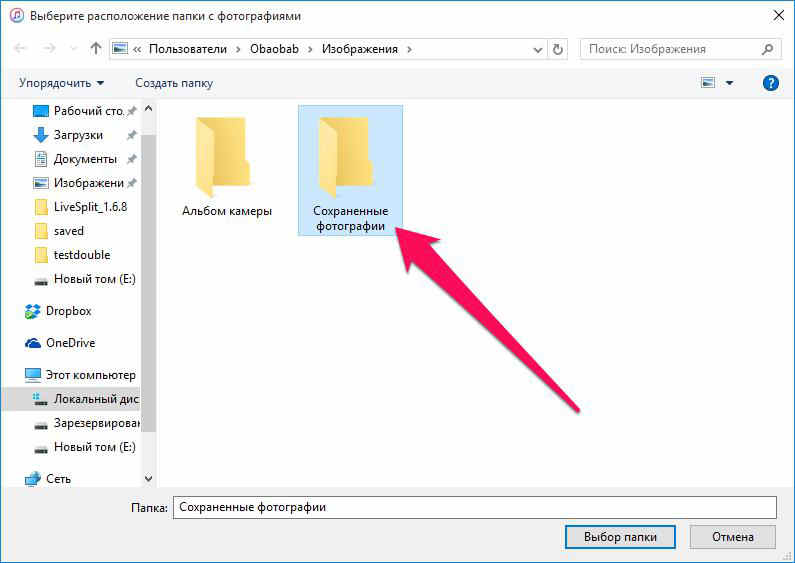
Шаг 6. Выделите нужные фотографии в папке или целую папку (подпапку/несколько подпапок).
Шаг 7. Нажмите кнопку «Применить» и дождитесь завершения процесса копирования изображений на Ваш iPhonе, после чего фотографии будут доступна для просмотра и совершения иных операций на Вашем айфоне.
3. Как передать фотографии с компьютера на айфон с помощью iCloud
Облачное хранилище iCloud создано специально для владельцев устройств компании Apple. Данное облако позволяет владельцу iPhone не только создавать резервные копии данных своего телефона для последующего их восстановления, но и предоставляет широкие возможности хранения большого объема различных файлов, в том числе, графических изображений и фотографий, а также доступа к ним с любого устройства. Кроме того, у iCloud есть еще две отличительные функции – это «найти iPhone» (отслеживание потерянного или украденного устройства) и возможность распространения сделанной Вашим гаджетом фотографии на все остальные Ваши устройства от Apple.
Шаг 1. Откройте в веб-браузере компьютера страницу хранилища iCloud: https://www.icloud.com/ и войдите в учетную запись с помощью личного идентификатора Apple ID.
Шаг 2. Нажмите на иконку «Фотографии» для запуска приложения iCloud Фото.
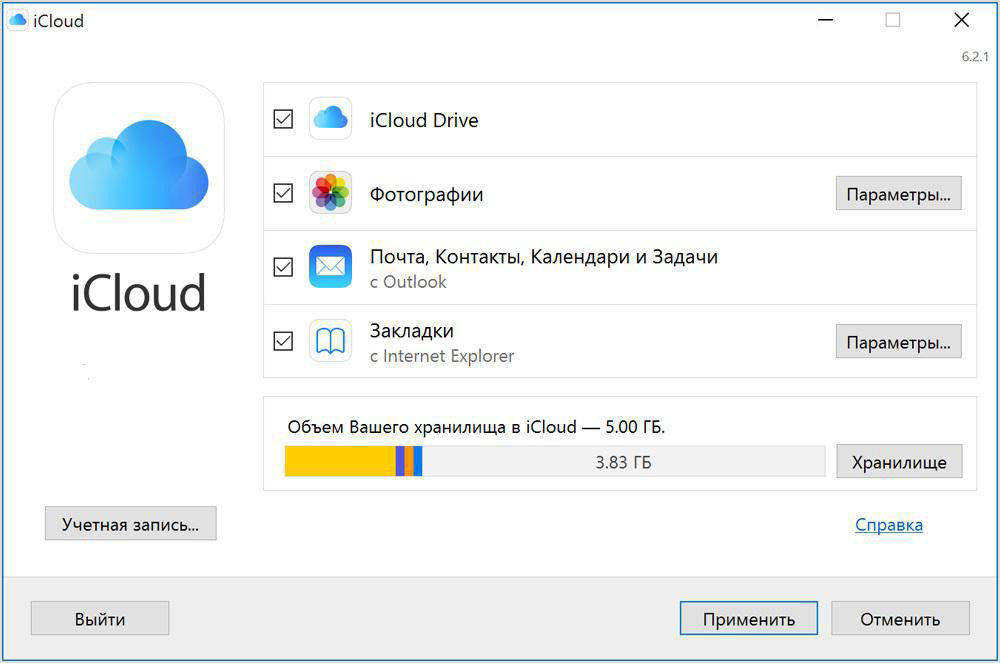
Шаг 3. Нажмите на кнопку «Загрузить». На левой панели открывшегося окна выберите папку с фотографиями, которые необходимо скопировать на iPhone.
Шаг 4. Выделите нужные фотографии в папке и нажмите на кнопку «Открыть» в правом нижнем углу окна. Дождитесь завершения процесса копирования изображений на Ваш iPhone.
Шаг 5. Для отображения фотографий на iPhone необходимо активировать функцию «Медиатека iCloud» следующим образом: откройте в телефоне меню «Настройки», выберите вкладку «iCloud», нажмите на «Фото» и передвиньте ползунок вправо, активируя его.
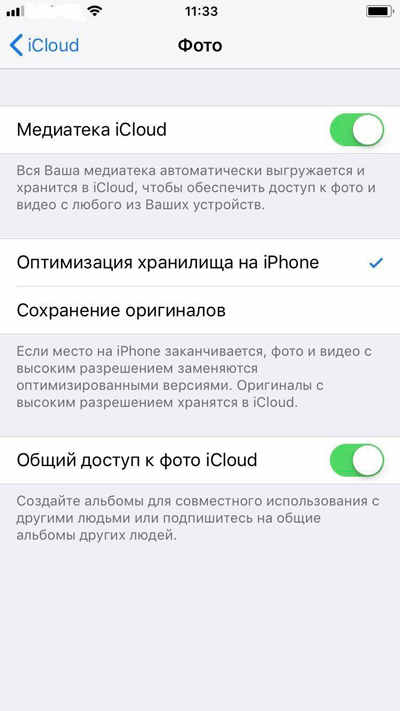
4.Как загрузить фотографии с компьютера на айфон через Dropbox
Для загрузки фотографий с компьютера на iPhone необязательно обращаться именно к iCloud, можно также воспользоваться и любым другим облачным хранилищем данных (например, Google Диск, Яндекс Диск, Dropbox, Облако Mail.ru и т.д.) в зависимости от имеющегося у Вас аккаунта электронной почты и 9личных предпочтений. Мы рассмотрим данную операцию на примере популярного облака Dropbox. В случае, если Вы хотите воспользоваться иным облачным хранилищем, алгоритм действий будет аналогичным.
Шаг 1. Откройте в веб-браузере компьютера страницу хранилища Dropbox: https://www.dropbox.com/ru/ и войдите в аккаунт с помощью адреса Вашей электронной почты и пароля или зарегистрируйтесь (если у Вас еще нет аккаунта в Dropbox). С программой можно работать онлайн либо скачать приложение Dropbox и установить его на Вашем устройстве.
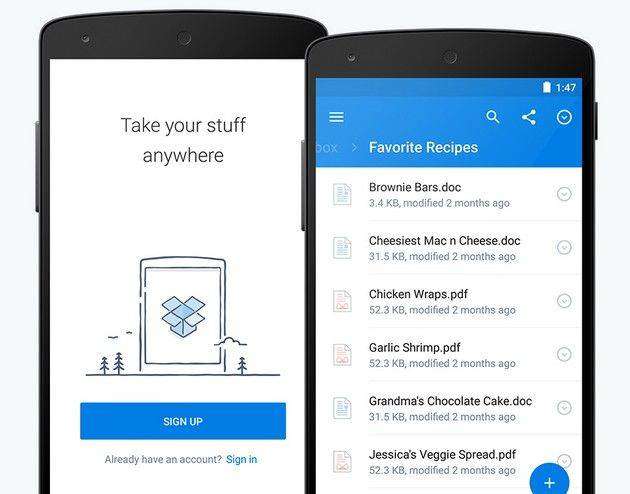
Шаг 2. В меню, расположенном на левой панели, выберите вкладку «Мои файлы». Создайте новую папку для своих фотографий, нажав на значок «Создать папку» на правой панели окна.
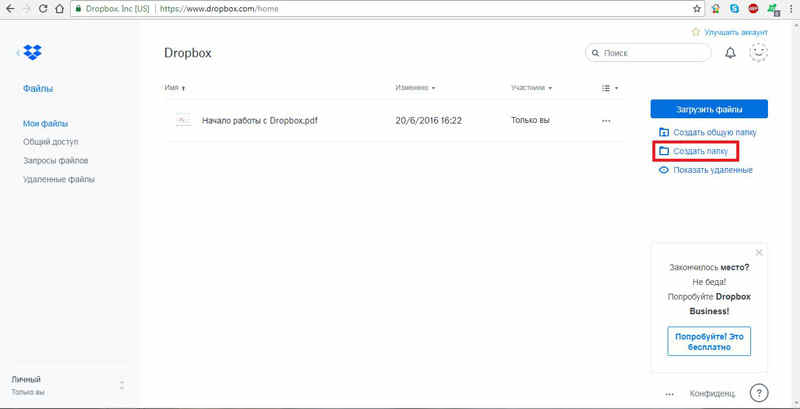
Шаг 3. Откройте папку и перетащите в нее с помощью зажатой левой клавиши мышки необходимые для копирования фотографии или загрузите изображения, нажав на кнопку «Загрузить файлы» на правой панели окна. Дождитесь завершения процесса загрузки изображений (процесс загрузки отображается в нижней части окна с указанием оставшегося времени).
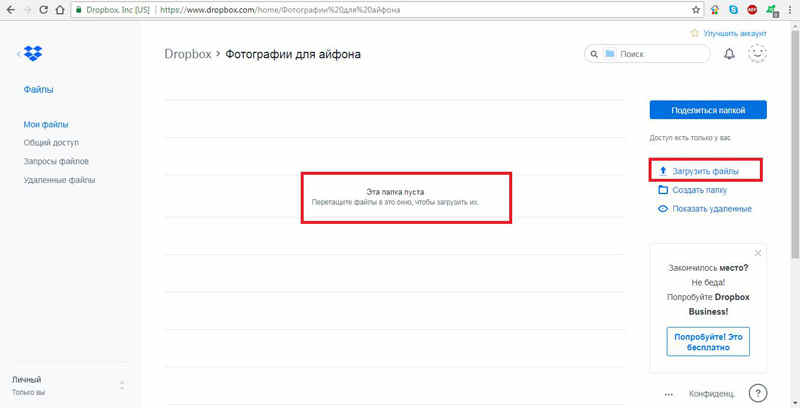
Шаг 4. Зайдите в аккаунт Dropbox со своего телефона, используя те же данные для идентификации, и откройте созданную Вами только что папку с фотографиями. Вы можете скачать фото на iPhone, нажав кнопку «Скачать» либо смотреть фотографии сразу в облаке Dropbox.
Таким образом, Вы можете выбрать наиболее простой, удобный и предпочтительный для Вас способ передачи фотографий, а также если , и т. д. Мы рекомендуем использовать iCareFone.
Продукция компании Apple заслуженно считается одной из лучших и пользуется популярностью среди людей по всему миру. Современные смартфоны способны не только совершать звонки, но и записывать видео, делать снимки, поэтому следует знать, как перебросить фото с айфона на компьютер. Из-за особенностей устройств этой компании сделать это непросто.
Как перекинуть фотографии с айфона на компьютер через USB-кабель
Подавляющее большинство людей используют на своем ПК операционную систему Windows. Максимальную совместимость iPhone имеют только с продукцией Apple, но и с другими ОС его можно относительно просто синхронизировать. Инструкция, как перенести фотографии с айфона на компьютер:
- Найдите в коробке от телефона USB-шнур.
- Подключите устройство к ПК при помощи кабеля. В некоторых случаях удается запустить сразу же просмотр смартфона через Windows Explorer. Из списка следует выбрать вариант «Открыть устройство».
- В современных версиях Виндовс по умолчанию есть драйвера для iPhone и девайс должен будет отобразиться в списке жестких дисков внутри, если открыть «Мой компьютер». Он будет определен как медиа-устройство и иметь значок камеры. Нужно просто кликнуть по иконке мышкой и можно будет скопировать содержимое.
- Перед вами откроется внутреннее хранилище. Сохраняются изображения в папке под названием «DCIM». В ней находится еще одна папка с уникальным названием из набора букв и цифр. Здесь и распол
Как загрузить фото на iPhone и iPad (самый простой способ)

У пользователей iPhone и iPad довольно часто возникают проблемы с загрузкой фотографий на мобильное устройство при помощи iTunes. К счастью, пользоваться iTunes для этой простой операции вовсе необязательно. В этой инструкции мы расскажем о наиболее простом способе загрузки фото на iPhone и iPad, который не потребует от вас установки никакого дополнительного ПО.
Примечание: использование способа подразумевает, что на вашем iPhone или iPad активирована функция «Медиатека iCloud». Включить ее при необходимости вы можете в меню «Настройки» → «Фото» → «Медиатека iCloud».
Как загрузить фото на iPhone и iPad (самый простой способ)
Шаг 1. С компьютера перейдите на сайт iCloud.com.
Шаг 2. Авторизуйтесь посредством своей учетной записи Apple ID.
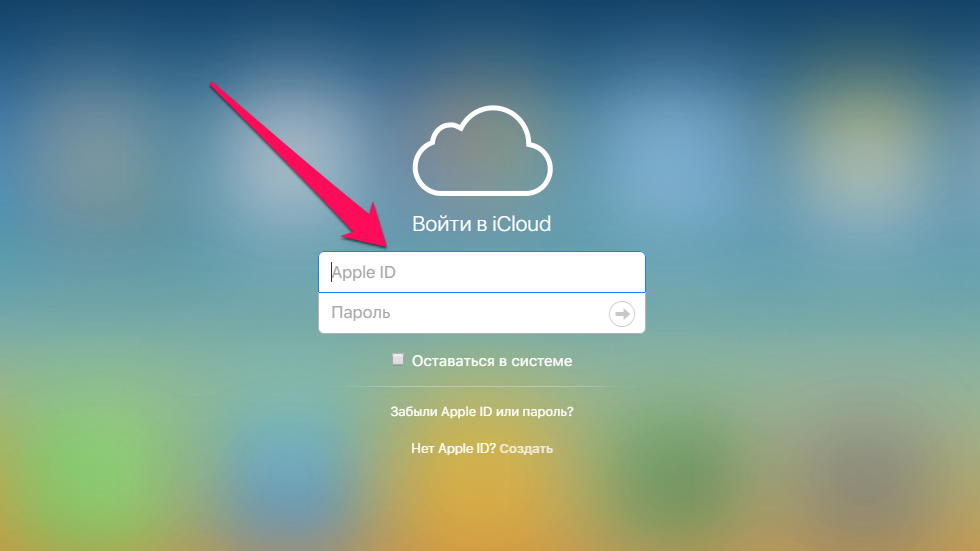 Шаг 3. Выберите приложение «Фото».
Шаг 3. Выберите приложение «Фото».
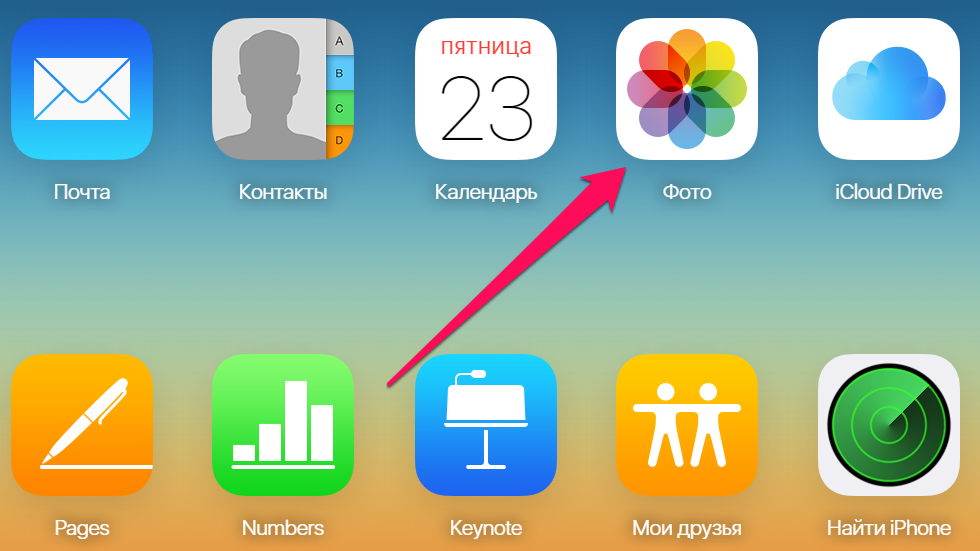 Шаг 4. Нажмите на кнопку загрузки фотографий, расположенную в правом верхнем углу.
Шаг 4. Нажмите на кнопку загрузки фотографий, расположенную в правом верхнем углу.
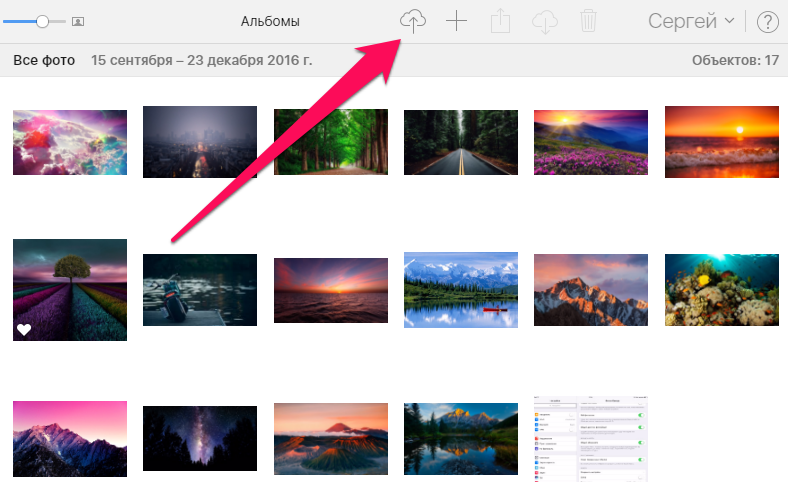 Шаг 5. Выберите изображения, которые вы хотите загрузить на iPhone или iPad.
Шаг 5. Выберите изображения, которые вы хотите загрузить на iPhone или iPad.
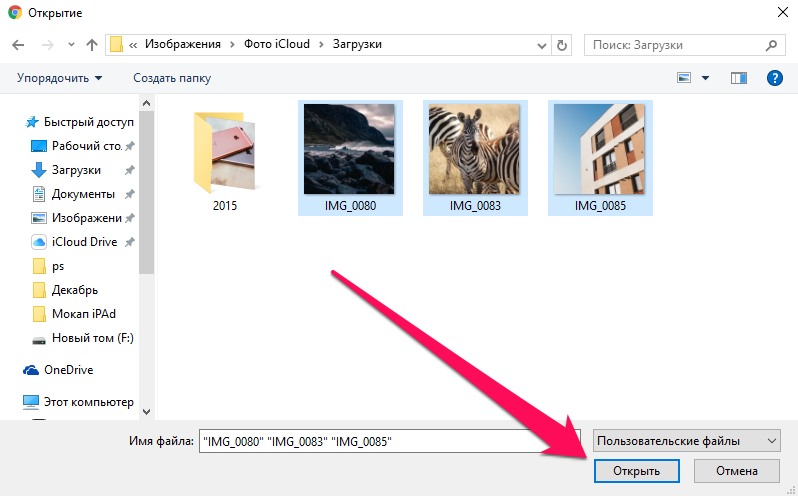 Шаг 6. Дождитесь окончания загрузки. За ее прогрессом можно следить в строке состояния, которая появится снизу.
Шаг 6. Дождитесь окончания загрузки. За ее прогрессом можно следить в строке состояния, которая появится снизу.
Готово! Вот таким простым образом вы можете загружать изображения, будь это обои главного экрана или фотографии, на свой iPhone или iPad. Обращаем внимание на то, что на мобильное устройство медиафайлы попадут только после открытия приложения «Фото».
Смотрите также:
Поставьте 5 звезд внизу статьи, если нравится эта тема. Подписывайтесь на нас ВКонтакте, Instagram, Facebook, Twitter, Viber, Дзен.
 Загрузка…
Загрузка…Как скинуть фото через iTunes на iPhone — [Pc-Assistent.Ru]
Пользователи, которые только недавно стали обладателями девайса от Apple с операционной системой iOS на борту не редко задаются вопросом: «Как скинуть фото через iTunes на iPhone, iPad либо iPod touch?«.
В первую очередь именно таким пользователям и будет полезен сегодняшний пост, но и профи возможно сможет почерпнуть для себя что либо полезное.
Фото через iTunes
Перед тем как начать рекомендую прочитать предыдущий пост на блоге про подключение iPhone к компьютеру через iTunes. Так мы сократим этот пост, где мы пропустим процедуру подключения и сразу перейдем к переносу фото через iTunes на устройство. В качестве устройства и в этой инструкции я использую телефон iPhone.
Как скинуть фото через itunes на iPhone. [Инструкция]
- Запустите программу iTunes на компьютере и нажмите на значок в виде телефона.
- В левом вертикальном меню нажмите на пункт Фото
- Установите галочку в пункте Синхронизировать (если у вас вместо пункта Синхронизировать отображается надпись «Функция «Фото iCloud» включена«, то дождитесь следующей статьи, где я покажу как исправить эту проблему).
- Теперь есть 2 пути:
- Первый. Создайте папку на компьютере под любым названием (например: Фото на iPhone). В iTunes нажмите на кнопку Изображения > Выбрать папку.
 Откроется проводник, в котором укажите созданную папку и нажмите на кнопку Выбор папки. Нажмите на кнопку Применить.
Откроется проводник, в котором укажите созданную папку и нажмите на кнопку Выбор папки. Нажмите на кнопку Применить. - Второй. Выбор папок по умолчанию. Это папки которые расположены в медиа-библиотеке Windows по пути:
C:\Users\UserName\Picturesгде вместо username будет имя пользователя. Здесь будут две папки: Альбом камеры и Фото iCloud.


- Первый. Создайте папку на компьютере под любым названием (например: Фото на iPhone). В iTunes нажмите на кнопку Изображения > Выбрать папку.
- Теперь, те фото, которые вы хотите скинуть на iPhone закиньте в папку Фото на iPhone (если выбрали первый путь) либо в папку Альбом камеры в библиотеке Windows Изображения. В iPhone эта папка отображается как альбом с названием Camera Roll.
После завершения синхронизации эти фото будут доступны в телефоне.
Примечание:
Если вы удалите фото из папки и синхронизируете iPhone, то фото с телефона тоже будут удалены.
Если установить галочку в Включить в синхронизацию видео, то при синхронизации и видеофайлы тоже будут скопированы на устройство.
Чтобы скинуть фото через iTunes с компьютера на iPhone достаточно подключения через Wi-fi, а вот для передачи фото обратно на компьютер, нужно подключиться с помощью USB кабеля.
Передача фотографий с iPhone на компьютер.
При подключении iPhone к компьютеру с помощью usb кабеля в проводнике мой компьютер появляется значок подключенного устройства.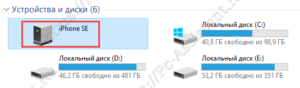 Устройство определяется как накопитель. А это значит, что будут доступны такие команды как копировать/вставить. При двойном клике по значку устройства уже откроется значок самого накопителя с информацией о памяти.
Устройство определяется как накопитель. А это значит, что будут доступны такие команды как копировать/вставить. При двойном клике по значку устройства уже откроется значок самого накопителя с информацией о памяти.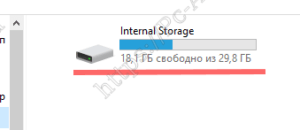 Дальше идёт стандартная папка DCIM и вложенная в неё папка 100APPLE, в которой и находятся все ваши фото на iPhone. Можно выделить те фото, которые вам нужны и либо Скопировать их, либо Вырезать и потом вставить в нужную папку на компьютере.
Дальше идёт стандартная папка DCIM и вложенная в неё папка 100APPLE, в которой и находятся все ваши фото на iPhone. Можно выделить те фото, которые вам нужны и либо Скопировать их, либо Вырезать и потом вставить в нужную папку на компьютере.
На этом все друзья! До новых встреч на страницах проекта.

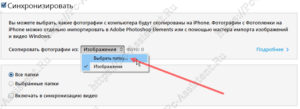 Откроется проводник, в котором укажите созданную папку и нажмите на кнопку Выбор папки. Нажмите на кнопку Применить.
Откроется проводник, в котором укажите созданную папку и нажмите на кнопку Выбор папки. Нажмите на кнопку Применить.