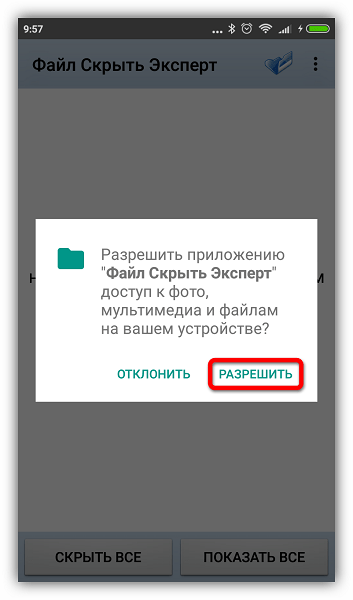Как на андроид скрыть файлы – Как скрыть файлы на Андроид
Как скрыть файлы на Андроид

В смартфоне хранится много важной информации, которая, попав в чужие руки, может нанести вред не только вам, но и вашим близким и друзьям. Умение ограничивать доступ к таким данным имеет первостепенное значение в современной жизни. В этой статье мы рассмотрим несколько способов, которые помогут убрать из общего доступа не только личные фотографии, но и другую конфиденциальную информацию.
Скрываем файлы на Андроид
Чтобы спрятать изображения или важные документы, можно воспользоваться сторонними приложениями или встроенными возможностями Android. Какой способ лучше – выбирать вам на основе предпочтений, удобства использования и целей.
Читайте также: Защита приложений на Андроид
Способ 1: File Hide Expert
Если не принимать во внимание погрешности машинного перевода и рекламу, то это бесплатное приложение вполне может стать вашим верным помощником по охране личных данных. Оно позволяет легко скрывать любые файлы и восстанавливать их отображение при необходимости.
Скачать File Hide Expert
- Загрузите и установите приложение. Сразу после запуска понадобится разрешить доступ к файлам на устройстве – жмем «Разрешить».

- Теперь нужно добавить папки или документы, которые требуется скрыть от посторонних глаз. Нажмите на иконку с изображением раскрытой папки в верхнем правом углу.
- Далее выберите из списка нужную папку или документ и поставьте напротив галочку. Затем нажмите «ОК».
- Выбранный документ или папка появится в главном окне приложения. Чтобы скрыть его, нажмите кнопку «Скрыть все» внизу экрана. Когда операция завершится, напротив соответствующего файла галочка станет цветной.
- Чтобы восстановить файл, нажмите «Показать все». Галочки вновь станут серыми.

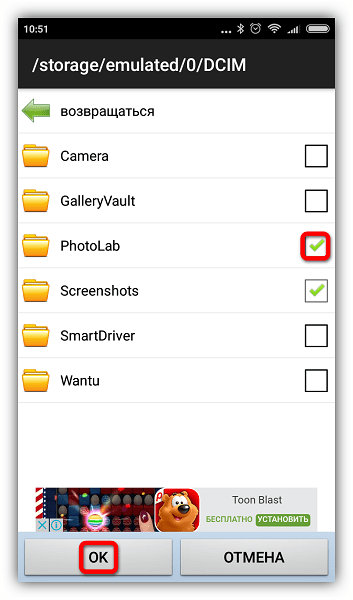
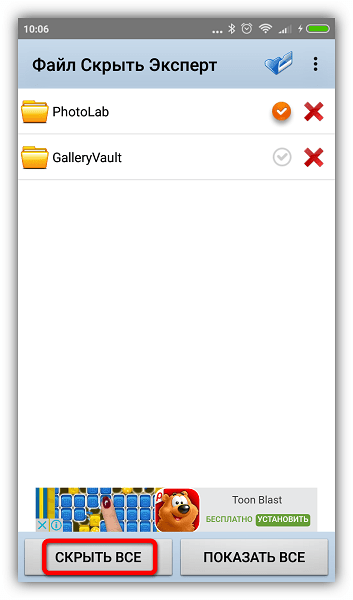
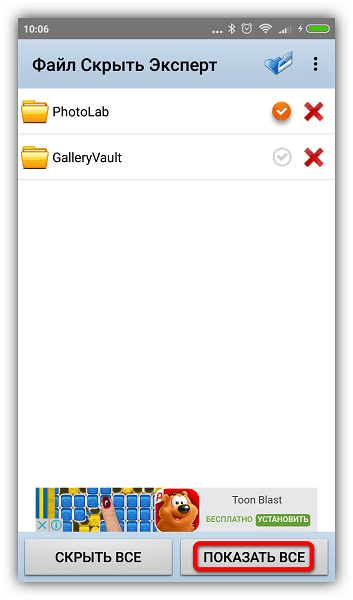
Этот способ хорош тем, что документы будут скрываться не только на смартфоне, но и при открытии на ПК. Для более надежной защиты в настройках приложения есть возможность задать пароль, который перекроет доступ к вашим скрытым файлам.
Читайте также: Как поставить пароль на приложение в Android
Способ 2: Keep Safe
Это приложение создает отдельное хранилище на вашем устройстве, куда можно скидывать фотографии, не предназначенные для чужих взглядов. Здесь же можно хранить и другую конфиденциальную информацию, такую как пароли и идентификационные документы.
Скачать Keep Safe
- Скачайте и запустите приложение. Откройте доступ к управлению файлами, нажав «Разрешить» – это необходимо для работы приложения.
- Создайте аккаунт и придумайте PIN-код из 4 цифр, который необходимо вводить каждый раз при входе в приложение.
- Зайдите в любой из альбомов и нажмите плюсик в правом нижнем углу.
- Нажмите «Импорт фото» и выберите требуемый файл.
- Подтвердите действие кнопкой «Импорт».

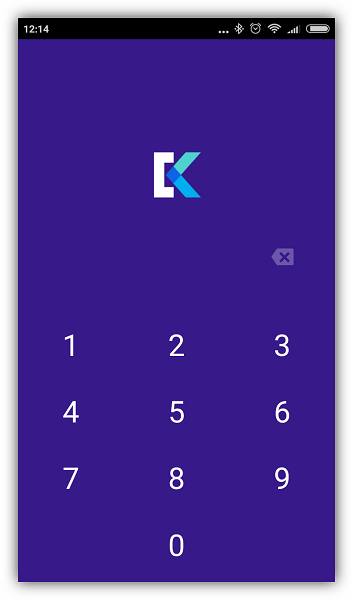

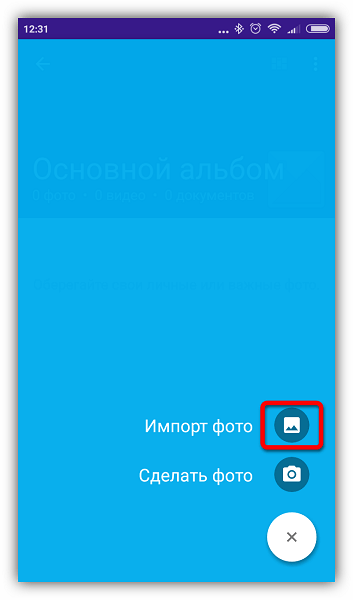

Скрытые таким образом изображения не будут отображаться в Проводнике и других приложениях. Добавлять файлы в Кип Сейф можно прямо из Галереи при помощи функции «Отправить». Если не хочется покупать ежемесячную подписку (хотя с некоторыми ограничениями приложением можно пользоваться и бесплатно), попробуйте GalleryVault.
Способ 3: Встроенная функция скрытия файлов
Не так давно в Андроид появилась встроенная функция скрытия файлов, но в зависимости от версии системы и оболочки, она может быть реализована по-разному. Посмотрим, как проверить, есть ли в вашем смартфоне такая функция.
- Откройте Галерею и выберите любое фото. Вызовите меню опций длительным нажатием по изображению. Посмотрите, есть ли функция «Скрыть».
- Если такая функция есть, нажмите кнопку. Далее должно появиться сообщение о том, что файл скрыт, и, в идеале, инструкция о том, как попасть в скрытый альбом.

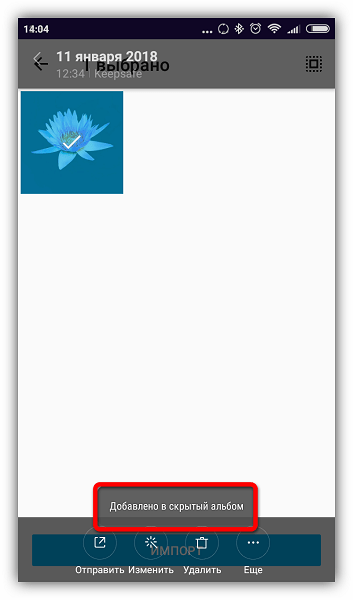
Если на вашем устройстве есть такая функция с дополнительной защитой скрытого альбома в виде пароля или графического ключа, то ставить сторонние приложения смысла нет. С ее помощью вы сможете успешно скрыть документы и на устройстве, и при просмотре с ПК. Восстановление файлов также не представляет сложностей и осуществляется прямо из скрытого альбома. Таким образом можно скрывать не только изображения и видео, но и любые другие файлы, найденные в Проводнике или файловом менеджере, которым вы пользуетесь.
Способ 4: Точка в названии
Суть этого метода в том, что на Android автоматически скрываются любые файлы и папки, если в начале их наименования поставить точку. К примеру, можно открыть Проводник и переименовать всю папку с фотографиями из «DCIM» в «.DCIM».
Однако если вы собираетесь спрятать лишь отдельные файлы, то удобнее всего создать скрытую папку для хранения конфиденциальных файлов, которую при необходимости вы с легкостью сможете найти в Проводнике. Посмотрим, как это сделать.
- Откройте Проводник или файловый менеджер, зайдите в настройки и включите опцию «Показывать скрытые файлы».
- Создайте новую папку.
- В открывшемся поле введите желаемое название, поставив перед ним точку, например: «.mydata». Нажмите «ОК».
- В Проводнике найдите файл, который хотите скрыть, и поместите его в эту папку, используя операции «Вырезать» и «Вставить».
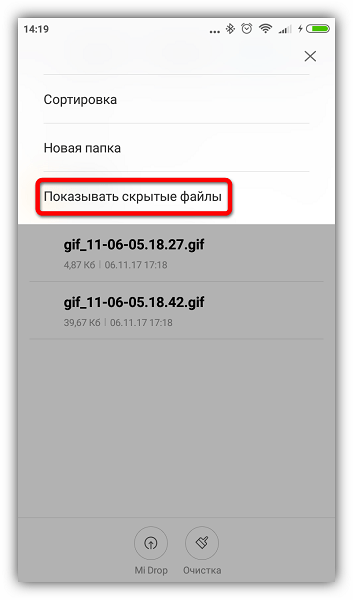


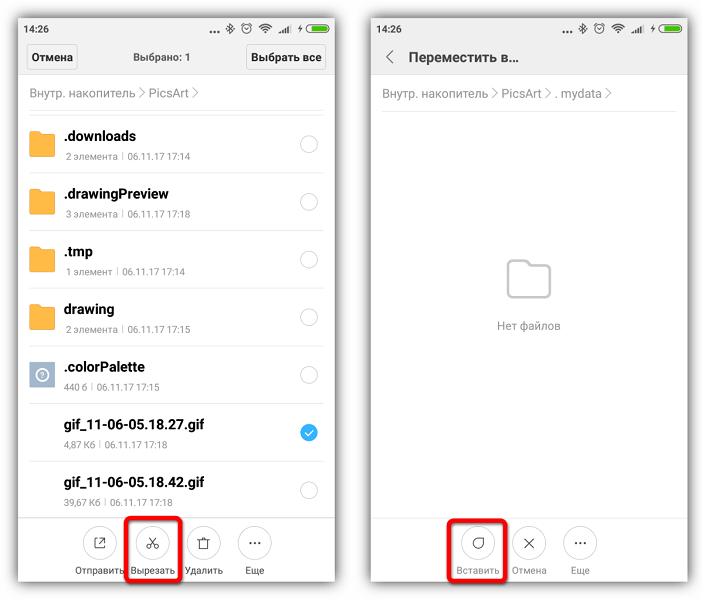
Метод сам по себе простой и удобный, но его недостаток в том, что эти файлы будут отображаться при открытии на ПК. К тому же ничто не помешает любому человеку зайти в ваш Проводник и включить опцию «Показывать скрытые файлы»
. В связи с этим рекомендуется всё же использовать более надежные средства защиты, описанные выше.Перед тем как начать пользоваться одним из способов, рекомендуется проверить его действие на каком-нибудь ненужном файле: после скрытия обязательно проверьте его местонахождение и возможность восстановления, а также отображение в Галерее (если это изображение). В некоторых случаях скрытые изображения могут отображаться, если, к примеру, подключена синхронизация с облачным хранилищем.
А как вы предпочитаете скрывать файлы на своем смартфоне? Пишите в комментариях, если у вас возникли вопросы или предложения.
 Мы рады, что смогли помочь Вам в решении проблемы.
Мы рады, что смогли помочь Вам в решении проблемы. Опишите, что у вас не получилось.
Наши специалисты постараются ответить максимально быстро.
Опишите, что у вас не получилось.
Наши специалисты постараются ответить максимально быстро.Помогла ли вам эта статья?
ДА НЕТlumpics.ru
Как скрыть файлы на Андроид: как открыть
Потребность в защите личных данных может быть у любого человека, поэтому важным является вопрос, как скрыть файлы на Андроид, чтобы их не могли видеть посторонние люди. При помощи этого можно защитить различные файлы и документы, которые носят личный характер. Чтобы упростить процесс и увеличить степень надежности, нужные документы можно разместить в отдельной папке и скрыть ее целиком.
Возможные методы для маскировки файлов и папок на Андроид
Существует немало техник, которые помогают спрятать определенные файлы, документы, а также целые папки. Для этого можно выполнять действия при помощи самого мобильного устройства, отдельных программ или на персональном компьютере. Каждый пользователь лично выбирает для себя удобный вариант, но есть несколько особенностей и правил выполнения манипуляций.
Скрывание папок в телефоне Андроид на компьютере
Выполнить скрытие документов на смартфоне под управлением Андроид можно при помощи собственного компьютера. Для многих пользователей подобный метод окажется удобным. Чтобы замаскировать определенные каталоги, необходимо подключить смартфон к компьютеру, где нужно будет выбрать атрибут «Скрытый». Для выполнения нужно:- Открыть нужную папку на ПК, к примеру, с фотографиями.
- Нажать правой кнопкой мыши на нужный документы, перейти по складке свойства и установить флажок напротив раздела «Скрытый».
Процесс очень простой, позволяет легко замаскировать папки или определенные документы. При входе в галерею или другие разделы смартфона, файлы не будут отображаться. Чтобы их посмотреть потребуется сделать все действия в обратном порядке и снять флажок с атрибута «Скрытый».
Основной недостаток подобного метода в том, что можно замаскировать документы только при помощи персонального компьютера. Кроме того, если на телефоне открыть каталог, то фотографии или видео будут видны, маскировка выполняется исключительно для отображения на ПК.
Создание скрытой папки через Проводник
Для создания скрытой папки или отдельного файла необходимо использовать файловый менеджер. Можно использовать стандартное приложение, установленное на смартфоне, если подобное имеется. Если Проводника нет, тогда потребуется записать программу самостоятельно. Для начала нужно сделать новую папку в Проводнике, чтобы выполнить действие, нужно активировать отображение скрытых документов в самой программе. Для этого нужно сделать следующие пошаговые операции:
- Открыть приложение.
- Перейти в меню настроек, которое располагается вверху слева, изайти в раздел с настройками отображения.
- Установить галочку на разделе «Показывать скрытые файлы».

После проведенных действий можно создать папку, которая в дальнейшем будет скрыта от посторонних людей:
- В основном меню Проводника необходимо выбрать память устройства или карту, если смартфон дает возможность записывать на нее данные без root-доступа. Это действие помогает выбрать место для хранения скрытой папки.
- Справа нажать на меню, в открытом окне выбрать создание папки.
- Далее прописывается имя, но перед ним необходимо установить точку, к примеру, «.фото». Рекомендуется прописывать имя документа латинскими буквами, что позволит исключить выделение папки из общей массы.

- В конце нажать на клавишу «ОК».
- В готовую папку переместить необходимые документы из смартфона или другого мобильного устройства на Андроиде.
- Зайти в меню настроек Проводника и убрать флажок с раздела, который показывает системные каталоги.
После проведенных действия папка будет замаскирована, ее не будет видно среди остальных файлов на телефоне или планшете.

Как сделать скрытую папку на Андроиде
Согласно описанному выше методу можно скрыть уже сформированную папку на смартфоне, который работает на базе операционной системы Андроид. В данном случае не нужно будет активировать в меню настроек отображение скрытых документов.
К примеру, если нужно замаскировать личные видео, то при помощи Проводника выбирается документ для маскировки. Для этого в каталоге находится «Video», после чего проделываются следующие операции:
- Нужно нажать на папку и переименовать ее.
- Перед названием устанавливается точка, нажимается кнопка подтверждения действий.
- Нужная папка будет скрыта от чужих глаз, поэтому при входе в галерею ее будет невозможно найти, в разделе будут отсутствовать все ролики, которые расположены внутри подобного каталога.
 Рекомендуем почитать
Рекомендуем почитатьПо аналогии можно скрывать файлы андроид разного рода. К ним могут относиться любые папки, среди которых «Audio», «Pictures», «Camera» и другие, что находятся в корне «DCIM», «Download», «Document».
Как скрыть файлы из галереи
Существуют иной метод, позволяющий спрятать содержимое уже созданного каталога, который используется для галереи и хранения мультимедийных файлов. В данном случае саму папку не нужно будет скрывать, поскольку все действия выполняются исключительно для ее содержимого, которое не будет отображаться на смартфоне.
Для выполнения маскировки содержимого галереи, где находятся видео и фото, следует провести следующие операции:
- При помощи файлового менеджера необходимо перейти в галерею, где будут отображены мультмедийные файлы для дальнейшей их маскировки.
- В меню настроек Проводника найти функцию создания и выбрать «Файл».
- После этого документ нужно правильно назвать – «.nomedia». Обязательно в начале указывается точка перед именем, а после этого нужно подтвердить действие.
- Сделать перезапуск мобильного устройства.
- После загрузки телефона все содержимое галереи будет замаскировано, а войдя в нее никакой информации не видно. Однако при использовании Проводника, все необходимые документы будут видны.
Маскировка отдельного файла на Андроид
В некоторых случаях пользователю важно замаскировать не все документы из папки или целую папку, а отдельные файлы, оставляя остальные видимыми. Процесс довольно прост и проводится по аналогии с описанными выше процессами:
- Необходимо перейти в папку с определенными документами, где нужно сделать маскировку.
- На нужном файле выбрать переименование.
- Добавить перед именем точку и нажать на клавишу подтверждения.
Подобная процедура помогает убрать из поля зрения конкретный файл. При помощи манипуляций прячется 1 и более файлов из определенной папки, причем остальные будут доступны для других людей.
Просмотр скрытых документов
Понимая как скрывать файлы и папки, важно еще разобраться, как открыть их и сделать видимыми для себя или других людей. В данном случае все зависит от метода маскировки.
Просмотр скрытых папок на Андроид
Чтобы иметь возможность просматривать замаскированные папки в телефоне на базе ОС Андроид, потребуется включить отображение папок. Для этого используется Проводник, в котором нужно перейти в настройки и выбрать «Отображение скрытых разделов». После этого все будет доступно до следующей маскировки.
Как сделать скрытую папку видимой
Есть еще одним метод для просмотра папки. Ее можно сделать видимой для всех на определенное время, невзирая на использование флажка, что скрывает или отображает документ на устройстве. Для выполнения манипуляции нужно:
- Зайти в меню настроек Проводника и установить галочку на «Отображение скрытых документов».
- Найти спрятанную папку и нажать на нее.
- Сделать переименование, где удаляется точка перед именем.
- Убрать галочку возле функции демонстрации скрытых документов в настройках Проводника.
Подобный процесс позволяет сделать документ вновь видимым, формирует обычную папку.
Отображение файлов из галереи
Если больше не нужно прятать фото или видео в галереи, тогда потребуется удалить из нее созданный файл с названием «.nomedia». Для выполнения операции нужно:
- Перейти в Проводнике в меню и поставить галочку на отображение скрытых документов.
- Зайти в галерею или другую папку, где есть скрытые файлы.
- Удалить ранее сделанный раздел «.nomedia».
- Сделать перезапуск мобильного устройства.
- Выключить показ скрытых разделов в смартфоне.
Действия помогают вновь показать медиафайлы для галереи.
Открытие замаскированных файлов на Андроид
Для возможности отображения спрятанных документов нужно выполнить простые действия:
- В Проводнике зайти в настройки, установить флажок на показ скрытых файлов.
- В нужной папке переименовать документы, у которых впереди установлена точка, сделать подтверждение операции.
- Перейти в настройки и убрать флажок с показа скрытых документов.
Применение специальных приложений
Кроме описанных методов есть сторонние приложения, позволяющие маскировать папки и файлы. Они помогают упростить весь процесс, представлены в большом ассортименте. Почти все работают одинаково, но одной из лучших является KeepSafe. Данная программа помогает надежно спрятать фотографии, видео, есть возможность установить пароль на конкретные документы и доступ к ним. Сделав пароль, нужные документы отправляются в отдельное место, где будет доступ только у владельца смартфона. Для входа нужно только указать код. Для защиты данных, на случай, если пароль будет утерян или забыт, в приложении необходимо указать адрес электронной почти для восстановления доступа.
Чтобы спрятать документы, следует перейти в галерею, выбрать нужные фото или видео, нажать на клавишу поделиться и выбрать программу. После этого просмотр будет доступен только для владельца мобильного устройства и людей, которые знают пароль.
Как видно сделать скрытыми папки и файлы на Андроиде не сложно. Зачастую для защиты личных данных используется файловый менеджер, который позволяет легко защитить приватные данные. Поскольку методов довольно много, пользователи могут подобрать оптимальный вариант для себя.
tarifam.ru
Способы скрыть файлы на Android — Всё об Android
В отличие от Windows, система Android не оснащена функцией скрытия файлов и папок. Однако не стоит забывать, что данная операционка отличается своей открытостью и возможностью вносить различные изменения в ее работу. Поэтому, при выполнении определенных манипуляций вы все же сможете надежно спрятать важные документы от сторонних лиц. Давайте рассмотрим, как скрыть файлы и папки на Андроиде.
Способы скрытия данных на Android
Спрятать персональную информацию (фотографии, видео, текстовые документы и т.п.), размещенную на внешней или внутренней памяти мобильного аппарата, можно несколькими способами:
- Через менеджер файлов, установленный на девайсе;
- Посредством файла «.nomedia»;
- С помощью компьютера;
- Через специальный софт.
Использование файлового менеджера
Надежно упрятать от сторонних глаз какой-либо файл или всю папку можно с помощью любого проводника, имеющегося на гаджете. Это самый простой метод скрытия, поэтому с него и следует начинать наш обзор. Порядок действий будет следующим:
- Установите на смартфон файловый менеджер (ES Проводник, File Manager и т.п.). Найти его можно на Плей Маркете или сторонних ресурсах (например, на 4PDA).
- Откройте данное приложение с ярлыка на рабочем столе и отыщите объект, который вы хотите скрыть. Это может быть как отдельная фотография, так и целая галерея.
- Выделите его и нажмите на виртуальную кнопку «Переименовать», находящуюся на нижней инструментальной панели.
- Перед именем требуемого файла или папки поставьте точку. Например, если раньше каталог назывался «Camera», то вы должны поменять его название на «.Camera».
Перезапустите Андроид и проверьте результат своих действий. Теперь при отображении содержимого хранилища указанный объект будет отсутствовать. Если вам требуется возвратить все на свои места, достаточно в настройках того же проводника активировать пункт «Отображать скрытые файлы и папки», а затем убрать из названия ранее поставленную точку.
Скрытие папок файлом «.nomedia»
ОС Android периодически сканирует интегрированную и встраиваемую память девайса для поиска изменений в структуре хранилища. Если при очередном обследовании система выявит файл «.nomedia», она пропустит папку, в котором находится данный элемент, и в дальнейшем не будет отображать ее содержимого.
Этим явлением можно воспользоваться, чтобы скрыть фото, видео или другой тип информации:
- На компьютере через встроенный в Windows блокнот создаем пустой документ.
- Меняем его название на «.nomedia» и убираем расширение .txt. При изменении файла подобным образом система будет считать его некорректным, потому что в начале имени должен находиться хотя бы один символ. Для обхода данного запрета вам потребуется сначала ввести «.nomedia», а затем поставить курсор перед точкой и нажать на клавиатуре комбинацию клавиш Alt+255. С помощью этого сочетания пропишется невидимый символ.
- На телефоне с помощью проводника создаем папку с любым названием (например, «Конфиденциально») и скидываем в нее все данные, которые нужно спрятать.
- Коммутируем гаджет с ПК и в свойствах подключения выбираем «Режим накопителя» или «Передача файлов».
- Копируем файл «.nomedia» в ранее созданный каталог «Конфиденциально».
- Перезагружаем мобильник.
Папка с вашими данными пропадет. Ее можно будет увидеть только на ПК. Для снятия скрытого режима вам потребуется удалить документ «.nomedia».
Как спрятать папку на Android через компьютер?
Вышеописанные способы скрытия теряют свою эффективность при подключении мобильного устройства к ПК, так как на компьютере спрятанные с помощью «.nomedia» или файлового менеджера объекты все равно будут отображаться.
Если вы хотите быть абсолютно уверенными в том, что к вашим конфиденциальным данным никто не доберется, необходимо использовать комбинированное скрытие, которое заключается в следующем:
- Сперва укройте папку с важной информацией посредством проводника или документа «.nomedia».
- Затем подключите телефон к ПК и включите режим «Передача файлов».
- Найдите объект, который нужно спрятать, и вызовите его свойства щелчком ПКМ.
- В разделе «Общие» отметьте галочкой пункт «Скрытый» и кликните «Применить».
После того как скрыть папку удалось, она будет отсутствовать не только на экране смартфона, но и на компьютере. Чтобы получить к ней доступ вам потребуется сделать следующее:
- Скоммутировать ПК с девайсом.
- Войти в «Панель управления» и выбрать «Параметры папок».
- Во вкладке «Вид» выделить пункт, отмеченный на рисунке, и нажать Ok.
Теперь через компьютер вы получите доступ к ранее скрытой информации. В зависимости от того, какой способ маскировки использовался, вам остается только удалить файл «.nomedia» или включить отображение спрятанных данных в проводнике.
Применение дополнительного софта
Скрывать на Андроиде можно не только файлы и папки, но и установленные программы. Делается это с помощью утилиты Hide It Pro. Работает она следующим образом:
- Скачиваем утилиту на мобильный аппарат. После инсталляции она не будет отображаться ни на рабочем столе, ни в разделе «Приложения». Зато у вас появится ярлык Audio Manager. Именно он нам и нужен.
- Кликаем по нему и в открывшемся окне зажимаем название Audio Manager на несколько секунд.
- Задаем пароль или PIN-код для дальнейшего управления программой, а затем подтверждаем его.
- Попав в главное окно Hide It Pro, отмечаем приложения, которые мы хотим скрыть, после чего нажимаем «Спрятать файлы».
Выбранные ярлыки будут находиться в папке ProgramData/Android/Language/.fr. Для их видимости вам потребуется войти в файловый менеджер и поставить метку напротив пункта «Отображать скрытые файлы и папки».
Пожаловаться на контентpoandroidam.ru
Android для чайников №23. Как скрыть файлы? — android.mobile-review.com
17 декабря 2014
Павел Крижепольский
Вконтакте
Google+
Как сделать так, чтобы определенные фотографии, видео или аудиозаписи не попадали в общий список медиафайлов и не отображались в проигрывателе или галерее? Как скрыть папку из стандартного файлового менеджера, по умолчанию установленного на телефон?
Сразу стоит отметить, что речь идет не о том, как надежно скрыть конфиденциальную информацию от посторонних глаз. При желании, обнаружить любой скрытый файл – дело техники, ничего особо сложного тут нет. Что в Android, что в настольной Windows, файлы помечаются скрытыми исключительно ради удобства пользователя, а вовсе не в целях безопасности.
Зачем это может быть нужно? Например, вы используете смартфон в качестве «флешки», иногда храня на нем какие-то графические файлы, которые нет смысла отображать в галерее. Или не хотите, чтобы в той же самой галерее отображались обложки к альбомам. А может быть, вас раздражает, что любой взявший в руки ваш смартфон тут же увидит полный список всех видеозаписей. Причин может быть много.
Универсальный способ
Скрыть файл можно несколькими способами. Самый универсальный – просто пометить его как скрытый, после чего его перестанут видеть все стандартные приложения.
Как вы помните, в Windows для этого нужно щелкнуть на файл правой кнопкой мыши, выбрать пункт «Свойства» и поставить галочку напротив атрибута «Скрытый». Проблема в том, что Android этот атрибут игнорирует, и прекрасно видит скрытые таким способом файлы. Ничего удивительного в этом нет – это другая ОС со своими правилами.
Логику работы со скрытыми файлами Android унаследовал от Linux. В нем скрытым считается любой файл, чье название начинается с точки. Так что пользователю достаточно просто переименовать нужный файл или папку, например, изменив название «Photo.jpg» на «.Photo.jpg» или «Новая_папка» на «.Новая_папка». Сделать это можно как через файловый менеджер на Android смартфоне, так и с помощью настольного ПК.
Для этого нужно подключить смартфон к компьютеру с помощью кабеля, нажать на компьютере кнопку «Пуск», выбрать пункт «Мой компьютер» и в открывшейся папке найти значок вашего смартфона. Именно его и нужно открыть. Скорее всего, выглядит он будет вот так, а его название будет совпадать с названием модели телефона. На некоторых смартфонах для передачи данных необходимо разблокировать экран (актуально в том случае, если вы установили пароль на разблокировку).
Теперь нужно найти нужный файл, нажать на него правой конкой мыши и выбрать пункт «Переименовать». Остается только добавить перед началом названия файла точку, при этом менять его разрешение или делать что-то еще не нужно.
Конечно, сама Windows такие файлы скрытыми не считает. Если вы не хотите, чтобы этот файл был виден при подключении смартфона к компьютеру, установите галочку «Скрытый» в его свойствах.
Еще раз напомню, что сохранность ваших данных это не гарантирует. Для Android есть множество файловых менеджеров, которые прекрасно умеют работать со скрытыми файлами. А настроить отображение скрытых файлов в Windows и вовсе можно в пару кликов.
Файл .nomedia
Для того, чтобы запретить галерее, проигрывателям и прочим программам сканировать содержимое определенных папок, не обязательно делать их скрытыми. Достаточно поместить в них файл с названием «.nomedia». Создать его очень легко. Нужно кликнуть по рабочему столу правой кнопкой мыши, в появившемся меню выбрать пункт «Создать» и далее «Текстовой документ».
Далее переименовываем созданный файл в «.nomedia» (не забыв стереть расширение .txt) и копируем в нужную папку смартфона.
Однако, начинающим пользователям такой способ я крайне не рекомендую. Дело в том, что разные аппараты на разных версиях Android реагируют на этот файл немного по-разному. И иногда могут просто удалить все содержимое папки, в которой присутствует такой файл. Если решите воспользоваться этим способом – обязательно позаботьтесь о том, чтобы иметь резервную копию той папки, которую пытаетесь скрыть.
Скрытие из галереи обложек альбомов
Скрыть из галереи обложки альбомов можно намного проще. Стандартная Android галерея не отображает файлы Albumart.jpg или Folder.jpg, а вот плеером они отлично читаются. Так что достаточно просто переименовать соответствующим образом все обложки альбомов, и из списка фотографий они сразу же пропадут.
android.mobile-review.com
Как открыть скрытые папки в андроид. Способы скрыть файлы на Android
Известна своей открытостью. В ней можно менять абсолютно всё. Одной из возможностей, которая может изредка пригодиться пользователю, является возможность скрыть некоторые файлы, например, фотографии и видео от посторонних глаз. Это может быть очень удобно. Рассмотрим, как скрыть фото на Андроиде. Обратите внимание, что эти советы можно применить и к любым другим файлам.
Простые способы скрытия фотографий и других файлов на Андроид
Когда вы запустите галерею, сможете увидеть, что в ней отображаются все папки, в которых находятся фото или видео. Сюда относится и папка, в которой хранятся фотографии с камеры, и все ваши фильмы, и видеоролики, хранилище временных файлов, загрузки и даже обложки музыкальных альбомов. Обычно в настройках невозможно изменить отображаемые папки. Если вы скачаете альтернативную галерею, например, Quick Pic, то в ней можно выбрать расположения, которые будут отображаться при запуске программы.
Скрытие с помощью компьютера
Самое простое что можно сделать — это подсоединить телефон или через кабель или Wi-Fi и с помощью Проводника Windows активировать атрибут «Скрытый».
- При подключении на планшете выберите режим «Накопитель».
- Откройте папку, в которой хранятся ваши фото, кликните по нужному файлу правой кнопкой мыши — Свойства и отметьте галочкой «Скрытый».
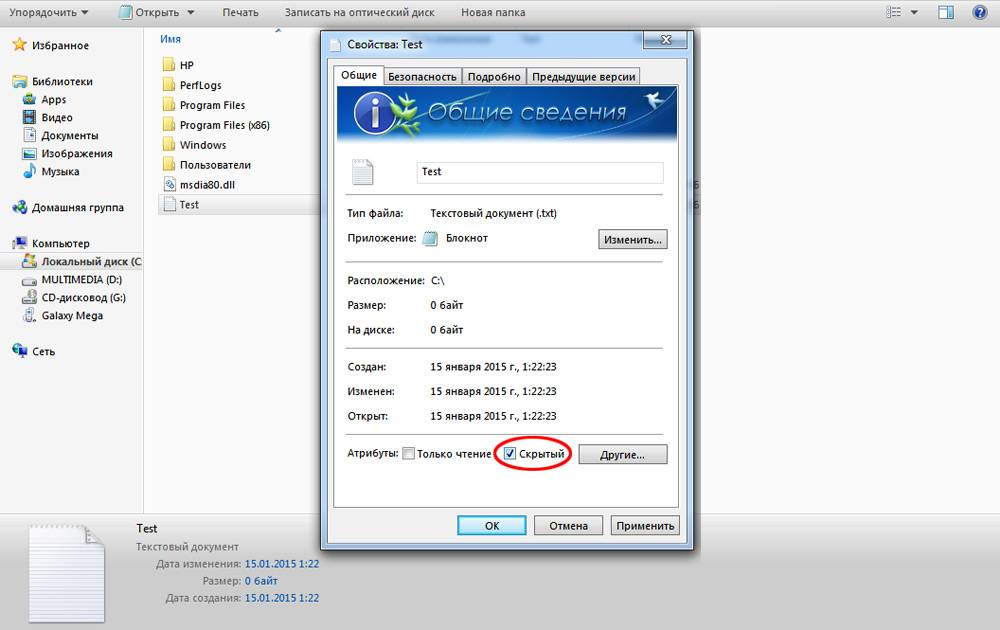
Теперь при подключении к компьютеру скрытый контент отображаться не будет. Чтобы просмотреть их на ПК, в свойствах Проводника выберите возможность просмотра скрытых файлов. Но Android этот атрибут игнорирует. Поэтому в галерее или менеджере файлов скрытые на компьютере изображения будут отображаться и дальше. Чтобы скрыть фотографии на самом планшете, воспользуемся следующим методом.
Использование файлового менеджера Android
Вам понадобится нормальный , например, ES Проводник. Его бесплатно можно скачать в Play Маркете по ссылке http://play.google.com/store/apps/details?id=com.estrongs.android.pop&hl=ru. Можно использовать и другие менеджеры, но этот является лучшим сочетанием качества и возможностей. C его помощью можно скрыть не только отдельные фото, но и целую папку.
- Запустите Проводник, найдите на карте памяти нужный файл или папку.
- Зажмите на несколько секунд название, пока не всплывёт меню с дополнительными функциями.
- Выберите «Переименовать». К названию впереди добавьте точку. Например, папка галереи располагается в DCIM/Camera. Чтобы скрыть альбом в галерее на Андроиде, переименуйте её на.Camera.
- Зайдите снова в галерею и убедитесь, что папка не отображается.
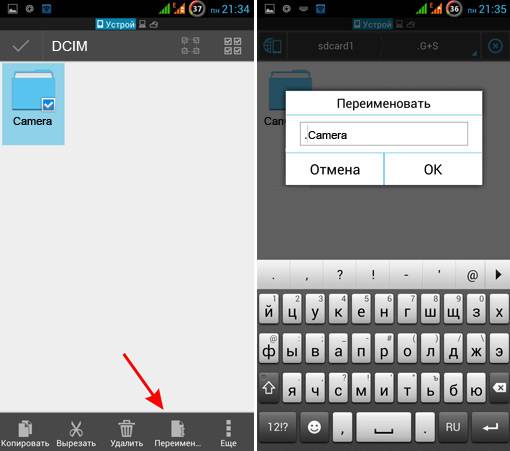
Но как теперь просмотреть скрытое расположение? И как вернуть ему обычный атрибут?
- Войдите в Проводник. Смахните пальцем с левого края экрана — Отображать скрытые файлы.
- Пройдите на карту памяти, увидите вашу папку или файлы с названием, начинающемся на точку. Они будут несколько приглушённого цвета.
- Если нужно, переименуйте их, убрав из имени точку в начале.
- Войдите в галерею и увидите, что они снова отображаются.
Файл.nomedia
Чтоб запретить галерее и другим приложениям сканировать некоторые папки, на компьютере или планшете создайте пустой файл.nomedia. На ПК для этого создайте текстовый документ и уберите расширение.txt. После чего переместите его в нужную папку и перезагрузите устройство. Но применять этот способ стоит с крайней осторожностью, так как не все устройства реагируют на него адекватно, и все содержимое может удалиться. Поэтому советуем позаботиться о резервной копии.
Использование Keep Safe
По ссылке http://play.google.com/store/apps/details?id=com.kii.safe, вы сможете больше не переживать за сохранность ваших приватных фото и видео. Программка может скрыть картинки в галерее Android, переместив их в зашифрованное хранилище. Вам нужно лишь придумать пароль. Теперь просмотреть фото смогут лишь те, кто его знает. Не станете же вы всем подряд раздавать свой секретный код?
Заключение
Скрыть папку на Андроиде в галерее можно несколькими способами. Самым простым, на наш взгляд, является простое переименование с добавлением точки. Никто лишний не увидит ваши скрытые файлы, а вы сможете просматривать их через проводник. Добавление файла.nomedia таит в себе определённые риски. А программа Keep Safe иногда даёт сбои.
А как вы прячете личные фото и видео от сторонних глаз? Пригодилась ли вам наша информация? Делитесь вашими мнениями в комментариях.
Если на вашем Андроид смартфоне или планшете хранятся данные, которые не желательно видеть всем, кто берет ваше устройство в руки, то вы обратились по адресу. Пожалуй, лучшим решением данного вопроса является скрытие файлов из галереи, файлового менеджера и медиа-проигрывателя.
Данный способ очень простой и его можно сделать на любом устройстве. не требуются.
Как скрыть файлы из галереи либо медиа-проигрывателя
2. Создайте пустой текстовый файл с названием.nomedia внутри папки, файлы которой
offlink.ru
Как скрыть файлы на Андроиде

Как скрыть файлы на Андроиде. Часто активный пользователь Android-устройства хранит на своём гаджете конфиденциальную (или личную) информацию. И конечно же всегда есть желание скрыть её от посторонних глаз.
Как скрыть на Андроиде файлы с фотоснимками, видеороликами и другой информацией от несанкционированного доступа? Ответ на этот вопрос и будет темой нашего сегодняшнего разговора.
Содержание:
Скрываем файлы на телефоне
С помощью стороннего софта
В стандартной галерее на смартфоне отображены все папки, содержащие фотографии или видео. Это и папка со снимками с камеры, скриншоты, загрузки, фото с Viber и т.д.:
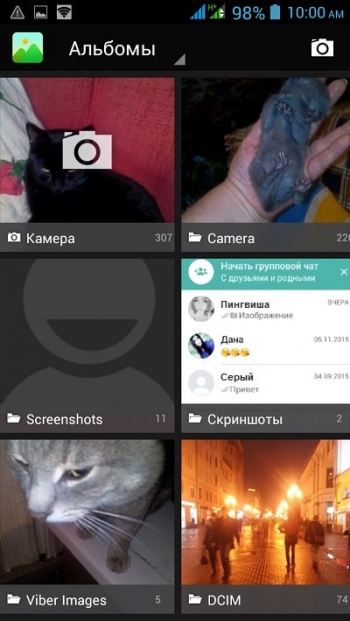
Возможности же изменить в стандартных настройках отображаемые папки попросту не существует. Но ситуация радикально меняется, если установить на смартфон специальную утилиту – альтернативную галерею, например, Quick Pic:
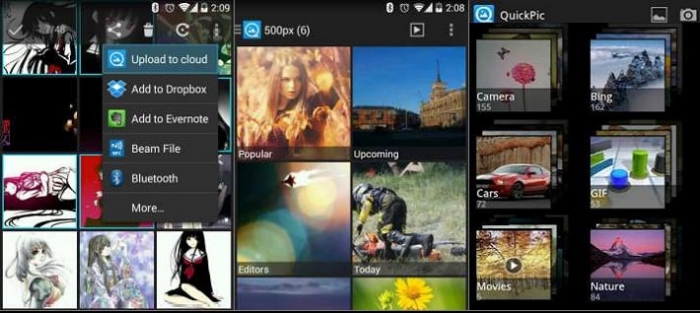
Мощное и в то же время компактное приложение с современным дизайном и эффектами многослойности для управления фотоснимками.
Quick Pic обеспечивает возможность быстрого запуска и просмотра тысяч фотографий. В распоряжении пользователя приятный интерфейс с оптимизацией под большие экраны и поддержкой мульти-тач жестов.
Безусловным плюсом программы можно отметить отсутствие как дополнительных разрешений, так и надоедливой рекламы.
С помощью пароля можно легко скрыть фото и видеофайлы, исключив их из всех приложений стандартной галереи.
Осталось добавить, что распространяется приложение бесплатно, и, кроме основных функций, поможет в сортировке, переименовании, создании новых папок, пр. А наличие встроенного графического редактора позволит редактировать и устанавливать обои с наилучшим качеством.
С помощью компьютера
В этом случае, на ПК, используя проводник Windows активируем атрибут «Скрытый».
Что нужно для этого сделать: подсоединяем телефон или планшет через USB-кабель к компьютеру (не забываем включить отладку по USB). В накопителе, открываем папку с фото, кликаем правой кнопкой мышки по нужному файлу, выбираем «Свойства», ставим галочку напротив пункта «Скрытый»:
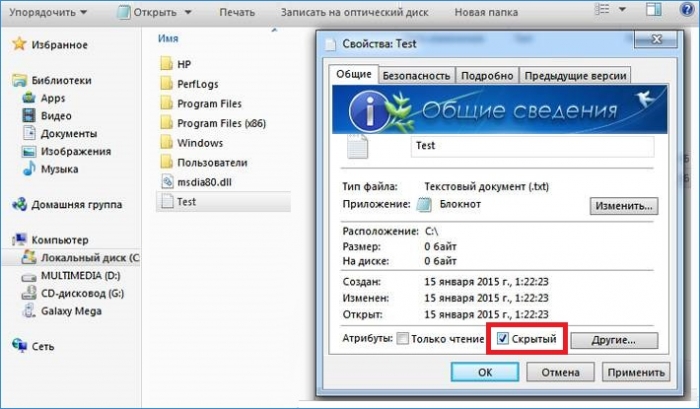
После этой несложной манипуляции, то, что мы скрыли, на компьютере не будет отображаться. А для просмотра этого контента, в свойствах проводника нужно будет выбрать возможность смотреть скрытые файлы. Но вот в галерее Андроида эти файлы по-прежнему будут отображаться.
С помощью файлового менеджера
На мой взгляд, это самый оптимальный способ скрыть на мобильном устройстве информацию, не предназначенную для стороннего просмотра.
Нам понадобится хороший файловый менеджер, к примеру, ES Проводник. По сочетанию качества и предоставляемых им возможностей, это самый оптимальный вариант, но если вы привыкли пользоваться другим, то можете использовать тот, который для вас удобнее.
Данным способом мы сможем скрыть и отдельные фотоснимки, и даже целую папку. Что нужно сделать:
Запускаем ES Проводник, отыскиваем на SD-карте нужную папку или файл, затем нажимаем на название до появления окошка с меню, в котором указаны дополнительные функции. Выбираем пункт «Переименовать», ставим впереди имеющегося названия точку. К примеру, папка галереи находится в DCIM/Camera. Чтобы на Андроиде нам скрыть в галерее альбом, переименовываем её, добавив точку, в «.Camera»:
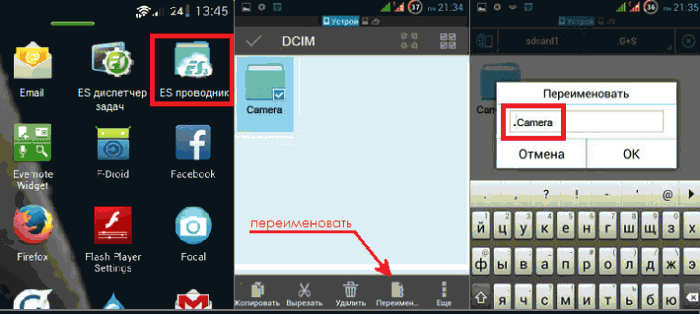
После этой процедуры, нам нужно снова открыть галерею и убедиться, что нужная папка не видна.
Да, скажете вы, отлично, а как теперь увидеть скрытое расположение? Для этого выполняем следующие манипуляции:
Входим в Проводник снова, затем, свайпом с левого края дисплея открываем «Отображать скрытые файлы», находим свою папку (файл) с точкой, перед названием (она будет слегка затемнённая). Теперь просто снова убираем точку, и то, что было скрыто, снова отобразится в галерее.
С помощью специального приложения
На самом деле приложений, предлагающих функцию скрытия приватной информации довольно много. Работают они по одному принципу, поэтому мы, в нашем обзоре, остановимся на «Скрыть фото — сейф KeepSafe».
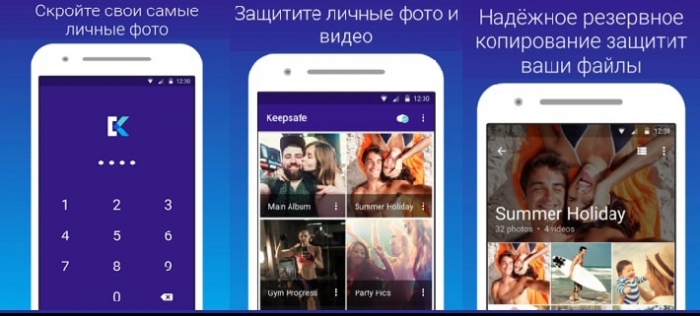
Утилита надёжно скроет ваши фото и видео в галерее устройства паролем, который нужно будет придумать самостоятельно, после чего весь контент будет перемещён в специальное хранилище. А для просмотра нужно будет всего лишь ввести пароль.
Как работает приложение: запускаем KeepSafe, добавляем четырёхзначный пин-код и вводим свой email для последующего восстановления (если оно понадобится). Чтобы скрыть нужные файлы, заходим в галерею, выбираем те фотографии, которые будем скрывать, нажимаем «Поделиться» и выбираем KeepSafe. Всё, теперь, зайдя в приложение, вводим пароль и наслаждаемся просмотром.
upgrade-android.ru
Как скрыть файлы и папки на Андроид

Как скрыть файлы и папки на Андроид. В жизни часто возникают ситуации, когда ваш Android смартфон или планшет берут знакомые или друзья и вам бы не хотелось чтобы они увидели конфедициальную информацию. Как скрыть файлы из галереи или медиа-проигрывателя, а также файлового менеждера в Android читайте в этой статье!
Есть фото или видео которые стыдно показать или есть «секретная информация»? Если вам нужно скрыть эти файлы, то вам необходимо сделать вот что:
Инструкция скрыть файлы из галереи или медиа-проигрывателя в Android
1. Установите любой файловый менеджер Android или воспользуйтесь стандартным, либо можете подключить свой смартфон или планшет к компьютеру как флешку.
2. Создайте на Android или если подключились к компьютеру скопируйте пустой файл .nomedia (файл в архиве) в ту папку где находятся файлы которые вам необходимо скрыть.

3. Перезагрузите ваш Android смартфон или планшет.
4. Зайдите в галерею или медиа-проигрывателя в Android и убедитесь, что файлы не показываться!
Как это работает?
Android постоянно выполняет сканирование на изменения которые происходят на карте памяти или внутренней памяти. Если при обходе сканер обнаруживает файл .nomedia, то он не выполняет сканирование и отображение содержимого папки.
Инструкция скрыть файлы и папки в файловом менеджере Android и Windows
Android построен на базе ядра Linux и соответственно имеет общие черты с аналогичными операционными системами на этом ядре. К сожалению Windows ни как не относится к Linux и для того чтобы тщательно запрятать файл или папку, нужно немного постараться.
Прячем папку или файл на Android
Для того чтобы скрыть из файлового менеджера (проводника) файл или папку необходимо переименовать требуемый файл или папку дописав перед названием точку. То есть чтобы скрыть файл xxxx.avi необходимо переименовать файл в .xxxx.avi. Для того чтобы скрыть папку AlenaNu необходимо перед названием добавить точку .AlenaNu
файл видно ———————> xxxx.avi файл не видно ———————> .xxxx.avi
папку видно ———————> AlenaNu папку не видно ———————> .AlenaNu
После такой вот несложной процедуры, вы скроете необходимое в Android, но есть одна проблема, при подключение к компьютеру вы увидете, что все что вы скрывали в Windows прекрасно видно! По этому нужно «доработать» невидимость.
Прячем папку или файл на компьютере с ОС Windows
Ниже представлен скриншот на котором представлены в начале папки которые уже не видны в Android, но видны в Windows.

Чтобы скрыть папки или файл вам необходимо выделить все или выбрать по одиночке -> нажать правую кнопку мыши -> выбрать свойства — поменять в атрибутах файла или папки на Скрытый.

{rutube}889bd5144c05a7f464500aed3b0830ce{/rutube}
| [Размер файла — 0 Kb] |
4pda.biz