Как на андроид включить окей гугл: Sorry, this page can’t be found.
Как включить окей Google на Андроиде?
Окей Гугл на Андроид: Как Настроить и Пользоваться
Поиск Google
В этой статье рассмотрен вопрос как правильно установить и настроить окей гугл на устройствах андроид, как включить голосовое управление и управлять командами, и что же делать, если окей гугл не работает.
Содержание:
Это специальная, встроенная на платформах Android, программа, с помощью которой можно не печатать текст, а вводить запросы с помощью голоса.
Создана она для упрощения управления телефоном посредством голосовых команд и поиска информации в сети.
Этот способ управления поможет, когда у вас нет времени или возможности отвлечься на набор текста или поиска какой-то утилиты.
Чтобы выполнить команду, нужно только сказать об этом вашему устройству, и он все сделает без лишних слов.
Процесс выслушивания запроса с помощью голосового поиска
Разработчики сейчас работают над тем, чтобы ввести эту функцию для поиска информации на всех возможных страницах в сети Интернет.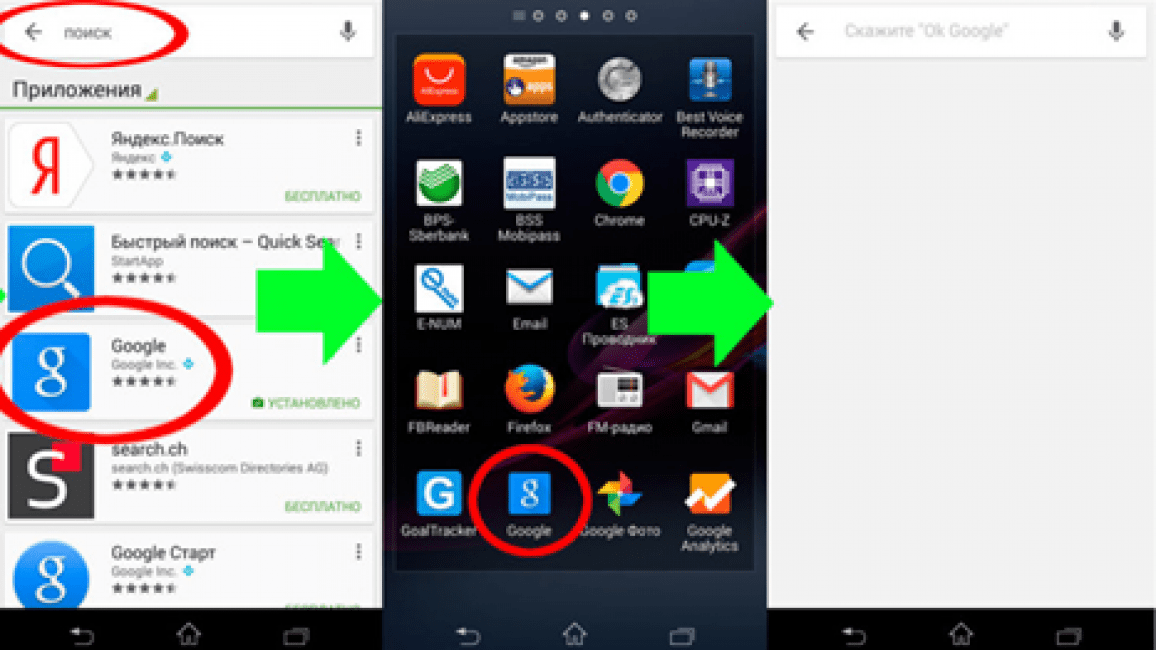
Введение компанией Google голосового поиска упростило жизнь многим миллионам пользователей.
Ведь записывать текст не всегда бывает удобно и намного проще ввести нужный запрос с помощью надиктовки. Эта инновация позволила ускорить выполнение многих запросов.
Вопросы инсталляции и настройки этой утилиты на платформе Android мы обсудим ниже. Программа русифицирована, умеет распознавать речь, поэтому сложностей в процессе пользования возникнуть не должно.
Посредством ее можно:
- задавать команды с помощью голоса;
- диктовать запросы в поисковик приложения;
- слушать ответы на наши команды с режиме аудио;
- контролировать и регулировать программы на вашем устройстве.
Данная инновация невероятно полезна и пользуется огромным спросом.
Ряд команд, которые распознаются с помощью голоса, на русском языке очень внушительный и растет с каждым месяцем.
Скажи ОК, Google для начала голосового ввода
Если у вас не хватает времени для того, чтобы записывать ваш запрос или искать какую-то программу, просто воспользуйтесь голосовым поиском.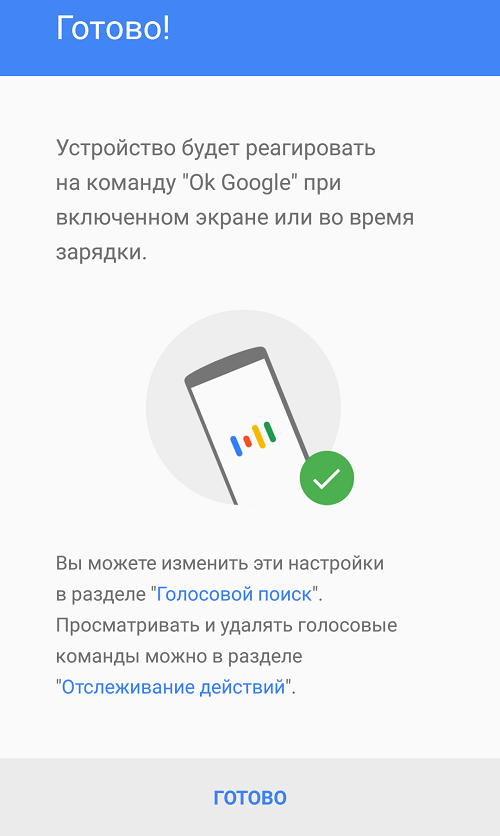
Например, если вы едите в машине за рулем и не можете отвлекаться – данная утилита сможет упростить вам задачи.
Подключить эту функцию и правильно настроить очень просто.
к содержанию ↑
Как включить ОК Google
Во многих устройствах на платформе Android поиск Google уже установлен, как одна из стандартных утилит и расположен на одном из главных экранов.
Но на некоторых устройствах он не входит в набор по умолчанию и его необходимо установить.
- Найдите в меню приложение Play Маркет.
- Посредством поиска, найдите приложение «Поиск Google» и установите его.
Установка Поиска Google
Если приложение уже было установлено, но давно не обновлялось, то обновите его до последней версии.
Для этого необходимо зайти в настройки, пункт «О смартфоне» и в разделе «Обновление системы» следует выбрать и активировать графу «Автоматическое обновление системы».
Тогда ваш гаджет будет обновлен, перезагружен и вы сможете приступить к работе.
Далее установите утилиту Google Now (Google Старт)(это и есть Окей Гугл), для того, чтобы все ваши голосовые запросы смогли более четко обрабатываться, и вы могли получать ответ тоже посредством голоса.
Скачать
Установка Google Now
Далее перейдите в «Настройки Google».
Настройки Google
Выберите «Голосовой поиск», затем «Распознавание Окей, Гугл».
Пункт Распознавание ОК, Google
Включите переключатели, если они выключены.
Включение параметров распознавания
Запустите приложение OK Google, нажмите на поле поиска или на значок микрофона около него и что-нибудь произнесите, например, «где находится ближайшее /заведение/». Таким способом и запустится работа приложения.
Зачастую, после того, как вы произнесете ваш вопрос, он запишется в строку поиска, и будут даны возможные варианты ответа.
Иногда на ваш вопрос отвечает голос на русском языке. Например, в ответ на ваш запрос он может произнести «Ближайшее /заведение/ находится в /отдаленность/ возле /какой-либо значимый объект/».
Во время анализа запроса, поисковая система с помощью ваших данных о местоположении определит вашу отдаленность от заданного места и рассчитает вам расстояние.
Также, в поиске загрузится ряд подходящих страниц и, по возможности, выведется карта.
Если вы спросите, к примеру, «как выглядит /что-нибудь/», то программа вам выдаст результат изображений по ищущему запросу.
Приведем примеры других возможных запросов:
→ «часы работы /интересующее заведение или учреждение/»
→ «сколько стоит /необходимый товар/»
→ «кто такая /имя интересующего человека/»
→ «как дойти до /место назначение/»
→ «где находится /место назначение/»
→ «где ближайший /место назначения/»
И бесконечное значение других запросов.
Управление голосовым поиском
Чтобы использовать голосовой поиск Окей, Гугл вам необходимо перейти на страницу поиск программы и ввести команду с помощью нажатия на кнопку Микрофон.
к содержанию ↑
Также приложение может функционировать непосредственно с платформой Андроид.
С помощью этой команды, вы можете не только задавать запросы в Интернете, но и связываться напрямую с вашим устройством через ввод голосом.
Существует огромное количество опций для связи с почти всеми приложениями, установленных на вашем телефоне.
Возможности использования Окей Гугл:
— если вы хотите установить будильник, попросите «разбудить меня завтра в /указанное время/» и вам откроется меню будильника с установленными значениями;
— чтобы поставить напоминание, скажите «напомнить мне /интересующее действие/» или что-нибудь другое аналогичным способом;
— для назначения мероприятия или встречи, произнесите «Назначить встречу с /кем-то/ на /время и/или дату/ в /место встречи/» и тому подобное;
— чтобы узнать и проверить текущие и имеющиеся встречи, следует спросить «Что у меня запланировано на завтра/четверг/следующую неделю?»;
— для создания заметки, произнесите «Заметка /содержимое заметки/»;
— если вам нужно совершить звонок, достаточно сказать «Позвонить /имя существующего контакта/»;
— таким же образом действуют и команды сообщений: «Написать /имя пользователя/, /информация сообщения/»;
— чтобы запустить какую-либо программу, произнесите «открыть /название программы/»;
— можно воспроизводить музыку с помощью запроса «слушать /название песни или исполнитель/».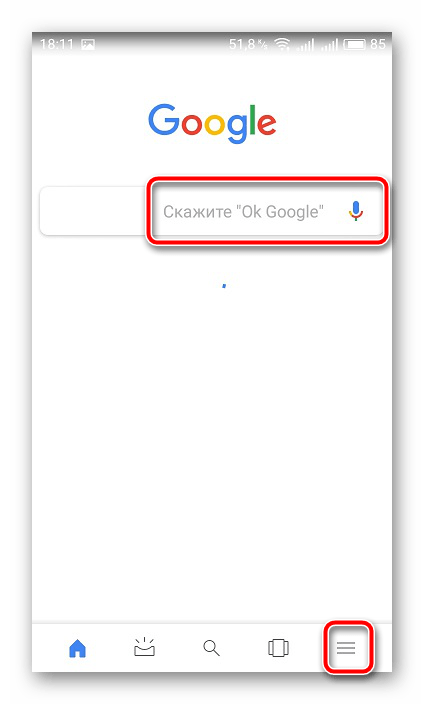
Команда включения музыки
Список команд подобного рода просто огромен, поэтому просто включайте голосовой поиск и пробуйте создавать интересующие вас запросы. Все зависит от вашего желания применения данной функции.
Чтобы ознакомиться со всем списком запросов, необходимо посетить сайт этого приложения и выбрать для себя самые полезные, так как выучить их все просто невозможно, так уж их много.
Все опции поиска голосом имеют очень широкое применение и невероятно удобны в использовании для управления утилитами или поиска какой-либо информации.
к содержанию ↑
Когда вы включаете функцию управления голосов, вы тем самым разрешаете сервису Гугл сохранять ваши результаты поиска в личном аккаунте Гугл.
Данные (запись вашей речи и пара секунд перед записью) сохраняются, если:
- перед произношением запроса, вы говорите Окей, Гугл;
- если для создания записи вы удерживаете кнопку с микрофоном.
Данные команды будут сохраняться лишь тогда, если вы авторизированны в аккаунте Гугл и функция сохранения историй поиска голосом активирована.
Даже если вы не подключены к сети, звук все равно будет записываться и сохраняться. Но не все программы поддерживают эту функцию.
Голосовой поиск и ваши данные будут иметь лучшую работоспособность, если включена опция сохранения. То есть, история команд делает дальнейшую работу с приложением намного удобнее.
При сохранении происходит следующее:
- программа распознает звук голоса, присущему только вам;
- распознает и сохраняет особенности вашего произношения;
- распознает стандартную команду Окей, Гугл с ваших уст;
- работает над улучшением качества распознавания.
Для того чтобы включить или, наоборот, отключить опцию сохранения истории вашего поиска, необходимо:
Авторизоваться в аккаунте приложения и перейти в раздел «Отслеживание действий».
Выбрать, что вы хотите сделать. Включить или же выключить опцию.
Если вы отключили данную функцию, то ваши запросы больше не будут сохраняться в истории или где-либо, даже если вы авторизованы.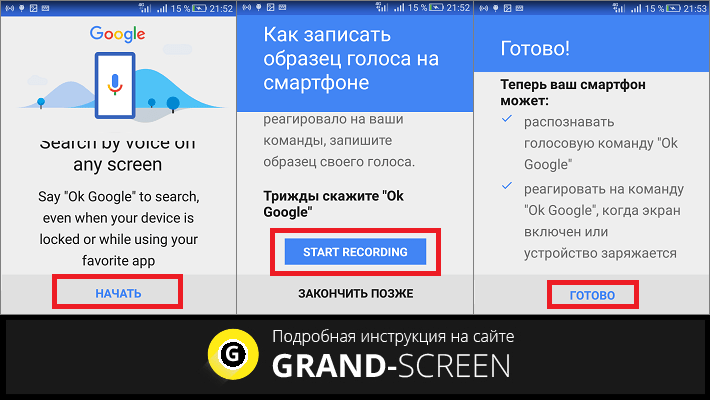 Пока вы заново не включите ее.
Пока вы заново не включите ее.
к содержанию ↑
Ваши истории поиска абсолютно секретны и вы сможете их увидеть, только авторизируясь в аккаунте. Чтобы посмотреть на список историй, необходимо:
- В своем аккаунте зайти в раздел «Историй голосового поиска».
Если на фоне определяется шум, или, наоборот, ваш микрофон не активен, то расшифровка файла будет недоступна.
- Прослушать перечень ваших запросов.
Для удаления истории команд есть два способа:
Для этого все еще оставайтесь на странице «Историй поиска» и под записью, которую необходимо удалить, перейдите в «Подробности».
Справа от данного раздела найдите кнопку с тремя кружками, расположенными в вертикальном ряду, перейдите по ней и нажмите «Удалить».
ІІ. Полная очистка.
Вы все еще в разделе «Историй поиска». В левой части активного окна есть пункт «Выбрать параметр удаления».
Перейдите по нему и в графе «Удалить по дате» выберите самую первую стрелку, направленную вниз и нажмите «Все время».
Подтвердите действие удаления, чтобы история очистилась полностью.
к содержанию ↑
Если вы пользуетесь данным приложением не на одном устройстве, а на нескольких сразу, то нужно включить Окей, Гугл на каждом.
Дополнительные настройки утилиты:
| «Всегда включено» | Использование команды даже при заблокированном экране. |
| «На любом экране» | При включенном экране или зарядки устройства, есть возможность использования команды, несмотря на окно, в котором вы работаете в данный момент. |
| «Распознавание по голосу» | Если ваш голос распознан, то возможно управление при выключенном дисплее. |
| «Персональные результаты поиска» | При выключенном дисплее возможен просмотр личных данных поиска голосом. |
| «Перезаписать образец голоса» | Возможность создания нового образца голосовой записи, в случае, если программа не может распознать ваши команды.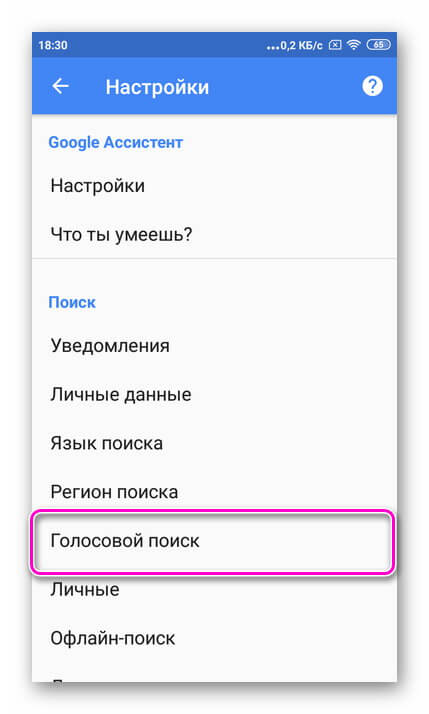 |
| «Удалить образец голоса» | Удаление записи голоса, используемой программой. |
к содержанию ↑
Чтобы ваше устройство перестало реагировать на команду и ее воспринимать, вы можете ее отключить:
- В нижнем правом углу утилиты Гугл поиск нажмите на значок меню и перейдите в «Настройки».
- С пункта «Голосовой поиск» перейдите в «Распознавание Окей, Гугл».
- Возле графы «Из приложений Гугл» уберите галочку.
к содержанию ↑
Программу распознавания речи можно настроить таким образом, чтобы она работала только при открытой программе Гугл или если на главном экране присутствует элемент интерфейса поисковика.
Для ограничения распознавания необходимо:
- В нижнем правом углу утилиты Гугл поиск нажмите на значок меню и перейдите в «Настройки».
- С пункта «Голосовой поиск» перейдите в «Распознавание Окей, Гугл».
- Напротив графы «Всегда включено» или «На любом экране» уберите галочку.

к содержанию ↑
На некоторых устройствах ранний версий, при установке приложения, появляется уведомление о том, что данная «функция еще не поддерживается на этом устройстве».
В таком случае сделать ничего нельзя, ведь это значит, что ваш гаджет не способен установить данное приложение. Особенно это касается смартфонов Moto X.
Если вы не наблюдаете каких-либо параметров, которые должны присутствовать, то необходимо зайти в Play Маркет и обновить версию приложения до крайней.
Также, такая ошибка допустима, если версия вашей операционной системы устарела. Тогда ее тоже необходимо обновить и попробовать совершить процедуру повторно.
Некоторые настройки программы разрешены только смартфонам на платформе Android выше версии 4.4 включительно.
«Окей, Гугл» на Андроид: Как установить и пользоваться
geekhacker.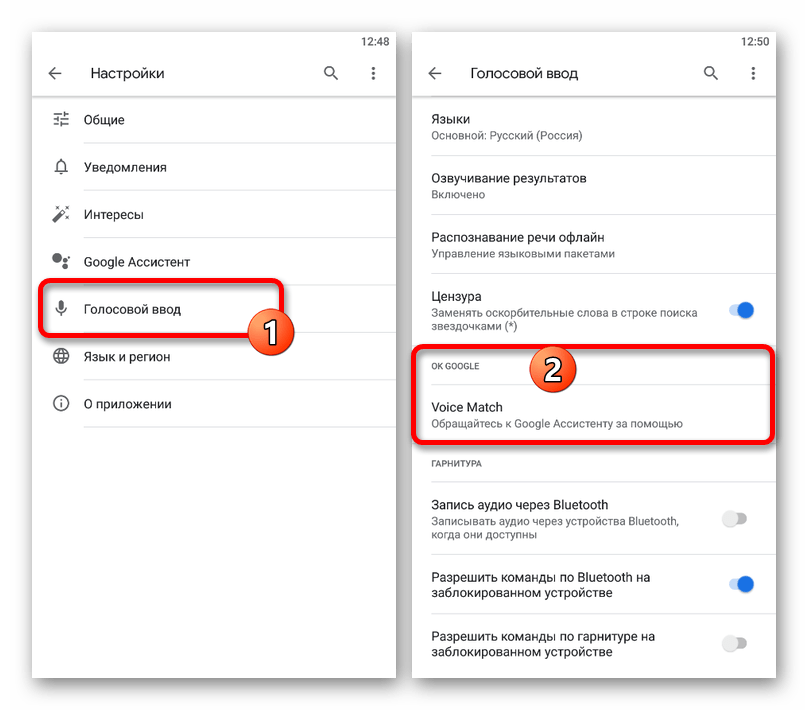 ru
ru
Как включить Окей Гугл на Андроиде
Как включить Окей Гугл на Андроиде. С помощью голосовой команды OK Google можно выполнять поиск в интернете и управлять другими функциями Android устройства. Но, по умолчанию, данная функция работает только в приложении Google Now. Для того чтобы данная голосовая команда работала в любом приложении необходимо внести некоторые изменения в настройки. Сейчас вы узнаете, как включить Oкей Гугл на Андроиде.
Для того чтобы включить функцию голосового управления OK Google откройте приложение Google Now. В большинстве случаев данное приложение открывается с помощью свайпа от экранной кнопки домой. На смартфонах Samsung для открытия Google Now нужно нажать на механическую кнопку «Домой», а потом нажать на кнопку Google внизу экрана.
После открытия приложения Google Now нужно нажать на кнопку, открывающую боковое меню. Она находится в левом верхнем углу экрана.
Дальше нужно перейти в настройки программы Google Now. Для этого кликните по пункту «Настройки» в боковом меню. Обратите внимание, в меню есть пункт «Настройки» и пункт «Настроить». Важно их не перепутать.
Для этого кликните по пункту «Настройки» в боковом меню. Обратите внимание, в меню есть пункт «Настройки» и пункт «Настроить». Важно их не перепутать.
В окне с настройками нужно перейти в раздел «Голосовой поиск», а потом в подраздел «Распознавание Окей Google».
После этого откроются настройки функции голосового управления ОК Гугл. Здесь нужно включить функцию «Из всех приложений».
Дальше система попросит вам сказать OK Google три раза. Это необходимо для лучшего распознавания вашего голоса.
После троекратного повторения команды ОК Гугл на экране появится сообщение о завершении настройки. Теперь вы можете пользоваться голосовым управлением из любого приложения.
Что делать если ничего не работает? Если данная инструкция у вас не сработала, то возможно вам нужно обновить приложение, отвечающее за функцию голосового управления OK Google. Для этого зайдите в магазин приложений Google Play и найдите там приложение с названием «Google» (да, это приложение называется просто Google) и обновите его нажав на кнопку «Обновить».
Также голосовое управление может не работать если вы говорите слишком тихо или микрофон устройства закрыт посторонними предметами, например, чехлом.
Для чего можно использовать голосовое управление OK Google? Голосовое управление позволяет выполнять множество типичных для мобильного устройства действий без использования рук. Например, с помощью голосовых команд вы можете создать напоминание, найти мероприятие в календаре, открыть приложение, позвонить, написать сообщение, проложить маршрут, ну и конечно вы можете выполнять поиск в интернете.
Конечно, голосовое управление Ок Гугл не такое продвинутое, как голосовой помощник Siri от Apple, но даже сейчас Ок Гугл можно использовать и это довольно удобно.
upgrade-android.ru
Окей Гугл. Голосовые команды и голосовой поиск не работают на вашем Android устройстве? Как исправить эту ситуацию.
Вне всякого сомнения, возможность подачи команд голосом для управления нашим смартфоном или планшетом или поиска необходимой информации очень удобная вещь, которая может помочь нам в самых различных ситуациях.
Тем более неприятным становится тот факт, когда однажды мы обнаруживаем, что голосовые команды и поиск Окей Гугл не работают на нашем устройстве. Сегодня мы хотели бы представить вам несколько способов это исправить.
Итак, приступим:
Как исправить неработающий голосовой поиск и команды Окей Гугл
1. В первую очередь испробуйте самый простой способ: перезагрузите свой смартфон или планшет. При этом желательно его полностью выключить, а затем включить. Во многих случаях это помогает исправить некоторые проблемы подобного рода.
2. Удалите обновления приложения Google и установите его свежую версию заново. Для этого перейдите в раздел основных настроек системы «Приложения», найдите здесь приложение Google и удалите его обновления.
Перезагрузите устройство, зайдите в Play Маркет, найдите в разделе «Мои приложения» приложение Google и обновите его до самой последней версии.
3. Если перезагрузка и обновление приложения Google не вернула работу команд Окей Гугл, убедитесь в правильности настроек системы голосового поиск и команд.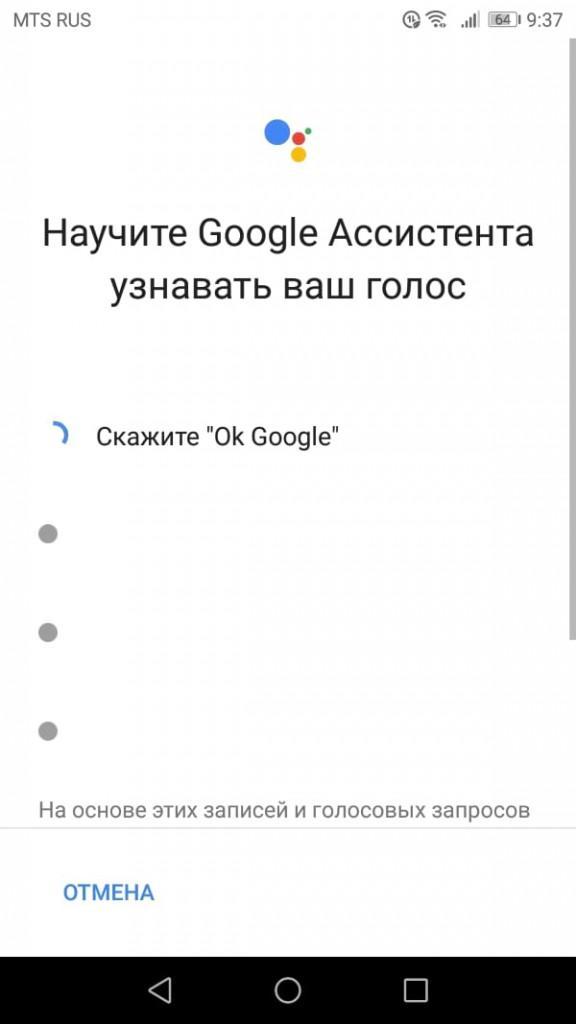
Для этого перейдите в настройки приложения Google -> «Настройки» -> «Голосовой поиск»
Здесь в первую очередь вам нужно убедиться, что у вас скачан голосовой пакет соответствующий языку установленному в вашей системе по умолчанию (пункт «Языки»). Для этого перейдите в раздел «Распознавание речи офлайн» и если голосового пакета для вашего языка здесь нет, скачайте его.
4. Если всё вышеперечисленное вам не помогло, зайдите в раздел настроек приложения Google с наименованием «Распознавание Окей Гугл» и убедитесь, что здесь включен режим распознавания голосовых команд на любом экране:
5. Если и это не помогло, перезапишите образец своего голоса, войдя в соответствующий пункт меню настроек Google (скриншот выше справа).
6. Отключите S Voice на смартфоне или планшете Samsung. Если вы хотите пользоваться голосовыми командами Окей Гугл на своем смартфоне или планшете производства Samsung, отключите на нем фирменную систему голосового управления S Voice, которая может конфликтовать с голосовым поиском Google.
7. Проверьте микрофон своего смартфона или планшета. Этот совет скорее подойдет владельцам планшетов, которые могут не знать о проблемах с микрофоном или вовсе неработающем микрофоне своего устройства: владельцам смартфонов об этом сообщат их абоненты при первом же телефонном звонке.
Напомню, что список голосовых команд Окей Гугл вы найдете в этом материале
Похожие материалы:
Управляем Android планшетом, смартфоном и другим устройством без рук, одними движениями головы
Скачать APK файл Android Auto с поддержкой голосового управления с помощью команд «Окей Гугл»
Facebook Messenger в паре с Android Auto позволит вам прослушивать и отвечать на сообщения с помощью голосовых команд
Новые возможности Android: Контекст от Google (Now on Tap) научился распознавать текст на изображениях и даже пытается переводить иностранные слова
Теги:
www.4tablet-pc.net
[РЕШЕНО] Как включить Окей Гугл на Андроид | OK Google
Любой смартфон может «очнуться» от сна, после произнесенной владельцем всего одной фразы — «ОКей Google». Поэтому многие задаются вопросу: Как включить Окей Гугл на Андроид. Основная функция такого устройства – это искать нужную информацию в интернете, а также выполнять самые разные команды, начиная от набора сообщения, заканчивая звонками на номера из телефонной книги. Но вот как включить такую чудо функцию на устройстве?
Поэтому многие задаются вопросу: Как включить Окей Гугл на Андроид. Основная функция такого устройства – это искать нужную информацию в интернете, а также выполнять самые разные команды, начиная от набора сообщения, заканчивая звонками на номера из телефонной книги. Но вот как включить такую чудо функцию на устройстве?
За работоспособность программы отвечает Google Now. Старую версию можно было найти, удерживая клавишу «Свернуть». Но можно воспользоваться ею непосредственно из списка приложений. при этом реакция на произнесенные команды, была доступна только после того как приложение было запущено и включено на экране.
Как включить Окей Гугл на Андроид
Последняя версия предусматривает использование программы даже когда смартфон стоит на зарядке. А чтобы она реагировала в любом приложении придется активировать столь интересную возможность в настройке приложения.
Для того чтобы включить Ok Google на Android перейдите в «голосовой поиск». Там нужно отыскать пункт «Распознавание «О’кей, Google»», и нажать на него.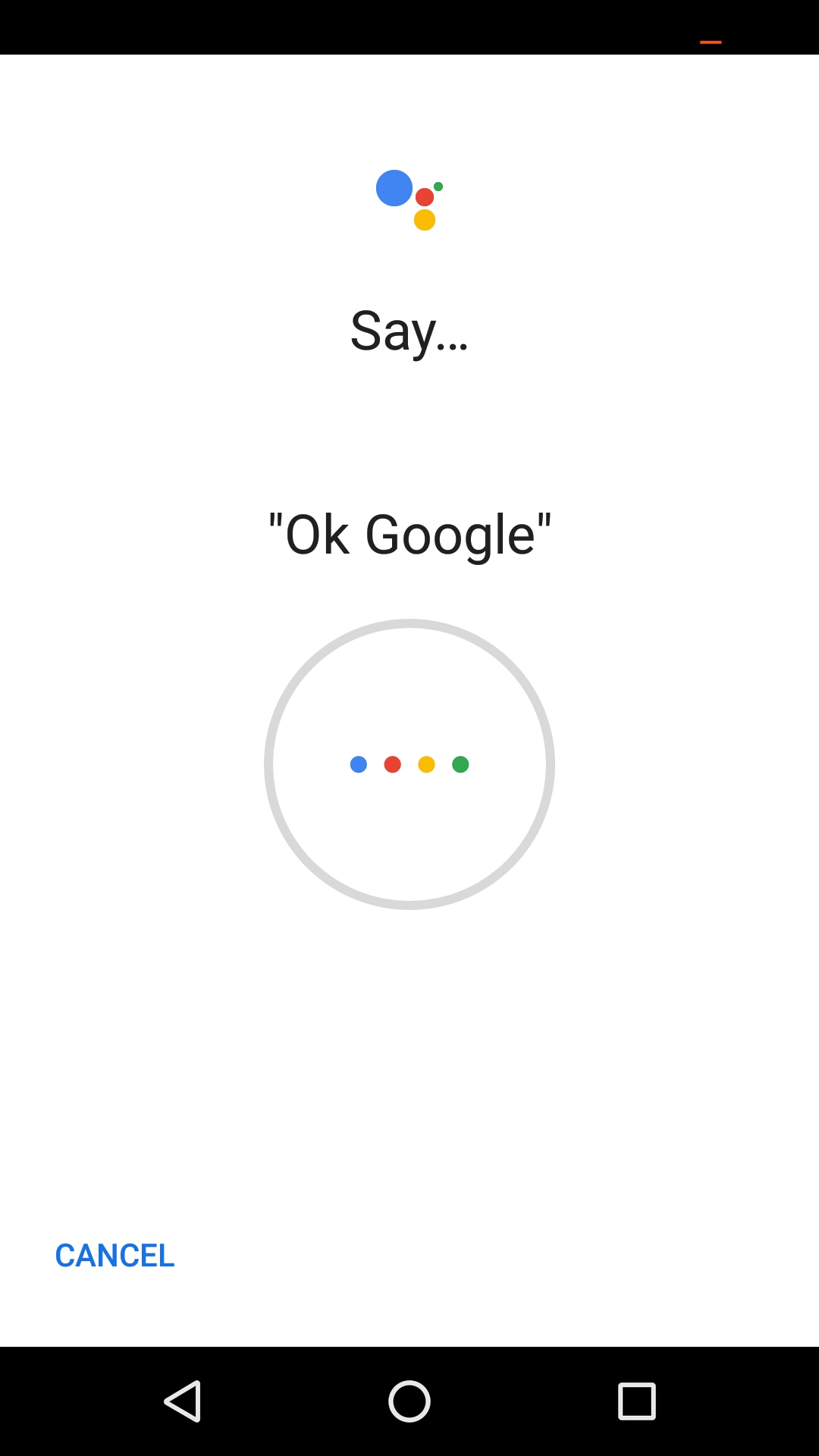 После этого гугл запишет ваш голос и активирует данную функцию. Оно прекрасно распознает русский язык, так что переживать не за что.
После этого гугл запишет ваш голос и активирует данную функцию. Оно прекрасно распознает русский язык, так что переживать не за что.
Почему не работает Окей Гугл
Очень часто функция OK Google не работает из-за устаревшего ПО. Для этого вам потребуется просто обновить программу, и все должно наладиться. Просто перейдите в магазин Google Play и найдите там приложение с названием «Google», именно так называется программа, которая нам нужна. Обновите его.
Приложение может не функционировать, в особенности, когда закрыт динамик чехлом, или же по какой-то другой причине.
Для чего нужна функция OK Google
Голосовое управление сегодня стало невероятно модным. Им пользуются повсеместно. Да что там говорить это очень удобная функция, которая позволяет управлять своим устройством даже не прикасаясь к нему. Так, например, при помощи голосовой команды, любой пользователь может проделать со своим устройством что угодно.
Вы зайдете в календарь, совершите звонок, да и вообще, сможете найти в интернете интересующую информацию.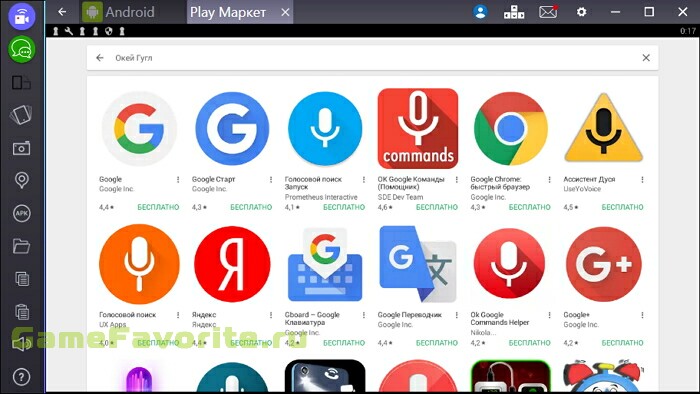 Также голосовая функция OK Google позволяет прокладывать маршруты на карте, и даже писать сообщения указанным людям. Такие возможности можно перечислять часами, ведь они действительно позволяют использовать смартфон в полной мере.
Также голосовая функция OK Google позволяет прокладывать маршруты на карте, и даже писать сообщения указанным людям. Такие возможности можно перечислять часами, ведь они действительно позволяют использовать смартфон в полной мере.
Видео инструкция включения функции Окей Гугл
Естественно OK Google не такой продвинутый помощник, как к примеру, Сири на иос, но все же, он может многое, даже проще сказать практически невозможное. Еще пару лет назад, такие возможности оставались где-то за гранью фантастики, а теперь мы не представляем без них жизни.
Если вы нашли ошибку, пожалуйста, выделите фрагмент текста и нажмите Ctrl+Enter.
gurudroid.net
Окей google сколько будет 5. Включение и настройка О’кей, Google на Android
Современные интернет — технологии продолжают совершенствоваться и появляются такие приложения как Окей Гугл , созданные для улучшения качества и более удобных условий поиска, установив как на компьютере так и на андроид устройствах.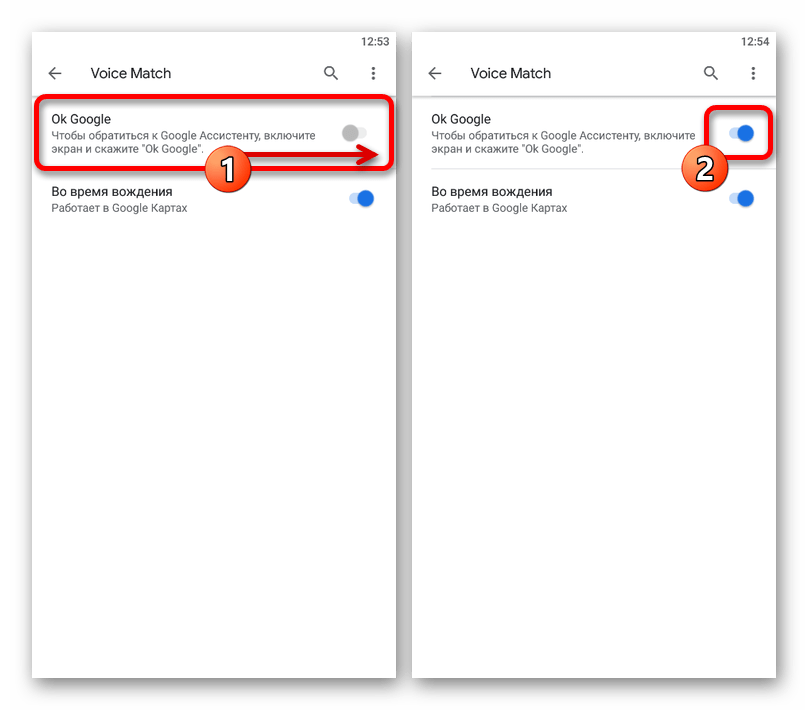 Появилась данная программа совсем недавно, но всё же сумело удивить пользователей со всего мира, своей возможностью связываться с людьми и видеть их за сотни километров, а сейчас интернет стал сам консультантом и готов отвечать на многие вопросы людей, которые постоянно пользуются всемирной сетью.
Появилась данная программа совсем недавно, но всё же сумело удивить пользователей со всего мира, своей возможностью связываться с людьми и видеть их за сотни километров, а сейчас интернет стал сам консультантом и готов отвечать на многие вопросы людей, которые постоянно пользуются всемирной сетью.
Окей Гугл – это универсальный поисковый сервис, надежный помощник в любой ситуации. Программа может работать как на смартфонах, так и на компьютерах. Многих пользователей Ок Гугл привлекает голосовой режим поиска информации. То есть, вы произносите свой вопрос, и программа начинает поиск. Это экономит время, затраченное на ввод вопросов с помощью клавиатуры, а также создает эффект присутствия консультанта. Программное обеспечение сервиса «O`key Google» распознает английский в американском и британском варианте, немецкий, французский, а сейчас уже и русский языки.
- При установке сервиса на компьютер, вы будете регулярно получать обновления, и улучшать работу программы.
 К примеру, недавно в русскоязычной версии программы было предложено интересное нововведение: помимо того, что программа распознает вопрос собеседника и дублирует его на экране компьютера в печатном виде, программа отвечает на ваш вопрос голосовым сообщением, как реальный собеседник.
К примеру, недавно в русскоязычной версии программы было предложено интересное нововведение: помимо того, что программа распознает вопрос собеседника и дублирует его на экране компьютера в печатном виде, программа отвечает на ваш вопрос голосовым сообщением, как реальный собеседник.
Скачать Окей Гугл на Android, iPhone/iPad/iPod (iOS)
Для установки функции «Окей Гугл» нужно зайти в «Настройки «, затем в раздел «Голосовой поиск » и далее включить «Окей, Google «.
Установка Окей Гугл на компьютер (ПК)
Самой программы для компьютера нет, для установки потребуется наличие браузера Google Chrome , выполнение определённых настроек , а так же наличие и работоспособность микрофона .:
- Установите на компьютер Google Chrome, скачав и запустив установочный файл.
- Откройте меню (значок, имитирующий три горизонтальные строки, который расположен справа вверху), выберите вкладку «Настройки »
Теперь вы можете использовать Окей Гугл на компьютере , данный сервис активируется по голосовой команде «Окей Гугл » или при помощи нажатия на значок микрофона справа.
- После появление надписи на экране «Говорите », задавайте вопрос.
О чем можно спросить Ок Гугл?
С помощью данной поисковой программы каждый интернет – пользователь может оперативно найти нужную информацию без использования клавиатуры.
- О погоде в мире: «Какая температура воздуха на Кипре?»;
- О знаменитостях и достопримечательностях: «Когда женился Николай Басков?» или «Где расположен Мавзолей?»;
- Об учреждениях: «Где расположена библиотека №…?»;
- О футболе: «Как счет Спартак — Динамо?;
- О маршрутах: «Как добраться в Киев из Москвы. Маршрут?»;
- Об авиарейсах: «Расписание самолетов Москва – Адлер на август 2015?»;
- О курсах валют: «Курс доллара, евро, крон по отношению к рублю?».
Ok, Google — поисковый сервис, который с помощью голосовых команд ищет нужную информацию, прокладывает маршрут, напоминает о событиях и мероприятиях, и многое другое. Пользователи мобильных гаджетов на операционной системе Android уже давно оценили удобного помощника в разных делах.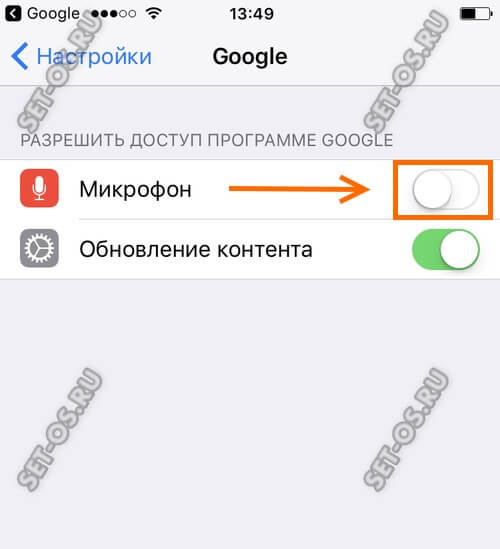 Если вам нравится этот нестандартный сервис, вы можете пользоваться им не только на смартфоне или планшете, но и на персональном компьютере. Тем более что включается голосовой поиск быстро и просто.
Если вам нравится этот нестандартный сервис, вы можете пользоваться им не только на смартфоне или планшете, но и на персональном компьютере. Тем более что включается голосовой поиск быстро и просто.
Команду «О»кей, Google» специально загружать и устанавливать на ноутбук или компьютер не надо. Все, что необходимо для использования функции, — это браузер Chrome от Google. А мы расскажем, как подключить голосовой поиск за считанные минуты.
Откройте браузер и перейдите в «Настройки», кликнув на соответствующий значок в верхнем углу справа. Вы увидите раздел «Поиск». Найдите функцию «OK Google» и отметьте ее галочкой. Таким образом вы включите голосовой поиск по команде «О»кей, Google». А для отключения голосового помощника вам надо соответственно снять галочку. Если вы не видите пункта о «включении голосового поиска по команде», значит, ваша версия браузера уже устарела. Сведения о Chrome можно получить, выбрав специальный пункт «О браузере», который вы найдете в «Настройках».
 Больше ничего делать не нужно: браузер сам обновится до последней версии.
Больше ничего делать не нужно: браузер сам обновится до последней версии.После обновления и подключения голосовой поиск заработал. Но вы не сможете им воспользоваться без рабочего микрофона и активного Интернет-соединения. Микрофон обычно предустановлен в операционных системах Майкрософт как записывающее устройство.
Характерной особенностью голосового поиска на персональных компьютерах является его ограниченное использование. Имеется в виду, что команда работает только на странице или результатах поиска Гугл, а также на новой вкладке. Если вы скажете «Окей Google» на любой другой страннице, команда не сработает.
Примеры команд
«О»кей, Google» совершенствуется с каждым днем. Если раньше многие русскоязычные команды не воспринимались помощником, то сейчас можно найти практически все. За время, прошедшее с момента появления функции, произошли огромные изменения. И сейчас многие пользователи, особенно Android-устройств, очень активно используют функцию в различных сферах жизни. Голосовому помощнику можно задать любой вопрос и на разных языках мира. При этом никаких параметров дополнительно настраивать вам не придется.
Голосовому помощнику можно задать любой вопрос и на разных языках мира. При этом никаких параметров дополнительно настраивать вам не придется.Применение «О»кей, Google» на мобильных гаджетах с платформой Андроид, конечно, намного шире. С помощью голосового помощника можно даже отправлять SMS-сообщения, запускать программы, напоминать о важных датах календаря и мероприятиях, не говоря уже о поиске всевозможной информации, прокладке маршрута ит.д. Для персональных компьютеров команд меньше, но все же они есть. Итак, что можно узнать или сделать с помощью голосового сервиса корпорации Google:
- Узнать время в любом населенном пункте земного шара. Если вы в запросе не укажете место, сервис назовет текущее время.
- Узнать погоду в любой точке мира.
- Проложить маршрут от A до B.
- Найти фотографии и описание к ним, найти видео и описание к ним.
- Найти любую информацию из поискового сервиса.
- Найти человека, товар, предмет и прочее по имени или названию.

- Узнать курсы валют и конвертировать, например, рубли в доллары.
- Найти и перейти на любой web-ресурс, указав лишь его название.
Использовать поиск от Гугла проще простого, в том числе и на персональных компьютерах. Если вы включили функцию, проверили работоспособность микрофона и интернет-подключение, произнесите фразу «Окей Гугл» и задайте свой вопрос. Эта команда запустит голосовой поиск, и вы моментально увидите результат на экране.
Как видите, все просто. А теперь включайте поиск по команде и задавайте свои вопросы.
О»кей, Google, а есть ли жизнь на Марсе?
С помощью голосовой команды OK Google можно выполнять поиск в интернете и управлять другими функциями Android устройства. Но, данная функция работает только в приложении Google Now. Для того чтобы данная голосовая команда работала в любом приложении необходимо внести некоторые изменения в настройки. Сейчас вы узнаете, как включить Oкей Гугл на Андроиде.
Но, данная функция работает только в приложении Google Now. Для того чтобы данная голосовая команда работала в любом приложении необходимо внести некоторые изменения в настройки. Сейчас вы узнаете, как включить Oкей Гугл на Андроиде.
Для того чтобы включить функцию голосового управления OK Google откройте приложение Google Now. В большинстве случаев данное приложение открывается с помощью свайпа от экранной кнопки домой. На смартфонах Samsung для открытия Google Now нужно нажать на механическую кнопку «Домой», а потом нажать на кнопку Google внизу экрана.
После открытия приложения Google Now нужно нажать на кнопку, открывающую боковое меню. Она находится в левом верхнем углу экрана.
В окне с настройками нужно перейти в раздел «Голосовой поиск», а потом в подраздел «Распознавание Окей Google».
После троекратного повторения команды ОК Гугл на экране появится сообщение о завершении настройки. Теперь вы можете пользоваться голосовым управлением из любого приложения.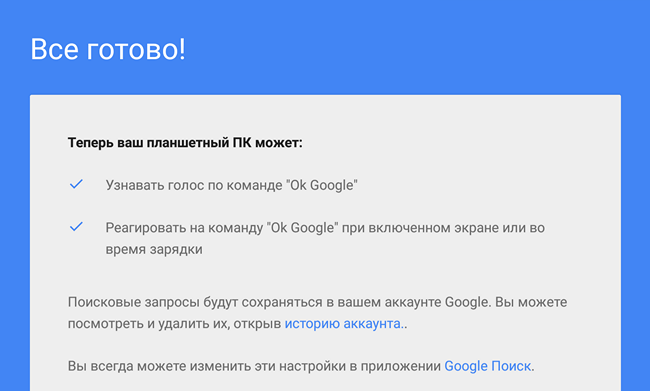
Что делать если ничего не работает? Если данная инструкция у вас не сработала, то возможно вам нужно обновить приложение, отвечающее за функцию голосового управления OK Google. Для этого зайдите в магазин приложений Google Play и найдите там приложение с названием «Google» (да, это приложение называется просто Google) и обновите его нажав на кнопку «Обновить».
Для чего можно использовать голосовое управление OK Google? Голосовое управление позволяет выполнять множество типичных для мобильного устройства действий без использования рук. Например, с помощью голосовых команд вы можете создать напоминание, найти мероприятие в календаре, открыть приложение, позвонить, написать сообщение, проложить маршрут, ну и конечно вы можете выполнять поиск в интернете.
Окей Гугл – одна из новейших возможностей для современных планшетов и смартфонов. Чтобы воспользоваться ею, пользователю потребуется устройство на Android выше версии 4.4 и приложения Google от 3.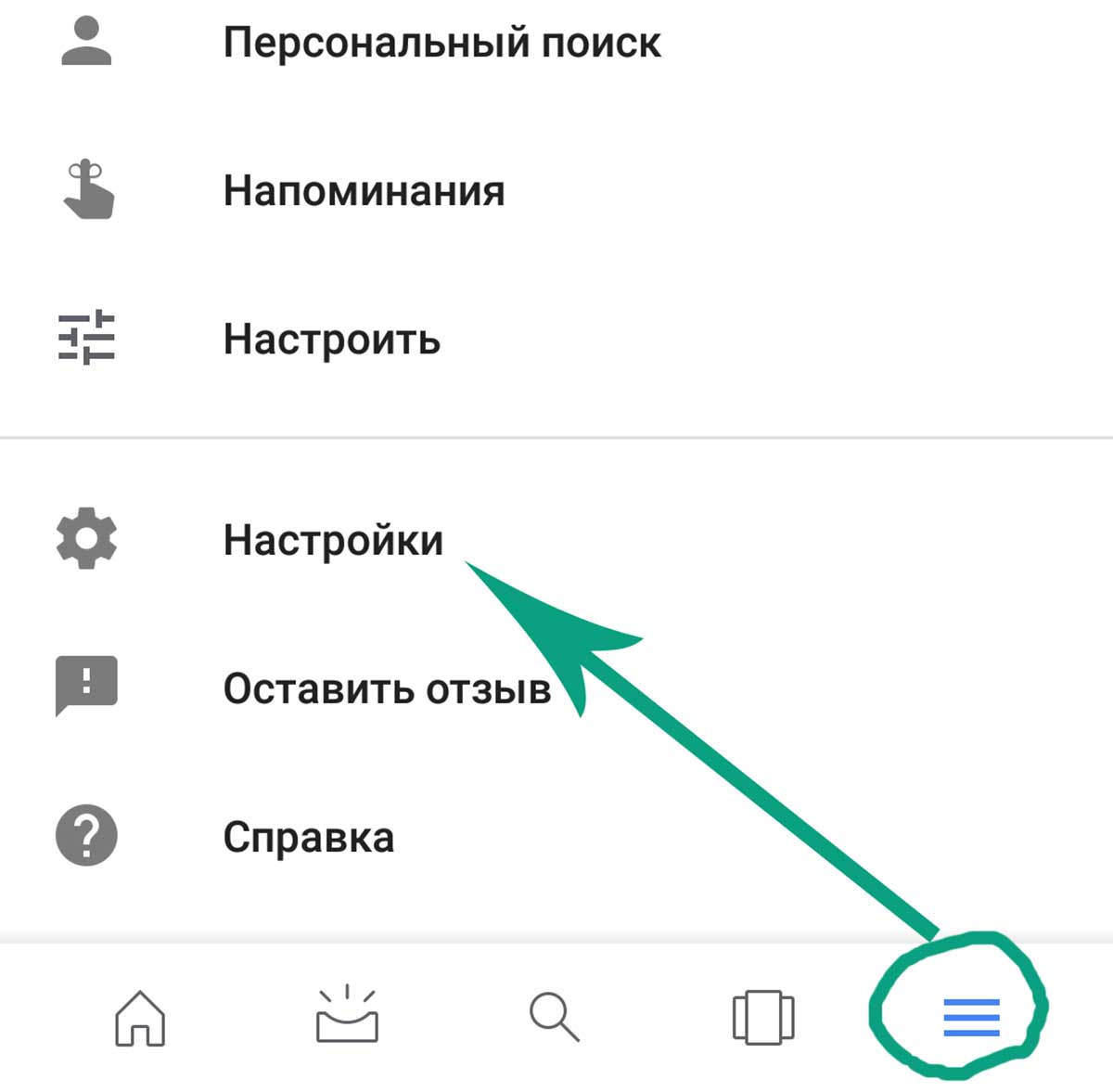 5, а лучше – самые свежие.
5, а лучше – самые свежие.
- запомнил ваши команды и звук голоса для упрощенного использования в будущем;
- выучил особенности произношения фраз;
- распознал непосредственно саму команду “О’кей Google”;
- улучшил дальнейшие разработки функции голосового управления.
 Если приложение для поиска не было установлено по умолчанию, скачайте его с Google Play либо на той же странице обновитесь до последней версии. Далее откройте программу и зайдите в меню “Настройки” -> “Поиск голосом” -> “Распознавание команды Окей” и поставьте отметку “Из приложения Гугл” и “Всегда включено”. После потребуется провести серию повторений, чтобы программа запомнила ваш голос. Просто следуйте подсказкам на экране.
В некоторых случаях “O’кей, Google” работает даже при отключенном или заблокированном экране устройства, например, с моделями Samsung Note 4, Nexus 6 и 9. То же касается персональных результатов поиска, если одноименная опция включена в настройках. Образец голоса всегда можно удалить или перезаписать. Это рекомендуется делать не только в случае смены владельца, но и если устройство перестало вас “понимать”. Чтобы максимально эффективно пользоваться командой, своевременно обновляйте не только приложение поиска, но и операционную систему. “Ок, Гугл” – перспективная технология, которую постоянно дорабатывают и улучшают.
Если приложение для поиска не было установлено по умолчанию, скачайте его с Google Play либо на той же странице обновитесь до последней версии. Далее откройте программу и зайдите в меню “Настройки” -> “Поиск голосом” -> “Распознавание команды Окей” и поставьте отметку “Из приложения Гугл” и “Всегда включено”. После потребуется провести серию повторений, чтобы программа запомнила ваш голос. Просто следуйте подсказкам на экране.
В некоторых случаях “O’кей, Google” работает даже при отключенном или заблокированном экране устройства, например, с моделями Samsung Note 4, Nexus 6 и 9. То же касается персональных результатов поиска, если одноименная опция включена в настройках. Образец голоса всегда можно удалить или перезаписать. Это рекомендуется делать не только в случае смены владельца, но и если устройство перестало вас “понимать”. Чтобы максимально эффективно пользоваться командой, своевременно обновляйте не только приложение поиска, но и операционную систему. “Ок, Гугл” – перспективная технология, которую постоянно дорабатывают и улучшают. Чтобы включить распознавание русского языка, переходим по меню в такой последовательности: “Настройки Гугл ОК” -> “Языки” -> “Голосовой поиск” -> “Okey Google” -> “Русский”. В предыдущем окне рекомендуется также выбрать опции “Detection From Any Screen” и “Detection from Lock Screen”. Как говорилось выше, это позволит активировать голосовое управление с любого экрана, в т.ч. и заблокированного. Чтобы проверить, как все работает, просто скажите: “Окей, Гугл *и ваш запрос*” (установка будильника, совершение звонка, отметка в календаре, запись смс и так далее).
Чтобы включить распознавание русского языка, переходим по меню в такой последовательности: “Настройки Гугл ОК” -> “Языки” -> “Голосовой поиск” -> “Okey Google” -> “Русский”. В предыдущем окне рекомендуется также выбрать опции “Detection From Any Screen” и “Detection from Lock Screen”. Как говорилось выше, это позволит активировать голосовое управление с любого экрана, в т.ч. и заблокированного. Чтобы проверить, как все работает, просто скажите: “Окей, Гугл *и ваш запрос*” (установка будильника, совершение звонка, отметка в календаре, запись смс и так далее).Программа без проблем работает на последних моделях Айфонов и современных iOS-девайсах. Кроме того, голосовой поиск уже встроен в браузер Google Chrome и может стать полноценной заменой дополнительному приложению.
Если вы помните, наше уютное сообщество ХРОМ.РФ уже рассказывало о возможности включить голосовой поиск через специальную фразу «ОК, Google». Если раньше для этого требовалось отдельное расширение, то теперь все работает прямо «из коробки».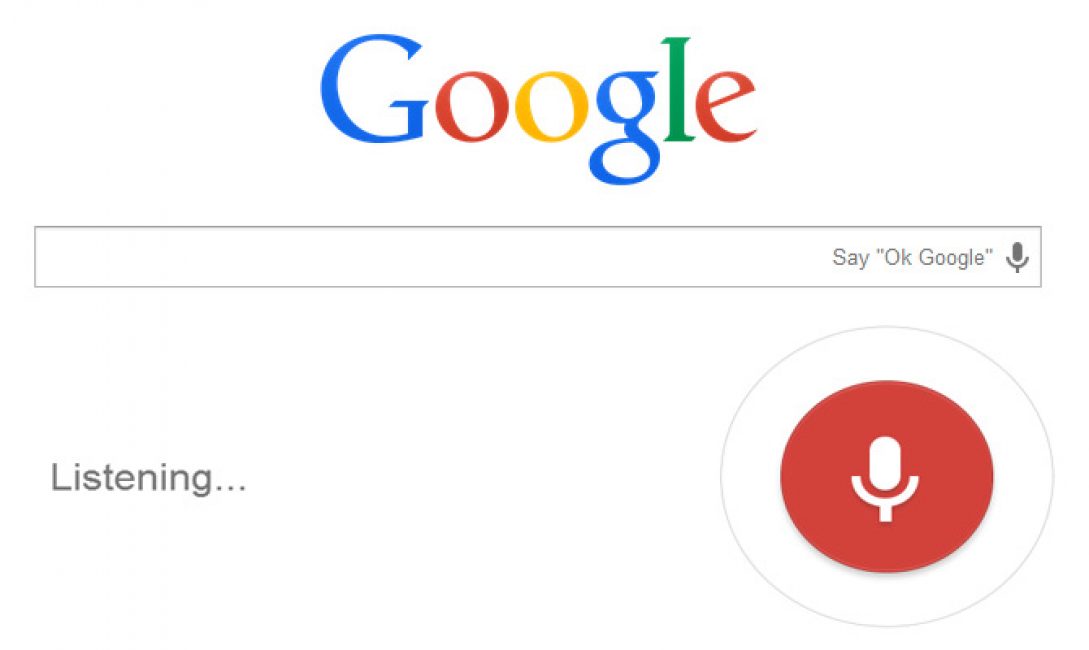 И мы расскажем, как это включить и использовать. А пока взгляните на видео:
И мы расскажем, как это включить и использовать. А пока взгляните на видео:
Как включить «ОК, Google»?
Чтобы использовать «Окей, Гугл», убедитесь, что эта функция правильно включена у вас в настройках Google Chrome. Для этого идем в настройки (chrome://settings/) и внимательно смотрим на раздел «Поиск». Не трудно догадаться, что галочка «Включить голосовой поиск» должна быть установена.
Если места для галочки у вас нет, то проверьте выбранну поисковую систему. Кликните на «Настроить поисковые системы».
Обратите внимание, что выбран должен быть не просто поиск от Google, а тот, что работает через google.com .
Как использовать «ОК, Гугл»?
Все просто. Открываем новую вкладку и видим, что теперь она готова для голосовых запросов.
Следуем подсказке. Произносим указанную фразу. По анимации вы поймете, что теперь браузер готов услышать от вас и сам запрос. Спросите у него что-нибудь. Не сильно рассчитывайте на интеллектуальную беседу. Это прежде всего поисковик, у которого вы голосом «вводите» то, что обычно писали с помощью клавиатуры. По некоторым вопросам («Сколько лет было Пушину») он не только откроет результаты поиска, но и ответит голосом.
Это прежде всего поисковик, у которого вы голосом «вводите» то, что обычно писали с помощью клавиатуры. По некоторым вопросам («Сколько лет было Пушину») он не только откроет результаты поиска, но и ответит голосом.
Окей google когда день. Включение и настройка О’кей, Google на Android. Используем сервис поиска голосом
Система ОК Google имеется практически во всех современных смартфонах на операционной системе Android. Она существенно облегчает управление устройством, при этом экономит ваше время. В этой статье мы расскажем пfодробнее об этой функции, как ее активировать и пользоваться. Также мы рассмотрим, как поставить OK «Гугл» на компьютер и что делать, если Google не работает.
Что это такое
Эта функция представляет собой голосовой поиск. Изначально пользователям необходимо было на клавиатуре писать поисковый запрос. Это было не всегда удобно и практично. Инженеры компьютерного гиганта разработали бесплатную программу, которая способна сформировать запрос автоматически на основе сказанной фразы.
Для ее использования вам необходимо скачать google-приложение на «Андроид». На всех моделях последних лет программа уже предустановленна, поэтому скачивать дополнительно ничего не нужно. Достаточно запустить OK Google и произнести необходимую фразу.
Необходимые требования устройства Android
Чтобы беспрепятственно использовать Google Окей, вам необходимо учитывать несколько требований, а именно:
- иметь установленное приложение Google на планшете/мобильном телефоне версии 3.5 или выше. Вы можете посмотреть версию программы в диспетчере приложений на мобильном гаджете.
- ОС Android версии 4.4 или выше (на версиях «Андроид» ниже 4.4 он уже может быть предустановлен и будет корректно работать).
Возможности приложения
- включение карт и навигации;
- активация калькулятора и управление голосовыми командами;
- отправка текстовых сообщений через стандартное приложение и программы Viber,VK и другие;
- набор номеров абонентов по их имени;
- активация напоминаний и будильников, добавление событий в календаре;
- возможность распознавания мелодий;
- включение видео или музыкального трека по его названию;
- включение камеры в выбранном режиме;
- управление настройками: W-Fi, Bluetooth, фонарик и другое;
- узнать погоду в любой точке планеты;
- создание заметок.

В Интернете вы можете найти огромное количество команд для сервиса. Ниже мы рассмотрим несколько распространенных примеров на телефон.
Включение голосового поиска на телефоне
Несмотря на наличие OK Google, он может быть деактивирован. Вы можете установить голосовой поиск в приложении Google. Давайте выясним, как включить голосовой поиск на смартфонах Android:
Установка на ПК или ноутбук
Для использования «OK Гугл» на ноутбуках и персональных компьютерах вам не придется дополнительно устанавливать какие-либо приложения или программы. Голосовой поиск реализован в интерфейсе поисковой системы Google. Также вам понадобится рабочий микрофон. Пользователям достаточно совершить ряд простых действий:
- Запустите с компьютера или ноутбука браузер (рекомендуется установить Google Chrome).
- Перейдите на страницу поиска Google.
- Нажмите с правой стороны поисковой строки значок микрофона, а затем произнесите свой запрос.
Настройки
В разделе настройки Google OK вы можете изменить на свое усмотрение ряд параметров.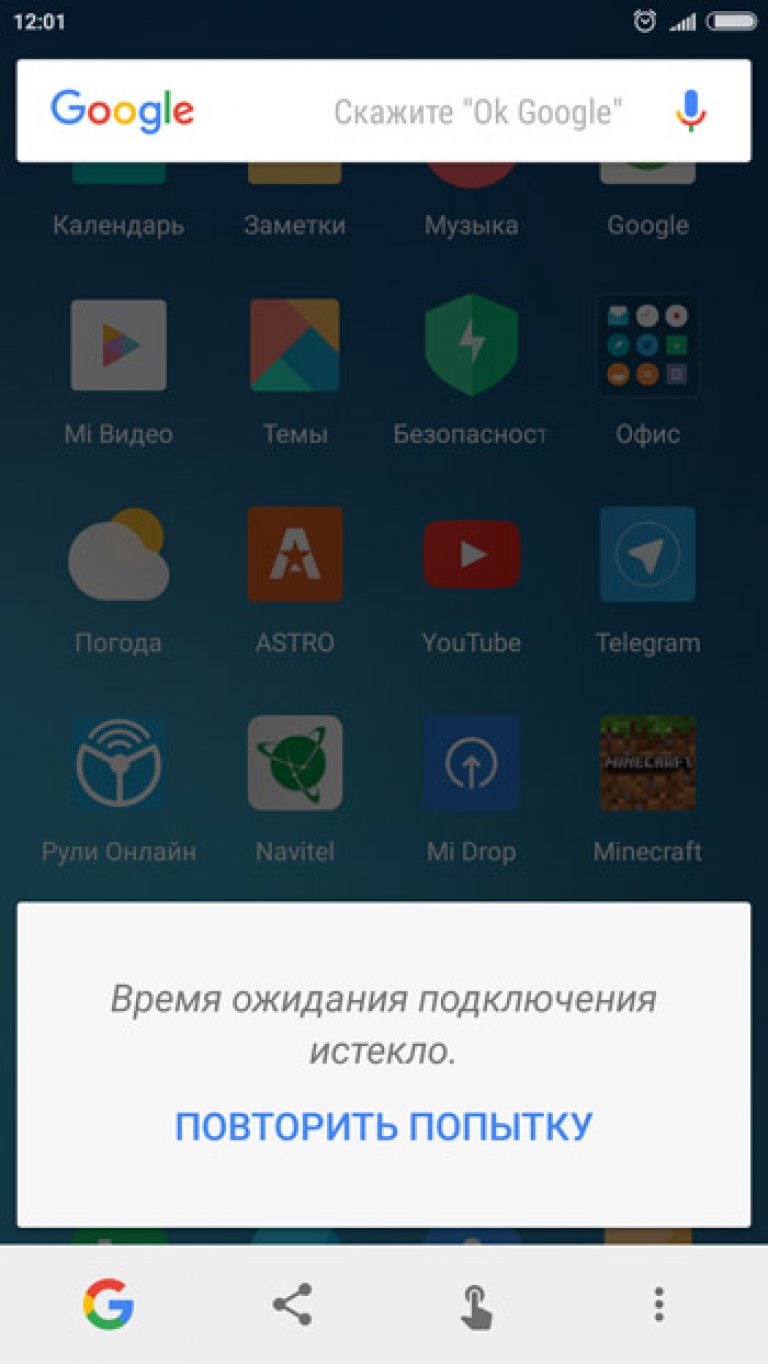 Давайте узнаем, как настроить «Окей» под свои запросы. Пользователь может изменить следующие параметры:
Давайте узнаем, как настроить «Окей» под свои запросы. Пользователь может изменить следующие параметры:
- Языки поиска (выберите основной и дополнительные).
- Озвучивание результатов (телефон будет произносить найденные ответы и решения).
- Возможность распознавания речи офлайн при помощи голосовых пакетов.
- Активация цензуры.
- Включение распознавания голоса через Bluetooth гарнитуру.
Порядок работы с помощником
Если вам необходим голосовой поисковик ОК Google, следует сказать соответствующую фразу, после чего произнести необходимый запрос. Если распознавание работает только в приложении Google Now, необходимо сначала войти в него. Сделать это можно удерживанием кнопки «Домой».
Старайтесь произносить фразу четко. Для запуска приложений произнесите его название. Если вас интересует, как отключить голосовой помощник, деактивируйте его в настройках приложения Google.
Примеры команд
Помощник позволяет узнать актуальное время в своем городе или любой другой точке планеты. Это актуально для людей, которые регулярно путешествуют. Также система позволяет поставить таймер.
Это актуально для людей, которые регулярно путешествуют. Также система позволяет поставить таймер.
Выделен целый раздел команд для уточнения погоды. Вы можете узнать как температуру, так и другие параметры на практически любую дату для каждого города.
Удобным является функция конвертации величин. Можно переводить как деньги, так и физические меры, например, метры в сантиметры и так далее. Имеется встроенный калькулятор. Скажите пример голосом и «Гугл» посчитает ответ.
Разработчики программного обеспечения для Андроид с течением времени всё больше удивляют пользователей, предлагая новые возможности, облегчающие работу с девайсами.
Пользователи Android получили возможность управления с помощью голоса
О’кей, Google — это одна из новейших разработок , рассчитанная на устройства Андроид версии 4.1. К сожалению, устаревшие гаджеты могут не позволить установить такую функцию. По этой причине при возникновении желания что-то модернизировать на своём Андроиде первоначально следует изучить его технические возможности, после чего почерпнуть информацию, как включить О’кей, Гугл на Андроиде.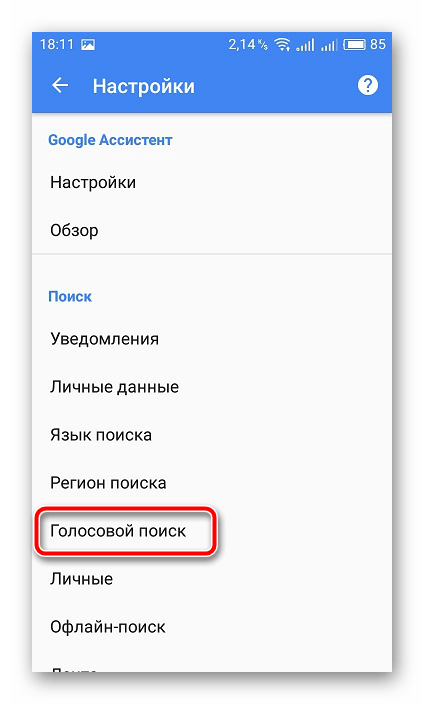
О’кей, Гугл — это замечательный сервис голосового поиска, который совершенно недавно стал доступен русскоязычным пользователям. Он чрезвычайно быстрыми темпами набирает широкую популярность, потому что все действия могут выполняться только благодаря голосовым командам. Нет необходимости что-то включать дополнительно или пользоваться экранной клавиатурой. Даже запуск самой функции осуществляется автоматически — достаточно вслух озвучить «О’кей, Гугл».
Такой замечательный сервис будет доступен тем, кто не поленится и первоначально установит О’кей, Гугл на Андроид, а затем постарается его самостоятельно включить, опираясь на рекомендации тех, кому уже удалось успешно пройти такой путь.
Как осуществить установку
Процесс инсталляции голосовой функции похож на тот, который осуществляется при подключении сервиса к другим девайсам, хотя существуют всё-таки небольшие отличительные особенности, на которые пользователь обязан обратить внимание.
Первоначально на Андроиде необходимо запустить Play Market, в поисковой строке следует ввести заветную фразу «Google поиск». По завершении можно легко обнаружить предложение установить желаемое приложение.
По завершении можно легко обнаружить предложение установить желаемое приложение.
Кликнув по этой строке, пользователь будет переориентирован на страницу закачки. Теперь остаётся последовать всем предложениям, которые находятся на этой странице, в результате чего удастся успешно установить желаемый сервис.
После успешной инсталляции каждый желает поскорее разобраться, как пользоваться О’кей, Гугл. Однако в большинстве случаев на этом этапе неопытных пользователей преследует разочарование.
Настройка О’кей, Google
Разочарование возникает не на пустом месте, а в связи с тем, что пользователь никак не может разобраться, как работает О’кей, Гугл. К сожалению, те, кто не имеет природного терпения, очень часто отказываются от такой затеи, решив, что именно его девайс просто не поддерживает такой современный сервис. На самом деле это не более чем обыкновенное заблуждение. Чтобы воспользоваться возможностями замечательного сервиса и получить то, о чём так много рассказывают восхищённые пользователи, первоначально необходимо ознакомиться с информацией, как настроить О’кей, Гугл на Андроид.
Как осуществить настройку
Для активации поиска на основе озвученных пользователем команд нужно зайти в сервисное меню, найти «Настройки», кликнуть по нему, перейти в Google, а далее в учётные записи, где уже появится контекстное меню со строкой «Поиск».
Кликнув по нему, открывается новая страница, где перечисляются сервисные настройки О’кей, Гугл, среди них следует отыскать строку «Голосовой поиск», после нажатия нужно перейти на новую строку «Распознавание О’кей, Google». Теперь перед пользователем открывается новая страница, на которой предлагается включить пункт «Из приложения Google». Согласившись с этим предложением, функция голосового сервиса активируется и ею сразу можно начинать пользоваться.
Возможности этого голосового сервиса всё больше и больше впечатляют тех, кто старается глубоко вникнуть в суть процесса его работы. Однако важно понимать, что запуск голосового поиска будет осуществляться только в том случае, когда на Андроиде будет запущен непосредственно поиск Google.
Для того чтобы расширить функциональные возможности, позволить пользователю осуществлять голосовой поиск прямо с главного экрана, необходимо проделать ещё несколько шагов. В частности, разработчики предлагают установить дополнительно лаунчер, именуемый «Google Старт».
Также очень часто эту возможность можно активировать в настройках, активировав пункты «Всё включено» или «Из всех приложений».
Иногда после успешной установки сервиса он всё равно не функционирует, тогда следует изучить все возможности в настройках. Возможно, что-то установилось некорректно, тогда следует либо переустановить заново, либо внести корректировки в ручном режиме. В некоторых случаях можно просто перезаписать образец голоса — и тогда проблема сразу устранится.
В этой статье рассмотрен вопрос как правильно установить и настроить окей гугл на устройствах андроид, как включить голосовое управление и управлять командами, и что же делать, если окей гугл не работает.
Что такое ОК Google?
Читайте также: Контакты Google аккаунта: как найти, сохранить, переместить, удалить, восстановить, синхронизировать +Отзывы
Это специальная, встроенная на платформах , программа, с помощью которой можно не печатать текст, а вводить запросы с помощью голоса.
Создана она для упрощения управления телефоном посредством голосовых команд и поиска информации в сети.
Этот способ управления поможет, когда у вас нет времени или возможности отвлечься на набор или поиска какой-то утилиты.
Чтобы выполнить команду, нужно только сказать об этом вашему устройству, и он все сделает без лишних слов.
Процесс озвучивания запроса с помощью голосового поиска
Разработчики сейчас работают над тем, чтобы ввести эту функцию для поиска информации на всех возможных страницах в сети Интернет.
Во многих устройствах на платформе Android поиск Google уже установлен, как одна из стандартных утилит и расположен на одном из главных экранов.
Но на некоторых устройствах он не входит в набор по умолчанию и его необходимо установить.
- Найдите в меню приложение .
- Посредством поиска, найдите приложение и установите его.
Если приложение уже было установлено, но давно не обновлялось, то обновите его до последней версии.
Для этого необходимо зайти в настройки, пункт «О смартфоне» и в разделе «Обновление системы» следует выбрать и активировать графу «Автоматическое обновление системы» .
Тогда ваш гаджет будет обновлен, перезагружен и вы сможете приступить к работе.
Далее установите утилиту Google Now (Google Старт )(это и есть Окей Гугл), для того, чтобы все ваши голосовые запросы смогли более четко обрабатываться, и вы могли получать ответ тоже посредством голоса.
СкачатьВключите переключатели, если они выключены.
Запустите приложение OK Google , нажмите на поле поиска или на значок микрофона около него и что-нибудь произнесите, например, «где находится ближайшее /заведение/». Таким способом и запустится работа приложения.
Зачастую, после того, как вы произнесете ваш вопрос, он запишется в строку поиска, и будут даны возможные варианты ответа.
Во время анализа запроса, поисковая система с помощью ваших данных о местоположении определит вашу отдаленность от заданного места и рассчитает вам расстояние.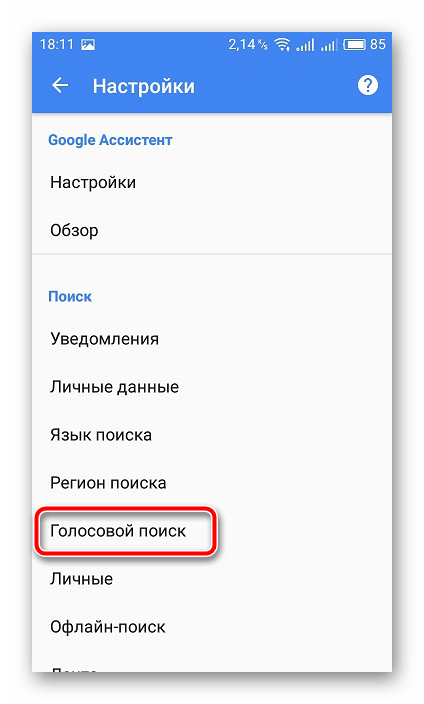
Также, в поиске загрузится ряд подходящих страниц и, по возможности, выведется карта.
Если вы спросите, к примеру, «как выглядит /что-нибудь/», то программа вам выдаст результат изображений по ищущему запросу.
Приведем примеры других возможных запросов:
→ «часы работы /интересующее заведение или учреждение/»
→ «сколько стоит /необходимый товар/»
→ «кто такая /имя интересующего человека/»
→ «как дойти до /место назначение/»
→ «где находится /место назначение/»
→ «где ближайший /место назначения/»
И бесконечное значение других запросов.
Функции Окей Гугл на Андроид
Читайте также: Поиск по картинке в Гугл (Google) Как правильно пользоваться сервисом? +Отзывы
Также приложение может функционировать непосредственно с платформой .
С помощью этой команды, вы можете не только задавать запросы в Интернете, но и связываться напрямую с вашим устройством через ввод голосом.
Существует огромное количество опций для связи с почти всеми приложениями, установленных на вашем телефоне.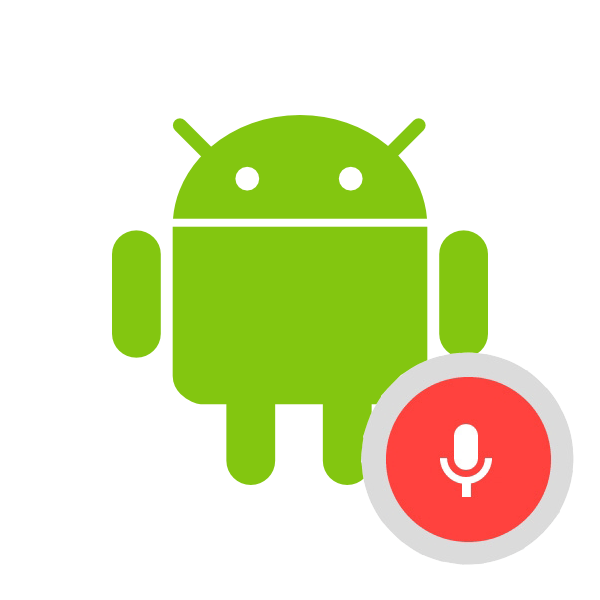
Возможности использования Окей Гугл:
— если вы хотите установить будильник, попросите «разбудить меня завтра в /указанное время/» и вам откроется меню будильника с установленными значениями;
— чтобы поставить напоминание, скажите «напомнить мне /интересующее действие/» или что-нибудь другое аналогичным способом;
— для назначения мероприятия или встречи, произнесите «Назначить встречу с /кем-то/ на /время и/или дату/ в /место встречи/» и тому подобное;
— чтобы узнать и проверить текущие и имеющиеся встречи, следует спросить «Что у меня запланировано на завтра/четверг/следующую неделю?»;
— для создания заметки, произнесите «Заметка /содержимое заметки/»;
— если вам нужно совершить звонок, достаточно сказать «Позвонить /имя существующего контакта/»;
— таким же образом действуют и команды сообщений: «Написать /имя пользователя/, /информация сообщения/»;
— чтобы запустить какую-либо программу, произнесите «открыть /название программы/»;
— можно воспроизводить музыку с помощью запроса «слушать /название песни или исполнитель/».
Список команд подобного рода просто огромен, поэтому просто включайте голосовой поиск и пробуйте создавать интересующие вас запросы. Все зависит от вашего желания применения данной функции.
Чтобы ознакомиться со всем списком запросов, необходимо посетить сайт этого приложения и выбрать для себя самые полезные, так как выучить их все просто невозможно, так уж их много.
Перевод статьи Дэйва Ли
В течение последнего месяца словом «Google» я выключаю будильник. Вот как я просыпаюсь. Со словами «Окей, Google». Не довольствуясь контролем нашей жизни как онлайн, так и офлайн, в Google хотят сделать так, чтобы мы орали название их корпорации на весь дом.
Первым утром я чувствовал себя глупо, но я сказал себе, что нужно подождать прежде, чем делать выводы. Через месяц терпение кончилось. Я собираюсь подробно объяснить, в чем именно проблема.
Я часто поддразниваю своего предшественника Ричарда Тейлора за то, что он единственный человек, которого я знаю, кто использует личного помощника Siri от Apple на полную катушку.
Вы будете стоять, занимаясь своими делами, а Ричард вытащит свой телефон и начнет диктовать текстовые сообщения. Прямо перед вами. Перед незнакомыми людьми. Я считаю это неудобным, он считает наоборот.
Понятно, почему ему так нравится — он использует эту функцию довольно часто, поэтому распознавание голоса отлично подстроено под его стиль речи. Но чего я не могу понять, так это то, как он может спокойно разговаривать с куском металла, когда вокруг столько людей.
Что касается меня, нужно отрезать мне все пальцы для того, чтобы я рассмотрел возможность делать так перед людьми. Дом — единственное место, где я могу преодолеть себя в этом плане.
Итак, в углу моей кухни стоит Amazon Echo, стильный маленький черный цилиндр, который светится синим цветом, когда слушает меня.
И в углу моей спальни — такой же стильный Google Home со своими маленькими огоньками.
Оба устройства очень аккуратны. Распознавание голоса очень точное, качество динамика потрясающее, и вычислительной мощности этих устройств достаточно для того, чтобы расшифровывать мои заковыристые запросы.
Я говорю с ними шепотом, едва слышно, так, чтобы соседи не считали меня суперботаном.
Что-то не то
Но вот в чем разница. Чтобы получить доступ к Amazon, вы зовете своего помощника по имени.
«Эй, Алекса, что новенького?»
То же самое касается других ассистентов: Siri от Apple или от Microsoft. Вы необязательно должны называть их по имени при работе, но тем не менее создается приятное впечатление взаимодействия с человеком.
По этой же причине мы любим персонажей фильмов, наделенных искусственным интеллектом. Это заставляет нас чувствовать тепло по отношению к ним.
В душе я понимаю, что нет никакой разницы в «Окей, Google» или «Эй, Алекса». Это не добавляет ни конфиденциальности, ни практической пользы. Оба устройства делают абсолютно то же самое — используют мои данные для того, чтобы помочь мне (а потом продать мне что-нибудь).
Но я говорю о неком факторе «неловкости», который я чувствую на себе. Его нельзя недооценивать. Когда я использую Amazon Echo, я говорю с Алексой. Когда я использую Google Home, я вынужден обратиться к корпорации. Или, как выразился Мат Хэнани из Buzzfeed: «Я ненавижу постоянно говорить: «Окей, Google», просто потому, что это заставляет меня чувствовать, что я разговариваю с брендом».
Когда я использую Amazon Echo, я говорю с Алексой. Когда я использую Google Home, я вынужден обратиться к корпорации. Или, как выразился Мат Хэнани из Buzzfeed: «Я ненавижу постоянно говорить: «Окей, Google», просто потому, что это заставляет меня чувствовать, что я разговариваю с брендом».
Ахиллесова пята
Еще в октябре, когда Google провела интригующие мероприятия по всему миру для того, чтобы запустить Google Home, мне удалось провести небольшую беседу обо всем этом с Майклом Сандермэйером. Он возглавляет команду дизайнеров продукта данного устройства.
Изначально все шло к тому, чтобы дать системе дружелюбное имя, но причина, по которой они передумали, вполне понятна: они хотели создать впечатление того, что вы взаимодействуете с Google напрямую. Чтобы получился не помощник, а всемогущий, всезнающий Google.
«Этот ассистент и есть Google, — комментирует Майкл. — Это то, над чем в Google работали в течение 18 лет».
Дружелюбное лицо
Это огромный шаг к тому, чего мы действительно хотим, чтобы один из этих личных домашних помощников влился в нашу семейную жизнь и стал незаменимым.
Если у нас будет ощущение, что мы разговариваем с реальным человеком, то это можно будет считать огромным шагом в правильном направлении.
Поговорите с владельцами Amazon Echo, и они сразу начнут вам рассказать о том, как у них появилась нежность к Алексе. Я не единственный человек, который часто добавляет «пожалуйста» и «спасибо» при разговоре с ней.
Но до тех пор, пока Google силой заставляет вас лаять «Окей, Google», Google Home, безусловно, не в состоянии стать полноценным личным помощником. Он будет помощником и очень хорошим. Но не личным.
Стоит принять во внимание то, что ассистент Google Home имеет полную мощь экосистемы Google. Он в предоставляет более качественное обслуживание, чем Alexa, Siri или Cortana. Но было бы глупо с моей стороны останавливаться на полпути, поэтому я попытаюсь использовать влияние этого блога для того, чтобы изменить Google к лучшему. У меня есть альтернатива.
Один мой друг отметил, что все помощники (за исключением Siri) до сих пор имеют женские голоса, тем самым, возможно, слегка поддерживая идею о том, что ассистент — до сих пор исключительно работа женщины.
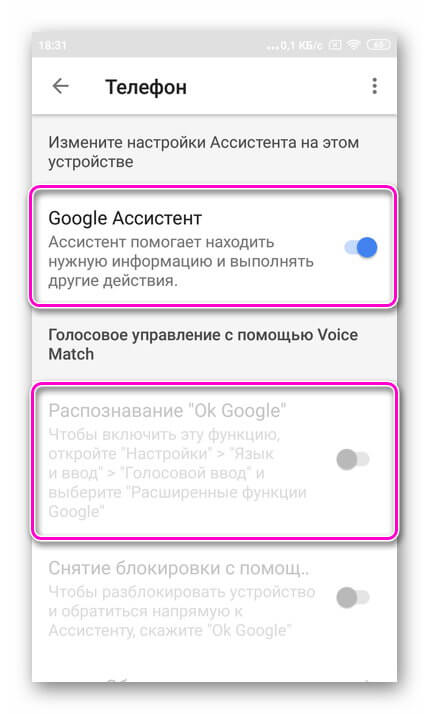
Итак, давайте пойдем в другом направлении: отдадим дань уважения одному из основателей компании, Ларри Пейджу. Мне бы очень понравилось кричать: «ЛАРРИ! Сделай погромче!».
Это означает, что я бы начинал свое утро с того, что еще с постели здоровался бы с Ларри, да что уж там. Соседи и так на меня косо смотрят.
Обзор приложения «Окей Гугл» для Андроид. Как включить и настроить голосовой поиск на телефоне
Если вы уже успели оценить работу голосового поиска Google, на своем смартфоне, то могу вас обрадовать. Данную функцию можно включить на компьютере или ноутбуке. Если у вас нет отдельного микрофона на компьютере, то рекомендую приобрести, но также для наших целей подойдет встроенный микрофон в веб камеру или гарнитуру. В ноутбуке подойдет встроенный микрофон. Для того, чтобы установить, Ок Гугл голосовой поиск на компьютер, вам не понадобится скачивать какое-то специальное программное обеспечение. Достаточно будет установить браузер Google Chrome. Скачать браузер можно на официальном сайте: google. ru
ru
По умолчанию, разработчики браузера отключили функцию голосового поиска еще в 2015 году, так как по результатам статистики, данной функцией на стационарных ПК и ноутбуках, мало кто пользовался. В настоящее же время многие из вас, наверное, оценили по достоинству функцию голосового поиска и хотят использовать его на ПК. При этом, как показывает практика, многим пользователям смартфонов, пользоваться функцией O»кей, Google вошло в привычку. Поэтому, приступим к включению функции: Ок Гугл голосовой поиск на компьютер.
Если у вас старая версия браузера Google Chrome, то включить функцию голосового поиска можно в настройках.
После того, как активируете функцию, вы сможете проверить работу голосового поиска в деле.
Обратите внимание! Как я уже сказал выше, данная функция доступна только на старых версиях браузера. Если у вас, включено автоматическое обновление (служба Google Update), то вероятнее всего, версия браузера у вас свежая.
Для того, чтобы проверить версию браузера Google Chrome. Необходимо нажать на кнопку «Меню» и в выпадающем списке в пункте «Справка» выбрать «О браузере Google Chrome».
Необходимо нажать на кнопку «Меню» и в выпадающем списке в пункте «Справка» выбрать «О браузере Google Chrome».
Включаем, ок гугл голосовой поиск на компьютер, при помощи расширения.
Если на вашем компьютере установлена самая актуальная версия браузера Google Chrome, то при помощи меню, включить голосовой поиск не получится. Данная функция отсутствует в последних версиях браузера. Но не стоит расстраиваться, энтузиастами, были разработаны аналоги голосового поиска. Для того, чтобы включить данную функцию нам с вами понадобится специальное расширение.
Приступим к его установке.
Заключение.
В сегодняшнем небольшой статье мы с вами научились устанавливать ок гугл голосовой поиск на компьютер. Надеюсь, данная инструкция вам помогла решить поставленную задачу и вы, теперь, с легкостью будете пользоваться функциями голосового поиска на компьютере или ноутбуке. Если при установке у вас возникли проблемы, то задавайте вопросы в комментариях.
Существует несколько причин, по которым пользователи не могут управлять компьютером с помощью штатных средств — клавиатуры и мыши. Во-первых, это может быть связано с поломкой названных устройств. Во-вторых, такая необходимость возникает у людей с ограниченными возможностями . И наконец, в-третьих, пользователи просто хотят как-то облегчить себе задачу работы с компьютером , отдавая ему команды голосом.
Во-первых, это может быть связано с поломкой названных устройств. Во-вторых, такая необходимость возникает у людей с ограниченными возможностями . И наконец, в-третьих, пользователи просто хотят как-то облегчить себе задачу работы с компьютером , отдавая ему команды голосом.
ОС Windows располагает штатным приложением распознавания речи, но к сожалению, оно не поддерживает русский язык, а только — английский, французский, испанский, немецкий, японский и китайский.
Если интерфейс вашего дистрибутива Windows рассчитан для носителей одного из вышеперечисленных языков и, конечно, вы говорите на нём , тогда вы сможете использовать штатную программу распознавания речи . Для этого нужно проделать 3 шага: настроить микрофон , пройти несложный учебный курс по управлению компьютером при помощи голоса (он также включен в Windows) и настроить саму программу распознавания речи .
Чтобы сделать это, необходимо (описание разделов ОС будет вестись на русском языке):
А что же делать русскоязычным пользователям Windows? К счастью, выход есть — использование сторонних программ. Подобных приложений существует множество — и платных, и бесплатных. Среди всех приложений для голосового управления компьютером с системой Windows особенно выделяется Typle . О ней и пойдёт речь далее.
Подобных приложений существует множество — и платных, и бесплатных. Среди всех приложений для голосового управления компьютером с системой Windows особенно выделяется Typle . О ней и пойдёт речь далее.
Управление компьютером с помощью Typle
По мнению большинства пользователей, кто предпочитает управлять компьютером при помощи голоса, программа Typle является одной из самых лучших (если не самой лучшей).
Это небольшое по размеру приложение способно не только выполнять команды, имеющиеся в её базе данных, но и поддерживает создание пользовательских. Именно последнее особенно ценится в этом приложении.
Программа распространяется бесплатно , но в бесплатной версии имеются ограничения по созданию пользовательских команд. Однако этих возможностей вполне достаточно для штатного пользователя.
Итак, скачиваем и устанавливаем программу . При первом запуске приложение попросит ввести некоторые личные данные — в эти поля вы можете указать любые символы. Затем вам предстоит выбрать лицензию — выбирайте первый вариант из 3-х предложенных (пока все надписи будут на английском языке) и нажимайте Next
.
Затем вам предстоит выбрать лицензию — выбирайте первый вариант из 3-х предложенных (пока все надписи будут на английском языке) и нажимайте Next
.
После того, как приложение соберёт нужную ему для работы информацию, вы увидите стартовое окно с подсказками:
Typle попросит вас нажать на кнопку «Добавить ». После нажатия потребуется ввести ваше имя (вводите любое) — это нужно для того, чтобы приложение смогло выполнять именно ваши команды в случае, если вы не являетесь единственным пользователем компьютера. Также заполняем поле «Введите ключевое слово » (можно оставить предложенный вариант «Открой »). Именно это слово будет использоваться для запуска ваших команд , а точнее — эта фраза даст программе сигнал к выполнению команды , которую вы будете произносить далее.
Осталось нажать на кнопку записи, а затем произнести какую-либо фразу (длина записи должна быть короче 1,5 секунд). Для проверки можете проговорить «Открой ».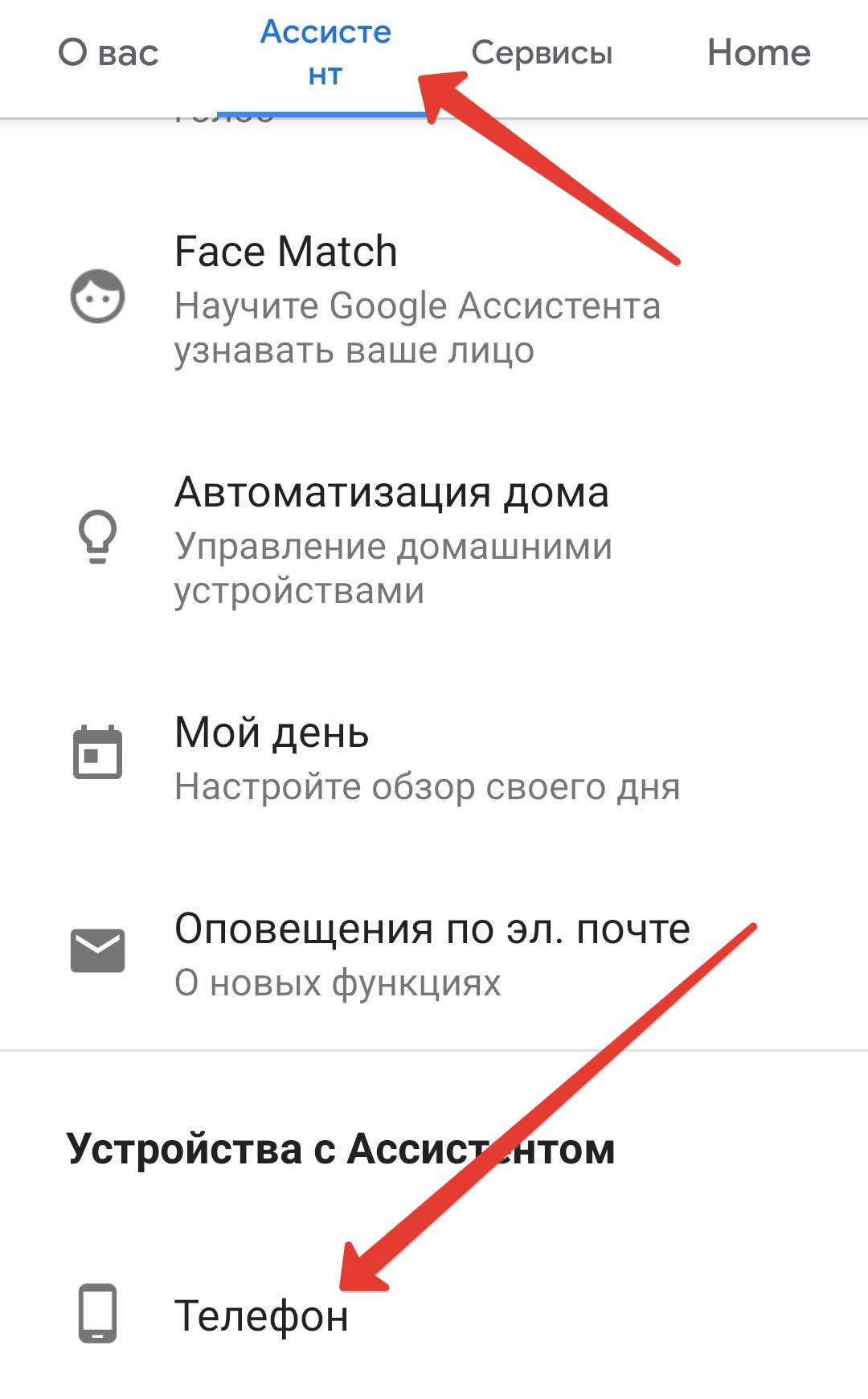 После успешной записи Typle спросит вас о сохранении записанной команды.
После успешной записи Typle спросит вас о сохранении записанной команды.
Далее нажимаем на кнопку «Добавить » в верхнем меню. Откроется окно, в котором вам нужно выбрать программу для её запуска после произнесения ключевого слова в микрофон. Для примера выберем приложение «Opera 35 » (вы можете выбрать любую свою программу — браузер, проигрыватель или какой-нибудь мессенджер типа Skype).
Обратите внимание на нижнюю часть окна. В данный момент галочка установлена на пункте «Программы и файлы ». Вы также можете выделить и другие пункты. Например, установите галочку на «Windows файлы ». Теперь в окне выбора команд для запуска отобразятся стандартные программы Windows (блокнот, Paint, командная строка и так далее), а также различные системные приложения, такие как «Центр обновления » или «Мастер дефрагментации диска » и другие. Это удобная возможность для пользователей, которым часто приходится сталкиваться с настройкой системы компьютера.
Ещё одна интересная способность Typle — возможность открывать избранные интернет-сайты. Для этого нужно установить галочку на пункте «Фавориты Интернета » и выбрать из списка нужный сайт.
Как только вы выбрали подходящее действие, для его выполнения потребуется записать команду . Для этого нажимаем на значок записи рядом с полем, в котором написано название выбранного действия (программы, сайта и тому подобное), а затем произносим любую фразу. В нашем случае — это «Опера ».
После успешного сохранения записи вы можете проверить правильность выполнения команды с помощью программы Typle . Для этого вам нужно проговорить в микрофон слово «Открой », а затем сразу фразу, которая была записана вами на последнем шаге для запуска той или иной программы. В нашем случае команда звучит как «Открой Опера ». После этих слов программа автоматически запустит браузер .
Как видите, управлять компьютером средствами программы Typle не так уж и сложно.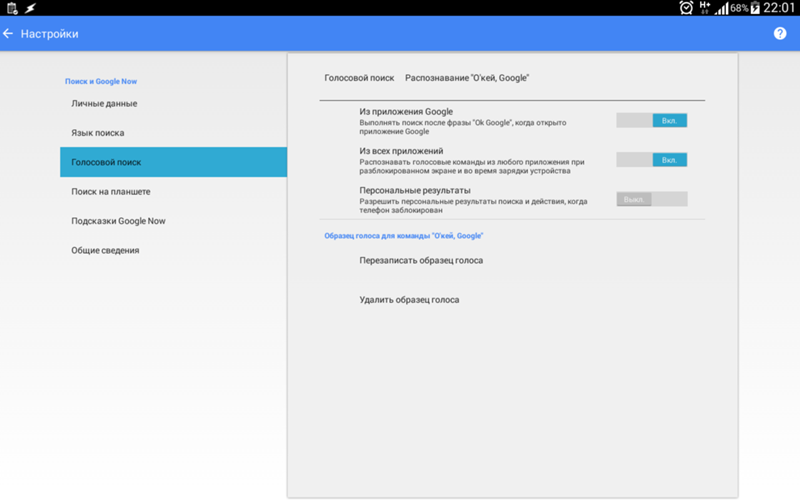 Вы можете создать множество различных команд, при произнесении которых будут запускаться те или иные приложения, открываться документы либо начинаться воспроизведение видео или музыки.
Вы можете создать множество различных команд, при произнесении которых будут запускаться те или иные приложения, открываться документы либо начинаться воспроизведение видео или музыки.
Видео по теме — программа VoxCommando
Корпорация Google начинала свою деятельность как поисковик, и на данный момент поиск информации с помощью мобильных устройств так и остается одним из главных направлений развития. С каждым обновлением системы телефона/планшета, Google Play Services и отдельных программ появляется все больше новых функций, призванных облегчить жизнь пользователю.
В этой статье я расскажу о наиболее полезных голосовых командах, контекстном поиске Now on Tap, а также покажу, как настроить телефон для выполнения любых голосовых команд, в том числе с помощью Tasker. Ведь именно об этом мы так мечтали, читая произведения фантастов в детстве.
Традиционно все новейшие разработки от «корпорации добра» внедряются на устройствах линейки Nexus. Так было и с голосовым управлением, и с Google Now, системой подачи информации в виде набора кaрточек. За Google Now, простой поиск Google и голосовой поиск отвечает одно приложение, это Google . Оно входит в комплект стандартных приложений от компании Google и доступно на любом сертифицированном Android-смартфоне.
За Google Now, простой поиск Google и голосовой поиск отвечает одно приложение, это Google . Оно входит в комплект стандартных приложений от компании Google и доступно на любом сертифицированном Android-смартфоне.
Также существует несколько смартфонов с продвинутой функцией голосового управления, активируемoй, даже если экран смартфона выключен. Например, MOTO X содержит отдельный процессор с очень низким энергопотреблением, который только и занимается, что в фоновом режиме слушает все окружающие звуки на предмет ключевой фразы.
Ранее голосовое управление активировалось только при нажатии на значок микрофона при открытой программе поиска (или на виджеты на рабочем столе). Затем появился лаунчер Google Старт , который позволил выполнять голосовые команды прямо с рабочего стола (с помощью фразы «Ok, Google»). Начиная с Android 4.4 та же возможность стала доступна и в других лаунчерах, но только при условии, что лаунчер явно поддерживает такую возможность (почти все популярные лаунчеры поддерживают).
Простой поиск информации, конечно же, самая главная функция Google Now. Причем он достаточно интеллектуален, чтобы понимать контекст, а значит, команды можно объединять в цепочки. Например, если сказать: «О’кей, Google, кто президент Никарагуа?», то поиск выдаст ответ «Даниэль Ортега». А если далее спросить «Сколько ему лет?», то ответ будет «Семьдесят лет». Google Now понимает массу команд, приведу десять наиболее полезных.
- Карты и навигация — «поехали/навигация #названиеулицы #номер дома». Запустит Google Maps в режиме навигатора по указанному адресу. Также можно указывать город, магазин, организацию и так далее.
- Калькулятор — «тринадцать процентов от пяти тысяч». Выдаст ответ и форму калькулятора в окне поиска. Голосом можно надиктовывать сложение, вычитание, умножениe, деление, корень числа. Также можно переводить меры весов, длин и прочего.
- Отправка СМС/сообщений — «написать смс Олег текст я за рулем, перезвоню позже».
 Отправлять сообщения также можно через WhatsApp, Viber и еще несколько популярных мессенджеров. По упрощенной схеме можно диктовать «сообщение #программа #контакт #текст». Например: «сообщение WhatsApp Олег я за рулем». После этого также голосом можно подтвердить отправку командой «отправить».
Отправлять сообщения также можно через WhatsApp, Viber и еще несколько популярных мессенджеров. По упрощенной схеме можно диктовать «сообщение #программа #контакт #текст». Например: «сообщение WhatsApp Олег я за рулем». После этого также голосом можно подтвердить отправку командой «отправить». - Набор номера — «позвонить маме». Также можно продиктовать произвольный номер, которого нет в записной книге. При команде «позвонить сестре/брату» можно указать номер из контактов (если записано по-другому), тогда в следующий раз набор будет проходить автоматически.
- Напоминания и будильники — «разбудить меня в субботу в восемь утра» или «напомнить мне выключить плиту через десять минут». Также можно добавлять мероприятия в Google-календарь. События можно привязывать не только ко времени, но и к месту. Если добавить «напомни мне распечатать текст на работе», то при включенной геолокации и указанном адресе работы (места на карте) напоминание на телефоне всплывет автоматически.
 Обычный встроенный в приложение «Часы» таймер заводится так же легко.
Обычный встроенный в приложение «Часы» таймер заводится так же легко. - Угадай мелодию — «что это за песня». Запустит раcпознавание играющей музыки.
- Музыка/видео — «слушать (музыку) #группа #песня». Запустит указанную музыку в Play Music или клип на YouTube. Нормально работает с русскими названиями, но так как английские слова и исполнителей определяет, иногда неправильно интерпретируя под русский язык, то срабатывает не всегда.
- Фото/видео — «сделай фото / записать видео». Запустит камеру в выбранном режиме.
- Управление настройками — «выключи вайфай», «включи фонарик».
- Заметки — «заметка для себя тестовый пароль для сервиса один два три четыре». Добавит заметку в Google Keep.
Now on Tap
Описанию этого сервиса было уделено отдельное пристальное внимание на презентации Android 6.0 Marshmallow. И преподносился он как одна из основных особенностей новой прошивки. Но более-менее нормальную функциональность в России мы получили только в декабре. В официальном русском переводе он называется контекст от Now .
Но более-менее нормальную функциональность в России мы получили только в декабре. В официальном русском переводе он называется контекст от Now .
Как это работает? «Когда вы запускаете контекст от Now, Google анализирует все, что вы видите на экране, и ищет информацию в соответствии с этими данными» — вот официальное описание со страницы поддержки.
На деле это значит, что вместо того, чтобы выделять и копировать интересующие фразы на экране, затем открывать поиск и вставлять фразу, можно просто нажать и удерживать кнопку «Домой». После этого Google предложит варианты для найденных ключевых фраз. Это могут быть картинки, видео, предложение открыть это место на картах, новости. Может предложить открыть сайт организации или сделать звонок, открыть профиль Facebook или посмотреть Twitter-аккаунт знаменитостей, добавить заметку. При наличии соответствующих приложений на устройстве после тапа на иконке страница откроется сразу внутри приложения.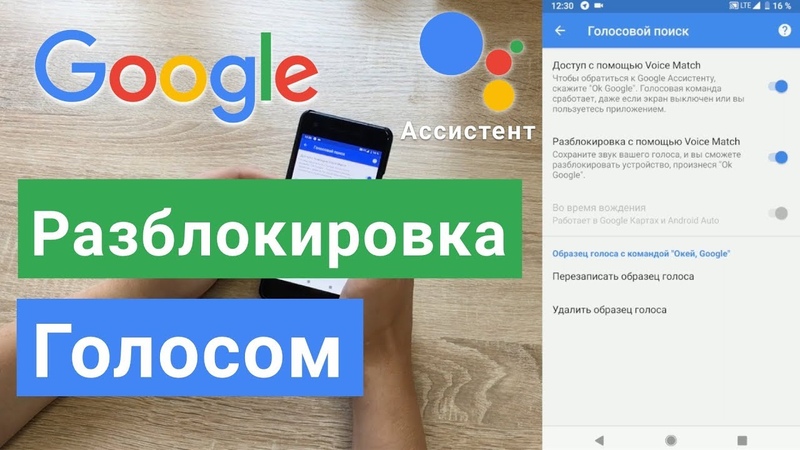 При прослушивании музыки из разных приложений можно одним нажатием вызвать подробную информацию об исполнителях, альбомах, клипах на YouTube и прочем.
При прослушивании музыки из разных приложений можно одним нажатием вызвать подробную информацию об исполнителях, альбомах, клипах на YouTube и прочем.
Так же как и в десктопной версии поиска, в голосовом поиске есть пасхалки. Приведу только несколько команд, остальные можете узнать по этой ссылке . К сожалению, почти все они срабатывают только на английском языке и с английским интерфейсом или при выбранном в настройках только английском языке.
«Do a barrel roll».
«Make me a sandwich!»
«Sudo make me a sandwich!»
«When am I?»
«Beam me up, Scotty!»
«Up up down down left right left right».
«What does the fox say?»
Tasker
Если после всего прочитанного вам все равно не хватает команд для воплощения своих фантазий, то, имея немного времени, можно настроить Google Now на выполнение практически любых команд. Для этого нам понадобятся прежде всего Tasker и плагин AutoVoice .
С помощью Таскера можно совершать множество действий: запускать приложения, контролировать звук, запускать скрипты, управлять экраном, проводить манипуляции над файлами, нажимать кнопки на экране, управлять media, делать запросы HTTP Get и Post и реагировать на них, управлять расширенными настройками телефона. И все это можно делать, отдавая голосовые команды. А с помощью множества плагинов функциональность расширяется еще больше.
И все это можно делать, отдавая голосовые команды. А с помощью множества плагинов функциональность расширяется еще больше.
Для начала работы необходимо включить пункт Google Now Integration внутри AutoVoice. В Таскере необходимо создать отдельный профиль для каждой команды или группы команд. Как обычно, для составления профилей рекомендую в настройках Таскера включать английский. Для тестового профиля составим голосовую команду выключения звука. Для этого создадим новый профиль с параметрами Event → Plugin → AutoVoice Recognized . Заполняем следующие поля:
- Command Filter — тут вводим необходимую голосовую команду, в нашем примере: «выключи звук». Если нажать на строку Speak Filter, то команду можно надиктовать.
- Exact Command — если поставить галочку, то будет срабатывать только на точную команду, иначе может сработать на каждое отдельное слово или форму слова.
- Use Regex — использовать регулярные выражения.
 Позволяет настроить распознавание нескольких слов в одном профиле. Если в первом поле ввести «(выключи|выключить) (звук|громкость)» без кавычек, то профиль будет срабатывать на команды «выключи звук», «выключи громкость», «выключить звук» и «выключить громкость».
Позволяет настроить распознавание нескольких слов в одном профиле. Если в первом поле ввести «(выключи|выключить) (звук|громкость)» без кавычек, то профиль будет срабатывать на команды «выключи звук», «выключи громкость», «выключить звук» и «выключить громкость».
Для действия используем Audio → Ringer Volume и Audio → Notification Volume . Для контроля срабатывания можно добавить всплывающее уведомление через Alert → Flash и в поле Text ввести «Выключил».
Команды «выключи вайфай» работают сразу в Google Now, а «выключи звук» предлагает открыть настройки. И после перехвата команды через Таскер и ее выполнения все равно остается на текущем экране с запросом. Поэтому к действиям дополнительно добавим App → Go Home . Ну а чтобы позабавить друзей, во всех профилях для управления голосом можно первым действием поставить Alert → Say и ввести фразу «слушаюсь, хозяин». Тогда телефон в ответ на команды будет реагировать голосом.
С помощью дополнительных плагинов, например AutoRemote , можно управлять другими устройствами на Android. А если на комп поставить EventGhost , то с помощью многочисленных плагинов можно сделать немало интересного. Одним из самых полезных применений будет настройка умного дома, но это отдельная большая история. У Жуана Диаса (Joao Dias), разработчика всех Auto*-плагинов, есть также дополнение и для компа, что позволяет интегрировать управление мобильными устройствами через голосовой помощник Cortana на десктопе.
Немного хитростей
Таскер — это хардкор. Можно творить потрясающие вещи, но для этого нужно освоить много информации, разбираться в переменных, регулярных выражениях и прочем. Для тех, кто не хочет возиться с Таскером, есть большое количество программ, которые используют возможности голосового управления, но имеют более понятный и доступный интерфейс и просты в обращении. Остановлюсь на трех.
1 Open Mic+ for Google Now
Позволяет изменить ключевую фразу с «Ok, Google» на любую другую. К сожалению, после одного из обновлений сервисов и запроса от Google перестала работать с Google Engine, оставив только PocketSphinx. В связи с этим для ключевой фразы подходят только английские словосочетания, но раньше можно было удивлять присутствующих обращением к телефону «эй, ты» или «слушай команду».
Тем не менее разработчик обещает все поправить в следующих обновлениях. Из других функций можно отметить запуск распознавания по датчику приближения (два взмаха руки) и по встряске телефона. Как и MOTO X, поддерживает распознавание при выключенном экране, но, к сожалению, это очень сильно отражается на батарее, поэтому актуально для телефона на зарядке или автомобильных медиацентров на Android с постоянным питанием. Работает с Bluetooth-гарнитурой, имеет интеграцию с Таскером, может зачитывать текстовые сообщения.
2 Commandr for Google Now
Еще одна программа от разработчика Open Mic+. Интегрируется с Google Now и позволяет использовать расширенный набор команд. В списке поддерживаемых есть следующие: включить/выключить беспроводную точку доступа, приостановить/возобновить музыку, следующая/предыдущая песня, непрочитанные СМС/gmail (озвучит их голосом), громкость , блокировка телефона, сделать снимок, сделать селфи. Также можно включить диктофон, управлять подсветкой, автоповоротом экрана. С рутом можно выключить/перезагрузить телефон, очистить уведомления, включить режим «В самолете». Для поддерживаемых функций можно менять команды на свои. Также имеет интеграцию с Таскером, позволяя включить для каждой задачи срабатывание по названию Task. Есть модуль для Xposed, позволяющий использовать Commandr с Android Wear.
3 Ассистент Дуся
Ну и наконец, детище российских разработчиков — русскоязычный голосовой ассистент Дуся, который объединяет в себе все преимущества описанных приложений и утилит. Как и Tasker, Дуся позволяет создавать свои голосовые функции (они называются «скрипты»), причем в намного более понятной и простой форме (есть справка на русском, видеоуроки) и с более мощными функциями работы именно с речевыми командами. Вдобавок здесь есть и свой онлайн-каталог готовых скриптов, созданных другими пользователями. На момент написания статьи их было около ста.
Так же как и Commandr, Дуся умеет интегрироваться с Google Now, а также имеет множество видов других бесконтактных активаций — встряхиванием, взмахом, гарнитурой, поднесением к уху и в том числе и своей фразой активации на русском. А если хочется использовать интерфейс, то и он есть, очень простой, быстрый и функциональный. Среди функций есть 25 наиболее часто востребованных, есть даже управление умными домами и домашними кинотеатрами.
Заключение
Сегодня функции голосового поиска в смартфонах очень развиты, и, как вы смогли убедиться, разработчики предлагают нам не просто набор команд для поиска информации, а полноценную систему управления смартфоном, которую при определенных усилиях можно интегрировать с домашним компом и даже умным домом. Так что, если вам удобнее управлять всем этим с помощью голоса, у вас есть для этого все необходимое.
Голосовой ввод текста на Андроиде – это удобно даже при обычном наборе смс, а если вам нужно набирать большие объемы текста в день или решать деловые вопросы параллельно с другими рабочими обязанностями, то эта функция станет просто незаменимой.
В ОС Андроид имеется стандартная функция диктовки слов голосом, которую можно включить в настройках, не скачивая дополнительных приложений. Система автоматически добавит значок микрофона на электронную клавиатуру, и вы сможете пользоваться ею тогда, когда вам нужно.
Если включенный ввод вам больше не нужен, и вы хотите его отключить, в этом же меню выберите кнопку «Отключить» или снимите галочку с соответствующего пункта.
Как пользоваться голосовым вводом
Как включить эту функцию, мы уже разобрались, теперь нужно понять, как ею пользоваться. Она будет доступна практически во всех меню и приложениях, в которых можно использовать электронную клавиатуру.
- Чтобы начать диктовку текста, нажмите на текстовый экран или на ту часть текста, которая уже была введена. Высветиться стандартная электронная клавиатура.
- Нажмите на значок микрофона на главном экране, или же перейдите в раскладку символов, если вы перенесли клавишу с микрофоном туда при настройке.
- На экране отобразится меню для записи вашего голоса и надпись: «Говорите». Надиктуйте нужный текст в микрофон смартфона, и он автоматически преобразует голос в текст.
Знаки пунктуации нужно проговаривать словами: «Вопросительный знак», «Запятая», «Точка». Старайтесь говорить четче, иначе программа может неправильно понять ваши слова, соответственно, преобразовать их в схожие по звучанию.
Какие настройки доступны при распознавании голоса Андроидом
Настроить работу стандартного голосового ввода на Android можно в меню «Язык и ввод», в который можно попасть через «Настройки», или же нажав на «шестеренку» настроек прямо в меню, которое высветилось после нажатия микрофона (обычно кнопка настроек находится слева от слова «Говорите»).
Настройка распознания речи. Здесь можно сделать следующее:
- Выбрать язык. Распознавание доступно и в офлайн режиме, но по умолчанию у вас будет установлен только русский язык (или же русский + английский). Для других языков функция будет работать либо только при , либо тогда, когда вы скачаете нужные языки. Скачать нужные языковые пакеты можно в меню настроек языка и ввода, нажав на «Распознавание речи офлайн».
- Настроить распознавание «О’кей Google». После настройки этого пункта, вы сможете использовать менеджер поисковой системы при открытой системе Google, только сказав: «О’кей Google». А потом надо произнести, что вам нужно найти в поисковике.
- Включить возможность управления голосом с проводной гарнитуры или Bluetooth-устройств.
- Настроить распознавание нецензурных слов. Программа автоматически включает пункт «Скрывать распознанные нецензурные слова».
- Включить или выключить озвучивание результатов в стандартном режиме или в режиме подключенной гарнитуры.
Все мы привыкли искать необходимую информацию в браузере, вводя запросы с клавиатуры, однако есть и более удобный способ. Практически каждая поисковая система, независимо от используемого веб-обозревателя, наделена такой полезной функцией, как голосовой поиск. Расскажем, как ее активировать и использовать в Яндекс.Браузере.
Не секрет, что наиболее популярными поисковиками, если говорить об отечественном сегменте интернета, являются и . Оба предоставляют возможность голосового поиска, причем российский IT-гигант позволяет делать это тремя разными вариантами. Но обо всем по порядку.
Примечание: Прежде чем приступить к выполнению описанных ниже действий, убедитесь, что к вашему компьютеру или ноутбуку подключен исправный микрофон и он корректно настроен.
Способ 1: Яндекс Алиса
Алиса – голосовой ассистент от компании Яндекс, который был выпущен совсем недавно. В основе этого помощника лежит искусственный интеллект, постоянно обучаемый и развиваемый не только разработчиками, но и самими пользователями. С Алисой можно общаться и текстом, и голосом. Как раз последняя возможность может использоваться в том числе и для того, что интересует нас в контексте рассматриваемой темы — голосового поиска в Яндекс.Браузере.
Ранее мы уже писали, как установить этого ассистента в Яндекс.Браузер и на компьютер с Windows, а также кратко рассказали о том, как им пользоваться.
Способ 2: Яндекс Строка
Это приложение является своего рода предшественником Алисы, правда, не таким умным и функционально богатым. Строка устанавливается непосредственно в систему, после чего использовать ее можно только из панели задач, а вот непосредственно в браузере такая возможность отсутствует. Программа позволяет искать информацию в интернете голосом, открывать различные сайты и сервисы Яндекс, а также находить и открывать расположенные на компьютере файлы, папки и приложения. В статье, представленной по ссылке ниже, вы можете узнать о том, как работать с данным сервисом.
Способ 3: Голосовой поиск Яндекс
Если общение с умнеющей на глазах Алисой вас не интересует, а функциональности Строки оказывается недостаточно, или же если все, что что вам нужно, это именно искать информацию в Яндекс.Браузере голосом, разумно будет пойти более простым путем. Отечественный поисковик тоже предоставляет возможность голосового поиска, правда, сначала ее необходимо активировать.
- По перейдите на главную Яндекса и нажмите по значку микрофона, расположенному в конце поисковой строки.
- Во всплывающем окне, если оно появится, предоставьте браузеру разрешение на использование микрофона, переведя соответствующий переключатель в активное положение.
- Нажмите на тот же значок микрофона, подождите «секундочку» (аналогичное изображение устройства появится и в верхней поисковой строке),
а после появления слова «Говорите» начните озвучивать свой запрос.
- Результаты поиска не заставят себя ждать, они будут представлены в том же виде, как если бы вы вводили свой запрос текстом с клавиатуры.
Примечание: Если вы случайно или по ошибке запретили Яндексу доступ к микрофону, просто кликните по иконке с его перечеркнутым изображением в поисковой строке и переведите в активное положение переключатель под пунктом «Использовать микрофон» .
Если к компьютеру подключено более одного микрофона, используемое по умолчанию устройство можно выбрать следующим образом:
Способ 4: Голосовой поиск Google
Заключение
В этой небольшой статье мы рассказали о том, как включить голосовой поиск в Яндекс.Браузере, рассмотрев все возможные варианты. Какой из них выбрать – решать вам. Для простого и быстрого поиска информации подойдет как Google, так и Яндекс, все зависит от того, к кому из них вы больше привыкли. В свою очередь, с Алисой можно пообщаться на отвлеченные темы, попросить ее что-то сделать, а не только открывать сайты или папки, с чем вполне хорошо справляется Строка, вот только ее функциональность не распространяется на Яндекс.Браузер.
Рекомендуем также
Как Включить Голосовой Ввод На Клавиатуре Google. «О’кей Google» или полное руководство по голосовому управлению Android
Все мы привыкли искать необходимую информацию в браузере, вводя запросы с клавиатуры, однако есть и более удобный способ. Практически каждая поисковая система, независимо от используемого веб-обозревателя, наделена такой полезной функцией, как голосовой поиск. Расскажем, как ее активировать и использовать в Яндекс.Браузере.
Не секрет, что наиболее популярными поисковиками, если говорить об отечественном сегменте интернета, являются и . Оба предоставляют возможность голосового поиска, причем российский IT-гигант позволяет делать это тремя разными вариантами. Но обо всем по порядку.
Примечание: Прежде чем приступить к выполнению описанных ниже действий, убедитесь, что к вашему компьютеру или ноутбуку подключен исправный микрофон и он корректно настроен.
Способ 1: Яндекс Алиса
Алиса – голосовой ассистент от компании Яндекс, который был выпущен совсем недавно. В основе этого помощника лежит искусственный интеллект, постоянно обучаемый и развиваемый не только разработчиками, но и самими пользователями. С Алисой можно общаться и текстом, и голосом. Как раз последняя возможность может использоваться в том числе и для того, что интересует нас в контексте рассматриваемой темы — голосового поиска в Яндекс.Браузере.
Ранее мы уже писали, как установить этого ассистента в Яндекс.Браузер и на компьютер с Windows, а также кратко рассказали о том, как им пользоваться.
Способ 2: Яндекс Строка
Это приложение является своего рода предшественником Алисы, правда, не таким умным и функционально богатым. Строка устанавливается непосредственно в систему, после чего использовать ее можно только из панели задач, а вот непосредственно в браузере такая возможность отсутствует. Программа позволяет искать информацию в интернете голосом, открывать различные сайты и сервисы Яндекс, а также находить и открывать расположенные на компьютере файлы, папки и приложения. В статье, представленной по ссылке ниже, вы можете узнать о том, как работать с данным сервисом.
Способ 3: Голосовой поиск Яндекс
Если общение с умнеющей на глазах Алисой вас не интересует, а функциональности Строки оказывается недостаточно, или же если все, что что вам нужно, это именно искать информацию в Яндекс.Браузере голосом, разумно будет пойти более простым путем. Отечественный поисковик тоже предоставляет возможность голосового поиска, правда, сначала ее необходимо активировать.
- По перейдите на главную Яндекса и нажмите по значку микрофона, расположенному в конце поисковой строки.
- Во всплывающем окне, если оно появится, предоставьте браузеру разрешение на использование микрофона, переведя соответствующий переключатель в активное положение.
- Нажмите на тот же значок микрофона, подождите «секундочку» (аналогичное изображение устройства появится и в верхней поисковой строке),
а после появления слова «Говорите» начните озвучивать свой запрос.
- Результаты поиска не заставят себя ждать, они будут представлены в том же виде, как если бы вы вводили свой запрос текстом с клавиатуры.
Примечание: Если вы случайно или по ошибке запретили Яндексу доступ к микрофону, просто кликните по иконке с его перечеркнутым изображением в поисковой строке и переведите в активное положение переключатель под пунктом «Использовать микрофон» .
Если к компьютеру подключено более одного микрофона, используемое по умолчанию устройство можно выбрать следующим образом:
Способ 4: Голосовой поиск Google
Заключение
В этой небольшой статье мы рассказали о том, как включить голосовой поиск в Яндекс.Браузере, рассмотрев все возможные варианты. Какой из них выбрать – решать вам. Для простого и быстрого поиска информации подойдет как Google, так и Яндекс, все зависит от того, к кому из них вы больше привыкли. В свою очередь, с Алисой можно пообщаться на отвлеченные темы, попросить ее что-то сделать, а не только открывать сайты или папки, с чем вполне хорошо справляется Строка, вот только ее функциональность не распространяется на Яндекс.Браузер.
Окей Google это не только голосовой поиск!
Из телевизионной рекламы можно предположить, что знаменитое «OK Google» это возможность указать поисковый запрос голосом. На компьютерах, если установить браузер Google Chrome, тоже будет такая возможность — голосовой поиск.
Но для владельцев смартфонов и планшетов под управлением ОС Андроид (Android), «OK Google» дает гораздо больше возможностей. «Окей Гугл» на Андроид позволяет управлять смартфоном при помощи голосовых команд. Вы можете звонить, отправлять СМС и email не прикасаясь к тачскрину — совсем или почти совсем без рук!
- Позвонить абоненту из телефонной книги.
- Отправить СМС абоненту из телефонной книги.
- Отправить сообщение Whatsapp.
- Отправить короткий e-mail абоненту из телефонной книги.
- Узнать погоду.
- Запустить приложение.
- Открыть сайт.
- Узнать результат вычислений (например 2 умножить на 189).
- Узнать перевод иностранного слова. Или перевод с родного на иностранный.
Это неполный список. А кроме этого «Окей Google» позволяет использовать голосовой ввод текста, вместо печати этого текста на клавиатуре. То есть, например, можно продиктовать полноценное e-mail письмо.
Подсказка по терминам
- Тап, тапнуть — короткое прикосновение пальцем к сенсорному экрану. Аналогично левому клику мышью на компьютере.
- Длинный тап — прикосновение с удержанием пальца. Аналогично правому клику мышью на компьютере.
- Свайп — движение пальцем (или несколькими) по сенсорному экрану. Свайпом например выполняется прокрутка содержимого экрана на мобильных устройствах. Или вывод дополнительных панелей управления (свайп от верхней или от боковой кромки экрана).
Как включить голосовое управление Андроид
Для работы голосового управления необходимо постоянное подключение к Интернет! Хотя в ограниченных размерах это может работать и без Интернет, но в этом случае качество распознавания вашего голоса будет настолько плохим, что пользоваться голосовым управлением фактически будет невозможно.
«Приложение Google» чаще всего уже бывает установлено в тех версиях Андроид, которые используют производители смартфонов. «Синтезатор речи Google» производители смартфонов устанавливают реже.
Проверить их наличие на вашем устройстве не сложно. Откройте «» и пролистайте список приложений:
Если «Приложение Google » нет в этом списке, тогда его нужно установить из Плей Маркета .
Проверить установлен или нет синтезатор речи тоже можно через настройки («Настройки — Личные — Данные — Язык и ввод «) должно быть две опции «Голосовой ввод » и «Синтез речи «:
Если и «Приложение Google» и «Синтезатор речи» установлены, тогда в настройках можно включить голосовое управление.
Вначале в разделе «Настройки — Устройство — Приложения » нужно убедиться что «Приложение Google» не отключено. А если отключено, тогда включить его.
После этого, в разделе «Настройки — Личные Данные — Google » открыть экран настроек «Поиск и Google Now «:
Вот так этот экран выглядит:
Затем открыть экран «Распознавания Окей Google». Здесь нужно указать настройки для «Распознавания Окей Google»:
- Из активного «приложения Google». Вначале вам нужно будет вручную запустить это приложение, например ярлыком с Рабочего стола, а затем вы сможете выполнить голосовую команду.
- Если включить опцию «На любом экране «, тогда вы сможете выполнить голосовую команду в любое время, при включенном экране. Даже на экране блокировки. Вам нужно будет только произнести фразу «Окей Гугл», чтобы активировать голосовой помощник Google.
Голосовой набор текста (голосовой текст)
Если тапнуть на этом значке, будет открыть экран распознавания голоса:
Однако перед этими знаками программа добавляет пробелы! Голосовой набор текста абсолютно реален, но придется надиктованный текст подправлять вручную. К сожалению, программа пока не может разделять абзацы, это тоже нужно будет делать вручную.
Как скачать голосовое управление Андроид
Если на вашем устройстве нет необходимых двух приложений, тогда вам потребуется их установить через Google Play Маркет . Это совсем несложно, как и включение сервиса «Окей Гугл». Однако есть один неочевидный аспект в этом вопросе. Это интеграция сервиса «Окей Google» в графическую оболочку устройства (ланчер), таким образом, чтобы голосовым поиском Google было удобно пользоваться.
Есть ланчеры, в которых сервис «Окей Гугл» уже интегрирован, например китайский «Launcher 3», который в частности используется в кастомном Андроиде под названием Freeme OS. Однако далеко не все ланчеры интегрируют в себе сервис голосового ассистента «Окей Google».
И если на вашем устройстве именно такой ланчер (Launcher), то вам имеет смысл попробовать ланчер от компании Google, который называется «Google Старт «. Этот ланчер интегрирует в себе не только голосовое управление «Окей Гугл», но и еще одну технологию компании — «Google Now». При этом сам по себе ланчер очень простой и компактный — ничего лишнего.
Голосовой помощник «Окей Гугл», по умолчанию, в этом ланчере, доступен на стартовом экране и на экране «Google Now». Однако в настройках можно указать, чтобы голосовое управление было доступно на любом экране, включая экраны приложений и экран блокировки.
Стартовый экран ланчера «Google Старт»:
Экран «Google Now» в ланчере «Google Старт»:
Экран приложений в ланчере «Google Старт»:
Она рассказывает анекдоты, с ней можно поиграть в города. Использует всю голосовую обвязку Google (синтезатор и распознавание речи).
Алиса Яндекс использует свой собственный синтезатор речи (не гугловский, в отличии от Дуси и Собеседницы). Настроек в программе нет никаких. Распознавание речи хорошее. Как бы то ни было, нужно сделать скидку на то, что это самая «молодая» программа такого типа. Насколько я знаю, ее выпустили только в 2017 году. Учитывая серьезность разработчика, можно предположить что у нее может быть хорошее будущее.
Microsoft Cortana . Да, Кортана есть и для Андроид. Однако она понимает только английский и сама говорит только на английском. При этом набор команд у нее меньше чем в «Окей Гугл». У Кортаны есть функционал собеседницы, но собеседница из нее никудышная. Сообразительностью и чувством юмора она не блещет. Например на запрос «OK Google», Кортана отвечает банально — «Google is ok, but this is Cortana». Но главная проблема это конечно английский язык. Нужно иметь довольно хорошее американское произношение, чтобы она тебя поняла. С короткими фразами легче, но длинные фразы (для заметок, смс и т.п.) ей продиктовать трудно.
Напрямую Кортану установить нельзя. Сначала нужно установить «Microsoft Apps » и уже из этого приложения можно установить Кортану. Нужен будет эккаунт Microsoft!
Скоростной Интернет
Для того, чтобы нормально пользоваться голосовым
управлением, на смартфоне должно быть стабильное и высокосокростное
подключение к Интернет. Если соединение на низкой скорости или нестабильное,
тогда это будет не управление, а нервотрепка.
Иван Сухов, 2016, 2017 г .
Если вам оказалась полезна или просто понравилась эта статья, тогда не стесняйтесь — поддержите материально автора. Это легко сделать закинув денежек на Яндекс Кошелек № 410011416229354 . Или на телефон +7 918-16-26-331 .
Даже небольшая сумма может помочь написанию новых статей:)
Что такое голосовой поиск
Не всегда ввод текста с клавиатуры удобен. Более того, существует ряд ситуаций, когда ввести команду проще и быстрее голосом, через микрофон.
Голосовой поиск — одна из инноваций, которая позволяет ускорить взаимодействие с поисковой системой. Компания Google одной из первых научила свой поисковик реагировать на голосовые команды, полученные с компьютера или мобильного устройства.
Возможности голосового помощника OK Google
Используя приложение «Окей Гугл », пользователь телефона может
- задавать широкий спектр голосовых команд системе Андроид
- искать в Интернете и поисковой системе Google
- получать точные ответы на запросы в аудио формате
- управлять приложениями и сервисами на мобильном устройстве
Важно знать, что сервис полноценно работает на русском языке, то есть, распознает речь. Поэтому затруднений в освоении поискового инструмента у русскоязычного пользователя не будет.
Как включить и настроить голосовое приложение «Окей Гугл» на телефоне
В большинстве мобильных телефонах и планшетах на Андроид поисковая строка от Google Search уже имеется и располагается на главном экране. Поэтому для работы функции Окей Гугл на устройстве достаточно было обновить систему хоть раз за последние три месяца.
Чтобы все упомянутые выше запросы, а также некоторые другие дополнительные команды работали более корректно (то бишь с голосовым ответом или более точной информацией) Вам потребуется android-помощник под названием (оно же Okey Google), которое можно скачать у нас.
Если приложение Google уже присутствует на Вашем устройстве (но отключено), для включения OK Google
- перейдите в меню «Настройки Google», далее «Поиск и подсказки»,
- в разделе Google Now поставьте переключатель на ВКЛ.
- в левом верхнем углу следует нажать значок меню (три горизонтальные полосы)
- Настройки -> Голосовой поиск -> Распознавание «О»кей Google».
Включение Окей Гугл на мобильном устройстве
Запуск OK Google:
- в зависимости от версии Андроида, нажмите на строку поиска Google или микрофончик около нее
- произнесите в микрофон одну из доступных команд
Именно таким образом производится включение OK Google.
В большинстве своем, запросы Окей Гугл просто вбиваются в поисковую строку после произнесения в микрофон. В некоторых случаях, ответ на голосовую команду может быть произнесен синтезированным голосом. К примеру, на вопрос «Где родился Пушкин?», робот ответит Вам на русском языке: «Александр Сергеевич Пушкин родился в Москве». При этом отобразится информация об упомянутом городе на экране телефона (в поисковой выдаче Google). Если перед фразой или командой произнести голосом «как выглядит …», то, результате голосового поиска, в поисковой выдаче Google отобразится результат поиска фотографий упомянутого в запросе предмета.
Установка ОК Гугл на компьютер . В отличие от мобильных устройств, для установки голосовой надстройки OK Google на компьютер никаких дополнительных программ не требуется. Единственное условие — установленный браузер на вашем ПК и подключенный к ПК микрофон. Для голосового управления желательно использовать : возможность поиска лучше всего реализована именно в нем.
До 2015 года в настройках браузера Chrome была соответствующая опция в секции параметров «Поиск». Однако сейчас ее нет. Поэтому для использования Окей Гугл (т.е., функции голосового поиска), достаточно зайти на страницу Google и нажать кнопку справа от поисковой строки для произношения команды.
Голосовые команды Окей Гугл и функции приложения на Андроид
Традиционный способ общения с интернет-поисковиком — ввод текстовых запросов. В приложении «Окей Гугл» вы обращаетесь к ОС Андроид напрямую, к установленным на телефоне приложениям, управляете ими через микрофон. В распоряжении широкий ряд функций — голосовых команд для органайзера, звонков и сообщений.
- Обратившись к органайзеру с фразой «разбудить меня завтра в 6.30 утра», вы откроете установку будильника в okey google, где уже будут указаны время и дата.
- Чтобы установить напоминание, достаточно сказать в микрофон «напомнить мне… (сделать что-либо)».
- Так же работает и функция голосового создания встреч и мероприятий – «назначить встречу… (где-либо, с кем-то в указанное время)».
- Для проверки имеющихся мероприятий можно произнести команду-вопрос «что запланировано на завтра?».
- Чтобы создать заметку, скажите «Заметка: …».
- Окей Гугл на Андроид умеет работать и с контактами. Для звонка следует задать команду «позвонить (имя из контактов)»
- Аналогично звучит запрос и для отправки смс — «СМС (имя из контактов) (собственно сообщение)».
- «время работы (какого-либо заведения)»
- «сколько стоят акции (предприятия)»
- «кто такой …»
- «какой высоты (к примеру, Эмпайр-стейт-билдинг)»
- «как дойти до (место назначения)»
- «где находится…»
- «где ближайшая…»
Интерфейс приложения OK Google на Андроид
Голосовой запуск android-приложений
К другим функциональным возможностям приложения «Окей Гугл» относится тесная работа с ОС Android. Для открытия какой-либо программы через okey google используется команда «открыть (название приложения)», запуск воспроизведения музыки в плеере — по запросу «слушать…» или «воспроизвести (название песни)». Можно использовать команды для открытия самых востребованных приложений на мобильном устройстве (например, команда » » откроет соответствующий виджет). Вариантов применения OK Google — великое множество, все зависит только от вашего желания задействовать потенциал приложения ОК Google в связке с Android.
Резюме . Технология голосового поиска довольно молода и представлена компанией Google недавно. Но полезность вспомогательного приложения чувствуется с первых же минут тестирования на Андроид. За короткий период существования для гугловского сервиса был разработан внушительный ряд распознаваемых голосовых команд на русском языке. Их число с каждым месяцем растет.
Если вы подключены к Интернету и у вас нет времени подолгу вводить запросы в поисковик в текстовой форме, устанавливать напоминания или писать заметки — приложение Okey Google для Андроид упростит Вашу жизнь. Включение OK Google и последующая настройка приложения на телефоне вовсе не сложны. Голосовой Гугл шустро откликается на команды пользователя мобильного устройства, причем мгновенно. Это еще один повод скачать Окей Гугл на android-телефон или компьютер.
Ответы на вопросы читателей
Пожалуйста, задавайте любые вопросы, связанные с использованием сервиса О»кей, Google и голосового поиска в целом (через контактную форму в боковой панели сайта).
У меня Philips Xenium V387. Сначала приложение “ОК Гугл” работало. Потом я нечаянно нажала “Удалить образец голоса” и теперь не могу записать его снова. В OK Google написано: “говорите”. Я произношу эту команду – и ничего. Голосовой поиск работает только при нажатии на микрофон. Как настроить OK Google, чтобы голосовой поиск работал правильно? Версия ОС – Андроид 4.4.2. Основной язык стоит Английский(US), дополнительный – русский.
Ответ . О том, как настроить окей гугл на Android, мы писали выше по тексту. В вашем случае, если ничего не помогает, попробуйте выполнить следующие шаги:
- Загрузите последнюю версию приложения (скачать Окей Google проще всего с Google Play). Или обновите текущую версию приложения.
- Запустите приложение.
- Зайдите в меню Настройки – Голосовой поиск – Распознавание «O»кей, Google».
- Запишите свой образец голоса для распознавания с помощью микрофона.
Не работает OK Google. При нажатии на микрофон срабатывает, но без нажатия не реагирует на голос. В настройках все включено и настроено. Телефон Meizu m3 max. Android 6.0. Подскажите что делать, как включить OK Google?
- Установите Приложение поиск Google
- Включите в настройках телефона опцию Google История аудио.
- Основной язык голосового поиска должен быть английский.
У меня Samsung Galaxy A3 2017 года, не работает функция голосовая OK Google спящем дисплее, настройки отключается автоматически. Как включить окей гугл из режима ожидания? Какие программы для запуска можно применить?
Ответ . Действительно, нельзя включить голосовой помощник окей google из спящего режима. Это легко объясняется тем, что в противном случае телефон будет быстро разряжаться.
В настройках Андроид можно увеличить интервал перехода в спящий режим. Для этого зайдите в Настройки – Экран – Спящий режим и укажите нужный интервал. Тем самым вы увеличите интервал открытия помощника Google. Также есть приложение Stay Alive! Keep screen awake, которое отключает переход в спящий режим.
В Самсунг Галакси Окей Гугл был в виде ленты на главном экране. Я по недосмотру удалила. Теперь голосовой поиск работает только в виде иконки с микрофоном. Можете подсказать, как вернуть именно ленту поиска и включить ok google?
Ответ . Для того, чтобы вернуть поисковый виджет Google на домашний экран, в меню выберите Экран — виджеты — поиск Гугл. Если у вас установлен , способ включения OK Google может отличаться, но принцип тот же.
С середины мая ленты порталов, посвящённых мобильной электронике, запестрели новостями о том, что «Яндекс» проводит испытания собственного голосового помощника — аналога «яблочного» ассистента Siri . Голосовому помощнику от «Яндекс» дали имя «Алиса» — разработчики утверждают, что в честь Алисы Селезнёвой, героини советских фильмов. Сейчас «Алиса» уже доступна всем обладателям мобильного приложения «Яндекс».
Существует весьма красноречивая статистика (собранная порталом SEO-Auditor), утверждающая, что свыше 90% отечественных юзеров ищут информацию в одной из 2-х поисковых систем – Google или «Яндекс». Системам Mail.ru и Рамблер остаются жалкие крохи внимания пользователей, а о существовании Bing и Yahoo многие российские юзеры и вовсе не подозревают.
При этом по рейтингу SEO-Auditor можно понять, что «Яндекс», существенно опережавший Google в середине 2016-го года, в 2017-ом близок к тому, что отдать «пальму первенства». Почему «Яндекс» становится слабее? Ответ прост: потому что всё больше людей лезут в интернет с мобильных устройств, и всё меньше – с ПК. На многих ли гаджетах браузер по умолчанию работает с «Яндекс»? Нет — любой Android-смартфон сразу заходит в Google.
Дабы не допустить монополии на российском рынке поисковых систем и не проиграть Google конкуренцию вчистую, «Яндекс» пытается предложить пользователям нечто, чего не дал им ещё «заморский гигант». Этим «нечто» и должен стать толковый голосовой помощник, понимающий русский язык. Google Assistant хорош, но с русским у него пока туго; Google Now весьма примитивен по сравнению, скажем, c Siri и Alexa от Amazon. «Алиса» нужна «Яндексу», чтобы поддержать популярность.
Российской компании удалось выпустить своего голосового помощника на массовый рынок раньше, чем Google Assistant заговорил на русском — а это значимая победа.
Когда вышел голосовой помощник «Алиса»?
Компания «Яндекс» официально представила «Алису» 10 октября 2017 года . Прибегнуть к услугам «Алисы» могут владельцы всех устройств с iOS и Android. На ПК с «операционкой» Windows помощник продолжает работать в бета-версии. На других ОС поисковой гигант запускать интеллектуального ассистента не спешит.
«Алиса» хорошо распознаёт речь — более того, она понимает пользователя с полуслова. Как сообщает «Яндекс», ассистентка обучена на огромном массиве текстов, а потому является настоящим эрудитом — она способна распознавать даже незавершённые вопросы, учитывая контекст сказанного ранее. В отличие от бета-версии официальная «Алиса» не имеет проблем с интонацией – говорит она голосом Татьяны Шитовой, актрисы, озвучивающей Скарлетт Йоханссон. В «Яндекс» любят привлекать к озвучке сервисов звёзд — навигатор этой компании, например, способен говорить голосом рэпера Басты.
Что умеет ассистент «Алиса» от «Яндекс»?
- Прокладывает маршруты, находит адреса. Также программа сообщает о пробках.
- Производит традиционный поиск в системе «Яндекс».
- Даёт прогнозы погоды.
- Сообщает адреса заведений – кафе, бизнес-центров, хостелов.
- Выполняет математические действия, конвертирует валюты.
- Запускает сторонние приложения — например, Instagram и «ВКонтакте».
- Поддерживает диалог, а иногда даже демонстрирует музыкальную эрудицию, цитируя песни различных исполнителей – от группы «Аквариум» до Oxxxymiron.
Ожидается, что со временем многие другие крупные компании тоже дадут «Алисе» доступ к своим приложениям.
Разработчики здорово постарались, чтобы максимально «очеловечить» «Алису» — поэтому голосовой ассистент от «Яндекс» способен юморить не хуже Siri, некоторые из перлов которой стали популярными мемами. Вот как «Алиса» объясняет, почему её так зовут:
Ответы «Алисы» действительно до крайности забавны, и голос помощника звучит вполне себе естественно (куда лучше, чем в бета-версии) — благодаря технологиям машинного обучения склейки почти незаметны. Те же, кого раздражают небольшие «дефекты речи», могут отключить голос и ответы «Алисы» читать.
Как установить «Алису» на смартфон?
Загрузить «Алису» на смартфон можно, скачав и установив официальное приложение «Яндекс» из Google Play или AppStore. Следует запустить приложение и нажать на синюю клавишу с изображением микрофона, расположенную точно посреди экрана.
Появится окно переписки, где будут отображаться старые запросы и ответы, данные на них «Алисой». Снова кликнув на кнопку с иконкой микрофона, юзер сможет сделать новый голосовой запрос.
Заключение
Согласно статистике, в 2016 году в мире использовались 3.5 млрд различных устройств с голосовыми помощниками. По оценкам специалистов, к 2021 году число таких устройств может увеличиться двукратно. Статистика убеждает, что мы находимся на стадии становления мощного общемирового бренда – уже в скором времени компания, которая не подарила миру интеллектуального помощника, созданного собственноручно, будет считаться аутсайдером.
Все крупные разработчики ПО уже обзавелись голосовыми ассистентами, которые работают в разной степени эффективно: например, Apple радует своих поклонников «умницей» Siri, а Samsung , напротив, огорчает пользователей бестолковым (пока) Bixby . Компания «Яндекс» тоже не осталась в стороне – её помощник «Алиса» с точки зрения функциональности сопоставим с нынешним хитом Google Assistant.
Многие из вас очень любят переписываться с друзьями по Viber, WhatsApp, Telegram и Skype. Но, признайтесь, как неохота тратить столько времени на то, чтобы печатать текст вручную. Конечно же, во многих клавиатурах для Android есть такая удобная функция, как набор текста свайпом. Однако, для того, чтобы без ошибок напечатать предложение, нужно все же потратить немало времени. Есть неплохой вариант — голосовой набор текста в Android. Сразу замечу: подойдет не для всех ситуаций. Уверен, вы не захотите проговаривать сообщение вслух в общественном транспорте, на учебе или на работе. Но! Когда вы в компании своих друзей, вы можете себе это позволить. Итак, сегодня о том, как быстро набирать текст голосом в Android на телефоне или планшете.
Для того, чтобы ваш телефон или планшет понимали вашу речь, нужно сперва немного настроить голосовой ввод. Как вы понимаете, на разных телефонах и в различных версиях ОС Android шаги могут слегка отличаться. Итак:
Закончили с подготовкой.
Одно отступление. Лично я всем советую установить клавиатуру GBoard — Google Keyboard из Google Play. Но это действие не является обязательным для набора текста голосом. Просто удобная и понятная. После установки вам необходимо активировать клавиатуру и выбрать по умолчанию. И еще — зайдите в настройки GBoard > Голосовой набор и добавьте русский язык, чтобы телефон распознавал вашу речь.
Голосовой набор текста в Android: отвечайте на сообщения в Viber, WhatsApp, Telegram, Skype и email в 10 раз быстрее
Теперь запустите приложение-мессенджер (Viber, WhatsApp, Telegram, Skype), емейл-клиент или просто откройте в браузере страницу, на которой вы хотите ввести текст.
Вот и все! Осталось привыкнуть к расстановке знаков препинания голосом!
Возможно, будет интересно:
клавиатура Kii Keyboard и Русский словарь
Фирма Kii Dev выпустила эксклюзивную дисплейную клавиатуру Kii Keyboard, ориентированную на Android-девайсы. Данный инструмент предлагает расширенный комплект функций, среди которых предиктивный и сенсорный ввод, поддержка графических тем и разделение клавиатуры на отдельные части. Также утилита Kii Keyboard для Андроид, в отличие от аналогов, поддерживает ряд актуальных языковых локализаций.
Помимо упрощенной инсталляции, Kii Keyboard, как ни странно, предлагает легкую настройку всех интегрированных параметров и функций. Поддержка расширенного перечня локализаций дополняется возможностью инсталляции вспомогательных словарей для стороннего языка. Помимо того, в утилите предусмотрена возможность интеграции со стандартным пользовательским Android-словарем.
Еще в Kii Keyboard Android реализовано автоисправление вписанного текста, автоматическая коррекция регистра и угадывание следующего слова. Совместно с вводом, предусматривающим непрерывное удерживание пальца на дисплее, поддерживаются разнообразные клавиатурные команды, в том числе настраиваемое отображение следа от самого пальца. Стоит отметить, что каждое предсказываемое слово демонстрируется в специальном окне предпросмотра. Кстати, в программе Kii Keyboard реализован не только ввод текста при помощи универсальных голосовых команд, но и звуковые эффекты для разных нажатий.
Также в Kii Keyboard для Андроид предусмотрено несколько способов компоновки кнопок. В режиме специальных раздельных панелей поддерживается полноценный безотрывный ввод отдельных слов. Кроме того, имеется возможность применения разделенной клавиатуры, как в портретной, так и в ландшафтной ориентации дисплея. А благодаря цветным рамкам вокруг кнопок, владельцу гаджета будет намного удобнее работать с утилитой.
Еще Kii Keyboard поддерживает ручную настройку оптимальной цветовой схемы для встроенных кнопок, предпросмотренных символов и предсказанного текста.
На нашем сайте вы можете бесплатно скачать экранную клавиатуры для Андроид смартфонов и планшетов. Клавиатура поддерживает множество языков, включая русский язык и дополнительную словарную базу на русском языке, как на Microsoft Word.
Учимся работать с клавиатурой компьютера. 5 основных видов клавиш
Главная ≫ Основы компьютера ≫ Первые шаги на компьютере ≫ Учимся работать с клавиатурой компьютера. 5 основных видов клавиш
Клавиатура служит для ввода информации в компьютер и подачи управляющих сигналов. Она содержит стандартный набор алфавитно-цифровых клавиш и некоторые дополнительные клавиши — управляющие и функциональные, клавиши управления курсором, а также малый цифровой блок клавиатуры.
- Общие понятия.
- Алфавитно-цифровые клавиши.
- Функциональные клавиши.
- Управляющие клавиши.
- Клавиши перемещения.
- Малый цифровой блок клавиатуры.
Общие понятия
Точка ввода информации (курсор) — мерцающий на экране монитора символ «|», указывающий позицию, в которой будет отображаться следующий вводимый с клавиатуры знак.
Клавиатура имеет встроенный буфер — промежуточную память малого размера, куда помещаются введённые символы. Все символы, набираемые на клавиатуре, немедленно отображаются на мониторе в позиции курсора. Однако если система занята, то символы могут сразу не выводится на экран, а помещаться в буфер клавиатуры для того, чтобы после освобождения системы отобразить введённые символы на экране. В случае переполнения буфера клавиатуры нажатие клавиши будет сопровождаться звуковым сигналом, означающий, что символ не введён (отвергнут).
Наиболее распространена сегодня 105(7) — клавишная клавиатура с раскладкой клавиш QWERTY (читается «кверти»), названная так по обозначениям клавиш, расположенных в верхнем левом ряду алфавитно-цифровой части клавиатуры.
Алфавитно-цифровые клавиши
Алфавитно-цифровые клавиши клавиатуры предназначены для ввода букв английского и русского языков, цифр, знаков препинаний и некоторых других символов.
Для смены языка ввода, надо щёлкнуть в области индикаторов Панели задач по значку индикатора клавиатуры и выбрать нужный язык.
Язык можно сменить и при помощи клавиатуры. Для этого обычно используется одно из двух сочетаний клавиш: Alt (слева) + Shift или Ctrl + Shift .
Алфавитно-цифровые клавиши вводят также и символы других национальных алфавитов. Например, если у вас в системе установлен белорусский язык, то большинство букв белорусского языка совпадает с расположением букв русского языка. Но есть и отличия. Они представлены в следующей таблице:
Функциональные клавиши
В верхней части клавиатуры расположены 12 функциональных клавиш. F1-F12 . Функциональные клавиши в различных приложениях могут иметь различное значение. Приведём пример действий, которые выполняет клавиша F5 .
Отметим, что во многих программах для получения помощи (подсказки) задействована клавиша F1 .
Управляющие клавиши
Управляющие клавиши имеют следующее назначение:
Enter — клавиша ввода. В текстовых редакторах нажатие клавиши Enter завершает ввод абзаца. При работе, например, в окне папки или Проводника нажатие клавиши Enter выполняет те же функции, что и двойной щелчок левой кнопки мыши (обычно действие по умолчанию — открыть).
Esc (escape — выход) клавиша для отмены каких-либо действий, например, для выхода из диалогового окна, из меню и т. п.
Клавиша Alt используется для выбора команды в меню активного приложения без помощи мыши. Нажав клавишу Alt, пользователь получает доступ к первому пункту меню активного приложения. Дальнейший выбор команды осуществляется при помощи клавиш перемещения ↓ ← → и нажатия клавиши Enter . Клавиша Alt широко используется в комбинации с другими клавишами. Приведём некоторые из них:
Клавиша Ctrl самостоятельного значения не имеет, но при нажатии совместно с другими алфавитными или управляющими клавишами изменяет их действие. Приведём некоторые примеры использования таких комбинаций:
Shift (регистр) — обеспечивает смену регистра клавиш (верхнего на нижний и наоборот). Например, нажатие клавиши Shift совместно с алфавитной клавишей обеспечивает ввод прописных букв.
Insert (вставлять) — переключает режимы вставки (новые символы вводятся между уже набранными, раздвигая их) и замены (старые символы замешаются новыми).
Delete (удалять) — удаляет символ с позиции правее курсора (точки ввода информации).
Back Space удаляет символ перед курсором, т. е. левее позиции ввода информации. Напомним, что клавиша Back Space расположена на клавиатуре выше клавиши Enter .
Tab — клавиша табуляции , в текстовых редакторах обеспечивает перемещение курсора вправо сразу на несколько позиций до очередной позиции табуляции, в диалоговых окнах служит для перемещения между различными управляющими элементами.
Caps Lock — фиксирует верхний регистр, обеспечивая ввод прописных букв вместо строчных .
Отметим, что клавиша Caps Lock работает только с буквенными клавишами и не влияет на ввод специальных знаков.
Scroll Lock — используется только в электронных таблицах для прокрутки информации без изменения активной ячейки.
Print Screen — обеспечивает копирование информации , отображаемой в текущий момент на экране в Буфер обмена .
Длинная нижняя клавиша без названия — предназначена для ввода пробелов (для разделения слов).
Клавиша с изображением эмблемы Windows служит для отображения Главного меню Windows. Кроме этого, используется для выполнения некоторых команд, список которых приведём в таблице ниже:
| Сочетание клавиш | Назначение |
|---|---|
| Windows + Break | Открытие диалогового окна Свойства системы |
| Windows + D или Windows + М | Свертывание всех окон |
| Windows + Shift + М | Восстановление свернутых окон |
| Windows + E | Открытие окна Мой компьютер |
| Windows + F | Поиск файла или папки |
| Ctrl + Windows + F | Поиск компьютеров |
| Windows + F1 | Вывод справки Windows |
| Windows + L | Блокировка компьютера при подключении к домену или переключение пользователей, если компьютер не подключен к домену |
| Windows + R | Открытие диалогового окна Выполнить |
| Windows + U | Открытие диспетчера служебных программ |
Клавиша служит для вызова контекстного меню выделенного объекта, т. е. заменяет щелчок правой кнопкой мыши на выделенном объекте.
Клавиши перемещения
Клавиши перемещения имеют следующее назначение.
Клавиши ↓ ← → служат для перемещения курсора соответственно вверх, вниз, влево и вправо на одну позицию или строку.
Home и End — обеспечивают перемещение курсора в первую и последнюю позицию строки, соответственно.
Page Up и Page Down — обеспечивают перемещение по тексту на одну экранную страницу назад и вперёд, соответственно.
Малый цифровой блок клавиатуры может использоваться в двух режимах: для ввода чисел и для управления курсором . Переключение этих режимов осуществляется клавишей Num Lock .
ХОТИТЕ СКАЗАТЬ БОЛЬШОЕ СПАСИБО? ⇒ Поддержите наш проект
Как включить Гугл Ассистент: установка и настройка помощника
Несмотря на то, что голосовой помощник от Гугл за последние годы сильно поумнел и научился разговаривать на русском языке, многие пользователи не желают осваивать и игнорируют эту крайне полезную функцию. А зря, ведь Google Assistant способен подарить новый опыт взаимодействия со смартфоном и сделать выполнение ежедневных операций более быстрым и удобным. Для всех сомневающихся мы подготовили подробный гайд о том, как включить Гугл Ассистент и как вообще им пользоваться. Попробуйте один раз и больше вы не захотите отказываться от услуг искусственного интеллекта.
Как установить Гугл Ассистент
Если вы купили смартфон на операционной Андроид версии 5.0 и выше, то с вероятностью 99% голосовой помощник установлен в нем по умолчанию. Первый запуск Ассистента делается через приложение Google (оно должно быть версии 6.13 или свежее), при необходимости обновите программу прямо из маркета, никаких манипуляций с APK делать не нужно.
Активация и настройка помощника происходит во вкладке «Обновления». При первом запуске система попросит вас выдать ему все необходимые разрешения и настроить функцию Voice Match, несколько раз произнеся дежурную фразу «Окей, Google», чтобы ассистент научился распознавать ваш голос.
Чтобы помощник можно было вызывать на заблокированном экране, нужно активировать функцию «Разблокировка с помощью Voice Match», которая находится во вкладке «Голосовой поиск» меню настроек приложения Google.
Если на вашем смартфоне нет специальной клавиши для вызова ассистента, не расстраивайтесь. Помощник можно вызывать сразу несколькими способами. Основной — это фраза «Окей, Google». После нее не нужно ждать запуск соответствующего окна, можно сразу продолжать надиктовывать интересующий вас вопрос или команду.
По умолчанию ассистент настроен на активацию при удержании виртуальной кнопки «Домой», но если в вашем смартфоне используется управление жестами, его можно назначить на вызов свайпом по экрану или длительное удержание кнопки включения. В смартфонах Xiaomi это делается во вкладке «Расширенные настройки» > «Кнопки и жесты», где есть соответствующий тумблер.
Что умеет Гугл Ассистент
Спектр возможностей голосового ассистента крайне обширен. Он способен:
- Открыть любой сайт;
- Найти то или иное место на карте и проложить к нему маршрут;
- Уточнить дату, когда произошло историческое или культурное событие;
- Узнать, кто сделал то или иное открытие;
- Получить прогноз погоды.
Также вы можете задавать ему вопросы. Вот лишь некоторые из них:
- Будет ли завтра снег?
- На каком расстоянии находится объект?
- Как есть суши с помощью палочек?
- Какие рестораны есть поблизости?
- Как пройти до ближайшего банкомата?
Тут важно понимать, что за большинством ответов помощник отправится в интернет, но некоторые он может дать, найдя информацию в вашем почтовом ящике. Помимо этого, есть интересные возможности по сферам ваших интересов.
- Как в этом сезоне играет ЦСКА?
- Как закончился последний матч “Спартака”?
- Как пользоваться спортивными прогнозами?
- Когда следующий матч “Зенита”?
С помощью ассистента можно узнавать определения слов:
- Что значит “пунктуальный”?
- Синоним слова “необычный”?
Есть команды для настройки конфиденциальности:
- Открой настройки аккаунта;
- Покажи историю поиска;
- Измени настройки безопасности;
С помощью помощника можно звонить, например, искать видео на Youtube. Команды будут звучать следующим образом:
- Найди на Youtube “название видео”;
- Позвони “абоненту”;
- Отправь электронное письмо “абоненту”, “что в нем должно быть написано”
- Открой WhatsApp .
Есть целый ряд приложений, совместимых с голосовым помощником: Google Hangouts, Telegram, Pandora, Facebook, Twitter, Google Music и другие. Чтобы привязать выполнение команд к конкретным приложениям, установите их по умолчанию во вкладке «Сервисы» настроек в меню Ассистента. Теперь, когда вы скажете «Ок, Google, включи Металлику», он будет делать это в выбранном вами приложении.
Также с помощью голосового помощника можно устанавливать будильник, переводить валюту, делать заметки, включать фонарик, переключать треки в плеере, увеличивать громкость и многое другое. Рекомендуем скачать с Плеймаркета приложение «Команды для Google Ассистент», где подробно рассмотрены все возможности помощника.
Почему не работает Гугл Ассистент
Если по какой-то причине у вас не работает Гугл Ассистент, попытайтесь разобраться, в чем заключается проблема и попытаться ее устранить. Для начала перезагрузите телефон. Да, кажется, что это самый банальный совет, но не стоит недооценивать его эффективность.
Проверьте, поддерживает ли ваш аппарат работу с Google Assistant. Для того, чтобы ассистент корректно работал на смартфоне, необходимо, чтобы он соответствовал следующим требованиям:
- Версия Android 5.0 или выше;
- Версия приложение Google 6.13 или свежее;
- Установлен пакет приложений Google Play Services (сервисы Google) — как это сделать, читайте тут;
- Минимум 1 ГБ оперативной памяти.
Проверьте, включено ли голосовое управление. Для этого запустите программу Google, в верхнем правом углу найдите три точки и нажмите на них. Перед вам откроется меню, в котором нужно выбрать пункт «Настройки» > «Голосовой поиск». Найдите опцию «Voice Match» и включите «Доступ с помощью Voice Match».
Также помощник может не запускаться и потому, что он не распознает ваш голос. Вероятно, что во время первого запуска на фоне были помехи или вы говорили слишком тихо. В таком случае придется перезаписать образец голоса, делается в этой же вкладе настроек Голосового ввода, где есть п
Если ни один из вышеописанных вариантов вам не подошел, то вот последнее, что можно попробовать:
- Проверьте микрофон на работоспособность.
- Проверьте интернет-соединение. Для корректной работы ассистента необходимо подключение к сети, в противном случае он не будет запускаться;
- Отключите других голосовых помощников в меню настроек приложений по умолчанию. В некоторых случаях одновременная работа двух и более ассистентов может привести к проблемам;
- Убедитесь, что на смартфоне корректно установлены Google сервисы.
Теперь вы знаете, чем хорош помощник Google, как его установить, настроить, и какие у него есть возможности. Так что если вы давно хотели скачать Гугл Ассистент, но не знали, как это сделать, самое время заняться этим сейчас.
«О’кей Google» или полное руководство по голосовому управлению Android. «Окей Google»
Ok, Google — поисковый сервис, который с помощью голосовых команд ищет нужную информацию, прокладывает маршрут, напоминает о событиях и мероприятиях, и многое другое. Пользователи мобильных гаджетов на операционной системе Android уже давно оценили удобного помощника в разных делах. Если вам нравится этот нестандартный сервис, вы можете пользоваться им не только на смартфоне или планшете, но и на персональном компьютере. Тем более что включается голосовой поиск быстро и просто.
Команду «О»кей, Google» специально загружать и устанавливать на ноутбук или компьютер не надо. Все, что необходимо для использования функции, — это браузер Chrome от Google. А мы расскажем, как подключить голосовой поиск за считанные минуты.
Откройте браузер и перейдите в «Настройки», кликнув на соответствующий значок в верхнем углу справа. Вы увидите раздел «Поиск». Найдите функцию «OK Google» и отметьте ее галочкой. Таким образом вы включите голосовой поиск по команде «О»кей, Google». А для отключения голосового помощника вам надо соответственно снять галочку. Если вы не видите пункта о «включении голосового поиска по команде», значит, ваша версия браузера уже устарела. Сведения о Chrome можно получить, выбрав специальный пункт «О браузере», который вы найдете в «Настройках». Больше ничего делать не нужно: браузер сам обновится до последней версии.
После обновления и подключения голосовой поиск заработал. Но вы не сможете им воспользоваться без рабочего микрофона и активного Интернет-соединения. Микрофон обычно предустановлен в операционных системах Майкрософт как записывающее устройство.
Характерной особенностью голосового поиска на персональных компьютерах является его ограниченное использование. Имеется в виду, что команда работает только на странице или результатах поиска Гугл, а также на новой вкладке. Если вы скажете «Окей Google» на любой другой страннице, команда не сработает.
Примеры команд
«О»кей, Google» совершенствуется с каждым днем. Если раньше многие русскоязычные команды не воспринимались помощником, то сейчас можно найти практически все. За время, прошедшее с момента появления функции, произошли огромные изменения. И сейчас многие пользователи, особенно Android-устройств, очень активно используют функцию в различных сферах жизни. Голосовому помощнику можно задать любой вопрос и на разных языках мира. При этом никаких параметров дополнительно настраивать вам не придется.Применение «О»кей, Google» на мобильных гаджетах с платформой Андроид, конечно, намного шире. С помощью голосового помощника можно даже отправлять SMS-сообщения, запускать программы, напоминать о важных датах календаря и мероприятиях, не говоря уже о поиске всевозможной информации, прокладке маршрута ит.д. Для персональных компьютеров команд меньше, но все же они есть. Итак, что можно узнать или сделать с помощью голосового сервиса корпорации Google:
- Узнать время в любом населенном пункте земного шара. Если вы в запросе не укажете место, сервис назовет текущее время.
- Узнать погоду в любой точке мира.
- Проложить маршрут от A до B.
- Найти фотографии и описание к ним, найти видео и описание к ним.
- Найти любую информацию из поискового сервиса.
- Найти человека, товар, предмет и прочее по имени или названию.
- Узнать курсы валют и конвертировать, например, рубли в доллары.
- Найти и перейти на любой web-ресурс, указав лишь его название.
Использовать поиск от Гугла проще простого, в том числе и на персональных компьютерах. Если вы включили функцию, проверили работоспособность микрофона и интернет-подключение, произнесите фразу «Окей Гугл» и задайте свой вопрос. Эта команда запустит голосовой поиск, и вы моментально увидите результат на экране.
Как видите, все просто. А теперь включайте поиск по команде и задавайте свои вопросы.
О»кей, Google, а есть ли жизнь на Марсе?
Летом 2018-го года компания Google официально запустила в России своего голосового помощника Гугл Ассистент с поддержкой русского языка. Google Assistant работает на основе искусственного интеллекта и встраивается в операционную систему Android подобно тому, как помощник встроен в iOS на айфонах. Ассистент активируется специальной фразой Ok Google (Окей Гугл), может и позволяет разблокировать Android вашим голосом. А с ноября 2018-го Ассистент заговорил на русском языке в умных .
Google регулярно добавляет новые команды для Google Ассистента. Мы сделали приложение со справкой по командам , которое регулярно обновляем. В приложении есть категории команд, которые не вошли в эту статью: Секретные команды, Звонки и сообщения, География, Физика и химия, История, Люди и другие. Установив это приложение, у вас всегда будет под рукой самый актуальный список команд:
Вот список команд, которыми можно пользоваться в русском Гугл Ассистенте:
Окей Гугл, стоп.
Остановить воспроизведение
Окей Гугл, поставь на паузу.
Окей Гугл, продолжи.
Пауза
Окей Гугл, увеличь громкость.
Окей Гугл, уменьши громкость.
Окей Гугл, установи громкость на 50%.
Окей Гугл, выключи звук.
Окей Гугл, включи звук.
Управление громкостью
Окей Гугл, включи музыку.
Окей Гугл, включи что-нибудь.
Окей Гугл, выключи музыку.
Включить музыку из Google Music
Окей Гугл, включи песню «Впусти музыку».
Окей Гугл, включи песню «Моряк».
Включить песню по названию
Окей Гугл, включи последний альбом Би-2.
Окей Гугл, включи альбом «Meteora» Linkin Park.
Включить альбом
Окей Гугл, следующий трек.
Окей Гугл, предыдущий трек.
Управление воспроизведением
Окей Гугл, что играет?
Окей Гугл, что за песня играет?
Узнать, какой трек играет, из какого альбома
Окей Гугл, какая сегодня погода?
Погода по вашему домашнему адресу
Окей Гугл, какая погода завтра?
Окей Гугл, погода на вторник.
Прогноз погоды на определённый день
Окей Гугл, какая погода завтра в Москве?
Окей Гугл, завтра в Санкт-Петербурге будет дождь?
Погода в другом городе
Окей Гугл, что в моём расписании?
Окей Гугл, покажи календарь.
Окей Гугл, что в моём расписании на пятницу?
Проверить ваш календарь
Окей Гугл, добавь событие в мой календарь.
Окей Гугл, добавь встречу сегодня на 15:00 в мой календарь.
Добавить запись в календарь
Окей Гугл, сколько дней до Нового Года?
Окей Гугл, сколько дней до Рождества?
Сколько дней до праздника
Окей Гугл, сколько времени?
Окей Гугл, какое сегодня число?
Текущее время и дата
Окей Гугл, установи таймер на 5 минут.
Окей Гугл, установи таймер на 10 минут для макарон.
Установить таймер
Окей Гугл, заведи будильник на 8 утра.
Окей Гугл, разбуди меня через 30 минут.
Установить будильник
Окей Гугл, добавь хлеб в мой список покупок.
Окей Гугл, добавь сыр и помидоры в список покупок.
Добавить в список покупок
Окей Гугл, переведи «Guten abend» на русский.
Перевод на русский
Окей Гугл, как сказать «Доброе утро» на английском?
Перевод на английский
Окей Гугл, как сказать «Добрый день» на немецком?
Перевод на немецкий
Окей Гугл, как сказать «Здравствуйте» на французском?
Перевод на французский
Окей Гугл, где поблизости заправка?
Окей Гугл, ближайший магазин?
Заведения поблизости
Окей Гугл, пробки на дорогах.
Окей Гугл, пробки в Москве.
Информация о пробках
Окей Гугл, как долго ехать до Красной Площади?
Окей Гугл, сколько ехать до Санкт-Петербурга?
Время в пути до места
Окей Гугл, 15 умножить на 16.
Окей Гугл, 420 разделить на 15.
Окей Гугл, квадратный корень из 68?
Арифметика
Окей Гугл, сколько киллометров в 1 миле?
Окей Гугл, сколько миллиметров в 1 метре?
Окей Гугл, сколько литров в галлоне?
Конвертер величин
Окей Гугл, курс доллара?
Окей Гугл, 20 долларов в рублях.
Курс валют
Окей Гугл, стоимость акций Apple?
Окей Гугл, сколько стоит биткойн?
Биржевые котировки
Окей Гугл, как сыграл Спартак Москва?
Результат последнего матча команды
Окей Гугл, какое место занимает Спартак?
Окей Гугл, на каком месте Челси?
Положение команды в лиге
Окей Гугл, где играет Овечкин?
Окей Гугл, где играет Месси?
Окей Гугл, какой рост у Криштиану Роналду?
Окей Гугл, где играет Дюрант?
Информация об игроке
Окей Гугл, что идет в кино?
Окей Гугл, расписание кинотеатров на завтра.
Прокат на сегодня
Окей Гугл, расскажи о фильме «Миссия невыполнима».
Окей Гугл, сколько серий в «Игре престолов»?
Окей Гугл, сколько идёт «Головоломка»?
Краткая информация о фильме
Окей Гугл, кто играет в фильме «Мстители»?
Окей Гугл, в каких фильмах снимался Джонни Депп?
Окей Гугл, кто играет доктора Кто?
Информация об актерах
Google Cast
Окей Гугл, включи телевизор.
Окей Гугл, выключи телевизор.
Окей Гугл, пауза.
Окей Гугл, возобнови.
Окей Гугл, дальше.
Окей Гугл, предыдущее видео.
Окей Гугл, сделай громче.
Окей Гугл, сделай тише.
Окей Гугл, включи ютуб.
Окей Гугл, включи трейлер Веном на телевизоре.
Окей Гугл, включи весёлое видео.
Окей Гугл, покажи клип Linkin Park.
Управление YouTube
Окей Гугл, включи новости.
Окей Гугл, расскажи новости.
Краткая сводка новостей
Окей Гугл, новости спорта.
Окей Гугл, новости политики.
Новости по теме
Окей Гугл, поставь таймер для курицы на 10 минут.
Именованный таймер
Окей Гугл, сколько калорий в говяжьем стейке?
Окей Гугл, как много калорий в стакане колы?
Калорийность блюд
Окей Гугл, сколько сахара в коле?
Окей Гугл, сколько витамина А в одной морковке?
Окей Гугл, сколько белка в грибах?
Состав продуктов
Что такое голосовой поиск
Не всегда ввод текста с клавиатуры удобен. Более того, существует ряд ситуаций, когда ввести команду проще и быстрее голосом, через микрофон.
Голосовой поиск — одна из инноваций, которая позволяет ускорить взаимодействие с поисковой системой. Компания Google одной из первых научила свой поисковик реагировать на голосовые команды, полученные с компьютера или мобильного устройства.
Возможности голосового помощника OK Google
Используя приложение «Окей Гугл », пользователь телефона может
- задавать широкий спектр голосовых команд системе Андроид
- искать в Интернете и поисковой системе Google
- получать точные ответы на запросы в аудио формате
- управлять приложениями и сервисами на мобильном устройстве
Важно знать, что сервис полноценно работает на русском языке, то есть, распознает речь. Поэтому затруднений в освоении поискового инструмента у русскоязычного пользователя не будет.
Как включить и настроить голосовое приложение «Окей Гугл» на телефоне
В большинстве мобильных телефонах и планшетах на Андроид поисковая строка от Google Search уже имеется и располагается на главном экране. Поэтому для работы функции Окей Гугл на устройстве достаточно было обновить систему хоть раз за последние три месяца.
Чтобы все упомянутые выше запросы, а также некоторые другие дополнительные команды работали более корректно (то бишь с голосовым ответом или более точной информацией) Вам потребуется android-помощник под названием (оно же Okey Google), которое можно скачать у нас.
Если приложение Google уже присутствует на Вашем устройстве (но отключено), для включения OK Google
- перейдите в меню «Настройки Google», далее «Поиск и подсказки»,
- в разделе Google Now поставьте переключатель на ВКЛ.
- в левом верхнем углу следует нажать значок меню (три горизонтальные полосы)
- Настройки -> Голосовой поиск -> Распознавание «О»кей Google».
Включение Окей Гугл на мобильном устройстве
Запуск OK Google:
- в зависимости от версии Андроида, нажмите на строку поиска Google или микрофончик около нее
- произнесите в микрофон одну из доступных команд
Именно таким образом производится включение OK Google.
В большинстве своем, запросы Окей Гугл просто вбиваются в поисковую строку после произнесения в микрофон. В некоторых случаях, ответ на голосовую команду может быть произнесен синтезированным голосом. К примеру, на вопрос «Где родился Пушкин?», робот ответит Вам на русском языке: «Александр Сергеевич Пушкин родился в Москве». При этом отобразится информация об упомянутом городе на экране телефона (в поисковой выдаче Google). Если перед фразой или командой произнести голосом «как выглядит …», то, результате голосового поиска, в поисковой выдаче Google отобразится результат поиска фотографий упомянутого в запросе предмета.
Установка ОК Гугл на компьютер . В отличие от мобильных устройств, для установки голосовой надстройки OK Google на компьютер никаких дополнительных программ не требуется. Единственное условие — установленный браузер на вашем ПК и подключенный к ПК микрофон. Для голосового управления желательно использовать : возможность поиска лучше всего реализована именно в нем.
До 2015 года в настройках браузера Chrome была соответствующая опция в секции параметров «Поиск». Однако сейчас ее нет. Поэтому для использования Окей Гугл (т.е., функции голосового поиска), достаточно зайти на страницу Google и нажать кнопку справа от поисковой строки для произношения команды.
Голосовые команды Окей Гугл и функции приложения на Андроид
Традиционный способ общения с интернет-поисковиком — ввод текстовых запросов. В приложении «Окей Гугл» вы обращаетесь к ОС Андроид напрямую, к установленным на телефоне приложениям, управляете ими через микрофон. В распоряжении широкий ряд функций — голосовых команд для органайзера, звонков и сообщений.
- Обратившись к органайзеру с фразой «разбудить меня завтра в 6.30 утра», вы откроете установку будильника в okey google, где уже будут указаны время и дата.
- Чтобы установить напоминание, достаточно сказать в микрофон «напомнить мне… (сделать что-либо)».
- Так же работает и функция голосового создания встреч и мероприятий – «назначить встречу… (где-либо, с кем-то в указанное время)».
- Для проверки имеющихся мероприятий можно произнести команду-вопрос «что запланировано на завтра?».
- Чтобы создать заметку, скажите «Заметка: …».
- Окей Гугл на Андроид умеет работать и с контактами. Для звонка следует задать команду «позвонить (имя из контактов)»
- Аналогично звучит запрос и для отправки смс — «СМС (имя из контактов) (собственно сообщение)».
- «время работы (какого-либо заведения)»
- «сколько стоят акции (предприятия)»
- «кто такой …»
- «какой высоты (к примеру, Эмпайр-стейт-билдинг)»
- «как дойти до (место назначения)»
- «где находится…»
- «где ближайшая…»
Интерфейс приложения OK Google на Андроид
Голосовой запуск android-приложений
К другим функциональным возможностям приложения «Окей Гугл» относится тесная работа с ОС Android. Для открытия какой-либо программы через okey google используется команда «открыть (название приложения)», запуск воспроизведения музыки в плеере — по запросу «слушать…» или «воспроизвести (название песни)». Можно использовать команды для открытия самых востребованных приложений на мобильном устройстве (например, команда » » откроет соответствующий виджет). Вариантов применения OK Google — великое множество, все зависит только от вашего желания задействовать потенциал приложения ОК Google в связке с Android.
Резюме . Технология голосового поиска довольно молода и представлена компанией Google недавно. Но полезность вспомогательного приложения чувствуется с первых же минут тестирования на Андроид. За короткий период существования для гугловского сервиса был разработан внушительный ряд распознаваемых голосовых команд на русском языке. Их число с каждым месяцем растет.
Если вы подключены к Интернету и у вас нет времени подолгу вводить запросы в поисковик в текстовой форме, устанавливать напоминания или писать заметки — приложение Okey Google для Андроид упростит Вашу жизнь. Включение OK Google и последующая настройка приложения на телефоне вовсе не сложны. Голосовой Гугл шустро откликается на команды пользователя мобильного устройства, причем мгновенно. Это еще один повод скачать Окей Гугл на android-телефон или компьютер.
Ответы на вопросы читателей
Пожалуйста, задавайте любые вопросы, связанные с использованием сервиса О»кей, Google и голосового поиска в целом (через контактную форму в боковой панели сайта).
У меня Philips Xenium V387. Сначала приложение “ОК Гугл” работало. Потом я нечаянно нажала “Удалить образец голоса” и теперь не могу записать его снова. В OK Google написано: “говорите”. Я произношу эту команду – и ничего. Голосовой поиск работает только при нажатии на микрофон. Как настроить OK Google, чтобы голосовой поиск работал правильно? Версия ОС – Андроид 4.4.2. Основной язык стоит Английский(US), дополнительный – русский.
Ответ . О том, как настроить окей гугл на Android, мы писали выше по тексту. В вашем случае, если ничего не помогает, попробуйте выполнить следующие шаги:
- Загрузите последнюю версию приложения (скачать Окей Google проще всего с Google Play). Или обновите текущую версию приложения.
- Запустите приложение.
- Зайдите в меню Настройки – Голосовой поиск – Распознавание «O»кей, Google».
- Запишите свой образец голоса для распознавания с помощью микрофона.
Не работает OK Google. При нажатии на микрофон срабатывает, но без нажатия не реагирует на голос. В настройках все включено и настроено. Телефон Meizu m3 max. Android 6.0. Подскажите что делать, как включить OK Google?
- Установите Приложение поиск Google
- Включите в настройках телефона опцию Google История аудио.
- Основной язык голосового поиска должен быть английский.
У меня Samsung Galaxy A3 2017 года, не работает функция голосовая OK Google спящем дисплее, настройки отключается автоматически. Как включить окей гугл из режима ожидания? Какие программы для запуска можно применить?
Ответ . Действительно, нельзя включить голосовой помощник окей google из спящего режима. Это легко объясняется тем, что в противном случае телефон будет быстро разряжаться.
В настройках Андроид можно увеличить интервал перехода в спящий режим. Для этого зайдите в Настройки – Экран – Спящий режим и укажите нужный интервал. Тем самым вы увеличите интервал открытия помощника Google. Также есть приложение Stay Alive! Keep screen awake, которое отключает переход в спящий режим.
В Самсунг Галакси Окей Гугл был в виде ленты на главном экране. Я по недосмотру удалила. Теперь голосовой поиск работает только в виде иконки с микрофоном. Можете подсказать, как вернуть именно ленту поиска и включить ok google?
Ответ . Для того, чтобы вернуть поисковый виджет Google на домашний экран, в меню выберите Экран — виджеты — поиск Гугл. Если у вас установлен , способ включения OK Google может отличаться, но принцип тот же.
Окей Гугл – одна из новейших возможностей для современных планшетов и смартфонов. Чтобы воспользоваться ею, пользователю потребуется устройство на Android выше версии 4.4 и приложения Google от 3.5, а лучше – самые свежие.
O’кей, Google – это команда, поддерживаемая программой на разных языках. Среди них английский, немецкий, японский, французский, русский, португальский и некоторые другие. Чтобы функция работала корректно, дополнительно потребуется включить “Историю голосового управления”. Для этого войдите в свой аккаунт Гугл и откройте историю либо просто перейдите по данной ссылке на сайт поддержки и сдвиньте ползунок вправо. Делается это для того, чтобы сервис:- запомнил ваши команды и звук голоса для упрощенного использования в будущем;
- выучил особенности произношения фраз;
- распознал непосредственно саму команду “О’кей Google”;
- улучшил дальнейшие разработки функции голосового управления.
Программа без проблем работает на последних моделях Айфонов и современных iOS-девайсах. Кроме того, голосовой поиск уже встроен в браузер Google Chrome и может стать полноценной заменой дополнительному приложению.
Разработчики программного обеспечения для Андроид с течением времени всё больше удивляют пользователей, предлагая новые возможности, облегчающие работу с девайсами.
Пользователи Android получили возможность управления с помощью голоса
О’кей, Google — это одна из новейших разработок , рассчитанная на устройства Андроид версии 4.1. К сожалению, устаревшие гаджеты могут не позволить установить такую функцию. По этой причине при возникновении желания что-то модернизировать на своём Андроиде первоначально следует изучить его технические возможности, после чего почерпнуть информацию, как включить О’кей, Гугл на Андроиде.
О’кей, Гугл — это замечательный сервис голосового поиска, который совершенно недавно стал доступен русскоязычным пользователям. Он чрезвычайно быстрыми темпами набирает широкую популярность, потому что все действия могут выполняться только благодаря голосовым командам. Нет необходимости что-то включать дополнительно или пользоваться экранной клавиатурой. Даже запуск самой функции осуществляется автоматически — достаточно вслух озвучить «О’кей, Гугл».
Такой замечательный сервис будет доступен тем, кто не поленится и первоначально установит О’кей, Гугл на Андроид, а затем постарается его самостоятельно включить, опираясь на рекомендации тех, кому уже удалось успешно пройти такой путь.
Как осуществить установку
Процесс инсталляции голосовой функции похож на тот, который осуществляется при подключении сервиса к другим девайсам, хотя существуют всё-таки небольшие отличительные особенности, на которые пользователь обязан обратить внимание.
Первоначально на Андроиде необходимо запустить Play Market, в поисковой строке следует ввести заветную фразу «Google поиск». По завершении можно легко обнаружить предложение установить желаемое приложение.
Кликнув по этой строке, пользователь будет переориентирован на страницу закачки. Теперь остаётся последовать всем предложениям, которые находятся на этой странице, в результате чего удастся успешно установить желаемый сервис.
После успешной инсталляции каждый желает поскорее разобраться, как пользоваться О’кей, Гугл. Однако в большинстве случаев на этом этапе неопытных пользователей преследует разочарование.
Настройка О’кей, Google
Разочарование возникает не на пустом месте, а в связи с тем, что пользователь никак не может разобраться, как работает О’кей, Гугл. К сожалению, те, кто не имеет природного терпения, очень часто отказываются от такой затеи, решив, что именно его девайс просто не поддерживает такой современный сервис. На самом деле это не более чем обыкновенное заблуждение. Чтобы воспользоваться возможностями замечательного сервиса и получить то, о чём так много рассказывают восхищённые пользователи, первоначально необходимо ознакомиться с информацией, как настроить О’кей, Гугл на Андроид.
Как осуществить настройку
Для активации поиска на основе озвученных пользователем команд нужно зайти в сервисное меню, найти «Настройки», кликнуть по нему, перейти в Google, а далее в учётные записи, где уже появится контекстное меню со строкой «Поиск».
Кликнув по нему, открывается новая страница, где перечисляются сервисные настройки О’кей, Гугл, среди них следует отыскать строку «Голосовой поиск», после нажатия нужно перейти на новую строку «Распознавание О’кей, Google». Теперь перед пользователем открывается новая страница, на которой предлагается включить пункт «Из приложения Google». Согласившись с этим предложением, функция голосового сервиса активируется и ею сразу можно начинать пользоваться.
Возможности этого голосового сервиса всё больше и больше впечатляют тех, кто старается глубоко вникнуть в суть процесса его работы. Однако важно понимать, что запуск голосового поиска будет осуществляться только в том случае, когда на Андроиде будет запущен непосредственно поиск Google.
Для того чтобы расширить функциональные возможности, позволить пользователю осуществлять голосовой поиск прямо с главного экрана, необходимо проделать ещё несколько шагов. В частности, разработчики предлагают установить дополнительно лаунчер, именуемый «Google Старт».
Также очень часто эту возможность можно активировать в настройках, активировав пункты «Всё включено» или «Из всех приложений».
Иногда после успешной установки сервиса он всё равно не функционирует, тогда следует изучить все возможности в настройках. Возможно, что-то установилось некорректно, тогда следует либо переустановить заново, либо внести корректировки в ручном режиме. В некоторых случаях можно просто перезаписать образец голоса — и тогда проблема сразу устранится.
Как включить OK Google для работы из любого места в Android
Google начал развертывание возможности сделать OK Google доступным везде на вашем устройстве Android. Вот что он делает и как его включить.
Команда «Окей, Google», предназначенная для голосового поиска, ранее была доступна только через приложение Google Search. Что ж, теперь вы можете с недавним обновлением включить его для использования из любого места на устройстве Android.
В то время как некоторые люди могут сказать, что их устройство постоянно слушает их, это неприятно, другие находят возможность настроить таргетинг на голосовой поиск из любого места полезным и удобным.Если вы попали во вторую группу, сделать команду «Окей, Google» доступной для всей системы — это просто.
OK Google Everywhere
Гигант поисковых систем начал развертывать возможность сделать OK Google доступным везде на вашем устройстве Android. Если это не так, просто зайдите в приложение Google Search и скажите «Окей, Google везде»; это должно сделать эту опцию доступной.
Даже если вы этого не сделали, эта опция уже может быть доступна на вашем устройстве.Итак, давайте включим это. Нажмите кнопку с тремя точками в нижней части экрана приложения «Поиск».
Их, когда появится меню, коснитесь «Настройки».
В меню «Настройки» нажмите «Голос».
На следующем экране убедитесь, что установлен флажок «С любого экрана». Это означает, что независимо от того, где вы находитесь в мобильной системе Android, произнесение « OK Google» запустит интерфейс голосовых команд.
Затем вас попросят сказать «Окей, Google» три раза, чтобы система смогла правильно распознать ваш голос.
После этого вы вернетесь к предыдущему экрану, но будут доступны некоторые дополнительные параметры. Единственное, что вы можете сделать, — это включить OK Google для работы с экрана блокировки. Я бы серьезно этого не советовал. Приложив немного терпения, кто-нибудь может приказать вашему телефону выполнять действия (например, звонить людям), не требуя шаблона или кода экрана блокировки. Конечно, вы можете включить его, если хотите.
Это то же самое место, где вы можете переучить свою модель голоса, если обнаружите, что что-то работает не так хорошо, как должно.Вы также можете удалить его полностью.
Вот и все! Теперь команда будет работать везде в Android. Попробуйте и дайте нам знать, что вы думаете об этой способности!
Как отключить Google Assistant на смартфоне или планшете Android?
Google Assistant — это виртуальный помощник на базе искусственного интеллекта, который по умолчанию доступен на устройствах Android. Он помогает вам справляться с повседневными задачами, и им можно управлять с помощью голосовых команд. Однако иногда он включается без какой-либо команды, что довольно быстро может раздражать.К счастью, есть способы остановить / отключить Google Assistant, отключив его на устройствах Android.
Службу нельзя удалить, поскольку она является частью приложения Google. Постоянные перебои в работе наносят ущерб конфиденциальности пользователей, поскольку означают, что Google постоянно подслушивает, и против Google был подан иск. Вы все еще можете использовать его, но вы можете отключить команду OK, Google / Hey, Google, чтобы избежать постоянных прерываний. Вы также можете отключить Google Assist на кнопке главного экрана, чтобы она не открывалась по ошибке.
Как отключить команду «Окей, Google» / «Привет, Google»?
Метод 11. Откройте приложение Google на телефоне или планшете Android.
2. Нажмите на значок профиля или нажмите Еще .
3. Перейдите в « Настройки » и выберите Google Assistant .
4. Выберите Voice Match и выключите команду Ok, Google / Hey, Google .
Примечание: Появится всплывающее окно, позволяющее отключить команду OK, Google / Hey, Google даже при использовании таких приложений для вождения, как Google Maps и Android Auto.
5. Нажмите Настройки вождения во всплывающем окне и выключите его. Во время вождения .
Метод 21. Откройте «Настройки »> «Google»> «Настройки для Google Apps».
2. Выберите Search, Assistant и Voice.
3. Выберите Voice > Voice Match и выключите команду Ok, Google / Hey, Google .
4.Нажмите Driving Settings во всплывающем окне и выключите Во время вождения .
Как отключить Google Ассистент на кнопке домой?
УGoogle Assistant есть еще один способ всплывающего окна на вашем устройстве — через кнопку «Домой». Оно появляется довольно часто, если вы пытаетесь нажать кнопку «Домой», но вместо этого удерживаете ее. Вот как можно отключить Google Ассистента на кнопке главного экрана.
1. Перейдите в Настройки и откройте раздел Приложения .
2. Выберите раздел Приложения / Приложение по умолчанию .
3. Выберите Помощник и голосовой ввод / Приложение «Помощник» и выберите нет .
Как полностью отключить Google Assistant на Android?
Если вас не устраивает ИИ и вы хотите полностью остановить Google Assistant, вот как это сделать.
Метод 11. Откройте приложение Google на телефоне или планшете Android.
2. Нажмите на значок профиля или нажмите Еще .
3. Перейдите в « Настройки » и выберите Google Assistant .
3. В разделе « Все настройки » прокрутите вниз до Общие .
4. Выключите Google Assistant , появится всплывающее окно. Подтвердите, нажав Выключить .
Метод 21. На телефоне или планшете Android скажите: « Окей, Google, откройте настройки Ассистента .”
2. В разделе « Все настройки » прокрутите вниз до Общие .
3. Выключите Google Assistant , появится всплывающее окно. Подтвердите, нажав Выключить .
Итак, вот как вы можете отключить Google Assistant на вашем Android-устройстве. У него действительно есть несколько хитростей в рукаве, но бывают случаи, когда вы не хотите, чтобы он был на картинке.
Если вы думаете, что мы что-то упустили, оставьте свои мысли в комментариях ниже.
Как изменить OK Google на что-то еще
У Microsoft есть Cortana, у Amazon есть Alexa, у Apple есть Siri, а у Google есть, ну, ну, Google.
Вместо того, чтобы придумать человеческое имя для своего помощника, Google выбрал серьезное имя «Google Assistant» для своего помощника по искусственному интеллекту. Вы обращаетесь к Google Assistant, говоря «Привет, Google», а не в более представительном подходе «Алекса» или «Привет, Сири».
Другие могут сказать, что названию продукта не хватает воображения, но в самой службе Google Assistant, безусловно, нет недостатка в функциональности.Google Assistant — это чистый программный инструмент, который предлагает множество функций, таких как возможность запускать программы на вашем компьютере или смартфоне, запускать телешоу или музыкальные плейлисты, даже приглушать свет в вашем доме или включать и выключать различные приборы. .
Общие сведения о Google Assistant
Вы можете использовать свой голос, чтобы общаться с друзьями и семьей, давать вам маршруты проезда, планировать следующую поездку, устанавливать будильники и напоминания, переводить языки и многое другое. Возможности и функциональные возможности безграничны!
Несмотря на многие возможности Google Assistant, он не может вносить существенные изменения в свою команду голосовой активации.Google позволит вам установить для него «Окей, Google» или, на некоторых более поздних устройствах, «Привет, Google».
По какой-то причине — вероятно, из-за маркетингового решения, связанного с брендом, — компания хочет, чтобы вы произнесли ее имя, прежде чем Ассистент сделает что-нибудь за вас. Если люди повторяют название вашей компании много раз в день, это явный бренд, но не обязательно так уж весело для пользователей Google Assistant.
К счастью, сама природа архитектуры программного обеспечения Google состоит в том, что ее можно взломать и изменить.Таким образом, то, что Google не добавил в качестве функций, третьи стороны с радостью воспользовались возможностью добавить функциональность в Google Assistant.
С помощью дополнительного программного обеспечения вы можете изменить фразу для голосовой активации Google Assistant на все, что захотите. В этой статье мы покажем вам различные способы сделать это и познакомим вас с каждым из них.
Существует два основных метода изменения «слова пробуждения» или имени Google Assistant.
Первый метод предполагает использование Mic +, приложения, которое работает довольно хорошо, но на момент написания этой статьи больше не разрабатывается.
Второй метод, который мы обсуждаем, заключается в изменении имени вашего Google Ассистента с помощью приложения Autovoice. Этот второй подход (описанный далее в этой статье), вероятно, лучше, чем первый подход, но мы предоставим вам инструкции о том, как использовать оба.
Можно ли дать Google Ассистенту имя?
Хотя компания изначально не поддерживает эту опцию, есть несколько проверенных и надежных обходных путей для изменения «Окей, Google».
Мы начнем с того, что покажем вам, как изменить «пробуждающее слово» для Google Assistant с помощью Mic +, а затем мы покажем вам, как сделать то же самое с Autovoice (вероятно, лучший подход).Давайте начнем!
Как я могу переименовать своего помощника Google с помощью приложения Open Mic +?
Open Mic + — это приложение, которое дополняет Google Assistant, добавляя множество функций, таких как автономное распознавание голоса и интеграция с Tasker, чрезвычайно мощной системой автоматизации Android.
Однако для наших сегодняшних целей нас больше всего интересует функция Open Mic +, которая позволяет вам заменить голосовую команду, используемую для активации Google Assistant.
Mic + Setup
Для работы Open Mic + необходимо отключить обнаружение горячих слов в Google Now.Это легко сделать, хотя Google сделал все возможное, чтобы скрыть необходимую функциональность глубоко внутри своей запрещающей и квазислучайной иерархии пользовательского интерфейса.
Во-первых, вам нужно выключить помощника Google. Для этого выполните следующие действия:
- Активируйте Google Assistant, сказав «Окей, Google» или нажав и удерживая кнопку «Домой».
- Нажмите значок Compass в нижней правой части приложения, чтобы получить доступ к меню исследования.
- Нажмите кнопку своего профиля в верхней правой части приложения, некоторым пользователям может потребоваться выбрать «Настройки» в зависимости от вашей модели.
- Прокрутите вниз до раздела «Устройства-помощники» и нажмите на свой смартфон или другие устройства, которые вы хотите настроить.
- Выключите параметр «Доступ с помощью Voice Match».
Launch Mic +
Step 1
Затем запустите приложение Open Mic +. Open Mic + больше не доступен в магазине Google Play, но Open Mic + для Google Now по-прежнему доступен через Amazon.
Перед загрузкой приложения Open Mic + убедитесь, что у вас установлено приложение Amazon Store.
Step 2
Откройте приложение Open Mic +, и вы увидите начальный экран. Нажмите на ползунки настроек, чтобы открыть диалоговое окно настроек.
Оказавшись на экране настроек, нажмите «Горячая фраза», а затем введите фразу, которую хотите использовать в дальнейшем.
Возможно, вам захочется удержаться от соблазна стать слишком милым с этим; поначалу слишком длинная фраза может показаться забавной, но быстро устареет. Сделайте это коротким и приятным, с чем вы сможете жить, даже когда вы в стрессе и спешите.
Для нашей демонстрации мы пойдем с капитаном Пикардом и изменим активационную фразу на «Компьютер».
Когда вы закончите вводить новую фразу, просто нажмите кнопку «ОК». Нажмите кнопку возврата в верхнем левом углу, чтобы выйти из настроек.
Завершение работы
Теперь вы должны увидеть большую зеленую кнопку с надписью «Начать». Коснитесь этого и оставьте его включенным, и вы можете произнести выбранное вами горячее слово вместо «Окей, Google», и ваш Google Ассистент будет прямо здесь, готовый принять вашу голосовую команду.
Как изменить слово пробуждения Google Assistant с помощью Tasker и AutoVoice?
Open Mic + работает большую часть времени. К сожалению, в настоящее время приложение не находится в активной разработке, и вполне возможно, что оно не установится или не будет работать должным образом на вашем телефоне.
Более надежный способ изменить горячие слова Ассистента — это загрузить и установить очень популярное приложение Tasker. Tasker не является бесплатным; это 2,99 доллара, но, честно говоря, это лучшие 3,49 доллара, которые вы когда-либо потратите, если будете много пользоваться телефоном.
Tasker выполняет все виды задач. Он автоматизирует все, от настроек до фотографий. Он позволяет вам настраивать более 350 действий, а при загрузке правильных плагинов он позволяет вам изменять горячее слово Google Assistant.
После загрузки Tasker вам также необходимо установить приложение AutoVoice от того же разработчика. Эта загрузка бесплатна, но AutoVoice поддерживается рекламой.
Шаг 1: AutoVoice
Сначала вам нужно перейти в «Настройки», а затем выбрать «Доступность.В списке параметров найдите «AutoVoice Google Now Integration» и «Tasker» и переключите переключатели рядом с этими записями, чтобы включить эту функцию.
Шаг 2: AutoVoice
Вам необходимо связать приложение AutoVoice со своей учетной записью Google. К счастью, Google Assistant может сделать это за вас.
- Активируйте Google Assistant.
- Скажите «Поговорите с AutoVoice».
- Ассистент сообщит вам, что ваша учетная запись не привязана, и запросит разрешение на привязку учетных записей.Нажмите «Да».
- Если у вас несколько учетных записей Google, появится диалоговое окно выбора, в котором вас спросят, с какой учетной записью связать; выберите учетную запись, которую вы используете на этом телефоне.
- Google Ассистент завершит привязку AutoVoice к вашей учетной записи.
Шаг 3. AutoVoice
Откройте приложение Tasker, нажмите на знак плюса и добавьте «Событие». В списке параметров выберите «Плагин», а затем выберите «AutoVoice» и «Распознано». Нажмите кнопку редактирования рядом с «Конфигурация», а затем нажмите «Сложный путь».»
Нажмите« Фильтр речи ». Вам будет предложено произнести новую командную фразу. Tasker может попросить вас пояснить сказанное вами, представив список своих лучших догадок; выберите тот, который вы на самом деле сказали.
Нажмите кнопку возврата на телефоне. В верхней части экрана вы увидите текст «AutoVoice Recognized», кружок с буквой «i», галочку и «X». Нажмите на галочку.
Теперь нажмите стрелку назад в верхнем левом углу экрана, рядом с текстом «Редактировать событие».
Появится всплывающее окно с надписью «Новая задача +». Во всплывающем окне коснитесь строки «Новая задача +».
Появится диалоговое окно, в котором вы можете назвать задачу; вы можете пропустить это, если хотите.
Называть задачи нужно только в том случае, если в рабочем процессе много задач, и вы можете их перепутать. Введите имя (или нет) и коснитесь галочки справа от поля имени.
Теперь появится экран редактирования задачи. Здесь вы назначаете команду для выполнения, когда таскер слышит командную фразу.
Нажмите кнопку + в кружке в правой части экрана, и появится меню всех возможных действий.
Нажмите на поле с надписью «Ввод», затем на поле с надписью «Голосовая команда». Нажмите кнопку «Назад» слева от метки «Редактировать действие». Теперь вы должны увидеть экран редактирования задачи с отображаемой новой задачей.
Нажмите кнопку «Играть», чтобы запустить задачу, и теперь у вас должна быть голосовая команда, открывающая Google Assistant.
Часто задаваемые вопросы
Выполнение этих шагов может показаться довольно сложным для большинства пользователей.Если у вас все еще есть вопросы о командах пробуждения Google Ассистента, продолжайте читать.
Будет ли Google когда-либо включать возможность изменения команды пробуждения?
К сожалению, по состоянию на октябрь 2021 года от компании нет официальных сообщений о том, что эта встроенная функция находится в разработке. Однако сила в числах. Вы можете отправить отзыв в Google, запрашивая такую функцию, по этой ссылке.
Могу ли я выключить Окей, Google?
Да. Если вы плохо проводите время с Google Ассистентом или не хотите, чтобы он отвечал вам, откройте приложение Google Ассистент и нажмите «Настройки».Затем нажмите «Голос»> «Окей, Google». Здесь вы можете отключить ползунок, и Google больше не будет реагировать на ваше пробуждающее слово.
Как использовать Google Voice Search на Android Nougat 7.1.2 — BestusefulTips
Последнее обновление: 7 марта 2021 г., автор: Bestusefultips
Вы когда-нибудь пользовались голосовым поиском Google на устройствах Android? Вот как включить и использовать голосовой поиск Google на Android 7.0 и 7.1.2 Nougat. Вам необходимо включить голосовой поиск на устройствах Google Android с помощью приложения Google на вашем устройстве.Вы можете мгновенно получать результаты поиска или находить на своем телефоне Android. Если на вашем устройстве нет команды «Окей, Google», загрузите приложение Google отсюда. На разных устройствах Android разные настройки для включения функции «Окей, Google».
Используя голосовой поиск Google, вы можете позвонить, назначить встречи или назначить встречу, s искать и воспроизводить музыку и видео, устанавливать будильник, создавать события календаря и напоминаний, получать направление и находить места, переводить слова или фразы, искать & быстро получить ответы, включить или отключить Wi-Fi или Bluetooth и многое другое.Кроме того, используйте некоторые офлайн-функции Google Voice, такие как совершение звонков, навигация по местам, электронная почта человеку, настройки специальных возможностей, планирование встреч и т. Д. В этом руководстве вы можете увидеть пошаговое руководство по использованию голосового поиска Google на Android. Nougat 7.1.2, Marshmallow 6.0 и другие устройства.
Читайте также:
Как включить голосовой поиск в Google Android Nougat 7.0 и 7.1.Ниже приведены два разных метода использования голосового поиска Google на Android 7.1.2 и Android 6.0.
Как включить OK Google на Android 7.0Шаг 1: Нажмите « Ящик приложений » на главном экране устройства Android 7.0 Nougat.
Шаг 2: Перейдите к « Настройки ».
Шаг 3: Нажмите « Google » в личном разделе.
Шаг 4: Нажмите « Search & Now » в разделе услуг.
Вы можете видеть разделы уведомлений, поиска и домашнего экрана.
Шаг 5: Нажмите « Voice » под разделом поиска.
Вы можете увидеть показанный ниже экран на своем телефоне Android.
Шаг 6: Нажмите на определение « Окей, Google, ».
По умолчанию включен Ok Google Android phone.
Просто скажите «Окей, Google», чтобы использовать голосовой поиск Google на телефоне с Android.Вы можете отключить поиск Google, чтобы отключить приложение Google в Android Nougat.
Вы можете увидеть опцию « С любого экрана », по умолчанию эта опция отключена. Включив это, вы можете искать, даже если ваше устройство заблокировано или используя любые другие приложения.
Включение или отключение OK Google Voice Search на телефоне Android 7.1 NougatШаг 1: Перейдите к « Настройки ».
Шаг 2: Нажмите « Языки и ввод » в личном разделе.
Шаг 3: Нажмите « Virtual Keyboard » в разделе «Клавиатура и метод ввода».
Шаг 4: Нажмите « Google voice typing ».
Шаг 5: Нажмите на обнаружение « Окей, Google, ».
По умолчанию включите голосовой поиск Google на вашем устройстве. Скажите «Окей, Google», чтобы начать голосовой поиск с помощью приложения Google или любого другого главного экрана в программе запуска Google Now. Это все о функции Google Voice.
Надеюсь, вам понравится эта статья о том, как использовать голосовой поиск Google на Android Nougat 7.1.2 и других устройствах. Не стесняйтесь, если у вас возникнут какие-либо проблемы, сообщите нам об этом в поле для комментариев ниже. Поделитесь этой уловкой с голосовым поиском Google в социальных сетях.
Как удалить обнаружение «Окей, Google» в Android Auto
Вы находитесь в машине, и музыка прерывается каждый раз, когда Android Auto определяет что-то вроде «Окей, Google»? Это не рекомендуется, но вы можете отключить эту функцию. : Мы покажем вам шаг за шагом, как устранить автоматическое определение фразы, активирующей Google Assistant.
Android Auto — это операционная система, предназначенная для автомобиля и обеспечивающая возможность малейшего отвлечения внимания во время вождения. Она разработана с большими значками, с четко видимым интерфейсом и разработанной для навигации по различным элементам. Даже без помощи рук: Ассистент поддерживает голосовое управление большинством опций . Это не должно привлекать всех. И так же, как это можно отключить на мобильном телефоне, обнаружение «Окей, Google» также можно удалить из Android Auto.
Запретить Android Auto останавливать музыку каждый раз, когда вы слышите что-то вроде «Окей, Google».
Это что-то очень раздражает в подключенных динамиках: все, что вам нужно сделать, это произнести фразу, похожую на ту, которая будит ассистента, или излучается динамиками телевизора, чтобы динамик включился. спрашивая, желательно ли что-нибудь. А в машине может быть еще хуже: Ассистент может отключать радиоинформацию прямо в ключевой точке , например, во время предупреждения о дорожном движении.
Хотя обнаружение «Окей, Google» не на 100% надежно и часто вызывает некоторое раздражение, когда Ассистент пропускает ненужные действия, Удобно активировать обнаружение команд, если вам нужно срочно позвонить кому-то или отправить ему сообщение.
. Голос позволяет избежать того, чтобы ваши руки были на руле, и взгляд на дорогу — две веские причины для сохранения обнаружения.Если вы все же хотите отключить функцию «Окей, Google», мы покажем вам, как это сделать:
- Откройте настройки телефона Android, который вы используете для подключения к автомобилю. Деактивация команды не найдена в настройках Android Auto .
- Найдите «Android Auto» в настройках телефона. Поскольку каждый бренд размещает меню по-своему, удобнее всего использовать поисковую систему.
- Перейдите в раздел «Привет, Google Detection» и отключите параметр «Во время вождения». Таким образом, Ассистент не будет прыгать, пока ваш мобильный телефон подключен к Android Auto, а автомобиль продолжает двигаться.
- Если вы хотите, чтобы мобильный телефон никогда не обнаруживал команду (ни когда он подключен к машине, ни вне ее), снимите флажок «Привет, Google». Относится ко всему телефону, а не только к Android Auto .
- Если вы хотите быть уверены, что можете удалить шаблон голоса: в этом случае ваш телефон не будет подготовлен к обнаружению команды. Да, применяется ко всем мобильным телефонам, а не только к Android Auto .
Мы рекомендуем вам продолжать «Окей, Google» во время вождения, так как у вас всегда будет способ отвечать на звонки и сообщения, не отрывая рук от руля. . В любом случае, окончательное решение остается за вами: если помощник в конечном итоге отвлекает вас больше, чем помогает, теперь вы знаете, как его убрать.
Вы можете отключить «Окей, Google» на своем телефоне Android
Мы все привыкли к идее голосовых помощников, таких как Google Assistant, которые всегда готовы помочь нам решить такие важные вопросы, как «У какого животного самые большие лапы» или «какая погода за дверью?» Однако у всей этой полезности есть и обратная сторона: Google слушает буквально все, что вы говорите, ожидая, пока эти важнейшие слова для пробуждения сделают вашу ставку.
Конечно, ваш телефон или умный динамик использует только звук, когда вы говорите «Окей, Google» или «Окей, Google», но он все время слушает все время.Это жутковато, если задуматься. Эти взаимодействия также записываются и сохраняются для обучения алгоритмов Google, поэтому в следующий раз, когда кто-то задаст этот вопрос, голосовой помощник быстрее предоставит нужную информацию. Проверьте это, перейдите в Мои действия в Google, и отфильтруйте по «дате и продукту», а затем «голосу и аудио».
Если вас немного пугает, сколько вашего собственного голоса использует Google, вот как перестать позволять Google вас слушать.
Как отключить «Окей, Google» на телефоне Android
Хорошо, это первая часть пошагового руководства, состоящего из нескольких частей, направленного на то, чтобы Google не слушал все, что находится в непосредственной близости от вашего смартфона. Сначала на плаху, окей, Google.
- Откройте приложение Settings
- Нажмите на Google
- Нажмите на Службы учетной записи
Изображение: KnowTechie
- Коснитесь в поиске , Ассистенте и голосовой связи
- Прокрутите немного, пока не получите Привет, Google , затем нажмите Voice Match
Изображение: KnowTechie
- Коснитесь ползунка, чтобы выключить его (он перестанет быть синим)
Пришло время для Android Auto
Видите ли, отключение OK Google отключает его только для нормального использования, он все время слушает все время, когда вы используете Android Auto.Это отличная функция безопасности, позволяющая использовать голосовые команды, не снимая рук с руля, но мы хотим, чтобы Google полностью перестал слушать.
- Вернитесь к Account Services , как и раньше, но найдите Подключения устройств и нажмите на него
- Tap на Android Auto
- Прокрутите до Обнаружение «Окей, Google» и нажмите на него
Изображение: KnowTechie
- Нажмите на обоих Окей, Google, и Во время вождения , чтобы выключить их (синий цвет станет серым)
Пришло время для поиска в Google
Да, Google все время вас слушает на вашем телефоне Android.Живите с этим, или выключите все это.
- Откройте приложение Settings
- Нажмите на Приложения и уведомления или Приложения или Информация о приложении в зависимости от вашей версии Android
- Прокрутите вниз до Google и коснитесь на нем
- Нажмите на Разрешения
- Нажмите на Микрофон
- Выберите Запретить , чтобы Google не использовал ваш микрофон.
Теперь, когда вы все это сделаете, ваш телефон Android не сможет вас слушать.Ваш микрофон по-прежнему будет работать для записи звука или телефонных звонков, только Google не будет его слушать.
Как вы думаете? Планируете отключить «Ok Googe» на своем смартфоне? Сообщите нам об этом в комментариях или перенесите обсуждение в наш Twitter или Facebook .
Рекомендации редакции:
Как отключить OK Google и Google Assistant на устройствах Android
Многие устройства Android поставляются с приложениями и службами Google, даже если это устройство создано не самой Google, а другой компанией.Google Assistant также доступен как отдельное приложение, которое пользователи Android могут установить для интеграции на свои устройства.
Две из функций, которые вы можете найти на своем устройстве Android, — это OK Google и Google Assistant. OK Google — это инструмент, который активируется голосом для выполнения поиска или определенных действий. Google Assistant связан с этим, но им также можно управлять с помощью текста.
Если OK Google или Google Assistant активны на вашем устройстве Android, но вы не используете эти инструменты, вы можете рассмотреть возможность их отключения.
Возможно, вы помните, что я купил устройство Google Pixel 3A, когда оно впервые появилось, чтобы заменить мое устаревшее устаревающее устройство Nokia 5.1. Когда дело доходит до сервисов и инструментов Google, устройство Google переполнено; Хорошо, Google и Google Assistant являются частью устройства, но я никогда не использую эти службы.
У меня нет для них вариантов использования, я не хочу разговаривать по телефону и не люблю последствия для конфиденциальности.
Одна из первых вещей, которые я сделал, — это отключила смартфон, чтобы отключить любую службу или инструмент, которые я не использую.Хорошо, Google и Google Assistant были двумя функциями, которые я отключил. Вот как я это сделал.
Примечание : способ отключения Google Assistant и OK Google может отличаться в зависимости от версии Android устройства. Если вы заметили, что вам нужно выполнить разные шаги, чтобы отключить функции, дайте мне знать в комментариях. Если вы в этом разобрались, поделитесь своим опытом в комментариях, чтобы другие тоже могли извлечь из этого пользу.
Отключить OK Google
Вот как отключить OK Google на вашем устройстве:
- Откройте приложение Google на устройстве Android.
- Щелкните ссылку «Еще», когда она откроется.
- Теперь перейдите в «Настройки»> «Голос»> «Voice Match».
- Отключите «Доступ с помощью Voice Match», «Разблокировать с помощью Voice Match» и «Во время вождения».
Отключить Google Assistant
Google Assistant отключен в настройках Google на устройстве, а не в приложении Google.
- Откройте Настройки на устройстве.
- Выберите Google и используйте его, чтобы перейти к Поиску, Ассистенту и голосу> Google Ассистент.
- В настройках Google Ассистента перейдите на вкладку Ассистент.

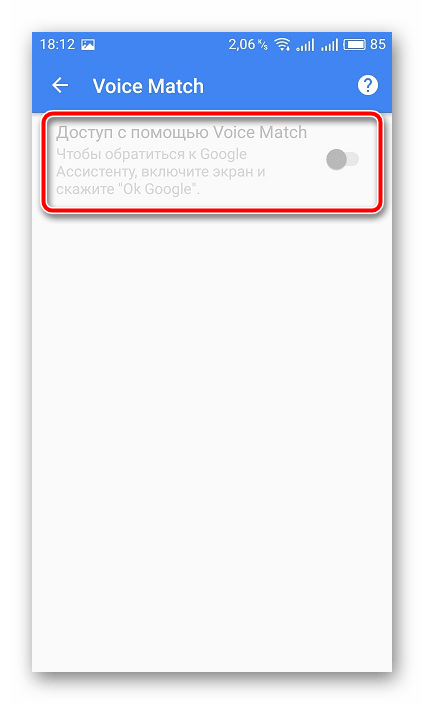
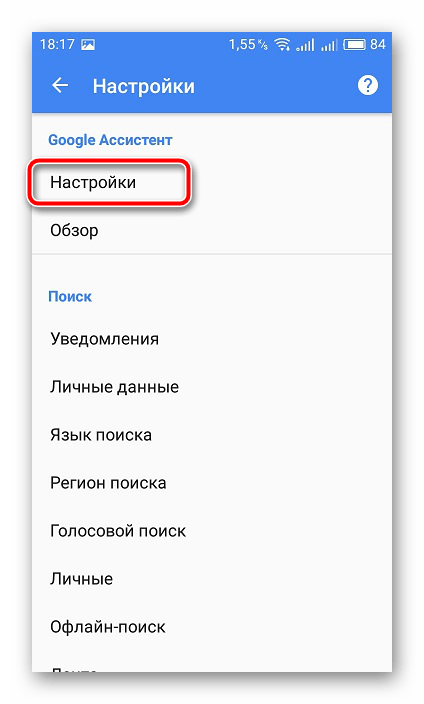 К примеру, недавно в русскоязычной версии программы было предложено интересное нововведение: помимо того, что программа распознает вопрос собеседника и дублирует его на экране компьютера в печатном виде, программа отвечает на ваш вопрос голосовым сообщением, как реальный собеседник.
К примеру, недавно в русскоязычной версии программы было предложено интересное нововведение: помимо того, что программа распознает вопрос собеседника и дублирует его на экране компьютера в печатном виде, программа отвечает на ваш вопрос голосовым сообщением, как реальный собеседник.

 Отправлять сообщения также можно через WhatsApp, Viber и еще несколько популярных мессенджеров. По упрощенной схеме можно диктовать «сообщение #программа #контакт #текст». Например: «сообщение WhatsApp Олег я за рулем». После этого также голосом можно подтвердить отправку командой «отправить».
Отправлять сообщения также можно через WhatsApp, Viber и еще несколько популярных мессенджеров. По упрощенной схеме можно диктовать «сообщение #программа #контакт #текст». Например: «сообщение WhatsApp Олег я за рулем». После этого также голосом можно подтвердить отправку командой «отправить».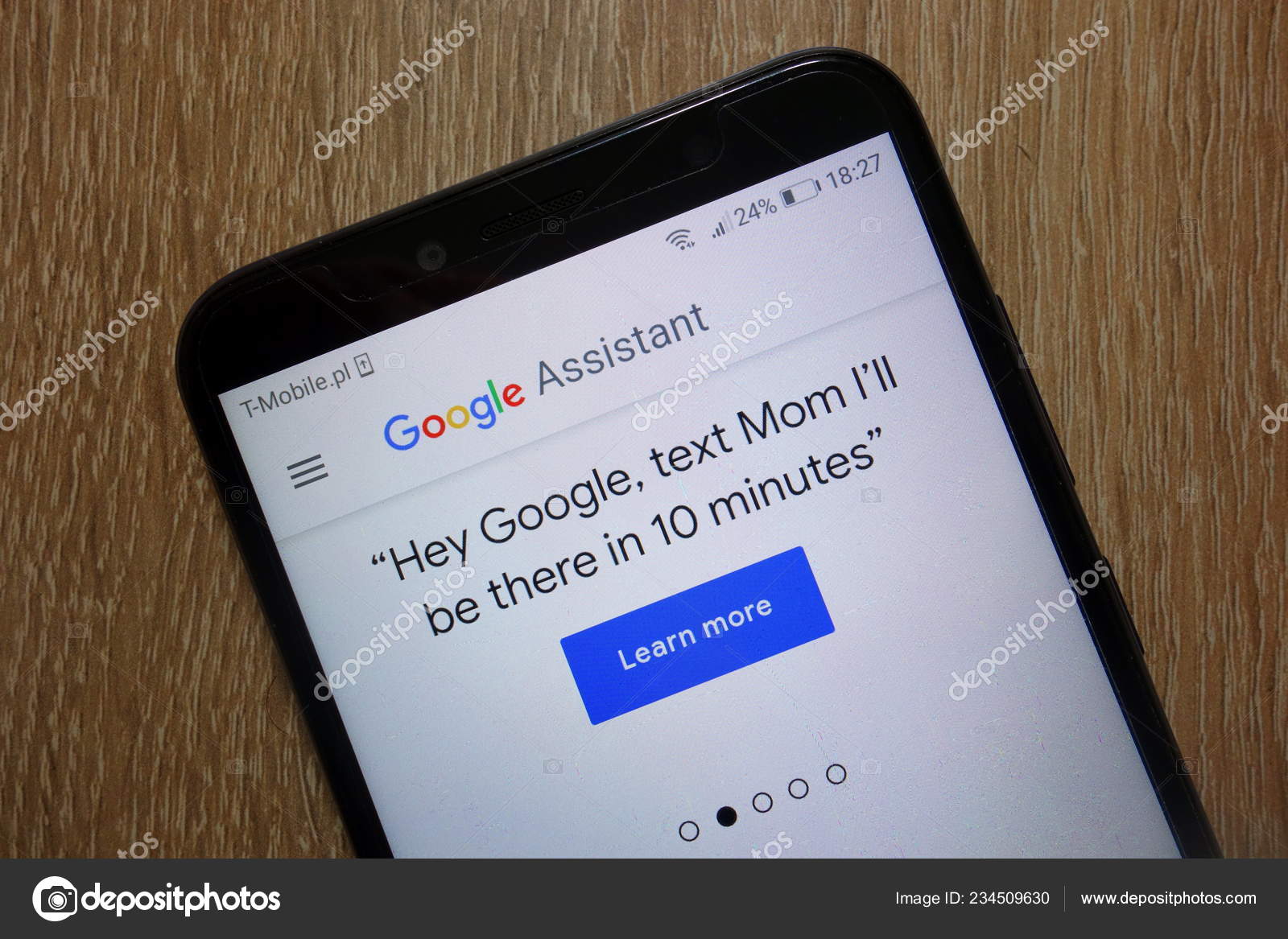 Обычный встроенный в приложение «Часы» таймер заводится так же легко.
Обычный встроенный в приложение «Часы» таймер заводится так же легко.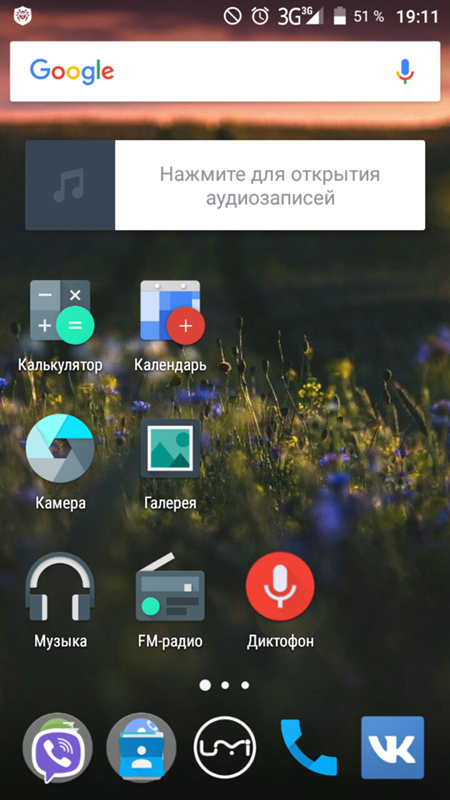 Позволяет настроить распознавание нескольких слов в одном профиле. Если в первом поле ввести «(выключи|выключить) (звук|громкость)» без кавычек, то профиль будет срабатывать на команды «выключи звук», «выключи громкость», «выключить звук» и «выключить громкость».
Позволяет настроить распознавание нескольких слов в одном профиле. Если в первом поле ввести «(выключи|выключить) (звук|громкость)» без кавычек, то профиль будет срабатывать на команды «выключи звук», «выключи громкость», «выключить звук» и «выключить громкость».