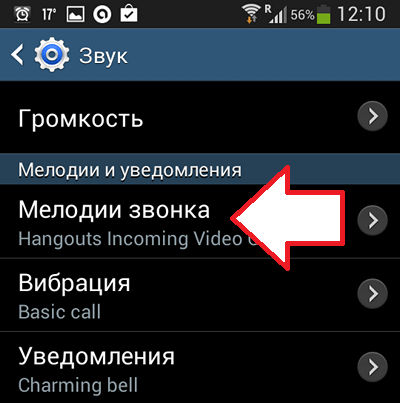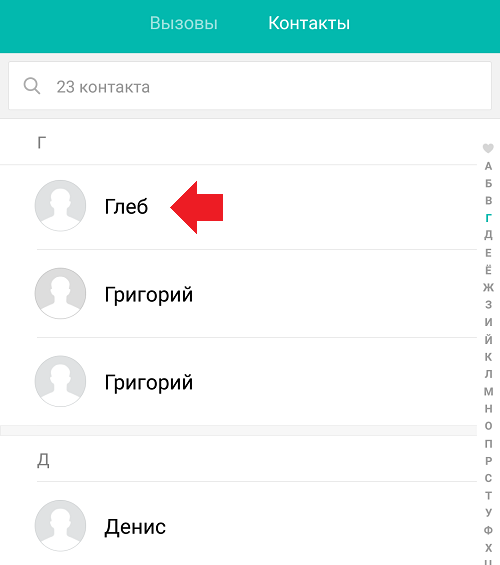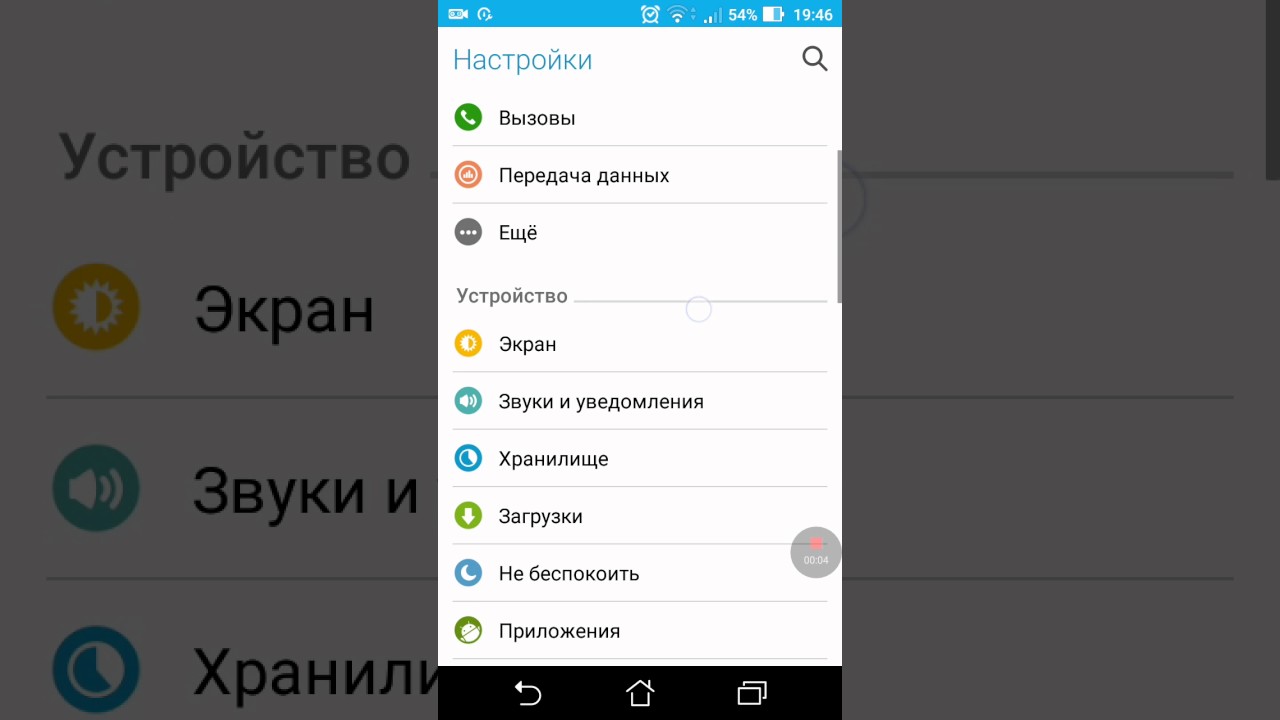Как на андроиде на звонок поставить фото на: Как поставить фото на контакт Android: установка фото на звонок
Как поставить фото на телефон на вызов
Сейчас мы рассмотрим как поставить свое фото на контакт в телефоне Андроид, чтобы оно появлялось при звонке и желательно большого размера. Выполнять действия будем при помощи стандартного функционала смартфона, а так же сторонних приложений.
p, blockquote 1,0,0,0,0 –>
Данная статья подходит для всех брендов, выпускающих телефоны на Android 10/9/8/7: Samsung, HTC, Lenovo, LG, Sony, ZTE, Huawei, Meizu, Fly, Alcatel, Xiaomi, Nokia и прочие. Мы не несем ответственности за ваши действия.
p, blockquote 2,0,0,0,0 –>
Внимание! Вы можете задать свой вопрос специалисту в конце статьи.
p, blockquote 3,0,0,0,0 –>
Стандартные инструменты Андроид
Для работы с данным способом требуется, чтобы контакты находились в памяти девайса или в аккаунте Гугл. Если все необходимые контакты располагаются в памяти симки, то перенесите их на смартфон.
p, blockquote 4,0,0,0,0 –>
Способ 1
p, blockquote 6,0,0,0,0 –>
- Жмем на приложение «Контакты».

- Указываем необходимый контакт. Жмем на место для картинки на странице этого контакта.
- Отобразится выпадающая вкладка, в которой жмем на необходимую опцию, к примеру, «Выбрать из галереи».
Увеличить
Android покажет запрос «Что использовать». Здесь необходимо указать место хранения, здесь это «Галерея».
p, blockquote 7,0,0,0,0 –>
В «Галереи» выбираем подходящее фото, после чего нажимаем на функцию «Обрезать». Будет продемонстрирована рамка, которую можно передвигать пальцем.
p, blockquote 8,0,0,0,0 –>
Так указывается требуемый фрагмент для отображения контакта. Когда выбор будет готов, жмем «Готово». После этого при телефонных звонках нужного пользователя будет демонстрироваться на экране.
p, blockquote 9,0,0,0,0 –> Увеличить
Обратите внимание, что вход в Друг Вокруг подробно на сайте drugvokrug-s.com
p, blockquote 10,0,0,0,0 –>
Способ 2
Открываем галерею, находим подходящую картинку и открываем ее. Затем переходим в меню действий путем нажатия на 3-и точки справа или на 3-и черточки слева внизу окна экрана.
Затем переходим в меню действий путем нажатия на 3-и точки справа или на 3-и черточки слева внизу окна экрана.
Откроется список, в котором жмем «Установить картинку как». Потом отобразится окно, где указываем «Фотография контакта».
p, blockquote 11,1,0,0,0 –> Увеличить
Будет открыт телефонный справочник. Находим контакт для установки ранее выбранного фото. Появится рамка, которую можно передвигать движением пальца, чтобы выбрать подходящий фрагмент. Жмем сохранить «ОК».
p, blockquote 12,0,0,0,0 –> Увеличить
Специальный софт
Ultimate Caller ID Screen HD
Функциональные способности утилиты позволяют выводить изображение на весь экран гаджета и работать в виде менеджера картинок контактов. Софт может сбрасывать вызовы или блокировать входящие звонки, достаточно только телефон повернуть вниз экраном.
p, blockquote 14,0,0,0,0 –>
p, blockquote 15,0,0,0,0 –>
- Скачиваем Ultimate Caller > Увеличить
- Например, выбираем «Галерею».
 В ней находим картинку, редактируем ее при необходимости.
В ней находим картинку, редактируем ее при необходимости. - Жмем «Предварительный просмотр». В случае, когда вас все устаивает, подтверждаем действие нажатием «ОК» или «Готово».
Увеличить
Теперь во время телефонного звонка выбранная картинка будет отображаться на весь экран.
p, blockquote 16,0,0,0,0 –>
Viber
Приложение Вайбер среди пользователей Андроид пользуется особой популярностью. Если этот мессенджер установлен у пользователя, то можно воспользоваться этим методом установки аватарки на контакт.
p, blockquote 17,0,0,1,0 –>
Важно, чтобы изображение профиля пользователя было установлено в Вайбере. Переносим эту картинку в телефонный справочник по следующей инструкции:
p, blockquote 18,0,0,0,0 –>
- Переходим в Вайбер, жмем на «Контакты».
- Указываем в списке необходимый контакт, нажимаем на «Бесплатное сообщение». Пишем сообщение с произвольным содержанием, отправляем его. Это выполняется с целью создать переписку с выбранным контактом.

- Удаляем из телефонной книги данный контакт. В Вайбере осталась сохраненной переписка с этим человеком.
- Переходим снова в Вайбер, открываем имеющуюся переписку, выполняем пролистывание вправо. Затем будут показаны данные про участников чата.
- Жмем на нужного пользователя, добавляем его в контакты. После этого абонент будет отображаться на Андроиде в учетной записи. В справочнике телефона будет отображаться номер этого человека и его фото, используемое в профиле Вайбера.
Возможные проблемы и их решение
Не получается привязать к контакту фото
Вы выполнили инструкцию, но фото не смогло к контакту привязаться? Есть вероятность, что по ходу процесса вы не подтвердили операцию. Могла произойти ошибка.
p, blockquote 19,0,0,0,0 –>
В этой ситуации требуется проверить профиль контакта в телефонной книге. Нахождение в области аватара светлого или темного силуэта (стандартная картина) означает, что ваши действия не привязали фото к контакту. Необходимо повторить все шаги инструкции заново.
Необходимо повторить все шаги инструкции заново.
p, blockquote 20,0,0,0,0 –>
Контакт располагается в памяти телефона
На системе Андроид воспроизводятся фото только в той ситуации, когда контакты находятся в памяти девайса, а не симки. Это можно проверить путем переброски всех контактов в телефонную память:
p, blockquote 21,0,0,0,0 –>
- Заходим в адресную книгу, жмем на опциональное меню. Увеличить
- Указываем «Копировать контакты». Увеличить
- Выбираем, что контакты требуется скопировать именно из симки. Увеличить
- Указываем место для сохранения выбранных контактов. Увеличить
- Совершаем звонок, проверяем наличие фото для этого контакта.
Сбой в работе ОС
В процессах системы Андроид могут появиться какие-либо ошибки. В этой ситуации просто перезагружаем гаджет, запускаем его снова для проверки работоспособности функции.
p, blockquote 22,0,0,0,0 –> p, blockquote 23,0,0,0,1 –>
Если все-равно не получается установить фото на контакт, то можно перепрошить систему.![]() В самой крайней ситуации можно обратиться в техподдержку.
В самой крайней ситуации можно обратиться в техподдержку.
Функция присваивания фотографии контакту есть во всех современных смартфонах. Она действительна очень удобна: нет необходимости вчитываться в текст — можно узнать, кто вам звонит, за долю секунды, увидев фото краем глаза или издалека. Установить изображение для каждого из контактов в системе Андроид просто, а главное, это не займёт у вас много времени.
Как установить фото на контакт в ОС Андроид
Через «Контакты»
- Откройте приложение «Телефон», а затем перейдите в адресную книгу. Среди всего списка контактов найдите тот единственный, нужный вам, и тапните по нему. Откроется страница с подробным описанием контакта (домашний и мобильный телефон, email, адрес). Здесь вы увидите область, внутри которой будет светлый или тёмный силуэт. Это и есть место для фотографии. Нажмите на эту область. Нажмите на область с силуэтом
Андроид спросит вас, откуда взять фотографию: сделать фото прямо сейчас или из галереи.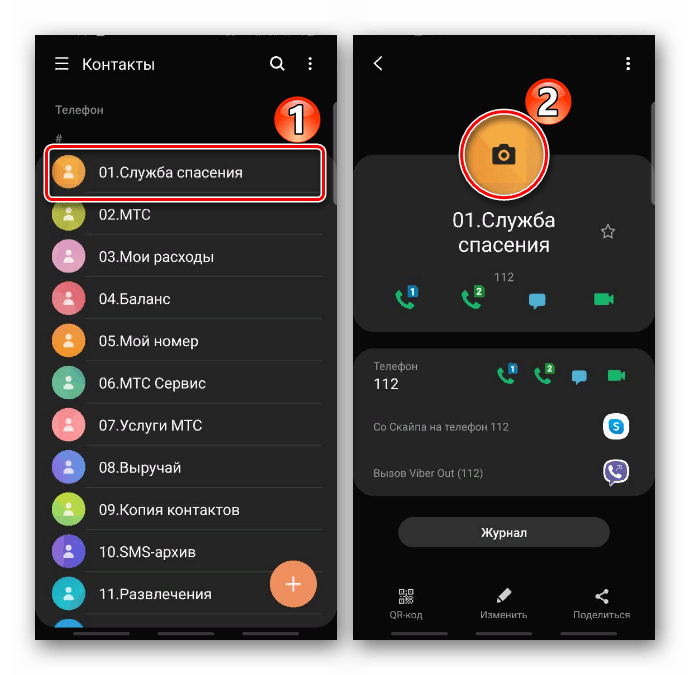
Выберите, откуда вы хотите взять изображение
В последнем случае откроется «Галерея», выберите нужную фотографию, нажмите на неё. Когда появится превью, выберите нужный размер фотографии: вы можете увеличить или уменьшить область фотографии, которая будет отображаться при звонке, затем нажмите на галочку. В первом случае — откроется фотокамера. Сделайте фото, когда появится превью, нажмите на галочку. Фото прикрепится к контакту и будет отображаться во время звонков.
Фотография установлена
Из галереи
Можно установить фотографию на контакт, не открывая адресной книги. Достаточно найти нужную фотографию в галерее. В дополнительном меню нажмите «Установить как…». Выберите «Как фотографию для контакта». В адресной книге выберите нужную строчку, нажмите галочку. Теперь фотография прикрепится к профилю вашего приятеля. А во время звонка будет отображаться эта фотография.
Видео: как поставить фото на контакт в операционной системе Android
youtube.com/embed/_ONJZ16Hcbw?feature=oembed»/>
Как установить фото на весь экран при входящем вызове
Для того чтобы при звонке фотография отображалась на большой экран, необходимо воспользоваться программами из Google Play Market.
Ultimate Caller >Программа выводит изображение звонящего в полноэкранном режиме. Ultimate CallerID Screen HD умеет не только полноэкранно отображать фотографию контакта при звонке, но и полноэкранно отображать SMS или уведомления о пропущенных звонках. Программа выполняет роль менеджера фото для контактов, с её помощью вы можете настраивать фотографию для каждого контакта в отдельности и сортировать адресную книгу по изображениям. Caller ID Screen умеет блокировать вызовы, добавлять номера в чёрные списки. А ещё можно настраивать жесты по вашему желанию: например, вешать трубку встряхиванием телефона.
Ссылка на страницу в Google Play Market: https://play.google.com/store/apps/details? >
Full Screen Caller >В отличие от предыдущего приложения, Full Screen Caller > Full Screen Caller ID создан специально для установки фото на контакты
Возможные проблемы и как их решить
Что делать, если вы привязали фотографию к контакту, а фото всё равно не появляется во время звонка?
Фото не привязалось к контакту
По тем или иным причинам фотография не привязалась к контакту.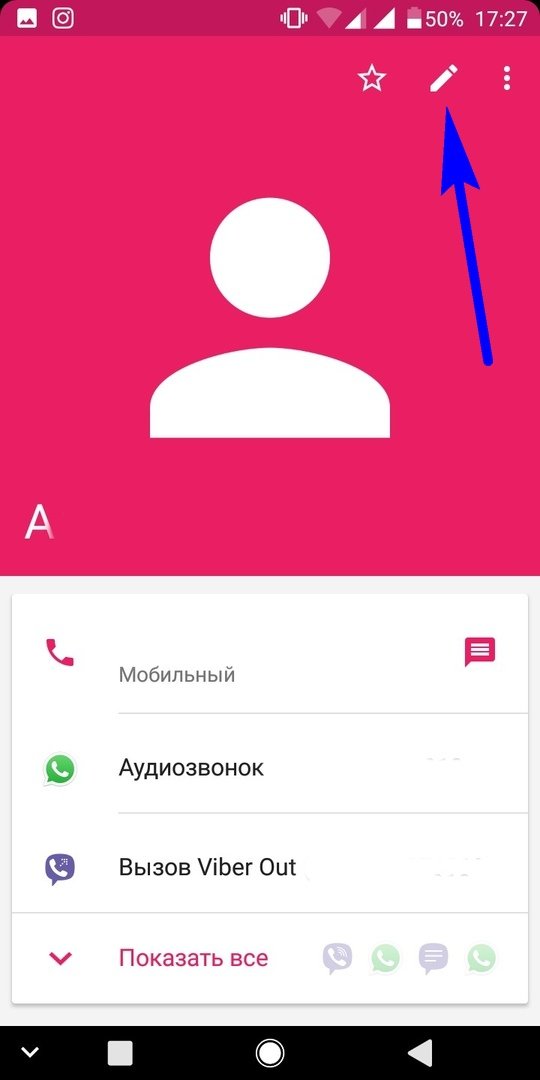 Возможно, вы забыли нажать на галочку. Возможно, случился какой-то баг. В любом случае проверьте профиль человека в адресной книге. Если в области для фото всё ещё находится стандартный аватар (тёмный или светлый силуэт), а не фотография, то картинка к номеру не привязалась. Попробуйте сделать это снова.
Возможно, вы забыли нажать на галочку. Возможно, случился какой-то баг. В любом случае проверьте профиль человека в адресной книге. Если в области для фото всё ещё находится стандартный аватар (тёмный или светлый силуэт), а не фотография, то картинка к номеру не привязалась. Попробуйте сделать это снова.
Контакт записан в память SIM-карты смартфона
Фотографии воспроизводятся только тогда, когда номер записан в память телефона, а не сим-карты
. Удостоверьтесь в этом, перекинув все контакты на память телефона.- Для этого откройте адресную книгу и откройте опциональное меню. В «Контактах» найдите «Меню», перейдите в «Настройки»
Выберите опцию «Копировать контакты».
Выберите «Копировать контакты»
Кликните на «Телефон»
Проверьте звонок. Должно сработать.
Сбой в операционной системе
Возможно, возникла какая-то ошибка в процессах Android.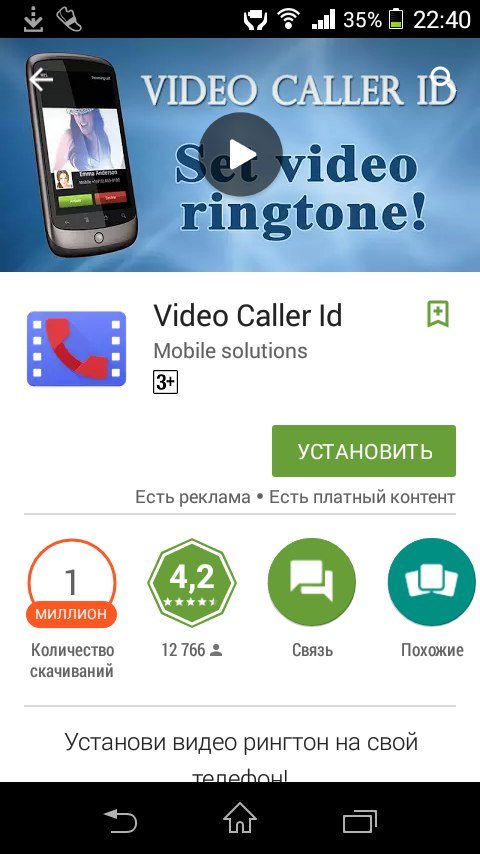 Попробуйте перезагрузить устройство и заново проверить работоспособность функции. Если присвоить фотографию так и не удалось, попробуйте перепрошить систему (подробная инструкция по переустановке системы всегда есть на сайте производителя). В крайнем случае обратитесь в службу технической поддержки.
Попробуйте перезагрузить устройство и заново проверить работоспособность функции. Если присвоить фотографию так и не удалось, попробуйте перепрошить систему (подробная инструкция по переустановке системы всегда есть на сайте производителя). В крайнем случае обратитесь в службу технической поддержки.
Итак, мы разобрались, как можно установить на контакт фотографию, чтобы она отображалась во время звонка. С помощью сторонних программ из Google Play Market можно добиться того, чтобы фото звонящего абонента появлялось при звонке в полноэкранном режиме. Стоит помнить, что функция фотографии контакта работает только с теми номерами, которые есть или добавлены в память телефона, а не SIM-карты.
Функция звонков на любом смартфоне является одной из наиболее важных и часто используемых, работая вместе со специальными приложениями для добавления и сохранения номеров вроде «Контакты». Чтобы упростить определение звонящего, можно установить фотографию контакта как в небольшой области, так и на весь экран. Именно о втором варианте оформления мы расскажем далее по ходу сегодняшней инструкции.
Именно о втором варианте оформления мы расскажем далее по ходу сегодняшней инструкции.
Установка фотографии звонящего на весь экран
Все возможные подходы можно разделить на два варианта, актуальность которых напрямую определяется возможностями смартфона. При этом компенсировать нехватку нужных функций можно не одним, а сразу несколькими приложениями, доступными в большом количестве в Google Play Маркете.
Способ 1: Full Screen Caller ID (FSCI)
Одним из лучших выборов для разворота фотографии звонящего на весь экран является Full Screen Caller ID, доступный для бесплатной загрузки из Плей Маркета. Данная программа значительно отличается от многочисленных аналогов, предоставляя не только замену стандартной аватарке, но и множество вспомогательных функций.
- Сразу при первом запуске будет предложено внести основные изменения в оформление экрана входящего вызова, поменяв местами кнопки «Отклонить» и «Принять», назначить FSCI в качестве ПО для звонков по умолчанию и некоторые другие особенности.
 В будущем каждый параметр можно отредактировать через внутренние настройки.
В будущем каждый параметр можно отредактировать через внутренние настройки.
Приложение по умолчанию заменяет собой стандартное средство обработки звонков и разворачивает фотографию контакта на весь экран, по сути, не требуя дополнительных действий после установки. В то время, если нужный этап был вами пропущен в начале, может потребоваться внесение изменений в настройки телефона.
Выйдите из Full Screen Caller ID и откройте стандартное приложение «Настройки». Тут необходимо выбрать категорию «Приложения» в блоке «Устройство» и нажать по пиктограмме настроек в правом верхнем углу.
Теперь тапните по строке «Приложение для звонков» и в открывшемся списке выберите «FSCI». В результате ПО наверняка заменит стандартное и любое другое средство обработки звонков.
Кроме сказанного, вручную можно поменять изображение на экране для контактов из определенной группы. Например, если звонящего абонента нет в адресной книге приложения «Контакты» или номер вовсе не отображается.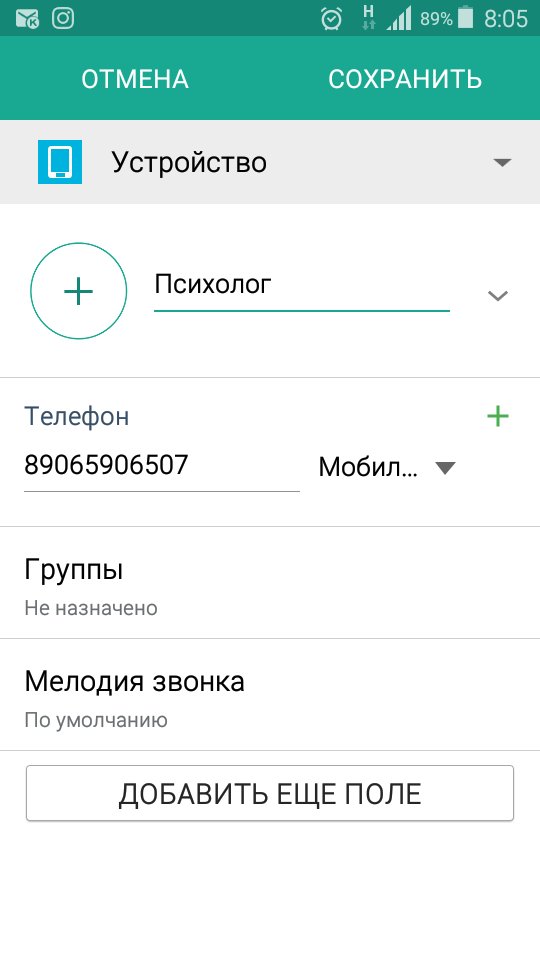
После этого укажите фото одним из доступных методов и подтвердите применение с помощью кнопки «Сохранить». В процессе выбора картинки вы также сможете предварительно ознакомиться с оформлением.
В качестве дополнения можете воспользоваться кнопкой «Slideshow», чтобы назначить сразу несколько автоматически сменяющихся изображений.
По желанию через внутренние настройки можно изменить стиль и расположение большинства элементов на экране звонка. Это и делает ПО лучшим вариантом среди всех аналогов, заслуживающим наибольшего внимания.
Способ 2: Ultimate Call Screen
Вполне достойной альтернативой прошлого ПО выступает Ultimate Call Screen, предоставляющее ряд внутренних настроек для экрана выходящего вызова с возможностью разворота фото контакта в увеличенном масштабе. Чтобы им воспользоваться, прежде всего придется произвести скачивание и установку.
Загрузка и установка
- Для начала откройте «Настройки» и в параметрах «Безопасности» включите функцию «Неизвестные источники».
 В случае с последними версиями Android, начиная с восьмой, разрешение потребуется программе, с помощью которой был загружен APK-файл.
В случае с последними версиями Android, начиная с восьмой, разрешение потребуется программе, с помощью которой был загружен APK-файл.Приложение Ultimate Call Screen, в отличие от предыдущего варианта, в настоящее время недоступно для загрузки из Плей Маркета, из-за чего единственным вариантом являются сторонние сайты. Лучших из подобных ресурсов выступает форум 4PDA, где для загрузки необходимо найти блок «Скачать», выбрать версию и подтвердить сохранение APK-файла в память устройства.
Дальше тапните по загруженному файлу в списке «Загрузок» или найдите его в памяти устройства. Так или иначе откроется стандартное средство установки ПО с возможностью подтверждения инсталляции.
Использование ПО
- Успешно завершив установку и открыв приложение, вы сразу сможете выставить необходимые параметры. Каждая функция имеет соответствующую подпись и потому рассматривать что-то отдельное не имеет смысла.
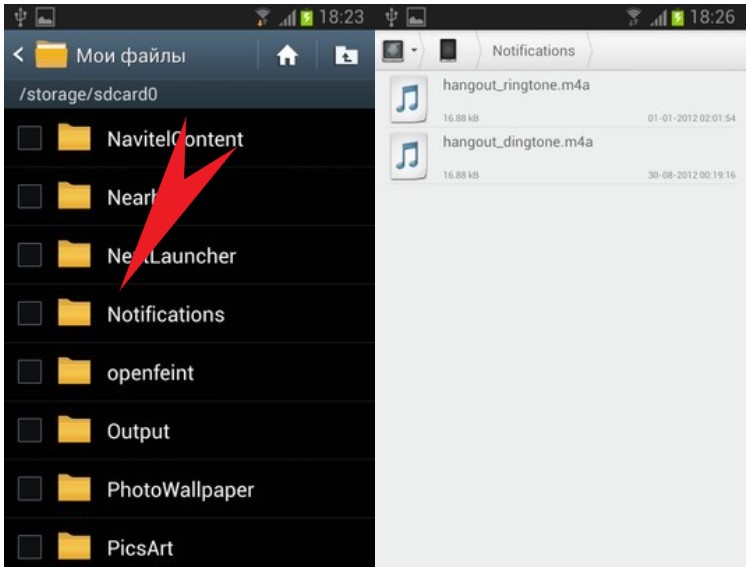
После этого софт будет готов к использованию без необходимости назначения в качестве средства обработки звонков по умолчанию. В то же время фотография звонящего будет развернута на весь экран.
Единственное, что можно и нужно сделать, это установить изображение по умолчанию, если по каким-то причинам оно отсутствует у контакта. Для этого перейдите на вкладку «Внешний вид» и тапните по блоке «Фото и видео по умолчанию».
Здесь на выбор можно внести изменения как для контактов без фото, так и для отдельных групп вроде скрытых номеров. Во всех случаях для редактирования нажмите кнопку «Фото по умолчанию», выберите файл и подтвердите сохранение с помощью нижней панели.
По желанию выберите подраздел «Предв. просмотр», чтобы ознакомиться с итоговым результатом. Для правильного отображения используйте фотографии с вертикальной ориентацией.
Стоит учитывать, что приложение давно не обновляется и потому вполне возможны проблемы с работой как на определенных устройствах, так и на конкретно новых версиях Android.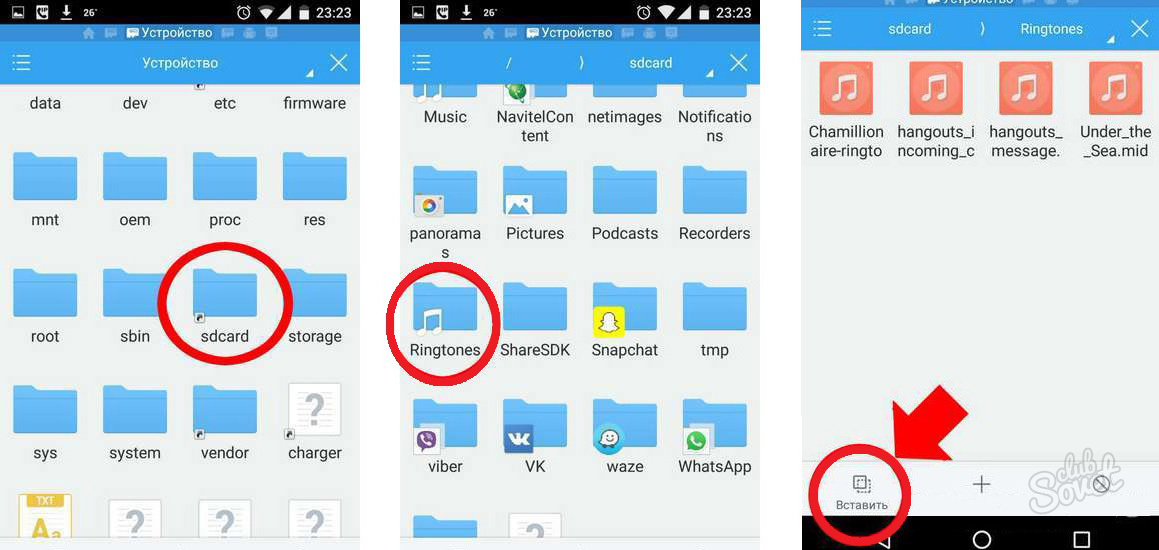
Способ 3: HD Photo Caller Screen ID
Последним приложением в нашей статье станет то, основная и единственная функция которого сводится к замене изображения звонящего на полноэкранную версию. Для работы ПО потребуется любая версия Android, начиная с четвертой, и желательно изображение в HD-качестве.
Для успешного включения приложения, несмотря на внутренние разделы и настройки, не требуется даже первый запуск после инсталляции или назначение в качестве инструмента по умолчанию.
Программа предельно проста в обращении, позволяя установить фотографию контакта на весь экран в минимум действий. При этом из-за поддержки куда большего количества устройств и стабильности, нежели в двух первых вариантах, данное средство является отличной альтернативой с достаточно высокой оценкой в Плей Маркете.
Способ 4: Добавление фото в «Контактах»
Наиболее простой способ установки фото заключается в использовании стандартных функций и приложений смартфона, которых должно быть достаточно многим пользователям. Для этого потребуется всего лишь прикрепить изображение к нужному контакту в адресной книге, после чего при звонке фото будет отображаться не весь экран.
Для этого потребуется всего лишь прикрепить изображение к нужному контакту в адресной книге, после чего при звонке фото будет отображаться не весь экран.
Настройки приложения
Вне зависимости от модели телефона управление контактами происходит через специальное приложение «Контакты», так же доступное для установки из Плей Маркета.
- Чтобы добавить файл таким образом, нужно открыть приложение и в представленном списке найти конкретного человека, по необходимости используя поле «Поиск».
После этого в нижней части страницы следует нажать кнопку «Изменить контакт» и тапнуть по значку с фотографией в центре экрана.
Дальше на экране появится всплывающее окно «Сменить фото», где необходимо воспользоваться ссылкой «Выбрать». В результате откроется стандартное приложение «Галерея».
Из списка изображений выберите подходящее для контакта, воспользуйтесь рамкой выделения, чтобы ограничить определенную область, и нажмите кнопку «Сохранить».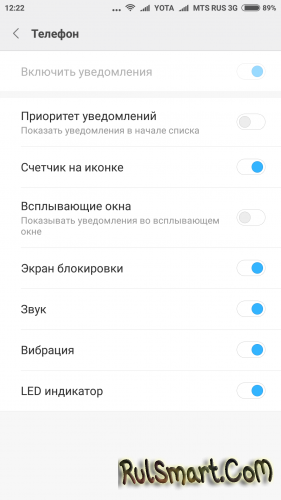
Если вы все сделали четко по инструкции, произойдет автоматическое перенаправление к настройкам контакта с изменившейся фотографией. Чтобы завершить редактирование, воспользуйтесь ссылкой «Сохранить» в правом углу страницы.
Установка через галерею
Еще один, но уже скорее вспомогательный способ установки фото, сводится к выбору и прикреплению изображения через «Галерею».
- Прежде всего откройте указанное приложение через меню, найдите и выберите интересующую вас фотографию.
Управление фото может отличаться в зависимости от модели смартфона и версии прошивки, но обычно достаточно тапнуть по центру экрана для отображения панели инструментов и нажать кнопку с тремя точками в правом верхнем углу. В появившемся списке воспользуйтесь пунктом «Установить картинку как».
В появившемся списке воспользуйтесь пунктом «Установить картинку как».
В нижней части страницы нажмите по пиктограмме с подписью «Фотография» контакта и выберите человека в появившемся списке. Учтите, при наличии на устройстве различных приложений для управления адресной книгой вариантов может быть сразу несколько.
После выбора контакта, как и в предыдущем случае, придется выровнять изображение с помощью рамки и тапнуть по «Сохранить». На этом процедура установки завершается, и вы вполне можете убедиться в работоспособности способа при следующем звонке от выбранного человека.
Данный способ актуален лишь в некоторых случаях, так как на большинстве Android-устройств фотография отображается в отдельной зоне экрана. Обойти подобное ограничение можно только с помощью сторонних приложений, для работы которых, как правило, все равно понадобится карточка контакта с прикрепленным изображением.
Мы рассмотрели основные средства, позволяющие установить фото звонящего на весь экран, но список представленных приложений на самом деле не ограничен тремя пунктами. По необходимости вы всегда можете самостоятельно воспользоваться поиском аналогов в Google Play Market.
По необходимости вы всегда можете самостоятельно воспользоваться поиском аналогов в Google Play Market.
Отблагодарите автора, поделитесь статьей в социальных сетях.
Как поставить фото контакта на весь экран на Андроид – 3 действенных способа [2020]
admin 27.01.2020 Загрузка…Функция установки фотографии, отображающейся при звонке определенного контакта, существует в современных смартфонах уже довольно долгое время. Как правило, настроить подходящее изображение не составляет особого труда, однако по умолчанию оно зачастую располагается в небольшом окошке. Многие пользователи не знают, что данный параметр можно легко изменить, растянув картинку по ширине дисплея для повышения комфорта при просмотре вызова. Сегодня мы выясним, как установить фото звонящего на весь экран для ОС Андроид.
Способ 1: Через телефонную книгу
Важно знать
Размер фотографии контакта, отображаемой во время вызова, зависит от версии операционной системы и производителя смартфона.
Некоторые модели имеют встроенную поддержку полноформатных изображений для номеров телефонной книги. Чтобы проверить это, воспользуйтесь следующими действиями:
- Откройте стандартное приложение на смартфоне, отвечающее за доступ к контактам.
- Найдите нужную запись в телефонной книге, после чего нажмите на иконку ее редактирования.
- Оказавшись в меню настроек, воспользуйтесь картинкой с пустой фотографией, чтобы внести изменения.
- Система предложит вам сделать новый снимок либо выбрать уже существующее изображение.
Таким образом, можно легко растянуть фото на весь экран при звонке на определенных версиях ОС Андроид.
Способ 3: Через специальные утилиты
Существует ли универсальный метод, позволяющий легко сделать фото контакта на весь экран при звонке на ОС Андроид?
Будет полезным
В магазине Google Play можно найти несколько отличных приложений, которые способны быстро решить данную задачу.
Мы рекомендуем вам воспользоваться Ultimate Caller ID Screen HD, как действительно очень качественным и при этом бесплатным продуктом.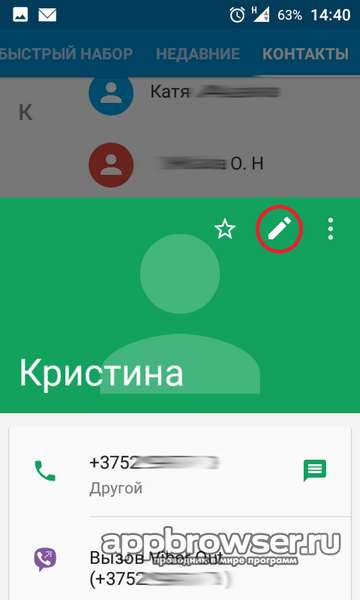 Скачав и установив программу, выполните следующие действия:
Скачав и установив программу, выполните следующие действия:
- Произведите запуск программы Ultimate Caller ID Screen HD на смартфоне.
- Откройте раздел под названием «Менеджер контактов».
- Выберите источник изображения (сделать снимок, взять из галереи и т. д.).
- Нажмите на кнопку «Предварительный просмотр», чтобы проверить корректность настроек.
Помимо выполнения основной задачи, Ultimate Caller ID Screen HD содержит массу дополнительных возможностей по настройке блокировщика вызовов, а также различных жестов для управления вашим смартфоном. Чтобы получить доступ к расширенным настройкам приложения, потребуется обзавестись его платной версией.
Виталий СолодкийКак поставить фото звонящего на весь экран на Андроид
Функция звонков на любом смартфоне является одной из наиболее важных и часто используемых, работая вместе со специальными приложениями для добавления и сохранения номеров вроде «Контакты».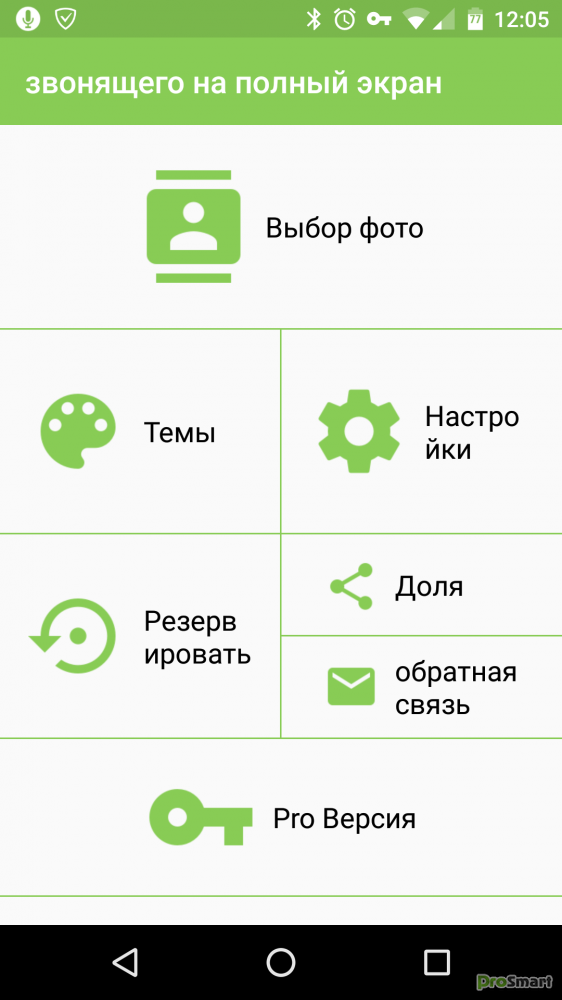 Чтобы упростить определение звонящего, можно установить фотографию контакта как в небольшой области, так и на весь экран. Именно о втором варианте оформления мы расскажем далее по ходу сегодняшней инструкции.
Чтобы упростить определение звонящего, можно установить фотографию контакта как в небольшой области, так и на весь экран. Именно о втором варианте оформления мы расскажем далее по ходу сегодняшней инструкции.
Установка фотографии звонящего на весь экран
Все возможные подходы можно разделить на два варианта, актуальность которых напрямую определяется возможностями смартфона. При этом компенсировать нехватку нужных функций можно не одним, а сразу несколькими приложениями, доступными в большом количестве в Google Play Маркете.
Читайте также: Приложения «Контакты» для Android
Способ 1: Full Screen Caller ID (FSCI)
Одним из лучших выборов для разворота фотографии звонящего на весь экран является Full Screen Caller ID, доступный для бесплатной загрузки из Плей Маркета. Данная программа значительно отличается от многочисленных аналогов, предоставляя не только замену стандартной аватарке, но и множество вспомогательных функций.
Скачать Full Screen Caller ID из Google Play Маркета
- Сразу при первом запуске будет предложено внести основные изменения в оформление экрана входящего вызова, поменяв местами кнопки «Отклонить» и «Принять», назначить FSCI в качестве ПО для звонков по умолчанию и некоторые другие особенности.
 В будущем каждый параметр можно отредактировать через внутренние настройки.
В будущем каждый параметр можно отредактировать через внутренние настройки.Приложение по умолчанию заменяет собой стандартное средство обработки звонков и разворачивает фотографию контакта на весь экран, по сути, не требуя дополнительных действий после установки. В то время, если нужный этап был вами пропущен в начале, может потребоваться внесение изменений в настройки телефона.
- Выйдите из Full Screen Caller ID и откройте стандартное приложение «Настройки». Тут необходимо выбрать категорию «Приложения» в блоке «Устройство» и нажать по пиктограмме настроек в правом верхнем углу.
- Теперь тапните по строке «Приложение для звонков» и в открывшемся списке выберите «FSCI». В результате ПО наверняка заменит стандартное и любое другое средство обработки звонков.
- Кроме сказанного, вручную можно поменять изображение на экране для контактов из определенной группы. Например, если звонящего абонента нет в адресной книге приложения «Контакты» или номер вовсе не отображается.

- Для этого на главной странице выберите нужный вариант и нажмите кнопку «Назначить изображение».
- После этого укажите фото одним из доступных методов и подтвердите применение с помощью кнопки «Сохранить». В процессе выбора картинки вы также сможете предварительно ознакомиться с оформлением.
- В качестве дополнения можете воспользоваться кнопкой «Slideshow», чтобы назначить сразу несколько автоматически сменяющихся изображений.
По желанию через внутренние настройки можно изменить стиль и расположение большинства элементов на экране звонка. Это и делает ПО лучшим вариантом среди всех аналогов, заслуживающим наибольшего внимания.
Способ 2: Ultimate Call Screen
Вполне достойной альтернативой прошлого ПО выступает Ultimate Call Screen, предоставляющее ряд внутренних настроек для экрана выходящего вызова с возможностью разворота фото контакта в увеличенном масштабе. Чтобы им воспользоваться, прежде всего придется произвести скачивание и установку.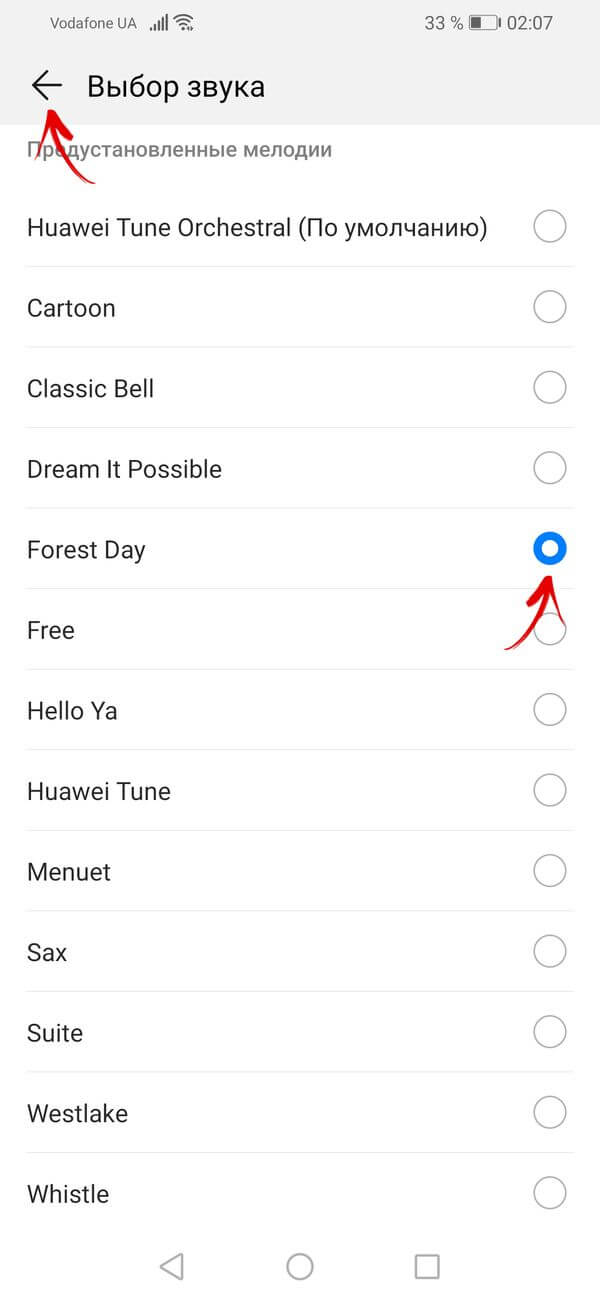
Загрузка и установка
- Для начала откройте «Настройки» и в параметрах «Безопасности» включите функцию «Неизвестные источники». В случае с последними версиями Android, начиная с восьмой, разрешение потребуется программе, с помощью которой был загружен APK-файл.
Подробнее: Как открыть APK на Android
- Приложение Ultimate Call Screen, в отличие от предыдущего варианта, в настоящее время недоступно для загрузки из Плей Маркета, из-за чего единственным вариантом являются сторонние сайты. Лучших из подобных ресурсов выступает форум 4PDA, где для загрузки необходимо найти блок «Скачать», выбрать версию и подтвердить сохранение APK-файла в память устройства.
Страница Ultimate Call Screen на форуме 4PDA
- Дальше тапните по загруженному файлу в списке «Загрузок» или найдите его в памяти устройства. Так или иначе откроется стандартное средство установки ПО с возможностью подтверждения инсталляции.

Использование ПО
- Успешно завершив установку и открыв приложение, вы сразу сможете выставить необходимые параметры. Каждая функция имеет соответствующую подпись и потому рассматривать что-то отдельное не имеет смысла.
После этого софт будет готов к использованию без необходимости назначения в качестве средства обработки звонков по умолчанию. В то же время фотография звонящего будет развернута на весь экран.
- Единственное, что можно и нужно сделать, это установить изображение по умолчанию, если по каким-то причинам оно отсутствует у контакта. Для этого перейдите на вкладку «Внешний вид» и тапните по блоке «Фото и видео по умолчанию».
- Здесь на выбор можно внести изменения как для контактов без фото, так и для отдельных групп вроде скрытых номеров. Во всех случаях для редактирования нажмите кнопку «Фото по умолчанию», выберите файл и подтвердите сохранение с помощью нижней панели.

- По желанию выберите подраздел «Предв. просмотр», чтобы ознакомиться с итоговым результатом. Для правильного отображения используйте фотографии с вертикальной ориентацией.
Стоит учитывать, что приложение давно не обновляется и потому вполне возможны проблемы с работой как на определенных устройствах, так и на конкретно новых версиях Android.
Способ 3: HD Photo Caller Screen ID
Последним приложением в нашей статье станет то, основная и единственная функция которого сводится к замене изображения звонящего на полноэкранную версию. Для работы ПО потребуется любая версия Android, начиная с четвертой, и желательно изображение в HD-качестве.
Скачать HD Photo Caller Screen ID из Google Play Маркета
Для успешного включения приложения, несмотря на внутренние разделы и настройки, не требуется даже первый запуск после инсталляции или назначение в качестве инструмента по умолчанию.
Программа предельно проста в обращении, позволяя установить фотографию контакта на весь экран в минимум действий. При этом из-за поддержки куда большего количества устройств и стабильности, нежели в двух первых вариантах, данное средство является отличной альтернативой с достаточно высокой оценкой в Плей Маркете.
При этом из-за поддержки куда большего количества устройств и стабильности, нежели в двух первых вариантах, данное средство является отличной альтернативой с достаточно высокой оценкой в Плей Маркете.
Способ 4: Добавление фото в «Контактах»
Наиболее простой способ установки фото заключается в использовании стандартных функций и приложений смартфона, которых должно быть достаточно многим пользователям. Для этого потребуется всего лишь прикрепить изображение к нужному контакту в адресной книге, после чего при звонке фото будет отображаться не весь экран.
Настройки приложения
Вне зависимости от модели телефона управление контактами происходит через специальное приложение «Контакты», так же доступное для установки из Плей Маркета.
- Чтобы добавить файл таким образом, нужно открыть приложение и в представленном списке найти конкретного человека, по необходимости используя поле «Поиск».
- После этого в нижней части страницы следует нажать кнопку «Изменить контакт» и тапнуть по значку с фотографией в центре экрана.

- Дальше на экране появится всплывающее окно «Сменить фото», где необходимо воспользоваться ссылкой «Выбрать». В результате откроется стандартное приложение «Галерея».
- Из списка изображений выберите подходящее для контакта, воспользуйтесь рамкой выделения, чтобы ограничить определенную область, и нажмите кнопку «Сохранить».
- Если вы все сделали четко по инструкции, произойдет автоматическое перенаправление к настройкам контакта с изменившейся фотографией. Чтобы завершить редактирование, воспользуйтесь ссылкой «Сохранить» в правом углу страницы.
- Описанные действия можно повторить не только при редактировании уже существующего контакта, но и при создании нового. Для этих целей на главном экране приложения предусмотрена кнопка со значком «+».
Установка через галерею
Еще один, но уже скорее вспомогательный способ установки фото, сводится к выбору и прикреплению изображения через «Галерею».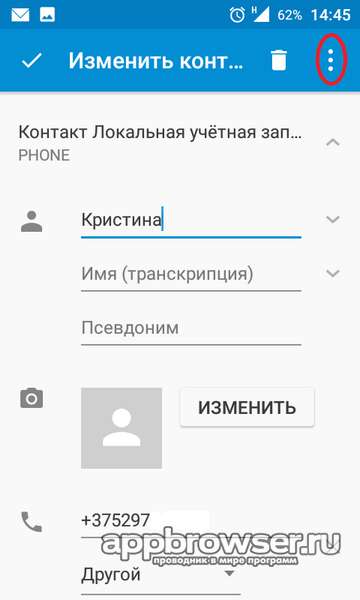
- Прежде всего откройте указанное приложение через меню, найдите и выберите интересующую вас фотографию.
- Управление фото может отличаться в зависимости от модели смартфона и версии прошивки, но обычно достаточно тапнуть по центру экрана для отображения панели инструментов и нажать кнопку с тремя точками в правом верхнем углу. В появившемся списке воспользуйтесь пунктом «Установить картинку как».
- В нижней части страницы нажмите по пиктограмме с подписью «Фотография» контакта и выберите человека в появившемся списке. Учтите, при наличии на устройстве различных приложений для управления адресной книгой вариантов может быть сразу несколько.
- После выбора контакта, как и в предыдущем случае, придется выровнять изображение с помощью рамки и тапнуть по «Сохранить». На этом процедура установки завершается, и вы вполне можете убедиться в работоспособности способа при следующем звонке от выбранного человека.
Данный способ актуален лишь в некоторых случаях, так как на большинстве Android-устройств фотография отображается в отдельной зоне экрана. Обойти подобное ограничение можно только с помощью сторонних приложений, для работы которых, как правило, все равно понадобится карточка контакта с прикрепленным изображением.
Обойти подобное ограничение можно только с помощью сторонних приложений, для работы которых, как правило, все равно понадобится карточка контакта с прикрепленным изображением.
Мы рассмотрели основные средства, позволяющие установить фото звонящего на весь экран, но список представленных приложений на самом деле не ограничен тремя пунктами. По необходимости вы всегда можете самостоятельно воспользоваться поиском аналогов в Google Play Market.
Мы рады, что смогли помочь Вам в решении проблемы.Опишите, что у вас не получилось. Наши специалисты постараются ответить максимально быстро.
Помогла ли вам эта статья?
ДА НЕТКак поставить фото на звонок: на весь экран в системе андроид, через галерею или телефонную книгу, с помощью приложения
Как установить фото на звонок
Перед установкой снимка на конкретный контакт необходимо понимать, что на мобильных устройствах от разных производителей операционная система отличается. Суть в том, что изготовители вшивают в ОС фирменную оболочку собственного производства. В результате алгоритм действий меняется, что способно повлиять на установку фотографии.
Суть в том, что изготовители вшивают в ОС фирменную оболочку собственного производства. В результате алгоритм действий меняется, что способно повлиять на установку фотографии.
Стандартные способы
Самый простой способ добавить фото к контакту в Андроиде предполагает выполнение простых действий. Следует открыть Телефонную книгу и найти профиль, настройки которого вы хотите поменять. Далее необходимо выполнить команду «Изменить из списка предложенных». После этого вы попадёте в режим изменения профиля, где есть значок, на месте которого должна быть фотография. Следует выполнить клик по нему и загрузить фотографию из Галереи. Не забудьте сохранить изменения. Следует отметить, что можно сделать моментальный фотоснимок, если активировать соответствующую функцию. В некоторых случаях это удобно.
Второй стандартный способ предусматривает сперва поиск подходящего изображения в Галерее. Чтобы привязать фото к контакту в Андроиде, необходимо открыть список всех возможных действий и выбрать «Установить на» либо «Установить как».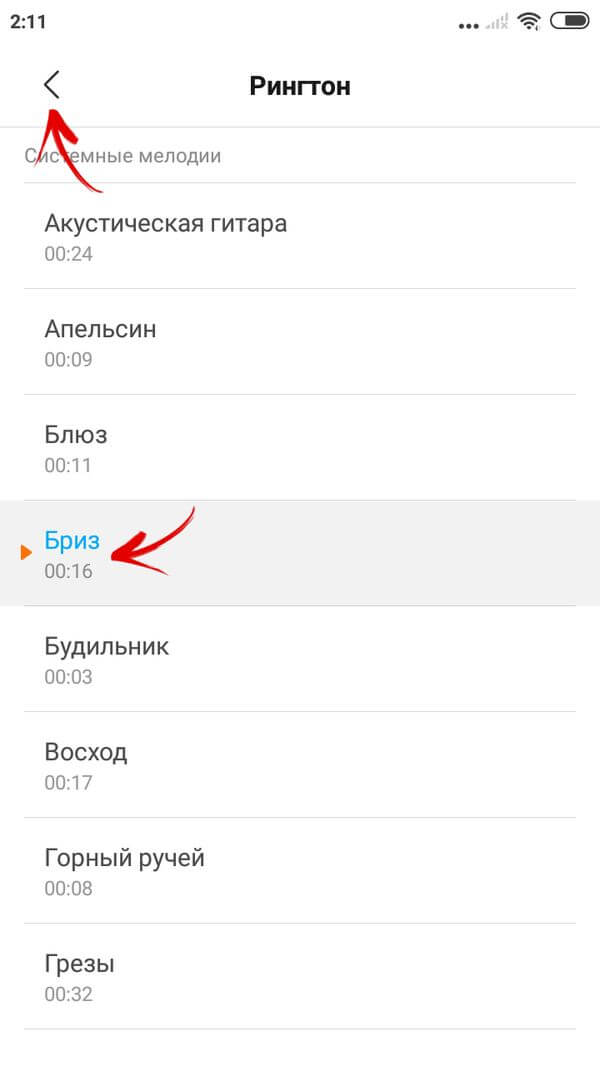 После этого достаточно будет выбрать соответствующий номер абонента.
После этого достаточно будет выбрать соответствующий номер абонента.
Через галерею
Если на смартфоне отсутствуют сторонние сервисы для помещения фото на контакт телефона, то в первую очередь стоит воспользоваться стандартным приложением «Галерея». По умолчанию в ней содержаться все видео и фотоматериалы, поэтому отыскать нужный снимок будет легко.
Фото на звонок можно установить следующим образом:
- Открыть галерею и найти необходимую фотографию.
- Кликнуть на значок с тремя точками в верхней части дисплея.
- Выбрать функцию установки картинки в качестве фото контакта.
- В появившемся списке выбрать необходимого человека.
- Отредактировать фотографию с помощью специальной рамки, после чего подогнать размер.
- Подтвердить изменения галочкой.
Данный способ может подействовать не во всех случаях. Проблема заключается в особенностях или возможных ограничениях программного обеспечения.
Зайти в телефонную книгу
Если предыдущий метод не принес ожидаемых результатов, тогда рекомендуется использовать приложение с контактами. Чтобы установить фотографию контакта на весь экран на телефон Андроид, нужно использовать данную инструкцию:
- Открыть телефонную книгу, нажав на соответствующий ярлык.
- Далее отыскать нужный контакт, на который будет ставиться фото.
- Кликнуть на клавишу редактирования – она имеет вид трех точек либо выступает в качестве ярлыка с изображением карандаша.
- Чистая версия Android содержит фотографию контакта на верхней панели рабочего стола. Чтобы ее установить, потребуется нажать на значок с фотоаппаратом. Если в телефоне предусмотрена фирменная оболочка, то для проведения процедуры следует прокрутить в верхнюю часть экрана и кликнуть на три точки, после чего появится выбор действий.
- В следующем окне будет команда удаления, замены предустановленной картинки или создание фотографии в реальном времени.
 Так как требуется установка из памяти устройства, нажать на замену.
Так как требуется установка из памяти устройства, нажать на замену.
- По умолчанию система устройства задаст вопрос о том, каким приложением воспользоваться, чтобы выбрать фото. В данном случае можно выбрать стандартную галерею или сторонний файловый менеджер.
- Отыскать необходимый снимок.
- Появится возможность редактирования снимка. Для этого можно воспользоваться специальной утилитой или штатным инструментом.
- Обрезать лишнюю часть изображения, установить необходимые параметры и нажать на кнопку готовности.
- Подтвердить действие с помощью галочки
Иконка в списке контактов
Третий способ сходен со вторым. По предыдущему алгоритму зайти в меню устройства, затем — в телефонный справочник. В строке поиска ввести имя интересующего абонента. Можно отыскать человека по списку, если забылось точное имя.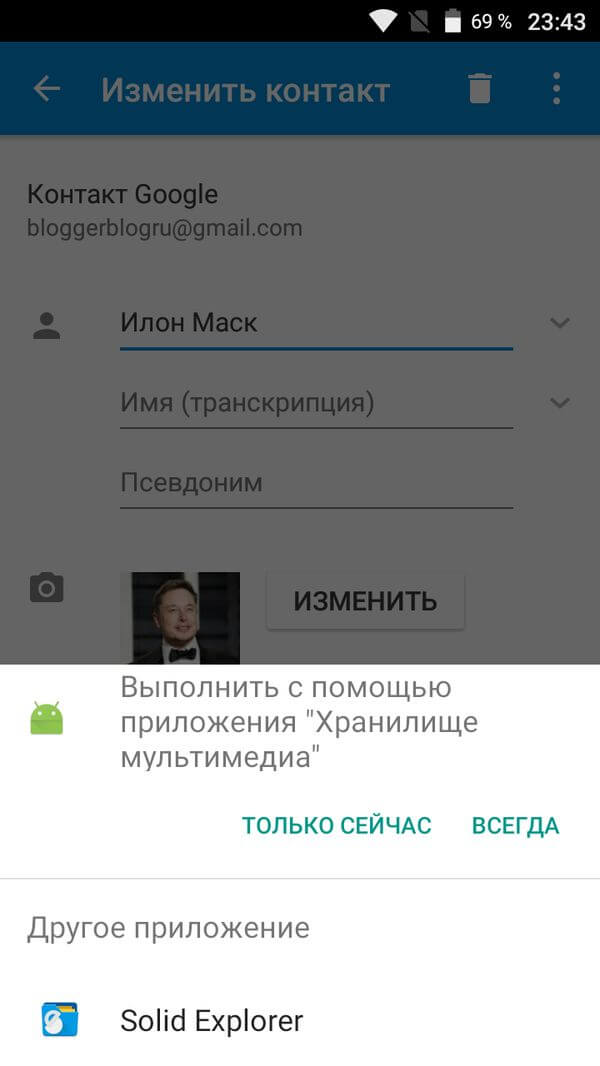 Зажать на несколько секунд область, которая предназначена для снимка. Далее будет предложено выбрать вариант загрузки, который подходит: сфотографировать или загрузить из галереи. Такая возможность есть не на всех устройствах, работающих на Android. Поэтому если этот способ не подходит, можно попробовать предыдущие.
Зажать на несколько секунд область, которая предназначена для снимка. Далее будет предложено выбрать вариант загрузки, который подходит: сфотографировать или загрузить из галереи. Такая возможность есть не на всех устройствах, работающих на Android. Поэтому если этот способ не подходит, можно попробовать предыдущие.Если описанная выше функция есть в устройстве, то достаточно будет выбрать вариант “Загрузить фотографию из…” Произойдет перенаправление в галерею, из которой останется взять нужное изображение. Далее появится редактор, с помощью которого необходимо определить размер и область отображения картинки. После подтверждения действий она будет установлена и прикреплена к необходимому абоненту. Если же в галерее отсутствует снимок, то сделать его можно через камеру мобильного телефона.
Это три распространенных метода, но существует еще как минимум один.
Как сделать обычную картинку контакта
Установить изображение для конкретного человека можно через галерею или настройку контакта.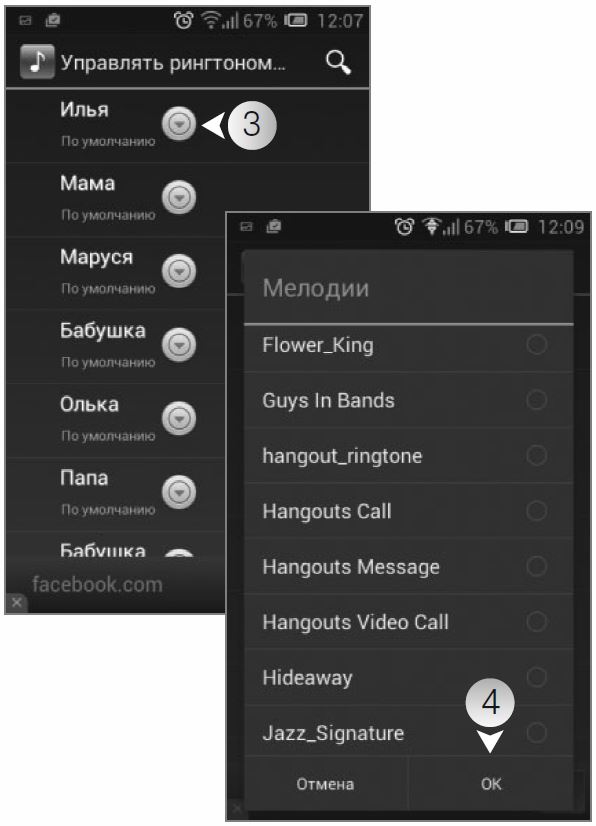 В первом случае откроем хранилище снимков и выполним рекомендации пошаговой инструкции:
В первом случае откроем хранилище снимков и выполним рекомендации пошаговой инструкции:
- Открываем нужную картинку.
- Теперь нажимаем на «три точки» вверху или внизу изображения.
- В списке нажимаем по строке «Установить картинку как». Название пункта может отличаться, но смысл должен оставаться тем же.
- Из предложенных вариантов выбираем «Фотография контакта».
- Система откроет перечень имеющихся телефонных номеров, из которых выбираем нужного человека.
- Подгоняем фотографию под нужный размер и кликаем «Ок».
Для проверки откройте телефонную книгу и убедитесь в правильности установки картинки. Стоит отметить, что представленный метод подходит только для смартфонов с операционной системой ниже Андроид 8.0. Если на телефоне установлен Андроид 9 и выше, то воспользуйтесь этим руководством:
- Откройте справочник номеров, кликнув по иконке на рабочем столе.

- Затем нажмите на номер, для которого нужно установить картинку.
- Кликните по кнопке, отвечающей за редактирование. Зачастую она имеет изображение карандаша или ручки, и может быть расположена вверху или внизу дисплея.
- Теперь напротив будущей картинки нажмите по иконке фотоаппарата. Система предложит выбрать снимок из галереи, или сделать фотографию прямо сейчас. В первом случае просто находите заранее подготовленную картинку и кликаете по ней; во втором – делаете снимок нужного человека.
- После подгоните изображение под подходящий размер. Для этого передвигайте квадратную рамку до наиболее удачного момента.
- В конце сохраните изменения клавишей «Ок» или галочкой.
При необходимости сделать изображения у всех номеров – выполните указания инструкции для каждого звонящего по-отдельности. Удобнее всего для этих целей использовать первый способ, но если такой вариант отсутствует, то можно загрузить из Google Play специальное приложение.
Установка фотографии на контакт средствами операционной системы
Первое, о чем нужно обязательно знать, перед тем, как пытаться установить фото, это то, что контакт должен находится в памяти смартфона или в списке контактов вашего Google-аккаунта, но не на СИМ-карте. Если данные хранятся на СИМ-карте, сперва их нужно скопировать в память телефона.
Первый способ
- Откройте меню «Контакты».
- В появившемся списке ищем интересующий нас контакт и выбираем его.
- Теперь ищем область, предназначенную для фотографии и делаем по ней продолжительный тап.
- Появится меню, в котором можно выбрать вариант установки фотографии. Можно воспользоваться изображением из галереи или снять фото на камеру телефона.
Второй способ
- Откройте настройки «Контакта».
- Нажмите на иконку с изображённым карандашом, которая расположена в правом верхнем углу.
- Сделайте тап по области с изображением портрета.
- Далее, воспользуйтесь инструкциями из первого пункта предыдущего способа.

Третий способ
- Найдите в меню приложений «Галерею» и откройте её.
- Найдите фотографию, которую собираетесь установить на контакт.
- В открывшемся меню выберете меню «Операции» и далее «Установить изображение как».
- В появившемся окне выберите «Фото контакта».
- В открывшемся списке контактов выберете нужный.
- Откроется меню, в котором можно выбрать область фотографии, которую нужно установить в качестве фото. Выберите область и подтвердите действие, нажав на галочку.
Разумеется, что описанная в этом материале установка фотографии с использованием возможностей операционной системы подойдёт далеко не для всех устройств. Дело в том, что на сегодняшний день существует множество надстроек над Андроид, а также версий операционной системы. Поэтому порядок настройки контактов может различаться.
Если у вас не получается установить фотографию описанными способами, воспользуйтесь одним из специальных приложений для этих целей, которые рассмотрены далее в нашем обзоре.
Установка фотографии на контакт при помощи приложений
В настоящее время на Андроид есть множество приложений, через которые можно произвести тонкую настройку своего контакт-листа.
Как установить фото на контакт в Андроиде с помощью сторонних приложений и какие бывают? Рассмотрим некоторые из них.
Ultimate Caller ID Screen HD
Еще одним надежным и эффективным способом считается использование утилиты Ultimate Caller ID Screen HD. Главное преимущество приложения заключается в том, что оно позволяет изменять все параметры снимка в реальном времени. Для этого необходимо загрузить программу с официального магазина Play Market.
Стоит заметить, что в данном случае для установки фотографии компьютер не понадобится. Что делать далее:
- Установить и открыть приложение
- Загрузить на рабочий стол программы необходимый контакт.
- Выбрать из галереи фотографию для расположения на листе.
- Использовать интегрированные инструменты для изменения размеров и цветовых параметров.

- Сохранить результат с помощью кнопки «Готово».
HD Caller ID
Функциональное и бесплатное приложение, которое содержит в себе целый ворох возможностей. Как и два других выше описанных приложения, HD Caller ID может отображать на весь экран фотографию контакта во время совершения вызова или входящего СМС-сообщения. Интерфейс приложения прост и понятен.
Viber
Приложение Вайбер среди пользователей Андроид пользуется особой популярностью. Если этот мессенджер установлен у пользователя, то можно воспользоваться этим методом установки аватарки на контакт.
Важно, чтобы изображение профиля пользователя было установлено в Вайбере. Переносим эту картинку в телефонный справочник по следующей инструкции:
- Переходим в Вайбер, жмем на «Контакты».
- Указываем в списке необходимый контакт, нажимаем на «Бесплатное сообщение». Пишем сообщение с произвольным содержанием, отправляем его. Это выполняется с целью создать переписку с выбранным контактом.
- Удаляем из телефонной книги данный контакт. В Вайбере осталась сохраненной переписка с этим человеком.
- Переходим снова в Вайбер, открываем имеющуюся переписку, выполняем пролистывание вправо. Затем будут показаны данные про участников чата.
- Жмем на нужного пользователя, добавляем его в контакты. После этого абонент будет отображаться на Андроиде в учетной записи. В справочнике телефона будет отображаться номер этого человека и его фото, используемое в профиле Вайбера.
На телефоне Android не приходят сообщения Viber
True Phone
Сразу после установки на экране появится сообщение, в котором указано, что для продолжения работы необходимо предоставить программе разрешения. Выполните данное требование, предоставив доступ к вызовам и включив наложение поверх других окон. Затем нажимаем по кнопке «Начать» и просматриваем основные возможности софта. В верхней панели расположены вкладки «Избранное», «Телефон», «Группы» и «Контакты». Для установки изображения выполним переход в последний раздел. Теперь находим нужный номер и кликаем по фоновой картинке. На экране появилось окно, где предлагается выбрать источник фото: галерея или камера. Находим заранее подготовленную картинку и кликаем «Ок».
Simpler
Приложение полностью бесплатное, поэтому установим и откроем его. При первом запуске пользователю демонстрируются основные возможности программы, которые можно пропустить кнопкой «Начать». После нажатия на экране появится окно с требованием разрешить программе доступ к контактам и телефонным звонкам. Утилита хоть и бесплатная, но требует регистрации. Наиболее удобно выполнить авторизацию через Google или Facebook. Теперь доступ к телефонной книге открыт. Установим фото на экран контакта:
- Переходим на страницу с номером.
- Кликаем по «трем точкам» в правом углу дисплея.
- Выбираем «Изменить контакт».
- Нажимаем по изображению фотоаппарата и выбираем картинку из галереи, или делаем снимок прямо сейчас.
- В конце кликаем по галочке.
Теперь выбранный номер оснащен снимком.
Google Contacts
Данную программу можно назвать как сторонней, так и интегрированной одновременно. Это приложение является идеальным вариантом в том случае, если пользователь своевременно сумел синхронизировать свое устройство с сервисами Гугл. Конечно, установка и редактирование фотографии будет происходить через компьютер, поэтому телефон в данном случае не потребуется. Что нужно сделать:
- Открыть приложение Google Contacts.
- Авторизоваться в системе Гугл, введя логин и пароль. Как правило, в качестве логина может использоваться электронный ящик.
- Далее перед пользователем развернется окно, в котором будет содержаться перечень контактных листов. Пользователю понадобиться выбрать нужный контакт и нажать на значок карандаша.
- Следующим шагом будет выбор фотографии, которая будет служить в качестве оформления листа. Для этого нужно загрузить снимок с телефона на ПК.
- Нажать на кнопку подтверждения и сохранить результат.
Как обратно убрать фото с заставки контакта
Процесс удаления фотографии контакта ничем не отличает от его установки. Сначала откройте телефонную книгу, затем:
- Перейдите на страницу с конкретным номером.
- Нажмите по иконке карандаша или кнопке «Редактировать».
- Кликните по уже установленному снимку.
- Выберите «Удалить фото».
- Сохраните изменения клавишей «Ок».
Теперь убедитесь в том, что картинка у выбранного профиля исчезла. При необходимости ее вернуть воспользуйтесь инструкцией, представленной выше.
Как поставить фото контакта на весь экран на Андроид
Не все телефоны при звонке выводят изображение человека на полный экран. Многим пользователям это доставляет определенные неудобства, например, при проблемах со зрением. В настройках отсутствует параметр, отвечающий за вывод снимка на весь дисплей, поэтому на помощь приходят специальные утилиты из Google Play. Наиболее качественной и популярной является программа «Full Screen Caller ID». Предлагаем рассмотреть краткую инструкцию по работе с софтом:
- Открываем приложение.
- При первом запуске система запустит анимацию, показывающую основные особенности утилиты.
- Далее кликаем по кнопке «Принять» и разрешаем наложение поверх других окон. Это нужно для отображения вызова во время работы с другими приложениями.
- Теперь в появившемся окне выбираем «Использовать по умолчанию». Таким действием программа получает доступ к выполнению и принятию звонков.
- Затем нажимаем «Разрешить».
- И наконец в последнем слайде нажимаем «Готово».
Теперь настройка софта завершена, а значит можно перейти к привязке фото. Для этого:
- В самом приложении переходим во вкладку с иконкой профиля человека.
- Открываем страницу с нужным контактом.
- Нажимаем «Назначить изображение».
- Система предлагает установить изображение с камеры, выбрать из галереи или Facebook.
- Выбираем подходящий вариант и кликаем «Сохранить».
После этого проверяем правильность установки снимка и делаем пробный вызов.
Как поставить фото на контакт в телефонах Samsung: все способы
На практике выделяется три варианта, как установить фото на контакт в телефон Samsung — через галерею, контакты или с помощью специального софта. Но перед выполнением работы нужно сделать ряд предварительных шагов.
Предварительные действия
Если вы решили установить фото или картинку на контакт в Самсунг Галакси, следует учитывать, что операционная система Андроид предусматривает такую возможность только для номеров, сохраненных в памяти телефона. Для адресной книжки, размещенной на SIM-карте, прикрепление персональной графики не осуществляется. Поэтому данные абонента необходимо предварительно перенести с SIM на смартфон.
Эта несложная операция производится так:
- запускаем на мобильном устройстве приложение «Контакты»;
- в меню настроек тапаем на «Экспорт/Импорт»;
- из списка источников выбираем SIM-карту (обычно она подписана названием оператора мобильной связи) и нажимаем далее;
- в качестве нового места расположения контакта указываем «Телефон»;
- отмечаем в списке абонентов, данные которых планируем перенести, и подтверждаем операцию нажатием «Ок».
Система осуществит автоматический перенос нужной информации. Теперь можно переходить к непосредственному изучению того, как установить фото на контакт в Самсунг.
Особенности хранения информации о контактах в смартфонах Самсунг
Текущий функционал телефонов Sumsung позволяет нам выбор четырёх носителей данных о контакте:
| Места хранения: | Особенности: |
|---|---|
| Sim Card (1 и 2) | Данные о контакте сохраняются на 1 или 2 сим-карте вашего телефона. Поскольку объём памяти сим-карты мал (часто он равен всего 128 кб), то на сим-карте обычно хранятся лишь фамилия и имя контакта (латиницей) и его телефон. Другие данные контакта, включая фото, здесь не сохраняются. |
| Телефон (память телефона) | В этом случае мы получаем более широкие возможности для сохранения данных о контакте. Мы легко можем сохранить ФИО контакта кириллицей, его несколько телефонов, адрес, место работы, место проживания, фото и прочую информацию |
| Google (Аккаунт Гугл) | В этом случае данные контакта привязываются к аккаунту пользователя телефона в Google. Соответственно, данные контакта хранятся на серверах Гугл. При необходимости такие данные легко переносятся на новый телефон. |
| Samsung account (аккаунт в Самсунг) | Привязывается к аккаунту пользователя в Самсунг. Используется редко, но возможности широкие. |
Если вы ранее сохраняли ваши контакты на сим-карту (или такой способ сохранения был установлен на вашем телефоне по умолчанию), тогда установить фотоснимок к вашему контакту на Sumsung вы не сможете. В этом случае необходимо перенести номера ваших контактов на телефон. Для переноса номеров телефона с памяти сим-карты на телефон обычно необходимо запустить приложение «Контакты», в меню настроек выбрать опцию «Импорт/Экспорт».
Выберите опцию “Импорт/Экспорт” СамсунгЗатем из перечня источников выбрать сим-карту и нажать на «Далее». В качестве нового места хранения контактов указываем телефон. Останется отметить перечень абонентов для переноса их номеров на телефон, и подтвердить операцию переноса тапом на «Ок».
Выполните операции по переносуКроме телефона, вы можете выбрать Гугл-аккаунт как место хранения данных об аккаунте (актуально для новых моделей Самсунг). В этом случае при добавлении контакта вводим номер, жмём «Добавить в контакты» – «Создать контакт» – «Google». Далее останется ввести данные о контакте, и тапнуть на круглое поле для привязки картинки на абонента.
Нажмите на круглое поле для добавления фото.Не получается привязать к контакту фото
Вы выполнили инструкцию, но фото не смогло к контакту привязаться? Есть вероятность, что по ходу процесса вы не подтвердили операцию. Могла произойти ошибка.
В этой ситуации требуется проверить профиль контакта в телефонной книге. Нахождение в области аватара светлого или темного силуэта (стандартная картина) означает, что ваши действия не привязали фото к контакту. Необходимо повторить все шаги инструкции заново.
Контакт располагается в памяти телефона
На системе Андроид воспроизводятся фото только в той ситуации, когда контакты находятся в памяти девайса, а не симки. Это можно проверить путем переброски всех контактов в телефонную память:
- Заходим в адресную книгу, жмем на опциональное меню.
- Указываем «Копировать контакты».
- Выбираем, что контакты требуется скопировать именно из симки.
- Указываем место для сохранения выбранных контактов.
- Совершаем звонок, проверяем наличие фото для этого контакта.
Сбой в работе ОС
В процессах системы Андроид могут появиться какие-либо ошибки. В этой ситуации просто перезагружаем гаджет, запускаем его снова для проверки работоспособности функции.
Если все-равно не получается установить фото на контакт, то можно перепрошить систему. В самой крайней ситуации можно обратиться в техподдержку.
Почему не отображается фото контакта при звонке
Причин, по которым фото контакта не устанавливается или не отображается при звонке несколько. Самая распространенная из них связана с тем, что номер записан не в телефон, а на SIM-карту. Чтобы перенести конкретный профиль в память смартфона выполните следующее:
- Откройте телефонную книгу.
- Перейдите в опциональное меню. В зависимости от модели смартфона это делается по-разному. Но зачастую для открытия специального раздела нужно нажать по сенсорной клавише в виде трех полосок.
- Далее нажмите по пункту «Импорт и экспорт» или «Копирование».
- Выберите «Импорт с SIM-карты». При наличии двух SIM-карт выберите ту, на которой расположен нужный номер.
- Затем отметьте контакты для импорта, и подтвердите перенос.
Также изображение может не отображаться при сбоях в системе, тогда поможет простая перезагрузка устройства.
Решение самых распространенных проблем и ошибок
Как показывает практика, у многих пользователей при решении этой задачи возникают разные проблемы. В результате фото контакта во время входящего звонка не появляется.
Возможно, фото все-таки не привязалось
Прежде всего, рекомендуем еще раз проверить, привязалось ли фото к конкретному контакту. Часто бывают случаи, когда пользователи, уже, казалось бы, все сделали верно, но в конечном результате просто забывают нажать на кнопку «Сохранить» или в системе мог произойти какой-то сбой.
Необходимо проверить профиль человека. Для этого нужно отыскать его в телефонной книге и посмотреть, есть ли выбранная фотография в области для фото или же там находится стандартная аватарка. При необходимости просто еще раз проделайте операцию установки снимка.
Возможно, контакт записан на сим-карту
Выбранная фотография будет выводится на экране устройства при входящем звонке только в том случае, если контакт сохранен в память телефона, а не в память сим-карты.
Если перед вами появилась необходимость переноса с сим-карты в память смартфона, то необходимо проделать следующие шаги:
- Откройте адресную книгу и выберите нужный профиль.
- Запустите опциональное меню.
- Найдите и активируйте функционал «Копирование контактов».
- Выберите с сим-карты на телефон.
- Проверьте работоспособность с помощью звонка.
Возможно, в системе произошел сбой
Очень часто пользователи оказываются в ситуациях, когда система Андроид поддается мелким ошибкам. Как правило, большинство из них решаются очень быстро простой перезагрузкой устройства. После этого необходимо проверить работоспособность функции.
Если перезагрузка не дала нужный результат, то нужно сбросить настройки до заводских или прошить Андроид. Но обратите внимание, что в таком случае внутренняя память будет полностью очищена, поэтому, прежде всего, позаботьтесь о создании резервной копии.
Источники
- https://appsetter.ru/ustanovka-foto-na-zvonok.html
- https://protabletpc.ru/advice/postavit-foto-na-kontakt-v-androide.html
- http://AndroidKak.ru/kontakty-sms-mms/postavit-foto.html
- https://GuruDroid.net/kak-postavit-foto-na-kontakt-v-androide.html
- https://mobimozg.com/android/nastrojka/foto-na-kontakt.html
- https://tarifkin.ru/mobilnye-sovety/kak-postavit-foto-na-kontakt-v-telefone
- https://androproblem.ru/nastroika/kak-postavit-foto-na-kontakt-v-telefone-android.html
- https://besprovodnik.ru/kak-samsung-postavit-foto-kontakt/
- https://mobila.guru/faqsingle/kak-ustanovit-foto-na-kontakt-v-samsung/
- https://sdelaicomp.ru/mobile/kak-ustanovit-foto-na-kontakt-v-telefone-samsung.html
Как поставить фото на контакт в Андроиде
Намного приятнее и информативнее получать входящие вызовы, когда на экране высвечивается имя, номер и фотография звонящего. И если внести человека в телефонную книгу сможет каждый, то как поставить фото на контакт в Андроиде знают не все. На самом деле, в этом нет ничего сложного, главное – выбрать правильный способ для конкретной модели смартфона. Давайте подробно рассмотрим установку картинки, ее настройку, а также дополнительные приложения, позволяющие сделать это быстрее.
Как сделать обычную картинку контакта
Установить изображение для конкретного человека можно через галерею или настройку контакта. В первом случае откроем хранилище снимков и выполним рекомендации пошаговой инструкции:
- Открываем нужную картинку.
- Теперь нажимаем на «три точки» вверху или внизу изображения.
- В списке нажимаем по строке «Установить картинку как». Название пункта может отличаться, но смысл должен оставаться тем же.
- Из предложенных вариантов выбираем «Фотография контакта».
- Система откроет перечень имеющихся телефонных номеров, из которых выбираем нужного человека.
- Подгоняем фотографию под нужный размер и кликаем «Ок».
Для проверки откройте телефонную книгу и убедитесь в правильности установки картинки. Стоит отметить, что представленный метод подходит только для смартфонов с операционной системой ниже Андроид 8.0. Если на телефоне установлен Андроид 9 и выше, то воспользуйтесь этим руководством:
- Откройте справочник номеров, кликнув по иконке на рабочем столе.
- Затем нажмите на номер, для которого нужно установить картинку.
- Кликните по кнопке, отвечающей за редактирование. Зачастую она имеет изображение карандаша или ручки, и может быть расположена вверху или внизу дисплея.
- Теперь напротив будущей картинки нажмите по иконке фотоаппарата. Система предложит выбрать снимок из галереи, или сделать фотографию прямо сейчас. В первом случае просто находите заранее подготовленную картинку и кликаете по ней; во втором – делаете снимок нужного человека.
- После подгоните изображение под подходящий размер. Для этого передвигайте квадратную рамку до наиболее удачного момента.
- В конце сохраните изменения клавишей «Ок» или галочкой.
При необходимости сделать изображения у всех номеров – выполните указания инструкции для каждого звонящего по-отдельности. Удобнее всего для этих целей использовать первый способ, но если такой вариант отсутствует, то можно загрузить из Google Play специальное приложение.
Как поставить фото контакта на весь экран на Андроид
Не все телефоны при звонке выводят изображение человека на полный экран. Многим пользователям это доставляет определенные неудобства, например, при проблемах со зрением. В настройках отсутствует параметр, отвечающий за вывод снимка на весь дисплей, поэтому на помощь приходят специальные утилиты из Google Play. Наиболее качественной и популярной является программа «Full Screen Caller ID». Предлагаем рассмотреть краткую инструкцию по работе с софтом:
- Открываем приложение.
- При первом запуске система запустит анимацию, показывающую основные особенности утилиты.
- Далее кликаем по кнопке «Принять» и разрешаем наложение поверх других окон. Это нужно для отображения вызова во время работы с другими приложениями.
- Теперь в появившемся окне выбираем «Использовать по умолчанию». Таким действием программа получает доступ к выполнению и принятию звонков.
- Затем нажимаем «Разрешить».
- И наконец в последнем слайде нажимаем «Готово».
Теперь настройка софта завершена, а значит можно перейти к привязке фото. Для этого:
- В самом приложении переходим во вкладку с иконкой профиля человека.
- Открываем страницу с нужным контактом.
- Нажимаем «Назначить изображение».
- Система предлагает установить изображение с камеры, выбрать из галереи или Facebook.
- Выбираем подходящий вариант и кликаем «Сохранить».
После этого проверяем правильность установки снимка и делаем пробный вызов.
Как обратно убрать фото с заставки контакта
Процесс удаления фотографии контакта ничем не отличает от его установки. Сначала откройте телефонную книгу, затем:
- Перейдите на страницу с конкретным номером.
- Нажмите по иконке карандаша или кнопке «Редактировать».
- Кликните по уже установленному снимку.
- Выберите «Удалить фото».
- Сохраните изменения клавишей «Ок».
Теперь убедитесь в том, что картинка у выбранного профиля исчезла. При необходимости ее вернуть воспользуйтесь инструкцией, представленной выше.
Специальные приложения
В Play Маркете доступно множество программ, заменяющих стандартную телефонную книгу в смартфоне. Большинство из утилит бесплатные, но также встречаются и платные варианты. Об одном из таких приложений было рассказано выше, поэтому включать его в данный список не будем. Оно также позволяет выполнять звонки, добавлять контакты и менять фоновое оформление.
True Phone
Сразу после установки на экране появится сообщение, в котором указано, что для продолжения работы необходимо предоставить программе разрешения. Выполните данное требование, предоставив доступ к вызовам и включив наложение поверх других окон. Затем нажимаем по кнопке «Начать» и просматриваем основные возможности софта. В верхней панели расположены вкладки «Избранное», «Телефон», «Группы» и «Контакты». Для установки изображения выполним переход в последний раздел. Теперь находим нужный номер и кликаем по фоновой картинке. На экране появилось окно, где предлагается выбрать источник фото: галерея или камера. Находим заранее подготовленную картинку и кликаем «Ок».
Simpler
Приложение полностью бесплатное, поэтому установим и откроем его. При первом запуске пользователю демонстрируются основные возможности программы, которые можно пропустить кнопкой «Начать». После нажатия на экране появится окно с требованием разрешить программе доступ к контактам и телефонным звонкам. Утилита хоть и бесплатная, но требует регистрации. Наиболее удобно выполнить авторизацию через Google или Facebook. Теперь доступ к телефонной книге открыт. Установим фото на экран контакта:
- Переходим на страницу с номером.
- Кликаем по «трем точкам» в правом углу дисплея.
- Выбираем «Изменить контакт».
- Нажимаем по изображению фотоаппарата и выбираем картинку из галереи, или делаем снимок прямо сейчас.
- В конце кликаем по галочке.
Теперь выбранный номер оснащен снимком.
Truecaller
После загрузки открываем софт. При первом запуске кликаем по кнопке «Начать», затем в появившемся окне нажимаем «Использовать по умолчанию». Использование сервиса возможно только после подтверждения номера телефона, поэтому указываем его и ожидаем звонка робота. Поднимать трубку не нужно, система все сделает самостоятельно. Далее создаем профиль, выполнив авторизацию через Google или Facebook. Разрешаем программе отображаться поверх других окон и переходим к установке изображения:
- Переходим на страницу с номером.
- Нажимаем по иконке в виде трех точек.
- Из списка выбираем «Редактировать».
- Кликаем по изображению фотоаппарата.
- Загружаем снимок и нажимаем по галочке.
Изображение для выбранного номера успешно загружено.
Почему не отображается фото контакта при звонке
Причин, по которым фото контакта не устанавливается или не отображается при звонке несколько. Самая распространенная из них связана с тем, что номер записан не в телефон, а на SIM-карту. Чтобы перенести конкретный профиль в память смартфона выполните следующее:
- Откройте телефонную книгу.
- Перейдите в опциональное меню. В зависимости от модели смартфона это делается по-разному. Но зачастую для открытия специального раздела нужно нажать по сенсорной клавише в виде трех полосок.
- Далее нажмите по пункту «Импорт и экспорт» или «Копирование».
- Выберите «Импорт с SIM-карты». При наличии двух SIM-карт выберите ту, на которой расположен нужный номер.
- Затем отметьте контакты для импорта, и подтвердите перенос.
Также изображение может не отображаться при сбоях в системе, тогда поможет простая перезагрузка устройства.
Видео-инструкция
Ответы на популярные вопросы
Где Android хранит фото контактов?
Все установленные картинки хранятся непосредственно в самой системе. Найти и просмотреть файл с ними никак не получится. На заметку отметим, что фотография представляет собой BLOB, хранящийся в базе данных.
Почему на контакт не ставится фото?
Потому что контакт должен быть сохранен не на SIM-карте, а в памяти смартфона. Как его перенести подробно расписано в предыдущем пункте.
Какие изображения можно поставить на контакт?
На контакт можно поставить любые изображения. Лучше всего, чтобы они были небольшого разрешения.
В конце отметим, что поставить фотографию на контакт можно на любом Андроид-устройстве. Если в стандартной телефонной книге подобной функции не реализовано, то воспользуйтесь специальными приложениями. Но как показывает практика, данная возможность имеется во всех телефонах, будь то Samsung, Xiaomi или Honor.
Установка изображения контакта на весь экран
Фото контакта на весь экран — это не только красиво, но и информативно. Но, к сожалению, у многих смартфонов на Андроид фотография контакта во время вызова занимает совсем небольшое окошко, что очень неудобно. Я расскажу вам, как можно сделать фото звонящего на весь экран телефона.
Что должно получиться:Блок: 1/3 | Кол-во символов: 317
Источник: https://andapps.ru/androidsecret/kak-postavit-foto-kontakta-na-ves-ekran-na-android
Не всё так просто
Следует отметить, что на разных смартфонах операционная система Android может быть реализована по-разному. Многие производители устанавливают собственную фирменную оболочку, которая может слегка изменить ваш алгоритм действий, совершаемых для того, чтобы поставить фото на контакт в Андроид.
Но больше всего от конкретной оболочки зависит то, каким образом отображается фотография при приёме входящего вызова. В некоторых случаях эта картинка имеет минимальные размеры, гораздо больше места отводится имени абонента. В других оболочках встроена функция вывода фотографии на весь экран. Но даже если таким эффектом ваш смартфон не обладает — никто не мешает воспользоваться каким-нибудь сторонним приложением. Но наш рассказ сегодня не о том, а о присвоении контакту определенного изображения.
Блок: 2/5 | Кол-во символов: 811
Источник: https://setphone.ru/rukovodstva/kak-postavit-foto-na-kontakt-v-android/
Установка фотографии на контакт средствами операционной системы
Первое, о чем нужно обязательно знать, перед тем, как пытаться установить фото, это то, что контакт должен находится в памяти смартфона или в списке контактов вашего Google-аккаунта, но не на СИМ-карте. Если данные хранятся на СИМ-карте, сперва их нужно скопировать в память телефона.
Первый способ
- Откройте меню «Контакты».
- В появившемся списке ищем интересующий нас контакт и выбираем его.
- Теперь ищем область, предназначенную для фотографии и делаем по ней продолжительный тап.
- Появится меню, в котором можно выбрать вариант установки фотографии. Можно воспользоваться изображением из галереи или снять фото на камеру телефона.
Второй способ
- Откройте настройки «Контакта».
- Нажмите на иконку с изображённым карандашом, которая расположена в правом верхнем углу.
- Сделайте тап по области с изображением портрета.
- Далее, воспользуйтесь инструкциями из первого пункта предыдущего способа.
Третий способ
- Найдите в меню приложений «Галерею» и откройте её.
- Найдите фотографию, которую собираетесь установить на контакт.
- В открывшемся меню выберете меню «Операции» и далее «Установить изображение как».
- В появившемся окне выберите «Фото контакта».
- В открывшемся списке контактов выберете нужный.
- Откроется меню, в котором можно выбрать область фотографии, которую нужно установить в качестве фото. Выберите область и подтвердите действие, нажав на галочку.
Разумеется, что описанная в этом материале установка фотографии с использованием возможностей операционной системы подойдёт далеко не для всех устройств. Дело в том, что на сегодняшний день существует множество надстроек над Андроид, а также версий операционной системы. Поэтому порядок настройки контактов может различаться.
Если у вас не получается установить фотографию описанными способами, воспользуйтесь одним из специальных приложений для этих целей, которые рассмотрены далее в нашем обзоре.
Блок: 2/4 | Кол-во символов: 1921
Источник: https://mobimozg.com/android/nastrojka/foto-na-kontakt.html
Выбор изображения из галереи
Чтобы добавить фото, потребуется зайти в галерею, которая находится в меню устройства. Кликнуть там на нужную картинку. В правом верхнем углу телефона находится активная кнопка в виде трех горизонтальных точек. После нажатия на нее высветится перечень действий, которые можно проделать с изображением. В данном случае надо предпочесть первый пункт: “Установить изображение как”.
Эту же информацию можно получить через кнопку “Меню” на телефоне. Далее будут предложены варианты, из которых надо снова кликнуть на первый пункт “Фото контакта”. Остается только выбрать телефон нужного человека из списка и нажать на “Ок”.
Блок: 2/5 | Кол-во символов: 648
Источник: http://AndroidKak.ru/kontakty-sms-mms/postavit-foto.html
Как поставить фото на контакт в Андроиде: пошаговая инструкция?
Решить этот вопрос и установить полезную опцию принимают решение многие обладатели функциональных телефонов. Пошаговая инструкция по установке картинки отличается легкостью в выполнении. Есть определенные отличия в том, на каком устройстве проводится операция.
Если следовать представленным инструкциям, звонки на устройства будут более информативными. Итак, как следует действовать в зависимости от марки телефона.
На Самсунг Галакси
Если пользователь не заменил стандартную галерею иным приложением, решить, как на Андроиде поставить фото на контакт на весь экран при звонке нужно будет через него. Именно в этой галерее присутствуют фото владельца смартфона. Найти требуемое можно за пару жестов. Варианты действия по присвоению контактов одинаковые вне зависимости от марки телефона:
- Открывается выбранное фото;
- Нажимается значок с тремя точками, что расположены в верхней части экрана;
- В представленном списке нужно выбрать опцию по установке картинки;
- В списке контактов выбирается нужный человек;
- При необходимости фото разрешается обрезать, но потом требуется сохранить установленные изменения.
Если картинка на определенного человека не ставится, можно судить о том, что существуют некоторые ограничения или присутствуют неблагоприятные особенности ОС. Есть обеспечение, которое не позволяет менять изображения так, если ранее они были изменены на сим-карте.
На телефоне Хонор
На смартфоне Хонор картинки устанавливаются подобным образом. Несмотря на это, не всегда получается провести подобное действие. В подобной ситуации потребуется проводить операцию через приложение Вызовы и телефонные Контакты. Далее, решая вопрос, как установить фото на контакт в Андроид, необходимо выполнить следующий способ:
- Выбрать требуемый контакт, что есть желание выделить среди иных вариантов.
- Здесь просто следует открыть карточку простым и легким нажатием установить.
- Нажимается вкладка Редактировать. Это может быть картинка карандаша, что находится в верхней части экрана или в специальной контекстном меню.
- Если в представленных вариантах не нашлось ничего похожего, потребуется нажать на карточку фото.
- Получив требуемое фото на экран, придать ему положенную форму посредством кадрирования.
Как только изображение готово его можно загрузить на телефоне и присвоить к выбранному человеку. Данный алгоритм действий эффективно работает на большинстве смартфонов Хонор, работающих на ОС Андроид. Дополнительные действия по изменению внешних характеристик контактного листа смартфона проводить не требуется, не нужно ничего сохранять. Необходимо иметь запас картинок и пять минут свободного времени.
На Андроиде 9 версии
Если выше описанные действия начинались с выбора картинки в приложении, то здесь процесс нужно начинать с редактирования данных выбранного контакта. Инструкция подобной операции выглядит так:
- Открывается раздел с контактами;
- Выбирается требуемый номер;
- Нажимается опция Редактирования или значок с карандашом;
- Появятся сведения об абоненте, а там, где должно быть фото, присутствует безликая картинка;
- Данное изображение активируется;
- Система предложит два варианта действия – сделать снимок или выбрать картинку уже существующую;
- Нажимать на кнопку Сохранить.
После выполнения операции, как поставить фото на контакт Андроид 9, у выбранных контактов появятся изображения. Это позволит сразу определить, кто звонит. Не придется присматриваться и вникать в личность звонившего.
Блок: 2/4 | Кол-во символов: 3460
Источник: https://wiki-android.com/kak-postavit-foto-na-kontakt-na-androide.html
Как работает Ultimate Caller ID Screen HD
Несмотря на то, что это программа для отображения фото звонящего, она имеет довольно широкий спектр возможностей, среди которых:
- выбор интерфейса входящего вызова;
- настройка уведомлений;
- настройка тем оформления;
- добавление жестов;
- выбор действий датчика;
- блокировка вызова.
При первом включении вы сможете настроить нужные вам функции.
Если вас мало интересуют дополнительные параметры, и вы хотите лишь узнать способ установки изображения – смотрите краткую инструкцию:
- В главном меню выберите менеджер контактов.
- Из появившегося списка выберите контакты, на которые хотите установить картинку. По умолчанию она для всех одна, если хотите поменять – следуйте инструкции далее.
- Нажмите на контакт, в котором желаете поменять фото.
- Выберите пункт «Использовать фото из телефонной книги».
Теперь вы сможете видеть человека, который вам звонит, во весь экран на любой версии системы, с любой марки и модели смартфона. Не стоит переживать также о локализации и переводе. Например, если экран вызова на Android 5.1.1 на русском языке, утилита так и оставит его русским. Ничего не переименуется и будет в точности так, как в вашей телефонной книжке.
Обратите внимание, что приложение имеет две версии: платную и бесплатную. В бесплатной некоторые из вышеуказанных функций могут быть урезаны, а максимальное количество доступных контактов, на которые можно установить картинку, равно шести. Перейти на платную подписку вы сможете из самого приложения либо из Play Market.
Блок: 3/4 | Кол-во символов: 1516
Источник: https://androidguid.ru/instrukcii/ustanovka-izobrazheniya-kontakta-na-ekran.html
Что делать, не ставится фото на контакт на Андроиде?
Если выбранное изображение на Galaxy 7А или А6 не ставится или не приобретает нужную форму, потребуется использовать специальные утилиты. Если нужно, чтобы картинка занимала всю площадь на экране, оптимально подойдет такой софт:
- Phone+. Кроме обеспечения режима выкладывания фото в полном режиме, можно осуществлять функциональное резервное копирование справочника или иных полезных манипуляций;
- Full Screen Caller Pro для Галакси. Благодаря этому можно не только расположить изображение на полный экран, но даже присвоить видео. Сюда входит много функций, связанных с настройками отображения поступающих звонков.
Каждое приложение и его меню и память отличаются своими индивидуальными опциями. Подробно описывать необходимые действия нет необходимости. Интерфейс ПО понятен на интуитивном уровне. именно по этой причине добавлять фото при звонке сможет даже неопытный пользователь, привыкший только звонить.
Блок: 3/4 | Кол-во символов: 962
Источник: https://wiki-android.com/kak-postavit-foto-na-kontakt-na-androide.html
Возможные проблемы и как их решить
Что делать, если вы привязали фотографию к контакту, а фото всё равно не появляется во время звонка?
Фото не привязалось к контакту
По тем или иным причинам фотография не привязалась к контакту. Возможно, вы забыли нажать на галочку. Возможно, случился какой-то баг. В любом случае проверьте профиль человека в адресной книге. Если в области для фото всё ещё находится стандартный аватар (тёмный или светлый силуэт), а не фотография, то картинка к номеру не привязалась. Попробуйте сделать это снова.
Контакт записан в память SIM-карты смартфона
Фотографии воспроизводятся только тогда, когда номер записан в память телефона, а не сим-карты. Удостоверьтесь в этом, перекинув все контакты на память телефона.
- Для этого откройте адресную книгу и откройте опциональное меню.В «Контактах» найдите «Меню», перейдите в «Настройки»
Выберите опцию «Копировать контакты».
Выберите «Копировать контакты»
- Укажите, откуда нужно скопировать контакты — SIM.Из предложенных вариантов нам нужен — SIM
- Теперь выберите, куда сохранятся контакты с сим-карты.
Кликните на «Телефон» Проверьте звонок. Должно сработать.
Сбой в операционной системе
Возможно, возникла какая-то ошибка в процессах Android. Попробуйте перезагрузить устройство и заново проверить работоспособность функции. Если присвоить фотографию так и не удалось, попробуйте перепрошить систему (подробная инструкция по переустановке системы всегда есть на сайте производителя). В крайнем случае обратитесь в службу технической поддержки.
Итак, мы разобрались, как можно установить на контакт фотографию, чтобы она отображалась во время звонка. С помощью сторонних программ из Google Play Market можно добиться того, чтобы фото звонящего абонента появлялось при звонке в полноэкранном режиме. Стоит помнить, что функция фотографии контакта работает только с теми номерами, которые есть или добавлены в память телефона, а не SIM-карты.
Блок: 4/4 | Кол-во символов: 1937
Источник: https://skesov.ru/kak-ustanovit-foto-na-kontakt-v-sisteme-android/
Что может пойти не так
Если у вас возникли проблемы с установкой фото, попробуйте прежде всего сделать это еще раз. Быть может, у вас что-то не получилось с первого раза. Если не помогло – скорее всего у вас контакты находятся на SIM-карте.
Чтобы их переместить:
- Перейдите в настройки телефонной книги.
- Выберите опцию «Экспорт с SIM».
- Выделите нужные контакты.
- Дождитесь завершения процесса.
После этих нехитрых манипуляций проведите повторную попытку установки изображения, скорее всего, теперь все получится.
Блок: 4/4 | Кол-во символов: 573
Источник: https://androidguid.ru/instrukcii/ustanovka-izobrazheniya-kontakta-na-ekran.html
Количество использованных доноров: 8
Информация по каждому донору:
- https://setphone.ru/rukovodstva/kak-postavit-foto-na-kontakt-v-android/: использовано 1 блоков из 5, кол-во символов 811 (5%)
- https://androidguid.ru/instrukcii/ustanovka-izobrazheniya-kontakta-na-ekran.html: использовано 2 блоков из 4, кол-во символов 2089 (13%)
- https://skesov.ru/kak-ustanovit-foto-na-kontakt-v-sisteme-android/: использовано 1 блоков из 4, кол-во символов 1937 (12%)
- https://mobimozg.com/android/nastrojka/foto-na-kontakt.html: использовано 1 блоков из 4, кол-во символов 1921 (12%)
- http://AndroidKak.ru/kontakty-sms-mms/postavit-foto.html: использовано 3 блоков из 5, кол-во символов 2526 (16%)
- https://androproblem.ru/nastroika/kak-postavit-foto-na-kontakt-v-telefone-android.html: использовано 1 блоков из 4, кол-во символов 2159 (13%)
- https://wiki-android.com/kak-postavit-foto-na-kontakt-na-androide.html: использовано 2 блоков из 4, кол-во символов 4422 (27%)
- https://andapps.ru/androidsecret/kak-postavit-foto-kontakta-na-ves-ekran-na-android: использовано 1 блоков из 3, кол-во символов 317 (2%)
Проблема, не могу поставить фото на контакт
Замена фото
В предыдущем пункте мы разобрались, как, собственно, зайти в свои сохранённые контакты. Однако это далеко ещё не всё, что нужно сделать. Далее у нас по плану установить фото на контакт в Meizu.
Первое, что необходимо сделать, это найти желаемого абонента. Для этого нужно пролистать пальцем список номеров вниз и найти тот самый, который подвергнется настройке. Однако если ваша телефонная книга содержит много номеров, то первый способ займёт слишком много времени. Поэтому для облегчения мероприятия есть функция поиска по телефонной книге. Для того чтобы её активировать, нужно найти значок лупы в правом верхнем углу и тапнуть по нему. После этих действий откроется строка поиска, в ней необходимо ввести искомое имя. После правильного ввода, оно тут же появится перед глазами.
Пошаговая инструкция, как установить фото на звонок:
- Нажимает на сам контакт, он откроется. Мы увидим имя абонента, а слева от него миниатюру изображения, где в будущем будет располагаться фото.
- Нажимаем на кружочек с изображением возле имени.
- Далее в открытом окне будет надпись «Обновить фото
», нажимаем на неё. - После этих действий откроется новое окно, тут можно выбрать готовую аватарку из списка, представленного ниже. Но если вы ставите фотографию, то нужно нажать на раздел «Галерея
» или «Камера
». - Первый пункт отправит нас в галерею фотографий, где можно выбрать любую желаемую, а второй сделает снимок с использованием встроенной камеры.
- После того как мы сделали снимок или выбрали готовое фото, появится меню создания аватарки, где нужно выделить квадратом часть изображения (самый лучший участок фото). После это жмём «Ок
» и далее «Готово
».
Всё, фотография установлена.
Всем привет, уважаемые пользователи смартфонов на базе, отличной, операционной системы Android. Сегодня я постараюсь рассказать вам, как можно легко и без лишних телодвижений поставить фото или изображение на контакт в адресной книге. Т.е. при входящем вызове на экране вашего Android смартфона будет отображаться фото звонящего или какое либо другое выбранное изображение.
Для этих целей мы будем использовать специальные приложение, которые позволяют с легкостью и без лишних настроек установить фото или любую другую картинку на контакт звонящего
.
Причем все инструменты, рассмотренные в сегодняшней статье позволят вам вывести фото звонящего в формате HD на весь экран, что согласитесь, очень удобно и красиво.
Почему фото растягиваются на вашем iPhone
В зависимости от размера экрана и приемлемого разрешения изображения iOS, установленный на вашем iPhone, автоматически пытается наилучшим образом подобрать выбранную фотографию на фоне. В этой попытке он растягивает ширину и высоту изображения по мере необходимости.
Если выбранное изображение не соответствует точному разрешению, указанному для экрана вашего iPhone, iOS растягивает его, чтобы поместить его на полный экран, что делает его пиксельным/размытым.
Как упоминалось выше, лучший способ избежать таких проблем – использовать изображения, соответствующие точной размерности вашего iPhone.
Как поставить фото на аватарку ВК на компьютере
Сейчас у вас на странице нет аватарки, а есть место с картинкой фотоаппарата. На этом месте должен стоять аватар. Вот инструкция, как поставить аву ВК:
Нажмите «Поставить аватарку»
- В том месте, где должна быть аватарка, есть активная надпись «Поставить фотографию». Нажмите на нее.
- Откроется окно с выбором файлов. Нажмите на нужное фото или картинку.
- Затем в новом окне вам будет предложено выбрать ту часть файла, которая будет показываться на странице — отметьте ее. Нажмите «Сохранить и продолжить».
Выберите область, которая будет показываться на странице, а затем сохраните и продолжите
Затем выберите область для маленькой миниатюры так же, как и на предыдущем шаге. После этого кликните «Сохранить изменения».
Готово — теперь на вашей странице есть аватарка. Если вы хотите поставить на аву фотку из тех, которые загружены уже ВК, тогда сделайте следующее:
- Откройте фото со страницы ВК.
- Внизу есть активная ссылка «Еще».
- Появится дополнительное меню. Выберите в нем «Сделать фотографией профиля».
- Далее выполните все манипуляции, описанные выше по тексту и выберите область для основного фото на аву и для миниатюры.
Теперь вы умеете ставить аватарку на свою страницу. Также вам может понадобиться инструкция, как найти и добавить друзей ВК. Подробную инструкцию вы найдете в нашей статье по этой ссылке. Стоит заметить, что ВК есть другие интересные приемы, которые помогут сделать вашу страницу уникальной. Читайте далее.
Как сделать бэкап контактов Android
Бэкап – это резервное копирование данных на Android устройствах. Как сделать бэкап контактов на Android и впоследствии их восстановить? Есть несколько способов:
1. Резервное копирование данных с помощью синхронизации с аккаунтом Google.
Личные контакты и почтовая переписка пользователя синхронизируются с личным аккаунтом на Google – gmail. Настройка:
- зайти в главное меню смартфона
- выбрать «Настройки»
- выбрать «Аккаунты и синхронизация»
- выбрать адрес электронной почты gmail (который нужно синхронизировать) и нужные контакты (телефонные контакты и почта).
Можно включить в фоновом режиме автоматическую синхронизацию или делать вручную.
2. Резервное копирование на SD или sim – карты.
- зайти в меню смартфона
- выбрать «Контакты»
- выбрать «Еще»
- выбрать «Импорт/Экспорт»
- выбрать путь копирования на SD или sim – карты.
3. Бэкап с помощью программы Moborobo
- открыть программу
- выбрать «Данные»
- отметить галочками нужные контакты
- выбрать «Резервное копирование»
- указать путь резервных копий
- выбрать «Восстановить».
Добавление фото звонящего на весь экран iPhone через приложение Фото
Второй способ увидеть фотографию звонящего на экране iPhone заключается в использовании приложения «Фото». Это удобно, когда у вас полный альбом изображений, есть из чего выбирать. В таком случае можно просто листать альбом и когда вы найдете подходящее фото тут же присвоить его контакту.
Итак, запускаем приложение и выбираем альбом в котором находится наше фото.
Шаг 1. Коснитесь выбранного фото.
Шаг 2.Отыщите в нижнем ряду иконок ту, что подписана «Присвоить контакту».
Шаг 3. Тапаем по кнопке «Присвоить контакту» и получаем доступ к списку контактов, где ищем нашего «безликого» человека.
Шаг 5.Если вы являетесь пользователем социальной сети Facebook, то наиболее простым способом решения проблемы присвоения фото контактам будет синхронизация контактной информации с данными из Facebook. Выполнить процедуру можно в настройках вашего устройства.
Если вы не нашли ответа на свой вопрос или у вас что-то не получилось, а в комментаряих ниже нет подходящего решения, задайте вопрос через нашу форму помощи.
Это быстро, просто, удобно и не требует регистрации. Ответы на свой и другие вопросы вы найдете в данном разделе.
Присоединяйтесь к нам во , Telegram, или .
Изменяем аватарку с телефона
Выбор снимка из Галереи устройства
- Если вы заходите в социальную сеть Вконтакт через мобильное приложение, установленное на телефоне или планшете, тогда откройте боковое меню и нажмите на аватарку, чтобы перейти на главную страницу профиля.
- Затем в правом нижнем углу изображения нажмите на значок фотика.
- В появившемся меню выберите пункт «Загрузить из галереи».
Если хотите сразу сфоткаться и сделать это фото аватаркой, тогда нажмите «Сделать снимок».
- Найдите на своем устройстве нужную фотографию и нажмите по ней.
- В следующем окне можно приступить к редактированию: добавить фильтр, изменить яркость, обрезать и прочее. Когда все сделаете, или если делать ничего и не нужно, нажимайте «Прикрепить».
- Выбираем миниатюру, которая будет отображаться у других пользователей в сообщениях, комментариях, новостях, и жмем на галочку в правом нижнем углу.
- Когда фотография будет загружена, в строке оповещений на вашем устройстве появится галочка.
Выбираем фото из профиля
Через приложение ВК для смартфона, к сожалению многих, нет возможности поставить на аву то фото, которое уже загружено на вашу страницу. Поэтому следует воспользоваться браузером и перейти к полной версии сайта.
- Выберите любой веб-обозреватель на телефоне или планшете.
- Затем наберите в поиске «VK» и зайдите на свою страницу.
- Теперь нужно открыть боковое меню, нажатием на три полосы вверху слева.
- Пролистайте список в самый низ и нажмите по пункту «Версия для компьютера».
- Дальше можете снова выбрать тот же браузер, в котором сейчас находитесь.
- Вот перед вами полная версия Вконтакте, о чем сообщается в верху страницы. Для смены главного фото перейдите в меню «Фотографии».
- Все последующие действия будут такие же, как и с компьютера, но давайте их кратко рассмотрим. Выберите альбом, в который загружен интересующий снимок.
- Найдите изображение и жмите по нему, чтобы открыть для просмотра.
- Из дополнительных кнопок внизу будет и кнопочка «Ещё». Тапайте по ней и выбирайте из меню «Сделать фотографией профиля».
- Затем нужно определиться с отображаемой на странице областью и миниатюркой. На последнем шаге жмем «Сохранить изменения».
- Возвращайтесь к своей странице и радуйтесь измененному главному фото.
На этом все. Надеюсь, вам все понятно, и теперь проблем в вопросе: как загрузить новое изображение на аватарку своего профиля Вконтакте, у вас не возникнет.
Размеры фото для iPhone
Лучшим способом избежать таких неприятностей является использование точных размеров обоев в соответствии с моделью вашего iPhone. Для вашего удобства ниже приведен список размеров изображений для каждой модели iPhone, доступной на рынке на момент написания этой статьи:
Модель iPhone и размер изображения:
iPhone 7 Plus: 1080 x 1920 (2208 x 2208 для пейзажа)
iPhone 7: 750×1334
iPhone 6S Plus / iPhone 6 Plus: 1242 x 2208 (2208 x 2208 для пейзажа)
iPhone 6S / iPhone 6: 750 x 1334
iPhone 5 / iPhone 5S / iPhone 5C: 640 x 1136
iPhone 5S parallax wallpaprs: 744×1392
iPhone 4S / iPhone 4: 640 x 960
iPhone 4S parallax wallpaprs: 744×1216
Пожалуйста, обратите внимание:
- Все обои для iPhone 7 Plus совместимы с iPhone 7, iPhone 6s Plus и iPhone 6s.
- Все обои для iPhone 5s совместимы с iPhone 5c, iPhone 5 и iPod Touch 5.
- Все обои для iPhone 4s совместимы со старыми iPhone и iPod Touch.
- Все обои для iPad iPad / Миниатюрные мини-обои Retina совместимы с iPad Air 2, iPad mini 2, iPad mini 4 и всем старым iPad.
- Все обои для iPad iPad / обои для iPad совместимы с iPad mini, iPad 1 и iPad 2.
- iOS 7, iOS 8, iOS 9 и iOS 10 поддерживают обои Parallax.
Способ 2: через галерею
При использовании 2 способа можно установить фотографию на контакт, воспользовавшись галереей. Для этого пользователю устройства Хонор потребуется лишь открыть «Галерея» и найти там понравившееся фото. Следующие действия не отличаются никакой сложностью. После того, как фото выбрано и открыто на экране, необходимо нажать на 3 вертикальные точки внизу экрана с правой стороны, откроется следующее меню:
Здесь нужно выбрать пункт «Установить как». Высветится:
Пользователю надо выбрать «Фото контакта», если решено установить изображения на какой-либо контакт в Хоноре. Затем высветится список телефонной книги, где нужно найти контакт, затем выбрать его, щелкнув по названию. Откроется редактирование изображения, где, как и в первом способе, также можно регулировать желаемый размер:
По окончании изменения размера фото и его обрезки надо нажать галочку сверху экрана. Выбранное фото будет добавлено на контакт.
Поделиться ссылкой:
Viber
Рассмотрим все по порядку:
- Сначала нужно зайти в приложение Viber и нажать по центру на вкладку “Контакты”.
- Выбрать из списка нужного человека и кликнуть на “Бесплатное сообщение”. Написать письмо с любым содержанием отправить. Это необходимо для того, чтобы осталась переписка с данным пользователем.
- Потом нужно удалить из телефонной книги этого абонента. Схема та же: зайти в меню, потом в список контактов, найти номер человека и кликнуть на кнопку “Меню” на телефоне. Кликнуть на действие “Удалить”. Теперь контакт удален с телефона, но информация со всеми данными осталась в переписке, которая создана в Viber.
- Дальше снова зайти в это приложение, открыть переписку и пролистать вправо. После этого отобразится информация об участниках беседы.
- Кликнуть на интересующего пользователя и добавить его в телефонный справочник, нажав на первую кнопку вверху справа. Затем абонент появится в учетной записи на Android. В телефонный справочник будут добавлены номер телефона человека и фотография, которая используется в его профиле.
Как поставить фото на контакт в Андроиде
Важное правило, которое необходимо учитывать. Прежде чем начать установку, убедитесь, что ваши контакты сохранены в памяти устройства или на Google аккаунте
В противном случае, если контакты записаны только на симке, у вас не получится запустить эту функцию. Обязательно скопируйте и сохраните изменения.
Первый способ — установка фотографии через контакты смартфона
Удобный и простой способ. Выполните последовательно ряд несложных «шагов»:
1) Откройте контакты устройства.
в основном меню кликните на иконку «Контакты»2) Выберите тот контакт, к которому намерены привязать изображение.
поиск нужного контакта3) Во всплывающей вкладке появится силуэт человека, нажмите на него. И выберите из двух вариантов, откуда в профиль будет добавлена фотография.
выберите место откуда будет добавлено фото4) Вариант «галерея» более простой. После выбора фотографии из «галереи», откроется вкладка «альбомы». Отобранную фотографию вам нужно обрезать. Делаете это при помощи подвижной квадратной или круглой области. Перемещая область, остановите выбор на той части картинки, которая покажется более подходящей. При желании пропорционально поменяйте размер изображения.
выберите часть картинки и установите её размер для отображения при звонке контакта5) В завершение нажмите «ОК»— и картинка будет установлена.
Если выберите второй вариант «сделать фото», то откроется значок фотоаппарата. Далее, фотографируете и при появлении превью тапните по «галочке». Всё — фото пристроено к профилю и появится при звонке.
Второй способ — изменение контакта на Андроиде
Выполните ряд последовательных действий:
1) Откройте менеджер контактов и найдите тот, на который решили поставить фотографию.
поиск контакта для привязки фотографии2) Нажмите на контакт и затем в правом верхнем углу экрана кликните на иконку в виде карандаша. В появившемся списке команд выберите «Изменить». Далее, меняете параметры, в том числе и «добавить фото».
изменить параметры выбранного контакта, в том числе фото3) Жмёте на силуэт человека или на иконку фотокамеры, в открывшейся новой вкладке совершаете выбор между взять фото из «Галереи», или «сделать фото при помощи камеры».
выбрать источник фотографии4) После выбора источника фотографии и её подгонки не забудьте сохранить. Если эта кнопка отсутствует, то все изменения будут применены без подтверждения.
Третий способ — «из Галереи»
Последовательность действий при установке фотографии этим способом такая же простая, как и в двух предыдущих. Необходимо совершить следующие «шаги»:
1) Откройте приложение «Галерея» («Альбом») на смартфоне.
открыть Галерею2) Найдите нужную фотографию.
выбрать нужную фотографию3) Удерживая нажатие по фотографии, зайдите в меню (в правом углу экрана) и выберите пункт «Установить изображение как».
удерживая нажатие на картинке, выбрать пункт «Установть изображение как»4) Картинка установилась на нужный профиль.
Установка аватарки с компьютера
Если основным вашим гаджетом для соц. сети является ПК или ноутбук, воспользуйтесь следующей инструкцией:
- Зайдите в аккаунт, в котором нет фотографии профиля.
- Вы увидите квадрат с рисунком фотоаппарата. Нажмите на него. Также можно кликнуть на надпись «Поставить фотографию».
- В результате откроется небольшое окошко, в котором можно выбрать два варианта для установки фотокарточки:
- Загрузить уже имеющуюся фотку с компьютера.
- Нажмите кнопку выбора файла.
- Найдите на ПК необходимое изображение и кликните «Открыть».
- Сделать новый снимок, если у вас есть web-камера.
- Если вы в данный момент хорошо выглядите и готовы к мини-фотосессии, кликните на синюю надпись «сделать моментальную фотографию».
- В следующем окне разрешите программе «Adobe Flash» запускаться на сайте vk.com и предоставьте ей доступ к web-камере.
- После нажатия кнопки «Разрешить», вы увидите себя на экране вашего компьютера. Кликните на кнопку «Сделать снимок» и улыбайтесь. Через 3 секунды вас сфотографируют.
- Если фото получилось удачным, нажмите «Сохранить и продолжить». Выберите «Убрать снимок», чтобы сделать повторную съемку.
- Загрузить уже имеющуюся фотку с компьютера.
- Вот вы уже почти загрузили фотку на сайт. Теперь нужно выбрать область, которая будет отображаться на странице. Это необходимо, если вы загружаете фото, на котором есть другие люди, но хотите выделить только себя или у вас фотокарточка в полный рост, а на автарку необходимо установить только лицо. Обведите нужную область, перетягивая и изменяя размеры квадрата. Нажмите «Сохранить и продолжить».
- Следующим шагом будет выделение области для отображения фотографии в миниатюре. Она определяет, какая часть изображения будете отображаться в комментариях, личных сообщениях и новостной ленте друзей.
- Нажмите «Сохранить изменения».
Примите поздравления! Вы справились и теперь можете посмотреть, как выглядит фотография на вашей странице.
Чтобы установить на аву картинку или фотку из альбома выполните следующие действия:
- Зайдите в альбом и выберите необходимое изображение.
- Наведите курсор на надпись «Еще» под фото.
- В выплывшем списке нажмите «Сделать фотокарточкой профиля».
- Выберите область, которая будет показываться на вашей страничке. Это делается так же, как и при загрузке новой картинки с компьютера.
- Выберите область для миниатюры и сохраните результат.
Как удалить контакты с Android
- Для удаления контактов с Android, следует нажать на экране значок
- Отобразится список контактов телефонной книги выбрать нужный контакт нажать
- «Удалить»
- «ОК».
- Для удаления нескольких контактов, нужно в списке контактов нажать
- «Удалить контакты».
Как удалить повторяющиеся контакты android
- Для удаления повторяющихся контактов на Android – смартфоне нужно перейти на http://google.com/contacts
- В верхнем меню следует нажать «Еще»
- Выбрать «Найти и объединить похожие контакты
- Появится список повторяющихся контактов (для контактов, которые не нужно объединять – снять флажок)
- В верхней части списка контактов нажать «Объединить»
- Синхронизировать контакты на смартфоне.
Full Screen Caller ID
Еще одно приложение заменяющее стандартную звонилку на вашем Android гаджете. Данное приложение чем-то похоже на предыдущее. Отмечу следующие три возможности
:
- Полноэкранное уведомление о звонках и СМС;
- Возможность задавать для уведомление собственный дизайн, такая функция вне сомнений будет полезна творческим и неординарным людям;
- Блокировка на звонок (вызов) от выбранных абонентов (контакт).
На сегодня это все, надеюсь вам понравился материал и вы смогли подобрать для себя хороший инструмент
.
Широкая функциональность сделала операционную систему Android весьма популярной. Одна из наиболее удобных функций — привязывание к контакту фотографии. В этом случае при звонке отпадает необходимость чтения текста, так как мимолётного взгляда на фотографию профиля пользователя достаточно, чтобы понять «кто звонит». Способов закрепления фотографии за контактом несколько. Выберите самый удобный для вас.
Установка фото для контакта на Андроид
Первоочередной задачей будет переход в в этом разделе контактов. Это сделать конечно с использованием нажатия на значок «Контакты» прямо из на рабочем столе. Вследствии этого определяемся, для какого контакта хотим установить изображение. Жмем туда не удерживаем нажатие определенный период. Отпускаем, когда появится меню с пунктом «Изменить». Жмем на схематический рисунок в форме фотографии не выбираем, откуда нужно взять изображение. Если изображение данного человека уже имеется на телефоне, то выбираем необходимое фото из галереи, если нет, то сначала делаем снимок.И поэтому нашему клиенту остается, что вы сделали, нужно сохранить не позже есть вариант наслаждаться новым изображением человека в контакте вашего смартфона.
Руководство, установить фото на контакт в смартфон Samsung Galaxy J5 Prime. Обзор Samsung Galaxy J5 Prime на нашем .
Установка мелодии для контакта на Андроид
Для отдельного контакта помимо особого визуального идентификатора, можно установить также не звуковой. Как задается звуковое сопровождение? Сначала заходим в меню для изменения контакта, позже жмем на строку «мелодия звонка» не делаем свой выбор относительно желаемой. Монтируется как стандартные звуки, так не загруженные полноценные песни. Чтобы настройки не были потеряны, нажмите кнопку «сохранить» когда что остается сделать нашему клиенту будет готово.
Такой способ приемлем для свежих версий Android. Однако владельцы более старых сборки конечно выбрать пойти несколькими путями для установки мелодии контакта. Изначально нужно найти (если у вас он конечно) или создать (если нет) каталог в памяти телефона не назвать его music. В персональном компьютере обязаны} быть размещаться три подпапки с названиями: ringtone, alarms, notification.После помещения любого файла в один из этих каталогов, вы сразу же сможете наблюдать их как варианта выбора через системный интерфейс (в нужном пункте меню). Чаще всего, чтобы изменения вступили по причине, нужно перезагрузить телефон.
Какого размера фото лучше всего ставить на контакт
Для того чтобы фотография на контакте при поступающем вызове смотрелась красиво, лучше всего использовать фотографии определённого размера. В связи с разными размерами экранов у каждого iPhone, свое оптимальное разрешение изображения.
Посмотреть разрешение экрана все моделей iPhone, ты можешь инструкции: Как сделать обои для iPhone своими руками.
Вывод
Вот такими простыми способами ты можешь устанавливать фото к контактам на своем айфоне. После следующей синхронизации с iCloud карточки контактов с установленными на них фотографиями появятся на всех твоих iOS устройствах.
Использование приложений
Если предыдущих способов недостаточно, существует ещё один: установка специальных приложений. Чтобы их загрузить, войдите в Google Play и введите название в поисковую строку.
Ultimate Caller ID Screen HD
С помощью этого приложения можно установить фото не только на вызовы, но и на СМС, а также уведомления о пропущенных звонках. Пользователю предлагается ряд тем оформления, чтобы подстроить внешний вид под себя. Кроме основной задачи, есть дополнительные функции, например, сбрасывание вызова поворотом смартфона.
В бесплатной версии имеются ограничения на количество устанавливаемых картинок.
Full Screen Caller ID
В отличие от предыдущего приложения, здесь не надо покупать платную версию, чтобы пользоваться всеми возможностями приложения. Но оно менее функциональное и не позволяет пользоваться жестами, выводить фото на экран блокировки и многое другое, по сравнению с полной версией Ultimate Caller ID Screen HD. Доступен выбор тем и демонстрация экрана вызова.
Live Full Screen Caller ID
Бесплатное приложение, отображающее фото контакта при вызове или СМС в полноэкранном режиме. Имеется возможность менять темы оформления, настраивать надписи и кнопки управления на экране вызова. Из минусов: много рекламы, что снижает удобство использования.
Как синхронизировать контакты Android с Google
Синхронизация контактов – это встроенная функция, которая позволяет восстановить и использовать данные после сброса настроек до заводских, а также синхронизировать контакты Android – смартфоном.
Как воспользоваться этой функцией для синхронизации с аккаунтом Google?
- Нужно открыть настройки на смартфоне
- найти раздел «Аккаунты»
- выбрать Google
- перейти в настройки синхронизации и нажать на почтовый ящик
- станет доступна страница с данными для синхронизации
- выбрать «Контакты» и начнется синхронизация с аккаунтом.
Синхронизация контактов из других источников с Android. В список контактов смартфона можно добавить контакты из Facebook, Одноклассники, Вконтакте, Skype, Twitter.
В настройках учетных записей отображены приложения, установленные на Android устройства. Следует выбрать «Синхронизация контактов» и данные будут добавлены в телефонную книгу смартфона. Чтобы не было «беспорядка» в книге контактов, нужно установить в настройках телефона видимые записи (например, телефонная книга + Skype).
Загрузка…Как установить фоновую картинку на вашем Android или iOS смартфоне
В отличие от старых мобильных телефонов, появление смартфонов позволило пользователям не только получать доступ к Интернету, приложениям и мультимедиа, но и полностью настраивать экраны своих телефонов.
В большинстве случаев люди предпочитают «спроектировать» его в соответствии со своей личностью, хобби или текущим настроением. Как правило, лучший способ добиться этого — просто изменить главный экран смартфона, экран блокировки или и то, и другое.
И что замечательно, ваши возможности безграничны.Неужто можно придумать что-то более интересное, чем дефолтное?
Вот как установить собственное фоновое изображение на устройстве iOS или Android,
В iOS:
Существует два возможных метода установки фонового изображения на устройствах iOS:
Метод первый:
- Перейти к ‘ Настройте «» и выберите «Обои», вариант
- Выберите «Выбрать новые обои». Затем вам будет предоставлена возможность выбрать из сохраненных на телефоне дизайнов (динамические и неподвижные), или вы можете выбрать фотографию из своей галереи.
- Выберите «Установить» , затем выберите «Установить экран блокировки», «Установить главный экран», или «Оба».
[full_width_ad]
Метод второй:
- Перейдите в приложение «Фото» и выберите фотографию, которую хотите использовать.
- Щелкните значок общего доступа в нижнем левом углу экрана, затем выберите «Использовать в качестве обоев».
- Затем выберите установку фотографии в качестве экрана блокировки, главного экрана или обоих одновременно.
- Если у вас нет фотографии, которую вы хотите использовать в своей галерее, просто просмотрите Интернет и найдите подходящую фотографию.
Пользователи iOS также могут загружать приложения из App Store, которые предоставляют различные варианты оформления фона экрана.
На Android:
- Начните настройку домашнего экрана, нажав и удерживая пустую область на экране (то есть там, где не размещены приложения), и появятся параметры домашнего экрана.
- Выберите « добавить обои» и выберите, предназначены ли обои для « Главный экран», «Экран блокировки», или « Главный экран и экран блокировки».’
- Появится еще один набор опций, где вы можете выбрать, откуда будет исходить фотография, которую вы хотите использовать: Галерея , Фото , Живые обои или Обои .
- Если вы выберете фотографию из галереи, вы сможете обрезать изображение до подходящего размера. Если все устраивает, просто нажмите « Готово» .
Получите полноэкранное изображение контакта в качестве идентификатора вызывающего абонента. В наши дни телефоны Android
Android оснащены огромными экранами.В те времена, когда у нас был экран меньшего размера, миниатюрное изображение вызывающего абонента выглядело довольно потрясающе, но теперь, если вы видите тот же идентификатор вызывающего абонента на своем 4-дюймовом устройстве, вы, возможно, не очень впечатлены.
По умолчанию, когда вы применяете изображение в качестве фотографии контакта, оно занимает только одну треть области экрана, оставляя две трети области, или, я бы сказал, тратя пространство экрана полностью.
Сегодня я покажу вам, как можно применить полноэкранные изображения с хорошим разрешением в качестве изображений экрана вызова или идентификатора вызывающего абонента и фактически использовать полноэкранное изображение для идентификации вызывающего абонента.
Ultimate Caller Screen — потрясающее приложение, доступное в Google Play Store для вашего телефона Android, которое предоставляет возможность применять изображения хорошего качества в качестве фотографий для идентификатора вызывающего абонента.
Кроме того, эти изображения отображаются в полноэкранном режиме, когда вам кто-то звонит.
Как это работает
Шаг 1: Загрузите и установите Ultimate Call Screen HD Free на свой телефон Android. Приложение работает на всех устройствах под управлением Android 2.1 и выше (извините, пользователи Apple).
Шаг 2: При запуске приложения вы попадете в меню настроек. Прежде чем мы продолжим, убедитесь, что вы загрузили изображения, которые собираетесь использовать в качестве изображений вызывающих абонентов, на свою SD-карту.
Если вы хотите получить идеальный результат, обрежьте его с соотношением сторон 3: 2 в альбомном режиме с помощью любого удобного вам бесплатного редактора изображений. После того, как вы сохранили все фотографии в памяти телефона, пора применить их к контактам.
Шаг 3: В приложении щелкните Менеджер контактов , чтобы загрузить список всех контактов, которые есть в вашем телефоне. Теперь найдите контакт, к которому вы хотите применить изображение HD (если у вас большой список контактов, поиск контакта может быть громоздким) и щелкните по нему.
Шаг 4: Откроется контакт, где вы можете установить изображение звонящего в формате HD. Вы можете снимать изображение со своей камеры или использовать изображение, которое уже находится на вашей SD-карте.
После применения изображения нажмите кнопку предварительного просмотра, чтобы посмотреть, как будет выглядеть изображение, когда вам звонит вызывающий абонент. Вы можете внести некоторые изменения, если хотите. Когда вы будете удовлетворены, нажмите кнопку «Назад», чтобы сохранить изменения.
Шаг 5: На главном экране приложения отметьте опцию Активировать Ultimate Caller Screen , чтобы активировать экран вызывающего абонента HD.
Теперь у всех ваших контактов будет полноэкранное изображение звонящего. Для тех, которые вы применили собственное изображение, будет отображаться выбранный рисунок, для остальных будет использоваться изображение по умолчанию.Вы можете изменить изображение по умолчанию в меню настроек.
Примечание: Поскольку экран вызывающего абонента UCS будет перекрывать ваш экран вызывающего абонента по умолчанию, если у отдельного контакта есть синхронизированное изображение из Facebook или Twitter, оно будет перекрываться изображением по умолчанию.
Инструменты также предоставляют такие опции, как «перевернуть для отклонения», «Без звука» или «Громкоговоритель».
Заключение
Я уверен, что со всеми этими изображениями звонящего в формате HD вам никогда не придется на самом деле читать имя человека, который вам звонит.Так что продолжайте, попробуйте приложение и расскажите нам, как оно прошло.
Более того, если вам надоели только изображения и рингтон, когда вам кто-то звонит, посмотрите, как вы можете применить видео в качестве видеотона для входящих вызовов в нашей следующей статье. Следите за этим.
Вышеупомянутая статья может содержать партнерские ссылки, которые помогают поддерживать Guiding Tech. Однако это не влияет на нашу редакционную честность. Содержание остается непредвзятым и достоверным.
Как получить полноэкранные изображения для звонков на iPhone
Что нужно знать
- Для новых изображений откройте Контакты , выберите контакт, нажмите Изменить > Добавить фото и сделайте снимок.Отредактируйте и отцентрируйте его и нажмите Использовать фото > Готово .
- Для существующей картинки откройте Контакты , выберите контакт, нажмите Редактировать > Редактировать под картинкой> Редактировать фото . Переместите фотографию и коснитесь Выберите > Готово .
В этой статье объясняется, как получить полноэкранные фотографии для входящих звонков с iPhone. Он охватывает настройку полноэкранных фотографий контактов как с новыми, так и с существующими фотографиями контактов.Инструкции в этой статье применимы к iPhone под управлением iOS 8 и выше.
Как сделать новые фотографии в полноэкранном режиме для входящих вызовов
Если вы добавляете новую фотографию для контакта на свой iPhone, сделать ее полноэкранной для входящих вызовов очень просто. Просто добавьте фотографию к контакту, выполнив следующие действия:
Откройте приложение Контакты , затем коснитесь имени контакта.
На экране информации о контакте нажмите Изменить .
Коснитесь Добавить фото ( или коснитесь Изменить , чтобы заменить существующую фотографию).
Выберите Сделать фото или Выберите Фото .
Используйте камеру iPhone, чтобы сделать снимок, или выберите его в приложении «Фото».
Переместите и масштабируйте фотографию, чтобы она поместилась в круге.
Коснитесь Выберите или Использовать фото, в зависимости от того, новая это фотография или фотография, которая у вас уже есть.
Нажмите Готово .
Когда человек, контакт которого вы редактировали, звонит вам, фотография, которую вы добавили к его контактной информации, будет отображаться на вашем iPhone в полноэкранном режиме.
Как сделать существующие фотографии телефона в полноэкранном режиме для звонков
Фотографии, которые были на вашем телефоне и назначены контактам, когда вы обновили свою версию iOS до iOS 7, требуют других шагов. Эти фотографии были преобразованы в маленькие круглые изображения, поэтому для их вывода в полноэкранный режим требуется еще одно изменение.Вам не нужно делать новый снимок; просто отредактируйте старую, и вы вернетесь к полноэкранным фотографиям.
В iOS 14 также можно настроить отображение входящих вызовов в виде небольшого баннера в верхней части экрана, а не в виде полноэкранных фотографий. Чтобы получить полноэкранные фотографии, перейдите в Настройки > Телефон > Входящие вызовы > Полный экран .
Откройте приложение Телефон или Контакты , затем коснитесь имени контакта.
Нажмите Изменить .
Нажмите Изменить под текущей фотографией.
Нажмите Редактировать фото .
Немного переместите существующее фото. Вам не нужно его редактировать. Просто внесите небольшое изменение в его положение — достаточно, чтобы iPhone заметил, что фотография была немного изменена.
Нажмите Выберите .
Нажмите Готово .
В следующий раз, когда этот человек позвонит вам, вы увидите фотографию в полноэкранном режиме.
У этого метода есть один недостаток: нет настроек для управления этой функцией для всех ваших контактов. Вы должны повторить этот процесс для каждой фотографии, которую вы хотите отображать в полноэкранном режиме для входящих вызовов.
Что случилось с полноэкранными фотографиями при входящих звонках на iPhone?
Получение звонка на iPhone раньше означало, что весь экран заполнялся изображением звонящего вам человека — при условии, что у вас есть изображение, назначенное им в приложении «Контакты».Это был привлекательный, очень наглядный способ узнать, кто звонит.
Это изменилось в iOS 7. В этой версии полноэкранное изображение было заменено небольшой круглой версией изображения в верхнем углу экрана входящего вызова. В iOS 8 или более поздней версии на вашем iPhone вы снова можете получать полноэкранные изображения для входящих вызовов.
Спасибо, что сообщили нам!
Расскажите, почему!
Другой Недостаточно подробностей Сложно понять4 способа переноса фотографий с Android на Android
«Есть ли простое решение, которое может мне помочь? Я перехожу на новый телефон Android, и мне нужно перенести все фотографии со старого телефона на новый.”
Вы хотите поделиться фотографиями, сделанными во время поездок, с друзьями или членами семьи или вы только что приобрели новое устройство Android и хотите перенести все любимые фотографии со старого устройства Android на новое устройство Android?
Если вы хотите перенести фотографии с Android на Android, но мало знаете о передаче фотографий Android, эта статья как раз для вас. Продолжайте читать это, чтобы узнать все, что касается передачи изображений с Android на Android.
Часть 1: Как перенести фотографии с Android на Android с помощью MobileTrans?
MobileTrans — это очень удобная программа для передачи данных, которая может удовлетворить большинство ваших потребностей в Android. С MobileTrans — Phone Transfer вы сможете легко и эффективно переносить фотографии с Android на Android.
Кроме того, вы можете легко выполнить передачу данных между устройствами Android и iOS одним щелчком мыши, когда вам нужно перейти на новое устройство.
Давайте проверим, как перенести фотографии с Android на Android с помощью MobileTrans — Phone Transfer.
Телефон в 1 клик для передачи по телефону
- • Легко, быстро и безопасно.
- • Передача фотографий, текстовых сообщений, контактов, заметок и многих других типов файлов.
- • Перемещайте данные между устройствами с разными операционными системами, например с iOS на Android.
- • Поддерживает устройства iOS с последней версией iOS 14 .
- • Поддерживает более 8000+ устройств Android. Работает для всех моделей iPhone, iPad и iPod.
4,085,556 человека скачали его
- Загрузите и установите MobileTrans на свой компьютер. Выберите модуль «Телефонный перевод».
- Затем подключите оба телефона Android к компьютеру.Выберите «Фотографии» из списка поддерживаемых типов файлов и нажмите кнопку «Пуск».
- Вот так! Вы успешно перенесли фотографии с одного Android-устройства на другое Android-устройство.
Вот видеоурок для вас:
Часть 2: Как перенести фотографии с Android на Android с помощью Bluetooth?
Еще один простой способ передачи фотографий Android — через Bluetooth, и, вероятно, это единственный способ, который работает почти на каждом устройстве, используемом в настоящее время в этом мире.Вам просто нужно выполнить два простых шага, чтобы узнать, как передавать изображения с Android на Android.
- Включите Bluetooth на обоих устройствах Android и выполните сопряжение Bluetooth с этими двумя устройствами. Выберите параметр Bluetooth, который будет доступен в настройках, затем включите его на обоих устройствах Android для обмена файлами. После этого установите соединение между двумя телефонами, чтобы успешно соединить их и обмениваться файлами.
- Теперь поделитесь фотографиями между этими двумя устройствами Android.
- Когда два смартфона будут успешно сопряжены и подключены, откройте опцию «Диспетчер файлов» на рабочем столе телефона, затем выберите музыку, которую вы хотите передать, и нажмите ее в течение 2 секунд, чтобы передать на целевой телефон через Bluetooth.
- Поздравляю! Вы завершили передачу фотографий Android через Bluetooth.
Часть 3: Как перенести фотографии с Android на Android с помощью Android Beam
Android Beam — это программное обеспечение, которое позволяет отправлять контент между устройствами, просто нажимая их друг на друга.Android Beam идеально подходит для обмена контентом — веб-страницами, картами, видео, фотографиями и т. Д. — с телефонами и планшетами Android других людей. Многие новейшие телефоны Android имеют встроенное оборудование NFC под панелью и поддерживают на них Android Beam.
Вот советы о том, как перенести фотографии с Android на Android с помощью Android Beam.
Шаг 1. Проверьте поддержку NFC
- Прежде чем пытаться передавать фотографии между двумя устройствами Android с помощью Android Beam, вам необходимо убедиться, что оба ваших устройства Android поддерживают NFC.Некоторые смартфоны Android поддерживают NFC, однако некоторые не поддерживают NFC, поэтому необходимо проверить, прежде чем запускать этот процесс.
- Чтобы проверить поддержку NFC, откройте экран настроек вашего устройства и нажмите «Еще…», который будет расположен в разделе «Беспроводные сети».
- Убедитесь, что на обоих ваших устройствах включены NFC и Android Beam. Если какая-либо из функций отключена, включите ее.
- Если вы не видите параметр NFC, это означает, что ваше устройство, вероятно, не оснащено оборудованием NFC. Также вполне возможно, что на вашем устройстве используется более старая версия Android. Android Beam был представлен для устройств с Android 4.0 и более поздних версий.
Шаг 2. Откройте контент, которым вы хотите поделиться
Как только ваше устройство подтвердит, что у вас есть поддержка NFC и вы можете использовать Android Beam, вам нужно перейти к контенту, которым вы хотите поделиться.Например, вот как вы могли бы делиться различными типами контента с помощью этого набора инструментов:
- Веб-страница: откройте ее в Chrome (для этой цели всегда рекомендуется использовать Chrome).
- Видео YouTube: откройте его в приложении YouTube по умолчанию, предварительно загрузите приложение на оба устройства).
- Маршрут на карте или местоположение: откройте приложение Google Maps и выберите направления или местоположение, которыми вы хотите поделиться.
- Контактная информация: откройте карточку контакта в приложении «Люди» на устройстве отправителя.
- Приложение: откройте его страницу загрузки в Google Play Store.
- Фотографии: открытие фотографии в галерее. Вы также можете отправить несколько фотографий, открыв приложение галереи по умолчанию, вам просто нужно нажать и удерживать миниатюру фотографии, а затем нажать на все остальные фотографии, которые вы хотите отправить, чтобы выбрать их. Выбрав фотографии, вы, наконец, можете начать процесс сияния.
Шаг 3. Распространение контента
- Теперь, прежде чем вы сможете отправлять свой контент между двумя устройствами с Android Beam, они должны быть включены и полностью разблокированы.Если экран одного из устройств выключен, или если одно из устройств находится на заблокированном экране (или зашифровано паролем), Android Beam не будет работать, и вы не сможете передавать фотографии.
- Когда оба устройства включены и разблокированы, нажмите их вплотную, чтобы перенести музыку с одного устройства Android на другое.
Часть 4: Как перенести фотографии с Android на Android с помощью dr.fone — Phone Manager (Android)?
dr.fone — Диспетчер телефона (Android)
Переносите фотографии с Android на Android легко и гибко.
- • Передача файлов между Android и компьютером, включая контакты, фотографии, музыку, SMS и многое другое.
- • Управляйте, экспортируйте / импортируйте музыку, фотографии, видео, контакты, SMS, приложения и т. Д.
- • Перенести iTunes на Android (наоборот). • Управляйте своим Android-устройством на компьютере.
- • Полностью совместим с Android 10.
4,085,556 человека скачали его
- Скачайте и установите dr.fone — Диспетчер телефона на вашем компьютере. Выберите «Диспетчер телефона» из всех моделей.
- Подключите оба телефона Android к компьютеру. dr.fone распознает их и отобразит, как показано ниже. Выберите телефон Android, с которого вы хотите перенести фотографии.
- Перейдите на вкладку Фото вверху. Он отобразит все фотографии на исходном телефоне Android. Выберите фотографии, которые вы хотите перенести, и нажмите «Экспорт»> «Экспорт на устройство», чтобы перенести выбранные фотографии на целевой телефон Android.
Итак, в этой статье мы обсудили, как перенести фотографии с Android на Android. Я бы рекомендовал всем использовать инструментарий Wondershare для этого процесса, поскольку это самый безопасный, безопасный и простой в использовании инструментарий для процесса передачи фотографий Android. Они лучшие производители инструментов во всем мире. Наконец, я надеюсь, что вам понравилось читать эту статью о том, как передавать изображения с Android на Android.
Как поделиться одной или несколькими фотографиями на телефоне Android
Есть несколько способов отправить или поделиться фотографиями на вашем телефоне или планшете Android.Ниже вы найдете инструкции по отправке одной или нескольких фотографий на свой телефон Android членам семьи, друзьям или всем, с кем вы хотите поделиться фотографиями.
Поделиться одной фотографией на телефоне Android
При просмотре изображений довольно часто можно встретить интересную фотографию и сразу же почувствовать желание отправить ее сразу же своим друзьям или членам семьи.
Выполните следующие действия, чтобы отправить или поделиться одной фотографией со своего телефона или планшета Android.
1. Откройте приложение «Фотографии» или «Галерея» на телефоне или планшете Android.
2. Нажмите на фото, которое вы хотите отправить или поделиться с другими.
3. После того, как вы нажмете на фотографию, вы увидите значки «Поделиться», «Редактировать», «Информация» и «Удалить», появляющиеся в нижней части экрана.
4. Нажмите значок «Поделиться», чтобы запустить «Поделиться» через всплывающее меню на телефоне Android.
Как вы можете видеть выше, на экране «Поделиться через» есть список приложений, которые можно использовать для отправки выбранной фотографии.Вы можете выбрать из Gmail, Messenger, WhatsApp и других, чтобы поделиться этой фотографией.
5. В этом случае позвольте нам использовать Gmail и нажать на значок Gmail.
6. После того, как вы нажмете на Gmail, вы попадете в новую форму сообщения электронной почты в Gmail. Выбранное изображение уже будет прикреплено в поле «Сообщение».
Введите свое сообщение, добавьте адрес электронной почты получателя и отправьте письмо с прикрепленной картинкой.
Отправить несколько фотографий на телефон Android
Шаги для обмена несколькими фотографиями на телефоне Android немного отличаются, но вы все равно получите тот же параметр «Поделиться через», который упрощает обмен изображениями с помощью электронной почты, текстовых сообщений и приложений для обмена сообщениями.
1. Откройте приложение «Фотографии» или «Галерея» на телефоне или планшете Android.
2. Нажмите и удерживайте любую фотографию, пока не увидите флажки, появляющиеся на всех фотографиях
3. Выберите все фотографии, которые вы хотите отправить, нажав на них
4. Теперь нажмите на значок «Поделиться» (см. Изображение выше)
Примечание: На Samsung и других телефонах значок «Поделиться» будет называться «Поделиться»
5. Когда вы нажмете на «Поделиться», вы увидите экран «Поделиться через параметры».
6. Нажмите на приложение «Электронная почта» или «Сообщения», которое вы хотите использовать для отправки этих фотографий.
В этом случае давайте перейдем к Gmail, нажатие на значок Gmail откроет новое окно электронной почты с выбранными изображениями, уже прикрепленными к новому сообщению.
Все, что вам нужно сделать, это ввести короткое сообщение, выбрать получателя из списка контактов и отправить электронное письмо с несколькими прикрепленными изображениями.
Связанные
- Как прикреплять файлы и изображения к электронным письмам на iPhone или iPad
Как поставить фото для контакта в андроиде. Установить фото для контакта в Android Как поставить фото для контакта на Samsung
Все мобильные устройства с заводскими настройками почти не отличаются между собой, но каждому пользователю хочется сделать свое устройство особенным — красивым и удобным одновременно. Вы можете персонализировать телефон на Android разными способами, например, установить любимую мелодию звонка, использовать красивую картинку или личную фотографию в качестве обоев рабочего стола.Другой вариант — установить фото на входящие звонки абонентам. Сделать это несложно, но если фото контакта в Android не получилось, попробуем разобраться в этой проблеме.
Обычный
Чтобы поставить картинку для контакта в Android, можно прибегнуть к нескольким способам. Большинство устройств предлагают такую функцию в стандартных настройках. При этом есть два варианта смены фото:
- через галерею;
- через «Телефонную книгу» или «Контакты».
Чтобы поместить фото в контакт в Android через галерею, откройте меню на телефоне и найдите в нем соответствующее приложение. Это может быть более быстрый доступ, в зависимости от функций Android устройства и пользовательских настроек. Предполагается, что у вас уже есть фото или картинки в смартфоне, среди которых вы можете выбрать ту, которую собираетесь поставить при входящем звонке определенного абонента. Найдя нужное изображение, нажмите кнопку вызова дополнительных функций. Среди большого списка функций, таких как «Переместить», «Копировать», «Повернуть» и других, должна быть опция «Установить на… «. При нажатии на эту опцию появляется несколько других опций. Обычно пользователю предлагается установить изображение для экрана блокировки, рабочего стола и номера из телефонной книги. Выбрав последний вариант, вы автоматически откроете список абонентов в телефоне, где нужно выбрать желаемое имя и сохранить изменения.При звонке абоненту и приеме звонков от него на экране появится заданное изображение.
Второй способ даже проще первого. Чтобы добавить фото в контакт в Android, нужно проделать несколько простых действий:
- Откройте список номеров в телефоне обычным способом.
- Макет телефонного номера, к которому собираетесь привязать фото.
- Войдите в режим смены контакта, нажав соответствующую кнопку — «Редактировать».
- Открывающееся меню содержит настройки, с помощью которых вы можете добавить новые номера абонентов или удалить старые, прикрепить дополнительную информацию и т. Д. Однако изображение вас интересует, поэтому выберите нужный вариант.
- Система автоматически запустит галерею или файловый менеджер Android-гаджета, где содержатся все доступные изображения.
- Выделите отдельную картинку и сохраните изменения.
Использование приложений
Бывают случаи, когда фото не устанавливается при обращении из телефонной книги. Придется использовать справочные сторонние приложения, которые представлены в магазине Android Google Play. Наиболее популярны следующие:
- Ultimate Caller ID;
- полноэкранный абонент;
- HD Caller ID.
Эти приложения не только помогают решить проблему, когда фото не устанавливается на контакт, но и обладают дополнительным функционалом. Ultimate Caller ID. Предоставляет возможность пользователю создавать черные списки абонентов, а также блокировать входящие звонки на телефон. Основная функция приложения — это опция, позволяющая отклонить звонок, не касаясь кнопок мобильного устройства. Для этого достаточно перевернуть устройство экраном вниз.
Full Screen Caller Предлагает поставить фото с SD карты, камеры, аккаунта на Facebook. Вы можете выбрать шрифт, размер, стиль написания текста, чтобы имена подписчиков выглядели красиво или необычно.«Изюминкой» программы является возможность громко произносить имя абонента при входящем звонке.
Многие пользователи Android-смартфонов не умеют устанавливать большое изображение картинки на номер из телефонной книги. Прикрепить картинку или фото получается, но они значительно уменьшились в размерах. Справиться с этой проблемой поможет приложение HD Caller ID. . При входящем звонке устанавливает отличное качество картинки. При этом они занимают весь дисплей.
Вывод
Чтобы поставить картинку на номер из телефонной книги, достаточно проделать несколько простых действий. Эта функция не только позволяет быстро определить, кто именно звонит, но и улучшает впечатления от работы с Android Devais. Приведенная выше инструкция поможет легко разобраться в возможностях телефона.
Функция звонков на любом смартфоне является одной из самых важных и часто используемых, работая вместе со специальными приложениями для добавления и сохранения номеров, такими как «Контакты» .Чтобы упростить определение звонящего, вы можете установить фото контакта как в небольшой области, так и в полноэкранном режиме. Речь идет о второй версии дизайна, о которой мы также расскажем дальше по сегодняшней инструкции.
Все возможные подходы можно разделить на два варианта, актуальность которых напрямую определяется возможностями смартфона. При этом компенсировать нехватку необходимых функций можно не в одиночку, а сразу несколько приложений, доступных в большом количестве.
Метод 1: полноэкранный идентификатор вызывающего абонента (FSCI)
Один из лучших вариантов. Чтобы перевернуть фотографии вызывающего абонента в полноэкранном режиме, полноэкранный идентификатор вызывающего абонента доступен для бесплатной загрузки с Play Market. Эта программа существенно отличается от многочисленных аналогов, предоставляя не только замену стандартного аватара, но и множество вспомогательных функций.
- Сразу при первом запуске будет предложено внести основные изменения в отображение экрана входящего вызова, изменив кнопку «Отклонить» и «Принять» , назначьте FSCI в качестве программного обеспечения для вызовов по умолчанию и некоторых других Другие особенности.В дальнейшем каждый параметр можно будет редактировать через внутренние настройки.
Приложение по умолчанию заменяет стандартную обработку запросов о лечении и разворачивает фотографию контакта в полноэкранном режиме, фактически не требуя дополнительных действий после установки. В то время, если желаемый этап был пропущен вначале, может потребоваться внести изменения в настройки телефона.
- Выйдите из полноэкранного режима Caller ID и откройте стандартное приложение «Настройки» . Здесь необходимо выбрать категорию «Приложения» В блоке «Устройство» и нажать на значок настроек в правом верхнем углу.
- Теперь нажмите на строку «Приложение для звонков» и в открывшемся списке выберите FSCI . В результате он обязательно заменит стандартный и любой другой инструмент обработки вызовов.
- Кроме того, что сказано, вручную изменить изображение на экране для контактов из определенной группы. Например, если звонящего нет в адресной книге приложения «Контакты», или номер не отображается вообще.
- Для этого на главной странице выберите нужный вариант и нажмите «Назначить изображение» .
- После этого укажите фото одним из доступных способов и подтвердите использование кнопкой. «Сохранить» . В процессе выбора рисунка вы также можете предварительно ознакомиться с дизайном.
- Можно использовать кнопку как дополнение «Слайд-шоу» Для назначения сразу нескольких автоматически меняющихся изображений.
При желании с помощью внутренних настроек вы можете изменить стиль и расположение большинства элементов на экране вызова.Это лучший вариант среди аналогов, достойный самого пристального внимания.
Метод 2: Окончательный экран вызова
Полностью достойная альтернатива прошлому — Ultimate Call Screen, который предоставляет ряд внутренних настроек для экрана исходящего вызова с возможностью поворота фотографии контакта в увеличенном масштабе. Для их использования в первую очередь необходимо скачать и установить.
Использование
Следует учитывать, что приложение давно не обновлялось и поэтому проблемы с работой как на определенных устройствах, так и конкретно в новых версиях Android.
Метод 3: экран HD Photo Caller ID
Последнее приложение в нашей статье будет основной и единственной функцией которого сводится к замене изображения звонящего на полноэкранный вариант. Для работы софта потребуется любая версия Android, начиная с четвертой, и желательно изображение в HD качестве.
Для успешного включения приложения, несмотря на внутренние разделы и настройки, даже не первый запуск после установки или назначения в качестве инструмента по умолчанию.
Программа предельно проста в использовании, позволяя установить фото контакта во весь экран за минимум действий. При этом, за счет поддержки гораздо большего количества устройств и стабильности, нежели в первых двух версиях, этот инструмент является отличной альтернативой достаточно высокому рейтингу в Play Маркете.
Способ 4. Добавление фотографии в «Контакты»
Самый простой способ установить фото — использовать стандартные функции и приложения для смартфона, которых должно хватить многим пользователям.Для этого вам нужно будет только прикрепить изображение к нужному контакту в адресной книге, после чего фото будет отображаться не на весь экран.
Настройки приложения
Независимо от модели телефона, контакты контактируют через специальное приложение. «Контакты» , а также доступны для установки из Play Market.
Установка через галерею
Еще один, но скорее вспомогательный способ установки фото сводится к выбору и прикреплению изображения через «Галерея» .
Этот способ актуален только в отдельных случаях, так как в большинстве Android-устройств фото выводится в отдельной зоне экрана. Обойти подобное ограничение можно с помощью сторонних приложений, для которых, как правило, вам все равно понадобится карточка контакта с прикрепленным изображением.
Мы рассмотрели основные средства, которые позволяют установить фото звонящего на весь экран, но список поданных заявок на самом деле не ограничивается тремя пунктами. При необходимости вы всегда можете самостоятельно воспользоваться поиском аналогов в Google Play.РЫНОК.
Многие пользователи предпочитают ставить фото для контакта в android сразу после смартфона, так как это очень удобно. Благодаря персональным настройкам Вы можете легко и быстро идентифицировать пользователя, не читая имени подписчика. При этом устанавливается отдельная аудиосистема, воспроизводящая телефонный звонок при звонке абоненту. Также вы всегда можете прикрепить не только фото, но и понравившуюся картинку, которая будет ассоциироваться с человеком. Чаще всего используют стандартные методы, которые предоставляет операционная система вашего смартфона.Есть приложения, помогающие установить фото для контакта в андроиде. Каждый пользователь выбирает тот способ, который считает наиболее быстрым и удобным. Стоит отметить, что иногда возникают трудности с установкой картинки, которые легко устранить, выбрав другой способ привязки фото к определенному номеру. Рекомендуем настроить изображения всем абонентам, которые часто звонят на ваш номер. В большинстве случаев используются фотографии из галереи смартфонов.
Стандартные методы
Добавить фото в контакт в Android подразумевает несложное действие.Вам следует открыть телефонную книгу и найти профиль, настройки которого вы хотите изменить. Далее необходимо выполнить команду «Редактировать из списка предложенных». После этого вы попадете в режим смены профиля, где есть иконка, на сайте которой должна быть фотография. Вам нужно выполнить щелчок по нему и загрузить фото из галереи. Не забываем сохранять изменения. Следует отметить, что сделать мгновенный снимок можно, если активировать соответствующую функцию. В некоторых случаях это удобно.
Второй стандартный метод Обеспечивает первый поиск подходящего изображения в галерее. Чтобы привязать фото к контакту в Android, необходимо открыть список всех возможных действий и выбрать «Установить на» или «Установить как». После этого будет достаточно выбрать соответствующий номер абонента.
Приложения
Если по какой-либо причине на android не установлено фото на контакте, попробуйте, которое вы можете найти и скачать в магазине Google Play. Один из них называется Ultimate Caller ID Screen HD.Он представлен в платной и бесплатной версии. Если установить бесплатный вариант программы, то можно будет прикрепить изображение к шести цифрам. В платной версии таких ограничений нет. Среди достоинств приложения можно назвать возможность установить картинку. высокое качество, которое будет отображаться на весь экран во время разговора. Следует отметить, что Ultimate Caller ID SCREEN HD имеет ряд других. полезные возможности, среди которых каталогизация номеров, блокировка нежелательного звонка абонента.
Еще одна полезная программа — Full Screen Caller ID. Приложение позволяет поставить картинку для контакта в android. Кроме того, он изменяет дизайн уведомлений в зависимости от предпочтений пользователя и блокирует нежелательные вызовы.
Очень популярна среди владельцев телефонов с операционной системой android программа «Звонок на весь экран» Во время приема или совершения входящих звонков пользователи будут видеть изображение в полноэкранном режиме. Достоинством приложения является отсутствие оплаты за использование.При этом разработчики постоянно обновляют свой продукт для повышения комфорта работы.
Есть несколько способов добавить фотографию к контакту в телефоне. При этом сделать снимок можно моментально, а также выбрать картинку из галереи устройства. Для этих целей также используется дополнительное программное обеспечение. Он имеет расширенные функции и более удобный интерфейс, чем предустановленный менеджер. Рассмотрим три основных способа добавить фото подписчика на Android-устройство.
Чтобы установить фотографию для контакта, используйте следующий алгоритм:
- Перейти в главное меню телефона.
- Выберите раздел «Контакты».
- Найдите нужный контакт или начните набирать человека, на звонок которого вы хотите поместить фото. Результат будет высоко под поисковой строкой.
- Выберите человека, а затем щелкните область, предназначенную для фотографии. Отобразятся два варианта: «Удалить фото» и «Выбрать из галереи».
- Если вы хотите сделать фото сразу, выберите «Удалить фото».Появится диалоговое окно с выбором устройства, через которое будет сделан снимок (если у вас есть дополнительное программное обеспечение для камеры). Выберите программу с помощью той помощи, которую вы обычно делаете фото.
- Вырежьте сделанный снимок с помощью редактора. Во время разговора просто будет отображаться только выделенная область. Подтвердите завершение операции. Теперь фотография прикреплена к выбранному контакту.
- Если у вас уже есть фотография, то выберите «Перейти в галерею». Нажмите для нужного изображения, отредактируйте его, и оно также будет добавлено к описанию выбранного подписчика.
Это небольшая ветка из уже описанных. Для его выполнения проделайте следующие манипуляции:
Данная опция будет полезна пользователям, не поддерживающим загрузку фотографий обычным нажатием на соответствующее поле (такой способ описан выше).
- Перейти в галерею вашего Android устройства.
- Возьмите фотографию, которую вы хотели бы видеть в качестве иллюстрации к звонку вызывающего абонента. Откройте изображение в полноэкранном режиме.
- В нижнем углу устройства выберите «Настройки» («Операции»), а затем нажмите «Установить изображение как …».
- Щелкните, чтобы «Популярные фото». Вы автоматически перейдете в телефонную книгу.
- Выберите имя абонента или начните вводить его в строке поиска. Щелкните контакт.
- Отредактируйте размер фотографии с помощью предустановленной программы.
- На этом процесс установки фото можно считать завершенным.
Программы для работы с контактами
Имеется довольно обширный список менеджеров, которые (помимо других функций) позволяют добавлять и обрабатывать фото подписчиков.Вот неполный список таких приложений:
- Ultimate Caller ID Screen HD. Приложение для работы со списком контактов и входящих звонков. Позволяет быстро установить изображение для контакта, заблокировать абонентов, выбрать мелодию звонка и т.д .;
Широкий функционал сделал операционную систему Android очень популярной. Одна из самых удобных функций — довести до контакта фотографии. В этом случае при звонке отпадает необходимость читать текст, так как мимического взгляда на фото профиля фото достаточно, чтобы понять «кто звонит».Способы закрепления фото для контакта несколько. Выбирайте наиболее удобный для вас.
Как поставить фото для контакта в android
Важное правило, которое необходимо учитывать. Перед началом установки убедитесь, что ваши контакты сохранены в памяти устройства или в учетной записи Google. В противном случае, если контакты записываются только на SIM-карту, вы не сможете запустить эту функцию. Обязательно скопируйте и сохраните изменения.
Первый способ — Установка фото через контакты смартфона
Удобный и простой способ.Выполните серию несложных «шагов» последовательно:
1) Разомкните контакты устройства.
2) Выберите контакт, к которому будет привязано изображение.
3) Во всплывающей вкладке появится силуэт человека, щелкните по нему. И выберите из двух вариантов, откуда фото будет добавлено в профиль.
4) Вариант «Галерея» попроще. После выбора фотографии в «Галерее» открывается вкладка «Альбомы». Выбранное фото нужно обрезать. Делайте это с движущейся квадратной или круглой площадкой.Перемещая область, остановите выделение той части изображения, которая будет казаться более подходящей. При желании пропорционально измените размер изображения.
5) По завершении нажимаем «ОК» — и картинка будет установлена.
Если выбрать второй вариант «Сделать фото», откроется значок камеры. Далее фотографируем и когда появится превью, тапаем на «галочку». Все — фото прикреплено к профилю и будет появляться при звонке.
Второй способ — сменить контакт на android
Выполните серию последовательных действий:
1) Откройте диспетчер контактов и найдите тот, на который решили поставить фото.
2) Щелкните по контакту, а затем в правом верхнем углу экрана щелкните значок в виде карандаша. В появившемся списке команд выберите «Редактировать». Далее измените параметры, в том числе «Добавить фото».
3) Нажмите на силуэт человека или на значок камеры, во вновь открывшейся новой вкладке сделайте выбор между съемкой фотографий из галереи или «Сделать снимок с помощью камеры».
4) После выбора источника фото и его подгонки не забудьте сохранить.Если эта кнопка отсутствует, все изменения будут применены без подтверждения.
Способ третий — «Из галереи»
Последовательность действий при установке фото таким способом такая же простая, как и в двух предыдущих. Необходимо выполнить следующие «шаги»:
1) Откройте приложение «Галерея» («Альбом») на смартфоне.
2) Найдите нужное фото.
3) Удерживая нажатой кнопку Photos, зайдите в меню (в правом углу экрана) и выберите «Установить изображение как».
4) Картинка была установлена на нужный профиль.
Видео: Установка изображения
Установка фото на полноэкранных устройствах с помощью программ Ultimate Call Screen HD, Full Screen Caller ID
Для того, чтобы фото отображалось на полноэкранных устройствах, специальные приложения из GooglePlay Market. Таких приложений много, рассмотрим самые популярные и функциональные из них. Мы чаще используем программу Ultimate Caller ID Screen HD и Full Screen Caller ID.
UltimateCaller ID SCREEN HD
Программа выводит фото контакта получившегося в полноэкранном режиме.Кроме того, сообщения, которые приходят к вам, также будут полностью вытеснены. Функционал программы позволяет настраивать фото для каждого человека отдельно. Ваш список контактов всегда будет в полном порядке, программа переберет изображения. Кроме того, ЭКРАН АОН позволяет блокировать вызовы и добавлять «виноватых» пользователей в черный список, а также настраивать команды с помощью жестов. Особенность программы — возможность отклонить входящий звонок, если вы не хотите отвечать.
Рассмотрим последовательность действий вложения действий с помощью этой программы:
Пошаговая инструкция Установка Фото в программе контактов Ultimate Caller ID SCREEN HD
Видео: Прикрепление фотографий в программу контактов Ultimate Caller ID Screen HD
Полноэкранный Caller ID.
Программа с одной функцией — открывает фото человека во весь экран, когда он вам звонит.Однако такой минимализм некоторым понравится.
Видео: Инструкция «Как установить фото контакта с помощью Full Screen Caller ID»
LIVE FULL SCREEN CALLER ID
Еще одна хорошая программа для установки картинки для контакта пользователя. Приложение бесплатное и показывает фото в полноэкранном режиме при звонке или получении звонка. Меню программы позволяет менять темы оформления, настраивать команды управления на экране смартфона. Есть большой минус приложения — слишком много рекламы, что снижает удобство пользователей.
Есть, конечно, другое количество программ для полноэкранного отображения фотографий на вашем устройстве, например — FreeCaller, Skyecaller Pro, Smartcom.
Как исправить трудности при установке фото по звонку
Иногда, несмотря на старания, не получается прикрепить фото к профилю пользователя. Обдумайте эти проблемы.
Фото не привязано
Пожалуй, самая частая проблема. Причины могут быть самые разные, например — возможно, вы не нажали «галочку» или вдруг возникла ошибка.Прежде всего, проверьте список контактов. Если на сайте выбрано фото профиля «Силуэт человека», то изображение остается разблокированным. Затем повторите один из описанных выше способов.
Контакт записан только на СИМ карту
Как уже было сказано выше: если номер записан только на СИМ, образ не может быть установлен. Поэтому способ решения проблемы — переместить все контакты в память устройства.
Проблема в операционной системе
Системная ошибка также может быть причиной, не позволяющей защитить фотографию.Придется перезагрузить смартфон. Если ничего не произошло — изображение так и не прикрепилось — обновите систему. Не помогло? Осталось обратиться в техподдержку.
Теперь вы можете легко привязать к любому образу контакта. А если скачать программу из Google Play — MarketCaller ID Screen HD и Full Screen Caller ID, то можно установить полноэкранный режим отображаемой картинки. Дерзай!
Упорядочивайте фотографии на телефоне с помощью этих советов для iPhone и Android
Уборка предназначена не только для кладовой или туалета.Вы когда-нибудь думали о том, как избавиться от беспорядка в телефоне?
Наши телефоны — большая часть нашей жизни. А это значит, что они хранят все, от наших разговоров до самых ценных воспоминаний. Как и большинство вещей в жизни, мы можем получить больше от нашего телефона, когда он чистый и организованный.
Постоянно прокручивается? Ты не одинок.
Мы пригласили группу людей в лабораторию Asurion, чтобы поговорить о том, как они находят, сортируют и организуют все, что хранят на своих телефонах. Неудивительно, что пользоваться самыми популярными функциями нашего телефона, такими как фотографии, электронная почта и контакты, было сложнее.Фактически, мы узнали, что 4 из 5 человек с трудом находят нужные им телефонные фотографии.
Эксперты Asurion поделились с участниками советами, которые помогут им перестать прокручивать и начать поиск. Результаты? Многие сказали, что теперь стало намного проще найти ту фотографию, которую они искали, на своем телефоне. Более того, они сказали, что им так понравились советы, что они передали их друзьям и семье.
Вы можете подумать: «Что это за советы? Мне нужно знать!» Отличные новости: мы рассказываем, как упорядочивать и сортировать фотографии на вашем телефоне, прямо от наших экспертов.
Как организовать фотографии на iPhone
1. Создайте фотоальбом. Это позволяет быстро получить доступ к определенным группам фотографий, так что вам не придется сортировать по всей галерее.
Чтобы создать пустой альбом:
- Откройте приложение Фото , затем нажмите вкладку Альбомы
- Нажмите Plus Sign в верхнем левом углу, затем Новый альбом
Кому создать альбом из существующих фотографий:
- Откройте приложение Photos , затем откройте All Photos Album или коснитесь вкладки Photos
- Нажмите Select, затем выберите все фотографии, которые вы хотите добавить в новый альбом.Нажмите Добавить в, , затем выберите Новый альбом
2. Создайте фотоальбом «Избранное». Быстро и легко находите самые любимые фотографии, сохраняя их в альбоме «Избранное».
- Откройте приложение Фото , затем коснитесь значка сердца внизу экрана
- Все выбранные фотографии переместятся в альбом «Избранное»
3. Добавьте новое лицо. Распознавание лиц позволяет легко находить фотографии людей, которых вы любите.
- Откройте фотографию с лицом человека и Проведите вверх по фотографии
- Коснитесь Круг с лицом человека, затем коснитесь значка Меню в верхнем левом углу
- Оттуда коснитесь Добавьте в альбом людей, затем введите имя человека и нажмите Готово или Далее
Совет. По мере того, как вы делаете больше фотографий, ваш телефон автоматически распознает и сортирует по нужным альбомам людей.
4. P люди и места. Быстро и легко найти фотографию с конкретным человеком или местом.
- Откройте приложение Фото , затем нажмите Альбомы
- Нажмите на альбом Люди и места и найдите фотографию, которую вы ищете
5. Найдите фотографию . iOS позволяет легко находить фотографию, идентифицируя на ней объекты, людей, места и даже животных.
- Откройте приложение Фото , затем нажмите значок поиска
- Введите критерии поиска и прокрутите результаты для конкретной фотографии
Как организовать фотографии на Android
1.Обновите приложение для фотографий . Чтобы максимально упорядочить фотографии, рассмотрите возможность использования Google Фото в качестве основной фотогалереи вашего телефона. Google Фото устанавливается на ваш телефон Android и предлагает несколько больше возможностей для управления фотографиями и обмена ими, чем Галерея Samsung.
Добавить Google Фото на главный экран
- Откройте App Drawer , затем нажмите Google папку
- Долгое нажатие Photos и затем нажмите «Добавить на главную»
2.Быстрый поиск фотографий . С легкостью находите фотографии по людям или домашним животным, группируя их по похожим лицам.
- В приложении Google Фото нажмите ☰ в верхнем левом углу, а затем нажмите Настройки
- Оттуда нажмите Сгруппировать похожие лица и затем включите Группирование лиц
Как сделать пометьте людей (и домашних животных)
- В приложении Google Фото коснитесь поля поиска в верхней части экрана.Меню поиска расширится рядом с несколькими фотографиями лиц.
- Коснитесь стрелки вправо, чтобы увидеть все лица. Оказавшись там, нажмите на лицо.
- На следующем экране нажмите «Добавить имя» под круглой фотографией вверху. Затем в текстовом поле введите или выберите имя.
Как найти фотографии, которые вы пометили
- Откройте приложение Google Фото , затем коснитесь строки поиска в верхней части экрана
- Введите критерии поиска, затем прокрутите результаты для вашей фотографии (например, введите «Бостон», и вы увидите все фотографии из поездки)
3.Защитите свои фотографии . Резервное копирование и синхронизация фотографий с облаком для безопасного хранения.
- Откройте приложение Google Фото , затем нажмите ☰
- Нажмите Настройки , затем выберите Резервное копирование и синхронизация и Переключить Вкл
По умолчанию Google Фото сжимает ваши фотографии для сохранения пространство и позволяют больше места для хранения.

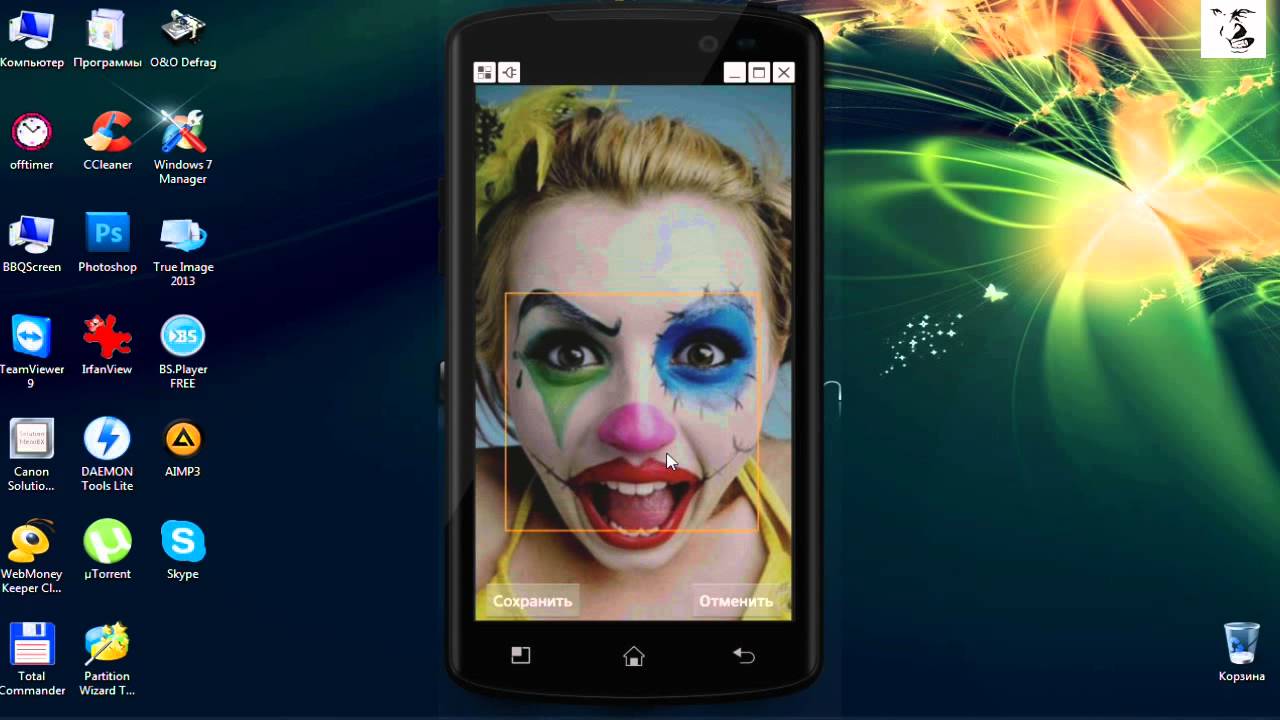
 В ней находим картинку, редактируем ее при необходимости.
В ней находим картинку, редактируем ее при необходимости.
 В будущем каждый параметр можно отредактировать через внутренние настройки.
В будущем каждый параметр можно отредактировать через внутренние настройки. В будущем каждый параметр можно отредактировать через внутренние настройки.
В будущем каждый параметр можно отредактировать через внутренние настройки.

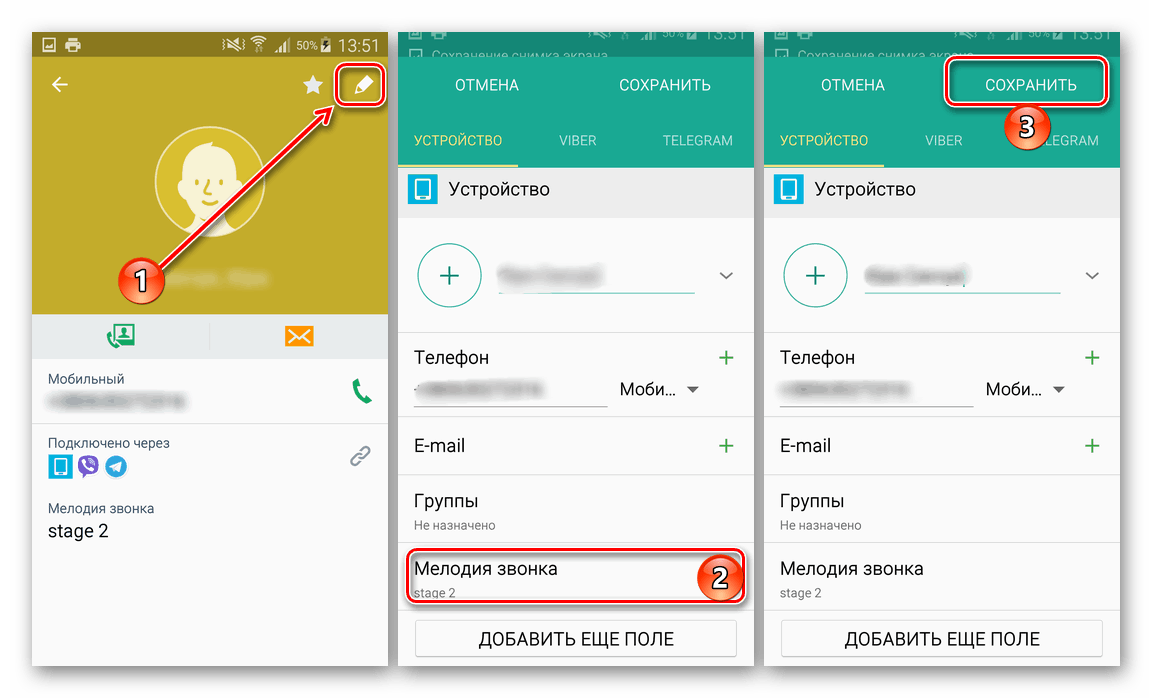
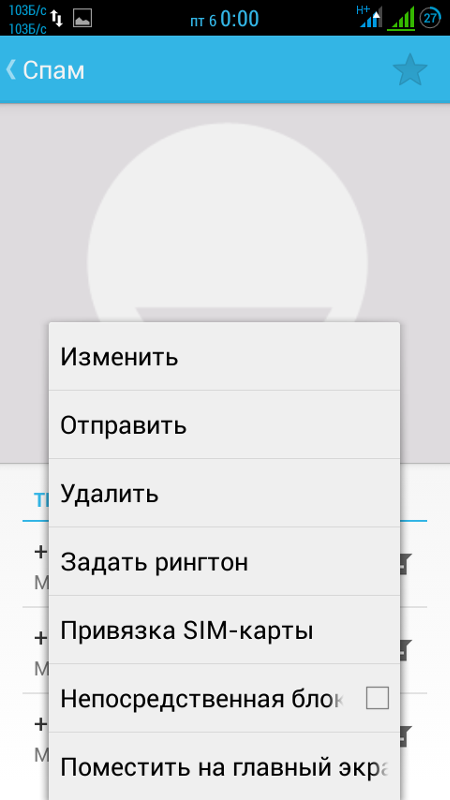

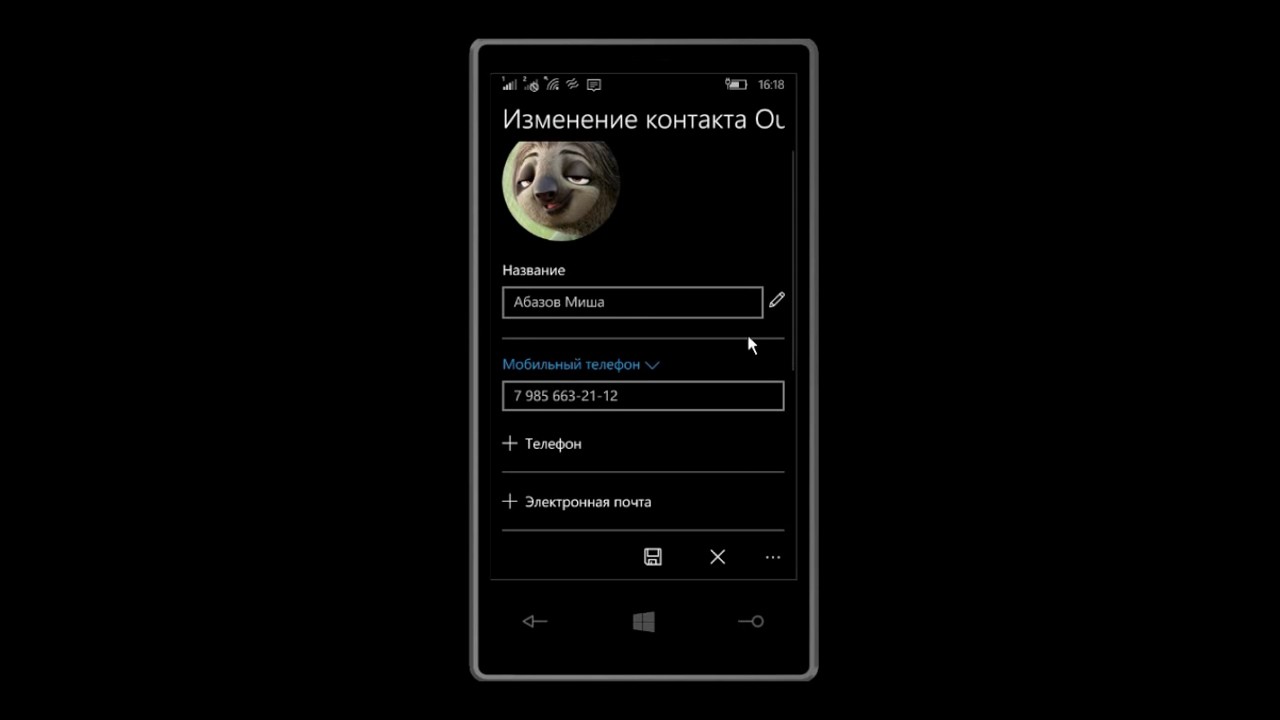 Так как требуется установка из памяти устройства, нажать на замену.
Так как требуется установка из памяти устройства, нажать на замену.