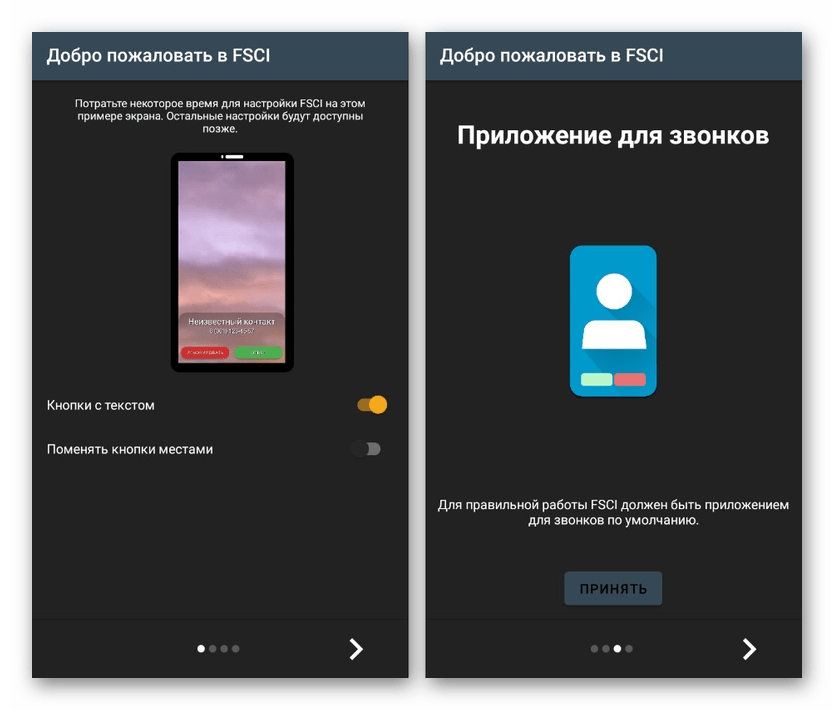Как на андроиде на звонок поставить фото на – Как установить фото на контакт при звонке на Android (Андроид)
Как установить фото на контакт при звонке на Android (Андроид)

Функция присваивания фотографии контакту есть во всех современных смартфонах. Она действительна очень удобна: нет необходимости вчитываться в текст — можно узнать, кто вам звонит, за долю секунды, увидев фото краем глаза или издалека. Установить изображение для каждого из контактов в системе Андроид просто, а главное, это не займёт у вас много времени.
Как установить фото на контакт в ОС Андроид
Через «Контакты»
- Откройте приложение «Телефон», а затем перейдите в адресную книгу. Среди всего списка контактов найдите тот единственный, нужный вам, и тапните по нему. Откроется страница с подробным описанием контакта (домашний и мобильный телефон, email, адрес). Здесь вы увидите область, внутри которой будет светлый или тёмный силуэт. Это и есть место для фотографии. Нажмите на эту область.

Андроид спросит вас, откуда взять фотографию: сделать фото прямо сейчас или из галереи.
 Выберите, откуда вы хотите взять изображение
Выберите, откуда вы хотите взять изображениеВ последнем случае откроется «Галерея», выберите нужную фотографию, нажмите на неё. Когда появится превью, выберите нужный размер фотографии: вы можете увеличить или уменьшить область фотографии, которая будет отображаться при звонке, затем нажмите на галочку. В первом случае — откроется фотокамера. Сделайте фото, когда появится превью, нажмите на галочку. Фото прикрепится к контакту и будет отображаться во время звонков.
 Фотография установлена
Фотография установлена
Некотрые версии Андроид не дают возможность установить фото на контакт в режиме просмотра — в этом случае придётся перейти в редактирование. Для этого в просмотре необходимо найти опцию «Изменить» или «Редактировать». Откроется вся информация о контакте. Здесь появится та же самая область для фото. Дальше выполняем те же действия, что были описаны ранее.
Из галереи
Можно установить фотографию на контакт, не открывая адресной книги. Достаточно найти нужную фотографию в галерее. В дополнительном меню нажмите «Установить как…». Выберите «Как фотографию для контакта». В адресной книге выберите нужную строчку, нажмите галочку. Теперь фотография прикрепится к профилю вашего приятеля. А во время звонка будет отображаться эта фотография.
 Нужно выбрать «Фото контакта»
Нужно выбрать «Фото контакта»Видео: как поставить фото на контакт в операционной системе Android
Как установить фото на весь экран при входящем вызове
Ultimate Caller ID Screen HD
Программа выводит изображение звонящего в полноэкранном режиме. Ultimate CallerID Screen HD умеет не только полноэкранно отображать фотографию контакта при звонке, но и полноэкранно отображать SMS или уведомления о пропущенных звонках. Программа выполняет роль менеджера фото для контактов, с её помощью вы можете настраивать фотографию для каждого контакта в отдельности и сортировать адресную книгу по изображениям. Caller ID Screen умеет блокировать вызовы, добавлять номера в чёрные списки. А ещё можно настраивать жесты по вашему желанию: например, вешать трубку встряхиванием телефона.
 Программа Ultimate CallerID Screen HD может выполнять ряд разных функций
Программа Ultimate CallerID Screen HD может выполнять ряд разных функций
Ссылка на страницу в Google Play Market: https://play.google.com/store/apps/details?id=com.lowveld.ucs&hl=ru.
Full Screen Caller ID
В отличие от предыдущего приложения, Full Screen Caller ID менее функционален. Единственное, что он умеет — открывать портрет человека на полный экран во время звонка. Никаких дополнительных настроек и усложнений. Одно приложение — одна функция. Если это именно то, что вам нужно, вот ссылка для скачивания с Google Play: https://play.google.com/store/apps/details?id=com.androminigsm.fscifree&hl=ru.
 Full Screen Caller ID создан специально для установки фото на контакты
Full Screen Caller ID создан специально для установки фото на контактыВозможные проблемы и как их решить
Что делать, если вы привязали фотографию к контакту, а фото всё равно не появляется во время звонка?
Фото не привязалось к контакту
По тем или иным причинам фотография не привязалась к контакту. Возможно, вы забыли нажать на галочку. Возможно, случился какой-то баг. В любом случае проверьте профиль человека в адресной книге. Если в области для фото всё ещё находится стандартный аватар (тёмный или светлый силуэт), а не фотография, то картинка к номеру не привязалась. Попробуйте сделать это снова.
Контакт записан в память SIM-карты смартфона
Фотографии воспроизводятся только тогда, когда номер записан в память телефона, а не сим-карты. Удостоверьтесь в этом, перекинув все контакты на память телефона.
- Для этого откройте адресную книгу и откройте опциональное меню.
 В «Контактах» найдите «Меню», перейдите в «Настройки»
В «Контактах» найдите «Меню», перейдите в «Настройки» Выберите опцию «Копировать контакты».
 Выберите «Копировать контакты»
Выберите «Копировать контакты»- Укажите, откуда нужно скопировать контакты — SIM.
 Из предложенных вариантов нам нужен — SIM
Из предложенных вариантов нам нужен — SIM - Теперь выберите, куда сохранятся контакты с сим-карты.
 Кликните на «Телефон»
Кликните на «Телефон» Проверьте звонок. Должно сработать.
Сбой в операционной системе
Возможно, возникла какая-то ошибка в процессах Android. Попробуйте перезагрузить устройство и заново проверить работоспособность функции. Если присвоить фотографию так и не удалось, попробуйте перепрошить систему (подробная инструкция по переустановке системы всегда есть на сайте производителя). В крайнем случае обратитесь в службу технической поддержки.
Итак, мы разобрались, как можно установить на контакт фотографию, чтобы она отображалась во время звонка. С помощью сторонних программ из Google Play Market можно добиться того, чтобы фото звонящего абонента появлялось при звонке в полноэкранном режиме. Стоит помнить, что функция фотографии контакта работает только с теми номерами, которые есть или добавлены в память телефона, а не SIM-карты.
(5 голосов, среднее: 5 из 5)
Поделитесь с друзьями!skesov.ru
Как поставить фото звонящего на весь экран на Андроид
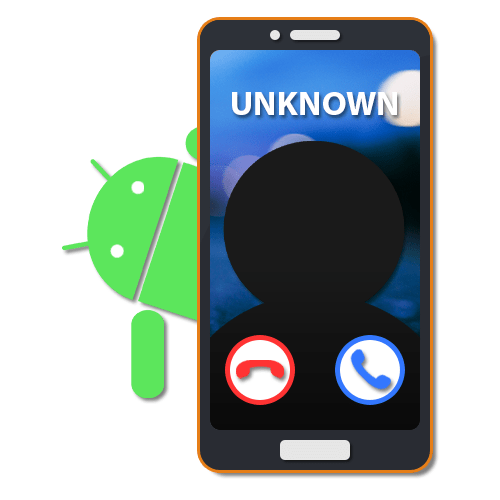
Функция звонков на любом смартфоне является одной из наиболее важных и часто используемых, работая вместе со специальными приложениями для добавления и сохранения номеров вроде «Контакты»
. Чтобы упростить определение звонящего, можно установить фотографию контакта как в небольшой области, так и на весь экран. Именно о втором варианте оформления мы расскажем далее по ходу сегодняшней инструкции.Установка фотографии звонящего на весь экран
Все возможные подходы можно разделить на два варианта, актуальность которых напрямую определяется возможностями смартфона. При этом компенсировать нехватку нужных функций можно не одним, а сразу несколькими приложениями, доступными в большом количестве в Google Play Маркете.
Читайте также: Приложения «Контакты» для Android
Способ 1: Full Screen Caller ID (FSCI)
Одним из лучших выборов для разворота фотографии звонящего на весь экран является Full Screen Caller ID, доступный для бесплатной загрузки из Плей Маркета. Данная программа значительно отличается от многочисленных аналогов, предоставляя не только замену стандартной аватарке, но и множество вспомогательных функций.
Скачать Full Screen Caller ID из Google Play Маркета
- Сразу при первом запуске будет предложено внести основные изменения в оформление экрана входящего вызова, поменяв местами кнопки

Приложение по умолчанию заменяет собой стандартное средство обработки звонков и разворачивает фотографию контакта на весь экран, по сути, не требуя дополнительных действий после установки. В то время, если нужный этап был вами пропущен в начале, может потребоваться внесение изменений в настройки телефона.
- Выйдите из Full Screen Caller ID и откройте стандартное приложение «Настройки». Тут необходимо выбрать категорию «Приложения» в блоке «Устройство» и нажать по пиктограмме настроек в правом верхнем углу.
- Теперь тапните по строке «Приложение для звонков» и в открывшемся списке выберите «FSCI». В результате ПО наверняка заменит стандартное и любое другое средство обработки звонков.
- Кроме сказанного, вручную можно поменять изображение на экране для контактов из определенной группы. Например, если звонящего абонента нет в адресной книге приложения «Контакты» или номер вовсе не отображается.
- Для этого на главной странице выберите нужный вариант и нажмите кнопку «Назначить изображение».
- После этого укажите фото одним из доступных методов и подтвердите применение с помощью кнопки «Сохранить». В процессе выбора картинки вы также сможете предварительно ознакомиться с оформлением.
- В качестве дополнения можете воспользоваться кнопкой «Slideshow», чтобы назначить сразу несколько автоматически сменяющихся изображений.
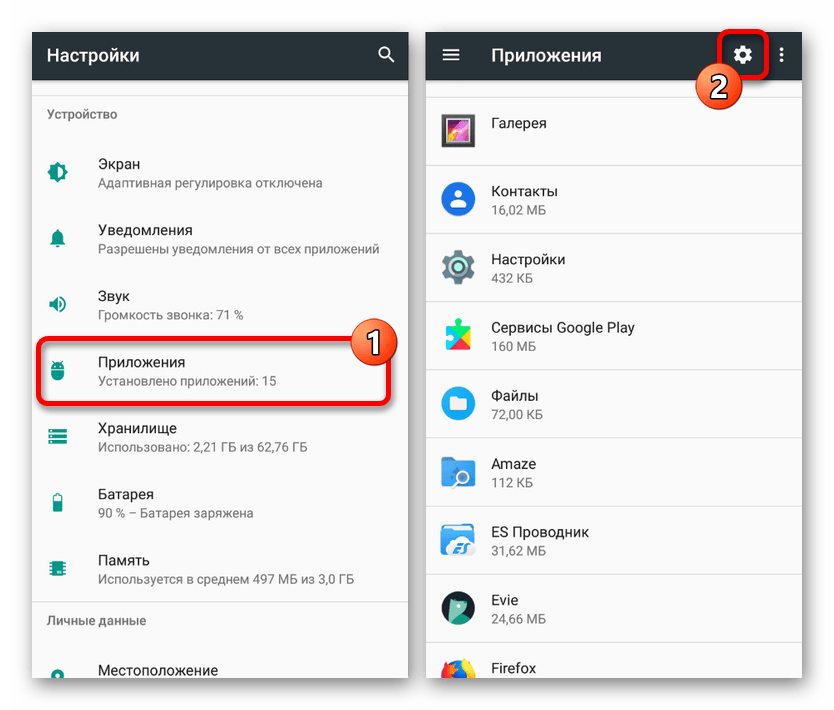
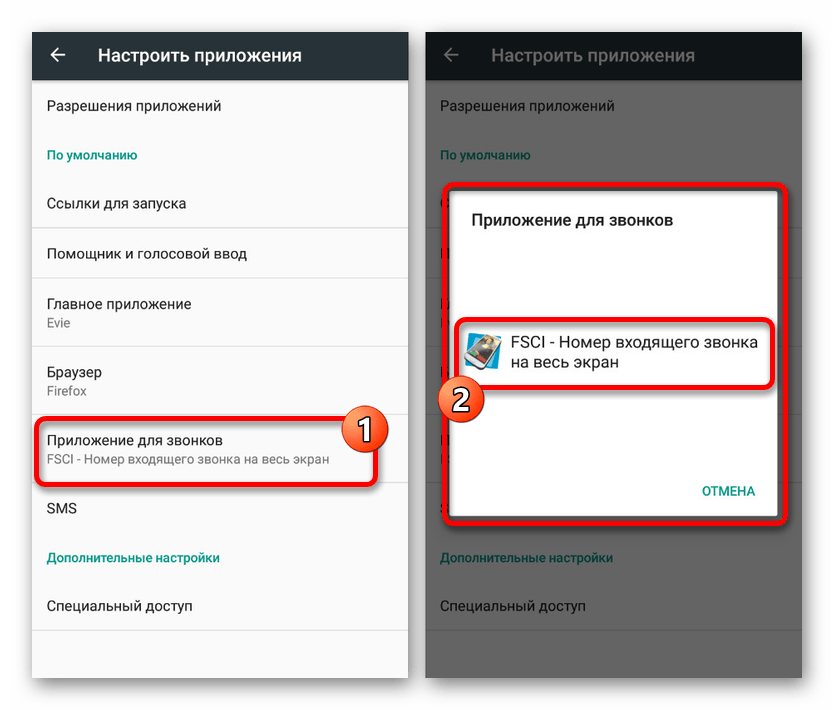
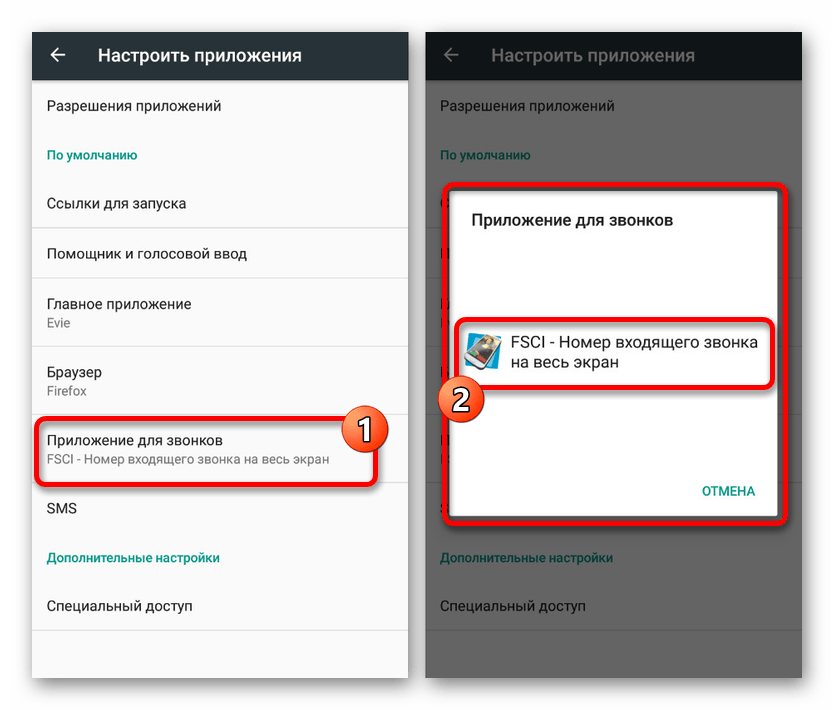

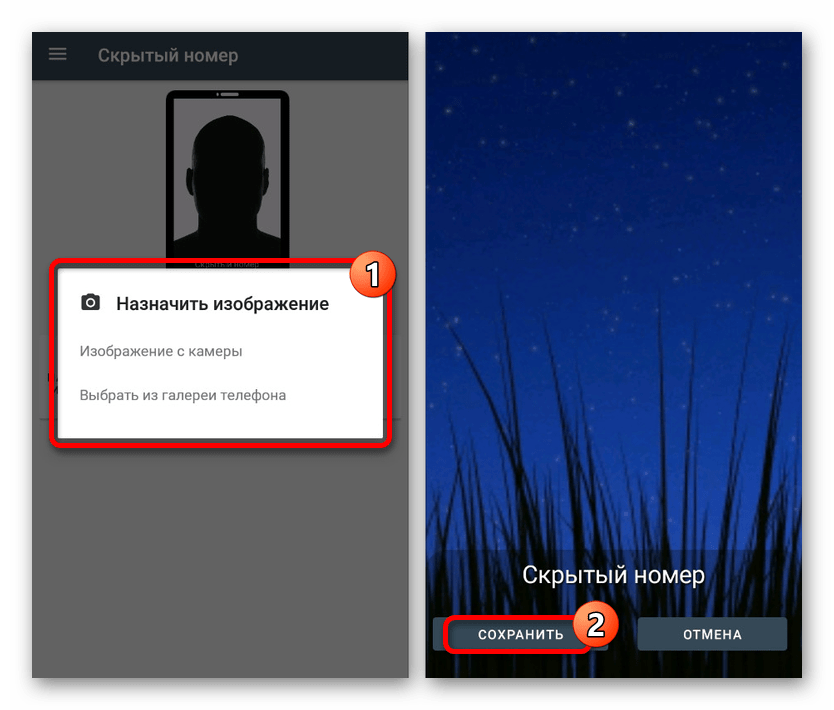

По желанию через внутренние настройки можно изменить стиль и расположение большинства элементов на экране звонка. Это и делает ПО лучшим вариантом среди всех аналогов, заслуживающим наибольшего внимания.
Способ 2: Ultimate Call Screen
Вполне достойной альтернативой прошлого ПО выступает Ultimate Call Screen, предоставляющее ряд внутренних настроек для экрана выходящего вызова с возможностью разворота фото контакта в увеличенном масштабе. Чтобы им воспользоваться, прежде всего придется произвести скачивание и установку.
Загрузка и установка
- Для начала откройте «Настройки» и в параметрах «Безопасности» включите функцию «Неизвестные источники». В случае с последними версиями Android, начиная с восьмой, разрешение потребуется программе, с помощью которой был загружен APK-файл.
Подробнее: Как открыть APK на Android
- Приложение Ultimate Call Screen, в отличие от предыдущего варианта, в настоящее время недоступно для загрузки из Плей Маркета, из-за чего единственным вариантом являются сторонние сайты. Лучших из подобных ресурсов выступает форум 4PDA, где для загрузки необходимо найти блок «Скачать», выбрать версию и подтвердить сохранение APK-файла в память устройства.
Страница Ultimate Call Screen на форуме 4PDA
- Дальше тапните по загруженному файлу в списке «Загрузок» или найдите его в памяти устройства. Так или иначе откроется стандартное средство установки ПО с возможностью подтверждения инсталляции.


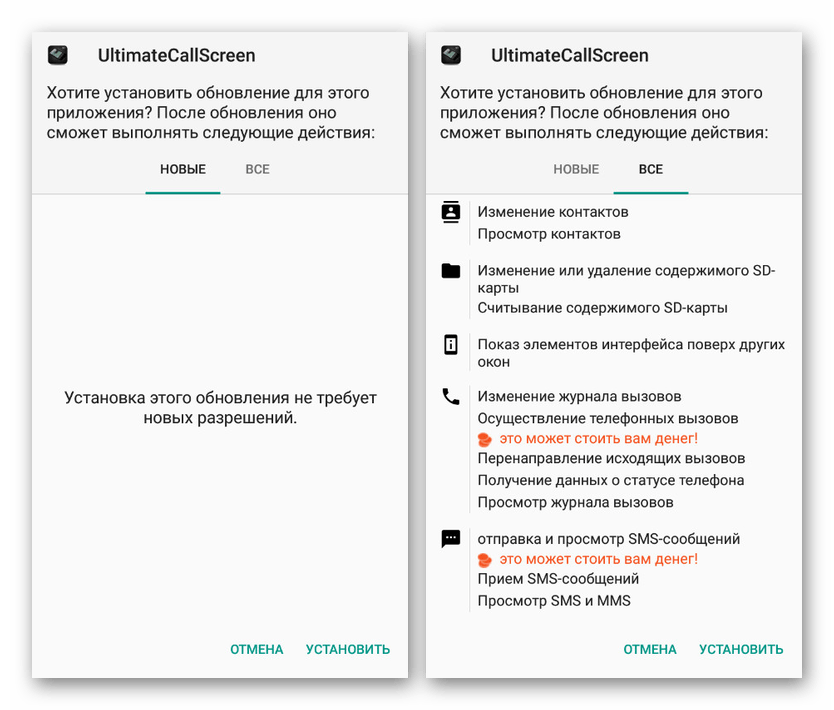
Использование ПО
- Успешно завершив установку и открыв приложение, вы сразу сможете выставить необходимые параметры. Каждая функция имеет соответствующую подпись и потому рассматривать что-то отдельное не имеет смысла.

После этого софт будет готов к использованию без необходимости назначения в качестве средства обработки звонков по умолчанию. В то же время фотография звонящего будет развернута на весь экран.
- Единственное, что можно и нужно сделать, это установить изображение по умолчанию, если по каким-то причинам оно отсутствует у контакта. Для этого перейдите на вкладку «Внешний вид» и тапните по блоке «Фото и видео по умолчанию».
- Здесь на выбор можно внести изменения как для контактов без фото, так и для отдельных групп вроде скрытых номеров. Во всех случаях для редактирования нажмите кнопку «Фото по умолчанию», выберите файл и подтвердите сохранение с помощью нижней панели.
- По желанию выберите подраздел «Предв. просмотр», чтобы ознакомиться с итоговым результатом. Для правильного отображения используйте фотографии с вертикальной ориентацией.
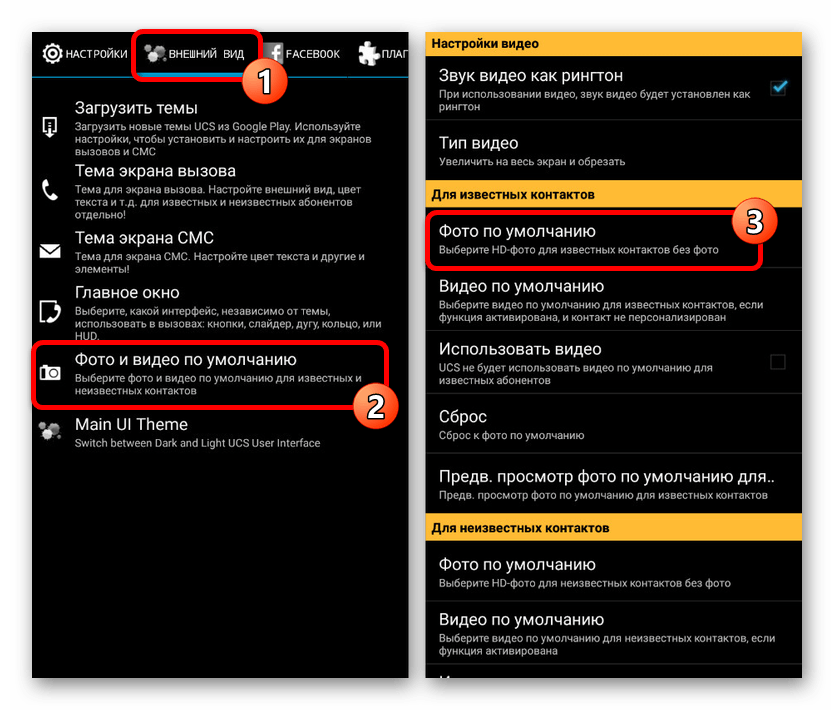
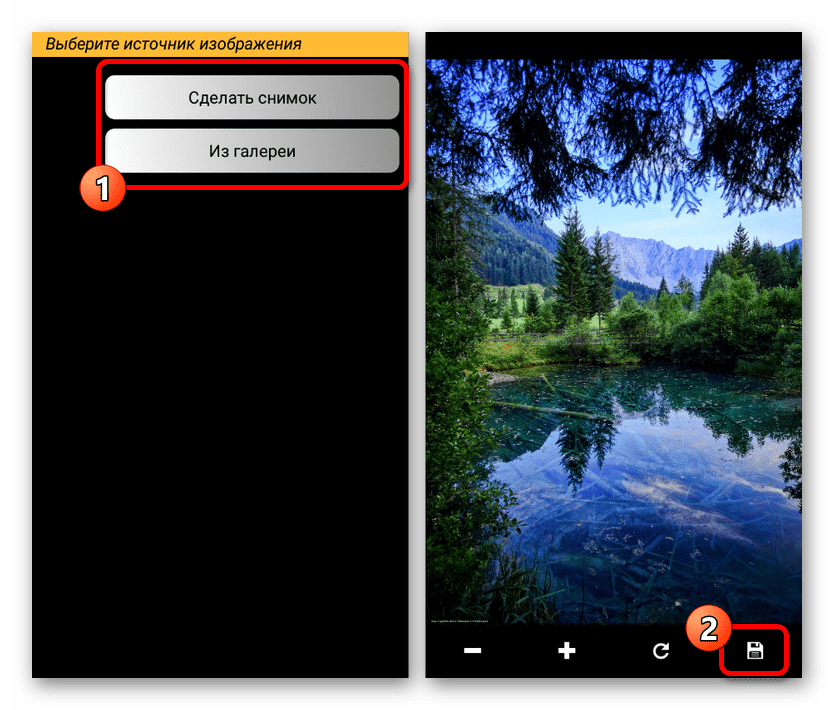
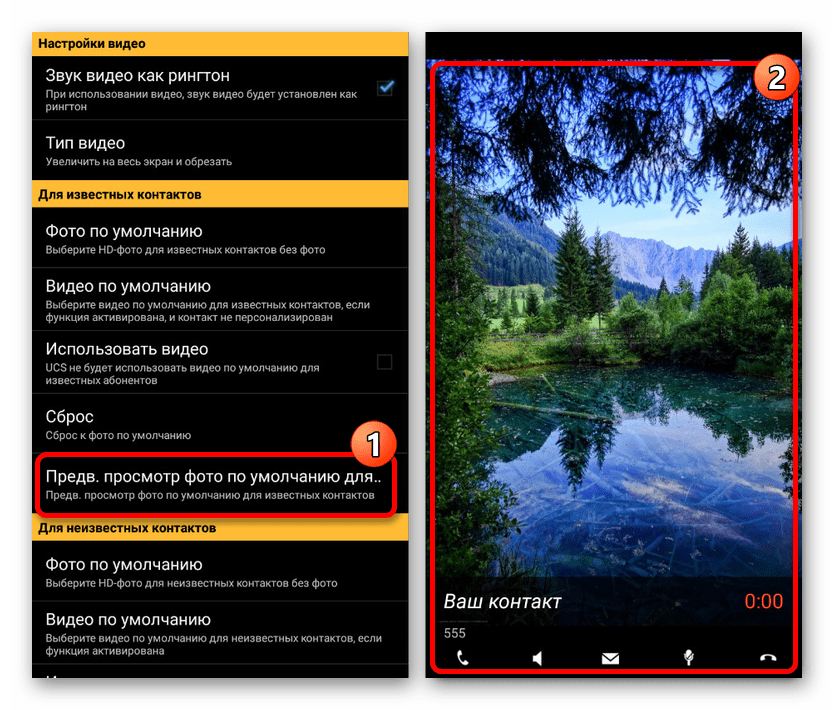
Стоит учитывать, что приложение давно не обновляется и потому вполне возможны проблемы с работой как на определенных устройствах, так и на конкретно новых версиях Android.
Способ 3: HD Photo Caller Screen ID
Последним приложением в нашей статье станет то, основная и единственная функция которого сводится к замене изображения звонящего на полноэкранную версию. Для работы ПО потребуется любая версия Android, начиная с четвертой, и желательно изображение в HD-качестве.
Скачать HD Photo Caller Screen ID из Google Play Маркета
Для успешного включения приложения, несмотря на внутренние разделы и настройки, не требуется даже первый запуск после инсталляции или назначение в качестве инструмента по умолчанию.
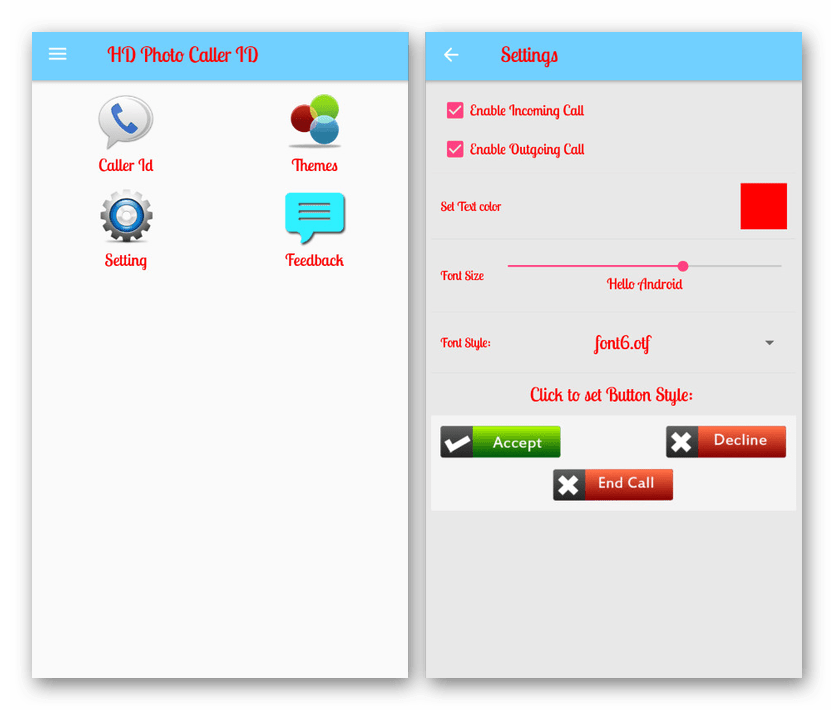
Программа предельно проста в обращении, позволяя установить фотографию контакта на весь экран в минимум действий. При этом из-за поддержки куда большего количества устройств и стабильности, нежели в двух первых вариантах, данное средство является отличной альтернативой с достаточно высокой оценкой в Плей Маркете.
Способ 4: Добавление фото в «Контактах»
Наиболее простой способ установки фото заключается в использовании стандартных функций и приложений смартфона, которых должно быть достаточно многим пользователям. Для этого потребуется всего лишь прикрепить изображение к нужному контакту в адресной книге, после чего при звонке фото будет отображаться не весь экран.
Настройки приложения
Вне зависимости от модели телефона управление контактами происходит через специальное приложение «Контакты», так же доступное для установки из Плей Маркета.
- Чтобы добавить файл таким образом, нужно открыть приложение и в представленном списке найти конкретного человека, по необходимости используя поле «Поиск».
- После этого в нижней части страницы следует нажать кнопку «Изменить контакт» и тапнуть по значку с фотографией в центре экрана.
- Дальше на экране появится всплывающее окно «Сменить фото», где необходимо воспользоваться ссылкой «Выбрать». В результате откроется стандартное приложение «Галерея».
- Из списка изображений выберите подходящее для контакта, воспользуйтесь рамкой выделения, чтобы ограничить определенную область, и нажмите кнопку «Сохранить».
- Если вы все сделали четко по инструкции, произойдет автоматическое перенаправление к настройкам контакта с изменившейся фотографией. Чтобы завершить редактирование, воспользуйтесь ссылкой «Сохранить» в правом углу страницы.
- Описанные действия можно повторить не только при редактировании уже существующего контакта, но и при создании нового. Для этих целей на главном экране приложения предусмотрена кнопка со значком «+».
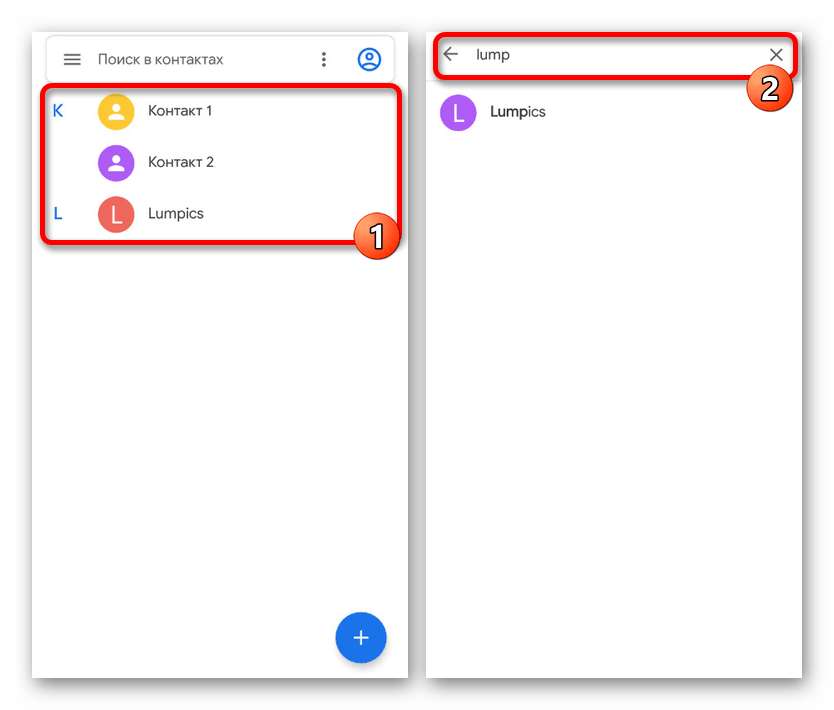
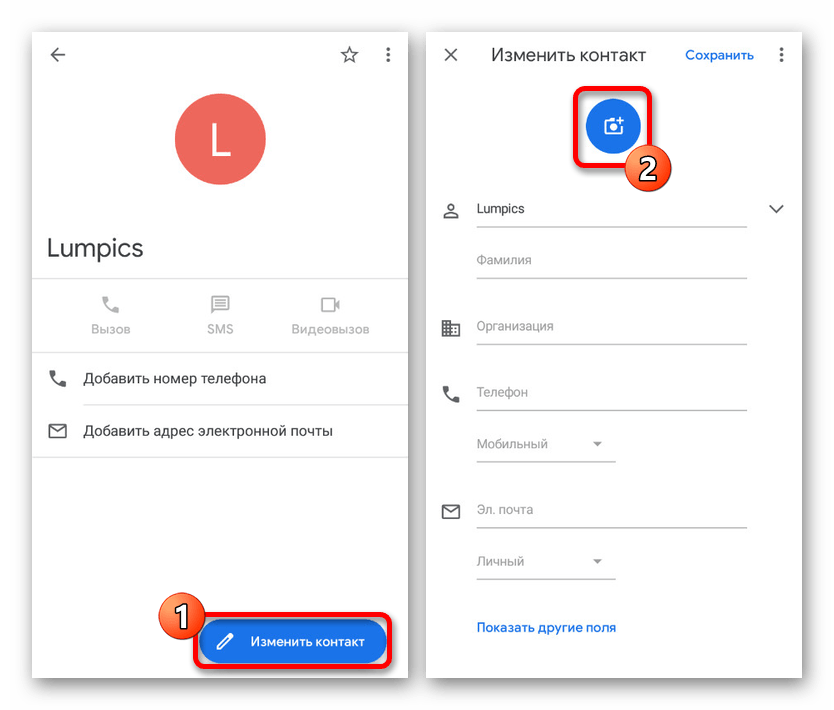
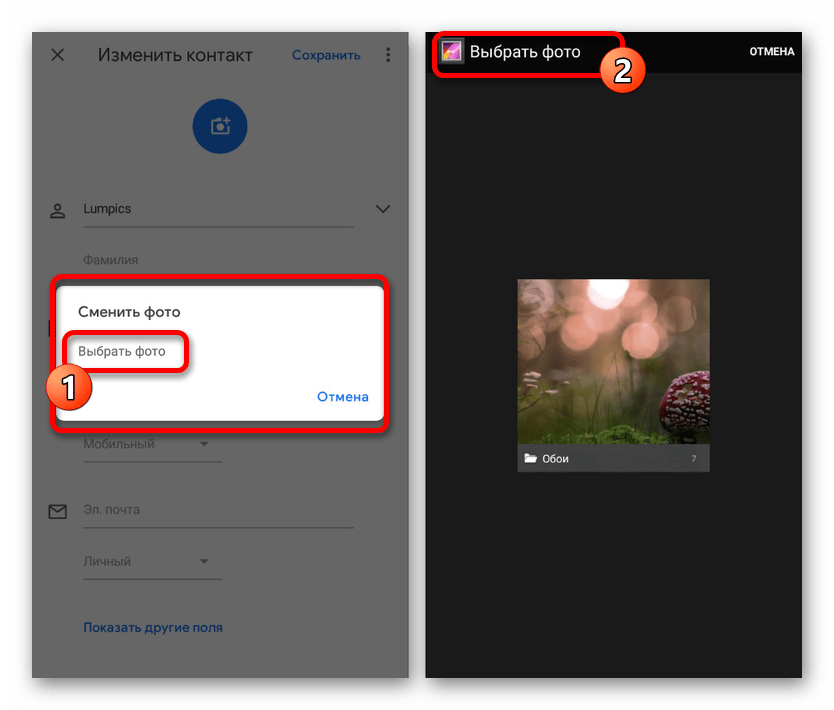

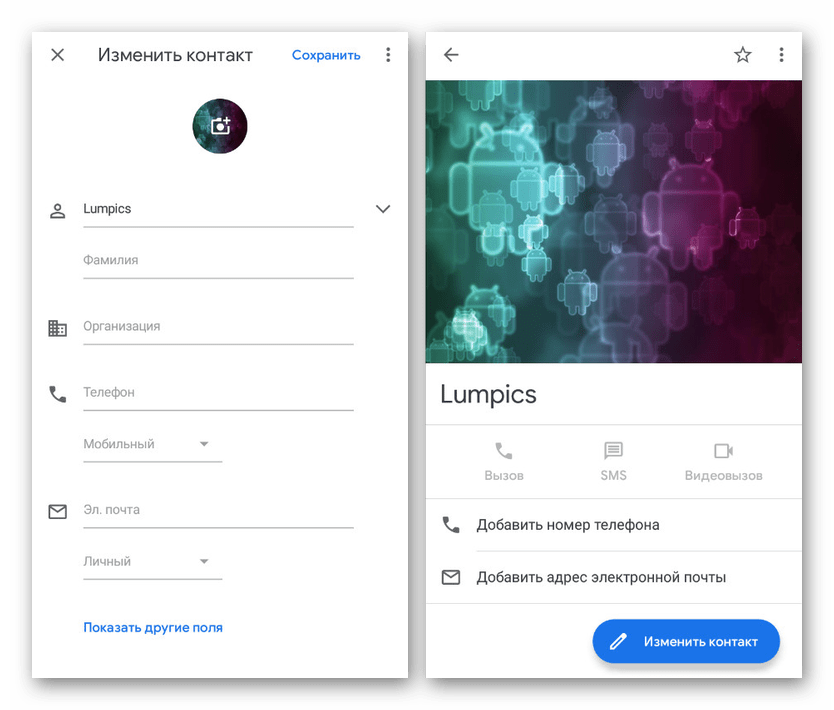
Установка через галерею
Еще один, но уже скорее вспомогательный способ установки фото, сводится к выбору и прикреплению изображения через «Галерею».
- Прежде всего откройте указанное приложение через меню, найдите и выберите интересующую вас фотографию.
- Управление фото может отличаться в зависимости от модели смартфона и версии прошивки, но обычно достаточно тапнуть по центру экрана для отображения панели инструментов и нажать кнопку с тремя точками в правом верхнем углу. В появившемся списке воспользуйтесь пунктом «Установить картинку как».
- В нижней части страницы нажмите по пиктограмме с подписью «Фотография» контакта и выберите человека в появившемся списке. Учтите, при наличии на устройстве различных приложений для управления адресной книгой вариантов может быть сразу несколько.
- После выбора контакта, как и в предыдущем случае, придется выровнять изображение с помощью рамки и тапнуть по «Сохранить». На этом процедура установки завершается, и вы вполне можете убедиться в работоспособности способа при следующем звонке от выбранного человека.
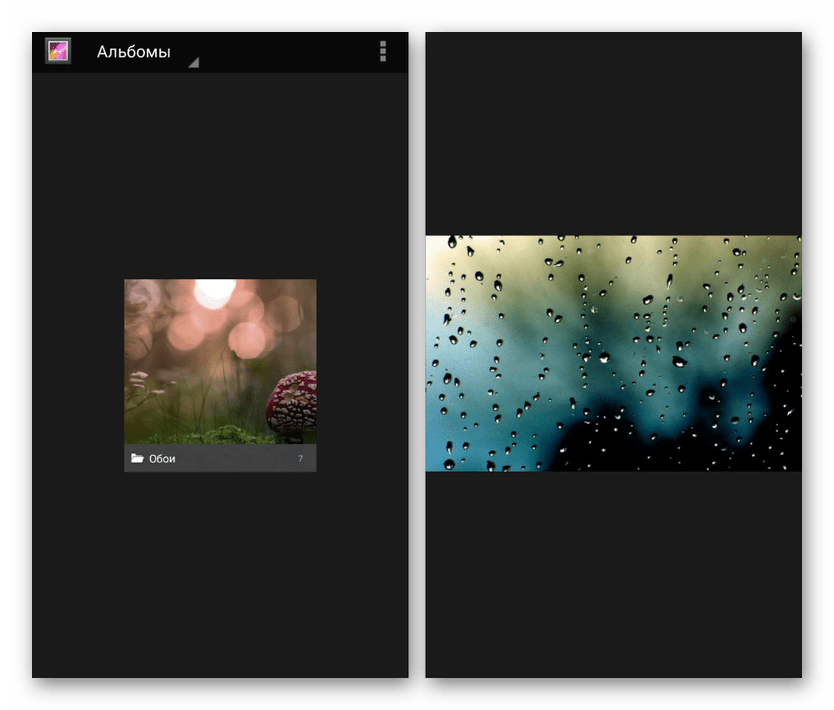

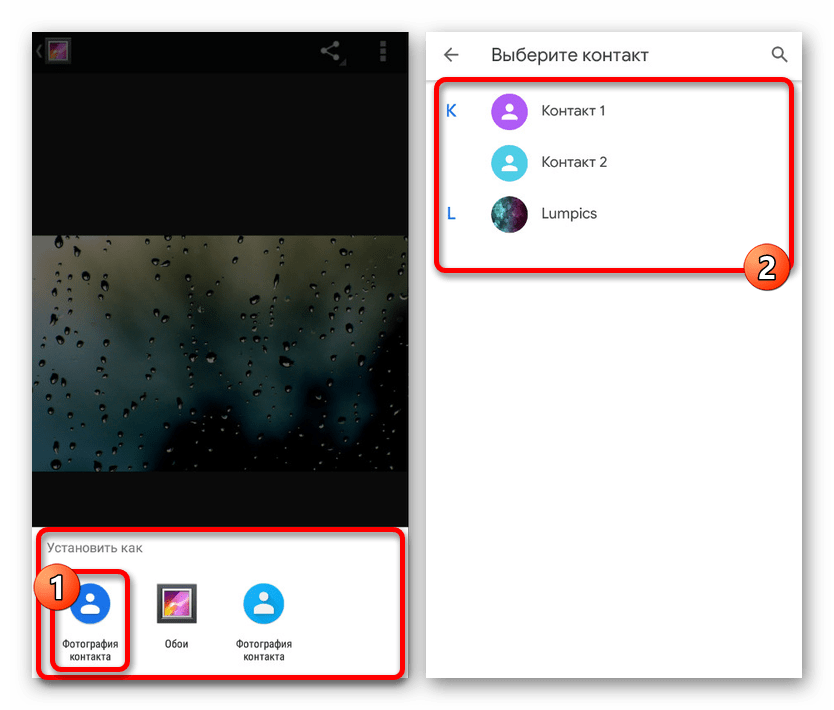

Данный способ актуален лишь в некоторых случаях, так как на большинстве Android-устройств фотография отображается в отдельной зоне экрана. Обойти подобное ограничение можно только с помощью сторонних приложений, для работы которых, как правило, все равно понадобится карточка контакта с прикрепленным изображением.
Мы рассмотрели основные средства, позволяющие установить фото звонящего на весь экран, но список представленных приложений на самом деле не ограничен тремя пунктами. По необходимости вы всегда можете самостоятельно воспользоваться поиском аналогов в Google Play Market.
 Мы рады, что смогли помочь Вам в решении проблемы.
Мы рады, что смогли помочь Вам в решении проблемы. Опишите, что у вас не получилось.
Наши специалисты постараются ответить максимально быстро.
Опишите, что у вас не получилось.
Наши специалисты постараются ответить максимально быстро.Помогла ли вам эта статья?
ДА НЕТlumpics.ru
Как установить фото на контакт в Андроиде
Благодаря возможностям открытой операционной системы Android каждый пользователь имеет возможность настроить свой смартфон, что называется «под себя». Например, поставить свою мелодию на контакт. А сегодня вы узнаете, как поставить фото на контакт в Андроиде.
Устанавливаем фото контакта на звонок
Установить фотографию или картинку на контакт можно разными способами. Ниже мы подробно опишем, как это сделать.
С помощью стандартных инструментов Android
Для того, чтобы воспользоваться этими способами, контакты должны быть сохранены в памяти телефона, либо в вашем Google-аккаунте. Если телефонные номера сохранялись в памяти СИМ, то необходимо предварительно скопировать их в память телефона.
Первый способ
В главном меню открываем приложение «Контакты» («Телефонная книга»), выбираем нужный контакт, на страничке контакта нажимаем на место, где должна быть картинка. В выпавшем подменю выбираем нужное действие, например, «Выбрать из галереи«:
На запрос системы «Что использовать» выбираем место хранения, в данном случае «Галерея«, из любой папки в галерее находим нужное фото, нажимаем, на верхней панели появится надпись «обрезать» и рамочка, передвигаем её пальцем, для выбора фрагмента, который будет отображаться, сохраняем изменения, поставив галочку (или «ОК»), готово. Теперь при звонке на главном экране будут отображаться фото контакта:
Второй способ
В этом случае отправляемся сразу в галерею, в любой из находящихся там папок выбираем нужное изображение, открываем, теперь вызываем меню действий. Это могут быть три точки на правой стороне верхней панели или три чёрточки слева, внизу дисплея. Из открывшегося списка выбираем «Установить картинку как«, после этого в появившемся окошке выбираем «Фотография контакта«:
Откроются контакты, находим тот, на который будем ставить изображение, после чего на картинке мы увидим рамку, передвигаем её пальцем, выбирая нужный фрагмент, сохраняем («ОК«):
С помощью специального софта
Существуют приложения, которые не только способны прекрасно справляться с задачей установки фото на контакт, но и выполнять ряд других полезных функций. Как они работают мы посмотрим на примере идентификатора Ultimate Caller ID Screen HD.
Несколько слов о самой программе. Ultimate Caller ID способна выводить нужную картинку на весь экран, а также выполняет функции менеджера изображений контактов. Кроме того, с помощью этого приложения возможна блокировка входящих звонков или сброс вызова, для этого достаточно просто перевернуть смартфон экраном вниз.
Вообще, стоит отметить, что управление функциями предельно простое, а интерфейс интуитивно понятен, поэтому работать с приложением очень легко.
Итак, устанавливаем программу Ultimate Caller ID с Google Play, на верхней панели можно выбрать раздел «Внешний вид«, можно выбрать тему экрана СМС-сообщений, размер текста, скрыть имя входящего звонка, кнопки, номер и т.д. Нажав клавишу «Предварительный просмотр» можно увидеть, как будут смотреться выбранные нами параметры. Для установки фото на верхней панели переходим в раздел «Настройки«, там нажимаем «Менеджер контактов», перед нами откроется телефонная книга, в которой напротив каждого контакта стоит изображение по умолчанию. Теперь из предложенных мест хранения фотографий выбираем нужное (можно, кстати, выбрать и установить видео на входящий звонок). Я выбрала «Из галереи«:
Заходим в галерею, выбираем альбом, из которого возьмём снимок, тут же его можно отредактировать (увеличить или обрезать). Нажимаем на кнопку «Предварительный просмотр«, если всё устраивает, нажимаем «Готово» (или «ОК«):
Теперь, при звонке этого контакта его фото будет отображаться во весь экран.
Конечно Ultimate Caller ID Screen HD не единственное приложение, которое решает вопрос как установить фото на контакт в Андроиде. Но принцип действий в аналогичных программах мало чем отличается, поэтому, не вижу смысла описывать работу других установщиков, просто выбирайте то, которое больше подходит именно вам. А по этой теме мне больше нечего добавить. Удачи!
grand-screen.com
Как установить фото на контакт во весь экран во время вызова
Фото контакта на весь экран — это не только красиво, но и информативно. Но, к сожалению, у многих смартфонов на Андроид фотография контакта во время вызова занимает совсем небольшое окошко, что очень неудобно. Я расскажу вам, как можно сделать фото звонящего на весь экран телефона.
Что должно получиться:

#1 Устанавливаем фотографию на контакт
Перед тем как сделать картинку на весь экран, давайте разберёмся, как установить фотографию на контакт.
Это совсем не сложно. Держите пару способов, как это можно сделать:
Через приложение «Контакты»
Откройте телефонную книгу и выберите нужный контакт.

- Нажмите на иконку редактирования контакта.
- В окне редактирования нажмите на изображение человечка (на фото ниже обозначено стрелкой)

Система предложит выбрать фото из галереи или сделать новую фотографию камерой смартфона.
Установить фото на контакт через стандартную галерею
Откройте приложение «Галерея» на своём телефоне и выберите необходимое изображение.

- Нажмите на кнопку дополнительных опций, в данном случае это три точки в верхнем правом углу.

- Нас интересует опция «Уст. изображение как«, нажимаем на неё. Нам предлагают выбрать в качестве чего будет данная картинка.

- Жмём кнопку «Фотография контакта» и выделяем область на картинке, которая должна отображаться при вызове и подтверждаем «ОК».

Теперь во время вызова будет отображаться выбранная картинка.
#2 Как сделать фото на весь экран
И так, фото на контакт мы установили, теперь давайте разберёмся, как сделать его на весь экран во время вызова.
На некоторых устройствах фотография при звонке по умолчанию отображается на весь экран. Но что если ваш смартфон не поддерживает такую функцию? В этом случае нам помогут специальные утилиты, одну из них мы рассмотрим ниже.
Ultimate Caller ID Screen HD

Приложение одно из лучших в своём роде, имеет дружелюбный интерфейс и большое количество настроек. С настройками давайте познакомимся поближе.
Основные возможности:
- Фото звонящего во весь экран в HD качестве
- Входящее смс во весь экран
- Уведомление о пропущенных звонках на весь экран
- Черный список (black list) вызовов
- Управление вызовами с помощью жестов
- И другие настройки
Бесплатная версия программы поддерживает:
- Фото при звонке на весь экран
- Блокировка вызовов
- Управление жестами
Настройки программы:
Настроек у приложения очень много. Изменить можно практически всё — окно вызова, большое количество параметров жестов, уведомлений и прочее. Понравится даже самому искушённому пользователю.
При первом запуске приложения откроется мастер настройки, который по шагам поможет выставить оптимальные значения.
Теперь, через встроенный менеджер контактов необходимо присвоить картинки для абонентов. После этого фото звонящего будет отображаться на весь экран.
andapps.ru
Как установить фото на контакт при звонке на Android (Андроид)


Широкая функциональность сделала операционную систему Android весьма популярной. Одна из наиболее удобных функций — привязывание к контакту фотографии. В этом случае при звонке отпадает необходимость чтения текста, так как мимолётного взгляда на фотографию профиля пользователя достаточно, чтобы понять «кто звонит». Способов закрепления фотографии за контактом несколько. Выберите самый удобный для вас.
Как поставить фото на контакт в Андроиде
Важное правило, которое необходимо учитывать. Прежде чем начать установку, убедитесь, что ваши контакты сохранены в памяти устройства или на Google аккаунте. В противном случае, если контакты записаны только на симке, у вас не получится запустить эту функцию. Обязательно скопируйте и сохраните изменения.
Первый способ — установка фотографии через контакты смартфона
Удобный и простой способ. Выполните последовательно ряд несложных «шагов»:
1) Откройте контакты устройства.
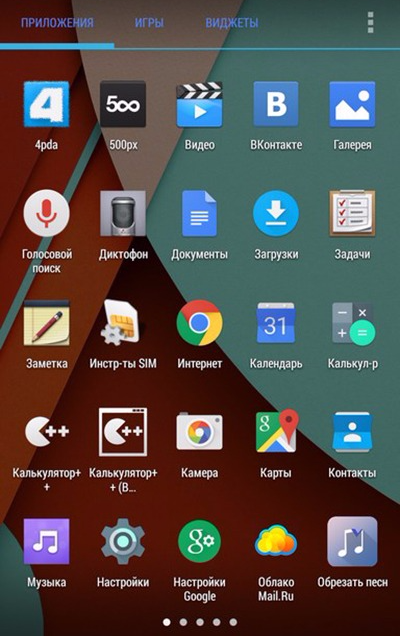
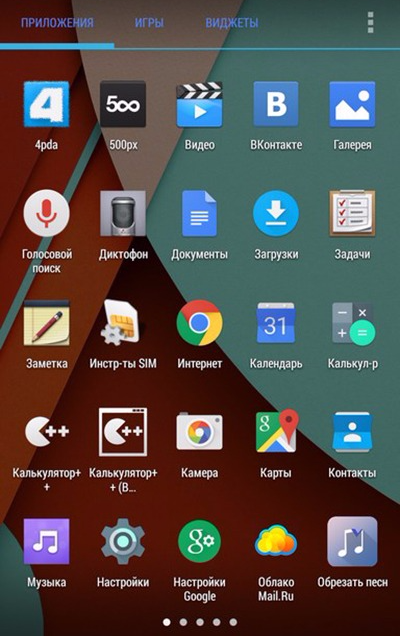
в основном меню кликните на иконку «Контакты»
2) Выберите тот контакт, к которому намерены привязать изображение.
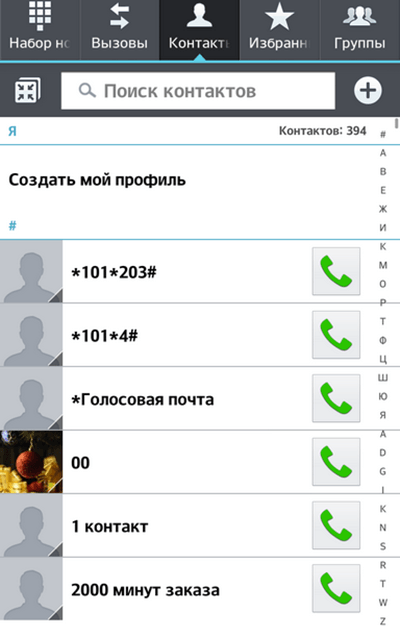
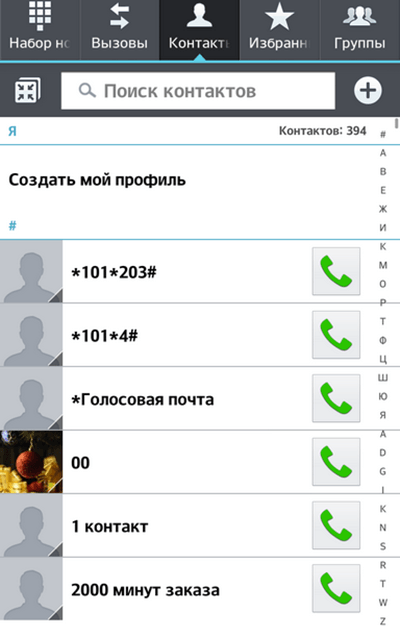
поиск нужного контакта
3) Во всплывающей вкладке появится силуэт человека, нажмите на него. И выберите из двух вариантов, откуда в профиль будет добавлена фотография.
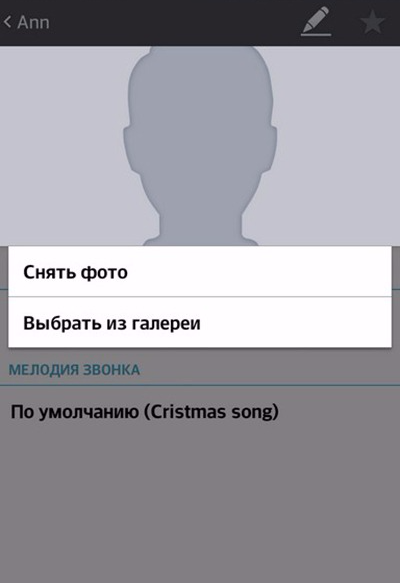
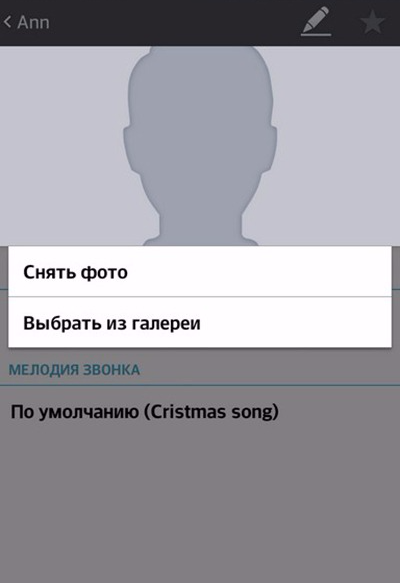
выберите место откуда будет добавлено фото
4) Вариант «галерея» более простой. После выбора фотографии из «галереи», откроется вкладка «альбомы». Отобранную фотографию вам нужно обрезать. Делаете это при помощи подвижной квадратной или круглой области. Перемещая область, остановите выбор на той части картинки, которая покажется более подходящей. При желании пропорционально поменяйте размер изображения.
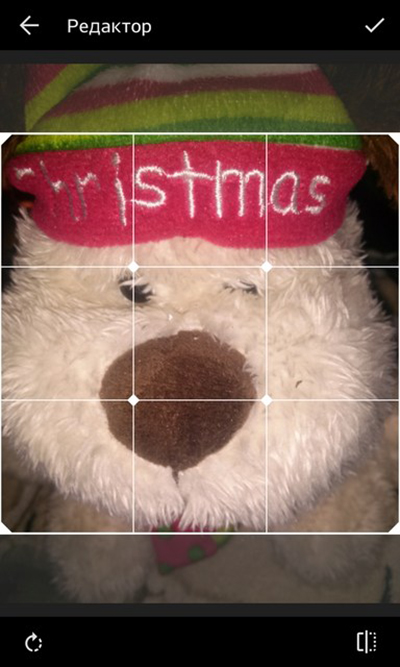
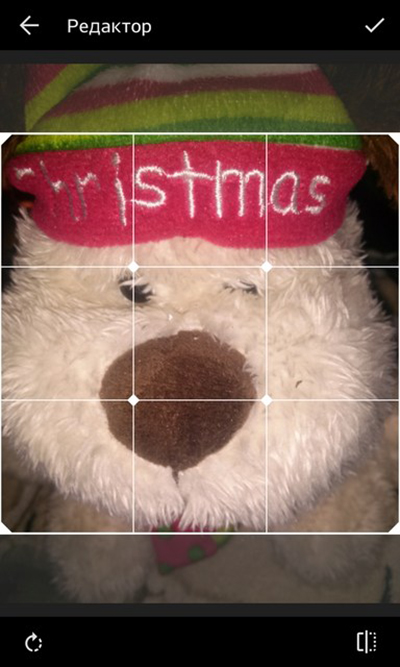
выберите часть картинки и установите её размер для отображения при звонке контакта
5) В завершение нажмите «ОК»— и картинка будет установлена.
Если выберите второй вариант «сделать фото», то откроется значок фотоаппарата. Далее, фотографируете и при появлении превью тапните по «галочке». Всё — фото пристроено к профилю и появится при звонке.
Второй способ — изменение контакта на Андроиде
Выполните ряд последовательных действий:
1) Откройте менеджер контактов и найдите тот, на который решили поставить фотографию.
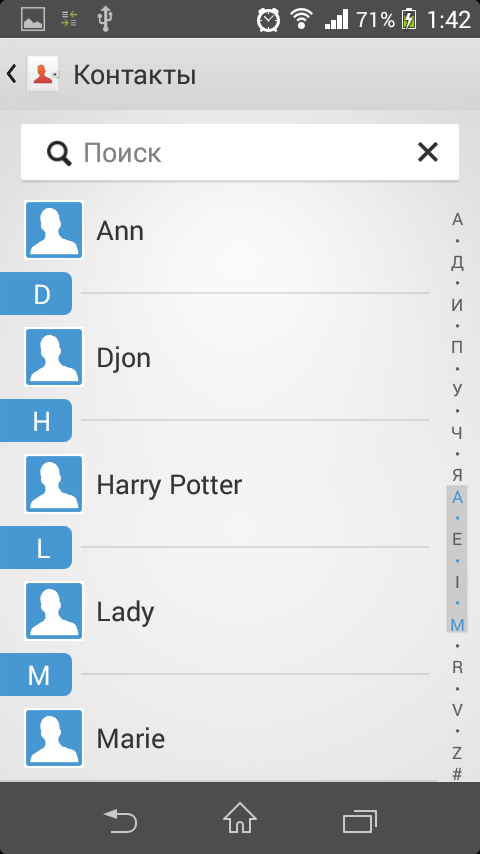
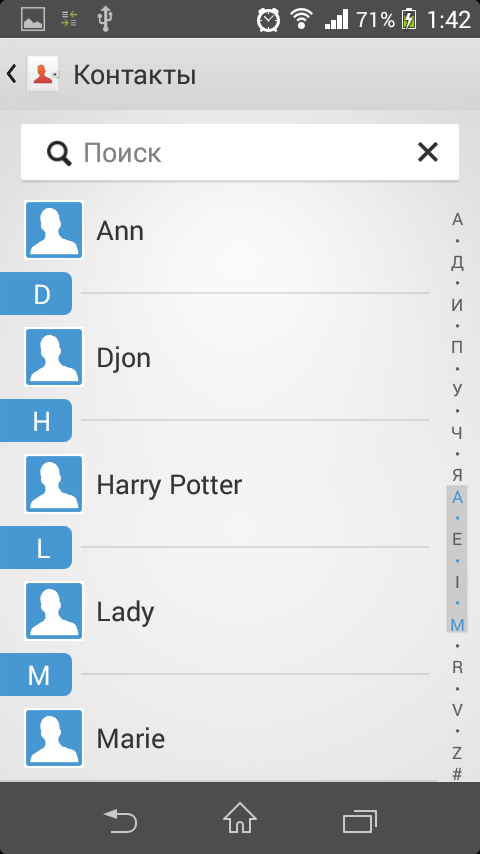
поиск контакта для привязки фотографии
2) Нажмите на контакт и затем в правом верхнем углу экрана кликните на иконку в виде карандаша. В появившемся списке команд выберите «Изменить». Далее, меняете параметры, в том числе и «добавить фото».
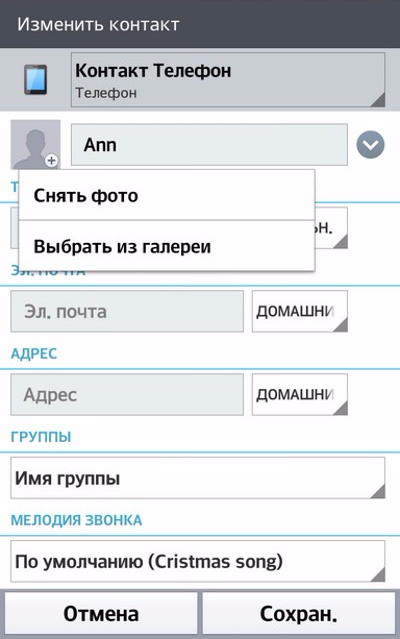
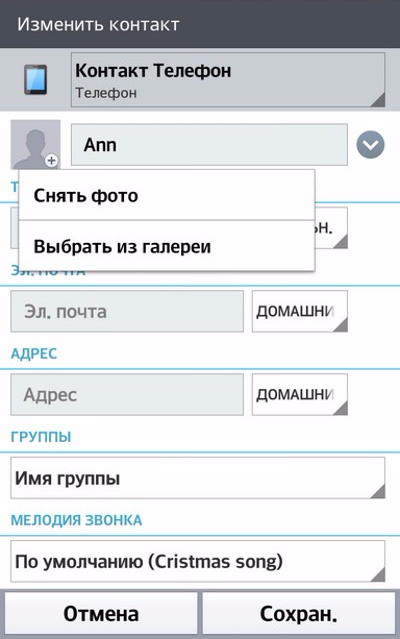
изменить параметры выбранного контакта, в том числе фото
3) Жмёте на силуэт человека или на иконку фотокамеры, в открывшейся новой вкладке совершаете выбор между взять фото из «Галереи», или «сделать фото при помощи камеры».
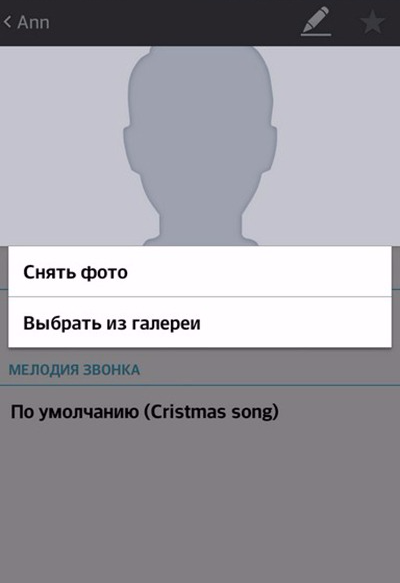
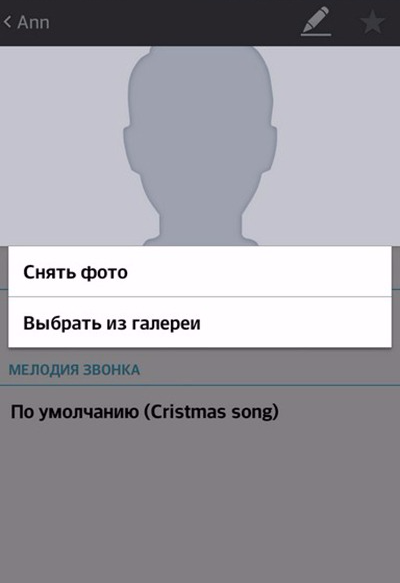
выбрать источник фотографии
4) После выбора источника фотографии и её подгонки не забудьте сохранить. Если эта кнопка отсутствует, то все изменения будут применены без подтверждения.
Третий способ — «из Галереи»
Последовательность действий при установке фотографии этим способом такая же простая, как и в двух предыдущих. Необходимо совершить следующие «шаги»:
1) Откройте приложение «Галерея» («Альбом») на смартфоне.
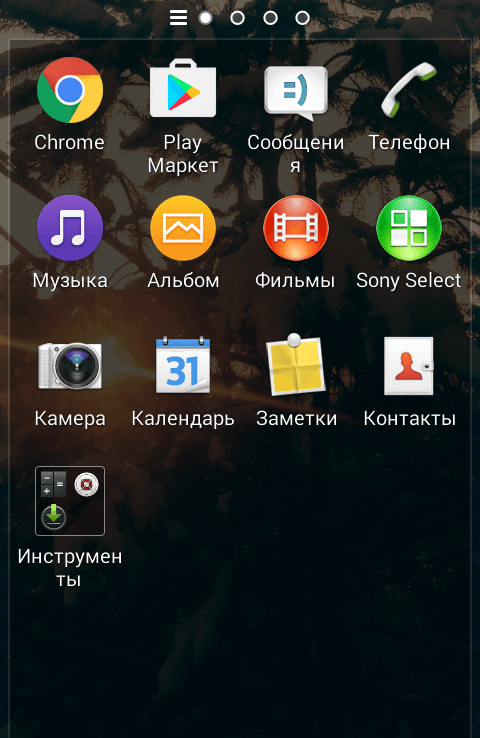
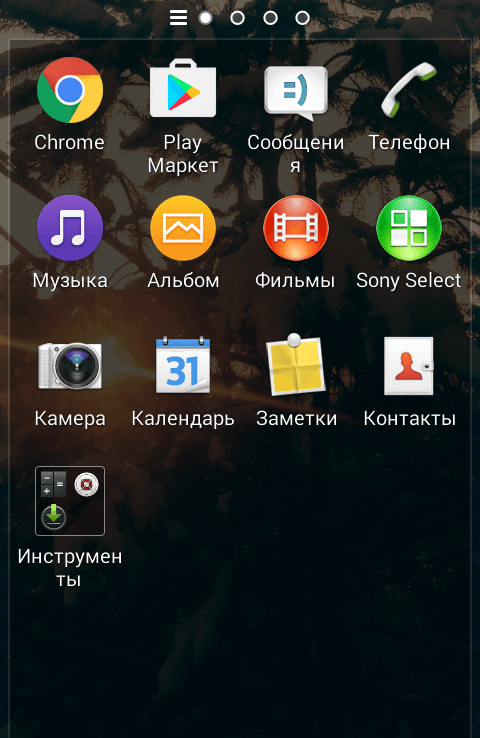
открыть Галерею
2) Найдите нужную фотографию.
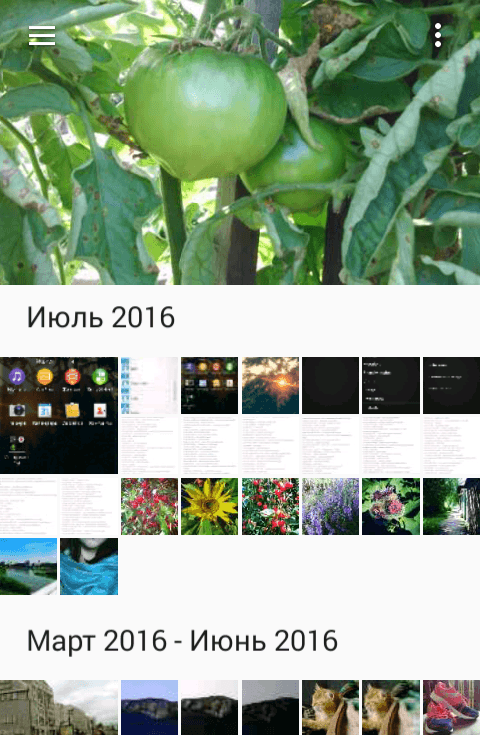
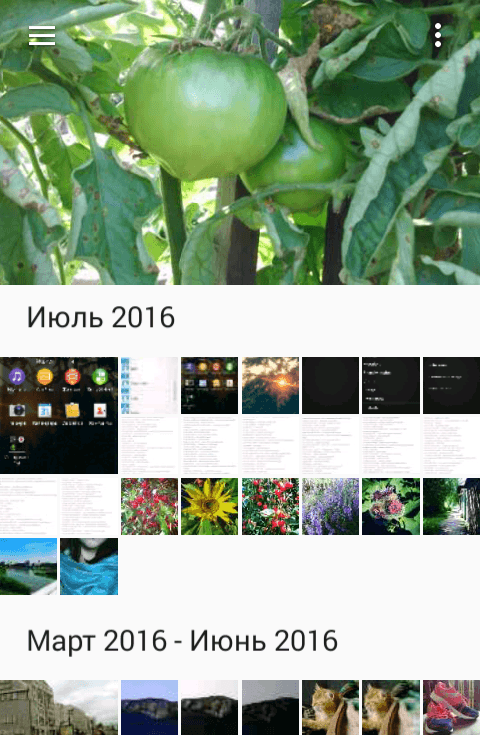
выбрать нужную фотографию
3) Удерживая нажатие по фотографии, зайдите в меню (в правом углу экрана) и выберите пункт «Установить изображение как».
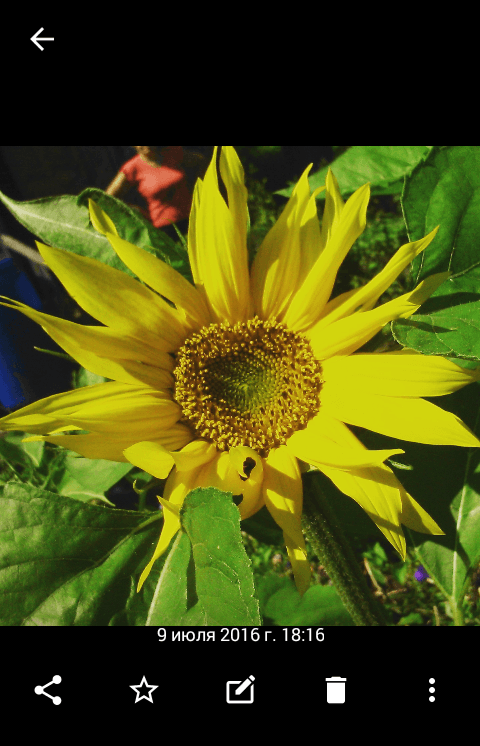
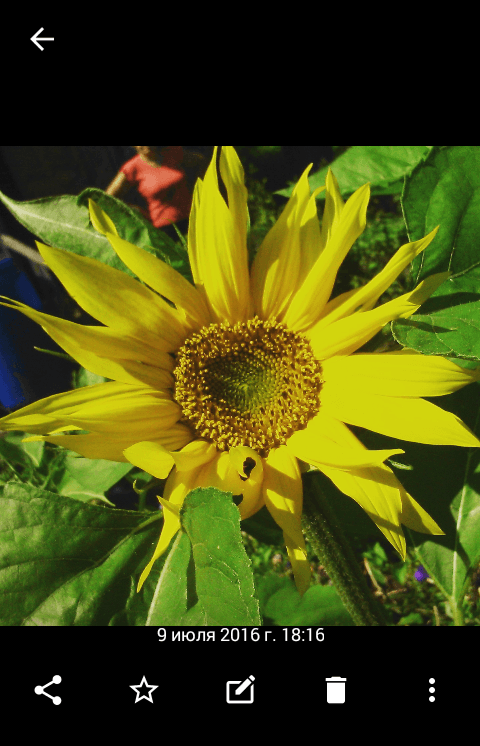
удерживая нажатие на картинке, выбрать пункт «Установть изображение как»
4) Картинка установилась на нужный профиль.
Видео: установка изображения
https://youtube.com/watch?v=_ONJZ16Hcbw
Установка фото на весь экран устройства с помощью программ Ultimate Call Screen HD, Full Screen Caller ID
Чтобы фотография отображалась во весь экран устройства нужны специальные приложения из GooglePlay Market. Таких приложений много, рассмотрим наиболее востребованные и функциональные из них. Чаще применяют программы Ultimate Caller ID Screen HD и Full Screen Caller ID.
UltimateCaller ID Screen HD
Программа отображает фото контакта позвонившего в полноэкранном режиме. Кроме того, также полноэкранно могут быть отображены сообщения, которые к вам поступают. Функциональность программы позволяет настраивать фото для каждого человека отдельно. Ваш список контактов всегда будет в идеальном порядке, —программа рассортирует по изображениям. Дополнительно Caller ID Screen может блокировать вызовы и добавлять номера «провинившихся» пользователей в чёрный список, а также настраивать команды через жесты. Особенность программы — она способна отклонить входящий вызов, если не хотите отвечать.
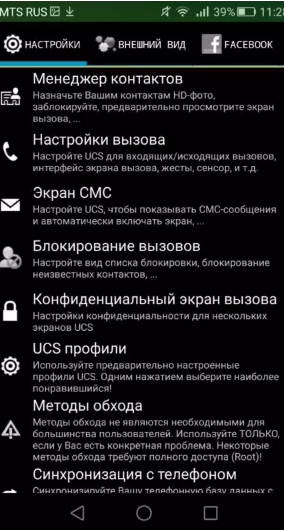
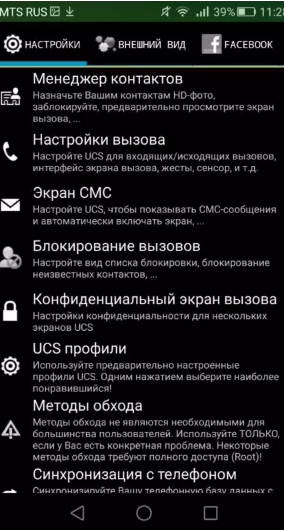
окно программы
Рассмотрим последовательность действий прикрепления изображения с помощью этой программы:
- Выбрать в меню «Менеджер контактов» (при этом на всех будет установлен единый скрин).
- Чтобы установить индивидуальное фото, тапните по нужному имени. Откроется меню.
- Выберите источник, откуда хотите взять изображение.
- Можно предварительно посмотреть, как будет выглядеть установленная фотография. Готово.
Пошаговая инструкция установки фотографии на контакт программой Ultimate Caller ID Screen HD
-

- выберите «Менеджер контактов»
-

- тапните по нужному контакту для открытия меню
-

- выберите источник фотографии
-

- предварительный просмотр фотографии
Видео: прикрепление фотографии к контакту программой Ultimate Caller ID Screen HD
FullScreen Caller ID
Программа с одной функцией — открывает фотографию человека во весь экран, когда тот звонит вам. Однако такой минимализм некоторым нравится.
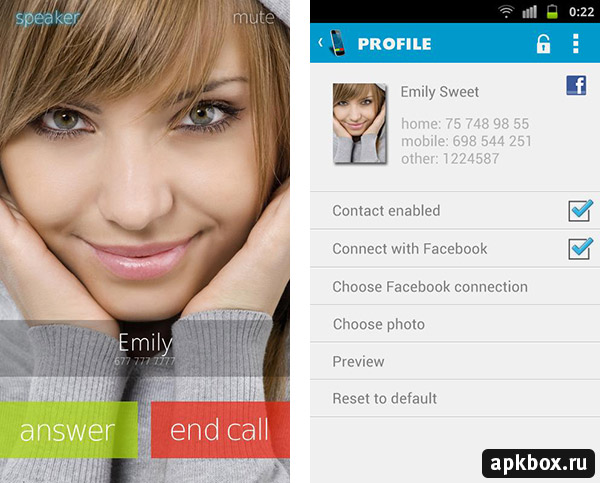
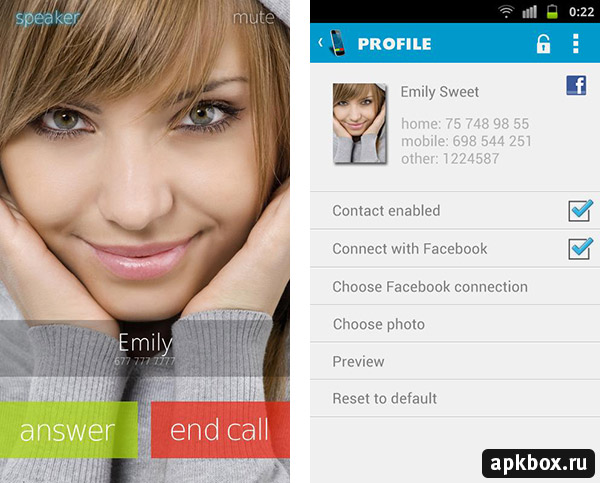
окно программы
Видео: инструкция «как установить фотографию контакта с помощью Full Screen Caller ID»
Live Full Screen Caller ID
Ещё одна неплохая программка для установки картинки на контакт пользователя. Приложение является бесплатным и показывает в полноэкранном режиме фото при вызове или поступившее сообщение. Меню программы позволяет менять темы, настраивать команды управления на экране смартфона. Есть и большой минус у приложения — слишком много рекламы, что снижает удобство пользователей.
Есть, конечно, ещё ряд программ для полноэкранного отображение фотографий на вашем устройстве, например — FreeCaller, SkyeCaller PRO, SmartCom.
Как исправить трудности при установке фото на звонок
Иногда, несмотря на старания, не удаётся прикрепить фотографию на профиль пользователя. Рассмотрим эти проблемы.
Фотография не привязывается
Пожалуй, самая распространённая проблема. Причины могут быть самые разные, к примеру — возможно, вы не кликнули на «галочку» или вдруг случился баг. Прежде всего, проверьте список контактов. Если на месте выбранного профиля фото «силуэт человека», то изображение осталось непривязанным. Тогда повторите один из описанных выше способов.
Контакт записан только на сим-карте
Как уже было отмечено выше: если номер вы записали только на симку, то изображение не удастся установить. Поэтому способ решить трудность — переместить все контакты на память устройства.
Проблема в операционной системе
Системная ошибка также может быть причиной, которая не даёт закрепить фото. Придётся перезагрузить смартфон. Если ничего не получилось — изображение так и не прикрепилось — тогда перепрошейте систему. Не помогло? Остаётся обратиться в техподдержку.
Теперь вы без труда сумеете привязать к любому своему контакту изображение. А если скачаете программы из Google Play — MarketCaller ID Screen HD и Full Screen Caller ID, то сможете установить и полноэкранный режим отображаемой картинки. Дерзайте!
Оцените статью: Поделитесь с друзьями!www.2dsl.ru
Как установить фото на входящий звонок или контакт на Андроиде.
Вы приобрели новый современный Андоид смартфон, и уже установили любимые мелодии на входящие входящие звонки, события и будильник. Согласно нашей предыдущей инструкции.
Следующим вашим шагом конечно же будет установка фоток на некоторые контакты из телефонной книги, что бы они там отображались или появлялись при соответствующем входящем вызове. Прочитайте нашу статью и Вы узнаете все возможные методы: Как это сделать и выберите наиболее Вам подходящий!
Сразу же, если до этого не сделали, скопируйте контакты, на которые будите устанавливать фото и мелодии, в память телефона. Так как с контактами, находящимися на СИМ карте – эти действия не возможно осуществить!
Первый способ.
Пожалуй самый простой и быстрый- выберите картинку в галерее, кликните по ней и вызовите меню для работы с ним, в котором выберите пункт: установить на > значок контакта.
Второй способ.
Зайдите в раздел контактов, для чего нажмите соответствующий значок на домашнем экране. Затем найдите и выберите необходимый контакт, нажмите пальцем на него и не отпускайте до появления меню, из которого выберите пункт под названием «Изменить».

После этого нажмите на фотографию или рамку с силуэтом и выбирайте, откуда установить фото. Если у Вас уже есть готовое изображение этого человека на фотографии в вашем телефоне- выберите тогда пункт «Альбом», а если нет, тогда сделайте фотоснимок вашим аппаратом, выбрав пункт «Сделать фото».
Сделайте фотоснимок камерой вашего смартфона и используя рамку, отредактируйте его до наиболее подходящего вида для установки на контакт. По завершении всех манипуляций, не забудьте для сохранения результата- нажать «сохранить».
Вот и все как видите все довольно просто!
Третий более продвинутый способ.
Используйте специальные Android приложения для создания и редактирования фото с наложением различных эффектов на изображения, которые после готовности сама же программа установит на звонок!
Рекомендуем скачать готовые, разно жанровые картинки, необходимого разрешения на обои рабочего стола для вашего мобильника в нашем разделе: Обои-Картинки
mobag.ru
Как поставить фото на контакт и входящий звонок в Андроиде
После приобретения нового или б/у телефона Андроид каждому из нас хочется настроить устройство под себя по максимуму. В этом материале сайт «Мобимануал» предлагает подробную инструкцию, с помощью которой каждый пользователь сможет легко и быстро поставить фотографию на контакт, чтобы при звонке на экране показывало изображение звонящего. В статье будут изложены несколько методов, выбирайте для себя самый подходящий из них!
Важно: обязательно убедитесь, что контакты находятся в памяти телефона или Google аккаунте, поскольку эта функция не работает с теми контактами, которые хранятся на сим-карте. Поэтому в случае необходимости сначала нужно скопировать всё свои контакты в память телефона.
3 способа установки фото на контакт в Андроид телефоне
- Чтобы поставить фотографию на контакт, необходимо сначала перейти в стандартное приложение «Галерея», далее выбрать нужное фото, кликнуть по нему и перейти в подменю. Здесь нужно найти и выбрать пункт под названием «установить на» или «установить как», после нажатия на который появится возможность выбрать желаемый контакт.
- Второй способ еще легче. Прежде всего, необходимо запустить стандартное приложение «Телефонная книга» и найти желаемый контакт. Далее вызвать подменю и выбрать раздел «изменить». В результате этого действия вы окажитесь в меню изменения, вверху или внизу которого находится иконка с фотографией. Нажмите на нее, и откроется галерея, в которой просто выбираете нужную фотографию.
Кроме этого, можете сделать моментальное фото, если нужный вам человек находится рядом с вами. В зависимости от того, какая у вас модель телефона и его фирменные предустановленные утилиты, можно добавить много рамок или других эффектов, чтобы фотографии смотрелись интереснее. На этом всё, вы поставили фото на контакт в своем Андроид устройстве! - Третий способ самый оригинальный – нужно зайти в магазин Гугл Плей и найти специальное приложение, благодаря функциям которого вы можете быстро поставить и отредактировать любое фото.
Далее можете познакомиться с некоторыми из таких приложений. Есть как платные варианты, так и бесплатные.
Программы для установки фото на контакт и входящий звонок
Функционал некоторых из них позволяет произвести тончайшую настройку и добиться желаемого результата всего за несколько простых шагов.
Ultimate Caller ID Screen HD
Это многофункциональная программа на Андроид для работы с входящими звонками. Она позволяет быстро поставить желаемое фото на весь экран для любого контакта из памяти вашего телефона. Имеет похвальные отзывы пользователей как на своей официальной страничке в магазине Гугл Плей, так и на разных тематических форумах. Но на некоторых устройствах пока что не обходится без косяков. Надеемся, в новых версиях разработчики уберут все ошибки.
Среди прочих функций стоит выделить черный список и блокировку вызовов. Пожалуй, изюминкой Ultimate Caller ID Screen HD является возможность отклонить входящий звонок, при этом, не нажимая никаких кнопок. Для этого нужно просто взять телефон в руки и перевернуть его экраном вниз.
→ Ultimate Caller ID Screen HD
Full Screen Caller ID PRO
Как свидетельствует статистика, сегодня это одно из самых популярных приложений в своей тематике. Full Screen Caller ID PRO умеет устанавливать на контакты снимки с памяти устройства, сразу с камеры или даже брать картинку с Facebook аккаунта. При этом можно воспользоваться многофункциональной настройкой дизайна – выбрать самый лучший на ваш взгляд шрифт и цвет текста.
Интересная и очень крутая фишка данного приложения – чтение вслух имени абонента при входящем звонке.
→ Full Screen Caller ID PRO
HD Caller ID
Бесплатное приложение с широкими возможностями. Как и другие вышеперечисленные, отображает качественное фото абонента при звонке или СМС сообщении на весь экран Андроид устройства.
Интерфейс и управление функциями HD Caller ID предельно простые и интуитивно понятные.
→ HD Caller ID
mobimanual.ru


 Выберите, откуда вы хотите взять изображение
Выберите, откуда вы хотите взять изображение Фотография установлена
Фотография установлена В «Контактах» найдите «Меню», перейдите в «Настройки»
В «Контактах» найдите «Меню», перейдите в «Настройки» Выберите «Копировать контакты»
Выберите «Копировать контакты» Из предложенных вариантов нам нужен — SIM
Из предложенных вариантов нам нужен — SIM Кликните на «Телефон»
Кликните на «Телефон»