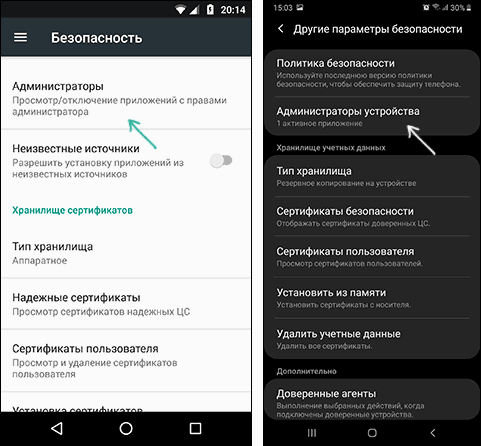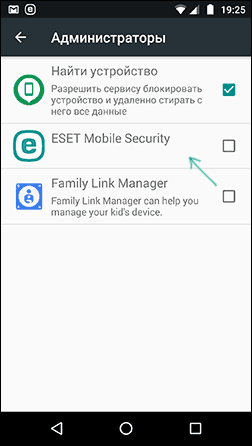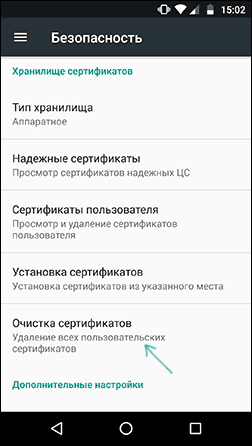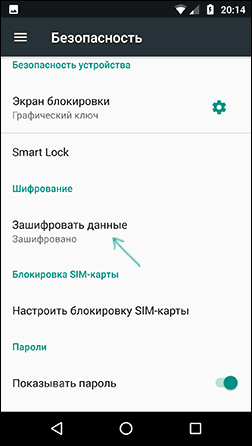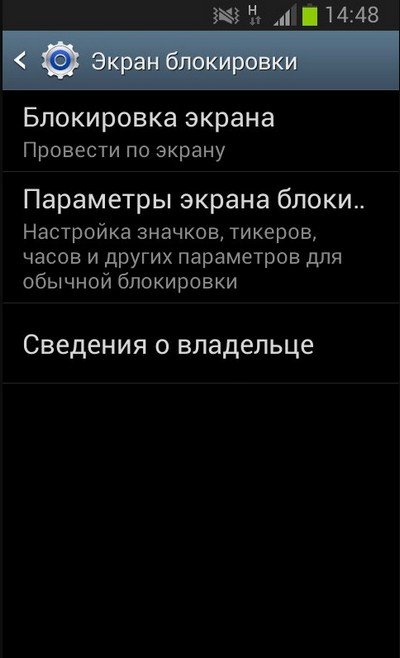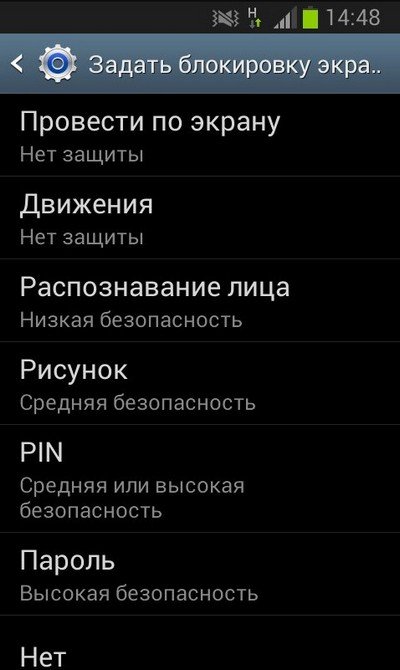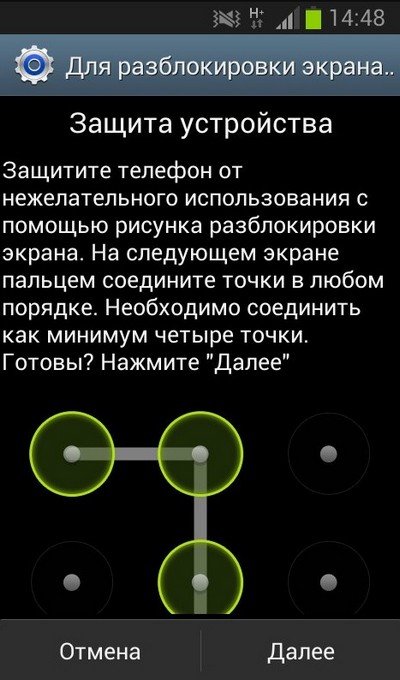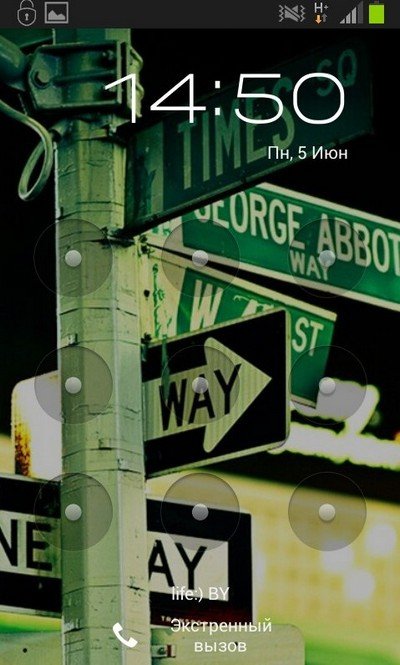Как на андроиде отключить блокировку – Как отключить блокировку экрана Windows 7: инструкция
Запрещено администратором, политикой шифрования или хранилищем учетных данных на Android — как исправить
  для начинающих | мобильные устройства
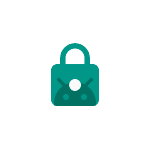 Если вы решили отключить графический ключ, PIN-код или пароль на Android телефоне, при этом в настройках безопасности выбрать незащищенные варианты нельзя, а вместо этого вы видите сообщение о том, что это запрещено или отключено администратором, политикой шифрования или хранилищем учетных данных, в большинстве случаев исправить возникшую проблему сравнительно просто.
Если вы решили отключить графический ключ, PIN-код или пароль на Android телефоне, при этом в настройках безопасности выбрать незащищенные варианты нельзя, а вместо этого вы видите сообщение о том, что это запрещено или отключено администратором, политикой шифрования или хранилищем учетных данных, в большинстве случаев исправить возникшую проблему сравнительно просто.
В этой инструкции о том, как убрать «Запрещено администратором», если выбор опций разблокировки «Провести по экрану» или отсутствие блокировки запрещено, а вам требуется отключить графический ключ, PIN или пароль и сменить способ блокировки экрана Android. Возможно, вам будет интересно: Необычные способы использования Android.
Отключено администратором, политикой шифрования или хранилищем учетных данных — снимаем запрет на смену способа блокировки
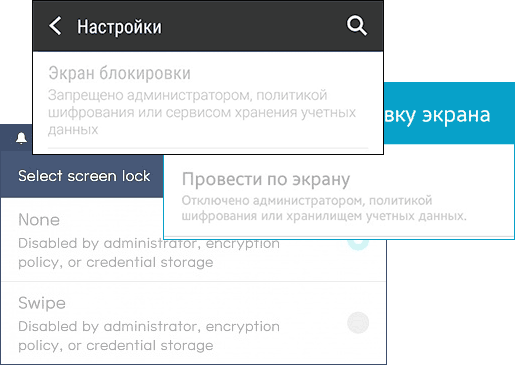
Небезопасные способы блокировки экрана могут включаться в следующих случаях: на телефоне установлено какое-то приложение, имеющее права администратора и запрещающее использование Android без графического ключа или пароля, включено шифрование хранилища телефона (для некоторых более старых моделей), по причине некоторых установленных сертификатов учетных данных. Соответственно, для снятия ограничения, можно использовать следующий порядок действий:
- Зайдите в список администраторов устройства. Обычный путь: Настройки — Безопасность — Администраторы. Но возможны и иные варианты (зависит от модели смартфона), например, на Samsung Galaxy последних моделей: Настройки — Биометрия и безопасность — Другие параметры безопасности — Администраторы устройства.

- Если в списке приложений, являющихся администраторами Android, присутствуют антивирусы, какие-то альтернативные блокировщики экрана, утилиты для защиты устройства, именно они могут вызывать появление сообщения «Запрещено администратором, политикой шифрования или хранилищем учетных данных». Попробуйте убрать сторонние приложения из администраторов (по умолчанию в этом списке обычно находятся лишь «Найти устройство» и «Google Pay»).

- Если предыдущий шаг не помог, попробуйте очистить хранилище учетных данных. Стандартный путь: Настройки — Безопасность — Очистка сертификатов. Другие распространенные пути: Настройки — Биометрия и безопасность — Другие параметры безопасности — Удалить учетные данные; Экран блокировки и защиты — Другие параметры безопасности — Удалить все сертификаты (учетные данные/записи).

- Как правило, удаление сертификатов помогает в решении проблемы. Если же нет, проверьте, а не включено ли у вас вручную шифрование данных в хранилище. Пункт присутствует не на любом Android-телефоне и находится в Настройки — Безопасность — Шифрование. Если у вас есть такой раздел и в нем указано «Зашифровано», расшифровка может помочь в решении проблемы.

Еще раз отмечу, что в зависимости от конкретной марки телефона и версии Android, путь в настройках может слегка отличаться, но логика действий во всех случаях остается одна и та же.
Если ни один из способов не помог, а разобраться, какие еще функции безопасности устройства (а обычно дело именно в них) могут мешать снижению уровня безопасности, могу предложить лишь способ со сбросом устройства, однако при этом данные с него будут удалены и вам заранее следует позаботиться о сохранении важных файлов, аккаунтов и паролей. Также учитывайте, что если у вас подключена карта памяти, отформатированная как внутренняя память, даже если вы отключите её на время сброса, данные с неё будут более недоступны.
Сброс Android обычно выполняется в разделах «Настройки» — «Восстановление и сброс», «Настройки» — «Общие настройки» — «Сброс» и аналогичных.
В будущем, при предоставлении какому-то приложению прав администратора на Android, обращайте внимание на список прав: если в нем присутствуют пункты «Экран блокировки» и «Отслеживать попытки снятия блокировки экрана», такое приложение вновь может вызывать рассмотренную проблему.

Надеюсь, инструкция была полезной и помогла исправить ситуацию и сменить тип блокировки вашего устройства.
А вдруг и это будет интересно:
remontka.pro
Как убрать блокировку экрана на Андроиде
При необходимости настроить защиту данных на Андроид-устройстве в его программном обеспечении предусмотрены функции блокировки экрана. В настоящее время для мобильных устройств с ОС Android разработано множество программ для защиты информации владельца. Но пользователю следует ориентироваться не только на отзывы на данное ПО, но и опираться на свои личные предпочтения, так как эти приложения часто включают в себя значительное количество дополнительных функций, которые пользователь сможет поменять уже только после инсталляции.В данной статье представлена подробная инструкция о необходимых действиях, в случаях, когда мобильное устройство владельца заблокировано, и он при этом не может вспомнить пароль снятия блокировки. Несмотря на свою кажущуюся нелепость, данная проблема популярна в последнее время. Существует множество действенных методов, используя которые пользователь может легко отключить либо изменить блокировку экрана Android.
Как настроить блокировку
С этой целью требуется осуществить следующие действия в меню «Настройки»:
- войти в «Настройки»;
- зайти в «Персонализация»;
- нажать на «Безопасность»;
- войти в «Блокировка экрана» и выбрать метод блокировки;
- самые широко распространенные методы – это графический ключ или анализ лица, однако фейсконтроль имеется не на всех моделях устройств и пока не очень надежен в эксплуатации.
При использовании графического ключа следует прочертить пальцем черточки между точками в придуманной последовательности и коснуться на «Продолжить». Далее, когда экран заблокируется, ключ будет применен.
Как убрать блокировку полностью
С целью, чтобы разблокировать экран, необходимо выполнить следующие шаги:
- После перехода телефона в ждущий режим или выключения его пользователем, чтобы включить его потребуется осуществить ввод, например, пароля или графического ключа;
- При необходимости изменить или включить функцию блокировки, потребуется вновь войти в «Настройки», далее в «Безопасность» и в меню «Блокировка экрана»;
- Потом ввести пароль и нажать на «Нет».
Но для того, чтобы убрать блокировку экрана вышеуказанным методом, необходимо обязательно помнить пароль или заданный ключ. Что же делать в случае, если владелец гаджета забыл их?
Если забыт пароль
Сначала рекомендуется попытаться воспользоваться самым легким и удобным методом. С целью снятия блокировки со своего гаджета необходимо на сервисе Google предоставить свои личные данные от аккаунта. В случае нахождения мобильного устройства Андроид в глобальной сети, то блокировка убирается очень скоро. Но для этого пользователю требуется помнить e-mail и пароль к нему. Пользователю требуется около 5 раз ввести неправильный пароль в телефон и далее появится сообщение о блокировке гаджета на определенное время. При этом на экране отобразится надпись «Забыли пароль». Требуется ее кликнуть, после чего можно будет осуществить ввод своего e-mail (ввести необходимо лишь логин, без «@gmail.com») и пароля к аккаунту. Выполнив эти несложные действия мобильное устройство на «Андроид» будет разблокировано.Данный метод, возможно, применять только при наличии интернета. В случае выключенного в смартфоне интернета, надо его включить. С этой целью требуется выключить и включить гаджет. В процессе включения при появлении шторки требуется немедленно вытянув ее активировать wi fi или передачу данных.
Имеется и второй метод подключения к сети. Необходимо войти в «экстренный вызов» и напечатать следующий текст: *#*#7378423#*#*. В появившемся окне нажать на «service tests — wlan», и далее «подключиться к сети wi fi».
В случае отсутствия сети wi fi, рекомендуется использовать Сим-карту, обеспеченную средствами для работы в сети.
Что делать, если забыт пароль и к собственному аккаунту
Нередко случается, что пользователь забывает не только пароль блокировки экрана своего телефона, но и код собственного аккаунта Google. В данном случае, не получится убрать блокировку, используя само заблокированное мобильное устройство, а потребуется для разблокировки Android-гаджета использовать другой компьютер. Многое также будет зависеть от программы, которое пользователь использовал для блокировки экрана. Снять защиту возможно применив специальное приложение «Adb». Сначала необходимо с помощью кабеля соединить телефон с ПК и включить отладку по USB.Как снять блокировку звонком
Требуется выполнить звонок на устройство, которое не можете разблокировать. При ответе на него, необходимо свернуть окно вызова и войти в «Настройки» и далее в меню «Безопасность», где можно выключить блокировку.Использовать низкий заряд аккумулятора
При низком заряде аккумулятора устройство выведет сообщение о заряде. В этом сообщении требуется войти в «Состояние батареи», а из данного окна, возможно, зайти в «Настройки».Кардинальный метод
Это самый легкий метод, который доступен всем без исключения и даже новичкам. Возможно, выполнить откат всей системы на мобильном устройстве android к заводским настройкам. При этом функции защиты устройства возвратятся к изначальному состоянию, т.е. введенные пользователем настройки просто сотрутся. Основным недостатком данного метода является стирание всей информации из памяти гаджета, например, звонки, сообщения, программы, которые были установлены владельцем мобильного устройства и т.п. Сохранятся только файлы, сохраненные на внешней SD-карте.Необходимые действия для сброса до начального состояния
Для отката к заводским настройкам требуется войти в режим «Recovery». В каждом устройстве имеется индивидуальный алгоритм входа в данный режим. Для этого необходимо изучить заводскую инструкцию конкретной модели устройства. Далее необходимо активировать «Factory Reset», при этом исчезнет вся информация о звонках и сообщения. Удалится также и код блокировки экрана.
Для того, чтобы сохранить телефонный справочник, требуется все контакты ввести в аккаунт Google. После непредвиденных обстоятельств, потребуется только синхронизировать смартфон c аккаунтом и все данные пользователя вновь будут доступны в устройстве.
Важно: Требуется обеспечить уровень заряженности аккумулятора гаджета более половины, так как после отката к заводским настройкам устройство, возможно, просто не включится вновь из-за недостатка энергии.
При безуспешности использования перечисленных методов, рекомендуется отнести гаджет для настройки в сервисный центр.
androidkak.ru
Как на Android настроить автоматическое отключение блокировки, когда вы дома
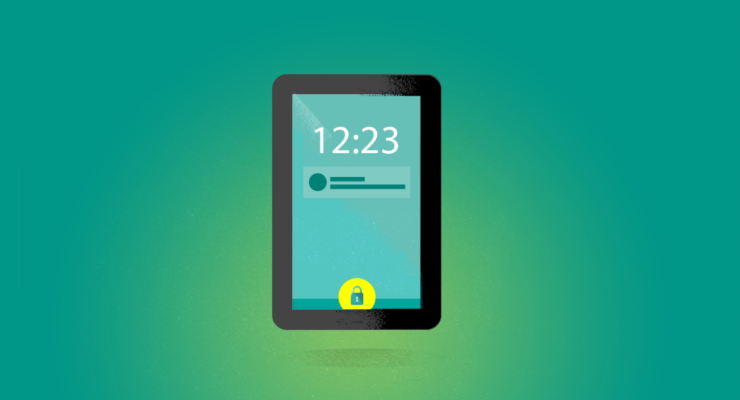
Обычно дом — самое безопасное место. Поэтому в нем необязательно блокировать экран смартфона паролем или PIN-кодом. В Android 5.0 реализована функция Smart Lock, которая позволяет отключать блокировку, если вы находитесь по определенному адресу, рядом с вам находится гаджет, внесенный в список доверенных, а также с помощью NFC-метки или в тех случаях, когда устройство находится у вас в руках, в сумке или в кармане.
Функция смарт-блокировки спрятана в системных настройках безопасности. Потяните шторку уведомлений, нажмите на значок настроек, найдите нужный пункт меню, введите пароль, установленный для разблокировки, и выберите способ, при котором экран не будет блокироваться.
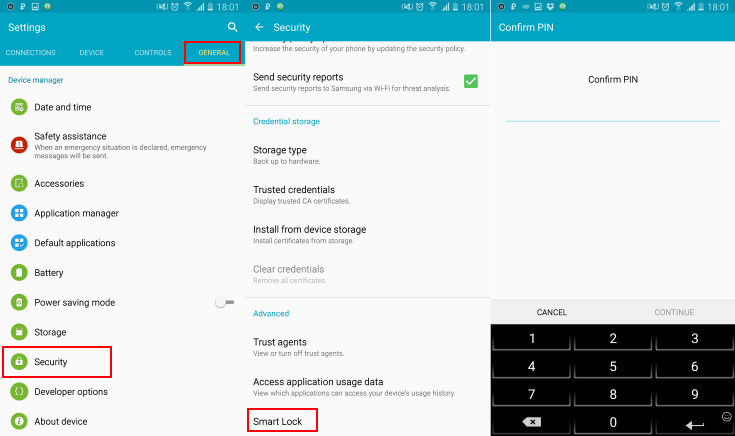
Первый способ позволяет указать доверенные устройства, например, смарт-часы или фитнес-браслет. Когда они будут находиться рядом с вами, экран вашего смартфона или планшета не будет блокироваться. Как только связь между гаджетами пропадет (например, вы отключите Bluetooth), вход в систему будет вновь защищен. Для снятия защиты также можно использовать NFC-метку или брелок.
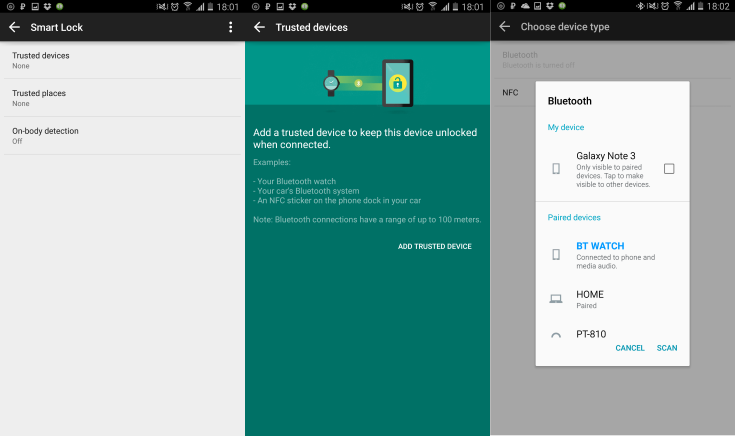
Во втором случае требуется указать адрес. Блокировка будет отключаться, если вы находитесь по выбранному адресу, и снова включаться, когда вы в другом месте. Можно выбрать как конкретный адрес (с номером дома), так и приблизительный (только название улицы). Для определения местоположения должен быть включен Wi-Fi или GPS. Имейте в виду, что геолокация иногда работает с погрешностью в несколько десятков метров.
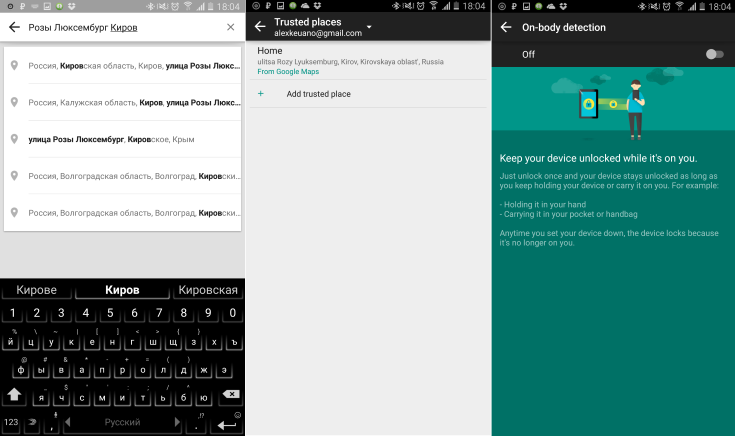
На Android 5.0 могут быть и другие способы автоматического отключения защиты. Смартфон, оснащенный акселерометром, например, может убирать блокировку в том случае, когда вы держите его в руках, положили в карман или в сумку. Как только вы положите устройство на стол, у него вновь будет активирована защита паролем. Если вы возьмете его в руки, введете пароль, а затем выключите экран, то пароль не будет истребован.
При желании можно использовать несколько способов отключения блокировки: например, дома она будет сниматься автоматически, в автомобиле от магнитолы с модулем Bluetooth, а на на работе от NFC-метки. Smart Lock работает только на устройствах с Android 5.0 Lollipop и Google Play Services версии не ниже 6.5.
www.iguides.ru
Запрещено администратором политикой, как снять графический ключ?
Возможно вам нужна другая статья: Забыл графический ключ: подробная инструкция по разблокировке
Здравствуйте! Как я понимаю, сам графический ключ вы знаете, просто не можете его выключить. То есть ваша ситуация выглядит примерно так:
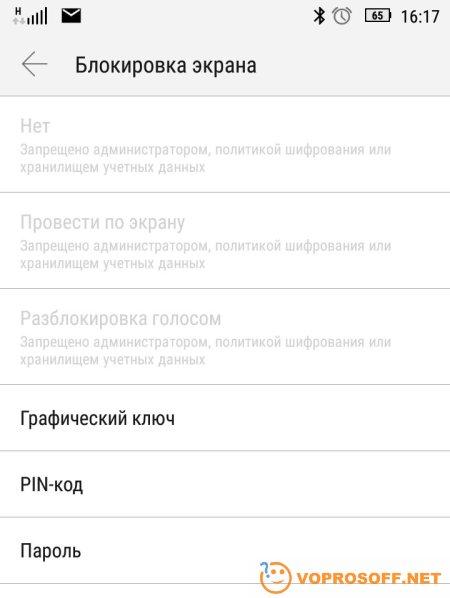
Автор считает, что эти материалы могут вам помочь:
Вы можете поменять графический ключ на пароль или PIN-код, но не можете выбрать более простые незащищенные варианты, так как это «Отключено администратором, политикой шифрования или хранилищем учетных данных». Обычно дело заключается в том, что у вас на смартфоне установлен какой-то сертификат, который по своей внутренней политике не разрешает понижать безопасность телефона, то есть отключать пароль разблокировки. Обратите внимание, если на вашем смартфоне настроена рабочая почта, удаленное подключение к сети вашей организации, то это может быть политикой безопасности вашей компании. В таком случае, сначала стоит проконсультироваться с вашими ИТ-специалистами. Если же ничего такого на вашем телефоне у вас нет – вам поможет способ, описанный ниже.
Как выключить графический ключ если это запрещено администратором
Зайдите в настройки вашего телефона и выберите там пункт «Безопасность» -> «Администраторы устройства». Там не должно быть включенных приложений, которых вы не знаете, если же есть – попробуйте их выключить.
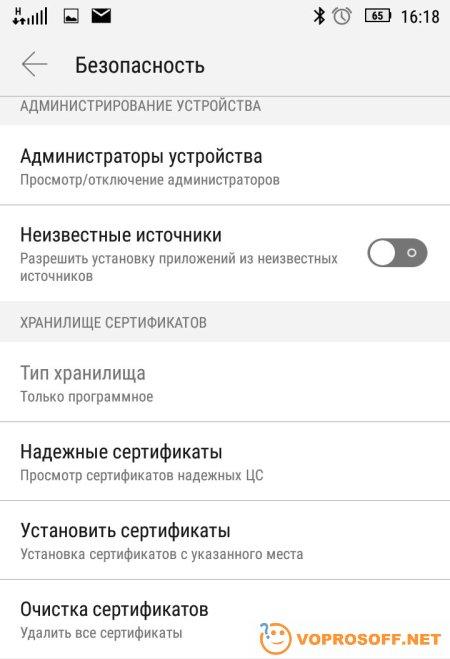
Далее самое главное, промотайте в самый низ и нажмите на пункт «Очистка сертификатов». Подтвердите свое действие нажатием кнопки «ОК». После этого зайдите в меню отключения графического ключа, заблокированные пункты теперь должны быть доступны. Возможно вам придется перезагрузить ваш смартфон.
Есть еще один способ, его следует применять, только если не помог способ выше (то есть у вас какая-то уникальная ситуация) – полный сброс вашего смартфона к заводским настройкам (у нас есть подробная инструкция как правильно сделать сброс). Но имейте в виду, что все данные при этом будут потеряны. Как их сохранить — читайте в нашей статье «Как сохранить все данные с устройства Android».
Если у вас остались какие-то вопросы или нужны уточнения – обязательно задавайте вопросы, наши эксперты оперативно вам помогут!
Возможно вам нужна другая статья: Забыл графический ключ: подробная инструкция по разблокировке
voprosoff.net
Как отключить блокировку экрана на Андроиде
В цифровом мире очень остро стоит вопрос конфиденциальности, что заставляет устанавливать блокировку на смартфоны. Но иногда юзеры забывают пароли, а потом не могут пользоваться собственным гаджетом. Если же с вами такое случилось, не нужно переживать по этому поводу. Ведь есть несколько способов, как отключить блокировку экрана на Андроиде. Предлагаем рассмотреть проверенные приемы, которые точно помогут и не навредят аппарату еще сильнее.
Настройка блокировки на телефоне
Если вы только собираетесь установить защиту, то следуйте этой простой инструкции и не забудьте записать пароль или нарисовать схему графического ключа.
- Зайдите в «Настройки — Безопасность — Блокировка экрана».
- Выберите тип, которым вам будет удобнее всего пользоваться.
- Самыми популярными методами защиты экрана являются графический ключ и код-пароль (сканер отпечатка пальца есть не на всех устройствах, как и распознавание по лицу).
- Ключ блокирования надо нарисовать один раз по точкам на дисплее в желаемой последовательности, а потом подтвердить его.
- Теперь выберите, желаете ли, чтобы уведомления полностью отображались на заблокированном экране.
- Нажмите «Продолжить», ключ применится.
Еще раз призываем сохранить его где-то, чтобы не волноваться, блокируя телефон.
Как поступить, если не помните пароль?
Проще всего пройти верификацию через сервис Google (однако это доступно не на каждой прошивке). Вводите неверный код пока на экране не всплывет сообщение об ошибке с иконкой «Забыли пароль?». Кликайте по ней и вводите адрес своей электронной почты без окончания «@gmail.com», также в нужную строку введите пароль. После этих действий ваш Аndroid-аппарат будет быстро разблокирован.
Этот метод быстрый, однако действенный исключительно в том случае, если ваш телефон имеет доступ к интернету. Если отрубилась сеть, выключите аппарат и заново включите. Когда телефон будет грузиться, быстро откройте шторку уведомлений и выберите Wi-Fi или же передачу данных, чтобы на смартфоне был доступен хотя бы только мобильный интернет.
Если в ходе включения аппарата не удалось соединить его с интернетом через шторку, откройте «Экстренный вызов» и введите текст «*#*#7378423#*#*». Появится окно, где надо тапнуть на «ServiceTests — Wlan». Это позволит подключиться к сети.
Как обойти блокировку через ADB?
Если забыли все данные для входа в профиль Google, придется снимать защиту гаджета, при помощи софта ADB, но для этого понадобится десктоп. Как установить необходимые компоненты, мы рассказывали в статье «Почему компьютер не видит телефон и что делать?», ознакомьтесь с ней, дабы инсталляция не вызывала трудностей.
Для ADB надо активировать режим отладки по USB, вернее она должна была быть включена заранее. Однако часто при подсоединении шнура появляется меню с предложением включить ее. Если это случилось, то сбросить пароль получится, а если нет, то переходите к другому шагу, потому что данный не сработает.
Теперь следуйте инструкциям.
- В меню «Пуск» нажмите на пункт «Выполнить» или одновременно удерживайте кнопку «Win» (значок Windows слева от пробела) + «R».
- Пропишите в поле «cmd» и клацните на «ОК».
- Набирайте в командной строке путь к папке, где лежит ADB.
- Осталось ввести перечисленные ниже команды и не забудьте тапнуть после каждой по клавише «Enter».
Внимание! Ни один способ не дает стопроцентной гарантии успеха. Поэтому, если защита никак не отключается, пропускайте его и пробуйте другие.
Метод первый:
adb shell
cd /data/data/com.android.providers.settings/databases
sqlite3 settings.db
update system set value=0 where name=’lock_pattern_autolock’;
update system set value=0 where name=’lockscreen.lockedoutpermanently’;
.quit
Перезапустите устройство, посмотрите, получилось ли задуманное.
Метод второй (для тех, у кого есть root):
adbshell
su
rm /data/system/locksettings.db
rm /data/system/locksettings.db-wal
rm /data/system/locksettings.db-shm
reboot
Если результат нулевой, пробуйте финальный шаг.
Третий метод:
adb shell
rm /data/system/gesture.key
Внимание! Если прошивка запросит код, вводите любой, защита все равно пропустит вас.
Снятие блокировки экрана звонком
Позвоните на залоченый мобильный, скройте вызов, запустите «Настройки —Безопасность» и уберите блокировку. Работает это не всегда, однако попробовать следует.
Взлом защиты при низком заряде
Когда мобильник уведомит о том, что аккумулятор вот-вот сядет, зайдите в меню электропитания через шторку, а потом перейдите в опции, где блокировка телефона, там и снимите ее. Обращаем ваше внимание, что работоспособность хака также не повсеместна.
Откат системы
Этот метод подходит всем пользователям без исключения. Откат системы вернет состояние смартфона до заводских настроек и собьет пароль блокировки экрана. Однако здесь есть огромный недостаток: все данные с вашего смартфона, включая фото и программы, будут удалены. Поэтому сделайте резервную копию, сбросьте ее на свой компьютер и лишь затем приступайте.
- Войдите в Recovery (на всех девайсах комбинация вызова меню восстановления отличается, но мы выпускали статью об этом, где вы найдете необходимую информацию).
- Когда выйдете в режим, кликните на пункт «Factory Reset».
- Подождите окончание процесса и включите гаджет.
Внимание! Прежде чем делать это поставьте Android-устройство на зарядку пока не набежит хотя бы 50%. В противном случае есть риск того, что сброс будет недоступен или прервется.
Снятие блокировки через TWRP Recovery
Если имеется кастомное рекавери, то в нем 100% присутствует встроенный менеджер файлов, позволяющий деинсталлировать документы, отвечающие за запрос пароля.
- Вызовите режим восстановления.
- Нажмите сначала на «Advanced, а потом на «File Manager».
- Пройдите по пути: /data/system/.
- Снесите в этой папке следующие документы (для этого кликните на один и подтвердите деинсталляцию свайпом вправо):
- a. «gatekeeper.password.key»;
- b. «gatekeeper.pattern.key»;
- c. «locksettings.db»;
- d. «locksettings.db-wal»;
- e. «locksettings.db-shm».
Осталось перезагрузить девайс.
Если все перечисленные способы не решили проблему с отключением защиты, отнесите аппарат в ремонтный центр. Там профессионалы используют более сложные методы для решения проблем.
proshivku.ru
Как можно снять блокировку экрана Android
Смартфоны, управляемые Android-системой, обладают многоступенчатой формой защиты данных, хранящихся в памяти. Но иногда, установив дополнительную ступень защиты устройства, не возможно ее отключить. В этой статье будет расказано о том, как установить защиту и как можно снять блокировку экрана Android.Как установить защиту
Сначала следует остановиться на том, как установить пароль на Аndroid-устройство.Для этого потребуется совершить следующие действия:
- Найти в настройках раздел «Экран Блокировки».

- В показанном выше меню можно отключить блокировку дисплея с помощью специальных настроек: для этого потребуется перейти в меню, найти поднастройку «Блокировка экрана» и выбрать метод, с помощью которого будет осуществляться блокировка. Формат блокировки можно выполнить в форме «Слайдера», «Пароля», «Графического ключа» и т.д.

- Самые действенные и проверенные методы – «Фейсконтроль» (не всегда работает как полагается), «Отпечаток пальца» и «Графический ключ».
- Для активации «Графического ключа» потребуется провести линии по основным точкам, в любой удобной последовательности и далее тапнуть «Продолжить». После отключения экрана смартфон автоматически заблокируется.

- Чтобы разблокировать Аndroid, потребуется соединить основные точки в той последовательности, в которой они настраивались на прошлом этапе.
Чтобы снять задачу, как можно снять блокировку экрана Android, были выпущены специальные программы. Они дают возможность настроить блокировку и разблокировать Android-экран, но в отличии от стандартных настроек, обладают гораздо более обширным функционалом. В открытом доступе имеются как платные версии, так и бесплатные. Одной из самых рабочих утилит является – Pattern Lock Screen.
Что делать, когда забыт графический ключ на Android: видео
Как разблокировать?
Теперь следует рассмотреть, как происходит разблокировка дисплея Аndroid:- Когда смартфон переведен в спящий режим, после повторного включения набрать пароль или графический код.

- После ввода ключа и входа, найти в меню «Настройки» / «Безопасность» / «Блокировка дисплея».
- На следующем этапе потребуется перейти в подменю, где ранее настраивался метод блокировки и ввести нужный шифр (им может являться заглавный пароль или графический ключ для разблокировки). После вышеописанных шагов, потребуется нажать «Нет» – теперь в заглавном меню будет отображаться именно настройка.
Чтобы убрать блокировку на Аndroid таким методом, нужно знать пароль. Но случается так, что забываются установленные шифры.
Как сбросить забытый шифр
На сегодняшний день имеется два действенных метода, если пароль забыт. Первый метод – откат системы к заводскому состоянию. Для этого потребует перейти в раздел «Recovery». Методика включения данного режима сугубо индивидуальна и зависит от модели смартфона. После включения меню выбрать раздел «Factory Reset». После этого осуществится сброс системы, удалятся все контакты и программы, но и блокировка экрана также будет устранена. Другой способ, который поможет обойти блокировку – перепрошивка устройства. Однако этот способ является более сложным и рискованным.Как можно снять блокировку экрана Android: видео
top-androids.ru