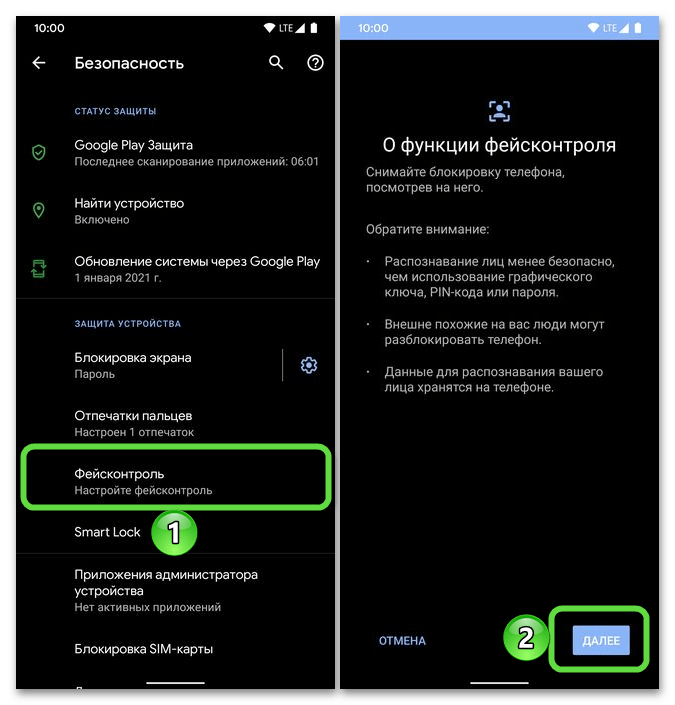Как на андроиде отключить блокировку: Sorry, this page can’t be found.
Как отключить блокировку экрана на Андроиде
Можно долго спорить насчет преимуществ и недостатков блокировки экрана в Андроид, однако не всем и не всегда она нужна. Мы расскажем вам, каким образом эту функцию следует правильно отключать.
Выключение блокировки экрана в Android
Для того чтобы полностью выключить какой-либо вариант screenlock, проделайте следующее:
- Зайдите в «Настройки» вашего девайса.
- Найдите пункт «Экран блокировки» (иначе «Экран блокировки и безопасность»).
Тапните по этому пункту. - В данном меню следует зайти в подпункт «Блокировка экрана».
В нем выберите опцию «Нет».
Если у вас ранее был установлен какой-либо пароль или графический ключ, то потребуется его ввести. - Готово – блокировки теперь не будет.
Естественно, чтобы этот вариант сработал, нужно помнить пароль и рисунок ключа, если вы его устанавливали.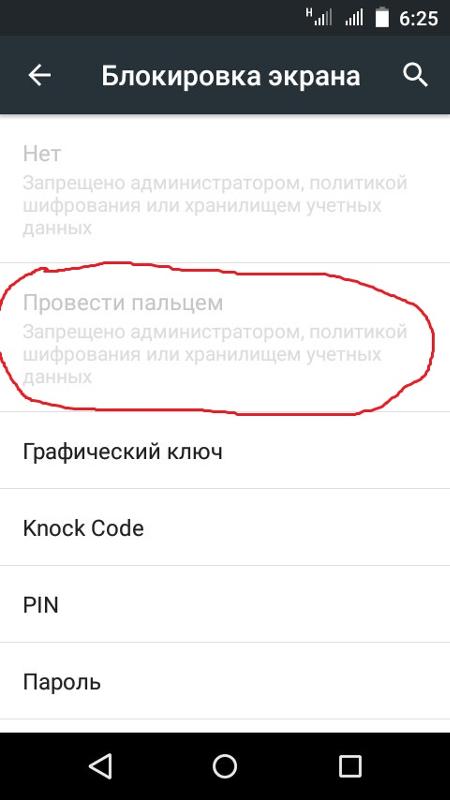
Возможные ошибки и проблемы
Ошибок при попытке отключения screenlock, может быть две. Рассмотрим их обе.
«Отключено администратором, политикой шифрования или хранилищем данных»
Такое случается, если в вашем устройстве есть приложение с правами администратора, не разрешающее отключать блокировку; вы купили б/у девайс, который когда-то был корпоративным и в нем не удалены вшитые средства шифрования; вы блокировали устройство с помощью сервиса поиска от Google. Попробуйте проделать такие действия.
- Пройдите по пути «Настройки»—«Безопасность»—«Администраторы устройства» и отключайте приложения, напротив которых стоит галочка, затем пробуйте отключить блокировку.
- В том же пункте «Безопасность» прокрутите чуть вниз и найдите группу «Хранилище учетных данных». В нем тапните по настройке «Удалить учетные данные».

- Может понадобиться перезагрузка устройства.
Забыли пароль или ключ
Тут уже сложнее – как правило, самостоятельно справиться с такой проблемой непросто. Можете попробовать следующие варианты.
- Зайдите на страницу сервиса поиска телефона в Google, она расположена по адресу https://www.google.com/android/devicemanager. Потребуется войти в аккаунт, используемый на устройстве, блокировку на котором хотите отключить.
- Оказавшись на странице, щелкните мышью (или тапните, если зашли с другого смартфона или планшета) по пункту «Заблокировать».
- Введите и подтвердите временный пароль, который будет использован для разового разблокирования.
Затем нажмите «Заблокировать». - На девайсе будет принудительно активирована блокировка паролем.
Разблокируйте устройство, затем переходите в «Настройки»—«Экран блокировки». Вероятно, что вам дополнительно понадобится удалить сертификаты безопасности (смотрите решение предыдущей проблемы).
Ультимативным решением обеих проблем является сброс до заводских параметров (рекомендуем по возможности сделать бэкап важных данных) или перепрошивка устройства.
В качестве итога отметим следующее – отключать screenlock устройства все-таки не рекомендуется в целях безопасности.
Мы рады, что смогли помочь Вам в решении проблемы.Опишите, что у вас не получилось. Наши специалисты постараются ответить максимально быстро.
Помогла ли вам эта статья?
ДА НЕТКак добавить или убрать виджеты с экрана блокировки на Android
Как убрать экран блокировки на Android
Экран блокировки защищает ваше мобильное устройство от злоумышленников, а также защищает от случайных нажатия на сенсорный экран, которые могут спровоцировать звонки или отправку смс сообщений. Но, в некоторых случаях экран блокировки совсем не нужен. Например, если у вас планшет, и вы используете его только дома. В этом материале вы узнаете о том, как убрать экран блокировки на Андроиде.
Для начала продемонстрируем, как убрать экран блокировки в оригинальном интерфейсе Android. Для этого вам необходимо открыть настройки и перейти в раздел «Безопасность».
В разделе «Безопасность» вы должна открыть подраздел с названием «Блокировка экрана». Обычно он находится в самом верху экрана.
После этого перед вами откроется список доступных способов блокирования экрана. Для того чтобы полностью убрать экран блокировки на Андроиде вы должны выбрать пункт «Нет».
Все после этого экран блокировки будет полностью отключен. Теперь при нажатии на кнопку включения устройства будет сразу появляться рабочий стол.
Если же вы используете Android устройство с нестандартным интерфейсом, то у вас настройки экрана блокировки могут находиться в другом месте. Для примера продемонстрируем, как отключить экран блокировки на Android смартфоне Samsung.
Сначала вам необходимо открыть настройки и перейти на вкладку «Мое устройство», здесь нужно открыть раздел «Экран блокировки».
После этого пред вами откроется окно с большим количеством настроек, которые касаются экрана блокировки. Для того чтобы полностью отключить экран блокировки нужно открыть подраздел с названием «Блокировка экрана».
Дальше вам необходимо выбрать способ блокировки экрана.
Для того чтобы полностью отключить экран блокировки на Android вам нужно выбрать пункт «Нет». После этого блокировка будет отключена и смартфон будет раз блокироваться только нажатием на кнопку включения.
Где находятся темы на телефоне
Тема – это внешнее оформление телефона. Обычно операционная система поддерживает несколько тем, например, к таким системам относят Самсунг или же Xiaomi. Многие телефона на системе Андроид предлагают пользователю некоторые варианты тем. Все зависит от прошивки, от года выпуска телефона, но в целом практически на всех девайсах доступен некий вариант цветов, дизайнов и многого другого.
Стандартные темы скучны и однообразны.
Когда пользователь установил новую и яркую тему, то через некоторое время он в любом случае захочет вернуться к старой, к которой он привык ранее. Также, конечно, можно поменять дизайн на другой, но необходимость в удалении старой темы все равно присутствует.
Уже установленные темы можно удалить. Сделать этом можно несколькими способами, о которых стоит поговорить далее. Как правило, установленные темы находятся в настройках памяти телефона. Во внутренней памяти есть специальный раздел под названием «Андроид». В нем есть папки, в одной из которых есть установленная тема. Как правило, пользователь не может знать, в какой из двух папок находится необходимая ему информация, так как это все зависит от прошивки телефона, системы.
Если пользователю необходимо выбрать и установить новую тему, то он также может воспользоваться несколькими источниками:
- Google Play. В этом магазине приложений есть огромное количество сервисов, которые отвечают за то, чтобы поменять пользователю надевшую ему тему;
- Также можно воспользоваться специальным приложением от компании.
 Часто на современных устройствах есть заранее установленные утилиты, которые отвечают за темы. Их нельзя удалить;
Часто на современных устройствах есть заранее установленные утилиты, которые отвечают за темы. Их нельзя удалить; - На официальном сайте компании также часто можно установить понравившиеся темы, если такие будут. Достаточно кликнуть на кнопку «Скачать», чтобы установить нужную.
Перед установкой необходимо удалить потерявшую свою актуальность тему, дизайн. Об этом стоит поговорить далее. Более подробно о том, что такое тема на телефоне и как её удалить, можно посмотреть в этом видео
Отказаться от блокировки
По умолчанию на Android-устройствах установлено снятие блокировки свайпом по экрану. Вы нажимаете кнопку разблокировки на боковой грани, проводите пальцем по дисплею и оказываетесь на рабочем экране. Можно уменьшить количество действий вдвое, избавившись от свайпа.
Откройте настройки Android. Перейдите в раздел «Блокировка экрана и безопасность». Нажмите на пункт «Блокировка экрана» и выберите «Нет».
Если на телефоне был настроен другой способ снятия блокировки, то придётся его снимать: вводить графический ключ, ПИН-код или пароль в зависимости от способа защиты.
Отказываясь от блокировки экрана, вы делаете содержимое телефона доступным для всех.
Приложения для смены стандартного экрана блокировки Android
Чтобы изменить стандартные настройки в смартфоне и улучшить защиту, используют сторонний софт: приложения, скачанные через PlayMarket или Google Play. Это:
- CM Locker;
- DIY Locker;
- Echo Notification Lockscreen;
- Go Locker;
- Next LockScreen;
- Locker Master.
Как установить живые обои на андроид — поставить свое изображение
У каждой программы есть особенности.
CM Locker
Подходит как для новых, так и для старых версий Android. При первой активации программы нужно нажать на пункт «Защитить», чтобы она активировалась. Затем устанавливается защита — ПИН-код или пароль, настраиваются другие функции, после чего программа перебросит пользователя на главный экран. Здесь есть раздел «Темы» и вкладка «Обои» на нижней панели.
Можно добавить собственные фото или загруженные изображения. Для этого переходят на страницу, которая называется «Я». Там во вкладке «Мои» нужно нажать на значок «+» и добавить картинки из памяти телефона. Загрузив и выбрав изображение, нажимают «Применить» в верхнем левом углу экрана.
Для этого переходят на страницу, которая называется «Я». Там во вкладке «Мои» нужно нажать на значок «+» и добавить картинки из памяти телефона. Загрузив и выбрав изображение, нажимают «Применить» в верхнем левом углу экрана.
Обратите внимание! CM Locker неудобен тем, что из-за замены системы защиты у пользователя могут возникнуть сложности с доступом к устройству, однако блокировку он контролирует хорошо.
DIY Locker (Solo Locker)
С этим приложением нельзя установить на экран блокировки живые обои, зато для установки пароля можно использовать изображения. Выглядит это так: чтобы снять блокировку, надо в нужной последовательности соединить фотографии.
Плюс приложения — большой выбор обоев, устанавливаемых на экран блокировки на андроид.
Echo Notification Lockscreen
Программа хороша умным подходом к уведомлениям. Она сортирует их по важности и выводит на экран блокировки. Сортирует уведомления по категориям. Например:
- работа;
- встречи;
- очередность;
- другое и т.
 д.
д.
Обратите внимание! С помощью Echo Notification Lockscreen можно переформатировать извещение в напоминание, которое система покажет в установленное время. Просматривать уведомления можно прямо на экране блокировки.
Сгруппированные уведомления в Echo Notification Lockscreen отображаются понятно и ненавязчиво
Приложение поддерживает разблокировку передвижением замка на экране, графические ключи, живые обои.
Другие плюсы — лаконичный, понятный интерфейс и стабильная работа.
Go Locker
Программа от разработчика GOMO Go максимально адаптирована, поэтому подойдет и для старых, и для продвинутых телефонов. На выбор множество тем и изображений.
Устанавливается легко, работает стабильно, выглядит приятно. Важные уведомления и сообщения можно читать прямо с экрана, не снимая блокировку. Для этого в программе нужно указать, каким приложениям разрешено показывать уведомления.
У приложения есть интересные фишки. Например, можно настроить разблокировку устройства встряхиванием или создать визуальные эффекты, которые будут возникать при разблокировке.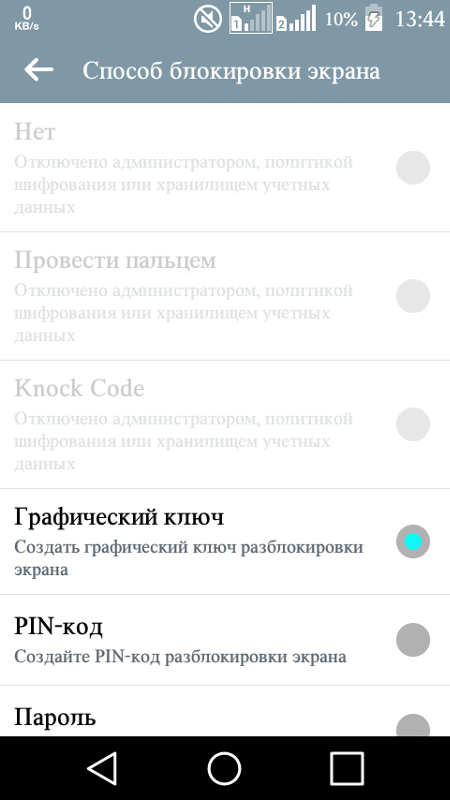
Важно! Для установки этого приложения нужно, чтобы пользователь поставил на телефон специальный лаунчер для андроид GO Launcher EX.
Next LockScreen
Это экран блокировки, разработанный знаменитой Microsoft. Благодаря ему можно настроить разные обои для разных локаций: для дома, офиса, улицы. Выбор изображений большой, также загружаются картинки, скачанные из Интернета, и фото с камеры смартфона.
Синхронизируется с календарем в телефоне и выводит прогноз погоды, напоминания о важных датах и встречах на экран блокировки. Также приложение уведомляет о письмах, которые приходят на почту, пропущенных вызовах и сообщениях.
Еще одна удобная функция — доступ к избранным приложениям, фонарику и сетевым подключениям (Bluetooth, Wi-Fi) с экрана блокировки.
Выбрать другой способ разблокировки
В настройках Android вы найдёте несколько способов снятия блокировки.
- Свайп по экрану. Не защищает от несанкционированного доступа, но спасает от случайных нажатий в кармане.

- Графический ключ. Может включать от четырёх до девяти точек. В сумме содержит 389 112 комбинаций, из которых доступ открывает только одна.
- ПИН-код. Состоит из четырёх цифр, что в сумме даёт 10 000 комбинаций.
- Пароль. Самый надёжный способ блокировки. В пароле может быть от четырёх до 17 символов, а количество комбинаций переваливает за миллиард.
Сканирование отпечатков пальцев и идентификация по лицу являются дополнительными методами. Вы защищаете систему графическим ключом, ПИН-кодом или паролем, а при снятии блокировки выбираете, какой вариант использовать. Ввести ключ или, например, приложить палец.
Если вы забудете пароль, ПИН-код или графический ключ, то телефон всё равно можно разблокировать. Для этого потребуется доверенное устройство или доступ к аккаунту Google. В крайнем случае придётся возвращаться к заводским настройкам, что приведёт к потере данных.
Добавление
Теперь при отключённом дисплее проведите свайпом влево или вправо для появления пиктограммы «+»:
После её активации перед вами будет открыт ваш набор для выбора и вам остаётся только коснуться одного из них, чтобы добавить на экран .
Можно подстроить его размеры: перемещение нижней части приведёт к увеличению, а передвижение верхней части — к уменьшению габаритов видимого фрагмента.
Использовать автоматическую разблокировку
Если в настройках Android есть функция Smart Lock, настройте автоматическое снятие блокировки в определённых условиях. Способ работает только при выборе графического ключа, ПИН-кода или пароля.
Откройте настройки, перейдите в раздел «Блокировка экрана и безопасность». Нажмите на пункт Smart Lock, введите графический ключ, ПИН-код или пароль и выберите условие снятие блокировки.
- Физический контакт. Устройство разблокируется, когда вы возьмёте его в руки. Идентификации по отпечаткам пальцев или лицу нет, то есть получить доступ к системе может любой человек.
- Безопасные места. Вы указываете на карте места, в которых телефон всегда остаётся разблокированным. Получить доступ к системе также может любой человек, который окажется рядом.
- Надёжное устройство.
 Вы настраиваете доверенное устройство через Bluetooth. При подключении к нему телефон или планшет будет разблокирован.
Вы настраиваете доверенное устройство через Bluetooth. При подключении к нему телефон или планшет будет разблокирован. - Voice Match. Разблокирование с помощью фразы «Ok Google».
На некоторых устройствах также доступно распознавание лиц. Однако разработчики Google предупреждают, что оно обеспечивает менее надёжную защиту, чем графический ключ, ПИН-код или пароль, так как разблокировать систему может человек, похожий на вас.
Удаление приложения Карусель обоев из MIUI
Для полного удаления приложения Карусель обоев из прошивки MIUI с целью отключения уведомлений нужно выполнить следующее:
- Перейти в Настройки->Приложения->Все приложения. Нажать на иконку с тремя точками в верхнем правом углу экрана.
- Выбрать первый пункт — «Показать все приложения». Далее при помощи строки поиска найти приложение «Карусель обоев» и открыть его настройки.
- Удалить приложение «Карусель обоев». Полное название приложения com.mfashiongallery.emag, иногда вместо локализованного названия отображается оно.

- Перезагрузить смартфон.
Альтернативный способ удаление приложения «Карусель Обоев» — Перейти в Google Play со смартфона по ссылке на страницу приложения https://play.google.com/store/apps/details?id=com.miui.android.fashiongallery&hl=ru и нажать удалить. Даже если у приложения будет уведомление «Недоступно в Вашей стране» его все равно можно удалить.
Реклама на экране блокировки и в области уведомлений Android, приходящая от сайтов
Первая часть — про очень простой случай, с которым, однако, некоторые начинающие пользователи Android не знакомы. Этот вариант подойдет, если вы видите всплывающую рекламу на экране блокировки и в области уведомлений примерно, как на скриншоте ниже (обычно с указанием браузера и адреса сайта).
Причина такой рекламы — подписка на уведомления от различных сайтов, когда вы нажимаете кнопку «Разрешить» в браузере. Дело в том, что для многих сайтов это способ заработка и с помощью push-уведомлений вам рассылается реклама.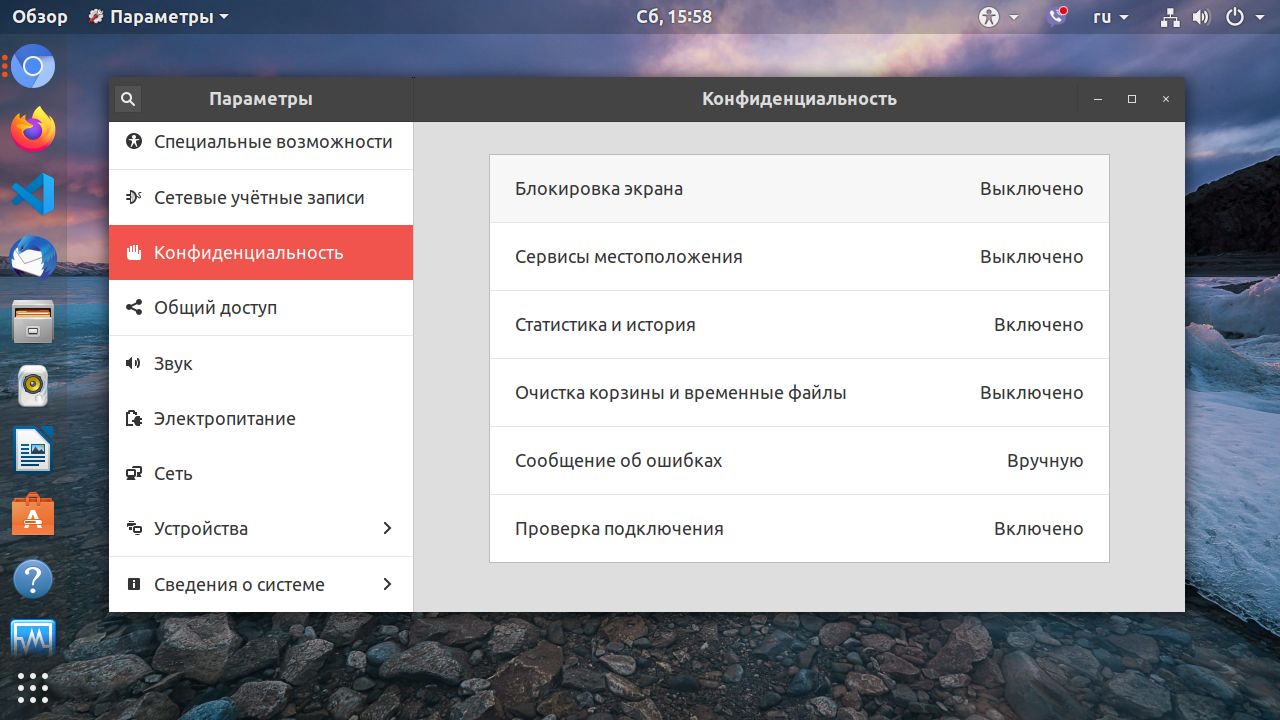 От неё легко избавиться:
От неё легко избавиться:
- В вашем браузере зайдите в настройки уведомлений. Например, в Google Chrome нажмите по кнопке меню — Настройки — Настройки сайтов — «Уведомления». В Яндекс Браузере — кнопка меню (три точки) — «Настройки» — «Уведомления» — «Уведомления от сайтов».
- В списке вы увидите список сайтов, которые могут отправлять вам уведомления. Среди них будут и те, которые показывают рекламу. Нажмите по такому сайту и либо нажмите «Очистить и сбросить» (в Chrome, можно и просто запретить уведомления, но лучше очистить параметры и больше не разрешать push-уведомления на этом сайте) или «Блокировать» (в Яндекс Браузере).
После этого такие уведомления приходить перестанут. За исключением тех случаев, когда вы добавили какие-то сайты на главный экран (вероятно, вы видели, на некоторых сайтах внизу появляется предложение добавить его на главный экран). В этом случае удалите этот сайт как обычное приложение.
Программный экран-конструктор
Стереотипные экраны не обладают возможностью создания индивидуального духа, не дают особого выбора в дизайне и мешают проявлению пользовательского творчества.
Что уж говорить о случаях, когда необходимо очень быстро воспользоваться режимом видеокамеры или попросту включить фонарик.
Одна из подобных для конструирования экрана блокировки под свои требования — WidgetLocker — позволит очень глубоко поработать над видом заблокированного экрана. Это вам не просто «добавить» или «убрать» виджет.
Здесь есть возможность выбора действий с любым из элементов благодаря появляющемуся меню при долгом касании. Коррекция ползунков включает в себя много стилистических вариантов. Например, протяжке ползунка можно назначить какое-то действие.
Вот один из результатов.
Поскольку в стандартной прошивке и при стандартном лаунчере нельзя изменять количество рабочих столов, то в таком случае необходимо использовать другие лаунчеры. Launcher для Андроид – это рабочий стол для смартфона, но с альтернативным внешним видом и прочими измененными элементами.
Например, одним из популярных считается ADW.Launcher. Данный лаунчер отлично подходит для планшетов – рабочий стол на несколько экранов, основное меню приложений.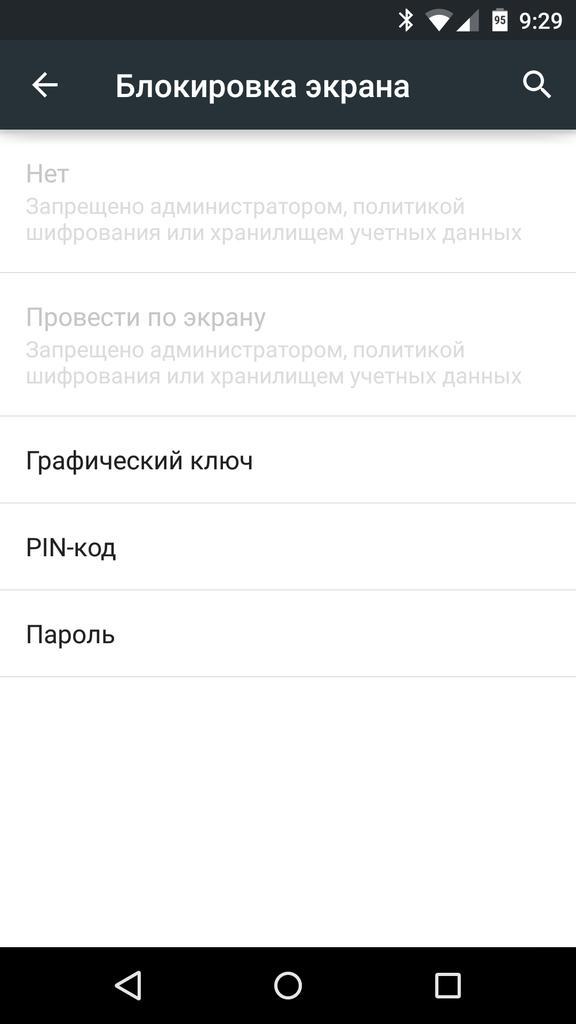 Для управления содержимым лаунчера нужно лишь зажать пальцем область на дисплее и подождать 1-2 секунды. Откроется новое окно, где можно выбрать настройку виджетов, приложений и всего рабочего стола в целом. Но главный минус этого лаунчера – это отсутствие возможности удалять приложения с панели приложений. Для этого приходится обращаться к стандартному лаунчеру.
Для управления содержимым лаунчера нужно лишь зажать пальцем область на дисплее и подождать 1-2 секунды. Откроется новое окно, где можно выбрать настройку виджетов, приложений и всего рабочего стола в целом. Но главный минус этого лаунчера – это отсутствие возможности удалять приложения с панели приложений. Для этого приходится обращаться к стандартному лаунчеру.
Еще одним популярным лаунчером является Go Launcher. В нижней части рабочего стола находится док, в который можно сохранять часто используемые программы. Данный лаунчер также отлично работает и на планшетах. Продолжительное нажатие на экране устройства откроет пользователю меню настроек, в котором можно настраивать под себя темы оформления, виджеты, приложения, а также добавлять или удалять рабочие столы.
Как отключить блокировку клавиатуры на телефоне. Как снять блокировку с телефона samsung кнопочный
Инструкция
У с физической снятие блокировки, как правило, производится действием, аналогичным ее включению.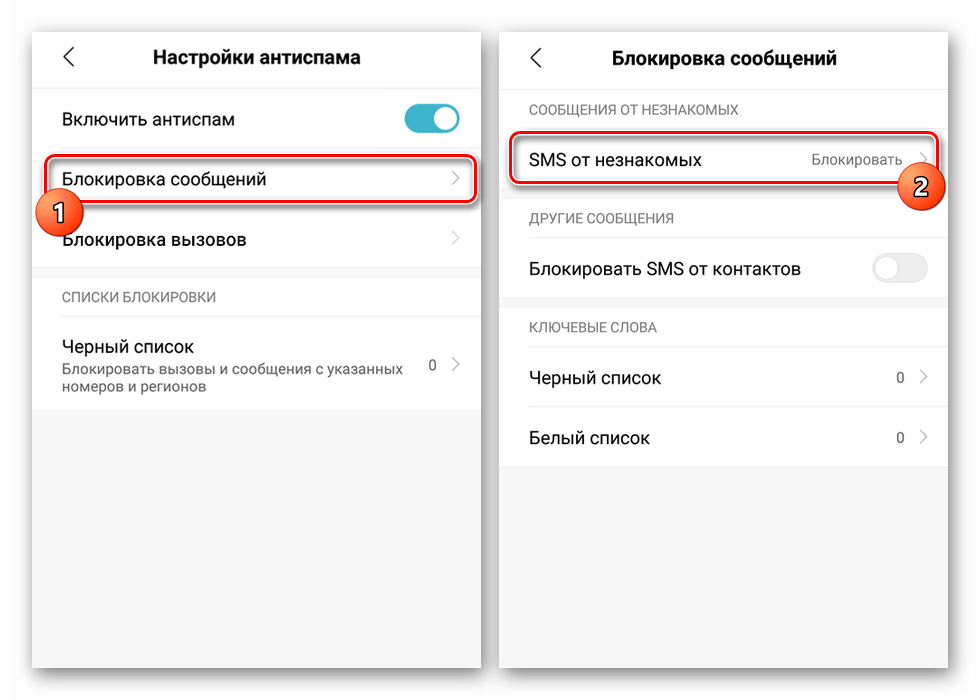 Оно осуществляется нажатием определенных клавиш в специальном порядке, либо нажатием и удержанием одной из них. Это могут быть клавиши *, #, и клавиша «Меню». Последовательные нажатия двух и более клавиш наиболее надежно предохраняют клавиатуру от нежелательной разблокировки.
Оно осуществляется нажатием определенных клавиш в специальном порядке, либо нажатием и удержанием одной из них. Это могут быть клавиши *, #, и клавиша «Меню». Последовательные нажатия двух и более клавиш наиболее надежно предохраняют клавиатуру от нежелательной разблокировки.
У телефонов с физическая , как таковая, отсутствует. Ее роль выполняет . Если у телефона все же есть несколько кнопок (посылки и отклонения вызова), то они блокируются вместе с экраном. Для разблокировки таких телефонов чаще всего необходимо нажать и удерживать определенную часть экрана, которая выглядит как кнопка (чаще всего с иконкой в виде замка). Данный способ позволяет достаточно неплохо предохранять телефон от нежелательной разблокировки.
В некоторых моделях телефонов с сенсорным экраном предусмотрен более серьезный способ отключения блокировки клавиатуры. Он заключается в том, что на экране необходимо «нарисовать» ломаную линию определенной формы. Данный способ обладает наибольшей надежностью, так как он гарантированно исключает нежелательные нажатия.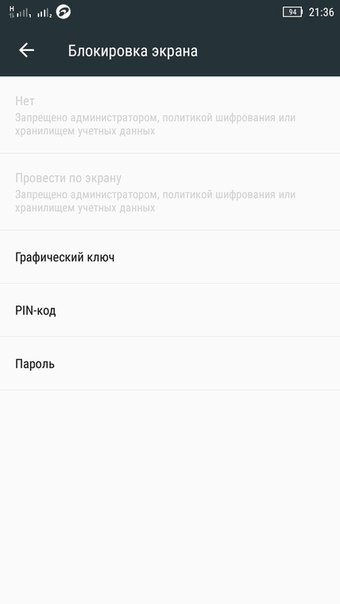
Обратите внимание
Клавиатуры разных моделей телефонов блокируются неодинаково. Изучите инструкцию к аппарату прежде, чем блокировать клавиатуру телефона. В новейших моделях телефонов могут применяться все новые и новые способы включения и отключения блокировки клавиатуры.
Полезный совет
Для того, чтобы ваш телефон всегда был предохранен от нежелательных нажатий клавиш, используйте функцию «Автоматическая блокировка клавиатуры». Клавиатура будет выключаться через несколько секунд после того, как вы перестанете нажимать клавиши.
Источники:
Так как сотовый телефон стал уже неотъемлемой частью нашей жизни, стоит задуматься о безопасности данных, которые в нём содержатся. Ваш сотовый телефон – это ваша личная вещь, личное пространство, в которое не должны влезать посторонние. Самый простой и очевидный способ защиты – это блокировка. Но как быть, когда у вас возникли проблемы со снятием этой блокировки? Давайте рассмотрим несколько способов разблокирования вашего телефона.
Инструкция
Когда вы покупаете новую сим- , она по умолчанию защищена несколькими кодами – pin и puk. Эти коды обычно указаны в документах, которые выдаются вам вместе с сим- . При многократном неправильном вводе pin, и требует ввода puk-кода, который обычно из десяти символов.
Чтобы данную блокировку, зайдите в раздел «защита» или «безопасность», находящийся в настройках вашего телефона. Выберите пункт «снять защиту sim», после чего телефон попросит вас ввести пока еще действующий код. После выполнения этой операции пин код при включении телефона больше запрашиваться не будет.
Блокировка клавиатуры очень полезна в тех случаях, когда телефон находится в сумке или кармане. Она не дает возможности лишний раз позвонить кому-то при случайном нажатии клавиш.
Для того, чтобы отключить блокировку клавиатуры, нажмите поочередно на значек звездочки, а затем на правую верхнюю кнопку функций («блок. кл.»). Либо зайдите в «Настойки» и выберите раздел «Блокировки», далее «Вкл./Откл.»
Воспользуйтесь одной из программ для снятия блокировки с телефона, которые можно найти в свободном доступе в Интернете.
Если ни один из вышеперечисленных способов не помог вам решить проблему с разблокированием телефона, обратитесь к вашему мобильному оператору, в салон сотовой связи, где вы покупали телефон, либо в сервисный центр. Там вам обязательно помогут, дадут квалифицированные ответы и рекомендации по дальнейшей эксплуатации вашего сотового телефона.
Владельцу телефона любой модели, за исключением «раскладушки», требуется блокировать клавиатуру. Деактивированная клавиатура не допустит отправки сообщения или вызова, если кнопку случайно заденет острый предмет в кармане или сумке. Но как активировать клавиатуру снова?
Вам понадобится
- Телефон с сим-картой.
Инструкция
Включение и выключение блокировки происходит нажатием одной и той же комбинации. На некоторых моделях блокировку может снять удерживание клавиши «решетка» или «звездочка» (снежинка), находящиеся в нижнем ряду клавиатуры. Чтобы убедиться, что это правильный вариант, проверьте эти клавиши – на одной из них должен быть изображен ключ. Как только будет , оповестит вас короткой и сообщением на дисплее.
Для изменения настроек блокировки (активация или деактивация автоматического включения) войдите в настройки телефона, далее настройки блокировки. Выберите опции и время включения блокировки в соответствии со своими потребностями.
Мобильный телефон любой модели, кроме «раскладушки», при любом, даже очень аккуратном хранении может отреагировать на случайное нажатие клавиши. В таких случаях вашим друзьям, родственникам и коллегам приходят пустые СМС-сообщения, отправляются вызовы… Чтобы сэкономить средства абонентов, разработчики телефонов создали функцию блокировки, на некоторых аппаратах она включается автоматически. Но как вернуть телефон в рабочее состояние?
Инструкция
На персональном компьютере иногда приходится пользоваться лишь мышкой (например, в играх или некоторых программах). В таких случаях можно отключать клавиатуру или же просто блокировать клавиши. Процесс блокировки клавиш весьма прост и не занимает много времени. Разблокировать клавиатуру также легко.
Вам понадобится
- Начальные навыки владения персональным компьютером.
Инструкция
Для начала нажмите и удерживайте в течение восьми секунд кнопку «Shift» справа.
Для включения режима частичной блокировки клавиатуры нажмите в информационном окне кнопку «ОК», для отмены — кнопку «Отмена». Для того чтобы настроить режим фильтрации ввода, нажмите кнопку «Параметры».
После нажатия кнопки «Параметры» перед вами появится окно «Специальные возможности», в котором представлены три блока: «Залипание клавиш», «Фильтрация ввода» и «Озвучивание переключения режимов». Для настройки параметров залипания клавиш нажмите кнопку «Настройка» во втором блоке («Залипание клавиш»).
В окне «Настройка режима фильтрации» вы сможете настроить основные параметры залипания клавиш (например, условия включения режима, параметры режима и тип уведомления о включении режима залипания). После того, как вы произвели все нужные настройки, нажмите кнопку «ОК», находящуюся внизу окна.
Полезный совет
Отключать саму клавиатуру в процессе работы компьютера настоятельно не рекомендуется.
Источники:
- как включить кнопки на клавиатуре
Блокировка телефона – это специальная функция, которая позволяет избежать случайного нажатия клавиш. Ведь почти с каждым человеком случалось такое, что, не желая, совершали звонок абоненту или же набирали такую комбинацию цифр, что деньги с баланса просто улетали. Для этих ситуаций в телефоне имеется функция — автоблокировка клавиатуры. Но многие пользователи считают эту функцию бесполезной и даже никчемной. Поэтому в мобильных имеется возможность отключить ее.
Инструкция
Если вы действительно хотите отключить автоматическую блокировку клавиатуры, то вам понадобится ваш телефон. Зайдите в меню. Это делается с помощью нажатия клавиши под надписью «Меню», которая находится на дисплее мобильного телефона. Обычно она располагается снизу посередине.
В открывшемся окне вы увидите перечень функций телефона, таких как «Сообщение», «Настройки», «Мультимедиа» и прочие. Из всего предложенного выберите пункт «Настройки». Обычно этот параметр обозначается в виде гаечного ключа или часового механизма. Войти в данный пункт нужно также при помощи нажатия клавиши под надписью «Выбрать» или «Ок».
После этого перед вами откроется небольшой список значений, из которых нужно выбрать «Телефон», а далее «Автоматическая блокировка клавиатуры». Из предложенных параметров выберите «Отключить».
Некоторые модели телефона имеют другое меню, которое также содержит пункт «Настройки», но в них отсутствует параметр «Телефон». Автоматическая блокировка находится прямо в настройках телефона.
Бывает и другой случай блокировки. Например, вы добровольно заблокировали телефон, а именно сим-карту. Для ее разблокирования вам необходимо обратиться в отдел обслуживания абонентов вашей сотовой кампании. Не забудьте взять с собой документ, удостоверяющий личность.
Находясь в кармане, сотовый телефон может вести себя непредсказуемо: случайные звонки, выход в интернет. Разумеется, все это отражается на балансе абонента. Чтобы избежать подобных казусов, на мобильных устройствах была реализована возможность блокировки телефона .
Инструкция
Блокировка телефонной клавиатуры. Чтобы заблокировать кнопки на телефоне, нужно в течение нескольких секунд удерживать клавишу «*». Также некоторые модели телефонов предусматривают возможность автоматической блокировки клавиатуры, если устройство бездействует определенное время. Для активации автоматического блока клавиш нужно зайти в настройки телефона . Если он поддерживает такую опцию, вы сможете задать время, по истечению которого клавиатура будет заблокирована (5, 10 или 15 секунд бездействия). Такие модели устройств, как слайдеры, можно настроить таким образом, что клавиатура будет автоматически заблокирована при закрытии верхней панели телефона – подобную функцию также можно активировать в настройках.
Разблокирование телефонной клавиатуры. Большинство моделей сотовых телефонов подразумевают снятие блока с клавиатуры следующим образом: некоторое время удерживается звездочка, после чего нажимается клавиша «ОК». Если говорить о слайдерах, разблокирование клавиатуры осуществляется таким же способом. Вы также можете настроить телефон на снятие блока клавиш при открытии слайдера. Соответствующие параметры вы можете задать в настройках мобильного устройства.
Находясь в кармане брюк, косметичке или сумке, непроизвольное нажатие на клавиши мобильного телефона может привести к комичным, но зачастую нежелательным последствиям. Блокировка клавиатуры мобильного телефона предотвращает случайные отправки sms-сообщений, исходящих вызовов и изменений настроек.
Вам понадобится
- — мобильный телефон;
- — активная сим-карта.
Инструкция
Инструкция
Кнопки , нужно в течение нескольких секунд удерживать клавишу «*». Также некоторые предусматривают возможность автоматической блокировки клавиатуры, если устройство бездействует . Для активации автоматического блока клавиш нужно зайти в настройки . Если он поддерживает такую опцию, вы сможете задать время, по истечению которого клавиатура будет заблокирована (5, 10 или 15 секунд бездействия). Такие модели устройств, как слайдеры, можно настроить таким образом, что клавиатура будет автоматически заблокирована при закрытии верхней панели телефона – подобную функцию также можно активировать в настройках.
Разблокирование телефонной клавиатуры. Большинство моделей сотовых телефонов подразумевают снятие блока с клавиатуры следующим образом: некоторое время удерживается звездочка, после чего нажимается клавиша «ОК». Если говорить о слайдерах, разблокирование клавиатуры осуществляется таким же способом. Вы также можете настроить телефон на снятие блока клавиш при открытии слайдера. Соответствующие параметры вы можете задать в настройках мобильного устройства.
Источники:
- как разблокировать клавиатуру samsung
Практика показывает, что даже в случае поломки клавиатуры, пользоваться компьютером можно: обитатели сети свободно общаются в чатах, дописывают отчеты и даже вводят пароли к учетным записям на сайтах и форумах. Отсутствие клавиатуры заменяет обилие текстовой информации на компьютере.
Вам понадобится
- Несколько текстовых документов на русском и английском языках, содержащие цифры и другие знаки.
Инструкция
Запаситесь текстовыми файлами заранее. Формат не имеет значения, единственное требование – читаемость. Иначе говоря, должен быть установлен редактор, позволяющий открыть файл. Если вы не ставили ни одного такого редактора (даже «Word» или «Open Office»), можно обойтись или редактором, входящим программ по умолчанию.
Откройте любой текстовый документ или веб-страницу с текстовым содержимым. Если требуется ввести пароль из цифр и английских букв, естественно, будет некоторое ограничение в выборе.
Все гаджеты рано или поздно ломаются, и смартфоны не являются исключением. На самом деле, телефоны могут быть исключительно хрупкими — иногда просто достаточно их уронить, чтобы они стали бесполезными или сильно поврежденными. Но даже если телефон никогда не роняли, есть еще масса вещей, которых может с ним приключиться. Одна из них — это когда в один не прекрасный момент кнопка блокировки экрана прекращает функционировать, и тогда вы оказываетесь просто не в состоянии заблокировать или разблокировать его.
Очевидно, что все не так плохо с телефонами, у которых есть физическая кнопка возврата, такая как присутствует у значительного большинства телефонов на базе Android. Клавиша Home может также использоваться, чтобы разбудить телефон. Телефоны, которые могут быть разблокированы двойным нажатием на экран, прекрасны также. Но телефоны, которые испытывают недостаток последней функции и имеют емкостные или экранные навигационные кнопки, становятся столь же функциональными, как картофелина, как только их кнопка блокировки прекращает работать. Однако, есть несколько вещей, которые можно сделать, чтобы исправить ситуацию.
Шаг 1: Разблокируйте свой телефон
Есть несколько способов снять блокировку телефона, не полагаясь на его кнопку питания. Нужно сделать, чтобы кто-то вызвал вас — в большинстве случаев, это включит экран и даст вам контроль над телефоном. Как только телефон заработает, вы можете приступить ко второму шагу. Альтернативный вариант: подключите свой телефон к зарядному устройству. Это включит экран и позволит вам получить доступ к устройству. Если у вашего телефона есть физическая кнопка камеры, удерживайте ее. Это должно запустить ваше приложение для камеры, которое вы можете просто закрыть и использовать другие функции телефона.
ПРИМЕЧАНИЕ: Если кнопка блокировки застревает, как будто она постоянно придавливается, хорошенько встряхните телефон, только не ударьте его ни обо что. Если повезет, кнопка отойдет и станет работать нормально. Избегайте полного выключения телефона, потому что тогда вы не будете в состоянии снова включить его без рабочей кнопки питания.
Теперь, когда телефон работает, вы можете заменить кнопку блокировки экрана одним из специальных приложений.
Шаг 2: Выбор приложения
Существует целый ряд приложений, которые позволят вам переназначить функцию блокировки с неисправной кнопки. Вы можете без труда подобрать любое приложение, которое максимально подойдет именно под ваши нужды. Вот самые популярные и эффективные из них:
1) Power Button to Volume Button.
Это приложение переназначает кнопку блокировки на кнопку громкости. Оно совместимо с подавляющим большинством телефонов на Андроиде и не требует рут-прав. Программа абсолютно бесплатна, поэтому вы сможете всегда пользоваться ей.
2) Gravity Unlock.
Данное приложение также отлично поможет в случае неисправности кнопки блокировки экрана. Оно автоматически определяет ваше положение руки и разблокирует телефон, если вы держите его, будто хотите использовать. Программа нормально работает с большинством телефонов, хотя с некоторыми моделями могут возникать затруднения.
3) Shake Screen On Off.
Данное приложение разблокирует телефон, когда вы хорошо встряхиваете его. Программа автоматически анализирует ситуацию, предотвращая случайные и нежелательные разблокировки, когда телефон может встряхнуться в вашей сумке, например.
Шаг 3: Найдите постоянное решение
Все вышеназванное, хотя и будет в большинстве случаев эффектным, все же является временным решением, а не постоянным. Будет лучше, если вы обратитесь в сервисный центр, если у вашего телефона неисправна кнопка блокировки экрана.
Не удается выключить функцию Разблокировка распознаванием лица (Распознавание лица)
Если вам не удается выключить функцию Разблокировка распознаванием лица (Распознавание лица), выполните следующие действия, чтобы решить проблему.
1. Данные лица не были удалены или были удалены некорректно
Вы можете использовать любой из следующих методов для удаления данных лица.
- Перейдите на экран функции разблокировки распознаванием лица и удалите данные лица.
- EMUI 8.X и EMUI 9.0 (обновлено с более ранней версии): найдите и откройте экран функции Разблокировка распознаванием лица в приложении Настройки, введите пароль разблокировки экрана, нажмите опцию Удалить данные лица и подтвердите удаление данных во всплывающем диалоговом окне. После удаления данных лица функция Разблокировка распознаванием лица автоматически выключится.
- EMUI 9.X и Magic UI 2.X: найдите функцию Распознавание лица в разделе Настройки, введите пароль разблокировки экрана, нажмите опцию Удалить данные лица и подтвердите удаление данных во всплывающем диалогом окне. После удаления данных лица функция Распознавание лица автоматически выключится.
- Отключите пароль разблокировки экрана.
- EMUI 8.X: перейдите в раздел в приложении Настройки и выберите опцию Сбросить пароль SD-карты или Выключение пароля разблокировки экрана. Данные лица будут удалены и функция Разблокировка распознаванием лица будет выключена автоматически.
- EMUI 9.X/EMUI 10.X и Magic UI 2.X/Magic UI 3.X: перейдите в раздел Пароль экрана блокировки > Выключение пароля разблокировки экрана в приложении Настройки. Пароль разблокировки экрана, данные отпечатков пальцев и данные лица будут удалены. После удаления данных функция Разблокировка распознаванием лица (Распознавание лица) будет выключена автоматически.
2. Компоненты могут быть повреждены или в работе программного обеспечения произошел сбой
Если ваш телефон подвергся сильному удару или сжатию, что привело к повреждению внутренних компонентов, или если в работе программного обеспечения произошел сбой из-за того, что вы не использовали официальное зарядное устройство Huawei, перезагрузите телефон и выполните указанные выше действия.
3. Если проблема сохраняется
Если проблема не устранена, сделайте резервную копию данных и обратитесь в авторизованный сервисный центр Huawei.
Как убрать блокировку экрана на Андроид?
Как убрать блокировку экрана на Андроиде: пошаговая инструкция
Автор: rf-webmaestro · Опубликовано 19.12.2017 · Обновлено 11.01.2018
Для того чтобы защитить личную информацию, экран любого Андроид-смартфона может быть заблокирован. Причем делается это разными способами. Сие нужно, например, тогда, когда вы потеряли устройство. Но иногда в такой защите нет абсолютно никакой необходимости и она только отнимает время при включении девайса. В данной статье мы расскажем, какими бывают блокировки экранов на Android. Также узнаем, как их убрать или, напротив, установить.
Виды экранов блокировки
Существует несколько типов защиты экрана на Android. Ниже мы опишем их в виде списка и приведем примерную степень безопасности:
- Отсутствие блокировки. Экран включается кнопкой питания и сразу виден рабочий стол. Защита отсутствует;
- Простой свайп. Экран разблокируется посредством движения пальца по нему. Защищает только от случайных включений;
- Графический ключ. Пользователь рисует узор по специальным направляющим точкам и таким образом разблокирует устройство. Безопасность достигается путем введения паузы между попытками ввода после нескольких неудачных;
- ПИН-код. Набор из нескольких цифр, который нужно ввести для снятия блокировки. Точно так же, как и в случае с графическим ключом, при нескольких неправильных вводах устанавливается пауза на определенное время. Безопасность более высокая;
- Пароль. Наиболее безопасный, но в то же время длительный способ разблокировки экрана. Заключается во вводе комбинации из цифр и букв разного регистра;
- Отпечаток пальца. Относительно новый способ защиты, являющийся самым безопасным на сегодняшний день. Подобрать невозможно;
- Распознавание лица. Еще более современный алгоритм, предусматривающий сканирование множества точек лица владельца и автоматическую разблокировку устройства при его появлении перед сенсорами. Довольно сомнительный вариант, значительно проигрывающий отпечатку;
- Сканер радужной оболочки глаза. Еще один алгоритм защиты, работающий по принципу сканирования уникальной для каждого человека сетчатки. Защита высочайшего уровня.
Также для безопасности могут использоваться сторонние приложения, применяющие для входа в Андроид различные загадки, вопросы и т. д. Возможности операционной системы от Google в данной области безграничны. Так что сильно вникать в подробности мы не будем и сразу перейдем к описанию отключения блокировки на разных версиях Android.
Как убрать
Итак, на сегодняшний день существует несколько самых распространенных версий Андроид. Также присутствуют надстройки над «чистой» операционной системой, которые используют, например, Xiaomi или Samsung. Работу с ними мы также опишем. Но перед тем как приступить, помните: снимая блокировку, вы делаете свой телефон и информацию, находящуюся в нем, уязвимыми для злоумышленников. Начинаем.
Android 2.x
Рассматривать редакции ОС от Гугл мы будем в порядке их появления. Пропустим только совсем уж древнюю Android 1.x и чисто планшетную 3.x.
- Для снятия защиты в Google Android 2.x нужно изначально перейти в меню приложений. Его иконка обозначена на скриншоте ниже.
- Далее нас интересуют настройки. Тапаем по иконке с изображением шестеренки или нечто подобное.
- На следующем этапе жмем по «Местоположение и защита».
- Переходим к пункту с названием «Сменить способ блокировки».
- Так как у нас был активен ПИН-код, то для его отключения нужно будет обязательно ввести шифр. Если у вас стоит другая защита, например, графический ключ или пароль, соответственно, укажите их. О том, что делать если вы не знаете этих данных, написано в самом конце статьи.
- Итак, когда верификация будет проведена, можно отключать защиту. Для этого мы просто жмем по отмеченному на скриншоте пункту.
Также ниже вы видите остальные способы блокировки, поддерживаемые на втором Андроид.
Поднимаемся выше и переходим к рассмотрению 4-й версии OS.
Android 4.x
Настал черед поговорить о когда-то самой популярной операционной системе. Это четвертый Android. Он до сих пор установлен на миллионах смартфонах и планшетах. Итак, для того чтобы отключить блокировку тут, делаем следующее:
- Идем в главное меню, тапнув по его значку на домашнем экране.
- Переходим к настройкам. В нашем случае это «Settings», у вас ярлык может называться по-другому. Все зависит от примененной локализации.
- Теперь нам нужен раздел, связанный с безопасностью. У нас это «Security». Тапаем по нему.
- Переходим непосредственно к блокировке экрана.
- Тут уже другая ситуация. В случае с Андроид 2.x нам пришлось авторизироваться, вводя ПИН-код. Здесь это будет графический ключ. Именно он установлен для защиты домашнего экрана.
- Теперь, когда мы подтвердили право собственности на телефон, можно просто отменить блокировку. Делается это нажатием на соответствующий пункт.
В процессе своего рассказа мы постепенно достигли экватора ОС. Это пятый Андроид. Рассмотрим, как работать с ним.
Android 5.x
Давайте разбираться, как отключить блокировку экрана в Андроид, который еще недавно был очень популярным. Это «пятерка». Делаем следующее:
- Как и в предыдущих случаях переходим к меню приложений. Иконка отмечена на скриншоте ниже.
- Ищем шестеренку настроек и жмем по ней. У нас установленных приложений немного, вам же, возможно, придется пролистать список.
- Настройки тут расположены в 2 столбца. Ищем пункт «Безопасность» и тапаем по нему.
- Переходим к разделу настроек, обозначенному на скриншоте. У нас он называется «Блокировка экрана».
- Смена настроек защищена паролем. Для того чтобы убрать защиту, нужно предварительно ввести его. Делаем это и жмем «ПРОДОЛЖИТЬ».
Готово. Все что нам осталось предпринять – это нажать пункт «Нет», и безопасность устройства окажется сведенной к нулю.
Отличием новой версии Андроид является появившееся тут подтверждение. Еще в 4-й редакции его не было. Жмем «ОК».
Тем временем рассматриваемые ОС становятся все более и более современными.
Android 6.x
В шестой версии Android защитная функция экрана блокировки убирается следующим образом:
- Точно также, как и раньше, жмем иконку меню приложений. Там находятся нужные нам настройки.
- Тапаем по обведенному на скриншоте ниже значку шестеренки.
- И, как и в случае с 5.x, выбираем раздел «Безопасность».
- Как видим, наш экран в данный момент заблокирован при помощи графического ключа. Для того чтобы его отключить, жмем по отмеченному на картинке пункту.
- Нам потребуется ввести графический ключ, в противном случае дело дальше не пойдет.
- Если проверка входа пройдет успешно, у нас возникнет несколько вариантов. Впрочем, как и в предыдущих версиях OS. Так как мы говорим в данном случае об отключении, выбираем первый пункт.
- Так же, как и в предыдущем случае, даем утвердительный ответ на появившееся подтверждение.
После этого защита будет полностью отключена.
Android 7.x
В нашем обзоре нет операционной системы Android 8, так как она еще не успела прочно закрепиться среди пользователей. Но о ее предке мы поговорим прямо сейчас. Итак, работаем с «семеркой».
- Ради разнообразия рассмотрим вход в настройки системы не через меню приложений, а при помощи строки уведомлений. Опускаем ее вниз и тапаем по иконке с изображением шестеренки.
- Далее переходим к разделу «Безопасность».
- Выбираем пункт под названием «Блокировка экрана». Сразу же видим, что в данный момент установлен способ авторизации при помощи PIN-кода.
- Естественно, для того чтобы что-то тут изменить, нам потребуется ввести тот самый код.
- Функционал разблокирован, поэтому выбираем первый пункт и таким образом полностью отключаем блокировку.
Мы полностью рассмотрели все версии «голого» Андроид, например, устанавливаемые на Асус. Каждый из вариантов был описан от начала и до конца. Это делается для того, чтобы человек, зашедший на сайт и кликнувший по пункту содержания, получил полнофункциональную инструкцию для своей редакции ОС от Google.
Xiaomi и MIUI
Также давайте рассмотрим отключение защиты на фирменной оболочке от китайского производителя Xiaomi, а именно MIUI. В нашем случае это ее 9-я версия.
- Опускаем строку уведомлений вниз при помощи свайпа и тапаем по иконке запуска настроек. Выглядит она как шестеренка.
- Так как наш телефон поддерживает работу с отпечатком пальца, выбираем советующий раздел. Мы отметили его на скриншоте.
- Затем переходим непосредственно к самой блокировке.
- Нам потребуется ввести пароль, который был установлен ранее. Если этого не сделать, настройки сменить не удастся. Поэтому прописываем код и жмем кнопку ввода.
- Жмем по строчке с надписью «Отключение блокировки».
- Система уведомит нас о том, что, если мы продолжим, блокировка будет снята и использовать отпечаток пальца мы уже не сможем. Если вас это не пугает, то жмем «ОК».
На этом с Xiaomi все, но не все с блокировкой. Рассмотрим, как ее убрать и в пресловутом TouchWiz от Самсунг.
Samsung и TouchWiz
Данная надстройка или оболочка от корейского производителя визуально отличается от немодифицированного Андроид. Поэтому на работе с нею тоже стоит заострить внимание. Чтобы снять защиту тут, делаем следующее:
- Как и в случае с Xiaomi опускаем «шторку» и жмем кнопку настроек.
- Прокручиваем содержимое окна немного вниз и тапаем по отмеченному на экране пункту.
- Видим пункт «Тип блокировки» и тут же наблюдаем вид установленной защиты. Для того чтобы изменить ее или вовсе убрать, жмем по строчке, обведенной красным цветом.
- Для подтверждения вводим графический ключ.
- Выберем пункт «Провести по экрану» – это и есть отключение проверки безопасности.
- Тут нас предупредят о том, что сохраненные ранее данные будут удалены (имеется ввиду сам графический ключ). Подтверждаем свои намерения тапом по кнопке «СТЕРЕТЬ».
После этого пароль будет сброшен и защита включения телефона отменена.
Пример приведен на базе телефона Самсунг Галакси Гранд Прайм, однако подходит он и для других смартфонов этой марки.
Как обойти, если забыт пароль
Существуют варианты, когда человек попросту забыл пароль и не может разблокировать собственное устройство. Ниже мы приведем способ, который может помочь выйти из ситуации, однако предупредим вас о том, что срабатывает он далеко не всегда и не на всех телефонах.
Для того чтобы убрать блокировку, нужно сбросить смартфон к заводским настройкам. Делать это следует из выключенного состояния при помощи сочетания кнопок и меню рекавери. В разных смартфонах эти сочетания тоже разные. Например, на Samsung – это кнопка питания + кнопка громкости вверх + кнопка домой.
Зажимать клавиши нужно именно на выключенном устройстве. Если вы все сделали правильно, телефон перезагрузится в режим Recovery, в котором нужно будет просто выбрать опцию сброса. Однако следует понимать, что данный способ срабатывает не на всех моделях. В более новых девайсах даже после сброса ключ нужно будет вводить.
Внимание! Данный вариант приведет к потере всех данных, которые есть на вашем телефоне. Прежде чем приступить к выполнению, скопируйте их в надежное место.
Не стоит верить материалам в интернете, которые показывают, как снять блокировку при помощи звонка или низкого заряда батареи. Даже перейдя в меню смартфона, для отключения защиты вас попросят ввести тот же ключ.
Что делать, если запрещено администратором
Иногда человек знает свой ПИН-код, графический ключ или пароль, но убрать его все равно не получается. Для того чтобы решить и эту проблему, делаем так:
- Переходим в меню приложений. В данном случае это Андроид 6, но в других версиях ОС последовательность действий подобна.
- Тапаем по шестеренке настроек.
- Переходим в раздел «Безопасность».
- Далее нам потребуется пункт «Администраторы устройства».
- Смотрим какие приложения есть в этом списке. Например, удаленное выключение и блокировка могут влиять на запрет смены пароля. У вас тут могут быть другие функции, для проверки их тоже можно отключить. Жмем по галочке, обозначенной на скриншоте.
- Ниже обозначен перечень полномочий. Есть тут и блокировка экрана, возможно, именно она и мешает нам. Жмем «ОТКЛЮЧИТЬ».
В каждом конкретном случае набор приложений в пункте администрирования может быть разным. Действуйте согласно сложившейся именно у вас ситуации.
Итоги и комментарии
В итоге мы закончили рассказ о том, как можно отключить блокировку экрана на Андроид. Подробная пошаговая инструкция затронула все версии ОС Android, надеемся мы помогли и вам. Если же вопросы остались, пишите их в комментариях: наш сайт создан для того, чтобы помогать вам.
Видеоинструкция
Для большей наглядности приведенного материала и полноты картины в целом предлагаем вам просмотреть также видеоинструкцию. Конкретно описывается последний пункт нашей статьи про сброс к заводским настройкам.
os-helper.ru
Как убрать блокировку экрана на устройстве Андроид
При необходимости настроить защиту данных на Андроид-устройстве в его программном обеспечении предусмотрены функции блокировки экрана. В настоящее время для мобильных устройств с ОС Android разработано множество программ для защиты информации владельца. Но пользователю следует ориентироваться не только на отзывы на данное ПО, но и опираться на свои личные предпочтения, так как эти приложения часто включают в себя значительное количество дополнительных функций, которые пользователь сможет поменять уже только после инсталляции.
В данной статье представлена подробная инструкция о необходимых действиях, в случаях, когда мобильное устройство владельца заблокировано, и он при этом не может вспомнить пароль снятия блокировки. Несмотря на свою кажущуюся нелепость, данная проблема популярна в последнее время. Существует множество действенных методов, используя которые пользователь может легко отключить либо изменить блокировку экрана Android.
Как настроить блокировку
С этой целью требуется осуществить следующие действия в меню «Настройки»:
- войти в «Настройки»;
- зайти в «Персонализация»;
- нажать на «Безопасность»;
- войти в «Блокировка экрана» и выбрать метод блокировки;
- самые широко распространенные методы – это графический ключ или анализ лица, однако фейсконтроль имеется не на всех моделях устройств и пока не очень надежен в эксплуатации.
При использовании графического ключа следует прочертить пальцем черточки между точками в придуманной последовательности и коснуться на «Продолжить». Далее, когда экран заблокируется, ключ будет применен.
Как убрать блокировку полностью
С целью, чтобы разблокировать экран, необходимо выполнить следующие шаги:
- После перехода телефона в ждущий режим или выключения его пользователем, чтобы включить его потребуется осуществить ввод, например, пароля или графического ключа;
- При необходимости изменить или включить функцию блокировки, потребуется вновь войти в «Настройки», далее в «Безопасность» и в меню «Блокировка экрана»;
- Потом ввести пароль и нажать на «Нет».
Но для того, чтобы убрать блокировку экрана вышеуказанным методом, необходимо обязательно помнить пароль или заданный ключ. Что же делать в случае, если владелец гаджета забыл их?
Если забыт пароль
Сначала рекомендуется попытаться воспользоваться самым легким и удобным методом. С целью снятия блокировки со своего гаджета необходимо на сервисе Google предоставить свои личные данные от аккаунта. В случае нахождения мобильного устройства Андроид в глобальной сети, то блокировка убирается очень скоро. Но для этого пользователю требуется помнить e-mail и пароль к нему.
Пользователю требуется около 5 раз ввести неправильный пароль в телефон и далее появится сообщение о блокировке гаджета на определенное время. При этом на экране отобразится надпись «Забыли пароль». Требуется ее кликнуть, после чего можно будет осуществить ввод своего e-mail (ввести необходимо лишь логин, без «@gmail.com») и пароля к аккаунту. Выполнив эти несложные действия мобильное устройство на «Андроид» будет разблокировано.
Данный метод, возможно, применять только при наличии интернета. В случае выключенного в смартфоне интернета, надо его включить. С этой целью требуется выключить и включить гаджет. В процессе включения при появлении шторки требуется немедленно вытянув ее активировать wi fi или передачу данных.
Имеется и второй метод подключения к сети. Необходимо войти в «экстренный вызов» и напечатать следующий текст: *#*#7378423#*#*. В появившемся окне нажать на «service tests — wlan», и далее «подключиться к сети wi fi».
В случае отсутствия сети wi fi, рекомендуется использовать Сим-карту, обеспеченную средствами для работы в сети.
Что делать, если забыт пароль и к собственному аккаунту
Нередко случается, что пользователь забывает не только пароль блокировки экрана своего телефона, но и код собственного аккаунта Google. В данном случае, не получится убрать блокировку, используя само заблокированное мобильное устройство, а потребуется для разблокировки Android-гаджета использовать другой компьютер. Многое также будет зависеть от программы, которое пользователь использовал для блокировки экрана. Снять защиту возможно применив специальное приложение «Adb». Сначала необходимо с помощью кабеля соединить телефон с ПК и включить отладку по USB.Как снять блокировку звонком
Требуется выполнить звонок на устройство, которое не можете разблокировать. При ответе на него, необходимо свернуть окно вызова и войти в «Настройки» и далее в меню «Безопасность», где можно выключить блокировку.
Использовать низкий заряд аккумулятора
При низком заряде аккумулятора устройство выведет сообщение о заряде. В этом сообщении требуется войти в «Состояние батареи», а из данного окна, возможно, зайти в «Настройки».
Кардинальный метод
Это самый легкий метод, который доступен всем без исключения и даже новичкам. Возможно, выполнить откат всей системы на мобильном устройстве android к заводским настройкам. При этом функции защиты устройства возвратятся к изначальному состоянию, т.е. введенные пользователем настройки просто сотрутся. Основным недостатком данного метода является стирание всей информации из памяти гаджета, например, звонки, сообщения, программы, которые были установлены владельцем мобильного устройства и т.п. Сохранятся только файлы, сохраненные на внешней SD-карте.
Необходимые действия для сброса до начального состояния
Для отката к заводским настройкам требуется войти в режим «Recovery». В каждом устройстве имеется индивидуальный алгоритм входа в данный режим. Для этого необходимо изучить заводскую инструкцию конкретной модели устройства. Далее необходимо активировать «Factory Reset», при этом исчезнет вся информация о звонках и сообщения. Удалится также и код блокировки экрана.
Для того, чтобы сохранить телефонный справочник, требуется все контакты ввести в аккаунт Google. После непредвиденных обстоятельств, потребуется только синхронизировать смартфон c аккаунтом и все данные пользователя вновь будут доступны в устройстве.
Важно: Требуется обеспечить уровень заряженности аккумулятора гаджета более половины, так как после отката к заводским настройкам устройство, возможно, просто не включится вновь из-за недостатка энергии.
При безуспешности использования перечисленных методов, рекомендуется отнести гаджет для настройки в сервисный центр.
Похожие статьи
androidkak.ru
Как отключить блокировку экрана на Android?
Некоторым людям кажется, что экран блокировки на современных смартфонах совсем не нужен. Если вы тоже так считаете, то познакомьтесь с материалом, в котором описан процесс отключения экрана блокировки.
По умолчанию любой смартфон или планшет после нажатия на его кнопку включения предлагает сделать свайп по экрану. Только после этого вы попадете на рабочий стол. Это сделано для того, чтобы девайс не совершил какие-то действия самостоятельно, находясь в вашем кармане. Компания Google делает всё для того, чтобы экран блокировки был максимально удобным. Но иногда люди всё же задаются вопросом, как отключить блокировку экрана на Андроиде. Сделать это можно очень просто.
Виды экранов блокировки
Но для начала немного теории. Если вы полностью отключите блокировку экрана, то это может привести к некоторым проблемам. Google неспроста увеличивает функционал экрана, позволяя прямо с него перейти к фотосъемке, осуществлению звонка, а иногда и некоторым другим функциям. Если вам не нравится традиционный вид разблокировки девайса, то почему бы не попробовать другой?
На момент написания статьи стандартными для Android являлись следующие виды блокировок экрана:
- Свайп по экрану — тот самый традиционный метод разблокировки.
- Ввод PIN-кода — очень старый метод, являющийся достаточно защищенным. Простейший подбор PIN-кода здесь не работает, так как после нескольких неудачных попыток появляется таймер — новый ввод будет доступен только после его истечения.
- Графический ключ — идеально подходит для тех, кто лучше запоминает визуальную информацию, а не набор цифр.
- Отпечаток пальца — самый надежный способ защитить информацию, содержащуюся на смартфоне. Обхитрить дактилоскопический датчик практически невозможно.
- Радужная оболочка глаза — её сканирование внедрено в Samsung Galaxy S8 и S8+. В будущем такой метод разблокировки будет внедряться и в другие флагманские аппараты.
- Ввод пароля — самый долгий метод разблокировки. Пароль отличается от PIN-кода тем, что в нём могут содержаться буквы и прочие символы.
В Google Play можно найти множество других экранов блокировки. Они могут использовать другие методы — например, решение математической задачки. Но это уже скорее баловство, чем реальное улучшение существующей системы.
Устранение экрана блокировки
Если вы желаете убрать экран блокировки, то придется покопаться в настройках. Впрочем, пугаться не стоит. Если вы будете следовать нашей инструкции, то весь процесс отнимет у вас всего пару минут:
Шаг 1. Зайдите в «Настройки».
Шаг 2. Зайдите в раздел «Безопасность». На некоторых устройствах этот шаг пропускается.
Шаг 3. Выберите пункт «Блокировка экрана».
Шаг 4. Здесь нажмите «Нет» или «Отсутствует».
Так вы сможете отключить графический ключ или снять любые другие виды блокировки экрана. Однако не забывайте, что система может потребовать ввести пароль или PIN-код, если таковой был установлен. Это сделано в целях безопасности — вдруг сейчас в ваших руках находится чужой смартфон? Поэтому убрать пароль с экрана блокировки без его ввода не получится.
Что делать, если графический ключ или пароль забыты?
Всё гораздо сложнее, если вы забыли пароль, PIN-код или графический ключ. В таком случае вы даже не попадете в раздел с настройками. К счастью, на некоторых устройствах проблема решаема. Графическая блокировка экрана после нескольких неудачных попыток ввода ключа может предложить попасть на рабочий стол другим образом — введя данные от своего аккаунта Google.
Если на смартфоне отключен доступ в Интернет, то вам придется сбросить настройки до заводских, воспользовавшись режимом Recovery. Пользовательские файлы с телефона при этом будут удалены, как и все настройки. Заодно будет устранена блокировка экрана — она вернется к своему прежнему виду, когда необходимо провести пальцем по дисплею.
setphone.ru
Рабочие способы снятия блокировки экрана на Андроиде
Операционная система «Андроид» позволяет юзерам установить блокировку экрана. Эта опция – основной способ защитить свой телефон от посторонних лиц и злоумышленников. Однако нередки ситуации, когда вы сами забыли пароль. В этом случае появляется актуальный вопрос, как убрать блокировку экрана на «Андроиде». Существует несколько способов, каждый из которых вы можете попробовать. Следует учитывать, что для некоторых моделей устройств конкретные решения будут не совсем актуальны из-за особенностей прошивки.
Снятие блокировки, если пароль известен
Как снять блокировку экрана, если вы помните ваш пароль или графический ключ? Просто отключите ее в настройках телефона или планшета. Пользователь может поставить элементарную прокрутку в бок. С ее помощью разблокировка экрана будет происходить без ввода каких-либо ключей. Это самый удобный и простой способ блокировки телефона, но наименее безопасный. Чтобы отменить ввод пароля, выполните следующие шаги:
- Зайди
6 способов обойти экран блокировки Android
Если Вы, вдруг, забыли графический ключ, PIN-код или пароль, который блокирует ваше Android устройство, вы, возможно, думаете что столкнулись с серьезной проблемой и не сможете обойти блокировку Андроид. Эти методы защиты созданы так, что их трудно взломать, но и во многих случаях, это можно сделать и получить доступ к заблокированному устройству.
Есть несколько различных способов взломать блокировку экрана Android смартфона или планшета, но, к сожалению, нет одного способа, который подходит всем. Поэтому мы приведем 6 самых эффективных методов, и, надеемся, Вам удастся получить получить доступ к устройству без потери данных. Творческие личности могут выбрать какой метод использовать первым. Кстати, для них рекомендуем самую последнюю версии Майнкрафт http://droidsplay.com/games/strategy/288-maynkraft-0121-mod-.html, доступную для скачивания без регистрации.
Метод 1: Использование Диспетчера Устройств Android
Для новых телефонов и планшетов на Android, использование сервиса, который называется Диспетчер устройств Android, вероятно, лучший выбор. Как только Вы вошли в свой аккаунт Google, вы можете использовать любое устройство или компьютер для доступа к сервису https://www.google.com/android/devicemanager.
Как это не удивительно, разблокировать устройство, можно нажав на кнопку «Блокировать» в Диспетчере устройств, который получает доступ на управление устройством. Если у службы возникают проблемы с поиском устройства, нажмите кнопку обновления страницы браузера несколько раз, и если ваш телефон связан с этим аккаунтом, сервис должен установить связь с 5 попыток.
После нажатия кнопки «Блокировать», Вам будет предложено ввести новый пароль, который заменит графический ключ, PIN-код или пароль, который вы забыли. Введите новый пароль дважды, чтобы подтвердить свой выбор, а затем нажмите кнопку «Блокировать».
Изменение пароля может занять до 5 минут, но, когда это произойдет, вы сможете ввести новый пароль для разблокировки устройства.
Способ 2: Используйте сервис Samsung «Find My Mobile»
Если у вас устройство от Samsung, сервис под названием Find My Mobile должно быть первым, который вы попытаетесь использовать. Для начала перейдите по ссылке https://findmymobile.samsung.com/login.do с любого веб-браузера, а затем войти в свой аккаунт Samsung. Если вы никогда не создали учетную запись Samsung, к сожалению, этот метод не будет работать. Кроме того, некоторые провайдеры, например Sprint, блокируют этот сервис, который может быть очень полезен, если вы потеряете телефон.
После того как вы вошли в свой аккаунт Samsung, нажмите кнопку «Блокировать мой экран» в левой панели. Введите новый ПИН-код в первом поле, а затем нажмите кнопку «Блокировать» в нижней части экрана. Через минуту или две, ваш пароль экрана блокировки должен быть изменен на PIN, который вы только что ввели, и Вы можете использовать его, чтобы разблокировать устройство.
Способ 3: Использование функции «Забыли графический ключ?»
Если ваше устройство работает на Android 4.4 или ниже, попробуйте использовать функцию «Забыли графический ключ». После 5 неудачных попыток разблокировки, вы увидите сообщение «Повтор через 30 секунд.» В то время как отображается это сообщение, нажмите на кнопку «Забыли графический ключ?» в нижней части экрана.
Здесь выберите «Введите данные учетной записи Google» (в зависимости от вашего устройства, вы можете перейти непосредственно к этой опции), затем введите Gmail логин и пароль. Google либо отправит Вам письмо с вашим рисунком разблокировки, или вы сможете изменить его прямо там.
Способ 4: Выполните Factory Reset
Если вы больше озабочены разблокированием вашего телефона, чем сохранением каких-либо данных, хранящихся на нем, сброс до заводских настроек должен работать практически в любой ситуации.
Этот процесс будет варьироваться в зависимости от типа устройства, но для большинства телефонов он начинается с полного отключения питания устройства. Когда экран станет черным, нажмите и удерживайте кнопки громкости и питания одновременно, это должно вызвать меню загрузчика Android. Здесь нажмите кнопку громкости вниз дважды, чтобы выделить опцию «Режим восстановления», а затем нажмите кнопку питания, чтобы выбрать ее.
Затем, удерживая нажатой кнопку питания, нажмите кнопку регулировки громкости вверх один раз — ваш телефон должен войти в режим восстановления. Далее, используя кнопки регулировки громкости, чтобы выделить вариант «Wipe data/factory reset», а затем нажмите кнопку питания, чтобы выбрать его. Когда процесс будет завершен, выберите «Reboot system now», и ваш телефон будет разблокирован.
Метод 5: Использование ADB чтобы удалить файл паролей
Следующий вариант будет работать только, если вы ранее включили режим отладки USB на вашем телефоне, и даже тогда, он будет работать, только если вы позволили компьютеру, который вы используете подключение с помощью ADB. Но если все эти требования соблюдены, это идеальный способ, чтобы разблокировать устройство.
Начните с подключением телефона к компьютеру с помощью кабеля передачи данных USB, затем откройте окно командной строки в каталоге установки ADB. Отсюда, введите следующую команду, а затем нажмите Enter.
adb shell rm /data/system/gesture.key
Далее, перезагрузите телефон и экран блокировки должен исчезнуть, что позволяет подключиться к телефону. После этого убедитесь, что установлен новый шаблон или графический паттерн, PIN-код или пароль до следующей перезагрузки.
Метод 6: Загрузка в безопасном режиме, чтобы обойти блокировку экрана сторонними приложениями
Если экран блокировки, который Вы пытаетесь обойти выводится сторонним приложением, а не на системной утилитой защиты, загрузка в безопасном режиме это самый простой способ обойти его.
Для большинства телефонов, вы можете загрузиться в безопасном режиме, нажав и удерживая клавишу питания прямо на экране блокировки. В появившемся меню произведите длинное нажатие на опцию «Отключить питание». Выберите «OK», когда Вас спросят, хотите ли Вы загрузиться в безопасном режиме. Когда процесс закончится, все сторонние приложения, производящие блокировку экрана будет временно отключены.
После этого, просто удалите или измените пароль стороннего приложения экрана блокировки или удалите его, а затем перезагрузить телефон, чтобы выйти из безопасного режима. Экран блокировки стороннего приложения должен исчезнуть.
Какой метод используете Вы? Знаете ли вы, какие-либо другие хаки, которые смогут обойти экран блокировки Android? Дайте нам знать в комментариях ниже.
Снятие блокировки в Android 5.x: пошаговая инструкция — «Хакер»
В операционной системе Android 5.x обнаружена опасная уязвимость с повышением привилегий. Кто угодно способен без труда снять блокировку экрана, введя чрезмерно длинный пароль методом «копипаст».
Уязвимость CVE-2015-3860 присутствует во всех версиях 5.x, вплоть до 5.1.1. Хакеры огласили информацию через пару дней после того, как Google выпустила билд LMY48M с исправлением для Nexus 4, 5, 6, 7, 9 и 10. Но большинство людей не знают о билде, так что «нексусы» и другие современные смартфоны Android останутся уязвимыми еще долгое время.
Уязвимость CVE-2015-3860
Снятие блокировки в Android 5.x: пошаговая инструкция
1. На экране блокировки нажать «Экстренный вызов».
2. Набрать несколько любых символов, например, десять звездочек. Двойным нажатием выделить их и нажать конпку «Копировать», переместить курсор рядом с введенными символами и долгим нажатием активировать кнопку «Вставить», нажать ее. Повторять до тех пор, пока телефон не сможет больше выделять символы в номере. Это произойдет примерно через 11 повторений.
3. Вернуться на экран блокировки, свайп влево для активации камеры. Свайпом вытягиваем информационную панель сверху, нажимаем «Настройки» справа вверху. Появится окошко для ввода пароля.
4. Длинное нажатие на поле ввода пароля — и вставляем символы из буфера обмена. Повторяем процедуру до тех пор, пока UI не вылетит с ошибкой. Чтобы кнопка «Вставить» не исчезла, лучше всего вставлять символы в конце строки, как показано на скриншоте слева. После вылета UI снова появляется экран приложения с камерой.
5. Ждем, когда приложение с камерой вылетит и появится домашний экран. Рано или поздно это произойдет, до тех пор телефон будет глючить в попытках сфокусироваться и др. Если фотографировать аппаратными кнопками, то вылет приложения произойдет раньше.
6. Заходим в «Настройки», активируем отладку по USB и подключаем телефон к компьютеру.
Готово. Теперь снимаем с телефона всю нужную информацию.
5 способов снять / отключить блокировку экрана на устройствах Android
«Как удалить пароль с телефона? Я все время забываю свой пароль и не могу разблокировать свое устройство!»
Если вы столкнулись с подобной ситуацией, это последнее руководство, которое вы прочитаете. Многие люди спрашивают нас, как снять блокировку экрана на Android после того, как они забыли свой пароль. К счастью для вас, у нас есть подробное руководство по отключению экрана блокировки с помощью 5 различных решений.Так чего же ты ждешь? Прочтите и узнайте, как удалить пароль блокировки экрана, как профессионал!
Часть 1. Как отключить блокировку экрана на разблокированных устройствах Android?
Если вы уже знаете существующий пароль или пин-код вашего телефона, то вы можете легко отключить блокировку экрана Android. Ваше устройство предоставит вам возможность перезаписать существующую блокировку с различными параметрами. Это может быть пароль, пин-код, шаблон, смахивание и т. Д. Если хотите, вы также можете отключить все виды блокировок.Вот как вы можете узнать, как удалить пароли с экрана блокировки Android.
- Во-первых, разблокируйте устройство, используя существующий PIN-код, графический ключ или пароль.
- Перейдите в его Настройки> Безопасность> Экран блокировки.
- Нажмите на опцию «Блокировка экрана», чтобы изменить или отключить ее.
- Чтобы внести какие-либо изменения, вам необходимо повторно арендовать существующий штифт / шаблон.
- В конце концов, просто выберите различные варианты блокировки устройства.Если вы хотите полностью отключить его, нажмите «Нет».
Часть 2. Удалить забытый пароль с Android без потери данных?
Если вы забыли существующий пароль или PIN-код вашего устройства, вам следует попробовать dr.fone — Screen Unlock (Android). Специальный инструмент, он может снимать все виды блокировок на устройстве Android, такие как PIN-код, графический ключ, пароль и даже блокировка отпечатков пальцев. Существующие данные или сохраненные настройки на вашем телефоне не будут удалены в процессе.Он совместим со всеми основными устройствами Samsung и LG. Надежный и безопасный, а также чрезвычайно простой в использовании.
dr.fone — Разблокировка экрана (Android)
Удалить экран блокировки Android за 5 минут. Нет потери данных.
- Удалите любые типы блокировки экрана Android, включая пароль, графический ключ, PIN-код, отпечаток пальца и т. Д.
- Простой процесс разблокировки телефона. Никаких технических навыков не требуется.
- Поддерживает обход блокировки экрана в LG G2 / G3 / G4 и Samsung Galaxy S / Note / Tab.
2985172 человека скачали его
Чтобы узнать, как снять блокировку экрана на Android, просто выполните следующие действия:
Шаг1. Для начала запустите dr.fone в вашей системе и нажмите кнопку «Разблокировать экран» из своего дома.
Шаг 2. Подключите телефон к системе с помощью подлинного USB-кабеля.
Шаг 3. Введите соответствующие данные, связанные с вашими телефонами, например его марку, модель и название. Проверьте модель устройства, введите отображаемый ключ и нажмите кнопку «Далее», чтобы продолжить.
Шаг 4. Нажимая правильные комбинации клавиш, загрузите телефон в режиме загрузки. В большинстве случаев предпочтительной комбинацией являются кнопки Power + Home + Volume Down.
Шаг 5. Устройтесь поудобнее и подождите некоторое время, пока приложение загрузит пакеты восстановления для вашего устройства.
Step6. В конце концов, он перезагрузит ваше устройство в обычном режиме, удалив существующую блокировку экрана.
Вот и все! Выполнив это простое упражнение, вы сможете узнать, как отключить экран блокировки на Android.Теперь вы можете безопасно удалить свое устройство и использовать его так, как вам нравится.
Часть 3. Как снять блокировку экрана на Android с помощью аккаунта Google?
Все устройства Android связаны с учетной записью Google. Таким образом, вы также можете воспользоваться его помощью, чтобы отключить экран блокировки на Android. Единственное условие — ваше устройство должно работать на Android 4.4 или более ранней версии. Это потому, что Android избавился от этой функции в более новых версиях. Если вы знаете учетные данные связанной учетной записи Google, выполните следующие действия, чтобы узнать, как отключить экран блокировки на Android.
- Введите неправильный шаблон или PIN-код на вашем устройстве Android.
- На экране отобразится опция «Забытый шаблон / пин». Просто нажмите на него, чтобы продолжить.
- Вам будут предложены различные способы обхода защиты. Выберите разблокировку устройства с помощью данных учетной записи Google.
- Вам необходимо войти в связанную учетную запись Google, указав свой идентификатор Gmail и пароль.
- После успешного входа в систему вы будете перенаправлены в настройки безопасности вашего устройства для обновления экрана блокировки.
Как видите, чтобы реализовать это, вы должны знать учетные данные связанной учетной записи Google и что ваш телефон должен работать на Android 4.4 (или более ранней версии).
Часть 4. Как удалить пароль экрана блокировки с помощью ADB?
Если вы знакомы с Android SDK, то можете легко следовать этому подходу. Это немного техническое решение, и вы должны знать основы командной строки. Кроме того, на вашем телефоне должна быть включена функция отладки по USB.Введя соответствующие команды ADB (Android Debug Bridge), вы можете удалить существующий шаблон или пароль на своем телефоне. Чтобы узнать, как удалить булавку блокировки экрана на Android, выполните это простое упражнение.
- Перейдите на сайт разработчика Android и загрузите комплект разработчика в свою систему.
- Установите Android SDK на свой компьютер и убедитесь, что вы включили необходимые пакеты.
- Теперь запустите командную строку и перейдите в место, где вы установили ADB.
- Введите следующую команду, чтобы снять блокировку вашего телефона с помощью графического ключа: ADB shell rm /data/system/gesture.key
- Чтобы вместо этого удалить его пароль, введите команду: adb shell rm /data/system/password.key
- Если это не сработает, подумайте также о написании следующих команд:
adb shell
cd /data/data/com.android.providers.settings/databases
настройки sqlite3.db
обновить системное заданное значение = 0, где name = ‘lock_pattern_autolock’;
система обновлений установила значение = 0, где name = ‘lockscreen.lockedoutpermanently’;
. Выйти
- После обработки команд безопасно извлеките устройство и перезапустите его.
Если все пойдет по плану, то ваше устройство будет перезагружено без блокировки экрана.
Часть 5. Как удалить пароль с экрана блокировки Android с помощью заводских настроек?
Наконец, вы можете узнать, как отключить экран блокировки Android, вернув его к заводским настройкам.Поскольку он сотрет сохраненные данные и настройки на вашем телефоне, его следует рассматривать как последнее средство. Сначала мы загрузим устройство в режиме восстановления, а затем сотрем его данные.
- Выключите телефон, нажав кнопку питания, если он еще не выключен.
- Нажмите одновременно клавиши Power + Home + Volume Up, чтобы загрузить телефон в режиме восстановления. Некоторые другие комбинации клавиш: Power + Volume Down или Power + Volume Up + Volume Down.
- Отпустите клавиши, когда телефон перейдет в режим восстановления.
- Используйте клавиши увеличения и уменьшения громкости для навигации и клавишу питания для выбора. Перейдите к опции «стереть данные / сбросить до заводских настроек» и выберите ее.
- Устройство попросит подтвердить ваш выбор. Чтобы продолжить, выберите вариант «Да».
- Через некоторое время ваше устройство сотрет все данные и восстановит их до заводских настроек.
- После перезагрузки устройства вы можете перезагрузить его в нормальный режим.
В конце концов, ваш телефон будет перезагружен, и его можно будет легко разблокировать без пароля или пин-кода.
Вывод:
Я уверен, что, следуя этому руководству, вы сможете легко отключить экран блокировки на Android. Из всех этих решений предпочтительным вариантом является dr.fone — Unlock (Android) .
Следуя простым инструкциям на экране, вы можете легко узнать, как удалить пароль / PIN-код / шаблон экрана блокировки без потери данных. Держите инструмент под рукой и используйте его в любой нежелательной ситуации, чтобы разблокировать телефон.
Отключение экрана блокировки Android
В процессе настройки сетей WPA2-Enterprise на телефонах или планшетах Android может потребоваться установка блокировки экрана в зависимости от настроек сети.Мы потратили годы на то, чтобы улучшить качество и удобство использования защищенной беспроводной связи, и это разочаровывает нас, и мы надеемся, что это ответит на многие вопросы, которые могут возникнуть.
Почему мой телефон заставляет меня установить блокировку экрана?
Некоторые сети, в которых работает WPA2-Enterprise, настроены для хранения цифрового сертификата на вашем устройстве. Цифровой сертификат — это ключ, который будет проверять сеть, к которой вы подключаетесь, защищая вас от подражателей или сетей «злых близнецов», которые могут попытаться украсть вашу информацию.Сертификаты также используются для доступа к VPN или брандмауэру, чтобы подтвердить личность сервера на другой стороне соединения.
Сертификаты— это очень мощное средство безопасности, используемое в современных компьютерных системах. Однако только Android решает зашифровать свое хранилище сертификатов, требуя, чтобы все пользователи устанавливали пароль перед установкой каких-либо сертификатов. При их установке на ваше устройство операционная система предложит вам выбрать блокировку экрана, соответствующую минимальным критериям.
Несмотря на то, что это безопасная установка, глупо не предоставлять пользователям выбор, шифровать ли их собственный телефон.Особенно глупо, что любой сертификат требует блокировки устройства, даже сертификаты с «открытыми ключами», доступными каждому.
Как отключить экран блокировки?
Большинство настроек, касающихся блокировки экрана и сертификатов, доступны в меню «Безопасность» в настройках Android. Хотя ваш пробег зависит от устройства.
При подключении к WPA2-Enterprise сертификат не всегда требуется. Обратитесь к администратору и узнайте, есть ли альтернативные варианты.Хотя вы должны отметить, что сертификат полезен не только для вас, но и для них; соединения без них будут менее безопасными.
Если вам больше не нужно подключаться к сети и вы хотите отключить блокировку экрана, вам может потребоваться сначала очистить хранилище учетных данных. На вашем Android-устройстве перейдите в «Настройки »> «Безопасность », затем нажмите « Очистить сертификаты » внизу. Теперь вы можете отключить любую блокировку экрана. Однако у вас может больше не быть доступа к защищенным каналам связи, таким как беспроводная связь или VPN.
Обратите внимание: если вы отключите свой PIN-код после настройки устройства, у вас могут возникнуть проблемы с подключением или безопасностью вашей сети.
Альтернативы отключению экрана блокировки.
- Перед отключением экрана блокировки подумайте о том, чтобы сначала изменить частоту появления запросов. Вместо того, чтобы получать подсказки каждый раз при включении экрана, вы можете настроить его блокировку только через 30 минут активности. Сторонние приложения, подобные этому, могут продлить это время на часы или даже дни.
- Хотя Android требует блокировки экрана, это не обязательно должен быть PIN-код или пароль. Замки с шаблоном также должны быть приемлемы, как и некоторые сторонние замки, такие как отпечатки пальцев или другие биометрические данные.
- Существуют также сторонние приложения, позволяющие скрыть или «подавить» экран блокировки. Вам все равно нужно будет установить пароль или пин-код, но эти приложения будут обходить экран блокировки во время работы. Пример — Нет блокировки.
Даже если разблокировка телефона при каждом использовании недопустима, разблокировка через 30 минут может оказаться приемлемой.
Дополнительную информацию можно найти на нашей странице приложений.
4 Лучшее удаление экрана блокировки Android для вашего смартфона
Бывают случаи, когда ваше собственное устройство Android заблокировано, и кажется совершенно невозможным вернуться в него.
Один из таких примеров — когда вы покупаете подержанный телефон и позже обнаруживаете, что у вас нет доступа к нему. Другой сценарий — если вы забудете пароль для блокировки экрана и учетные данные учетной записи Google для его проверки. Довольно редко, но такое случается, поэтому всегда хорошо быть в курсе событий.
На этом этапе вы можете подумать, что снятие блокировки экрана Android и восстановление его «доступности» — это что-то действительно сложное и непростое. Однако это не так. По крайней мере, с инструментами, упомянутыми в этой статье.
Эти инструменты позволяют легко взломать ваше собственное устройство практически мгновенно. Если это звучит интересно, давайте без лишних слов погрузимся в это.
Независимо от того, забыли ли вы свой пин-код, графический ключ или у вас возникла проблема с экраном блокировки, Tenorshare 4uKey достаточно хорош, чтобы преодолеть все это и немедленно предоставить вам доступ.
Недавно он добавил удивительную новую функцию для пользователей Samsung, которая позволяет пройти проверку Google и удалить учетную запись Samsung без пароля.
Интересная особенность, которая привлекла мое внимание, — это способ снятия блокировки паролем. Вместо того, чтобы идти ва-банк в полную силу, эта служба подготавливает соответствующие тестовые профили, чтобы определить, готово ли ваше устройство к следующей операции. Это помогает избежать каких-либо сбоев в процессе, таких как блокировка вашего устройства.
Если вы совершенно не знаете, как разблокировать телефон, вы можете воспользоваться их руководствами, советами и статьями, доступными прямо на главной странице. Этот инструмент поддерживает как Windows, так и Mac, и вы можете бесплатно загрузить его, чтобы начать работу.
Выполните следующие шаги, чтобы успешно разблокировать Android-устройство с помощью 4uKey:
Шаг 1: Найдите загруженное программное обеспечение на своем компьютере и запустите его.
Шаг 2: Вы увидите такой экран.Из двух вариантов вам нужно выбрать один в зависимости от вашей ситуации и требований. Я собираюсь сделать «Снять блокировку экрана», потому что это то, что я хочу сейчас.
Шаг 3: Теперь вам нужно подключить телефон Android к компьютеру. Если в случае, если ваше устройство не распознается, вы можете попробовать другие порты USB, перезагрузить или отключить и снова подключить.
Шаг 4: Вы должны увидеть такой экран. Нажмите «Пуск», а затем «Да», чтобы начать снятие блокировки экрана.Иметь ввиду; это приведет к удалению всех ваших данных, поэтому убедитесь, что если вы собираетесь продолжить, вам не нужны никакие данные, которые в настоящее время находятся в вашем телефоне.
Шаг 5: Когда процесс удаления достигнет 100%, вы увидите такой экран.
Шаг 6: Теперь инструмент в основном просит вас перевести телефон Android в режим восстановления. Вы можете сделать это, выполнив шаги, указанные на экране.
Шаг 7: Выполнив все действия на своем устройстве, нажмите «Далее» в программном обеспечении 4uKey, и вы попадете на этот экран.
Шаг 8: Это последние шаги, которые вам нужно выполнить. Продолжайте и сделайте их, чтобы наконец снять блокировку экрана с вашего устройства. Вы должны остаться с новым телефоном, который будет легко доступен.
Если вы все еще не знаете, как разблокировать телефон, вы можете воспользоваться их руководствами, советами и статьями, доступными прямо на главной странице. У них есть много контента, который поможет вам более чем одним способом, помимо снятия блокировки экрана.Вы также найдете определенные статьи, которые помогут вам разблокировать определенные телефоны, например Samsung Galaxy S6, Huawei и LG.
Для инструкций я использовал компьютер с Windows, но шаги остаются такими же и для Mac, потому что он поддерживает их оба.
Доктор Фоне
Разблокируйте любую блокировку экрана на любом телефоне Android с помощью Dr.Fone.
Обычно при использовании любого инструмента для снятия блокировки после разблокировки телефона вы должны будете потерять данные.Однако этот конкретный инструмент может помочь вам разблокировать выбранные телефоны Samsung и LG, не жертвуя важными данными. Это отличает Dr.Fone от множества других доступных инструментов.
Начать работу очень просто. Все, что вам нужно сделать, это подключить свой телефон Android к компьютеру, выбрать модель телефона и снять блокировку. Вот и все!
Этому инструменту доверяют более 150 миллионов пользователей по всему миру, и вы можете загрузить его в свою систему Windows / Mac.
iMyFone LockWiper
Высоко оцененный некоторыми из крупнейших имен, таких как XDAdevelopers, iMyFone LockWiper поддерживает более 6000 устройств Android, в том числе работающих на 10.0 версий. Он может удалить блокировку пин-кода, шаблон, пароль, отпечаток пальца, идентификатор лица и проверку учетной записи Google.
Затем вы можете использовать другую учетную запись Google и использовать весь потенциал своего телефона. Подобно Dr.Fone, этот инструмент также позволяет снимать блокировку с телефона Samsung без потери данных. Он очень прост в использовании, на 100% чистый и поставляется с бесплатной технической поддержкой, чтобы развеять любые сомнения.
Вы можете скачать его бесплатно, прежде чем перейти на премиум-версию.
PassFab Android Unlocker
И последнее, но не менее важное: PassFab Android Unlocker поддерживает различные телефоны Android до версии 9.0. Вы можете снять блокировку экрана любого типа с вероятностью 99%, даже на новом Samsung Galaxy S20 Ultra 5G.
Этот инструмент высоко ценится людьми и рекомендован более чем 1,5 миллионами пользователей. Вы можете загрузить его для Windows и Mac, но обязательно воспользуйтесь бесплатной пробной версией, прежде чем переходить на премиум-версию, чтобы быть уверенным, что она подходит вам и вашему телефону.
Заключение
Я надеюсь, что указанные выше инструменты помогут вам легко разблокировать Android-устройство в мгновение ока. Если у вас iPhone, ознакомьтесь с этой статьей, чтобы снять блокировку активации iCloud.
[решено] Как отключить экран блокировки на устройстве Android
У каждого устройства Android есть свои способы защиты хранимых данных от утечки или повреждения. Один из самых простых способов — использовать заблокированный экран.Заблокированные экраны — традиционный, но эффективный способ защиты телефонов Android. Однако эти заблокированные экраны могут быть проблематичными, если вы забудете пароли.
В этой статье мы предоставим вам простые и эффективные решения для отключения экрана блокировки на устройствах Android и доступа к вашему устройству без ввода PIN-кода или графического ключа.
Часть 1. Как отключить экран блокировки Android с помощью пароля
Теперь, если вас не беспокоит конфиденциальность вашего телефона и вы не хотите тратить время на считывание или ввод паролей, вы можете просто отключить экран блокировки вашего телефона из настроек.
Действия по отключению экрана блокировки Android в настройках
Шаг 1. Перейдите на главный экран и нажмите кнопку меню. Вы увидите опцию « Настройки », щелкните ее.
Шаг 2. После нажатия « Settings » прокрутите вниз и найдите параметр « Security ». Щелкните по нему.
Шаг 3. В разделе «Безопасность» выберите параметр « Блокировка экрана, ».
Шаг 4. После этого вы увидите список типа пароля, который вы хотите использовать:
Нет — он отключит все ранее установленные пароли и разблокирует безопасность.
Проведите пальцем по экрану — вам нужно будет только провести пальцем по экрану, чтобы разблокировать устройство.
Шаблон — пользователю Android потребуется нарисовать уникальный узор (между 9 точками на экране), чтобы отключить экран блокировки.
PIN — цифровой код будет необходим для использования этой опции для отключения экрана блокировки.
Пароль — буквенно-цифровой (цифры, буквы и символы) пароль потребуется для отключения устройства блокировки.
Шаг 5. Чтобы использовать любую из вышеперечисленных опций, вам будет предложено дважды ввести пароль, PIN-код или графический ключ. Только тогда настройки будут проверены.
Часть 2. Как отключить экран блокировки Android без пароля
Независимо от того, какой у вас телефон Android, экран блокировки — это первое, что вы видите каждый раз, когда открываете свое устройство.Мы с вами часто забываем пароли на устройствах Android. Неважно, забыли ли вы пароль, заблокировали ли вы телефон другими функциями или только что получили заблокированный телефон из вторых рук. Все это может быть причиной отключения экрана блокировки. Ниже приведены решения для отключения экрана блокировки вашего устройства Android, когда вы не можете войти в свой телефон.
Отключить экран блокировки Android с помощью программного обеспечения для разблокировки телефона
iMyFone LockWiper — Удаление экрана блокировки Android предоставляет инновационные и специализированные технологии, которые предлагают вам широкое объяснение или решение для любого устройства Android по отключению экрана блокировки.Программное обеспечение поддерживает отключение нескольких экранов блокировки, таких как PIN-код, графический ключ, пароль, сканирование отпечатков пальцев, идентификация лица и т. Д. Вы можете использовать программное обеспечение, чтобы помочь вам, когда вы забыли пароль, сломали экран телефона или купили второй. ручной мобильный телефон.
1,000,000 Загрузки
Особенности iMyFone LockWiper (Android)
Отключить экран блокировки Android без паролей.
Разблокируйте несколько вариантов блокировки экрана, например PIN-код, пароли, шаблоны, отпечаток пальца или блокировку лица.
Удалите экран блокировки мобильных телефонов и планшетов, если они используют систему Android версии 2.3 — Android 9.0.
Поддержка более 6000 устройств Android от Huawei, Samsung, LG, Motorola и т. Д.
Загрузить сейчас
Шаги отключения экрана блокировки Android-устройства с помощью iMyFone LockWiper (Android)
Step 1. Загрузите и запустите LockWiper (Android) на своем компьютере.Щелкните « Start », чтобы начать процесс. Теперь подключите ваше устройство к компьютеру через USB-кабель. Информация об устройстве загрузится автоматически.
Шаг 2. Эта программа автоматически распознает информацию об устройстве. Убедитесь, что эта информация верна, и нажмите « Start Unlock », чтобы продолжить.
Шаг 3. Как только вы начнете разблокировку, iMyFone LockWiper (Android) установит пакет данных разблокировки, совместимый с моделью вашего устройства Android.
Шаг 4. Следуйте инструкциям, чтобы перезагрузить устройство и дождаться удаления пароля блокировки экрана. После этого вы увидите, что экран блокировки отключен.
Загрузить сейчас
Отключить экран блокировки Android с помощью диспетчера устройств Android
Если кто-то потерял свое устройство Android, он может найти его с помощью диспетчера устройств Android. С его помощью также можно установить новый пароль или новую мелодию звонка. Вы также можете стереть его навсегда, если хотите.На некоторых новых устройствах Android эта служба разрешена по умолчанию, но вам может потребоваться настроить ее вручную на старых устройствах.
Чтобы использовать Диспетчер устройств Android для отключения экрана блокировки устройств Android, выполните следующие действия:
Шаг 1. Загрузите ADM из Google Play или перейдите на сайт ADM http://google.com/android/ devicemanager с компьютера или другого мобильного устройства. Войдите, используя свою учетную запись Google.
Шаг 2. Вы можете увидеть местоположение устройства на карте.Выберите устройство, на котором вы хотите отключить экран блокировки. Щелкните « Безопасное устройство ».
Шаг 3. У вашего устройства нет блокировки экрана после шагов, описанных выше. Затем вы можете установить новый пароль для повторного доступа к своему телефону Android. Если устройство украдено, вы также можете добавить сообщение на экран блокировки.
Ограничения
Вы можете использовать этот метод, только если ADM включен на заблокированном телефоне Android и включена сеть.
Вы должны войти в компьютер или второй телефон, используя ту же учетную запись Google, которая настроена на заблокированном телефоне.
Часть 3. Общие проблемы отключения экрана блокировки Android
Ниже приведены две распространенные проблемы, с которыми пользователи Android часто сталкиваются при отключении заблокированного экрана.
Проблема 1. Панель None не может выбрать в Screen Security selection. Все поля, предусмотренные для опции Нет. либо белого, либо серого цвета.
Для решения этой проблемы выполните следующие действия:
Шаг 1. Откройте « Setting », нажмите « Credential storage ».
Шаг 2. Появится раскрывающееся меню.
Шаг 3. Нажмите « Очистить учетные данные », а затем нажмите « OK ».
Примечание: Если он очищен, он станет серым и не может быть выбран в дальнейшем.
Проблема 2. Другой проблемой может быть ошибочно зашифрованная SD-карта.Если вы хотите отключить его, единственным вариантом будет установка нового кода блокировки экрана. Все параметры могут быть серыми, что может быть проблемой.
Решение: Просто сбросьте пароль с небольшим изменением. Включать число в пароль обязательно. После подтверждения нового пароля будет доступен отключенный экран блокировки.
Заключение
Раньше вы использовали очень сложные методы только для разблокировки заблокированного устройства. Иногда эти методы перестают отвечать, что приводит к потере данных или самого устройства.Здесь вы открыли для себя удивительные возможности программы для разблокировки телефона iMyFone LockWiper (Android). Он работает с более чем 6000 устройств и поможет вам максимально просто отключить экран блокировки в течение 5 минут. Вы можете загрузить бесплатную пробную версию программного обеспечения, чтобы в кратчайшие сроки отключить экран блокировки Android-устройств.
Загрузить сейчас
Настройка Android — как сделать так, чтобы экран оставался включенным дольше
Итак, сколько дней до Рождества? Если бы вы следили за проектом настройки Android на прошлой неделе, вы могли бы ответить на этот вопрос, просто произнеся слова вслух.Конечно, это был немного более крупный проект, сфокусированный на использовании голосового ввода и вывода, а также на усиленном управлении переменными в Tasker.
На этой неделе нам нужно немного попроще. Возвращаясь к нашим основам, давайте посмотрим, как управлять настройками тайм-аута дисплея на вашем устройстве Android, чтобы контролировать, как долго ваш дисплей будет гореть, прежде чем он перейдет в спящий режим.
Как всегда, сегодня мы будем работать со стандартным устройством Android, ваши настройки могут отличаться.
Прежде чем мы начнем
Есть много факторов, которые следует учитывать, когда вы начинаете играть с настройками спящего режима дисплея.Две основные проблемы — это расход заряда батареи и безопасность.
Регулировка тайм-аута дисплея — это упражнение по управлению тем аспектом вашего устройства, который потребляет наибольшее количество энергии. Увеличение времени ожидания отображения даже всего на одну минуту, скорее всего, приведет к заметным изменениям времени автономной работы в течение дня. Это означает, что уменьшение настройки может сэкономить заряд батареи.
По умолчанию Android обычно настроен на включение блокировки экрана вскоре после перехода дисплея в спящий режим.По моему опыту, вы получаете 5 секунд. Если вы случайно потеряете свое устройство с включенным дисплеем, что более вероятно с большей настройкой тайм-аута, ничто не помешает любому, кто найдет ваше оборудование, получить доступ к вашей системе.
Stock Android, как и большинство других версий Android, имеет встроенные инструменты для управления тайм-аутом экрана, и этот процесс довольно прост.
Зайдите в Настройки вашего устройства.
Нажмите на спящий режим. (Ваше устройство может сказать Тайм-аут экрана или что-то подобное.)
Просто выберите время, которое вам больше всего подходит.
Вот и все, выходите из настроек устройства и наслаждайтесь новой конфигурацией спящего режима дисплея.
Что дальше?
Я упоминал выше, что ваше устройство автоматически активирует вашу защитную блокировку через короткое время после того, как ваш дисплей перейдет в спящий режим. Для меня эта функция более проблематична, чем просто отключение дисплея. Конечно, Android 5.0 Lollipop, а точнее Google Play Service 6.5+, может использовать новую функцию для отключения экрана блокировки в зависимости от близости защищенного устройства или сети. На данный момент 5 секунд по умолчанию перед автоматической блокировкой устройства после перехода дисплея в спящий режим недостаточно для моих нужд.
Вы можете изменить настройки автоматической блокировки вашего устройства в Настройки -> Безопасность -> Автоматическая блокировка. Выберите подходящее время для ваших нужд и наслаждайтесь тем, что вам не нужно снова и снова разблокировать устройство.
Пока вы находитесь там, вы также увидите опцию под названием «Кнопка питания мгновенно блокируется».Этот параметр делает именно то, что он говорит, мне тоже нравится отключать его, оставляя настройку автоматической блокировки сверху, чтобы взять под контроль мою безопасность.
Наконец, все, что мы здесь рассмотрели сегодня, управляется такими приложениями, как Tasker. Действительно, мы ранее запускали Tasker для работы над этим же проектом, ознакомьтесь с этим проектом настройки Android для получения более подробной информации.
На следующей неделе
Если ваш дисплей слишком быстро засыпал для ваших нужд или оставался включенным дольше, чем вам хотелось бы, я надеюсь, что сегодняшний совет по настройке Android избавил вас от некоторых проблем.На следующей неделе мы хотели бы немного нарушить наши собственные правила, рассмотрев особенности бренда. Мы рассмотрим, как включить и настроить гостевой режим на вашем устройстве LG.
Какой у вас предпочтительный тайм-аут экрана?
Как отключить Google Smart Lock на Android
Как отключить Google Smart Lock на Android. В этом уроке я покажу вам, как отключить интеллектуальную блокировку на вашем телефоне или планшете Android.Это означает, что интеллектуальная блокировка больше не будет разблокировать ваш телефон и не всплывать при использовании Instagram, Netflix, Discord, Facebook, Spotify и многих других приложений для Android. Дайте мне знать в комментариях, если у вас возникнут какие-либо вопросы при отключении Google Smart Lock на Android.
Как отключить Google Smart Lock на Android (видеоурок):Чтобы отключить Google Smart Lock на Android, выполните следующие действия:
- Откройте настройки на своем телефоне или планшете Android.
- В настройках Android найдите и выберите Безопасность.
- Выберите доверенные агенты.
- Отключить Smart Lock (Google).
Как загрузить Fortnite на Android — установить Fortnite на Android — 2021
Как использовать многопоточную передачу с телефона — iPhone и Android — Прямая трансляция на Twitch, YouTube, Facebook
Как отключить Google Assistant на Android — 2021 — Полностью отключить Google Assistant
Как очистить историю поиска и браузера Google на Android — 2020
Как изменить разрешения приложений на Android — Управление разрешениями приложений
Как отключить Google Assistant на Android 2020 — Отключить / деактивировать Google Assistant
Как записать свой голос для навигации по Waze — Учебники по Waze
Как отключить Google Assistant на Android — Отключить / деактивировать Google Assistant
Как загрузить Википедию в автономном режиме для Android и iPhone — Загрузить всю Википедию
Fix Android Group Text Message Проблемы, при которых сообщения отправляются каждому человеку индивидуально
Как просмотреть исходный код страницы веб-сайта с телефона — Android — HTML
Как подготовить телефон к поездке за границу — Учебное пособие по подготовке к поездке за 5 шагов
Как отключить темный режим в Instagram — Android и iPhone
Транслируйте мобильные игры в Twitch с помощью Streamlabs — Android и iOS — Бесплатно
Добавить аккумулятор Процент экрана блокировки Android — Учебное пособие по Android 10
СвязанныеПрекратите отключать экран блокировки, используйте Android Smart Lock вместо этого
Регулярная блокировка экрана телефона может раздражать.Настолько, что треть пользователей Android даже не блокирует свои телефоны, а те, кто выбирают до боли очевидные PIN-коды или шаблоны. К счастью, есть способ получше: он называется Smart Lock для Android.
Я использую Nexus 6P в качестве ежедневного водителя, у которого на задней панели есть датчик отпечатков пальцев. У меня также есть пара умных часов, чтобы обходить экран блокировки, когда я нахожусь рядом с телефоном. Между тем мне почти никогда не приходится разблокировать телефон обычным способом. Однако как только я отхожу от телефона, он сразу же блокируется.Когда я временно потерял телефон в аэропорту, это пригодилось. Когда я пришел забрать его, они попросили меня его разблокировать. Как только я вернулся в зону досягаемости своего телефона, мои часы тут же разблокировали его, и я уже был в пути. Smart Lock в Android оказался идеальным балансом между безопасностью и удобством. Вот почему вы тоже должны его использовать.
Что такое Smart Lock для Android?Smart Lock для Android на самом деле является частью более широкой программы Google Smart Lock, разработанной для упрощения безопасности пользователей.Проще говоря, Smart Lock — это менеджер паролей для людей, которым лень использовать менеджеры паролей. Это не самый безопасный вариант в мире, и он не может сравниться с выделенными менеджерами паролей, но он лучше, чем использование одного и того же небезопасного пароля для всего.
Smart Lock для Android работает по аналогичному принципу. Google знает, что вы не собираетесь использовать длинный пароль или сложный графический ключ на своем телефоне, если это доставляет неудобства. Таким образом, Smart Lock позволяет настраивать надежные ситуации, которые полностью обходят экран блокировки.Вы можете отключить экран блокировки в зависимости от местоположения, когда подключено определенное устройство Bluetooth, когда ваш телефон распознает ваш голос, или по ряду других обстоятельств. В сочетании с датчиком отпечатков пальцев (если он есть в вашем телефоне) вы можете настроить сверхпрочный экран блокировки для своего телефона, при этом он никогда не доставит вам никаких неудобств.
Во-первых, настройте надежный экран блокировкиG / O Media может получить комиссию
Чтобы все это имело значение, для начала вам понадобится надежный экран блокировки.На Android есть несколько вариантов, которые различаются по сложности и безопасности:
- PIN-код: Блокировка PIN-кодом более удобна, поскольку требует, чтобы вы запомнили только несколько цифр. Хотя многие пользователи выбирают 4-значный PIN-код, на Android вы можете использовать до 16 цифр. Если вы создаете PIN-код, который не планируете часто использовать, вероятно, лучше будет дольше.
- Выкройка: Графическая блокировка уникальна для Android. Если вы решите пойти по этому пути, избегайте создания часто узнаваемых форм, таких как буквы, и следите за тем, чтобы ваш экран был чистым.
- Пароль: Использование пароля, вероятно, будет самым сложным способом заблокировать телефон, но у вас будет гораздо больше гибкости, чтобы создать что-то безопасное. В зависимости от того, насколько вы полагаетесь на Smart Lock, для некоторых это может быть хорошим вариантом.
Имейте в виду, выбирая экран блокировки, что иногда вам все равно придется разблокировать его вручную. Например, после перезагрузки Smart Lock не сработает, пока вы не разблокируете телефон в обычном режиме. Также могут быть пробелы, в которых ваши надежные сценарии Smart Lock не пересекаются друг с другом.Вам все равно нужно придумать способ блокировки экрана, который вы запомните, но вы можете позволить себе быть немного более строгим, поскольку вы не будете использовать его десятки раз в день.
Настройка надежных сценариев Smart Lock в вашей жизниЕсли у вас есть надежный экран блокировки, вы можете настроить Smart Lock, чтобы обойти его. Вы можете найти эти параметры в разделе «Безопасность» в приложении «Настройки» вашего телефона. Хотя ни один из них не является полностью безопасным, некоторые варианты, предоставляемые Google, менее безопасны, чем другие.
- Доверенные устройства: Доверенные устройства позволяют разблокировать телефон всякий раз, когда он подключен к устройству Bluetooth, например, смарт-часам, наушникам или автомобилю. Вы также можете использовать надежный тег NFC. Доверенные устройства, вероятно, являются наиболее безопасным вариантом Smart Lock, поскольку он разблокирует ваш телефон только с помощью того, что у вас есть . Если вы используете такое устройство, как часы или наушники с Bluetooth, которые всегда при вас, то это означает, что ваш телефон будет разблокироваться только в том случае, если он находится в пределах досягаемости Bluetooth от вас.Только будьте осторожны, чтобы не добавлять слишком много устройств, и убедитесь, что вы всегда знаете, где находится ваше доверенное устройство.
- Надежные места: Smart Lock может настроить геозоны, которые будут автоматически разблокировать ваше устройство, пока вы находитесь в определенной области, например, дома или в офисе. Надежные местоположения работают на основе вашего GPS, поэтому «местоположение», которое вы выбираете, на самом деле представляет собой радиус, который может достигать 80 метров. Итак, если вы можете разблокировать свой телефон дома, ваши соседи тоже смогут это сделать. Что еще более важно, как указывает Google на своей странице поддержки, кто-то может (если маловероятно) использовать специализированное оборудование для подделки сигнала GPS и разблокировки вашего телефона.
- Датчики отпечатков пальцев и отпечатков пальцев Nexus: Технически датчики отпечатков пальцев не включены в программу Smart Lock, но это один из лучших способов разблокировать телефон. На устройствах Nexus датчик отпечатков пальцев является частью программы Nexus Imprint, которую можно использовать для разблокировки устройства, оплаты товаров в Play Store и входа в определенные приложения. Другие устройства с датчиками отпечатков пальцев также могут выполнять аналогичные функции, но они могут отличаться в зависимости от вашего производителя. Маловероятно, что обычный человек тоже сможет подделать ваш отпечаток пальца.Если у вас есть возможность получить телефон с разблокировкой по отпечатку пальца, мы настоятельно рекомендуем ее.
Большинство других вариантов представляют собой изящные уловки, но мы не рекомендуем их с точки зрения безопасности.



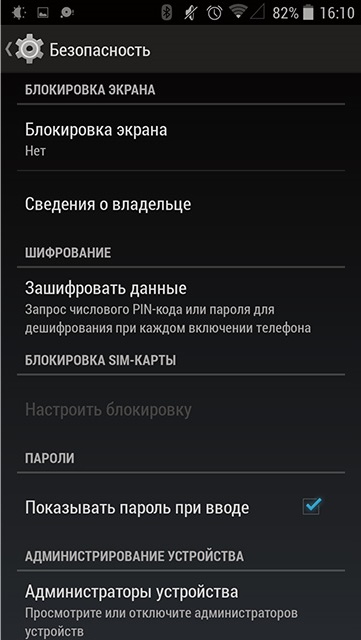 Когда пользователь установил новую и яркую тему, то через некоторое время он в любом случае захочет вернуться к старой, к которой он привык ранее. Также, конечно, можно поменять дизайн на другой, но необходимость в удалении старой темы все равно присутствует.
Когда пользователь установил новую и яркую тему, то через некоторое время он в любом случае захочет вернуться к старой, к которой он привык ранее. Также, конечно, можно поменять дизайн на другой, но необходимость в удалении старой темы все равно присутствует.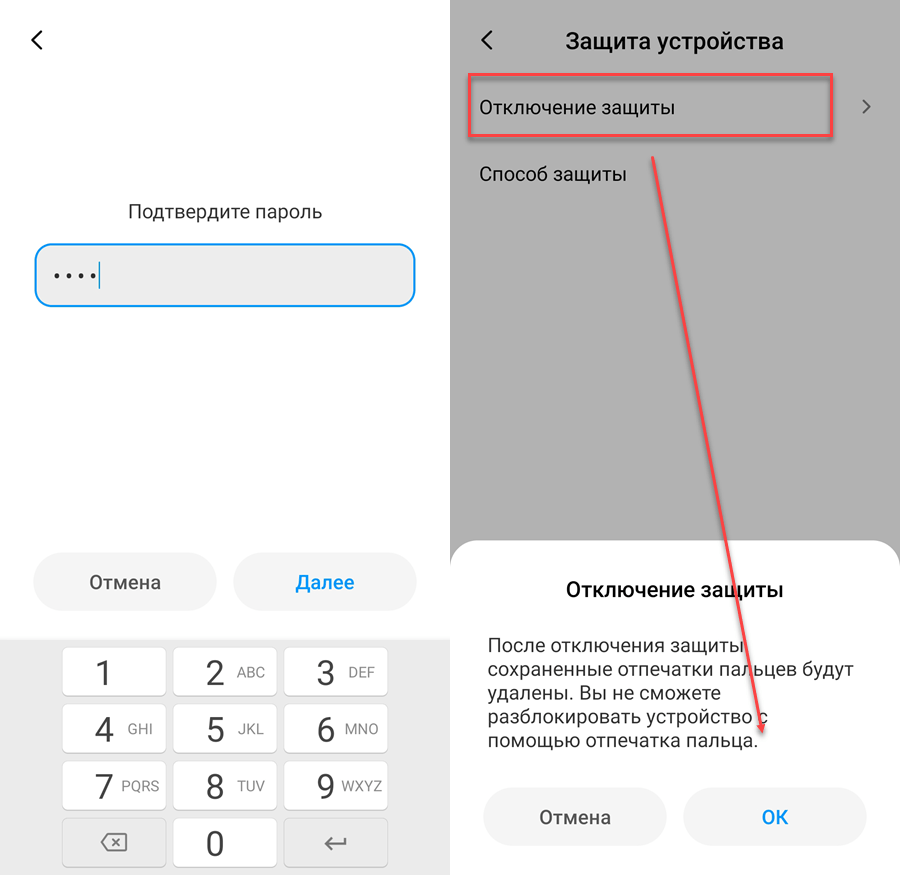 Часто на современных устройствах есть заранее установленные утилиты, которые отвечают за темы. Их нельзя удалить;
Часто на современных устройствах есть заранее установленные утилиты, которые отвечают за темы. Их нельзя удалить;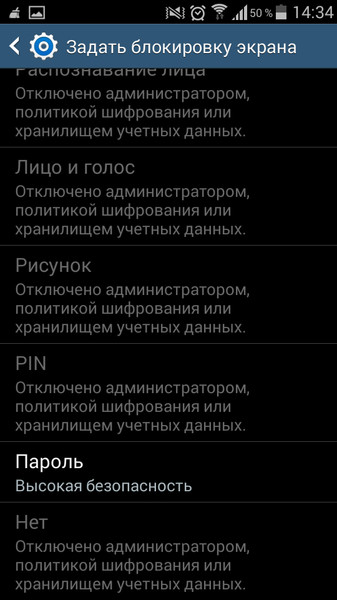 д.
д.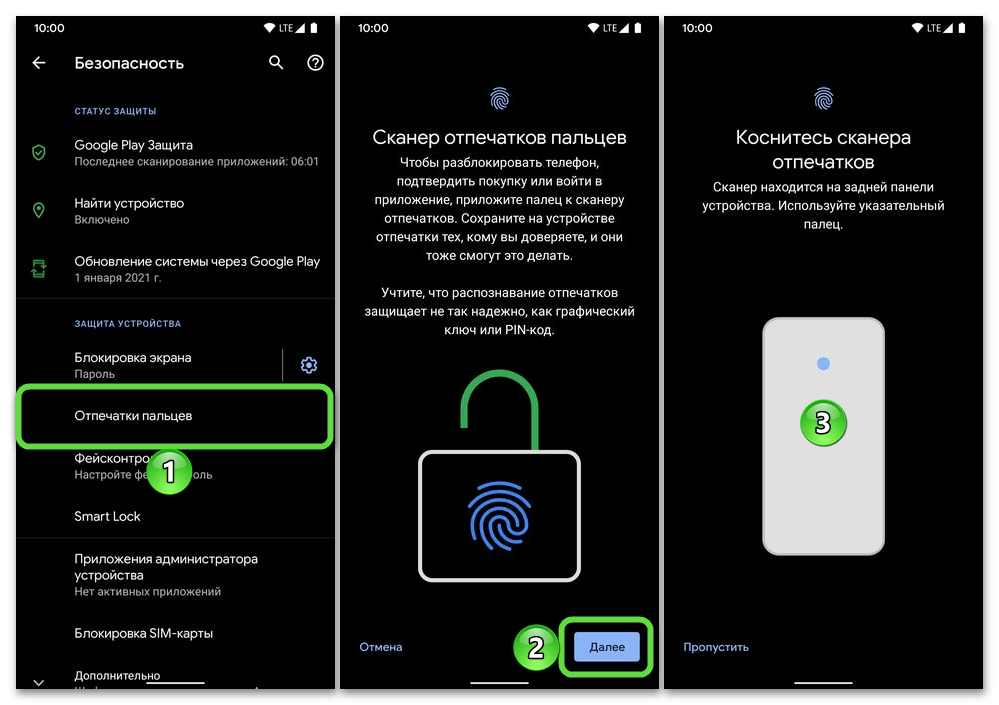
 Вы настраиваете доверенное устройство через Bluetooth. При подключении к нему телефон или планшет будет разблокирован.
Вы настраиваете доверенное устройство через Bluetooth. При подключении к нему телефон или планшет будет разблокирован.