Как на андроиде поставить фото на звонок: Как поставить фото на контакт в Android
Как поставить фото на звонок в андроиде
Функция присваивания фотографии контакту есть во всех современных смартфонах. Она действительна очень удобна: нет необходимости вчитываться в текст — можно узнать, кто вам звонит, за долю секунды, увидев фото краем глаза или издалека. Установить изображение для каждого из контактов в системе Андроид просто, а главное, это не займёт у вас много времени.
Как установить фото на контакт в ОС Андроид
Через «Контакты»
- Откройте приложение «Телефон», а затем перейдите в адресную книгу. Среди всего списка контактов найдите тот единственный, нужный вам, и тапните по нему. Откроется страница с подробным описанием контакта (домашний и мобильный телефон, email, адрес). Здесь вы увидите область, внутри которой будет светлый или тёмный силуэт. Это и есть место для фотографии. Нажмите на эту область. Нажмите на область с силуэтом
Андроид спросит вас, откуда взять фотографию: сделать фото прямо сейчас или из галереи.
Выберите, откуда вы хотите взять изображение
В последнем случае откроется «Галерея», выберите нужную фотографию, нажмите на неё. Когда появится превью, выберите нужный размер фотографии: вы можете увеличить или уменьшить область фотографии, которая будет отображаться при звонке, затем нажмите на галочку. В первом случае — откроется фотокамера. Сделайте фото, когда появится превью, нажмите на галочку. Фото прикрепится к контакту и будет отображаться во время звонков.
Фотография установлена
Из галереи
Можно установить фотографию на контакт, не открывая адресной книги. Достаточно найти нужную фотографию в галерее. В дополнительном меню нажмите «Установить как…». Выберите «Как фотографию для контакта». В адресной книге выберите нужную строчку, нажмите галочку. Теперь фотография прикрепится к профилю вашего приятеля. А во время звонка будет отображаться эта фотография.
Видео: как поставить фото на контакт в операционной системе Android
youtube.com/embed/_ONJZ16Hcbw?feature=oembed»/>Как установить фото на весь экран при входящем вызове
Для того чтобы при звонке фотография отображалась на большой экран, необходимо воспользоваться программами из Google Play Market.
Ultimate Caller >Программа выводит изображение звонящего в полноэкранном режиме. Ultimate CallerID Screen HD умеет не только полноэкранно отображать фотографию контакта при звонке, но и полноэкранно отображать SMS или уведомления о пропущенных звонках. Программа выполняет роль менеджера фото для контактов, с её помощью вы можете настраивать фотографию для каждого контакта в отдельности и сортировать адресную книгу по изображениям. Caller ID Screen умеет блокировать вызовы, добавлять номера в чёрные списки. А ещё можно настраивать жесты по вашему желанию: например, вешать трубку встряхиванием телефона.
Ссылка на страницу в Google Play Market: https://play.google.com/store/apps/details? >
Full Screen Caller >В отличие от предыдущего приложения, Full Screen Caller > Full Screen Caller ID создан специально для установки фото на контакты
Возможные проблемы и как их решить
Что делать, если вы привязали фотографию к контакту, а фото всё равно не появляется во время звонка?
Фото не привязалось к контакту
По тем или иным причинам фотография не привязалась к контакту. Возможно, вы забыли нажать на галочку. Возможно, случился какой-то баг. В любом случае проверьте профиль человека в адресной книге. Если в области для фото всё ещё находится стандартный аватар (тёмный или светлый силуэт), а не фотография, то картинка к номеру не привязалась. Попробуйте сделать это снова.
Возможно, вы забыли нажать на галочку. Возможно, случился какой-то баг. В любом случае проверьте профиль человека в адресной книге. Если в области для фото всё ещё находится стандартный аватар (тёмный или светлый силуэт), а не фотография, то картинка к номеру не привязалась. Попробуйте сделать это снова.
Контакт записан в память SIM-карты смартфона
Фотографии воспроизводятся только тогда, когда номер записан в память телефона, а не сим-карты. Удостоверьтесь в этом, перекинув все контакты на память телефона.
- Для этого откройте адресную книгу и откройте опциональное меню. В «Контактах» найдите «Меню», перейдите в «Настройки»
Выберите опцию «Копировать контакты».
Выберите «Копировать контакты»
Кликните на «Телефон»
Проверьте звонок. Должно сработать.
Сбой в операционной системе
Возможно, возникла какая-то ошибка в процессах Android. Попробуйте перезагрузить устройство и заново проверить работоспособность функции. Если присвоить фотографию так и не удалось, попробуйте перепрошить систему (подробная инструкция по переустановке системы всегда есть на сайте производителя). В крайнем случае обратитесь в службу технической поддержки.
Попробуйте перезагрузить устройство и заново проверить работоспособность функции. Если присвоить фотографию так и не удалось, попробуйте перепрошить систему (подробная инструкция по переустановке системы всегда есть на сайте производителя). В крайнем случае обратитесь в службу технической поддержки.
Итак, мы разобрались, как можно установить на контакт фотографию, чтобы она отображалась во время звонка. С помощью сторонних программ из Google Play Market можно добиться того, чтобы фото звонящего абонента появлялось при звонке в полноэкранном режиме. Стоит помнить, что функция фотографии контакта работает только с теми номерами, которые есть или добавлены в память телефона, а не SIM-карты.
Функция звонков на любом смартфоне является одной из наиболее важных и часто используемых, работая вместе со специальными приложениями для добавления и сохранения номеров вроде «Контакты». Чтобы упростить определение звонящего, можно установить фотографию контакта как в небольшой области, так и на весь экран.
Установка фотографии звонящего на весь экран
Все возможные подходы можно разделить на два варианта, актуальность которых напрямую определяется возможностями смартфона. При этом компенсировать нехватку нужных функций можно не одним, а сразу несколькими приложениями, доступными в большом количестве в Google Play Маркете.
Способ 1: Full Screen Caller ID (FSCI)
Одним из лучших выборов для разворота фотографии звонящего на весь экран является Full Screen Caller ID, доступный для бесплатной загрузки из Плей Маркета. Данная программа значительно отличается от многочисленных аналогов, предоставляя не только замену стандартной аватарке, но и множество вспомогательных функций.
- Сразу при первом запуске будет предложено внести основные изменения в оформление экрана входящего вызова, поменяв местами кнопки «Отклонить» и «Принять», назначить FSCI в качестве ПО для звонков по умолчанию и некоторые другие особенности.
 В будущем каждый параметр можно отредактировать через внутренние настройки.
В будущем каждый параметр можно отредактировать через внутренние настройки.
Приложение по умолчанию заменяет собой стандартное средство обработки звонков и разворачивает фотографию контакта на весь экран, по сути, не требуя дополнительных действий после установки. В то время, если нужный этап был вами пропущен в начале, может потребоваться внесение изменений в настройки телефона.
Выйдите из Full Screen Caller ID и откройте стандартное приложение «Настройки». Тут необходимо выбрать категорию «Приложения» в блоке «Устройство» и нажать по пиктограмме настроек в правом верхнем углу.
Теперь тапните по строке «Приложение для звонков» и в открывшемся списке выберите «FSCI». В результате ПО наверняка заменит стандартное и любое другое средство обработки звонков.
Кроме сказанного, вручную можно поменять изображение на экране для контактов из определенной группы. Например, если звонящего абонента нет в адресной книге приложения «Контакты» или номер вовсе не отображается.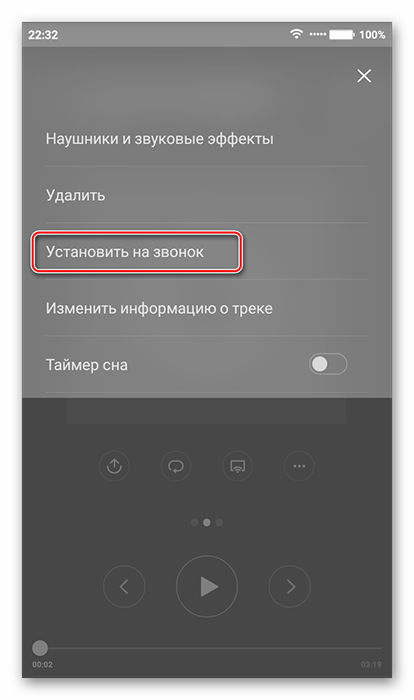
После этого укажите фото одним из доступных методов и подтвердите применение с помощью кнопки «Сохранить». В процессе выбора картинки вы также сможете предварительно ознакомиться с оформлением.
В качестве дополнения можете воспользоваться кнопкой «Slideshow», чтобы назначить сразу несколько автоматически сменяющихся изображений.
По желанию через внутренние настройки можно изменить стиль и расположение большинства элементов на экране звонка. Это и делает ПО лучшим вариантом среди всех аналогов, заслуживающим наибольшего внимания.
Способ 2: Ultimate Call Screen
Вполне достойной альтернативой прошлого ПО выступает Ultimate Call Screen, предоставляющее ряд внутренних настроек для экрана выходящего вызова с возможностью разворота фото контакта в увеличенном масштабе. Чтобы им воспользоваться, прежде всего придется произвести скачивание и установку.
Загрузка и установка
- Для начала откройте «Настройки» и в параметрах «Безопасности» включите функцию «Неизвестные источники».
 В случае с последними версиями Android, начиная с восьмой, разрешение потребуется программе, с помощью которой был загружен APK-файл.
В случае с последними версиями Android, начиная с восьмой, разрешение потребуется программе, с помощью которой был загружен APK-файл.Приложение Ultimate Call Screen, в отличие от предыдущего варианта, в настоящее время недоступно для загрузки из Плей Маркета, из-за чего единственным вариантом являются сторонние сайты. Лучших из подобных ресурсов выступает форум 4PDA, где для загрузки необходимо найти блок «Скачать»
Дальше тапните по загруженному файлу в списке «Загрузок» или найдите его в памяти устройства. Так или иначе откроется стандартное средство установки ПО с возможностью подтверждения инсталляции.
Использование ПО
- Успешно завершив установку и открыв приложение, вы сразу сможете выставить необходимые параметры. Каждая функция имеет соответствующую подпись и потому рассматривать что-то отдельное не имеет смысла.

После этого софт будет готов к использованию без необходимости назначения в качестве средства обработки звонков по умолчанию. В то же время фотография звонящего будет развернута на весь экран.
Единственное, что можно и нужно сделать, это установить изображение по умолчанию, если по каким-то причинам оно отсутствует у контакта. Для этого перейдите на вкладку «Внешний вид» и тапните по блоке «Фото и видео по умолчанию».
Здесь на выбор можно внести изменения как для контактов без фото, так и для отдельных групп вроде скрытых номеров. Во всех случаях для редактирования нажмите кнопку «Фото по умолчанию», выберите файл и подтвердите сохранение с помощью нижней панели.
По желанию выберите подраздел «Предв. просмотр», чтобы ознакомиться с итоговым результатом. Для правильного отображения используйте фотографии с вертикальной ориентацией.
Стоит учитывать, что приложение давно не обновляется и потому вполне возможны проблемы с работой как на определенных устройствах, так и на конкретно новых версиях Android.
Способ 3: HD Photo Caller Screen ID
Последним приложением в нашей статье станет то, основная и единственная функция которого сводится к замене изображения звонящего на полноэкранную версию. Для работы ПО потребуется любая версия Android, начиная с четвертой, и желательно изображение в HD-качестве.
Для успешного включения приложения, несмотря на внутренние разделы и настройки, не требуется даже первый запуск после инсталляции или назначение в качестве инструмента по умолчанию.
Программа предельно проста в обращении, позволяя установить фотографию контакта на весь экран в минимум действий. При этом из-за поддержки куда большего количества устройств и стабильности, нежели в двух первых вариантах, данное средство является отличной альтернативой с достаточно высокой оценкой в Плей Маркете.
Способ 4: Добавление фото в «Контактах»
Наиболее простой способ установки фото заключается в использовании стандартных функций и приложений смартфона, которых должно быть достаточно многим пользователям. Для этого потребуется всего лишь прикрепить изображение к нужному контакту в адресной книге, после чего при звонке фото будет отображаться не весь экран.
Для этого потребуется всего лишь прикрепить изображение к нужному контакту в адресной книге, после чего при звонке фото будет отображаться не весь экран.
Настройки приложения
Вне зависимости от модели телефона управление контактами происходит через специальное приложение «Контакты», так же доступное для установки из Плей Маркета.
- Чтобы добавить файл таким образом, нужно открыть приложение и в представленном списке найти конкретного человека, по необходимости используя поле «Поиск».
После этого в нижней части страницы следует нажать кнопку «Изменить контакт» и тапнуть по значку с фотографией в центре экрана.
Дальше на экране появится всплывающее окно «Сменить фото», где необходимо воспользоваться ссылкой «Выбрать». В результате откроется стандартное приложение «Галерея».
Из списка изображений выберите подходящее для контакта, воспользуйтесь рамкой выделения, чтобы ограничить определенную область, и нажмите кнопку «Сохранить».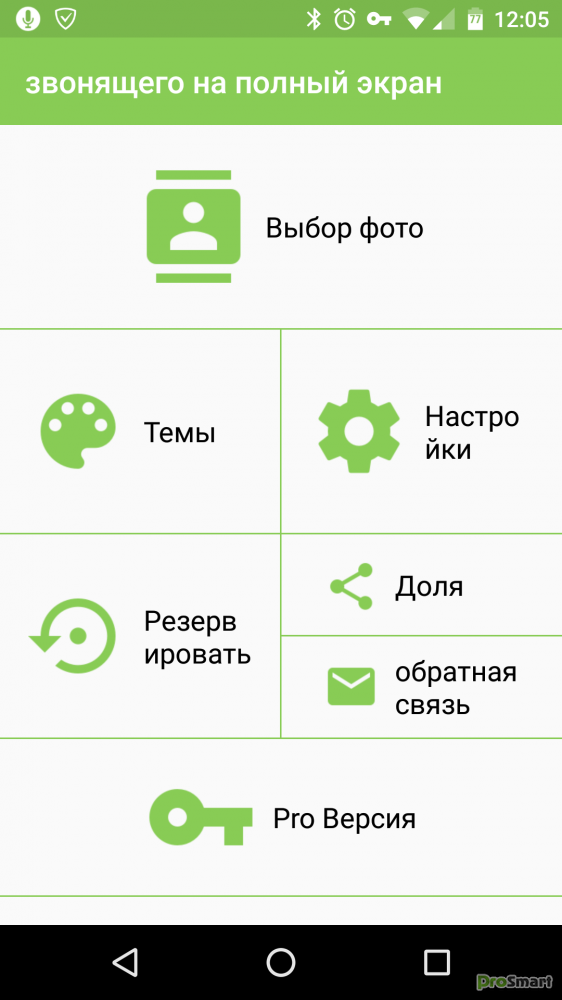
Если вы все сделали четко по инструкции, произойдет автоматическое перенаправление к настройкам контакта с изменившейся фотографией. Чтобы завершить редактирование, воспользуйтесь ссылкой «Сохранить» в правом углу страницы.
Установка через галерею
Еще один, но уже скорее вспомогательный способ установки фото, сводится к выбору и прикреплению изображения через «Галерею».
- Прежде всего откройте указанное приложение через меню, найдите и выберите интересующую вас фотографию.
Управление фото может отличаться в зависимости от модели смартфона и версии прошивки, но обычно достаточно тапнуть по центру экрана для отображения панели инструментов и нажать кнопку с тремя точками в правом верхнем углу.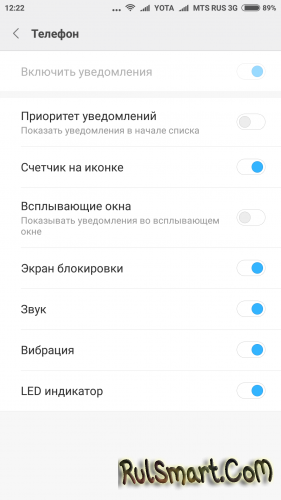 В появившемся списке воспользуйтесь пунктом «Установить картинку как».
В появившемся списке воспользуйтесь пунктом «Установить картинку как».
В нижней части страницы нажмите по пиктограмме с подписью «Фотография» контакта и выберите человека в появившемся списке. Учтите, при наличии на устройстве различных приложений для управления адресной книгой вариантов может быть сразу несколько.
После выбора контакта, как и в предыдущем случае, придется выровнять изображение с помощью рамки и тапнуть по «Сохранить». На этом процедура установки завершается, и вы вполне можете убедиться в работоспособности способа при следующем звонке от выбранного человека.
Данный способ актуален лишь в некоторых случаях, так как на большинстве Android-устройств фотография отображается в отдельной зоне экрана. Обойти подобное ограничение можно только с помощью сторонних приложений, для работы которых, как правило, все равно понадобится карточка контакта с прикрепленным изображением.
Мы рассмотрели основные средства, позволяющие установить фото звонящего на весь экран, но список представленных приложений на самом деле не ограничен тремя пунктами. По необходимости вы всегда можете самостоятельно воспользоваться поиском аналогов в Google Play Market.
По необходимости вы всегда можете самостоятельно воспользоваться поиском аналогов в Google Play Market.
Отблагодарите автора, поделитесь статьей в социальных сетях.
Намного приятнее и информативнее получать входящие вызовы, когда на экране высвечивается имя, номер и фотография звонящего. И если внести человека в телефонную книгу сможет каждый, то как поставить фото на контакт в Андроиде знают не все. На самом деле, в этом нет ничего сложного, главное – выбрать правильный способ для конкретной модели смартфона. Давайте подробно рассмотрим установку картинки, ее настройку, а также дополнительные приложения, позволяющие сделать это быстрее.
Навигация на странице:
Как сделать обычную картинку контакта
Установить изображение для конкретного человека можно через галерею или настройку контакта. В первом случае откроем хранилище снимков и выполним рекомендации пошаговой инструкции:
- Открываем нужную картинку.
- Теперь нажимаем на «три точки» вверху или внизу изображения.

- В списке нажимаем по строке «Установить картинку как». Название пункта может отличаться, но смысл должен оставаться тем же.
- Из предложенных вариантов выбираем «Фотография контакта».
- Система откроет перечень имеющихся телефонных номеров, из которых выбираем нужного человека.
- Подгоняем фотографию под нужный размер и кликаем «Ок».
Для проверки откройте телефонную книгу и убедитесь в правильности установки картинки. Стоит отметить, что представленный метод подходит только для смартфонов с операционной системой ниже Андроид 8.0. Если на телефоне установлен Андроид 9 и выше, то воспользуйтесь этим руководством:
- Откройте справочник номеров, кликнув по иконке на рабочем столе.
- Затем нажмите на номер, для которого нужно установить картинку.
- Кликните по кнопке, отвечающей за редактирование. Зачастую она имеет изображение карандаша или ручки, и может быть расположена вверху или внизу дисплея.

- Теперь напротив будущей картинки нажмите по иконке фотоаппарата. Система предложит выбрать снимок из галереи, или сделать фотографию прямо сейчас. В первом случае просто находите заранее подготовленную картинку и кликаете по ней; во втором – делаете снимок нужного человека.
- После подгоните изображение под подходящий размер. Для этого передвигайте квадратную рамку до наиболее удачного момента.
- В конце сохраните изменения клавишей «Ок» или галочкой.
Как поставить фото контакта на весь экран на Андроид
Не все телефоны при звонке выводят изображение человека на полный экран. Многим пользователям это доставляет определенные неудобства, например, при проблемах со зрением. В настройках отсутствует параметр, отвечающий за вывод снимка на весь дисплей, поэтому на помощь приходят специальные утилиты из Google Play. Наиболее качественной и популярной является программа «Full Screen Caller ID». Предлагаем рассмотреть краткую инструкцию по работе с софтом:
Предлагаем рассмотреть краткую инструкцию по работе с софтом:
- Открываем приложение.
- При первом запуске система запустит анимацию, показывающую основные особенности утилиты.
- Далее кликаем по кнопке «Принять» и разрешаем наложение поверх других окон. Это нужно для отображения вызова во время работы с другими приложениями.
- Теперь в появившемся окне выбираем «Использовать по умолчанию». Таким действием программа получает доступ к выполнению и принятию звонков.
- Затем нажимаем «Разрешить».
- И наконец в последнем слайде нажимаем «Готово».
Теперь настройка софта завершена, а значит можно перейти к привязке фото. Для этого:
- В самом приложении переходим во вкладку с иконкой профиля человека.
- Открываем страницу с нужным контактом.
- Нажимаем «Назначить изображение».
- Система предлагает установить изображение с камеры, выбрать из галереи или Facebook.

- Выбираем подходящий вариант и кликаем «Сохранить».
После этого проверяем правильность установки снимка и делаем пробный вызов.
Как обратно убрать фото с заставки контакта
Процесс удаления фотографии контакта ничем не отличает от его установки. Сначала откройте телефонную книгу, затем:
- Перейдите на страницу с конкретным номером.
- Нажмите по иконке карандаша или кнопке «Редактировать».
- Кликните по уже установленному снимку.
- Выберите «Удалить фото».
- Сохраните изменения клавишей «Ок».
Теперь убедитесь в том, что картинка у выбранного профиля исчезла. При необходимости ее вернуть воспользуйтесь инструкцией, представленной выше.
Специальные приложения
В Play Маркете доступно множество программ, заменяющих стандартную телефонную книгу в смартфоне. Большинство из утилит бесплатные, но также встречаются и платные варианты. Об одном из таких приложений было рассказано выше, поэтому включать его в данный список не будем. Оно также позволяет выполнять звонки, добавлять контакты и менять фоновое оформление.
Об одном из таких приложений было рассказано выше, поэтому включать его в данный список не будем. Оно также позволяет выполнять звонки, добавлять контакты и менять фоновое оформление.
Как на Samsung поставить фото на контакт: устанавливаем фото звонящего
Персонализация звонящего человека очень удобна, поэтому многие спрашивают, как на Samsung поставить фото на контакт. Для решения вопроса можно использовать три метода — воспользоваться функционалом самого телефона или специальным приложением. Инструкция актуальна для всех смартфонов Самсунг с ОС Андроид — А3, А5, А7, J3, J5 J7 и других. Также рассмотрим ситуацию, что делать, если установить фотографию не удается.
Как поставить фото на контакт в телефонах Samsung: все способы
На практике выделяется три варианта, как установить фото на контакт в телефон Samsung — через галерею, контакты или с помощью специального софта. Но перед выполнением работы нужно сделать ряд предварительных шагов.
С чего начать?
Если вы решили поставить фотографию или картинку на человека, учтите особенности ОС Андроид. Решение задачи реально, если контакты сохранены на аппарате Samsung, а не на его СИМ-карте. Если не выполнить предварительный перенос, поставить картинку не получится. Вот почему сведения из телефонной книги нужно перенести с СИМ на смартфон.
Решение задачи реально, если контакты сохранены на аппарате Samsung, а не на его СИМ-карте. Если не выполнить предварительный перенос, поставить картинку не получится. Вот почему сведения из телефонной книги нужно перенести с СИМ на смартфон.
Для решения задачи сделайте такие шаги:
- Войдите в раздел Контакты на Самсунг.
- Перейдите в настройки, а там в секцию Экспорт/Импорт.
- Из перечня выберите СИМ-карту (может иметь название оператора) и жмите Далее.
- В качестве нового места, где будут располагаться данные, укажите Телефон.
- Отметьте в перечне абонентов сведения, которые нужно перенести.
- Подтвердите операцию нажатием кнопки ОК.
После выполнения работы можно установить фото на контакт в телефоне Samsung Galaxy. Выбрать можно любой из вариантов из тех, что приведены ниже.
Через Контакты
Наиболее простой и удобный метод поставить фотографию на человека — воспользоваться функционалом раздела Контакты.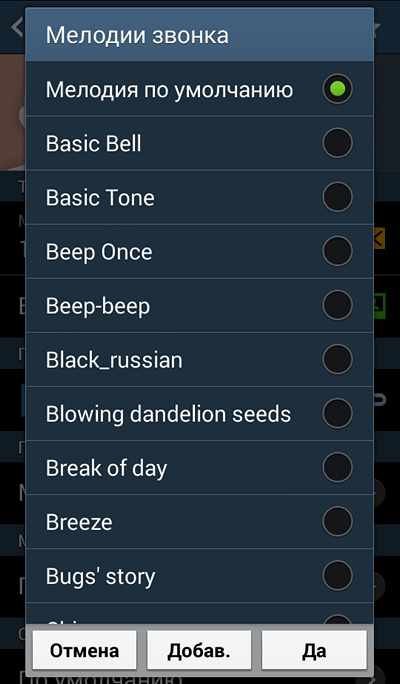 Алгоритм такой:
Алгоритм такой:
- Войдите в раздел Контакты.
- Выберите абонента, на которого вы планируете поставить фото.
- Жмите на кнопку Изменить.
- В верхней части должен быть значок фотоаппарата. Жмите его. Система предлагает сделать фото или добавить его из имеющихся данных.
- Внесите изменения в изображение. К примеру, его можно кадрировать и обрезать таким образом, чтобы на видимой итоговой части было только лицо. Появившаяся рамка перемещается с помощью пальцев до момента, пока не будет получен ожидаемый результат.
- Сохраните информацию.
Попросите абонента набрать ваш номер, чтобы убедиться, что картинка высвечивается на экране. Указанный алгоритм работает на всех телефонах Samsung с Андроид. Расположение и название кнопок может немного отличаться.
Через Галерею
Еще один способ добавить фото на контакт в Самсунг — пойти обратным путем. В этом случае нужно сначала найти изображение, а уже потом прикрепить его к определенному абоненту из смартфона.
Алгоритм действий такой:
- Войдите в раздел Галарея на Samsung.
- Выберите фотографию, которое планируется поставить к абоненту.
- Справа вверху жмите на кнопку Меню и выберите вариант Установить как фото контакта.
- Выберите из перечня интересующего человека.
- Определите необходимую область на фотографии и кликните на Готово.
Для многих это наиболее простой и интуитивно понятный способ вставить фото на контакт в телефоне Самсунг. Но существует еще один вариант, на котором мы остановимся ниже.
Применение дополнительного софта
Один из недостатков стандартных способов в том, что при звонке человека фото выводится только на часть дисплея Samsung. Чтобы добиться появления картинки на весь экран, может потребоваться установка приложения. В Плей Маркет можно найти множество таких программ. Ниже приведем несколько утилит, позволяющих поставить фотографию в Samsung.
- Phone +.
 Это простое и удобное приложение, позволяющее персонализировать входящие и исходящие звонки. Разработчики постоянно добавляют новые темы для замены неинтересных звонков более яркими изображениями. Кроме персонализации программа обеспечивает функцию синхронизации и резервного копирования контактов на Samsung. Дополнительные функции ПО — быстрый набор, установка стандартной картинки или фото вместо абонента. Как вариант, можно поставить даже видео приветствия или вспышку при звонке.
Это простое и удобное приложение, позволяющее персонализировать входящие и исходящие звонки. Разработчики постоянно добавляют новые темы для замены неинтересных звонков более яркими изображениями. Кроме персонализации программа обеспечивает функцию синхронизации и резервного копирования контактов на Samsung. Дополнительные функции ПО — быстрый набор, установка стандартной картинки или фото вместо абонента. Как вариант, можно поставить даже видео приветствия или вспышку при звонке.
- Full Screen Caller ID — программа, позволяющая поставить фото звонящего человека на весь экран Samsung. Популярность утилиты подтверждает более чем 5 миллионами загрузок и 50 000 платных установок. Особенности ПО — использование видео или фото со смартфона для прикрепления к контакту, настройка дизайна, поддержка разных тем, изменение назначения кнопок, уведомление о пропущенных звонках и многое другое.

- Photo Caller Screen — еще одна программа, позволяющая прикрепить фото звонящего абонента на экране Samsung. Это одна из лучших утилит, имеющая более десятка интересных тем, отличающаяся простой установкой, стабильностью работы и другими полезными функциями.
Существует и ряд других программ, позволяющих поставить фото на контакт в Samsung. Решение принимается индивидуально. Лучший способ сделать выбор — скачать и попробовать в использовании. В крайнем случае, утилиту всегда можно удалить.
Что делать, если фото не ставится на контакт?
Как правило, пользователи редко сталкиваются с трудностями во время привязки картинки. Но бывают ситуации, когда фото не ставится на контакт в Самсунг. Такое возможно, если имеются ограничения или какие-то особенности работы ОС Андроид. Перед внесением изменений необходимо проверить, что контакты перенесены с СИМ-карты на телефон. В ином случае поставить фотографию не получится.
Такое возможно, если имеются ограничения или какие-то особенности работы ОС Андроид. Перед внесением изменений необходимо проверить, что контакты перенесены с СИМ-карты на телефон. В ином случае поставить фотографию не получится.
При использовании приложения проверьте, что оно подходит для вашей версии ОС. Иногда дополнительные требования предъявляются к формату и размеру фотографии. Чтобы избежать ошибок, проще сделать фото контакта на встроенную камеру. В остальном работа не вызывает проблем, и картинка успешно прикрепляется к абоненту. При этом учтите, что расширенный функционал можно получить только при использовании дополнительных программ.
Samsung фото контакта на весь экран
Функция установки фотографии, отображающейся при звонке определенного контакта, существует в современных смартфонах уже довольно долгое время. Как правило, настроить подходящее изображение не составляет особого труда, однако по умолчанию оно зачастую располагается в небольшом окошке.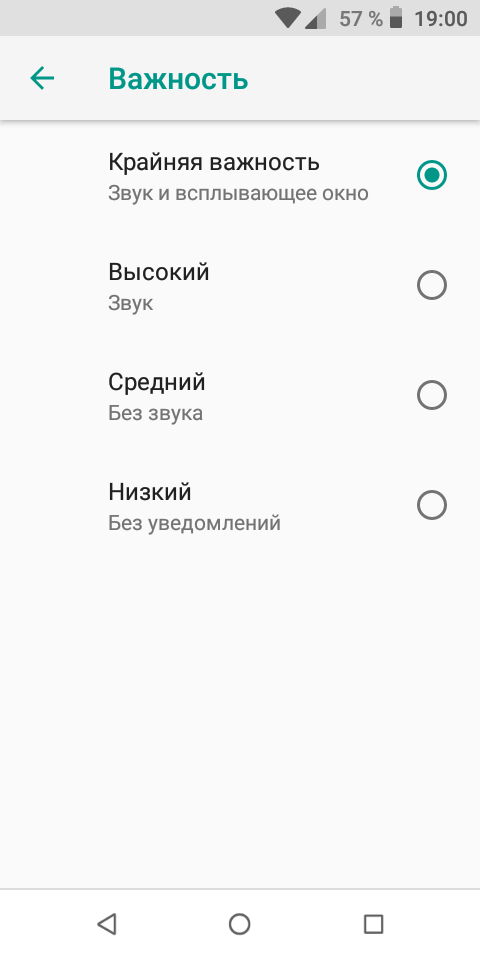 Многие пользователи не знают, что данный параметр можно легко изменить, растянув картинку по ширине дисплея для повышения комфорта при просмотре вызова. Сегодня мы выясним, как установить фото звонящего на весь экран для ОС Андроид.
Многие пользователи не знают, что данный параметр можно легко изменить, растянув картинку по ширине дисплея для повышения комфорта при просмотре вызова. Сегодня мы выясним, как установить фото звонящего на весь экран для ОС Андроид.
Способ 1: Через телефонную книгу
Размер фотографии контакта, отображаемой во время вызова, зависит от версии операционной системы и производителя смартфона.
Некоторые модели имеют встроенную поддержку полноформатных изображений для номеров телефонной книги. Чтобы проверить это, воспользуйтесь следующими действиями:
- Откройте стандартное приложение на смартфоне, отвечающее за доступ к контактам.
Найдите нужную запись в телефонной книге, после чего нажмите на иконку ее редактирования.
Таким образом, можно легко растянуть фото на весь экран при звонке на определенных версиях ОС Андроид.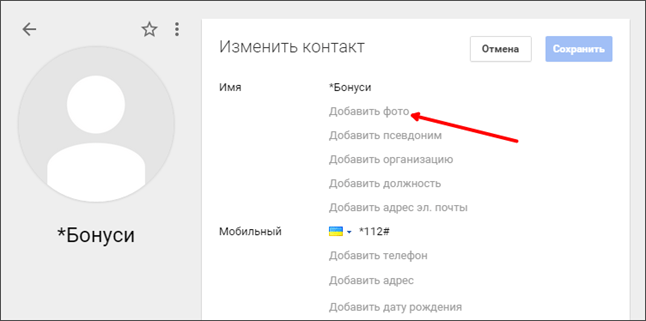
Способ 2: Через галерею фотографий
Установить фотографию для любого контакта можно и другим способом, выполнение которого как и в прошлом случае обеспечивают стандартные средства операционной системы. По своей сути данный метод повторяет предыдущий, только на этот раз вы начинаете свой путь с каталога изображений на смартфоне:
- Перейдите в раздел галереи на своем мобильном устройстве.
- Отыщите необходимое фото, после чего откройте меню дополнительных действий для него.
Воспользуйтесь опцией «Установить изображение как», а затем «Фотография контакта».
После всех этих манипуляций для данного контакта будет установлена картинка. Как и в предыдущем способе, ее размер будет зависеть от особенностей операционной системы и мобильного гаджета.
Способ 3: Через специальные утилиты
Существует ли универсальный метод, позволяющий легко сделать фото контакта на весь экран при звонке на ОС Андроид?
В магазине Google Play можно найти несколько отличных приложений, которые способны быстро решить данную задачу.
Мы рекомендуем вам воспользоваться Ultimate Caller ID Screen HD, как действительно очень качественным и при этом бесплатным продуктом. Скачав и установив программу, выполните следующие действия:
- Произведите запуск программы Ultimate Caller >
Выберите источник изображения (сделать снимок, взять из галереи и т. д.).
Помимо выполнения основной задачи, Ultimate Caller ID Screen HD содержит массу дополнительных возможностей по настройке блокировщика вызовов, а также различных жестов для управления вашим смартфоном. Чтобы получить доступ к расширенным настройкам приложения, потребуется обзавестись его платной версией.
Как проверить наличие Root прав на Android – подробное руководство по проверке наличия прав
Очищаем историю в Яндекс.Браузере на телефоне Андроид – полное руководство по очистке
Не вижу в этом никакой проблемы, просто устанавливаю через галерею фотографий. Все делается легко и быстро, попробуйте, кто не знает.
Да установить фото просто, а вот получить изображение на весь экран при вызове — не получается, выходит маленький кружочек с микроскопичным изображением. То ли это недоработка, то ли пользователи неграмотные. Не похоже чтобы разработчики более современного смартфона выпуска 2018 года не учли это момент. Очень портит настроение эта недоделка и очень хочется ее устранить без вреда для телефона. А если это не предусмотрено ПО, то вообще — нет слов. Смартфон Samsung Galaxy J2 SM-J250F/DS. Загружала из плей маркета кучу всяких приложений, ни одно не применяется.
Да мне кажется тут проще простого, выбираешь фото и ставишь, главное, чтоб фото понравилось, тем более учитывая, что выдают такие тонкие настройки в интернете, то точно не составит труда.
ни хрена на иксперия 2 плюс номер с установкой из галереи не прокатывает грузанул прогу с плей маркета
Функция звонков на любом смартфоне является одной из наиболее важных и часто используемых, работая вместе со специальными приложениями для добавления и сохранения номеров вроде «Контакты».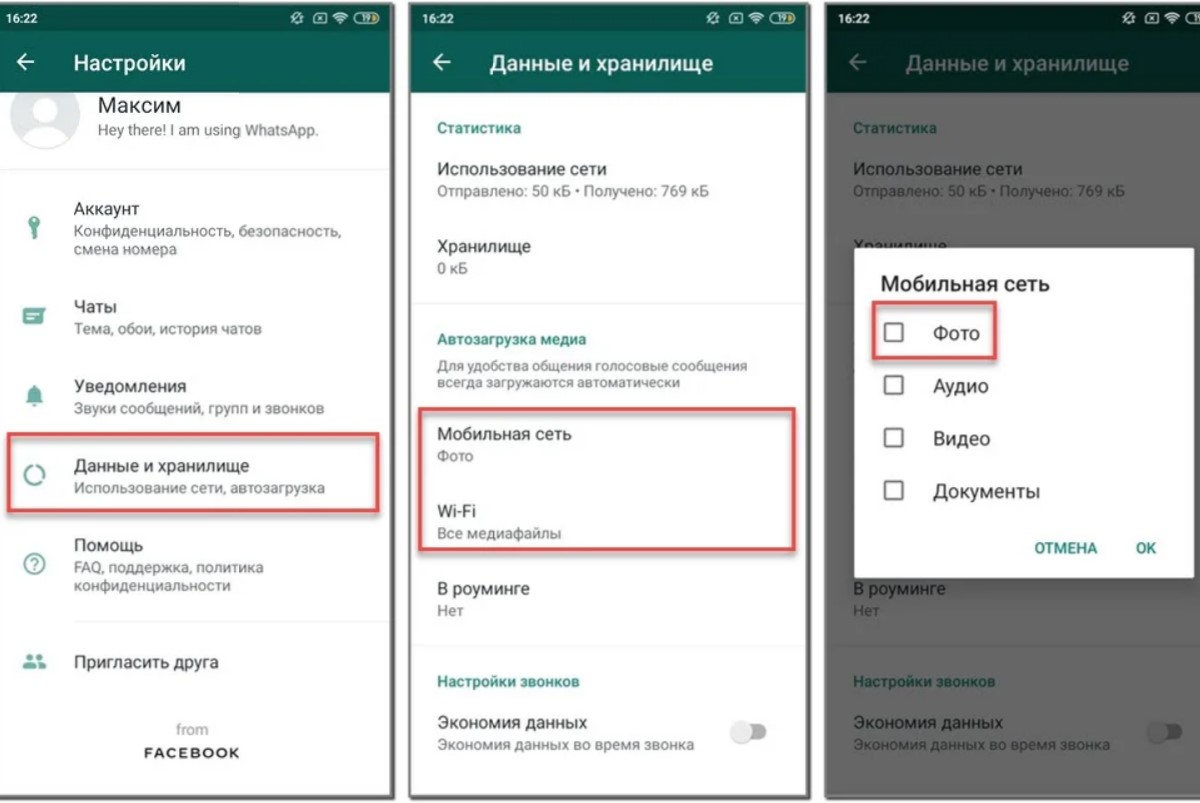 Чтобы упростить определение звонящего, можно установить фотографию контакта как в небольшой области, так и на весь экран. Именно о втором варианте оформления мы расскажем далее по ходу сегодняшней инструкции.
Чтобы упростить определение звонящего, можно установить фотографию контакта как в небольшой области, так и на весь экран. Именно о втором варианте оформления мы расскажем далее по ходу сегодняшней инструкции.
Установка фотографии звонящего на весь экран
Все возможные подходы можно разделить на два варианта, актуальность которых напрямую определяется возможностями смартфона. При этом компенсировать нехватку нужных функций можно не одним, а сразу несколькими приложениями, доступными в большом количестве в Google Play Маркете.
Способ 1: Full Screen Caller ID (FSCI)
Одним из лучших выборов для разворота фотографии звонящего на весь экран является Full Screen Caller ID, доступный для бесплатной загрузки из Плей Маркета. Данная программа значительно отличается от многочисленных аналогов, предоставляя не только замену стандартной аватарке, но и множество вспомогательных функций.
- Сразу при первом запуске будет предложено внести основные изменения в оформление экрана входящего вызова, поменяв местами кнопки «Отклонить» и «Принять», назначить FSCI в качестве ПО для звонков по умолчанию и некоторые другие особенности.
 В будущем каждый параметр можно отредактировать через внутренние настройки.
В будущем каждый параметр можно отредактировать через внутренние настройки.
Приложение по умолчанию заменяет собой стандартное средство обработки звонков и разворачивает фотографию контакта на весь экран, по сути, не требуя дополнительных действий после установки. В то время, если нужный этап был вами пропущен в начале, может потребоваться внесение изменений в настройки телефона.
Выйдите из Full Screen Caller ID и откройте стандартное приложение «Настройки». Тут необходимо выбрать категорию «Приложения» в блоке «Устройство» и нажать по пиктограмме настроек в правом верхнем углу.
Теперь тапните по строке «Приложение для звонков» и в открывшемся списке выберите «FSCI». В результате ПО наверняка заменит стандартное и любое другое средство обработки звонков.
Кроме сказанного, вручную можно поменять изображение на экране для контактов из определенной группы. Например, если звонящего абонента нет в адресной книге приложения «Контакты» или номер вовсе не отображается.
После этого укажите фото одним из доступных методов и подтвердите применение с помощью кнопки «Сохранить». В процессе выбора картинки вы также сможете предварительно ознакомиться с оформлением.
В качестве дополнения можете воспользоваться кнопкой «Slideshow», чтобы назначить сразу несколько автоматически сменяющихся изображений.
По желанию через внутренние настройки можно изменить стиль и расположение большинства элементов на экране звонка. Это и делает ПО лучшим вариантом среди всех аналогов, заслуживающим наибольшего внимания.
Способ 2: Ultimate Call Screen
Вполне достойной альтернативой прошлого ПО выступает Ultimate Call Screen, предоставляющее ряд внутренних настроек для экрана выходящего вызова с возможностью разворота фото контакта в увеличенном масштабе. Чтобы им воспользоваться, прежде всего придется произвести скачивание и установку.
Загрузка и установка
- Для начала откройте «Настройки» и в параметрах «Безопасности» включите функцию «Неизвестные источники».
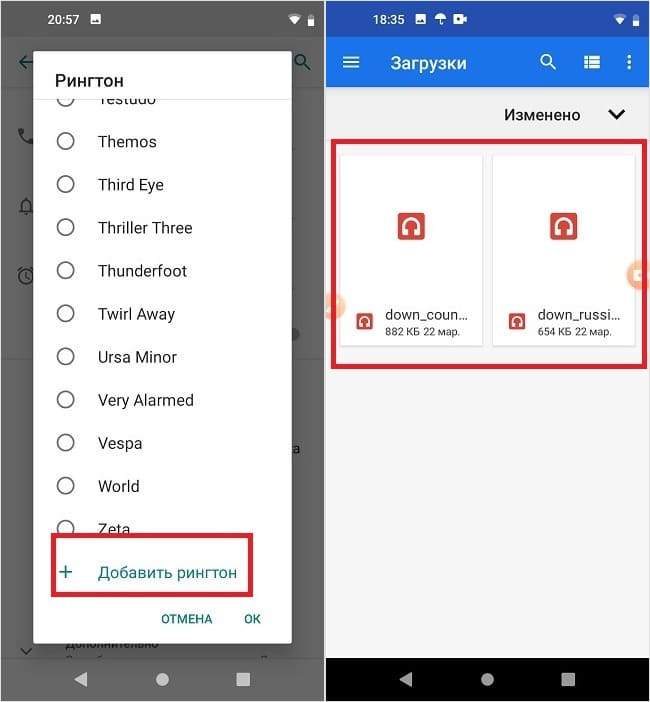 В случае с последними версиями Android, начиная с восьмой, разрешение потребуется программе, с помощью которой был загружен APK-файл.
В случае с последними версиями Android, начиная с восьмой, разрешение потребуется программе, с помощью которой был загружен APK-файл.Приложение Ultimate Call Screen, в отличие от предыдущего варианта, в настоящее время недоступно для загрузки из Плей Маркета, из-за чего единственным вариантом являются сторонние сайты. Лучших из подобных ресурсов выступает форум 4PDA, где для загрузки необходимо найти блок «Скачать», выбрать версию и подтвердить сохранение APK-файла в память устройства.
Дальше тапните по загруженному файлу в списке «Загрузок» или найдите его в памяти устройства. Так или иначе откроется стандартное средство установки ПО с возможностью подтверждения инсталляции.
Использование ПО
- Успешно завершив установку и открыв приложение, вы сразу сможете выставить необходимые параметры. Каждая функция имеет соответствующую подпись и потому рассматривать что-то отдельное не имеет смысла.
После этого софт будет готов к использованию без необходимости назначения в качестве средства обработки звонков по умолчанию.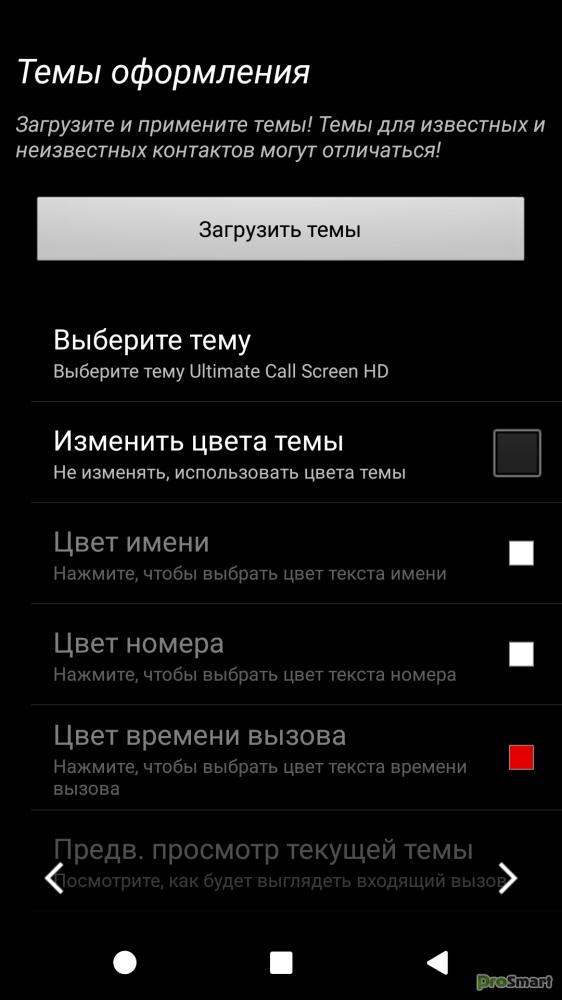 В то же время фотография звонящего будет развернута на весь экран.
В то же время фотография звонящего будет развернута на весь экран.
Единственное, что можно и нужно сделать, это установить изображение по умолчанию, если по каким-то причинам оно отсутствует у контакта. Для этого перейдите на вкладку «Внешний вид» и тапните по блоке «Фото и видео по умолчанию».
Здесь на выбор можно внести изменения как для контактов без фото, так и для отдельных групп вроде скрытых номеров. Во всех случаях для редактирования нажмите кнопку «Фото по умолчанию», выберите файл и подтвердите сохранение с помощью нижней панели.
По желанию выберите подраздел «Предв. просмотр», чтобы ознакомиться с итоговым результатом. Для правильного отображения используйте фотографии с вертикальной ориентацией.
Стоит учитывать, что приложение давно не обновляется и потому вполне возможны проблемы с работой как на определенных устройствах, так и на конкретно новых версиях Android.
Способ 3: HD Photo Caller Screen ID
Последним приложением в нашей статье станет то, основная и единственная функция которого сводится к замене изображения звонящего на полноэкранную версию. Для работы ПО потребуется любая версия Android, начиная с четвертой, и желательно изображение в HD-качестве.
Для работы ПО потребуется любая версия Android, начиная с четвертой, и желательно изображение в HD-качестве.
Для успешного включения приложения, несмотря на внутренние разделы и настройки, не требуется даже первый запуск после инсталляции или назначение в качестве инструмента по умолчанию.
Программа предельно проста в обращении, позволяя установить фотографию контакта на весь экран в минимум действий. При этом из-за поддержки куда большего количества устройств и стабильности, нежели в двух первых вариантах, данное средство является отличной альтернативой с достаточно высокой оценкой в Плей Маркете.
Способ 4: Добавление фото в «Контактах»
Наиболее простой способ установки фото заключается в использовании стандартных функций и приложений смартфона, которых должно быть достаточно многим пользователям. Для этого потребуется всего лишь прикрепить изображение к нужному контакту в адресной книге, после чего при звонке фото будет отображаться не весь экран.
Настройки приложения
Вне зависимости от модели телефона управление контактами происходит через специальное приложение «Контакты», так же доступное для установки из Плей Маркета.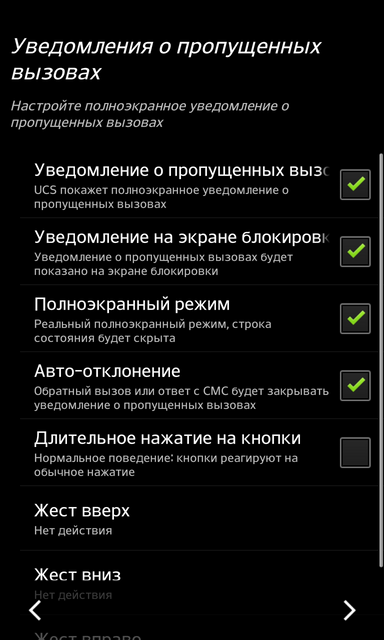
- Чтобы добавить файл таким образом, нужно открыть приложение и в представленном списке найти конкретного человека, по необходимости используя поле «Поиск».
После этого в нижней части страницы следует нажать кнопку «Изменить контакт» и тапнуть по значку с фотографией в центре экрана.
Дальше на экране появится всплывающее окно «Сменить фото», где необходимо воспользоваться ссылкой «Выбрать». В результате откроется стандартное приложение «Галерея».
Из списка изображений выберите подходящее для контакта, воспользуйтесь рамкой выделения, чтобы ограничить определенную область, и нажмите кнопку «Сохранить».
Если вы все сделали четко по инструкции, произойдет автоматическое перенаправление к настройкам контакта с изменившейся фотографией. Чтобы завершить редактирование, воспользуйтесь ссылкой «Сохранить» в правом углу страницы.
 Для этих целей на главном экране приложения предусмотрена кнопка со значком «+».
Для этих целей на главном экране приложения предусмотрена кнопка со значком «+».Установка через галерею
Еще один, но уже скорее вспомогательный способ установки фото, сводится к выбору и прикреплению изображения через «Галерею».
- Прежде всего откройте указанное приложение через меню, найдите и выберите интересующую вас фотографию.
Управление фото может отличаться в зависимости от модели смартфона и версии прошивки, но обычно достаточно тапнуть по центру экрана для отображения панели инструментов и нажать кнопку с тремя точками в правом верхнем углу. В появившемся списке воспользуйтесь пунктом «Установить картинку как».
В нижней части страницы нажмите по пиктограмме с подписью «Фотография» контакта и выберите человека в появившемся списке. Учтите, при наличии на устройстве различных приложений для управления адресной книгой вариантов может быть сразу несколько.
После выбора контакта, как и в предыдущем случае, придется выровнять изображение с помощью рамки и тапнуть по «Сохранить». На этом процедура установки завершается, и вы вполне можете убедиться в работоспособности способа при следующем звонке от выбранного человека.
На этом процедура установки завершается, и вы вполне можете убедиться в работоспособности способа при следующем звонке от выбранного человека.
Данный способ актуален лишь в некоторых случаях, так как на большинстве Android-устройств фотография отображается в отдельной зоне экрана. Обойти подобное ограничение можно только с помощью сторонних приложений, для работы которых, как правило, все равно понадобится карточка контакта с прикрепленным изображением.
Мы рассмотрели основные средства, позволяющие установить фото звонящего на весь экран, но список представленных приложений на самом деле не ограничен тремя пунктами. По необходимости вы всегда можете самостоятельно воспользоваться поиском аналогов в Google Play Market.
Отблагодарите автора, поделитесь статьей в социальных сетях.
Сразу поясню, что подобным образом можно сделать большое фото контакта при звонке на Adnroid-телефонах большинства моделей и производителей. Не только на Samsung Galaxy S5.
Вся суть в том, что новые смартфоны обладают экраном с большим разрешением и, если ранее у вас был телефон на Android, то для него фото нарезалось в меньшем разрешении. Теперь достаточно закачать новую фотографию с большим размером и подвесить ее на контакт.
Теперь достаточно закачать новую фотографию с большим размером и подвесить ее на контакт.
Для начала откроем контакт, на который хотим подвесить большое фото и нажмем на карандаш, чтобы приступить к редактированию:
В открывшемся меню нажимаем уже на миниатюрку фотографии:
Далее остается выбрать источник, откуда загрузим фото. Тут уже сами определитесь.
И в конце сохраняем изменения контакта по соответствующей кнопке сверху панели.
Вот и все. Теперь при звонке фотография контакта будет большой.
Как поставить фото контакта на Хонор и Хуавей в 2021
Находить нужного абонента в своем мобильном устройстве гораздо удобнее, когда у него есть аватарка. К тому же, когда абонент будет звонить вам, на экране смартфона будет отображаться его фотография. Существует несколько способов как поставить фото контакта на Honor и Huawei, о которых и пойдет речь в этой статье.
Добавление фотографии через Контакты
Самый простой способ прикрепить фото – сделать это через раздел «Контакты».
Установить фотографию можно только к тем абонентам, которые сохранены в памяти телефона или в аккаунте Google, а не сим-карты. Если они хранятся в памяти сим-карты, перед этим запись нужно скопировать в память устройства или в аккаунт Google.
Чтобы установить фото на контакт в Хонор или Хуавей, необходимо выполнить следующий порядок действий:
- Выбрать на экране «Телефон» (значок в виде трубки).
- Перейти в «Контакты».
- Найти и выбрать нужную запись.
- Нажать кнопку «Изменить».
- В открывшемся окне кликнуть по значку в виде фотоаппарата в кружке.
- Внизу экрана появятся 2 варианта: «Сделать фото» или «Выбрать из Галереи». Первый вариант подходит, если человек находится рядом. Можно сфотографировать его и сразу добавить аватарку к его записи. Если человека рядом нет, можно воспользоваться вторым вариантом: «Выбрать из Галереи».

- Найти нужное изображение в памяти устройства.
- Установить миниаватарку, перемещая круг на нужный участок изображения.
- Нажать дважды на галочку в правом верхнем углу экрана.
Готово! Теперь изображение сохранено и отображается в информации к телефонной записи. При открытии списка можно будет увидеть миниаватарку. Помимо этого, можно будет наблюдать это фото во время вызова или входящего звонка от абонента. Кстати абонент может находиться в черном списке. Узнать, как посмотреть черный список в вашем телефоне можно здесь.
Добавление фото через Галерею
Этот способ похож на первый, но выполняется в другой последовательности.
Важно!Как и в первом случае, поставить изображение можно к тем записям, которые есть в аккаунте Google или памяти устройства, а не на сим-карте.
Добавить фото к контакту через галерею можно следующим образом:
- Открыть папку, где хранятся все изображения и указать нужное нам.

- Кликнуть по значку «Еще» в правом нижнем углу экрана.
- Нажать на «Установить как…», затем «Фото контакта».
- В открывшемся списке выбрать нужную запись.
- Установить миниаватарку, перемещая круг на нужный участок изображения.
- Кликнуть по галочке в правом верхнем углу экрана.
Готово. Теперь можно зайти в раздел «Телефон» и проверить, что изменения вступили в силу.
Как установить фото на контакт на Хонор и Хуавей через приложения
Существует огромное количество приложений, меняющих стандартный сервис совершения звонков от Google и Huawei. Помимо изменений во внешнем виде, такие приложения позволяют устанавливать фотографии. Разберем несколько популярных сервисов, доступных для скачивания из Play Маркета.
Phone plus
Это удобное в использовании приложение с широким функционалом. После первого запуска оно попросит разрешение к памяти устройства.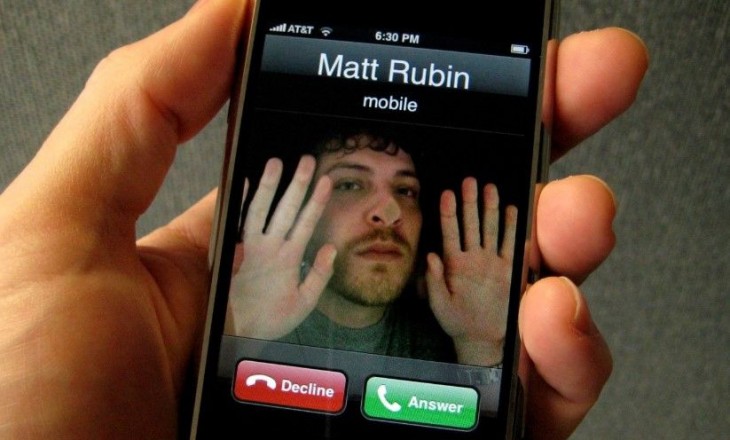 Для добавления изображения к какой-либо телефонной записи, необходимо кликнуть по ней, затем на значок в виде трех точек и «Установить фото».
Для добавления изображения к какой-либо телефонной записи, необходимо кликнуть по ней, затем на значок в виде трех точек и «Установить фото».
Дальше, как и в вышеописанных способах, просто выбираем нужную картинку и жмем на галочку внизу экрана.
Full Screen Caller ID
Данное приложение очень популярно по той причине, что устанавливаемые фотографии отображаются на дисплее в полном размере, в то время, как через стандартный сервис фотография будет обрезана.
После установки, Full Screen Caller ID попросит разрешить доступ к различным папкам на устройстве. Добавление картинки к телефонной записи происходит аналогичным способом, что и в других программах. Выбираем нужного человека, указываем сделать снимок или добавить картинку с устройства и сохраняем изменения.
Full Screen Caller ID хороша всем, кроме рекламы. Отключить рекламные баннеры позволит платная подписка.
Set Contact Photo
Третье приложение, на которое стоит обратить внимание – Set Contact Photo.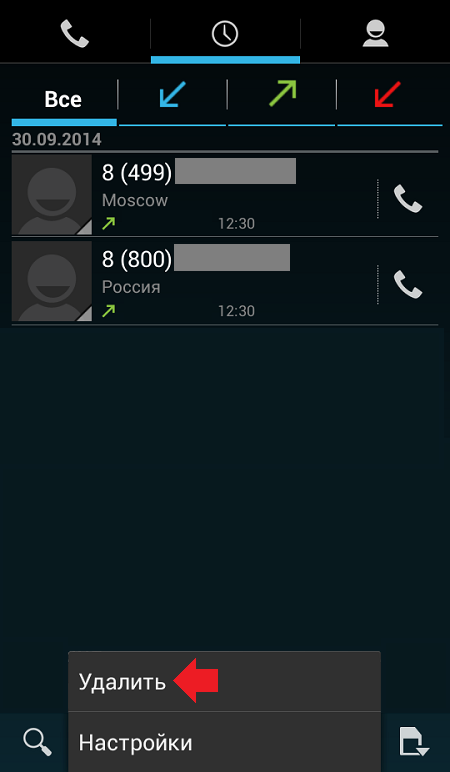 Оно позволяет накладывать фильтры, менять яркость и контрастность аватарки абонента. Интерфейс на английском языке, но управление приложением очень простое.
Оно позволяет накладывать фильтры, менять яркость и контрастность аватарки абонента. Интерфейс на английском языке, но управление приложением очень простое.
После установки разрешаем доступ к папкам на устройстве. Затем выбираем нужную картинку, указываем к кому ее привязать, по желанию накладываем фильтры, меняем другие параметры и потом сохраняем.
Set Contact Photo – бесплатная программа, но во время работы с ней придется терпеть просмотр рекламы.
Видео-инструкция
Ответы на популярные вопросы
Можно ли сделать фото контакта на весь экран?
В стандартном сервисе телефонов Honor и Huawei изображения урезаются. Если хочется видеть на экране фотографию полного размера, рекомендуется установить специальные приложения, такие как Full Screen Caller ID или Set Contact Photo.
Фотографии контактов стали маленькими после обновления.
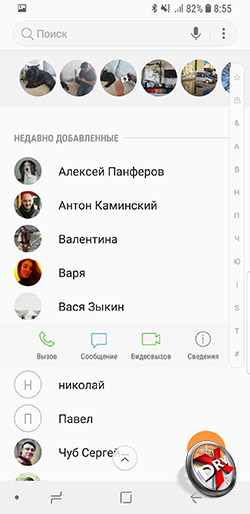
В том случае, если после обновления фото контактов стали маленькими, следует проверить включена ли синхронизация с аккаунтом Google. Сделать это можно через: Настройки – Аккаунты – Google – Синхронизация соответствующего раздела.
Как стало понятно из статьи, установить фото на контакт можно разными способами и весь процесс не занимает много времени.
Как установить фото на контакт при звонке на Android (Андроид)
16 мая, 2016
Автор: Maksim
Благодаря картинкам на контактах нет необходимости напрягать зрение и вчитываться в текст, что заметно увеличивает скорость опознавания абонентов. Это бывает важно, например, в пути, когда смартфон закреплён в кронштейне и чтение с него отвлекает от дороги.
Удобная функция установки доступна по умолчанию в смартфонах Android. Подробно о том, как привязать фото к контакту в системе Андроид, читайте в нашей статье.
Простой способ установки фото: через контакты
- Откройте контакты вашего устройства.
- Выберите нужный, на который желаете поставить изображение. Для удобства можно воспользоваться поиском, начав вводить имя.
- Нажмите на силуэт.
Нажмите на силуэт
- Появится выпадающее меню, которое предложит сделать новую фотографию или выбрать уже имеющеюся из галереи.
Выберите нужный вариант
Если выбрать последнее, то откроется диалог выбора приложения. В нём выберите «Галерею» — стандартное средство просмотра изображений, иначе могут возникнуть ошибки (выбранное фото может не установиться).
Выберите стандартное приложение «Галерея», чтобы избежать ошибок
- Выбранную картинку нужно обрезать: на экране появится квадратная или круглая область, которую можно перемещать и пропорционально менять размер.
Выберите область фото
Остаётся нажать «ОК» — и картинка будет установлена. В случае с камерой подобная обрезка тоже потребуется, только после создания удачного снимка.
Изменение данных контакта
- Откройте менеджер контактов.
- Удерживайте нажатие на нужном контакте. В открывшемся меню выберите «Изменить». Это также можно сделать, открыв контакт и нажав соответствующую кнопку с рисунком карандашика.
Теперь вы можете изменить данные контакта
- Как и в третьем пункте предыдущего способа: нажмите на силуэт, выберите нужный вариант. Вместо силуэта может быть кнопка с изображением фотоаппарата.
После завершения всех необходимых действий нажмите «Сохранить». Но эта кнопка присутствует не всегда: на некоторых устройствах изменения применяются сразу, без дополнительных подтверждений.
Как установить фото из галереи?
- Откройте «Галерею» — стандартное приложение, которое установлено по умолчанию в ОС Android.
- Найдите нужное изображение.
- Удерживайте нажатие либо откройте картинку и зайдите в меню (чаще всего верхний правый угол). В нём найдите пункт «Установить изображение как».

Нужен пункт «Установить как»
- В открывшемся диалоговом окне выберите «Фотография контакта».
Нажмите на «Фото контакта»
- Затем выберите «Контакты» — стандартный менеджер контактов. Выбор предлагается не всегда, только когда есть несколько приложений, дублирующих функциональность.
- Теперь нажмите по интересующему вас контакту. Откроется тот же режим редактирования, который был описан в третьем пункте первого способа. После обрезки нажмите «ОК», чтобы сохранить результаты.
Использование приложений
Если предыдущих способов недостаточно, существует ещё один: установка специальных приложений. Чтобы их загрузить, войдите в Google Play и введите название в поисковую строку.
Ultimate Caller ID Screen HD
С помощью этого приложения можно установить фото не только на вызовы, но и на СМС, а также уведомления о пропущенных звонках. Пользователю предлагается ряд тем оформления, чтобы подстроить внешний вид под себя. Кроме основной задачи, есть дополнительные функции, например, сбрасывание вызова поворотом смартфона.
Меню Ultimate Caller ID Screen HD
В бесплатной версии имеются ограничения на количество устанавливаемых картинок.
Full Screen Caller ID
В отличие от предыдущего приложения, здесь не надо покупать платную версию, чтобы пользоваться всеми возможностями приложения. Но оно менее функциональное и не позволяет пользоваться жестами, выводить фото на экран блокировки и многое другое, по сравнению с полной версией Ultimate Caller ID Screen HD. Доступен выбор тем и демонстрация экрана вызова.
Редактирование контакта в Full Screen Caller ID
Live Full Screen Caller ID
Бесплатное приложение, отображающее фото контакта при вызове или СМС в полноэкранном режиме. Имеется возможность менять темы оформления, настраивать надписи и кнопки управления на экране вызова. Из минусов: много рекламы, что снижает удобство использования.
Меню Live Full Screen Caller ID
Возможные проблемы
При использовании первых трёх способов необходимо выбирать стандартные приложения «Галерея» и «Контакты».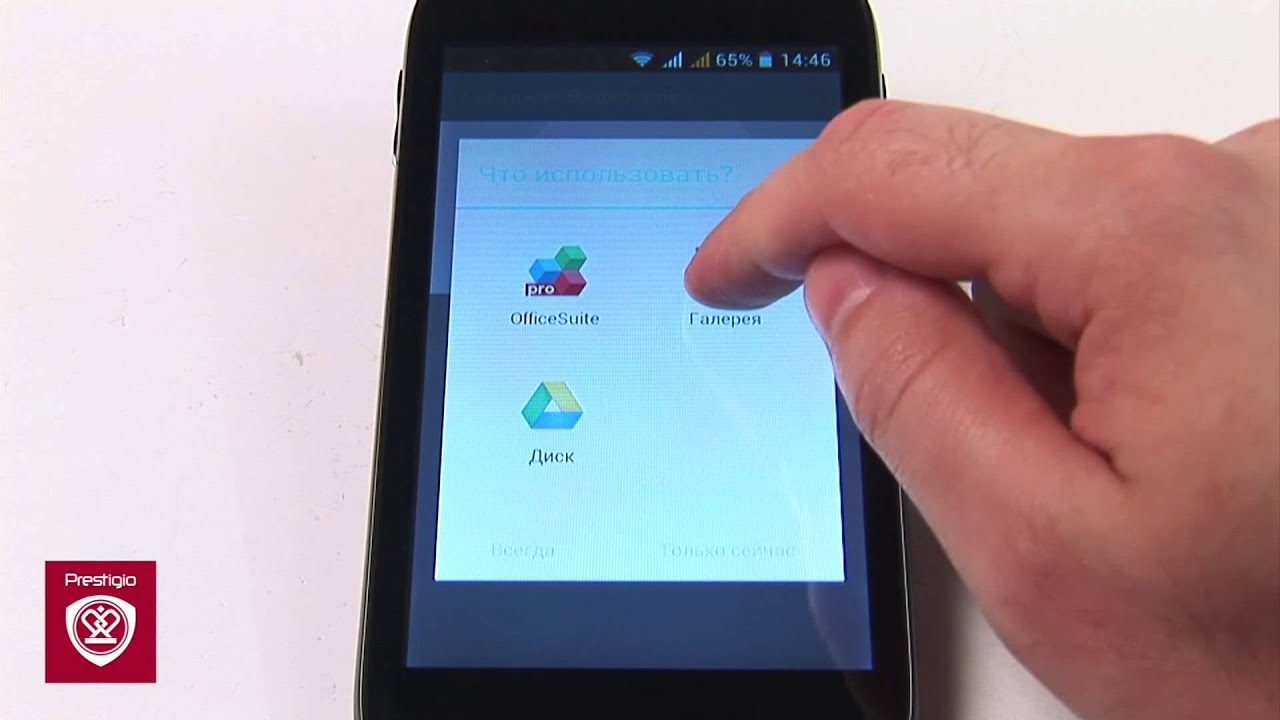 Если устанавливать картинку с помощью другого приложения, она может не установиться.
Если устанавливать картинку с помощью другого приложения, она может не установиться.
При использовании последнего способа следует помнить, что не все устройства поддерживают перечисленные приложения. Возможно, потребуется обновление операционной системы.
Установка изображения на контакт позволяет всегда быстро узнавать его, когда он звонит или посылает текстовое сообщение. Это можно сделать несколькими вышеперечисленными способами.
Как установить фото на контакт
Давайте рассмотрим два действенных способа установки любого фото на выбранный Вами контакт в телефоне Doogee X6 (X5 и других моделях).Внимание! Для того, чтобы можно было установить фото на контакт, важно, чтобы этот контакт при его создании был сохранён именно в памяти смартфона, а не на SIM-карте (в этом случае, просто заново создайте contact и сохраните на его телефон).
В обоих способах, для того, чтобы установить фото на контакт, нужно, чтобы фото уже были в памяти нашего телефона или на съёмной карте памяти.
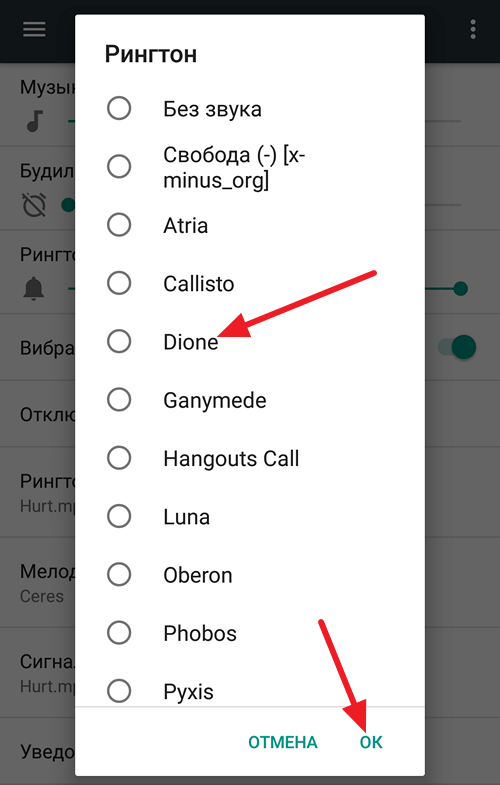 Если Вы хотите установить портрет конкретного человека на его контакт, вы можете сфотографировать его. В этом случае фото окажется в галерее. Или, как вариант, можно сохранить фото из социальной сети (ОК.ру, ВК, Facebook и др.). Для этого, зайдите через приложение (у меня Kate Mobile) в свою любимую социальную сеть, например, в ВК, выберите нужное фото и нажмите на «Сохранить» (см скрин 1). Фото сохранится и, как и в предыдущем варианте, автоматически будет отображаться в «Галерее».
Если Вы хотите установить портрет конкретного человека на его контакт, вы можете сфотографировать его. В этом случае фото окажется в галерее. Или, как вариант, можно сохранить фото из социальной сети (ОК.ру, ВК, Facebook и др.). Для этого, зайдите через приложение (у меня Kate Mobile) в свою любимую социальную сеть, например, в ВК, выберите нужное фото и нажмите на «Сохранить» (см скрин 1). Фото сохранится и, как и в предыдущем варианте, автоматически будет отображаться в «Галерее».| 1 |
Способ №1
1. Открываем в нашем смартфоне приложение для просмотра фото — «Галерея».
| 2 |
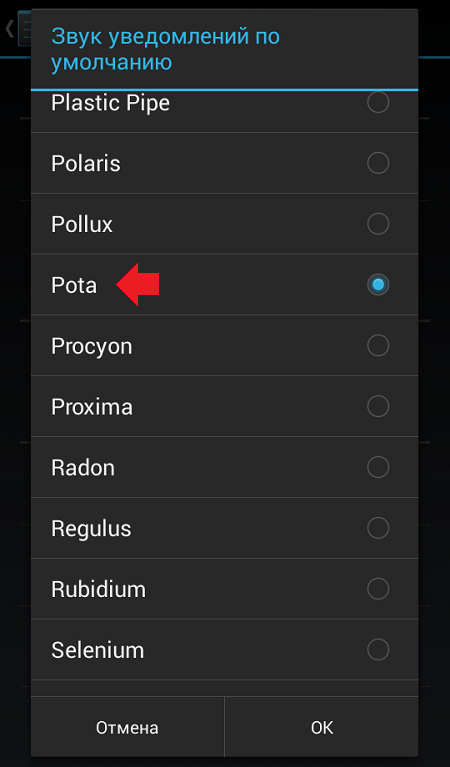
| 3 |
| 4 |
| 5 |
| 6 |
| 7 |
 Проверяем. Теперь выбранное фото установлено на контакт (скрин 8).
Проверяем. Теперь выбранное фото установлено на контакт (скрин 8).| 8 |
| 9 |
Способ №2
1. Выбираем контакт и кликаем на карандашик в правом верхнем углу (скрин 10).
| 10 |
3. Далее — «Выбрать фото».
4. В открывшемся окне выбираем «Галерея».
5. Из Галереи выбираем любое фото.
Всё! Удачи! Ваш Doogee-Man 😉
О том, как установить мелодию на контакт >>>
А здесь про то, как сделать скриншот на DooGee >>>
3 способа на самсунг а50 поставить фото на контакт
Хотите сделать более удобными контакты в самсунге а50. Вы можете поставить фото на свои номера, чтобы их было легче узнать и быстрее найти определенный номер.
Вы можете поставить фото на свои номера, чтобы их было легче узнать и быстрее найти определенный номер.
Это также имеет то преимущество, что вы увидите фотографию на весь экран во время звонков и текстовых сообщений.
Если вы поместите ярлык на контакт на главном экране, вы также увидите изображение на ярлыке.
Да, это несомненен неплохо если звонит девушка или шеф. Ниже покажу вам три быстрых способа как на контакт добавить фотки на а50 самсунге. Поехали.
ВНИМАНИЕ: если ваши номера находятся на симке, то такой трюк не получится переносите в телефон.
ПРИМЕЧАНИЕ: если хотите еще больше удобств, тогда используйте последний, третий вариант.
Первый способ установить фото контакта в самсунге а50 через «Телефон»
Откройте приложение «Контакты». Найдите и коснитесь с левой стороны нужного значка. Запустится новая вкладка.
Нажмите на значок фотоаппарат. Щелкните на кнопку «Галерея» (также можете выбрать фотографии из предложенных.
Теперь выберите фотку, обрежьте если понадобится и щелкните «Готово».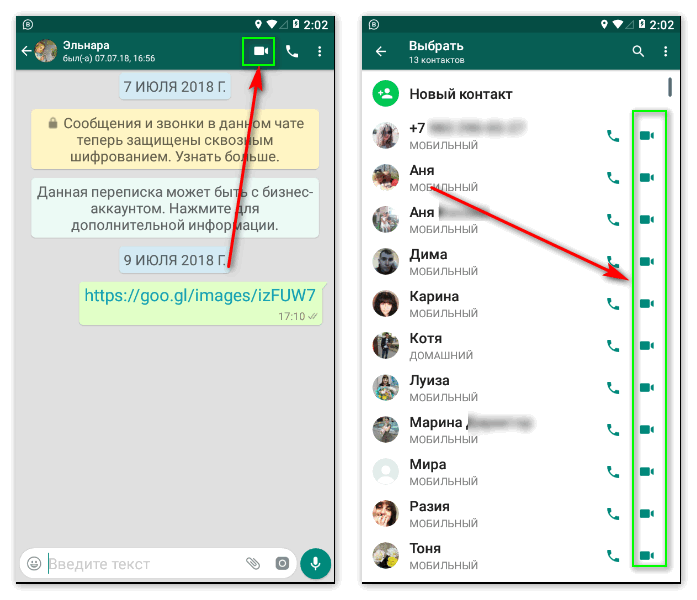 После жмите «Сохранить». Теперь готово все.
После жмите «Сохранить». Теперь готово все.
Теперь, когда добавилось в контакты фото, будете его видеть при получении вызовов и текстовых сообщений.
Обратите внимание, что, если вы ранее создали ярлык для номера на главном экране, изображение не будет обновлено.
В этом случае удалите старый ярлык, а затем создайте новый ярлык, после этого на нем будет установленная вами фотка.
Второй способ поставить фотографию до контакта samsung a50 через галерею
Вот начал писать и с удивлением заметил, что самсунг а50 отошел от привычного способа в более ранних моделях.
Раньше достаточно было в галерее кликнуть на картинку и в контекстном меню был параметр установить, как фото контакта.
Теперь этого нет, а приходится «Поделится», затем указать раздел с контактами, а там уже можно фотку добавить на новый контакт.
Да это не удобно, так как нужно старый номер удалять, а потом добавлять новый, но уже с фотографией.
Третий способ добавить фотку на весь экран контакта в самсунге а50 через приложение
Ставить фото на номер через приложения лучше тем, то тогда оно будет на весь экран увидите на весь экран идентификатор вызывающего абонента.
Более того это гораздо больше, чем простые приложения для идентификации вызовов с большими изображениями.
Почти в каждом присутствуют красивые дополнительные темы и беспрецедентные варианты блокировки вызовов.
Прикрепить фото к определенному номеру можно прямо из вашей галереи или любого источника изображения.
Для использования просто перейдите в гугл маркет, впишите «Фото на контакты» там их много.
Какое выбрать я воздержусь от таких рекомендаций пусть каждый в соответствии к своим предпочтениям решит это сам. Желающие могут ниже посмотреть видео. Хорошего дня.
Как поменять картинки контактов в android ~ Как на
Добавление картинки или фотографии к контакту на мобильном телефоне Android — очень удобный способ быстро узнать, кто вам звонит. Это особенно важно, если у вас проблемы со зрением и вам трудно прочитать отображаемое имя. Я рекомендую добавлять изображения к контактам, чтобы вам было легче их видеть, когда вы набираете или принимаете телефонный звонок.
Это особенно важно, если у вас проблемы со зрением и вам трудно прочитать отображаемое имя. Я рекомендую добавлять изображения к контактам, чтобы вам было легче их видеть, когда вы набираете или принимаете телефонный звонок.
По умолчанию Android помещает общую печатную букву для человека, не установленного в качестве контакта для их изображения.И, в зависимости от того, кем является этот человек, вы можете захотеть изменить изображение так, чтобы его было легче идентифицировать при звонке.
Примечание. В этой статье я использую стандартную версию Android 8.0 Oreo на Nexus 6P. Действия могут немного отличаться в зависимости от версии Android и другого программного обеспечения, которое производитель телефона устанавливает на ваше устройство для управления контактами.
Добавить фотографии в контакты Android
Шаг 1
Запустите приложение «Телефон», найдите контакт, для которого нужно изменить изображение, и коснитесь его, чтобы открыть карточку контакта. Или, если у вас есть несколько учетных записей, связанных на вашем телефоне, может быть проще открыть приложение «Контакты» и учетную запись, к которой привязан человек.
Или, если у вас есть несколько учетных записей, связанных на вашем телефоне, может быть проще открыть приложение «Контакты» и учетную запись, к которой привязан человек.
Если у вас есть несколько учетных записей, связанных на вашем телефоне, возможно, будет проще открыть приложение «Контакты» и учетную запись, к которой привязан человек.
Шаг 2
После выбора контакта сначала войдите в режим редактирования. В противном случае вы можете вызвать звонок, коснувшись его изображения. В Oreo коснитесь значка редактирования в правом нижнем углу экрана.В режиме редактирования коснитесь изображения человека, после чего у вас должна появиться возможность сделать снимок или выбрать его.
Шаг 3
Отредактируйте изображение по своему вкусу и обязательно сохраните изменения, когда закончите.
Обычно я просто меняю изображение контакта на лету. Я могу открыть приложение «Телефон» для недавно вызванного списка и нажать вертикальное многоточие в правом верхнем углу значка, чтобы перейти в режим редактирования и выбрать другое изображение.
Опять же, шаги будут зависеть от вашего устройства. Тем не менее, идея в основном одинакова для всех версий. Например, в моем HTC One все выглядит совершенно по-другому, но зная, что искать, легко понять.
Если у вас другая версия Android или программное обеспечение, разработанное производителем, дайте нам знать, что я мог упустить в разделе комментариев ниже.
Операционная система Android позволяет пользователям добавлять изображения к своим контактам.Это не только способ персонализировать и украсить список контактов, но и очень практичный.
Допустим, у вас есть два или более контакта с одинаковыми именами. Если бы один из этих контактов позвонил вам прямо сейчас, вам придется внимательно прочитать его отображаемое имя или номер, чтобы выяснить, кто именно вам звонит.
Добавив фотографии в список контактов, вы всегда будете знать, кто вам звонит, за считанные секунды. Это также полезно для тех, кто лучше запоминает лица, чем имена.
Установка изображений для контактов на телефонах Android
В этом разделе статьи показано, как установить изображения для контактов на устройстве Android. Вся процедура довольно проста и не займет много времени.
Вот что вам нужно сделать.
- Нажмите «Контакты» на мобильном телефоне Android.
- Просмотрите список контактов и найдите контакт, к которому вы хотите добавить изображение. Когда вы найдете искомый контакт, нажмите один раз, чтобы просмотреть подробности.
- Оттуда вы сможете увидеть номер вашего контакта, тип подключения (Google, Viber и т. Д.) И изображение, если оно есть (изображение должно появиться после имени контакта). Мы создали ТЕСТОВЫЙ КОНТАКТ для этого урока.
- Нажмите «Изменить», чтобы просмотреть конфигурацию и сведения об этом контакте. Оттуда вы можете изменить любую информацию о вашем контакте, включая изображение профиля.
- Нажмите на значок камеры, откроется окно «Фото контакта».

Последний шаг требует, чтобы вы выбрали способ импорта изображения для этого конкретного контакта. Вы можете выбрать между опциями «Изображение» и «Сделать снимок». Если вы хотите выбрать изображение из галереи вашего телефона, нажмите на Изображение. Если вы хотите сделать живое фото, нажмите «Сделать снимок».
После того, как вы выбрали изображение, которое хотите использовать для этого контакта, вам нужно будет обрезать его, поскольку есть определенный размер, который вы можете импортировать. Android позволит вам сделать это с помощью инструмента обрезки, поэтому все, что вам нужно сделать, это выбрать то, что вы хотите обрезать, и нажать Готово.
Наконец, чтобы сохранить внесенные вами изменения, нажмите «Сохранить» в правом верхнем углу.
Что делать, если не удается добавить изображение определенному контакту?
Android не позволяет пользователям устанавливать изображения для всех типов контактов. Вот почему вы, скорее всего, не сможете сразу установить фото для каждого контакта в вашем списке контактов.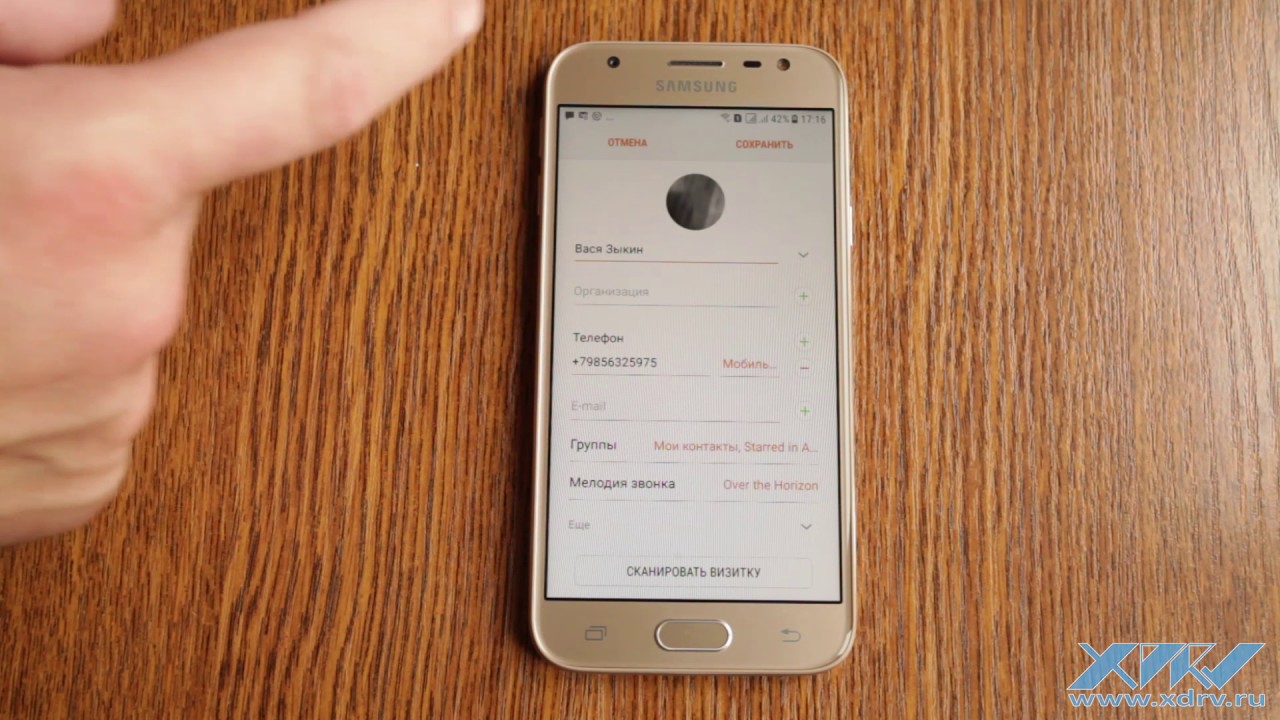 Но что здесь означает «тип»?
Но что здесь означает «тип»?
Когда вы создаете / сохраняете контакт на своем телефоне, у вас есть возможность выбрать, где именно вы хотите его сохранить.Вы можете сохранить контакт на своем устройстве, SIM-карте или использовать свою учетную запись Google в качестве носителя.
К сожалению, установить изображения можно только для контактов с аккаунтом Google. Если вы сохранили выбранный контакт на своей SIM-карте или устройстве, вы не сможете выбрать картинку для добавления.
Решение простое. Добавьте тот же номер телефона, но выберите Google при создании контакта.
Если вы по-прежнему не можете установить изображение, убедитесь, что у вас установлена последняя версия операционной системы Android.
Настройте свой список контактов
Теперь, когда вы знаете, как добавлять изображения в контакты вашего телефона Android, пора развлечься и обновить свой список контактов.
Вы обычно добавляете картинки в свои контакты? Вы используете свою учетную запись Google для хранения всей своей контактной информации или предпочитаете более старомодные варианты? Не стесняйтесь оставлять комментарии в разделе комментариев ниже!
Предыдущая запись
Следующее сообщение
Совет / Уловка
Вы пользуетесь смартфоном Android и пытаетесь изменить изображения контактов на своем смартфоне Android? В большинстве смартфонов Android вы можете использовать те же шаги, которые приведены ниже, для изменения изображений контактов на вашем Android-смартфоне
.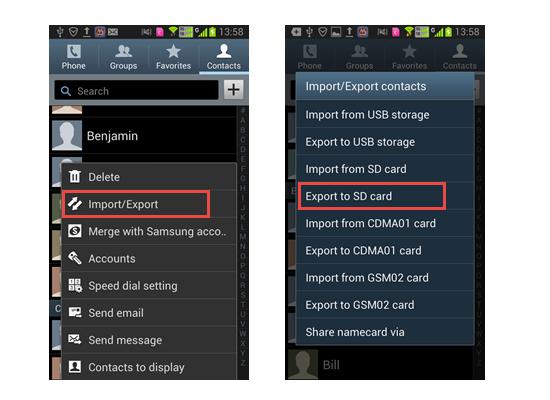
Никто не желает видеть эти черные печатные буквы в качестве изображения их любимого контактного лица в их смартфоне Android.Вы определенно хотите улучшить контактную фотографию, верно? Теперь вы можете легко изменить изображения контактов на своем смартфоне Android без каких-либо специальных знаний. Следует иметь в виду, что у некоторых брендов, таких как Samsung или Motorola, шаги могут незначительно отличаться.
Преимущества операционной системы Android
По сравнению с операционной системой iOS или Windows операционная система Android более удобна для пользователя. Вы можете легко вносить изменения с Android. Внести небольшое изменение можно легко на вашем Android, но иногда сложно сделать то же самое на смартфоне с операционной системой iOS или Windows.Некоторые из основных преимуществ операционной системы Android:
- Система Android может запускать несколько программ одновременно, не зависая.
- Вы можете легко устанавливать приложения на свой Android-смартфон.
 Вы можете перейти на рынок приложений Android и получить программное обеспечение, которое хотите установить на свой телефон.
Вы можете перейти на рынок приложений Android и получить программное обеспечение, которое хотите установить на свой телефон. - Вы можете легко получить доступ к различным виджетам, удерживая их на главном экране.
- Смартфон Android всегда дает вам простые уведомления, когда вы получаете SMS или сообщения WhatsApp.Он будет показывать вам уведомления, когда у вас есть пропущенный звонок или электронное письмо.
Шаги по изменению изображений контактов в вашем смартфоне Android
Сначала перейдите в приложение «Телефон» на смартфоне Android. Теперь найдите конкретный контакт, изображения контактов которого вы хотите изменить на своем Android-смартфоне. Следующий шаг может незначительно отличаться для разных телефонов, поэтому вам нужно делать это осторожно.
В таких телефонах, как Samsung, когда вы нажимаете на контакт, он автоматически набирает номер, поэтому будьте осторожны.После того, как вы выбрали контакт, для которого нужно изменить изображение контакта, для этого нажмите кнопку «Редактировать». На некоторых телефонах Android это будет «Редактировать», тогда как на других смартфонах он будет отображать значок карандаша. Используя опцию Edit, вы можете редактировать все детали контакта. Теперь нажмите на значок изображения, и откроется меню «Редактировать» для редактирования изображения профиля. Вы можете мгновенно добавить новое изображение, используя мобильную камеру в вашем Android-смартфоне, или выбрать изображение из галереи.После того, как вы выбрали изображение, которое хотите использовать в качестве изображений контактов на вашем Android-смартфоне, вы можете обрезать и внести необходимые изменения в изображение. Теперь сохраните изменения, и вы закончили настройку изображений контактов на вашем Android-смартфоне.
На некоторых телефонах Android это будет «Редактировать», тогда как на других смартфонах он будет отображать значок карандаша. Используя опцию Edit, вы можете редактировать все детали контакта. Теперь нажмите на значок изображения, и откроется меню «Редактировать» для редактирования изображения профиля. Вы можете мгновенно добавить новое изображение, используя мобильную камеру в вашем Android-смартфоне, или выбрать изображение из галереи.После того, как вы выбрали изображение, которое хотите использовать в качестве изображений контактов на вашем Android-смартфоне, вы можете обрезать и внести необходимые изменения в изображение. Теперь сохраните изменения, и вы закончили настройку изображений контактов на вашем Android-смартфоне.
Заключение
Операционная система Android — одна из наиболее часто используемых операционных систем в мире. Миллионы пользователей во всем мире любят пользоваться смартфонами Android. Следуя инструкциям, приведенным выше, вы можете легко изменить изображения контактов на своем Android-смартфоне.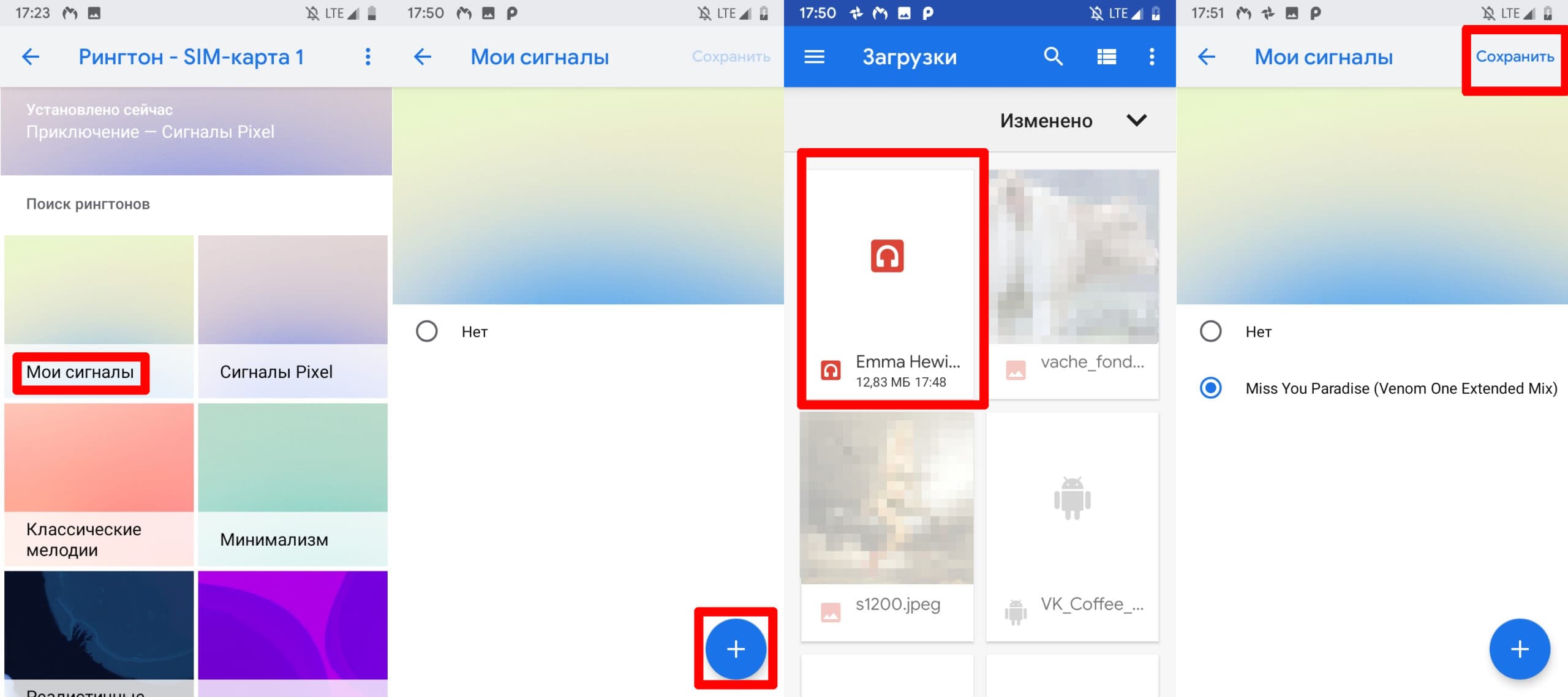
Знаете, что не круто? Использование этой печатной буквы по умолчанию в качестве изображения для избранных контактов в вашем телефоне. Они твои фавориты! Ваши лучшие друзья, ваш муж или жена, даже ваши дети. Да ладно, ребята, они заслуживают большего, чем первая буква своего имени. Вам решать, как все исправить. Но не волнуйтесь — мы здесь, чтобы помочь. Это то, чем мы занимаемся.
Прежде чем мы начнем, стоит отметить, что этот процесс может немного отличаться у разных производителей.Поскольку все крупные компании — Samsung, LG, Huawei и т. Д. — все делают по-своему, что касается номеронабирателя, он может немного отличаться в зависимости от того, какую модель вы используете. К счастью, довольно легко понять, что делать, как только вы начнете, потому что часть контактов большинства дозвонщиков не , а .
Хорошо, готовы? Давай сделаем это.
Первое, что вам нужно сделать, это открыть программу набора номера (также известную как приложение «Телефон»).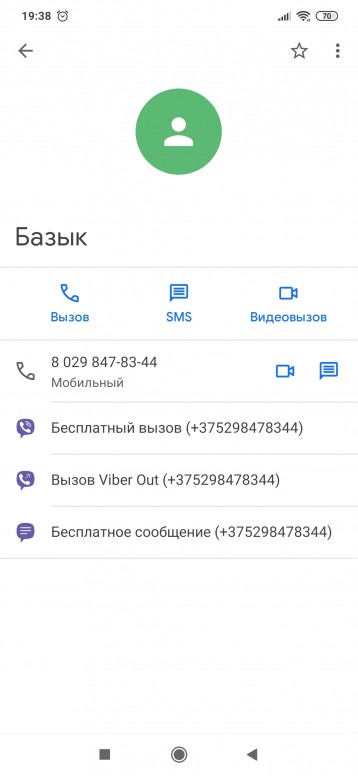 Оттуда просто найдите контакт, для которого вы хотите добавить / изменить изображение.
Оттуда просто найдите контакт, для которого вы хотите добавить / изменить изображение.
Это та часть, где все может отличаться в зависимости от вашего телефона. На большинстве телефонов вы касаетесь самого изображения, чтобы открыть карточку контакта. Основное исключение здесь — список избранного на телефонах Samsung и Stock Android: нажатие на изображение вызовет контакт. Вам нужно будет нажать маленькую букву «i» на телефонах Samsung или кнопку переполнения меню с тремя точками на стандартных телефонах. Однако в полном списке контактов вы все равно можете просто нажать на картинку. Это действительно глупо.
Оказавшись на странице карточки контакта, нажмите кнопку «Изменить» — там может быть слово «редактировать» или это может быть просто значок карандаша.В любом случае он должен быть в правом верхнем углу. Из протестированных мной телефонов Huawei Honor 5X был единственным, у которого он был в другом месте — внизу. Тем не менее, должно быть довольно ясно, какой значок нажать.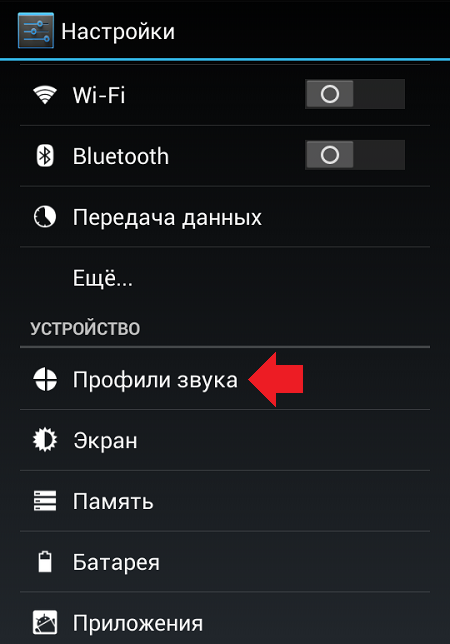
Это меню, в котором вы можете редактировать все, что связано с этим конкретным контактом, а не только изображение. Но изменить изображение довольно просто: просто коснитесь его. При нажатии на изображение откроется меню редактирования, в котором вы можете сделать новое изображение или выбрать его из галереи, а затем обрезать его по своему вкусу.
После выбора он отобразится в карточке контакта.
Когда вы закончите, просто нажмите «Сохранить» — новое изображение должно синхронизироваться на всех ваших устройствах Android.
Хотя открытость Android — одна из его самых сильных сторон, она также делает простые вещи, такие как изменение изображения контакта, более запутанным процессом, чем следовало бы, поскольку он не работает одинаково на разных устройствах. К счастью, это не так сложно, независимо от пользовательского интерфейса производителя, особенно если вы сделали это хотя бы один раз.
Автор: Waseem Patwegar
Вы можете добавлять или назначать фотографии контактам на вашем телефоне Android, чтобы сделать список контактов более ярким, вместо того, чтобы контакты отображались первыми двумя буквами их имен в вашем списке контактов.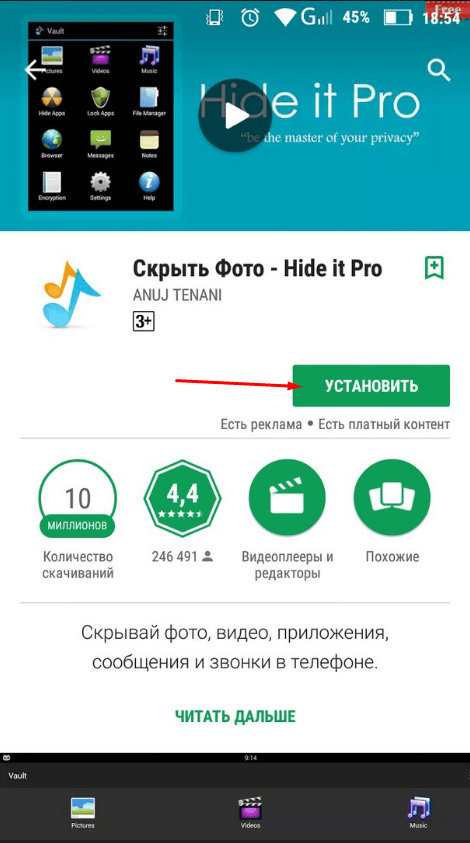 Добавить фотографии в контакты на вашем телефоне Android очень просто, и мы покажем вам, как это сделать.
Добавить фотографии в контакты на вашем телефоне Android очень просто, и мы покажем вам, как это сделать.
Еще одним преимуществом назначения фотографий контактам на вашем телефоне Android является то, что ваша фотография контактов будет отображаться на экране всякий раз, когда они звонят вам.Это позволит вам сразу узнать, кто вам звонит, без необходимости читать имена.
Добавить фотографии в контакты на телефоне Android
Выполните следующие действия, чтобы добавить или назначить фотографии контактам на вашем телефоне Android.
1. Нажмите на приложение «Контакты» на своем телефоне Android
.2. В списке контактов нажмите на контакт, которому вы хотите добавить или назначить изображение.
3. На следующем экране нажмите кнопку «Изменить» в правом верхнем углу экрана.
4. На экране сведений о контактах нажмите значок камеры, расположенный рядом с именем контактов (см. Изображение ниже).
Изображение ниже).
5. После того, как вы нажмете на значок камеры, вы увидите всплывающее меню с двумя вариантами добавления изображения к вашему контакту (см. Изображение ниже).
Вы можете нажать «Изображение», чтобы выбрать фотографию из галереи изображений, или нажать «Сделать снимок», чтобы сделать новый снимок с помощью телефона Android.
6. Если вы выбрали изображение, вы попадете в галерею изображений. Выберите изображение из галереи, которое вы хотите назначить этому контакту, нажав на него.
7. На следующем экране вы можете настроить изображение. Нажмите Готово, когда вас устраивают настройки.
8. Затем нажмите «Сохранить», чтобы сохранить фото контактов.
Изменение или удаление фотографий контактов на телефоне Android
Вы можете легко изменить или удалить фотографии, назначенные контактам на вашем телефоне Android, и заменить их новыми, если вам кажется, что фотография контакта устарела или вы не хотите, чтобы изображение было связано с конкретным контактом.
1. Нажмите на приложение «Контакты» на своем телефоне Android
.2. В списке контактов нажмите на контакт, изображение для которого нужно изменить.
3. На следующем экране нажмите кнопку «Изменить», расположенную в правом верхнем углу экрана.
4. На экране контакта нажмите на фотографию контакта, расположенную рядом с его именем.
5. Во всплывающем меню вы можете нажать на Изображение, чтобы выбрать другую фотографию из галереи, или нажать на Удалить, чтобы удалить изображение, назначенное этому контакту на вашем телефоне Android (см. Изображение ниже).
Примечание: Вы не можете добавлять фотографии в контакты, если контакты сохранены на SIM-карте.
Ашиш Мундра
13 апреля 2012 г.
В наши дни телефоны Android оснащены огромными экранами. В те времена, когда у нас был экран меньшего размера, миниатюрное изображение вызывающего абонента выглядело довольно потрясающе, но теперь, если вы видите тот же идентификатор вызывающего абонента на своем 4-дюймовом устройстве, вы, возможно, не очень впечатлены.
По умолчанию, когда вы применяете изображение в качестве фотографии контакта, оно занимает только одну треть площади экрана, оставляя две трети области, или, я бы сказал, тратя пространство экрана полностью.
Сегодня я покажу вам, как можно применить полноэкранные изображения с хорошим разрешением в качестве изображений экрана вызова или идентификатора вызывающего абонента и фактически использовать полноэкранное изображение для идентификации вызывающего абонента.
Ultimate Caller Screen — потрясающее приложение, доступное в Google Play Store для вашего телефона Android, которое предоставляет возможность применять изображения хорошего качества в качестве фотографий для идентификатора вызывающего абонента.
Кроме того, эти изображения отображаются в полноэкранном режиме, когда вам кто-то звонит.
Как это работает
Шаг 1: Загрузите и установите Ultimate Call Screen HD Free на свой телефон Android. Приложение работает на всех устройствах под управлением Android 2. 1 и выше (извините, пользователи Apple).
1 и выше (извините, пользователи Apple).
Шаг 2: При запуске приложения вы попадете в меню настроек. Прежде чем мы продолжим, убедитесь, что вы загрузили изображения, которые собираетесь использовать в качестве изображений вызывающих абонентов, на свою SD-карту.
Если вы хотите получить идеальный результат, обрежьте его с соотношением сторон 3: 2 в альбомном режиме с помощью любого из бесплатных редакторов изображений, с которыми вам удобно.После того, как вы сохранили все фотографии в памяти телефона, пора применить их к контактам.
Шаг 3: В приложении нажмите Диспетчер контактов , чтобы загрузить список всех контактов, имеющихся в вашем телефоне. Теперь найдите контакт, к которому вы хотите применить изображение HD (если у вас большой список контактов, поиск контакта может быть громоздким) и щелкните по нему.
Шаг 4: Откроется контакт, где вы можете установить HD-изображение звонящего.Вы можете снимать изображение со своей камеры или использовать изображение, которое уже находится на вашей SD-карте.
После применения изображения нажмите кнопку предварительного просмотра, чтобы посмотреть, как будет выглядеть изображение, когда вам звонит вызывающий абонент. Вы можете внести некоторые изменения, если хотите. Когда вы будете удовлетворены, нажмите кнопку «Назад», чтобы сохранить изменения.
Шаг 5: На главном экране приложения установите флажок Активировать Ultimate Caller Screen , чтобы активировать экран вызывающего абонента HD.
Теперь у всех ваших контактов будет полноэкранное изображение звонящего. Для тех, которые вы применили собственное изображение, будет отображаться выбранный рисунок, для остальных будет использоваться изображение по умолчанию. Вы можете изменить изображение по умолчанию в меню настроек.
Инструменты также предоставляют такие опции, как «перевернуть для отклонения», «Без звука» или «Громкоговоритель».
Заключение
Я уверен, что со всеми этими изображениями звонящего в формате HD вам никогда не придется на самом деле читать имя человека, который вам звонит.Так что продолжайте, попробуйте приложение и расскажите нам, как оно прошло.
Более того, если вам надоели только изображения и мелодия звонка, когда вам кто-то звонит, посмотрите, как вы можете применить видео в качестве видеотона для входящих вызовов, в нашей следующей статье. Следите за этим.
Последнее обновление 8 февраля 2018 г.
В приведенной выше статье могут содержаться партнерские ссылки, которые помогают в поддержке Guiding Tech. Однако это не влияет на нашу редакционную честность. Содержание остается непредвзятым и достоверным.
Читать дальше
Как вручную установить определенную фотографию в Facebook в качестве изображения контакта на Android
Узнайте, как вручную установить конкретную фотографию # Facebook в качестве изображения контакта на # Android.
Как перенести контакты с Android на Blackberry с помощью Outlook
Узнайте, как перенести # контактов с # Android на # Blackberry с помощью # Outlook, в этом подробном руководстве.
Как получить видеообои на Android
Узнайте, как получить # видео # обои на # Android.
Как получить изображение дисплея вызывающего абонента на Android из WhatsApp и Facebook
Вот как автоматически получить отображаемое изображение вызывающего абонента на # Android из # WhatsApp, # Facebook и # LinkedIn.
Как сделать так, чтобы ваше устройство Android объявляло имя или номер вызывающего абонента
Вот как сделать так, чтобы ваш # Android объявлял имя или номер вызывающего абонента или заставлял его озвучивать сообщения.
Лучшие альтернативы 11 наиболее часто используемым приложениям Google на Android
Ищете альтернативы для # приложений Google? Пытаетесь заменить предустановленные стандартные приложения на # устройстве Android? Не смотрите дальше. Здесь вы найдете лучшие альтернативы Android # популярным приложениям Google.
Топ-17 новых советов и приемов WhatsApp на Android
Ищете новые # советы и рекомендации по WhatsApp? Здесь вы найдете список лучших советов, читов и хаков для WhatsApp.
Как добавить эффекты видеозвонка на Samsung Galaxy S21
Знаете ли вы, что # Samsung Galaxy S21 имеет собственный эффект размытия для # видеозвонков? Узнайте, как добавить эффекты видеозвонка на новый смартфон серии Galaxy S21.
Знаете ли вы
Ежедневно отправляется в среднем 60 миллиардов писем.
Устали видеть своих друзей инициалами в затемненных кругах? Если у них еще нет фотографии профиля, вы можете добавить свою фотографию в записи их адресной книги.
В. Как добавить фотографию контакта Android для человека, у которого ее еще нет, чтобы я мог видеть что-то помимо инициалов в круге?
A. Начните с открытия приложения «Контакты» на устройстве Android и выбора контакта, который вы хотите нарядить фотографией. Коснитесь значка редактирования в виде карандаша в правом нижнем углу; если у вас есть несколько учетных записей на устройстве, вас могут попросить выбрать одну здесь.
На экране редактирования карточки человека вы можете изменить имя, адрес, номер телефона и другую информацию, выбрав соответствующее текстовое поле. Чтобы добавить фотографию, коснитесь значка камеры в центре круга в верхней части карточки. В появившемся окне вы можете сразу сделать новый снимок или выбрать фотографию из альбомов на вашем Android-устройстве.
После выбора фотографии вы можете изменить размер и обрезать изображение по своему вкусу. Закончив редактирование карточки, нажмите кнопку «Сохранить» в правом верхнем углу.
Если вы используете настройки синхронизации по умолчанию для своей учетной записи Google, измененная карточка контакта обновляется на всех устройствах, подключенных к той же учетной записи, включая приложение «Google Контакты» для настольных веб-браузеров. Аналогичным образом, если у вас есть больше фотографий людей на вашем компьютере, вы можете добавить эти изображения в свои контакты, выполнив те же действия по редактированию в приложении Google Контакты в веб-браузере, а затем синхронизируя их с устройством Android.
Процесс аналогичен для устройств Apple, желающих добавить изображения в контакты iOS, macOS и iCloud.Когда вы отредактировали контакты, добавили фотографию и сохранили карточку, обновленная версия должна быть доступна на всех устройствах, использующих одну и ту же учетную запись iCloud.
Хотите установить новую фотографию профиля на устройствах WhatsApp Android? Вот как изменить изображение профиля WhatsApp на телефонах или планшетах Android. Вы можете добавить или удалить фотографию своего профиля в настройках WhatsApp. Кроме того, измените имя профиля WhatsApp, о и также измените свой номер телефона WhatsApp. Вы можете скрыть фотографию профиля WhatsApp от всех контактов также на своем устройстве, используя настройки конфиденциальности.Мы уже обсуждали , чтобы изменить имя группы WhatsApp и значок группы на ваших устройствах Android.
Читайте также:
- Как скрыть изображение профиля WhatsApp от определенных контактов
- Как изменить фото профиля на Snapchat Android
Вот самое быстрое решение для установки или изменения изображения профиля WhatsApp в последней версии мобильного телефона Android.
Установить изображение профиля в WhatsApp для Android в 2020 годуШаг 1: Откройте приложение WhatsApp на своем устройстве.
Шаг 2: Нажмите Три вертикальные точки в правом верхнем углу.
Шаг 3: Выберите Настройки .
Шаг 4: Нажмите Значок профиля .
Шаг 5: Коснитесь значка камеры на аватарке.
Шаг 6: Выберите из галереи или камеры .
Шаг 7: Выберите фотографию из галереи и нажмите Готово .
Удалить изображение профиля WhatsApp на Android в 2020 годуШаг 1: Откройте приложение WhatsApp на своем устройстве.
Шаг 2: Нажмите Три вертикальные точки в правом верхнем углу.
Шаг 3: Выберите Настройки .
Шаг 4: Нажмите Значок профиля .
Шаг 5: Коснитесь значка камеры на аватарке.
Шаг 6: Нажмите Удалить фото .
Появляется всплывающее сообщение: Удалить фото профиля?
Шаг 7: Нажмите Удалите .
Старая версия Шаг 1: Откройте приложение «WhatsApp» на своем устройстве.
Шаг 2: Нажмите на Три вертикальные точки (Подробнее) в правом верхнем углу.
Шаг 3: Выберите «Настройки».
Шаг 4: Нажмите «Профиль».
После открытия меню профиля вы можете отредактировать или изменить фотографию профиля WhatsApp на своих устройствах Android.
- Галерея: Вы можете установить изображение галереи в качестве изображения профиля WhatsApp.
- Фото: В этом варианте вы можете выбрать любые фотографии со своего мобильного телефона Android, такие как камера, изображения WhatsApp и другие.
- Камера: Загружайте живые фотографии с помощью камеры.
- Удалить фото: Удалите изображение профиля WhatsApp.
WhatsApp> Дополнительно> Настройки> Профиль
Вы также можете отредактировать или изменить свое имя контакта в WhatsApp. , которое находится ниже на изображении профиля WhatsApp.
Как скрыть фотографии профиля WhatsApp из всех контактов на AndroidВы можете отображать или скрывать фотографии профиля для всех контактов в WhatsApp, используя настройки конфиденциальности на вашем устройстве Android. Ниже приведены три доступных варианта.
Все: Все пользователи WhatsApp показывают ваши фото профиля.
Мои контакты: Пользователи, добавившие ваш номер телефона, могут видеть ваше изображение профиля WhatsApp.
Никто: Скрыть изображение профиля WhatsApp от всех людей
WhatsApp> Три вертикальные точки> Настройки> Учетная запись> Конфиденциальность> Фото профиля> Все / Мои контакты / Никто
Также измените настройки конфиденциальности для WhatsApp: последнее посещение , фото профиля, статуса и т. Д.
Вот и все! Выполнив описанные выше действия, вы легко измените фото профиля WhatsApp на мобильных устройствах Android. Остались вопросы? Расскажите нам в поле для комментариев ниже. Оставайтесь и свяжитесь с нами для получения последних обновлений.
Это несложно, но есть несколько хитростей, которые нужно знать о
Поделиться этой историей
- Поделиться на Facebook
- Поделиться в Twitter
Поделиться Все варианты обмена для: Как перенести данные на новый телефон Android или iPhone
Фото Джеймса Бэрэхэма / The Verge
По мере насыщения рынка смартфонов производители телефонов наращивают усилия, чтобы переманить клиентов друг у друга.Но когда вы вернетесь домой из магазина (или распишетесь за пакет), вам придется перенести свою жизнь со старого устройства на новое. Это несложно, если прислушаться. Вот как.
Мы представим четыре возможных потока: с Android на Android, с Android на iPhone, с iPhone на Android и с iPhone на iPhone. Но поскольку на самом деле нет такой вещи, как чистый Android, вполне возможно, что производитель вашего Android-смартфона — особенно если это один из крупных производителей, таких как Samsung, OnePlus или Google, — будет иметь какие-то проприетарные средства для перемещения ваших данных.
Прежде чем мы начнем, применяются обычные предупреждения. В любом случае подключитесь к локальному Wi-Fi (или знайте SSID и пароль). Сделайте новую резервную копию данных своего старого телефона. В зависимости от того, какой тип миграции вы выполняете, знайте свой идентификатор Google или iCloud и пароль. Перед началом работы убедитесь, что вы обновили операционную систему своего старого телефона как можно больше (хотя, если вы переходите с Android на iPhone, держитесь подальше от Android Pie — см. «IPhone 8.x to Android, » ниже).Наконец, поймите, что экраны, которые вы видите здесь, могут немного отличаться от экранов вашего телефона.
Фото Джеймса Бэрэхэма / The Verge
Android на Android
Неудивительно, что все, что связано с Android, будет во многом зависеть от Google.
- Когда вы включаете свой новый телефон, первые несколько шагов будут обычными экранами типа «Условия использования». Когда вы нажмете на него, в конечном итоге вас спросят, хотите ли вы перенести данные на новый телефон, и вам будет предложено выбрать, откуда они должны поступать.
- Нажмите «Резервная копия с телефона Android», и вам будет предложено открыть приложение Google на другом телефоне. Сделайте это и нажмите Далее.
- Вам будет предложено перейти на свой старый телефон, запустить приложение Google (не приложение Chrome; приложение Google) и дать ему команду настроить ваше устройство.
- На старом телефоне отображается экран «Приступая к работе» без особой информации. Нажмите «Далее», чтобы начать.
- И старый, и новый телефон хотят установить, куда вы перемещаете свою учетную запись, если в зоне действия Bluetooth находится несколько телефонов.Коснитесь соответствующего значка устройства на каждом телефоне.
- На всякий случай, телефоны будут отображать экран с цифрами и цветными фигурами, чтобы подтвердить, что ваши данные попадают в нужное место. Эти экраны должны совпадать. Нажмите «Далее» на старом телефоне (обратите внимание, что на новом некуда нажимать).
- Введите код блокировки экрана на старом телефоне и подтвердите копирование на новый телефон. Presto — ваш аккаунт появится на новом телефоне.
- Войдите в свою учетную запись Google на новом телефоне.Загрузка всего может занять несколько минут, но в конечном итоге все ваши Gmail, контакты, календари, фотографии и резервные копии появятся. Не будут отображаться все ваши приложения, поэтому остается еще один шаг.
- Запустите Google Play Store. Коснитесь значка меню, затем коснитесь «Мои приложения и игры». Вам будет показан список приложений, которые были на вашем старом телефоне. Выберите те, которые вы хотите перенести (возможно, вы не захотите переносить приложения для конкретных брендов или операторов со старого телефона на новый) и загрузите их.Пока вы там, обновите и приложения, которые поставляются с новым телефоном.
Автор: Waseem Patwegar
Есть несколько способов отправить или поделиться фотографиями на вашем телефоне или планшете Android. Ниже вы найдете инструкции по отправке одной или нескольких фотографий на свой телефон Android членам семьи, друзьям или всем, с кем вы хотите поделиться фотографиями.
Поделиться одной фотографией на телефоне Android
При просмотре изображений довольно часто можно встретить интересную фотографию и сразу же почувствовать желание отправить ее сразу же своим друзьям или членам семьи.
Выполните следующие действия, чтобы отправить или поделиться одной фотографией со своего телефона или планшета Android.
1. Откройте приложение «Фотографии» или «Галерея» на телефоне или планшете Android.
2. Нажмите на фото, которое вы хотите отправить или поделиться с другими.
3. После того, как вы нажмете на фотографию, вы увидите значки «Поделиться», «Редактировать», «Информация» и «Удалить» в нижней части экрана.
4. Нажмите значок «Поделиться», чтобы запустить «Поделиться» во всплывающем меню на телефоне Android.
Как вы можете видеть выше, на экране «Поделиться через» есть список приложений, которые можно использовать для отправки выбранной фотографии. Вы можете выбрать из Gmail, Messenger, WhatsApp и других, чтобы поделиться этой фотографией.
5. В этом случае позвольте нам использовать Gmail и нажать на значок Gmail.
6. Как только вы нажмете на Gmail, вы попадете в новую форму сообщения электронной почты в Gmail. Выбранное изображение уже будет прикреплено в поле «Сообщение».
Введите свое сообщение, добавьте адрес электронной почты получателя и отправьте письмо с прикрепленной картинкой.
Отправить несколько фотографий на телефон Android
Шаги для обмена несколькими фотографиями на телефоне Android немного отличаются, но вы все равно получите тот же параметр «Поделиться через», который упрощает обмен изображениями с помощью электронной почты, текстовых сообщений и приложений для обмена сообщениями.
1. Откройте приложение «Фотографии» или «Галерея» на телефоне или планшете Android.
2. Нажмите и удерживайте любую фотографию, пока не увидите флажки, появляющиеся на всех фотографиях
3. Выберите все фотографии, которые вы хотите отправить, нажав на них
4. Теперь нажмите на значок «Поделиться» (см. Изображение выше)
Примечание. На Samsung и других телефонах значок «Поделиться» будет называться «Поделиться»
5. После того, как вы нажмете на «Поделиться», вы увидите экран «Поделиться через параметры».
6. Нажмите на приложение «Электронная почта» или «Сообщения», которое вы хотите использовать для отправки этих фотографий.
В этом случае давайте перейдем к Gmail, нажатие на значок Gmail откроет новое окно электронной почты с выбранными изображениями, уже прикрепленными к новому сообщению.
Все, что вам нужно сделать, это ввести короткое сообщение, выбрать получателя из списка контактов и отправить электронное письмо с несколькими прикрепленными изображениями.
Как делать и редактировать фото на телефоне Android
С помощью телефона Android можно легко делать и редактировать высококачественные фотографии — вот как.
Прочтите, чтобы узнать, как:
- Используйте телефон для фотосъемки
- Выполните базовое редактирование с помощью Photo Editor
Как делать фото на телефоне Android
Шаг 1: Открыть фото-приложение на телефоне очень просто.В правом нижнем углу экрана блокировки есть небольшой значок камеры. Положите палец на камеру и проведите пальцем, чтобы перейти непосредственно к приложению для фотографий. Вы также можете пролистывать домашние страницы, пока не увидите изображение с названием «Камера», и нажмите на него или выберите «Приложения»> «Камера».
Шаг 2: Внизу экрана расположены три кнопки, одна из которых помечена как «Режим», а другие — с изображением фотоаппарата и видеокамеры (используются для съемки фильма).
Шаг 3: Нажмите «Mode» и прокрутите различные варианты, чтобы выбрать лучший режим для фотографии, которую вы хотите сделать.
Шаг 4: Нажмите на изображение камеры, чтобы сделать снимок. Увеличивайте и уменьшайте масштаб изображения с помощью объектива, чтобы получить желаемый снимок.
Шаг 5: Если вы хотите поменять местами, с какой стороны камеры направлен объектив, коснитесь значка камеры с двумя стрелками в правом верхнем углу экрана.
Шаг 6: Чтобы войти в настройки камеры, нажмите значок настроек со стрелкой вниз в правом верхнем углу экрана.Здесь вы можете изменить способ настройки приложения камеры, например включение или выключение функции распознавания лиц и защиты от сотрясения. Когда вы будете довольны своими настройками, нажмите кнопку «Назад» в правом нижнем углу телефона, чтобы вернуться к камере
.Как редактировать фото на телефоне Android
Шаг 1: Перейдите в Приложения> Галерея и нажмите на папку, содержащую фотографии, которые вы хотите отредактировать. Выберите фотографию, которую хотите улучшить. Нажмите на кнопку редактирования вверху.(Значок изображения с карандашом перед ним.) Если у вас не установлен Photo Editor, вам будет предложено загрузить его.
Шаг 2: После того, как вы откроете редактор фотографий, вам нужно будет выбрать часть изображения, которую вы хотите изменить. Нажмите на фотографию и выберите «Режим выбора», чтобы выбрать часть изображения, «Выбрать все», чтобы выбрать все изображение, или «Буфер обмена», чтобы работать с изображением, сохраненным в буфере обмена.
Шаг 3: В нижней части экрана вы увидите инструменты редактирования.Вы увидите варианты «Повернуть», «Обрезать», «Цвет» и «Эффект», и если вы проведете вправо по своим параметрам, вы также сможете выбрать «Портрет», «Наклейка», «Рисунок» и «Рамка».
Шаг 4: Поворот изображения позволяет перевернуть его на 90̊ или перевернуть по горизонтальной или вертикальной оси.
Шаг 5: Обрезка изображения позволяет удалить лишнее пространство, чтобы привлечь внимание к определенной части фотографии. Нажмите на «Обрезать» и выберите часть изображения, которую вы хотите сохранить, рисуя на экране.Когда вы будете довольны своим выбором, нажмите «Обрезать» еще раз, чтобы удалить ненужный раздел.
Шаг 6: «Цвет» позволяет вам выбирать из различных эффектов для изменения цвета вашей фотографии.
Шаг 7: «Эффект» позволяет применять к изображению различные эффекты.
Step 8: Portrait ’позволяет улучшить и улучшить любые лица на фотографии, чтобы они выглядели как можно лучше — или хуже!
Шаг 9 : «Наклейка» — это набор наклеек, которые можно добавить к изображению.
Шаг 10 : «Рисование» превращает фотографию в произведение искусства, позволяя рисовать на изображении.
Шаг 11: «Рамка» добавляет рамку к фотографии.
Шаг 12: Когда вы будете довольны своими изменениями, нажмите значок сохранения в правом верхнем углу экрана, чтобы сохранить их, или отмените, нажав на X
Теперь мы знаем, как использовать камеру телефона Android, чтобы делать отличные фотографии и делать их еще лучше с помощью Photo Editor.
Теперь, когда вы можете использовать камеру, вы можете попробовать другие приложения для редактирования в магазине Google, которые сделают ваш телефон еще более мощным инструментом для фотосъемки.
Как упорядочить фотографии и скриншоты на телефоне Android
Вы можете упорядочить фотографии, сделанные на телефоне Android, поместив их в альбомы через Google Фото.
TechRepublic
Ваш телефон Android может быть переполнен сотнями или даже тысячами фотографий и снимков экрана, которые вы сделали за долгие годы.У вас могут быть фотографии и снимки экрана, которые вы сделали для своей организации, возможно, для инвентаря, документации, мероприятий или рекламных целей. Как вы можете организовать все эти изображения?
SEE: Контрольный список для управления и устранения неполадок устройств Android (TechRepublic Premium)
На телефоне Android лучше всего убедиться, что ваши фотографии синхронизируются с Google Фото, чтобы вы могли систематизировать их либо на ваш телефон или через ваш компьютер.Затем вы можете создавать альбомы для хранения ваших индивидуальных изображений. Давайте рассмотрим шаги.
Как настроить Google ФотоВаш телефон Android автоматически оснащается приложением Google Фото. Но если вам нужно скачать и установить приложение, просто скачайте его из Google Play. Откройте Google Фото, коснитесь фотографии или изображения своей учетной записи в правом верхнем углу и выберите Настройки фотографий. На экране «Настройки» коснитесь параметра «Резервное копирование и синхронизация». Включите переключатель резервного копирования и синхронизации, если он еще не включен (, рис. A, ).
Рисунок A
Чтобы определить качество резервных копий, выберите параметр «Размер загрузки». Вы можете выбрать исходное качество, при котором ваши фотографии будут сохраняться в исходном разрешении, но только первые 15 ГБ будут бесплатными. Или вы можете выбрать «Высокое качество», при котором ваши фотографии будут архивироваться в более сжатом, но все же высоком качестве с бесплатным неограниченным хранилищем. Вы можете сначала попробовать высокое качество и посмотреть, удовлетворит ли вас результат. При необходимости вы всегда можете в любой момент перейти на «Исходное качество» ( Рисунок B ).
Рисунок B
Если вам не хватает свободного места в режиме высокого качества, выберите вариант «Купить 100 ГБ за 1,99 доллара в месяц». Затем вы можете выбрать платный ежемесячный или годовой план, чтобы получить от 100 ГБ до 30 ТБ хранилища (, рисунок C ).
Рисунок C
Затем подождите, пока существующие фотографии и снимки экрана на вашем телефоне будут синхронизированы с Google Фото. Любые новые фотографии или снимки экрана, которые вы сделаете, также будут синхронизированы с Google Фото.Теперь вы можете упорядочивать свои фотографии по альбомам на телефоне через приложение Google Фото или на своем компьютере через веб-сайт Google Фото. Давайте посмотрим на оба пути.
Как упорядочить фотографии на телефонеНа телефоне откройте приложение Google Фото. Коснитесь значка библиотеки на нижней панели инструментов. Прокрутите экран вниз и коснитесь миниатюры для нового альбома или ссылки для создания альбома. Назовите свой альбом названием. Коснитесь поля, чтобы выбрать фотографии. Отметьте фотографии, которые хотите добавить.Вы можете автоматически пометить все фотографии с определенной даты, установив флажок перед датой. Нажмите ссылку «Добавить» в правом верхнем углу (, рис. D ).
Рисунок D
Ваш альбом создан и заполнен выбранными вами фотографиями. Чтобы добавить к нему больше фотографий, коснитесь значка «Добавить фотографии» вверху, выберите дополнительные фотографии и нажмите «Добавить». Чтобы удалить фотографии из альбома, коснитесь трехточечного значка в правом верхнем углу и коснитесь «Выбрать». Выберите каждую фотографию, которую хотите удалить.Снова коснитесь трехточечного значка, а затем коснитесь «Удалить из альбома». Повторите эти шаги для каждой группы фотографий, которые вы хотите объединить в альбом. Чтобы удалить альбом, коснитесь трехточечного значка и коснитесь «Удалить альбом» (, рис. E ).
Рисунок E
Как организовать фотографии на компьютереКроме того, вы можете легко работать с альбомами в Google Фото на своем компьютере. Войдите на свою страницу Google Фото через любой браузер на своем ПК.Нажмите кнопку «Альбомы» в разделе «Библиотека» слева. Щелкните значок «Создать альбом» в правом верхнем углу (, рис. F ).
Рисунок F
Создайте заголовок. Нажмите кнопку «Добавить фотографии», а затем выберите фотографии или снимки экрана, которые хотите включить в альбом. Нажмите Готово ( Рисунок G ).
Рисунок G
Ваш альбом создается со всеми выбранными вами изображениями. Чтобы добавить больше фотографий, щелкните значок «Добавить фотографии» в правом верхнем углу и выберите те, которые хотите добавить.Чтобы выполнить другие действия, щелкните значок с тремя точками в правом верхнем углу и выберите «Редактировать альбом». Теперь вы можете изменить порядок фотографий, перетащив их на новое место, удалить фотографию, щелкнув ее значок X, и изменить имя альбома. По завершении щелкните галочку перед опцией «Редактировать альбом» вверху (, рис. H ).
Рисунок H
Еженедельный бюллетень Google
Узнайте, как получить максимальную отдачу от Google Docs, Google Cloud Platform, Google Apps, Chrome OS и всех других продуктов Google, используемых в бизнес-средах.Доставлено по пятницам
Зарегистрироваться СегодняСм. Также
Как перенести фотографии с любого телефона на компьютер
Что нужно знать
- Android на ПК: разблокируйте, подключите и переключите телефон в режим передачи файлов.Win 10 настроит его. Перейдите в Explorer > This PC > Your Phone.
- с Android на Mac: загрузите Android File Transfer. Подключите телефон и перейдите в Finder > Applications > Android File Transfer .
- iPhone на ПК: с помощью iTunes для ПК подключитесь и коснитесь Trust на телефоне. Откройте фотографий > Импорт > с USB … > выберите фотографии> Импорт .
В этой статье объясняется, как перенести фотографии со смартфона iOS или Android на ПК или Mac. Он охватывает все комбинации компьютера и мобильного устройства, а также передачу электронной почты и AirDrop.
Как перенести фотографии с телефона Android на ПК
Специальное программное обеспечение не требуется. Вы можете передавать фотографии со своего телефона Android на ПК с помощью шнура, который идет в комплекте с телефоном.
Разблокируйте телефон с помощью пароля или отпечатка пальца.
Подключите телефон Android к компьютеру с помощью кабеля micro-USB или USB-C на USB. В идеале это тот же шнур, что идет в комплекте с телефоном.
Проведите вниз от верхнего края экрана на устройстве Android. Внизу списка уведомлений выберите Android System USB для зарядки этого устройства .
Откроется новое модальное окно, в котором перечислены параметры того, как устройство может обрабатывать USB-соединение. Выберите Передать файлы .
В Windows появляется уведомление о том, что система настраивает устройство.
Когда вы увидите уведомление от Windows о том, что устройство готово, откройте проводник Windows, чтобы получить доступ к своим файлам.
Когда откроется проводник Windows, выберите This PC на левой панели меню.
Выберите свое устройство в разделе Устройства и диски .
Выберите внутреннюю память устройства Android.
Корневой каталог пользовательского хранилища SD-карты Android-устройства отображается в проводнике Windows. Вы можете получить доступ к фотографиям на устройстве в DCIM , а любые загруженные изображения и снимки экрана — в Pictures . Скопируйте и вставьте любой из этих файлов на свой ПК с Windows.
Как перенести фотографии с телефона Android на Mac
В зависимости от возраста вашего компьютера Apple первое, что вам понадобится, это шнур, который преобразует micro-USB в любой вход, который принимает ваш компьютер.
Этот шнур может варьироваться от обычного USB-порта до Thunderbolt и последних моделей USB-C. Для устройств USB-C используйте имеющийся шнур и купите дешевый адаптер, совместимый с USB.
Более дешевые соединения могут отрицательно повлиять на соединения. У Amazon вообще есть то, что вам нужно. Если у вас возникли проблемы с поиском подходящего оборудования, подумайте о покупке проприетарного адаптера у Apple.
Когда у вас есть подходящий шнур, для переноса фотографий с вашего телефона Android на Mac или другой компьютер Apple требуется всего несколько шагов:
Загрузите Android File Transfer и следуйте инструкциям по установке.Вы также можете использовать Samsung Smart Switch.
Подключите Android-устройство к компьютеру.
Если программа не запускается автоматически, перейдите в Finder > Applications и щелкните установленное программное обеспечение.
Вы увидите файлы своего телефона и сможете перетаскивать файлы в Finder или на рабочий стол компьютера Mac.
Обычно фотографии вашего телефона находятся в DCIM > Camera в папках вашего телефона.
Как перенести фотографии с iPhone на Mac
Устройства iOS, как правило, хорошо работают друг с другом. Вот как перенести фотографии с iPhone на компьютер Mac.
Подключите iPhone к компьютеру с помощью прилагаемого к нему кабеля. Если у вас более новый компьютер Apple, вам может понадобиться адаптер.
Разблокируйте телефон. Если появится запрос, нажмите Trust , чтобы убедиться, что устройство, к которому вы подключились, безопасно.
Приложение «Фото» должно открыться автоматически.Если нет, откройте его, щелкнув значок Photos в Dock, окне Finder или Launchpad.
В меню «Импорт в » выберите, следует ли переместить фотографии в общую библиотеку фотографий или в новую папку в ней.
При желании установите флажок Удалить элементы после импорта , чтобы удалить фотографии с телефона после переноса в Фото.
Чтобы импортировать все фотографии на вашем телефоне, которых еще нет в вашей библиотеке фотографий, нажмите Импортировать все новые элементы .
Чтобы импортировать только определенные изображения, щелкните их (щелкните и перетащите, чтобы выбрать кратные), а затем щелкните Импортировать выбранное .
Фотографии принесут изображения. Вы можете найти их позже на вкладке Imports под датой импорта.
После подключения откройте окно Finder в любое время и щелкните iPhone (или другое название устройства), чтобы получить доступ к его фотографиям и другим файлам.
Как перенести фотографии с iPhone на ПК
Перенести изображения с iPhone на ПК не так уж сложно, но есть пара дополнительных шагов.
На одном компьютере должна быть установлена последняя версия iTunes.
Подключите iPhone с помощью кабеля USB, при необходимости используя адаптер.
Разблокируйте iPhone.
Может появиться запрос с вопросом, доверяете ли вы подключенному компьютеру. Если это так, нажмите Trust .
В Windows 10 или Windows 8 откройте приложение «Фото». Нажмите кнопку Start (та, которая выглядит как логотип ОС Windows) и выберите Photos .
Выберите Импорт > с USB-устройства .
Windows проверит ваш телефон на наличие новинок.
Откроется окно Импорт элементов . Используйте меню Select , чтобы быстро выделить все элементы или те, которые были с момента последнего импорта.
Чтобы импортировать только определенные изображения, оставьте в меню Select значение None и щелкните поля выбора рядом с фотографиями, которые вы хотите передать.
Щелкните поле рядом с датой, чтобы выбрать все изображения под ним.
Нажмите кнопку Import , чтобы начать перенос.
В Windows 7 подключите телефон и дождитесь появления запроса автозапуска. Выберите Импортировать изображения и видео с помощью Windows . Выберите фотографии, которые хотите импортировать, или выберите Выбрать все , а затем выберите Импорт .
Как использовать Airdrop для передачи фотографий с iPhone на компьютер Mac
Есть еще один дополнительный вариант беспроводной связи для пользователей Apple.Вы можете использовать Airdrop для передачи изображений между устройствами.
Если Airdrop не включен на вашем iPhone, перейдите в Настройки > Общие > AirDrop . Отсюда вы можете включать и отключать Airdrop и контролировать, кто может видеть ваше устройство.
На iPhone откройте приложение Photos и выберите альбом All Photos .
Коснитесь Выбрать.
Выберите фотографии, которыми хотите поделиться.Коснитесь и перетащите, чтобы быстро выбрать несколько изображений.
Выберите значок Поделиться .
Коснитесь имени своего Mac в верхнем ряду меню «Поделиться». Ваш iPhone передаст фотографии через несколько секунд.
Фотографии, которые вы передаете на Mac, появятся в папке Mac Downloads .
Как перенести фотографии с телефона на компьютер с помощью электронной почты
Вы можете использовать любое почтовое приложение на телефоне для отправки изображений на компьютер.Это устраняет необходимость в проводах и переходниках. Однако этот метод работает только при передаче одной или двух фотографий. Ваше электронное письмо имеет ограничение на размер вложений, которое фотографии могут быстро превышать.
В Gmail вы можете прикрепить столько изображений, сколько захотите. Gmail автоматически создает папку Google Диска со всеми вашими фотографиями, если размер становится слишком большим.
Откройте любое почтовое приложение по вашему выбору.
Добавьте свой адрес электронной почты в качестве получателя.
В строке темы используйте что-то, связанное с тем, что вы отправляете, чтобы вы знали, на какое электронное письмо следует обращать внимание.
Щелкните значок скрепки , чтобы прикрепить фотографию. Найдите фотографию в своей галерее и подтвердите, что это именно та, которую вы хотите отправить.
Отправьте электронное письмо. Вам не нужно добавлять текст в тело письма.
На своем компьютере перейдите к своей электронной почте и найдите письмо, которое вы отправили сами.
Наведите курсор мыши на фотографию и выберите Загрузить или значок загрузки (обычно выглядит как стрелка, указывающая вниз), затем выберите место, где вы хотите сохранить фотографию на компьютере. То же самое независимо от того, используете ли вы Mac или ПК.
Как перенести фотографии с телефона на компьютер с помощью беспроводных приложений
Существуют и другие варианты, если вы предпочитаете избегать шнуров и не хотите отправлять фотографии по электронной почте.
Если вы переносите фотографии с Android на Mac, попробуйте приложение AirDroid.Вам понадобится учетная запись AirDroid, и оба устройства должны быть в одной сети Wi-Fi и иметь установленный AirDroid.
Для передачи с iPhone на Mac можно просто включить iCloud. Это сохраняет ваши фотографии в облаке, и устройства, подключенные к вашей учетной записи Apple, могут получить доступ к этим фотографиям.
Если вы переносите фотографии с телефона iOS или Android на ПК, вам потребуется Windows 10 для работы по беспроводной сети. Загрузите и установите приложение Microsoft Phone Companion и следуйте инструкциям.
Спасибо, что сообщили нам!
Расскажите, почему!
Другой Недостаточно подробностей Сложно понятьКак перенести фотографии с компьютера на мобильный телефон
Возможно, у вас уже есть способ отправки фотографий с мобильного телефона на компьютер, но как насчет обратного путешествия?
Возможно, на вашем компьютере есть фотографии, которые вы хотите использовать в качестве обоев телефона, или, может быть, вы хотите скопировать определенные личные фотографии с компьютера на телефон.
На iPhone вы можете создать определенную папку для фотографий и использовать iTunes для передачи. На Android вы можете копировать фотографии прямо на свой телефон или с SD-карты через проводник или проводник Windows. Вы также можете синхронизировать фотографии с помощью веб-сайта для хранения фотографий, такого как Google Фото, который также работает на iPad и планшетах Android.
Давайте проверим ваши варианты.
Объявление
Использование iPhone
На iPhone вы можете нажать на iTunes, чтобы скопировать фотографии из определенной папки на вашем компьютере на телефон.Каждый раз, когда вы запускаете синхронизацию, фотографии из этой папки помещаются на ваш телефон, и вы можете получить к ним доступ из приложения «Фотографии». Сначала откройте проводник или проводник Windows. Создайте новую папку для хранения фотографий, которые вы хотите синхронизировать с вашего компьютера на ваш iPhone. В моем случае я создал папку «Фотографии для iPhone» в папке «Изображения».
Скопируйте фотографии
Затем скопируйте фотографии, которые хотите синхронизировать с телефоном, в новую папку.
Подключите свой телефон
Откройте iTunes и подключите телефон к компьютеру.В iTunes щелкните значок своего телефона.
Синхронизировать фотографии
В разделе «Настройки» вашего телефона щелкните запись «Фотографии». На экране «Фотографии» установите флажок «Синхронизировать фотографии». По умолчанию это местоположение будет указывать на всю вашу папку «Изображения». Щелкните раскрывающееся окно с надписью «Изображения» и выберите «Выбрать папку».
Найдите фотографии
В окне проводника или проводника Windows найдите и щелкните папку, содержащую фотографии, которые вы хотите синхронизировать, а затем нажмите кнопку «Выбрать папку».
Завершите синхронизацию
Когда вы будете готовы к синхронизации, нажмите кнопку «Применить» или «Синхронизировать» в нижней части экрана. Дождитесь завершения синхронизации.
Посмотреть фотографии
Откройте приложение «Фото» на своем iPhone. Если вы находитесь в режиме просмотра альбомов, нажмите значок внизу для фотографий. Пролистайте свои фотографии от самой ранней к последней, и вы должны увидеть фотографии, которые вы синхронизировали.
Организуйте свои фотографии
Даты синхронизированных фотографий основаны на датах их сохранения или загрузки на свой компьютер, поэтому вам, возможно, придется просмотреть всю библиотеку фотографий, чтобы увидеть все синхронизированные фотографии.Вот почему я создал на своем iPhone специальный альбом, чтобы упорядочить синхронизированные фотографии.
Для этого щелкните значок «Альбомы», а затем нажмите кнопку «+» в верхнем левом углу. Введите название альбома и нажмите «Сохранить». Теперь просмотрите свои фотографии и нажмите на те, которые хотите сохранить в этом альбоме. Коснитесь Готово. Откройте свой новый альбом, и вы увидите все синхронизированные фотографии. Затем вы можете установить одну из фотографий в качестве обоев.
Использование Android
Чтобы перенести фотографии с ПК на любой телефон Android, подключите телефон к компьютеру.Возможно, вам потребуется подключить телефон как мультимедийное устройство, чтобы Windows могла получить доступ к его файлам.
Для этого проведите вниз от верхнего края экрана и коснитесь уведомления для подключения USB или параметров USB. На экране USB-подключения выберите вариант подключения как мультимедийное устройство. Снова проведите пальцем сверху вниз, и теперь в том же уведомлении должно быть сказано, что ваш телефон подключен как мультимедийное устройство.
Найдите свой Android
Откройте проводник или проводник Windows и перейдите в режим просмотра ПК, чтобы увидеть все свои диски и устройства.Дважды щелкните значок своего телефона Android.
Найдите фотографии
Продолжайте просматривать папки на телефоне, пока не откроете папку для изображений. Теперь откройте второе окно проводника или проводника Windows и перейдите к папке, содержащей фотографии, которые вы хотите скопировать на свой телефон.
Передача фотографий
Выберите фотографии, которые хотите перенести. Затем скопируйте и вставьте их или перетащите в папку «Изображения» на телефоне.
Установка обоев
Вернитесь к своему телефону Android. Допустим, вы хотите установить одну из фотографий в качестве новых обоев. Нажмите на любую пустую область экрана, пока не увидите значок обоев. Нажмите на этот значок. На экране настройки обоев нажмите на запись «Мои фотографии» или «Из галереи». Пролистайте свои фотографии, и вы должны увидеть те, которые вы скопировали. Нажмите на тот, который хотите использовать в качестве обоев, а затем нажмите на опцию «Установить как обои».
Использование Micro-SD
Если в вашем телефоне есть слот для карты micro-SD, вы можете использовать SD-карту для передачи фотографий с ПК на телефон. Подключите карту micro-SD к компьютеру с помощью адаптера SD-карты. Откройте проводник или проводник Windows и скопируйте файлы на SD-карту.
Перенести фотографии на телефон
Извлеките SD-карту и вставьте ее обратно в телефон. Сильно коснитесь экрана и коснитесь значка «Обои». Коснитесь записи «Мои фотографии» или «Из галереи».Нажмите на значок гамбургера, чтобы открыть меню «Открыть из». Нажмите на запись для вашей SD-карты. Теперь вы должны увидеть скопированные фотографии. Нажмите на фотографию, которую хотите использовать в качестве обоев.
Использование онлайн-хранилища
Наконец, вы также можете передавать фотографии со своего ПК на iPhone или телефон Android, используя сайт онлайн-хранилища. Я буду использовать Google Фото для этого примера, но любой сайт, доступный с вашего ПК и мобильного телефона, должен подойти. Загрузите фотографии, которые вы хотите использовать на своем телефоне, со своего ПК в Google Фото.Фотоальбом
Добавьте новые фотографии в альбом.
Скачать фото
Откройте приложение Google Фото на телефоне и перейдите к альбому с загруженными вами фотографиями. Нажмите на конкретную фотографию. Затем вы можете загрузить это фото на свой телефон, чтобы использовать его в качестве обоев или просто добавить в свою мобильную библиотеку фотографий.
Этот информационный бюллетень может содержать рекламу, предложения или партнерские ссылки. Подписка на информационный бюллетень означает ваше согласие с нашими Условиями использования и Политикой конфиденциальности.Вы можете отказаться от подписки на информационные бюллетени в любое время.
8 лучших приложений для редактирования фотографий для вашего iPhone и телефона Android
Отредактировано в Bazaart.
Эндрю Хойл / CNETНезависимо от того, есть ли у вас телефон, полный изображений, с которыми вы не знаете, что делать, или вам не терпится выйти и взять свежие, творческое редактирование фотографий может быть отличным способом получить от своих фотография.И даже не имеет значения, есть ли у вас новый iPhone 12 Pro Max, Galaxy S21 Ultra или более старый, более дешевый телефон; iPhone App Store и Google Play Store для Android полны мощных приложений, которые могут придать вашим существующим снимкам совершенно новый вид, не выходя из вашего любимого мягкого кресла.
Я собрал список моих лучших работ, так что прочтите, сделайте чашку чая и устройтесь на вечернюю сессию редактирования. Вы даже можете превратить свои любимые снимки в фотокнигу.
Вы также можете попробовать эти творческие идеи, чтобы поиграть мускулами фотографии дома, если вы хотите снимать и редактировать что-то новое.
Отредактировано в Snapseed.
Эндрю Хойл / CNET1. Snapseed
Бесплатно для iOS и Android.
Snapseed, принадлежащий Google, предлагает широкий спектр инструментов для настройки экспозиции и цвета для настройки ваших изображений, но также имеет множество вариантов фильтров, от винтажных стилей до современных ярких образов HDR.Вы можете накладывать эффекты на слои, чтобы внести интересные изменения в изображение. И, что самое главное, это совершенно бесплатно.
Отредактировано в Lightroom Mobile.
Эндрю Хойл / CNET2. Lightroom
iOS и Android, некоторые функции доступны бесплатно или 5 долларов в месяц за полный доступ.
Adobe Lightroom остается отраслевым стандартом для профессиональных фотографов, и мобильная версия остается такой же.Здесь вы не найдете стикеров, анимации или эмодзи, но вы получите точный контроль зернистости изображения и тот же набор инструментов, который вы найдете в Lightroom на рабочем столе. Это приложение, которое я использую чаще всего для редактирования собственных изображений на моем iPhone и iPad, не в последнюю очередь потому, что изображения синхронизируются в облаке, позволяя мне начать на одном устройстве и продолжить на другом.
Отредактировано в Photoshop Express.
Эндрю Хойл / CNET3.Adobe Photoshop Express
Бесплатно для iOS и Android.
Photoshop Express имеет многие из тех же функций, которые вы найдете в Lightroom, включая параметры экспозиции, контрастности и редактирования цвета, но убирает некоторые профессиональные инструменты и облачную синхронизацию и, что особенно важно, избавляет от платы за подписку. Это отличный инструмент для настройки ваших изображений, чтобы выявить их лучшее, но вы также найдете приличный выбор фильтров и наложенных текстур, а также инструменты для создания крутых коллажей из ваших изображений.
Оно не так открыто для безумного творчества, как другие варианты в этом списке, но это надежное приложение для редактирования по цене, с которой трудно поспорить.
Отредактировано в Prisma.
Эндрю Хойл / CNET4. Prisma
iOS и Android, 8 долларов в месяц или 30 долларов в год.
Prisma не занимается тонкими фильтрами и базовой коррекцией изображения. Вместо этого его необычные фильтры превратят ваши изображения в зачастую причудливые художественные творения.Результаты имеют живописный эффект, и действительно, многие фильтры вдохновлены такими художниками, как Сальвадор Дали и Пикассо. Фильтры мощные, и хотя вы можете их настраивать, не каждый фильтр будет работать с каждым изображением. Я обнаружил, что некоторые из них больше подходят для портретов, в то время как другие фильтры лучше всего подходят для пейзажей.
Но экспериментировать с этим — большое удовольствие, и когда вы найдете фотографию, которая работает, она действительно работает.
Отредактировано в Bazaart.
Эндрю Хойл / CNET5.Bazaart
Только для iOS, 8 долларов в месяц или 48 долларов в год.
Инструменты монтажа и коллажа Bazaart позволяют комбинировать несколько различных элементов — от фотографий до текста и графики — и накладывать их все на слои, чтобы создать законченное произведение искусства. В нем есть инструменты, которые позволяют мгновенно стереть фон позади портретного объекта (я был поражен тем, насколько хорошо это сработало!), Чтобы добавить новый фон или наложить несколько эффектов. В нем также есть огромное количество шаблонов для создания великолепных коллажей для историй в Instagram.
Существует так много разных способов объединить разные изображения, что единственная граница будет сводиться к тому, насколько творчески вы себя чувствуете. Зайдите на страницу Bazaart в Instagram за вдохновением.
Отредактировано в Photofox.
Эндрю Хойл / CNET6. Photofox
Только для iOS .
Как и Bazaart, Photofox имеет мощные инструменты для удаления объектов с фона, которые позволяют комбинировать новые фоны или применять потрясающие эффекты.Мне особенно нравится эффект дисперсии Photofox, из-за которого создается впечатление, что объект разрывается на частицы (поверьте мне, это круто), а также эффекты сбоев и двойная экспозиция, при которой два изображения накладываются друг на друга.
Как и в случае с Bazaart, существуют бесконечные возможности того, что вы можете делать, накладывая и комбинируя различные типы изображений и применяя к каждому различные эффекты.
Отредактировано в VSCO.
Эндрю Хойл / CNET7.VSCO
iOS и Android, ограниченные функции бесплатно, или 20 долларов в год с семидневной бесплатной пробной версией.
VSCO начала свою жизнь с создания предустановок цветокоррекции для Lightroom, и ее корни очевидны в приложении сегодня. Вместо того, чтобы предлагать стикеры и анимированные GIF-изображения для энтузиастов Snapchat, VSCO предлагает более хитрые кинематографические фильтры. В приложении доступен огромный набор предустановок, в том числе стили, имитирующие классические рулоны пленки от Fujifilm, Kodak и Ilford.
В нем также есть большой выбор черно-белых фильтров, что делает его отличным выбором для экспериментов, если вам нравятся угрюмые монохромные снимки.
Отредактировано в PicsArt.
Эндрю Хойл / CNET8. PicsArt
iOS и Android, ограниченные функции бесплатно или 48 долларов в год за весь пакет.
PicsArt имеет огромный набор инструментов редактирования, доступных вам, от базовых настроек, таких как экспозиция и контраст, до кинематографической цветокоррекции и драматических фильтров, которые превращают ваши изображения в произведения искусства, похожие на живопись.Существует множество вариантов тона и формы вашего лица на селфи — я не буду вдаваться в этику использования этих инструментов для «красоты», но я получил удовольствие от использования инструментов для намеренного преобразования моих черт в причудливые пропорции.
В PicsArt есть целый элемент социального обмена в стиле Instagram, если вам это интересно. Лично меня больше всего интересовали возможности редактирования.
Обязательно ознакомьтесь с моим руководством по творческим домашним фотопроектам, просмотрите весь наш каталог потрясающих советов и приемов для улучшения фотографий с телефона или посмотрите, как iPhone 11 Pro запечатлел красоту Шотландии в моем эпическом путешествии.
Узнайте о последних новостях и лучших обзорах смартфонов и операторов мобильной связи от мобильных экспертов CNET.
Как поставить фото на контакт на Samsung Galaxy S20?
Мы всегда используем больше наших смартфонов, будь то для работы или для связи с друзьями, теперь они стали незаменимыми.Поэтому логично захотеть настроить интерфейс вашего Samsung Galaxy S20. Если вы часто общаетесь с хорошей частью своих близких, вам будет приятно узнать в этой статье , как поставить фото на контакт с его Samsung Galaxy S20? Действительно, знайте, что легко, будь то для звонков или SMS-разговоров, назначить фотографию любому контакту и, таким образом, видеть ее отображаемой каждый раз, когда вы с ней взаимодействуете. через ваш Samsung Galaxy S20.
Сначала мы объясним, как назначить фотографию любому контакту на вашем Samsung Galaxy S20, а затем как разместить фотографию на контакте Whatsapp.
Как поставить фото на контакт Whatsapp с его Samsung Galaxy S20?
Вы не первый, кто задается вопросом, как это сделать, это исследование, которое часто проводится в сети. Как поставить или поменять фото контакта Whatsapp на Samsung Galaxy S20? Возможно, вы заметили, что у некоторых из ваших контактов есть «профильные» фотографии, а у некоторых нет. Возможно, вам не понравится фотография, которую выбрал ваш контакт, или вы захотите назначить ее тому, кто ее еще не определил.Увы, вы будете разочарованы, узнав , что невозможно редактировать фотографию контакта WhatsApp на Samsung Galaxy S20. Действительно, эта функция доступна только каждому пользователю, как и вы, каждый пользователь может выбрать или не назначать фотографию своей учетной записи и изменять ее по своему желанию. К сожалению, вы не сможете изменить базу данных WhatsApp локально. Поэтому, если вы хотите выбрать фотографию контакта, мы предлагаем вам следовать информации, представленной во второй части этой статьи, и вместо этого обмениваться с ним с помощью SMS или обычного звонка, чтобы воспользоваться вашей любимой фотографией.
Если вы хотите узнать, как импортировать контакты с SIM-карты на свой Samsung Galaxy S20, взгляните на этот файл, чтобы узнать, что нужно делать.
Как поставить фото на контакт своего Samsung Galaxy S20?
Теперь мы переходим к тому, что, вероятно, привлекает большинство из вас, , как назначить фотографию контакту на Samsung Galaxy S20? Эта манипуляция особенно проста и позволяет немного очеловечить обмены с помощью смартфонов, которые становятся все реже и реже.В этом контексте выполните следующую процедуру:
- Зайдите в приложение » Контакты » вашего Samsung Galaxy S20. Если вам известен контакт, фото которого вы хотите изменить, вы также можете напрямую выполнить поиск по его имени или номеру на странице приложения » Телефон » (на французском языке).
- После того, как вы найдете контакт, о котором идет речь, нажмите на него, чтобы отобразить его » Профиль «. В некоторых версиях Android для этого нужно будет щелкнуть символ « i «.
- Оказавшись на карте, щелкните значок в виде камеры или персонажа. Это будет зависеть от версии программного обеспечения, установленного на вашем Samsung Galaxy S20. Обычно этот значок находится вверху экрана.
- Теперь у вас будет два варианта: либо вы нажмете « Галерея », чтобы поместить фотографию на контакт вашего Samsung Galaxy S20 прямо из фотографий, сохраненных на вашем устройстве. Или вы выберете второй вариант » Камера И , в этом случае вы сделаете снимок человека или того, что хотите изобразить.

 В будущем каждый параметр можно отредактировать через внутренние настройки.
В будущем каждый параметр можно отредактировать через внутренние настройки.
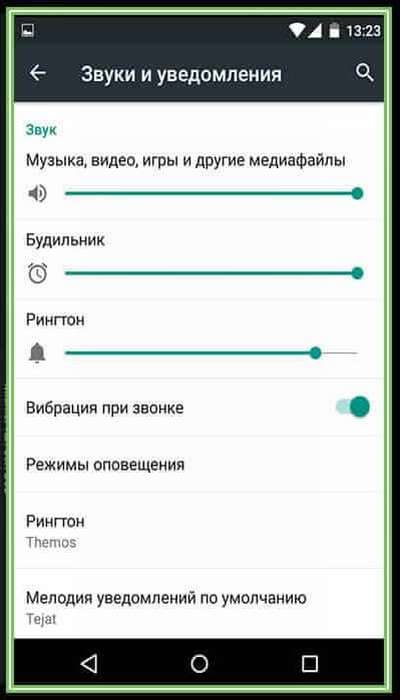

 Это простое и удобное приложение, позволяющее персонализировать входящие и исходящие звонки. Разработчики постоянно добавляют новые темы для замены неинтересных звонков более яркими изображениями. Кроме персонализации программа обеспечивает функцию синхронизации и резервного копирования контактов на Samsung. Дополнительные функции ПО — быстрый набор, установка стандартной картинки или фото вместо абонента. Как вариант, можно поставить даже видео приветствия или вспышку при звонке.
Это простое и удобное приложение, позволяющее персонализировать входящие и исходящие звонки. Разработчики постоянно добавляют новые темы для замены неинтересных звонков более яркими изображениями. Кроме персонализации программа обеспечивает функцию синхронизации и резервного копирования контактов на Samsung. Дополнительные функции ПО — быстрый набор, установка стандартной картинки или фото вместо абонента. Как вариант, можно поставить даже видео приветствия или вспышку при звонке.
 В будущем каждый параметр можно отредактировать через внутренние настройки.
В будущем каждый параметр можно отредактировать через внутренние настройки.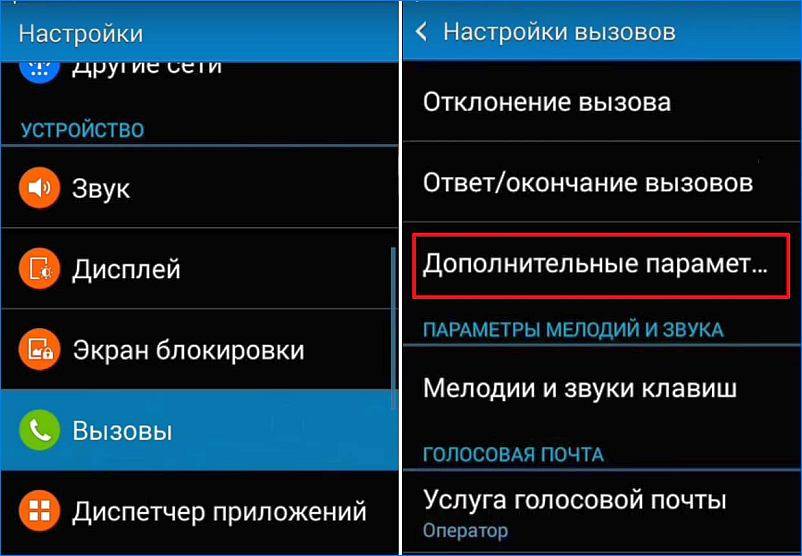
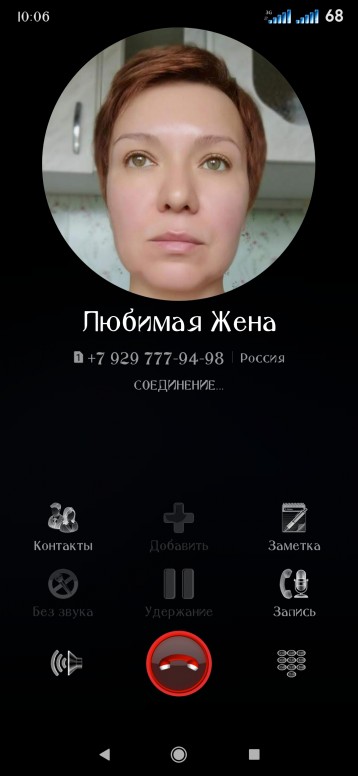

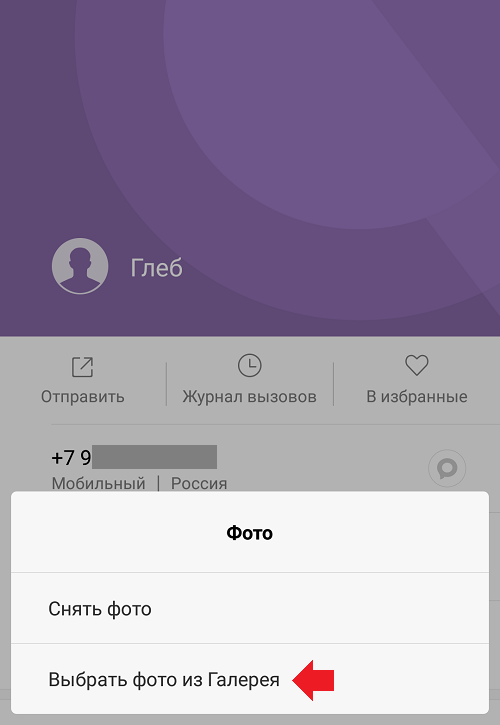
 Вы можете перейти на рынок приложений Android и получить программное обеспечение, которое хотите установить на свой телефон.
Вы можете перейти на рынок приложений Android и получить программное обеспечение, которое хотите установить на свой телефон.