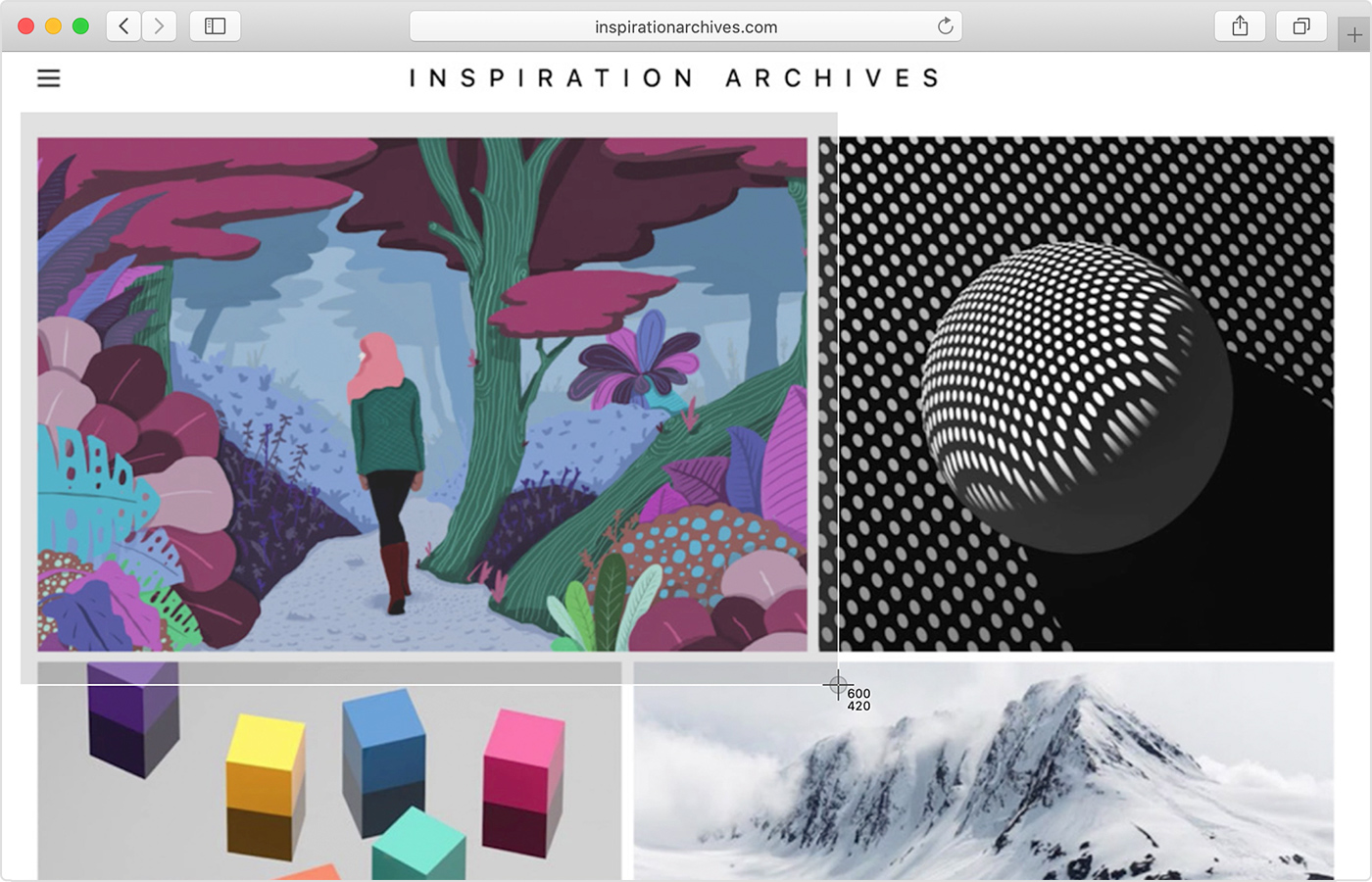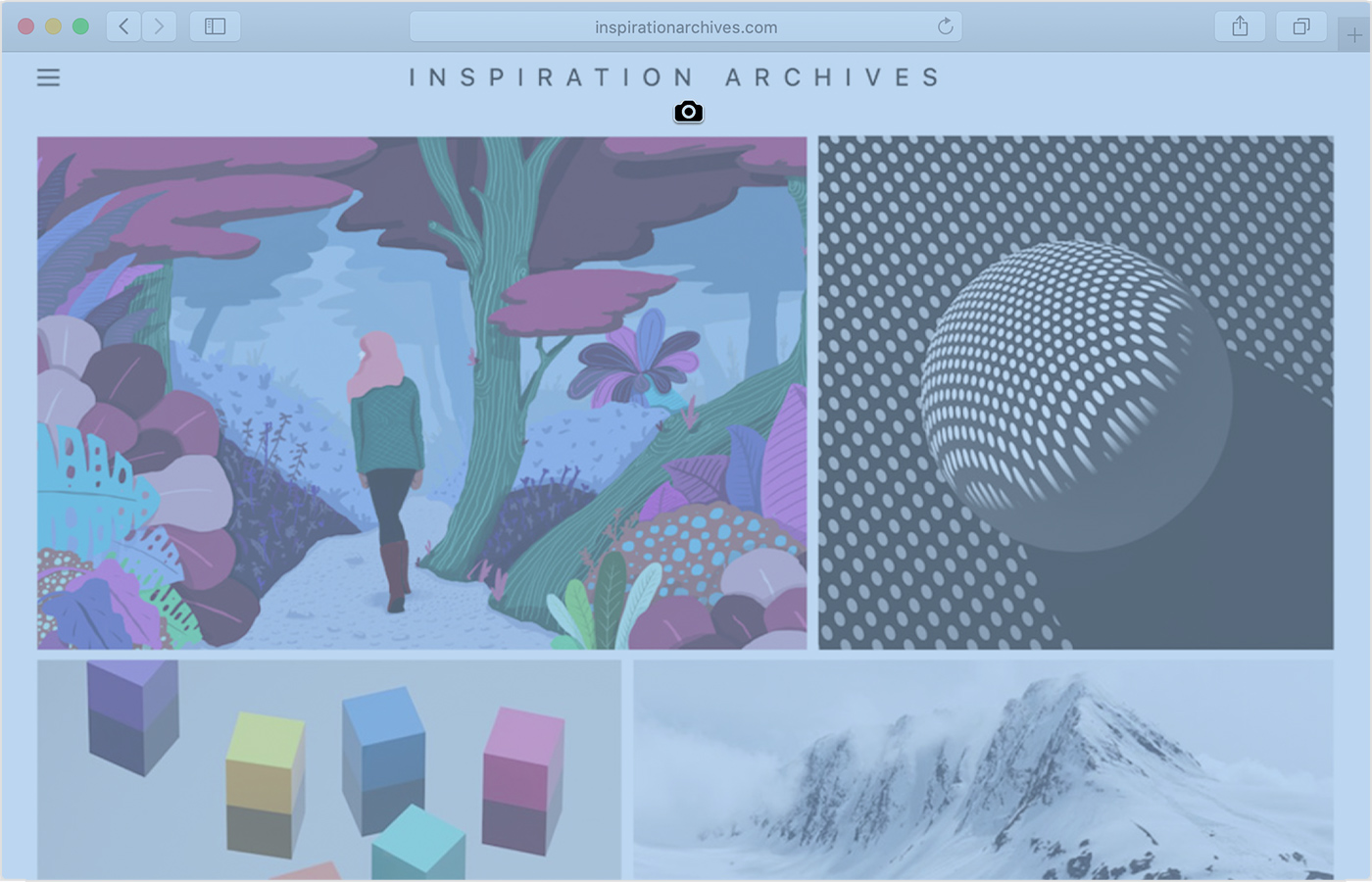Как на bq сделать скриншот: Как сделать скриншот экрана на телефоне BQ strik 5020, selfie на андроиде
Как сделать скриншот экрана на телефоне BQ 6424L Magic O
Рейтинг телефона: (5 — 1 голос)Современный смартфон обладает рядом полезных функций. Например, владелец мобильного устройства в любой момент может сделать скриншот экрана. Выполнение подобной операции поможет, когда пользователь найдет интересную информацию и захочет ее запечатлеть. В такой ситуации не придется фотографировать экран на другой девайс, поскольку достаточно будет сделать скриншот на телефоне BQ 6424L Magic O.
Когда можно сделать скриншот на BQ 6424L Magic O
Производитель телефона не ограничивает владельца вариантами создания скрина. Сделать скриншот можно в абсолютно любой момент: во время просмотра фильма, игрового процесса или переписки в мессенджере. Главное условие для получения снимка – смартфон должен быть включен и разблокирован.
Создание скриншота на BQ 6424L Magic O при помощи клавиш
Самый простой способ создать скрин экрана – воспользоваться определенной комбинацией клавиш:
- Открыть раздел меню, который нужно запечатлеть.
- Одновременно зажать кнопку питания и нижнюю качельку регулировки громкости.
- Дождаться появления информации о том, что картинка готова.
После выполнения указанных действий в нижней части экрана появится графическое уведомление об успешном создании скрина. Получившийся кадр можно сразу же открыть, нажав на его иконку после зажатия клавиши понижения громкости и кнопки питания.
Если снимок экрана на BQ 6424L Magic O сделать не получается, рекомендуется ознакомиться с альтернативными комбинациями кнопок, которые приведены в этом материале. Кроме того, существуют и другие способы создания скрина без использования клавиш телефона.
Способ создания скриншота через панель уведомлений
Этот способ будет лучшим выходом из ситуации, когда кнопки смартфона по какой-либо причине не работают, и скрин не создается. В качестве альтернативного варианта предлагается выполнить следующие действия:
- Разблокировать смартфон.
- Перейти в раздел меню, где требуется сделать скриншот.
- Опустить шторку уведомлений свайпом сверху вниз.
- Нажать на иконку «Screenshot» или «Снимок экрана».
Как и в случае со снимком через горячие клавиши, уведомление о создании скрина сразу же появится на экране смартфона Андроид. Получившийся скрин можно открыть или сделать другой кадр из этого или другого меню.
Где хранятся скриншоты
Чтобы ознакомиться с получившимся снимком экрана, достаточно открыть приложение «Галерея» и перейти в альбом «Screenshots» или «Скриншоты».
Еще один способ быстро найти скрин выглядит следующим образом:
- Запустить «Проводник» или «Диспетчер файлов».
- Открыть папку «Pictures».
- Перейти в «Screenshots».
В открывшемся разделе меню появятся скрины, которые были сделаны за все время использования смартфона.
Как удалить или передать снимок экрана
В момент, когда пользователь открывает кадр через «Галерею» или «Диспетчер файлов», перед ним появляется полный функционал взаимодействия с изображением. К примеру, владелец телефона может удалить один или сразу же несколько снимков экрана в пару кликов:
- Открыть папку, где лежит скрин.
- Удержать палец на его иконке.
- Нажать кнопку «Удалить».
Еще один способ – открыть само изображение через «Галерею» и выбрать ид доступных опций параметр «Удалить». После подтверждения операции скриншот будет удален из памяти телефона.
В случае, когда требуется передать скрин через мессенджер или другим способом, можно воспользоваться той же инструкцией. Единственное отличие заключается в том, что вместо нажатия кнопки «Удалить» нужно кликнуть на «Передать», выбрать способ отправки и координаты получателя. Таким образом, отправка скрина не отличается от передачи любого другого изображения с телефона.
Поделитесь страницей с друзьями:Если все вышеперечисленные советы не помогли, то читайте также:
Как прошить BQ 6424L Magic O
Как получить root-права для BQ 6424L Magic O
Как сделать сброс до заводских настроек (hard reset) для BQ 6424L Magic O
Как разблокировать BQ 6424L Magic O
Как перезагрузить BQ 6424L Magic O
Что делать, если BQ 6424L Magic O не включается
Что делать, если BQ 6424L Magic O не заряжается
Что делать, если компьютер не видит BQ 6424L Magic O через USB
Как сделать сброс FRP на BQ 6424L Magic O
Как обновить BQ 6424L Magic O
Как сделать скриншот для других моделей телефонов
Как сделать скриншот экрана на телефоне BQ BQ-5520L Silk
Рейтинг телефона: (4.17 — 6 голосов)Современный смартфон обладает рядом полезных функций. Например, владелец мобильного устройства в любой момент может сделать скриншот экрана. Выполнение подобной операции поможет, когда пользователь найдет интересную информацию и захочет ее запечатлеть. В такой ситуации не придется фотографировать экран на другой девайс, поскольку достаточно будет сделать скриншот на телефоне BQ BQ-5520L Silk.
Когда можно сделать скриншот на BQ BQ-5520L Silk
Производитель телефона не ограничивает владельца вариантами создания скрина. Сделать скриншот можно в абсолютно любой момент: во время просмотра фильма, игрового процесса или переписки в мессенджере. Главное условие для получения снимка – смартфон должен быть включен и разблокирован.
Создание скриншота на BQ BQ-5520L Silk при помощи клавиш
Самый простой способ создать скрин экрана – воспользоваться определенной комбинацией клавиш:
- Открыть раздел меню, который нужно запечатлеть.
- Одновременно зажать кнопку питания и нижнюю качельку регулировки громкости.
- Дождаться появления информации о том, что картинка готова.
После выполнения указанных действий в нижней части экрана появится графическое уведомление об успешном создании скрина. Получившийся кадр можно сразу же открыть, нажав на его иконку после зажатия клавиши понижения громкости и кнопки питания.
Если снимок экрана на BQ BQ-5520L Silk сделать не получается, рекомендуется ознакомиться с альтернативными комбинациями кнопок, которые приведены в этом материале. Кроме того, существуют и другие способы создания скрина без использования клавиш телефона.
Способ создания скриншота через панель уведомлений
Этот способ будет лучшим выходом из ситуации, когда кнопки смартфона по какой-либо причине не работают, и скрин не создается. В качестве альтернативного варианта предлагается выполнить следующие действия:
- Разблокировать смартфон.
- Перейти в раздел меню, где требуется сделать скриншот.
- Опустить шторку уведомлений свайпом сверху вниз.
- Нажать на иконку «Screenshot» или «Снимок экрана».
Как и в случае со снимком через горячие клавиши, уведомление о создании скрина сразу же появится на экране смартфона Андроид. Получившийся скрин можно открыть или сделать другой кадр из этого или другого меню.
Где хранятся скриншоты
Чтобы ознакомиться с получившимся снимком экрана, достаточно открыть приложение «Галерея» и перейти в альбом «Screenshots» или «Скриншоты».
Еще один способ быстро найти скрин выглядит следующим образом:
- Запустить «Проводник» или «Диспетчер файлов».
- Открыть папку «Pictures».
- Перейти в «Screenshots».
В открывшемся разделе меню появятся скрины, которые были сделаны за все время использования смартфона.
Как удалить или передать снимок экрана
В момент, когда пользователь открывает кадр через «Галерею» или «Диспетчер файлов», перед ним появляется полный функционал взаимодействия с изображением. К примеру, владелец телефона может удалить один или сразу же несколько снимков экрана в пару кликов:
- Открыть папку, где лежит скрин.
- Удержать палец на его иконке.
- Нажать кнопку «Удалить».
Еще один способ – открыть само изображение через «Галерею» и выбрать ид доступных опций параметр «Удалить». После подтверждения операции скриншот будет удален из памяти телефона.
В случае, когда требуется передать скрин через мессенджер или другим способом, можно воспользоваться той же инструкцией. Единственное отличие заключается в том, что вместо нажатия кнопки «Удалить» нужно кликнуть на «Передать», выбрать способ отправки и координаты получателя. Таким образом, отправка скрина не отличается от передачи любого другого изображения с телефона.
Поделитесь страницей с друзьями:Если все вышеперечисленные советы не помогли, то читайте также:
Как прошить BQ BQ-5520L Silk
Как получить root-права для BQ BQ-5520L Silk
Как сделать сброс до заводских настроек (hard reset) для BQ BQ-5520L Silk
Как разблокировать BQ BQ-5520L Silk
Как перезагрузить BQ BQ-5520L Silk
Что делать, если BQ BQ-5520L Silk не включается
Что делать, если BQ BQ-5520L Silk не заряжается
Что делать, если компьютер не видит BQ BQ-5520L Silk через USB
Как сделать сброс FRP на BQ BQ-5520L Silk
Как обновить BQ BQ-5520L Silk
Как сделать скриншот для других моделей телефонов
Как сделать скриншот экрана на телефоне BQ BQ-4072 Strike Mini
Рейтинг телефона: (3.79 — 19 голосов)Когда можно сделать скриншот на BQ BQ-4072 Strike Mini
Производитель телефона не ограничивает владельца вариантами создания скрина. Сделать скриншот можно в абсолютно любой момент: во время просмотра фильма, игрового процесса или переписки в мессенджере. Главное условие для получения снимка – смартфон должен быть включен и разблокирован.
Создание скриншота на BQ BQ-4072 Strike Mini при помощи клавиш
Самый простой способ создать скрин экрана – воспользоваться определенной комбинацией клавиш:
- Открыть раздел меню, который нужно запечатлеть.
- Одновременно зажать кнопку питания и нижнюю качельку регулировки громкости.
- Дождаться появления информации о том, что картинка готова.
После выполнения указанных действий в нижней части экрана появится графическое уведомление об успешном создании скрина. Получившийся кадр можно сразу же открыть, нажав на его иконку после зажатия клавиши понижения громкости и кнопки питания.
Если снимок экрана на BQ BQ-4072 Strike Mini сделать не получается, рекомендуется ознакомиться с альтернативными комбинациями кнопок, которые приведены в этом материале. Кроме того, существуют и другие способы создания скрина без использования клавиш телефона.
Способ создания скриншота через панель уведомлений
Этот способ будет лучшим выходом из ситуации, когда кнопки смартфона по какой-либо причине не работают, и скрин не создается. В качестве альтернативного варианта предлагается выполнить следующие действия:
- Разблокировать смартфон.
- Перейти в раздел меню, где требуется сделать скриншот.
- Опустить шторку уведомлений свайпом сверху вниз.
- Нажать на иконку «Screenshot» или «Снимок экрана».
Как и в случае со снимком через горячие клавиши, уведомление о создании скрина сразу же появится на экране смартфона Андроид. Получившийся скрин можно открыть или сделать другой кадр из этого или другого меню.
Где хранятся скриншоты
Чтобы ознакомиться с получившимся снимком экрана, достаточно открыть приложение «Галерея» и перейти в альбом «Screenshots» или «Скриншоты».
Еще один способ быстро найти скрин выглядит следующим образом:
- Запустить «Проводник» или «Диспетчер файлов».
- Открыть папку «Pictures».
- Перейти в «Screenshots».
В открывшемся разделе меню появятся скрины, которые были сделаны за все время использования смартфона.
Как удалить или передать снимок экрана
В момент, когда пользователь открывает кадр через «Галерею» или «Диспетчер файлов», перед ним появляется полный функционал взаимодействия с изображением. К примеру, владелец телефона может удалить один или сразу же несколько снимков экрана в пару кликов:
- Открыть папку, где лежит скрин.
- Удержать палец на его иконке.
- Нажать кнопку «Удалить».
Еще один способ – открыть само изображение через «Галерею» и выбрать ид доступных опций параметр «Удалить». После подтверждения операции скриншот будет удален из памяти телефона.
В случае, когда требуется передать скрин через мессенджер или другим способом, можно воспользоваться той же инструкцией. Единственное отличие заключается в том, что вместо нажатия кнопки «Удалить» нужно кликнуть на «Передать», выбрать способ отправки и координаты получателя. Таким образом, отправка скрина не отличается от передачи любого другого изображения с телефона.
Поделитесь страницей с друзьями:Если все вышеперечисленные советы не помогли, то читайте также:
Как прошить BQ BQ-4072 Strike Mini
Как получить root-права для BQ BQ-4072 Strike Mini
Как сделать сброс до заводских настроек (hard reset) для BQ BQ-4072 Strike Mini
Как разблокировать BQ BQ-4072 Strike Mini
Как перезагрузить BQ BQ-4072 Strike Mini
Что делать, если BQ BQ-4072 Strike Mini не включается
Что делать, если BQ BQ-4072 Strike Mini не заряжается
Что делать, если компьютер не видит BQ BQ-4072 Strike Mini через USB
Как сделать сброс FRP на BQ BQ-4072 Strike Mini
Как обновить BQ BQ-4072 Strike Mini
Как сделать скриншот для других моделей телефонов
Как сделать скриншот экрана на телефоне BQ BQ-5057 Strike 2
Рейтинг телефона: (3 — 1 голос)Современный смартфон обладает рядом полезных функций. Например, владелец мобильного устройства в любой момент может сделать скриншот экрана. Выполнение подобной операции поможет, когда пользователь найдет интересную информацию и захочет ее запечатлеть. В такой ситуации не придется фотографировать экран на другой девайс, поскольку достаточно будет сделать скриншот на телефоне BQ BQ-5057 Strike 2.
Когда можно сделать скриншот на BQ BQ-5057 Strike 2
Производитель телефона не ограничивает владельца вариантами создания скрина. Сделать скриншот можно в абсолютно любой момент: во время просмотра фильма, игрового процесса или переписки в мессенджере. Главное условие для получения снимка – смартфон должен быть включен и разблокирован.
Создание скриншота на BQ BQ-5057 Strike 2 при помощи клавиш
Самый простой способ создать скрин экрана – воспользоваться определенной комбинацией клавиш:
- Открыть раздел меню, который нужно запечатлеть.
- Одновременно зажать кнопку питания и нижнюю качельку регулировки громкости.
- Дождаться появления информации о том, что картинка готова.
После выполнения указанных действий в нижней части экрана появится графическое уведомление об успешном создании скрина. Получившийся кадр можно сразу же открыть, нажав на его иконку после зажатия клавиши понижения громкости и кнопки питания.
Если снимок экрана на BQ BQ-5057 Strike 2 сделать не получается, рекомендуется ознакомиться с альтернативными комбинациями кнопок, которые приведены в этом материале. Кроме того, существуют и другие способы создания скрина без использования клавиш телефона.
Способ создания скриншота через панель уведомлений
Этот способ будет лучшим выходом из ситуации, когда кнопки смартфона по какой-либо причине не работают, и скрин не создается. В качестве альтернативного варианта предлагается выполнить следующие действия:
- Разблокировать смартфон.
- Перейти в раздел меню, где требуется сделать скриншот.
- Опустить шторку уведомлений свайпом сверху вниз.
- Нажать на иконку «Screenshot» или «Снимок экрана».
Как и в случае со снимком через горячие клавиши, уведомление о создании скрина сразу же появится на экране смартфона Андроид. Получившийся скрин можно открыть или сделать другой кадр из этого или другого меню.
Где хранятся скриншоты
Чтобы ознакомиться с получившимся снимком экрана, достаточно открыть приложение «Галерея» и перейти в альбом «Screenshots» или «Скриншоты».
Еще один способ быстро найти скрин выглядит следующим образом:
- Запустить «Проводник» или «Диспетчер файлов».
- Открыть папку «Pictures».
- Перейти в «Screenshots».
В открывшемся разделе меню появятся скрины, которые были сделаны за все время использования смартфона.
Как удалить или передать снимок экрана
В момент, когда пользователь открывает кадр через «Галерею» или «Диспетчер файлов», перед ним появляется полный функционал взаимодействия с изображением. К примеру, владелец телефона может удалить один или сразу же несколько снимков экрана в пару кликов:
- Открыть папку, где лежит скрин.
- Удержать палец на его иконке.
- Нажать кнопку «Удалить».
Еще один способ – открыть само изображение через «Галерею» и выбрать ид доступных опций параметр «Удалить». После подтверждения операции скриншот будет удален из памяти телефона.
В случае, когда требуется передать скрин через мессенджер или другим способом, можно воспользоваться той же инструкцией. Единственное отличие заключается в том, что вместо нажатия кнопки «Удалить» нужно кликнуть на «Передать», выбрать способ отправки и координаты получателя. Таким образом, отправка скрина не отличается от передачи любого другого изображения с телефона.
Поделитесь страницей с друзьями:Если все вышеперечисленные советы не помогли, то читайте также:
Как прошить BQ BQ-5057 Strike 2
Как получить root-права для BQ BQ-5057 Strike 2
Как сделать сброс до заводских настроек (hard reset) для BQ BQ-5057 Strike 2
Как разблокировать BQ BQ-5057 Strike 2
Как перезагрузить BQ BQ-5057 Strike 2
Что делать, если BQ BQ-5057 Strike 2 не включается
Что делать, если BQ BQ-5057 Strike 2 не заряжается
Что делать, если компьютер не видит BQ BQ-5057 Strike 2 через USB
Как сделать сброс FRP на BQ BQ-5057 Strike 2
Как обновить BQ BQ-5057 Strike 2
Как сделать скриншот для других моделей телефонов
Как сделать скриншот экрана на телефоне BQ 6042L Magic E
Рейтинг телефона: (4 — 1 голос)Современный смартфон обладает рядом полезных функций. Например, владелец мобильного устройства в любой момент может сделать скриншот экрана. Выполнение подобной операции поможет, когда пользователь найдет интересную информацию и захочет ее запечатлеть. В такой ситуации не придется фотографировать экран на другой девайс, поскольку достаточно будет сделать скриншот на телефоне BQ 6042L Magic E.
Когда можно сделать скриншот на BQ 6042L Magic E
Производитель телефона не ограничивает владельца вариантами создания скрина. Сделать скриншот можно в абсолютно любой момент: во время просмотра фильма, игрового процесса или переписки в мессенджере. Главное условие для получения снимка – смартфон должен быть включен и разблокирован.
Создание скриншота на BQ 6042L Magic E при помощи клавиш
Самый простой способ создать скрин экрана – воспользоваться определенной комбинацией клавиш:
- Открыть раздел меню, который нужно запечатлеть.
- Одновременно зажать кнопку питания и нижнюю качельку регулировки громкости.
- Дождаться появления информации о том, что картинка готова.
После выполнения указанных действий в нижней части экрана появится графическое уведомление об успешном создании скрина. Получившийся кадр можно сразу же открыть, нажав на его иконку после зажатия клавиши понижения громкости и кнопки питания.
Если снимок экрана на BQ 6042L Magic E сделать не получается, рекомендуется ознакомиться с альтернативными комбинациями кнопок, которые приведены в этом материале. Кроме того, существуют и другие способы создания скрина без использования клавиш телефона.
Способ создания скриншота через панель уведомлений
Этот способ будет лучшим выходом из ситуации, когда кнопки смартфона по какой-либо причине не работают, и скрин не создается. В качестве альтернативного варианта предлагается выполнить следующие действия:
- Разблокировать смартфон.
- Перейти в раздел меню, где требуется сделать скриншот.
- Опустить шторку уведомлений свайпом сверху вниз.
- Нажать на иконку «Screenshot» или «Снимок экрана».
Как и в случае со снимком через горячие клавиши, уведомление о создании скрина сразу же появится на экране смартфона Андроид. Получившийся скрин можно открыть или сделать другой кадр из этого или другого меню.
Где хранятся скриншоты
Чтобы ознакомиться с получившимся снимком экрана, достаточно открыть приложение «Галерея» и перейти в альбом «Screenshots» или «Скриншоты».
Еще один способ быстро найти скрин выглядит следующим образом:
- Запустить «Проводник» или «Диспетчер файлов».
- Открыть папку «Pictures».
- Перейти в «Screenshots».
В открывшемся разделе меню появятся скрины, которые были сделаны за все время использования смартфона.
Как удалить или передать снимок экрана
В момент, когда пользователь открывает кадр через «Галерею» или «Диспетчер файлов», перед ним появляется полный функционал взаимодействия с изображением. К примеру, владелец телефона может удалить один или сразу же несколько снимков экрана в пару кликов:
- Открыть папку, где лежит скрин.
- Удержать палец на его иконке.
- Нажать кнопку «Удалить».
Еще один способ – открыть само изображение через «Галерею» и выбрать ид доступных опций параметр «Удалить». После подтверждения операции скриншот будет удален из памяти телефона.
В случае, когда требуется передать скрин через мессенджер или другим способом, можно воспользоваться той же инструкцией. Единственное отличие заключается в том, что вместо нажатия кнопки «Удалить» нужно кликнуть на «Передать», выбрать способ отправки и координаты получателя. Таким образом, отправка скрина не отличается от передачи любого другого изображения с телефона.
Поделитесь страницей с друзьями:Если все вышеперечисленные советы не помогли, то читайте также:
Как прошить BQ 6042L Magic E
Как получить root-права для BQ 6042L Magic E
Как сделать сброс до заводских настроек (hard reset) для BQ 6042L Magic E
Как разблокировать BQ 6042L Magic E
Как перезагрузить BQ 6042L Magic E
Что делать, если BQ 6042L Magic E не включается
Что делать, если BQ 6042L Magic E не заряжается
Что делать, если компьютер не видит BQ 6042L Magic E через USB
Как сделать сброс FRP на BQ 6042L Magic E
Как обновить BQ 6042L Magic E
Как сделать скриншот для других моделей телефонов
Как Сделать Скриншот на BQ – 7 Способов Создания Фото Экрана на Телефоне Андроид
Скриншот – это мгновенный снимок экрана. Его можно сохранить для себя или поделиться с друзьями. Сделать скриншот несложно, но многие владельцы смартфонов даже не представляют, какие кнопки или программы нужны для этого. Есть несколько способов заснять экран, в зависимости от устройства.
Как Сделать Скриншот Экрана с Помощью Кнопок на BQ?
На Андроидах можно сделать скриншот, зажав одну или несколько кнопок. Они могут находиться на корпусе или сенсорном экране. На разных устройствах есть свои особенности создания снимка.
Фото экрана может быть коротким и длинным. В первом случае это обычный скриншот. Он позволяет копировать картинку в полном соответствии с экраном. Длинный скриншот позволяет сохранить данные, которые занимают несколько страниц. Например, статья на сайте или диалог в мессенджере.


Съемка начинается с первой картинки или текста, отображенного на дисплее. Далее происходит автопрокрутка экрана вниз до конца статьи или диалога. Также можно остановить съемку вручную.

«Samsung Galaxy»
Как сделать снимок экрана на Самсунге, будет зависеть от модели смартфона. Поэтому подойдет один из следующих вариантов:
- Samsung Galaxy – одновременное нажатие на кнопки «Домой» и «Питание»;
- на первых телефонах Samsung действует комбинация «Домой» + «Назад».
- если первые два способа не подошли, можно удержать «Громкость вниз» + «Питание». Этот вариант подходит для большинства Андроидов.
После нажатия комбинации появляется меню для дальнейших действий со снимком. При сохранении скриншот попадает в папку ScreenCapture.
«Huawei и Honor»
Применение функциональных кнопок – классический метод для скриншота на Huawei. Для снимка экрана нужно зажать одновременно 2 кнопки: включения (выключения) и уменьшения громкости.
Когда смартфон сделает скрин, появится меню с информацией, что делать с фотографией. Снимок сохраняется в галерею изображений. Его можно отредактировать или переслать, как обычное фото.
Существует несколько способов сделать скриншот на экране Huawei с помощью сенсора, но об этом мы расскажем далее.
«Xiaomi»

 Xiaomi – одна из тех компаний, которые постоянно усовершенствуют смартфоны. Достоинство производителя – быстрое и удобное использование устройства, включая снимок экрана. При этом задействуется сенсор или кнопки.
Xiaomi – одна из тех компаний, которые постоянно усовершенствуют смартфоны. Достоинство производителя – быстрое и удобное использование устройства, включая снимок экрана. При этом задействуется сенсор или кнопки.
Клавиша питания + клавиша громкости вниз – наиболее популярный способ заснять экран на смартфоне Xiaomi. Эта функция пришла на платформу MIUI из оригинальной операционной системы Андроид. Чтобы сделать скрин, нужно зажать одновременно клавишу питания/блокировки и кнопку громкость вниз. Фотография будет сохранена в альбом изображений.
Сенсорная клавиша меню + громкость вниз – еще один вариант первого способа. Его разработчиком стала компания MIUI. Для скриншота нужно зажать одновременно сенсорную клавишу меню под дисплеем и физическую клавишу громкость вниз.
Разработчики включили функцию длинного скриншота на смартфонах с MIUI 8 и новее. С ее помощью можно сделать снимок видимых и невидимых областей дисплея. Для этого нужно промотать экран вниз.

 Чтобы сделать длинный скрин, нужно:
Чтобы сделать длинный скрин, нужно:
- Нажать одновременно кнопку блокировки и громкость вниз.
- В правом верхнем углу нажать команду «Листать», или Scroll. Прокрутить экран вниз.
В галерее снимков сохранится фото выбранной области. Но нужно учитывать, что размер снимка загрузит память больше, чем обычное изображение.
«iPhone»

 На устройстве iPhone X и на более поздних моделях скриншот можно сделать следующим способом:
На устройстве iPhone X и на более поздних моделях скриншот можно сделать следующим способом:
- Нажать боковую кнопку блокировки экрана и клавишу увеличения громкости.
- Быстро отпустить.
- После создания фотографии внизу слева появится уменьшенный снимок экрана. Для просмотра можно нажать на миниатюру, отредактировать, переслать или удалить. Если оставить снимок без изменений, он сохранится в папке изображений.
На устройствах iPhone 8, 7 или 6 действует другая технология. Нужно одновременно зажать клавишу «Домой» и боковую кнопку блокировки, быстро отпустить. Если скриншот сделан, слева появится мни-копия экрана. Ее можно редактировать или оставить без изменений.
На устройствах iPhone SE, 5 или более ранней модели необходимо зажать кнопку на верхней панели и «Домой». Когда появится характерный звук снимка, можно отпустить клавиши. Как и на других iPhone, внизу слева появится скриншот.
«Lenovo»
Создание скриншота кнопкой выключения телефона – разработка компании Леново. Этот способ появился на последних моделях смартфонов. Чтобы сделать снимок экрана, нужно удерживать клавишу выключения, пока не появится меню.
На самой нижней строчке есть вариант «Скриншот» со значком ножниц. Далее остается только сохранить снимок. По умолчанию он попадает в папку Screenshots: \SD-карта\Pictures\Screenshots.

Если модель смартфона не снабжена данной функцией скриншота, можно воспользоваться вторым способом. Для создания снимка экрана нужно зажать кнопки «питание» и «уменьшение громкости» одновременно. После этого будет создан скрин, который попадет в ту же папку Screenshots.
Как Сделать Скриншот Экрана на BQ Через Панель Уведомлений?
Многие производители не останавливаются на достигнутом и создают смартфоны с более удобным интерфейсом. На таких устройствах скриншот можно сделать с помощью панели уведомлений.
«Honor и Huawei»
На смартфонах Honor и Huawei есть специальная функция, которая позволяет сделать скриншот без зажатия кнопок.

 Чтобы сделать снимок экрана, нужно:
Чтобы сделать снимок экрана, нужно:
- разблокировать экран смартфона и опустить шторку панели уведомлений;
- развернуть полный список функций, потянув за значок «_»;
- кликнуть на иконку «Скриншот»;
- об успешном создании снимка скажет характерный щелчок фотоаппарата, а на экране появится изображение.
«Xiaomi»
В шторке уведомлений есть специальная иконка, которая позволяет сделать скриншот за секунду.

 Чтобы заснять экран, необходимо провести несколько манипуляций:
Чтобы заснять экран, необходимо провести несколько манипуляций:- перейти на изображение или текст, который нужно захватить;
- выдвинуть пальцем шторку уведомлений сверху;
- расширить меню и нажать на иконку «Снимок экрана».
Во время съемки появится звук затвора. Скриншот отобразится в миниатюре на правой стороне экрана.
При частом использовании иконки можно перенести ее в первые четыре кнопки на панели уведомлений. Для этого нужно открыть настройки, перейти в «Уведомления», затем «Состояние» и выбрать «Переключить позиции». Останется только переместить значок скриншота вверх.
«LG»
В современных моделях смартфонов LG разработчики поставили специальное приложение для скриншота – Quick Memo™. Благодаря этой функции можно моментально отредактировать снимок экрана.

Чтобы найти Quick Memo™, нужно открыть панель управления. В зависимости от модели смартфона появится одна из иконок:
- Quick Memo™;
- QMemo+™.
Как только скриншот будет сделан, можно открыть изображение и отредактировать.
«Lenovo»
Обладатели последних моделей Lenovo могут сделать скриншот одной кнопкой. Для этого нужно провести по экрану сверху вниз, чтобы вызвать панель управления.

В меню появится клавиша «Скриншот». Нажав на нее, можно снять изображение, которое висит на экране. Снимок сохранится в отдельной папке галереи изображений – Screenshots.
«Asus»
Для создания скриншота на смартфоне Asus нужно открыть быстрое меню и нажать иконку «Скриншот». Если значок не появился, необходимо его добавить:
- зайти в «Опции быстрой настройки»;
- выйдет меню дополнительных функций и надпись «Скриншот»;
- поставить галочку и сохранить изменения.

 После настройки панели управления появится кнопка «Скриншот». Чтобы сделать снимок экрана, необходимо вывести нужное изображение, раскрыть меню и щелкнуть на иконку. Фото сохранится в галерее.
После настройки панели управления появится кнопка «Скриншот». Чтобы сделать снимок экрана, необходимо вывести нужное изображение, раскрыть меню и щелкнуть на иконку. Фото сохранится в галерее.
«iPhone»
При повреждении кнопки Power сделать скриншот стандартным способом нельзя. Но производители предусмотрели такую неполадку.
- Зайти в настройки и перейти во вкладку «Основные».
- Открыть «Универсальный доступ» и активировать Assistive Touch.
После этого на рабочем столе появится темная иконка.

 Чтобы сделать скрин, необходимо:
Чтобы сделать скрин, необходимо:
- кликнуть по иконке – выскочит меню;
- нажать на значок «Аппарат»;
- открыть «Еще», затем «Снимок экрана».
- После нажатия последней клавиши слева выскочит миниатюрный скрин экрана.
Как Сделать Скриншот Экрана на BQ с Помощью Жестов?
Прогресс привел пользователей смартфонов к тому, что скриншот можно сделать с помощью жеста. Разработчики постарались создать наиболее удобные способы съемки экрана. Но такая функция есть не на всех популярных смартфонах.
«Huawei и Honor»
Обладатель современного смартфона Huawei может сделать скриншот движением руки:
- Постучать костяшкой пальца.
- Воспользоваться сканером отпечатка на сенсоре, или умной кнопкой.

 Костяшки пальцев, несколько способов съемки экрана:
Костяшки пальцев, несколько способов съемки экрана:
- Достаточно постучать по экрану костяшкой пальца по дисплею. Этот вариант позволяет сделать снимок всего экрана.
- Чтобы сфотографировать конкретную область, нужно выделить ее костяшкой и сохранить.
- Для создания длинного скриншота необходимо нарисовать большую латинскую букву S.
Прежде чем воспользоваться умной кнопкой для создания скриншота, нужно настроить функционал клавиши. Сделать это просто:
- зайти в «Настройки» – открыть «Управление» – нажать «Умная кнопка»;
- будет предложено 3 способа активации клавиши:
- нажатие;
- двойное нажатие;
- удержание.
- выбрать любой удобный способ;
- появится список, в котором нужно выбрать «Скриншот».
Когда понадобится сделать снимок экрана, можно просто щелкнуть по сенсору. Смартфон сделает фото дисплея.
«Xiaomi»
На смартфонах Xiaomi можно сделать самый легкий снимок экрана. 
 Нужно сложить три пальца и провести по дисплею сверху вниз. Операционная система захватит снимок экрана и сохранит в галерею изображений.
Нужно сложить три пальца и провести по дисплею сверху вниз. Операционная система захватит снимок экрана и сохранит в галерею изображений.
Чтобы воспользоваться функцией, нужно ее активировать:
- открыть «Настройки»;
- выбрать «Дополнительно»;
- зайти в раздел «Скриншоты» и выбрать пункт управления жестами.
После этого для создания снимка нужно будет только провести тремя пальцами по экрану.
«Samsung»
На многих смартфонах системы Android нужно удерживать комбинацию клавиш, чтобы сделать скриншот. На это требуются лишние действия и теряется время. А на смартфонах Samsung Galaxy можно сделать снимок экрана ребром ладони. Одно простое движение – и скриншот готов.
Но не все модели Samsung Galaxy позволяют делать снимок экрана ладонью. Этой функцией наделены смартфоны премиум-класса Galaxy S и Galaxy Note.

Важно! Перед обращением в службу поддержки по вопросу отсутствия «умной функции» нужно проверить модель смартфона. Возможно, в нем не предусмотрен скриншот ладонью.
До начала фотографирования экрана нужно активировать функцию в настройках смартфона. Для этого необходимо:

- зайти в «Настройки»;
- открыть раздел «Дополнительные функции» или «Движение»;
- активировать пункт «Снимок экрана ладонью».
Чтобы сделать скриншот, нужно провести ребром ладони слева направо или наоборот.
Если дисплей моргнул, а в верхнем левом углу появилась небольшая иконка изображения, значит снимок сделан удачно. Скрин экрана сохраняется в галерее, раздел «Скриншоты» (в папке Pictures/Screenshots или Pictures/ScreenCapture).
Как Сделать Скриншот Экрана с Помощью Приложений на BQ?
Не во всех смартфонах есть функция моментального редактирования скриншота. А поделиться снимком можно только через галерею. Это занимает много времени и создает неудобства.
Чтобы облегчить процесс создания скринов, разработчики создали несколько многофункциональных приложения. Благодаря этому можно быстро запечатлеть снимок экрана, изменить и отправить другу.

Существует несколько удобных и экономичных приложений для создания скриншотов. Сначала рассмотрим примеры программ для смартфонов на Android.
«Скриншот Легкий»
Программа разработана компанией Ice Cold Apps для устройств с операционной системой Android. Скриншот Легкий позволяет сделать скриншот и видеосъемку экрана на смартфоне, планшете или компьютере.
Важно! Для прокручивания полных экранов и создания длинных снимков есть некоторые ограничения. Например, нельзя снимать платежные системы Google Pay и Samsung Pay.
Приложение для создания скриншотов предназначено для версии Android 4,0 и выше, работает на устройствах с root и на некоторых не rooted устройствах.

 В зависимости от смартфона можно использовать следующие варианты скрина:
В зависимости от смартфона можно использовать следующие варианты скрина:
- удерживать кнопку питания и «Уменьшить громкость» в течение 2 секунд;
- нажимать на клавишу «Домой» 2 секунды;
- щелкнуть на иконку уведомления;
- встряхнуть устройство;
- длинное удержание кнопки поиска оборудования;
- использование ярлыка;
- Widget;
- подключить/отключить питание.
Приложение можно скачать бесплатно в Play Маркет.
«Скриншот Pro»
Популярное приложение, которое позволяет сфотографировать весь экран или определенную часть изображения. В Скриншот Pro есть графический редактор. С его помощью можно сделать простую редакцию:
- написать текст;
- добавить дату и время;
- вставить рисунок;
- использовать маркеры;
- закрасить данные.
После создания скриншота программа спрашивает, куда сохранить файл. Каждый снимок остается в истории Скриншот Pro.

Важно! Приложение можно скачать бесплатно, поддерживается на устройствах Android.
«Screenshot Capture»
С помощью этой программы можно сделать скриншот экрана и заснять видео в реальном времени. Через приложение легко поделиться полученным изображением или роликом. Можно отправить файл друзьям через приложение электронной почты и мессенджеры.
Сделать скрин можно несколькими способами:
- нажать на кнопку в панели уведомления;
- встряхнуть смартфон;
- зайти в приложение;
- воспользоваться индивидуальной функцией устройства.
В Screenshot Capture встроен редактор с расширенными функциями. В нем можно кадрировать изображение, добавлять надписи, рисунки и фигуры. А также регулировать яркость, контрастность, цвет, насыщенность.

Приложение дополнено функцией создания эффектов:
- рельеф;
- сепия;
- эскиз;
- виньетка;
- шум.
Начинка Screenshot Capture облегчает пользователям задачу по редактированию скриншотов.
Важно! Программа бесплатная, но во время работы всплывает реклама.
«Screen Master»
Программа не требует root-прав и проста в использовании. Но при этом Screen Master имеет расширенные функции, отличающиеся от перечисленных выше приложений.
Большинство программ для скриншотов сохраняют снимки в формате jpg. В результате снижается качество картинок. Благодаря Screen Master пользователи могут выбрать формат png, который увеличивает вес снимка, но радует расширением.

Как и в других программах, здесь можно отредактировать скрин с помощью простых инструментов: надписей, рисунков, фигурок. Но разработчики добавили несколько фишек:
- можно вставить смайлики;
- включить графические файлы соответствующего формата.
Полную версию Screen Master можно скачать бесплатно, но в программе есть реклама.
«Screenshot Touch»
Приложение нельзя назвать легким и удобным. Но все недостатки теряются на фоне расширенного функционала программы. В ней можно заскринить экран по нужным параметрам или записать видео.

В Screenshot touch регулируется расширение и частота кадров, а также разрешение видео. Файлы сохраняются в отдельные папки по категориям. Например, скрины из Инстаграм или Фейсбук.
«Awesome Screenshot»
Встроенное управление скриншотами подходит для большинства пользователей. Но есть приложения с расширенными функциями.
Приложение идет в дополнение к браузеру Safari. С его помощью можно скринить информацию и картинки на сайтах. Дополнение скачивается через AppStore бесплатно.

Важно! После скачивания программы на рабочем столе не появится иконка. Приложение является лишь дополнением браузера. Чтобы запустить Awesome Screenshot нужно открыть Safari.
Как сделать скриншот:
- в открытом браузере перейти в раздел «Действия»;
- нажать на значок Screenshot.
На изображении можно сделать обрезку, написать текст и изменить тон.

 Данная утилита расширяет функционал iPhone позволяет создавать свои комбинации для скриншота. Программа доступна только на устройствах с Jailbreak, который позволяет пользователю открывать и менять системные файлы.
Данная утилита расширяет функционал iPhone позволяет создавать свои комбинации для скриншота. Программа доступна только на устройствах с Jailbreak, который позволяет пользователю открывать и менять системные файлы.
Важно! Activator можно установить на iPhone с операционной системой iOS не ниже 9 версии.
Как Сделать Скриншот Экрана на BQ Через Смарт Меню?
Смарт-меню позволяет создать небольшую плавающую иконку, где собраны часто используемые программы. Благодаря этой функции можно быстро запустить музыку или сделать скрин экрана.
«Xiaomi»

В прошивке MIUI 8 и выше смартфонов Xiaomi есть функция Quick Ball. Меню выглядит как плавающий шарик, в котором собрано 5 приложений, включая снимок экрана.
Как включить Quick Ball:
- «Настройки»;
- «Расширенные настройки»;
- «Сенсорный помощник» – «Включить».
После активации нужно перейти в «Выбор ярлыков» и нажать на один из кружочков на экране. Скрин будет располагаться в «Быстрых настройках».

 Чтобы сделать фото экрана, нужно нажать на шарик. Откроется смарт-меню со значком «Снимок экрана». Остается только кликнуть по нему и получить фото.
Чтобы сделать фото экрана, нужно нажать на шарик. Откроется смарт-меню со значком «Снимок экрана». Остается только кликнуть по нему и получить фото.
«Samsung»
Функция Smart Select позволяет захватить нужную информацию на экране и сделать скриншот этой области. Встроенная программа есть в моделях смартфонов Samsung Galaxy Note и Galaxy S.
Smart Select – это панель управления, которую можно вынести с бокового дисплея:
- зайти в «Настройки», открыть «Дисплей»;
- перейти в «Экран Edge» и далее «Панели Edge»;
- в этом меню нужно активировать экран Edge и панель Smart select.
Когда меню будет активировано, можно приступать к скриншоту. Для этого необходимо вывести нужное изображение или страницу на экран. Открыть панель Edge и вытянуть меню Smart Select.

Для скрина можно выбрать нужную область изображения. Например, прямоугольник, круг или гиф. После этого программа возвращается к страничке захвата изображения. Здесь можно изменить размер и положение снимка.
Чтобы сделать гифку, необходимо начать запись и остановить через некоторое время на нужном моменте. После этого на экране появится анимация и редактор. При желании можно наложить текст, нарисовать что-нибудь. Программа позволяет сохранять и отправлять гифки, а также вставлять в другие приложения и файлы.

На смартфонах Samsung можно сделать расширенный снимок:
- Создать скриншот указанным выше методом или другим удобным способом.
- Сбоку появится клавиша «Захват прокрутки».
- Нажать на значок и удерживать, пока не закончится страничка. Или остановить прокрутку в нужном месте.
- Длинный скрин необходимо сохранить в папку вручную.
«Lenovo»
На смартфонах Lenovo меню представлено в виде полупрозрачного прямоугольника. В нем находятся значки популярных программ. Кнопка смарт-меню на Lenovo может реагировать на одиночное, двойное или долгое касание. Выбор можно сделать в «Настройках действий».

 Чтобы включить смарт-меню в смартфоне, нужно:
Чтобы включить смарт-меню в смартфоне, нужно:
- опустить шторке оповещений;
- зайти в настройки;
- активировать функцию «Смарт-меню».
В меню появится иконка снимка экрана. Когда понадобится сделать скрин, нужно просто кликнуть на значок.
Скриншот Экрана с Помощью Активации Голосом на Телефоне
Встроенный голосовой помощник – удобная программа для создания снимка экрана. Если приложение активировано, можно попросить Гугл сделать скрин без применения кнопок и движений.
Голосовой Помощник Гугл
Все смартфоны с системой Андроид поддерживают программу голосового ассистента Гугл. В его арсенале тысячи команд и одна из них – снимок экрана.

 Чтобы сделать скрин, достаточно выполнить несколько простых дейтвий:
Чтобы сделать скрин, достаточно выполнить несколько простых дейтвий:
- Выбрать область экрана, которую нужно сфотографировать.
- Вызвать помощника командой «Окей, Гугл».
- Попросить выполнить задачу: «Сделай скриншот».
Для создания снимка ассистенту понадобится несколько секунд. Снимок будет ждать просмотра в галерее.

Чтобы включить голосового помощника Гугл, нужно:
- открыть приложение Google на телефоне;
- в правом нижнем углу нажать кнопку «Еще»;
- перейти в «Настройки» и далее «Голосовой ввод»;
- в «Окей, Гугл» нужно выбрать Voice Match;
- активировать функцию ОК, Google.
После этого можно использовать Гугл по назначению. Создание скрина – это малая доля того, на что способен голосовой ассистент.
Голосовой Помощник Bixby
Помощник Bixby открывает приложения, набирает номер абонента и делает скрин экрана. Достаточно открыть нужный документ или сайт и следовать легкой инструкции:

- Сказать «Биксби», чтобы помощник активизировался. Другой способ – удержать кнопку вызова голосового ассистента.
- Дать команду «Скриншот». Важно произносить слова разборчиво, иначе помощник сделает что-то другое.
- Если задача выполнена успешно, послышится звук затвора фотоаппарата. Это значит, что скрин уже в галерее изображений.
Удобно использовать Bixby на морозе или когда заняты руки. Голосовой помощник моментально окажет поддержку, которая ему под силу.


Для создания снимка экрана есть множество способов. Но каждый сам решает, каким методом воспользоваться. Кнопочные комбинации – универсальный способ скриншота. Для тех, кто часто пользуется этой функцией, удобнее применять приложения, движения и смарт-меню. Многое зависит от фирмы и модели смартфона.
Как сделать скриншот экрана на телефоне BQ 5530L Intense
Рейтинг телефона: (5 — 1 голос)Современный смартфон обладает рядом полезных функций. Например, владелец мобильного устройства в любой момент может сделать скриншот экрана. Выполнение подобной операции поможет, когда пользователь найдет интересную информацию и захочет ее запечатлеть. В такой ситуации не придется фотографировать экран на другой девайс, поскольку достаточно будет сделать скриншот на телефоне BQ 5530L Intense.
Когда можно сделать скриншот на BQ 5530L Intense
Производитель телефона не ограничивает владельца вариантами создания скрина. Сделать скриншот можно в абсолютно любой момент: во время просмотра фильма, игрового процесса или переписки в мессенджере. Главное условие для получения снимка – смартфон должен быть включен и разблокирован.
Создание скриншота на BQ 5530L Intense при помощи клавиш
Самый простой способ создать скрин экрана – воспользоваться определенной комбинацией клавиш:
- Открыть раздел меню, который нужно запечатлеть.
- Одновременно зажать кнопку питания и нижнюю качельку регулировки громкости.
- Дождаться появления информации о том, что картинка готова.
После выполнения указанных действий в нижней части экрана появится графическое уведомление об успешном создании скрина. Получившийся кадр можно сразу же открыть, нажав на его иконку после зажатия клавиши понижения громкости и кнопки питания.
Если снимок экрана на BQ 5530L Intense сделать не получается, рекомендуется ознакомиться с альтернативными комбинациями кнопок, которые приведены в этом материале. Кроме того, существуют и другие способы создания скрина без использования клавиш телефона.
Способ создания скриншота через панель уведомлений
Этот способ будет лучшим выходом из ситуации, когда кнопки смартфона по какой-либо причине не работают, и скрин не создается. В качестве альтернативного варианта предлагается выполнить следующие действия:
- Разблокировать смартфон.
- Перейти в раздел меню, где требуется сделать скриншот.
- Опустить шторку уведомлений свайпом сверху вниз.
- Нажать на иконку «Screenshot» или «Снимок экрана».
Как и в случае со снимком через горячие клавиши, уведомление о создании скрина сразу же появится на экране смартфона Андроид. Получившийся скрин можно открыть или сделать другой кадр из этого или другого меню.
Где хранятся скриншоты
Чтобы ознакомиться с получившимся снимком экрана, достаточно открыть приложение «Галерея» и перейти в альбом «Screenshots» или «Скриншоты».
Еще один способ быстро найти скрин выглядит следующим образом:
- Запустить «Проводник» или «Диспетчер файлов».
- Открыть папку «Pictures».
- Перейти в «Screenshots».
В открывшемся разделе меню появятся скрины, которые были сделаны за все время использования смартфона.
Как удалить или передать снимок экрана
В момент, когда пользователь открывает кадр через «Галерею» или «Диспетчер файлов», перед ним появляется полный функционал взаимодействия с изображением. К примеру, владелец телефона может удалить один или сразу же несколько снимков экрана в пару кликов:
- Открыть папку, где лежит скрин.
- Удержать палец на его иконке.
- Нажать кнопку «Удалить».
Еще один способ – открыть само изображение через «Галерею» и выбрать ид доступных опций параметр «Удалить». После подтверждения операции скриншот будет удален из памяти телефона.
В случае, когда требуется передать скрин через мессенджер или другим способом, можно воспользоваться той же инструкцией. Единственное отличие заключается в том, что вместо нажатия кнопки «Удалить» нужно кликнуть на «Передать», выбрать способ отправки и координаты получателя. Таким образом, отправка скрина не отличается от передачи любого другого изображения с телефона.
Поделитесь страницей с друзьями:Если все вышеперечисленные советы не помогли, то читайте также:
Как прошить BQ 5530L Intense
Как получить root-права для BQ 5530L Intense
Как сделать сброс до заводских настроек (hard reset) для BQ 5530L Intense
Как разблокировать BQ 5530L Intense
Как перезагрузить BQ 5530L Intense
Что делать, если BQ 5530L Intense не включается
Что делать, если BQ 5530L Intense не заряжается
Что делать, если компьютер не видит BQ 5530L Intense через USB
Как сделать сброс FRP на BQ 5530L Intense
Как обновить BQ 5530L Intense
Как сделать скриншот для других моделей телефонов
лучших бесплатных способов сделать снимок экрана на ноутбуке
В настоящее время большинство людей склонны использовать ноутбук для работы или развлечений из-за его гибкости, портативности и многих других преимуществ. Для многих пользователей создание снимков экрана — занятие, выполняемое время от времени. Потому что вам может потребоваться поделиться данными Excel, отчета о работе или биржевой диаграммы с другими. Независимо от того, какой информацией вы хотите поделиться на экране, важно иметь правильный инструмент для захвата изображений с ноутбука, который сэкономит много времени.Так как же делать скриншоты на ноутбуке? В этой статье я покажу вам разные способы их изготовления на ноутбуке с Windows или Mac OS.
Бесплатные способы делать снимки экрана на ноутбуке Windows / Mac
I. Лучший способ делать снимки экрана
II. Снимок экрана с клавиатуры
III. Программа по умолчанию для создания снимков экрана
I. Профессиональный подход для Windows и Mac
Когда дело доходит до профессиональных инструментов для создания снимков экрана, которые могут работать как на ноутбуках с Windows, так и на Mac OS, бесплатное программное обеспечение для создания снимков экрана определенно будет лучшим выбором среди других.В отличие от других инструментов для захвата экрана, это чудесно разработанное программное обеспечение не только позволяет делать снимки экрана, но также легко редактировать и публиковать изображения в Интернете. Он отлично подходит для фотографирования всего, что находится на мониторе вашего ноутбука, будь то одно окно, вся веб-страница, анимационное видео или просто рабочий стол.
Скачать
Более того, он также предоставляет бесплатное облачное пространство для загрузки изображений на эту платформу и публикации на Flickr, Twitter или Facebook и т. Д. Не беспокойтесь, для защиты вашей конфиденциальности все изображения в облачном пространстве находятся под строгая охрана.Чтобы узнать, как использовать настольную версию для создания снимков экрана на ноутбуке, просто выполните следующие действия.
- Загрузите и установите программу для создания снимков экрана с помощью кнопки выше, затем запустите ее.
- Выберите желаемый режим скриншота и настройте другие параметры в «Параметры».
- Отобразите на экране все, что вы хотите захватить, а затем нажмите значок камеры в главном интерфейсе программы или нажмите горячую клавишу снимка экрана.
- Перетащите мышь, чтобы сделать снимок на своем ноутбуке, затем вы сможете делать примечания к снимкам экрана с помощью параметров редактирования.
- Нажмите кнопку «Сохранить», чтобы сохранить снимок экрана как файл изображения или загрузить его в свободное облачное пространство для мгновенного обмена.

II. Создание снимка экрана с помощью клавиатуры
1. Windows Easy Way — PrtSc Key
 Если вы используете портативный компьютер с ОС Windows, вы, возможно, слышали, что есть бесплатный способ сделать снимок экрана на портативном компьютере. Да, просто нажмите клавишу «PrtSc» или «Printscreen» на клавиатуре, которая обычно находится в верхнем правом углу клавиатуры.Некоторые ноутбуки требуют использования клавиши «Fn», поэтому вам нужно нажимать «Fn» и «PrtSc» одновременно. Ноутбук автоматически сохранит ваш снимок экрана во временный буфер обмена. Затем вы можете нажать сочетание клавиш «Ctrl + V» на клавиатуре, чтобы вставить снимок экрана для использования.
Если вы используете портативный компьютер с ОС Windows, вы, возможно, слышали, что есть бесплатный способ сделать снимок экрана на портативном компьютере. Да, просто нажмите клавишу «PrtSc» или «Printscreen» на клавиатуре, которая обычно находится в верхнем правом углу клавиатуры.Некоторые ноутбуки требуют использования клавиши «Fn», поэтому вам нужно нажимать «Fn» и «PrtSc» одновременно. Ноутбук автоматически сохранит ваш снимок экрана во временный буфер обмена. Затем вы можете нажать сочетание клавиш «Ctrl + V» на клавиатуре, чтобы вставить снимок экрана для использования.
2. Простой способ Mac — Command + Shift + # 3 / $ 4
 Итак, как делать снимки экрана на ноутбуке Mac или MacBook? Как и на ноутбуке с Windows, вы также можете сделать снимок экрана целиком, нажав сочетание клавиш «Command + Shift + # 3».Кроме того, если вы хотите сделать частичный снимок экрана рабочего стола, нажмите «Command + Shift + $ 4», после чего появится курсор, позволяющий выбрать область для съемки желаемого изображения. Отпустите кнопку мыши, ваш снимок экрана по умолчанию будет сохранен на рабочем столе как файл PGN.
Итак, как делать снимки экрана на ноутбуке Mac или MacBook? Как и на ноутбуке с Windows, вы также можете сделать снимок экрана целиком, нажав сочетание клавиш «Command + Shift + # 3».Кроме того, если вы хотите сделать частичный снимок экрана рабочего стола, нажмите «Command + Shift + $ 4», после чего появится курсор, позволяющий выбрать область для съемки желаемого изображения. Отпустите кнопку мыши, ваш снимок экрана по умолчанию будет сохранен на рабочем столе как файл PGN.
III. Программа по умолчанию для создания снимков экрана
1. Snipping Tool для решения Windows
 Как мы все знаем, все ноутбуки с Windows способны делать снимки экрана с помощью комбинации клавиш.Кроме того, они также предоставляют бесплатную программу под названием Snipping Tool, специально разработанную для захвата изображений с рабочего стола компьютера. Просто зайдите в «Пуск» и найдите «Snipping Tool» на ноутбуках с операционными системами Windows Vista или Windows 7. При использовании Windows 8 вам нужно искать «snip» в поле поиска приложения на начальном экране. После открытия Snipping Tool выберите один тип фрагмента из «Free-form Snip», «Rectangular Snip», «Windows Snip» и «Full-screen Snip», чтобы сделать нужное изображение.
Как мы все знаем, все ноутбуки с Windows способны делать снимки экрана с помощью комбинации клавиш.Кроме того, они также предоставляют бесплатную программу под названием Snipping Tool, специально разработанную для захвата изображений с рабочего стола компьютера. Просто зайдите в «Пуск» и найдите «Snipping Tool» на ноутбуках с операционными системами Windows Vista или Windows 7. При использовании Windows 8 вам нужно искать «snip» в поле поиска приложения на начальном экране. После открытия Snipping Tool выберите один тип фрагмента из «Free-form Snip», «Rectangular Snip», «Windows Snip» и «Full-screen Snip», чтобы сделать нужное изображение.
2.Приложение по умолчанию для Mac — Grab
 В качестве альтернативы вам также разрешено использовать утилиту Grab (встроенную службу Mac OS X) для захвата изображений полного или частичного экрана или даже только определенного окна на вашем ноутбуке Mac. С помощью нескольких простых щелчков мыши вы можете делать и сохранять снимки экрана в любом месте на вашем Mac. Нажмите «Finder», чтобы найти папку «Applications», и вы увидите «Grab» в «Utilities». Перейдите в строку меню «Захват» и нажмите «Захват», чтобы выбрать один режим захвата, после чего вы можете захватить любую часть, которую хотите.
В качестве альтернативы вам также разрешено использовать утилиту Grab (встроенную службу Mac OS X) для захвата изображений полного или частичного экрана или даже только определенного окна на вашем ноутбуке Mac. С помощью нескольких простых щелчков мыши вы можете делать и сохранять снимки экрана в любом месте на вашем Mac. Нажмите «Finder», чтобы найти папку «Applications», и вы увидите «Grab» в «Utilities». Перейдите в строку меню «Захват» и нажмите «Захват», чтобы выбрать один режим захвата, после чего вы можете захватить любую часть, которую хотите.
Заключение:
Для пользователей ноутбуков с Windows комбинация клавиш может захватить только весь экран или все окно, если вы хотите сделать частичный снимок экрана, вы можете использовать встроенную программу Snipping Tool. Если вы используете ноутбук Mac, вы можете сделать снимок экрана вашего ноутбука в разных размерах, но вам может потребоваться другой инструмент редактирования для полировки изображений, например добавления стрелок, линий, кругов, прямоугольников, фильтрации, размытия и многих других эффектов. Поэтому профессиональный инструмент, такой как Free Screenshot Software, который интегрируется с хорошими функциями для захвата, редактирования и обмена, будет законным фаворитом.
Скачать
Рейтинг: 4.3 / 5 (на основе оценок: 11) Спасибо за вашу оценку!
.Сделайте снимок экрана на своем Mac
Вы можете захватить весь экран, окно или только часть экрана.
Как сделать снимок экрана на Mac

- Чтобы сделать снимок экрана, нажмите и удерживайте вместе эти три клавиши: Shift, Command и 3.
- Если вы видите эскиз в углу экрана, щелкните его, чтобы отредактировать снимок экрана. Или подождите, пока скриншот не сохранится на рабочий стол.

Как сделать снимок части экрана

- Нажмите и удерживайте вместе эти три клавиши: Shift, Command и 4.
- Перетащите перекрестие
 , чтобы выбрать область экрана для захвата. Чтобы переместить выделение, нажмите и удерживайте клавишу пробела при перетаскивании. Чтобы отменить создание снимка экрана, нажмите клавишу Esc (Escape).
, чтобы выбрать область экрана для захвата. Чтобы переместить выделение, нажмите и удерживайте клавишу пробела при перетаскивании. Чтобы отменить создание снимка экрана, нажмите клавишу Esc (Escape).

- Чтобы сделать снимок экрана, отпустите кнопку мыши или трекпада.
- Если вы видите эскиз в углу экрана, щелкните его, чтобы отредактировать снимок экрана. Или подождите, пока скриншот не сохранится на рабочий стол.

Как сделать снимок окна или меню

- Откройте окно или меню, которое вы хотите захватить.
- Нажмите и удерживайте эти клавиши вместе: Shift, Command, 4 и пробел. Указатель изменится на значок камеры
 . Чтобы отменить создание снимка экрана, нажмите клавишу Esc (Escape).
. Чтобы отменить создание снимка экрана, нажмите клавишу Esc (Escape).

- Щелкните окно или меню, чтобы сделать снимок. Чтобы исключить тень окна из снимка экрана, нажмите и удерживайте клавишу Option при щелчке.
- Если вы видите эскиз в углу экрана, щелкните его, чтобы отредактировать снимок экрана. Или подождите, пока скриншот не сохранится на рабочий стол.

Где брать скриншоты
По умолчанию снимки экрана сохраняются на рабочем столе под названием «Снимок экрана [дата] в [время] .png».
В macOS Mojave или более поздней версии вы можете изменить расположение сохраненных снимков экрана по умолчанию в меню «Параметры» в приложении «Снимок экрана». Вы также можете перетащить эскиз в папку или документ.

Узнать больше
- В macOS Mojave или более поздней версии вы также можете установить таймер и выбрать место для сохранения снимков экрана с помощью приложения «Снимок экрана». Чтобы открыть приложение, нажмите и удерживайте эти три клавиши вместе: Shift, Command и 5. Подробнее о приложении Screenshot.
- Некоторые приложения, такие как Apple TV, могут не позволять делать снимки экрана своих окон.
- Чтобы скопировать снимок экрана в буфер обмена, нажмите и удерживайте клавишу Control, пока делаете снимок экрана. Затем вы можете вставить снимок экрана в другое место. Или используйте универсальный буфер обмена, чтобы вставить его на другое устройство Apple.
Дата публикации:
.Как делать скриншоты | Справка для авторов
В этой статье объясняется, как создать снимок экрана и как редактировать снимки экрана в различных операционных системах и устройствах для использования в статьях базы знаний. Чтобы узнать, как добавлять снимки экрана и другие изображения в статьи базы знаний, см.
- Используйте красный «снимок экрана», чтобы выделить важные части снимков экрана, например:
- Делайте скриншоты маленькими.Попробуйте сделать их не больше 620 пикселей в высоту или ширину.
- Paint в Windows и Preview на Mac — полезные программы для обрезки и редактирования снимков экрана. Вы также можете использовать бесплатное ПО, такое как GIMP, в Windows, Mac и Linux. Другие инструменты редактирования перечислены в конце этой статьи.
После того, как экран будет представлен в том виде, в каком вы хотите для скриншота:
- Нажмите клавишу Print Screen или Prnt Scrn, prt sc или PrtSc (в зависимости от вашей клавиатуры).Эта клавиша обычно находится в правом верхнем углу клавиатуры. Чтобы захватить только активное окно, удерживайте нажатой клавишу Alt перед нажатием клавиши Print Screen, Prnt Scrn, prt sc или PrtSc.
- Перейдите в меню «Пуск» Windows и откройте программу Microsoft Paint из списка «Программы» (см. Раздел «Стандартные»).
- Когда Paint откроется, нажмите «Вставить», и появится ваш снимок экрана.
- Сохраните изображение как файл PNG в удобном для поиска месте, например на рабочем столе.
Обрезка скриншотов в Paint
Обрезка скриншотов позволяет редактировать большое изображение, чтобы показывать читателям только то, что им нужно видеть.
- Откройте снимок экрана в Paint.
- На панели инструментов нажмите «Выделение» + «Прямоугольное выделение».
- Ваш курсор теперь выглядит как компас. С помощью курсора нарисуйте прямоугольник вокруг области, которую вы хотите отобразить на окончательном изображении.
- Щелкните Обрезать.
Создание снимков экрана в Paint
Захваты экрана позволяют сосредоточиться на небольшой части изображения внутри большого изображения.Вы можете отобразить одну кнопку на всей панели инструментов.
- Откройте снимок экрана в Paint.
- На панели инструментов Фигуры выберите форму прямоугольника.
- На панели инструментов Цвета выберите красный цвет.
- Ваш курсор теперь выглядит как компас. С помощью курсора нарисуйте красный прямоугольник вокруг области, которую вы хотите продемонстрировать.
Изменение размера изображений в Paint
Некоторые скриншоты получаются большими.Но лучше не использовать скриншоты длиной или шириной более 620 пикселей. Вот как изменить размер большого скриншота.
- Откройте снимок экрана в Paint.
- Щелкните Изменить размер на панели инструментов. Откроется окно «Изменить размер и наклон».
- Убедитесь, что высота и ширина меньше 620 пикселей. Если они больше, введите меньшее число на горизонтальной или вертикальной полосе.
После того, как экран будет представлен в том виде, в каком вы хотите для скриншота:
- Чтобы сделать снимок экрана, удерживайте командную клавишу, а также клавишу Shift при нажатии 3.
- Чтобы захватить определенный раздел, удерживайте командную клавишу, а также клавишу Shift при нажатии 4; затем выберите область, которую хотите скопировать.
- Чтобы захватить определенное окно, нажмите и удерживайте командную клавишу, а также клавишу Shift при нажатии 4; затем нажмите пробел. Затем вы можете щелкнуть окно, чтобы захватить его.
В результате на вашем рабочем столе появится файл PNG.
Обрезка изображений при предварительном просмотре
Обрезка скриншотов позволяет редактировать большое изображение, чтобы показывать читателям только то, что им нужно видеть.
- Откройте снимок экрана в режиме предварительного просмотра.
- Нажмите на панели инструментов. Откроется вторая панель инструментов.
- Ваш курсор теперь выглядит как компас. С помощью курсора нарисуйте прямоугольник вокруг области, которую вы хотите отобразить на окончательном изображении.
- .
- Щелкните Обрезать.
Создание снимков экрана в Preview
Захваты экрана позволяют сосредоточиться на небольшой части изображения внутри большого изображения.Например, вы можете захотеть разместить одну кнопку на всей панели инструментов.
- Откройте снимок экрана в режиме предварительного просмотра.
- Щелкните >>.
- Появится красный прямоугольник. Отрегулируйте прямоугольник так, чтобы он соответствовал области, которую вы хотите продемонстрировать.
- .
Изменение размера изображений при предварительном просмотре
Некоторые скриншоты получаются большими. Но лучше не использовать скриншоты длиной или шириной более 620 пикселей. Вот как изменить размер большого скриншота.
- Откройте снимок экрана в режиме предварительного просмотра.
- Щелкните>. Откроется окно.
- Убедитесь, что высота и ширина меньше 620 пикселей. Если они больше, введите меньшее число в поле высоты или ширины.
- Убедитесь, что установлен флажок «Масштабировать пропорционально», и нажмите «ОК».
После того, как экран будет представлен в том виде, в каком вы хотите для скриншота:
- В Ubuntu Linux щелкните меню, перейдите в папку и выберите.
- В других случаях, в зависимости от вашего диспетчера рабочего стола, вы можете использовать KSnapshot или Gnome-screenshot или использовать клавишу Print Screen, Prnt Scrn или prt sc или PrtSc, в зависимости от вашей клавиатуры, чтобы сделать снимок экрана.
Когда на вашем iPhone или iPad экран будет представлен так, как вы хотите:
- Нажмите и удерживайте кнопку «Режим сна / Пробуждение», затем сразу нажмите кнопку «Домой».
- Ваш экран будет мигать белым в течение секунды, и устройство издаст шум затвора камеры (если звук включен), чтобы указать, что снимок экрана сделан.
- Снимок экрана теперь хранится в вашем приложении для фотографий, чтобы вы могли его просмотреть.
Устройства iOS : устройства iPhone 6 и более поздних версий, кнопка «Режим сна / Пробуждение» находится на правой стороне устройства.
Когда на вашем телефоне или планшете Android экран будет представлен в желаемом виде:
- Одновременно нажмите и удерживайте кнопку «Режим сна / Пробуждение» и кнопку уменьшения громкости. Экран мигает.
- Найдите снимок экрана в приложении Галерея.
- Отправьте снимок экрана на свой компьютер.Если хотите, отредактируйте снимок экрана в программе для редактирования изображений, такой как Paint или Preview.
Как сделать снимок экрана на ПК с Windows
MakeUseOf — Политика конфиденциальностиМы уважаем вашу конфиденциальность и обязуемся защищать вашу конфиденциальность во время работы в сети на нашем сайт. Ниже раскрываются методы сбора и распространения информации для этой сети. сайт.
Последний раз политика конфиденциальности обновлялась 10 мая 2018 г.
Право собственностиMakeUseOf («Веб-сайт») принадлежит и управляется Valnet inc.(«Нас» или «мы»), корпорация зарегистрирован в соответствии с законодательством Канады, с головным офисом по адресу 7405 Transcanada Highway, Люкс 100, Сен-Лоран, Квебек h5T 1Z2.
Собранные персональные данныеКогда вы посещаете наш веб-сайт, мы собираем определенную информацию, относящуюся к вашему устройству, например, ваше IP-адрес, какие страницы вы посещаете на нашем веб-сайте, ссылались ли вы на другие веб-сайт, и в какое время вы заходили на наш веб-сайт.
Мы не собираем никаких других персональных данных.Если вы заходите на наш сайт через учетной записи в социальной сети, пожалуйста, обратитесь к политике конфиденциальности поставщика социальных сетей для получения информации относительно их сбора данных.
Файлы журналаКак и большинство стандартных серверов веб-сайтов, мы используем файлы журналов. Это включает интернет-протокол (IP) адреса, тип браузера, интернет-провайдер (ISP), страницы перехода / выхода, тип платформы, дата / время и количество кликов для анализа тенденций, администрирования сайта, отслеживания пользователей движение в совокупности и собирать широкую демографическую информацию для совокупного использования.
Файлы cookieФайл cookie — это фрагмент данных, хранящийся на компьютере пользователя, связанный с информацией о пользователе. Мы и некоторые из наших деловых партнеров (например, рекламодатели) используем файлы cookie на нашем веб-сайте. Эти файлы cookie отслеживают использование сайта в целях безопасности, аналитики и целевой рекламы.
Мы используем следующие типы файлов cookie:
- Основные файлы cookie: эти файлы cookie необходимы для работы нашего веб-сайта.
- Функциональные cookie-файлы: эти cookie-файлы помогают нам запоминать выбор, который вы сделали на нашем веб-сайте, запоминать ваши предпочтения и персонализировать ваш опыт работы с сайтом.
- Аналитические и рабочие файлы cookie: эти файлы cookie помогают нам собирать статистические и аналитические данные об использовании веб-сайта.
- Файлы cookie социальных сетей: эти файлы cookie позволяют вам взаимодействовать с контентом на определенных платформах социальных сетей, например, «лайкать» наши статьи. В зависимости от ваших социальных сетей настройки, сеть социальных сетей будет записывать это и может отображать ваше имя или идентификатор в связи с этим действием.
- Рекламные и таргетированные рекламные файлы cookie: эти файлы cookie отслеживают ваши привычки просмотра и местоположение, чтобы предоставить вам рекламу в соответствии с вашими интересами. См. Подробности в разделе «Рекламодатели» ниже.
Если вы хотите отключить файлы cookie, вы можете сделать это в настройках вашего браузера. Для получения дополнительной информации о файлах cookie и способах управления ими, см. http://www.allaboutcookies.org/.
Пиксельные тегиМы используем пиксельные теги, которые представляют собой небольшие графические файлы, которые позволяют нам и нашим доверенным сторонним партнерам отслеживать использование вашего веб-сайта и собирать данные об использовании, включая количество страниц, которые вы посещаете, время, которое вы проводите на каждой странице, то, что вы нажимаете дальше, и другую информацию о посещении вашего веб-сайта.
РекламодателиМы пользуемся услугами сторонних рекламных компаний для показа рекламы, когда вы посещаете наш веб-сайт. Эти компании могут использовать информацию (не включая ваше имя, адрес, адрес электронной почты или номер телефона) о ваших посещениях этого и других веб-сайтов для размещения рекламы товаров и услуг, представляющих для вас интерес. Если вы хотите получить дополнительную информацию об этой практике и узнать, как можно отказаться от использования этой информации этими компаниями, щелкните здесь.
Рекламодатели, как сторонние поставщики, используют файлы cookie для сбора данных об использовании и демографических данных для показа рекламы на нашем сайте. Например, использование Google Файлы cookie DART позволяют показывать рекламу нашим пользователям на основе их посещения наших сайтов и других сайтов в Интернете. Пользователи могут отказаться от использования DART cookie, посетив политику конфиденциальности Google для рекламы и содержательной сети.
Мы проверили все политики наших рекламных партнеров, чтобы убедиться, что они соответствуют всем применимым законам о конфиденциальности данных и рекомендуемым методам защиты данных.
Мы используем следующих рекламодателей:
Ссылки на другие веб-сайтыЭтот сайт содержит ссылки на другие сайты. Помните, что мы не несем ответственности за политика конфиденциальности таких других сайтов. Мы призываем наших пользователей знать, когда они покидают нашу сайт, и прочитать заявления о конфиденциальности каждого веб-сайта, который собирает лично идентифицируемая информация. Это заявление о конфиденциальности применяется исключительно к информации, собираемой этим Интернет сайт.
Цель сбора данныхМы используем информацию, которую собираем, чтобы:
- Администрирование нашего веб-сайта, включая устранение неполадок, а также статистический анализ или анализ данных;
- Для улучшения нашего Веб-сайта и повышения качества обслуживания пользователей, обеспечивая вам доступ к персонализированному контенту в соответствии с вашими интересами;
- Анализируйте использование пользователями и оптимизируйте наши услуги.
- Для обеспечения безопасности нашего веб-сайта и защиты от взлома или мошенничества.
- Делитесь информацией с нашими партнерами для предоставления таргетированной рекламы и функций социальных сетей.
Мы не продаем и не сдаем в аренду ваши личные данные третьим лицам. Однако наши партнеры, в том числе рекламные партнеры, может собирать данные об использовании вашего веб-сайта, как описано в настоящем документе. См. Подробности в разделе «Рекламодатели» выше.
Как хранятся ваши данныеВсе данные, собранные через наш Веб-сайт, хранятся на серверах, расположенных в США.Наши серверы сертифицированы в соответствии с Соглашением о защите конфиденциальности ЕС-США.
IP-адрес и строковые данные пользовательского агента от всех посетителей хранятся в ротационных файлах журнала на Amazon. сервера на срок до 7 дней. Все наши сотрудники, агенты и партнеры стремятся сохранить ваши данные конфиденциальны.
Мы проверили политику конфиденциальности наших партнеров, чтобы убедиться, что они соответствуют аналогичным политикам. для обеспечения безопасности ваших данных.
Согласие в соответствии с действующим законодательствомЕсли вы проживаете в Европейской экономической зоне («ЕЭЗ»), окно согласия появится, когда доступ к этому сайту.Если вы нажали «да», ваше согласие будет храниться на наших серверах в течение двенадцать (12) месяцев, и ваши данные будут обработаны в соответствии с настоящей политикой конфиденциальности. После двенадцати месяцев, вас снова попросят дать согласие.
Мы соблюдаем принципы прозрачности и согласия IAB Europe.
Вы можете отозвать согласие в любое время. Отзыв согласия может ограничить вашу возможность доступа к определенным услугам и не позволит нам обеспечить персонализированный опыт работы с сайтом.
Безопасность данныхНаши серверы соответствуют ISO 27018, сводам правил, направленных на защиту личных данных. данные в облаке. Мы соблюдаем все разумные меры предосторожности, чтобы гарантировать, что ваши данные безопасность.
В случае, если нам станет известно о любом нарушении безопасности данных, изменении, несанкционированном доступе или раскрытие каких-либо личных данных, мы примем все разумные меры предосторожности для защиты ваших данных и уведомит вас в соответствии с требованиями всех применимых законов.
Доступ, изменение и удаление ваших данныхВы имеете право запросить информацию о данных, которые у нас есть для вас, чтобы запросить исправление и / или удаление вашей личной информации. пожалуйста, свяжитесь с нами в [email protected] или по указанному выше почтовому адресу, внимание: Отдел соблюдения требований данных.
ВозрастЭтот веб-сайт не предназначен для лиц младше 16 лет. Посещая этот веб-сайт. Вы настоящим гарантируете, что вам исполнилось 16 лет или вы посещаете Веб-сайт под присмотром родителей. надзор.
Заявление об отказе от ответственностиХотя мы прилагаем все усилия для сохранения конфиденциальности пользователей, нам может потребоваться раскрыть личную информацию, когда требуется по закону, когда мы добросовестно полагаем, что такие действия необходимы для соблюдения действующего судебное разбирательство, постановление суда или судебный процесс, обслуживаемый на любом из наших сайтов.
Уведомление об измененияхКаждый раз, когда мы изменяем нашу политику конфиденциальности, мы будем публиковать эти изменения на этой странице Политики конфиденциальности и других места, которые мы считаем подходящими, чтобы наши пользователи всегда знали, какую информацию мы собираем, как мы ее используем, и при каких обстоятельствах, если таковые имеются, мы ее раскрываем.
Контактная информацияЕсли у пользователей есть какие-либо вопросы или предложения относительно нашей политики конфиденциальности, свяжитесь с нами по адресу [email protected] или по почте на указанный выше почтовый адрес, внимание: Департамент соответствия данных.
.