Как на dell отключить тачпад на ноутбуке: Отключение и включение сенсорной панели на ноутбуках Dell
Отключение и включение сенсорной панели на ноутбуках Dell
Возможно, эта статья была переведена автоматически. Если вы хотите поделиться своим мнением о ее качестве, используйте форму обратной связи в нижней части страницы.
Симптомы
Нажмите раскрывающийся раздел, который соответствует операционной системе, установленной на вашем компьютере, чтобы получить рекомендации.
Причина
ПРИМЕЧАНИЯ.- Dell не рекомендует отключать сенсорную панель, если на компьютере не установлено внешнее устройство USB, беспроводное устройство USB или мышь Bluetooth, или если на компьютере установлен сенсорный экран.
- Существуют настройки, которые не позволяют курсору перескакивать во время набора текста. Если проблема в этом, см.

- Нажмите и удерживайте клавишу Windows () , а затем нажмите клавишу q .
- В поле Поиск введите Touchpad.
- Нажмите Параметры сенсорной панели (Системные параметры).
- Найдите переключатель сенсорной панели.
- При наличии переключателя сенсорной панели:
- Переместите ползунок в положение «Вкл.» или «Выкл.», чтобы включить или отключить сенсорную панель.
- При отсутствии переключателя сенсорной панели:
- Нажмите Дополнительные параметры в правой части экрана.
- Выберите вкладку Сенсорная панель Dell. ПРИМЕЧАНИЯ.
Если вкладка «Сенсорная панель Dell» не отображается, это может быть вследствие одной из следующих двух причин.

- Утилита не установлена. В этом случае дополнительные сведения о скачивании драйверов см. в статье базы знаний Dell Часто задаваемые вопросы по драйверам и загружаемым материалам. Драйвер/утилиту сенсорной панели Dell можно найти в разделе Мышь, клавиатура и устройства ввода.
- Если в списке отсутствуют драйверы сенсорной панели, это означает, что для данной сенсорной панели нет доступных драйверов Dell.
- В зависимости от производителя и драйверов сенсорной панели, возможность отключения или включения сенсорной панели может отсутствовать.
- На вашем компьютере установлена высокоточная сенсорная панель. Чтобы определить, применяется ли это к вашему компьютеру, см. статью базы знаний Dell Как использовать функции высокоточной сенсорной панели в Windows 8 (8.1) и 10.
- Утилита не установлена. В этом случае дополнительные сведения о скачивании драйверов см. в статье базы знаний Dell Часто задаваемые вопросы по драйверам и загружаемым материалам. Драйвер/утилиту сенсорной панели Dell можно найти в разделе Мышь, клавиатура и устройства ввода.
- Нажмите на изображение сенсорной панели.
 ПРИМЕЧАНИЕ. Если при нажатии на изображение сенсорной панели вы не перейти на следующий экран, это может означает, что на компьютере установлена высокоточная сенсорная панель. См. статью базы знаний Dell Как использовать функции высокоточной сенсорной панели в Windows 8 (8.1) и 10.
ПРИМЕЧАНИЕ. Если при нажатии на изображение сенсорной панели вы не перейти на следующий экран, это может означает, что на компьютере установлена высокоточная сенсорная панель. См. статью базы знаний Dell Как использовать функции высокоточной сенсорной панели в Windows 8 (8.1) и 10. - Переместите ползунок в положение «Вкл.» или «Выкл.», чтобы включить или отключить сенсорную панель.
- Нажмите кнопку Сохранить.
- При наличии переключателя сенсорной панели:
- Нажмите и удерживайте клавишу Windows () , а затем нажмите клавишу q .
- В поле Поиск введите Touchpad.
- С помощью клавиш со стрелками вверх или вниз выделите пункт Параметры сенсорной панели (Параметры системы), затем нажмите клавишу Enter.

- Найдите переключатель сенсорной панели.
- При наличии переключателя сенсорной панели:
- Нажимая клавишу Tab, выделите переключатель сенсорной панели (вокруг него должна появиться рамка) и нажмите клавишу пробела, чтобы включить сенсорную панель.
- При отсутствии переключателя сенсорной панели:
- Нажимайте клавишу Tab до тех пор, пока не будет выделен пункт Дополнительные параметры, и нажмите клавишу пробела (должен отображаться рисунок сенсорной панели). ПРИМЕЧАНИЯ.
- Если выделена другая вкладка (не вкладка «Сенсорная панель Dell»), выполните следующие действия:
- Нажимайте клавишу Tab до тех пор, пока не будет выделена рамкой одна их верхних вкладок.
- С помощью клавиш со стрелками влево и вправо выберите вкладку «Сенсорная панель Dell» (должен отображаться значок сенсорной панели).

- Если вкладка «Сенсорная панель Dell» не отображается, это может быть вследствие одной из следующих двух причин.
- Если выделена другая вкладка (не вкладка «Сенсорная панель Dell»), выполните следующие действия:
- Однократно нажмите клавишу Tab, затем нажмите клавишу пробела.
- Однократно нажмите клавишу Tab (значок свертывания должен быть выделен рамкой).
ПРИМЕЧАНИЕ. Если во время последующих действий будет выбран неверный элемент, начните все сначала: нажимайте клавишу Tab, чтобы выделить рамкой значок свертывания.
- Дважды нажмите клавишу со стрелкой вниз (кнопка «По умолчанию» должна быть выделена рамкой).
- Нажмите клавишу пробела (должен быть выделен переключатель сенсорной панели).
- Однократно нажмите клавишу со стрелкой вниз.

- Дважды нажмите клавишу
- Однократно нажмите клавишу со стрелкой вверх .
- Однократно нажмите клавишу со стрелкой влево.
- Нажмите клавишу пробела (цвет кнопки «Сохранить» должен измениться с синего на черный, а сенсорная панель должна быть активна).
- Нажимайте клавишу Tab до тех пор, пока не будет выделен пункт Дополнительные параметры, и нажмите клавишу пробела (должен отображаться рисунок сенсорной панели). ПРИМЕЧАНИЯ.
- При наличии переключателя сенсорной панели:
- Нажмите и удерживайте клавишу Windows () , а затем нажмите клавишу q .
- В поле Поиск введите Touchpad.
- С помощью клавиш со стрелками вверх и вниз выделите пункт Параметры мыши и сенсорной панели , затем нажмите клавишу Enter.

- Найдите переключатель сенсорной панели.
- При наличии переключателя сенсорной панели:
- Нажимая клавишу Tab, выделите переключатель сенсорной панели (вокруг него должна появиться рамка) и нажмите клавишу пробела, чтобы включить сенсорную панель.
- При отсутствии переключателя сенсорной панели:
- Нажимая клавишу Tab, выделите пункт Дополнительные параметры мыши и нажмите клавишу пробел (должен отображаться значок сенсорной панели). ПРИМЕЧАНИЯ.
- Если выделена другая вкладка (не вкладка «Сенсорная панель Dell»), выполните следующие действия:
- Нажимайте клавишу Tab до тех пор, пока не будет выделена рамкой одна их верхних вкладок.
- С помощью клавиш со стрелками влево и вправо выберите вкладку «Сенсорная панель Dell» (должен отображаться значок сенсорной панели).

- Если вкладка «Сенсорная панель Dell» не отображается, это может быть вследствие одной из следующих двух причин.
- Если выделена другая вкладка (не вкладка «Сенсорная панель Dell»), выполните следующие действия:
- Однократно нажмите клавишу Tab, затем нажмите клавишу пробела.
- Однократно нажмите клавишу Tab (значок свертывания должен быть выделен рамкой).
ПРИМЕЧАНИЕ. Если во время последующих действий будет выбран неверный элемент, начните все сначала: нажимайте клавишу Tab, чтобы выделить рамкой значок свертывания.
- Дважды нажмите клавишу со стрелкой вниз (кнопка «По умолчанию» должна быть выделена рамкой).
- Нажмите клавишу пробела (должен быть выделен переключатель сенсорной панели).
- Однократно нажмите клавишу со стрелкой вниз.

- Дважды нажмите клавишу со стрелкой вправо.
- Однократно нажмите клавишу со стрелкой вверх .
- Однократно нажмите клавишу со стрелкой влево.
- Нажмите клавишу пробела (цвет кнопки «Сохранить» должен измениться с синего на черный, а сенсорная панель должна быть активна).
- Нажимая клавишу Tab, выделите пункт Дополнительные параметры мыши и нажмите клавишу пробел (должен отображаться значок сенсорной панели). ПРИМЕЧАНИЯ.
- При наличии переключателя сенсорной панели:
- Dell не рекомендует отключать сенсорную панель, если на компьютере не установлено внешнее устройство USB, беспроводное устройство USB или мышь Bluetooth, или если на компьютере установлен сенсорный экран.
- Существуют настройки, которые не позволяют курсору перескакивать во время набора текста.
 Если проблема в этом, см. статью базы знаний Dell Курсор перемещается хаотично при вводе с клавиатуры ноутбука.
Если проблема в этом, см. статью базы знаний Dell Курсор перемещается хаотично при вводе с клавиатуры ноутбука.
- Нажмите и удерживайте клавишу Windows () , а затем нажмите клавишу q .
- В поле Поиск введите Touchpad.
- Нажмите Параметры мыши и сенсорной панели.
- Найдите переключатель сенсорной панели.
- При наличии переключателя сенсорной панели:
- Переместите ползунок в положение «Вкл.» или «Выкл.», чтобы включить или отключить сенсорную панель.
- При отсутствии переключателя сенсорной панели:
- Нажмите Дополнительные параметры мыши в нижней части экрана.
- Выберите вкладку Сенсорная панель Dell. ПРИМЕЧАНИЯ.
Если вкладка «Сенсорная панель Dell» не отображается, это может быть вследствие одной из следующих двух причин.

- Утилита не установлена. В этом случае дополнительные сведения о скачивании драйверов см. в статье базы знаний Dell Часто задаваемые вопросы по драйверам и загружаемым материалам. Драйвер/утилиту сенсорной панели Dell можно найти в разделе Мышь, клавиатура и устройства ввода.
- Если в списке отсутствуют драйверы сенсорной панели, это означает, что для данной сенсорной панели нет доступных драйверов Dell.
- В зависимости от производителя и драйверов сенсорной панели, возможность отключения или включения сенсорной панели может отсутствовать.
- На вашем компьютере установлена высокоточная сенсорная панель. Чтобы определить, применяется ли это к вашему компьютеру, см. статью базы знаний Dell Как использовать функции высокоточной сенсорной панели в Windows 8 (8.1) и 10.
- Утилита не установлена. В этом случае дополнительные сведения о скачивании драйверов см. в статье базы знаний Dell Часто задаваемые вопросы по драйверам и загружаемым материалам. Драйвер/утилиту сенсорной панели Dell можно найти в разделе Мышь, клавиатура и устройства ввода.
- Нажмите на изображение сенсорной панели.

- Переместите ползунок в положение «Вкл.» или «Выкл.», чтобы включить или отключить сенсорную панель.
- Нажмите кнопку Сохранить.
- При наличии переключателя сенсорной панели:
- Нажмите и удерживайте клавишу Windows () , а затем нажмите клавишу q .
- В поле Поиск введите Dell Touchpad. ПРИМЕЧАНИЕ. Если вкладка «Сенсорная панель Dell» не отображается, это может быть связано с одной из двух причин.
- Утилита, которая включает и отключает сенсорную панель, не установлена и вы не сможете включить сенсорную панель без внешней мыши. Подключите внешнюю мышь и скачайте необходимые драйверы.
 Подробную информацию см. в статье базы знаний Dell Часто задаваемые вопросы по драйверам и загружаемым материалам (драйвер и утилита для сенсорной панели Dell включены в категорию Мышь, клавиатура и устройства ввода).
Подробную информацию см. в статье базы знаний Dell Часто задаваемые вопросы по драйверам и загружаемым материалам (драйвер и утилита для сенсорной панели Dell включены в категорию Мышь, клавиатура и устройства ввода). - На вашем компьютере используется другая утилита для управления сенсорной панелью. Чтобы определить, используется ли на компьютере другая утилита сенсорной панели, выполните следующие действия.
- Нажмите и удерживайте клавишу Windows () , а затем нажмите клавишу q .
- В поле поиска введите main.cpl.
- С помощью клавиш со стрелками вверх и вниз выделите пункт main.cpl, затем нажмите клавишу Enter.
- Найдите вкладку Dell Touchpad (Сенсорная панель Dell).
- Если выделена другая вкладка (не вкладка «Сенсорная панель Dell»), выполните следующие действия:
- Нажимайте клавишу Tab до тех пор, пока не будет выделена рамкой одна их верхних вкладок.

- С помощью клавиш со стрелками влево и вправо выберите вкладку «Сенсорная панель Dell» (должен отображаться значок сенсорной панели).
- Нажимайте клавишу Tab до тех пор, пока не будет выделена рамкой одна их верхних вкладок.
- Если вкладка «Сенсорная панель Dell» не отображается, значит утилита, которая включает и отключает сенсорную панель, не установлена и вы не сможете включить сенсорную панель без внешней мыши. Подключите внешнюю мышь и скачайте необходимые драйверы. Подробную информацию см. в статье базы знаний Dell Часто задаваемые вопросы по драйверам и загружаемым материалам (драйвер и утилита для сенсорной панели Dell включены в категорию Мышь, клавиатура и устройства ввода).
- Если выделена другая вкладка (не вкладка «Сенсорная панель Dell»), выполните следующие действия:
- Нажмите клавишу пробела.
- Нажмите клавишу d.
- Выделяйте рамкой каждый из параметров с помощью клавиши Tab и выбирайте значение Включить или Отключить с помощью клавиш со стрелками вверх и вниз.

- Нажимая клавишу Tab, выделить кнопку ОК и нажмите клавишу пробела.
- Утилита, которая включает и отключает сенсорную панель, не установлена и вы не сможете включить сенсорную панель без внешней мыши. Подключите внешнюю мышь и скачайте необходимые драйверы.
- С помощью клавиш со стрелками вверх и вниз выделите пункт Сенсорная панель Dell и нажмите клавишу Enter.
- Однократно нажмите клавишу Tab (значок свертывания должен быть выделен рамкой).
ПРИМЕЧАНИЕ. Если во время последующих действий будет выбран неверный элемент, начните все сначала: нажимайте клавишу Tab, чтобы выделить рамкой значок свертывания.
- Дважды нажмите клавишу со стрелкой вниз (кнопка «По умолчанию» должна быть выделена рамкой).
- Нажмите клавишу пробела (должен быть выделен переключатель сенсорной панели).
- Однократно нажмите клавишу со стрелкой вниз.
- Дважды нажмите клавишу со стрелкой вправо.

- Однократно нажмите клавишу со стрелкой вверх .
- Однократно нажмите клавишу со стрелкой влево.
- Нажмите клавишу пробела (цвет кнопки «Сохранить» должен измениться с синего на черный, а сенсорная панель должна быть активна).
- Dell не рекомендует отключать сенсорную панель, если на компьютере не установлено внешнее устройство USB, беспроводное устройство USB или мышь Bluetooth, или если на компьютере установлен сенсорный экран.
- Существуют настройки, которые не позволяют курсору перескакивать во время набора текста. Если проблема в этом, см. статью базы знаний Dell Курсор перемещается хаотично при вводе с клавиатуры ноутбука.

- Нажмите и удерживайте клавишу Windows () , а затем нажмите клавишу q .
- В поле поиска введите main.cpl.
- Нажмите пункт main.cpl в списке программ.
- Выберите вкладку Сенсорная панель Dell. ПРИМЕЧАНИЕ. Если вкладка «Сенсорная панель Dell» не отображается, это означает, что не установлена утилита включения и отключения сенсорной панели. Дополнительные сведения о скачивании драйверов см. в статье базы знаний Dell Часто задаваемые вопросы по драйверам и загружаемым материалам. Драйвер/утилиту сенсорной панели Dell можно найти в разделе Мышь, клавиатура и устройства ввода.
- Нажмите на изображение сенсорной панели.
- Переместите ползунок в положение «Вкл.» или «Выкл.», чтобы включить или отключить сенсорную панель. ПРИМЕЧАНИЕ.
 Если переключатель сенсорной панели не отображается, возможно, на вашем компьютере установлена другая утилита для управления сенсорной панелью.
Если переключатель сенсорной панели не отображается, возможно, на вашем компьютере установлена другая утилита для управления сенсорной панелью.Чтобы включить или отключить сенсорную панель, выполните следующие действия.
- Выберите пункт Выбрать устройство.
- Выберите значение Включить или Отключить, чтобы включить или отключить сенсорную панель.
- Коснитесь или нажмите OK.
- Нажмите кнопку Сохранить.
Разрешение
Истек срок гарантии? Нет проблем. Посетите сайт Dell.com/support, введите сервисный код Dell и просмотрите наши предложения.
ПРИМЕЧАНИЕ. Предложения доступны только для пользователей персональных компьютеров в США, Канаде, Великобритании, Франции, Германии и Китае. Предложение не распространяется на серверы и системы хранения.
Laptops, G Series, Alienware, Inspiron, Latitude, Vostro, XPS, Retired Models, Inspiron 3452, Inspiron 15 7572, Inspiron 7580, Inspiron 3052, Inspiron 3252, Inspiron 3655, Inspiron 3656, Inspiron 3668, Latitude 7290, Latitude 3390 2-in-1Laptops, G Series, Alienware, Inspiron, Latitude, Vostro, XPS, Retired Models, Inspiron 3452, Inspiron 15 7572, Inspiron 7580, Inspiron 3052, Inspiron 3252, Inspiron 3655, Inspiron 3656, Inspiron 3668, Latitude 7290, Latitude 3390 2-in-1, Latitude 7390 2-in-1, Latitude 7390, Latitude 3490, Latitude 5490, Latitude 5491, Latitude 7490, Latitude 3590, Latitude 5590, Latitude 5591, OptiPlex 486 MX, Vostro 5370, Vostro 14 3468, Vostro 5471, Vostro 15 3568, Vostro 3578, Vostro 15 5568, Vostro 3268Развернуть
15 сент. 2021
2021
Оцените эту статью
Благодарим вас за отзыв.
К сожалению, наша система обратной связи в настоящее время не работает. Повторите попытку позже.
Комментарии не должны содержать следующие специальные символы: ()\
5 способов как отключить тачпад на ноутбуке c Windows
Большинство владельцев ноутбуков и тех, кому время от времени приходится сталкиваться с переносными компьютерами, встречались с таким устройством управления, как тачпад. Кто-то в угоду мобильности полностью отказывается от классической мыши, кто использует тачпад лишь в крайних случаях, а кто-то и вовсе не признаёт данное оборудование и считает его абсолютно не удобным.
Как бы то ни было, многим пользователям ноутбуков и нетбуков порой бывает нужно полностью отключить сенсорную панель. В данной статье мы рассмотрим несколько вариантов, как выключить тачпад на ноутбуке.
Физическое отключение или блокирование тачпада
Физическое отключение тачпада из системной палаты ноутбука — самый действенный 100% метод, но и самый не подходящий. Далеко не каждый пользователь станет разбирать ноутбук, чтобы отсоединить шлейф, выходящий из тачпада, из разъема на материнской плате.
Похожий способ: наклейка на панель ноутбука, на которой находится сенсорная панель, специальной заглушки, сделанной из прочного материала, например, тонкого пластика. В данном случае, заглушка предохранит тачпад от попадания на него пальцев пользователя. Это не самый лучший способ решения проблемы.
Не работает тачпад из-за аппаратных неисправностей
Такое случается после разборки или после сборки. Наиболее распространенная причина — после того, как сделали демонтаж, забыли подключить на место шлейф питания для тач пада. Другие предпосылки:
- на сенсор попала влага;
- имел место перепад температур, из-за которого контакты шлейфа окислились (поэтому нельзя включать ноутбук сразу придя домой с мороза).

Шлейф вообще окисляется очень быстро, это слабое место любого touchpad. А окислившиеся контакты уже не могут полноценно передавать сигналы. При этом часто девайс выходит из строя постепенно: сначала перестают работать клавиши или область прокрутки, а уже потом ломается и основная часть.
К более серьезным поломкам можно отнести трещины на сенсоре или неисправность всего южного моста ноутбука (южный мост — это микросхема, которая отвечает за функционирование всех подключенных периферийных устройств). Треснутый сенсор можно заменить на новый, а починка южного моста — дело сугубо для специалиста, который умеет разбирать и восстанавливать материнскую плату.
Итак, что делать, если не работает тачпад на ноутбуке? Первое — проверить, что он включен. Второе — обновить драйвера. Третье — решить аппаратные проблемы. Если для вас это кажется сложным, обращайтесь за решением в наш сервисный центр в Санкт-Петербурге. Мы по невысоким ценам проводим диагностику и быстрый ремонт любой компьютерной техники.
Отключаем тачпад в Диспетчере устройств
С помощью Диспетчера устройств можно отключить или удалить сенсорное устройство, выполняющее функции тачпада.
Пройдите следующие шаги:
- Откройте Диспетчер устройств одним из удобных способов.
- Найдите в списке «Мыши и указывающие устройства». Одно из устройств будет иметь в своем названии слово «TouchPad», хотя возможны и другие варианты. На некоторых ноутбуках тачпад может находится в разделе «Устройства HID (Human Interface Devices)».
- Щелкните по устройству правой кнопкой мыши, в контекстном меню выберите «Отключить устройство».
Если в контекстном меню пункта «Отключить устройство» нет, то устройство можно просто удалить с компьютера. Чтобы оно снова не установилось после перезагрузки системы, необходимо выполнить следующие действия (этот способ работает в старших версиях Windows: Профессиональная и Корпоративная):
- Запустите Редактор локальной групповой политики на компьютере.

- В окне «Редактор локальной групповой политики» пройдите по пути:
Конфигурация компьютера → Административные шаблоны → Система → Установка устройства → Ограничения на установку устройств
- Откройте политику состояния «Запретить установку устройств, не описанных другими параметрами политики».
- В окне «Запретить установку устройств, не описанных другими параметрами политики» активируйте опцию «Включено», нажмите на кнопку «ОК».
- Перезагрузите ПК.
Отключение сенсорного устройства через настройки свойств мыши
На большинстве ноутбуков используются модели тачпадов компании Synaptics. В этом случае, для отключения тачпада можно воспользоваться настройками свойств мыши.
Проделайте следующее:
- Откройте Панель управления Windows.
- В окне «Все элементы панели управления» нажмите на элемент «Мышь».
В Windows 10 можно воспользоваться другим способом для доступа к настройкам: из приложения «Параметры» откройте «Устройства», перейдите во вкладку «Сенсорная панель», в разделе «Сопутствующие параметры» нажмите на ссылку «Дополнительные параметры».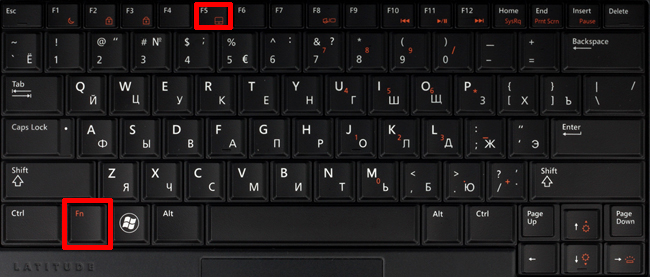
- В окне «Свойства: Мышь», войдите во вкладку «Параметры устройства». Здесь отображается сенсорное устройство — тачпад.
- Нажмите на кнопку «Отключить», а затем на «ОК».
Если вы хотите всегда отключать тачпад, когда на ноутбуке используется манипулятор мышь, выполните следующую настройку:
- Во вкладке «Параметры устройства» нажмите на кнопку «Параметры».
- В окне свойств сенсорного устройства поставьте флажок напротив пункта «Отключать внутренний указывающее устройство при подключении внешнего указывающего устройства» или «Отключить внутреннее указывающее устройство при подключении внешнего указывающего устройства к порту USB».
- Нажмите на кнопку «ОК».
Похожий способ применяется при использовании моделей ELAN.
На некоторых ноутбуках имеются специальные программы, предназначенные для управления тачпадом, созданные производителем компьютера.
Какой комбинацией клавиш активировать тачпад на ноутбуке
Чаще всего на популярных ноутбуках Asus, Acer, Toshiba, Samsung, Сони и даже стареньких типа Emachines или Bell Packard, на клавиатуре имеются специальные комбинации клавиш для управления тачпадом. Внимательно рассмотрите кнопки: обычно производители используют F3, F5, F7 или F9 для работы с данной функцией. Нажмите ее одновременно с кнопкой Fn, чтобы запустить работу.
Внимательно рассмотрите кнопки: обычно производители используют F3, F5, F7 или F9 для работы с данной функцией. Нажмите ее одновременно с кнопкой Fn, чтобы запустить работу.
Приведем пример включения touchpad на разных моделях:
- В Леново есть 2 комбинации — Fn + F8 или Fn + F5
- В Асус также 2 варианта — Fn + F9 или Fn + F7
- Тошиба — Fn + F9
- MSI — Fn + F3
В новых моделях Elitebook и Probook от HP предусмотрена отдельная кнопка для включения и отключения на самой панели. В Сони Вайо кнопки нет — взаимодействие только через операционную систему.
Чтобы клавиша включения сработала, всегда одновременно с ней удерживайте системную кнопку Fn.
Отключение тачпада в BIOS или UEFI
В некоторых ситуациях, можно воспользоваться действенным способом: отключением тачпада в BIOS или UEFI. При использовании данного способа, снова включить сенсорную панель из операционной системы Windows не получится, потребуется новый вход в настройки БИОС для изменения параметров включения тачпада.
Выполните следующие шаги:
- Войдите в BIOS при загрузке компьютера, используя соответствующие клавиши клавиатуры.
Вам также может быть интересно:
- Как зайти в BIOS на стационарном ПК и ноутбуке: таблица
- Как войти в БИОС без клавиатуры
- С помощью клавиш со стрелками перейдите в соответствующую вкладку для отключения сенсорного устройства. В зависимости от версии BIOS, параметры отключения тачпада могут быть в разных вкладках, например, во вкладках «Advanced» или «Boot».
- Сам параметр может называться «Touch Pad Mouse», «Internal Pointing Device» или аналогично. Перейдите к нужному параметру, нажмите на клавишу «Enter».
- Выберите параметр «Disabled», нажмите на клавишу «Enter».
- Сохраните новые настройки BIOS или UEFI, нажав на клавишу «F10».
Для включения сенсорной панели на ноутбуке, потребуется снова войти в настройки БИОС, чтобы включить в настройках тачпада параметр «Enabled».
Программа для работы клавиши Fn
Если у вас на ноутбуке не работают сочетания функциональных клавиш Fn и F1-F12 (и других), то, самой вероятной причиной, можно назвать отсутствие фирменного ПО для функциональных клавиш.
Конечно, причина неработоспособности кнопки Fn может быть вызвана и отсутствием драйверов на чипсет или видеокарту, и механическим повреждением клавиатуры, и даже вирусным заражением системы, но, тем не менее, основная причина кроется именно в программной составляющей функциональной клавиши.
Итак, за работу клавиш отключения тачпада, регулировки яркости экрана, активации Wi-Fi, перехода в спящий режим и некоторых других у разных производителей ноутбуков отвечают разные утилиты. На сегодняшний день даже устройства разных моделей от одной компании могут требовать различные программы.
Рассмотрим примерный список софта, необходимого для работы клавиши Fn в зависимости от производителя ноутбука.
Программы, необходимые для работы горячих клавиш в сочетании с Fn
| Производитель ноутбука | Требуемая программа |
| ASUS | ATKACPI |
| ATK hotkey tool | |
| Acer | Acer LaunchManager Application |
| Acer ePower Management Application | |
| Dell | Dell Quickset Application |
| HP | HP Quick Launch buttons |
| HP HotkeyMonitor | |
| Lenovo | Energy Menegement |
| ATK Hotkey Driver | |
| MSI | System Control Manager (SCM) |
| Samsung | Samsung Easy Display Manager |
| Sony | Sony HotKey Utility |
| TOSHIBA | TOSHIBA Value Added Package |
Любую из этих программ, при необходимости, можно скачать с официального сайта компании, либо, при отсутствии полноценного доступа в интернет — с диска, поставляемого в комплекте с компьютером. Во втором случае необходимо понимать, что версия программы может быть уже устаревшей.
Во втором случае необходимо понимать, что версия программы может быть уже устаревшей.
к содержанию
Как отключить тачпад Dell через Центр мобильности Windows
На ноутбуках Dell встроена надстройка в Центр мобильности Windows, позволяющая отключать сенсорную панель. Там находится специальная кнопка отключающая тачпад.
Выполните следующие действия:
- Щелкните правой кнопкой мыши по значку батареи, расположенному в области уведомлений (системном трее).
- В открывшемся контекстном меню нажмите на «Центр мобильности Windows».
- В окне «Центр мобильности Windows», в области «Настройка выполнена Dell Inc.», в опции «Сенсорная панель» нажмите на кнопку «Выключить».
Средствами Windows
Как включить или выключить тачпад на ноутбуке Windows 10: открывайте параметры системы из «Пуска». Зайдите в раздел «Устройства» и выберите пункт «Сенсорная панель». Сверху вы увидите переключатель, который активирует и отключает тачпад.
Также в этом разделе есть полезная опция – надо ли отключать панель при подсоединении обычной мыши.
Ряд производителей добавляет свои функции в «Центр мобильности» — он открывается из трея, по щелчку на иконке батареи. Если на вашей модели там присутствует блок управления сенсором, используйте его для активации тачпада.
Для панелей Synaptics
Во многих популярных ноутбуках стоят сенсоры Synaptics, которые производитель оснащает фирменной утилитой. Найти ее можно средствами Windows:
- запускайте из «Пуска» параметры системы;
- переходите в «Устройства» и выбирайте подпункт «Мышь»;
- открывайте «Дополнительные параметры»;
- если в окошке есть дополнительная вкладка с красным значком, используйте ее для управления сенсором.
Чтобы включать или отключать панель, выберите ее в списке устройств и кликните соответственно на «Активировать» или «Остановить». Пункт «Отключать при присоединении USB-мыши» позволит автоматически деактивировать тачпад, когда вы втыкаете мышку в USB-порт.
В диспетчере
Еще один доступный вариант, как включить тачпад на ноутбуке – через функции «Диспетчера устройств». Чтобы запустить его в Windows 10, зажмите Win+X и выбирайте одноименный пункт меню. В младших версиях ОС утилита доступна через свойства «Моего компьютера». В перечне устройств отыщите сенсор – он должен быть в категории «Мыши» или «Устройства HID».
Выключение тачпада с помощью сторонней программы Touchpad Blocker
Пользователь может блокировать тачпад с помощью стороннего программного обеспечения. Программа, установленная на компьютер, отключает сенсорную панель.
Бесплатная программа Touchpad Blocker блокирует сенсорную панель при случайных нажатиях. После установки на компьютер, программа прописывается в автозагрузке Windows.
Настройка «Block accidental taps and clicks» (Блокируйте случайные нажатия и щелчки) отвечает за блокировку тачпада при случайном нажатии на сенсорную панель. В параметрах приложения есть опции для настройки времени блокировки, всплывающих сообщений.
С помощью «горячих» клавиш можно включать или отключать блокировку тачпада («Ctrl» + «F9»), а на компьютерах с тачпадами производства Synaptics, можно включать или отключать сенсорную панель («Ctrl» + «Alt» + «F9»).
Как отключить тачпад на ноутбуке prestigio. Как отключить тачпад на ноутбуке dell
Всем привет! Сегодня вы узнаете как отключить мышь на ноутбуке! Мышь на ноутбуке называется тачпад. Она сенсорная и обеспечивает функциональность ноутбука. Однако иногда очень мешает работе.
Например, при наборе текста стоит слегка задеть тачпад, как курсор мыши перепрыгивает на другую строчку. При этом вы ничего не замечаете и продолжаете набирать текст. Поэтому вполне актуальным становится вопрос, как можно отключить сенсорную мышь на ноутбуке?
Вот несколько вариантов решения этой проблемы:
1) воспользоваться бесплатной утилитой для Windows — TouchPad Pal. Это приложение способно отключить тачпад во время набора текста. Утилита не нуждается в каких-либо системных настройках, поскольку работает в системном трее.
2) воспользоваться возможностями BIOS. Во время перезагрузки войдите в BIOS, используя клавишу «Del». Однако у разных моделей ноутов есть другие функциональные клавиши для этой цели.
Так, в продукции марки Acer, RoverBook, Asus, iRu и Samsung это кнопка «F2»,
- — для Lenovo — «F12»,
- — для Toshiba — «Esc»,
- — Asus — «Ctrl» + «F2″,
- — Compaq и Toshiba — «F10»
- — в Del — «F1»
- — для марок Packard-Bell, Gateway, IBM, HP — нажмите «F3»,
- — а для Acer — «Ctr + Alt + Esc».
Итак, когда вход в BIOS выполнен, найдите вкладку «Advanced». Далее перейдите по ссылке «Internal Pointing Device».
Чтобы отключить тачпад выберите значение «Disabled» (вместо «Enabled»).
В завершении загрузите систему в обычном режиме.
Как отключить мышь на ноутбуке? Комбинация кнопок!
3) ещё одним способом как отключить мышь на ноутбуке является комбинация клавиш «Fn» и соответствующей функциональной «F».
Пройдемся по моделям:
— ноутбуки Lenovo — «Fn + F8»,
— ASUS — «Fn + F9»,
— Acer — «Fn + F7»,
— Dell — «Fn + F5».
Однако лучше открыть инструкцию по использованию своего ноутбука и прочесть нужную информацию в разделе отключение тачпада.
4) Если ноутбук из последних моделей, то наверняка в нем предусмотрена физическая кнопка отключения . Возможно также наличие в системном трее определенного значка, который позволит управлять сенсорной мышью.
5) Ещё один вариант.
- «Панель управления»
- — «Свойства»
- — «Мышь»
- — «Touch Pad».
6) А вот как можно ещё попробовать отключить сенсорную мышь на ноутбуке . Просто нажмите и удерживайте пару секунд её верхний левый угол.
7) Если ноутбук старой модели, то вряд ли там предусмотрено отключение тачпада. Единственным вариантом станет накрытие панели картоном. Или можно произвести отсоединение шлейфа соединения сенсорной панели, вскрыв при этом переднюю крышку ноутбука. Но последний вариант рекомендуется делать со специалистом.
Но последний вариант рекомендуется делать со специалистом.
Надеюсь, что среди предложенных вариантов по отключению тачпада, Вы найдете наиболее удобный и действенный для своей модели ноута.
На этом у меня все! Надеюсь вы поняли как отключить мышь на ноутбуке . Как обычно я отвечаю на вопросы в комментариях, поэтому смело можете задавать свои вопросы и пожелания под статьей. Желаю всем крепкого здоровья!
С Ув. Евгений Крыжановский
Тачпад – это аналог мыши на ноутбуке в виде встроенной сенсорной системы. Отключить тачпад рекомендуется при подсоединении мыши, ведь случайно задев панель, можно вызвать нежелательное передвижение курсора, прокручивание страницы или срабатывание клика. Поэтому для удобства при работе и запуске игр тачпад лучше временно заблокировать. Для этого существует несколько способов, на которых мы подробно остановимся.
На большинстве ноутбуков существует запрограммированная комбинация клавиш, отключающая сенсорную панель. После ее нажатия на кнопке выключения появится иконка с зачеркнутым тачпадом.
Отключение через панель Synaptics
Сенсорная панель Synaptics встроена в большинство ноутбуков. Войдя в ее настройки, можно деактивировать тачпад или задать его автоматическую блокировку при подключении мыши.
Отключение средствами Windows
Если для тачпада не установлены все драйверы, то описанный выше способ может не сработать. Воспользуйтесь диспетчером устройств для решения проблемы.
Отключение через Touchpad Blocker
Если вы не хотите возиться с настройками и проверять актуальность драйверов, есть маленькая бесплатная программа Touchpad Blocker, позволяющая одним действием отключить тачпад. Программа особенно актуальна для владельцев ноутбуков HP, на которых часто отсутствуют запрограммированные клавиши для деактивации тачпада.
Простое отключение
Дополнительные возможности Touchpad Blocker
Необязательно отключать тачпад при работающей программе. Достаточно включить команду «Block accidental taps…», и при случайном касании сенсорной панели она будет заблокирована. Другие полезные функции.
Другие полезные функции.
Этим вопросом задавались многие. И дело даже не в том, что мышкой работать намного удобнее. Просто если есть мышь, то в тачпаде нет никакого толку. Он только бесполезно поглощает энергию. Кроме того, очень неудобно набирать текст с включенным тачпадом. Одно неверное движение, и вся работа может пойти насмарку. Поэтому нужно уметь отключить тачпад на ноутбуке. Для этого есть много способов. И мы рассмотрим их все. Ибо не каждый способ подойдет к конкретному устройству. Также рассмотрим варианты отключения тачпада для различных операционных систем.
Что такое тачпад?
Тачпадом называется та самая сенсорная площадка, которая заменяет в ноутбуках мышь. Пользоваться им приходится только в том случае, когда подключить мышь к ноутбуку категорически не получается. Для этого есть множество причин: нет свободных портов или нет возможности пользоваться мышью из-за нехватки места. В любом случае, на помощь нам приходит тачпад. Он обладает кучей полезных функций. Даже несмотря на то что пользоваться им не вполне удобно.
Даже несмотря на то что пользоваться им не вполне удобно.
К числу функций, поддерживаемых стандартным тачпадом, следует отнести жесты, мультитач, поддержку многопальцевой прокрутки. Сенсорная панель — многофункциональное устройство, хоть и не очень удобное. Поэтому большинство пользователей стремятся использовать мышь в качестве основного рабочего инструмента. Поэтому будет полезно знать, на ноутбуке. Для различных лэптопов есть свои особенности. Итак, начнем.
Лэптопы от Lenovo
Эти ноутбуки характеризуются неплохими техническими характеристиками и достойным уровнем исполнения. Само собой разумеется, что в таких лэптопах присутствуют горячие клавиши для отключения того или иного оборудования. Есть кнопки для выключения Wi-Fi, дисплея, мультимедийные клавиши. Естественно, присутствует и кнопка выключения тачпада. Конечно, комбинация клавиш может отличаться от модели к модели. Но на каждой клавише существуют иконки, которые отображают то или иное устройство.
В большинстве лэптопов от китайцев тачпад выключается сочетанием + F6. Конечная клавиша может меняться, но функциональная Fn остается неизменной. Вот Lenovo. Однако горячие клавиши работают не всегда. Особенно если вы используете десятую версию операционной системы от «Майкрософт». С этим детищем Сатьи Наделлы придется повозиться. Но об этом будет написано чуть ниже. А теперь перейдем к другим ноутбукам.
Конечная клавиша может меняться, но функциональная Fn остается неизменной. Вот Lenovo. Однако горячие клавиши работают не всегда. Особенно если вы используете десятую версию операционной системы от «Майкрософт». С этим детищем Сатьи Наделлы придется повозиться. Но об этом будет написано чуть ниже. А теперь перейдем к другим ноутбукам.
Ноутбуки от HP
Продукция этой американской компании хорошо известна в нашей стране. Лэптопы славятся своими характеристиками, качеством исполнения и доступными ценами. Эти устройства также обладают функциональными кнопками, которые позволяют запросто отключать те или иные компоненты ноутбука. Так как отключить тачпад на ноутбуке HP? Точно так же, как и у «Леново». Только сочетание клавиш другое.
Если же у вашего ноутбука нет клавиши отключения тачпада, то можно проделать такой «финт ушами»: два раза тапнуть по верхнему левому углу тачпада. В некоторых моделях он отключается именно так. В любом случае, если даже это не помогло, то чуть ниже вы узнаете, как отключить тачпад средствами операционной системы. Таковы особенности ноутбуков от HP, и с этим ничего не сделаешь. Придется подстраиваться. Благо это нетрудно.
Таковы особенности ноутбуков от HP, и с этим ничего не сделаешь. Придется подстраиваться. Благо это нетрудно.
Ноутбуки ASUS
Продукция этой компании также пользуется популярностью, но, в отличие от предыдущих лэптопов, у этих не всегда все в порядке с охлаждением. Однако, несмотря на это, лэптопы разлетаются как горячие пирожки. Итак, Ответ: с помощью сочетания клавиш Fn + F9. Комбинация может несколько измениться, но она точно есть. Если на ваших клавишах стерлись изображения, то можно подобрать нужную комбинацию с помощью метода «научного тыка». Обычно помогает.
Стоит отметить, что такой способ выключения тачпада подходит только в том случае, если на ноутбуке установлены драйверы, нужные для правильной работы тачпада. Но это не всегда так. Как отключить тачпад на ноутбуке, Windows 7использующем? Если драйверов нет? Давайте попробуем решить эту проблему.
Ноутбуки с Windows 7
Если лэптоп имеет на борту семерку, драйверы для тачпада не установлены, а его нужно во что бы то ни стало отключить, то можно попробовать следующее. Идем в «Диспетчер устройств», открываем вкладку «Мыши и иные указывающие устройства». Вот здесь может получиться загвоздка. Неизвестно, как будет подписан тачпад. Скорее всего, будет что-то вроде «Устройство PS/2». Его и отключаем. Если что-то неверно, то ничего страшного. Его всегда можно включить обратно.
Идем в «Диспетчер устройств», открываем вкладку «Мыши и иные указывающие устройства». Вот здесь может получиться загвоздка. Неизвестно, как будет подписан тачпад. Скорее всего, будет что-то вроде «Устройство PS/2». Его и отключаем. Если что-то неверно, то ничего страшного. Его всегда можно включить обратно.
С Windows 7 все более или менее понятно. Такой же принцип работы будет и в восьмерке. Однако есть еще одна «новомодная» операционная система, в которой не все так просто. Зовется она Windows 10. И как отключить тачпад на ноутбуке, Windows 10 использующем? Ответ будет содержаться чуть ниже.
Лэптопы с «десяткой» на борту
Начнем с того, что «десятка» автоматически устанавливает какие-то левые драйверы на тачпад. Причем производители не спешат выпускать обновления программного обеспечения для своих устройств под Win 10. Что же делать в таком случае? В таком случае мы будем использовать способ от «Виндовс 7». Через «Диспетчер устройств». Но беда в том, что в «десятке» даже диспетчер устройств запрятан черт знает куда.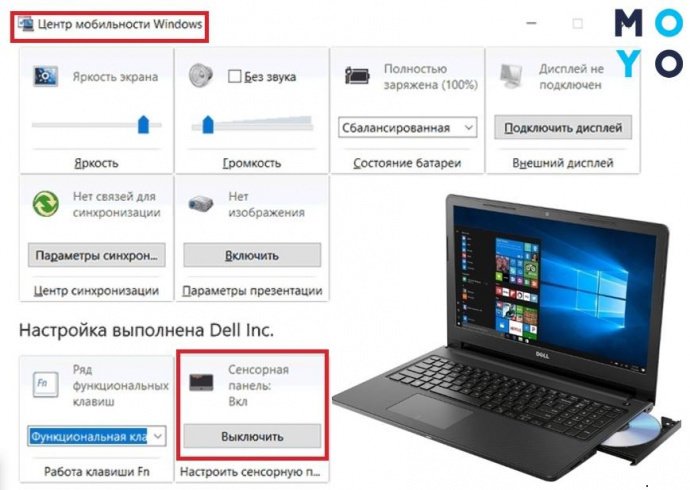 Поэтому делаем следующее.
Поэтому делаем следующее.
Открываем меню «Пуск», ищем пункт «Выполнить». Вводим в строку словосочетание devmgmt.msc. Откроется наш любимый диспетчер устройств. Здесь уже ищем «Мышь и другие указывающие устройства» и повторяем действия, которые выполняли для семерки. Так можно отключить тачпад на ноутбуке ASUS, Windows 10 использующем. Да, мороки много. Но кто сказал, что будет легко? Тем более с «десяткой».
Операционные системы семейства Linux
Здесь все просто и понятно. На некоторых дистрибутивах горячие клавиши не работают. Как отключить тачпад на ноутбуке в таком случае? Очень просто. Идем в настройки, ищем пункт «Мышь и и передвигаем ползунок, который отключает сенсорную панель. Все. Но далеко не во всех дистрибутивах все так просто. Такой способ походит для операционных систем «Убунту» и «Минт».
В случае с «Арчем» и «Федорой» все немного сложнее. Здесь потребуется произвести некоторые манипуляции в терминале. Но такие системы новичками на ноутбуках не используются. А профессионалы и сами прекрасно знают, что надо делать в таких случаях. Простота управления массовых дистрибутивов «линуксоподобных» операционных систем — одно из главнейших их преимуществ.
А профессионалы и сами прекрасно знают, что надо делать в таких случаях. Простота управления массовых дистрибутивов «линуксоподобных» операционных систем — одно из главнейших их преимуществ.
Для тех, у кого «Хакинтош»
Есть любители нелегальной установки MacOS на обычные ноутбуки при помощи всевозможных «костылей». Им тоже нужно знать, как отключить тачпад на ноутбуке. Здесь все просто. Поскольку и «Мак» и «Убунту» — «юниксоподобные» операционные системы, то способ от «Убунту» подойдет и «Хакинтошу». Но ставить «Мак» на обычные ноутбуки могут только истинные «гурманы». Ибо подобрать компоненты так, чтобы они работали без минимального количества «костылей», в ноутбуках невозможно. Они всегда были и будут проблемными в этом плане. Другое дело — персональные компьютеры.
Идем в настройки, ищем «Мышь и сенсорная панель» и передвигаем ползунок сенсорной панели в положение «Выкл». Все просто как дважды два. Еще один повод перейти с глючной и непонятной «Винды» на нормальную, адекватную систему. Это один из способов отключения. Для владельцев «Хакинтошей» можно предложить еще один вариант — напрочь удалить из системы «кекст», отвечающий за работу тачпада. Мера радикальная, но зато стопроцентная.
Это один из способов отключения. Для владельцев «Хакинтошей» можно предложить еще один вариант — напрочь удалить из системы «кекст», отвечающий за работу тачпада. Мера радикальная, но зато стопроцентная.
Заключение
Теперь вы знаете все о том, как отключить тачпад на ноутбуке. Нет разницы — какой ноутбук, какие у него особенности и какая операционная система в нем установлена. Все действия, по сути своей, схожи. Отличия только в нюансах. Хуже всего приходится владельцам лэптопов с Windows 10 на борту. Там все настолько запутано, что разобраться начинающему без посторонней помощи очень сложно. Но ничего. Глаза боятся, а руки делают. С «десяткой» мы тоже разобрались. Кстати, включать тачпады можно той же комбинацией клавиш. Теперь вы все это знаете. Так что дерзайте, экспериментируйте. Только не увлекайтесь. А то еще повесите систему невзначай.
У многих возникает проблема, когда перестает работать тачпад на ноутбуке. Кто-то начинает думать, что он сломался. Но его могли отключить случайно, или специально, чтобы не нажимать при печатании. Из этой статьи вы узнаете способы, как включить сенсорную панель на разных моделях ноутбуков.
Перезагрузка
Стандартный совет, с которого начинается решение многих проблем с компьютером. Возможно драйвер тачпада перестал работать, и перезагрузка ноутбука решит проблему.
Сочетания клавиш
В большинстве ноутбуков предусмотрены горячие клавиши для включения и выключения сенсорной панели. Обычно нужно зажимать клавишу Fn и одну из функциональных клавиш F1-F12.
Какие именно кнопки нажимать, зависит от марки и модели ноутбука. Тачбар обозначен вот такой иконкой на клавиатуре:
Центр управления VAIO
Способ работает на ноутбуках VAIO. Если на клавиатуре нет кнопки для включения или отключения тачпада:
- Откройте «Панель управления» → «Оборудование и звук» → «Устройства и принтеры».
- В списке устройств найдите и откройте свой ноутбук.
- Откроется центр управления VAIO. Выберите вкладку «Клавиатура и мышь» → «Встроенное указывающее устройство» и поставьте галочку «Включить».
- Кликнув на кнопке «Дополнительно», можно настроить скорость тачпада и посмотреть доступные жесты.
- Примените настройки и закройте окно.
Дополнительно на Windows 10 проверьте настройки тачпада через «Пуск» → «Параметры» → «Устройства» → вкладка «Мышь и сенсорная панель». Внизу есть кнопка для открытия дополнительных настроек мыши. На вкладке оборудование найдите свой тачпад и в свойствах посмотрите, чтобы он не был отключен.
Настройки БИОС
При перезагрузке компьютера откройте БИОС. Обычно на экране пишут сочетания клавиш для его открытия. Вот популярные клавиши для входа в БИОС: Del, F1, F2, F3, F10, Fn+F1, Esc, Ctrl+Alt+Esc, Del, Ctrl+Alt+S, Ctrl+Alt+Ins.
Откройте вкладку «Advanced» и найдите опцию «Internal Pointing Device». Значение должно стоять «Enabled» (включено).
После изменения настроек закройте БИОС с сохранением настроек: на вкладке «Save & Exit» нажмите кнопку «Save Changes and Reset» (подтвердите — «Yes»).
Драйверы
Драйверы на тачпад могли слететь в результате сбоя, из-за переустановки Windows или антивирусов. Без драйверов тачпад может не работать полностью или частично (например, сломается только прокрутка и жесты).
Найдите диск с драйверами, который шел к ноутбуку и установите драйвер на тачпад. Если диска нет, скачайте драйвера с официального сайта производителя ноутбука.
Тачпады фирмы Synaptics
На многих ноутбуках стоит тачпад от компании Synaptics. Драйвера для этих тачпадов создают отдельную вкладку в настройках мышки. Там можно включать и отключать действие тачпада. Иногда тачпад автоматически отключается при подключении мышки к ноутбуку.
Настройки можно найти через «Панель управления» → «Оборудование и звук» → «Мышь».
Если ничего не помогло
Если ни один из вариантов не помогает, обратитесь в сервисную службу. Возможно тачпад неисправен. Это может быть физическая поломка, плохие контакты, попавшая внутрь влага. В сервисном центре смогут заменить сенсорную панель на новую.
Тачпад, или сенсорная мышь, – очень удобное устройство в и . Оно позволяет использовать компьютер там, где было бы неудобно подключать обычную мышь (например, в поезде, самолете или кафе). В таких ситуациях сенсорная панель является отличной заменой мыши.
Однако для быстрого серфинга в сети, для игр или работы предпочтительно использовать традиционную компьютерную мышь. Она быстрее реагирует и, как правило, не имеет привычки самопроизвольно перемещаться по экрану и случайно кликать. К тому же тачпад располагается под клавиатурой и нередко мешает при наборе текста. Поэтому большинство пользователей отключают его, когда есть возможность пользоваться мышью.
Но как это сделать? Девайсы различных моделей предполагают разные способы выключения сенсора. Давайте разберемся в непростом для многих вопросе, как отключить на ноутбуке сенсорную мышь.
Как выключить сенсорную мышь на ноутбуке?
Как известно, в операционной системе Windows любое действие можно выполнить несколькими способами. Пользователь сам выбирает из них наиболее удобный для себя. Это касается и процедуры отключения сенсорной мыши. Итак, существует несколько способов, как это сделать:
- В последних моделях марки HP в углу сенсорной панели имеется небольшая точка. Она может светиться или просто быть нанесенной на поверхность тачпада. Достаточно дважды нажать на эту точку (либо задержать на ней палец), и сенсорная мышь перестанет работать. Чтобы включить ее, следует проделать ту же процедуру.
- Большинство моделей ноутбуков предполагает отключение тачпада с помощью «горячих клавиш». Вам нужно найти такое их сочетание, которое приведет к желаемому результату. Как правило, это функциональная клавиша Fn и одна из клавиш ряда F1 – F12 (обычно F7 или F9). На последней обычно нанесен значок тачпада в форме прямоугольника. Итак, попробуйте нажать одновременно две эти клавиши – и сенсорная мышь отключится, а на экране ноутбука появится соответствующее предупреждение в виде текста или картинки. Чтобы включить тачпад вновь, используйте аналогичный прием.
- Существует и более сложный путь, как отключить сенсорную мышь на ноутбуке Asus или Acer. Эти модели оснащены тачпадом фирмы Synaptics, который можно заставить отключаться автоматически при подключении к ноутбуку мыши. Для этого откройте меню «Свойства мыши» в панели управления компьютером, выберите устройство Synaptics и поставьте галочку в поле «Отключение при подсоединении внешней USB-мыши». Дело сделано! Кстати, данный способ подходит и для некоторых моделей Lenovo. Чтобы проверить, будет ли он работать, просто попробуйте это сделать.
- Отключить сенсорную мышь поможет вам «Диспетчер устройств». Кликните правой кнопкой мыши по ярлыку «Мой компьютер», выберите в контекстном меню пункт «Управление», и перейдите во вкладку «Диспетчер устройств». Затем найдите в списке устройств тачпад (возможно, он будет размещаться во вкладке «Мыши») и отключите его, снова вызвав контекстное меню.
- И, наконец, еще один способ, как отключить на ноуте сенсорную мышь. Ее можно просто-напросто заклеить кусочком бумаги или картона. Можно взять ненужную пластиковую карточку и обрезать ее по размеру тачпада. Закройте этим «трафаретом» сенсорную панель, а края зафиксируйте скотчем. В результате таких манипуляций исключается возможность прикосновений к сенсору, и вы без помех сможете пользоваться обычной мышью.
Как видите, отключение сенсорной мыши не представляет собой большой проблемы, и при желании это можно сделать за считанные секунды.
Как отключить touchpad на ноутбуке dell. Как отключить на ноутбуке сенсорную мышь
Всем привет! Сегодня вы узнаете как отключить мышь на ноутбуке! Мышь на ноутбуке называется тачпад. Она сенсорная и обеспечивает функциональность ноутбука. Однако иногда очень мешает работе.
Например, при наборе текста стоит слегка задеть тачпад, как курсор мыши перепрыгивает на другую строчку. При этом вы ничего не замечаете и продолжаете набирать текст. Поэтому вполне актуальным становится вопрос, как можно отключить сенсорную мышь на ноутбуке?
Вот несколько вариантов решения этой проблемы:
1) воспользоваться бесплатной утилитой для Windows — TouchPad Pal. Это приложение способно отключить тачпад во время набора текста. Утилита не нуждается в каких-либо системных настройках, поскольку работает в системном трее.
2) воспользоваться возможностями BIOS. Во время перезагрузки войдите в BIOS, используя клавишу «Del». Однако у разных моделей ноутов есть другие функциональные клавиши для этой цели.
Так, в продукции марки Acer, RoverBook, Asus, iRu и Samsung это кнопка «F2»,
- — для Lenovo — «F12»,
- — для Toshiba — «Esc»,
- — Asus — «Ctrl» + «F2″,
- — Compaq и Toshiba — «F10»
- — в Del — «F1»
- — для марок Packard-Bell, Gateway, IBM, HP — нажмите «F3»,
- — а для Acer — «Ctr + Alt + Esc».
Итак, когда вход в BIOS выполнен, найдите вкладку «Advanced». Далее перейдите по ссылке «Internal Pointing Device».
Чтобы отключить тачпад выберите значение «Disabled» (вместо «Enabled»).
В завершении загрузите систему в обычном режиме.
Как отключить мышь на ноутбуке? Комбинация кнопок!
3) ещё одним способом как отключить мышь на ноутбуке является комбинация клавиш «Fn» и соответствующей функциональной «F».
Пройдемся по моделям:
— ноутбуки Lenovo — «Fn + F8»,
— ASUS — «Fn + F9»,
— Acer — «Fn + F7»,
— Dell — «Fn + F5».
Однако лучше открыть инструкцию по использованию своего ноутбука и прочесть нужную информацию в разделе отключение тачпада.
4) Если ноутбук из последних моделей, то наверняка в нем предусмотрена физическая кнопка отключения . Возможно также наличие в системном трее определенного значка, который позволит управлять сенсорной мышью.
5) Ещё один вариант.
- «Панель управления»
- — «Свойства»
- — «Мышь»
- — «Touch Pad».
6) А вот как можно ещё попробовать отключить сенсорную мышь на ноутбуке . Просто нажмите и удерживайте пару секунд её верхний левый угол.
7) Если ноутбук старой модели, то вряд ли там предусмотрено отключение тачпада. Единственным вариантом станет накрытие панели картоном. Или можно произвести отсоединение шлейфа соединения сенсорной панели, вскрыв при этом переднюю крышку ноутбука. Но последний вариант рекомендуется делать со специалистом.
Надеюсь, что среди предложенных вариантов по отключению тачпада, Вы найдете наиболее удобный и действенный для своей модели ноута.
На этом у меня все! Надеюсь вы поняли как отключить мышь на ноутбуке . Как обычно я отвечаю на вопросы в комментариях, поэтому смело можете задавать свои вопросы и пожелания под статьей. Желаю всем крепкого здоровья!
С Ув. Евгений Крыжановский
Как отключить тачпад на ноутбуке Asus
Как ни странно, но большинство пользователей ноутбука Asus интересуются возможностями отключения тачпада. Это обусловлено некоторыми особенностями при наборе текста, например. Неловкое касание может привести к нежелательным изменениям документа.
Отключить тачпад горячими клавишами
Не важно, какой у вас Windows, если вы хотите воспользоваться горячими клавишами для отключения тачпада (touchpad). Обычно, они одинаковы для всех моделей Asus. Найдите кнопку «Fn» на клавиатуре и нажмите на нее одновременно с «F9». Это должно помочь вам отключить сенсорную панель.
Если данные клавиши не сработали, то попробуйте набрать «Fn + F7» (тоже одновременно).
Отключить тачпад средствами системы
Если вы не хотите пользоваться клавишами или же вышеописанный способ не сработал по причине неработоспособности отдельных клавиш, то можно попробовать изменить настройки мыши драйвера через Synaptics. Для этого перейдите в меню «Пуск» → «Control Panel» и зайдите в пункт «Вид». В нем вам нужно поставить «Значки», для более удобной работы, а затем найдите ярлык под названием «Мышь». Открыв его, перейдите на свойства мыши и на вкладку «Synaptics». Тут вам предстоит выделить нужное устройство и нажать «Отключить (D)».
Если ни один из описанных методов не помог, то, скорее всего, ваше устройство неисправно. Придется обратиться за помощью к специалистам по ремонту ноутбуков Asus .
Отключение тачпада через BIOS
Если вам не нужен тачпад на ноутбуке на длительное время, вы можете его отключить через настройки меню BIOS Windows. Для этого выключите ваш ноутбук Asus и снова включите. При его загрузке многократно нажимайте на клавишу Dell, что бы это меню запустить. Далее клавишей F2 зайдите в нужный вам раздел и в пункте Poiting Device выберите отключение значением Disabled.
При необходимости включения устройства тачпада вам соответственно нужно выбрать значение Enabled.
Радикальный метод отключения тачпада
Если вы захотите навсегда избавиться от сенсорной панели на ноутбуке, то можете отсоединить шлейф от тачпада. Просто снимите верхнюю панель ноутбука и действуйте. Правда, вы должны понимать, что ваше действие необратимо и восстановить быстро сенсор у вас не получится. Также вам не следует отсоединять шлейф, если вы не разбираетесь во внутреннем устройстве компьютера или не уверенны в собственных силах. Не забывайте, что это крайние меры, но при необходимости их можно использовать.
Обычно пользователям устройств достаточно временно отключить сенсор, чтоб не было помех во время работы. Естественно, что, как только функция тачпад вновь потребуется, достаточно снова зайти в настройки по той же схеме и поменять их.
Тачпад – это сенсорная панель на ноутбуке, которая является как бы заменой классической компьютерной мыши. В некоторых ситуациях тачпад становится помехой и его хотелось бы выключить. Например, вы увлечены литературным сочинительством, вдохновение бьет фонтаном, на клавиатуру вы не смотрите. Поэтому то и дело задеваете тачпад и происходят отвлекающие сбои в творческом процессе.
При длительном использовании тачпад затирается и приобретает некрасивый внешний вид. Для некоторых категорий пользователей внешность – это все. Окончательно убедившись, что задачу действительно придется выполнять, можно приступить к разработке оптимального алгоритма достижения цели. Мудрые люди говорят – мало добиться успеха, нужно еще сделать это при минимальных усилиях. Иначе что это за успех, если придется пахать, как папа Карло? Это какая-то Пиррова победа. Итак, вот Вам подробная инструкция, как отключить тачпад на ноутбуке.
Физическое отключение тачпада
В некоторых моделях ноутбуков на поверхности самого тачпада, либо на корпусе вблизи него находится маленькая кнопочка, нажав на которую можно включить или выключить сенсорную панелька. Кнопочка эта обычно имеет внутреннюю подсветку и обозначена значком в форме перечеркнутого тачпада.
Иногда такая кнопка отсутствует, а используется определенная область на поверхности самой панели. Если сделать двойное касание – даблклик – по этой области, то тачпад сработает как физическая кнопка Вкл/Выкл. Есть ли такая область на вашем ноутбуке, можно узнать на сайте производителя вашего лаптопа или в инструкции по эксплуатации.
Отключение тачпада при помощи функциональных клавиш
Нормальные юзеры никогда не читают всякие там инструкции и Помощь – на такую чепуху просто нет времени. Пусть портят зрение на чтении всех этих бесполезных инструкций ботаники, которых никто не приглашает на свидание, вследствие чего у них полно свободного времени для изучения всяких там пользовательских соглашений и лицензий.
Теперь вы можете включать и выключать сенсорную панель простым сочетанием функциональных клавиш Fn+А (цифра с перечеркнутым тачпадом).
Если производители ноутбука позабыли указать клавишу отклонения серной панели наглядно, придется-таки на время почувствовать себя ботаником, надеть очки (которые вы от всех прячете, кроме военкома) и поискать в инструкции.
Вот, ориентировочно, какие клавиши нужно использовать для отключения серной панели для разных моделей ноутбуков (совместно с Fn).
- Asus – F9
- Lenovo – F5
- Dell – F5
- Aser – F7
- Samsung – F5/6
- Toshiba – F5
Методом научного тыка в данном случае пользоваться настоятельно не рекомендуется – можно половину компьютера отключить. Придется приглашать пресловутого ботаника, чтобы включил обратно. Не смотрите что в очках, пиво тянут не хуже хороших. Дешевле ноутбук в сервисный центр отнести.
Отключение программными средствами
Первый вариант — отключение при помощи программного обеспечение разработчика.
Второй вариант — через Панель управления Windows, вкладку «Мышь». Тут можно не только «сломать» тачпад, но и поменять местами книпки «Для левши» или «Для правши». А также провести другие настройки.
Автоматическое отключение тачпада при подключении внешней мыши
В некоторых продвинутых ноутбуках по умолчанию система настроена так, что при подключении внешней USB-мыши сенсорная панель отключается сама. Если ваш аппарат был собран наутро после празднования китайского Нового Года, скорее всего, монтажники забыли вам все настроить как положено по технологии.
Тогда придется самостоятельно настраивать автоматическое отключение тачпада. Это не сложно. Нажмите кнопку Пуск (если у вас только не Windows 8 старых версий). Откройте Панель управления. Найдите Мышь и откройте интерфейс Свойства Мыши.
В нижней половине интерфейса настроек будет чек-бокс с надписью “Отключение при присоединении внешней USB-мыши. Иногда необходимо зайти во вкладку Параметры устройств и там будет немного по-другому: “Включение/отключение сенсорной панели”. Поставьте галочку.
Отключение тачпада на уровне BIOS
Если вы навсегда хотите отключить сенсорную панель, тогда нужно зайти в настройки CMOS и выключить сенсорную панель в Биосе. Алгоритм действий такой.
- Во время запуска ноутбука нажимайте клавишу Del до тех пор, пока не появится интерфейс настроек BIOS. Если так и не появится – выключайте компьютер и пытайтесь снова. И так пока не откроется BIOS. Может быть и так, что в вашем случае за выход в BIOS отвечает другая клавиша — в таком случае рекомендую ознакомиться с .
- Теперь найдите раздел Internal Pointing Device (внутреннее указывающее устройство).
- Справа в круглых скобках написано Enabled (доступно). Откройте выпадающее меню и переключитесь на Disabled (неработоспособно).
- Затем сохраните сделанные настройки и выходите в Windows – как правило, это клавиша F10.
Отныне можно сколько угодно включать и выключать USB, проверять любые комбинации горячих клавиш – сенсорная панель все равно реагировать на нежные касания пальцев не будет. Очень удобный маневр, когда вы хотите подложить свинью кому-нибудь из ваших соратников по офису. Пускай разбираются на уровне системного администратора. А тот доложит боссу, что кто-то у нас оборудование портит. Прощай, премия!
Отключение средствами операционной системы
Отключить тачпад можно, внеся соответствующие изменения в настройки системы.
- Нажмите комбинацию клавиш «Windows» + «Pause/Break»
- Затем в открывшемся окошке свойств системы перейдите на вкладку «Диспетчер устройств»
- Здесь, в «Диспетчере устройств» Windows, в разделе «Мыши и иные указывающие устройства» отыщите свой тачпад, откройте его и отключите соответствующей кнопкой – «Остановить устройство»
Отключить тачпад можно также через «Панель управления» Windows. Выберите раздел «Мышь» или другой раздел, создаваемый конкретно под настройки тачпада его драйвером. В этих разделах должна присутствовать кнопка «Остановить устройство», которая, собственно, и отключает его. Здесь же, в этом меню можно задать гибкие настройки работы тачпада. Установите галочку возле опции «Отключение при присоединении внешней USB-мыши», и тачпад будет автоматически отключаться при подключении через USB-порт мышки. А как только мышка будет отсоединена, тачпад также автоматически включится в работу.
Отключение тачпада на уровне реестра
Отключение аппаратными средствами
Аппаратно отключить тачпад можно с помощью соответствующей функциональной кнопки на борту устройства. Отдельный переключатель «on/off» активации/деактивации тачпада на ноутбуке – большая редкость, если таковой и имеется, то разве что в старых моделях устройств. В новых моделях ноутбуков аппаратные функциональные клавиши реализованы на клавиатуре F1-F12 и работают вместе с зажатой клавишей Fn. В большинстве случаев за включение и отключение тачпада отвечает комбинация Fn+F9, и на этой клавише можно увидеть рисунок в виде руки, прикасающейся к тачпаду.
Если вы не можете определить аппаратную функциональную кнопку на своем ноутбуке, лучше это уточнить в инструкции производителя.
Альтернативные способы отключения тачпада
Если сенсорная панель на вашем ноутбуке выглядит некрасиво от чрезмерно активного употребления, вполне рационально будет ее заклеить при помощь банковской карточки VISA Gold. В крайнем случае подойдет и отработанный Momentum.
Сегодня мы с вами поговорим о некоторых, иногда крайне необходимых функциях ноутбука asus. И хотя, как говорят некоторые мои оппоненты,нет необходимости отключать тачпад на ноутбуке asus я покажу вам как это сделать.
Если вы являетесь одним из счастливых обладателей ноутбука ASUS,то эта информация как раз для вас. Я расскажу вам как на ноутбуке ASUS отключить тачпад . На блоге для начинающих пользователей , мы с вами сделаем это тремя способами.
Отключить тачпад на ноутбуке asus
Первый способ заключается в одновременном нажатии комбинации клавиш Fn + F9. Почему нужно нажимать Fn,мы с вами рассматривали в статье где я рассказал всё что знаю про .Но тут есть одно как говорится но…
Этот вариант будет работать при установленных на ноутбуке драйверах,которые идут на CD диске вместе с «буком». Владельцам же Б/У переносных компьютеров, необходимо обратиться на официальный сайт ASUS в отдел поддержки пользователей.Это можно сделать по адресу:http://www.asus.com/ua/support/ ,где необходимо зарегистрироваться,чтобы создать аккаунт пользователя продукта.
Скачав на сайте пакет драйверов ,в зависимости от марки ноутбука,устанавливаем его. После перезагрузки компьютера есть 99%-ная вероятность что тачпад(touchpad) после нажатия Fn+F9 больше не будет мешать вам при письме. А вот один процент я оставляю на непредвиденные обстоятельства,и эту проблему мы с вами будем решать вторым способом .
Для этого нам необходимо будет сделать некоторые изменения в настройках BIOS . Поэтому включаем перезагрузку ноутбука и нажав клавишу F2 входим в BIOS .После этого при помощи кнопок навигации(стрелок,вправо-влево,вверх-вниз) переходим на вкладку Advanced и далее вниз на пункт Internal Pointing Device ,которую открываем.
Напротив нее при обычных настройках стоит Enabled,а нам чтобы отключить тачпад, необходимо поменять надпись на Disabled. Подтверждаем ENTER,а затем Save changes and Exit . Производится перезагрузка операционной системы и наш тачпад отключается.
Ещё одним способом отключения тачпада(touchpad) может быть изменение настройки с помощью средств самой Windows 7.
Для этого необходимо проследовать по пути:«Пуск» -> «Панель управления» -> «Мышь» -> «Параметры устройства» -> вкладка «Включение/отключение сенсорной панели» -> поставить переключатель в положении «Отключить».
Но попробовав этот путь на своём ноутбукe ASUS-X75A я так и не достиг желаемого результата,а само отключить тачпад на ноутбуке asus мне не удалось.
На этом я заканчиваю рассказ про настройку тачпада на ноутбуке asus . А кто уважаемые посетители не знает ,может ознакомиться с возможностью устранения этих неприятностей перейдя по ссылке.
Тачпад на ноутбуке — весьма полезное приспособление. Так или иначе вполне заменяет мышку: обеспечивает полноценное управление курсором. Однако, когда эта самая мышка есть, подключена к ноутбуку, необходимость в нём отпадает. И тут превеликое множество юзеров задаётся вполне обоснованным вопросом, как этот тачпад отключить на ноутбуке. Если вас тоже тревожит данный «вопросительный знак», прочтите эту статью. В ней рассматриваются подробные ответы — способы отключения (универсальные и для конкретных моделей).
Во многих ноутбуках от разных производителей используется сенсорная панель под названием Synaptics с программной поддержкой в системе (драйверами). Если на вашем ноуте такое же устройство, отключаться в Windows можно следующим образом:
1. Нажмите «Пуск».
2. Перейдите в Панель управления.
3. В опции «Просмотр» установите «Крупные значки».
4. Кликните иконку «Мышь».
5. Чтобы выключить сенсор, в окне свойств перейдите на вкладку «Параметры устройства», а затем щёлкните кнопку «Отключить».
Примечание. В этой же панели можно включить опцию «Отключать … при подключении … внешнего устройства… », чтобы деактивация тачпада выполнялась автоматически при подсоединении мышки через USB-порт.
Способ №2: отключение в Диспетчере
1. Нажмите вместе «Win + Pause/Break». В открывшемся окне клацните «Диспетчер… ».
Или нажмите «Win + R» и запустите в строке «Выполнить» системный компонент devmgmt.msc.
2. В списке устройств кликом откройте раздел «Мыши и …указывающие устройства».
Примечание. Также модуль сенсора может быть размещён в разделе «Устройства HID».
3. Кликните правой кнопкой Synoptics.
4. В контекстном списке команд нажмите пункт «Отключить». (Таким же способом можно и включить тачпад.)
Решения для конкретных моделей
Asus (Асус)
Чтобы отключить тачпад на ноутбуке Asus, в ряду функциональных клавиш «F…» (верхний ряд клавиатуры) отыщите значок «перечёркнутый тачпад». Нажмите его, удерживая клавишу «Fn». Как правило, в ноутах этого производителя используются комбинации «Fn + F9» или «Fn + F7».
HP
В ноутбуках HP не предусмотрена специальная клавиша для отключения сенсора. В новых моделях бренда деактивация выполняется двойным тапом (нажатием) по верхнему левому углу тачпада либо удерживанием пальцем этой области примерно 5 секунд.
В серии HP Pavilion нужно задействовать Способ №1, описанный в начале статьи.
Lenovo (Леново)
В ноутбуках Lenovo отключение может выполняться сочетаниями клавиш «Fn + F5», «Fn + F8».
Acer
В моделях Асер используется «горячая» комбинация «Fn + F7».
Sony Vaio
На ноутбуке Sony Vaio, если установлены официальные драйвера, настройка и деактивация сенсорной панели осуществляется в панели Vaio Control Center. Она отображается в Панели управления, разделе «Клавиатура и мышь».
Но также дополнительно можно использовать сочетание «Fn + F1».
Samsung и Toshiba
В ноутах этих компаний применяется связка «Fn + F5».
Успешной вам настройки оборудования!
11 способов как отключить тачпад на ноутбуке
Сенсорная панель (touchpad) – неизменный атрибут любого переносного ПК, заменяющий мышку. Он незаменим в поездках и удобен, если нет возможности использовать дополнительные устройства. Но иногда он даже мешает. Итак, как отключить тачпад на ноутбуке?
Подписывайтесь на наш Telegram-канал
Содержание:
- Cпособы отключения тачпада
- С помощью клавиатуры
- Как отключить тачпад на Windows 10
- При помощи сторонних программ
- Через центр мобильности Windows
- Через BIOS
- Как отключить тачпад на разных марках ноутбуков
- Asus
- HP
- Dell
- Lenovo
- Acer
Тачпад – специализированное компактное приспособление, считывающее информацию о движении пальцев человека и переносящее ее на экран. Устанавливается на нетбуки, ноуты, некоторые виды клавиатур.
Способы отключения тачпада
Все способы деактивации touchpad — а для удобства можно разбить на три основные группы:
- Посредством HotKeys (с англ. — горячих кнопок). Единого стандарта у производителей ноутов просто не существует. Поэтому сочетание кнопок, позволяющее отключить мышку на ноутбуке HP, запросто может не сработать для модели от другого бренда.
- Средствами ОС. Это работает всегда, ведь система управляет подключенными устройствами. Для разных версий операционных систем Windows настройки будут незначительно отличаться.
- Используя сторонние программы и утилиты. Большинство компаний-производителей вычислительной техники разрабатывает утилиты, позволяющие быстро и удобно управлять функционалом переносного компьютера. Кроме того, существуют унифицированные программные средства от сторонних разработчиков.
Давайте рассмотрим эти способы более детально. Для большей наглядности, приведем несколько примеров того, как отключить тачпад, у самых широко используемых брендов.
С помощью клавиатуры
Клавиатура ноутбука, в отличие от стандартной (применяемой на ПК), оснащена дополнительной спецклавишей «Fn». Она необходима для большинства «горячих» комбинаций, позволяющих:
- Включить/отключить touchpad.
- Отрегулировать яркость монитора.
- Использовать «дополнительную» цифровую клавиатуру и т. д.
Положение кнопки «Fn» строго не регламентировано, но обычно она располагается в самом нижнем ряду, первой либо второй по счету.
Чтоб произвести отключение тачпада (Asus, Dell, HP, Acer, Lenovo — этот способ актуален для всех брендов) при помощи комбинации клавиш, требуется зажать Fn и одну из кнопок (F4, F6, F7, F9), на которой стоит соответствующая пиктограмма. Ее внешний вид может быть разным.
Точное расположение кнопки (в диапазоне F1-F12) обычно указывается в мануале, прилагаемом к каждому ноутбуку.
Как отключить тачпад на Windows 10
Любая ОС предполагает возможность полного контроля работы каждого элемента ноутбука, где она установлена. Люди, не знающие, как отключить тач пад на Windows 10, подберут здесь наиболее удобный для них совет.
Способ 1. При помощи Synaptics Touchpad Driver.
Открыть окно настройки драйвера можно таким образом:
- Нажав «Пуск» → «Панель управления» → «Мышь».
- Используя пиктограмму Synaptics.
В открывшемся окошке переходим на закладку «Параметры устройства». Тут пользователю можно произвести:
- Полное отключение (или включение) тачпада.
- Включить «Умное» управление сенсором (галочка «Отключать внутреннее указ. устройство при подключении…»).
- Настройка отображения иконки программы на панели задач.
Внимание! ПО Synaptics не является элементом виндовс. При переустановке ОС нужно устанавливать его отдельно.
Способ 2. Используя диспетчер устройств.
Так как отключить сенсорную панель на ноутбуке Windows 10 возможно через диспетчер устройств, вот несколько путей получения к нему доступа:
- Нажав ПКМ на ярлычке «Мой компьютер» либо в меню «Пуск». В новой менюшке кликнуть на «Управление компьютером» (или «Свойства»), а там – «Диспетчер устройств».
- В меню «Пуск» написать «Диспетчер устройств» (поиск компонента будет выполнен автоматически).
- Командой devmgmt.msc, запускаемой через компонент «Выполнить» (активируется через «Windows»+R).
В перечне подключенных устройств панель сенсора может иметь различные имена, зависящие от производителя компонента, модели ноута или версии драйвера. По нажатию ПКМ «выскакивает» подменю, в котором можно отключить устройство.
Способ 3. Через «сенсорную панель».
Пользователи Windows 10, использующие оригинальные драйвера для сенсорной панели, могут отключить его через меню: «Устройства» → «Сенсорная панель».
Тут пользователь может:
- Включить/отключить тачпад на ноутбуке.
- Задать темп передвижения курсора.
- Определить возможность автоматического отключения тачпада (в момент инициализации USB – мышки).
При помощи сторонних программных средств
Наиболее известна среди них — Touchpad Blocker. К сожалению, она не имеет русской и украинской локализации. Интерфейс ее очень простой, поэтому минимального знания английского языка достаточно, чтоб без проблем разобраться с ее функционалом.
В интернете можно найти множество утилит, помогающих произвести отключение тачпада на ноутбуке. Они имеют простенький интерфейс и позволяют быстро активировать/деактивировать сенсор в случае необходимости. Каждый пользователь может подобрать подходящий именно ему вариант.
Следующие способы работают не для всех моделей ноутбуков, но не рассмотреть их мы не можем.
Через центр мобильности Windows
Данная опция доступна пользователям Windows 10. Такая необходимость, как отключить сенсор на ноутбуке, возникает практически у всех пользователей. Посредством центра мобильности можно это сделать в 1 клик, а также настроить тачпад в рамках возможностей, предоставляемых установленными драйверами.
Через BIOS
Для начала необходимо войти в меню настроек BIOS. Это можно сделать, нажав специальную клавишу перед загрузкой операционной системы. У разных производителей (или даже моделей) ноутов эти клавиши (или их комбинации) различны. Наиболее распространенные: F2, Del, F1, F8, F12.
Далее в разделе «ADVANCED» находим «Internal Pointing Device» и для нее устанавливаем значение «Disabled». После этого можно подтверждать сохранение настроек и выходить из BIOS (Save and exit).
Стоит отметить, что этот способ работает не со всеми моделями ноутбуков, и, кроме того, после его использования невозможно включить touchpad средствами ОС и драйверов.
Как отключить тачпад на разных марках ноутбуков
Перед тем, как лезть в реестр и разбираться в хитросплетениях настроек системы, стоит попробовать решить проблему с сенсорным вводом простейшими методами. Дальше мы рассмотрим наиболее часто встречающиеся (и работающие!) способы отключения тачпада для машинок от популярнейших брендов.
Аsus
Чаще всего отключить тачпад в Asus можно сочетанием клавиш Fn и F7 (либо F9). Индикация изменений настроек отображается на экране.
HP
Компания HP старается сделать жизнь своих клиентов проще, поэтому во многих современных моделях ноутбуков от этой фирмы сенсор отключается специальной двойным касанием верхнего левого угла сенсора.
Определить, можно ли отключить тачпад на ноутбуке HP этим способом, очень просто: если специальной иконки с тачпадом на клавишах F1-F12 нет, то отключение двойным тапом действует. Если она присутствует, то следует воспользоваться этой кнопкой в сочетании с Fn.
Еще один способ, доступный владельцам моделей от HP: нажать на верхний левый угол тачпада и удерживать на нем палец не менее 5 секунд. Эта опция доступна только в ноутбуках с предустановленной ОС, так как подобные надстройки не входят в стандартный комплект поставки Windows.
Dell
Вот небольшое руководство для тех, кто хочет знать как отключить тачпад в ноутбуках Dell с ОС Windows версией не ниже 8.1:
- Открыть настройки сенсорной панели (в строке поиска меню «Пуск» ввести «Сенсорная панель»).
- Отключить сенсор при помощи специального переключателя (при его наличии).
- Если такого переключателя нет, войти в меню «Дополнительные параметры мыши».
- Активировать вкладку «Сенсорная панель Dell» и нажать на изображение сенсора.
- Найти там переключатель активности сенсорной панели.
- Сохранить изменения.
Для систем Windows, чья версия ниже 8.1, следует:
- Нажать Windows +R.
- Вести main.cpl.
- Перейти на вкладку «Сенсорная панель Dell» и нажать на картинку с сенсорной панелькой.
- Включить или отключить тачпад при помощи ползунка.
- Сохранить введенные настройки.
Lenovo
Перед тем, как отключить тачпад на ноутбуке Леново, найдите на клавиатуре нужную пиктограмму. Комбинации, которые работают для ноутбуков Lenovo чаще всего: F5 или F8 в сочетании с Fn.
Acer
Компания Асер предпочитает стабильность, поэтому если не знаете, как отключить сенсорный экран на ноутбуке Acer, пробуйте Fn + F7. В большинстве моделей их производства используется именно эта комбинация.
В этой статье мы постарались простым и понятным языком рассказать о таком сложном и многогранном процессе, как отключение тачпада на ноуте. Воспользуйтесь одним из наших советов и сделайте свою жизнь еще чуточку проще и удобнее!
Как отключить тачпад на ноутбуке
Довольно часто пользователи задаются вопросом, как отключить тачпад на ноутбуке, таких моделей как: Asus, HP, Dell, Lenovo, Acer, Samsung и т.д. На самом деле нет никакой разницы в какой модели ноутбука вы собираетесь это сделать. Главное понять основные моменты для этой процедуры, после чего вы сможете отключать touchpad во всех ноутбуках, с которыми вы будете работать в дальнейшем.
Многим пользователям работать через данную панель неудобно и намного проще использовать стандартную USB мышь. Даже, скорее всего это дело привычки, так как многие люди любят работать с мышкой и я отношусь к тем пользователям, которые предпочитают стандартную мышку.
Второй минус визуального характера, если долгое время использовать сенсорную панель (тачпад), то могут образоваться заметные потертости, которые по большей части напоминают жирное пятно. На матовой поверхности такой «изыск» смотрится не очень эстетично и некоторые именно из – за данного факта бояться его часто использовать. Ведь мышку можно выкинуть и заменить новой, а с тачпадом такое сделать нельзя.
Ну и конечно тачпад мешает при работе с текстом, часто случается так, что пользователь случайно задевает тачпад ладонью, тем самым выделяет или выбирает ненужный объект.
Итак, я закончил с вводной частью, которую я был обязан написать, для тех, кто задумывался насчет тачпада.
Кнопка возле тачпада и непосредственно на нем
Далеко не все ноутбуки оснащены такой функцией, но все же она может присутствовать на вашем ноутбуке. В верхнем углу панели (тачпада) может быть сенсорная кнопка, которая обычно подсвечивается, это и есть заветный выключатель. Эта кнопка может находиться как на самом тачпаде так и возле него.
Чтобы точно узнать, есть ли у вас такая функция в ноутбуке, прочитайте руководство, которое вручается при покупке ноутбука.
Есть также тачпады, в которых предусмотрена специальная область, нажав на нее 2 раза вы включите или отключите тачпад. Вот пример:
Сразу хочу задать вопрос по теме, мне кажется, если кнопка находится на самом тачпаде, то это будет не очень удобно. Ведь я не смотрю на тачпад при работе, таким образом, я буду отключать тачпад случайно. Или я ошибаюсь, может быть надо нажимать еще какие — то кнопки? Если кто — то пользуется таким тачпадом, то с радостью выслушаю ваше мнение, если у вас нет такой функции, то тоже интересно знать, что вы думаете по данному вопросу.
Функциональные клавиши — Fn
На своем блоге я уже «подымал» тему про клавиши на ноутбуке, вот статья: «Клавиши на ноутбуке», но сейчас мы затрагиваем вопрос, как отключить тачпад на ноутбуке и поэтому обсудим только часть клавиш, которые нам могут сейчас пригодиться.
В ноутбуках есть кнопка «Fn» — функциональная клавиша, в сочетании c Fn и клавишами верхнего ряда: F1, F2, F3 и т.д., она будет полезна. В каждом ноутбуке свои сочетания клавиш, так как каждый производитель ноутбуков делает так, как ему удобно или как он хочет.
Вот возможные варианты клавиш, которые помогут отключить или включить тачпад на вашем ноутбуке:
- Fn+ F9 или F7 — ASUS
- Fn + F8 или F5 — Lenovo
- Fn + F5 — DELL
- Fn+ F7 – ACER
- Fn + F5 или F6 – Samsung
- Fn + F1 — Sony Vaio
- Fn + F5 — Toshiba
Если выше сказанные клавиши не помогли отключить тачпад, то это не значит, что этой клавиши у вас нет. Возможно, что в вашем ноутбуке назначили другую клавишу, например, F10. Чтобы бы вам хоть как – то помочь, давайте я покажу, как эти клавиши могут выглядеть у вас на клавиатуре.
Думаю, примеров достаточно. Главное понять, что на клавише вы должны найти изображение — зачёркнутый тачпад или мышку. Кстати, эти сочетания клавиш могут у вас не сработать, потому что не установлены специальные драйвера, но об этом я расскажу в другой статье.
Автоматическое отключение тачпада при подключенной мышке
Если вы работаете мышкой и тачпадом, то можно настроить Windows, чтобы он сам автоматически блокировал или активировал устройство, которое вам не нужно. Суть этого способа заключается в следующем: до той поры пока в USB порте не окажется мышки, ноутбук будет понимать, что вам нужен тачпад и он будет работать, но как только мы подсоединяем мышь, сенсорная панель отключается. Возможно, данная настройка сделана на вашем ноутбуке.
Это очень удобно, ведь при работе с ноутбуком на столе, можно случайно задевать мышку при работе с тачпадом, таким образам мышка является ненужным устройством и логично будет ее отсоединить. Чтобы не делать лишних движений вы можете настроить Windows для автоматического отключения ненужного устройства: мышки или тачпада.
Для этого заходите в «Пуск» далее «Панель управления» и «Мышь», находим в открывшемся окне вкладку «ELAN» и ставите галочку «Отключение при подсоединении внешней USB мыши» и чтобы сохранить изменения не забудьте нажать «ОК».
Возможно, вам надо будет зайти во вкладку «Параметры устройств», дальше во «Включение/отключение сенсорной панели» задаем значение «Отключить». Посмотрите все вкладки, если не найдете.
Выключение тачпада через BIOS
Такой радикальный способ позволит навсегда забыть о существовании тачпада. Естественно это эффективный способ, но такой вариант, скорее всего, подойдет для системных администраторов, которые замучились объяснять пользователю, что такое touchpad.
Перезагружаем ноутбук, и как только компьютер начинает включаться, нажимаем несколько раз Delete (тем, кто занимается такой операцией впервые, советую нажимать как можно больше раз). Как только перед глазами появился синий экран, перестаем мучить клавишу Del и находим раздел Internal Pointing Device и меняем значение на Disabled. Не забудьте сохранить результат, для этого переходим в Save & Exit и жмем Enter. Или же для сохранения параметров используете клавишу F10.
Напоминаю, для того чтобы перемещаться по BIOS используются только стрелки. Хотя я видел BIOS-ы, в которых работают мышки и тачпады.
Решение самих пользователей
Этот раздел можно отнести к юмору, но он тоже действенный, если вы не разобрались, как отключить тачпад.Неординарным решением может стать использование банковской карточки и любой другой карты (так как по размеру она практически идеально совпадает с сенсорной областью). Признаться честно, я таких людей пока не встречал, но как вариант видел в интернете.
Редактор реестра
Редактор реестра очень полезная штука и здесь этот инструмент может также выручить вас, когда перед вами встала задача, как отключить тачпад в вашем устройстве. Чтобы открыть реестр, откройте «Выполнить» горячими клавиши «Win» + «R» и введите regedit. Далее находите HKEY_LOCAL_MACHINE\Software\Synaptics\SynTPEnh и тут создаете параметр DWORD с названием DisableIntPDFeature. Если такой параметр есть, то в любом случае заходите в него для внесения изменения, нажав на него пару раз левой кнопкой мыши.
Откроется окно, в котором указываете параметр «33» или «51» (шестнадцатеричной или десятичной системе). Сохраняете и перезагружаете компьютер.
Можно также отключить через диспетчер задач, когда его откроете вам надо найти : «Мыши и иные указывающие устройства» или «Устройства HID». Далее нажимаете правой кнопкой мыши по TouchPad и выбираете «Отключить».
Вот еще один способ:
Как вы постоянно отключите сенсорную панель на ноутбуке? 📀
Тачпад может быть чрезвычайно полезен для большинства людей, но бывают случаи, когда это немного больше, чем раздражение, так как вы навсегда отключите сенсорную панель, если вы этого не хотите или не хотите? Сегодняшний вопрос о Q & A SuperUser имеет ответы, чтобы помочь разочарованному читателю.
Сегодняшняя сессия вопросов и ответов приходит к нам благодаря SuperUser — подразделению Stack Exchange, основанной на сообществах сайтам Q & A.
Фото предоставлено анонимной учетной записью (Flickr).
Вопрос
SuperUser reader toriloukas хочет знать, как навсегда отключить тачпад на ноутбуке:
I own a Dell Inspiron N5050 laptop with Windows 7 Home Premium installed on it and have been trying to permanently disable the touchpad. I installed the appropriate driver in order to manage my touchpad preferences and successfully disabled it, but once the machine was rebooted, the touchpad was active once again. I really do not care if I need to keep disabling it each time I restart my laptop, but does anyone know of a way to permanently disable it?
Каков наилучший (или самый простой) способ окончательного отключения сенсорной панели на ноутбуке?
Ответ
У нас есть ответы Стивена и Скотта на SuperUser. Сначала, Стивен:
Approach 1 – BIOS
The touchpad can often be disabled in BIOS. On my Dell Latitude E6430s, the option is POST Behavior > Mouse/Touchpad. There is even an option to disable the touchpad only if an external mouse is attached.
Approach 2 – Device Manager
Open the Control Panel, then go to System > Device Manager. Navigate to the Mouse Option, right click on it, and click Disable.
Approach 3 – Physically Disconnect
According to a disassembly video (link shown below), it appears that you can unplug the touchpad by removing the keyboard (at 3:45) and removing the small ribbon cable near the touchpad.
Disassembling the Dell Inspiron N5050 [YouTube]
Затем отвечает Скотт:
The keyboard shortcut Win + X will open the Windows Mobility Center. On my Dell Inspiron (with Windows 7 installed on it), it looks like this:
I disabled my touchpad there and it has remained disabled through many reboots.
Есть что добавить к объяснению? Отключить звук в комментариях. Хотите узнать больше ответов от других пользователей Windows? Посмотрите здесь полную дискуссионную тему.
Tweet
Share
Link
Plus
Send
Send
Pin
Как отключить тачпад на ноутбуке с Windows 10
Тачпад на вашем ноутбуке с Windows 10 — одна из его самых важных функций. Он позволяет с легкостью прокручивать и щелкать по приложениям и веб-страницам — по сути, он делает все, для чего предназначена обычная мышь.
Но ваш тачпад тоже может мешать. Если вы печатаете и обнаруживаете, что случайно проводите рукой по сенсорной панели по ошибке, или если вы просто предпочитаете использовать внешнюю мышь, вы можете временно или навсегда отключить сенсорную панель.
К счастью, если вы используете Windows 10, отключение тачпада — простой процесс. Это можно сделать через меню настроек, через диспетчер устройств и, возможно, даже с помощью сочетания клавиш.
Ознакомьтесь с продуктами, упомянутыми в этой статье:Windows 10 (от 139,99 долл. США при наилучшей покупке)
Microsoft Surface Pro X (от 999 долл. США при наилучшей покупке)
Как отключить тачпад в Windows 10 через меню настроек1. Щелкните значок Windows в нижнем левом углу экрана (или коснитесь его на клавиатуре), затем введите «Настройки».
2. Щелкните приложение «Настройки», которое отображается в результатах поиска.
3. Щелкните «Устройства».
Откройте вкладку «Устройства».Дженнифер Стилл / Business Insider4. Отключите панель «Сенсорная панель», изменив цвет с зеленого на серый, затем выйдите из меню «Настройки».
Как отключить тачпад в Windows 10 через диспетчер устройств1. Нажмите кнопку Windows и введите «Диспетчер устройств», щелкнув приложение, когда оно появится в результатах поиска по имени.
2. Щелкните «Мыши и другие указывающие устройства», чтобы развернуть меню.
Встроенная сенсорная панель вашего компьютера будет указана как «указывающее устройство».» Дженнифер Стилл / Business Insider3. Найдите тачпад своего компьютера и щелкните его правой кнопкой мыши, затем нажмите «Отключить», чтобы выключить тачпад. Возможно, вам придется использовать клавишу «Enter» на клавиатуре, чтобы сохранить эти изменения, если у вас еще не подключена внешняя мышь.
Как отключить тачпад в Windows 10 с помощью клавиатурыНа некоторых клавиатурах Windows 10 есть ярлыки, которые позволяют отключать и включать тачпад по желанию.
Обычно это сочетание клавиш Fn + одна из пронумерованных клавиш F в верхней части клавиатуры. Найдите пронумерованную клавишу F с изображением сенсорной панели или пальцем, касающимся квадрата — обычно это сенсорная панель.
Например, Acer Aspire использует клавиши Fn и F7.Амазонка7 способов исправить неработающую сенсорную панель Dell
Сенсорная панель (также называемая трекпадом) играет важную роль в качестве основного указывающего устройства в ноутбуках.Хотя, ничто не забывает об ошибках и проблемах в windows. Ошибки и неисправности тачпада носят универсальный характер; с ними сталкивается хотя бы один раз каждый пользователь портативного компьютера, независимо от его марки и версии операционной системы.
Однако в последнее время о проблемах с сенсорной панелью все чаще сообщают пользователи ноутбуков Dell. Хотя у нас есть отдельное и более подробное руководство по устранению неисправности сенсорной панели, которая не работает, со списком из 8 различных решений, в этой статье мы рассмотрим методы исправления сенсорной панели , в частности, в ноутбуках Dell.
Причины, по которым сенсорная панель ноутбука Dell не работает, можно свести к двум причинам. Во-первых, сенсорная панель могла быть случайно отключена пользователем, или, во-вторых, драйверы сенсорной панели устарели или повреждены. Проблемы с сенсорной панелью в основном возникают после неправильного обновления программного обеспечения Windows, а иногда и неожиданно.
К счастью, починить тачпад и вернуть его работоспособность довольно просто. Ниже приведены несколько методов решения проблемы с неработающей сенсорной панелью Dell.
7 способов исправить неработающую сенсорную панель Dell
Обязательно создайте точку восстановления на случай, если что-то пойдет не так.
Как упоминалось ранее, есть только две причины, по которым ваш тачпад может не реагировать на ваши мягкие прикосновения. Мы будем исправлять их оба, один за другим, и попытаемся оживить ваш тачпад.
Мы начнем с проверки того, что сенсорная панель действительно включена, а если нет, мы включим ее через панель управления или настройки Windows.Если функции сенсорной панели по-прежнему не восстанавливаются, мы перейдем к удалению текущих драйверов сенсорной панели и замене их на самые последние версии драйверов, доступные для вашего ноутбука.
Метод 1. Используйте комбинацию клавиш для включения сенсорной панели
В каждом ноутбуке есть комбинация горячих клавиш для быстрого включения и выключения тачпада. Комбинация клавиш удобна, когда пользователь подключает внешнюю мышь и не хочет конфликтов между двумя указывающими устройствами.Также особенно полезно быстро выключать тачпад во время набора текста, чтобы предотвратить случайное прикосновение ладони.
Горячая клавиша обычно помечается прямоугольником с двумя меньшими квадратами в нижней половине и наклонной линией, проходящей через него. Обычно на компьютерах Dell используется клавиша Fn + F9, но это может быть любой из клавиш с номером f. Поэтому поищите то же самое (или выполните быстрый поиск в Google по номеру модели вашего ноутбука), а затем одновременно нажмите клавишу включения / выключения тачпада fn и , чтобы включить тачпад.
Если описанное выше не решает проблему, вам нужно дважды коснуться индикатора включения / выключения сенсорной панели , как показано на изображении ниже, чтобы выключить индикатор сенсорной панели и включить сенсорную панель.
Метод 2. Включение сенсорной панели через панель управления
Помимо комбинации горячих клавиш, тачпад можно включать и выключать также из Панели управления. Многие пользователи Dell, которые столкнулись с проблемами сенсорной панели после обновления Windows, сообщили, что включение сенсорной панели с панели управления решило их проблему.Чтобы включить сенсорную панель из панели управления, выполните следующие действия:
1. Нажмите клавиши Windows + R на клавиатуре, чтобы открыть команду запуска. Введите control или control panel и нажмите Enter.
(Или нажмите кнопку «Пуск», найдите панель управления и нажмите «Открыть»)
2. В окне панели управления щелкните Оборудование и звук , а затем Мышь и сенсорная панель .
3. Теперь щелкните Дополнительные параметры мыши .
(Вы также можете получить доступ к дополнительным параметрам мыши в настройках Windows. Откройте настройки Windows (клавиша Windows + I) и нажмите «Устройства». В разделе «Мышь и сенсорная панель» нажмите «Дополнительные параметры мыши» в нижней или правой части экрана).)
4. Откроется окно «Свойства мыши». Перейдите на вкладку сенсорной панели Dell и проверьте, включена ли ваша сенсорная панель. (Если указанная вкладка отсутствует, щелкните вкладку ELAN или Настройки устройства и в разделе «Устройства» найдите свой тачпад)
5.Если ваш тачпад отключен, просто нажмите на тумблер, чтобы снова включить его.
Если вы не найдете тумблер, откройте команду запуска еще раз, введите main.cpl и нажмите Enter.
Перейдите на вкладку сенсорной панели Dell, если вы еще не на ней, и нажмите Нажмите, чтобы изменить настройки сенсорной панели Dell
Наконец, нажмите на тумблер Touchpad on / off и переключите его в положение ON . Нажмите «Сохранить и выйти».Проверьте, вернулась ли функциональность тачпада.
Метод 3. Включите сенсорную панель в настройках1. Нажмите клавиши Windows + I, затем выберите «Устройства ».
2. В левом меню выберите Touchpad.
3. Затем убедитесь, что включен переключатель под сенсорной панелью.
4. Перезагрузите компьютер, чтобы сохранить изменения.
Это должно исправить проблему неработающей сенсорной панели Dell в Windows 10 , но если вы все еще испытываете проблемы с сенсорной панелью, перейдите к следующему методу.
Также читайте: Исправление зависаний и зависаний мыши в Windows 10
Метод 4. Включение сенсорной панели в конфигурации BIOSПроблема с неработающей сенсорной панелью Dell иногда может возникать из-за того, что сенсорная панель может быть отключена в BIOS. Чтобы решить эту проблему, вам необходимо включить сенсорную панель в BIOS. Загрузите Windows и, как только появится экран загрузки, нажмите клавишу F2 или F8 или DEL для доступа к BIOS. Как только вы войдете в меню BIOS, найдите настройки сенсорной панели и убедитесь, что сенсорная панель включена в BIOS.
Метод 5: Удаление других драйверов мышиТачпад Dell не работает, если вы подключили к ноутбуку несколько мышей. Здесь происходит следующее: когда вы подключаете эти мыши к ноутбуку, их драйверы также устанавливаются в вашей системе, и эти драйверы не удаляются автоматически. Таким образом, эти другие драйверы мыши могут мешать работе вашей сенсорной панели, поэтому вам необходимо удалить их один за другим:
1. Нажмите клавиши Windows + R, затем введите devmgmt.msc и нажмите Enter, чтобы открыть диспетчер устройств.
2. В окне диспетчера устройств разверните Мыши и другие указывающие устройства.
3. Щелкните правой кнопкой мыши на других устройствах мыши (кроме сенсорной панели) и выберите Удалить.
4. Если запрашивается подтверждение, тогда выберите Да.
5. Перезагрузите компьютер, чтобы сохранить изменения.
Метод 6. Обновление драйверов сенсорной панели (вручную)
Вторая причина поломки тачпада — это поврежденные или устаревшие драйверы устройств.Драйверы — это компьютерные программы / программное обеспечение, которые помогают части оборудования эффективно взаимодействовать с операционной системой. Производители оборудования часто выпускают новые и обновленные драйверы, чтобы успевать за обновлениями ОС. Важно, чтобы ваши драйверы были обновлены до последней версии, чтобы максимально эффективно использовать подключенное оборудование и не сталкиваться с какими-либо проблемами.
Вы можете либо вручную обновить драйверы сенсорной панели через диспетчер устройств, либо воспользоваться помощью сторонних приложений для обновления всех драйверов сразу.Первый из двух объясняется в этом методе.
1. Начнем с запуска Диспетчера устройств . Есть несколько способов сделать это, и мы перечислили некоторые из них ниже. Следуйте так, как вам будет удобнее.
а. Нажмите клавишу Windows + R, чтобы запустить команду запуска. В текстовом поле команды запуска введите devmgmt.msc и нажмите OK.
г. Нажмите кнопку «Пуск» Windows (или нажмите клавиши Windows + S), введите «Диспетчер устройств» и нажмите «Ввод», когда результаты поиска вернутся.
г. Откройте панель управления, выполнив действия, описанные в предыдущем методе, и нажмите «Диспетчер устройств».
г. Нажмите клавишу Windows + X или щелкните правой кнопкой мыши кнопку «Пуск» и выберите Device Manager .
2. В окне диспетчера устройств разверните Мыши и другие указывающие устройства , щелкнув стрелку рядом с ним или дважды щелкнув ярлык.
3. Щелкните правой кнопкой мыши сенсорную панель Dell и выберите Свойства .
4.Перейдите на вкладку Driver в окне свойств сенсорной панели Dell.
5. Нажмите кнопку Удалить драйвер , чтобы удалить все поврежденные или устаревшие драйверы, которые могут быть у вас запущены.
6. Теперь нажмите кнопку Обновить драйвер .
7. В следующем окне выберите Автоматический поиск обновленного программного обеспечения драйвера .
Вы также можете вручную загрузить последние и самые последние версии драйверов для сенсорной панели Dell через веб-сайт Dell.Чтобы скачать драйверы тачпада вручную:
1. Откройте предпочтительный веб-браузер и найдите ‘Dell laptop model Driver Download’ . Не забудьте заменить ноутбук модели на модель своего ноутбука.
2. Щелкните по самой первой ссылке, чтобы перейти на официальную страницу загрузки драйвера.
3. Введите Touchpad в текстовое поле в разделе «Ключевое слово». Кроме того, щелкните раскрывающееся меню под меткой Операционная система и выберите свою ОС и архитектуру системы.
4. Наконец, нажмите Download . Вы также можете проверить номер версии и дату последнего обновления драйверов, щелкнув стрелку рядом с датой загрузки. После загрузки извлеките файл с помощью встроенного инструмента распаковки Windows или WinRar / 7-zip.
5. Выполните шаги 1–6 ранее описанного метода и на этот раз выберите , найдите на моем компьютере программное обеспечение драйвера.
6. Нажмите кнопку Обзор и найдите загруженную папку.Нажмите Next и следуйте инструкциям на экране, чтобы установить последние версии драйверов сенсорной панели.
Кроме того, вы также можете установить драйверы, просто нажав на файл .exe и следуя инструкциям на экране.
Метод 7. Обновление драйверов сенсорной панели (автоматически)
Вы также можете выбрать автоматическое обновление драйверов сенсорной панели с помощью стороннего приложения. Иногда невозможно найти правильную версию драйвера для определенной модели ноутбука.Если это так или вы просто не хотите обновлять драйверы вручную, подумайте об использовании таких приложений, как Driver Booster или Driver Easy. У обоих есть как бесплатная, так и платная версия, а также длинный список функций.
Рекомендовано:
Если вы все еще сталкиваетесь с проблемой с сенсорной панелью, вам необходимо отнести ноутбук в сервисный центр, где они проведут тщательную диагностику вашей сенсорной панели. Это может быть физическое повреждение вашей сенсорной панели, которое требует ремонта.Однако вышеупомянутые методы помогут вам решить проблемы, связанные с программным обеспечением, из-за которых сенсорная панель Dell не работает.
Как отключить или включить тачпад на ноутбуке
Обновлено: 11.10.2021, Computer Hope
Сенсорная панель ноутбука — это удобный способ добавить функциональность мыши без необходимости в дополнительных периферийных устройствах. Когда сенсорная панель включена или разблокирована, она имеет те же функции, что и внешняя мышь. Когда сенсорная панель отключена или заблокирована, сенсорная панель не работает, предотвращая случайное перемещение курсора мыши ладонью во время набора текста.При отключении требуется внешняя мышь.
Точные шаги по включению или отключению сенсорной панели могут незначительно отличаться в зависимости от производителя ноутбука, поэтому вам может потребоваться некоторая интуиция для достижения желаемого результата.
Шаги для начала
Кнопка сенсорной панели: Некоторые ноутбуки имеют кнопку в верхней части сенсорной панели, которая позволяет быстро включать и отключать сенсорную панель. Вы можете включать и выключать тачпад с помощью этой кнопки.
Клавиши Fn сенсорной панели: Некоторые ноутбуки имеют клавишу Fn , которая в сочетании с одной из функциональных клавиш F1 — F12 может включать и отключать сенсорную панель. Чтобы выключить и включить сенсорную панель, нажмите обе эти сочетания клавиш одновременно.
КончикЗначок, связанный с переключением сенсорной панели, часто обозначается прямоугольником с линией под ним. На нем также может быть указательный палец или кружок рядом с прямоугольником или над ним.
Как отключить тачпад в Windows 8 и 10
Использование мыши и клавиатуры
- Нажмите клавишу Windows , введите touchpad и нажмите Введите .
Или нажмите клавишу Windows + I , чтобы открыть Настройки, и выберите Устройства , затем Сенсорная панель .
- В окне Touchpad Settings нажмите тумблер Touchpad в положение Off .
Использование только клавиатуры
- Нажмите клавишу Windows , введите touchpad и нажмите Введите .
Или нажмите клавишу Windows + I , чтобы открыть Настройки, и используйте вкладку , клавиши со стрелками и Введите , чтобы выбрать Устройства , затем Сенсорная панель .
- В окне настроек Touchpad нажимайте Tab , пока не будет выбран тумблер Touchpad .
- Нажмите пробел , чтобы установить тумблер в положение Выкл. .
Как отключить тачпад в Windows 7 и ранее
Использование мыши и клавиатуры
- Нажмите клавишу Windows , введите Панель управления , а затем нажмите Введите .
- Выберите Оборудование и звук .
- В разделе Устройства и принтеры выберите Мышь .
- В окне Свойства мыши выберите вкладку с надписью TouchPad , ClickPad , Device Settings или что-то подобное.
- Должна быть опция для включения и выключения сенсорной панели. Это может быть кнопка или флажок. Выберите опцию Отключить и нажмите ОК .
Если на вкладке Параметры устройства указано несколько устройств, необходимо выбрать сенсорную панель в списке устройств и затем нажать кнопку Отключить .
Использование только клавиатуры
- Нажмите клавишу Windows , введите Панель управления и нажмите Введите .
- С помощью клавиатуры перейдите к Оборудование и звук и нажмите Введите .
- С помощью клавиатуры перейдите к Mouse (находится в разделе «Устройства и принтеры») и нажмите Введите .
- Используйте комбинацию клавиш Ctrl + Tab для перехода к TouchPad , ClickPad , Device Settings или аналогичной вкладке и нажмите Введите .
- С помощью клавиатуры перейдите к флажку, который позволяет включать или отключать сенсорную панель. Нажмите пробел , чтобы переключиться в положение «выключено».
Если вы используете вкладку Device Settings , нажимайте Tab , пока не будет выделено имя Synaptics Touchpad или аналогичное имя устройства с сенсорной панелью.Если в списке указано несколько устройств, вам может потребоваться нажать стрелку вверх или вниз, чтобы выбрать устройство сенсорной панели в списке. Нажмите Tab еще раз, пока не будет выбрана кнопка Отключить , затем нажмите Введите .
- Tab вниз и выберите Применить , затем ОК .
Как отключить тачпад в macOS
В macOS нельзя отключить трекпад MacBook, пока внешняя мышь не будет подключена или подключена через Bluetooth.После подключения мыши следуйте приведенным ниже инструкциям.
- В строке меню щелкните значок Apple.
- Выберите Системные настройки в меню Apple.
- Прокрутите вниз, чтобы выбрать панель управления указателем .
- Установите флажок для встроенного трекпада Игнорировать, если присутствует мышь или беспроводной трекпад. Параметр .
Когда ваша внешняя мышь отсоединяется от сети или иным образом, трекпад автоматически включается снова.
Как отключить тачпад на Chromebook
Отключить функцию касания сенсорной панели
Функциональность «касание и щелчок» для сенсорной панели Chromebook можно отключить, но при этом можно использовать сенсорную панель для перемещения курсора мыши. Следующие шаги показывают, как отключить нажатие касанием.
- Используя сенсорную панель или мышь, щелкните нижний правый угол экрана Chromebook, где расположены значок времени и батареи.
- Во всплывающем окне щелкните значок шестеренки , обычно расположенный в правом верхнем или нижнем левом углу, чтобы получить доступ к настройкам Chromebook.
- В окне «Настройки » в левом меню навигации выберите параметр « Устройство ».
- Прокрутите вниз до раздела Touchpad . Справа от Включить параметр для нажатия от прикосновения переведите переключатель в положение «Выкл.».
Отключить все функции сенсорной панели
Чтобы полностью отключить сенсорную панель Chromebook, выполните следующие действия.
- Откройте браузер Chrome.
- В адресной строке вверху окна браузера введите chrome: // flags / # ash-debug-shortcuts и нажмите . Введите .
- Отображается список настроек Chrome OS. Верхний параметр должен быть Сочетания клавиш для отладки и выделен желтым цветом. Справа от этого параметра щелкните раскрывающееся меню и выберите Включено .
- Нажмите кнопку Restart , которая появляется в правом нижнем углу окна браузера Chrome.
- После перезапуска Chromebook нажмите сочетание клавиш Search + Shift + P , чтобы отключить тачпад.
После отключения сенсорной панели вам понадобится внешняя мышь для навигации по Chromebook.
Как включить тачпад в Windows 8 и 10
Использование мыши и клавиатуры
- Нажмите клавишу Windows , введите touchpad и нажмите Введите .
Или нажмите клавишу Windows + I , чтобы открыть Настройки, и выберите Устройства , затем Сенсорная панель .
- В окне настроек сенсорной панели нажмите тумблер Touchpad в положение On .
Использование только клавиатуры
- Нажмите клавишу Windows , введите touchpad и нажмите Введите .
Или нажмите клавишу Windows + I , чтобы открыть Настройки, и используйте клавишу Tab, клавиши со стрелками и клавишу Enter, чтобы выбрать Devices , затем Touchpad .
- В окне Touchpad Settings нажимайте Tab , пока не будет выбран тумблер Touchpad .
- Нажмите пробел , чтобы перевести тумблер в положение на .
Как включить тачпад в Windows 7 и более ранних версиях
Использование мыши и клавиатуры
- Нажмите клавишу Windows , введите Панель управления и нажмите Введите .
- Выберите Оборудование и звук .
- В разделе Устройства и принтеры выберите Мышь .
- В окне Свойства мыши выберите вкладку с надписью TouchPad , ClickPad , Device Settings или что-то подобное.
- Должна быть опция для включения и выключения сенсорной панели. Это может быть кнопка или флажок. Выберите опцию Enable и нажмите OK .
Если на вкладке Параметры устройства указано несколько устройств, необходимо выбрать сенсорную панель в списке устройств и затем нажать кнопку Включить .
Использование только клавиатуры
- Нажмите клавишу Windows , введите Панель управления и нажмите Введите .
- С помощью клавиатуры перейдите к Оборудование и звук и нажмите Введите .
- С помощью клавиатуры перейдите к Mouse (находится в разделе «Устройства и принтеры») и нажмите Введите .
- Используйте комбинацию клавиш Ctrl + Tab для перехода к TouchPad , ClickPad , Device Settings или аналогичной вкладке параметров и нажмите Введите .
- С помощью клавиатуры перейдите к флажку, который позволяет включать или отключать сенсорную панель.Нажмите пробел , чтобы включить или выключить его.
Если вы используете вкладку Device Settings , нажимайте Tab , пока не будет выделено имя Synaptics Touchpad или аналогичное имя устройства с сенсорной панелью. Если в списке указано несколько устройств, вам может потребоваться нажать стрелку вверх или вниз, чтобы выбрать устройство сенсорной панели в списке. Нажмите Tab еще раз, пока не будет выбрана кнопка Enable , затем нажмите Enter .
- Tab вниз и выберите Применить , затем ОК .
Как включить тачпад в macOS
В macOS полностью отключить тачпад нельзя, но можно временно отключить, если подключена мышь. Если у вас подключена мышь, отключите ее и убедитесь, что сенсорная панель включена и снова работает.
Если вы хотите, чтобы сенсорная панель работала даже при подключенной мыши, следуйте приведенным ниже инструкциям.
- В строке меню щелкните значок Apple.
- Выберите Системные настройки в меню Apple.
- Прокрутите вниз, чтобы выбрать панель управления указателем .
- Снимите флажок для встроенного трекпада Игнорировать, если присутствует мышь или беспроводной трекпад. Параметр .
Когда ваша внешняя мышь отсоединяется от сети или иным образом, трекпад автоматически включается снова.
Как включить тачпад на Chromebook
Включение функции касания сенсорной панели
Если функция касания для сенсорной панели Chromebook отключена, выполните следующие действия, чтобы снова включить ее.
- С помощью мыши щелкните нижний правый угол экрана Chromebook, где расположены значок времени и батареи.
- Во всплывающем окне щелкните значок шестеренки , обычно расположенный в правом верхнем или нижнем левом углу, чтобы получить доступ к настройкам Chromebook.
- В окне «Настройки » в левом меню навигации выберите параметр « Устройство ».
- Прокрутите вниз до раздела Touchpad . Справа от Включить параметр для щелчка по нажатию переведите переключатель в положение «включено».
Включить все функции сенсорной панели
Чтобы включить тачпад, нажмите клавишу поиска + Shift + P сочетание клавиш.
Если нажатие сочетания клавиш не приводит к включению сенсорной панели, дополнительные сочетания клавиш, вероятно, отключены. Чтобы включить эти ярлыки, выполните следующие действия.
- Откройте браузер Chrome.
- В адресной строке вверху окна браузера введите chrome: // flags / # ash-debug-shortcuts и нажмите . Введите .
- Отображается список настроек Chrome OS. Верхний параметр должен быть Сочетания клавиш для отладки и выделен желтым цветом. Справа от этого параметра щелкните раскрывающееся меню и выберите Включено .
- Нажмите кнопку Restart , которая появляется в правом нижнем углу окна браузера Chrome, чтобы перезапустить Chromebook.
После перезапуска Chromebook попробуйте снова нажать сочетание клавиш Search + Shift + P .Если тачпад по-прежнему не включен и не работает, возможно, тачпад неисправен и его необходимо заменить.
Отключить тачпад с Dell Vostro 1500
Как отключить тачпад в Dell LAtitude E6420
Я отчаянно пытаюсь понять, как отключить тачпад на моем ноутбуке Latitude E6420. Клавиша F5 показывает изображение клавиатуры, но это не так.
Помощь очень ценится.
С уважением. > штраф
Привет
Добро пожаловать в сообщество
Включение / отключение тачпада нажмите FN + F5.Это руководство вашего ноутбука; http://Dell.to/IBDZRa на случай, если понадобится в будущем.
С уважением
Отключить тачпад с мышью, подключенной в Windows 7
У меня есть Dell Inspiron 1420. Недавно переходил с Vista на Windows 7. В Vista у меня были настройки мыши / тачпада, которые отключили тачпад при подключении USB-мыши. Не удается найти меню / правый экран, возвращенный в Windows 7.Не могу даже найти указание на тачпад или софт для этого нигде в меню программы или материала. Не хочу постоянно отключать тачпад, только в тот момент, когда подключена мышь. Ищите пошаговую инструкцию, пожалуйста!
Обратитесь в Dell и спросите, где можно получить поддержку программного обеспечения Windows 7 для сенсорной панели, адаптированной к вашему ноутбуку. Dell сообщает вам, что возможно, что программное обеспечение существует на страницах поддержки Synaptics или Alps, но вам нужно знать, кто из сенсорной панели оборудован… Майк Холл MVP — возможности рабочего стола Windows http://msmvps.com/blogs/mikehall/
Как отключить сенсорную мышь на Dell Vostro 1500 с Vista & quest; & lowbar; Я использую мышь Logitech & period;
Курсор, кажется, прыгает по всему экрану, когда я печатаю. Причины
Здравствуйте
Панель конфигурации мыши — ищите настройки сенсорной панели — возможно, в параметрах устройства и на вашей собственной вкладке
может отличаться (это НЕ вкладка Прокрутки, предназначенная для мыши).На некоторых можно активировать
и отключить прокрутку и / или определить размер области и чувствительность тачпада.
У некоторых будет значок программы / управления сенсорной панели в области уведомлений рядом с часами —
в правом нижнем углу.
Некоторые модели также имеют быстрый доступ для переключения клавиш тачпада.
Сообщается, что проблема с сенсорными панелями Dell слишком чувствительна — обратитесь в службу поддержки Dell
и на форумы, чтобы узнать об известных проблемах.
Поддержка Dell
http: // support.Dell.com/
Драйверы поддержки Dell — руководство по продукту и информация о гарантии (слева) — и многое другое
http://support.Dell.com/support/index.aspx?c=us&l=en&s=DHS
Форумы Dell
http://en.community.Dell.com/forums/
Надеюсь, это поможет.
Роб Браун — MS MVP — Windows Desktop Experience: Bike — Марк Твен сказал, что это правильно.
Как отключить тачпад на Dell Inspiron 1545 в Win 7 Pro SP1 при использовании внешней мыши & quest;
Я хочу, чтобы сенсорная панель на моем Dell Inspiron 1545 автоматически отключалась при подключении беспроводной мыши Logitech.
Спасибо всем, кто откликнулся.
У меня был этот беспорядок, когда я выполнил процедуру обновления системы Dell и отправил новый драйвер Alps, который сразу же промыл Выберите мои предыдущие настройки.
Да, я старался вернуться к бывшему летчику, который много лет работал безуспешно.
Я наконец решил проблему, по крайней мере, на своей машине.
A. Щелкните Пуск; в зоне RUJN наберите: main.cpl
Б. нажмите на график тачпада
С.нажмите ВЫБОР УСТРОЙСТВА
D. Внизу этого окна вы увидите строку «Отключить тачпад», перед которой стоит флажок. Установите флажок, и теперь тачпад отключен.
Он работал на двух ноутбуках Dell по-разному, я работал на обоих под управлением Win 7 SP1 с новым драйвером Alps.
Всем удачи и СПАСИБО за предложения.
Адрес электронной почты удален из приватности *.
отключить тачпад на ноутбуке Dell Inspiron 1545 с Vista
Тачпад слишком чувствителен или кажется, что он автоматически щелкает при вводе. Я использую тачпад Alps на Dell Insiron 1545 с Vista.JG
Привет
Обратитесь в службу поддержки Dell, узнайте об их драйверах и документации в Интернете и спросите их на форуме
об известных методах и проблемах.
Служба поддержки Dell
http://support.Dell.com/
Драйверы поддержки Dell — руководство по продукту и информация о гарантии (слева) — и многое другое
http://support.Dell.com/support/index.aspx?c=us&l=en&s=DHS
Форумы Dell
http://en.community.Dell.com/forums/
=============================== ==================================
— мышь — там может быть несколько вкладок, которые управляют параметрами для проверки сенсорной панели
и чувствительности.
Также проверьте область уведомлений рядом с часами в правом нижнем углу, так как там может быть запущена программа
, которая управляет сенсорной панелью.
В некоторых моделях есть горячие клавиши, позволяющие управлять тачпадом.
Надеюсь, это поможет.
Как отключить тачпад на моем Dell Inspiron M5010 & quest;
Оригинальное название: подушки чувствительности к прикосновениям.
Как отключить тачпад на моем Dell Inspiron M5010?
Привет
Чтобы включить или отключить сенсорную панель на Dell Inspiron M5010, на клавиатуре есть клавиша.См. Руководство к компьютеру.
Загрузите руководство по следующей ссылке.
http://www.Dell.com/support/manuals/us/en/19/product/Inspiron-15-Intel-N5010
Надеюсь, это поможет!
У меня есть Dell Alienware с Vista & period; Я использую беспроводную мышь Logitech & period; Как отключить тачпад & период; Я не могу найти информацию об этом & period; Спасибо и запятая; Барт длинный
У меня есть Dell Alienware с Vista.Я использую беспроводную мышь Logitech. Как отключить тачпад. Я не могу найти информацию об этом. Спасибо, Барт long
У меня есть Dell Alienware с Vista. Я использую беспроводную мышь Logitech. Как отключить тачпад. Я не могу найти информацию об этом. Спасибо, Барт длинный
Привет
В большинстве систем Dell для отключения сенсорной панели используется сочетание клавиш Fn + F3. Щелкните следующую ссылку.
Ссылка DELL отключите или активируйте тачпад с помощью ключа доступа: http: // support.dell.com/support/topics/global.aspx/support/kcs/document?c=us&docid=424135&doclang=en&l=en&s=gen&cs
Относительно
Отключить тачпад на ноутбуке Dell Inspiron 1501 с Vista
Я проверил BIOS и не вижу возможности отключить тачпад из этого места. Когда вы используете XP, я мог легко отключить тачпад, но не смог этого сделать в Vista. Я был на сайте Dell, чтобы узнать, не идет ли речь о ноутбуке.На сегодняшний день я не получил ответа. Пожалуйста, помогите. Мне не нравится концепция тачпада. Я предпочитаю мышь и не использую ее. Пожалуйста, помогите, если знаете, как отключить тачпад. TKS
AllisoninMN,
Вот ссылка на необходимую информацию на сайте Dell:
http://support.Dell.com/support/topics/global.aspx/support/DSN/en/document?c=us&CS=19&DL=false&l=en&s=DHS&docid=EFB3FA8537BFDD4DE030030ABD620900&doclang=en
Надеюсь, что это решит вашу проблему.
Спасибо, Глория
Инженер службы поддержки Microsoft Answers
Посетите наш форум отзывов Microsoft и поделитесь с нами своим мнением.
Как отключить тачпад на DELL Inspiron 1525 & quest;
Я поискал везде на своем ноутбуке, но не нашел ничего, что могло бы иметь отношение к тачпаду. Это ноутбук DELL Inspiron 1525. Мне нужно отключить тачпад, потому что мы не используем его, и она продолжает заставлять наш набор текста идти во всех направлениях, когда наши руки едва касаются.Может кто-то помочь мне, пожалуйста.
Спасибо
Прочтите эти форумы по решениям Dell:
http://en.community.Dell.com/forums/t/19255094.aspx
http://en.community.Dell.com/forums/t/19224746.aspx
До скорой встречи. Мик Мерфи — партнер Microsoft
Невозможно отключить тачпад на моем ноутбуке dell inspon windows 7
Как ни стараюсь, клавиатура встает посередине текста, печатаю.не смог выключить на моем компьютере ноутбук dell, windows 7
Привет, Джоан.
У вас должно быть приложение на портативном компьютере, которое управляет вашей сенсорной панелью. Чтобы найти его, перейдите в панель управления, нажмите «Свойства» мыши, найдите вкладку «Сенсорная панель» в верхнем ряду вкладок. Нажмите на нее, и вы сможете найти несколько параметров, позволяющих отключить кнопки, кнопки на джойстике и саму сенсорную панель. Кроме того, в нем есть флажок для отключения сенсорной панели при обнаружении внешней мыши.
Если у вас нет этого приложения, вы должны загрузить его с сайта Dell. Для этого мне нужна модель ноутбука, у вас есть (все буквы и цифры) или ваш номер Сервисный номер (внизу ноутбука), а также версия и глубина цвета Windows 7, которую вы используете (Совет: войдите в Панель управления, щелкните систему, информация находится в первом поле информации).
После вернемся сюда с вашими результатами. Дайте знать, если у вас появятся вопросы.
С уважением
Медведь
FN & plus; F3 отключить тачпад не работает & точка; Dell XPS L702X
Здравствуйте, я новичок в этом форуме.
Функция FN + F3, отключающая тачпад, не работает, мой ноутбук Dell XPS 17 (L702X)
Я поискал в Google свою проблему и нашел только следующее: http://en.community.dell.com/support-forums/laptop/f/3518/t/19454265.aspx
Думаю, у меня проблемы с тачпадом начались, когда я подключил мышь к USB-порту. Это не сработало (раньше это работало хорошо), и в панели управления материал-звук-мышь система попросила меня удалить драйвер или что-то еще. Не помню, но потом мышка заработала.
После этой странной вещи с мышью я заметил, что тачпад неисправен. Пока я пишу, курсор перемещается, не касаясь сенсорной панели, это раздражает, потому что из-за этого я пишу плохо, потому что он движется посреди письма, когда я пишу, это беспорядок.
Вторая странность, Fn + F3 не отключает тачпад, загорается оранжевый свет (светодиод в верхней части тачпада), но курсор можно перемещать в любом случае, с подключенной мышью или без нее.
Я проверил обновления драйверов, проверил систему, проверил на вирусы, шпионское ПО и не знаю, что могу сделать.Я не знаю, не связана ли проблема с мышью с проблемой функции Fn + F3.
Я не форматировал и не переустанавливал windows 7, никогда.
В диспетчере устройств у меня такое:
-мышь и другие указывающие устройства: -Совместимая мышь PS / 2
Помогите, пожалуйста. Спасибо.
DOH! Проблема между креслом и клавиатурой …
C: \ Dell \ drivers \ R289237
Запустить исполняемый файл Synaptics.
Скачивание извлекает только программу на свой диск.Вы должны вручную установить драйвер для сенсорной панели Synaptics с собственным исполняемым файлом.
FN + F3 теперь отключает =)
Dell Inspiron 15R не может отключить тачпад
Привет всем
, поскольку эта модель не определяет функцию ладони, которая исключает случайное нажатие ладони на тачпад, я искал способы отключить тачпад.
http://Forum.NotebookReview.com/Dell-Inspiron-Dell-Studio/567926-how-disable-touchpad.html
Ссылкавыше может мне не помочь.
очень признателен за вашу помощь.
Hi JamesyMY,
Похоже, проблема в утилите быстрой настройки, из-за которой + или не работает. Установить утилиту быстрой настройки можно по ссылке: http://dell.to/Zl7Oz3.
Вы также можете обновить драйверы сенсорной панели по ссылке: http://dell.to/10wz2Ow.
Держите меня в курсе результатов. Я с радостью вам помогу.
Как отключить тачпад на Satellite L300-19F в Windows XP Home edition & quest;
Toshiba Satellite L300-19F, который был с Windows Vista
Я установил Windows XP, и все работает нормально.
Поскольку я использую USB-мышь для запуска, я хочу отключить сенсорную панель, но когда я нажимаю Fn + клавишу отключения сенсорной панели, она не работает.
Нужна помощь.
Можно мне сказать, в чем проблема?
Здравствуйте.
Чтобы отключить коврик для мыши, вы можете перейти в Панель управления-> Управление мышью и отключить коврик для мыши, или вы можете использовать FN + F9.
С уважением.
Ноутбук HP TS с Windows8 — как отключить мышь с тачпадом & quest;
Только что получил этот телефон вчера, поэтому нет возможности отключить мышь с тачпадом, и это , просто в том смысле, что мне приходится держать руки под большим углом к , а не активировать .Ставлю ответ столько, сколько позволяет, но почему-то ни одна не дает отключить тупую штуку. Помогите, пожалуйста!
Привет @kewlbloos
Добро пожаловать на форумы HP!
Это фантастическое место для поиска ответов и решений!
У вас самый лучший опыт работы на форуме HP. Я хотел бы обратить ваше внимание на Руководство форумов HP. Узнайте, как Опубликовать и многое другое.
Я так понимаю, вы хотели бы узнать, как отключить тачпад в Windows 8.Вот ссылка, которая поможет вам в этом.
Ноутбуки HP— использование и устранение неполадок TouchPad и ClickPad (Windows 8). Обратите внимание на раздел об активации TouchPad и ClickPad в Windows 8. На схеме вы заметите кнопку отключения, которую вы можете выбрать.
Удачи!
Как отключить тачпад ноутбука
Тачпад уже много лет является стандартным указывающим устройством портативных компьютеров. Поскольку сенсорные панели встроены в ноутбук, они хорошо работают, когда вы не хотите носить с собой другое указывающее устройство.Даже когда доступна мышь или другое указывающее устройство, некоторые пользователи предпочитают ощущение тачпада всему остальному. Но любите ли вы сенсорные панели или просто терпите их, они все равно иногда мешают. Когда вы печатаете на клавиатуре ноутбука, вы часто задеваете сенсорную панель и случайно отправляете курсор, летящий по экрану. Однако вам не нужно с этим мириться — вот как это отключить.
Самый простой способ отключить тачпад зависит от оборудования.Хорошая новость заключается в том, что производители современных ноутбуков постарались решить эту проблему заранее. На некоторых ноутбуках вы найдете физический переключатель для отключения и включения сенсорной панели; посмотрите вокруг края ноутбука для этого. ПК также может предлагать сочетание клавиш (например, одновременное нажатие Fn и F7 ) для отключения сенсорной панели, или, возможно, нажатие на определенную область самой сенсорной панели отключит ее. Обратитесь к документации вашего ноутбука, чтобы узнать о конкретных методах.
Как отключить тачпад в программном обеспечении
Некоторые производители предоставляют способы настройки и отключения сенсорной панели с помощью программного обеспечения.
1. Найдите значок сенсорной панели в области уведомлений (нижний правый угол). Дважды щелкните или
IDGВы можете отключить сенсорную панель в области уведомлений.
щелкните его правой кнопкой мыши, чтобы просмотреть параметры сенсорной панели; если возможно, отключите тачпад отсюда.
2. Если вы не видите значка сенсорной панели в области уведомлений, введите панель управления в строке поиска Windows. Перейдите к Оборудование и звук, и ниже Устройства и принтеры , щелкните Мышь .Откроется окно свойств мыши; вы можете найти вкладку в этом окне, где вы можете отключить тачпад.
IDGПерейдите в Панель управления> Оборудование и звук> Мышь , чтобы открыть окно свойств мыши.
3. Найдите запись программного обеспечения сенсорной панели в меню «Пуск», если вы не можете найти ее в области уведомлений или в разделе «Свойства мыши».
Еще один вариант
Если вы не видите способа физически отключить сенсорную панель или отключить ее с помощью программного обеспечения, у вас все еще есть другой вариант.
1. Щелкните Пуск .
2. Введите диспетчер устройств в поле поиска. В диспетчере устройств разверните Мыши и другие указывающие устройства .
IDGНайдите свою мышь в диспетчере устройств, чтобы отключить ее тачпад.
3. Щелкните правой кнопкой мыши запись сенсорной панели. Во всплывающем меню нажмите Отключить .
4. Подтвердите свой выбор во всплывающем окне.
подсказок
Перед отключением сенсорной панели убедитесь, что у вас есть другое указывающее устройство.
Если вы обнаружите, что на вашем ноутбуке установлено программное обеспечение сенсорной панели, вы можете изменить настройки и устранить раздражающее поведение сенсорной панели, не отключая его. Например, некоторые программы для сенсорной панели позволяют изменять чувствительность сенсорной панели, игнорировать нажатия ладонью и автоматически отключать сенсорную панель, когда система обнаруживает внешнюю мышь.
Некоторые полезные сторонние программы для управления сенсорной панелью доступны бесплатно.Если у вас нет программного обеспечения для сенсорной панели или ваше текущее программное обеспечение не поддерживает его, изучите альтернативы. Например, такой инструмент, как TouchFreeze или Touchpad Pal, может отключать тачпад всякий раз, когда он обнаруживает, что вы печатаете, и повторно включать тачпад, как только вы закончите.
Исправление: сенсорная панель Dell не работает
Некоторые пользователи Dell сообщают о проблемах с сенсорными панелями. Большинство пострадавших пользователей сообщают о внезапной потере возможности использовать тачпад после того, как он проработал долгое время.Хотя некоторые пользователи сообщают о возникновении этой проблемы после обновления Windows, некоторые не имеют в виду очевидного триггера. Еще более любопытно то, что большинство пользователей сообщают, что при подключении внешней мыши тачпад работает нормально.
Если вы оказались в подобной ситуации, следующие исправления помогут вам вернуть функциональность сенсорной панели на компьютер Dell. Ниже вы найдете набор методов, которые другие пользователи успешно использовали для решения этой конкретной проблемы.Выполняйте все возможные исправления по порядку, пока не вернете сенсорную панель. Давай начнем.
Метод 1. Включение сенсорной панели с помощью функциональной клавишиНаиболее частая причина, по которой сенсорная панель перестает работать, заключается в том, что пользователь по ошибке отключил ее. У большинства ноутбуков есть функциональная клавиша, предназначенная для сенсорной панели, интегрированная с клавишами F. Чаще всего используется клавиша F9 .
Чтобы снова включить сенсорную панель на компьютере Dell, нажмите кнопку, напоминающую кнопку сенсорной панели, и посмотрите, восстановите ли вы функциональность сенсорной панели.Для некоторых моделей требуется, чтобы при нажатии клавиши сенсорной панели была нажата функциональная клавиша.
Метод 2: Повторное включение сенсорной панели с панели управления или в настройках Dell.Пользователи, которые сообщили о потере функциональности сенсорной панели после установки обновления Windows, смогли решить проблему, обнаружив, что их сенсорная панель была отключена на панели управления . Хотя причины этого неясны, большинство пользователей подозревают, что проблема вызвана неправильным обновлением Windows.
Вот краткое руководство о том, как повторно включить сенсорную панель компьютера Dell через панель управления:
- Нажмите клавишу Windows + R , чтобы открыть окно «Выполнить». Затем введите « control » и нажмите Enter , чтобы открыть Control Panel .
- Внутри панели управления перейдите к Оборудование и звук , затем щелкните Мышь и сенсорная панель.
- Затем нажмите Дополнительные параметры мыши и посмотрите, включена ли ваша сенсорная панель в Свойства мыши .Если это не так, нажмите Включить устройство на вкладке Dell TouchPad и перезагрузите компьютер.
Примечание: Если вы не можете найти параметры, указанные выше, откройте окно «Выполнить» (клавиша Windows + R ), введите « main.cpl » и нажмите Enter , чтобы открыть окно свойств мыши. Затем перейдите к сенсорной панели Dell и нажмите Щелкните, чтобы изменить настройки Dell TouchPad . Затем в специальном разделе Dell Touchpad измените переключатель Touchpad с Off на On и нажмите кнопку Save . - При следующем запуске проверьте, решена ли проблема и можно ли использовать сенсорную панель. Если проблема не исчезла, воспользуйтесь приведенным ниже методом.
Утрата функциональности сенсорной панели Dell также может быть вызвана сбоями драйвера или неправильной установкой, выполненной WU. Некоторым пользователям, столкнувшимся с той же проблемой, удалось восстановить функциональность сенсорной панели на своих ноутбуках Dell, либо обновив драйвер сенсорной панели, либо вернув его к предыдущей версии, которая работала должным образом.
Вот краткое руководство по использованию Device Manager для обновления или отката драйвера сенсорной панели на ноутбуках или ноутбуках Dell:
- Нажмите Windows key + R , чтобы открыть окно Run. Затем введите « devmgmt.msc » и нажмите Введите , чтобы открыть Диспетчер устройств .
- В диспетчере устройств разверните раскрывающееся меню Мыши и другие указывающие устройства , щелкните правой кнопкой мыши Dell Touchpad и выберите Свойства .
- В окне Dell Touchpad Properties щелкните вкладку Driver , чтобы открыть ее, затем щелкните поле Update Driver .
- В следующем окне щелкните поле Автоматический поиск обновленного программного обеспечения драйвера и дождитесь установки нового драйвера на вашем компьютере.
Примечание: Если мастер вернется к вам и сообщит, что у вас уже установлена последняя версия драйвера, вернитесь на вкладку Driver и нажмите Roll Back Driver .
После обновления или отката драйвера сенсорной панели перезагрузите компьютер и посмотрите, удастся ли вам решить проблему при следующем запуске. Если у вас по-прежнему возникают проблемы с сенсорной панелью на ноутбуке или ноутбуке Dell, перейдите к последнему способу.
Метод 4: Создание загрузочного DVD Linux
Это может показаться странным исправлением, но многим пользователям удалось успешно использовать его, чтобы восстановить функциональность сенсорной панели на своих компьютерах Dell. Этот метод включает в себя создание загрузочного DVD Linux, использование его для загрузки в Linux, а затем повторную загрузку в Windows 10.
Многие пользователи сообщили, что этот метод был успешным в восстановлении функциональности сенсорной панели. Вот краткое руководство по созданию загрузочного DVD-диска Linux и загрузке с него компьютера, чтобы решить проблему с сенсорной панелью Dell:
- Загрузите ISO-образ любого дистрибутива Linux. Если вы не знаете, какой именно, перейдите по этой ссылке ( здесь ) и загрузите последнюю версию Ubuntu LTS.
- После загрузки ISO-образа Linux на ваш компьютер вставьте чистый DVD-диск и запишите на нем ISO-образ Linux.
Примечание: Если у вас нет готового DVD, вы также можете скопировать дистрибутив Linux на флэш-накопитель, используя это руководство ( здесь ). - Перезагрузите компьютер и загрузитесь с недавно созданного носителя Linux. Если ваш DVD-привод (или USB-слот) не настроен как параметры загрузки, вам, возможно, придется изменить это в настройках BIOS.
- Когда вашему компьютеру удастся загрузиться с ISO-образа Ubuntu, выберите Попробуйте Ubuntu без установки и нажмите Введите .
- Подождите, пока ваша система полностью загрузится в Linux, затем перезагрузите компьютер и выньте Linux Media, чтобы ваша система снова загрузилась в Windows.
- При следующем запуске подождите, пока ваша система загрузится, и проверьте, удалось ли вам восстановить функциональность сенсорной панели .
Как отключить тачпад на портативном компьютере
Тачпад обеспечивает полную функциональность мыши для вашего портативного компьютера, но бывают случаи, когда вы действительно можете чувствовать себя более продуктивным без сенсорной панели.Например, если вы подключили к ноутбуку внешнюю мышь, вам может не понадобиться альтернативный механизм ввода — встроенный тачпад.
Иногда ваши большие пальцы или ладонь могут случайно коснуться сенсорной панели во время набора текста, что может непреднамеренно переместить курсор мыши в другое место в документе. Если вы не смотрели на экран, когда указатель прыгнул, вы можете набрать текст не в том месте.
Как выключить сенсорную панель ноутбука
Чтобы избежать подобных ситуаций, неплохо было бы отключить сенсорную панель хотя бы на время, когда вы используете мышь или печатаете длинный документ.
На некоторых ноутбуках нет специальных кнопок, но вы можете использовать функциональные клавиши (например, Fn + F5 на компьютерах Dell) для переключения состояния сенсорной панели. В случае ноутбуков HP вы можете удерживать верхний левый угол сенсорной панели в течение нескольких секунд, и она отключит сенсорную панель — повторите это, чтобы повторно активировать ее.
Новые портативные компьютеры имеют либо физическую кнопку включения / выключения, позволяющую легко отключить сенсорную панель, либо значок на панели задач, позволяющий управлять различными настройками сенсорной панели.Если у вас нет этого значка, вы можете перейти в Панель управления -> Свойства мыши -> Сенсорная панель, чтобы включить или отключить сенсорную панель.
Сенсорную панель также можно отключить через диспетчер устройств. Введите devmgmt.msc в поле «Выполнить» Windows, чтобы запустить диспетчер устройств, разверните «Мыши и другие указывающие устройства», щелкните правой кнопкой мыши и отключите запись драйвера с надписью «Сенсорная панель» или аналогичным образом.
Если ни одно из вышеперечисленных решений не подходит для вашей марки ноутбука, попробуйте TouchPad Pal — это бесплатная утилита для Windows, которая временно отключает тачпад вашего ноутбука, когда вы переходите в режим набора текста.



 ПРИМЕЧАНИЕ. Если при нажатии на изображение сенсорной панели вы не перейти на следующий экран, это может означает, что на компьютере установлена высокоточная сенсорная панель. См. статью базы знаний Dell Как использовать функции высокоточной сенсорной панели в Windows 8 (8.1) и 10.
ПРИМЕЧАНИЕ. Если при нажатии на изображение сенсорной панели вы не перейти на следующий экран, это может означает, что на компьютере установлена высокоточная сенсорная панель. См. статью базы знаний Dell Как использовать функции высокоточной сенсорной панели в Windows 8 (8.1) и 10.

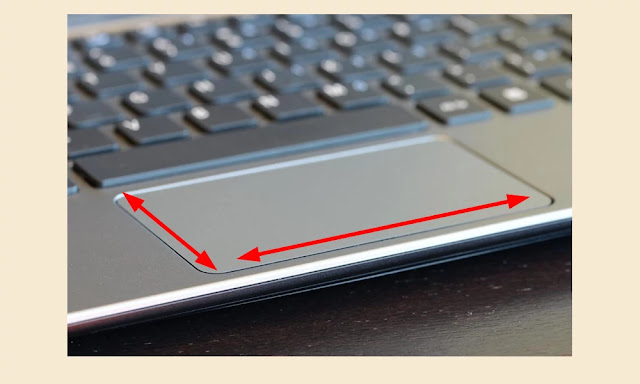

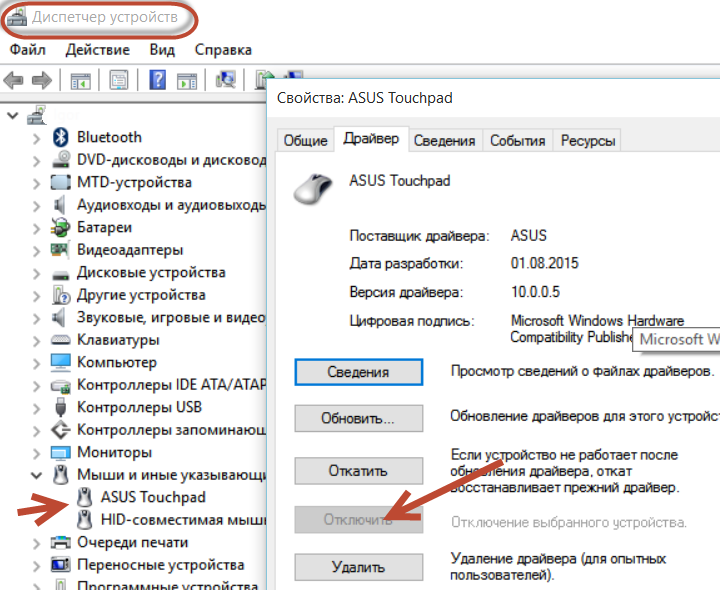
 Если проблема в этом, см. статью базы знаний Dell Курсор перемещается хаотично при вводе с клавиатуры ноутбука.
Если проблема в этом, см. статью базы знаний Dell Курсор перемещается хаотично при вводе с клавиатуры ноутбука.

 Подробную информацию см. в статье базы знаний Dell Часто задаваемые вопросы по драйверам и загружаемым материалам (драйвер и утилита для сенсорной панели Dell включены в категорию Мышь, клавиатура и устройства ввода).
Подробную информацию см. в статье базы знаний Dell Часто задаваемые вопросы по драйверам и загружаемым материалам (драйвер и утилита для сенсорной панели Dell включены в категорию Мышь, клавиатура и устройства ввода).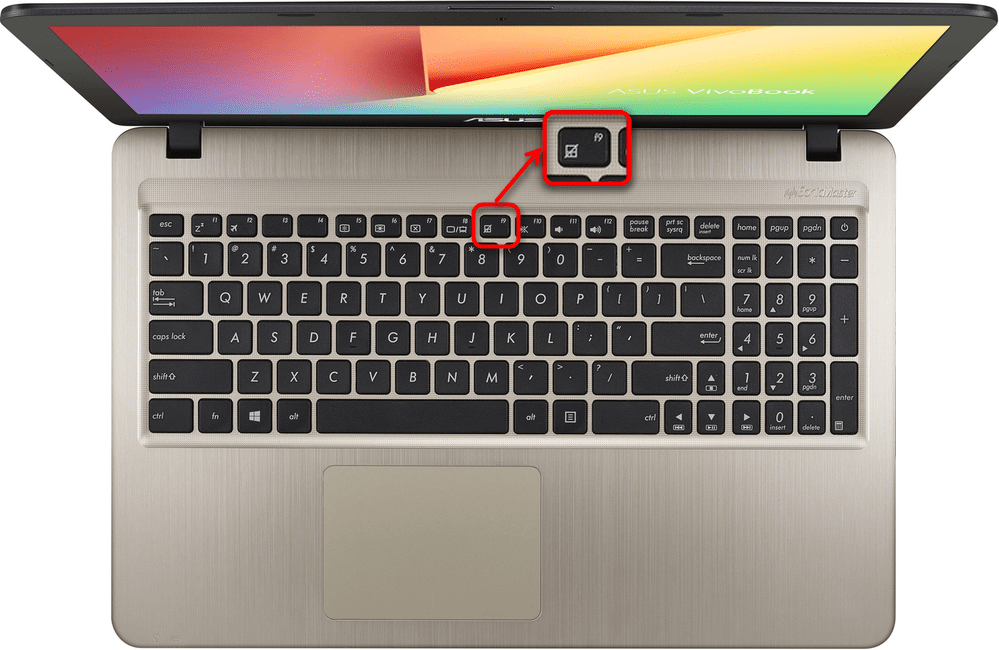

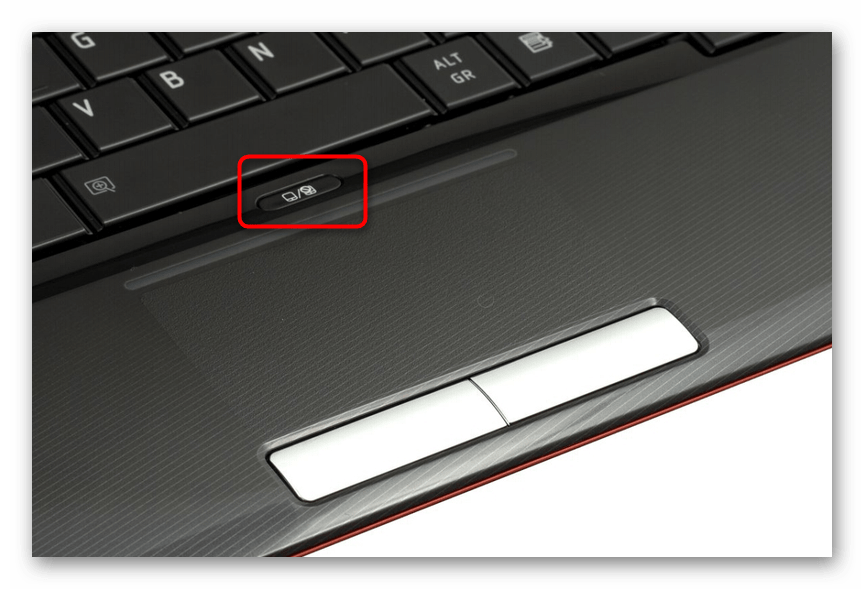

 Если переключатель сенсорной панели не отображается, возможно, на вашем компьютере установлена другая утилита для управления сенсорной панелью.
Если переключатель сенсорной панели не отображается, возможно, на вашем компьютере установлена другая утилита для управления сенсорной панелью.
