Как на этом телефоне сделать скриншот – Как сделать скриншот экрана на Андроиде – Android новости, советы, инструкции
скрин экрана на разных версиях Андроид

Как сделать скриншот на Android версии 4.0+
Для смартфонов, работающих на операционной системе Android (речь идет о самых последних версиях), существует одна общая схема создания скринов экрана: необходимо зажать кнопку питания на смартфоне и нижнюю качельку громкости. Практически сразу же раздастся звук, похожий на щелчок камеры и на пару секунд экран телефона побелеет. Информацию о том, что скриншот удался, можно будет увидеть в статус баре и, конечно же, в Галерее (система автоматически создаст папку под названием Скриншоты на английском языке).
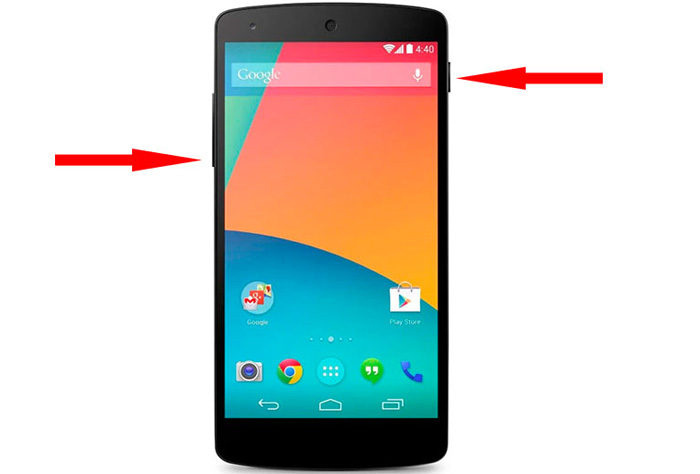
Скриншот экрана можно сделать простым нажатием кнопок
Если вы хотите перекинуть сделанный скриншот на компьютер, просто подключите ваш смартфон к нему при помощи usb-кабеля и зайдите во внутреннюю память устройства (Pictures – Screenshots). Вам остается лишь выбрать нужный скриншот и переместить его на компьютер. На некоторых моделях, например, на Самсунгах серии Galaxy, есть активная функция создания скриншота при помощи ребра ладони: для создания скрина необходимо лишь провести ребром ладони слева направо по экрану.
Совет. На всех смартфонах при долгом нажатии кнопки включения появляется окошко с некоторыми активными функциями: включение, перезагрузка, функции включения/выключения звука и т.д. На некоторых моделях мобильных устройств среди перечисленных функций часто присутствует и Скриншот.
Как сделать скриншот на Android версии 2.0 и ниже
К сожалению, если вы являетесь владельцем телефона, работающего на платформе Андроид самых старых версий (2.0 и ниже), то сделать скриншот способами, описанными выше, у вас просто не получится, поскольку у них просто отсутствует такая функция. Если у вас телефон производителя Самсунг, то можно попробовать одну комбинацию кнопок: «домой» и «назад». Возможно, ваша попытка закончится успехом.
Получение root-прав
Если ваш телефон не поддерживает функцию создания скриншота, то выходом из ситуации может стать получение root-прав. Что это такое? Root-права позволяют управлять настройками вашего смартфона. Получить права довольно просто: нужно лишь установить на смартфон одну программку под названием Framaroot (используем apk.файл).
Итак, приступаем к активации приложения:
- Запускаем приложение: перед вами откроется окошко с предложением выбрать один из нескольких способов активации статуса суперпользователя.
- Выбираем среди возможных приложений для управления правами «установить Super US».
- При правильном выполнении вышеописанных действий на экране вашего смартфона появится окошко с сообщением о том, что root-права успешно активированы.
- Перезагружаем устройство для проверки статуса прав.

Если не удается сделать скриншот, установите специальное приложение
Это приложение поддерживает немалое количество мобильных устройств и с каждым днем появляются все новые и новые обновления, позволяющие расширить перечень устройств, с которыми оно сочетается.
Совет. Если ваше мобильное устройство не относится к числу тех моделей, которые дают возможность получить root-права, то это не означает, что вы не может попробовать их активировать: на практике многие телефоны вполне способны активировать рут-права.
Использование компьютера для создания скриншота
Для того чтобы воспользоваться этим способом создания скриншота, вам необходимо установить на ПК специальную программу Android SKD. Тогда будет достаточно лишь подключить мобильное устройство через usb-кабель к компьютеру и можно делать скриншоты, сразу перенося их на ПК.
Заходим в папку, где сохранен установочный файл Android SDK и запускаем найденный там файл – ddms.bat. Перед вами откроется окошко с найденными устройствами – выбирайте свое.
Переходим в меню Device и выбираем пункт Screen Capture, либо же нажимаем сочетание клавиш CTRL+S. Скриншот будет сделан моментально и его можно сразу же сохранить на компьютер.
Материал подходит к концу. Вы познакомились с основными способами создания скриншота на мобильных устройствах, работающих на ОС Android различных версий. Желаем удачи!
Как сделать скриншот на андроид: видео
Как сделать скриншот на любом Android
СОДЕРЖАНИЕ
Телефоны Acer
Телефоны Asus
Телефоны Google
Телефоны HTC
Телефоны Huawei и Honor
Телефоны Lenovo
Телефоны LG
Телефоны Motorola
Телефоны Samsung
Телефоны Sony
Телефоны ZTE
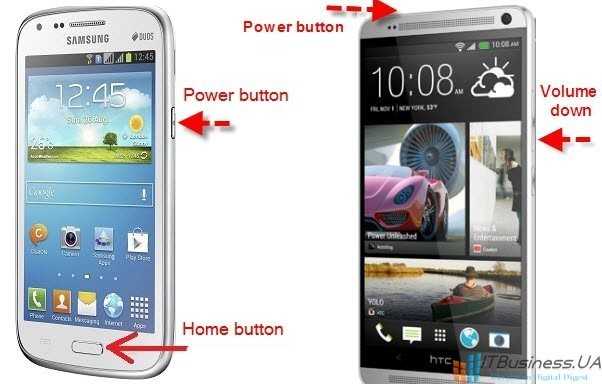
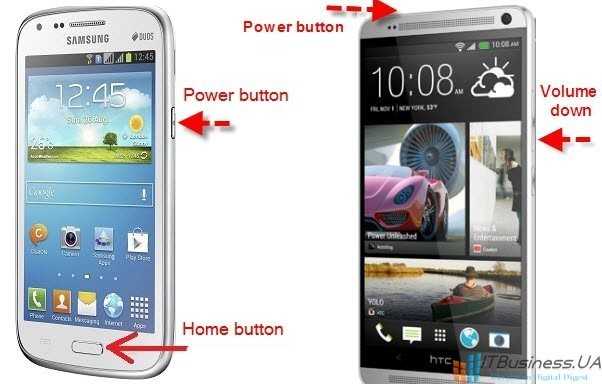 Каждый телефон на Android отличается, как и создание скриншотов на них. Несмотря на то, что Android 4 представил простые скриншоты для всех с удобной комбинацией клавиш включения и понижения громкости, это все равно может быть сложной задачей. Вот почему некоторые производители внедрили новые методы. Мы здесь, чтобы помочь: просто найдите свой Android-телефон в приведенном выше списке, чтобы узнать различные способы захвата, совместного использования и сохранения снимка экрана.
Каждый телефон на Android отличается, как и создание скриншотов на них. Несмотря на то, что Android 4 представил простые скриншоты для всех с удобной комбинацией клавиш включения и понижения громкости, это все равно может быть сложной задачей. Вот почему некоторые производители внедрили новые методы. Мы здесь, чтобы помочь: просто найдите свой Android-телефон в приведенном выше списке, чтобы узнать различные способы захвата, совместного использования и сохранения снимка экрана.
Acer
- Удерживайте кнопки питания и уменьшения громкости в течение нескольких секунд.
- Потяните панель уведомлений, чтобы открыть быстрые настройки и нажмите значок «Скриншот».
Asus
- Удерживайте кнопки питания и уменьшения громкости в течение нескольких секунд.
- Потяните панель уведомлений, чтобы открыть быстрые настройки и нажмите значок «Скриншот».
- Nexus: удерживайте кнопки питания и уменьшения громкости в течение нескольких секунд.
- Pixels: удерживайте кнопки питания и уменьшения громкости в течение нескольких секунд.
HTC
- Серия HTC U: удерживайте кнопки питания и уменьшения громкости в течение нескольких секунд.
- HTC 10: Удерживайте кнопки домой и питания или удерживайте кнопки питания и уменьшения громкости в течение нескольких секунд.
- Все остальные телефоны HTC: удерживайте кнопки питания и уменьшения громкости в течение нескольких секунд.
Huawei и Honor
- Удерживайте кнопки питания и уменьшения громкости в течение нескольких секунд.
- Выдвиньте панель уведомлений, переключитесь на «Ярлыки» и коснитесь значка «Скриншот».
Lenovo
- Удерживайте кнопки питания и уменьшения громкости в течение нескольких секунд.
- Выдвиньте панель уведомлений и коснитесь значка «Скриншот».
LG
- Удерживайте питание (расположенное на задней панели телефона) и кнопки уменьшения громкости в течение нескольких секунд.
- Выдвиньте панель уведомлений и нажмите значок Capture +.
Motorola
Удерживайте кнопки питания и уменьшения громкости в течение нескольких секунд.
Samsung
- Galaxy S8 и Note 8: удерживайте кнопки питания и уменьшения громкости в течение нескольких секунд.
- Galaxy S7 и младше: удерживайте кнопки домой и питания пару секунд.
Sony
- Удерживайте кнопки питания и уменьшения громкости в течение нескольких секунд.
- Удерживайте нажатой клавишу включения, пока не появится экран, и нажмите «Снимок экрана».
ZTE
Удерживайте кнопки питания и уменьшения громкости в течение нескольких секунд.
На поддерживаемых телефонах вы также можете попросить Google Assistant сделать снимок экрана для вас. Когда вы на экране, который хотите снять, просто скажите «ОК Google, сделай снимок экрана», и он сохранит изображение экрана под интерфейсом Assistant. Поэтому, если вы хотите захватить экран Google Assistant, вам придется использовать аппаратные кнопки.
Чтобы создать резервную копию скриншотов, вам нужно перейти в Google Фото.
Сохранить и поделиться
Как только вы снимете свой скриншот, вы можете создать ярлык для него на панели уведомлений. Нажмите его, и вы сможете отредактировать или поделиться им.
Если вы хотите создать резервную копию скриншотов в Google Фото, вам может потребоваться сообщить об этом телефону. Откройте боковую панель в Google Фото, затем папку устройства. Нажмите «Скриншоты» и переключатель «Резервное копирование и синхронизация». Оттуда все ваши скриншоты будут скопированы в Google Фото.
Телефоны на Android Froyo и старше
Если у вас есть мобильный телефон с предустановленным Android 2.3, создание скриншота — довольно сложная задача. Пользователям Froyo понадобится ПК, USB-кабель, некоторые ноу-хау и программное обеспечение сторонних разработчиков.
Установка программного обеспечения
Еще в те дни Google думал, что разработчики будут заинтересованы в захвате скриншотов Android. Загрузите и установите бесплатный Android SDK (комплект для разработки программного обеспечения). Посетите сайт и обязательно выберите правильную версию для своей ОС.
Для программного обеспечения также требуется Java. У Mac OS X есть необходимые инструменты, которые уже встроены. Пользователи Windows должны загрузить Java Development Kit. Установите Android SDK и Java.

 Игнорируйте данные журнала, Info и другие детали, ориентированные на разработчиков. Опция скриншота находится в меню «Устройство».
Игнорируйте данные журнала, Info и другие детали, ориентированные на разработчиков. Опция скриншота находится в меню «Устройство».Запустите диспетчер SDK из скачанного Android SDK. (В Windows при появлении запроса выберите «Извлечь все».) Примите условия и нажмите «Установить». SDK загрузит остальные пакеты, а затем обновит себя с помощью последних файлов. Этот процесс может занять около 30 минут.
Запустите DDMS (Dalvik Debug Monitor) в папке Android SDK Tools. Программное обеспечение откроет консоль на мгновение, а затем запустит графический интерфейс в другом окне. Дайте ему мгновение, но если он закроется, и, кажется, что возникла ошибка — как это случилось со мной в моих тестовых системах — попробуйте снова запустить DDMS.

 Посетите Диспетчер устройств, чтобы исправить любые проблемы с драйверами USB, не позволяющие ПК распознавать ваш Android.
Посетите Диспетчер устройств, чтобы исправить любые проблемы с драйверами USB, не позволяющие ПК распознавать ваш Android.На устройстве Android откройте «Настройки», «Настройки приложений», «Разработка» и выберите «Отладка USB». Подключите Android-устройство к компьютеру.
В Windows, если Android не отображается в списке в приложении Dalvik Debug Monitor, перейдите в диспетчер устройств. Щелкните правой кнопкой мыши на Android-устройстве и выберите «Обновить драйвер». Выберите «Выполнить поиск драйверов на этом компьютере», нажмите «Обзор» и перейдите в папку драйвера USB в папке Android SDK. Нажмите Далее. Подтвердите следующее приглашение для установки драйвера. Вернитесь к монитору отладки Dalvik; ваш Droid теперь должен быть указан.

 В большинстве случаев вы выбираете USB Mass Storage, но другие варианты могут решить проблемы, если ваше устройство Android не появляется.
В большинстве случаев вы выбираете USB Mass Storage, но другие варианты могут решить проблемы, если ваше устройство Android не появляется.В любой ОС, если ваше устройство Android по-прежнему не отображается в мониторе отладки Dalvik, убедитесь, что вы выбрали режим отладки USB. Кроме того, перетащите меню вниз с верха экрана Android и выберите USB-соединение. В большинстве случаев вам нужно будет выбрать USB Mass Storage. (Мне пришлось выполнить этот шаг на Droid X, потому что он сначала настроен в режиме ПК.) Но попробуйте режим ПК, если программное обеспечение не находит ваш Android; это может решить проблему.
На компьютере щелкните значок телефона в левом верхнем углу, чтобы выбрать Android. На Android подготовьте момент, который хотите захватить. На компьютере выберите «Устройство», «Захват экрана». Нажмите «Сохранить». При необходимости повторите процесс для других скриншотов.
Получите root
Если вы опытный энтузиаст Android, вы можете снимать скриншоты, не подключаясь к компьютеру вообще. Однако, вам придется получить root права.
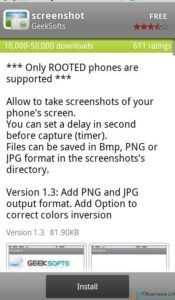
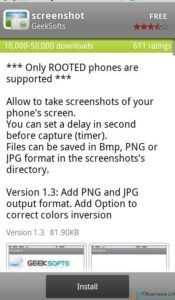 Screenshot просто захватывает экран вашего Android-устройства. Только убедитесь, что root права получены, как отмечает предупреждение.
Screenshot просто захватывает экран вашего Android-устройства. Только убедитесь, что root права получены, как отмечает предупреждение.Как правило, ОС Android препятствует работе приложений-скриншотов, потому что они требуют более глубоких разрешений. Однако процесс получения root прав предоставляет возможности суперпользователя, предоставляя вам разрешение делать все, что вы хотите.
После ищите в Android Marketplace скриншот, чтобы найти различные приложения, такие как Screenshot и Screenshot It. Вы активируете скриншоты с таймером, встряхивая телефон или с помощью другой команды, и затем приложение захватит ваше устройство.
Легко, правда?
Как сделать скриншот на телефоне

Довольно часто у пользователей мобильных устройств возникает необходимость создания скриншота – снимка экрана, на котором будет запечатлено то или иное изображение. Производители телефонов, работающих на базе Android и iOS, прекрасно понимают востребованность данной функции, и потому предоставляют ее по умолчанию, а сторонние разработчики предлагают ряд дополнительных возможностей. Каким из доступных вариантов пользоваться, каждый решает сам, мы же сегодня кратко рассмотрим их все.
Делаем снимок экрана на телефоне
То, каким образом можно сделать скриншот, зависит от особенностей конкретного мобильного устройства и его операционной системы. Так, на Android, помимо практически универсальной для всех смартфонов возможности, существуют и те, что заложены непосредственно производителем или сторонними разработчиками. Если же говорить об iPhone, различия продиктованы поколением яблочного девайса и наличием или отсутствием на нем аппаратной кнопки «Домой». Плюс имеются и альтернативные решения Далее – несколько более подробно о нюансах создания снимка экрана.
Android
Независимо от того, под управлением какой версии операционной системы работает ваш Андроид-телефон, на нем изначально доступен как минимум один вариант создания скриншота. Суть его заключается в использовании двух (а иногда и трех, например, на старых смартфонах Самсунг и некоторых устройствах Леново) аппаратных (физических) кнопок. Помимо этого, чаще всего доступно еще два варианта, реализуемые буквально пароой свайпов и тапом по экрану девайса и/или нажатием кнопки и выбором соответствующей опции.
Итак, для того чтобы сделать скриншот на Android, воспользуйтесь одним из следующих способов:
- Одновременно зажмите аппаратные кнопки «Power» (Включение/Выключение/Перезагрузка) и кнопку уменьшения громкости;
- Опустите шторку, если потребуется, пролистайте список представленных в ней элементов, найдите и нажмите по кнопке «Снимок экрана»;
- Удерживайте кнопку выключения устройства до появления меню, а затем выберите в нем пункт «Снимок экрана».
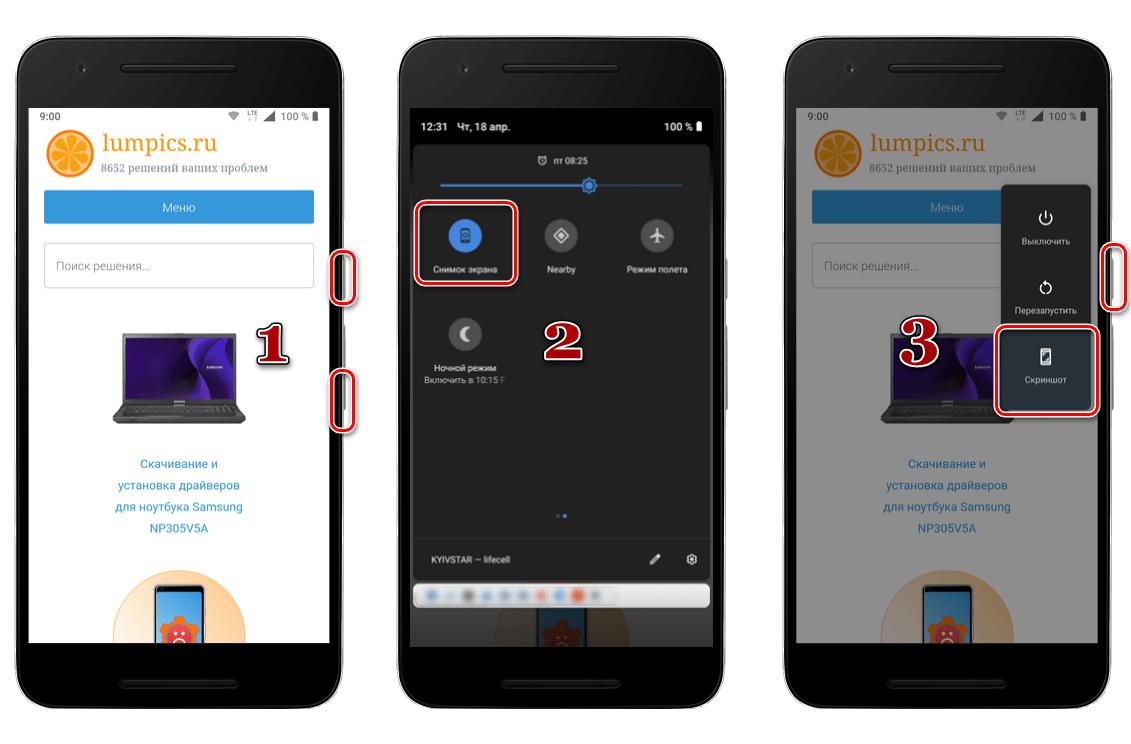
Как и было сказано в самом начале статьи, помимо стандартных способов создания снимка экрана, реализованных на уровне операционной системы, существует и множество альтернативных решений. Так, на просторах Google Play Маркета представлено множество приложений от сторонних разработчиков, предоставляющих зачастую значительно больше возможностей и функций (например, редактирование полученных изображений и их быстрое копирование/отправка). Обо всем этом написано в отдельной статье на нашем сайте.

Подробнее: Как сделать скриншот на Android
iOS
В отличие от рассмотренной выше мобильной ОС Android, сделать снимок экрана стандартными средствами Apple iPhone можно всего одним способом, по крайней мере, если говорить о тех, что доступны изначально. Для этого необходимо задействовать аппаратные элементы управления, однако сразу стоит отметить один важный нюанс: на iPhone до 7 версии и после нее (включительно) применяются для этих целей разные кнопки. Продиктовано это тем, что кнопка «Домой» сначала перестала быть механической, а затем и вовсе была убрана. Итак, чтобы сделать скриншот на телефоне от Эппл, потребуется следующее:
- iPhone 6S и предшествующие ему версии: одновременно зажмите кнопки питания и «Домой»;
- iPhone 7 и более новые модели: зажмите одновременно кнопки питания и увеличения громкости.
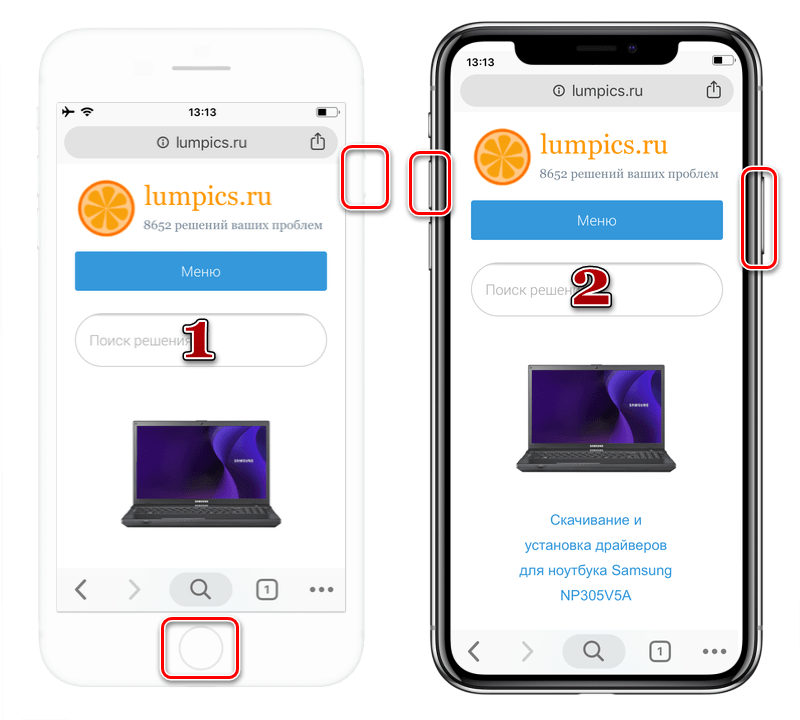
Конечно же, для яблочных девайсов тоже создано немало приложений от сторонних разработчиков, решающих аналогичную задачу и представленных в App Store. Помимо этого, есть в iOS и уникальная возможность, отсутствующая на устройствах с «Зеленым роботом», — это удаленное создание снимков экрана на ПК, для чего используется iTools. Последний является более функциональной альтернативой iTunes. Подробнее обо всех этих и некоторых других способах рассказывается в отдельной статье на нашем сайте.
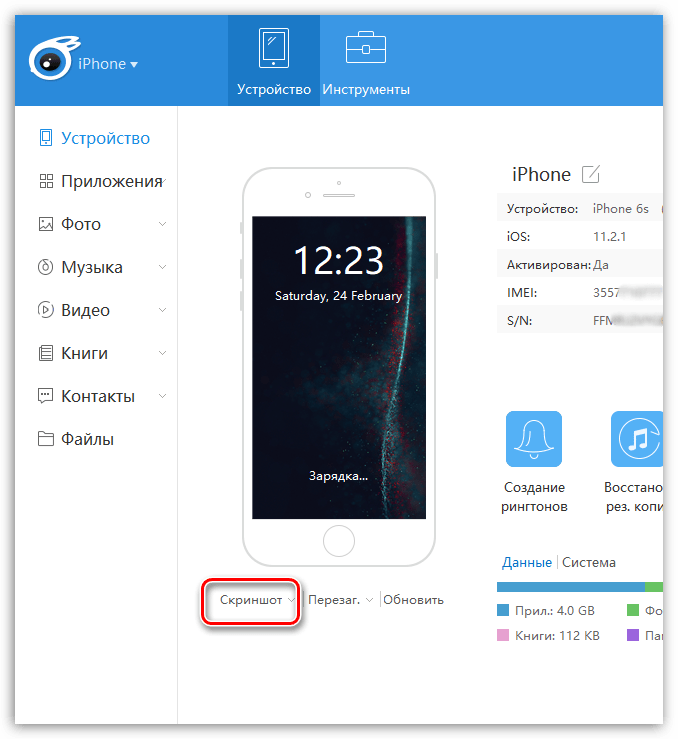
Подробнее: Как сделать скриншот на iPhone
Заключение
Теперь вы точно знаете, как сделать снимок экрана на телефоне, вне зависимости от того, какая операционная система на нем установлена и кто является его производителем.
 Мы рады, что смогли помочь Вам в решении проблемы.
Мы рады, что смогли помочь Вам в решении проблемы. Опишите, что у вас не получилось.
Наши специалисты постараются ответить максимально быстро.
Опишите, что у вас не получилось.
Наши специалисты постараются ответить максимально быстро.