Как на этом телефоне сделать скриншот: Как сделать скриншот на Android, iOS и Windows Phone
Как сделать скриншот экрана на телефоне DEX iP1020-8GB
Рейтинг телефона: (1 — 1 голос)Современный смартфон обладает рядом полезных функций. Например, владелец мобильного устройства в любой момент может сделать скриншот экрана. Выполнение подобной операции поможет, когда пользователь найдет интересную информацию и захочет ее запечатлеть. В такой ситуации не придется фотографировать экран на другой девайс, поскольку достаточно будет сделать скриншот на телефоне DEX iP1020-8GB.
Когда можно сделать скриншот на DEX iP1020-8GB
Производитель телефона не ограничивает владельца вариантами создания скрина. Сделать скриншот можно в абсолютно любой момент: во время просмотра фильма, игрового процесса или переписки в мессенджере. Главное условие для получения снимка – смартфон должен быть включен и разблокирован.
Создание скриншота на DEX iP1020-8GB при помощи клавиш
Самый простой способ создать скрин экрана – воспользоваться определенной комбинацией клавиш:
- Открыть раздел меню, который нужно запечатлеть.

- Одновременно зажать кнопку питания и нижнюю качельку регулировки громкости.
- Дождаться появления информации о том, что картинка готова.
После выполнения указанных действий в нижней части экрана появится графическое уведомление об успешном создании скрина. Получившийся кадр можно сразу же открыть, нажав на его иконку после зажатия клавиши понижения громкости и кнопки питания.
Если снимок экрана на DEX iP1020-8GB сделать не получается, рекомендуется ознакомиться с альтернативными комбинациями кнопок, которые приведены в этом материале. Кроме того, существуют и другие способы создания скрина без использования клавиш телефона.
Способ создания скриншота через панель уведомлений
Этот способ будет лучшим выходом из ситуации, когда кнопки смартфона по какой-либо причине не работают, и скрин не создается. В качестве альтернативного варианта предлагается выполнить следующие действия:
- Разблокировать смартфон.
- Перейти в раздел меню, где требуется сделать скриншот.

- Опустить шторку уведомлений свайпом сверху вниз.
- Нажать на иконку «Screenshot» или «Снимок экрана».
Как и в случае со снимком через горячие клавиши, уведомление о создании скрина сразу же появится на экране смартфона Андроид. Получившийся скрин можно открыть или сделать другой кадр из этого или другого меню.
Где хранятся скриншоты
Чтобы ознакомиться с получившимся снимком экрана, достаточно открыть приложение «Галерея» и перейти в альбом «Screenshots» или «Скриншоты».
Еще один способ быстро найти скрин выглядит следующим образом:
- Запустить «Проводник» или «Диспетчер файлов».
- Открыть папку «Pictures».
- Перейти в «Screenshots».
В открывшемся разделе меню появятся скрины, которые были сделаны за все время использования смартфона.
Как удалить или передать снимок экрана
В момент, когда пользователь открывает кадр через «Галерею» или «Диспетчер файлов», перед ним появляется полный функционал взаимодействия с изображением.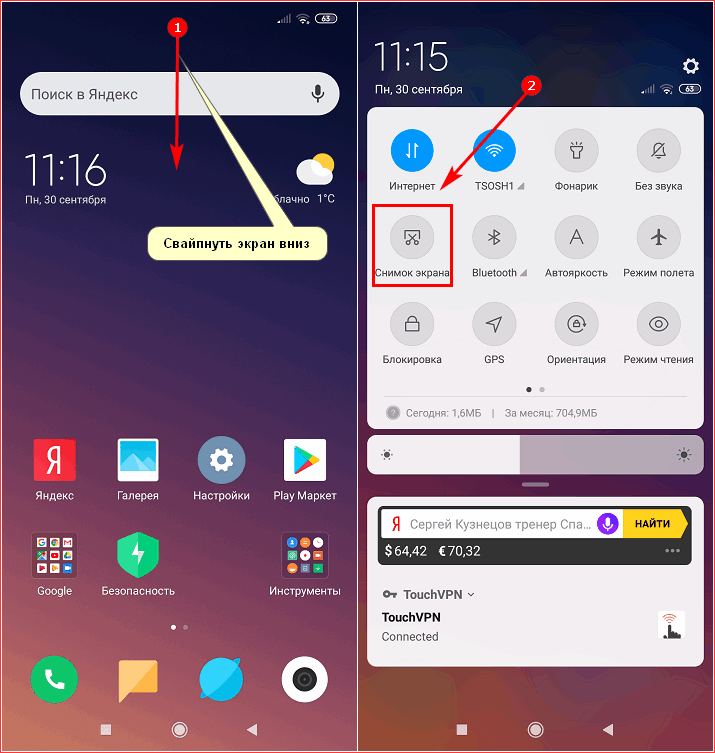 К примеру, владелец телефона может удалить один или сразу же несколько снимков экрана в пару кликов:
К примеру, владелец телефона может удалить один или сразу же несколько снимков экрана в пару кликов:
- Открыть папку, где лежит скрин.
- Удержать палец на его иконке.
- Нажать кнопку «Удалить».
Еще один способ – открыть само изображение через «Галерею» и выбрать ид доступных опций параметр «Удалить». После подтверждения операции скриншот будет удален из памяти телефона.
В случае, когда требуется передать скрин через мессенджер или другим способом, можно воспользоваться той же инструкцией. Единственное отличие заключается в том, что вместо нажатия кнопки «Удалить» нужно кликнуть на «Передать», выбрать способ отправки и координаты получателя. Таким образом, отправка скрина не отличается от передачи любого другого изображения с телефона.
Поделитесь страницей с друзьями:Если все вышеперечисленные советы не помогли, то читайте также:
Как прошить DEX iP1020-8GB
Как получить root-права для DEX iP1020-8GB
Как сделать сброс до заводских настроек (hard reset) для DEX iP1020-8GB
Как разблокировать DEX iP1020-8GB
Как перезагрузить DEX iP1020-8GB
Что делать, если DEX iP1020-8GB не включается
Что делать, если DEX iP1020-8GB не заряжается
Что делать, если компьютер не видит DEX iP1020-8GB через USB
Как сделать сброс FRP на DEX iP1020-8GB
Как обновить DEX iP1020-8GB
Как записать разговор на DEX iP1020-8GB
Как подключить DEX iP1020-8GB к телевизору
Как почистить кэш на DEX iP1020-8GB
Как сделать резервную копию DEX iP1020-8GB
Как отключить рекламу на DEX iP1020-8GB
Как очистить память на DEX iP1020-8GB
Как увеличить шрифт на DEX iP1020-8GB
Как раздать интернет с телефона DEX iP1020-8GB
Как перенести данные на DEX iP1020-8GB
Как разблокировать загрузчик на DEX iP1020-8GB
Как восстановить фото на DEX iP1020-8GB
Как сделать запись экрана на DEX iP1020-8GB
Где находится черный список в телефоне DEX iP1020-8GB
Как настроить отпечаток пальца на DEX iP1020-8GB
Как заблокировать номер на DEX iP1020-8GB
Как включить автоповорот экрана на DEX iP1020-8GB
Как поставить будильник на DEX iP1020-8GB
Как изменить мелодию звонка на DEX iP1020-8GB
Как включить процент заряда батареи на DEX iP1020-8GB
Как отключить уведомления на DEX iP1020-8GB
Как отключить Гугл ассистент на DEX iP1020-8GB
Как отключить блокировку экрана на DEX iP1020-8GB
Как удалить приложение на DEX iP1020-8GB
Как восстановить контакты на DEX iP1020-8GB
Где находится корзина в DEX iP1020-8GB
Как установить WhatsApp на DEX iP1020-8GB
Как установить фото на контакт в DEX iP1020-8GB
Как сканировать QR-код на DEX iP1020-8GB
Как подключить DEX iP1020-8GB к компьютеру
Как установить SD-карту на DEX iP1020-8GB
Как сделать скриншот для других моделей телефонов
Как на смартфоне с Андроид сделать скриншот экрана
У многих из нас есть мобильные устройства. С ними удобно, с ними легко и просто: можно позвонить другу, когда сидишь на скучной работе, заглянуть ВКонтакт, и даже посмотреть видео с Ютуба, когда едешь домой в общественном транспорте. И бывает, что на смартфоне оказывается какая-то важная или очень интересная информация, и нам надо быстро сделать снимок экрана с мобильного устройства, чтобы сохранить эту информацию в память.
С ними удобно, с ними легко и просто: можно позвонить другу, когда сидишь на скучной работе, заглянуть ВКонтакт, и даже посмотреть видео с Ютуба, когда едешь домой в общественном транспорте. И бывает, что на смартфоне оказывается какая-то важная или очень интересная информация, и нам надо быстро сделать снимок экрана с мобильного устройства, чтобы сохранить эту информацию в память.
На компьютере или ноутбуке сделать это было очень просто – для этого клавиатура ПК снабжена специальной клавишей PrtSc, которая автоматически делает захват картинки с экрана и сохраняет в буфер обмена. А как сделать скриншот на смартфоне или планшете?
Как на Андроид сделать скриншот
Операционная мобильная система Android сейчас встречается наиболее часто на мобильных телефонах, смартфонах и планшетах.
Как узнать версию Андроид. Кстати, если вы не знаете, на какой операционной системе работает ваше мобильное устройство, нажмите на значок «шестерёнки» с надписью «Настройки»:
Там прокручиваем в самый низ и смотрим вкладку «Об устройстве»:
Нажимаете на эту вкладку и перед нами открывается полная информация об установленном на данном мобильном устройстве программном обеспечении:
Как видите, на рисунке 3 указана Версия ОС Android 4. 4.2, то есть используемый смартфон работает на Андроиде версии 4.
4.2, то есть используемый смартфон работает на Андроиде версии 4.
Чтобы сделать скриншот или снимок экрана на смартфоне и любом другом мобильном устройстве, которое работает на системе Андроид, достаточно нажать нужные кнопки. Зажимаем одновременно две клавиши: Включение (кнопка POWER) и Уменьшение Громкости (кнопка VOLUME DOWN или VOLUME -). Нажимать необходимо синхронно, иначе либо высветится окошко с предложением «Отключить питание», либо откроется полоса изменения громкости звука. Нажимайте эти две кнопки одновременно в течение одной-двух секунд и вы услышите едва заметный щелчок, по которому можно судить, что скриншот успешно сделан. С первого раза может не получиться, но тут главное настроиться.
Все скриншоты на Андроид сохраняются в каталоге /Pictures/Screenshots или /Pictures/ScreenCapture внутренней памяти устройства. Попасть в этот каталог можно, выбрав сначала папку «Файлы» (или Files) и прокрутив до папки Pictures:
Как видите, все снимки с экрана, которые вы сделали, хранятся в этом каталоге:
Описанный способ получения скриншота работает на мобильных устройствах и планшетах практически всех брендов — Fly, Nexus, ZTE, Motorola, Alcatel, Sony Xperia, Huawei, а также на некоторых моделях Самсунг (в частности, на планшете Galaxy Tab 2 или на смартфоне Samsung Galaxy s2). Однако, данная комбинация клавиш действует только на версиях Андроид 4 и более новых, а на старых версиях Андроид 3 и старше сделать снимок экрана таким образом не получится.
Однако, данная комбинация клавиш действует только на версиях Андроид 4 и более новых, а на старых версиях Андроид 3 и старше сделать снимок экрана таким образом не получится.
Если на вашем мобильном устройстве не работает описанный выше метод, вы можете скачать и установить специальное приложение, позволяющее делать скриншоты экрана. Например, вы можете скачать и установить из Google Play программы, как «Захват экрана» или «Скриншот». Эти программы добавляют на рабочий стол кнопку, с помощью которой вы сможете легко сделать снимок с экрана, а также отредактировать его.
На этом всё, спасибо за то, что читаете журнал ПрофиКоммент, больше интересной информации вы найдёте в рубрике Мобильные секреты.
На планшетах Fly Flylife 7 — 2012 года выпуска, должны хорошо работать следующие способы: Способ 1
Способ 2
Способ 3
Способ 4
Способ 5
Если у Вас остались вопросы задавайте их — на форуме. |
Принт скрин на андроиде. Как удалить скриншот с Андроида
Это мгновенный снимок экрана устройства. Другими словами скрин это изображение с картинкой того, что в данный момент времени отображается на экране устройства. В операционной системе Windows для того чтобы получить снимок экрана нужно нажать на клавишу Print Screen. В данной статье мы расскажем о том, как сделать скрин на Андроиде.
В связи с тем, что версий Андроида много, а различных прошивок еще больше, то способов получения скриншотов также много. По умолчанию, в стандартном Андроиде для того чтобы сделать скрин нужно одновременно нажать на кнопку снижения громкости и кнопку включения устройства (кнопку блокировки).
Нажимать эти кнопки нужно одновременно и после нажатия удерживать их до тех пор пока устройство не сделает скриншот. О том, что скриншот готов вы узнаете по характерному звуку, а также из меню уведомлений, в котором появится сообщение о создании скриншота.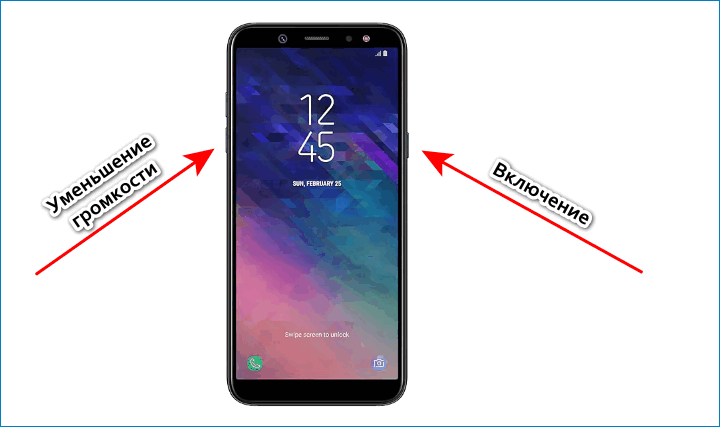
На данный момент этот способ получения скриншотов на Андроиде является наиболее распространенным. Он используется на устройствах с чистым Андроидом (без оболочек и других изменений), а также многих других устройствах.
Если у вас устройство под управлением Android 3.2, то для того чтобы сделать скрин вам необходимо нажать на кнопку «Недавние программы» и удерживать ее до того момента, пока устройство не сделает скрин и не сообщит об этом.
Если у вас более старая версия Android, то для того чтобы сделать скрин вам прийдется устанавливать сторонние приложения, поскольку в старых версиях Android нет встроенной функции для получения скриншотов.
Если у вас устройство от компании Samsung, то способ с долгим удержанием кнопок снижения громкости и включения не сработает. Вместо этого вам нужно использовать другую комбинацию клавиш. На устройствах от Samsung для того чтобы сделать скриншот необходимо одновременно нажать на кнопку включения телефона и механическую кнопку «Домой»
, которая находится под экраном устройства.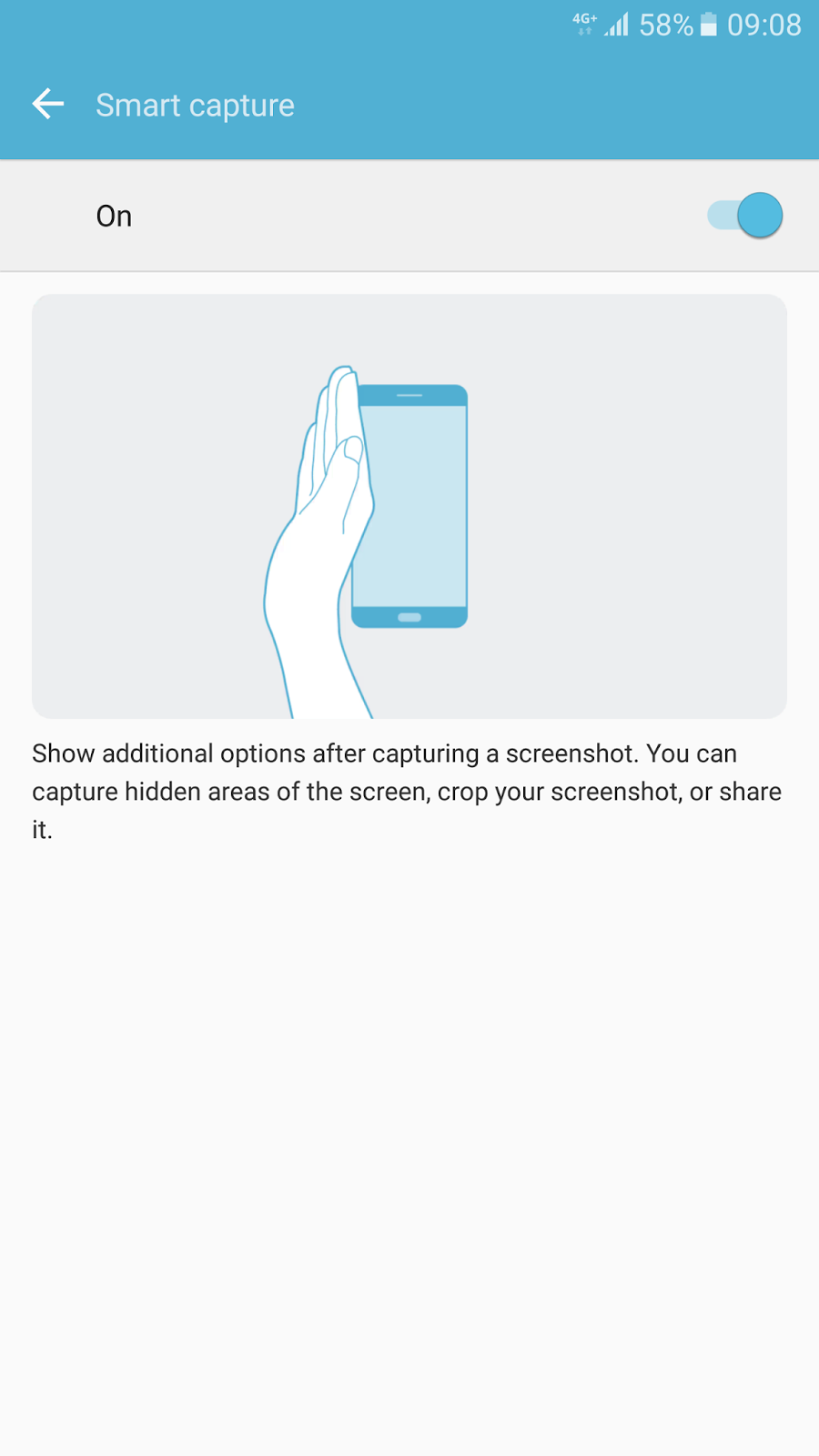
После нажатия этих кнопок их нужно удерживать до того, как смартфон сделает скриншот. О создании скриншота вы узнаете благодаря характерному звуку и сообщению, которое появится в области уведомлений.
Другие способы сделать скрин на Андроиде
Кроме вышеупомянутых способов получения есть и другие. Например, вы можете сделать скрин на Андроиде с помощью приложений, установленных из Google Play. Используя сторонние приложения вы получите больше дополнительных возможностей, связанных с получением скриншотов.
Приложение drocap2 позволяет делать скрины в форматах JPEG и PNG. Для того чтобы сделать скрин при помощи приложения drocap2 достаточно запустить программу, включить приложение с помощью кнопки «Старт», перейти на нужный вам экран и встряхнуть смартфон. Таким образом, вам не придется ничего нажимать, приложение сделает скрин среагировав на движение устройства. Необходимо отметить, что для работы данного приложения вам нужны root права.
Программа Screenshot ER является платной. С его помощью можно делать скрины множеством различных способов: с помощью встряхивания смартфона, с помощью виджета на рабочем столе, с помощью ярлыка, с помощью таймера, или с помощью долгого удерживания клавиши. При этом пользователь может выбрать формат картинок (JPEG и PNG) и отправить полученное изображение с помощью Dropbox, Picasa и других подобных сервисов.
С его помощью можно делать скрины множеством различных способов: с помощью встряхивания смартфона, с помощью виджета на рабочем столе, с помощью ярлыка, с помощью таймера, или с помощью долгого удерживания клавиши. При этом пользователь может выбрать формат картинок (JPEG и PNG) и отправить полученное изображение с помощью Dropbox, Picasa и других подобных сервисов.
Скриншот – это снимок с экрана, сделанный пользователем на своем устройстве. Зачем он нужен? Известно, что лучше один раз увидеть, чем сто раз услышать, поэтому проще и нагляднее сделать скриншот экрана на Андроиде, а затем отправить его другому человеку, чем набирать текст в сообщении.
Сначала сделаем скриншот на своем смартфоне, а затем разберем, как с ним дальше можно поступить.
Делаем скриншот на Андроиде Samsung
Прежде чем сделать скриншот кнопками, предлагаю определиться с названиями и расположением кнопок на телефоне Samsung.
Рис. 1. Положение и названия кнопок на телефоне Samsung
Чтобы сделать скриншот экрана на Андроиде версии 4. 4 или 5.0 со смартфона Samsung, нужно нажать одновременно две кнопки:
4 или 5.0 со смартфона Samsung, нужно нажать одновременно две кнопки:
- «Домой» (другие названия этой кнопки: «Главная» или «Включение») и
- «Питание»
и подержать их 1-2 секунды.
Причем эти две кнопки следует нажать на смартфоне так, чтобы раздался характерный щелчок, как будто щелкает затвор камеры или старого фотоаппарата, что означает «Получилось! Скриншот снят и помещен в память Андроида».
После того, как характерный щелчок на Андроиде прозвучал, остается найти скриншот на своем телефоне, чтобы далее распорядиться им по своему усмотрению.
В других моделях смартфонов сочетание кнопок, которые нужно одновременно нажать для получения скриншота, может быть другим, например, кнопки
- «Домой» и
- «Громкость».
Некоторые производители смартфонов снабдили свои устройства другим способом для того, чтобы получить скриншот. Например, команда «Скриншот» может быть встроена в меню «Домой» (она же «Включение» или «Главная», рис. 1), либо в меню кнопки «Назад», либо в «Недавно открытые программы». То есть, нажав на эти кнопки, выскакивает меню, в котором среди прочих действий есть команда «Скриншот».
1), либо в меню кнопки «Назад», либо в «Недавно открытые программы». То есть, нажав на эти кнопки, выскакивает меню, в котором среди прочих действий есть команда «Скриншот».
Некоторые смартфоны Самсунг с технологией Note снабжаются пером. Тогда для снятия скриншота следует кончиком пера коснуться экрана.
Я думаю, что пользователи, которые утверждают, что «не удалось сохранить скриншот андроид», на самом деле:
- не сделали этот скриншот, ибо если скриншот сделан, то он автоматически сохраняется в памяти Андроида,
- либо не смогли найти скриншот на своем устройстве.
Как найти скриншот на Андроиде
Предлагаю два варианта для поиска скриншотов в памяти Андроида на телефоне Samsung:
- через папку «Мои файлы»,
- с помощью подключения смартфона к компьютеру.
Рассмотрим оба варианта по порядку.
Ищем скриншот в папке «Мои файлы»
В Приложениях Android находим папку «Мои файлы» (рис. 2):
Рис. 2. Папка «Мои файлы», в которой ищем скриншот
2. Папка «Мои файлы», в которой ищем скриншот
Если смартфон подключен к компьютеру, то далее работаем с ним точно так, как будто это флешка подключена к компьютеру.
Рис. 6. Подключаем смартфон к компьютеру. Ищем смартфон через Проводник
1 на рис. 6 – на компьютере открываем Проводник,
2 – в папке «Компьютер» ищем смартфон точно так, как будто это флешка,
Рис. 7. Ищем на Андроиде папку «Pictures»
Кликнув по «Pictures», можно увидеть папку «Screenshots» (рис. 8):
Рис. 8. Ура, папка «Screenshots» найдена!
Итак, можно найти свой скриншот на Андроиде Samsung в папке «Screenshots» (рис. 9):
Рис. 9. Выделены 3 скриншота. Показано меню, что со скриншотами можно сделать
Если выделить скриншот (один или несколько) и нажать ПКМ (правую кнопку мыши), то появится контекстное меню. Оно показывает, что можно сделать с выделенными скриншотами.
Чтобы скопировать скриншот со смартфона Андроид на компьютер, можно щелкнуть «Копировать» (1 на рис.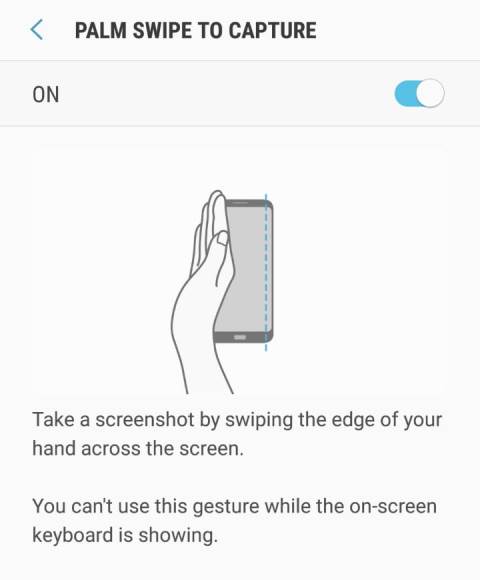 9). После этого скриншот будет помещен в на компьютере. Далее на компьютере открываем папку, в которую следует перенести скриншот со смартфона.
9). После этого скриншот будет помещен в на компьютере. Далее на компьютере открываем папку, в которую следует перенести скриншот со смартфона.
Для простоты предлагаю поместить скриншот со смартфона Samsung на Рабочий стол компьютера. Кликаем ПКМ (правой кнопкой мыши) по Рабочему столу, нажимаем «Вставить» (рис. 10). Если опция «Вставить» неактивна (бледного серого цвета), то это означает, что буфер обмена пуст, туда ничего не скопировано.
Рис. 10. Скриншот с Андроида можно вставить на Рабочий стол компьютера
Как выделить скриншот на Андроиде
Сначала следует выделить скриншот. Для этого нужно подержать палец на ненужном скриншоте, немного его задержать и отпустить. Напротив файла появится зеленая галочка, которая означает, что файл выделен. Одновременно сверху появится контекстное меню, которое показывает, что именно можно делать с выделенным файлом:
Рис. 11. Скриншот выделен, его контекстное меню: цифры 1-3.
2 – Корзина: удалить скриншот,
3 – Меню, что можно сделать со скриншотом,
4 на рис. 11 – зеленая галочка означает, что файл выделен.
11 – зеленая галочка означает, что файл выделен.
Чтобы снять выделение с файла, нужно тапнуть (стукнуть пальцем) по файлу и выделение файла исчезнет.
Как отправить скриншот на Андроиде
Рис. 12. Каким образом можно отправить скриншот с Андроида
Например, чтобы отправить скриншот как смс-сообщение, надо тапнуть «Сообщения» (рис. 12).
Меню для скриншота на Андроиде Samsung
Если скриншот выделен, то у него есть меню (3 на рис. 11), которое показывает, что с ним можно сделать:
- Переместить,
- Копировать,
- Переименовать,
- узнать его свойства.
Рис. 13. Тот скриншот, который выделен, можно Переместить, Копировать, Переименовать, узнать его свойства
Как удалить скриншот с Андроида
Сначала следует выделить скриншот. Для этого подержать палец на этом файле, появится зеленая галочка – скриншот выделен (4 на рис. 11). Одновременно сверху появится значок корзины (2 на рис. 11), который означает, что выделенный файл можно удалить.
Если нажать на значок корзины, то файл, выделенный зеленой галкой, можно удалить. При этом сначала появится предупредительное сообщение «Удалить файл. Этот файл будет удален» и две активные кнопки «Отмена» и «Удалить». Если передумали удалять скриншот, нажмите «Отмена».
Перед тем как удалить выделенный файл, убедитесь, что выделены не все файлы, а именно тот, который НЕ нужен (то есть зеленая галочка стоит напротив этого файла). Если уверены, нажмите на кнопку «Удалить».
Рис. 14. Удаление скриншота с Андроида
Также можно удалить скриншот с Андроида через компьютер (рис. 9). Это можно сделать при подключении смартфона к компьютеру.
Выше описана такая работа со скриншотом на смартфоне Андроид Samsung, как выделение файла-скриншота, перенос файла со смартфона на компьютер, удаление файла со смартфона, отправка файла другому пользователю. Конечно, все эти же действия распространяются на другие файлы, которые есть на смартфоне: на картинки, на фото и т. п.
п.
Можно перечислять много разных ситуаций, когда скрин экрана нужен, что называется «позарез», поэтому, если вы ещё не овладели методами сохранения изображения Touchscreen своего планшета или смартфона, то наш материал поможет разобраться в этом, в общем-то, несложном вопросе.
Для начала нужно знать, что снимок экрана можно сделать несколькими способами.
| Модель android-устройства | Необходимые действия (порядок нажатия клавиш или кнопок) |
| 1.х и 2.х | Только установка специального приложения (см. ниже) |
| 3.2 и выше | Нажать и удерживать «Недавние программы». Результат в галерее. |
| 4.0; 4.2.2; 4.4.2 | Volume Down + Power (нажатие качельки «звук» вниз и кнопки «питание», или «блокировка экрана»), удерживаем 2-3 секунды. |
| Samsung Galaxy S (все) | «Домой» плюс «Включение/Блокировка» (аналогично ScreenCapture). |
| HTC Desire S | «Питание» + «домой» |
| Sony Ericsson Xperia Arc S | Volume Down (громкость вниз) + «домой» |
| Huawei | «Питание» + Уменьшение громкости (готовые скрины: папка /Pictures/ScreenShots/) |
Второй способ: скриншот через специальные приложения
Как правило, описанных в таблице действий вполне достаточно, чтобы ответить на вопрос, как сделать снимок тачскрина. Для выполнения всех указанных команд не требуются какие-либо сторонние программы, или рут.
Для выполнения всех указанных команд не требуются какие-либо сторонние программы, или рут.
Вполне возможно, что у вас что-то не заладилось, или такой способ не устраивает, тогда давайте ознакомимся с несколькими платными и бесплатными приложениями, которых, на самом деле достаточно много. Но стоит отметить, что программа может запросить наличие root-прав.
Третий способ: скрин с помощью ПК
Если по каким-либо причинам не удаётся сделать снимок, используя программу, или не получилось настроить root-права, есть ещё одна возможность, для которой потребуется:
- Наличие непосредственно телефона;
- Драйвера (идут с телефоном)
- WI-Fi подключение или USB
Качаем My Phone Explorer для Андроид, запускаем режим отладки USB. Затем пошагово:
«Настройки
» — «Приложения
» — «Разработка
» — «Отладка по Ю-Эс-Би
». Подключаемся к компьютеру, запускаем на нём программу, жмём «файл, подключить», появляется окошко, выбираем «Телефон с OC Google Android», жмём «ОК». В меню «Разное» появляется «загрузить снимок с экрана». На смартфоне выберем рабочий стол, обновляем на ПК программку. Жмём «Сделать снимок».
В меню «Разное» появляется «загрузить снимок с экрана». На смартфоне выберем рабочий стол, обновляем на ПК программку. Жмём «Сделать снимок».
Ну, вот и всё, кажется, долго и нудно, а на деле просто и быстро. Удачи!
Смартфонах есть специальная кнопка, позволяющая сделать экрана. Находится она чаще всего на рабочем столе. Во время использования этой функции все фотографии сразу попадают в специальную папку с соответствующим названием типа Screenshots или Sscreen capture.
Если же такой функции производитель не предусмотрел, то вы можете экрана двумя способами.
Первый, как правило, возможно применить на большинстве современных устройств. Сделать можно, используя определенную комбинацию клавиш. У различных моделей телефонов оно может отличаться. Самый распространенный вариант — нажатие кнопок меню и блокировки. Если таким сочетанием клавиш получить скриншот не удалось, попробуйте другие комбинации:
Для Андроид 4.0 и выше — кнопка блокировки и убавления громкости;
Для Андроид 3. 2 — долгое нажатие на клавишу «Недавние документы»;
2 — долгое нажатие на клавишу «Недавние документы»;
Для некоторых телефонов марки Sony — длительное нажатие кнопки питания до появления соответствующего меню;
Для Samsung Galaxy — сочетание кнопок меню и назад.
Если сочетанием клавиш заскринить экран телефона не получается, то можно пойти вторым путем, воспользовавшись специальными программами. Часть из них устанавливается на компьютер. Например, Android SDK. В таком случае сделать снимок экрана можно при соединении компьютера по кабелю USB. Другие устанавливают непосредствено . Среди них можно выделить Screenshot It, Screenshot UX, Screenshot ER PRO и др. Чтобы сделать скриншот экрана на с использованием приложения из Маркета вам потребуются root-права.
шот экрана смартфона на Windows
Сделать скрин экрана на телефонах Nokia Lumia 520, 620, 720, 820, 920, 925, HTC Mozart, W8S, W8X или других виндовсфонах можно нажатием клавиш блокировки и пуска. Скришот сохранится в папку с фотографиями в раздел снимков экрана.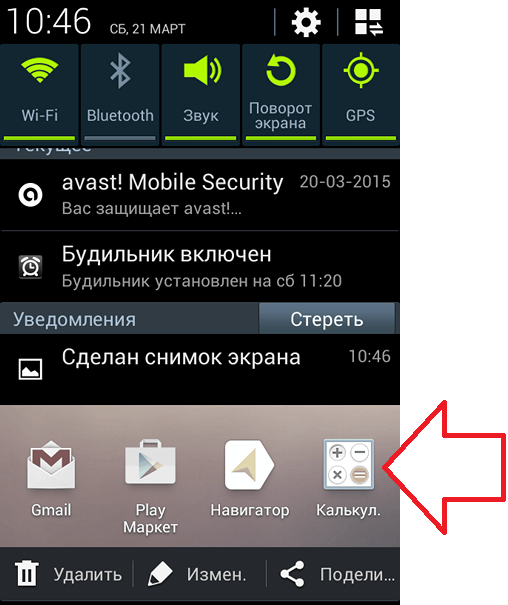
Если клавишами сделать не получается, то можно установить на телефон программу Screen Capture.
Как сделать скрин экрана на iphone
В айфонах предусмотрена специальная функция, позволяющая сделать скриншот экрана. Чтобы получить изображение, нужно нажать круглую кнопку HOME под экраном и клавишу блокировки на верхнем торце корпуса телефона.
Снимок сохранится в папке, где размещаются все остальные фото. На «яблочном» телефоне сделать скриншот экрана можно, находясь в любом приложении, и даже во время звонка или работы с камерой.
Сделать снимок экрана на мобильном устройстве Android совсем не так сложно, как может показаться на первый взгляд. В этой статье Вы найдете пошаговую инструкцию. Причем, для этого не требуется никакого программного обеспечения или дополнительного оборудования
Что такое Android
Android – это операционная система, специально предназначенная для мобильных устройств, таких как смартфоны и планшеты. Android поддерживает множество устройств, а основным ее конкурентом является операционная система Apple iOS. На базе Linux Android представляет собой мобильную и открытую операционную систему, которая для выполнения компьютерных операций использует свои собственные ярлыки.
На базе Linux Android представляет собой мобильную и открытую операционную систему, которая для выполнения компьютерных операций использует свои собственные ярлыки.Скриншоты
Скриншоты – это снимки того, что Вы видите на экране своего компьютера или, в данном случае, телефона. Скриншотом можно захватить весь экран или выбрать определенную его часть, а затем сохранить его как файл изображения. Это очень практично и может пригодиться для различных целей.Сделать скриншот на устройстве Android
Чтобы получить скриншот, одновременно нажмите и удерживайте в течение нескольких секунд кнопки Home и питание ( start bold>).Вы услышите характерный звук фотокамеры, оповещающий о том, что снимок сделан. Затем снимок экрана будет сохранен в Вашей Галерее
На некоторых телефонах Android, таких как Nexus 7 и 9 , чтобы сделать снимок экрана, нужно одновременно нажать кнопки питания и громкости .
Сделать скриншот на Samsung Galaxy S5
На смартфоне Galaxy S5 технология немного отличается.
Зайдите в меню Настройки > Управление > Движения и жесты и активируйте функцию Сделать снимок экрана ладонью . Вам будет продемонстрировано, в каком направлении необходимо проводить ладонью по экрану. Теперь Вы сможете делать этот жест каждый раз, когда Вам необходимо будет получить скриншот.
Снимки будут автоматически сохраняться в разделе Снимки экрана Галереи телефона.
Сделать скриншот на Samsung Note 4 и Note Edge
Чтобы сделать скриншот на Samsung Note 4 или Note Edge , также нужно одновременно нажать кнопку Home и кнопку питания . Скриншоты будут находиться в Галерее или в разделе Samsung My Files.Image: © Google.
Как сделать скриншот на Android
Телефон в последнее время стал неотъемлемой частью нашей жизни и порой на его экране отображаются моменты, которые необходимо запечатлеть на будущее. Для сохранения информации можно сделать скриншот, но многие не знают, как он делается.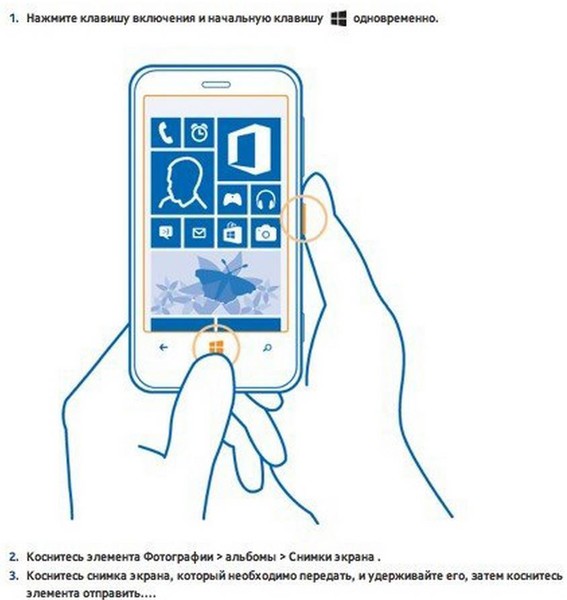 Например, для того чтобы сфотографировать происходящее на мониторе вашего ПК, на клавиатуре достаточно нажать на кнопку «Принтскрин», а вот на Андроид-смартфонах вы можете сделать это несколькими способами.
Например, для того чтобы сфотографировать происходящее на мониторе вашего ПК, на клавиатуре достаточно нажать на кнопку «Принтскрин», а вот на Андроид-смартфонах вы можете сделать это несколькими способами.
Делаем снимок экрана на Андроид
Далее рассмотрим всевозможные варианты того, как сделать снимок экрана на вашем телефоне.
Способ 1: Screenshot touch
Простое, удобное и бесплатное приложение для того чтобы сделать скриншот.
Скачать Screenshot touch
Запустите Screenshot touch. На дисплее смартфона появится окно настроек, где вы можете выбрать подходящие вам параметры для управления скриншотом. Укажите, каким способом хотите сделать снимок – нажатием на полупрозрачную иконку или же встряхиванием телефона. Выберите качество и формат, в которых будут сохраняться фотографии происходящего на дисплее. Также отметьте область захвата (весь экран, без панели уведомлений или без панели навигации). После настройки нажмите на «Запустить Screenshot» и примите запрос разрешения для корректной работы приложения.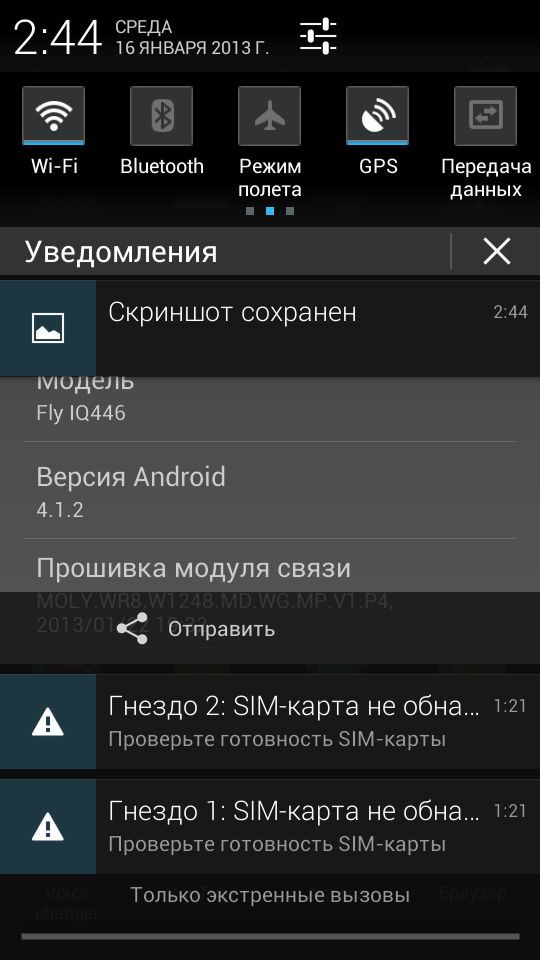
Если вы выбрали скриншот кликом по иконке, то на экране тут же появится значок камеры. Чтобы зафиксировать происходящее на дисплее смартфона, нажмите на прозрачную иконку приложения, после чего будет создан снимок.
О том, что скриншот успешно сохранен, сообщит соответствующее уведомление.
Если нужно прекратить работу приложения и убрать значок с экрана, опустите шторку уведомлений и в информационной строке о работе Screenshot touch нажмите «Остановить».
На этом шаге работа с приложением заканчивается. В Play Market существует много разных приложений, выполняющих похожие функции. Дальше уже выбор за вами.
Способ 2: Единая комбинация кнопок
Так как Android-система одна, то для смартфонов практически всех брендов, кроме Samsung, существует универсальная комбинация клавиш. Чтобы сделать снимок экрана, зажмите на 2-3 секунды кнопки «Блокировки/выключения» и качельку «Громкости вниз».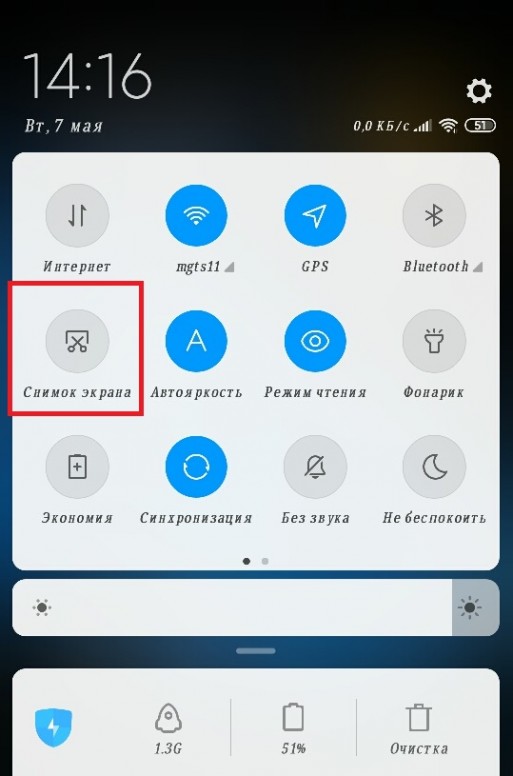
После характерного щелчка затвора камеры в панели уведомлений появится иконка сделанного скриншота. Готовый снимок экрана вы можете найти в галерее вашего смартфона в папке с названием «Screenshots».
Если вы владелец смартфона от фирмы Самсунг, то для всех моделей существует комбинация из кнопок «Home» и «Блокировки/выключения» телефона.
На этом сочетания кнопок для снимка экрана заканчиваются.
Способ 3: Скриншот в различных фирменных оболочках Android
На основе OS Android каждый бренд строит свои фирменные оболочки, поэтому далее рассмотрим дополнительные функции снимка экрана у самых распространенных компаний-производителей смартфонов.
- Samsung
- Huawei
- ASUS
- Xiaomi
На оригинальной оболочке от Samsung, помимо зажатия кнопок, присутствует еще и возможность создания снимка экрана жестом. Этот жест работает на смартфонах Note и S серии. Для включения данной функции зайдите в меню «Настройки» и перейдите в «Дополнительные функции», «Движение», «Управление ладонью» или же «Управление жестами». Какое именно будет название у данного пункта меню, зависит от версии ОС Андроид на вашем устройстве.
Какое именно будет название у данного пункта меню, зависит от версии ОС Андроид на вашем устройстве.
Найдите пункт «Снимок экрана ладонью» и включите его.
После этого проведите ребром ладони по дисплею от левого края экрана вправо или в обратную сторону. В этот момент произойдет захват происходящего на экране и фотография сохранится в галерее в папке «Screenshots».
У обладателей устройств этой фирмы тоже есть дополнительные способы того, как сделать снимок экрана. На моделях с версией Android 6.0 с оболочкой EMUI 4.1 и выше присутствует функция создания скриншота костяшками пальцев. Для ее активации перейдите в «Настройки» и далее во вкладку «Управление».
Следом перейдите во вкладку «Движения».
После чего перейдите в пункт «Умный скриншот».
В следующем окне сверху будет информация о том, как пользоваться данной функцией, с которой необходимо ознакомиться.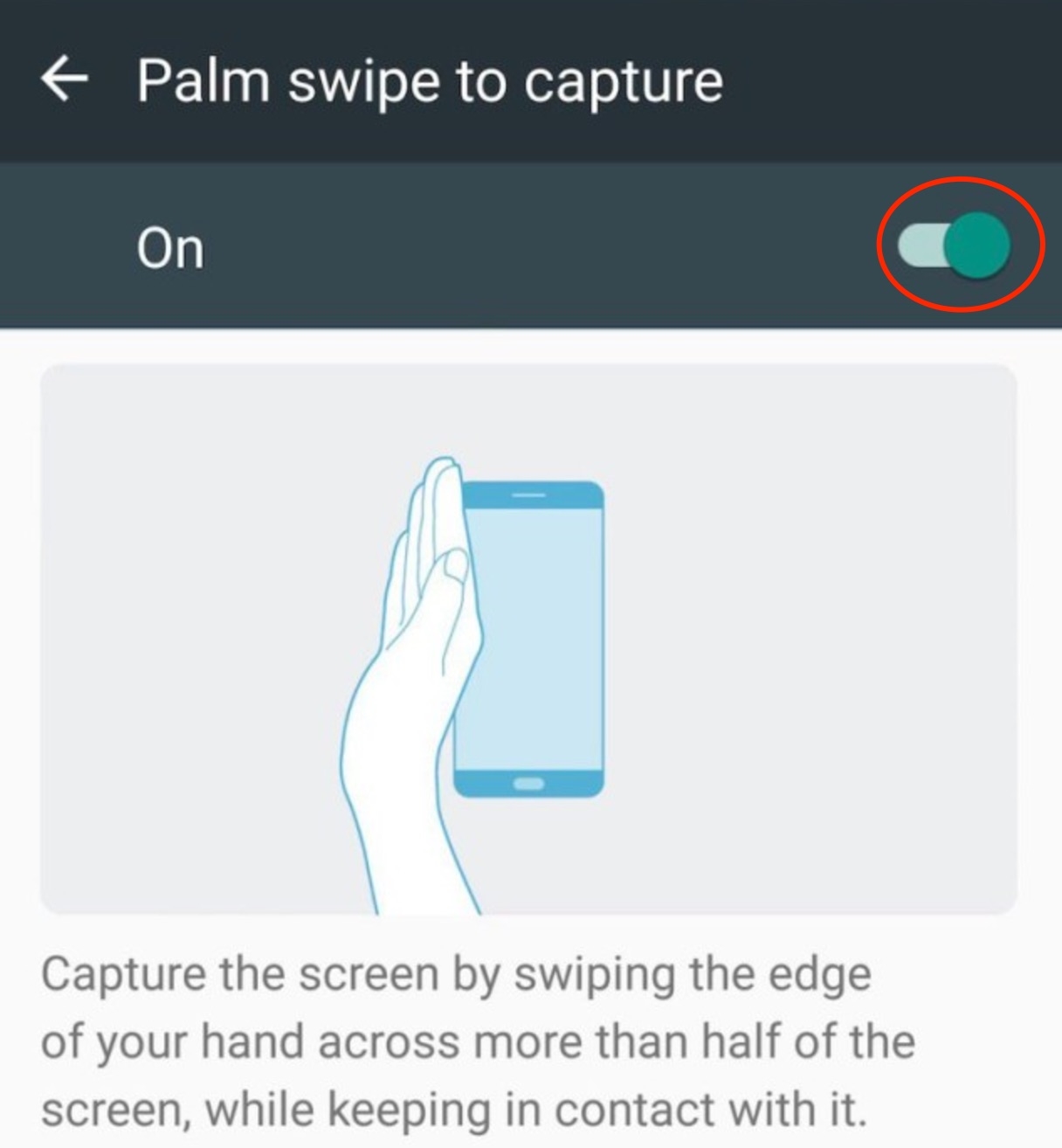 Ниже нажмите на ползунок, чтобы включить ее.
Ниже нажмите на ползунок, чтобы включить ее.
На некоторых моделях фирмы Huawei (Y5II, 5A, Honor 8) присутствует умная кнопка, на которую можно установить три действия (одно, два, либо долгое нажатие). Чтобы установить на нее функцию создания снимка экрана, зайдите в настройках в «Управление» и далее перейдите в пункт «Умная кнопка».
Следующим шагом выберите удобное вам нажатие кнопки создания скриншота.
Теперь используйте указанное вами нажатие в требуемый момент.
У фирмы Асус также присутствует один вариант удобного создания снимка экрана. Чтобы не утруждать себя одновременным нажатием двух клавиш, в смартфонах стало возможным делать скриншот сенсорной кнопкой последних приложений. Для запуска этой функции в настройках телефона найдите «Индивидуальные настройки Asus» и перейдите в пункт «Кнопка последних приложений».
В отобразившемся окне выберите строку «Нажмите и удерживайте для снимка экрана».
Теперь вы можете сделать скриншот, зажав настраиваемую сенсорную кнопку.
В оболочке MIUI 8 добавили скриншот жестами. Конечно, он работает не на всех устройствах, но чтобы проверить эту возможность на вашем смартфоне, перейдите в «Настройки», «Дополнительно», следом в «Скриншоты» и включите снимок экрана жестами.
Для того чтобы сделать скриншот, проведите тремя пальцами по дисплею вниз.
На этих оболочках работа со скриншотами заканчивается. Также не стоит забывать о панели быстрого доступа, в которой на сегодняшний день практически у каждого смартфона есть иконка с ножницами, обозначающая функцию создания снимка экрана.
Находите свой бренд либо выбирайте удобный способ и пользуйтесь им в любое время, когда понадобится сделать скриншот.
Таким образом, скриншоты на смартфонах с ОС Android можно делать несколькими способами, все зависит от производителя и конкретной модели/оболочки.
Мы рады, что смогли помочь Вам в решении проблемы.Опишите, что у вас не получилось. Наши специалисты постараются ответить максимально быстро.
Помогла ли вам эта статья?
ДА НЕТКак сделать снимок экрана на Google Pixel
Источник: Alex Dobie / Android Central
Создание снимка экрана — одна из самых простых вещей, которые вы можете сделать с лучшими телефонами Android. Pixel 6 ничем не отличается, так как есть несколько разных способов сделать снимок экрана на Google Pixel. Помимо использования традиционных комбинаций аппаратных кнопок, Google реализовал и другие методы для создания снимков экрана.
Как сделать снимок экрана на Google Pixel
Сделайте снимок экрана с помощью аппаратных кнопок
- Удерживайте нажатой кнопку питания на правой стороне телефона.
- Сразу после этого нажмите и удерживайте кнопку уменьшения громкости .
Отпустите обе кнопки одновременно.
Если вы выполнили комбинацию правильно, вы должны увидеть уменьшенную версию сделанного экрана и уведомление.
Сделать скриншот без кнопок
Есть несколько способов сделать снимок экрана без использования аппаратных кнопок. Это зависит от типа навигации, которую вы используете в Google Pixel.Для справки, вот различные методы навигации, доступные в Google Pixel:
.- Навигация по жестам
- 3-х кнопочная навигация
- 2-кнопочная навигация (Pixel 3a или более ранняя версия)
Сделайте снимок экрана с помощью навигации с помощью жестов
- Проведите вверх и удерживайте от нижней части экрана.
- Когда откроется Переключатель приложений, нажмите кнопку Снимок экрана внизу.
В случае успеха в нижнем левом углу появится предварительный просмотр.
Источник: Android Central
Сделать снимок экрана с 3-кнопочной навигацией
- Нажмите кнопку «Обзор » на панели навигации.
- Проведите пальцем к приложению, снимок экрана которого вы хотите сделать.
- Нажмите кнопку Снимок экрана .
После успешного выполнения предварительный просмотр появится в нижнем левом углу.
Источник: Android Central
Сделать снимок экрана с 2-кнопочной навигацией
- Нажмите кнопку питания.
- Tap Снимок экрана .
- После того, как снимок экрана будет сделан, в нижнем левом углу появится предварительный просмотр.
Как получить доступ к сделанному вами снимку экрана
снимков экрана хранятся в специальной папке на Google Pixel, доступной через приложение «Фото».
- В правом нижнем углу нажмите на превью только что сделанного снимка экрана.
- Отсюда вам предоставляется множество инструментов разметки для редактирования снимка экрана.
- Отменить
- Переделать
- Мусор
- Поделиться
- Урожай
- Добавить текст
- Розыгрыш
- Выделите
- Стереть
По завершении нажмите кнопку Сохранить в верхнем левом углу.
Источник:
Как получить доступ ко всем вашим скриншотам
- Откройте Google Фото с главного экрана, папки или ящика приложений.
- Нажмите кнопку «Библиотека » на нижней панели инструментов.
Tap Папки устройств .
Источник: Android Central- В разделе Фото на устройстве коснитесь Скриншоты .
- Откройте или поделитесь снимком экрана или снимками экрана, которые вы хотите.
Как сделать снимок экрана с помощью Google Assistant
В 2018 году Google наконец-то представил возможность использовать Google Assistant для создания снимков экрана только с помощью голоса.Это функция, которой многие ждали, и, наконец, она здесь. Вот как сделать снимок экрана с помощью Google Assistant:
- Скажите ОК, Google .
Когда будете готовы, скажем Сделайте снимок экрана .
Источник: Android Central
Если вы используете стандартную программу запуска Pixel, вы также можете нажать значок микрофона на панели поиска Google, чтобы активировать Ассистента. Затем попросите его сделать снимок экрана или коснитесь значка клавиатуры в приглашении Ассистента, чтобы ввести его.
Вопросы?
Создание снимков экрана часто является самой простой частью использования телефона, но с ними можно делать много всего. Мы здесь, чтобы помочь ответить на любые дополнительные вопросы, которые могут у вас возникнуть.
Телефон Google
Google Pixel 6
Самый лучший телефон Google в истории Google
С Pixel 6 и 6 Pro это первый случай, когда Google использует специально разработанный кремний для питания своих смартфонов. Pixel 6 проверяет все, а затем и некоторые параметры — от невероятного обновления оборудования до еще более совершенной системы камер.
Мы можем получать комиссию за покупки, используя наши ссылки. Выучить больше.
Защитите свой дисплейЭто лучшие защитные пленки Google Pixel 6 Pro для вашего телефона.
Изогнутый экран вашего Google Pixel 6 Pro затрудняет поиск отличной защитной пленки, а отпечаток пальца на экране стал еще одной проблемой после запуска телефона. Вот лучшие защитные пленки, которые вы можете купить прямо сейчас, и почему все закаленное стекло было снято.
Как делать снимки экрана на устройствах Samsung Galaxy
Энди Уокер / Android Authority
Знание того, как делать снимки экрана на телефоне, возможно, не менее важно, чем понимание того, как отправлять текстовые сообщения или звонить. Это важно для быстрой и простой записи деталей или информации, отображаемой на вашем устройстве. Для пользователей Samsung есть несколько способов делать скриншоты.
Также читайте: Как делать скриншоты на Android
Независимо от того, есть ли у вас флагманский Galaxy S21, складной Galaxy Z Fold 3 или более доступный телефон Samsung, есть как минимум пять способов делать скриншоты на устройствах Samsung Galaxy.В этом объяснении мы подробно их все.
БЫСТРЫЙ ОТВЕТ
Самый простой способ сделать снимок экрана на телефонах Galaxy — удерживать кнопки питания и громкости одновременно . Подробнее читайте ниже.
ПЕРЕХОД К МЕТОДУ
Как делать скриншоты на устройствах Samsung Galaxy
1: Используйте кнопки телефона
Как и на других устройствах Android, вы можете использовать кнопки на телефоне Samsung Galaxy, чтобы быстро сделать снимок экрана.Это самый быстрый и известный способ сделать снимок экрана с содержимым, отображаемым на вашем экране. Для этого:
- Одновременно нажмите и удерживайте клавиши питания и уменьшения громкости .
- Когда экран мигнет, отпустите обе кнопки.
Стоит отметить, что это универсальный способ делать скриншоты на всех устройствах Android.
2: использовать интеллектуальный захват
Хотите сделать снимок всей веб-страницы или цепочки сообщений? Устройства Samsung Galaxy также могут делать более длинные полностраничные снимки экрана с помощью функции Smart Capture.Для этого:
- Сначала проверьте, включен ли на вашем телефоне Smart Capture. Перейдите к настройкам > Расширенные функции > Скриншоты и устройство записи экрана и убедитесь, что этот переключатель включен.
- Найдите контент, который вы хотите записать.
- Кратковременно нажмите и удерживайте клавиши питания и уменьшения громкости одновременно.
- Когда экран мигнет, отпустите обе кнопки.
- После этого внизу экрана появится панель инструментов.Нажмите кнопку Scroll capture (это разбитая рамка с двумя стрелками, направленными вниз). Теперь вы можете делать снимки экрана на всю страницу.
3: Используйте ладонь
Устройства Samsung Galaxyтакже оснащены функцией интеллектуальных жестов для создания снимков экрана, если вы не можете дотянуться до кнопок. Этот способ особенно удобен, если ваш телефон стоит на плоской поверхности. Примечательно, что сначала вам нужно убедиться, что жест включен. Для этого:
- Перейти к Настройки > Расширенные функции > Движения и жесты > включить Проведите пальцем по ладони, чтобы захватить .
- Как только эта функция будет включена, найдите контент, который вы хотите записать.
- Проведите ладонью по экрану, чтобы сделать снимок экрана.
4: Использование голосового помощника
Наконец, если вы не отключили его, голосовой помощник Samsung Bixby также может делать снимки экрана, если все вышеперечисленные методы недоступны. Хотя Bixby становится менее неотъемлемой частью новых телефонов Samsung, он по-прежнему будет полезен для тех, кто использует старые устройства. Это решение также удобно, если по какой-то причине вы не можете обращаться со своим устройством.Для этого:
- Убедитесь, что функция голосовых команд Bixby активирована. Перейдите на страницу Bixby Home > Настройки > Пробуждение голосом .
- Если Bixby Home отключен, включите его, нажав и удерживая пустую область на главном экране, проведя пальцем вправо, чтобы получить доступ к домашней странице Bixby. Наконец, включите переключатель Bixby Home.
- Примечание. На новых устройствах Samsung, на которых больше нет специальной кнопки Bixby, вы также можете включить боковую клавишу (кнопку питания) для активации Bixby.
- Перейдите к Настройки > Расширенные функции > Боковая клавиша . Теперь вы можете дважды нажать или удерживать боковую клавишу, чтобы активировать Bixby.
- Когда Bixby заработает, найдите контент, который хотите записать.
- Чтобы разбудить помощника, скажем, Hi Bixby . Вы также можете активировать Bixby, используя специальную кнопку или метод боковой клавиши по вашему выбору.
- Наконец, скажем Сделайте снимок экрана .
Если вы не используете Bixby или у вас новый телефон Samsung с новым программным обеспечением, Google Assistant также может делать снимки экрана за вас.
- Найдите контент, который хотите записать.
- Вместо приветствия, Биксби, скажите Привет, Google .
- Наконец, скажем Сделайте снимок экрана .
- Вы также можете ввести команду, если хотите, но, возможно, это менее эффективно, чем другие перечисленные нами методы.
Еще глубже
Каждый телефон немного отличается. У нас есть руководства о том, как делать снимки экрана разными способами для Samsung Galaxy S20, Galaxy S10, Galaxy S9, Galaxy S8 и Galaxy Note 20.
Вот и все. Теперь вы знаете, как делать снимки экрана на устройстве Samsung Galaxy. Если у вас есть какие-либо вопросы или у вас есть дополнительный метод, обязательно оставьте комментарий ниже.
КомментарииКак сделать снимок экрана на смартфоне Nokia?
* {margin: 0; display: -webkit-inline-box; display: -webkit-inline-flex; display: -ms-inline-flexbox; display: inline-flex; -webkit-transition: color 0.2s easy , легкость box-shadow 0.2s; переход: цветовая 0.2s легкость, box-shadow 0.2s легкость;}. css-14a437e-NavDrawer.Navigation-menu-container.main-drawer ul li> *: hover {color: # 0065ed;}. css-14a437e-NavDrawer .navigation-menu-container.main-drawer ul li> *: focus {outline: none;} .css-14a437e-NavDrawer .navigation-menu-container.main-drawer ul li> *: focus-visible {color: # 0065ed; box-shadow: inset 0 -2px 0 0 currentColor;}. css-14a437e-NavDrawer. контейнер-меню-навигации ul {отображение: блок; тип-стиля-списка: нет; поле: 0; отступ: 0; переполнение: скрыто;}. css-14a437e-NavDrawer. контейнер-меню-навигации li {маржа: 0; размер шрифта: 1 rem; пробел: нормальный;}.css-14a437e-NavDrawer .navigation-menu-container li a {padding: 0.625rem 0; font-weight: normal;}. css-14a437e-NavDrawer .navigation-menu-container li a, .css-14a437e-NavDrawer .navigation -menu-container li p {дисплей: -webkit-box; дисплей: -webkit-flex; дисплей: -ms-flexbox; дисплей: гибкий; -webkit-align-items: center; -webkit-box-align: center; -ms-flex-align: center; align-items: center;}. css-14a437e-NavDrawer .navigation-menu-container li p {margin-bottom: 0;}. css-14a437e-NavDrawer .navigation-menu-container li svg {высота: 1.5em; margin-right: 1rem; fill: currentColor;}. Css-14a437e-NavDrawer .navigation-menu-container li.separator {padding-bottom: 1.25rem; margin-bottom: 1.25rem; border-bottom: 2px solid # e6e6e6;}. css-14a437e-NavDrawer .navigation-menu-container li.nav-bold a, .css-14a437e-NavDrawer .navigation-menu-container li.nav-bold span {font-weight: bold;}. css -14a437e-NavDrawer .navigation-menu-container li .sub-menu-link {фон: нет; граница: нет; семейство шрифтов: наследовать; размер шрифта: наследовать; отступы: 0,625рем 0; -webkit-letter-spacing : inherit; -moz-letter-spacing: наследовать; -ms-letter-spacing: наследовать; межбуквенный интервал: наследовать; отображать: -webkit-box; отображать: -webkit-flex; отображать: -ms-flexbox; отображать: flex; -webkit-flex-direction: row; -ms-flex-direction: row; flex-direction: row; -webkit-align-items: center; -webkit-box-align: center; -ms-flex-align : center; align-items: center; -webkit-box-pack: justify; -webkit-justify-content: space-between; -ms-flex-pack: justify; justify-content: space-between; width: 100% ;}.css-14a437e-NavDrawer .navigation-menu-container li .sub-menu-link svg {height: 1.5rem; width: 1.5rem; margin: 0;}. css-14a437e-NavDrawer .navigation-menu-container li .sub -menu-link> span {padding: 0; display: -webkit-box; display: -webkit-flex; display: -ms-flexbox; display: flex; -webkit-align-items: center; -webkit-box- align: center; -ms-flex-align: center; align-items: center;}. css-14a437e-NavDrawer .navigation-menu-container .box-nav {display: grid; margin-bottom: 0;}. css -14a437e-NavDrawer .navigation-menu-container.box-nav img {width: 100%; margin-bottom: 1rem;}. css-14a437e-NavDrawer .navigation-menu-container .box-nav a {margin-top: 1rem; margin-bottom: 1.5rem; цвет: currentColor; -webkit-text-decoration: none; text-decoration: none;}. css-14a437e-NavDrawer .navigation-menu-container .title {padding: 0.625rem 0; font-weight: normal; margin-bottom: 1rem ;}. css-14a437e-NavDrawer .navigation-menu-container a, .css-14a437e-NavDrawer .navigation-icons-container a, .css-14a437e-NavDrawer .navigation-icons-container button {color: # 001135;} .css-14a437e-NavDrawer .navigation-menu-container a: hover, .css-14a437e-NavDrawer .navigation-icons-container a: hover, .css-14a437e-NavDrawer .navigation-icons-container button: hover {color: # 0065ed;}. Css-14a437e-NavDrawer .navigation-menu-container a: focus-visible, .css-14a437e-NavDrawer .navigation-icons-container a: focus-visible, .css-14a437e-NavDrawer .navigation-icons- кнопка контейнера: focus-visible {color: # 0065ed;}. css-14a437e-NavDrawer .drawer-button {margin: 1rem 0;}. css-14a437e-NavDrawer .sign-in {text-align: center; margin-bottom : 1.5rem;}. Css-14a437e-NavDrawer .sign-in .action {color: # 0065ed;}. Css-14a437e-NavDrawer .sign-in .action: hover {color: # 001135;}. Css-14a437e-NavDrawer. вход .action: focus {outline: none;}. css-14a437e-NavDrawer .sign-in .action: focus-visible {box-shadow: inset 0 -2px 0 0 currentColor;}. css-14a437e-NavDrawer: : -webkit-scrollbar {display: none;}]]>
Основы Android: как сделать снимок экрана на любом телефоне или планшете «Android :: Gadget Hacks
. С вашим устройством Android одним из самых полезных инструментов, которые у вас есть, является снимок экрана.По сути, это точная копия всего, что отображается на вашем экране в любой момент времени, которую вы можете использовать, чтобы зафиксировать возникшую у вас проблему, а затем поделиться снимком экрана со своей службой технической поддержки.
Снимки экрана также могут пригодиться, если вы натолкнетесь на изображение, которое, похоже, не можете загрузить, так как это обеспечит простой способ сделать снимок и сохранить его для дальнейшего использования. Скриншоты также отлично подходят для того, чтобы поделиться тем забавным или ужасающим текстовым разговором или глупой фразой, которую вы использовали (или использовали в отношении вас) в Tinder.Помимо всего прочего, сделать снимок экрана невероятно просто, поэтому ниже я покажу вам, как это сделать на большинстве устройств Android.
Создание снимка экрана на большинстве устройств Android
Практически для каждого устройства Android все, что вам нужно сделать, чтобы сделать снимок экрана, — это одновременно нажать и удерживать кнопки уменьшения громкости и питания. Это естественный жест — по сути, все, что вам нужно сделать, это сжать обе стороны телефона большим и указательным пальцами.
Вы узнаете, что снимок экрана был успешно сделан, когда увидите анимацию, которая выглядит так, как будто ваш экран сокращается на долю секунды.На этом этапе вы найдете только что сделанный снимок экрана в панели уведомлений, где вы можете использовать меню общего доступа, чтобы отправить его другому человеку.
Эта комбинация кнопок работает на устройствах Amazon Fire, устройствах Google Nexus, Sony Xperias, OnePlus, устройствах HTC и устройствах марки LG. На некоторых устройствах HTC вы можете сначала просто удерживать кнопку питания, а затем быстро нажать клавишу «Домой».
Создание снимка экрана на устройстве Samsung
Для устройств Samsung вам понадобятся две руки: одна для удерживания телефона, а другая для выполнения жеста.Имея это в виду, просто нажмите и удерживайте кнопки питания и дома одновременно, чтобы сделать снимок экрана.
Для устройств под управлением Android 6.0 Marshmallow или выше
В Android Marshmallow есть функция под названием Now on Tap, которая позволяет делать снимки экрана без нажатия каких-либо аппаратных кнопок. Просто откройте Now on Tap, нажав и удерживая кнопку «Домой», а затем коснитесь значка «Поделиться» в левом нижнем углу. Вы можете сохранить снимок экрана в приложении «Фотографии» или отправить его в любое другое приложение или службу, которая вам подходит.
Вы можете следить за Android Hacks в Facebook и Twitter или Gadget Hacks в Facebook, Google+ и Twitter, чтобы получить больше советов по Android.
Защитите свое соединение без ежемесячного счета . Получите пожизненную подписку на VPN Unlimited для всех своих устройств, сделав разовую покупку в новом магазине Gadget Hacks Shop, и смотрите Hulu или Netflix без региональных ограничений, повышайте безопасность при просмотре в общедоступных сетях и многое другое.
Купить сейчас (скидка 80%)>
Другие выгодные предложения, которые стоит проверить:
Как сделать снимок экрана на телефоне Android
В эпоху социальных сетей обмен контентом важен как никогда. Имея это в виду, вам нужно знать, как делать снимки экрана на устройствах Android.
Мобильные телефоныпредлагают невероятный набор функций и возможностей, чтобы попытаться предвосхитить все возможные потребности пользователя. Одним из таких примеров является возможность сделать снимок экрана своего экрана, чтобы запечатлеть то, на что вы смотрите.
Но что это такое и каковы унаследованные преимущества этой конкретной функции? Самое главное, как сделать снимок экрана на устройстве Android?
Продолжайте читать, чтобы получить объяснение.
Что такое скриншот и почему мне это нужно?
Очень просто, снимок экрана — это когда вы делаете снимок экрана своего телефона. Затем вы можете просматривать, редактировать и делиться записанным изображением или видео. На многих устройствах вы даже сможете сразу добавить к изображению текст, стикеры и фильтры.
У этого есть широкий спектр применений, но, например, вы можете зафиксировать то, что вы видите, чтобы вернуться к нему позже или помочь объяснить что-то кому-то другому.
Так как именно можно сделать снимок экрана? К счастью, это невероятно простой процесс, в котором мы можем помочь вам прямо здесь.
Как сделать скриншот
Для устройств Android существует несколько общих подходов. На некоторых устройствах смахивание вниз от верхнего края экрана дает вам ярлык для захвата снимка экрана, расположенный на панели уведомлений.Для других вам нужно будет использовать определенные физические кнопки на вашем устройстве.
- Во-первых, вам нужно начать с открытия экрана, который вы хотите сделать.
- Теперь одновременно нажмите кнопки Power, и Volume down .
- Если это не работает с вашим телефоном, попробуйте нажать и удерживать кнопку Power в течение нескольких секунд, затем нажмите «Снимок экрана» .
Если ни один из этих трех вариантов не работает, вернитесь к страницам поддержки производителя вашего телефона за инструкциями.
Подробнее: Предупреждение: уязвимость в системе безопасности Chromebook может сообщать посторонним о вашем местонахождении
Stealth Optional поддерживается своей аудиторией. Когда вы совершаете покупки по ссылкам на нашем сайте, мы можем получать партнерскую комиссию. Узнать больше
Как сделать снимок экрана, который не разрешен приложением
Вы пытались сделать снимок экрана на своем телефоне Android, но приложение не позволяло? Затем вы заметили значок на панели уведомлений с таким предупреждением: « Создание снимков экрана не разрешено приложением или вашей организацией .”
Ряд приложений, особенно банковских, не позволяют пользователям делать снимки экрана из соображений конфиденциальности и безопасности. Но есть обходной путь для запрета скриншотов в приложениях. В этом руководстве вы узнаете, как сделать снимок экрана, который не разрешен приложением.
Создание снимков экрана в приложениях с ограниченным доступом с помощью Google Assistant
С помощью Google Assistant вы можете снять ограничения на снимок экрана без необходимости рутировать свой телефон Android. Вы можете сделать это, произнеся или набрав простую команду.Следуйте инструкциям ниже, чтобы начать.
Шаг 1. Нажмите и удерживайте кнопку «Домой», или сожмите телефон, или просто скажите « Hey Google », чтобы запустить Google Assistant.
Шаг 2. Коснитесь значка «Компас» в правом нижнем углу экрана.
Запуск Google Assistant из Google Pixel 3 . Снимок экрана: Гарди Филоген / GotechtorШаг 3. Вы попадете на страницу исследования. Нажмите на значок своего профиля в правом верхнем углу экрана.
Google Assistant Explorer Страница . Снимок экрана: Гарди Филоген / GotechtorШаг 4. Нажмите Настройки в раскрывающемся меню.
Меню настроек Google Ассистента . Скришот: Гарди Филоген / GotechtorШаг 5. Следующие шаги могут отличаться в зависимости от вашей версии Android.
На странице настроек прокрутите вниз и найдите « General ». Он должен быть в разделе «Все настройки». Затем включите параметр « Использовать контекст экрана ».
Общие настройки Google Ассистента . Снимок экрана: Гарди Филоген / GotechtorДля более старых версий Android нажмите на « вкладка помощника », затем выберите « Телефон » в разделе «Устройства помощника». Затем включите параметр « Использовать контекст экрана » на вкладке «Общие».
Настройки контекста экрана Google Ассистента . Скриншот: Гарди Филоген / GotechtorТеперь, когда вы знаете, как заставить Google Assistant делать скриншоты за вас.Давай попробуем.
- Откройте приложение с ограничениями скриншотов и запустите Google Assistant.
- Затем нажмите « Что на моем экране »
- Затем нажмите « Поделиться снимком экрана ». Вы можете выбрать один из вариантов на панели общего доступа. Помните, что по умолчанию Google Assistant не сохраняет снимок экрана. Если вы не выберете сохранение снимка экрана, он будет удален.
Создание снимков экрана в приложениях с ограниченным доступом с использованием сторонних приложений
Если у вас возникли проблемы со снятием снимка экрана с помощью Google Assistant, эти сторонние приложения позволят вам обойти ограничения снимков экрана. Хорошая новость об этих приложениях заключается в том, что вам не нужно рутировать свой телефон Android, чтобы они работали.
Загрузите одно из следующих приложений: AZ Screen Recorder, Screen Master, Screenshot touch.
Эти приложения не требуют обучения.Просто следуйте инструкциям на экране, и все будет в порядке. Они позволяют делать снимки экрана и записывать видео с экрана. На некоторых из них есть реклама, которую можно удалить при покупке про-версии.
Использование другого телефона для фотографирования экрана
Это, вероятно, самый простой способ сделать снимок экрана в приложениях с ограниченным доступом, если у вас есть запасной телефон. Просто сделайте снимок экрана, снимок экрана которого вы хотите сделать. Не забудьте удалить фотографию с другого телефона, чтобы защитить конфиденциальные данные от посторонних глаз.
Завершение работы
Как видите, существуют разные способы сделать снимок экрана в приложениях с ограниченным доступом на вашем телефоне Android. Для всех методов не требуется root, что позволяет легко и просто сделать снимок экрана.
Если у вас есть какие-либо вопросы или проблемы, используйте раздел комментариев ниже.
Как сделать снимок экрана на любом устройстве Android
Существует множество причин, по которым вы можете захотеть сделать снимок экрана на Android, и любое количество способов сделать это.
В зависимости от того, какое у вас устройство и какая версия ОС на нем запущена, способ может отличаться. Так, например, комбинация кнопок, которую вы используете для создания снимка экрана на LG G3, отличается от Galaxy S5, и если у вас более старое устройство Gingerbread, вам понадобится стороннее приложение для выполнения этой работы.
Вот основные способы сделать снимок экрана вашего телефона Android.
Создание снимков экрана на Android Lollipop
На Android Lollipop процесс создания снимков экрана такой же, как и в последних версиях ОС.Это нужно для одновременного нажатия кнопок питания и уменьшения громкости. Изображение будет сохранено в отдельной папке для скриншотов.
KitKat и все устройства Android 4.0
Как и в случае с Lollipop, методом по умолчанию для захвата снимков экрана на устройствах Android от Ice Cream Sandwich до KitKat является сочетание кнопки уменьшения громкости и кнопки питания.
Вы услышите звуковой сигнал и увидите, что захваченное изображение ненадолго отобразится на экране. Вы можете сразу просмотреть снимок экрана, коснувшись элемента, который появится на панели уведомлений.Он также будет храниться в собственной подпапке «Снимок экрана».
Если у вас включена автосинхронизация изображений в Dropbox, ваши снимки экрана будут автоматически загружаться в папку «Загрузка с камеры» облачной службы. Другие службы, такие как Google Диск или Microsoft OneDrive, не будут синхронизировать ваши снимки экрана автоматически.
Телефоны Samsung Galaxy
Основное исключение из метода Android 4.x касается устройств Samsung Galaxy, включая Galaxy S5 и Galaxy Alpha.
На устройствах Samsung вы делаете снимок экрана, одновременно удерживая кнопки питания и дома.
В серии Galaxy S также есть жест, при котором вы проводите ладонью по экрану, чтобы сделать снимок экрана. На наш взгляд, это менее надежно, чем нажатие кнопки.
На фаблетах Galaxy Note также можно сделать снимок экрана с помощью S Pen. Нажмите и удерживайте стилус на экране, одновременно нажимая боковую кнопку, пока не будет сделано изображение.
Gingerbread и более старые устройства
Невероятно, но нет встроенной поддержки для создания снимков экрана на Gingerbread или более старых устройствах.
Вам понадобится приложение — снимок экрана. Это одно из лучших приложений, и в зависимости от того, какое устройство у вас есть, вам может потребоваться рутирование.
Используйте DDMS или Android Device Monitor и Android SDK для создания снимков экрана
Наконец, можно делать снимки экрана с помощью Android Device Monitor из Android SDK. Это работает на всех устройствах, в том числе с версиями ОС до Android 4.x без рута.
В старых версиях SDK он назывался ddms .
Для этого загрузите SDK с веб-сайта разработчика Android.
Распакуйте его, и в папке вы увидите подпапку под названием Tools . Внутри найдите значок с надписью , монитор . Подключите телефон к компьютеру через USB (сначала убедитесь, что вы включили USB-отладку в настройках ), затем запустите Android Device Monitor.

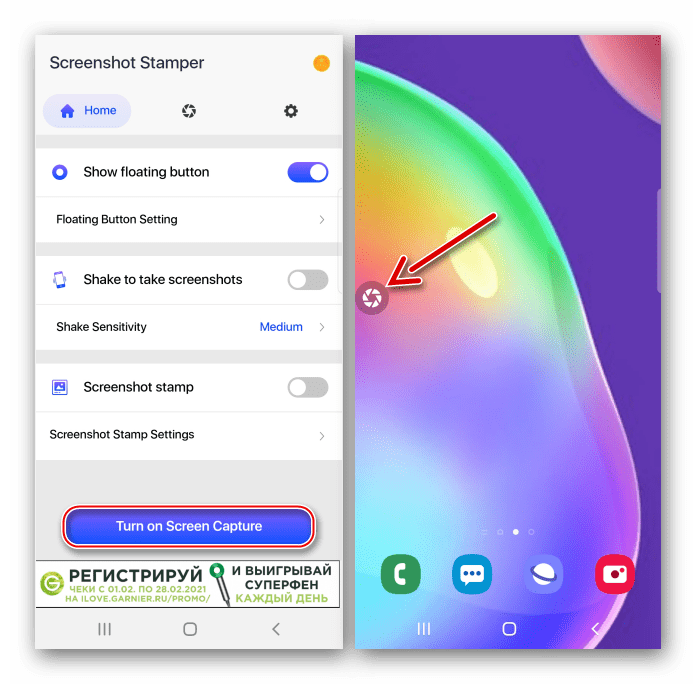

 Бюджетные смартфоны и планшеты от британско-российской компании Fly не являются исключением. Независимо от модели гаджета, будь то Fly Nimbus, FS504 или IQ238, делать снимок экрана достаточно просто. Существует всего два варианта, как сделать скриншот на телефоне Fly: используя кнопки управления самого устройства или специальные мобильные приложения. Ниже будут рассмотрены оба способа, с указанием необходимых действий со стороны пользователя.
Бюджетные смартфоны и планшеты от британско-российской компании Fly не являются исключением. Независимо от модели гаджета, будь то Fly Nimbus, FS504 или IQ238, делать снимок экрана достаточно просто. Существует всего два варианта, как сделать скриншот на телефоне Fly: используя кнопки управления самого устройства или специальные мобильные приложения. Ниже будут рассмотрены оба способа, с указанием необходимых действий со стороны пользователя.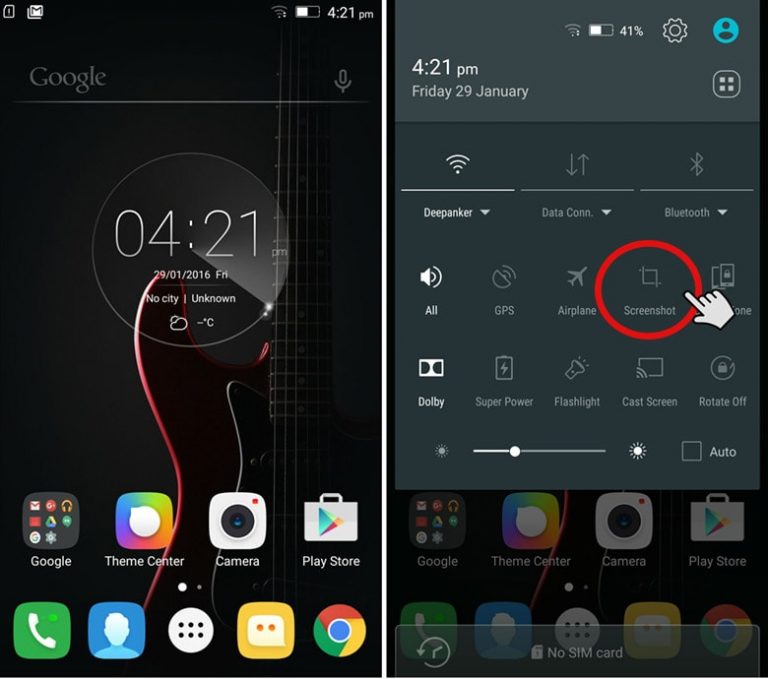 На экране устройства отобразится уведомление о размещении скриншота в специальной папке.
На экране устройства отобразится уведомление о размещении скриншота в специальной папке. Введите в поисковую строку сервиса «скриншот» и вы получите полный перечень программ. Выбирайте на свой вкус. Ниже приведен список наиболее популярных мобильных приложений для реализации функции «снимок экрана».
Введите в поисковую строку сервиса «скриншот» и вы получите полный перечень программ. Выбирайте на свой вкус. Ниже приведен список наиболее популярных мобильных приложений для реализации функции «снимок экрана».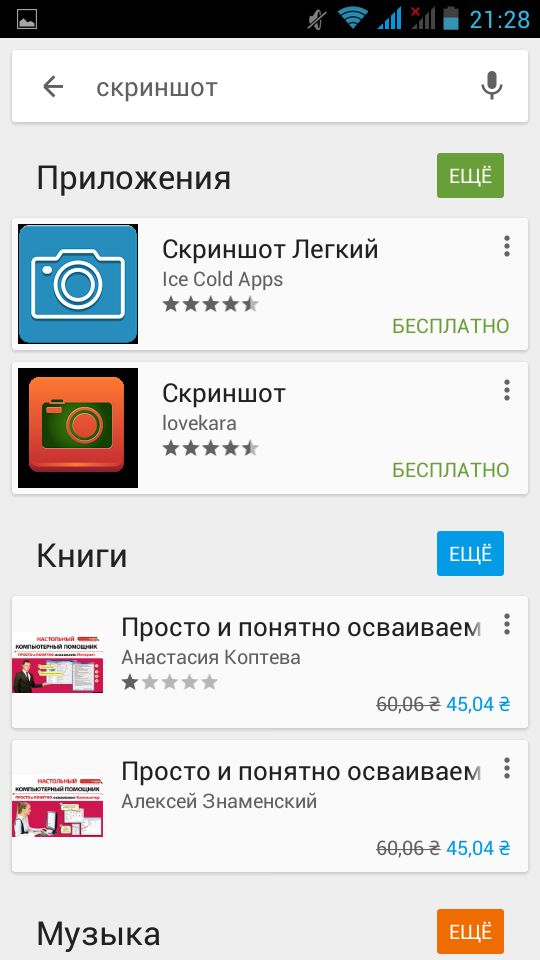
 Вроде бы так простая вещь, как сделать скриншот на своём устройстве? Но и она вызывает проблемы. особенно у тех, кто только его приобрёл. А ведь скриншоты все любят делать. По мере необходимости или просто так. Как сделать самому скриншот на Флай, Вы узнаете из нашей сегодняшней статьи.
Вроде бы так простая вещь, как сделать скриншот на своём устройстве? Но и она вызывает проблемы. особенно у тех, кто только его приобрёл. А ведь скриншоты все любят делать. По мере необходимости или просто так. Как сделать самому скриншот на Флай, Вы узнаете из нашей сегодняшней статьи.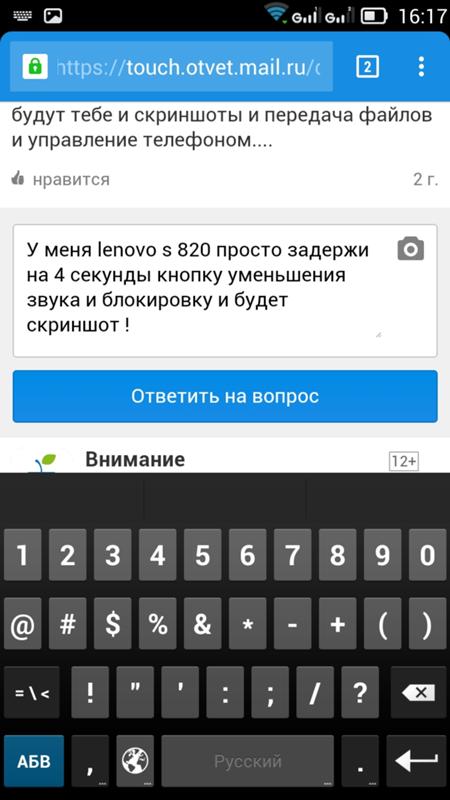 Скриншот сделан. Найти его можно в “Галерее” среди других картинок.
Скриншот сделан. Найти его можно в “Галерее” среди других картинок.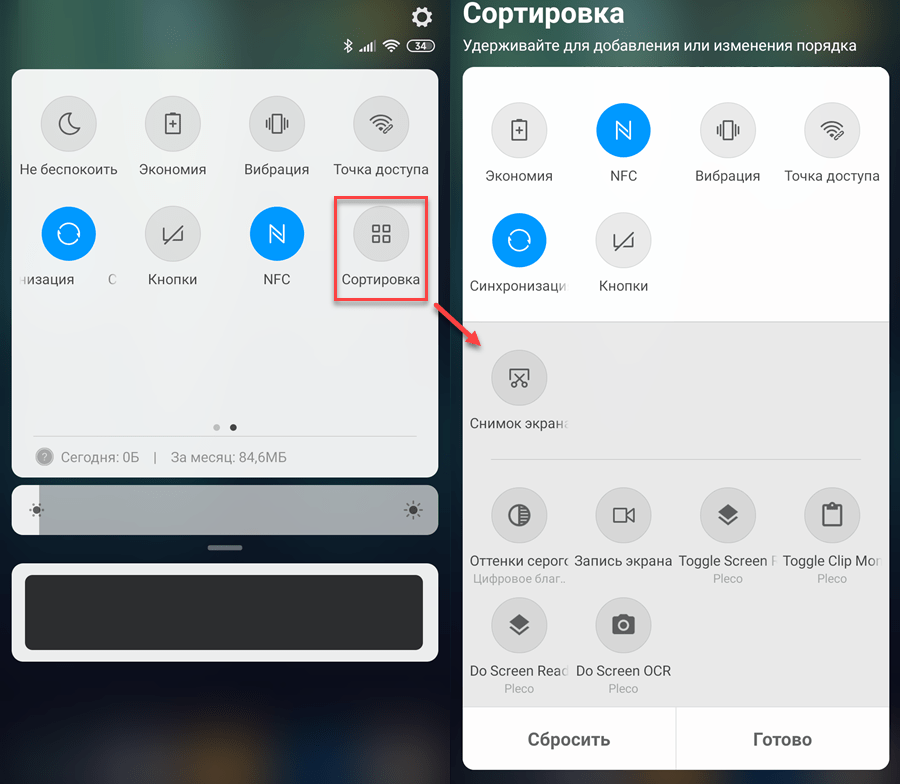
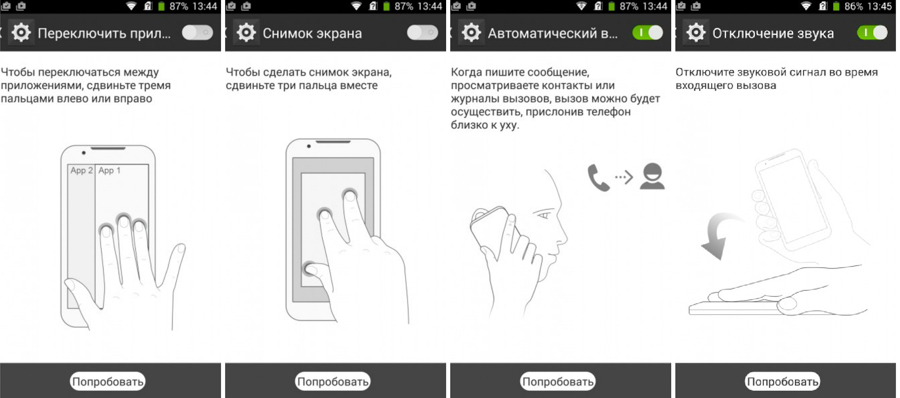
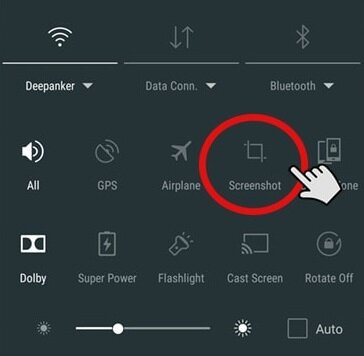 К примеру, на Galaxy Note и Galaxy Note 2 снимки экрана можно делать при помощи цифрового пера S Pen. Некие телефоны Самсунг позволяют делать снимки экрана при помощи одной кнопки – «Домой», и у неких из их в меню опций можно включить опцию сотворения снимка после того, как вы проведете по экрану телефона торцом ладошки.
К примеру, на Galaxy Note и Galaxy Note 2 снимки экрана можно делать при помощи цифрового пера S Pen. Некие телефоны Самсунг позволяют делать снимки экрана при помощи одной кнопки – «Домой», и у неких из их в меню опций можно включить опцию сотворения снимка после того, как вы проведете по экрану телефона торцом ладошки.
 Ответы@Mail. Ru: Как сделать скрин на телефоне fly. Юзер Валерия Кожанова задал вопрос в категории Мобильные устройства и получил на. Как сделать скриншот? — Fly IQ430 Evoke. Чтобы сделать скриншот на данном телефоне, как сделать скрин на Fly IQ с флай 430» Гость. Как на телефоне сделать скриншот экрана? Как сделать. Статья о том, как на телефоне сделать скриншот экрана. В статье описаны несколько. как сделать снимок экрана fly iq440 скриншот. Автор: Азамат. Как сделать скриншот экрана? — Fly IQ4410 Quad. У меня fly 4414 ,когда делаю скрин ,то «На телефоне «а как сделать скриншот на. Как сделать скриншот экрана на телефоне как сделать скрин. Ответы@Mail. Ru: Нужна помощь! Как сделать скриншот? Нужна помощь! Как сделать скриншот? Как сделать скриншот на Fly IQ4404 Spark? Скрин на телефоне флай, gapps для cyanogenmod |. Как на 5 айфоне подключить отчет о Как сделать скрин на флай Скрин на телефоне флай. Как сделать скриншот на телефоне флай, скриншот. Как сделать скриншот на телефоне флай, как сделать снимок сделать скрин.
Ответы@Mail. Ru: Как сделать скрин на телефоне fly. Юзер Валерия Кожанова задал вопрос в категории Мобильные устройства и получил на. Как сделать скриншот? — Fly IQ430 Evoke. Чтобы сделать скриншот на данном телефоне, как сделать скрин на Fly IQ с флай 430» Гость. Как на телефоне сделать скриншот экрана? Как сделать. Статья о том, как на телефоне сделать скриншот экрана. В статье описаны несколько. как сделать снимок экрана fly iq440 скриншот. Автор: Азамат. Как сделать скриншот экрана? — Fly IQ4410 Quad. У меня fly 4414 ,когда делаю скрин ,то «На телефоне «а как сделать скриншот на. Как сделать скриншот экрана на телефоне как сделать скрин. Ответы@Mail. Ru: Нужна помощь! Как сделать скриншот? Нужна помощь! Как сделать скриншот? Как сделать скриншот на Fly IQ4404 Spark? Скрин на телефоне флай, gapps для cyanogenmod |. Как на 5 айфоне подключить отчет о Как сделать скрин на флай Скрин на телефоне флай. Как сделать скриншот на телефоне флай, скриншот. Как сделать скриншот на телефоне флай, как сделать снимок сделать скрин.
 2. Запускаем приложение и делаем снимок экрана там, где это необходимо. 4. Готовый снимок сохранится в Галерее, либо через настройки можно задать папку для готовых сриншотов.
2. Запускаем приложение и делаем снимок экрана там, где это необходимо. 4. Готовый снимок сохранится в Галерее, либо через настройки можно задать папку для готовых сриншотов.