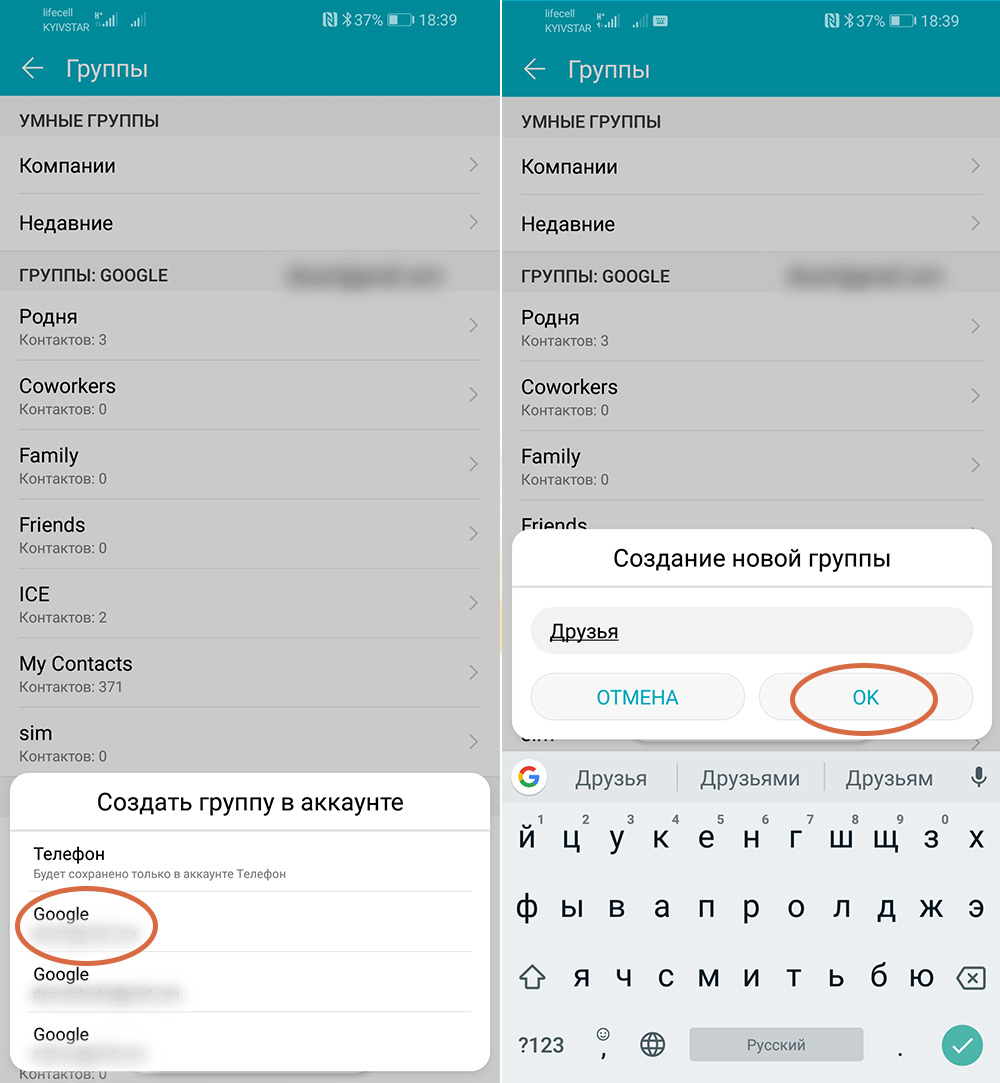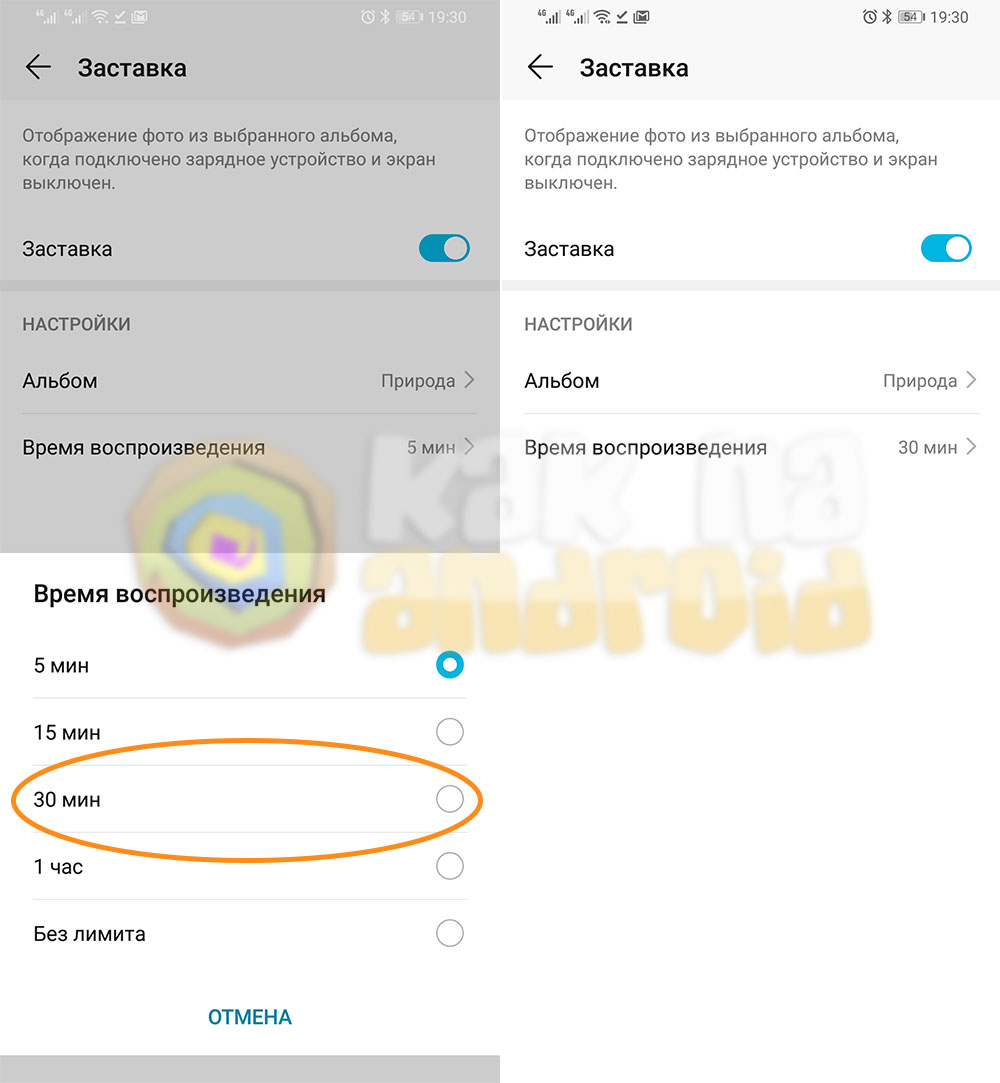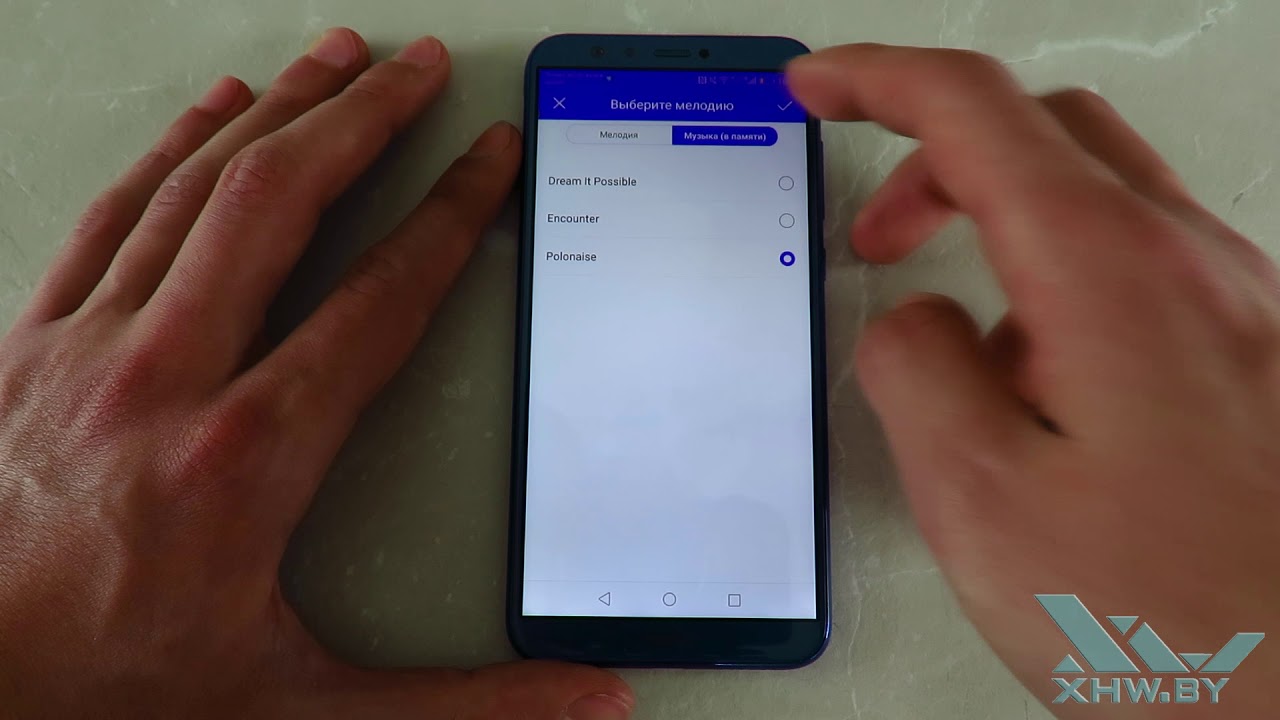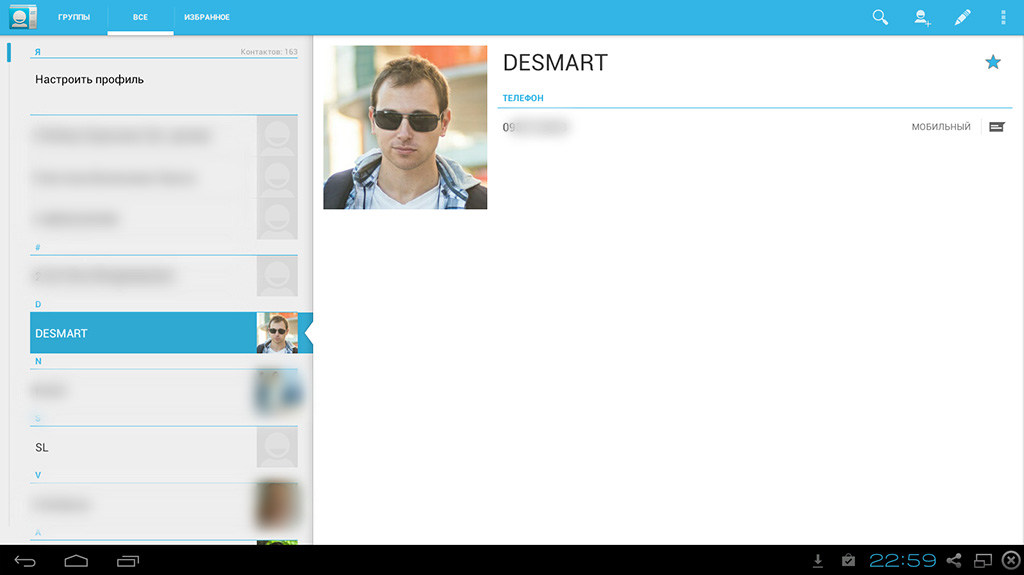Как на huawei поставить фото на контакт в: HUAWEI Community — HUAWEI Community
Как на Хоноре установить фото на контакт
Когда телефоны только появлялись, то не было даже телефонной книги и списка контактов. Максимум, что высвечивалось, это номер звонившего человека. Позже можно было присваивать номерам имени, что позволяло быстро понимать, кто звонит. С появлением же смартфонов Хонор теперь можно не только создать контакт, но и даже добавить фотографию.
Установить фотографию на контакт можно на любом устройстве Хонор. Эта функция очень удобна, поскольку при ее использовании пользователю не обязательно читать, от кого звонок, достаточно будет лишь краем глаза взглянуть на фотографию контакта. К тому же, поставить фотографию на отдельный контакт занимает не больше пары минут времени.
Способ 1: через «Контакты»
Существует всего два классических способа установки фотографии на контакт. Для рассмотрения 1 способа потребуется:
- Открыть «Контакты». Если такого пункта в меню нет, то следует открыть «Телефон», где сверху перейти в «Контакты».

- В открывшемся списке пользователю нужно найти тот контакт, на который он хочет установить фотографию. По необходимости можно воспользоваться поиском, начав в строке сверху вводить название контакта.
- Когда контакт найден, то необходимо нажать на него.
- Откроется следующая область:
- Здесь пользователю нужно щелкнуть на клавишу «Изменить», располагающуюся внизу экрана по центру.
- Высветится страница с подробным описанием контакта, где нужно нажать на область будущей фотографии (сверху слева).
- Перед владельцем телефона встанет новый выбор: сделать фото или выбрать из галереи.
- Если выбирать галерею, то откроется папка с изображениями. Нужно найти желаемую фотографию. Когда фотография найдена, то на нее нужно нажать.
- Появится предварительный просмотр изображения, где можно регулировать размер фото, уменьшая или увеличивая видимую область.
- После того, как все действия с фотографией сделаны, нужно нажать на галочку, которая находится сверху справа.

После этого фотография будет добавлена на контакт. Можно сделать фотографию без галереи, выбрав «сделать фото сейчас». В таком случае откроется камера. Пользователь делает фото, затем появится предварительный просмотр (превью), где также можно отрегулировать размер будущей фотографии контакта. После проделанных действий следует нажать галочку сверху справа. Таким образом, можно установить фото на контакт.
Способ 2: через галерею
При использовании 2 способа можно установить фотографию на контакт, воспользовавшись галереей. Для этого пользователю устройства Хонор потребуется лишь открыть «Галерея» и найти там понравившееся фото. Следующие действия не отличаются никакой сложностью. После того, как фото выбрано и открыто на экране, необходимо нажать на 3 вертикальные точки внизу экрана с правой стороны, откроется следующее меню:
Здесь нужно выбрать пункт «Установить как». Высветится:
Пользователю надо выбрать «Фото контакта», если решено установить изображения на какой-либо контакт в Хоноре.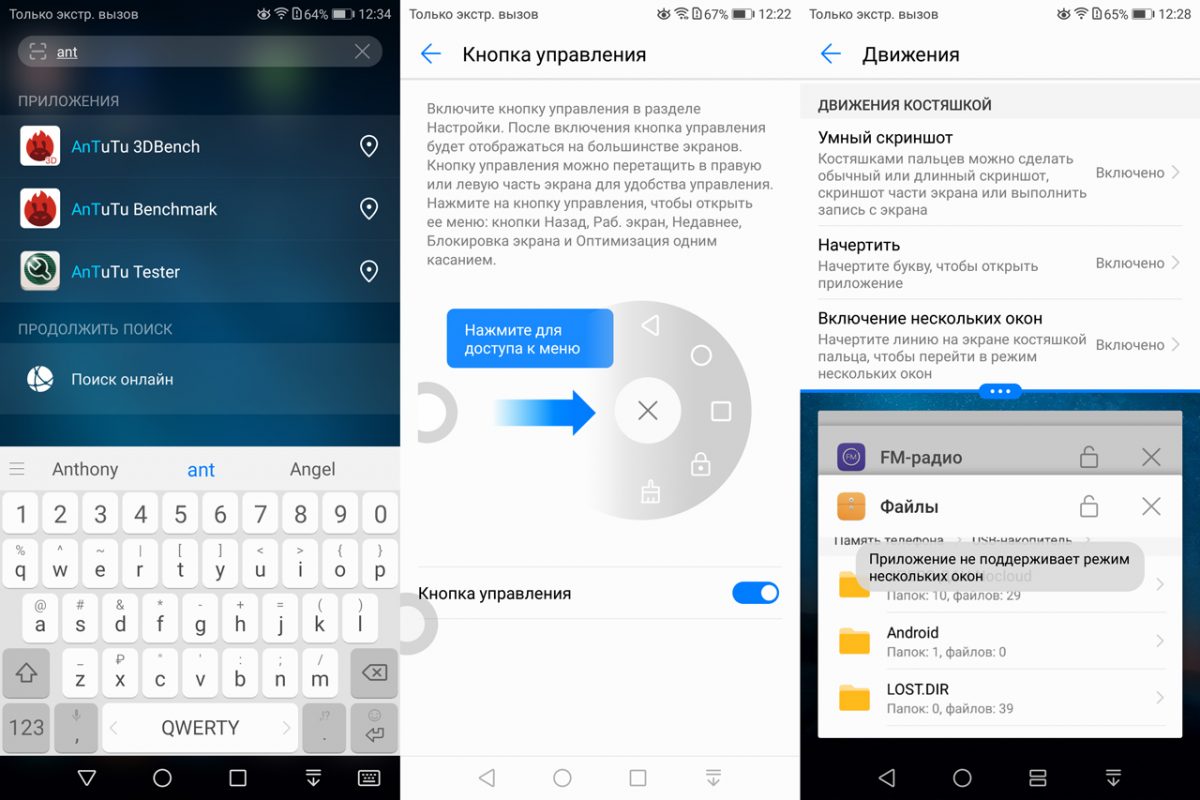 Затем высветится список телефонной книги, где нужно найти контакт, затем выбрать его, щелкнув по названию. Откроется редактирование изображения, где, как и в первом способе, также можно регулировать желаемый размер:
Затем высветится список телефонной книги, где нужно найти контакт, затем выбрать его, щелкнув по названию. Откроется редактирование изображения, где, как и в первом способе, также можно регулировать желаемый размер:
По окончании изменения размера фото и его обрезки надо нажать галочку сверху экрана. Выбранное фото будет добавлено на контакт.
Поделиться ссылкой:
Новости партнёров и реклама
تحميل Как установить фото на контакт в huawei p20 lite xdrv ru mp3 — mp4
Как установить фото на контакт в Huawei P20 Lite XDRV RU
Как установить фото на контакт в Huawei P20 XDRV RU
Как установить фото на контакт в Huawei P20 Pro XDRV RU
Как установить фото на контакт на HUAWEI Mate 20 Pro
Как установить фото на контакт в Huawei Mate 10 Lite XDRV RU
Как установить мелодию на контакт в Huawei P20 Lite XDRV RU
Как установить фото на контакт в Honor 9 Lite XDRV RU
Как установить фото на контакт в Huawei Y7 XDRV RU
Как установить фото на контакт в Huawei P10 XDRV RU
Как установить фото на контакт в Huawei P8 Lite 2017 XDRV RU
Как установить фото на контакт в Huawei Y5 2017 XDRV RU
Как установить фото на контакт в Huawei Honor 6C XDRV RU
Как установить фото на контакт в Huawei Mate 9 XDRV RU
Как установить фото на контакт андроид
Как установить фото на контакт в Huawei P Smart XDRV RU
Как установить фото на контакт в Huawei Honor 5A XDRV RU
Как установить фото на контакт в Huawei Y3 2017 XDRV RU
Как установить фото на контакт в Huawei Mate 10 Lite XHW BY
Как установить фото на контакт в Honor 8 XDRV RU
Как создать папку в Huawei P20 Lite XDRV RU
Появились первые фото смартфона на собственной ОС Huawei
| ПоделитьсяHuawei может выпустить новый топовый смартфон на базе собственной платформы Harmony OS, созданной на замену Android.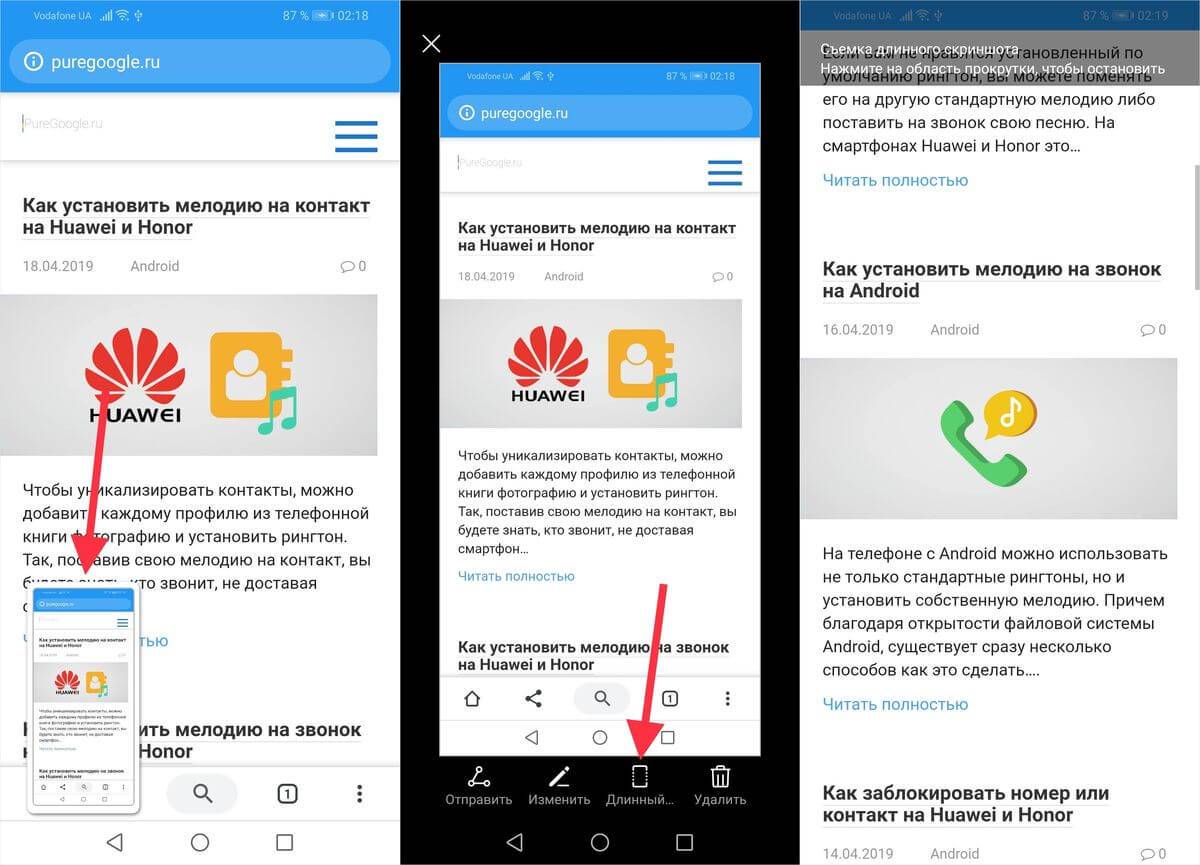 Гаджет может выйти осенью 2020 г. в составе серии Mate 40 и получить Kirin 1000 – один из первых 5-нанометровых процессоров в мире.
Гаджет может выйти осенью 2020 г. в составе серии Mate 40 и получить Kirin 1000 – один из первых 5-нанометровых процессоров в мире.
Замена Android
Название смартфона на момент публикации материала известно не было, как не было и его фотографий с других ракурсов, но, по мнению профильного ресурса HuaweiAdvisor, на снимке запечатлен новый флагманский моноблок Mate 40, который может выйти осенью 2020 г.
Отличительная особенность гаджета, помимо новой операционной системы – это почти полностью безрамочный дисплей и, на первый взгляд, отсутствующая фронтальная камера. На деле она все же есть, и она двойная – оба модуля скрыты под дисплеем, вместе с базовыми сенсорами освещенности и приближения.
Смартфон Huawei под управлением Harmony OS. Нажмите для увеличения
Нажмите для увеличения
Устройств с подобным расположением селфи-камер в модельном ряду китайского вендора пока нет. Сама Huawei пока не комментирует появление снимка в интернете, как и не делится своими планами по переносу Harmony OS на смартфоны.
Что такое Harmony OS
Все современные смартфоны Huawei работают на базе ОС Android, но после крупномасштабного конфликта с американскими властями компания больше не может устанавливать на свои гаджеты сервисы Google. В итоге последние новинки Huawei, в том числе флагманы линейки P40, поставляются без магазина Google Play, YouTube, Gmail и других привычных приложений. У Huawei есть собственный аналог под названием Huawei Mobile Services (HMS), но по популярности он пока отстает от сервисов Google.
Harmony OS разрабатывается как альтернатива Android, и работу над ней Huawei начала еще в 2011 г. Указ президента США Дональда Трампа (Donald Trump) от мая 2019 г. о запрете американским ИТ-компаниям работать с Huawei вынудил ее ускорить работу над собственной платформой, и ее дебют состоялся, как сообщал CNews, в августе 2019 г.
Изначально у Huawei не было планов по установке Harmony OS на смартфоны
Harmony OS представляет собой модульную ОС, в основе которой лежит микроядро, позволяющее подключать к нему дополнительные модули. Это главное ее отличие от Android, iOS и macOS, в которых реализована концепция монолитного ядра без подключаемых модулей.
Следует отметить, что на момент дебюта Harmony OS Huawei не планировала устанавливать ее на смартфоны – первоначально они не входили в список устройств, которые она хотела видеть в составе своей экосистемы. В перечне числились ноутбуки, смарт-часы, фитнес-трекеры, беспроводные гарнитуры, умные колонки, смарт-тв и даже автомобильные головные устройства, но только не смартфоны. Тем не менее, модульная концепция Harmony OS позволяет устанавливать ее и на них.
Mate 40 на Android
Сотрудники HuaweiAdvisor полагают, что даже если на фотографии действительно изображен флагман Mate 40, по итогу он все же имеет шанс выйти без Harmony OS и стать очередным смартфоном Huawei с Android, но без сервисов Google.
Один из вариантов финального дизайна Mate 40
Они опираются на слова главы потребительского подразделения Huawei Ричарда Ю (Richard Yu), заявившего, что HMS и AppGallery развиваются достаточно быстро, и потребуется от одного года до двух лет, эти сервисы смогли догнать сервисы Google.
В России хотят цифровизировать социальную помощь. Что уже сделано государством?
ИнтеграцияСпециалисты портала Huawei Central и вовсе уверены, что фотография смартфона с Harmony OS – всего лишь фальшивка. Свое мнение они основывают на том, что очертания камеры не очень четкие, к тому же они идентичны очертаниям камеры в вышедшем в конце сентября 2019 г. смартфоне Mate 30 Pro. Также они указали на смещенный графический интерфейс.
Без Harmony OS, но с новым процессором
Смартфонам Mate 40 и Mate 40 Pro может достаться не только Harmony OS, если Huawei все же решит выпустить ее мобильную версию. В настоящее время компания работает над новым процессором Kirin 1000, потомком прошлогоднего Kirin 990.
По данным ресурса Gizmochina, Kirin 1000 станет первым процессором Huawei, выполненным по 5-нанометровому техпроцессу и в принципе одним из первых чипом с такой топологией в мире. Опередить Huawei в этом плане может пока лишь Apple – в сентябре 2020 г. может состояться дебют смартфонов серии iPhone 12 с 5-нанометровым процессором А14.
Выпуском новых чипов для Huawei и Apple займется тайваньская компания TSMC, несмотря на то, что у южно-корейской Samsung, владеющей фабриками по производству микросхем, тоже все готово к переходу на 5-нанометровый техпроцесс.
Как разместить фотографии в контактах Huawei ▷ ➡️ Creative Stop ▷ ➡️
Среди номеров в адресной книге вашего нового телефона один Мобильный телефон Huawei , есть случай омонимии и, следовательно, вы ищете решение, позволяющее легко различать два имени. Фактически, вы хотите избежать ошибочного приема получателя при отправке сообщения или получении звонка: в этом смысле у вас возникла идея изменить карточку контакта, чтобы добавить фотографию.
Фактически, вы хотите избежать ошибочного приема получателя при отправке сообщения или получении звонка: в этом смысле у вас возникла идея изменить карточку контакта, чтобы добавить фотографию.
Как сказать? Так оно и есть, но вы не очень знакомы с технологиями и поэтому не знаете , как разместить фотографии в контактах Huawei ? В таком случае вы будете рады узнать, что вам не о чем беспокоиться; Это очень простая операция, и я здесь, чтобы помочь вам шаг за шагом.
Фактически, в следующих строках я объясню, как настроить карточку контакта, используя приложение Huawei по умолчанию, Контакты или альтернативное приложение Контакты Google , которое набирает все большую популярность среди пользователей. Так что ты все еще делаешь, стоя там? Найдите все необходимые инструкции ниже. Наслаждайся чтением!
- Как выложить фото в телефонную книгу Huawei
- Как поместить фото в Google Контакты
- С мобильных телефонов и планшетов
- с ПК
Как разместить фотографии в телефонной книге Huawei
Если вы собираетесь поместить фотографию в контакты адресной книги, вы должны сначала знать, что для этого вы можете легко использовать приложение Huawei по умолчанию, так называемое Контакты .
Для продолжения запустите приложение Контакты , нажав его значок ( — символ человечка на оранжевом фоне ) на главном экране вашего устройства.
После этого найдите интересующий вас контакт (для этого вы можете использовать поисковую систему, расположенную вверху, или щелкнуть букву алфавита, соответствующую его названию, на панели справа) и щелкните его именительный падеж , чтобы увидеть вкладку в приложении Контакты .
Теперь нажмите значок карандаша , LLAMADA Edit , в строке меню внизу, затем нажмите значок камеры , чтобы добавить изображение в карточку контакта.
Как только это будет сделано, в отображаемом вам меню выберите, хотите ли вы сделать снимок на месте или хотите ли вы импортировать его из галереи мультимедиа вашего устройства, нажав, соответственно, на элемент Сделать новую фотографию или в том Выберите из галереи .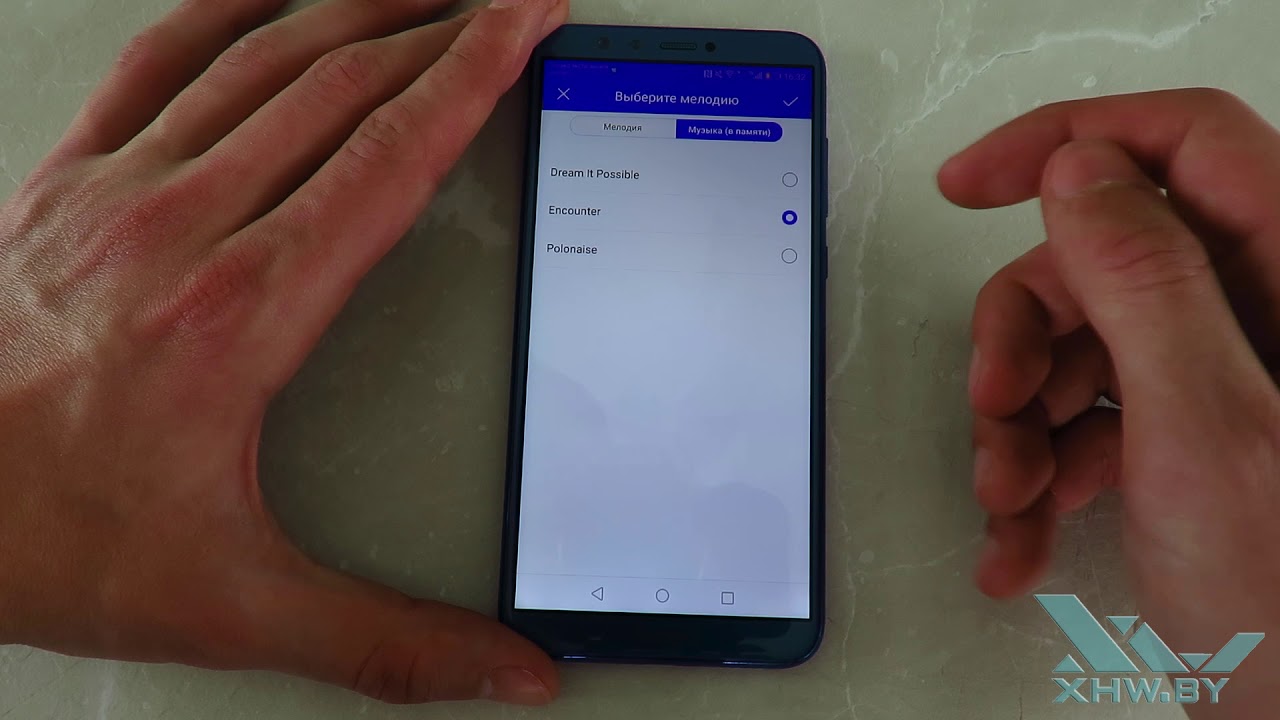
В обоих случаях, чтобы выбрать фотографию, обрежьте ее с помощью встроенного инструмента, который появляется на экране, чтобы лицо человека находилось в пределах круга выбора.После этого подтвердите и завершите операцию, дважды последовательно нажимая кнопку √ . Легко, правда?
Как поместить фото в Google Контакты
Вы бы сделали это, поместите фотографию в контакты Huawei , но вы не знаете, как это сделать, потому что вы используете приложение «Google Контакты», а не адресную книгу по умолчанию вашего мобильного телефона? Не волнуйтесь: вам не о чем беспокоиться, вы можете осуществить задуманное так же просто и быстро.
В этом смысле в следующих строках я объясню, как действовать не только со смартфона, но и с компьютера. Однако прежде чем начать, имейте в виду, что Контакты от Google связаны с приложением Контакты Huawei, поскольку имена в адресной книге относятся к учетной записи Google, настроенной на используемом устройстве. Таким образом, внесенные вами изменения будут автоматически применены и к приложению. Контакты от Huawei. Прозрачный? Что ж, тогда давайте действовать.
Таким образом, внесенные вами изменения будут автоматически применены и к приложению. Контакты от Huawei. Прозрачный? Что ж, тогда давайте действовать.
С мобильных телефонов и планшетов
Если вы используете приложение Google Контакты Для управления адресной книгой вашего мобильного телефона запустите его с помощью значка на главном экране (синяя адресная книга) и найдите с помощью поисковой системы вверху контакт, с которым вы хотите применить новую фотографию, затем нажмите на свой именительный падеж .
Теперь нажмите на значок карандаша , расположенный в правом нижнем углу, затем на значок камеры и выберите, хотите ли вы сделать снимок на месте (выбрав Сделать фото ) или импортировать его с носителя. галерея (выбрав вариант Выбрать фото ).
После вашего выбора обрежьте фотографию так, чтобы лицо человека поместилось в показанном вам круге выбора, и подтвердите, нажав кнопку √ два раза подряд.
с ПК
В качестве альтернативы, если вы хотите выступить в качестве ПК для размещения фотографии в контактах в адресной книге, вы можете использовать службу Google Контакты через ее официальный сайт.
Для выполнения этой операции, таким образом, подключитесь к веб-сайту Контакты от Google, щелкнув ссылку, которую я предоставил, и войдите в систему с той же учетной записью Google, настроенной на вашем устройстве.
После этого найдите интересующий вас контакт с помощью строки поиска вверху и щелкните его именное число , чтобы просмотреть свой профиль. На этом этапе, чтобы добавить фотографию, сначала щелкните значок карандаша , а затем значок камеры , чтобы импортировать фотографию в Google Фото или загрузить с вашего ПК ( Загрузить фотографии ).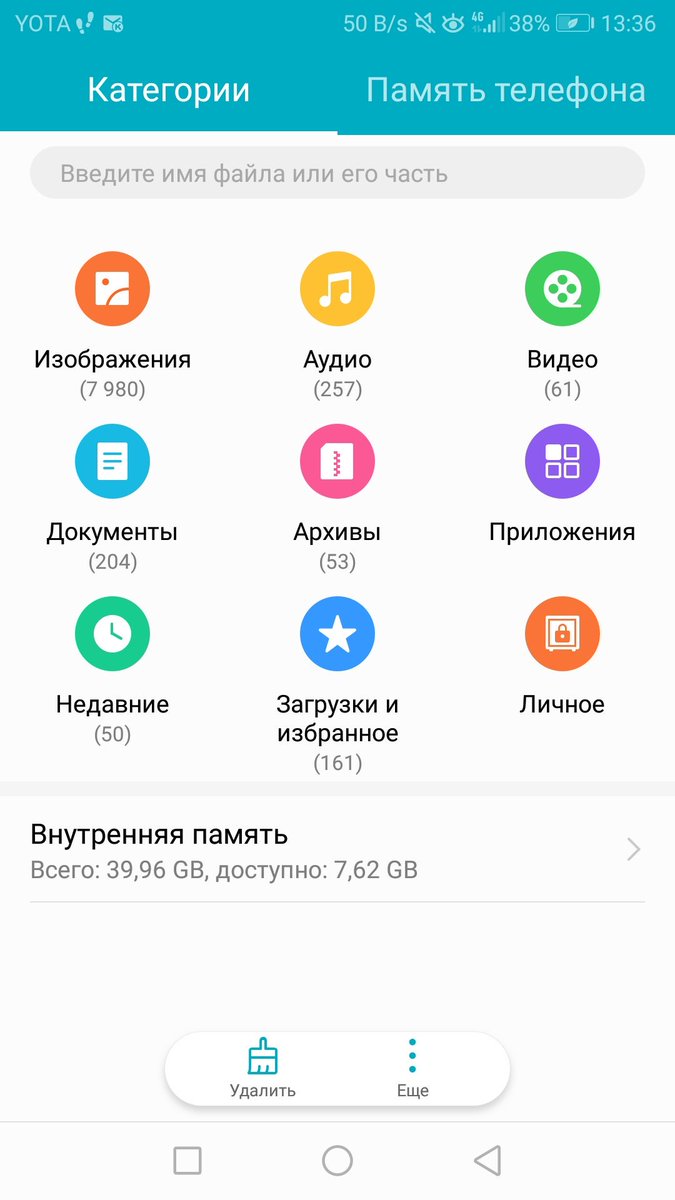
Затем обрежьте изображение с помощью показанного вам встроенного инструмента, чтобы оно соответствовало выделению. После этого подтвердите операцию, нажав кнопку final вверху справа и все.Вы же не думали, что это будет так просто, не так ли?
лучших способов 4 для передачи фотографий с Huawei на iPhone
Вопрос
Привет, вы знаете, как перенести фотографии с Huawei на iPhone? Можно ли это сделать и как я могу это сделать?
Да, можно! Несмотря на различия операционной системы между Huawei и iPhone, многие инструменты передачи позволили легко переносить фотографии с одного телефона на другой.
Многие люди планируют переходить с Huawei на iPhone каждый год, особенно когда Google Play больше не поддерживается на телефонах Huawei.Если вы один из них, возможно, вам интересно, можно ли перенести фотографии с телефона Huawei на iPhone и как этого добиться.
В этой статье обсуждаются лучшие инструменты для передачи фотографий с Huawei на iPhone, в том числе лучший способ передачи фотографий в WhatsApp.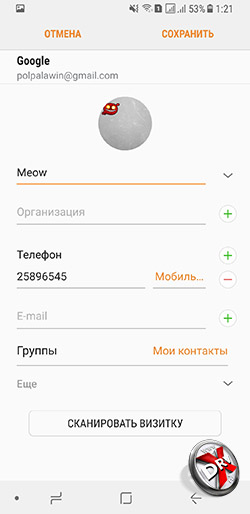
Используйте программное обеспечение для ПК для передачи фотографий с Huawei на iPhone
Существует множество инструментов для передачи фотографий с мобильных устройств и ПК, предлагающих способ передачи фотографий с Huawei на iPhone.Здесь мы сначала хотели бы представить программное обеспечение для ПК, которое не будет занимать место в памяти вашего телефона и будет более удобным и дружелюбным для вас, чем мобильные приложения.
iTransor Pro — это наиболее полный инструмент для переключения с Huawei на iPhone, поддерживающий до 12 типов данных, включая фотографий, контактов и даже данные WhatsApp . Он очень прост и удобен в использовании, и он на 100% гарантирует, что все ваши исходные данные не будут повреждены или перезаписаны.Вы можете перенести только фотографии с Huawei на iPhone или выборочно выбрать больше данных для передачи вместе с фотографиями.
Шаги по использованию iTransor Pro
- Загрузите и установите программу на свой компьютер.

- Подключите телефон Huawei и iPhone к компьютеру с помощью соответствующих USB-кабелей.
- Разрешить доступ к данным телефона на Huawei и Доверять ПК на вашем iPhone.Также не забудьте выключить Find My iPhone на iPhone.
- Установите телефон Huawei в качестве исходного устройства, а iPhone — в качестве устройства назначения.
- Нажмите Далее , и программа автоматически подготовит ваши устройства к передаче.
- Выберите фотографии и любые другие типы данных, которые вы хотите перенести с Huawei на iPhone.
- Дождитесь завершения процесса передачи.Учтите, что если вы выбрали музыку, это может занять больше времени.
Используйте мобильные приложения для передачи фотографий с Huawei на iPhone
Вот три надежных мобильных инструмента: официальное мобильное приложение Apple Move to iOS, SHAREit и Google Фото.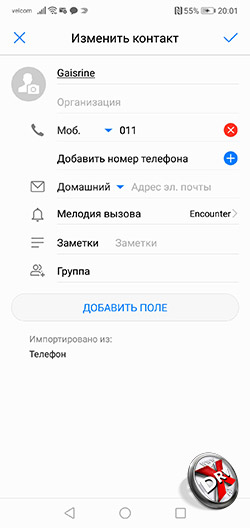
№1. Перенос фотографий с Huawei на iPhone с помощью Move to iOS
Move to iOS был разработан Apple, чтобы помочь пользователям смартфонов перейти на iPhone. Это выдающийся инструмент для передачи многих типов данных с любого телефона Huawei на iPhone, особенно фотографий.
Согласно Apple, приложение Move to iOS поддерживается на всех телефонах и планшетах под управлением Android 4.0 и более поздних версий, а это почти все современные устройства Huawei. Как и многие другие мобильные приложения для передачи данных, Move to iOS использует частную сеть Wi-Fi для передачи данных с вашего телефона Huawei на ваш iPhone.
Примечание
Этот метод не работает для iPhone, который использовался, так как вам потребуется восстановить заводские настройки iPhone. Так что просто выберите в этом случае другие методы.
Как использовать Move to iOS
- Загрузите и откройте Move to iOS на Huawei. Вы можете скачать его с веб-сайта Apple.

- Вам не нужно загружать Move to iOS на iPhone. Перед полной настройкой iPhone нажмите «Приложения и данные» и «Переместить данные с Android» .
- Нажмите «Продолжить» как на Huawei, так и на iPhone. Затем нажмите «Согласен», и «Далее».
- На iPhone появится защитный код, который необходимо ввести на Huawei.
- Затем выберите фотографии в качестве данных, которые вы хотите передать, и нажмите «Далее» . После этого вам нужно просто дождаться завершения передачи.
Плюсы и минусы перехода на iOS
| ПРОФИ | МИНУСЫ |
|---|---|
| Это очень безопасно, просто и удобно. | Вам необходимо перезагрузить iPhone, если он был настроен. |
| Он может передавать контакты, сообщения, календарь, закладки, фотографии, видео. | Он не может передать большинство ваших приложений Android. |
№2. Перенос фотографий с Huawei на iPhone с SHAREit
SHAREit — ведущее мобильное приложение для передачи данных и отличный инструмент для передачи фотографий с Huawei на iPhone. Он может похвастаться одной из самых высоких скоростей передачи среди большинства мобильных приложений для передачи данных — около 20 МБ в секунду.
Он совместим практически со всеми версиями Huawei и iPhone и предлагает очень простые шаги для завершения вашего переноса.
Приложение передает данные с мобильного телефона практически любой марки на другой, используя Wi-Fi соединение двух телефонов.
Как использовать SHAREit
- Загрузите SHAREit на телефон Huawei и iPhone.
- Откройте приложение на Huawei и нажмите «Отправить». На iPhone откройте приложение и нажмите «Получить» .
- Выберите фотографии, которые вы хотите отправить с телефона Huawei, и нажмите «Далее».
 Затем нажмите «Подключиться к iOS / WP».
Затем нажмите «Подключиться к iOS / WP». - Присоединяйтесь к частной сети Wi-Fi, используя имя вашего iPhone. Это должно начать ваш перевод. Дождитесь завершения процесса.
Плюсы и минусы SHAREit
| ПРОФИ | МИНУСЫ |
|---|---|
| Замечательная скорость передачи. | Проблемы безопасности данных. |
| Передает множество типов данных, включая фотографии, видео, документы и музыку. | Он не может передавать большинство приложений или данные приложений с Huawei на iPhone. |
| Очень проста в использовании. Он также совместим с большинством телефонов Huawei и iPhone. | Иногда может вылетать. |
№ 3. Перенос фотографий с Huawei на iPhone с помощью Google Фото
Google Фото — отличное приложение для обмена фотографиями с возможностью хранения фотографий.Он был разработан Google в 2015 году и стал одним из самых простых способов обмена фотографиями на нескольких мобильных и настольных устройствах.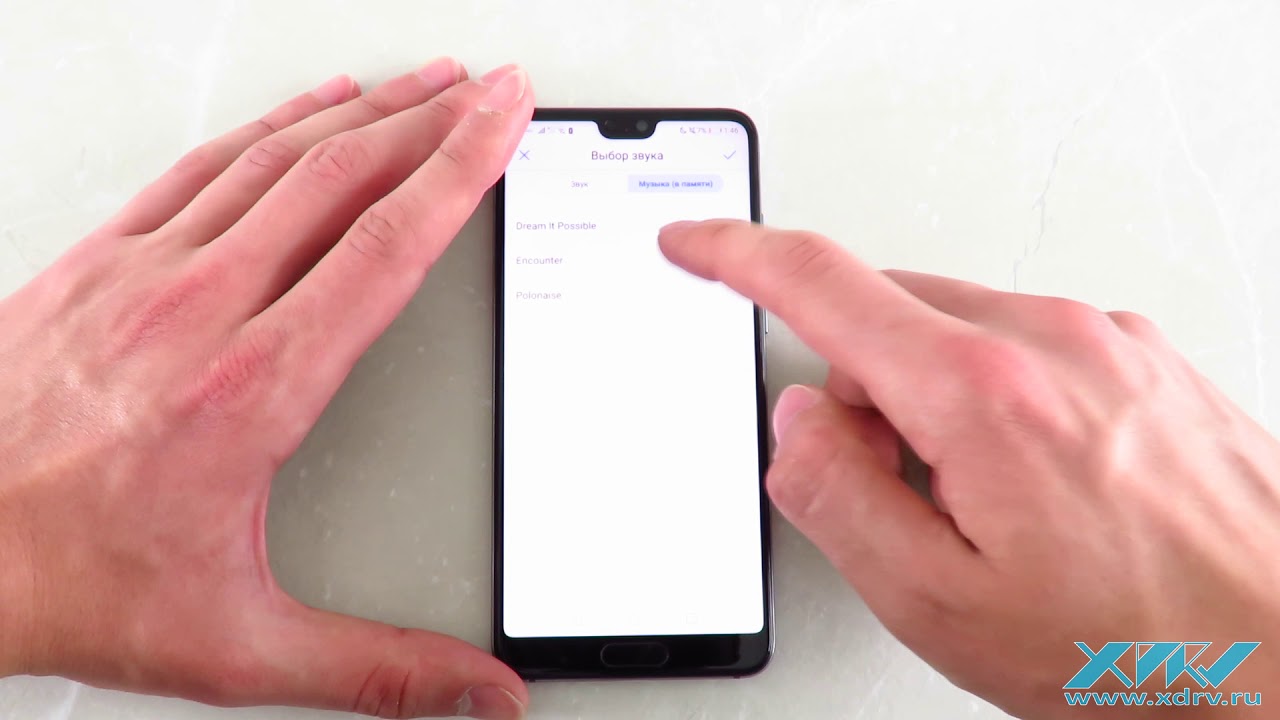 Он доступен как на телефонах Android, так и на iPhone, что делает его отличным инструментом для переноса фотографий с любого телефона Huawei на любой iPhone.
Он доступен как на телефонах Android, так и на iPhone, что делает его отличным инструментом для переноса фотографий с любого телефона Huawei на любой iPhone.
В отличие от вышеупомянутых инструментов передачи, Google Фото — это скорее облачная платформа хранения , чем мобильное приложение для передачи. Но вы можете очень легко сделать резервную копию и перенести все свои фотографии с помощью приложения.
Google Photos предлагает бесплатное и неограниченное хранилище фотографий, но оно поддерживает только фотографии, размер которых не превышает 16 мегапикселей, и требует наличия учетной записи Google. Однако вы можете загружать изображения, размер которых превышает 16 мегапикселей, но это будет учитываться в вашей бесплатной квоте Google Диска, а не в бесплатной квоте, которую вы получаете в Google Фото.
Как использовать Google Фото
- Google Фото предустановлено на последних телефонах Huawei. Также загрузите Google Фото на iPhone.

- Откройте Google Фото на телефоне Huawei и войдите в свою учетную запись Google. Нажмите «Резервное копирование» , чтобы загрузить все свои фотографии в приложение Google Фото.
- После завершения резервного копирования на телефоне Huawei войдите в приложение Google Фото на iPhone. Вы сразу увидите все фотографии со своего телефона Huawei. Затем вы должны просто загрузить их на iPhone.
Плюсы и минусы Google Фото
| ПРОФИ | МИНУСЫ |
|---|---|
| Бесплатное и неограниченное хранилище. | Требуется подключение к Интернету, разрешение фотографий ограничено 16 МП. |
| Приложение Google, которое гарантирует безопасность. | Требуется регистрация учетной записи Google. |
| Предоставляет доступ к вашим фотографиям на нескольких устройствах. | Это не приложение для прямой передачи фотографий. |
| Упрощает управление фотоальбомами. | Отправка массовых фотографий может занять много времени, в зависимости от скорости вашего интернета. |
| Создает улучшенные фотографии, коллажи и анимацию. | В зависимости от объема данных ваш интернет-провайдер может взимать дополнительную плату. |
Как перенести контакты с Huawei на iPhone
Несмотря на то, что вы используете две разные операционные системы, перенести контакты с Huawei на iPhone не так уж сложно, если вы не знаете конкретных способов сделать это.В первую очередь вам нужно понять свои требования. Это важно, потому что переход с Huawei на iPhone потребует некоторого времени и выполнения определенных шагов, которые мы обсудим в следующих разделах. Конечно, это путешествие будет захватывающим и ориентированным на знания, особенно когда необходимо передать контакты вместо агрегированных данных.![]()
Давайте погрузимся в процесс переноса контактов с Huawei на iPhone в интересных разделах, приведенных ниже.
Часть 1. Перенос контактов с Huawei на iPhone с помощью MobileTrans — Передача по телефону
Huawei использует операционную систему Android, а iPhone — iOS. Что вам нужно знать, так это перенести контакты из ОС Android в операционную систему Apple. И это делается в один клик в программном обеспечении MobileTrans — Phone Transfer. Это самая надежная и быстрая платформа для мобильной передачи данных между различными устройствами. Платформа совместима с тысячами мобильных телефонов и поддерживает кроссплатформенность, т.е.е., Huawei на iPhone. Как правило, вы можете передавать все виды данных, такие как видео, фотографии, контакты, сообщения, аудио, журналы вызовов и т. Д. Вам необходимо выбрать тип передачи данных и избежать компрометации или потери любых данных на ходу.
Шаги по переносу контактов с Huawei на iPhone через MobileTrans — Передача по телефону
Шаг 1. Установите MobileTrans — Телефонный перевод
Установите MobileTrans — Телефонный перевод
Самый первый шаг — активировать программу MobileTrans на ПК с Windows или Mac с официального сайта.Коснитесь параметра «Передача по телефону» в самом главном окне.
Шаг 2: Подключите устройства.
Во-вторых, вам необходимо подключить оба мобильных телефона к системе и дождаться завершения обнаружения. Подключение устройств и их внутренних данных займет несколько секунд. Тем не менее, было бы полезно, если бы вы подключили устройства в соответствии с источником и назначением. Приложение автоматически представит снимки места назначения и источника на главном экране.
Шаг 3. Выберите контакты для передачи
На третьем этапе проверьте, находятся ли оба устройства на своих местах. В противном случае используйте кнопку «Перевернуть» и правильно отметьте расположение устройств. Список появится автоматически, из которого вы должны выбрать опцию «Контакты» и продолжить. Кроме того, есть опция Очистить данные перед копированием, если вы хотите очистить существующие данные на целевом устройстве.
Кроме того, есть опция Очистить данные перед копированием, если вы хотите очистить существующие данные на целевом устройстве.
Шаг 4: Начать передачу
После того, как вы выбрали опцию «Контакты», нажмите кнопку «Пуск». На этом процесс переноса контактов с Huawei на iPhone практически завершен. Просто подождите несколько секунд, чтобы показать прогресс до 100%.
Вы можете найти другие альтернативы, указанные ниже, которые могут быть сверхбыстрыми по сравнению с MobileTrans — Phone Transfer.
Часть 2: перенос контактов с Huawei на iPhone с Move на iOS
Узнайте, как перемещать контакты с Huawei на iPhone с помощью инструмента Apple «Переместить на iOS».
Шаг 1. Настройте iPhone
Прежде всего, вам необходимо настроить iPhone, пока не появится экран под названием «Приложения и данные». Затем вам нужно выбрать «Переместить данные» на вкладке Android.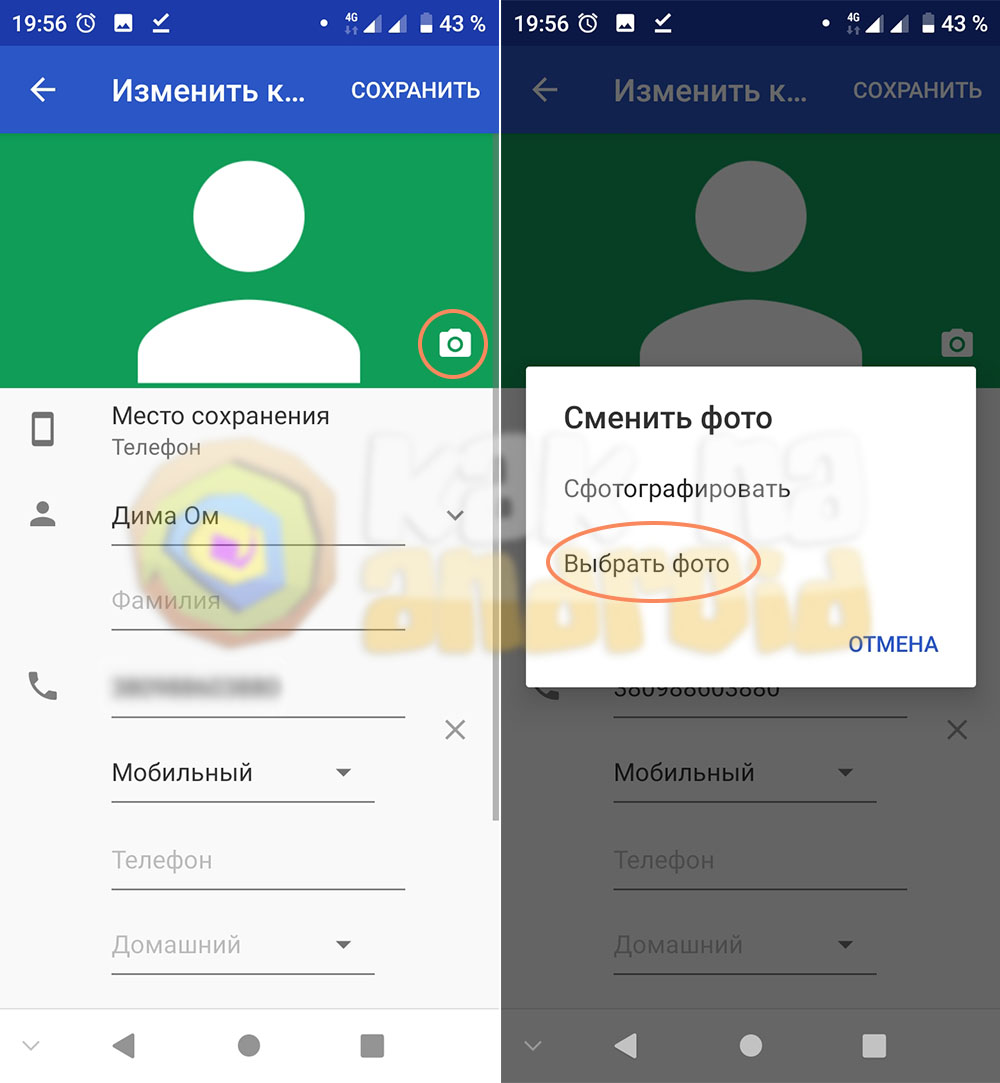
Шаг 2. Установите Move to Ios
После того, как вы настроили свой iPhone и перешли на требуемый экран, перейдите и установите приложение «Переместить на iOS» на свое устройство Huawei.Откройте приложение после установки. Выберите вариант «Продолжить» на обоих устройствах.
Шаг 3. Выполните следующие задачи на телефоне Huawei.
Выберите «Принять»> «Далее» на своем телефоне Huawei и введите 12-значный код, отображаемый на вашем iPhone. Код нужен для регистрации для подключения устройств через одноранговое соединение Wi-Fi и дальнейшего определения типа передачи данных.
Шаг 4: Выберите контакты для передачи
Появится экран, на котором вам нужно выбрать контакты для передачи.Сразу после выбора он начнет перемещать данные с Huawei на iPhone. После завершения процесса передачи нажмите «Продолжить настройку iPhone».
Часть 3: Импорт контактов с Huawei на iPhone с Sim-картой
Несмотря на то, что iPhone не сохраняет контакты на своей SIM-карте, он все же может импортировать контакты из Huawei определенным образом.
- • В первую очередь вам необходимо сохранить каждый контакт Huawei на SIM-карте.
- • Вставьте эту сим-карту в iPhone.
- • Выберите «Настройки»> «Контакты»> «Импорт контактов с SIM-карты» на iPhone.
Часть 4: Как переместить контакты с Huawei на iPhone с помощью учетной записи Google
Теперь давайте узнаем, как перемещать контакты с Huawei на iPhone с помощью функции Google Sync. Однако учтите, что эта опция будет работать только в том случае, если вы уже синхронизировали контакты с учетной записью Google.Причина в том, что некоторые устройства не будут работать, поэтому это по умолчанию, и вам придется настраивать его вручную.
Вы можете сделать это так.
Прежде всего, выберите «Настройки» на мобильном телефоне Huawei и выберите «Учетная запись»> «Google», чтобы активировать синхронизацию.
На втором этапе разблокируйте iPhone и перейдите в «Настройки»> «Пароли и учетные записи».
В более старых версиях это выглядело бы как «Настройки»> «Почта»> «Контакты»> «Календарь».
Наконец, введите Gmail ID и включите чекер в Контактах.
Часть 5: Как перенести контакты с Huawei на iPhone через файл VCF?
Наша последняя альтернатива — перенести все контакты вручную, используя процесс экспорта файла VCF. Создайте файл VCF и отправьте его на iPhone. При этом проверьте следующие моменты.
- • Разблокируйте Huawei и перейдите на вкладку «Контакты».
- • Нажмите три точки или кнопку «Меню» вверху и выберите «Импорт / экспорт»> «Экспорт в хранилище».
- • Создайте файл VCF и сохраните его на своем телефоне Huawei.
- • Передайте этот файл на iPhone по электронной почте.

- • Откройте почту на iPhone и выберите «Добавить все контакты».
- • Следуйте инструкциям на экране и позвольте контактам легко переноситься.
Заключение
Итак, это пять способов перенести контакты с Huawei на iPhone.Однако наше первое предложение, или, можно сказать, рекомендация — всегда MobileTrans — Телефонный перевод. С помощью программного обеспечения вам необходимо выполнить простые действия без каких-либо ручных операций. Вы все равно можете выбрать другие способы, если у вас есть для этого достаточно времени и все предпосылки. В целом, этот способ переноса контактов с Huawei на iPhone самый простой.
Могут быть безопасные, а также другие причины для переноса контактов с Huawei на iPhone с одной главной целью — сохранить все ваши предыдущие контакты на вашем новом мобильном устройстве.Что ж, мы ценим ваше намерение выполнить такую задачу. Помня о необходимости передачи данных между устройствами, мы исследовали удобное приложение MobileTrans — Phone Transfer.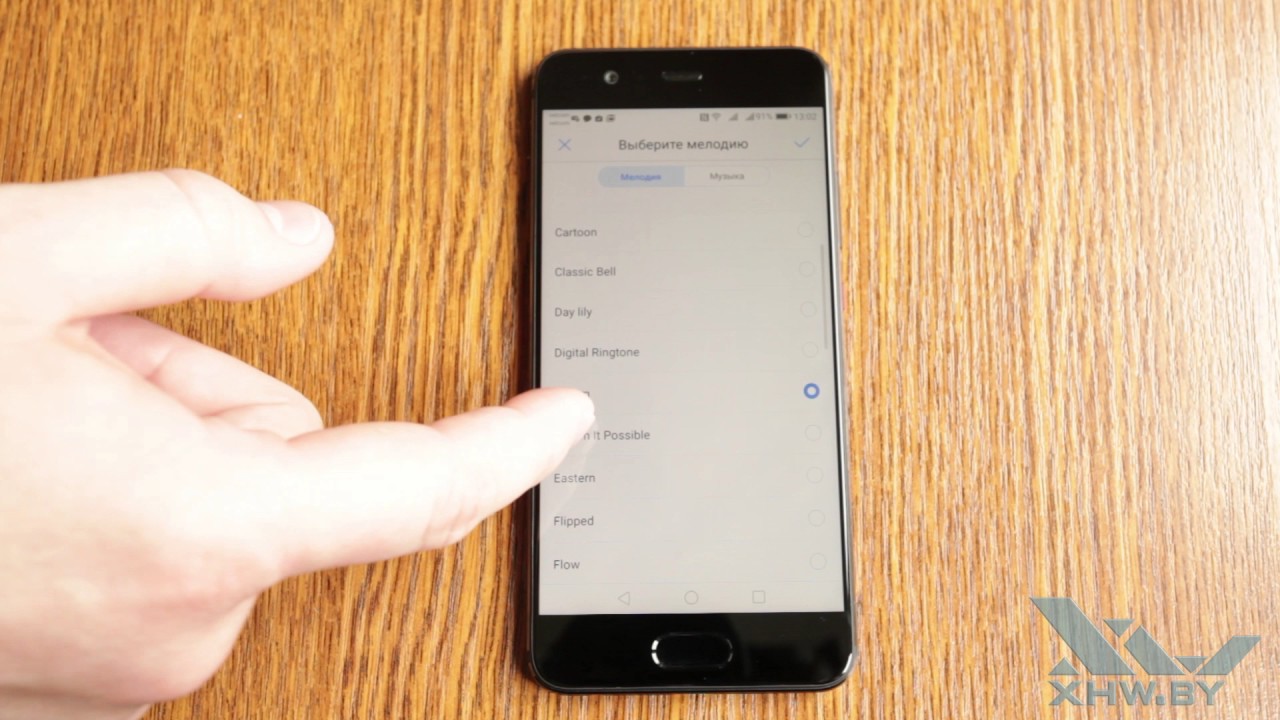 Программное обеспечение поможет вам не только перенести контакты, но и другие данные всего одним щелчком мыши.
Программное обеспечение поможет вам не только перенести контакты, но и другие данные всего одним щелчком мыши.
Так что будьте в курсе и используйте технически подкованные приложения для быстрых задач!
Как сохранить контакты / альбомы / приложения на Huawei Android
Если ваш телефон Android обычно используется другими людьми и есть личная информация, которую вы не хотите, чтобы другие видели, функция Защита конфиденциальности , встроенная в Huawei Android, поможет вам.
Чтобы сделать личную информацию доступной только вам, вы должны установить два пароля: один для себя, а другой — для посетителей. Таким образом, даже если у других есть гостевой пароль для доступа к вашему телефону Huawei Android, личная информация для них по-прежнему скрыта.
Так почему бы сразу не защитить конфиденциальную информацию на Huawei Android?
шагов к личным контактам / альбомам / приложениям на Huawei Android
Шаг 1: Выберите Настройки Безопасность .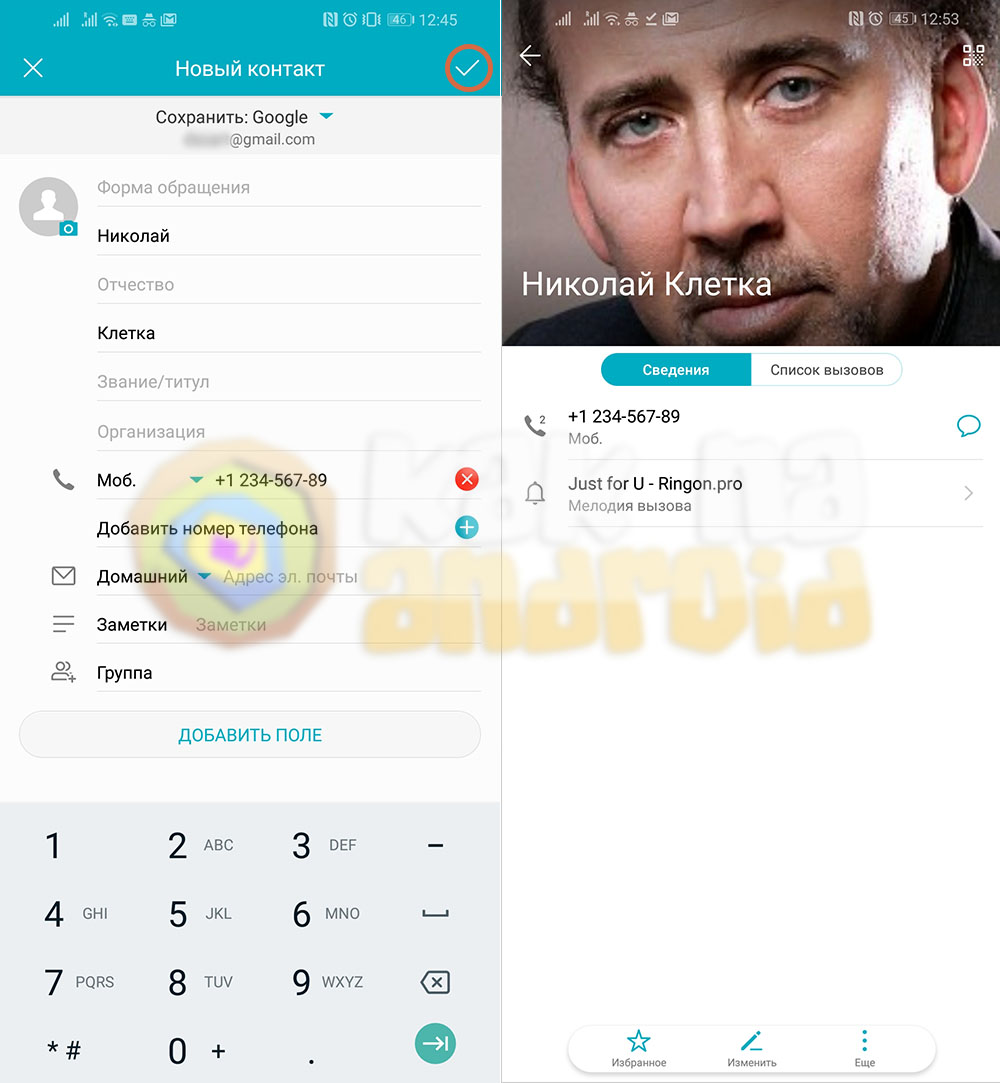 И выберите вариант Защита конфиденциальности .
И выберите вариант Защита конфиденциальности .
Шаг 2: Нажмите « Давайте начнем » после того, как прочтете введение о защите конфиденциальности и убедитесь, что вы действительно хотите приватизировать некоторые контакты и их сообщения, записи звонков и уведомления, альбомы и приложения.
Шаг 3: Там будут показаны два стиля пароля для блокировки экрана, если вы хотите продолжить защиту конфиденциальности. Выберите PIN-код или пароль.
Шаг 4: Установите и подтвердите Пароль владельца , если вы когда-либо выбирали стиль пароля / PIN.
Советы. Пароль владельца позволяет просматривать все данные на вашем Android-устройстве Huawei.
Шаг 5: Установите и подтвердите Пароль посетителя , если вы когда-либо выбирали стиль пароля / PIN.
Советы: пароль посетителя мог только просматривать неперсональные данные.
Шаг 6: После включения защиты конфиденциальности вы можете установить личные данные, контакты, альбомы или приложения.
6-1 Щелкните Личные контакты , и вы можете добавить контакты из своего списка контактов, чтобы сделать его личным.
6-2 Выберите Личные альбомы и выберите альбомы, которые нужно скрыть в режиме посетителя.
6-3 Щелкните Частные приложения и просмотрите, чтобы решить, какие приложения вы не хотите, чтобы другие видели, когда они используют ваш телефон Android. Затем включите приложения в списке, который будет скрыт в режиме посетителя.
Конечно, вы можете в один прекрасный день отключить защиту конфиденциальности , если не хотите скрывать контакты / альбомы / приложения, пока у вас есть пароль владельца.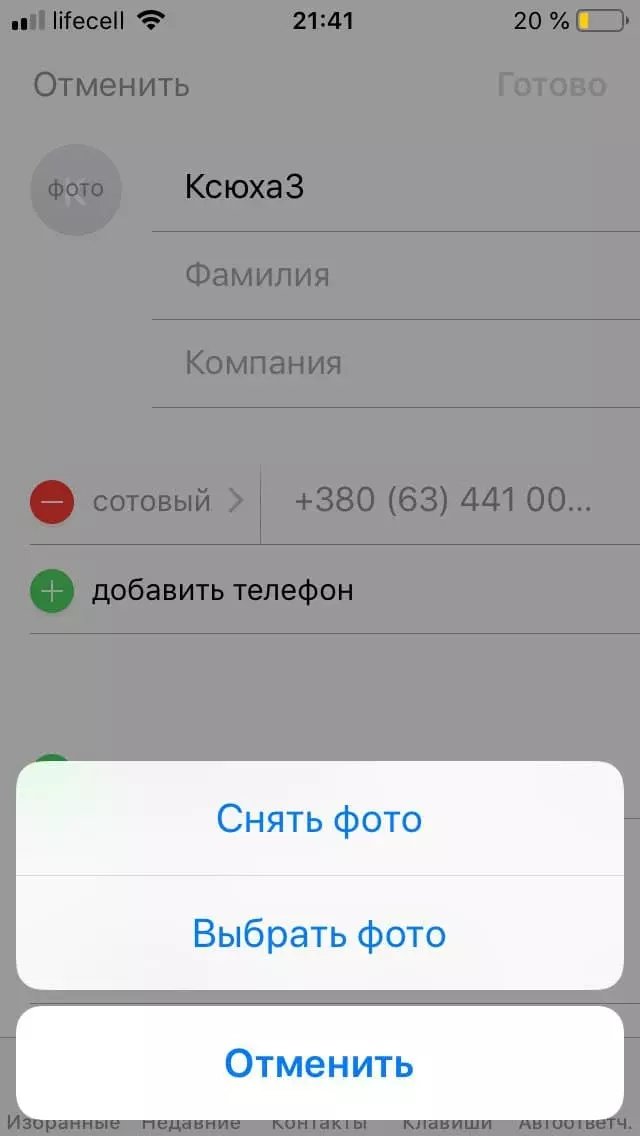
1. Перейдите в « SettingsSecurity » и выберите Privacy protection.
2. Введите пароль владельца или PIN-код для подтверждения пароля владельца. Щелкните Далее .
3. Попробуйте отключить защиту конфиденциальности и нажмите кнопку Отключить , пока появляется всплывающее сообщение.
Советы: Вы можете изменить пароль для защиты конфиденциальности и изменить личные контакты, альбомы и приложения на экране, когда вы можете отключить защиту конфиденциальности.
Статьи по теме:
Как перенести все данные с Huawei на iPhone [решено]
Допустим, вы используете телефон Huawei на базе Android и хотите переключиться на iPhone. Обновление до нового iPhone от Huawei звучит круто, но проблема в том, как быстро и плавно перенести значительный объем файлов данных со старого телефона Huawei на новый iPhone?
К счастью, разработчик программного обеспечения устранил для вас барьер и упростил передачу данных с Huawei на iPhone. В зависимости от ситуации, одни приложения лучше других. В этой статье мы покажем вам два приложения — Move to iOS и Phone Transfer — для решения этой задачи.
В зависимости от ситуации, одни приложения лучше других. В этой статье мы покажем вам два приложения — Move to iOS и Phone Transfer — для решения этой задачи.
Вариант 1: переход Apple на iOS — через Wi-Fi
Ваш мир теперь вращается вокруг экосистемы iOS, и вы не хотите терять все важные файлы, которые вы накопили на старом телефоне Huawei за последние несколько лет. Apple понимает это и предлагает вам приложение для бесплатной передачи данных с телефона Huawei на iPhone.Все очень просто.
- Загрузите Move to iOS и установите его на свой старый телефон Huawei.
- Откройте его на Huawei и нажмите «Продолжить»> «Согласен»> «Далее».
- Настройте свой новый iPhone, пока не дойдете до экрана «Приложения и данные».
- Нажмите «Переместить данные с Android».
- Нажмите «Продолжить» и дождитесь появления десятизначного или шестизначного кода.

- Введите код на вашем устройстве Huawei.
- Выберите контент (контакты, SMS, фото, видео и т. Д.) И ждите.
Он начнет передавать ваши файлы Huawei и помещать их в нужные места на новом iPhone. Как только ваш контент будет перенесен, нажмите «Продолжить», чтобы завершить настройку вашего iPhone.
Примечание. Если вы уже завершили настройку перед переносом данных, вам необходимо стереть данные с iPhone и начать заново или попробовать вариант 2 ниже, чтобы сделать шаг без потери существующих файлов на iPhone.
Вариант 2: Передача по телефону — через сильное физическое соединение
Это один из более быстрых способов. Phone Transfer разработан специально для пользователей, чтобы передавать контент между Android и iOS. Вы просто подключаете оба устройства к компьютеру. Бум, один телефон будет отображаться как исходное устройство, а другой как целевое устройство, и вы готовы к работе. Переносимые данные варьируются от мультимедийных файлов, таких как видео, фильмы, голосовые заметки, музыка и фотографии, до личных записей, таких как контакты, журналы вызовов и текстовые сообщения.Кроме того, утилита имеет функции резервного копирования и стирания.
Переносимые данные варьируются от мультимедийных файлов, таких как видео, фильмы, голосовые заметки, музыка и фотографии, до личных записей, таких как контакты, журналы вызовов и текстовые сообщения.Кроме того, утилита имеет функции резервного копирования и стирания.
Вот как перенести контент с Huawei на iPhone с помощью программы передачи по телефону.
Шаг 1. Подключите оба устройства к компьютеру
Запустите программу, вам будет представлен удобный пользовательский интерфейс, в котором вы сможете исследовать больше, не расстраиваясь.
Чтобы переместить файлы данных с Huawei на iPhone, выберите зеленый вариант «Передача с телефона на телефон » из четырех доступных модулей.
Компьютер автоматически определит два устройства и отобразит значки двух устройств по обеим сторонам экрана. Если нет, попробуйте подключиться еще раз.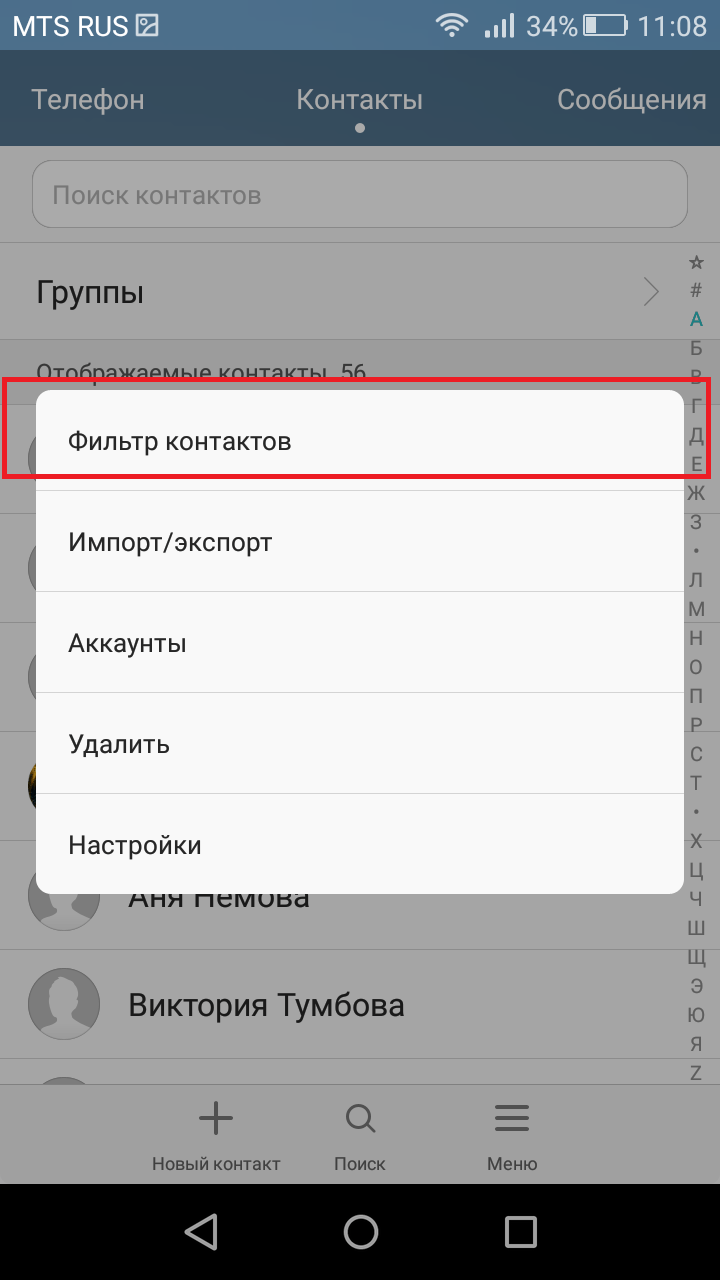
Затем вам необходимо включить режим отладки USB на Huawei, что важно для предоставления определенного уровня доступа к данным на вашем устройстве Huawei.
Шаг 2: Выберите данные для передачи
После успешного подключения двух устройств программное обеспечение начнет сканирование данных внутри исходного телефона Huawei.После завершения сканирования вы должны увидеть список передаваемых файлов данных, состоящий из контактов, текстовых сообщений, видео, музыки, фотографий и календаря.
Совет. Вверху по центру вы заметите зеленую кнопку Flip . Щелчок по ней позволяет вам переключать места двух устройств, чтобы данные шли в противоположном направлении.
Выберите файлы данных, которые вы хотите перенести с Huawei на iPhone. Вы должны убедиться, что на вашем новом iPhone достаточно места для выбранного контента.
Шаг 3.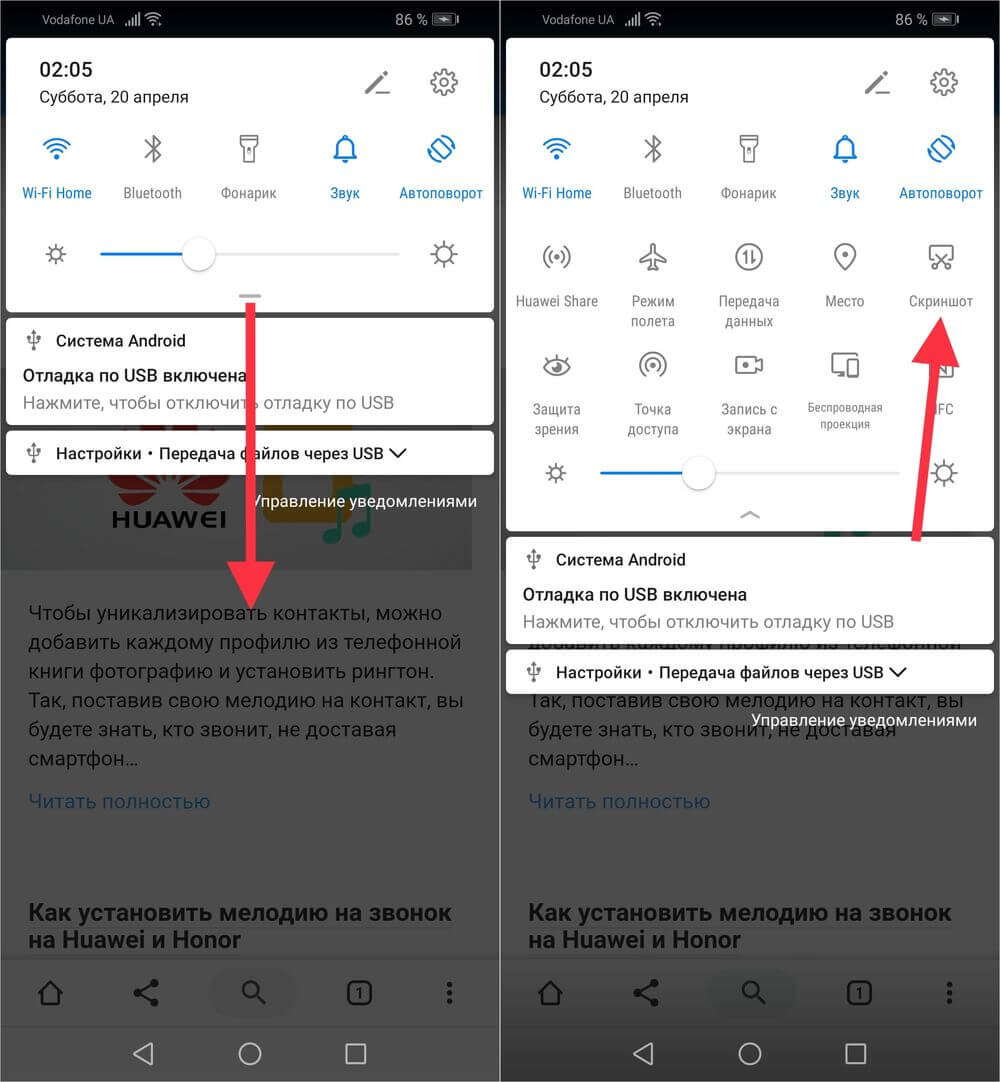 Начните передачу данных с Huawei на iPhone
Начните передачу данных с Huawei на iPhone
После того, как все настроено, просто нажмите кнопку Start Copy , расположенную в центре нижней части экрана программы. Программа начинает перенос файлов со старого Huawei на новый iPhone.
Откроется новое окно с индикатором выполнения, показывающим, сколько времени займет процесс переключения данных. В зависимости от копируемого содержимого время может варьироваться от секунд до минут.
Пожалуйста, избегайте отключения или сбоя питания в устройстве, иначе процесс перемещения данных будет остановлен или данные будут переданы частично.
Вот и все!
У нас есть расширенное руководство о том, как восстановить потерянные данные на iPhone — вы можете воспользоваться этим руководством, если ваши данные будут случайно потеряны или удалены в будущем.
By Nathel — Последнее обновление 21 октября 2020 г. , 11:08
, 11:08
Как быстро скопировать фотографии с iPhone на компьютер Mac
Как перемещать файлы между устройствами iOS и Mac через AirDrop
Как перенести данные с телефона OnePlus на iPhone
Перемещение изображений с телефона Motorola на iPhone 11
iPhone: iPhone 7 / Plus, iPhone 8 / Plus, iPhone X, iPhone XR, iPhone XS, iPhone XS Max, iPhone 11, iPhone 11 Pro, iPhone 11 Pro Max, iPhone SE (2-го поколения), iPhone 12 mini, iPhone 12, iPhone 12 Pro, iPhone 12 Pro Max, iPhone 13 линий
Huawei: P40 Pro, P40, P40 Pro +, Mate 40, Mate 30, Mate 30 Pro, Mate XS, P30 Pro, P30, nova 7, nova 5T, P smart, Y9a, Y7a, Y8p, P20 Pro, P20, P20 lite, P10, Mate 20 Pro, Mate 20, Mate 20 RS, Mate 10, P9, P9 Plus, P9 lite, P8 и более старые устройства.
2 быстрых способа передачи файлов между HUAWEI и компьютером
Резюме : Ищете эффективный способ передачи данных между Huawei и компьютером? Здесь вам предлагаются решения для беспрепятственного экспорта данных с Huawei на компьютер или импорта файлов с компьютера на телефон Huawei.
Что мы можем сделать с устройством Huawei? Несомненно, отправка текстовых сообщений и телефонные звонки — две основные функции всех мобильных телефонов.Кроме того, мы можем делать красивые снимки, снимать видео и слушать музыку с помощью нашего смартфона Huawei. Помимо этого, поскольку Android — это операционная система с открытым исходным кодом, мы можем загружать и устанавливать различные приложения на смартфон Huawei. Но как передавать файлы между телефоном Huawei и компьютером (ПК / Mac) ?
В этой статье мы подробно познакомим вас с двумя методами:
- Метод 1: передача фотографий, видео и музыки между Huawei и ПК с помощью копирования и вставки
- Метод 2: передача всего между Huawei и компьютером с помощью диспетчера данных Huawei
Передача фотографий, видео и музыки между Huawei и ПК с помощью функции копирования и вставки
Эта часть покажет вам традиционный способ передачи файлов с Huawei на ПК или с ПК на телефон Huawei путем подключения телефона Huawei к ПК с помощью кабеля USB. Однако этот метод позволяет передавать только части файлов Huawei, например фотографии, музыку и видео, но не передает контакты, сообщения, заметки, календари и другие типы файлов. Кроме того, этот метод работает только на ПК с Windows, но не на Mac. В любом случае вы можете обратиться к следующим инструкциям по передаче медиафайлов между Huawei и ПК.
Однако этот метод позволяет передавать только части файлов Huawei, например фотографии, музыку и видео, но не передает контакты, сообщения, заметки, календари и другие типы файлов. Кроме того, этот метод работает только на ПК с Windows, но не на Mac. В любом случае вы можете обратиться к следующим инструкциям по передаче медиафайлов между Huawei и ПК.
Вот как:
1. Подключите телефон Huawei к компьютеру с помощью кабеля USB. После подключения вы можете получить запрос о выборе типа подключения, просто выберите Media Device MTP .
2. Перейдите в левый угол экрана компьютера и щелкните логотип Windows, затем щелкните значок в виде папки в нижнем левом углу окна Start . Это откроет программу File Explorer .
3. Найдите имя своего телефона Huawei на левой боковой панели проводника и щелкните, чтобы открыть его.
4. Теперь вы можете выбрать папку « Internal Storage » или « SD card » в зависимости от того, где хранятся ваши медиа-файлы.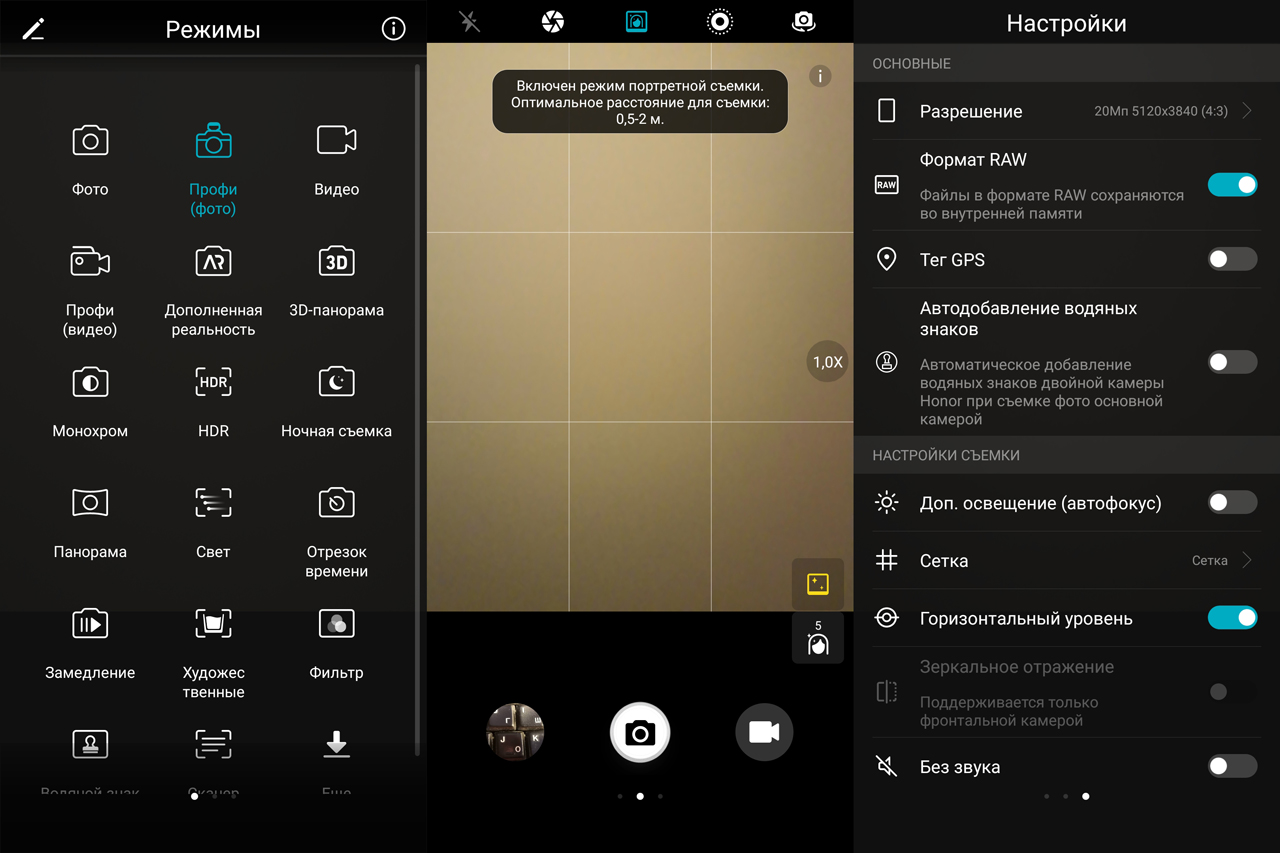
5. Откройте папку с надписью « DCIM », в которой хранятся ваши фото и видео, или откройте папку « Music » для предварительного просмотра ваших песен. Найдите другие папки, если ваших медиафайлов там нет.
6. Теперь вы можете выбрать фотографии, видео или песни, которые хотите переместить на свой компьютер, а затем скопировать и вставить их на свой компьютер. Вы можете создать папку на своем компьютере для сохранения переданных файлов.
7. Если вы хотите перенести фотографии и видео с компьютера на телефон Huawei, вы можете выбрать файлы, скопировать их и вставить в папку Camera (или другую папку, где находятся ваши медиафайлы) на телефоне Huawei.
Читайте также:
[Исправлено!] Что делать, если не удается подключить Android к ПК
Резервное копирование и восстановление текстовых сообщений Android
Резервное копирование Huawei — 4 эффективных метода резервного копирования данных Huawei
Передача всего между Huawei и компьютером с помощью диспетчера данных Huawei
Нельзя отрицать, что смартфон Huawei функционален и делает нашу жизнь намного удобнее и красочнее.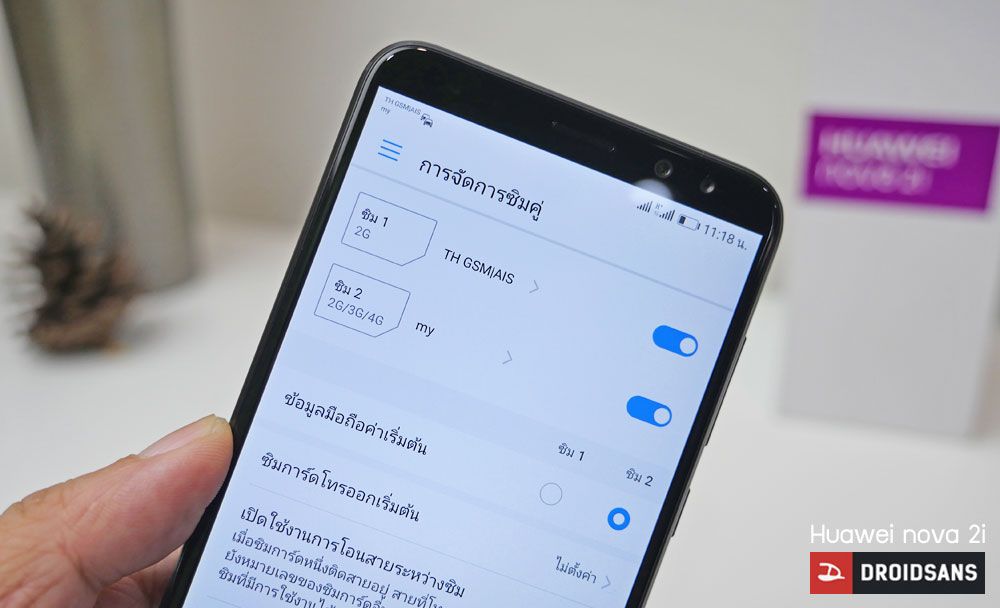 Хотя иногда нам также необходимо использовать программное обеспечение-помощник, чтобы лучше управлять им.Здесь я хотел бы порекомендовать вам этот Coolmuster Huawei Data Manager (Windows / Mac) для Huawei Mate 10 Pro / Mate 10 / Mate 9 / P10 / G9 Plus / G9 / nova 2s / nova и т. Д., Который призван помочь лучше управлять мобильным телефоном Huawei на ПК, например передавать фотографии, видео, музыку, контакты, текстовые сообщения и приложения между телефоном Huawei и компьютером.
Хотя иногда нам также необходимо использовать программное обеспечение-помощник, чтобы лучше управлять им.Здесь я хотел бы порекомендовать вам этот Coolmuster Huawei Data Manager (Windows / Mac) для Huawei Mate 10 Pro / Mate 10 / Mate 9 / P10 / G9 Plus / G9 / nova 2s / nova и т. Д., Который призван помочь лучше управлять мобильным телефоном Huawei на ПК, например передавать фотографии, видео, музыку, контакты, текстовые сообщения и приложения между телефоном Huawei и компьютером.
Эта программа имеет больше функций, чем я упоминал выше, например, позволяет напрямую редактировать контакты, устанавливать приложения или удалять файлы на ПК, позволяет отправлять сообщения другим пользователям на компьютере и т. Д.Теперь вы можете скачать бесплатную пробную версию, чтобы попробовать.
[Руководство пользователя] Шаги по копированию данных между телефоном Huawei и ПК / Mac с помощью программы :
В этой части, например, будет использоваться версия программы Huawei Data Transfer для Windows, однако для пользователей Mac вы также можете обратиться к следующим шагам, поскольку шаги идентичны при передаче данных между телефоном Huawei и компьютером Mac. Хватит разговоров, приступим!
Хватит разговоров, приступим!
Шаг 1. Прежде всего, загрузите, установите и используйте этот менеджер данных Huawei на своем компьютере. Затем подключите телефон Huawei к ПК с помощью USB-кабеля. Включите на телефоне отладку по USB, чтобы программа обнаружила устройство.
Шаг 2. После подключения программа начнет глубокое сканирование данных вашего телефона. Через несколько минут все песни, фотографии, видео, текстовые сообщения, контакты и другие файлы будут расположены на левой боковой панели интерфейса.
Шаг 3. Если вы хотите перенести файлы с телефона Huawei на компьютер, вы должны сначала войти в папки с файлами, и программа начнет сканирование вашего телефона, чтобы найти все содержащиеся файлы. Затем вы можете выбрать те, которые хотите перенести на компьютер, и нажать кнопку « Export ». Если вы хотите скопировать файлы с компьютера в Huawei, вам следует коснуться опции « Import », выбрать содержимое с компьютера и подтвердить его, чтобы начать процесс передачи.
Слова в конце:
Это очень просто, правда? По сравнению с двумя вышеупомянутыми решениями, Huawei Data Transfer наверняка удовлетворит большинство ваших потребностей по экспорту файлов с Huawei на компьютер или импорту файлов с компьютера в Huawei.Теперь, если вы хотите передавать файлы между Huawei и компьютером, вы можете запустить эту программу и выполнить аналогичные шаги, описанные выше, чтобы выполнить это. Просто попробуйте! Если у вас есть какие-либо вопросы по этому поводу, не стесняйтесь задавать любые вопросы.
Статьи по теме:
Huawei Mock Location — Как быстро и безопасно подделать GPS на Huawei 5 способами
Передача текстовых сообщений с HTC на компьютер
Передача контактов, SMS с HUAWEI Ascend на компьютер
4 практических метода: быстрая передача данных с Samsung на Huawei
Как синхронизировать Android с iCloud?
Как разместить фото на Huawei Band 6
В настоящее время вопрос о мультимедийном контенте является очень распространенным вопросом, поскольку через изображения, видео и т. Д.мы даже можем общаться во многих случаях. Вот почему наши персонализированные устройства, например, с фотографией, радуют глаз, поскольку, просто глядя на них, мы перемещаемся к моменту или человеку в этот момент ..
Д.мы даже можем общаться во многих случаях. Вот почему наши персонализированные устройства, например, с фотографией, радуют глаз, поскольку, просто глядя на них, мы перемещаемся к моменту или человеку в этот момент ..
Обычно мы обычно помещаем, например, фото на обоях нашего телефона, но правда в том, что если у нас есть цифровой браслет, такой как Huawei Band 6, мы также сможем это сделать благодаря конфигурации его сфер.
Поскольку это менее распространенная конфигурация, и вам нужно хорошо знать ремешок, чтобы иметь возможность ее использовать, ниже мы покажем вам все шаги, которые вы должны выполнить, чтобы узнать, как разместить фотографию на Huawei Band 6 в подробностях. ..
Чтобы оставаться в курсе, не забудьте подписаться на наш канал на YouTube! ПОДПИСАТЬСЯ
Поместите фотографию на Huawei Band 6
Чтобы разместить фотографию на Huawei Band 6, выполните следующие действия.
Step 1
Первое, что вам нужно сделать, это привязать ремешок к часам.

Шаг 2
Теперь вы должны войти в приложение здоровья, перейти на вкладку «Устройства» и войти в Huawei Band 6.
Шаг 3
Следующее, что вам нужно сделать, это войти в раздел «Сферы».
Step 4
Теперь вам нужно получить доступ к вкладке вверху с надписью «Mine»
Step 5
Следующим шагом будет щелчок по разделу «Галерея» .
Step 6
Теперь вам нужно нажать «+»
Step 7
Затем вам нужно щелкнуть изображение, которое вы хотите поместить в качестве фона на полосе .
Шаг 8
Теперь вам нужно настроить изображение, чтобы выбрать то, что вы хотите видеть на экране часов.
Step 9
Наконец, установите обои часов.
Step 10
Теперь вы можете увидеть, как выбранное изображение было на циферблате ваших часов.