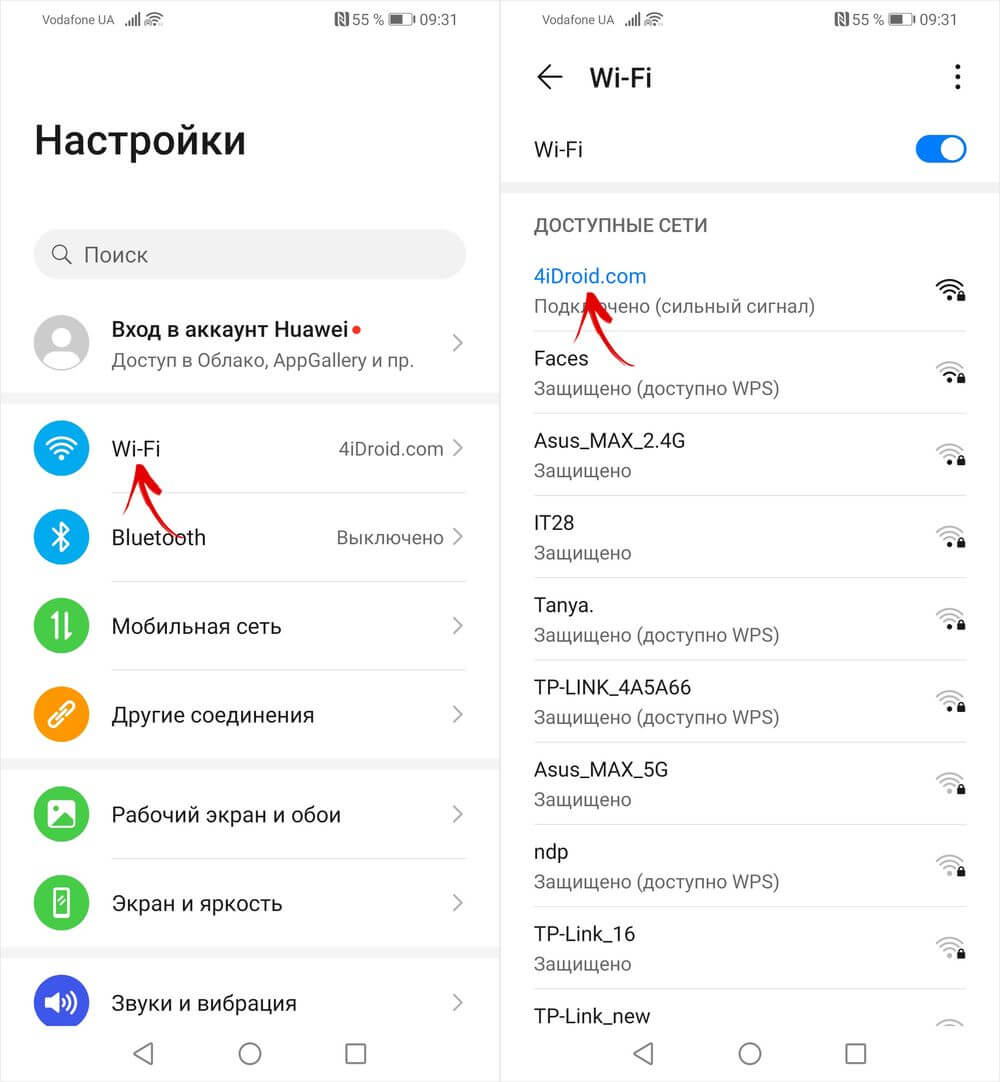Как на huawei включить интернет: Подключение к мобильной сети периодически обрывается
Как настроить интернет на Huawei смартфонах и планшетах
О том, что услуга передачи данных активна и работает, показывает символ типа подключения (G, E, H, H+, 4G) рядом со статусом сети в верхнем или нижнем углу экрана (в зависимости от того планшет это или телефон) и мигающие стрелочки рядом с ней.
В большинстве случаев от Вас не требуется никаких дополнительных действий для настройки интернета на Huawei. Смартфоны и планшеты Huawei уже содержат готовые профили для работы с сетями МТС, Билайн, Мегафон и Теле2, а так же других крупных операторов.
Но, если Вы вставили SIM-карту в новое устройство и не можете открыть ни один сайт, Вам необходимо сделать следующее:
- Убедиться, что на счету достаточно средств, и Вы находитесь в зоне покрытия сети.
- Убедиться, что услуга передачи данных подключена со стороны оператора и подключить ее, в случае если это не так. Это действие выполняется посредством звонка по номеру поддержки оператора, после активации услуги необходимо подождать несколько минут, после чего перезагрузить устройство.

В некоторых случаях может быть необходимо изменение настроек точек подключения вручную. Для этого нужно перейти по в настройки устройства с рабочего стола – все- мобильная сеть и выбрать опцию «Точки доступа (APN)»
Ниже приведены данные для настройки самых популярных операторов в ручном режиме.
Настройки интернета МТС:
- APN:internet.mts.ru
- Username:mts
- Password:mts
Настройки интернета Мегафон:
- APN:internet
- Username:gdata
- Password:gdata
Настройки интернета Билайн:
- APN:internet.beeline.ru
- Username:beeline
- Passwrod:beeline
Настройки интернета Теле2:
- APN:internet.tele2.ru
- Username:не требуется (оставить пустым)
- Password:не требуется (оставить пустым)
Настройки интернета Ростелеком:
- APN:internet.rt.ru
- Username:не требуется (оставить пустым)
- Password:не требуется (оставить пустым)
После введения этих настроек необходимо перезагрузить устройство.
Как правило, эти меры помогают решить вопросы данного характера, но если передача данных не работает после вышеперечисленных действий, можно обратиться с устройством в салон или офис оператора для настройки параметров, в большинстве случаев эта услуга является бесплатной. Если у вас не получилось настроить интернет на телефоне Huawei, то задавайте свои вопросы в комментариях и мы обязательно постараемся вам помочь.
Как настроить интернет на смартфонах и планшетах Huawei (Honor)
На чтение 4 мин Просмотров 20.7к. Опубликовано Обновлено
Как включить интернет на смартфонах Huawei и Honor? Мы подготовили для вас небольшой гайд по способам подключения и решению возможных проблем.
Подключение к Wi-fi
Тут все просто — открываем шторку уведомлений свайпом от верхнего края экрана вниз и находим соответствующую иконку. Нажимаем и удержимаем на нее до появления меню Wi-Fi. Далее активируем переключатель и внизу появится список доступных сетей. Выбираем нужную, вводим пароль (если он есть) и готово.
Нажимаем и удержимаем на нее до появления меню Wi-Fi. Далее активируем переключатель и внизу появится список доступных сетей. Выбираем нужную, вводим пароль (если он есть) и готово.
Еще один способ попасть в это меню: Настройки >
Если пароль у сети изменился — можно просто удалить ее и подключиться еще раз уже с новым паролем. Для удаления сети достаточно нажать и удерживать палец на ее названии. Появится дополнительное меню, где жмем Удалить эту сеть.
Подключение мобильных данных
В большинстве случаев для подключения к сети интернет от вас не потребуется никаких дополнительных настроек. Достаточно открыть шторку уведомлений и активировать иконку Передача данных.
Достаточно открыть шторку уведомлений и активировать иконку Передача данных.
При успешном подключении в верхнем левом углу вы увидите иконку, означающую уровень сигнала.
- G – самый слабый сигнал, скорость до 171,2 кбит/сек
- E – в два раза лучше, чем G, скорость до 474 кбит/сек
- 3G – до 3,6 мбит/сек
- H – до 8 мбит/сек
- H+ — до 42 мбит/сек
- 4G – до 100 мбит/сек
Если у вас установлено две сим-карты, то перейдя в Настойки > Беспроводные сети > Мобильная сеть, вы сможете выбрать нужную для подключения к интернету.
Что делать, если интернет на Huawei не работает?
При появлении проблем всегда начинайте с простого:
- Убедитесь, что вы находитесь в зоне действия сети.
- Проверьте, есть ли средства на вашем счету.

- Убедитесь в том, что услуга подключения к интернету активна для вашего тарифа. Для этого нужно позвонить оператору.
Если с этими тремя пунктами все в порядке, а интернета по-прежнему нет или он работает со сбоями — нужно покопаться в настройках.
Включаем постоянную передачу данных
Для начала переходим в Настойки > Беспроводные сети > Мобильная сеть.
Прокручиваем экран немного вниз, чтобы увидеть пункт Дополнительно. В открывшемся окне включаем постоянную передачу данных.
Настройки точек доступа
Ручная настройка точек доступа в некоторых случаях решает проблему. Переходим в Настойки > Беспроводные сети > Мобильная сеть > Точки доступа (APN).
Нажав на иконку восклицательный знак, вы сможете задать настройки вручную. Здесь нас интересует 3 пункта: APN, Имя пользователя и Пароль:
Для разных операторов эти данные отличаются.
Настройки операторов
Билайн
- APN: internet.beeline.ru
- Имя пользователя: beeline
- Пароль: beeline
Ростелеком:
- APN: internet.rt.ru
- Имя пользователя: оставляем пустым
- Пароль: оставляем пустым
Теле2:
- APN: internet.tele2.ru
- Имя пользователя: оставляем пустым
- Пароль: оставляем пустым
Мегафон:
- APN: internet
- Имя пользователя: gdata
- Пароль: gdata
МТС:
- APN: internet.mts.ru
- Имя пользователя: mts
- Пароль:
После ручного ввода данных — перезагружаем смартфон, чтобы изменения вступили в силу.
Сброс настроек APN
Эта процедура также очень часто помогает при сбоях в работе интернета на вашем Huawei.
Переходим в Настойки > Беспроводные сети > Мобильная сеть > Точки доступа (APN). Здесь нужно нажать на иконку в виде трех точек в верхнем правом углу и нажать Сброс настроек.
Далее перезагружаем смартфон и проверяем работает ли интернет.
Если совсем ничего не помогает — лучше сходить в офис к вашему оператору. Такие вопросы как правило решаются бесплатно.
7С, 7А, 8 лайт, 10, проблемы с подключением
«Honor 7с» (обычный и лайт) — это недорогие смартфоны китайского производителя «Huawei», работающие на Android. Благодаря невысокой цене и хорошим характеристикам они пользуются определенной популярностью. Однако многие покупатели сталкиваются с рядом проблем при попытке подключить интернет: от медленной скорости до отсутствия соединения вообще.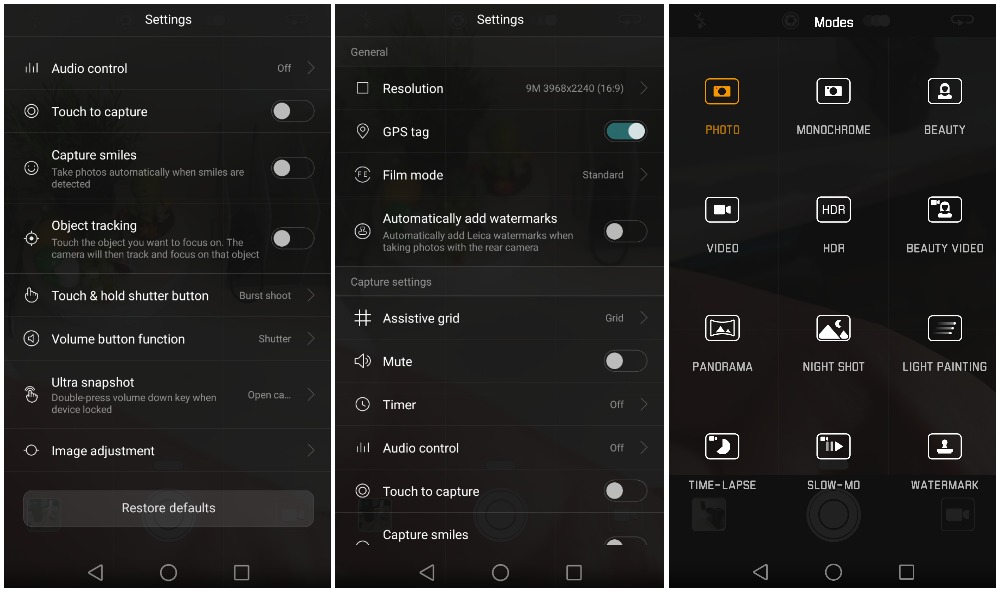
Как включить мобильный интернет на Хуавей
Включить Wi-Fi на смартфоне «Honor 7с» несложно. Для этого необходимо:
- Открыть окошко уведомлений, потянув его вниз;
- Нажать значок вай-фай и держать, пока не появится список доступных сетей;
- Выбрать нужную сети, при необходимости ввести пароль.
Как еще подключить интернет к «Хонор 7а»? Второй вариант: зайти в «Настройки» и выбрать «Беспроводные сети» — «Wi-fi». После первого подключения телефон запомнит эту сеть и будет предлагать ее для соединения.
Важно! При изменении названия или пароля сети необходимо перезаписать данные: нажать и держать название сети, пока не появится строка «Изменить» или «Удалить».
Включать мобильный интернет немного сложнее. Предварительно необходимо выбрать, с какой SIM-карты будет осуществляться подключение:
- Необходимо войти в настройки и выбрать «Беспроводные сети»;
- Выбрать раздел, в котором можно сменить сим-карту;
- Напротив нужной симки выбрать «Передача данных»;
- Сохранить изменения.

Две СИМ-карты позволяют пользователю выбрать наиболее выгодную связь: он может использовать разные тарифы или разных операторов: например, звонить с первого номера, подключаться к интернету с другого.
Как включить интернет на телефоне «Хуавей»? Это делается в несколько шагов:
- Нужно зайти в «Настройки» и выбрать «Беспроводные сети»;
- Нажать «Мобильная сеть» — «Точка доступа APN». «APN» расшифровывается как «Access Point Name» или «Имя точки доступа». Это идентификатор телефона, название настроек, которые считывает оператор связи и на основе которых предоставляет доступ;
- Выбрать вкладку «Функции» и создать новую точку доступа;
- Ввести все необходимые параметры: имя, пароль, канал данных. Возможна функция автоматического заполнения на основе известных данных, также можно запросить информацию у оператора связи;
- Сохранить настройки и проверить наличие интернета. Если смартфон не подключился, необходимо перезагрузить его.

Настройки интернета на смартфонах Хонор для разных провайдеров
Информацию для настроек интернета можно посмотреть на сайте оператора. Для жителей Украины и клиентов некоторых операторов потребуется заполнить только строку «Точка доступа APN». Например, для подключения к «Kyivstar (Djuice)» нужно указать адрес — для абонентов на контрактной основе это «www.kyivstar.net», для абонентов предоплаты «www.ab.kyivstar.net».
Важно!
Ниже указаны самые популярные в России операторы связи, а также как включить интернет на телефоне «Хуавей».
МТС
Клиенты «МТС» должны вбить следующую информацию:
- Имя пользователя: mts;
- Пароль: mts;
- Канал данных: GPRS;
- APN: internet.mts.ru.
Мегафон
Для пользователей «Мегафона» информация будет другой:
- Имя пользователя: не заполнять;
- Пароль: ничего не писать;
- Канал данных: GPRS;
- APN: internet.
 tele2.ru.
tele2.ru.
Билайн
Подобные данные нужны и при подсоединении к сети «Билайн»:
- Имя пользователя: beeline;
- Пароль: beeline;
- Канал данных: GPRS;
- APN: internet.beeline.ru.
Теле2
Пользователям «Теле 2» необходимо ввести меньше информации:
- Имя пользователя: оставить пустым;
- Пароль: ничего не вписывать
- Канал данных: GPRS;
- APN:
Ростелеком
При подключении сети «Ростелеком» потребуется внести следующие данные:
- Имя пользователя: нужно оставить поле пустым;
- Пароль: отсутствует, ничего писать не нужно;
- Канал данных: GPRS;
- APN: internet.rtk.ru.
Почему может не работать мобильный интернет
Существует несколько причин, по которым смартфон внезапно перестал ловить интернет:
- Сбой в работе телефона: проблема может быть в самом «Honor 7с», например, в сбое настроек. Необходимо перезагрузить смартфон и попробовать устанавливать связь вновь;
- Плохо ловит саму сеть: возможно, телефон находится вне зоны покрытия 3G/4G.
 Проверить можно, взглянув на значок сети в верхнем углу: для хорошего приема там должно быть не менее 3 полосок. Рекомендуется отойти на несколько метров и проверить качество связи еще раз;
Проверить можно, взглянув на значок сети в верхнем углу: для хорошего приема там должно быть не менее 3 полосок. Рекомендуется отойти на несколько метров и проверить качество связи еще раз; - Не включена передача данных: если значок не горит, возможно, обмен данными не включен. Сам значок выглядит как две параллельные стрелки в кружке, направленные в противоположные стороны. Включить его можно «Настройках» — «Беспроводные сети» — «Мобильная связь» — «Постоянная передача данных»;
- Ошибка в настройках доступа: стоит сбросить все настройки в настройках (вкладка «Точки доступа (APN)», перезагрузиться и забить все данные вновь;
- Проблема со стороны провайдера: возможно, проблема вовсе на стороне оператора. Стоит связаться с ним и проверить;
- Ограничение услуг связи из-за отсутствия денег на счете: проверить это можно, воспользовавшись коротким номером или личным кабинетом на сайте оператора;
- Активация режима полета: этот режим ограничивает звонки и обмен данными через интернет.
 При включенном режиме сверху загорится значок самолета. После связь возобновится.
При включенном режиме сверху загорится значок самолета. После связь возобновится.
Почему плохо ловит мобильный интернет
Если интернет на «Хонор 7с» подключен, узнать его скорость можно при помощи горящего значка в углу. В зависимости от сигнала он будет разным:
- G — сигнал слабый, до170 Кбит/сек, он может пропадать;
- E — скорость до470 Кбит/сек;
- 3G — максимальная скорость 470Кбит/сек;
- H — 8Мбит/сек;
- H+ — 42Мбит/сек;
- 4G — до100 Мбит/сек.
Также для удобства можно вывести отображение скорости связи на экран. Для этого необходимо зайти в «Настройки» — «Настройки экрана» — «Другие настройки», затем установить галочку возле «Отображать скорость сети». Это поможет нагляднее увидеть уровень связи и при необходимости отследить.
Если на «Хонор 7а» плохо работает интернет, проблема может быть связана:
- С нахождением в зоне с плохим покрытием. Исправить ситуация можно, только перейдя в зону с хорошим приемом;
- Сменить тариф на более быстрый: это можно сделать самостоятельно через личный кабинет онлайн или обратившись к оператору;
- Проверить, не включены ли фоновые программы, на которые уходит большая часть связи;
- Проверить, нет ли ограничений в тарифе по скорости соединения.

Китайский смартфон «Хонор 7с» — это недорогой и качественный телефон с большим количеством полезных функций. Настройка интернета на нем (вай-фай и мобильного) не представляет особой сложности и производится за пару минут в настройках.
Подгорнов Илья ВладимировичВсё статьи нашего сайта проходят аудит технического консультанта. Если у Вас остались вопросы, Вы всегда их можете задать на его странице.Похожие статьи
Huawei mobile Wifi E5573C: настройка подключения…
Как открыть настройки модема Huawei. Как настроить, просмотреть или изменить пароль на модеме Huawei. … Жизнь современного общества уже невозможно представить без интернета. С его помощью люди решают рабочие моменты, проводят свой досуг и общаются с родными и близкими людьми.
4G модем Huawei E8372: технические характеристики…
Как настроить подключение к интернету на 4G модеме Huawei E8372. … Модем Хуавей 4G прост в установке, настройке и эксплуатации. Прежде чем приступать к настройке устройства, устанавливая программные компоненты (драйвера и утилиты), нужно подключить сетевое устройство к стационарному…3G модем Huawei E3372: технические характеристики…
Вход в настройки модема. Настройка интернет. Модем Huawei E3372 в работе. … Для входа в панель управления нужно открыть любой браузер, установленный на ПК. После чего в адресной строке указать адрес — 192.168.8.1.
Настройка интернета на устройствах Huawei.
Как установить настройки интернета на устройствах Huawei.
Кроме обычной проблемы, какой же пакет услуг заказать у мобильного оператора, часто пользователи устройств китайского производства Huawei задаются вопросом «как установить настройки интернета на своём девайсе».
Ведь Интернет-соединение на мобильных устройствах в наш век это чуть ли не самое главное. Почти все мобильные приложения работают с подключением. А как же посмотреть новости или узнать прогноз погоды с помощью своего маленького помощника?
Рекомендуем сначала убедиться, что тарифный план включает в себя услугу подключения к интернету. Если же таковой не подключено, то элементарно можно дополнительно купить эту услугу у вашего оператора. Это можно осуществить, через компьютер, также можно связаться оператором или пройтись до ближайшего операторского центра.
Как правило, подключённая интернет-услуга включается автоматически. Но если по какой-то причине автоматического подключения не произошло, то придётся вносить все данные самостоятельно. Наш материал предназначен именно для того, чтобы помощь вам правильно ввести эти настройки.
Просто точно выполняйте нашу инструкцию, которая располагается чуть ниже.
1. Переходим в меню настроек, и входим во вкладку «Беспроводные сети».
2. Затем заходим в окно «Мобильная сеть».
3. Там выбираем пункт «Точка доступа APN».
4. Для создания новой точки доступа во вкладке «Функция» ищем строку «Новая точка доступа».
5. В некоторые пустые поля, появившиеся на экране, будем вводить необходимые данные. Эти данные предоставляет выбранный вами оператор связи. По каждому из провайдеров предоставляются данные на сайтах самих мобильных компаний.
Заполняем все поля внимательно, от этого во много зависит, подключится интернет после операции. Обычно требуется указывать имя пользователя, адрес точки доступа, пароль.
Мы предоставим для примера настройки нескольких из операторов. Остальные узнавайте на официальных сайтах ваших провайдеров.
Данные для оператора MTS.
APN – internet.mts.ru
Имя пользователя – mts
Пароль – mts.
Данные для оператора BeeLine.
APN – internet.beeline.ru
Имя пользователя – beeline
Пароль – beeline.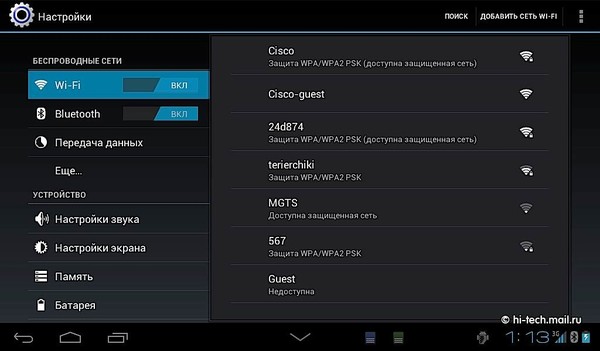
Данные для оператора Мегафон.
APN – internet
Имя пользователя – не вводится
Пароль – не вводится
Данные для оператора Tele2.
APN – internet.tele2.ru
Имя пользователя – не вводится
Пароль – не вводится
6. Обычно после сохранения настроек, будет не лишним перезапустить устройство. Это активирует учётную запись.
7. При неудаче с подключением к сети, есть вероятность, что вы не правильно заполнили какой-либо из пунктов. Проверьте ещё раз все поля. Возможно также, что ваше устройство не исправно, именно в категории интернет настроек.
Также, если вы не в состоянии сами настроить соединение, можно спокойно обратиться в операторский центр и там вам с радостью помогут. Но, по нашему опыту, предоставленный алгоритм, работает в большинстве случаев.
Оцените статью:
Загрузка…Как настроить интернет на телефоне Хонор и Хуавей: инструкция, как включить?
Вы можете изменить это действие с помощью этого кода.
 вы можете включитьпрямое питание на этой кнопке, так что вам не нужно тратить время на выбор опции.
вы можете включитьпрямое питание на этой кнопке, так что вам не нужно тратить время на выбор опции.* # * # 225 # * # * — Календарь событий.
* # * # 759 # * # * — Доступ к настройке партнера Google (интерфейс отладки Rlz).
* # 872564 # — Управление протоколом USB.
* # 9900 # — Режим системного дампа Huawei Honor 6A.
* # * # 97 # * # * — Настройки языка и клавиатуры в Huawei Honor 6A.
* # * # 46 * # * # — Сброс Sim в Huawei Honor 6A.
* # 301279 # — HSDPAHSDPA означает «Высокоскоростной пакетный доступ по нисходящейлинии связи» и является методом, используемым в системе мобильной связи UMTS,скоростью загрузки от 3,6 Мбит / с до 7,2 Мбит / с. HSUPA разрабатывается коммерческис 2007 года в Германии.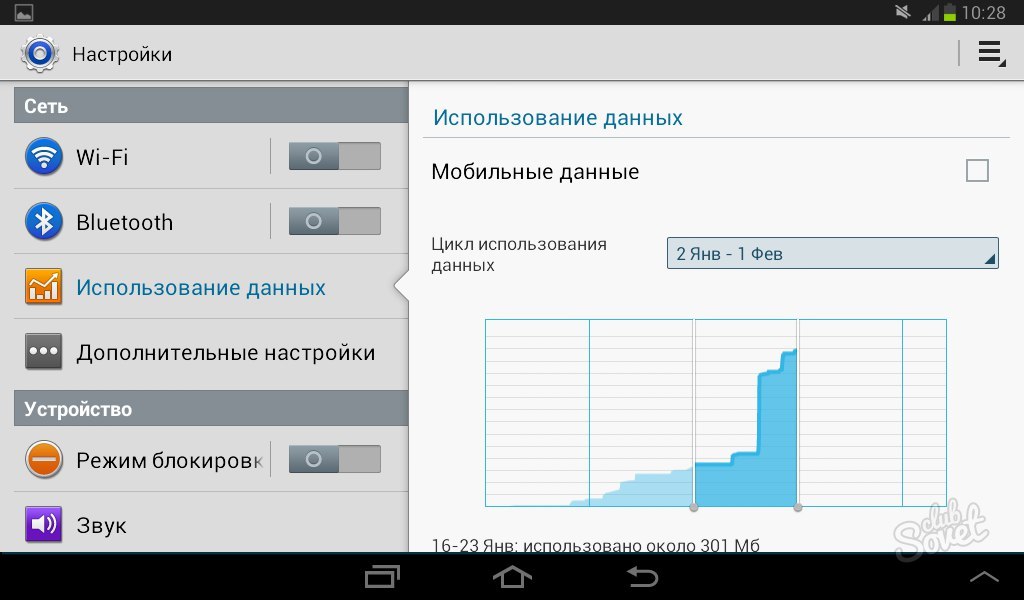 Высокоскоростной пакетный доступ по нисходящей линиисвязи (HSDPA, 3.
Высокоскоростной пакетный доступ по нисходящей линиисвязи (HSDPA, 3.
5G, 3G или широкополосный UMTS) является методом передачи данныхсотовых стандартов UMTS, который был определен проектом партнерства третьего поколения.Этот метод позволяет DSL-подобные скорости передачи данных в мобильных сетях.HSDPA доступен в Германии, среди прочего, сетевыми операторами Vodafone, E-Plus,O2 и телекоммуникационными компаниями, а также в Швейцарии Swisscom, Sunrise иOrange.
В Австрии работают сети A1, T-Mobile, Orange и Three HSDPA./ HSUPAHSUPAозначает «Высокоскоростной пакетный доступ по восходящей линии» и является методом,используемым в системе мобильной связи UMTS, скоростью загрузки до 5,8 Мбит / с.Высокоскоростной пакетный доступ по восходящей линии (HSUPA) — это способ передачистандарта мобильной радиосвязи UMTS, который обеспечивает более высокие скоростипередачи данных по восходящей линии связи и уменьшает время прохождения в обаконца (часто называемое ping).
* # 7465625 # — Просмотр статуса блокировки телефона.
* 7465625 * 638 * Код # — Включает сетевой замок.
# 7465625 * 638 * Код # — Отключает блокировку сети.
* 7465625 * 782 * Код # — Включает блокировку подмножества.
# 7465625 * 782 * Код # — Отключает блокировку подмножества.
* 7465625 * 77 * Код # — Включает блокировку SP.
# 7465625 * 77 * Код # — Отключает блокировку SP.
* 7465625 * 27 * Код # — Включает блокировку CP.
# 7465625 * 27 * Код # — Отключает блокировку CP.
* 7465625 * 746 * Код # — Включает блокировку SIM-карты.
# 7465625 * 746 * Код # — Отключает блокировку SIM-карты.
* 7465625 * 228 # — Блокировка активации включена.
# 7465625 * 228 # — Блокировка активации выключена.
* 7465625 * 28638 # — Автоматическая сетевая блокировка ВКЛ.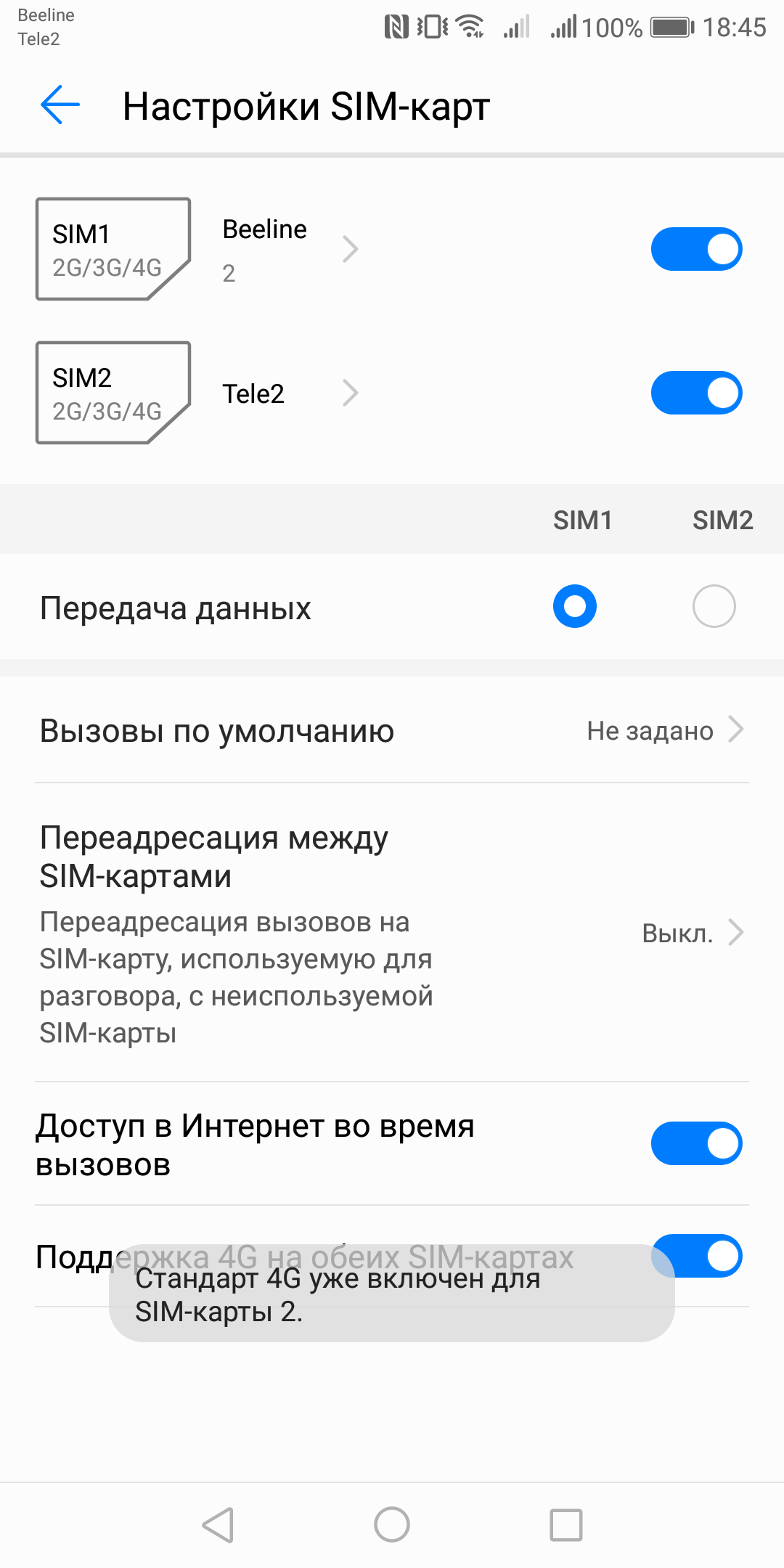
# 7465625 * 28638 # — Автоматическая блокировка сети ВЫКЛ.
* 7465625 * 28782 # — Автоподстановка для включения ВКЛ.
# 7465625 * 28782 # — Автоподстановка блокировки ВЫКЛ.
* 7465625 * 2877 # — Автоматическая блокировка SP ВКЛ.
# 7465625 * 2877 # — Автоматическая блокировка SP ВЫКЛ.
* 7465625 * 2827 # — Автоматическая блокировка CP ВКЛ.
# 7465625 * 2827 # — Автоматическая блокировка CP ВЫКЛ.
* 7465625 * 28746 # = Автоматическая блокировка SIM ВКЛ.
# 7465625 * 28746 # = Автоматическая блокировка SIM-карты ВЫКЛ
* # * # 273283 * 255 * 663282 * # * # * — Этот код открывает экран копированияфайлов, где вы можете создавать резервные копии медиафайлов, например, изображения,звук, видео и звуковые заметки.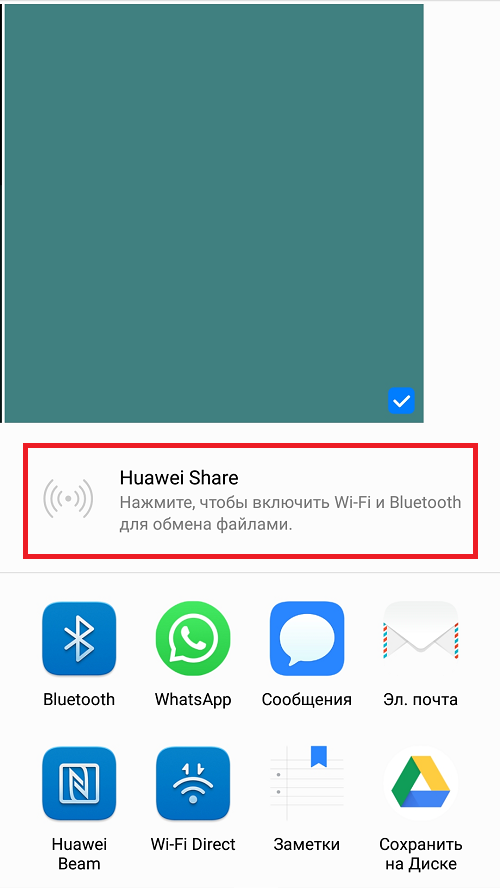
* # * # 197328640 # * # * — Этот код можно использовать для входа в сервисныйрежим. Вы можете запускать различные тесты и изменять настройки в сервисном режиме.
Вход в инженерное меню на android (команда и программа)
Далеко не многие знают о существование в ОС Android меню с расширенными настройками аппарата — инженерного меню. А кто-то знает, но не вкурсе как в него зайти и что с ним делать.
В этой статье мы покажем способы входа в инженерное меню и некоторые его возможности.
Войти в инженерное меню можно просто прописав специальную команду (но надо добавить, что данный способ работает не на всех версиях Android и не на всех аппаратах)
Команда для входа в инженерное меню: *#*#3646633#*#*
Так же на некоторых версиях Android может сработать команда *#15963#* и *#*#4636#*#*
Сразу после ввода, команда должна исчезнуть и открыться инженерное меню. Но на некоторых устройствах ещё потребуется нажать клавишу «Вызова»
Если же данный способ не возымел результата, можно воспользоваться альтернативным!
А заключается он у установке программы (которая кстати в свободном доступе находится на Google Play) «Mobileuncle MTK Tools 2. 4.0″
4.0″
Эта программа откроет доступ к инженернему меню (тоесть сработает аналогично набору комбинации *#*#3646633#*#*)
Настроек там великое множество! Простор для экспериментов огромный! Отладить и отрегулировать можно практически ВСЁ!
Для наглядности кратко разберем настройку уровня громкости аппарата:
-Заходим в программу —> выбираем раздел «Engineer Mode»
-Далее выбираем раздел —> «Engineer Mode (MTK)
-Т.к. для нас интересна настройка уровня звука выбираем —> «Audio»
-И вуаля, открывается интересующее нас меню.
Далее требуется только «поколдовать» с настройками и отрегулировать устройство под себя!
Max Vol — един для всего подраздела, как правило, ставится 150 (можно менять 0-160 — меняется, если выбрать пункт Media в подразделе).
Если в каком-то подменю, например, Audio — Normal — Sph общий уровень не доступен к регулированию, то войдите в другой подраздел, например, Audio — Normal — Media — там будет возможность отрегулировать общий уровень громкости.
Подпункты:
Sph — уровни громкости при телефонном разговоре,
Mic — уровни чувствительности микрофона,
Ring — громкость звонка,
Media — громкость при проигрывании музыки, фильмов, в играх.
Уровни громкости звонка задаются в Audio — LoudSpeaker — Ring
Max Vol = 150
Уровни: 120 130 145 160 180 200 (больше начинает хрипеть)
Уровни громкости разговора в телефонном динамике в Audio — Normal — Sph
Max Vol = 150
Уровни: 100 120 130 135 140 145 150
Уровни громкости разговора в микрофоне в Audio — Normal — Mic
Уровни: 100 172 172 172 172 172 172
Уровни громкости мультимедиа задаются в Audio — LoudSpeaker — Media
Max Vol = 150 (он един для всего раздела)
Уровни: 110 130 160 190 210 230 250
Все то же самое можно настроить для режима Гарнитура (Headphone), по аналогии:
Уровни громкости разговора по громкой связи задаются в Audio — LoudSpeaker — Sph
Max Vol = 150 (он един для всего раздела)
Уровни: 80 100 110 120 130 140 150 (больше начинает хрипеть)
Теперь все громкости регулируются в адекватных диапазонах.
Если вас не устраивает уровни громкости — можете выставить свои значения (чем больше значение, тем больше громкость при регулировании клавишами громкости, либо больше чувствительность микрофона)
По аналогии можно настроить большинство разделов! Экспериментируйте!
Если войти в меню не получилось
Вполне возможно, что вы испробуете ввести все указанные выше комбинации, а в инженерное меню так и не попадете. Такое бывает на Андроид 6 и некоторых других достаточно свежих версиях операционки. По всей видимости, инженерное меню заблокировано, либо для его вызова требуется какой-то специфический код.
В наше время сложно представить себе смартфон, в котором не была бы установлена камера. Модуль для съемки стал неотъемлемой части мобильного устройства, вроде Wi-Fi или второго слота под сим-карту. И конечно, каждый пользователь старается с помощью мобильной камеры сделать хороший снимок.
Глядя на снимки, выложенные в соцсетях или блогах, можно заметить, что даже на качественную камеру не всегда удается сделать столь же качественное фото. Порой виной тому человеческий фактор — ну не способен, в принципе, человек уловить красивый кадр, — но чаще всего дело в том, что пользователь игнорирует или неправильно выставляет настройки камеры.
Значительно улучшить качество фото и видео можно тремя путями:
- С помощью собственных настроек камеры;
- Через инженерное меню;
- С помощью специального приложения.
В нашей статье мы дадим основные советы по улучшению снимков, а также подробно расскажем, как происходит настройка камеры на Андроид.
Прежде чем приступать к настройке камеры, следует уяснить основные правила съемки на смартфон. Выполняя данные рекомендации, вы уже пройдете половину пути к качественной фотографии.
- Следите за чистотой объектива. Перед съемкой протрите линзу мягкой тканью, чтобы снимок не испортили пятна и пылинки, которые неизбежно попадают на объектив;
- Учитывайте свет. Крайне важно, чтобы объект съемки был хорошо освещен. Если вы снимаете человека или предмет в комнате, не ставьте его напротив окна, чтобы на снимке не получилось одного сплошного белого пятна. О том, как подстроить камеру под освещение, мы расскажем чуть ниже;
- Не злоупотребляйте зумом. Камеры смартфонов, как правило, оснащены цифровым увеличителем, который сильно искажает фотографию. Если есть возможность, лучше подойти ближе к объекту съемки, чтобы не получилась подобная картина:
- Используйте вспышку только по назначению. Если фотосъемка проходит в сумерках, без вспышки порой не обойтись. В этом случае, установите ее в режим «Авто». Смартфон сам «сообразит», когда ее нужно будет задействовать. Днем же от вспышки лучше совсем отказаться:
Для того чтобы добиться хорошего снимка, пользователю необходимо выставить грамотное сочетания настроек камеры, которые соответствуют условиям съемки.
Разберем основные пункты меню камеры по порядку:
Экспозиция. Данная функция определяет количество света, которое попадет на сенсор камеры. Как правило, экспозиция варьируется от -3 до 3. Если вы снимаете вечером, выставляете экспозицию в плюс. Ярким солнечным днем, соответственно, экспозицию лучше убавить.
Цветовой эффект. Как правило, в настройках цвета доступны 6 основных эффектов:
- Монохром;
- Сепия;
- Негатив;
- Под водой;
- Мел на черной доске;
- Белая доска.
Данные эффекты пригодятся, если нужно добавить снимку стилизации. Например, для более атмосферного и драматичного фото можно включить монохром, а сепия поможет, если хочется сделать снимок в стиле ретро:
Режим съемки. Здесь настройка зависит от времени и места съемки. Используйте соответствующие режимы, если вы снимаете на пляже, на снегу, в городе во время фейерверка, фотографируете автогонку или делаете ночной портрет.
Баланс белого. Эта функция добавляет теплые или холодные тона снимку. Настройка баланса белого зависит от освещения. На фото ниже показан пример двух снимков. Левый сделан в режиме «Тень», правый — в режиме «Лампа накаливания»:
Если вы точно не уверены, какой режим выставить, лучше переключиться на автобаланс.
В параметрах изображения можно отрегулировать резкость, оттенок, насыщенность, яркость и контраст снимка. По умолчанию, все параметры выставлены в значении «Normal».
Частота. Данный параметр определяет частоту мерцания источника света в герцах. Чтобы не ломать себе голову над этим значением, оставьте параметр в режиме Авто.
Размер снимков устанавливается в мегапикселях. Если смартфон имеет достаточный объем внутренней или внешней памяти, лучше не скупиться на размерах и выставить максимальную настройку данного параметра насколько позволяет камера.
Параметр ISO определяет светочувствительность матрицы камеры. Чем данный показатель выше, тем больше света попадет на сенсор. Следовательно, при настройке данного параметра следует учитывать условия освещенности. В темной комнате ISO следует сделать повыше, а на ярком солнце светочувствительность лучше опустить до значения 100 или 200.
На фото ниже приведены два снимка, которые демонстрируют крайние значения ISO. Левый снимок — значение 100, правый — 1600.
Забыл пароль от huawei (honor) — как разблокировать смартфон? | huawei devices
Судя по статистике, у многих возникают проблемы при разблокировании планшета. К сожалению, даже если устройство на гарантии, бесплатно вам его не разблокируют. Придется заплатить деньжат, но зато вам не нужно будет прилагать какие-то усилия. Не желаете тратить деньги на оплату в СЦ? Не беда, читаем дальше. В этой статье я затрону восстановление доступа к устройству в случае если вы забыли свой пароль или графический ключ для входа.
1) Если у вас был включен интернет
В случае если при невозможности разблокировки ваш планшет был подключен к интернету можете попробовать следующее: когда вы много раз подряд будете неправильно вводить ключ (как правило, после пятого раза в течении 30 секунд) внимательно следите за экраном — выскочит окошко, где будет предложено восстановить доступ, и ввести ваш логин и пароль от почтового ящика Гугл (gmail). В некоторых случаях предложение о восстановлении доступа будет находится внизу поля ввода ключа, как у Nexus 7.
Попробуйте ввести свой логин (без @gmail.com) и пароль от учетки. Если вы забыли свой пароль или логин, то можно попытаться восстановить их средствами Гугл вот здесь. Если не прокатило, движемся дальше. Это самый простой способ, но работает не у всех.
2) Если у вас есть софт от производителя
Еще один вариант — это разблокировка планшета средствами фирменных программ. Типа Kies от Samsung или HiSuite от Huawei. Бывает, что народ забывает (или не знает, в случае покупки бэушных девайсов) даже почтового Google-ящика, к которому привязан аккаунт Google Play. Этот софт может помочь.
3) Если была включена отладка по USB в настройках
Весьма редкий метод сброса разблокировки через программу ADB RUN, он может вам помочь только в случае если у вашего планшета была включена отладка по USB в настройках. При заблокированном планшете вы естественно не сможете включить отладку. Все же, если вы не сможете — попробуйте, вдруг эта опция была включена, а вы и не знали.
1. Скачайте ADB драйвера для вашего Андроид планшета. Воспользуйтесь поиском Google, введите запрос “Adb драйвер для Nexus 7” без кавычек. Вместо Nexus 7 впишите название и модель своего устройства.
3. Установите ADB драйвер на компьютер с Windows 7 или 8. Подробный процесс установки драйверов на ПК описан здесь.
4. Скачайте и установите на компьютер программу ADB RUN
5. Запустите программу, вы увидите незатейливое главное меню.
6. Подключите свое Андроид устройство к компьютеру с помощью кабеля USB
7. Нажмите кнопку «1» на клавиатуре, и подтвердите свой выбор клавишей Enter. Таким образом, вы активируете функцию “Device attached?”, которая проверит, подключен ли ваш планшет к компьютеру.
Если программа сообщает, что планшет не подключен, это значит что драйвера ADB либо не установлены, либо установлен неподходящий драйвер. Перечитайте пункт 2 и 3, и скачайте подходящий драйвер, а затем правильно установите его. Получилось? Идем дальше. Если не получилось, продолжать нет смысла.
8. Видите строку “Unlock Gesture Key”, и цифру возле нее? Вот этот пункт нам и нужен. Жмем на клавиатуре компьютера цифру «6», подтверждаем свой выбор клавишей Enter.
9. Далее откроется окошко, в котором предлагается два автоматических способа. Если вы нажмете “1”, файл gesture.key, отвечающий за хранение графического ключа удалится. После этого вам останется лишь перезагрузить устройство, и ввести абсолютно любой графический ключ. Второй способ просто обнулит файл system.db, и вы сможете пользоваться своим устройством, как и раньше.
Вот и все, если все сделали правильно, поздравляю вас. Если не получилось, попробуйте еще раз, внимательно прочитав перед этим каждый пункт, или попробовам сделать тоже самое, только в командной строке. Для этого проделайте следующий путь на компьютере с подключенным планшетом: Кнопка ПУСК в Windows -> Выполнить… -> вводим «cmd» без ковычек -> вводим следующие команды, после каждой строки нажимая Enter на клавиатуре:
cd /
cd adb/progbin
adb shell
rm /data/system/gesture.key
3) Если есть меню Recovery
В случае если вариантов больше не осталось, но у вас имеется меню Recovery на планшете — делайте Hard Reset. Посмотрите в интернете или инструкции как он делается для вашей модели планшета. Имейте в виду, что все ваши данные, сохраненные во внутренней памяти устройства, удаляться. Карта памяти не затронется.
Отличный совет в комментариях дал Дима, и полезное уточнение внес Александр:
- выключаем планшет
- нажимаем одновременно клавиши «увеличить громкость» клавишу «дом» (если есть) клавишу включения
- удерживаем кнопку включения до виброотклика и затем отпускаем кнопку включения
- в тоже время кнопку громкости все еще удерживаем пока не появится меню
- затем кнопками громкости «больше/меньше» ( /-) выбираем «wipe data/factory reset» и нажимаем на нее кнопкой включения
- если появиться еще один список с одним пунктом yes и остальными no — выбираете громкостью yes и нажимаете кнопку включения
- ждем пока произойдет сброс, и затем нажимаем первую строчку сверху («reboot system now«) — планшет перезагрузится
- на этом все, такой сброс должен решить проблему
ВНИМАНИЕ, если способ выше вам не помог, нажимайте одновременно клавиши «уменьшить громкость» и клавишу включения во втором пункте.
Если же на вашем планшете нет кнопок громкости, а сделать сброс надо, то тут уже надо инструкцию читать. У всех по разному он делается. Но вот у Explay Informer 701 хард резет делается так:
1. нажимаем и удерживаем нажатой кнопку «назад»
2. нажимаем, но не удерживаем, кнопку включения 1 раз
3. отпускаем «назад»
4. появиться лично сам Андроид, нажимаем кнопку «домой»
5. меню появилось, выбираете сброс в нем
Владельцам китайских планшетов возможно пригодиться совет от Натальи, который она дала в комментариях:
1. Выключаем планшет
2. Нажимаем кнопку громкости и одновременно кнопку включения недолго 4 сек., потом отпускаем кнопку включения и поочерёдно нажимаем кнопку громкости то то -, то то – и так несколько раз, не быстро поочерёдно
3. Потом опять подержать кнопку включения и кнопку громкости вместе и далее должно выскочить меню recovery.
У меня не сразу получилось пробовала разные варианты , нажимала в разном порядке с разной скоростью, в общем по счастливому случаю нашла методом тыка вариант очерёдности нажатия этих кнопок, сначала у меня выскакивал андроид с красным пузом-это значит что вариант разблокировки не подходит и нужно пробовать другой вариант. Так вот после того как выскочит нужное меню recovery, ищем “wipe data/factory reset” передвигаемся с помощью кнопки громкости и делаем выбор кнопкой включения. Затем появляется столбик где много No No No No нажимаем yes delete all user data потом выскочит другой столбик, там ищем “reboot system now” нажимаем и всё готово.
4) Если надежды больше нет
Ну что я вам могу сказать. Самый верный способ решить проблему с графическим ключом — это перепрошить планшет.
В случае же полного отчаяния я рекомендую вам просто отнести планшет в сервис или ремонт. Да, вы заплатите какую-то сумму, но поверьте, иногда лучше просто заплатить, чем мучатся с проблемой, потратив на нее кучу времени и нервов, и так и не решить. К тому же если виноват в возникшей проблеме не вы, а ваш друг, почему бы у него эту сумму не взять? Мне кажется это логичным. Так вы и «навариться» сможете, взяв чуть больше, чем стоила разблокировка у специалистов, в качестве моральной компенсации. Но дело ваше, конечно же.
Инженерное меню xiaomi
Несмотря на то, что наш тестовый Redmi 2 работает на процессоре Qualcomm Snapdragon 410, в нем тоже есть интересующий нас функционал. Чтобы в него зайти, нужно несколько раз подряд тапнуть на пункт «Версия ядра».
Меню представлено пятью пунктами:
- Automatic Test. Автоматический тест всех параметров устройства.
- Single Item Test. Каждый из 25 тестов проходится отдельно. Об этом мы подробно расскажем ниже.
- Test Report. Отчет о пройденных текстах и их результатах.
- SW add HW version. Информация о версии смартфона, IMEI и другие цифры.
- Device View. Данные об оборудовании смартфона.
Разумеется, самый интересный пункт — Single Item Test, где можно пройти огромное количество тестов.
Сразу оговоримся, что в тестируемом нами аппарате не было возможности что-то настроить — только проверка работоспособности. В конце каждой процедуры нужно отметить ее статус: успешно (success) или нет (failed).
- Key — работоспособность физических кнопок. Интересно, что пройти его успешно не получилось, так как при проверке кнопки питания смартфон гаснет.
- Backlight — яркость дисплея.
- TFlash. Тестирование карты памяти с двумя результатами: либо все в порядке, либо карта повреждена.
- Bluetooth. Происходит поиск доступных устройств.
- SIM Card. Тест на наличие сим-карт.
- Vibration. Гаджет вибрирует — все ок.
- RTC (Real Time Clock) — функционирование встроенных часов.
- Speaker. Тестирование разговорного динамика. Как его проходить, мы не поняли. Будем признательны, если в комментариях подскажете.
- Receiver. Переводится как приемник, получатель, но при тестировании играет музыка.
- Headset. Проверка разъема 3,5 мм на обнаружение наушников, воспроизведение звуков и поддержку кнопок управления гарнитуры.
- Wi-Fi. Обнаружение ближайших точек доступа. Настроек нет.
- Torch (фонарик): светит / не светит.
- Кольцевая проверка включает тест разговорного микрофона. Сначала жмем Recording (запись), потом Playing (проигрывание).
- LCD. Цвета экрана.
- GPS. Обнаружение доступных спутников.
- Gyro (гироскоп). Три параметра — X, Y, Z — меняются в зависимости от положения устройства в пространстве.
- G-sensor (Акселерометр). Покрутите гаджет во всех плоскостях и переверните его. Три параметра должны принять значения ok.
- Proximity Sensor (датчик приближения). Обычно он расположен у разговорного динамика и предназначен для того, чтобы во время разговора экран гаджета потухал, тем самым исключая случайные нажатия.
- Optical и Magnetic Sensor (оптический и магнитный датчики) — непонятным нам пункты, делитесь знаниями в комментариях.
После прохождения всех тестов можно перейти в раздел Test Report. Как видно, наш «зверек» в прекрасной форме и все проверки выдержал, что очень радует.
Настройка и удаление пароля bios post password | huawei поддержка россия
Пароль BIOS POST Password обеспечивает безопасность и защиту компьютера и хранится на чипе BIOS ROM. После настройки пароля BIOS POST Password его необходимо будет вводить при запуске системы. Этот пароль нельзя удалить даже после переустановки системы.
Настройка пароля BIOS POST Password
- Нажмите и удерживайте F2, чтобы открыть экран настроек (Setup).
- Нажмите POST Password в разделе Security Setting.
- В появившемся диалоговом окне введите одинаковые пароли в полях New Password и New Password Again и нажмите на кнопку Enter.
- Нажмите F10, чтобы сохранить настройки. Введите пароль BIOS POST Password в появившемся диалоговом окне, чтобы повторно войти в систему компьютера.
Удаление пароля BIOS POST Password
- Нажмите и удерживайте F2 во время запуска компьютера, затем введите пароль BIOS POST Password, чтобы открыть экран настроек (Setup).
- Нажмите POST Password в разделе Security Setting.
- Введите пароль, который вы настроили в диалоговом окне, затем подряд дважды нажмите на кнопку Enter. Не вводите ничего в полях New Password и New Password Again, затем нажмите на кнопку Enter.
- Нажмите F10, чтобы сохранить настройки и перезагрузить компьютер.
Настройка пароля разблокировки экрана для защиты данных; как настроить пароль разблокировки экрана; каким может быть пароль разблокировки экрана | huawei поддержка россия
На Вашем устройстве хранится большой объем конфиденциальных данных, включая личные фото, контакты, банковские приложения (например, Alipay). Настройте пароль разблокировки экрана, чтобы защитить Ваши данные. Пароль разблокировки экрана защитит Ваши данные при потере устройства или попытке несанкционированного доступа.
Настройка пароля разблокировки экрана: Откройте приложение Настройки, выберите , выберите тип пароля разблокировки экрана.
- Настройка PIN-кода: PIN-код — это последовательность цифр. Ввод PIN-кода — простой и быстрый способ разблокировки устройства. В качестве PIN-кода рекомендуется использовать длинную последовательность случайных цифр. Выберите , следуя инструкциям, настройте PIN-код. Или нажмите Изменение способа разблокировки и задайте 4-значный PIN-код или Персональный PIN-код.
- Настройка графического ключа: Чтобы разблокировать устройство, потребуется начертить заданный графический ключ. Рекомендуется, чтобы графический ключ содержал пересекающиеся линии. Выберите и дважды начертите один и тот же графический ключ. Графический ключ должен соединять минимум 4 точки.
- Настройка пароля: Пароль, содержащий буквы, цифры и специальные символы, — более надежный способ защиты, чем PIN-код или графический ключ. Для обеспечения дополнительной защиты рекомендуется использовать пароль, состоящий из 8 и более символов, содержащий буквы, цифры и специальные символы. Запомните Ваш пароль. Вы не сможете использовать устройство, если забудете его. Выберите , следуя инструкциям, настройте пароль.
- Разблокировка устройства с помощью умного браслета: Если Ваше устройство поддерживает разблокировку с помощью умного браслета, экран Вашего устройства будет активироваться, когда умный браслет будет находиться на расстоянии менее 80 см от Вашего устройства. Проведение по экрану Вашего устройства мгновенно разблокирует его. Нажмите Умная разблокировка, следуя инструкциям на экране, завершите настройку.
Секретные коды huawei honor.
*#06# — показать IMEI – это неповторяющийся уникальный идентификаторКоманда работает на любых мобильных телефонах.*#0*# — Вход в сервисное меню
*#*#2846579#*#* — Версия ПО, сетевая информация
*#*#34971539#*#* — Информация о камере
*#*#273282*255*663282*#*#* — Сделать Backup всех медиа файлов
*#*#232339#*#* — Wireless LAN тест
*#*#197328640#*#* — Включить Test Mode для обслуживания
*#*#0842#*#* — Back-light тест
*#*#2664#*#* — Touchscreen тест
*#*#0842#*#* — Vibration тест
*#*#1111#*#* — FTA Software Version
*#12580*369# — Complete Software and Hardware Info
*#9090# — Diagnostic Configuration
*#872564# — USB Logging Control
*#9900# — System Dump Mode
*#301279# — HSDPA/HSUPA Control Menu
*#7465625# — View Phone Lock Status
*#*#232338#*#* — Показать WiFi MAC address
*#*#1472365#*#* or *#*#1575#*#* — GPS тест
*#*#232331#*#* — Bluetooth тест
MASTER SECURITY CODE
309296
3092
9296
СТАНДАРТНЫЕ GSM КОДЫ ДЛЯ Huawei Honor
Изменить PIN — **04*, затем ввести старый PIN, и два раза новый PIN.
Изменить PIN2 — **042*, затем ввести старый PIN2, и два раза новый PIN2.
Разблокировать SIM-карту (PIN) — **05*, затем ввести PUK и два раза новый PIN
Разблокировать SIM-карту (PIN2) — **052*, затем ввести PUK2 и два раза новый PIN2
Настроить безусловную переадресацию вызова (вы должны заказать эту опцию у оператора)
| Отменить все переадресации | ##002# |
| Отменить все условные переадресации | ##004# |
| Активировать все условные переадресации | **004*Номер телефона# |
Настроить безусловную переадресацию
| Выключить и деактивировать | ##21# |
| Деактивировать | #21# |
| Включить и активировать | **21*Номер телефона# |
| Включить | *21# |
| Проверить состояние | *#21# |
Безусловная переадресация в случае «нет ответа»
| Выключить и деактивировать | ##61# |
| Деактивировать | #61# |
| Включить и активировать | **61*Номер телефона# |
| Включить | *61# |
| Проверить состояние | *#61# |
Установка времени звонка до срабатывания безусловной переадресации в случае «нет ответа»
При установке переадресации по «нет ответа» вы можете задать время в секундах, которое система дает вам на поднятие трубки. Если за это время вы не подняли трубку, входящий звонок будет переадресован.
Пример: — **61* 709571234604321**30# — устанавливает время ожидания 30 секунд
Установить время ожидания — **61*Номер телефона**N# , N=5..30 (секунд)
Удалить предыдущую установку — ##61#
Сделать переадресацию звонков в случае «не доступен»
Выключить и деактивировать — ##62#
Деактивировать — #62#
Включить и активировать — **62*Номер телефона#
Включить — *62#
Проверить состояние — *#62#
Сделать переадресацию звонков в случае «занято»
Выключить и деактивировать — ##67#
Деактивировать — #67#
Включить и активировать — **67*Номер телефона #
Включить — *67#
Проверить состояние — *#67#
Поставить запрет вызова (нужно заказать услугу у оператора)
Изменить пароль для всех запретов (по умолчанию — 0000)
— **03*330*старый пароль*новый пароль*новый пароль#
Настроить запрет всех исходящих звонков
Активировать — **33*пароль#
Деактивировать — #33*пароль#
Проверить состояние — *#33#
Полный запрет всех звонков на Huawei Honor
Активировать — **330*пароль#
Деактивировать — #330*пароль#
Проверить состояние — *#330#
Сделать запрет всех исходящих международных звонков на Huawei Honor
Активировать — **331*пароль#
Деактивировать — #331*пароль#
Проверить состояние — *#331#
Поставить запрет всех входящих звонков
Активировать — **353*пароль#
Деактивировать — #353*пароль#
Проверить состояние — *#353#
Настроить запрет всех входящих звонков при роуминге
Активировать — **351*пароль#
Деактивировать — #351*пароль#
Проверить состояние — *#351#
Ожидание вызова (вам необходимо заказать услугу у оператора)
Активировать — *43#
Деактивировать — #43#
Проверить состояние — *#43#
Функция Анти АОН в смартфоне
Запретить — #30#номер телефона
Разрешить — *30#номер телефона
Проверить состояние — *#30#
Функция АОН в телефоне
Запретить — #77#
Разрешить — *77#
Проверить состояние — *#77#
Таблица: перечень секретных команд для android
| Производитель | Цифровая команда | Значение |
| Коды для большинства производителей | *#*#7780#*#* | Откат настроек и деинсталляция пользовательских приложений |
| *2767*3855# | Смена прошивки, тотальный откат настроек. | |
| *#*#232339#*#* *#*#526#*#* | Проверка беспроводных подключений | |
| *#*#34971539#*#* | Детальные сведения о фотокамере | |
| *#*#232338#*#* | Просмотр адреса Wi-fi | |
| *#*#273283*255*663282*#*#* | Активация резервной копии медиа на телефоне | |
| *#*#1472365#*#* | Экспресс-тест GPS | |
| *#*#0*#*#* | Проверка экрана | |
| *#*#2663#*#* | Просмотр информации о тачскрине | |
| *#*#2664#*#* | Тестирование тачскрина | |
| *#*#4636#*#* | Общие данные устройства и батареи | |
| *#*#0673#*#* *#*#0289#*#* | Аудиотесты | |
| *#*#7262626#*#* | Проверка приёма GSM | |
| *#*#0842#*#* | Тест вибросигнала и яркости дисплея | |
| *#*#3264#*#* | Информация о RAM-памяти | |
| *#*#232331#*#* | Тестирование связи по Bluetooth | |
| *#*#8255#*#* | Проверка Google Talk | |
| *#*#232337#*#* | Информация об адресе Bluetooth | |
| *#*#1234#*#* | Данные прошивки аппарата | |
| *#*#44336#*#* | Дата сборки устройства | |
| *#06# | Информация о номере IMEI | |
| *#*#197328640#*#* | Тест сервисной активности | |
| *#*#1111#*#* | Версия free-to-air программ | |
| *#*#2222#*#* | Номер железа для free-to-air | |
| *#*#0588#*#* | Проверка датчика приближения | |
| Sony (на аппаратах действуют единые команды) | **05***# | Снятие блокировки с PUK-кода |
| Motorola | *#06# | IMEI |
| *#*#786#*#* | Откат настроек до первоначальных | |
| *#*#1234#*#* *#*#7873778#*#* | Открытие приложений с root-правами | |
| *#*#2432546#*#* | Проверка наличия обновлений | |
| *#*#2486#*#* | Вход в сервисное меню | |
| HTC | *#*#4636#*#* | Сервисное меню |
| ##3282# | Системное приложение EPST | |
| *#*#8255#*#* | G-talk монитор | |
| ##33284# | Состояние сети | |
| *#*#3424#*#* | Тест функционала | |
| ##3424# | Диагностика устройства | |
| ##7738# | Диагностика протокола | |
| ##8626337# | Voice Coder | |
| Samsung (эффективны общие коды) | ##778 ( вызов) | Активация EPST меню |
| LG (работу с кодами заменяет техническое меню) | 3845#*855# | Международные устройства |
| 3845#*400# | Китайские аппараты | |
| 5689#*990# | Sprint | |
| ##228378 ( вызов) | Verizon Wireless | |
| 3845#*851# | T-Mobile | |
| 3845#*850# | AT&T |
Шторка уведомлений
Этот элемент в EMUI 5 полностью переработан. Вместо двух отдельных вкладок для уведомлений и переключателей мы видим одну. Вверху – панель с переключателями и ползунком яркости экрана, которая расширяется свайпом вниз, открывая дополнительные кнопки.
Кроме того, полностью изменился дизайн шторки, он стал более “материальным”. Мы видим контрастные синие кнопки на черном фоне и белые карточки уведомлений с возможностью совершения быстрых действий. Расширенное отображение и набор действий с уведомлением раскрывается по тапу. Прочитанные уведомления можно “смахивать” боковыми свайпами.
В целом мне нравится новая шторка в EMUI 5, как дизайном, так и функциональностью. Она стала менее нагруженной, чем в старой версии и более эргономичной.
Узнайте больше о huawei
- Ваш смартфон способен на большее: функции, трюки, настройки инженерного меню Android
- Как включить микрофон на телефоне Huawei и Honor: настройка, разблокировка доступа, как отключить
- EMUI: Все трюки для телефонов Huawei и Honor
- HUAWEI MediaPad 10 FHD 16 GB (S10-101w) прошивка — скачать бесплатно обновление до Android 11, 10.0, 9.0, 8.0(1),7.0(1),6.0(1),5.0(1)
- Обзор смартфона Huawei Honor 8C: запасливый бюджетник
- Не нравится Android 10? Инструкция, как откатиться на Android 9 Pie | AppTime
- HUAWEI P30 — HUAWEI Россия
- Huawei P8 and P8 Lite Stock Firmware Collections [Back to Stock ROM]
📲 как разблокировать телефон huawei если забыл пароль?
Компания Huawei – один из лидеров среди производителей смартфонов на ОС Android по части безопасности. Надежные средства антивирусной защиты, сканер отпечатка пальца и несколько способов блокировки позволяют пользователями оставаться спокойными за личные данные.
Но такая защита может сыграть и злую шутку с владельцем телефона, забывшем о том, какой установлен пароль. К радости пользователей с плохой памятью, получить доступ к смартфону в таком случае все-таки можно.
Существует два способа, как разблокировать телефон Huawei, если забыл пароль (при этом неважно, графический, символьный или пин-код).
Вариант № 1 заключается в проверке пользователя на знание данных от аккаунта, к которому привязан телефон. Для его активации нужно пять раз ввести неправильный пароль. После этого, порядок действий по разлочке должен быть следующим:
- Найти на экране надпись «Забыли пароль?» и нажать на нее (может обозначаться как «Восстановить PIN»).
- В интерфейсе восстановления потребуется ввести e-mail аккаунта Google, пароль от него, а также, в некоторых случаях, ответ на секретный вопрос, который был задан при регистрации (вводить нужно именно тот аккаунт Гугл, к которому привязан телефон)
- Если все верно, осталось выбрать новый способ блокировки экрана.
Второй способ разблокировать телефоны Huawei p20 lite, Honor, Ascend или Nova – сделать полный сброс настроек. При этом, все ваши данные с телефона удалятся. Но иного выхода нет, иначе во всех паролях и защите просто не было бы смысла.
Сделать сброс настроек на Huawei можно следующим образом:
- Отключите телефон 10-секундным удержанием клавиши выключения.
- Перейдите в Recovery-режим 10-секундной фиксацией кнопок включения и снижения громкости.
- Выберите кнопками громкости пункт «Wipe Data/Factory Reset». На современных смартфонах (Huawei P9 и P10, Nova 2, Mate S) в зависимости от прошивки может появиться предварительное меню с сенсорным управлением, где нужно выбрать пункт «Factory Reset».
- Подтвердите решение выбором в аналогичном порядке пунктов «Yes» или «ОК».
- По завершении сброса – нажмите на «Reboot System Now», после которого потребуется заново настроить телефон.
Метод ввода данных Google-аккаунта является более предпочтительным, поскольку он позволяет сохранить все пользовательские данные на телефоне.
Однако в ситуации, когда смартфон отказывается воспринимать вводимый пароль и бесцеремонно блокирует устройство, можно применить и кардинальную меру, какой и является сброс настроек до заводских.
Узнайте больше о Huawei
- eSIM: что это, на каких устройствах работает и как подключить. Связь. МТС/Медиа
- ООО ХУАВЕЙ, Москва, ИНН 9706003070, ОГРН 1197746614460 ОКПО 41839430 — реквизиты, отзывы, контакты, рейтинг
- Фотопринтер HUAWEI для мобильной фотографии
- В поисках равновесия. Huawei Watch GT 2 —
- HCIE – высший уровень профессиональной ИКТ-сертификации Huawei
- Прошивка для Huawei Y7 2019 скачать бесплатно на андроид телефон
- Как разблокировать устройство Андроид: простые советы
- Как перезагрузить планшет Хуавей, если он завис, не включается, кнопка включения не работает
Как раздать интернет с Huawei Honor 30
Как раздать интернет со смартфона Honor 30 — личная точка доступа (Huawei Honor 30)
Когда функция Личная точка доступа включена, другие устройства могут использовать мобильную передачу данных на вашем устройстве или сеть Wi-Fi, к которой подключено ваше устройство, для доступа в Интернет.
Предоставление доступа в Интернет другим устройствам с помощью точки доступаДоступность зависит от страны или региона. Если ваш телефон не предоставляет определенный параметр, соответствующая функция не поддерживается.
1 Перейдите в раздел Настройки > Мобильная сеть > Личная точка доступа.
2 Настройте значения параметров Имя устройства и Пароль.
3 Включите функцию Личная точка доступа. Ваше устройство будет предоставлять доступ в Интернет подключенным к нему устройствам по сети мобильной передачи данных или сети Wi-Fi.
4 Если используется сеть Wi-Fi, вы можете настроить частоту точки доступа для точки доступа Wi-Fi. Выберите Еще > Диапазон точки доступа и нажмите 2,4 ГГц или 5 ГГц.
5 Если используется мобильная сеть передачи данных, вы можете настроить лимит мобильного трафика для одного сеанса. Выберите Еще > Лимит данных и настройте лимит.
Когда лимит будет достигнут, точка доступа на устройстве будет выключена автоматически.
Предоставление доступа в Интернет другим устройствам через Bluetooth
1 Перейдите в раздел Настройки > Bluetooth, включите Bluetooth, выберите устройство и следуйте инструкциям на экране, чтобы завершить сопряжение.
2 Перейдите в меню Настройки > Мобильная сеть > Личная точка доступа > Еще и включите функцию Bluetooth-модем.
3 На экране настроек Bluetooth сопряженного устройства нажмите на значок напротив имени вашего устройства, затем включите функцию Интернет-доступ, чтобы установить интернет-соединение и использовать его для предоставления другим устройствам доступа в Интернет.
Предоставление доступа в Интернет другим устройствам через USB
1 С помощью USB-кабеля подключите ваше устройство к ПК.
2 На вашем устройстве перейдите в раздел Настройки > Мобильная сеть > Личная точка доступа > Еще и включите функцию USB-модем, чтобы другие устройства использовали мобильную передачу данных на вашем устройстве или сеть Wi-Fi, к которой оно подключено, для доступа в Интернет.
Читайте полностью: Как пользоваться смартфоном Honor 30. Жесты, скриншот…
Как подключить и настроить модем Huawei
Компания Хуавей производит одни из самых доступных и популярных беспроводных модемов как стационарных, так и мобильных. Их различные модели используют сотовые и проводные телефонные сети для передачи и приёма информации. Самая удобная и практичная версия — беспроводная мобильная. Её можно использовать везде, где работает сотовая связь. То есть, подключив такое устройство к компьютеру, можно выходить в интернет практически откуда угодно. Оно имеет компактные размеры, почти всегда — USB-интерфейс, невысокую цену, широкий выбор тарифов оплаты, простое управление и установку. О последнем — как подключить и настроить модем Huawei — мы расскажем подробнее.
Узнайте, как подключить и настроить Huawei
Как настроить модем Huawei: пошаговая инструкция
- Снимаем с устройства крышку и в специальный слот вставляем сим-карту, поддерживающую услугу 4G.
- Вставляем устройство в USB-разъём компьютера.
- В открывшемся браузере видим окно настройки с пустыми строками, в которые следует вбить имя пользователя и пароль. Вбиваем слово admin и кликаем по кнопке «Вход», чтобы зайти в настройки Huawei.
Далее нажмите кнопку «Login»
- Видим перед собой страницу с несколькими вкладками вверху. Выбираем вкладку «Настройки» и кликаем по кнопке «Новый профиль».
В открывшемся окне создайте новый профиль
- В новом окне заполняем пустые строчки: «имя профиля» и «точка доступа». «Имя пользователя» и «Пароль» заполняются по желанию. В первую строку вбиваем любое имя, например, Olga17, в «точку доступа» Хуавей адрес APN: internet.olga17.ru. Сохраняем настройки Huawei.
Вводим в настройки нужные данные
- В следующем окне нужно настроить вай фай на Хуавей. Мы видим строчки «SSID» и «Ключ WPA-PSK». Это имя Wi-Fi-сети и пароль. Данные для них расположены под крышкой гаджета. Вбиваем их и жмём «Готово».
- Переходим во вкладку «Главная» и проверяем, появилось ли сообщение «Подключено». Если да, поздравляем — вам удалось настроить Хуавей! Если нет, снова пройдитесь по всем пунктам пошаговой инструкции, возможно, вы что-то пропустили.
Если Вы увидите сообщение о подключении, значит вам все удалось
Как настроить, просмотреть или изменить пароль на модеме Huawei
- Для этого нужно зайти в модем Хуавей, открыв в браузере настроечное окно и щёлкнув по вкладке «Настройки».
- Слева появится меню, где следует выбрать «Основные настройки Wi-Fi».
- В открывшемся окошке мы увидим строку «Ключ WPA-PSK» со скрытым паролем. Чтобы его увидеть, нужно установить галочку строчкой ниже.
- В этом же окошке можно подключить или отключить Вай-Фай. Если он отключен, настроенный гаджет перестанет раздавать интернет, однако будет работать, как 4G-роутер.
Следуйте инструкции для изменения пароля
ADSL-роутер Huawei: как подключить модем к компьютеру
Помимо моделей с USB, компания Хуавей выпускает ADSL-роутеры для домашнего использования. Они работают при подключении к телефонной линии и точно так же раздают интернет, как устройства с USB. Эти роутеры зарекомендовали себя достаточно неплохо, но с одной важной оговоркой: их антенны для раздачи Wi-Fi рассчитаны на небольшую площадь. То есть, грубо говоря, они передадут интернет только в ближайшие комнаты. Для квартир с большой площадью, загородных домов или крупных офисов эти роутеры не подойдут.
Отличие этого роутера от версии с USB заключается в том, что его требуется подключить к телефонной линии. Следовательно, логин и пароль для подключения интернета вы должны использовать те, что указаны интернет-провайдером в вашем с ним договоре. Все остальные шаги проводятся так же, как прописано выше в разделе «Как настроить модем Huawei: пошаговая инструкция».
Настройка модема Huawei завершена. Теперь вы знаете, как зайти в меню роутера, как настраивать его в соответствии со своими требованиями и как подключаться с его помощью к Wi-Fi или 4G. С нашей подробной пошаговой инструкцией настройка проводится легко и быстро, и вы можете использовать свой новый роутер дома, за городом и в поездке. Будем рады вашим отзывам по работе с техникой Хуавей!
Руководство пользователя мобильного Wi-Fi Huawei
Быстрый старт
Установка SIM-карты
Вставьте SIM-карту в гнездо стороной с микросхемой вниз и стороной с вырезом наружу.
Снимите заднюю крышку, чтобы увидеть имя Wi-Fi® (SSID) и пароль (ключ Wi-Fi) по умолчанию.
Включение мобильного Wi-Fi
Нажмите и удерживайте кнопку питания, чтобы включить Mobile WiFi. Ваш Mobile WiFi автоматически ищет сигналы мобильной сети после включения.
Зеленый: сильный сигнал
Желтый: слабый сигнал
Красный: нет доступа в Интернет
Обратитесь к разделу часто задаваемых вопросов ниже, если индикатор сигнала на вашем мобильном WiFi красный или желтый.
Доступ в Интернет
Подключите свое устройство к мобильной сети Wi-Fi для доступа в Интернет. Снимите заднюю крышку, чтобы увидеть имя Wi-Fi (SSID) и пароль по умолчанию (ключ Wi-Fi).
Управление устройствами
Использование приложения: вы можете отсканировать приведенный ниже QR-код, чтобы загрузить приложение HUAWEI AI Life для управления мобильным Wi-Fi, например, для изменения имени или пароля Wi-Fi или проверки использования данных.
https://smarthome.hicloud.com/d/?v2
Если вы не можете добавить устройство в приложение, проверьте, используете ли вы последнюю версию.
Использование браузера: Вы можете управлять Mobile WiFi с помощью веб-страницы управления. Снимите заднюю крышку, чтобы просмотреть IP-адрес, пароль и т. Д. По умолчанию.
• Если вы не можете посетить веб-страницу управления, проверьте, подключен ли ваш мобильный телефон или компьютер к вашему мобильному Wi-Fi.
• Мы рекомендуем вам изменить имя и пароль Wi-Fi по умолчанию, а также пароль для входа по умолчанию, чтобы обеспечить безопасность ваших данных.
Зарядка
Красный: низкий заряд батареи. Пожалуйста, зарядите свой мобильный Wi-Fi.
Используйте оригинальные зарядный кабель Huawei и адаптер питания.
Адаптер питания является дополнительным аксессуаром. Если он не входит в комплект, вы можете приобрести его отдельно у продавца.
Внешний вид
- Индикатор SMS
- Индикатор заряда батареи
- Кнопка включения
- USB-порт
- Сигнальный индикатор
- Кнопка сброса
Чтобы выключить Mobile WiFi: нажмите и удерживайте кнопку питания, пока все индикаторы не погаснут.
Чтобы восстановить заводские настройки Mobile WiFi: с помощью булавки нажмите и удерживайте кнопку «Сброс», когда Mobile WiFi включен. Когда все индикаторы начнут мигать, сброс завершен.
Часто задаваемые вопросы
Что делать, если индикатор сигнала на моем мобильном Wi-Fi горит красным, а у меня нет доступа в Интернет?
• Убедитесь, что SIM-карта правильного размера и правильно вставлена в слот.
• Убедитесь, что на вашей SIM-карте достаточно средств. Если ваша SIM-карта новая, убедитесь, что у нее есть доступ в Интернет.
• Возможно, была включена функция проверки PIN-кода. 1) Откройте приложение HUAWEI AI Life и перейдите в Дополнительные настройки> Управление PIN-кодом, чтобы ввести правильный PIN-код. 2) Отключите эту функцию, если вы не хотите регулярно вводить PIN-код.
• Если проблема не исчезнет, восстановите заводские настройки Mobile WiFi и повторите попытку.
Что делать, если индикатор сигнала на моем мобильном WiFi горит желтым, уровень сигнала слабый или скорость сети низкая?
• Переместите мобильный WiFi ближе к окну или используйте его на открытом месте, чтобы получить лучший сигнал.
• Однако, если ваш мобильный телефон получает сигнал хорошего уровня в том же месте, где находится ваш мобильный WiFi, восстановите для него заводские настройки и попробуйте еще раз.
Обратитесь к разделу «Внешний вид» выше, чтобы восстановить заводские настройки Mobile WiFi.
Что мне делать, если я не могу подключиться к своему мобильному Wi-Fi после периода бездействия?
Ваш мобильный WiFi может находиться в спящем режиме или отключен.
• Нажмите кнопку питания на мобильном WiFi. Если индикаторы горят, ваш мобильный WiFi находился в спящем режиме.В этом режиме ваш Mobile WiFi автоматически отключает Wi-Fi для экономии энергии. Вы можете отключить спящий режим с помощью приложения
HUAWEI AI Life.
• Если после нажатия кнопки питания нет реакции, ваш мобильный WiFi отключается. Нажмите и удерживайте кнопку питания, чтобы снова включить его.
Избегайте использования мобильного Wi-Fi там, где использование активных беспроводных устройств запрещено (например, во время полета), и убедитесь, что он выключен.
Информация по технике безопасности
Авторские права © Huawei, 2020.Все права защищены.
НАСТОЯЩИЙ ДОКУМЕНТ ПРЕДНАЗНАЧЕН ТОЛЬКО ДЛЯ ИНФОРМАЦИИ И НЕ ЯВЛЯЕТСЯ НИКАКИМ ВИДОМ ГАРАНТИЙ. LTE является товарным знаком ETSI. Wi-Fi ®, логотип Wi-Fi CERTIFIED и логотип Wi-Fi являются товарными знаками Wi-Fi Alliance.
Политика конфиденциальности
Чтобы лучше понять, как мы используем и защищаем вашу личную информацию, ознакомьтесь с Политикой конфиденциальности по адресу https://consumer.huawei.com/privacy-policy.
Чтобы понять, как мы используем и защищаем вашу личную информацию на этом устройстве, откройте веб-страницу управления или приложение HUAWEI AI Life, зайдите в Заявление о мобильных широкополосных устройствах Huawei и конфиденциальности и ознакомьтесь с нашей политикой конфиденциальности.
Обновление программного обеспечения
Продолжая использовать это устройство, вы подтверждаете, что прочитали и согласны со следующим содержанием:
В целях повышения качества обслуживания это устройство будет автоматически получать информацию об обновлении программного обеспечения от Huawei или вашего оператора связи после подключения к Интернет. Этот процесс будет использовать мобильные данные и потребует доступа к уникальному идентификатору вашего устройства (IMEI / SN) и идентификатору сети поставщика услуг (PLMN), чтобы проверить, нуждается ли ваше устройство в обновлении.Это устройство поддерживает функцию автоматического обновления. После включения устройство автоматически загрузит и установит критические обновления от Huawei или вашего оператора связи. Эта функция включена по умолчанию и может быть отключена в меню настроек на веб-странице управления.
Информация о безопасности
• Некоторые беспроводные устройства могут влиять на работу слуховых аппаратов или кардиостимуляторов. Проконсультируйтесь с вашим поставщиком услуг для получения дополнительной информации.
• Производители кардиостимуляторов рекомендуют соблюдать минимальное расстояние 20 см между устройством и кардиостимулятором, чтобы предотвратить возможные помехи в работе кардиостимулятора.При использовании кардиостимулятора держите устройство на стороне, противоположной кардиостимулятору, и не носите устройство в переднем кармане.
• Идеальные рабочие температуры от 0 ° C до 35 ° C. Идеальная температура хранения от -20 ° C до +60 ° C. Сильная жара или холод могут повредить ваше устройство или аксессуары.
• Храните устройство и аксессуары в хорошо вентилируемом и прохладном месте вдали от прямых солнечных лучей. Не закрывайте и не накрывайте устройство полотенцами или другими предметами. Не помещайте устройство в емкость с плохим отводом тепла, например коробку или пакет.
• Держите устройство вдали от источников тепла и огня, таких как обогреватель, микроволновая печь, плита, водонагреватель, радиатор или свеча.
• Использование не одобренного или несовместимого адаптера питания, зарядного устройства или аккумулятора может вызвать пожар, взрыв или другие опасности.
• Выбирайте только аксессуары, одобренные для использования с этой моделью производителем устройства. Использование любых других типов аксессуаров может привести к аннулированию гарантии, может нарушать местные правила и законы и может быть опасным. Пожалуйста, свяжитесь с вашим продавцом для получения информации о наличии одобренных аксессуаров в вашем регионе.
• Для подключаемых к сети устройств розетка должна располагаться рядом с устройствами и быть легко доступной.
• Убедитесь, что зарядное устройство соответствует требованиям пункта 2.5 IEC60950-1 / EN60950-1 / UL60950-1 и было протестировано и одобрено в соответствии с национальными или местными стандартами.
• Храните аккумулятор вдали от источников тепла и прямых солнечных лучей. Не ставьте его на нагревательные приборы, такие как микроволновые печи, плиты или радиаторы, или в них. При перегреве батареи могут взорваться.
• Не пытайтесь модифицировать или восстанавливать батарею, вставлять в нее посторонние предметы, погружать или подвергать воздействию воды или других жидкостей.Это может привести к возгоранию, взрыву или другим опасностям.
• Утилизируйте использованные батареи в соответствии с местными правилами. Неправильное использование батареи может привести к возгоранию, взрыву или другим опасностям.
• Зоны с легковоспламеняющимися и взрывчатыми веществами: Не используйте устройство в местах хранения легковоспламеняющихся или взрывчатых веществ (например, на заправочной станции, нефтебазе или химическом заводе). Использование вашего устройства в таких средах увеличивает риск взрыва или пожара. Кроме того, следуйте инструкциям, указанным в тексте или символах.Не храните и не транспортируйте устройство в контейнерах с легковоспламеняющимися жидкостями, газами или взрывчатыми веществами.
• Взрывные шапки и зоны: выключайте свое устройство или беспроводное устройство, когда находитесь в зоне проведения взрывных работ или в местах, где размещены объявления, выключайте «двустороннюю радиосвязь» или «электронные устройства», чтобы не мешать проведению взрывных работ.
• Медицинские устройства. Проконсультируйтесь со своим врачом и производителем устройства, чтобы определить, может ли работа вашего устройства помешать работе вашего медицинского устройства.
• Больницы: выключите беспроводное устройство, когда это потребуется в больницах, клиниках или медицинских учреждениях.Эти запросы предназначены для предотвращения возможного вмешательства в работу чувствительного медицинского оборудования.
• Самолет: выключайте беспроводное устройство по указанию персонала аэропорта или авиакомпании. Проконсультируйтесь с персоналом авиакомпании об использовании беспроводных устройств на борту самолета. Если ваше устройство предлагает «режим полета», его необходимо включить до посадки в самолет.
Информация об утилизации и переработке
Символ перечеркнутого мусорного бака на вашем продукте, батарее, документации или упаковке напоминает вам, что все электронные продукты и батареи по окончании срока службы необходимо сдать в отдельные пункты сбора отходов; их нельзя выбрасывать вместе с обычным мусором вместе с бытовым мусором.Пользователь несет ответственность за утилизацию оборудования в специально отведенных пунктах сбора или в службе по раздельной переработке отработанного электрического и электронного оборудования (WEEE) и батарей в соответствии с местным законодательством.
Надлежащий сбор и переработка вашего оборудования помогает обеспечить переработку отходов электрического и электронного оборудования (EEE) таким образом, чтобы сохранить ценные материалы и защитить здоровье человека и окружающую среду от неправильного обращения, случайной поломки, повреждения и / или неправильной переработки на предприятии. окончание срока службы может быть вредным для здоровья и окружающей среды.Для получения дополнительной информации о том, где и как сдавать отходы EEE, обратитесь к местным властям, продавцу или в службу утилизации бытовых отходов или посетите веб-сайт https://consumer.huawei.com/en/.
Уменьшение количества вредных веществ
Это устройство и его электрические аксессуары соответствуют местным применимым правилам по ограничению использования определенных опасных веществ в электрическом и электронном оборудовании, таким как нормативы EU REACH, RoHS и аккумуляторы (если включены).Чтобы ознакомиться с заявлениями о соответствии REACH и RoHS, посетите наш веб-сайт https://consumer.huawei.com/certification.
Соответствие нормативным требованиям ЕС
Требования к воздействию радиочастотного излучения
Важная информация по безопасности в отношении воздействия радиочастотного (РЧ) излучения:
Нормы воздействия радиочастотного излучения требуют, чтобы устройство использовалось на расстоянии не менее 0,5 см от тела человека. Несоблюдение этого правила может привести к превышению пределов воздействия радиочастотного излучения.
Информация о сертификации (SAR)
Это устройство соответствует требованиям по воздействию радиоволн.Ваше устройство представляет собой маломощный радиопередатчик и приемник. В соответствии с международными директивами, устройство сконструировано таким образом, чтобы не допускать превышения пределов воздействия радиоволн. Эти руководящие принципы были разработаны Международной комиссией по защите от неионизирующего излучения (ICNIRP), независимой научной организацией, и включают меры безопасности, разработанные для обеспечения безопасности всех пользователей, независимо от возраста и состояния здоровья. Удельный коэффициент поглощения (SAR) — это единица измерения количества радиочастотной энергии, поглощаемой телом при использовании устройства.Значение SAR определяется на самом высоком сертифицированном уровне мощности в лабораторных условиях, но фактический уровень SAR во время работы может быть значительно ниже этого значения. Это связано с тем, что устройство предназначено для использования минимальной мощности, необходимой для подключения к сети. Предел SAR, принятый в Европе, составляет 2,0 Вт / кг в среднем на 10 грамм ткани, и максимальное значение SAR для этого устройства соответствует этому пределу.
Заявление
Настоящим Huawei Technologies Co., Ltd. заявляет, что это устройство E5576-322 соответствует основным требованиям и другим соответствующим положениям Директивы 2014/53 / EU.
Самую последнюю и действующую версию DoC (Декларацию соответствия) можно просмотреть по адресу https://consumer.huawei.com/certification.
Это устройство может эксплуатироваться во всех странах-членах ЕС.
Соблюдайте национальные и местные правила использования устройства.
Использование этого устройства может быть ограничено в зависимости от локальной сети.
Ограничения в диапазоне 2,4 ГГц:
Норвегия: Этот подраздел не применяется к географической зоне в радиусе 20 км от центра города Ню-Олесунн.
Полосы частот и мощность
(a) Полосы частот, в которых работает радиооборудование: Некоторые диапазоны могут быть доступны не во всех странах или регионах. Пожалуйста, свяжитесь с местным оператором связи для получения более подробной информации.
(b) Максимальная мощность радиочастот, передаваемая в полосах частот, в которых работает радиооборудование: максимальная мощность для всех диапазонов меньше максимального предельного значения, указанного в соответствующем Гармонизированном стандарте. Полосы частот и номинальные пределы мощности передачи (излучаемой и / или кондуктивной), применимые к этому радиооборудованию, следующие: GSM900: 35.5 дБм, GSM1800: 32,5 дБм, WCDMA900 / 2100: 25,7 дБм, диапазон LTE 1/3/7/8/20/28/38/40: 25,7 дБм, Wi-Fi 2,4 ГГц: 20 дБм.
Информация об аксессуарах и программном обеспечении
Некоторые аксессуары не являются обязательными в определенных странах или регионах. При необходимости дополнительные аксессуары можно приобрести у лицензированного поставщика. Рекомендуются следующие аксессуары: Адаптеры: HW-050100X01 (X обозначает различные используемые типы вилок, которые могут быть C, U, J, E, B, A, I, R, Z или K, в зависимости от вашего региона) Батареи : HB434666RBC Версия программного обеспечения продукта — 10.0.3.1 (H693SP10C00). Обновления программного обеспечения будут выпускаться производителем для исправления ошибок или улучшения функций после выпуска продукта. Все версии программного обеспечения, выпущенные производителем, были проверены и по-прежнему соответствуют соответствующим правилам.
Все параметры RF (например, частотный диапазон и выходная мощность) недоступны для пользователя и не могут быть изменены пользователем.
Самую свежую информацию об аксессуарах и программном обеспечении см. В Декларации соответствия (Декларация соответствия) по адресу https: // consumer.huawei.com/certification.
Посетите https://consumer.huawei.com/en/support/hotline, чтобы узнать о последних обновлениях горячей линии и адреса электронной почты в вашей стране или регионе.
Загрузки файлов
| Руководство пользователя Mobile WiFi, 31500EDL_01, HUAWEI AI Life-app | Загрузить [оптимизировано] Загрузить |
Ссылки
Как включить или отключить Wi-Fi на моем роутере?
Wi-Fi включен по умолчанию. Чтобы отключить или снова включить Wi-Fi, выполните одну из следующих процедур:
Метод 1. Через приложение HUAWEI AI Life
- Подключите телефон к сети Wi-Fi роутера.
- Откройте приложение HUAWEI AI Life на своем телефоне и перейдите в Инструменты > Расширенные настройки > Мой Wi-Fi > Настройки Wi-Fi .
- Коснитесь переключателя Wi-Fi , затем коснитесь √ в правом верхнем углу экрана, чтобы подтвердить и отключить Wi-Fi маршрутизатора.
Вы также можете отключить Приоритет 5 ГГц , чтобы скрыть свою сеть Wi-Fi 2,4 ГГц или 5 ГГц соответственно.
Когда Wi-Fi роутера отключен, ваш телефон, планшет или ноутбук не сможет подключиться к роутеру. Вы можете включить Wi-Fi, перезапустив роутер.
Если вы отключили Wi-Fi маршрутизатора через веб-страницу управления и выбрали После перезагрузки маршрутизатор автоматически включит Wi-Fi. , Wi-Fi будет включен автоматически при перезапуске маршрутизатора.
Метод 2. Через веб-страницу управления на вашем компьютере
- Подключите компьютер к Wi-Fi маршрутизатора (или подключите компьютер к порту LAN маршрутизатора с помощью кабеля Ethernet).
Для маршрутизаторов с самоадаптирующимися портами нет необходимости различать порты WAN и LAN.
- Откройте свой Интернет-браузер. Введите IP-адрес по умолчанию в адресную строку браузера и войдите на веб-страницу управления маршрутизатором (проверьте заводскую табличку на маршрутизаторе, чтобы узнать IP-адрес по умолчанию).
- Щелкните My Wi-Fi . Щелкните переключатель Wi-Fi , чтобы включить или отключить Wi-Fi на маршрутизаторе.
Вы также можете отключить Приоритет 5 ГГц , чтобы скрыть свою сеть Wi-Fi 2,4 ГГц или 5 ГГц соответственно.
Когда вы отключаете Wi-Fi, вы можете выбрать После перезагрузки ваш маршрутизатор автоматически включит Wi-Fi , так что при следующем перезапуске маршрутизатора функция Wi-Fi будет автоматически включена.
Включение и выключение мобильной передачи данных — Huawei Ascend Y300
Помогите мне с: Пожалуйста выберите Начиная Основные функции Звонки, контакты и календарь Сообщения и электронная почта Интернет и развлечения Данные и беспроводная связь Популярные приложения
Вы можете ограничить использование данных, отключив мобильные данные.Тогда вы не сможете получить доступ к Интернету через мобильную сеть. Вы по-прежнему можете использовать Wi-Fi, даже если мобильная передача данных отключена.
Вы можете ограничить использование данных, отключив мобильные данные. Тогда вы не сможете получить доступ к Интернету через мобильную сеть.Вы по-прежнему можете использовать Wi-Fi, даже если мобильная передача данных отключена.
1 из 5 шагов Нажмите «Настройки». |
3 из 5 шагов Нажмите «Мобильные сети». |
4 из 5 шагов Нажмите «Данные включены», чтобы включить или выключить мобильную передачу данных. |
5 из 5 шагов Нажмите клавишу «Домой», чтобы вернуться на главный экран. |
Спасибо за ваш отзыв
Перейти в режим рабочего стола
Проблема с подключением Wi-Fi на HUAWEI P30 Lite, что делать?
Сотовые телефоны становятся все более и более важными в нашей повседневной жизни, независимо от того, используете ли вы их в основном для работы или в личных целях, объем интернет-данных, потребляемых ежедневно, огромен.Вот почему без доступа в Интернет наши телефоны Android теперь кажутся бесполезными. В этой статье мы точно определим различных проблем с подключением к Wi-Fi на HUAWEI P30 Lite и какие решения доступны для их решения. Для этого мы сначала выясним, почему у вас могут возникнуть проблемы с подключением к Wi-Fi на вашем HUAWEI P30 Lite, а затем как решить эту проблему.
Почему у моего HUAWEI P30 Lite проблемы с Wi-Fi?
Итак, мы начинаем этот файл с причин ваших проблем с Wi-Fi на HUAWEI P30 Lite. Существует несколько причин, которые могут повлиять на работу вашего беспроводного интернет-соединения. Тем не менее, в подавляющем большинстве случаев одни и те же причины лежат в основе ваших проблем, найдите следующее ниже:
- У вас могут возникнуть проблемы, связанные с паролем WiFi , , если вы никогда не подключались к сети, вы можете был введен неправильный пароль, если ваш HUAWEI P30 Lite уже был подключен и Интернет работал, иногда случается, что пароль был изменен.
- Программная проблема: В этом случае у вас может быть устаревшая версия операционной системы вашего HUAWEI P30 Lite, которая мешает вашему телефону Android правильно подключиться к сети Wi-Fi.
- Проблема приема: Волны Wi-Fi способны пересекать стены и передавать данные на расстояние до нескольких десятков метров, однако чем дальше вы удаляетесь от модема или своего интернет-бокса, или что вы добавляете препятствия между приемником и Передатчик, тем сложнее будет получить правильное интернет-соединение.
Каковы решения моих проблем с подключением к Wi-Fi на моем HUAWEI P30 Lite?
Теперь мы перейдем к шагу, который, вероятно, вас интересует больше всего, а именно к представлению различных решений, которые помогут вам решить проблему с подключением к Wi-Fi на вашем HUAWEI P30 Lite и позволят вам повторно использовать Интернет подходящим образом.
Перезагрузите HUAWEI P30 Lite и модем
Это может показаться очевидным, однако большое количество ошибок исправляется простым перезапуском HUAWEI P30 Lite.Скорее всего, причиной проблемы является ваш интернет-бокс или источник Wi-Fi, но перезапуск обоих обязательно является хорошим решением. Что касается коробки, оставьте ее примерно на XNUMX секунд и сбросьте ее перед повторным подключением. Вы также должны не забывать проверять световые индикаторы, чтобы убедиться, что у вашего интернет-провайдера нет проблем, поэтому позвоните в службу поддержки.
Перезапустите Wi-Fi вашего HUAWEI P30 Lite
Мы остаемся в той же перспективе, что и предыдущее решение, поскольку эта манипуляция проще.Для этого нужно всего лишь несколько раз выключить и снова включить Wi-Fi вашего HUAWEI P30 Lite, пока подключение к Интернету снова не станет функциональным. Если после нескольких попыток он все равно не работает, переключитесь на другое решение.
Сбросьте настройки сети Wi-Fi
Если первые два метода не сработали, необходимо, чтобы проблема в сопряжении двух устройств была причиной проблемы с Wi-Fi вашего HUAWEI P30 Lite. Вам нужно будет перейти в настройки, чтобы сбросить ссылку:
- Перейдите к настройкам Wi-Fi вашего HUAWEI P30 Lite
- В списке сетей выберите Wi-Fi, в котором возникла проблема.
- Выберите опцию «Забыть»
- Выполните новый поиск доступных сетей Wi-Fi
- Перенастройте соединение между двумя устройствами
Убедитесь, что точка доступа Wi-Fi, к которой вы хотите подключиться с вашим HUAWEI P30 Lite, не использует прокси-сервер?
Назначение прокси-сервера — контролировать использование сети Wi-Fi, он может, среди прочего, блокировать сайты или контент в своей сети.Часто устанавливаемый в общедоступных сетях, таких как университеты или администрации, чтобы иметь доступ к Wi-Fi Интернет-соединению этого типа сетей с вашим HUAWEI P30 Lite, необходимо будет настроить прокси в дополнение к паролю, запросите информацию у администраторов сеть для выполнения этого процесса.
Вы стали жертвой блокировки вашего MAC-адреса
Наконец, последняя альтернатива, если, несмотря на все ваши попытки, у вас все еще нет доступа в Интернет через Wi-Fi вашего HUAWEI P30 Lite, вы могли пострадать от блокировки ваш MAC-адрес указан сетевым администратором.Это особенно возможно, если вы используете Wi-Fi друга или соседа. Свяжитесь с ним, чтобы подтвердить это решение. Наконец, если у вас есть другие проблемы с Интернетом на вашем HUAWEI P30 Lite, не стесняйтесь взглянуть на нашу специальную статью, чтобы помочь вам.
Если вы хотите, чтобы максимум учебных пособий помогли вам стать королем HUAWEI P30 Lite, мы приглашаем вас ознакомиться с другими учебными пособиями в категории: HUAWEI P30 Lite.
Huawei P8 Lite Устранение неполадок — iFixit
Устройство не может подключиться к устройствам Wi-Fi или Bluetooth.
Проверьте настройки Wi-Fi, выбрав «Настройки»> «Расширенные настройки»> «Wi-Fi»> «Выбрать»: «Всегда», если он еще не выбран. Вы также можете выбрать «Только при подключении к сети» в качестве альтернативы. В этом случае устройство будет подключаться к Wi-Fi или Bluetooth только во время зарядки.
Method 1: Самый простой способ восстановить соединение — это выключить и снова включить Wi-Fi или Bluetooth. Это можно сделать в меню настроек.
Метод 2: Если это не помогло решить проблему, попробуйте перезапустить устройство.Перезапуск устройства может решить проблему с программным обеспечением устройства. Чтобы перезапустить устройство, нажмите и удерживайте кнопку питания в течение нескольких секунд, пока устройство не выключится. Затем снова удерживайте кнопку питания в течение нескольких секунд, чтобы снова включить устройство.
Метод 3: Иногда проблемы с подключением Wi-Fi и Bluetooth могут быть вызваны другими приложениями на устройстве. Перезагрузка устройства в безопасном режиме приведет к перезапуску устройства, при этом будут запущены только самые основные приложения, необходимые для работы устройства.Чтобы перезагрузить устройство в безопасном режиме:
- Шаг 1: Удерживайте кнопку питания.
- Шаг 2: Удерживайте кнопку выключения.
- Шаг 3: Нажмите OK, чтобы перезагрузить устройство в безопасном режиме.
- Шаг 4: Перезагрузите устройство в обычном режиме, безопасный режим будет удален.
Метод 4: Последний метод решения проблем с подключением Wi-Fi и Bluetooth — очистка раздела кэша. Очистка раздела кэша устраняет беспорядок с устройства, позволяя ему работать более эффективно.Чтобы стереть раздел кэша:
- Шаг 1: Извлеките аккумулятор и вставьте его обратно.
- Шаг 2: Одновременно нажмите кнопки питания и увеличения громкости.
- Шаг 3: Использование клавиши громкости для прокрутки раздела кэша.
- Шаг 4: Нажмите кнопку питания.
- Шаг 5: Когда появится сообщение «Cache Wipe Complete», выполните прокрутку, чтобы перезагрузить систему.
Возможно, проблема с подключением Wi-Fi не связана с самим устройством.Если это так, попробуйте отключить маршрутизатор от сети хотя бы на тридцать секунд. Затем снова подключите маршрутизатор и попытайтесь повторно подключить к нему свое устройство.
Тачскрин полностью не отвечает; или сенсорный экран неточно считывает касания ..
Если сенсорный экран полностью не отвечает, убедитесь, что экран не заблокирован. Чтобы разблокировать экран, нажмите кнопку питания на правой стороне устройства и проведите пальцем по нижней части экрана слева направо.
Если сенсорный экран неправильно регистрирует ваши прикосновения, проверьте настройки калибровки. Чтобы проверить эти настройки, выберите: «Настройки»> «Сенсорные настройки»> «Калибровка». Это позволит вам повторно откалибровать экран. Откалибруйте экран, следуя инструкциям на экране.
Передняя камера не работает или отображается как черный экран.
Метод 1: Если передняя камера не работает должным образом или отображает черный экран, первое возможное решение — перезагрузить устройство в обычном режиме.Это, скорее всего, решит любые проблемы, возникающие на устройстве при запуске приложения.
Метод 2: Другой способ решить проблему с программным обеспечением камеры — стереть раздел кэша. Очистка раздела кэша приведет к стиранию временных системных данных, что позволяет устройству работать более плавно. Чтобы стереть раздел кэша:
- Шаг 1: Извлеките аккумулятор и вставьте его обратно.
- Шаг 2: Одновременно нажмите кнопки питания и увеличения громкости.
- Шаг 3: Использование клавиши громкости для прокрутки раздела кэша.
- Шаг 4: Нажмите кнопку питания.
- Шаг 5: Когда появится сообщение «Cache Wipe Complete», выполните прокрутку, чтобы перезагрузить систему.
Если передняя камера повреждена, замените переднюю камеру.
Устройство не включается при удерживании кнопки питания.
Устройство может не включиться, так как его нужно зарядить.Подключите устройство к зарядному устройству и дайте ему зарядиться не менее пяти минут. Затем попробуйте включить устройство, удерживая кнопку питания, расположенную на правой стороне устройства.
Далее убедитесь, что зарядное устройство для устройства полностью исправно. Чтобы определить, неисправно ли зарядное устройство, попробуйте использовать другое (но эквивалентное) зарядное устройство для вашего устройства. Если устройство включится после использования нового зарядного устройства, проблема в зарядном устройстве, а не в самом устройстве.
NMU LTE Huawei E5172. Инструкции для внутреннего устройства.
SIM-карта NMU LTE уже установлена.Найдите место в доме для вашего устройства, обычно достаточно места на главном или верхних этажах. Если ваш дом находится за пределами зоны покрытия карты, доступной по адресу www.nmu.edu/LTE , вы можете поэкспериментировать с различными местоположениями в своем доме, чтобы найти лучшее местоположение.
Подключите адаптер переменного тока к сетевой розетке и к круглому разъему питания на задней панели устройства.Индикатор питания должен быть синим, указывая на то, что питание включено. Через минуту индикатор Wi-Fi должен стать синим, и на нем появятся полосы.
Подключение к HUAWEI E5172 Wi-Fi По умолчанию имя точки доступа Wi-Fi — « UNE 4G LTE-_ _ _ _» (_ _ _ _ будут последними четырьмя из серийного номера устройства ). Серийный номер можно найти в нижней части устройства вместе с автоматическим SSID Wi-Fi (или именем подключения) и ключом Wi-Fi (или паролем).- Запустите компьютер, смартфон, планшет или другое устройство.Использование его настроек для подключения к точке доступа « UNE 4G LTE-_ _ _ _ ». Код доступа для беспроводной сети будет « 4glte_ _ _ _» (_ _ _ _ будет последними четырьмя серийными номерами устройств — теми же четырьмя, что и номера, показанные для подключения)
- Откройте веб-браузер и в строке поиска или браузера введите «192.168.1.254» . Это приведет вас к « LTE Broadband Center ».
- Используйте раскрывающееся меню рядом с «Idioma :», чтобы снова изменить язык на английский.
- Для входа в «LTE Broadband Center» используйте « admin » в нижнем регистре для имени пользователя, «CPE # _ _ _ _» для пароля в верхнем регистре (_ _ _ _ будет t (серийный номер последних четырех устройств) .
- Перейдите на вкладку «Интернет» , затем в левой части экрана щелкните «Управление APN» . Прокрутите вниз и нажмите кнопку «Добавить» .
- Спуститесь вниз, пока не увидите «Настройки» в имени профиля и введите «NMULTE» заглавными буквами.Для APN типа «nmulte» в нижнем регистре, затем нажмите «Отправить»
- Прокрутите назад, в левом меню нажмите «Сетевое подключение». Прокрутите вниз до подключения и выберите раскрывающееся меню для «Профиль», выберите «NMULTE» . Щелкните «Отправить».
- Находясь в «LTE Broadband Center» , перейдите на вкладку «Wi-Fi» и прокрутите вниз до «Профиль SSID» информация
- Рядом с «SSID» вы можете изменить это так, чтобы ваше соединение Wi-Fi было уникальным.
- Спуститесь туда, где написано «Показать пароль:» , и установите этот флажок.Внизу страницы, рядом с «WPA-PSK:» , вы должны увидеть, что
- пароль. Сотрите то, что находится в коробке, и создайте свой уникальный пароль или сетевой ключ. Убедитесь, что вы знаете свой новый пароль, или запишите его.
- Прокрутите вниз и щелкните. «Отправить» Необходимо перезагрузить устройство; это займет минуту.
- Переподключитесь к своему Wi-Fi, теперь он должен называться уникальным именем, которое вы ему дали, и вы должны использовать новый пароль.
- Откройте веб-браузер и перейдите на register.nmu.edu.
- Вам будет предложено войти в систему с вашим идентификатором NMU и паролем.
- После входа в систему следуйте инструкциям по регистрации устройства LTE в сети.
- После завершения выключите и снова включите устройство LTE.Теперь у вас должен быть доступ в Интернет.
Как исправить медленный интернет Huawei P20 / P20 Pro
Ниже мы расскажем о том, как исправить медленный Интернет Huawei P20 / P20 Pro или невозможность подключения к Wi-Fi.Huawei P20 и Huawei P20 Pro — это высококлассные смартфоны на базе Android от Huawei. Они были объявлены 27 марта 2018 года как преемники серии Huawei P10. Его функции включали двойную камеру Leica для P20 и тройную камеру для P20 Pro, в эту серию входит смартфон среднего класса под названием Huawei P20 Lite, который имеет немного более низкие характеристики и отличия от P20.
Мобильный телефон Huawei P20 оснащен дисплеем 5,8 дюйма (14,73 см) с разрешением экрана 1080 x 2240 пикселей и работает под управлением операционной системы Android v8.1 (Oreo). Устройство оснащено процессором Octa core (2,36 ГГц, четырехъядерный, Cortex A73 + 1,8 ГГц, четырехъядерный, Cortex A53) в паре с 4 ГБ оперативной памяти. Аккумулятор имеет емкость 3400 мАч.
Задняя камера оснащена датчиком CMOS на 12 МП, поддерживающим разрешение 4.000 x 3.000 пикселей, а передняя камера оснащена датчиком CMOS на 24 МП.Другие датчики включают датчик освещенности, датчик приближения, акселерометр, компас, гироскоп и датчик отпечатков пальцев. Для графической производительности в телефоне установлен графический процессор Mali-G72 MP12. Стандартный объем хранилища составляет 128 ГБ. Huawei P20 имеет толщину 7,65 мм и вес 165 грамм.
Как исправить медленный Интернет Huawei P20 / P20 Pro Или невозможно подключиться к Wi-Fi :Следуя шагам ниже:
Если у вас возникли проблемы с доступом в Интернет через Wi-Fi, попробуйте следующее:
Если ни одно из ваших приложений не может подключиться к Интернету или Интернет работает медленно
Используйте мобильные данные, чтобы проверить, нормально ли интернет-соединение.Если подключение к Интернету с мобильными данными в норме, возможно, проблема связана с вашей сетью Wi-Fi, или ваш маршрутизатор ограничивает доступ к Интернету для вашего устройства. Пожалуйста, перезапустите роутер. Если проблема не исчезнет, проверьте настройки маршрутизатора или обратитесь за помощью к своему интернет-провайдеру.
Если вы используете сеть в режиме моста, подключитесь к основному маршрутизатору и проверьте, можете ли вы подключиться к Интернету.
Если вы используете VPN, отключите VPN и повторите попытку.
Перезагрузите устройство и попробуйте еще раз. Если проблема не исчезнет, создайте резервную копию данных и восстановите заводские настройки устройства.
Если определенные приложения не могут подключиться к Интернету, или Интернет медленный, или только определенные веб-сайты недоступны
Перезагрузите устройство и проверьте, нормально ли подключение к Интернету.
Перейдите в Диспетчер телефона> Мобильные данные> Сетевые приложения и проверьте, отключены ли мобильные данные или Wi-Fi. Если да, включите и попробуйте еще раз.
Если установлено стороннее приложение для управления устройствами, проверьте, не был ли ограничен доступ в Интернет. Если да, включите доступ в Интернет или удалите стороннее приложение для управления устройствами.
Если возможно, используйте другой телефон, чтобы проверить, могут ли те же приложения подключаться к Интернету. Если такая же проблема возникает на другом устройстве, могут быть проблемы с сервером с рассматриваемыми приложениями. Следите за официальными уведомлениями от этих приложений или попробуйте использовать их позже.
Если не удается подключиться к Интернету после подключения к корпоративной сети или Интернет работает медленно
Обратитесь к своему сетевому администратору, чтобы проверить, нужно ли ваше устройство аутентифицировать или связать с ним для подключения к Интернету.
Проверьте, есть ли какие-либо ограничения разрешений на доступ в Интернет. Если да, подайте заявку на получение соответствующих разрешений и попробуйте еще раз.
Если к сети вашей компании подключено большое количество пользователей, Интернет может быть медленным или вы не сможете подключиться к Интернету.

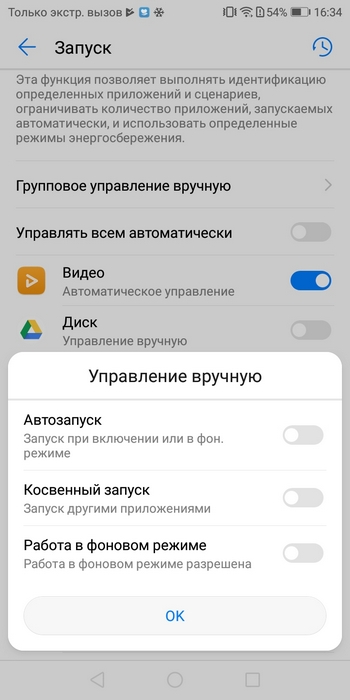
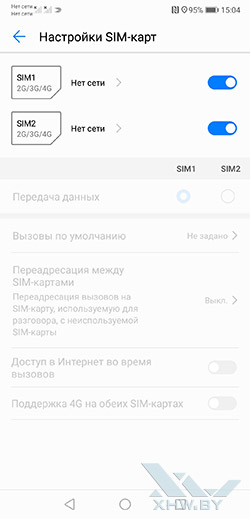

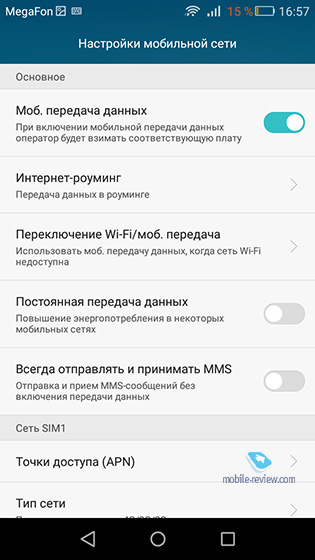 tele2.ru.
tele2.ru. Проверить можно, взглянув на значок сети в верхнем углу: для хорошего приема там должно быть не менее 3 полосок. Рекомендуется отойти на несколько метров и проверить качество связи еще раз;
Проверить можно, взглянув на значок сети в верхнем углу: для хорошего приема там должно быть не менее 3 полосок. Рекомендуется отойти на несколько метров и проверить качество связи еще раз; При включенном режиме сверху загорится значок самолета. После связь возобновится.
При включенном режиме сверху загорится значок самолета. После связь возобновится.