Как на леново убрать блокировку экрана: Как снять блокировку экрана? — Lenovo TAB3-10
Настройка блокировки экрана
Блокировка экрана в мобильных телефона и смартфонах, в том числе и Lenovo, нужна по сути лишь с той целью, чтобы сторонний человек (а может и ваш родственник, но чаще всего ребенок) не смог беспрепятственно воспользоваться телефоном. Мало ли что Вы там храните в Галерее или Контактах. А если серьезно, то блокировка экрана позволяет обезопасить ваши конфиденциальные данные, хранящиеся в памяти смартфона от посягательств сторонних людей.
В смартфоне Lenovo можно установить различные виды блокировки: при помощи графического ключа, PIN-кода или пароля. Кому, что больше удобнее и, по его мнению, безопаснее.
Как установить блокировку экрана
- Открываем меню «Настройки» и выбираем пункт «Безопасность».
- Выбираем «Блокировка экрана» и тип блокировки.
- Вводим два раза графический ключ, PIN-код или пароль (в зависимости от выбранного типа блокировки) и жмем

*При подтверждении установки блокировки телефон запросит также настройку уведомлений на заблокированном экране. При выборе «Показывать уведомления» на экране блокировки будут отображаться все уведомления. При выборе «Скрыть личную информацию» – все кроме личной информации. При выборе «Не показывать уведомления» – уведомления отображаться не будут и посмотреть их можно будет только при снятии блокировки.
*Можно установить только один тип блокировки. При этом PIN-код отличается от пароля лишь отсутствием букв и других знаков (только цифры).
Как отключить блокировку экрана
- Заходим в меню «Настройки» -> «Безопасность».
- Выбираем «Блокировка экрана».
- Вводим установленный ранее графический ключ, PIN-код или пароль и жмем «Нет».
Видео
Как отключить блокировку экрана на Lenovo A916
Рейтинг телефона: (4. 03 — 31 голосов)
03 — 31 голосов)Владельцы смартфона Lenovo A916 часто испытывают проблему, когда произвольно гаснет экран. Это вынуждает пользователей заново разблокировать устройство, тратя время и нервы. Чтобы решить проблему, необходимо отключить блокировку экрана на Lenovo A916 одним из нескольких способов, предусмотренных производителем.
Активация Smart Lock
В качестве первого варианта отключения блокировки предлагается активировать функцию Smart Lock. Она есть на всех современных устройствах под управлением операционной системы Андроид, включая Lenovo A916. Суть работы опции заключается в том, что телефон не блокирует экран в следующих случаях:
- физический контакт. Когда девайс находится в руках владельца;
- безопасные места. При нахождении в определенной локации;
- надежные устройства. При нахождении рядом с определенными гаджетами;
- Voice Match. Разблокировка голосом.
Для активации функции Smart Lock выполните следующее:
- Откройте настройки Lenovo A916.

- Перейдите в раздел «Блокировка экрана и безопасность», а затем – «Smart Lock».
- Выберите и настройте понравившийся вариант умной блокировки.
Стоит также отметить, что Smart Lock не отменяет автоматического перехода смартфона в спящий режим. Экран продолжит гаснуть, если соответствующая опция выставлена в настройках. О том, как ее деактивировать, будет рассказано чуть позже.
Отключение блокировки экрана на Lenovo A916
Если владелец устройства полностью уверен в своей безопасности и том, что никто из посторонних не получит доступ к телефону, то ему предлагается полностью отключить экран блокировки на Lenovo A916:
- Откройте настройки смартфона.
- Перейдите в раздел «Блокировка экрана и безопасность».
- В подпункте «Блокировка экрана» установите значение «Нет».
Теперь пользователю больше не придется вводить пароль или графический ключ и прикладывать палец к сканеру отпечатков. В то же время деактивация экрана блокировки не отменяет перехода в спящий режим по прошествии определенного количества времени.
Отключение перехода в спящий режим
Как правило, экран Lenovo A916 гаснет сам по себе из-за того, что в настройках устройства активирована опция перехода в спящий режим. Проблема решается двумя способами:
- увеличение времени ожидания;
- отключение функции.
Как бы то ни было, любые изменения придется вносить через настройки смартфона:
- Зайдите в настройки.
- Перейдите в раздел «Блокировка экрана и безопасность».
- Откройте вкладку «Спящий режим».
- Выберите подходящее значение.
Названия некоторых пунктов меню могут отличаться в зависимости от версии прошивки. Поэтому вместо раздела «Блокировка экрана и безопасность» используется просто «Экран» или «Блокировка и защита».
Поделитесь страницей с друзьями:Если все вышеперечисленные советы не помогли, то читайте также:
Как прошить Lenovo A916
Как получить root-права для Lenovo A916
Как сделать сброс до заводских настроек (hard reset) для Lenovo A916
Как разблокировать Lenovo A916
Как перезагрузить Lenovo A916
Что делать, если Lenovo A916 не включается
Что делать, если Lenovo A916 не заряжается
Что делать, если компьютер не видит Lenovo A916 через USB
Как сделать скриншот на Lenovo A916
Как сделать сброс FRP на Lenovo A916
Как обновить Lenovo A916
Как записать разговор на Lenovo A916
Как подключить Lenovo A916 к телевизору
Как почистить кэш на Lenovo A916
Как сделать резервную копию Lenovo A916
Как отключить рекламу на Lenovo A916
Как очистить память на Lenovo A916
Как увеличить шрифт на Lenovo A916
Как раздать интернет с телефона Lenovo A916
Как перенести данные на Lenovo A916
Как разблокировать загрузчик на Lenovo A916
Как восстановить фото на Lenovo A916
Как сделать запись экрана на Lenovo A916
Где находится черный список в телефоне Lenovo A916
Как настроить отпечаток пальца на Lenovo A916
Как заблокировать номер на Lenovo A916
Как включить автоповорот экрана на Lenovo A916
Как поставить будильник на Lenovo A916
Как изменить мелодию звонка на Lenovo A916
Как включить процент заряда батареи на Lenovo A916
Как отключить уведомления на Lenovo A916
Как отключить Гугл ассистент на Lenovo A916
Как удалить приложение на Lenovo A916
Как восстановить контакты на Lenovo A916
Где находится корзина в Lenovo A916
Как установить WhatsApp на Lenovo A916
Как установить фото на контакт в Lenovo A916
Как сканировать QR-код на Lenovo A916
Как подключить Lenovo A916 к компьютеру
Как отключить блокировку экрана на других моделях телефонов
Как отключить блокировку экрана на Lenovo A6010
Рейтинг телефона: (3. 78 — 9 голосов)
78 — 9 голосов)Владельцы смартфона Lenovo A6010 часто испытывают проблему, когда произвольно гаснет экран. Это вынуждает пользователей заново разблокировать устройство, тратя время и нервы. Чтобы решить проблему, необходимо отключить блокировку экрана на Lenovo A6010 одним из нескольких способов, предусмотренных производителем.
Активация Smart Lock
В качестве первого варианта отключения блокировки предлагается активировать функцию Smart Lock. Она есть на всех современных устройствах под управлением операционной системы Андроид, включая Lenovo A6010. Суть работы опции заключается в том, что телефон не блокирует экран в следующих случаях:
- физический контакт. Когда девайс находится в руках владельца;
- безопасные места. При нахождении в определенной локации;
- надежные устройства. При нахождении рядом с определенными гаджетами;
- Voice Match. Разблокировка голосом.
Для активации функции Smart Lock выполните следующее:
- Откройте настройки Lenovo A6010.

- Перейдите в раздел «Блокировка экрана и безопасность», а затем – «Smart Lock».
- Выберите и настройте понравившийся вариант умной блокировки.
Стоит также отметить, что Smart Lock не отменяет автоматического перехода смартфона в спящий режим. Экран продолжит гаснуть, если соответствующая опция выставлена в настройках. О том, как ее деактивировать, будет рассказано чуть позже.
Отключение блокировки экрана на Lenovo A6010
Если владелец устройства полностью уверен в своей безопасности и том, что никто из посторонних не получит доступ к телефону, то ему предлагается полностью отключить экран блокировки на Lenovo A6010:
- Откройте настройки смартфона.
- Перейдите в раздел «Блокировка экрана и безопасность».
- В подпункте «Блокировка экрана» установите значение «Нет».
Теперь пользователю больше не придется вводить пароль или графический ключ и прикладывать палец к сканеру отпечатков. В то же время деактивация экрана блокировки не отменяет перехода в спящий режим по прошествии определенного количества времени.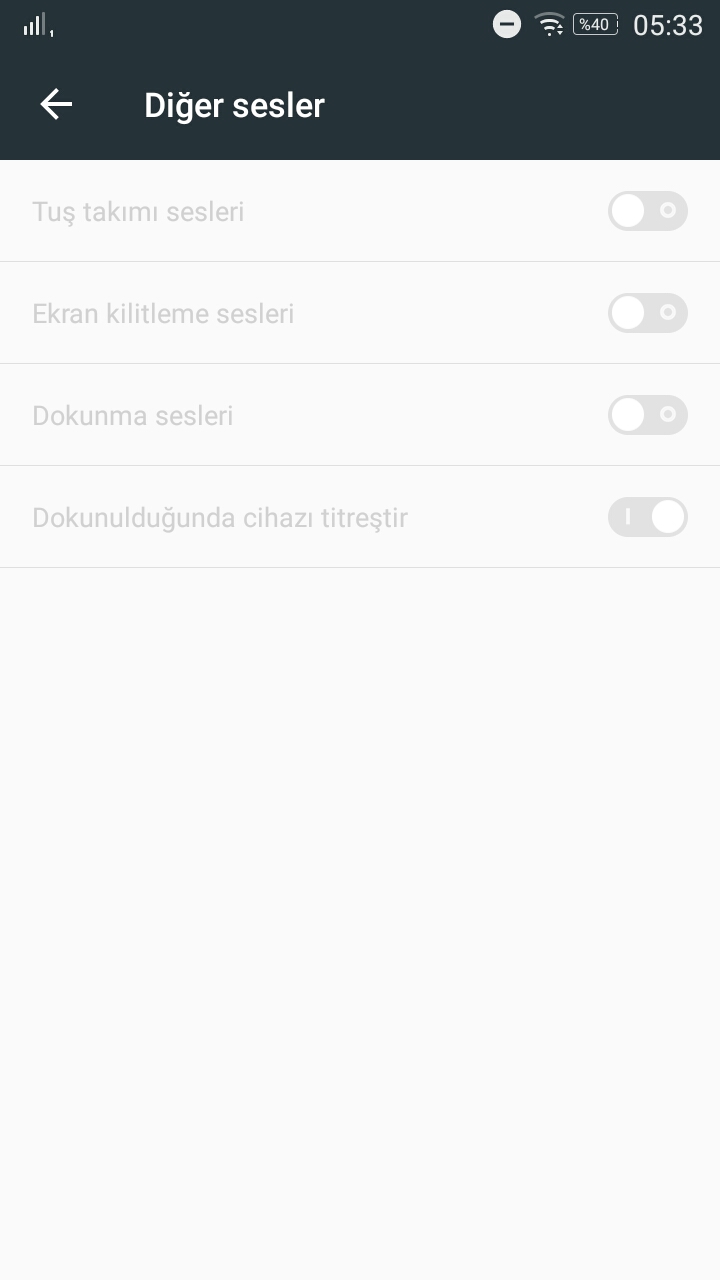
Отключение перехода в спящий режим
Как правило, экран Lenovo A6010 гаснет сам по себе из-за того, что в настройках устройства активирована опция перехода в спящий режим. Проблема решается двумя способами:
- увеличение времени ожидания;
- отключение функции.
Как бы то ни было, любые изменения придется вносить через настройки смартфона:
- Зайдите в настройки.
- Перейдите в раздел «Блокировка экрана и безопасность».
- Откройте вкладку «Спящий режим».
- Выберите подходящее значение.
Названия некоторых пунктов меню могут отличаться в зависимости от версии прошивки. Поэтому вместо раздела «Блокировка экрана и безопасность» используется просто «Экран» или «Блокировка и защита».
Поделитесь страницей с друзьями:Если все вышеперечисленные советы не помогли, то читайте также:
Как прошить Lenovo A6010
Как получить root-права для Lenovo A6010
Как сделать сброс до заводских настроек (hard reset) для Lenovo A6010
Как разблокировать Lenovo A6010
Как перезагрузить Lenovo A6010
Что делать, если Lenovo A6010 не включается
Что делать, если Lenovo A6010 не заряжается
Что делать, если компьютер не видит Lenovo A6010 через USB
Как сделать скриншот на Lenovo A6010
Как сделать сброс FRP на Lenovo A6010
Как обновить Lenovo A6010
Как записать разговор на Lenovo A6010
Как подключить Lenovo A6010 к телевизору
Как почистить кэш на Lenovo A6010
Как сделать резервную копию Lenovo A6010
Как отключить рекламу на Lenovo A6010
Как очистить память на Lenovo A6010
Как увеличить шрифт на Lenovo A6010
Как раздать интернет с телефона Lenovo A6010
Как перенести данные на Lenovo A6010
Как разблокировать загрузчик на Lenovo A6010
Как восстановить фото на Lenovo A6010
Как сделать запись экрана на Lenovo A6010
Где находится черный список в телефоне Lenovo A6010
Как настроить отпечаток пальца на Lenovo A6010
Как заблокировать номер на Lenovo A6010
Как включить автоповорот экрана на Lenovo A6010
Как поставить будильник на Lenovo A6010
Как изменить мелодию звонка на Lenovo A6010
Как включить процент заряда батареи на Lenovo A6010
Как отключить уведомления на Lenovo A6010
Как отключить Гугл ассистент на Lenovo A6010
Как удалить приложение на Lenovo A6010
Как восстановить контакты на Lenovo A6010
Где находится корзина в Lenovo A6010
Как установить WhatsApp на Lenovo A6010
Как установить фото на контакт в Lenovo A6010
Как сканировать QR-код на Lenovo A6010
Как подключить Lenovo A6010 к компьютеру
Как отключить блокировку экрана на других моделях телефонов
Как разблокировать телефон, планшет и ноутбук Lenovo
Автор gadgetman На чтение 4 мин Просмотров 2. 9к. Опубликовано
9к. Опубликовано
В современном мире информация, записанная и хранящаяся на различных электронных носителях, может иметь большую стоимость, чем сам девайс, на котором она находится. Поэтому очень важно обеспечить надежную защиту на случай потери или кражи устройства. Ведь благодаря современным технологиям преступник, заполучив в свое распоряжение гаджет, может пробиться как к персональным данным, так и к системам электронных платежей. Особенно уязвимы в этом отношении мобильные устройства.
Защитой от несанкционированного доступа к данным на электронных устройствах может быть графический код. Однако бывают случаи, когда он блокирует доступ даже хозяину устройства. Это может произойти по нескольким причинам. Так, например, пожилые люди могут попросту забыть пароль, дети из любопытства меняют настройки или тестовый код, даже не осознавая какими будут последствия. Так как же можно разблокировать устройства? Рассмотрим возможные варианты разблокировки смартфона, планшета и ноутбука компании Lenovo.
Так как же можно разблокировать устройства? Рассмотрим возможные варианты разблокировки смартфона, планшета и ноутбука компании Lenovo.
Разблокировка телефона
Система безопасности на телефонах Леново под управлением ОС Андроид дает возможность использовать в качестве защитного механизма простой графический ключ, который позволит избежать несанкционированного доступа к информации находящейся в устройстве. Но бывает, что память подводит, и вы не можете вспомнить пароль. Что же делать в таких случаях?
Способ №1
Производителем Леново предусмотрено не более 5 попыток для того, чтобы разблокировать смартфон посредством графического ключа. Когда все попытки исчерпаны, то введите любую комбинацию, подождите полминуты и подтвердите, что пароль забыт. После необходимо ввести данные своего аккаунта на Гугле, который вы используете на телефоне. Когда Google-аккаунт будет подтвержден, появится возможность снять блокировку телефона или изменить графический ключ.
Способ №2
Как разблокировать устройство, если забыт и графический ключ, и пароль от аккаунта в Гугле? Попытайтесь с другого телефона позвонить на свой номер и, приняв на заблокированном смартфоне входящий звонок, открыть настройки устройства. Отыскав в настройках безопасности графический ключ, отключите опцию. Затем выключаем звонок и можно вновь свободно пользоваться телефоном.
Отыскав в настройках безопасности графический ключ, отключите опцию. Затем выключаем звонок и можно вновь свободно пользоваться телефоном.
Способ №3
Если не один из вышеперечисленных способов не помог, то придется прибегнуть к наиболее радикальному варианту, а именно – hard reset, то есть сбросу всех настроек до уровня заводских. Сразу стоит заметить, что в этом случае, вы можете потерять данные, которые находились на внутренней памяти телефона (если предварительно не сделаете бэкап), но зато вернете контроль над гаджетом.
Разблокировка планшета
Для того чтобы разблокировать планшет Леново можно воспользоваться тремя указанными способами выше. Но есть еще и другие варианты.
Сразу стоит сказать, что этот вариант подходит не для всех версий Андроида. Необходимо дождаться пока батарея не начнет полностью разряжаться. После предупреждения о низком уровне заряда нужно перейти в меню «Состояние батареи», выбрать «Настройки» – «Конфиденциальность» – «Сброс настроек».
После предупреждения о низком уровне заряда нужно перейти в меню «Состояние батареи», выбрать «Настройки» – «Конфиденциальность» – «Сброс настроек».
Разблокировка ноутбука
В интернете есть большое количество самых разнообразных рекомендаций, как разблокировать ноутбук Леново, если вы забыли пароль, однако не все они полезны. Так, например, сомнительным считается совет деинсталлировать файлы SAM*, поскольку после такой операции могут возникнуть более серьезные проблемы.
Восстанавливать доступ к устройству необходимо максимально щадящим способом. В первую очередь стоит воспользоваться подсказкой, находящейся на приветственном экране возле поля ввода пароля. Если же это не помогло, то следует войти под учетной записью администратора и сформировать другой пароль.
Еще один способ:
- Выполнить перезагрузку ноутбука и после того как Windows начнет запускаться требуется нажать F8.
- В меню вариантов загрузки системы, нажать «Безопасный режим».

- Выбрать учетную запись администратора.
- После загрузки рабочего стола высветится предупреждение о работе системы в безопасном режиме. Для закрытия окна нажать «Да».
- С помощью меню «Пуск» зайти в панель управления и выбрать «Учетные записи». Через «Изменение пароля» сменить комбинацию.
- Для смены пароля нужно ввести новый и подтвердить операцию. Если установка пароля не нужна, то поля заполнять не надо, в результате он будет автоматически сброшен.
- Чтобы сохранить настройки нужно нажать «Сменить пароль», закрыть панель управления и перезагрузить ноутбук.
- При запуске системы ввести новый пароль и Windows вновь запустится.
Сбросить забытый пароль можно и посредством специальных программ. Как правило, они инсталлируются на электронный носитель – флешку или диск, который нужно вставить в ноутбук, и программа уже самостоятельно выполнит удаление пароля.
Мы рассмотрели только основные способы разблокировки устройств Леново.
Функции безопасности
На устройстве имеется несколько доступных вариантов блокировки. Если устанавливается блокировка для экрана, экран гаснет и блокируется при переходе в спящий режим или при нажатии кнопки питания.
Чтобы получить доступ к параметрам блокировки, коснитесь > Настройки > Безопасность > Блокировка экрана.
Варианты блокировки экрана
- Провести по экрану пальцем –– не обеспечивает защиты, но позволяет быстро получать доступ к главному экрану.
- Графический ключ –– позволяет нарисовать простой графический ключ пальцем для разблокировки телефона.
- PIN-код –– требуется вести четыре или более цифр. Более длинные PIN-коды обеспечивают больше защиты.
- Пароль –– требуется ввести четыре или более букв или цифр. Это наиболее безопасный вариант, если вы создадите надежный пароль.
Важное примечание: ваш телефон может содержать политики безопасности, установленные ИТ-администратором и отменяющие любые настройки, которые вы пытаетесь выбрать для безопасности экрана. Обратитесь к ИТ-администратору для получения дополнительной информации.
Обратитесь к ИТ-администратору для получения дополнительной информации.
Блокировка Smart Lock
Функция Smart Lock не блокирует устройство, когда оно находится у вас –– например, когда оно подключено к вашим часам Bluetooth или распознает ваше лицо.
Доверенные устройства
Эта функция позволяет телефону оставаться разблокированным при наличии подключения к Bluetooth-устройствам, которые были сохранены как доверенные.
Чтобы добавить доверенное устройство Bluetooth:
- Коснитесь.
- Коснитесь Настройки.
- Коснитесь Безопасность.
- Коснитесь Smart Lock.
- Коснитесь Доверенные устройства.
- Выберите +Добавить доверенное устройство.
- Сделайте дополнительное устройство видимым.
- Добавьте имя для подключенного устройства и коснитесь OK.
Совет. Если доверенные устройства не отображаются, откройте Настройки > Безопасность > Доверенные агенты > включить Smart Lock (Google).
Доверенное лицо
Вы можете настроить устройство на разблокировку при распознании вашего лица. После установки доверенного лица каждый раз при включении устройства оно будет выполнять поиск вашего лица и выключать блокировку в случае его успешного распознавания.
Следует помнить, что похожие на вас люди могут разблокировать ваш телефон.
Чтобы установить доверенное лицо:
- Коснитесь.
- Коснитесь Настройки.
- Коснитесь Безопасность.
- Коснитесь Smart Lock.
- Коснитесь Доверенное лицо.
- Коснитесь «Настройка» и следуйте инструкциям на экране. Коснитесь Далее, когда закончите.
Совет. Чтобы улучшить распознавание лица в различных условиях, коснитесь пункта Улучшить распознавание лица и следуйте инструкциям на экране.
Блокировка в приложении
Вы можете настроить устройство для отображения определенного экрана приложения с помощью функции блокировки в приложении.
Блокировка в приложении может быть полезна, если вы хотите поиграть в игру и переживаете, что можете случайно свернуть приложение, нажав кнопку главного экрана.
Чтобы выполнить блокировку в приложении:
- Коснитесь.
- Коснитесь Настройки.
- Коснитесь Безопасность.
- Коснитесь Smart Lock.
- Откройте приложение.
- Коснитесь клавиши недавних приложений.
- Коснитесь значка булавки в нижней части.
- Для выхода из блокировки в приложении одновременно нажмите и удерживайте кнопку возврата и кнопку недавних приложений .
Как разблокировать LENOVO P70-A?, Показать больше
Прежде чем вы узнаете, заблокирован ли ваш LENOVO P70-A , вам необходимо проверить, нельзя ли разблокировать ваше устройство с помощью популярных методов блокировки экрана. Как правило, для дополнительной безопасности ваш телефон может иметь стандартные методы блокировки экрана, такие как:
- Узор — попробуйте нарисовать пальцем простой узор
- PIN — введите 4 или более цифр
- Пароль — введите 4 и более знаков.
Вы также можете использовать биометрические методы , такие как:
- Отпечаток пальца — используйте сканирование отпечатка пальца, чтобы разблокировать LENOVO P70-A
- Распознавание лиц — попробуйте использовать разблокировку Face ID с помощью фронтальной камеры
- Радужная оболочка или интеллектуальное сканирование — вы можете попробовать расширенные методы безопасности, доступные на выбранных устройствах.

Поэтому, прежде чем переходить к методам разблокировки LENOVO P70-A, проверьте стандартные пароли, шаблоны и биометрические методы разблокировки телефона.
Если ваш LENOVO P70-A заблокирован, то первое, что вам нужно выяснить, это причина блокировки. Мы хотели бы представить типы блокировок, которые могут иметь ваши LENOVO P70-A.
- блокировка экрана — блокируется паролем, рисунком или блокировкой лица. Чтобы успешно удалить такую блокировку, вам нужно использовать Android Recovery Mode , где вы сможете успешно выполнить операцию полного сброса . Нажмите здесь, чтобы выполнить полный сброс с помощью Android Recovery Mode, чтобы удалить все, что хранится на вашем LENOVO устройстве.
- Google Verification / Factory Reset Protection — в ситуации, когда вы забыли данные для входа в аккаунт Google. Вам нужно узнать, как активировать свой LENOVO P70-A с помощью новой учетной записи Google. Нажмите здесь, чтобы узнать, как обойти проверку Google в LENOVO P70-A, или нажмите здесь, чтобы просмотреть на нашем сайте HardReset.
 info YT учебное пособие по плавной активации вашего устройства LENOVO без привязки аккаунта Google к вашему LENOVO P70-A.
info YT учебное пособие по плавной активации вашего устройства LENOVO без привязки аккаунта Google к вашему LENOVO P70-A. - Блокада SIMLOCK. Если вы хотите проверить состояние SIMLOCK определенного устройства, мы настоятельно рекомендуем использовать инструмент, предлагаемый на сайте www.imei.info , посетите этот веб-сайт и проверьте все необходимые данные.
Если Вам помогло это решение, поделитесь им с другими чтобы помочь им, и подписывайтесь на наши страницы в Facebook, Twitter and Instagram
Как разблокировать графический ключ телефона Lenovo без потери данных
Резюме
Обход блокировки экрана телефона Lenovo с помощью пароля — это последний способ разблокировать блокировку экрана мобильного телефона Lenovo без потери данных, без пароля блокировки экрана Lenovo, EelPhone DelPassCode для Android — лучший выбор для снятия блокировки экрана Lenovo, в несколько кликов вы можете разблокировать Lenovo телефон без пароля.
Помимо компьютеров, за последние годы Lenovo выпустила множество серий телефонов на базе Android.Телефон Lenovo также использует систему Android, поддерживая почти все типы блокировки для последних мобильных устройств Lenovo. Какой бы тип блокировки вы ни использовали, вы должны запомнить пароль / пин-код / шаблон, использовать исходный пароль блокировки, чтобы снять блокировку по шаблону Lenovo.
Но всегда так много пользователей забыли пароль блокировки графического ключа Lenovo, заблокированные на мобильном телефоне Lenovo, как вы можете разблокировать графический ключ Lenovo без сброса? Лучший способ — это EelPhone DelPassCode для Android, который может снять блокировку графического ключа Lenovo всего за 3 клика.
Как разблокировать заблокированный телефон Lenovo без пароля за 3 клика
EelPhone DelPassCode для Android — это инструмент для обхода блокировки экрана телефона Android без знания пароля / шаблона. Удаление обнаружит телефон автоматически, и весь процесс займет всего 3 клика.

Шаг 1: Бесплатно загрузите EelPhone DelPassCode для Android на компьютер, запустите инструмент после процесса установки. В интерфейсе удаления нажмите Снять блокировку экрана , чтобы обойти пароль Lenovo.
Шаг 2: Подключите телефон Lenovo к компьютеру через USB-кабель, после подключения к инструменту для удаления, прочтите примечания на экране, затем нажмите кнопку Start , чтобы немедленно разблокировать телефонный пароль Lenovo.
Шаг 3: Удаление автоматически обходит блокировку шаблона Lenovo после запуска, остальной процесс проще, просто сохраните соединение, отключение приведет к сбою процесса разблокировки.
Шаг 4: В соответствии с руководством по удалению настройте разблокированный телефон Lenovo.
Это простой и эффективный способ разблокировать графический ключ Lenovo без пароля. Следуйте инструкциям по удалению.
Или вы можете принудительно сбросить заводские настройки заблокированного телефона Lenovo с помощью кнопок на телефоне Lenovo, все данные и настройки будут удалены, а блокировка Google после принудительного сброса настроек до заводских настроек включена.
Эта статья была обновлена 24 октября 2020 г.
Нравится
Спасибо за ваш отзыв!Как обойти блокировку экрана на телефоне Lenovo Lenovo с / без аппаратного сброса
Если вы думаете о том, как обойти блокировку экрана на телефоне Lenovo Moto, то вы попали в нужное место.Хотя можно найти множество вариантов взлома экрана блокировки и входа; однако есть определенные ситуации, когда вы не можете взломать или обойти свой мобильный телефон Lenovo. В этом состоянии вы должны выполнить несколько шагов, чтобы получить желаемый результат.
При обнаружении на своем мобильном телефоне Lenovo проблем, связанных с прошивкой или программным обеспечением, вы всегда можете сбросить настройки устройства, чтобы восстановить его настройки по умолчанию. Есть много случаев, когда сброс может помочь вам решить проблему, но вам необходимо иметь полное представление о задачах сброса, чтобы избежать проблем.
Часть 1: Как обойти блокировку экрана для телефона Lenovo Moto G3 / G5 / G7 / E3 с аппаратным сбросом
Если у вас возникли проблемы с телефоном Lenovo Moto G3 / G5 / G7 / E3, сброс настроек устройства может решить ваши проблемы. Вот процесс аппаратного сброса Lenovo moto:
Вот процесс аппаратного сброса Lenovo moto:
Метод 1:
- Прежде всего, выключите устройство, нажав на несколько секунд кнопку питания.
- Нажмите и удерживайте одновременно кнопки «Увеличение громкости» и «Уменьшение громкости» в течение 2-3 секунд.
- Отпустите обе кнопки, когда появится «Меню».
- Нажмите кнопку «Питание» и выберите «Режим восстановления».
- По завершении этого шага вы заметите Android Robort на экране вашего устройства. Пока вы находитесь на экране, нажмите и удерживайте кнопку «Питание», а также нажмите и отпустите кнопку «Увеличение громкости».
- Продолжайте процесс и удерживайте кнопку «Power», пока не увидите меню восстановления.
После этого, используя кнопки «Увеличение громкости» и «Уменьшение громкости», вы можете переключиться на пункт меню «Очистить данные / Сброс до заводских настроек», а затем нажать «Power Key» для подтверждения.
Используйте кнопки «Увеличение громкости» и «Уменьшение громкости» для прокрутки вместе с нажатием клавиши «Питание», чтобы выбрать «Да — удалить все данные пользователя».

С помощью «перезагрузить систему сейчас» перезагрузите устройство, и процесс сброса будет завершен.
Метод 2:
- Для начала можно перейти в «Настройки», а затем перейти в «Резервное копирование и сброс».
- Затем перейдите к «Сброс заводских данных» и нажмите «Сбросить телефон».
- Если вы хотите стереть все свои данные, нажмите «Стереть все».
- Нажмите «ОК», чтобы подтвердить весь процесс, и вы закончили задачу сброса.
Вы можете легко обойти блокировку экрана moto g7 / g3 / g5 / e3 телефона Lenovo, следуя описанным выше методам.
Минусы аппаратного сброса:
- Удаляет все ваши данные.
- Данные, хранящиеся на внешнем хранилище, не стираются.
- Вся ваша информация удаляется без возможности восстановления.
- Это может привести к повреждению телефона.
- Это считается техническим нарушением настроек Android.
Часть 2: Как обойти блокировку экрана для телефона Lenovo Moto G3 / G5 / G7 / E3 с 4uKey для Android
Как упоминалось выше, «Hard / Factory Reset» — это базовая опция для сброса настроек вашего устройства. Но, если вы хотите узнать другие способы эффективной разблокировки moto g5 plus с графическим ключом, лучше всего воспользоваться помощью онлайн-инструмента восстановления. Для этого можно найти множество вариантов, но лучше всего использовать Tenorshare 4uKey для Android. Это один из популярных инструментов восстановления, который используют многие пользователи по всему миру.Выполните следующие шаги, чтобы разблокировать устройство с помощью этого замечательного инструмента разблокировки:
Но, если вы хотите узнать другие способы эффективной разблокировки moto g5 plus с графическим ключом, лучше всего воспользоваться помощью онлайн-инструмента восстановления. Для этого можно найти множество вариантов, но лучше всего использовать Tenorshare 4uKey для Android. Это один из популярных инструментов восстановления, который используют многие пользователи по всему миру.Выполните следующие шаги, чтобы разблокировать устройство с помощью этого замечательного инструмента разблокировки:
- Подключите устройство Android к компьютеру с помощью кабеля USB и установите программное обеспечение. Он автоматически определит тип вашего устройства.
Выберите «Снять блокировку экрана», и программа начнет работать, когда ваше устройство будет успешно подключено.
Нажмите кнопку «Пуск», чтобы продолжить удаление забытого пароля блокировки экрана.
На следующем экране подтвердите удаление.После того, как вы подтвердите «Удаление пароля экрана блокировки приведет к удалению всех данных на устройстве», будет выполнено автоматическое удаление экрана блокировки.

После удаления вы увидите на экране опцию Recovery Mode. Просто следуйте инструкциям, чтобы сделать это.
Tenorshare 4uKey теперь автоматически удалит экран блокировки и завершит весь процесс.
С Tenorshare 4uKey для Android вам не нужно беспокоиться о том, как разблокировать графический ключ moto g3, по следующим причинам:
Причина 1: Надежно и быстро
С помощью этого эффективного инструмента вы разблокируете экран быстро и безопасно.
Причина 2: Никаких сложных шагов
Он обеспечивает простоту использования для всех пользователей наряду с простыми техническими операциями. Этот инструмент не имеет сложной процедуры; таким образом, любой может использовать его легко, не требуя каких-либо технических знаний.
Причина 3: Поддержка Samsung обхода Google
Что касается совместимости, Tenorshare 4uKey для Android можно использовать на большинстве устройств. Он может успешно обойти блокировку Samsung Google, потому что это профессиональная программа для устранения блокировки экрана Android.
Он может успешно обойти блокировку Samsung Google, потому что это профессиональная программа для устранения блокировки экрана Android.
Заключение
Поскольку существует так много способов обхода блокировки экрана, важно выбрать эффективный вариант, соответствующий вашим требованиям. Используйте Tenorshare 4uKey для Android, чтобы обойти блокировку экрана moto g7 / g6 / g5 / g3 без включения отладки по USB.
Tenroshare 4uKey для разблокировки экрана AndroidСнять блокировку экрана Android и обойти блокировку Samsung FRP
- Обход проверки учетной записи Google на устройствах Samsung (Win и Mac)
- Удалите пароль, графический ключ, PIN-код и блокировку отпечатков пальцев Android всего одним щелчком мыши
- Поддержка удаления экрана блокировки Android Win и Mac
Отключить блокировку прокрутки
Чтобы отключить блокировку прокрутки, нажмите клавишу Scroll Lock (часто обозначается как ScrLk) на клавиатуре. Если на вашем компьютере нет клавиши Scroll Lock, выполните одно из следующих действий:
Если на вашем компьютере нет клавиши Scroll Lock, выполните одно из следующих действий:
для Windows 10
Если на клавиатуре нет клавиши Scroll Lock, на компьютере нажмите Пуск > Настройки > Легкость доступа > Клавиатура .
Нажмите кнопку Экранная клавиатура , чтобы включить ее.
Когда на экране появится экранная клавиатура, нажмите кнопку ScrLk .
Совет: Чтобы быстро открыть экранную клавиатуру в Windows 10, нажмите кнопку Windows. Начните вводить Экранная клавиатура , который появится в поле поиска. В разделе Search , который появится в виде списка над полем поиска, щелкните результат поиска On-Screen Keyboard .Когда появится экранная клавиатура, нажмите кнопку ScrLk .
для Windows 8.1
Если на клавиатуре нет клавиши Scroll Lock, на компьютере нажмите Пуск , а затем нажмите CTRL + C, чтобы отобразить панель чудо-кнопок.
Нажмите Изменить настройки ПК .
Выберите Легкость доступа > Клавиатура .
Нажмите кнопку ползунка Экранная клавиатура , чтобы включить ее.
Когда на экране появится экранная клавиатура, нажмите кнопку ScrLk .
для Windows 7
Если на клавиатуре нет клавиши Scroll Lock, перейдите на компьютер Пуск > Все программы > Аксессуары > Простота доступа > Экранная клавиатура .

Когда на экране появится экранная клавиатура, нажмите кнопку slk .
Примечание: Чтобы закрыть экранную клавиатуру, щелкните X в правом верхнем углу экранной клавиатуры.
Устранение неполадок Scroll Lock
Вы можете узнать, включена ли блокировка прокрутки, потому что Scroll Lock отображается в строке состояния Excel.
Если вы подозреваете, что функция Scroll Lock включена, но Scroll Lock не отображается в строке состояния Excel, это может быть связано с тем, что строка состояния настроена так, чтобы скрыть статус Scroll Lock. Чтобы определить, так ли это, щелкните правой кнопкой мыши строку состояния Excel. Найдите флажок слева от Scroll Lock . Если флажок не отображается, Scroll Lock не отображается в строке состояния Excel.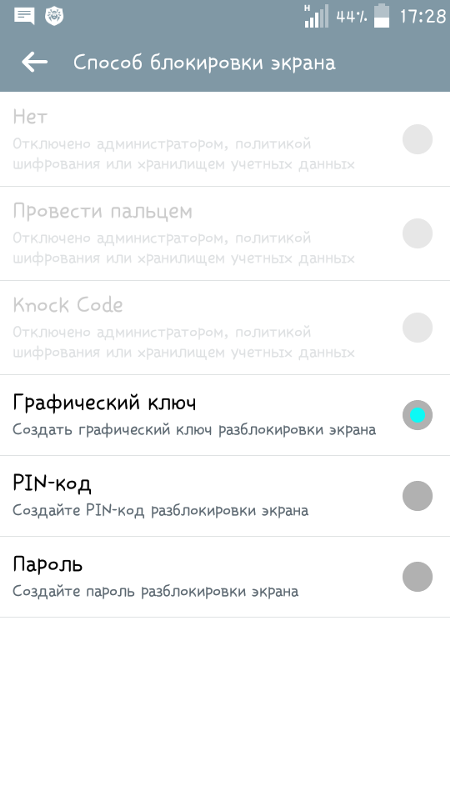 Просто установите флажок, чтобы статус отображался в строке состояния.
Просто установите флажок, чтобы статус отображался в строке состояния.
Невозможно отключить блокировку экрана: lenovo k4 note
Как отключить автоматическую блокировку экрана компьютера с windows XP
Как отключить автоматическую блокировку экрана компьютера с windows XP? так много людей ответили на Windows 7, но НИ ОДИН не сказал о XP. У меня такая проблема. экран переходит в спящий режим, и мне приходится просыпаться, даже если выбрано НЕТ ПАРОЛЯ.Поменял НАСТРОЙКИ МОЩНОСТИ. Ничего не помогает. НУЖНА ПОМОЩЬ. Спасибо
Ну, так как он уже назначен, и мод не переместил это как-то уже в раздел XP:
На рабочем столе щелкните правой кнопкой мыши свойства, под заставкой, конечно, «на возобновлении, отображать экран входа в систему» НЕ проверяется. Вы также можете отключить заставку.
У меня «восстановление из бэкапа» не заканчивается как появляется блокировка экрана
У меня новый iphone с 64Meg и OIS 9. 3.3 6 операционная система. Прежде чем вставлять рабочий телефон; Я сделал резервную копию своих данных в itunes, используя свой компьютер с Windows 10. Поскольку я пытался «восстановить резервную копию» на iphone того же 6, мне не удалось сделать это, когда в середине процесса загрузки появляется блокировка экрана и отключается iphone из itunes и загрузка останавливается. Кажется, что загрузка займет около 29 минут; но у меня никогда не было дождя, всего 7 минут до завершения загрузки до того, как экран заблокируется или батарея при 100% -ном индикаторе нагрузки отключит iphone.
3.3 6 операционная система. Прежде чем вставлять рабочий телефон; Я сделал резервную копию своих данных в itunes, используя свой компьютер с Windows 10. Поскольку я пытался «восстановить резервную копию» на iphone того же 6, мне не удалось сделать это, когда в середине процесса загрузки появляется блокировка экрана и отключается iphone из itunes и загрузка останавливается. Кажется, что загрузка займет около 29 минут; но у меня никогда не было дождя, всего 7 минут до завершения загрузки до того, как экран заблокируется или батарея при 100% -ном индикаторе нагрузки отключит iphone.
Я отключил все уведомления, удалил свою почту AOL, установил хранитель экрана на «никогда», без пароля, все безуспешно. Помощь!
Привет, Франклитекс!
Добро пожаловать в сообщества службы поддержки Apple и отправьте свое первое сообщение! Похоже, у вас возникла проблема с восстановлением резервной копии из iTunes. Я знаю, как важно, чтобы ваш iPhone можно было правильно восстановить! Прочтите эту статью, в которой есть шаги для вас, если ваша резервная копия iTunes не может быть завершена или вы не можете восстановить из резервной копии.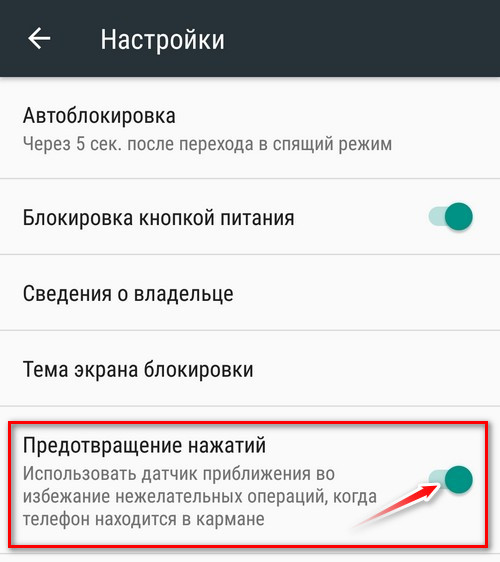 Точнее:
Точнее:
Повторяйте попытку после каждого шага
- Убедитесь, что у вас установлена последняя версия iTunes.
- Подключите устройство к компьютеру с помощью кабеля USB, затем выберите свое устройство в iTunes. Если ваше устройство не отображается в iTunes, вы должны исправить эту проблему, пока не сможете продолжить. Или, если вы забыли пароль или ваше устройство выключено, знайте, что делать.
- Выключите компьютер и iPhone, iPad или iPod touch. Затем включите их снова.
- Если вы используете Mac, пропустите этот шаг. Если вы используете ПК с Windows и iTunes не отвечает или никогда не завершает резервное копирование, вам может потребоваться обновить, отредактировать, отключить или удалить программное обеспечение безопасности.
- Если у вас несколько компьютеров, попробуйте сделать резервную копию на другом Mac или ПК. В противном случае используйте iCloud для сохранения вашего устройства и восстановления его из резервной копии в iCloud.
- Если вы видите предупреждение о том, что произошла ошибка, ваша резервная копия повреждена или несовместима, или на диске недостаточно места, найдите свое сообщение об ошибке ниже, чтобы узнать, что делать дальше.
- Обратитесь в службу технической поддержки Apple.
До скорой встречи!
Можно ли на ноутбуке отключить клавишу Shift Caps Lock & quest;
Можно ли на ноутбуке отключить клавишу Shift Caps Lock? Я использую 64-разрядную версию Windows 7 на ноутбуке Lenovo
Спасибо
Я понимаю, что вы нашли несколько предложений по редактированию реестра — они не так уж и плохи. Если вы не хотите загружать все файлы, позволяющие отключить БЛОКИРОВКУ заглавных БУКВ, вы можете создать ее самостоятельно:
- Нажмите клавишу Windows + R > введите блокнот , а затем нажмите ввод
- Вставить в Блокнот:
Редактор реестра Windows версии 5.
 00
00[HKEY_LOCAL_MACHINE \ SYSTEM \ CurrentControlSet \ Control \ Keyboard Layout]
«Карта скан-кода» = шестнадцатеричный: 00, 00, 00, 00, 00, 00, 00, 00, 02, 00, 00, 00, 00, 00, 3A , 00, 00, 00, 00, 00 - Файл > запись под …
- Выберите Сохранить как: все файлы
- Введите имя файла : disable_caps_lock.reg
- Нажмите Сохранить
- Щелкните созданный файл правой кнопкой мыши> объединить
- Перезагрузите систему
Если вы хотите снова включить CAPS LOCK, вы должны удалить эту запись реестра, поэтому вы должны сделать следующее:
- Нажмите клавишу Windows + R > введите regedit и нажмите ввод
- Перейдите к HKEY_LOCAL_MACHINE \ SYSTEM \ CurrentControlSet \ Control \ Keyboard Layout
- Щелкните правой кнопкой мыши карту со сканкодом > удалите
- Перезагрузите систему
Я думаю, что это, пожалуй, единственный способ отключить CAPS LOCK.
Если вы все еще не хотите этого делать, Windows 7 предлагает кое-что другое для отключения БЛОКИРОВКИ верхнего СЛУЧАЯ. Вы можете повернуть ToggleKeys, после чего вы услышите звуковой сигнал при нажатии CAPS LOCK. Для этого выполните следующие действия:
- Нажмите Пуск > Панель управления > Доступ > Центр легкого доступа > Упростите использование клавиатуры
- Установите флажок , чтобы включить ToggleKeys
Oracle DB 11 & период; 2 & период; 0 & период; 4 & двоеточие; Невозможно активировать блокировку стола после его остановки
Здравствуйте
Я использую Oracle Database 11.2.0.4.
После прочтения документации о том, как предотвратить нежелательный оператор табличного DDL.
Я нашел способ сделать это, выполнив команду «изменить таблицу <имя_таблицы> отключить блокировку таблицы».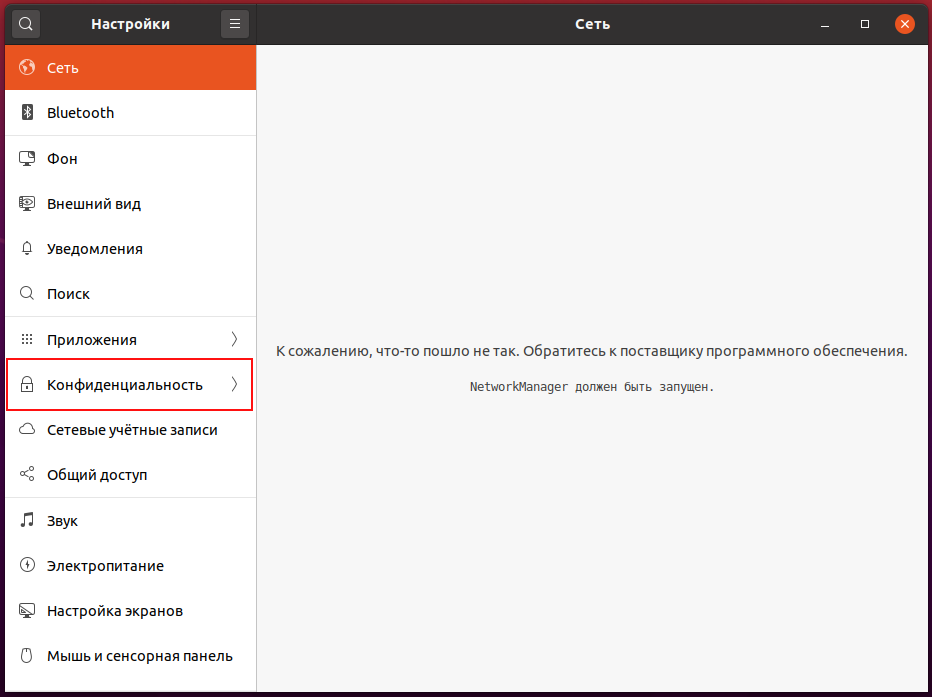
Отключить не получается, но не могу повторно активировать.
Сообщение об ошибке:
ORA-00054: ресурс занят и приобретен с указанием NOWAIT или истекло время ожидания
Я хочу активировать блокировку, потому что мне нужно добавить новые столбцы в эту таблицу.
Я копался в нескольких потоках, у которых была та же проблема, что и у меня.Но ни один из них не дает приемлемого решения.
Невозможно активировать блокировку таблицы после ее отключения
ALTER table enable table lock blocking
Тем не менее, плакат отвечает, цитируя документацию, в которой говорится: (Примечание: я не могу найти, что говорится в документе)
‘Укажите TABLE LOCK ACTIVATE, чтобы активировать блокировку таблицы, разрешая операции с таблицей DDL. Все текущие обрабатываемые транзакции должны зафиксироваться или откатиться до того, как база данных Oracle разрешит блокировку таблицы. »
Кстати:
1.таблица принадлежит мне, и никто не знает, что они есть (поэтому, несомненно, только я сделал бы на ней какой-либо DML, а я этого не делал).
2. Я отключил таблицу блокировок несколько месяцев назад и попытался снова включить ее, потому что хочу добавить в таблицу новый столбец.
Это означает, что я должен ждать, пока « ВСЕ транзакции, выполняющие «, происходящие в текущей схеме, будут проверены или отменены?
Сама таблица находится на стопах и никогда не схема производства, на которой транзакции происходят непрерывно.
Верно ли, что Oracle ожидает выполнения всех транзакций? Это известный баг?
Зачем Oracle ждать всех транзакций, которые не имеют ничего общего с базовой таблицей?
Нет ли обходного решения для решения этой проблемы?
Примечание:
Я попытался деактивировать — активировать блокировку таблицы в базе данных разработки (в которой меньше транзакций), и она работает нормально.
С уважением
Buntoro
Ваш лучший вариант может быть приостановлен из базы данных.Если это приложение типа OTP, оно должно приостановиться через несколько секунд, выполнить свою глубину резкости, а затем выйти. Ваши пользователи не должны этого замечать. Я описал механизм здесь,
Ваши пользователи не должны этого замечать. Я описал механизм здесь,
Quiesce
–
Джон Ватсон
Сертифицированный мастер Oracle, серийный номер
Как сделать так, чтобы сообщения, появляющиеся на экране, не блокировались при их получении & quest;
Как сделать так, чтобы сообщения, появляющиеся на экране, не блокировались при их приходе?
Настройки> Уведомления> Сообщения> отключить отображение на экране блокировки.-AJ
Как отключить звук на счетчике Lenovo B570e
Пользуюсь Windows 8, в которой есть встроенный том с небольшим индикатором изменения Громкости нет и мне очень нравится. Как отключить индикатор громкости Леново? Изменилось всего на десять ступеней громкости и ей очень не хватает (один раз поддерживается Fn + left — звук тихий, нажимаешь Fn + right — уже кричит). Этого отсутствия нет в стандартном индикаторе громкости Windows 8 и я хочу отключить инликатор громкости Lenovo. Как сделать?
Как сделать?
Случайно нашел идеальное решение! Чтобы использовать значение по умолчанию для Windows 8, необходимо нажать Ctrl + Fn + регулятор громкости вправо / Ctrl + Fn + влево соответственно. Затем индикатор громкости, на котором нет Lenovo, и громкость изменяется небольшими шагами (это то, что я собирался сделать)
Как отключить заставку при запуске приложений в полноэкранном режиме & period;
Используется 64-разрядная версия Vista, и я не могу понять, как отключить заставку для полноэкранного режима приложений.Не знаю как с WMP, но при просмотре видео в полноэкранном режиме онлайн он уходит в режим ожидания. Раньше можно было делать это с помощью xp.
Здравствуйте, deadeyea09,
Добро пожаловать и благодарим вас за просмотр ответов Microsoft — форумов сообщества Vista!
Нам нужна дополнительная информация, чтобы помочь в решении этой проблемы.
1. какие полноэкранные приложения вы используете?
2. Какой сайт мы используем для воспроизведения видео в Интернете?
Какой сайт мы используем для воспроизведения видео в Интернете?
Опции для отключения заставки нужно иметь в пределах этого плеера, в частности, при просмотре фильмов онлайн, если нет возможности ее выключить, то нам нужно отключить заставку вручную.Пожалуйста, следуйте инструкциям ниже, чтобы выключить вручную:
1) щелкните Пуск , а затем щелкните Панель управления
2) нажмите Настроить
3) нажмите на заставку
(4) выберите НЕТ под заставкой
5) нажмите применить и закрыть окно
Сообщите нам, если это поможет.
С уважением и наилучшими пожеланиями,
Диана Д.
Инженер службы поддержки Microsoft Answers
Посетите наш форум отзывов Microsoft и поделитесь с нами своим мнением.
Я пытаюсь запустить пакет фотографий с автоматизацией и не хочу нажимать на каждое изображение, чтобы & period; Есть ли способ отключить предварительный просмотр на экране этого «pdf import & quest;
» Я пытаюсь запустить пачку фотографий с автоматизацией и не хочу нажимать на каждое изображение, чтобы. Есть ли способ отключить предварительный просмотр на экране этого «импорта pdf»?
Есть ли способ отключить предварительный просмотр на экране этого «импорта pdf»?
Попробуйте использовать сценарий для обработки вашего PDF-файла как изображения или процессор преобразования изображений Image Processor Pro.Эти скрипты могут открыть PDF-файл с опциями PDF, чтобы обойти всплывающее окно. Я открыл PDF в фотошопе.
На экране постоянно отображается сообщение электронной почты, и я не могу удалить или изменить & period;
оригинальное название: E-mail
сообщение электронной почты всегда на экране, и я не могу удалить или изменить
Привет
1. Какой почтовый клиент вы используете?
2. что происходит, когда вы пытаетесь удалить письмо?
3.вы получаете сообщение об ошибке при попытке удалить письмо?
4. Откуда вы получили это письмо?
Вы можете попробовать следующее и посмотреть, поможет ли это.
Метод 1
Вы можете попробовать удалить сообщение электронной почты в состоянии чистой загрузки и проверить, сохраняется ли проблема.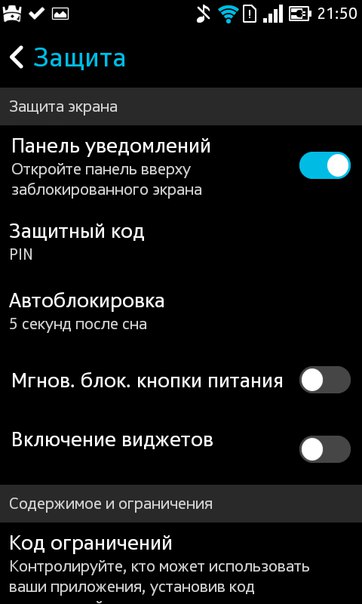
Как настроить Windows XP для запуска в состоянии «чистой загрузки»
http://support.Microsoft.com/kb/310353
Примечание: После того, как вы использовали загрузку для решения вашей проблемы, вы можете выполнить следующие действия, чтобы настроить Windows XP для нормальной загрузки.
- Щелкните Start , а затем щелкните run .
- Введите msconfig и нажмите ОК .
Откроется диалоговое окно утилиты настройки системы . - Щелкните вкладку general , щелкните Normal Startup — загрузите все драйверы устройств и службы , а затем щелкните OK .
- При появлении запроса нажмите перезагрузить , чтобы перезагрузить компьютер.
Проверьте, решена ли проблема.
Метод 2
Предлагаю вам запустить антивирус по ссылке ниже.
Сканер безопасности Microsoft.
http://www.Microsoft.com/security/scanner/en-AU/default.aspx
Надеюсь, эта информация поможет.
Вы используете Windows Vista Ult & semi; Невозможно отформатировать DVD для резервного копирования & запятую; не знаю, что DVD находится на диске & период; умеет читать DVD
Вы используете Windows Vista Ult; Невозможно отформатировать DVD для резервного копирования, не знаю, что DVD находится в приводе.умеет читать другие DVD
Привет, Вирджил ,.
1. какой DVD вы пытаетесь отформатировать (DVD + R или DVD + RW)?
2. вы получаете сообщения или коды ошибок при попытке отформатировать диск?
Вы можете проверить, можете ли вы отформатировать DVD на другом компьютере.
Вы также можете прочитать следующую статью и проверить:
Форматирование CD или DVD
Настройка яркости экрана не отображается в центре мобильности
оригинальное название: как регулировка яркости экрана не отображается в центре мобильности?
Раньше мобильный ноутбук Vistas Center содержал ползунок для регулировки яркости экрана.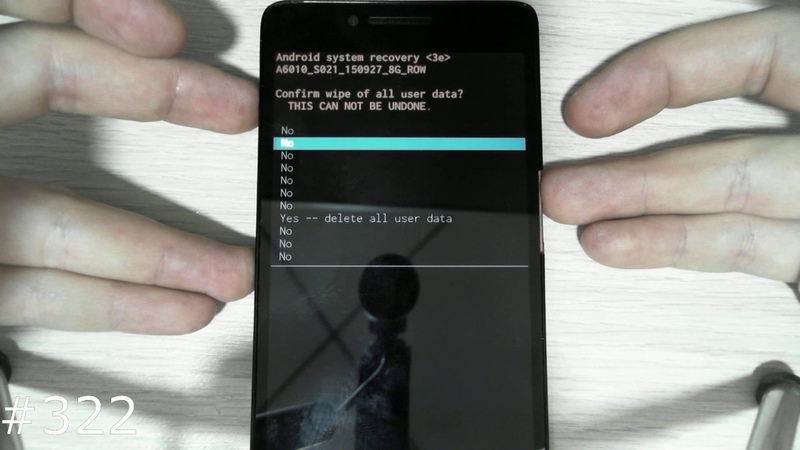 Экран моего компьютера темный, и я хочу настроить его на более яркий экран. Как я могу настроить яркость заднего экрана?
Экран моего компьютера темный, и я хочу настроить его на более яркий экран. Как я могу настроить яркость заднего экрана?
Привет, bigwaterboy,
1. Вы не забыли внести изменения в компьютер, после чего возникла проблема?
Предлагаю обновить драйвер видеокарты на компьютере и проверить, помогает ли это:
Обновлен драйвер оборудования, который не работает должным образом
Ссылка:
Использование центра мобильности Windows
Надеюсь, это поможет.
Как отключить индикатор Caps Lock & sol; notification & quest; -Lenovo Ideapad Y700
Каждый раз, когда я нажимаю NumLock или CapsLock Maj, появляется бесполезный и раздражающий индикатор. Меня очень расстроил этот индикатор, он часто закрывает мне программы в полноэкранном режиме (видео и особенно игры) просто для того, чтобы сказать мне, что я нажал кнопку Caps Lock. Если возможно, я бы хотел навсегда отключить эти индикаторы / уведомления для крышек и numlock.
В онлайн-инструкции указано:
- Щелкните Search , затем введите Control Panel , а затем щелкните соответствующие результаты поиска.
- Щелкните значок, чтобы отобразить , а затем щелкните , чтобы изменить параметры отображения на левой панели.
- Щелкните Advanced settings , а затем щелкните вкладку display .
Примечание : ThinkPad отображается на вкладке экрана, необходимо установить драйвер Hotkey. - Установите флажок , чтобы включить отображение на экране .
- В разделе «Настройки индикатора NumLock и CapsLock» найдите раздел «Пока включен цифровой замок или Caps Lock», выберите вариант « отобразить индикатор в течение нескольких секунд ».
- Нажмите применить , а затем нажмите OK и нажмите OK , чтобы закрыть окно.

Я не отображал вкладку на экране, и я не знаю, что такое пилотная «горячая клавиша». Я попытался загрузить драйвер, связанный с отображением параметры страницы загрузки Lenovo, но при этом появилось сообщение об ошибке.Один из моих друзей предположил, что удалить это можно с помощью редактора реестра, но я не уверен, что смогу это сделать, не повредив программное обеспечение каким-либо образом.
Пожалуйста, если у кого-то есть решения, предложения или советы, я буду признателен, если вы поделитесь! Спасибо за чтение.
Здравствуйте
Удалите LenovoUtility. Это удалит уведомления.
Отключить экран Cap & sol; Num & sol; Индикатор блокировки прокрутки
Я прочитал все очевидные исправления для этого сейчас, и пока я не могу больше без риска предполагать, что люди делают что-то или мой компьютер отличается для каждого компьютера в мире.исправление редактирования реестра не работает. исправление настроек клавиатуры не работает, так как нет колпачков вкладок.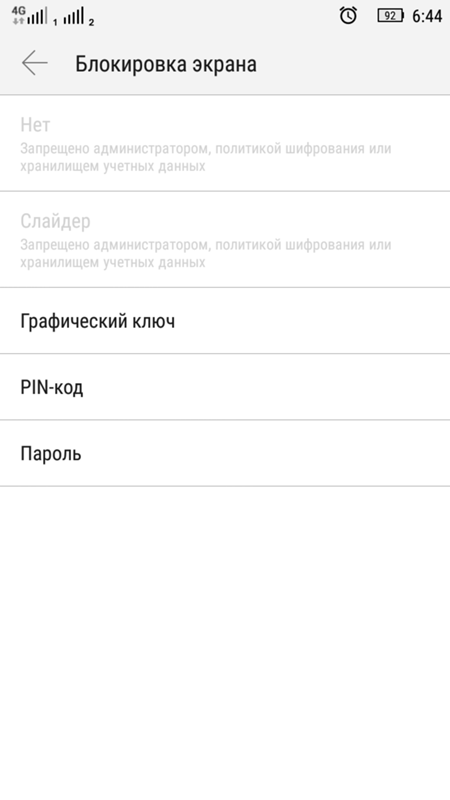 Как индикатор * стоп в правом нижнем углу экрана появляется при закрытии Caps / scroll / Num Lock при использовании Win7?
Как индикатор * стоп в правом нижнем углу экрана появляется при закрытии Caps / scroll / Num Lock при использовании Win7?
Если честно … Нет, бесполезно, но я думаю, хорошо знать, что есть люди, которые действительно читают эти вопросы и пытаются помочь 🙂
В итоге я изучил больше и в конце концов нашел способ (который действительно работает) просто отключить ключ.
(см. Видео-http: // www.youtube.com/watch?v=M6nHSMzC488)
Я бы подумал, что, поскольку это была относительно обычная проблема, с которой люди сталкивались даже в Vista, Microsoft нашла способ избавиться от этой проблемы, когда они сделали Win7.
И даже осмелюсь предположить, что я куплю Win8 (при условии, что они на самом деле поставили функцию отключения в то время), что я не видел и не слышал ничего кроме atocities с ним. p
Но спасибо за ответ.
Экран My Air iPad заблокирован и теперь экран черный не могу отключить ни помогите
HПомогите моему iPad заблокировать Air, я пытался выключить его, но ничего не произошло, и теперь экран черный, что мне делать?
Попробуйте перезагрузить устройство. Это не приведет к удалению ваших данных, хранящихся на этом устройстве.
Это не приведет к удалению ваших данных, хранящихся на этом устройстве.
- Нажмите и удерживайте кнопку сна / пробуждения
- Нажмите и удерживайте кнопку «Домой»
- Нажмите и удерживайте обе кнопки, пока дисплей не выключится и не включится снова с логотипом Apple на объекте.
Как вариант, можно зайти в настройки — общие — сбросить — сбросить все настройки
Если это не сработает, восстановите заводские настройки устройства. Обратите внимание, что это приведет к удалению данных на вашем устройстве.
Взгляните на эту статью службы поддержки Apple: используйте iTunes для восстановления заводских настроек iPhone, iPad или iPod — служба поддержки Apple.
В качестве последнего шага попробуйте режим восстановления. Выключите устройство, затем подключите его к компьютеру, удерживая кнопку возврата домой. Удерживайте кнопку «Домой», пока не увидите логотип iTunes на экране своего устройства. После этого на вашем компьютере вы должны увидеть окно iTunes, в котором говорится, что ваше устройство необходимо восстановить до заводских настроек. Щелкните Восстановить.
Щелкните Восстановить.
Подробнее здесь:
https: // support.Apple.com/en-us/HT201263
Если эти шаги не помогли, обратитесь в Apple и попросите о помощи.
Как отключить экран блокировки на телефоне Lenovo Z5
У владельцев смартфона Lenovo Z5 часто возникает проблема, когда экран гаснет. Это заставляет пользователей снова разблокировать устройство, тратя время и нервы. Чтобы решить эту проблему, вам необходимо отключить блокировку экрана на Lenovo Z5, используя один из способов, предусмотренных производителем.
Активация Smart Lock
В качестве первого способа отключения блокировки предлагается активировать функцию Smart Lock.Он доступен на всех современных устройствах с операционной системой Android, включая Lenovo Z5. Суть опции в том, что телефон не блокирует экран в следующих случаях:
- Физический контакт . Когда устройство находится в руках владельца;
- Безопасные места .
 Когда он находится в особом месте;
Когда он находится в особом месте; - Надежные устройства . Когда он находится рядом с определенными гаджетами;
- Голосовое совпадение . Разблокировка голоса.
Чтобы активировать функцию Smart Lock, вам необходимо сделать следующее:
- Откройте настройки Lenovo Z5.
- Зайдите в раздел «Блокировка экрана и безопасность», а затем — «Smart Lock».
- Выберите и настройте понравившийся вариант интеллектуальной блокировки.
Примечательно, что Smart Lock не отменяет автоматический переход смартфона в спящий режим. Экран продолжит выключаться, если соответствующая опция установлена в настройках. О его отключении будет рассказано чуть позже.
Отключение блокировки экрана на Lenovo Z5
Если владелец устройства полностью уверен в своей безопасности и в том, что никто не получит доступа к телефону, ему предлагается полностью отключить экран блокировки на Lenovo Z5.
- Откройте настройки смартфона.

- Зайдите в раздел «Блокировка экрана и безопасность».
- В подпункте «Блокировка экрана» установите значение «Нет».
Теперь пользователю больше не нужно вводить пароль или графический ключ или прикладывать палец к сканеру отпечатков пальцев. При этом отключение экрана блокировки не отменяет переход в спящий режим через определенное время.
Отключение перехода в спящий режим.
Как правило, экран Lenovo Z5 сам гаснет, так как в настройках устройства активирована опция перехода в спящий режим. Проблема решается двумя способами:
- Увеличение времени ожидания;
- Отключение функции.
В любом случае любые изменения нужно вносить через настройки смартфона:
- Зайти в настройки.
- Откройте раздел «Блокировка экрана и безопасность».
- Откройте вкладку «Тайм-аут экрана».
- Выберите нужное вам значение.
Названия некоторых пунктов меню могут отличаться в зависимости от версии прошивки. Поэтому вместо раздела «Блокировка экрана и безопасность» используется «Экран» или «Блокировка и безопасность».
Поэтому вместо раздела «Блокировка экрана и безопасность» используется «Экран» или «Блокировка и безопасность».
См. Также:
Как прошить Lenovo Z5
Как получить root права на Lenovo Z5
Аппаратный сброс для Lenovo Z5
Как перезагрузить Lenovo Z5
Как разблокировать Lenovo Z5
Что что делать, если Lenovo Z5 не включается
Что делать, если Lenovo Z5 не заряжается
Что делать, если Lenovo Z5 не подключается к ПК через USB
Как сделать снимок экрана на Lenovo Z5
Как сбросить FRP на Lenovo Z5
Как сделать запись звонков на Lenovo Z5
Как обновить Lenovo Z5
Как подключить Lenovo Z5 к телевизору
Как очистить кеш на Lenovo Z5
Как сделать резервную копию Lenovo Z5
Как отключить рекламу на Lenovo Z5
Как очистить хранилище на Lenovo Z5
Как увеличить шрифт на Lenovo Z5
Как поделиться интернетом на Lenovo Z5
Как перенести данные на Lenovo Z5
Как разблокировать загрузчик на Лено vo Z5
Как восстановить фотографии на Lenovo Z5
Как записать экран на Lenovo Z5
Как найти черный список в Lenovo Z5
Как настроить отпечаток пальца на Lenovo Z5
Как заблокировать номер на Lenovo Z5
Как включить автоповорот на Lenovo Z5
Как настроить или отключить будильник на Lenovo Z5
Как изменить мелодию звонка на Lenovo Z5
Как включить процент заряда батареи на Lenovo Z5
Как отключить уведомления на Lenovo Z5
Как отключить Google Ассистент на Lenovo Z5
Как удалить приложение на Lenovo Z5
Как восстановить контакты на Lenovo Z5
Где находится корзина на Lenovo Z5
Как установить WhatsApp на Lenovo Z5
Как установить фото контакта в Lenovo Z5
Как сканировать QR-код на Lenovo Z5
Как подключить Lenovo Z5 к компьютеру
Как отключить экран блокировки на других телефонах
Как разблокировать Lenovo Tab 7 — Забыли пароль, графический ключ или PIN-код
Вот полное руководство о том, как разблокировать Lenovo Tab 7, если вы забыли пароль, графический ключ, блокировку экрана и PIN-код с потерей данных или без нее.
Забыть пароль, код блокировки экрана, графический ключ или PIN-код Lenovo Tab 7, который вы только что установили вчера вечером или несколько дней назад, является типичным сценарием.
В результате вы заблокировали свой телефон, и вам нужно сбросить пароль устройства.
В этом случае вам придется разблокировать телефон, обойдя или сняв все виды блокировок. Есть несколько способов разблокировать телефон.
Однако есть одна загвоздка. При попытке разблокировать Lenovo Tab 7 вы потеряете все данные и файлы.
Хорошая новость в том, что мы нашли несколько способов разблокировки Lenovo Tab 7 без потери данных.
В этом посте вы узнаете о следующих решениях, как разблокировать Lenovo Tab 7, если вы забыли пароль, графический ключ, блокировку экрана и PIN-код.
- Разблокируйте планшет Lenovo Tab 7, если вы забыли пароль, графический ключ и PIN-код
- Обход кода или пароля экрана блокировки
- Удалите графический ключ Lenovo Tab 7, пароль, отпечаток пальца и PIN-код
- Аппаратный сброс и возврат к заводским настройкам Устройство Lenovo Tab 7
- Разблокируйте пароль на телефоне без потери данных
- Восстановите пароль, графический ключ или PIN-код
- Сброс пароля без потери данных
У каждого метода есть свои плюсы и минусы. Кроме того, один способ может вам не подойти.
Кроме того, один способ может вам не подойти.
Итак, мы перечислили несколько способов снять блокировку экрана, графический ключ и пароль со смартфона Lenovo Tab 7.
Как разблокировать Lenovo Tab 7 без потери данных
Начнем с общего вопроса: как разблокировать телефон Lenovo Tab 7, если забыли графический ключ, пароль, блокировку экрана или PIN-код без сброса настроек и потери данных.
Вчера вечером я установил новый пароль на своем Lenovo Tab 7, но сегодня я забыл его, и мой телефон заблокирован.Как теперь разблокировать Lenovo Tab 7 без потери данных?
Этот общий вопрос можно найти в Интернете.
Если вы один из них, ищите решение для разблокировки или сброса пароля без потери данных, то вы попали в нужное место.
Как разблокировать Lenovo Tab 7 с графической блокировкой без восстановления заводских настроек
Существует несколько способов обойти экран блокировки, графический ключ, пароль и PIN-код на Lenovo Tab 7 без заводских / аппаратного сброса.
Эти методы не удаляют ваши данные, информацию о пользователе и личные файлы.
Однако большинство из них связаны с Google и Android. Это эффективные методы разблокировки Lenovo Tab 7, если вы забыли графический ключ, пароль или PIN-код без сброса настроек.
- Google Find My Device или Диспетчер устройств Android
- Аккаунт Google
- Вопросы безопасности Google
- Android SDK Tool
- Экстренный вызов
Вот подробности и пошаговые инструкции по разблокировке Lenovo Tab 7 пароль без сброса к заводским настройкам и потери данных.
Метод 1: Как разблокировать Lenovo Tab 7 с помощью Google Find My Device
Как разблокировать Lenovo Tab 7, заблокированный Google Find My Device без пароля и потери данных?
Что ж, диспетчер устройств Android — это еще один способ разблокировать телефон без потери данных и блокировки с помощью параметра «Найти мое устройство».
Однако, чтобы сбросить графический ключ или пароль Lenovo Tab 7, на вашем телефоне должен быть включен диспетчер устройств Android.
К счастью, ADM будет включен, как только вы войдете в свой телефон, используя данные учетной записи Google.
Google Find My Device — это популярный способ найти потерянный телефон.
Используя этот метод, вы разрешите Google использовать информацию о вашем местоположении, информацию о телефоне и журнал подключений, чтобы найти Lenovo Tab 7.
Чтобы разблокировать пароль на Lenovo Tab 7 без потери данных с помощью ADM, выполните следующие действия.
Шаг 1. Перейдите на google.com/android/find с другого смартфона или компьютера.
Шаг 2. Теперь войдите в систему, используя свою учетную запись Google, которую вы использовали на заблокированном смартфоне Lenovo Tab 7.
Шаг 3. Когда появится панель управления диспетчером устройств Android, вы увидите заблокированную вкладку Lenovo 7. Также вы можете найти три варианта: «Звонок», «Блокировать» и «Стереть».
Шаг 4: Теперь нажмите кнопку «Заблокировать».
Шаг 5: Здесь вы получите новый экран блокировки. Введите пароль в поле «Новый пароль», который не является паролем вашей учетной записи Google, чтобы разблокировать Lenovo Tab 7.
Введите пароль в поле «Новый пароль», который не является паролем вашей учетной записи Google, чтобы разблокировать Lenovo Tab 7.
Шаг 6: Введите новый пароль еще раз в поле «Подтвердите пароль». Эта блокировка паролем заменит ваш текущий экран блокировки.
Шаг 7: Напишите любое сообщение в поле «Сообщение о восстановлении», которое не является обязательным. Так что вы можете оставить его пустым или ввести что угодно.
Шаг 8: Аналогичным образом введите свой другой номер телефона в поле «Номер телефона». Однако это тоже необязательно.
Шаг 9: После ввода пароля и заполнения необязательного поля, если хотите, нажмите кнопку «Заблокировать».
Шаг 10: В течение нескольких секунд вы увидите подтверждающее сообщение, если процесс будет успешным, и ваше устройство Lenovo Tab 7 будет разблокировано.
Шаг 11: Когда ваше устройство разблокировано, перейдите в меню «Настройки» и перейдите в меню «Настройки экрана».
Шаг 12: Отключите временный пароль и введите новый пароль.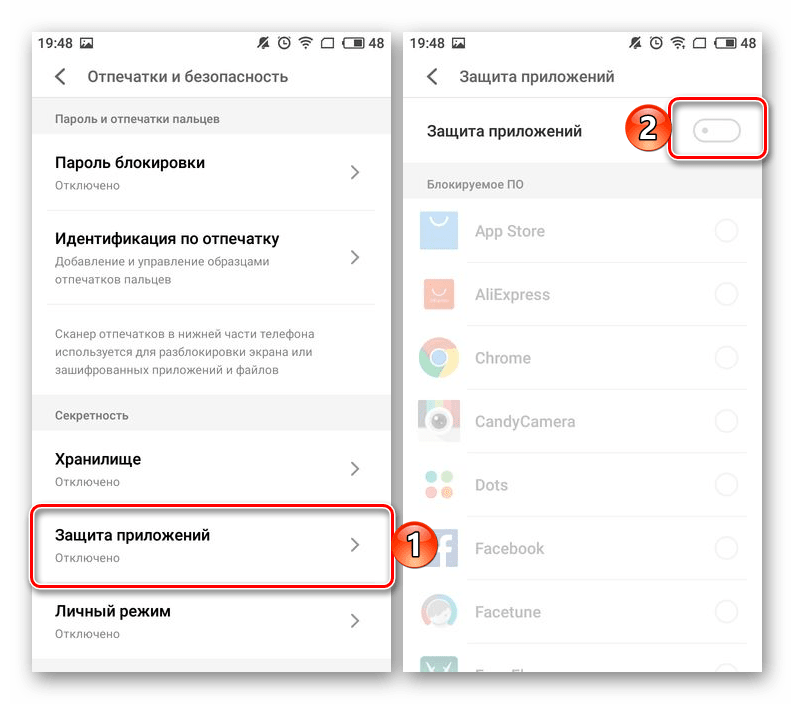 Вы можете использовать временный пароль, если хотите, без каких-либо проблем.
Вы можете использовать временный пароль, если хотите, без каких-либо проблем.
Однако Диспетчер устройств Android или Google Find My Device разблокируют Lenovo Tab 7 только при следующих условиях.
- Телефон Lenovo Tab 7 должен быть включен.
- Диспетчер устройств Android или Google Find My Device должны быть активированы на вашем телефоне, прежде чем он будет заблокирован.
- GPS на Lenovo Tab 7 должен быть включен.
- Ваше устройство должно быть подключено к Wi-Fi, чтобы вы могли войти в свою учетную запись Google.
- Вам необходимо включить в телефоне настройки местоположения.
Метод 2: Как удалить блокировку графического ключа Lenovo Tab 7 с помощью учетной записи Google
Вы можете разблокировать Lenovo Tab 7, используя простой забытый графический ключ, PIN-код или пароль, а также метод входа в учетную запись Google.
Это простой в использовании метод, но он работает только в том случае, если вы помните данные для входа в свою учетную запись Google, которые использовали на заблокированном устройстве.
Этот метод не приведет к потере данных с вашего устройства. Теперь, чтобы удалить графический ключ, PIN-код или пароль Lenovo Tab 7, выполните следующие действия.
Шаг 1. Включите мобильный телефон Lenovo Tab 7.
Шаг 2: Введите или введите неправильный шаблон, пароль или PIN-код пять раз.
Шаг 2: После попытки входа в систему с использованием неправильного шаблона вы увидите опцию «Забытый шаблон». Теперь нажмите кнопку «Забытый узор».
Шаг 3. Введите резервный PIN-код или идентификатор и пароль учетной записи Google.
Шаг 4: Теперь нажмите кнопку «ОК» или «Войти».
Шаг 5. После этого ваш телефон Lenovo Tab 7 будет разблокирован.
Метод 3. Как сбросить графический ключ Lenovo Tab 7 с помощью вопросов безопасности Google
Как разблокировать Lenovo Tab 7, если забыли PIN-код, графический ключ или пароль?
Использовать контрольные вопросы Google для сброса графической блокировки Lenovo Tab 7 очень просто, если вы забыли PIN-код без потери данных.
Этот метод требует от вас ответа на несколько контрольных вопросов, которые вы задали при создании учетной записи Google.
Выполните следующие действия, чтобы разблокировать и сбросить пароль Lenovo Tab 7, графический ключ или PIN-код.
Шаг 1. Включите Lenovo Tab 7, нажав кнопку питания.
Шаг 2: Аналогично разблокировке с помощью учетной записи Google, введите неправильный пароль или шаблон несколько раз, пока не увидите опцию «Забыли пароль».
Шаг 3: Теперь нажмите на кнопку «Забыли графический ключ», и появится экран разблокировки.
Шаг 4: Вы увидите два варианта разблокировки экрана: Ответьте на вопросы и введите данные учетной записи Google.Выберите вариант «Ответить на вопрос».
Шаг 5: Теперь напишите точные ответы на вопросы безопасности, которые вы указали при создании учетной записи Google.
Шаг 6: Нажмите на кнопку «Разблокировать» ниже.
Шаг 7: Теперь выберите опцию «ДА» из меню «ДА» или «НЕТ», и появится поле пароля.
Шаг 8: Введите новый пароль, PIN-код или нарисуйте новый шаблон.
Шаг 9. Подождите, пока процесс завершится, и через несколько секунд ваш Lenovo Tab 7 будет разблокирован.
Метод 4: Как удалить пароль, PIN-код или графический ключ Lenovo Tab 7 с помощью Android SDK Tool
Как разблокировать телефон Lenovo Tab 7 с компьютера без сброса и потери данных?
Если на вашем устройстве Lenovo Tab 7 ранее была включена отладка по USB, вы сможете разблокировать пароль, графический ключ или PIN-код со своего телефона без удаления данных.
Этот метод предназначен только для опытных пользователей, которые могут запускать командную строку ADB. Также вам понадобится компьютер или ноутбук, чтобы удалить пароль.
Теперь прочтите приведенные ниже шаги и следуйте им соответственно.
Шаг 1. Загрузите Android SDK Tool и установите его на свой компьютер.
Шаг 2. Подключите телефон Lenovo Tab 7 к компьютеру с помощью кабеля USB.
Шаг 3. Откройте командную строку в каталоге ADB.
Откройте командную строку в каталоге ADB.
Шаг 4: Теперь напишите команду «ADB shell rm / data / system / gesture.ключ »и нажмите кнопку« Ввод »на клавиатуре.
Шаг 5. Перезагрузите устройство Lenovo Tab 7, и экран блокировки, графический ключ, пароль или PIN-код будут удалены.
Шаг 6: Перейдите к параметру «Настройки экрана» и установите новый шаблон, пароль или пароль перед повторным перезапуском.
Метод 5: Как разблокировать Lenovo Tab 7 с помощью экстренного вызова
Если вы забыли пароль для Lenovo Tab 7 и хотите разблокировать его с помощью функции экстренного вызова, вы можете выполнить следующие действия.Однако в этом методе есть одна загвоздка.
Вы сможете разблокировать свой телефон с помощью вызовов службы экстренной помощи и без потери данных, только если устройство работает под управлением Android 5.0 или более ранней версии.
Вот полное руководство о том, как разблокировать Lenovo Tab 7 с помощью экстренного вызова.
Шаг 1. Включите Lenovo Tab 7 и проведите пальцем по экрану, чтобы разблокировать.
Включите Lenovo Tab 7 и проведите пальцем по экрану, чтобы разблокировать.
Шаг 2: Теперь нажмите на «Экстренный вызов», чтобы позвонить в службу экстренной помощи.
Шаг 3. Введите строку специальных символов, например звездочки, десять или двенадцать раз.
Шаг 4: Скопируйте символы и вставьте их на экран.
Шаг 5: Снова нажмите на экран и вставьте скопированные символы.
Шаг 6: Повторите этот процесс 10-12 раз, пока вы не сможете вставить ни одной строки.
Шаг 7. Теперь перейдите на экран блокировки и нажмите значок «Камера», чтобы открыть приложение.
Шаг 8. Проведите по панели уведомлений сверху вниз.
Шаг 9. Теперь перейдите к настройкам устройства, нажав на значок шестеренки в верхней части экрана.
Шаг 10: Когда появится опция пароля, нажмите и удерживайте и вставьте скопированные символы.
Шаг 11: Вставьте строки несколько раз, пока этот параметр не исчезнет.
Шаг 12: Продолжайте вставлять символы, пока пользовательский интерфейс не выйдет из строя.
Шаг 13: Через несколько секунд приложение камеры выйдет из строя, и Lenovo Tab 7 будет разблокирован.
Шаг 14. Вы увидите главный экран вашего телефона, и вы сможете быстро войти в свое устройство.
Для получения дополнительной информации:
Как разблокировать Lenovo Tab 7 с помощью заводских настроек / аппаратного сброса
В приведенных выше разделах мы обсудили несколько способов разблокировки Lenovo Tab 7 без потери данных.
Мы отдали приоритет различным методам, которые не удаляют данные с вашего телефона при разблокировке.
Однако, если вам не удалось разблокировать телефон с помощью описанных выше методов, вам придется обойти пароль, графический ключ или PIN-код Lenovo Tab 7 с помощью аппаратного сброса. Но этот метод сотрет все с вашего телефона.
Хотя многие пользователи знают, что полный сброс и возврат к заводским настройкам — это одни и те же методы, это не одно и то же.
Тем не менее, многие пользователи ищут, как разблокировать пароль Lenovo Tab 7 с помощью заводского сброса, но на самом деле они имеют в виду технику жесткого сброса.
Если вы забыли пароль, графический ключ или отпечаток пальца своего телефона Lenovo Tab 7, вы не сможете выполнить сброс настроек до заводских, поскольку для этого требуется доступ к телефону.
Однако вы можете выполнить полный сброс с помощью клавиш питания и громкости вашего мобильного телефона.
Метод 1. Как разблокировать пароль Lenovo Tab 7 с помощью сброса настроек до заводских / аппаратного сброса
Если вы забыли свой пароль и Lenovo Tab 7 заблокирован, первым делом вы можете воспользоваться методом аппаратного сброса.
Это предпочтительный метод для разблокировки графического ключа и блокировки экрана любого смартфона Android.Нажав несколько кнопок на устройстве, вы можете выполнить полную перезагрузку телефона в течение от 10 секунд до 20 минут.
Однако полный сброс снимет блокировку экрана, пароль, графический ключ или PIN-код с Lenovo Tab 7; он также сотрет все данные и информацию о пользователе.
Чтобы разблокировать Lenovo Tab 7 с помощью аппаратного сброса, выполните следующие действия.
Шаг 1. Выключите мобильный телефон Lenovo Tab 7.
Шаг 2: Удерживайте кнопки «Уменьшение громкости» и «Клавиша включения» в течение нескольких секунд и подождите, пока дисплей не погаснет.
Шаг 3: Когда вы видите темный экран, вы должны нажать кнопки «Увеличение громкости» и «Питание» еще на несколько секунд.
Шаг 4. Если вы выполните шаг 3 правильно, вы увидите логотип Lenovo. Теперь отпустите все кнопки и клавиши.
Шаг 5: После отпускания всех кнопок появится темный экран с несколькими опциями.
Шаг 6: Теперь выберите в меню опцию «Wipe data / factory reset». Вы можете использовать клавишу «Увеличение громкости» для прокрутки меню вверх, клавишу «Уменьшение громкости» для прокрутки вниз и клавишу «Питание» для выбора.
Шаг 7: Затем вы увидите экран восстановления Android. В меню выберите «Да» с помощью кнопки «Уменьшить громкость» и клавиши «Питание» для подтверждения.
Шаг 8: На следующем экране выберите «Перезагрузить систему сейчас» с помощью клавиши «Питание».
Готово. Вы выполнили полный сброс на Lenovo Tab 7. Теперь на вашем устройстве нет пароля, графической блокировки, блокировки экрана и PIN-кода.
Вы также можете проверить:
Как защитить Lenovo Tab 7 после разблокировки
Если ваш Lenovo Tab 7 разблокирован любым из вышеперечисленных методов, вам следует предпринять несколько шагов для защиты вашего устройства.
Здесь мы обсудили несколько мер по защите вашего телефона после разблокировки. Таким образом, вы сможете разблокировать свой Lenovo Tab 7 в будущем.
- После разблокировки и сброса пароля, графического ключа или PIN-кода запишите новый пароль в безопасном месте, например в дневнике, на ПК, в облаке или на другом телефоне.
- Запишите данные новой учетной записи Google в любом безопасном месте, чтобы вы могли найти их в будущем, если снова заблокируете Lenovo Tab 7.
- Активируйте USB-отладку и Google Find My Device на своем мобильном телефоне Lenovo Tab 7.
- Периодически создавайте резервные копии важных файлов с телефона в безопасное место, чтобы предотвратить потерю данных, если вам нужно разблокировать телефон с помощью сброса настроек.

Заявление об ограничении ответственности и предупреждение
Все вышеперечисленные методы предназначены для разблокировки смартфона Lenovo Tab 7. Эти методы предназначены только для общих и образовательных целей.
Мы настоятельно рекомендуем использовать эти методы только на вашем устройстве; Кроме того, вы можете использовать эти советы для разблокировки в качестве технического специалиста, следуя действующим разрешениям владельца, правовым нормам и руководящим принципам производителя.
Однако не следует пытаться разблокировать чей-либо планшет Lenovo Tab 7 с помощью наших методов.
Также мы не можем гарантировать, что перечисленные методы будут работать успешно. Поэтому мы рекомендуем проконсультироваться со специалистами, прежде чем следовать инструкциям.
Мы, TrendyWebz.com, не несем ответственности ни при каких обстоятельствах, если вы повредите свой Lenovo Tab 7 в соответствии с нашими рекомендациями.
Авария может произойти, и ваш Lenovo Tab 7 может быть заблокирован навсегда, если вы забыли свой пароль.
В предыдущих разделах мы обсудили и поделились несколькими способами разблокировки Lenovo Tab 7, если забыли пароль, без потери данных.Кроме того, вы нашли один способ разблокировать Lenovo Tab 7 с помощью сброса настроек к заводским.
Мы постарались объяснить каждый метод как можно яснее. Кроме того, вы можете увидеть необходимые меры предосторожности и предупреждения, относящиеся к каждому методу.
Если ваш смартфон Lenovo Tab 7 заблокирован и вы забыли свой пароль, вы можете попробовать применить каждый метод.
Однако, если один метод не работает, вы можете попробовать другой метод, пока ваш телефон не будет полностью разблокирован.
Как снять блокировку экрана на Lenovo Lenovo A2016a40 ~ R3 Pro Blog
Всем привет
Здесь мы расскажем, как снять блокировку экрана на Lenovo Lenovo A2016a40.Руководство простое и легкое !!!!
Одна из самых недооцененных, но при этом очень безопасных функций телефонов Android — это функция блокировки экрана.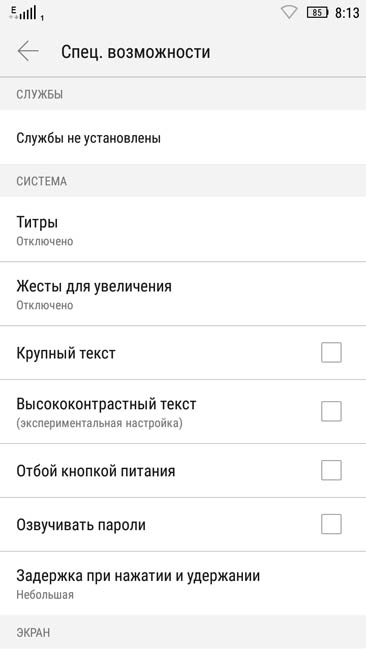
Он действует как барьер между вашими личными данными и нежелательным пользователем.
Однако, если вы забыли пароль блокировки экрана, PIN-код или код доступа,
невозможно разблокировать устройство без его сброса.
Однако в этой статье мы обсудим метод, который можно использовать для удаления экрана блокировки с вашего телефона Android без потери данных.
с R3 MTK
Как снять блокировку экрана на Lenovo Lenovo A2016a40
Что мне делать?
- Открыть программу
- Перейти на вкладку Безопасность
- Нажмите «Сбросить все блокировки» 4..7
- Подключите USB-кабель!
- ВСЕ ВЫПОЛНЕНО
Примечание: драйверы MTK должны быть установлены до
Операция журнала:
R3 Pro Team www.R3-Tools.com
Операция: Сброс всех блокировок 4..7
Очистка… ОК
Подключите кабель USB и нажмите и удерживайте кнопку «VolumeDown»
Ожидание порта USB… ОК
Подключите к MediaTek PreLoader USB VCOM [Android] (COM11)
подключен к телефону. OK
OK
ЦП: MT6735 (0x8A00 0xCB00) (Dev: 0x03350000 / 0x8A00CB00)
Версия загрузчика: 0x01
DA Выберите: Lenovo A2016xxx
Загрузка первой загрузки… OK
Загрузка второй загрузки… OK
FC8000…
Проверьте систему данных: GPT
Идентификатор дисплея: A2016a40_S243_180206_8G_ROW
Android: 6.0
Патч безопасности: 2017-11-05
Модель: Lenovo A2016a40
Бренд: Lenovo
Название: A2016a40
Производитель: LENOVO
Версия продукта: hq67351 A2016a40_USR_S243_1802061700_MP3V1_8G_ROW
Зашифрованные данные: неверно
Чтение файловой системы….
Чтение данных блокировки… OK
Данные пути… OK
Запись новых данных… OK
Сброс блокировки… OK
Готово !! [00:00:17]
Lenovo Леново A2016a40
Загрузите R3 MTK отсюда
Загрузите
Загрузите MTK USB Все драйверы отсюда
Загрузите
MTK USB Все драйверы
MTK USB Все драйверы позволяют подключать любое устройство Mediatek к компьютеру с Windows.

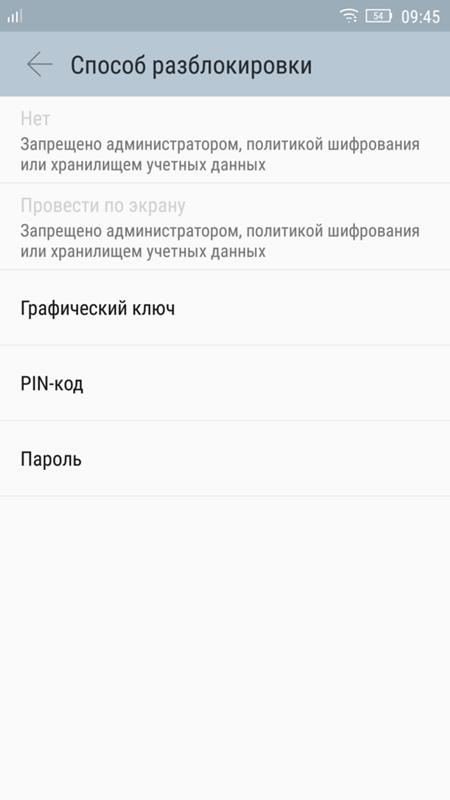

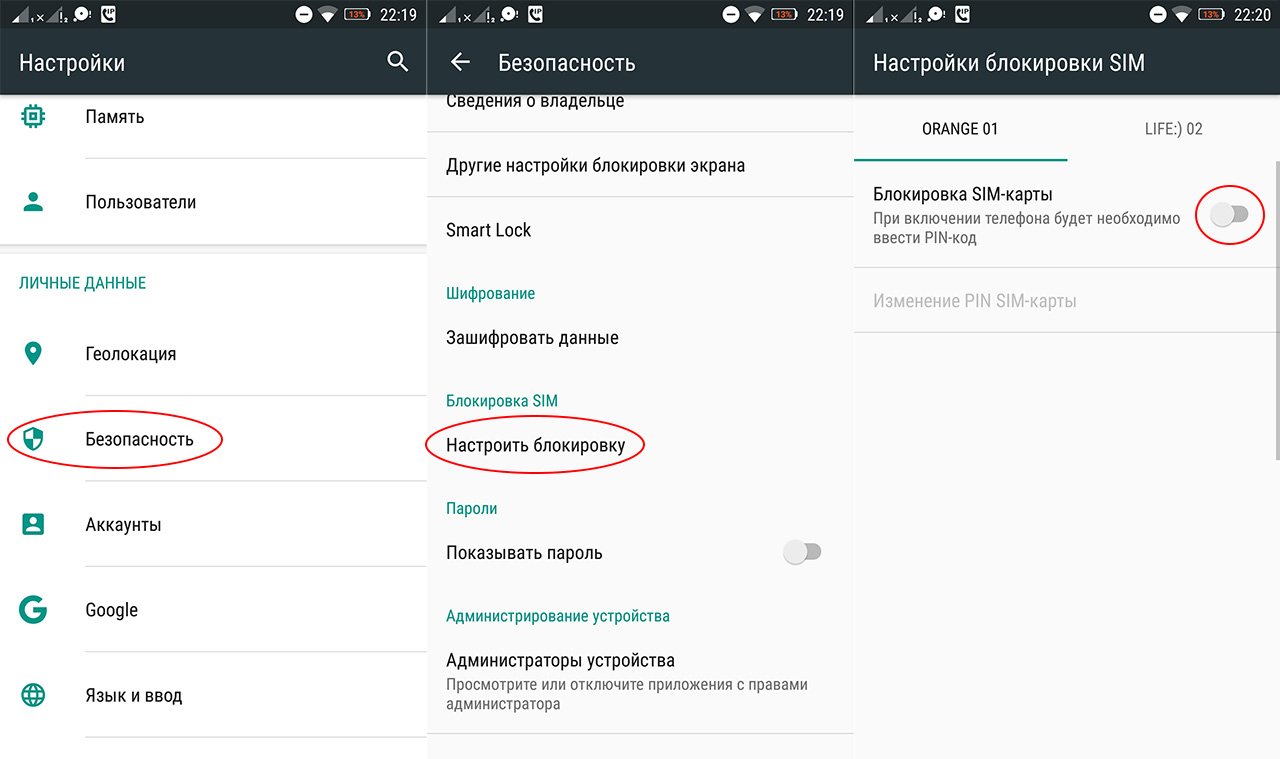

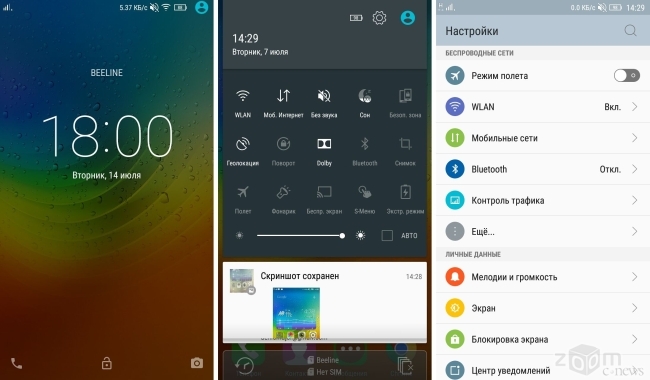
 info YT учебное пособие по плавной активации вашего устройства LENOVO без привязки аккаунта Google к вашему LENOVO P70-A.
info YT учебное пособие по плавной активации вашего устройства LENOVO без привязки аккаунта Google к вашему LENOVO P70-A.
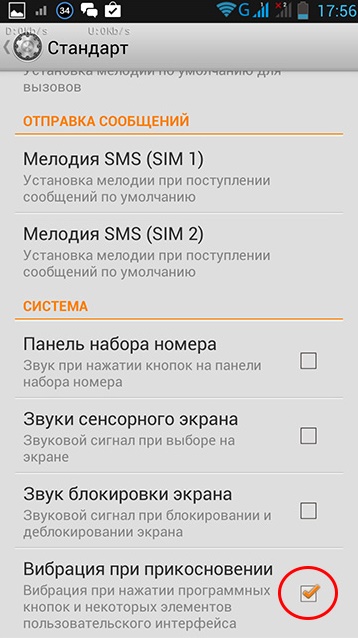
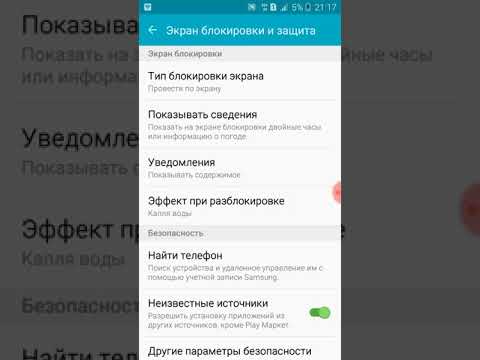

 00
00
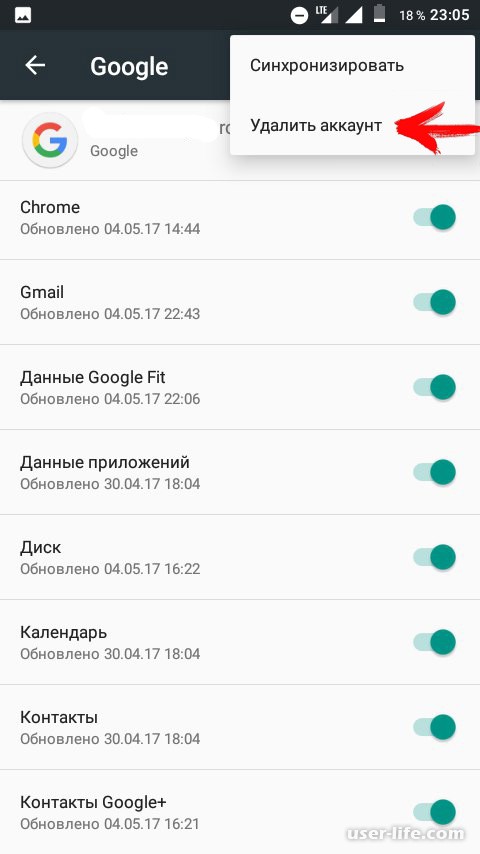 Когда он находится в особом месте;
Когда он находится в особом месте;
