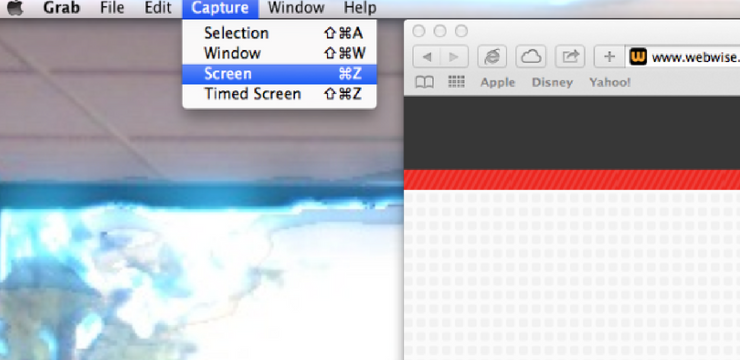Как на мобильном сделать скриншот: Как сделать скриншот экрана телефона (на Android)
Как делать СКРИНШОТ на Андроиде: стандартные возможности+приложения 2019
У современных пользователей часто возникает необходимость в быстрой фиксации информации и передаче её другим пользователям. Для этого разрабатываются функции, которые позволяют делать скриншот на Андроиде. Кроме того, существуют специальные приложения, дающие возможность получить снимок экрана. Также можно сделать скриншот через компьютер.

Универсальные способы
Варианты для создания скриншота менялись в зависимости от версии операционной системы Android. На первых телефонах с этой системой функция не была встроена, поэтому пользователям приходилось самостоятельно добавлять её. Это относится к Андроиду 2.3 и ниже. Если рассматривать старые версии Самсунга или Алкатель, то скриншот на телефоне Андроид в этих моделях можно сделать при помощи одновременного нажатия кнопок «Домой» и «Назад».
Функция стала стандартной в третьем поколении операционной системы. У пользователей появилась возможность воспользоваться кнопкой «Недавние программы» и сделать скан рабочего стола. Файл сохраняется в «Галерею». Этот вариант не будет работать с современными моделями смартфонов, но подойдёт владельцам старых телефонов.
При помощи кнопок уменьшения громкости и блокировки можно сделать скриншот экрана на Андроиде версии 4.0 и выше. Пользователь может воспользоваться копией из меню, если на смартфоне применяется кастомная прошивка.
Варианты для разных телефонов
 Производители фирменных смартфонов стараются облегчить использование своих гаджетов, разрабатывая дополнительные способы для создания скриншотов. Например, в телефоне Самсунг с версией 2.3 необходимо одновременно нажать кнопки «Назад» и «Домой», подержать несколько секунд и отпустить. На моделях Samsung Galaxy S2 также используется этот вариант. Также можно сделать скриншот экрана на Android при помощи клавиш включения и уменьшения громкости.
Производители фирменных смартфонов стараются облегчить использование своих гаджетов, разрабатывая дополнительные способы для создания скриншотов. Например, в телефоне Самсунг с версией 2.3 необходимо одновременно нажать кнопки «Назад» и «Домой», подержать несколько секунд и отпустить. На моделях Samsung Galaxy S2 также используется этот вариант. Также можно сделать скриншот экрана на Android при помощи клавиш включения и уменьшения громкости.
Для версий смартфона Galaxy A3 и J3 используются клавиши «Включение» и «Домой». На первом смартфоне можно использовать этот вариант и описанный выше, а на втором — только этот.
У современных моделей есть возможность сделать принтскрин при помощи жестов. Для этого необходимо провести ребром ладони справа налево или наоборот. Жестовую функцию пользователь должен подключить самостоятельно. Для этого нужно:
- Открыть настройки.
- Перейти в раздел «Управление».
- Найти «Управление ладонью».
- Выбрать «Снимок экрана».

Пользователи HTC могут снять рабочий стол телефона универсальным способом — нажатием кнопок блокировки и уменьшением громкости. Фирменный метод заключается в использовании клавиши «Включение» и «Домой». Необходимо пробовать два варианта, так как не на всех моделях можно использовать первый способ.
Производители современного гаджета Xiomi предлагают пользователям два дополнительных варианта, как сделать скриншот экрана на Андроиде:
- Одновременное использование клавиш в виде трёх полосок и уменьшения звука.
- Опция Screenshot, которая находится в верхней панели меню.
Компания LG разработала приложение QMemo, которое делает снимки и позволяет обработать их в редакторе. Также пользователи могут использовать универсальные методы. Программа располагается в панели уведомлений.
Фирменное приложение есть у смартфонов Lenovo. Найти опцию можно в выпадающем меню или после нажатия кнопки блокировки.
Смартфоны Asus Zenfone также способны похвастаться фирменными фишками. Пользователи могут делать скриншоты одним касанием, но для этого необходимо настроить некоторые параметры в смартфоне:
- Перейти в меню.
- Открыть «Индивидуальные настройки».
- Выбрать «Кнопку последних приложений».
- Назначить действие для клавиши.
Если используется модель Zenfone 2, то необходимо перейти в меню быстрых настроек. В дополнительных настройках нужно выбрать функцию «Скриншот». Кнопка появится в падающем меню.
Использование компьютера
Сделать Print Screen экрана можно при помощи ноутбука. Для этого необходимо будет использовать специальные программы. Например, для создания автоматического снимка можно скачать ADB Run.
Пользователю необходимо включить режим отладки по USB на телефоне, подключить его к ноутбуку и перейти в меню программы. Все данные вбиваются при помощи клавиатуры. Действия для создания снимка:

- Ввести цифру 1. Снимок экрана телефона появится в загрузочной папке программы на рабочем столе.
- Открыть папку и использовать картинку.
Есть другое приложение — MyPhoneExplorer. Утилита устанавливается на компьютер. Инструкция по работе с ней:
- Запустить приложение и нажать на кнопку «Добавить пользователя».
- Откроется небольшое окно, где нужно выбрать вторую строчки и USB-кабель. Подтвердить действие.
- Подождать некоторое время, пока программа подключится к смартфону.
- В верхнем меню выбрать «Разное», кликнуть на вторую строчку в открывшемся окне под названием «Клавиатура телефона».
- На компьютере появится экран телефона, необходимо кликнуть на иконку дискеты.
- Дать название снимку и сохранить в папку на компьютере.
Плюсом этих программ является то, что они сохраняют снимки на жёсткий диск. Пользователю будет удобнее работать со скриншотами для дальнейшего редактирования.
Специальные приложения
В Play Market можно найти приложения, которые позволяют делать скрин на Андроиде. Некоторые из них требуют получения Root-прав, например, Screenshot ER, OK Screenshot и т. д. Кроме этого, существуют быстрые и простые варианты. Программа Screenshot Capture предоставляется бесплатно. Пример создания скриншота в Вайбере:
 Разрешить доступ к мультимедийным файлам.
Разрешить доступ к мультимедийным файлам.- Открыть боковое меню и нажать на «Триггеры».
- Нажать на «Старт сервиса». Запустится фоновая служба.
- На экране смартфона появится значок программы, который можно передвигать в любое место.
- Открыть Вайбер. Нажать на значок приложения, чтобы сделать снимок или записать видео.
- После того как получилось сделать скрин с телефона Андроид, можно переходить к редактированию.
- Для просмотра скриншота необходимо зайти в приложение и в боковом меню выбрать разделы «Видео» или «Изображения».
При помощи приложения можно сделать скрин переписки в любом мессенджере. Сохранённую картинку нужно отправить в личные сообщения.
Приложение «Скриншот» также является бесплатным. Интерфейс программы понятен. На первой странице расположено три раздела:
- Начало съёмки.
- Переход в галерею.
- Переход в настройки.
Screenshot Ultimate — приложение не требует Root-права, но в нем есть реклама. В программе существует встроенный редактор. Скриншоты можно отправлять из приложения в мессенджеры. Есть функция, которая позволяет выделить несколько файлов.
Screenshot Pro позволяет делать скриншоты одним касанием. На экран телефона выводится иконка приложения, при нажатии на которую производится снимок.

Приложение NO Root Screenshot it требует наличия root-прав, но можно воспользоваться и неофициальной версией. В программе доступен редактор. Минусом является то, что автоматически снимки могут сохраняться в разных местах. Папки, в которых могут находиться снимки:
Папка | Расположение |
| Галерея | Расположена в меню телефона, скриншоты сохраняются в отдельной папке с аналогичным названием. |
| Приложение «Фото». | Используется, если на смартфоне установлены сервисы от Гугла. Пользователь должен перейти в меню приложения, найти вкладку «На устройстве» и выбрать раздел «Скриншоты». |
Пользователи смартфонов могут скриншотить экран различными способами. Также существуют специальные приложения. Они устанавливаются на телефон и позволяют в одно касание произвести снимок экрана. Если эти способы не помогают, тогда можно воспользоваться компьютером. Для этого также необходимо скачать приложение и установить его на ПК.
 Загрузка …
Загрузка …Как сделать скриншот на компьютере или мобильном устройстве
Как сделать скриншот на телефоне или планшете
Android 4.0 и выше
Владельцы гаджетов с четвёртой или более свежими версиями Android могут сделать скриншот одновременным нажатием кнопок питания и понижения громкости. Удерживаем эту комбинацию долю секунды, после чего наблюдаем характерную картинку на экране.
Найти сделанный скриншот можно в системном приложении, которое выполняет функции фотогалереи на вашем аппарате. К примеру, на устройствах Nexus, Pixel, Google Play Edition и других серий с чистым Android на борту скриншоты отображаются в папке Screenshots в программе «Google Фото».
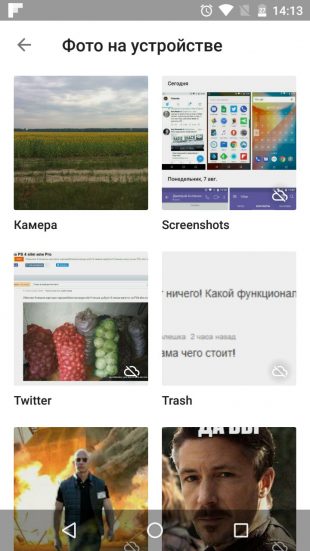
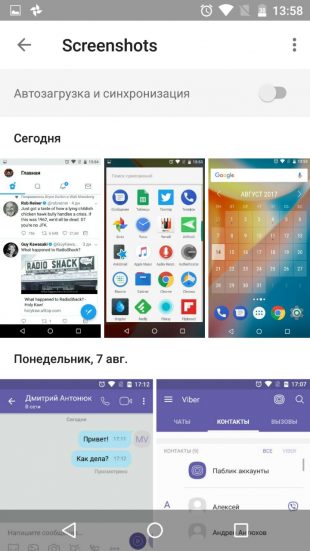
Более старые версии Android
К сожалению, система Android до версии 4.0 не имела штатной функции создания снимков экрана. Проблему решали производители смартфонов. Например, в некоторых даже старых аппаратах Samsung скриншоты можно делать одновременным нажатием кнопок питания и «Домой».
Если эта комбинация в вашем случае не работает, то стоит обратиться к Google: возможно, ваше устройство тоже умеет делать скриншоты из коробки, но своей хитрой комбинацией.
Если поиск не дал результатов, попробуйте сторонние программы вроде Screenshot (для Android 2.3 и новее) или No Root Screenshot It (для Android 1.5 и более свежих версий ОС).
Кроме того, если у вас устройство с root, вы можете установить любую модифицированную Android-прошивку (например, LineageOS) с реализованной функцией создания скриншотов.

iOS
Чтобы сделать скриншот на любом iPhone или iPad, зажмите на секунду клавишу питания и вместе с ней — «Домой». Созданный таким образом снимок экрана можно будет найти в стандартном приложении «Фото».
Как сделать скриншот на компьютере
Windows и Linux
Есть множество способов сделать скриншот в Windows. Один из самых простых — нажать на клавишу PrtSc, после чего открыть программу Paint и воспользоваться комбинацией Ctrl + V. Снимок экрана появится в окне редактора. Сохранить изображение на жёстком диске можно будет через меню «Файл».
Клавиша PrtSc сработает и в Linux. Сразу после нажатия появится диалоговое окно, которое запросит путь для сохранения скриншота.
Перечисленные способы подойдут как для настольных компьютеров, так и для ноутбуков.
macOS
Чтобы сделать скриншот на любом компьютере Apple, используйте комбинацию клавиш Cmd + Shift + 3. Готовый снимок экрана сохранится на рабочем столе.
Как сделать скриншот на Android телефоне без Root-прав
Практически на всех смартфонах с Android скриншот сейчас делается не сложнее, чем на iPhone. Достаточно зажать клавишу уменьшения громкости и кнопку включения (или другую комбинацию, в зависимости от аппарата), и в папке Screenshots появится снимок экрана. Но есть устройства, на которых возможность снятия скриншотов попросту не предусмотрена. Как правило, это аппараты на Android ниже версии 4.0, но и на некоторых китайских моделях была замечена эта проблема. На помощь могут прийти различные приложения, которые делают скриншоты при нажатии определённой комбинации или даже по таймеру, но все они, как правило, требуют Root-прав. А что делать, если сделать снимок экрана необходимо, а вот ломать свой смартфон не хочется по каким-либо причинам. В этом случае вам и поможет наша инструкция. Данный способ универсальный и подходит для всех устройств на базе ОС Android. Да, таким же образом можно снять скриншот с умных часов, очков и любых других гаджетов, внутри которых находится зелёный робот. Единственный минус — нам понадобится компьютер. 1. Для начала нам потребуется Android SDK Tools. Скачать его можно по ссылке с официального сайта Google. Запомните, что нужен именно SDK, не надо качать Android Studio, если вы не собираетесь заниматься разработкой приложений. SDK Tools находятся на странице чуть ниже. Выбирайте нужный пакет для своей платформы и смело качайте.2. Устанавливаем SDK Tools. Вероятно, для этого понадобится Java Development Kit (JDK), скачать можно тут. Android SDK устанавливайте в любую папку, только запомните, в какую, это пригодится в дальнейшем.3. Запускаем Android SDK Manager. Ярлык на него будет в списке программ, либо можно запустить «SDK Manager.exe» из папки, в которую мы устанавливали SDK на предыдущем шаге.Здесь нужно скачать некоторые пакеты, которые понадобятся нам для создания скриншота. Отмечаем галочками Platform-tools и папку с версией вашей ОС. В принципе, можете хоть всё скачать, но это будет достаточно долго.4. Всё скачалось? Отлично. Теперь включаем режим отладки по USB на смартфоне. Если у вас в настройках нет пункта «Для разработчиков», то его легко активировать. Переходим в «О телефоне» и несколько раз нажимаем на строку «Номер сборки». После того, как система уведомит, что вы теперь разработчик, возвращайтесь в основной список настроек и вы увидите внизу новый пункт. Нужно зайти и включить там режим отладки, а то скриншот сделать не получится.5. Так, что мы имеем… Режим отладки включен, нужные пакеты установлены. Настало время подключить смартфон к ПК с помощью провода. Думаю, с этим проблем не возникнет. Подключили? Зайдите теперь в диспетчер устройств. Если там определилось устройство ADB, то всё в порядке, можете закрывать окно. А если нет, то придётся немного повозиться, т.к. компьютер не видит ваш смартфон. Точнее видит и может даже определить, что это Android, но не знает, как с ним работать. Чтобы ему помочь, нам нужно установить ADB драйвер. Способов для этого существует много, но я расскажу про относительно универсальный (а остальные легко нагуглить, если не получится). Можно скачать стандартный драйвер Google, но он не всегда срабатывает. Зато в мире немало талантливых разработчиков и вот, один из них сделал универсальный драйвер. Вот его страничка в Google+, там же ссылка для загрузки. После его установки скорее всего у вас всё заработает.6. Помните, на шаге 2 мы запоминали адрес папки, в которую установили SDK? Вспоминаем и открываем её, а в ней залезаем в подкаталог «tools». Там находим маленький неприметный файл «ddms.bat» и запускаем. Если драйвер установился верно и вы в принципе всё сделали правильно, то выглядеть всё будет примерно так:Выбираем в списке устройство, затем жмём Device — Screen Capture. Откроется окошко с примитивным управлением. Думаю, нет смысла пояснять, за что отвечает каждая из кнопок. На телефоне открываем нужный экран, в программе обновляем данные и сохраняем картинку на диск. Вот и всё. На самом деле, у вас больше времени уйдёт на чтение инструкции, чем на выполнение всех шагов. После установки Java и SDK до готового скриншота остаётся 3-5 минут. К сожалению, предварительная настройка занимает время, зато потом вы сможете делать снимки экранов любых смартфонов за несколько секунд. Кстати, данный способ может не сработать, если разработчик какой-либо программы запретил делать в ней скриншоты. Увы, иногда такое случается и тогда можно решить проблему только с помощью фотоаппарата.Как сделать скриншот на смартфоне Android?
Все популярные и доступные способы создания скриншота на Android.
Стремительное развитие интернета открывает ежедневно новые преимущества для ведения бизнеса, поиска работы, развлечения и общения. Одним из популярных направлений становится создание блогов, сайтов, интернет-магазинов. Многие пользователи получают возможность реализовать свой потенциал, создавая видео-инструкции и пошаговые руководства. Для этого необходимо выполнить захват видео или снимок экрана. Провести такую процедуру на стационарном компьютере довольно просто, но как сделать скриншот на смартфоне или планшете?
Вариантов решения такой задачи много, каждый имеет свои особенности. Рассмотрим подробно все пути решения.
Стандартные средства для создания скриншотов
Производители гаджетов под управлением Android предусмотрели необходимость создания скриншотов с помощью функциональных кнопок.
- В большинстве случаев достаточно нажать и удерживать пару секунд кнопки «Уменьшение громкости» и «Питание«.
- Во многих смартфонах опция создания скриншотов есть в выпадающем меню настроек (свайп от статус-бара вниз).
Создание скриншотов на разных моделях смартфонов
- В смартфонах Sony Xperia необходимо использовать «Уменьшение громкости + Включение». Однако, функция доступна не для всех устройств, а только для определенных моделей.
- В гаджетах Samsung Galaxy S требуется одновременное нажатие «Домой + Блокировка». По умолчанию, в смартфонах Samsung скриншоты сохраняются в папку ScreenCapture. После нажатия комбинации появляется меню с вариантами действий.
- Многие модели бренда HTC тоже выполняют функцию создания скриншота. Такая возможность реализована комбинацией кнопок «Включение + Домой».
- Начиная с версии Android 3.2, скриншот можно выполнить с помощью кнопки «Недавние программы». Необходимо просто удерживать ее несколько секунд. В некоторых случаях возможен вариант одновременного использования «Уменьшение громкости + Включение».
О результате выполненного действия можно будет узнать по характерным звуковым оповещениям или на экране смартфона.
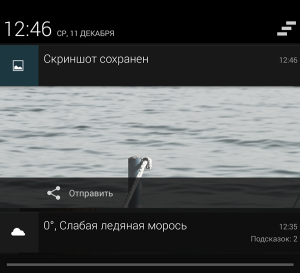
С одной стороны, такие методы позволяют достаточно быстро сделать снимок всего экрана. С другой, у пользователя нет никакого контроля над характеристиками получаемого скриншота. Если, например, необходимо отобразить только определенную часть экрана, то стандартные средства не справятся.
Программы для создания скриншов
Если гаджет работает на Android последних версий (4.0 и выше), то наиболее практичным способом сделать скриншот будет использование дополнительных программ. Здесь надо знать главное правило – для установки подобных программ необходимы Root-права. Проще говоря, у пользователя должны быть права администратора, чтобы получить дополнительные возможности использования операционной системы.
После выполнения всех настроек можно приступать к установке нужного софта. Выбор очень велик, многие разработчики трудились над созданием эффективных программ для выполнения скриншотов. Наиболее качественные разработки: Screenshot UX, Screenshot ER PRO и MyPhoneExplorer.
The app was not found in the store. 🙁
Программ очень много, найти их можно в Google Play.
Рассмотрим более детально, как сделать скриншот на Android с помощью Screenshot UX. После установки и запуска программы, на экране появляется специальный сервисный значок, облегчающий настройку и выполнение скриншотов. Программа имеет некоторые дополнительные возможности и функции:
- Установка обратного таймера до момента выполнения снимка экрана.
- Выполнение скриншота после встряхивания гаджета.
- Выбор формата изображения, в котором будет сохранен снимок.
- Настройка размера сервисного значка на экране.
Стоит отметить, что Screenshot UX позволяет выполнить редактирование скриншота: можно внести текстовые комментарии, вырезать нужный фрагмент, поработать кистью с настройкой прозрачности и выбором цвета. Программа предоставляет выбор дальнейших вариантов действий с готовым скриншотом.
Скриншот с помощью компьютера
Этот способ трудно назвать оптимальным, но он точно эффективный. Стандартные средства могут не работать во многих моделях китайских гаджетов. Если смартфон работает на Андроид старых версий, то функция скриншота также будет недоступна, так как она там просто не предусмотрена. Вот тут и приходит на помощь домашний компьютер, который позволит сделать снимок экрана специальной программой SDK. Способ универсальный, работает во всех версиях Android. Необходимоp выполнить следующий порядок действий:
- Подключить устройство к ПК. Сделать это лучше через стандартный usb-кабель, который есть в комплекте.
- Теперь нужно установить программное обеспечение и драйвера для гаджета. Если такая процедура выполнялась раньше, то действие можно пропустить.
- Скачиваем SDK, распаковываем архив. В корневой папке диска (например, D или C) создаем папку (лучше выбрать короткое имя, например, SCR) и копируем в нее содержимое из распакованного архива. Это делается для удобства дальнейшего использования и ввода команд. В итоге, папка SCR должна содержать в себе следующие элементы: папки eclipse, sdk и приложение SDK Manager.
- Далее в папке sdk находим каталог platform-tools. Теперь копируем из нее файлы adb.exe, AdbWinApi.dll, а также fastboot.exe, в системную папку System32, которая располагается в каталоге Windows.
- Далее требуется запустить командную консоль. Сделать это можно через меню Пуск. Командная консоль находится в разделе Стандартные. Более быстрый способ заключается в нажатии комбинации клавиш Win+R. В появившемся окошке вводим команду cmd и нажимаем Enter. Должно открыться черное окно с мигающим курсором для ввода команд.
- Следующим действием перемещаемся в нужную папку. Для этого поочередно используются dos-команды: cd D:\ (переход в корневую папку), cd SCR (переход в папку SCR), cd sdk (переход в подкаталог), cd platform-tools. Каждая команда должна заканчиваться нажатием клавиши Enter.
- Последней записью на экране будет строка D:\SCR\sdk\platform-tools> и мигающий курсор в конце. Теперь необходимо запустить исполняемый файл. Для этого вводим команду adb shell, нажимаем Enter. При успешном выполнении команды на экране появится сообщение shell@android:/ $. Работа в консоли окончена, но закрывать ее пока нельзя, просто сворачиваем.
- Через проводник заходим в папку D:\SCR\sdk\tools\. Тут должен находиться файл ddms.bat, который необходимо запустить. Должна загрузиться оболочка программы Davlik Debug Monitor.
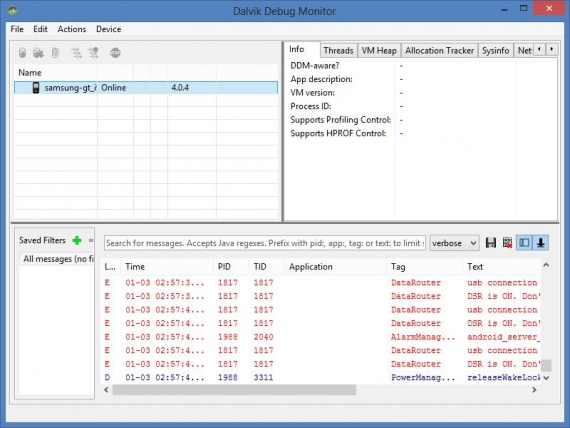
- Выделяем, подключенное андроид-устройство в окне слева, и выбираем пункт меню Device-Screen Capture. На экране отобразится окно, в котором можно управлять скриншотами (создание, поворот, сохранение).

Теперь каждый сможет сделать скриншот удобным способом.
 Загрузка…
Загрузка…Как сделать снимок экрана на ПК, телефоне или планшете
Как сделать снимок экрана на ПК, телефоне или планшете

Создание снимков экрана — важный навык для молодых людей и родителей. В этой статье показано, как сделать снимок экрана на мобильном телефоне, компьютере и планшете. Снимки экрана не только полезны для демонстрации компьютерных программ и доступа к онлайн-ресурсам, когда у вас нет подключения к Интернету, но они также необходимы для регистрации доказательств киберзапугивания.
Следует признать, что снимки экрана могут использоваться для разжигания запугивания, поскольку они позволяют создателю снимка экрана копировать компрометирующие фотографии и сообщения. Однако для того, чтобы молодой человек был готов справиться с ситуациями киберзапугивания, крайне важно, чтобы он / она знал, как записывать доказательства киберзапугивания, делая снимки экрана.
Что такое снимок экрана?
Но сначала, что такое скриншот? Снимок экрана или снимок экрана — это изображение, сделанное пользователем компьютера, мобильного телефона или планшета с помощью рассматриваемого устройства для записи видимых элементов, отображаемых на экране.Изображение сохраняется в виде графического файла. Скриншоты можно делать с помощью различных программ или с помощью определенных сочетаний клавиш / клавиш.
Как сделать снимок экрана на компьютере
Окна
- Нажмите кнопку PrtScn / или кнопку Print Scrn, чтобы сделать снимок всего экрана. : При использовании Windows нажатие кнопки Print Screen (расположенной в верхнем правом углу клавиатуры) сделает снимок всего экрана. Нажатие этой кнопки по существу копирует изображение экрана в буфер обмена.Куда оно девается? Что ж, вам нужно открыть Word, Paint или другую программу для редактирования изображений, чтобы просмотреть, отредактировать или сохранить изображение. Например, откройте Word и нажмите Ctrl и v . Это ярлык вместо того, чтобы щелкнуть правой кнопкой мыши и выбрать вставить. Если вы хотите сделать снимок только активного окна, нажмите одновременно кнопки Alt и PrtScn и вставьте в документ, как указано выше.

- Используйте программу Snipping Tool для создания и редактирования снимков экрана: Если у вас возникли трудности с поиском или использованием клавиши Print Screen, вы можете предпочесть Snipping Tool.Snipping Tool — это программа, бесплатно включенная в Windows 7,
 Windows Vista и ряд других продуктов Windows. Он позволяет легко делать снимки экрана, нажав «Создать», а затем выбрав область, которую вы хотите сделать снимком. Затем вы можете отредактировать снимок экрана, используя инструменты выделения и пера. Ножницы — лишь один из многочисленных инструментов, которые помогут вам делать снимки экрана.
Windows Vista и ряд других продуктов Windows. Он позволяет легко делать снимки экрана, нажав «Создать», а затем выбрав область, которую вы хотите сделать снимком. Затем вы можете отредактировать снимок экрана, используя инструменты выделения и пера. Ножницы — лишь один из многочисленных инструментов, которые помогут вам делать снимки экрана.
Некоторые ноутбуки, в частности, могут не иметь ключа PrtScn. В руководстве пользователя, прилагаемом к вашему устройству, должны быть инструкции по различным комбинациям клавиш, которые можно использовать для создания снимков экрана.
Mac
- Нажмите одновременно клавиши Command, Shift и 3, чтобы сделать снимок всего экрана: При использовании Mac одновременное нажатие клавиш Command, Shift и 3 сделает снимок всего экрана. Этот снимок экрана будет автоматически сохранен на вашем рабочем столе. Нажмите одновременно клавиши Command, Shift и 4 , чтобы сделать снимок экрана выбранной области.
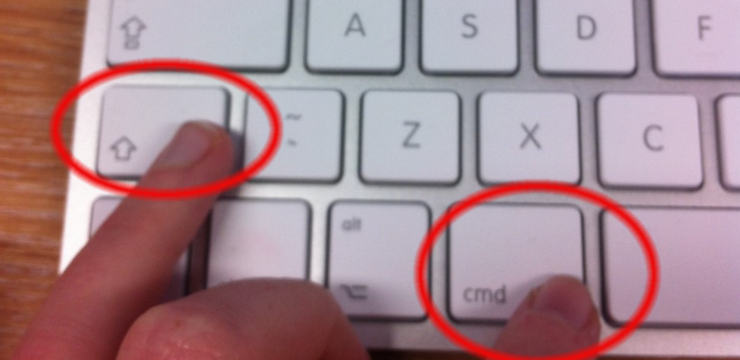
- Используйте инструмент «Захват», чтобы сделать снимок экрана: Альтернативой сочетаниям клавиш на Mac является использование инструмента «Захват».Grab — это программа, которая поставляется бесплатно с Mac. Он позволяет легко делать снимки экрана, щелкнув «Захват», а затем выбрав тип снимка экрана, который вы хотите сделать. Захват — лишь один из многочисленных инструментов, которые помогут вам делать снимки экрана.
Как сделать снимок экрана на смартфоне / планшете
Как сделать снимок экрана на смартфоне или планшете зависит от операционной системы и используемого устройства.Самый простой способ узнать, как сделать снимок экрана на вашем отдельном устройстве, — это поискать в Интернете. Следующие видео, доступные на Youtube, показывают, как делать снимки экрана с помощью некоторых из самых популярных телефонов и планшетов. Вообще говоря, чтобы сделать снимок экрана на телефоне или планшете, вы одновременно нажимаете клавишу питания и кнопку «Домой». Ваш снимок экрана добавится в вашу галерею.
Android
Посмотреть видео можно здесь: youtube.com/watch?v=Eirs0kCo7qs
iOS (Apple)
Посмотреть видео можно здесь: youtube.com / watch? v = hDkyqLgyBkE
Как сделать снимок экрана на телефоне
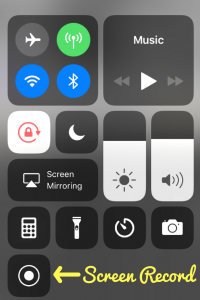
Имейте в виду, что в настоящее время многие телефоны могут записывать экран, то есть они могут записывать видео с экрана. Для телефонов Android или более старых телефонов IoS требуется стороннее приложение. Apple iOS 11 или новее имеет встроенные возможности записи экрана. Их можно включить, перейдя в «Настройки» / «Центр управления» / «Настройка элементов управления» / «Запись экрана». Вы можете получить доступ к функции записи экрана на панели управления, проведя вверх по главному экрану.Записи сохраняются в фотопленке. Подробнее о том, как настроить запись экрана на iOS: просмотрите видео здесь: youtube.com/watch?v=hDkyqLgyBkE
.Как сделать снимок экрана на Samsung Galaxy A20?
Есть ли у Samsung Galaxy A31 камера при слабом освещении или ночной режим?
Да, у Samsung Galaxy A31 есть опция камеры при слабом освещении, и это очевидно, так как все последние телефоны поставляются с этой опцией в своих камерах. У устройства также довольно отличная камера. Узнайте больше о ночном режиме в камере. -Проверьте полные характеристики устройства Samsung Galaxy A31
Поддерживает ли Honor X10 Pro VoWifi?
Honor X10 Pro, безусловно, будет поддерживать VoWifi. Чтобы использовать VoWiFi-звонки, всем пользователям требуется совместимое устройство и стабильное соединение Wi-Fi.Jio в настоящее время поддерживает более 150 смартфонов, тогда как Airtel VoWiFi работает на более чем 100 телефонах. Вот список устройств, поддерживаемых Airtel для звонков по Wi-Fi, вы можете проверить этот список через несколько дней после запуска продукта: Список Чтобы увидеть полные спецификации этого устройства : Honor X10 Pro
Поддерживает ли Oppo Reno 4 VoWifi?
Oppo Reno 4 обязательно будет поддерживать VoWifi. Чтобы использовать VoWiFi-звонки, всем пользователям требуется совместимое устройство и стабильное соединение Wi-Fi. В настоящее время Jio поддерживает более 150 смартфонов, тогда как Airtel VoWiFi работает более чем на 100 телефонах.Вот список устройств, поддерживаемых Airtel для звонков по Wi-Fi, вы можете проверить этот список через несколько дней после запуска продукта: Список Чтобы увидеть полные спецификации этого устройства: Oppo Reno 4
Поддерживает ли Honor X10 Pro 5G?
Да, ожидается, что Honor X10 Pro будет поддерживать подключение 5G. Устройство поставляется с VoLTE и Dual 4G Bands. Это позволяет пользователю одновременно пользоваться услугами 4G на обоих Sim-слотах. Кроме того, не забудьте найти здесь все подробные спецификации и другие последние обновления, связанные с Honor X10 Pro.
Поддерживает ли Oppo Reno 4 5G?
Да, ожидается, что Oppo Reno 4 будет поддерживать подключение 5G. Устройство поставляется с VoLTE и Dual 4G Band. Это позволяет пользователю пользоваться услугами 4G на обоих Sim-Slots одновременно. Также не забудьте найти здесь все подробные спецификации и другие последние обновления, связанные с Oppo Reno 4.
Как установить Whatsapp на Honor X10 Pro?
Выполните следующие действия: -Откройте Google Play Store на своем Android-устройстве. Коснитесь значка увеличительного стекла.Введите WhatsApp в строку поиска, затем нажмите «Перейти». Нажмите «WhatsApp Messenger». Нажмите «УСТАНОВИТЬ». Нажмите «ПРИНЯТЬ» при появлении запроса. Дождитесь, пока WhatsApp завершит загрузку, затем нажмите «ОТКРЫТЬ». Нажмите «ПРИНИМАЮ И ПРОДОЛЖИТЬ». Вы можете проверить спецификации Honor X10 Pro здесь: Honor X10 Pro
Как установить Whatsapp на OPPO Reno 4?
Выполните следующие действия: -Откройте Google Play Store на своем Android-устройстве. Нажмите значок увеличительного стекла. Введите WhatsApp в строку поиска, затем нажмите «Перейти». Нажмите элемент «WhatsApp Messenger». Нажмите «УСТАНОВИТЬ».При появлении запроса нажмите ПРИНЯТЬ. Подождите, пока WhatsApp завершит загрузку, затем нажмите ОТКРЫТЬ. Нажмите ПРИНИМАТЬ И ПРОДОЛЖИТЬ. Вы можете проверить спецификации OPPO Reno 4 здесь: OPPO Reno 4
Как включить VOLTE на Honor X10 Pro?
Вам не нужно включать VoLTE. Вставьте Jio (с поддержкой VoLTE) в любой слот. По умолчанию VoLTE будет активен. Если это не так, вы можете изменить настройки сети в разделе «Сеть» в настройках. Перейдите в «Настройки»> «Настройки вызова (Sim и сеть)». Нажмите «Сотовые сети»> «Включить / выключить передачу голоса по LTE».В качестве альтернативы вы можете воспользоваться гораздо более простым способом: вы можете просто набрать * # * # 4636 # * # * Выберите информацию о телефоне. Нажмите «Информация о телефоне» и выберите «VOLTE Provisioned». Перезагрузите телефон, и все готово. Вы можете проверить следующее. видео для большей ясности: Вы можете проверить спецификации Honor X10 Pro здесь: Honor X10 Pro
Как включить VOLTE на OPPO Reno 4?
Вам не нужно включать VoLTE. Вставьте Jio (с поддержкой VoLTE) в любой слот. По умолчанию VoLTE будет активен. Если это не так, вы можете изменить сетевые настройки в разделе «Сеть» в настройках.Перейдите в «Настройки»> «Настройки вызова» (Sim и сеть). Нажмите «Сотовые сети»> «Включить / выключить передачу голоса по LTE». Вы также можете воспользоваться более простым способом: просто наберите * # * # 4636 # * # * Выберите информацию о телефоне. Нажмите «Информация о телефоне» и переключите VOLTE Provisioned. Перезагрузите телефон, и все готово. Вы можете проверить видео ниже, чтобы получить больше ясности: Вы можете проверить спецификации OPPO Reno 4 здесь: OPPO Reno 4
Как скрыть или защитить приложения на Honor X10 Pro?
Сегодня многие телефоны оснащены встроенным шкафчиком приложений.Вы можете найти эту опцию как App Locker, обычно под опцией Utilities. Вы можете просто открыть опцию и выбрать приложение, которое хотите заблокировать. Теперь каждый раз, когда вы захотите открыть это приложение, вам нужно будет ввести пароль блокировки телефона или пройти аутентификацию с помощью датчика отпечатков пальцев, если ваш телефон поддерживает отпечаток пальца. В качестве альтернативы, если ваш телефон не поддерживает эту функцию, вы можете загрузить приложение с именем app locker из play store. Вы можете найти его здесь. Настроить очень просто. Загрузите App Lock из Google Play Store.Вам будет предложено установить графический ключ при первом запуске. Затем вам необходимо настроить идентификатор электронной почты для целей безопасности и резервного копирования. На вкладке «Конфиденциальность» вы можете найти список установленных приложений. Вы можете выбрать любой из них для блокировки. Теперь, когда вы открываете приложение, которое вы заблокировали с помощью AppLock, вам будет предложено ввести пароль. Вы также можете разблокировать его с помощью отпечатка пальца. Вы можете посмотреть видео здесь: вы можете проверить спецификации Honor X10 Pro здесь: Honor X10 Pro
Как установить собственный рингтон на Honor X10 Pro?
Ну, иногда вы смотрите какой-нибудь фильм и хотите, чтобы его мелодия использовалась в качестве мелодии звонка.Бывает, правда? Это случилось со мной в последний раз, когда я смотрел Шерлока. Помните ту скрипичную мелодию? Да, поэтому я получил сигнал и скопировал его на свой телефон, просто отправив электронное письмо и загрузив его на адрес электронной почты, настроенный на моем телефоне. После этого перейдите в Настройки. Откройте раздел звука. Найдите параметр «Мелодия телефона» и откройте его Выберите локальную мелодию звонка и выберите рингтон, который был скопирован Итак, все готово. Каждый раз, когда ваш телефон звонит, вы слушаете свою любимую мелодию. Вы можете проверить характеристики Honor X10 Pro здесь: Honor X10 Pro
Как установить собственный рингтон на OPPO Reno 4?
Ну, иногда вы смотрите какой-нибудь фильм и хотите, чтобы его мелодия использовалась в качестве мелодии звонка.Бывает, правда? Это случилось со мной в последний раз, когда я смотрел Шерлока. Помните ту скрипичную мелодию? Да, поэтому я получил сигнал и скопировал его на свой телефон, просто отправив электронное письмо и загрузив его на адрес электронной почты, настроенный на моем телефоне. После этого перейдите в Настройки. Откройте раздел звука. Найдите параметр «Мелодия телефона» и откройте его Выберите локальную мелодию звонка и выберите рингтон, который был скопирован Итак, все готово. Каждый раз, когда ваш телефон звонит, вы слушаете свою любимую мелодию. Вы можете проверить спецификации OPPO Reno 4 здесь: OPPO Reno 4
Как скрыть фотографии и видео на Honor X10 Pro?
Это функция, которая есть во всех iPhone.Да, круто смотрится, когда светодиод мигает всякий раз, когда есть уведомление. Давайте посмотрим, как пользователи Android могут использовать то же самое на своих телефонах. Существует приложение под названием «Flash-уведомления». Вы можете найти это приложение здесь. Процесс прост, загрузите приложение и выберите все приложения, которые вы хотите подключить к флэш-уведомлениям. Вы можете настроить такие параметры, как длина флэш-памяти, количество раз, когда вы хотите использовать флэш-память. хорошо идти. Вы можете просто проверить это, позвонив на свой номер с другого устройства.Вы можете проверить характеристики Honor X10 Pro здесь: Honor X10 Pro
.Как сделать снимок экрана
Обновлено: 30.06.2020, Computer Hope
Есть несколько способов сделать снимок экрана. Обычно каждый метод отличается в зависимости от того, какую операционную систему компьютера вы используете и от содержания которого вы делаете снимок экрана. Чтобы продолжить, просмотрите меню ниже и выберите подход, который лучше всего соответствует вашим потребностям.
Как сделать снимок экрана в Microsoft Windows
Самый простой способ сделать снимок экрана — нажать клавишу Print Screen на клавиатуре.Это действие захватывает изображение всего экрана и копирует его в буфер обмена компьютера. Попав в буфер обмена, вставьте этот снимок экрана в Microsoft Paint, другой редактор изображений, Microsoft Word или любую программу, способную принимать изображения.
НаконечникЕсли нажать и удерживать клавишу Alt, а затем нажать клавишу Print Screen, снимок экрана будет сделан в активном окне вместо полноэкранного.
НаконечникПользователи Windows 8 и Windows 10 могут нажать клавишу Windows + Print Screen , чтобы сделать снимок экрана своего экрана и автоматически сохранить изображение как снимок экрана.png в папке Мои изображения.
НаконечникПользователи Windows Vista (не Home Basic), Windows 7, Windows 8 и Windows 10 также могут использовать Snipping Tool, чтобы создать изображение из части окна.
После того, как изображение успешно вставлено в программу, его можно сохранить или распечатать.
Как сделать снимок экрана в macOS
Пользователи Apple macOS могут сделать снимок экрана всего экрана, нажав Command + Shift + 3 . Это действие создает новый файл TIFF на вашем рабочем столе.
Чтобы сделать снимок только части экрана, нажмите Command + Shift + 4 , а затем выберите область экрана, снимок экрана которой вы хотите сделать.
НаконечникЧтобы скопировать снимок экрана в буфер обмена вместо создания файла, нажмите Control + Command + Shift + 3 или 4 .
После успешного создания изображения его можно открыть, отредактировать или распечатать.
Как сделать снимок экрана на Chromebook
Чтобы сделать снимок экрана всей страницы, нажмите Ctrl + .
НаконечникДля клавиатур, отличных от Chrome, нажмите Ctrl + F5.
Чтобы сделать снимок экрана только части страницы, нажмите Ctrl + Shift +.
Как сделать снимок экрана на Microsoft Surface Pro
Использование устройства — Нажмите и удерживайте значок Windows на лицевой панели Surface Pro, а затем нажмите клавишу уменьшения громкости.
Использование крышки шрифта — Нажмите и удерживайте клавишу Windows и клавишу Fn, а затем нажмите клавишу пробела.
Как сделать снимок экрана в браузере Chrome
Для создания снимка экрана в Chrome необходимо установить расширение.Вы можете добавить расширение Awesome Screenshot для захвата всей страницы или ее частей. Вы также можете добавить расширение Screencastify для захвата видео в Chrome.
Информация о снимках экрана мобильных устройств Android и Apple
Мобильные устройства Android
Из-за того, что у Android-смартфонов и планшетов много производителей, способ создания снимка экрана не всегда одинаков. Если это действие выполнено правильно, экранная анимация указывает, что фотография была сделана.Снимок экрана будет сохранен в вашей галерее.
- Нажмите и удерживайте кнопки сна / пробуждения и уменьшения громкости одновременно.
- Нажмите и удерживайте Power и кнопки Home одновременно.
устройств Apple
На iPhone или iPad одновременно нажмите кнопку «Домой» и верхнюю или боковую кнопку «Режим сна / Пробуждение» . Когда все сделано правильно, экран должен мигать, и если увеличить громкость, вы услышите звук, когда делается снимок.Снимок экрана сохраняется в ваших изображениях.
На iPad Pro одновременно нажмите кнопку увеличения громкости и кнопку питания , чтобы сделать снимок экрана.
Скриншоты с другим ПО, программами или играми
Если вы не можете успешно создать снимок экрана с помощью описанных выше методов, можно использовать стороннее программное обеспечение. Ниже приведен список некоторых программ для создания снимков экрана, которые вы можете рассмотреть.
НаконечникВ обновлении Windows 10 Creators Update вы можете использовать сочетание клавиш Клавиша Windows + Alt + Prt (или настроить сочетание клавиш) для создания снимков экрана в играх.
Игры
Во многих играх есть опция, которая позволяет игрокам нажимать экран печати или клавишу F11, чтобы сделать снимок экрана. Ключ меняется в зависимости от игры. Мы рекомендуем вам обратиться к ключевым параметрам игры или руководству для получения информации об этой доступности. Если это недоступно, см. Следующий раздел.
Скриншоты из фильмов
Чтобы получить один снимок экрана из фильма или видеофайла, перейдите по следующей ссылке.
Где сохраняются скриншоты?
Место сохранения снимков экрана зависит от метода, который вы использовали для их создания.
Клавиша Print Screen — Если вы использовали клавишу Print Screen, они копируются в буфер обмена.
Клавиша Windows + клавиша Print Screen — Если вы использовали этот метод, изображение автоматически сохраняется в папке «Изображения» в папке Снимки экрана .
Просмотр, редактирование и сохранение скриншотов
Хотя многие из перечисленных выше программ позволяют делать снимки экрана, они могут не иметь соответствующих функций для внесения изменений в ваши изображения.Мы предлагаем редакторы, упомянутые в приведенной ниже ссылке, для выполнения обрезки, поворота или других подобных задач.
Как распечатать скриншот?
После создания снимка экрана его можно открыть в любом редакторе изображений (упомянутом выше), который также позволяет печатать из этой программы.
Как поделиться скриншотом?
После создания снимка экрана файл изображения можно отправить, как и любое другое изображение на компьютере. Например, вы можете отправить снимок экрана другу по электронной почте или загрузить изображение в Facebook или на другой веб-сайт социальной сети.
.Как сделать скриншот на 10.или G?
Есть ли у Samsung Galaxy A31 камера при слабом освещении или ночной режим?
Да, у Samsung Galaxy A31 есть опция камеры при слабом освещении, и это очевидно, так как все последние телефоны поставляются с этой опцией в своих камерах. У устройства также довольно отличная камера. Узнайте больше о ночном режиме в камере. -Проверьте полные характеристики устройства Samsung Galaxy A31
Поддерживает ли Honor X10 Pro VoWifi?
Honor X10 Pro, безусловно, будет поддерживать VoWifi. Чтобы использовать VoWiFi-звонки, всем пользователям требуется совместимое устройство и стабильное соединение Wi-Fi.Jio в настоящее время поддерживает более 150 смартфонов, тогда как Airtel VoWiFi работает на более чем 100 телефонах. Вот список устройств, поддерживаемых Airtel для звонков по Wi-Fi, вы можете проверить этот список через несколько дней после запуска продукта: Список Чтобы увидеть полные спецификации этого устройства : Honor X10 Pro
Поддерживает ли Oppo Reno 4 VoWifi?
Oppo Reno 4 обязательно будет поддерживать VoWifi. Чтобы использовать VoWiFi-звонки, всем пользователям требуется совместимое устройство и стабильное соединение Wi-Fi. В настоящее время Jio поддерживает более 150 смартфонов, тогда как Airtel VoWiFi работает более чем на 100 телефонах.Вот список устройств, поддерживаемых Airtel для звонков по Wi-Fi, вы можете проверить этот список через несколько дней после запуска продукта: Список Чтобы увидеть полные спецификации этого устройства: Oppo Reno 4
Поддерживает ли Honor X10 Pro 5G?
Да, ожидается, что Honor X10 Pro будет поддерживать подключение 5G. Устройство поставляется с VoLTE и Dual 4G Bands. Это позволяет пользователю одновременно пользоваться услугами 4G на обоих Sim-слотах. Кроме того, не забудьте найти здесь все подробные спецификации и другие последние обновления, связанные с Honor X10 Pro.
Поддерживает ли Oppo Reno 4 5G?
Да, ожидается, что Oppo Reno 4 будет поддерживать подключение 5G. Устройство поставляется с VoLTE и Dual 4G Band. Это позволяет пользователю пользоваться услугами 4G на обоих Sim-Slots одновременно. Также не забудьте найти здесь все подробные спецификации и другие последние обновления, связанные с Oppo Reno 4.
Как установить Whatsapp на Honor X10 Pro?
Выполните следующие действия: -Откройте Google Play Store на своем Android-устройстве. Коснитесь значка увеличительного стекла.Введите WhatsApp в строку поиска, затем нажмите «Перейти». Нажмите «WhatsApp Messenger». Нажмите «УСТАНОВИТЬ». Нажмите «ПРИНЯТЬ» при появлении запроса. Дождитесь, пока WhatsApp завершит загрузку, затем нажмите «ОТКРЫТЬ». Нажмите «ПРИНИМАЮ И ПРОДОЛЖИТЬ». Вы можете проверить спецификации Honor X10 Pro здесь: Honor X10 Pro
Как установить Whatsapp на OPPO Reno 4?
Выполните следующие действия: -Откройте Google Play Store на своем Android-устройстве. Нажмите значок увеличительного стекла. Введите WhatsApp в строку поиска, затем нажмите «Перейти». Нажмите элемент «WhatsApp Messenger». Нажмите «УСТАНОВИТЬ».При появлении запроса нажмите ПРИНЯТЬ. Подождите, пока WhatsApp завершит загрузку, затем нажмите ОТКРЫТЬ. Нажмите ПРИНИМАТЬ И ПРОДОЛЖИТЬ. Вы можете проверить спецификации OPPO Reno 4 здесь: OPPO Reno 4
Как включить VOLTE на Honor X10 Pro?
Вам не нужно включать VoLTE. Вставьте Jio (с поддержкой VoLTE) в любой слот. По умолчанию VoLTE будет активен. Если это не так, вы можете изменить настройки сети в разделе «Сеть» в настройках. Перейдите в «Настройки»> «Настройки вызова (Sim и сеть)». Нажмите «Сотовые сети»> «Включить / выключить передачу голоса по LTE».В качестве альтернативы вы можете воспользоваться гораздо более простым способом: вы можете просто набрать * # * # 4636 # * # * Выберите информацию о телефоне. Нажмите «Информация о телефоне» и выберите «VOLTE Provisioned». Перезагрузите телефон, и все готово. Вы можете проверить следующее. видео для большей ясности: Вы можете проверить спецификации Honor X10 Pro здесь: Honor X10 Pro
Как включить VOLTE на OPPO Reno 4?
Вам не нужно включать VoLTE. Вставьте Jio (с поддержкой VoLTE) в любой слот. По умолчанию VoLTE будет активен. Если это не так, вы можете изменить сетевые настройки в разделе «Сеть» в настройках.Перейдите в «Настройки»> «Настройки вызова» (Sim и сеть). Нажмите «Сотовые сети»> «Включить / выключить передачу голоса по LTE». Вы также можете воспользоваться более простым способом: просто наберите * # * # 4636 # * # * Выберите информацию о телефоне. Нажмите «Информация о телефоне» и переключите VOLTE Provisioned. Перезагрузите телефон, и все готово. Вы можете проверить видео ниже, чтобы получить больше ясности: Вы можете проверить спецификации OPPO Reno 4 здесь: OPPO Reno 4
Как скрыть или защитить приложения на Honor X10 Pro?
Сегодня многие телефоны оснащены встроенным шкафчиком приложений.Вы можете найти эту опцию как App Locker, обычно под опцией Utilities. Вы можете просто открыть опцию и выбрать приложение, которое хотите заблокировать. Теперь каждый раз, когда вы захотите открыть это приложение, вам нужно будет ввести пароль блокировки телефона или пройти аутентификацию с помощью датчика отпечатков пальцев, если ваш телефон поддерживает отпечаток пальца. В качестве альтернативы, если ваш телефон не поддерживает эту функцию, вы можете загрузить приложение с именем app locker из play store. Вы можете найти его здесь. Настроить очень просто. Загрузите App Lock из Google Play Store.Вам будет предложено установить графический ключ при первом запуске. Затем вам необходимо настроить идентификатор электронной почты для целей безопасности и резервного копирования. На вкладке «Конфиденциальность» вы можете найти список установленных приложений. Вы можете выбрать любой из них для блокировки. Теперь, когда вы открываете приложение, которое вы заблокировали с помощью AppLock, вам будет предложено ввести пароль. Вы также можете разблокировать его с помощью отпечатка пальца. Вы можете посмотреть видео здесь: вы можете проверить спецификации Honor X10 Pro здесь: Honor X10 Pro
Как установить собственный рингтон на Honor X10 Pro?
Ну, иногда вы смотрите какой-нибудь фильм и хотите, чтобы его мелодия использовалась в качестве мелодии звонка.Бывает, правда? Это случилось со мной в последний раз, когда я смотрел Шерлока. Помните ту скрипичную мелодию? Да, поэтому я получил сигнал и скопировал его на свой телефон, просто отправив электронное письмо и загрузив его на адрес электронной почты, настроенный на моем телефоне. После этого перейдите в Настройки. Откройте раздел звука. Найдите параметр «Мелодия телефона» и откройте его Выберите локальную мелодию звонка и выберите рингтон, который был скопирован Итак, все готово. Каждый раз, когда ваш телефон звонит, вы слушаете свою любимую мелодию. Вы можете проверить характеристики Honor X10 Pro здесь: Honor X10 Pro
Как установить собственный рингтон на OPPO Reno 4?
Ну, иногда вы смотрите какой-нибудь фильм и хотите, чтобы его мелодия использовалась в качестве мелодии звонка.Бывает, правда? Это случилось со мной в последний раз, когда я смотрел Шерлока. Помните ту скрипичную мелодию? Да, поэтому я получил сигнал и скопировал его на свой телефон, просто отправив электронное письмо и загрузив его на адрес электронной почты, настроенный на моем телефоне. После этого перейдите в Настройки. Откройте раздел звука. Найдите параметр «Мелодия телефона» и откройте его Выберите локальную мелодию звонка и выберите рингтон, который был скопирован Итак, все готово. Каждый раз, когда ваш телефон звонит, вы слушаете свою любимую мелодию. Вы можете проверить спецификации OPPO Reno 4 здесь: OPPO Reno 4
Как скрыть фотографии и видео на Honor X10 Pro?
Это функция, которая есть во всех iPhone.Да, круто смотрится, когда светодиод мигает всякий раз, когда есть уведомление. Давайте посмотрим, как пользователи Android могут использовать то же самое на своих телефонах. Существует приложение под названием «Flash-уведомления». Вы можете найти это приложение здесь. Процесс прост, загрузите приложение и выберите все приложения, которые вы хотите подключить к флэш-уведомлениям. Вы можете настроить такие параметры, как длина флэш-памяти, количество раз, когда вы хотите использовать флэш-память. хорошо идти. Вы можете просто проверить это, позвонив на свой номер с другого устройства.Вы можете проверить характеристики Honor X10 Pro здесь: Honor X10 Pro
.

 Разрешить доступ к мультимедийным файлам.
Разрешить доступ к мультимедийным файлам.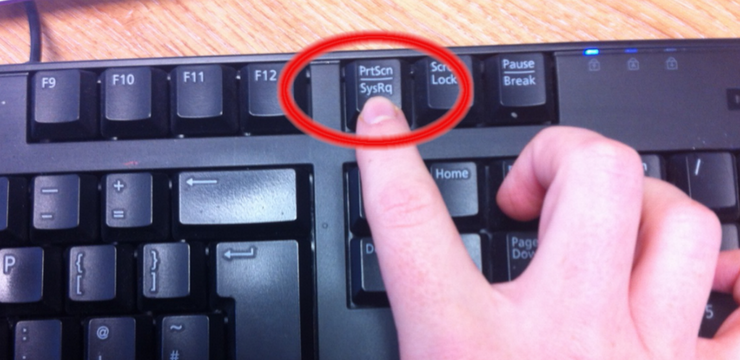
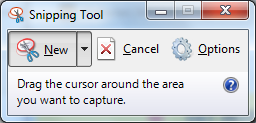 Windows Vista и ряд других продуктов Windows. Он позволяет легко делать снимки экрана, нажав «Создать», а затем выбрав область, которую вы хотите сделать снимком. Затем вы можете отредактировать снимок экрана, используя инструменты выделения и пера. Ножницы — лишь один из многочисленных инструментов, которые помогут вам делать снимки экрана.
Windows Vista и ряд других продуктов Windows. Он позволяет легко делать снимки экрана, нажав «Создать», а затем выбрав область, которую вы хотите сделать снимком. Затем вы можете отредактировать снимок экрана, используя инструменты выделения и пера. Ножницы — лишь один из многочисленных инструментов, которые помогут вам делать снимки экрана.