Как на ноутбуке dell включить тачпад: Как включить тачпад на ноутбуке: инструкция в картинках – 4 способа, как включить тачпад на ноутбуке
Как включить тачпад на ноутбуке: инструкция в картинках
Сенсорная панель с успехом заменяет обычную компьютерную мышь, поэтому если она не работает, то пользователи сразу начинают искать, как включить тачпад на ноутбуке. Сделать это можно несколькими способами: с помощью горячих клавиш, в BIOS или путем переустановки драйверов.
Перезагрузка лэптопа
Иногда устранить проблемы в работе сенсорной панели помогает обычная перезагрузка ноутбука. После перезапуска системы TouchPad снова начинает функционировать без сбоев, так что пользователю не приходится прибегать к другим методам восстановления работоспособности, описанным ниже. Для выполнения перезагрузки можно подключить к ноутбуку обычную компьютерную мышку. Если внешней мыши нет, а встроенную использовать не получается, выполните перезагрузку с клавиатуры. Есть несколько способов:
- Нажать на кнопку Win (на ней изображен логотип Windows), чтобы открыть меню «Пуск». С помощью стрелок дойти до пункта «Завершение работы», нажать Enter и выбрать перезагрузку.
- Нажать Ctrl+Alt+Delete и с помощью стрелок дойти до кнопки вызова меню с режимами завершения работы.
- Находясь на рабочем столе, нажать Alt+F4 и с помощью стрелок выбрать перезагрузку.


Если после перезапуска проблема сохраняется, то примените один из указанных ниже способов устранения неисправности сенсорной панели.
Горячие клавиши
Практически на всех ноутбуках TouchPad включается/выключается с помощью одной из клавиш из ряда F1-F12, нажатой в сочетании с кнопкой Fn. Например, на лэптопах ASUS действует сочетание Fn+F9. Возможные комбинации для других производителей:
- Acer – Fn + F7.
- Samsung – Fn + F5.
- Dell – Fn + F5.
- Lenovo – Fn + F8 и Fn + F5.
- Toshiba – Fn + F5.
- Sony – Fn + F1.
Понять, какая клавиша подходит, поможет нанесенный рисунок, который обычно демонстрирует зачеркнутую сенсорную панель.

Включить тачпад на ноутбуке HP можно с помощью специальной кнопки над сенсорной панелью. Если отдельной кнопки нет, обратите внимание на сам Touchpad. Если на встроенной мыши есть небольшое углубление или точка, попробуйте два раза на неё нажать.
Включение тачпада Synaptics
Если в ноутбуке установлена сенсорная панель производства компании Synaptics, то у неё есть дополнительные параметры, через которые как раз отключается TouchPad. Чтобы проверить, включен ли сенсор:
- Откройте панель управления и перейдите в раздел «Оборудование и звук». Зайдите в подраздел «Мышь».


- В свойствах мыши перейдите на вкладку «Параметры устройства» (может иметь название ELAN).
- Нажмите кнопку «Включить», если она доступна, и сохраните конфигурацию, щелкнув «ОК».


В параметрах мыши может быть еще одна полезная опция, при активации которой сенсорная панель будет автоматически выключаться при подключении внешнего устройства ввода. Если TouchPad не работает при подключенной к ноутбуку мышке, то причиной этого является как раз представленная выше опция.

Если кнопка «Включить» неактивна, значит, причину ошибки следует искать в другом месте – например, в параметрах BIOS.
Настройка в BIOS
В базовой системе ввода-вывода отображаются все основные компоненты ноутбука. Соответственно, управлять их работой тоже можно отсюда, и сенсорная панель не является исключением.
- Перезагрузите ноутбук. При включении нажимайте клавишу Delete или F2, чтобы попасть в BIOS.
- Зайдите на вкладку «Advanced» и найдите параметр «Internal Pointing Device». Установите для него значение «Enabled».
- Сохраните конфигурацию, нажав F10 и «Y».


На разных версиях BIOS название разделов и параметров отличаются, поэтому лучше найти на официальном сайте производителя ноутбука руководство по эксплуатации вашей модели лэптопа и внимательно его изучить.
Переустановка драйверов
Для нормальной работы любого устройства требуется определенное программное обеспечение. Скачать драйверы для сенсорной панели можно на сайте производителя ноутбука в разделе «Поддержка» или «Сервис». При загрузке нужно обратить внимание на следующие данные:
- Модель ноутбука.
- Версия установленной системы.
- Разрядность Windows (x86 (x32) или x64).
Максимальная совместимость достигается при совпадении всех трех параметров. Но если исключения: если разрядность системы обязательно должна совпадать, то версия Windows допускается другая. Например, на Windows 10 будут нормально работать некоторые драйверы от Windows 8, при условии, что для «десятки» не выпущено обновление.

Если драйверы скачиваются в виде исполняемого файла с расширением *.exe, то их можно установить как любую программу с помощью мастера инсталляции. Если же запустить мастера установки не получается, добавьте драйверы вручную:
- Откройте панель управления, выставите просмотр «Крупные значки» и запустите диспетчер устройств.
- Раскройте раздел «Мышь» и найдите тачпад. Щелкните по нему правой кнопкой и выберите «Свойства».
- Убедитесь, что устройство используется и работает нормально.


- Перейдите на вкладку «Драйвер». Сначала попробуйте откатить программное обеспечение, щелкнув по одноименной кнопке. Если откат драйвера проблему не решил, нажмите «Обновить».


- Появится окно выбора режима обновления. Если вы уже скачали нужное ПО с сайта производителя, выберите ручную установку.


- Укажите путь к скачанным драйверам и дождитесь окончания установки.


После переустановки драйверов перезагрузите ноутбук. При следующем запуске проверьте тачпад. Если он не начал функционировать, возможно, причиной его неработоспособности является физическое повреждение. В таком случае вопрос, как включить тачпад, следует задавать уже специалистом в сервисном центре. Поврежденными могут быть:
- Шлейф, соединяющий тачпад с материнской платой.
- Сам сенсор (например, панель раскололось от удара).
- Южный мост – микросхема, отвечающая за работу периферийных устройств. При повреждении южного моста из строя часто также выходят порты USB и LAN.
Вы можете самостоятельно разобрать ноутбук, воспользовавшись инструкцией для своей модели, но делать это не рекомендуется, так как непрофессиональное вмешательство чревато появлением еще более серьезных проблем.
4 способа, как включить тачпад на ноутбуке
15 Июля 2019 9051 просмотрыTouchPad – сенсорная панель, позволяющая управлять курсором без мышки. Большинство владельцев лэптопов активно пользуются им. Но иногда он просто перестает работать. Как включить тачпад на ноутбуке? Предлагаем несколько вариантов того, как это можно сделать.
Просто перезагружаем
Иногда обычной перезагрузки лэптопа достаточно, чтобы сенсорная панель опять заработала нормально. Выполнить перезагрузку можно, используя компьютерную мышку. Если по какой-либо причине сделать это невозможно, то можно воспользоваться клавиатурой. Варианты решений здесь могут быть разными:
- Открываем меню «Пуск», нажимаем Win (кнопку с нанесенным логотипом Windows). Затем используем стрелки, чтобы выбрать пункт «Завершение работы», нажимаем Enter и выбираем строку «Перезагрузка».
- Одновременным нажатием клавиш Ctrl+Alt+Delete заходим в меню «Пуск». Дальше, как и в первом случае.
- Нажимаем Alt+F4 и выбираем перезагрузить.
Горячие клавиши
Практически на всех современных лэптопах — Apple, DELL, Xiaomi, Acer, Fujitsu, HP, Lenovo, Toshiba, Samsung, Sony имеются комбинации клавиш, позволяющие отключать и включать сенсорную панель. В основном это сочетание клавиши «Fn» и одной из функциональных клавиш (F1-F12). Их следует нажать одновременно.
Следует отметить, для различных марок ноутбуков комбинации будут отличаться. Рассмотрим на примере наиболее популярных брендов лэптопов какие из них следует использовать, когда не работает тачпад:
- В Acer используется комбинация Fn + F7.
- В Asus может быть два варианта Fn + F9 либо Fn + F7.
- В Lenovo возможны два вида сочетаний Fn + F8 или Fn + F5.
- В Samsung, Toshiba, Dell необходимо одновременно нажать клавиши Fn и F5.
- Если ноутбук Sony, то нажать нужно Fn + F1.
- В MSI — Fn+F3.
В данном перечне отсутствует распространенный бренд HP, так как в устройствах этой марки для данных целей есть специальная кнопка, которая располагается под клавиатурой или на самой сенсорной панели (стоит поискать точку или впадинку).
Как включить тачпад на ноутбуке через BIOS
- Запускаем перезагрузку и когда производится запуск лэптопа нажимаем клавишу F2 либо Del. Так мы сможем попасть в BIOS. Следует быть очень внимательным и не пропустить момент (внизу экрана высвечивается подсказка). В противном случае придется делать перезагрузку еще раз.
- В появившемся меню следует открыть вкладку «Advanced» и отыскать параметр «Internal Pointing Device». Чтобы тачпад работал, его значение должно быть «Enabled». Обратите внимание, в разных версиях BIOS наименование вкладок и параметров может быть различным. Поэтому желательно вначале изучить руководство по эксплуатации для вашей модели.
- Сохраняем выбранную конфигурацию посредством нажатия F10 и «Y».
Помните, любая ошибка при работе в BIOS может вызвать непоправимые последствия. Поэтому следует быть очень осторожным.
Включение тачпада через панель инструментов
- В панели управления находим вкладку «Оборудование и звук» и выбираем подраздел «Мышь».
- Проверяем, подключен ли тачпад. При необходимости включаем его.
Еще один момент – в некоторых портативных компьютерах предусмотрено отключение сенсорной панели при подключении обычной мыши. Проверьте, не установлена ли у вас такая опция.
Если вы уже перепробовали все вышеназванные варианты, однако, как и раньше не работает тачпад, то речь может идти о физической поломке. В этом случае лучше обратиться к профессионалам.
Что делать если не работает тачпад на ноутбуках DELL или его не отключить через FN.
Сегодня мы Вам покажем, что делать, если при нажатии сочетания горячих клавиш Fn и F3 на ноутбуке DELL, не отключается тачпад.

На каждом ноутбуке свои сочетания клавиш на каждой фирме производителя ноутбуков, но у DELL это обычно Fn+F3.
Давайте попробуем решить эту проблему. Для этого нам надо поставить родные драйвера на этот тачпад, т.е. заходим на сайт DELL.

Переходим в поддержку.

Давайте для дома нажмем. Если у Вас ноутбук другой марки, то заходите на сайт производителя.

Здесь пишем, у нас модель inspiron15(3521).

Сервисный код мы вводить не будем, давайте найдем так. Жмем ноутбуки.

Находим нашу серию inspiron.

Здесь находим inspiron15(3521).

Щелкаем на нее. Далее находим драйвера и загружаемые материалы.

Выбираем драйвер под нашу систему, у нас виндовс 7 64-битная, и категорию мышь, клавиатура, устройства ввода, дата выпуска не важно.

Вот сразу мы нашли DELL touchpad driver, загружаем его. И здесь видим надпись что требуется перезагрузка.

После того как драйвера закачались, открываем их запускаем. Т.е. если у Вас не работает тачпад, то Вам однозначно надо качать драйвера, для того чтобы он заработал и желательно это делать с сайта производителя.
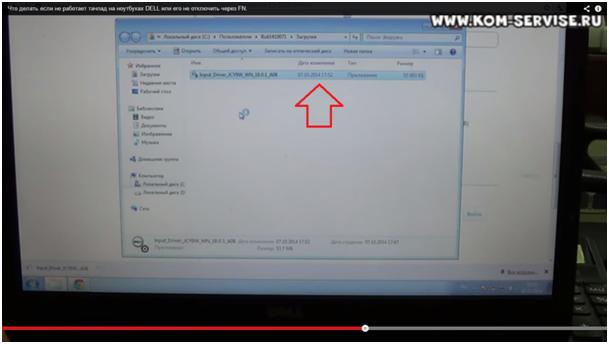
Жмем INSTALL для установки.

Сейчас начнется процесс установки. Жмем Далее, затем принимаем условия соглашения и снова жмем Далее.
Установка завершена. Жмем Готово.

Нажимаем перезагрузить позже. Все закрываем. Проверим будет ли работать тачпад. Жмем Fn+F3, тачпад также не работает.
Тогда перезагрузим ноутбук и проверим еще раз.
После перезагрузки компьютера, после того как установили драйвера, и теперь при нажатии клавиш Fn+F3 снизу появляется уведомление, что тачпад выключен.
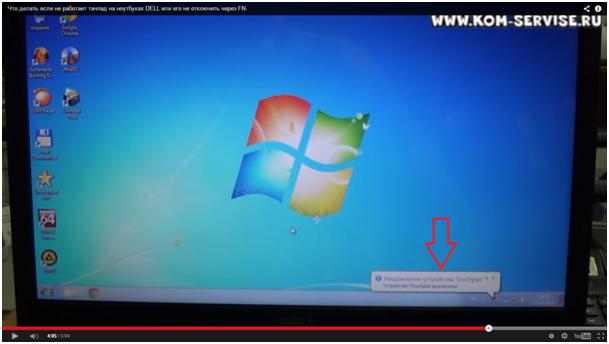
Тачпад выключен, если по нему просто водить, если сделать это быстро он автоматически включится.
Т.е. если у Вас не работает тачпад или он не отключается горячими клавишами Fn+F3, то виной всему отсутствие драйверов либо если у Вас стоят неродные драйвера.
Вам надо скачать родные драйвера с сайта производителя вашего ноутбука и у Вас все заработает.
Если осталось что-то непонятно, смотрите видео ниже.
Как включить тачпад на ноутбуке
Ноутбук это мобильное устройство, которое можно одинаково эффективно использовать как на полноценном рабочем месте, так и в походных условиях, например в транспорте. Тачпад это одно из тех устройств, которое обеспечивают мобильность. Поэтому пользователям очень важно знать, как включить тачпад на ноутбуке.
Тачпад можно отключить несколькими способами. Поэтому если тачпад на вашем ноутбуке не работает вам нужно проверить несколько вариантов включения тачпада. Для начала нужно проверить аппаратную кнопку для включения и отключения тачпада. Обычно такая кнопка находится непосредственно рядом с самим тачпадом. Нажмите на эту кнопку и проверьте, включился тачпад или нет.

Если аппаратной кнопки включения тачпада нет, то обратите внимание на сам тачпад. Не редко на нем есть отдельная сенсорная кнопка для включения и отключения. Чаще всего такая сенсорная кнопка отмечена точкой и находится в левом верхнем углу тачпада. Нажмите на нее два раза (двойной клик) и проверьте тачпад.

Еще один способ включения и отключения тачпада это комбинации клавиш. Если кнопки включения тачпада нет, то, скорее всего его можно включить при помощи комбинации клавиш. Изучите инструкцию от вашего ноутбука для того чтобы узнать какая комбинация клавиш отвечает за эту функцию.

Если инструкции от ноутбука нет, то можете попробовать одну из следующих комбинаций клавиш для включения тачпада:
- На ноутбуках ASUS: Fn + F9 или F7
- На ноутбуках ACER: Fn+ F7;
- На ноутбуках Toshiba: Fn + F5;
- На ноутбуках Lenovo : Fn + F8 или F5
- На ноутбуках Sony Vaio: Fn + F1;
- На ноутбуках DELL: Fn + F5
- На ноутбуках Samsung: Fn + F5 или F6;
Также включить или отключить тачпад можно в настройках Панели управления. Для того чтобы проверить данный вариант откройте Панель управления и перейдите в раздел «Оборудование и звук – Мышь».

После этого перед вами откроется окно со свойствами мышки. Здесь нужно перейти на вкладку «Параметры устройства» (иногда данная вкладка может иметь другое название, например «ELAN»). На вкладке «Параметры устройства» должна быть кнопка «Включить». Нажмите на эту кнопку и сохраните настройки нажатием на кнопку «OK», которая находится внизу окна.

Нужно отметить, что на вкладке «Параметры устройства» может быть доступна функция «Отключение при подсоединении внешней USB мышки». Если она активна, то тачпад не будет работать, когда к компьютеру подключена обычная компьютерная мышь. Если вы хотите использовать тачпад и мышку одновременно, то эту функцию нужно отключить.
Если вы проверили все перечисленные способы включения тачпада и ничего не помогло, то возможно ваш тачпад отключен в через BIOS. В этом случае, для того чтобы включить тачпад нужно зайти в BIOS и включить функцию под названием «Internal Pointing Device». Как правило, она находится в разделе настроек «Advanced».

Если же в BIOS также все включено, то тогда остается только два варианта: не установленные драйверы или поломка тачпада.
Посмотрите также
Как включить тачпад на ноутбуке: 5 рабочих способов
В ноутбуках тачпад заменяет обычную компьютерную мышь. Для каждого пользователя удобство тачпада – понятие относительное. Одним проще пользоваться мышкой, но при этом с ноутбуком приходится носить мышь. Перемещение курсора с помощью сенсорной панели удобно по-своему, но иногда бывают ситуации, когда тачпад перестает работать. Исправить эту проблему можно несколькими способами.


Как включить тачпад с помощью перезагрузки
Часто в перебоях с работой различных функций компьютера помогает обычная перезагрузка устройства. Это самый простой и быстрый способ проверить работоспособность TouchPad. После перезапуска сенсорная панель функционирует в своем стандартном режиме.
Чтобы перезагрузить ноутбук, подключите на время компьютерную мышь. Если такой возможности нет, придется использовать клавиатуру.


Перезапуск можно совершить несколькими способами:
- Нажмите комбинацию клавиш Alt + F4, после чего стрелками выбрать функцию перезагрузки
- Активировать кнопку Windows (Win) – стрелками дойти до «Пуск» — выбрать «Завершение работы» — нажать «Enter»
- Нажать Ctrl + Alt + Delete – «Завершение работы».
Если проблема не была решена, следует перейти к другим методам исправления ошибки.
Включить TouchPad через горячие клавиши
Все ноутбуки оснащены быстрыми функциями включения Wi-Fi, изменения яркости, громкости, в том числе и включения TouchPad. Они располагаются на клавишах от F1 до F12. Работают в сочетании с кнопкой Fn. На клавиатуре функция включения тачпада изображена в видео иконки с зачеркнутой сенсорной панелью и рукой рядом с ней.


Каждый производитель ноутбука устанавливает по умолчанию разные цифры. В таблице, приведенной ниже, мы покажем несколько примеров использования сочетаний горячих клавиш на разных марках ноутбуков.
| Марка ноутбука | Сочетание горячих клавиш |
| ASUS | Fn+F9 |
| Acer | Fn + F7 |
| Samsung | Fn + F5 |
| Dell | Fn + F5 |
| Lenovo | Fn + F8 и Fn + F5 |
| Toshiba | Fn + F5 |
| Sony | Fn + F1 |
Настройка TouchPad через BIOS
Все компоненты ноутбука регулируются через систему BIOS. Работа TouchPad не исключение, поэтому его можно включить таким способом.


Для этого выполните следующие шаги:
- Перезагрузите ноутбук
- Во время включения нажмите клавишу «Delete» или «F2»
- Найдите вкладку «Advanced»
- Перейдите в раздел «Internal Pointing Device»
- Установите значение «Enabled»
- Сохраняем измененные настройки с помощью «F10» и «Y».
Важно: названия разделов и параметров в BIOS отличаются, в зависимости от его версии, поэтому лучше ознакомиться с инструкцией по эксплуатации вашей модели ноутбука на официальном сайте производителя.
Включение сенсорной панели Synaptics
В некоторых ноутбуках устанавливаются тачпады компании Synaptics. Она имеет дополнительные настройки для включения и отключения TouchPad. Для проверки работы сенсора зайдите в «Панель управления»:
- Раздел «Оборудование и звук»
- Подраздел «Мышь»
- Вкладка «Параметры устройства» или «ELAN»
- Кнопка «Включить»
- Сохраните конфигурацию, нажав «ОК».


В свойствах мыши может быть функция ClickPad. Она активирует сенсорную панель, которая автоматически выключается при подключении мышки. Если вы заметили такую взаимосвязь, в параметрах мыши включите эту функцию. В случае, когда кнопка включения не активна, ошибку стоит исправлять другим способом.


Переустановка драйверов
Время от времени драйверы требуют обновления или переустановки. Причин для «слета» драйверов может быть много. Если ни один из способов не помогает решить проблему с включением тачпада, обратитесь к помощи драйверов. Все драйвера доступны на официальных сайтах производителя.
Совет: при скачивании драйверов обязательно обратите внимание на модель ноутбука, версию Windows и разрядность (x86 (x32) или x64).
Самых лучший исход, когда все параметры совпадают. Но есть несущественные параметры, например, как версия Windows, которые существенно не повлияют. Совпадение разрядности в любом случае должно быть.
Автоматическая установка может оказаться не рабочей. В таком случае попробуйте установить драйвера вручную:
- Панель управления
- Диспетчер устройств
- В разделе «Мышь» найдите тачпад
- Откройте «Свойства» через ПКМ
- В состоянии устройства должно быть указание: «Устройство работает нормально»
- Перейдите на вкладку «Драйвер»


- Для начала нажмите «Откатить», затем «Обновить», если не помогло
- В открывшемся окне выберите ручной поиск и установку драйверов
- Укажите путь к драйверам и нажмите «Далее».


Важно: не забудьте сразу после установки драйверов перезагрузить компьютер, после чего проверить работу TouchPad.
После перезагрузки сенсорная панель должна работать. Если этого не произошло, скорее всего, причина заключается в механическом повреждении. Это может быть повреждение шлейфа, или самой панели. Вариантов может быть много, поэтому обратитесь в сервисный центр за помощью.
Заключение
Нарушение в работе тачпада – распространенная проблема пользователей ноутбуков. К счастью есть несколько способов, которые могут решить этот вопрос. Попробуйте выполнить все способы по очереди, начиная от самого простого. В большинстве случаев дело не доходит до установки драйверов.
Как включить тачпад на ноутбуке с Windows 7, 8, 10
Тачпад — это сенсорная панель, используется для управления курсором путем перемещения пальца по поверхности самой панели.
По желанию пользователя работа сенсорной панели может блокироваться и тогда вы будете управлять курсором только при помощи мышки, подключенной через USB порт. А как разблокировать на ноутбуке тачпад, чтобы его использовать в работе?
- Первый способ как включить тачпад на ноутбуке заключается в поиске аппаратной кнопки на корпусе ноута для блокировки/разблокировки. Она есть не на всех моделях и расположена на корпусе, а не в области клавиатуры.
- Второй способ включения touchpad заключается в использовании программной клавиши Fn и дополнительной в ряду клавиш F1-F12. Дополнительная клавиша будет иметь пиктограмму в виде сенсорной панели (четырехугольник с двумя клавишами внизу). Пиктограмма будет того же цвета, как и клавиша Fn. Включение и отключение происходит после одновременного нажатия клавиш Fn + Fx. Пример такой кнопки:
- Проверить запись о сенсорной панели в BIOS. Входите в BIOS при перезагрузке ноута и там ищете запись о «указательных устройствах» (Pointing Device). Для включения тачпада напротив должна стоять запись Enable. Выходите с сохранением изменений. Стоит сказать, что работать с БИОС нужно осторожно, ведь эти настройки влияют на работоспособность всего ноутбука.
- Проверьте в диспетчере устройств, есть ли драйвера и правильно ли работает устройство. Там можно и обновить драйвера, если с ними проблема. Обычно при проблемах в диспетчере устройств напротив будет стоять желтый треугольник.
- Могут быть и аппаратные проблемы, просто неисправность самого устройства. Тогда потребуется замена тачпада на ноутбуке в мастерской.
- Попробовать перезагрузить ноутбук.




Подключение сенсорной панели через настройки Windows
Включение тачпада на ноутбуке с различными версиями виндовс заключается в вызове свойств панели touchpad в списке оборудование в панели оборудования. Через свойства в панели тачпада можно и произвести настройки и так же включить сенсорную панель. В панели тачпада вы увидите название фирмы, от которой и установлена сенсорная панель. Это может быть Synaptics, Alps Electric, Cirque.
Включение тачпада на Windows 7
1) Нажимаем Пуск и в поле поиска введите «мышь». Из результатов поиска выбираете Мышь.

2) Теперь нужно выбрать Параметры устройства в пункте «Свойства мыши». Там выделяете свою сенсорную панель и нажимаете «включить».

Как включить тачпад на Windows 8, 8.1
Нужно открыть панель поиска. В поиске вводите «мышь» и выбираете изменение параметров мыши. Перейти в параметры тачпада и включить соответствующие пункты.

Включение тачпада на Windows 10
Нажимаете правой кнопкой мыши на Пуск. Там выбираете Панель управления ⇒ Мышь ⇒ ClicPad.



Здесь и нужно нажать кнопку включить и после этого применить.
Как включить тачпад на ноутбуке Lenovo, ASUS, HP, Dell — Инструкция
Многие пользователи ноутбуков хотят знать, как включить и отключить тачпад. Дело в том, что в некоторых ситуациях он может мешать, например, при игре, печатании. Поэтому необходимо разобраться со всеми доступными способами настройки данного оборудования. Включение и отключение тачпада на ноутбуке производится такими методами:
- Горячими клавишами;
- Через панель управления;
- С помощью диспетчера устройств;
- При помощи сторонних программ.
Как включить и отключить тачпад на ноутбуке через панель управления
При этом действия, как для активации, так и для деактивации являются аналогичными. Чтобы выключить тачпад через меню «Пуск» необходимо следовать такому алгоритму:
- Перейти в «Панель управления». Поменять отображение значков, и выбрать пункт «Мышь».


- Перейти в раздел «Параметры». Здесь будет отражаться иконка «Synaptics».


В этом разделе можно настроить автоматическое отключение тачпада при подключении к девайсу внешнего устройства управления или полностью деактивировать его. Такое решение подходит только при наличии установленных драйверов. Если в параметрах отсутствует возможность отключения сенсора, то нужно попробовать иные способы.
Как включить и отключить тачпад на ноутбуке с помощью «горячих» клавиш
Отключить и включить тачпад можно с помощью комбинаций буквы.


Каждый производитель предусматривает на своих девайсах возможность выключения сенсора сочетанием Fn+F1-F11. В зависимости от модели и марки ноутбука, вторая позиция в комбинации может отличаться. Зачастую, нужная кнопка помечена специальным символом в виде зачеркнутого тачпада.
Как включить и отключить тачпад на ноутбуке через диспетчера устройств
Необходимо выполнить следующие действия:
- Наберите комбинацию Win+R;
- В командной строке укажите «devmgmt.msc»;


- Перейдите в пункт «Мыши и иные указывающие устройства» и найдите TouchPad;


- Кликните ПКМ по нему и нажмите «Отключить»/«Включить».
Еще одним методом для выполнения деактивации или активации тачпада является использование приложения, такого как Touchpad Blocker. Она обладает различными режимами, которые вы можете выставить в зависимости от собственных предпочтений.
Для этого следует внимательно изучить каждый пункт.Программа функционирует в фоновом режиме и не перегружает систему. Кроме того, она позволяет отключить сенсорную панель на определенное время. К примеру, в момент набора текста.








