Как на планшете андроид освободить оперативную память – Как очистить ОЗУ на Android смартфоне и планшете
Как очистить оперативную память в Андроид

С каждым годом приложения для Android требуют все большего объема оперативной памяти. Старенькие смартфоны и планшеты, где установлен всего 1 гигабайт ОЗУ или даже меньше, начинают работать медленнее из-за недостаточного количества ресурсов. В этой статье мы рассмотрим несколько простых способов решения этой проблемы.
Очистка оперативной памяти Android-устройствах
Перед началом разбора способов хочется обратить внимание, что использование тяжелых приложений на смартфонах и планшетах с ОЗУ меньше 1 ГБ крайне не рекомендуется. Могут начаться очень сильные зависания, что приведет к выключению устройства. Кроме этого стоит учитывать, что при попытке одновременной работы в нескольких приложениях Android замораживает одни, чтобы другие работали лучше. Из этого можно сделать вывод, что постоянная очистка оперативной памяти не требуется, но может быть полезной в конкретной ситуации.
Способ 1: Использование встроенной функции очистки
Некоторые производители по умолчанию устанавливают простые утилиты, которые помогут освободить системную память. Они могут располагаться на рабочем столе, в меню активных вкладок или в трее. Называются такие утилиты так же по-разному, например в Meizu — «Закрыть все», в других устройствах «Очистка» или «Clean». Найдите эту кнопку на своем девайсе и нажмите, чтобы активировать процесс.

Способ 2: Очистка с помощью меню настроек
В меню настроек отображается список активных приложений. Работу каждого из них можно остановить вручную, для этого необходимо выполнить всего несколько простых действий:
- Откройте настройки и выберите «Приложения».
- Перейдите во вкладку «В работе» или «Работающие», чтобы выбрать ненужные на данный момент программы.
- Нажмите кнопку «Остановить», после чего освободится то количество оперативной памяти, сколько использовало приложение.
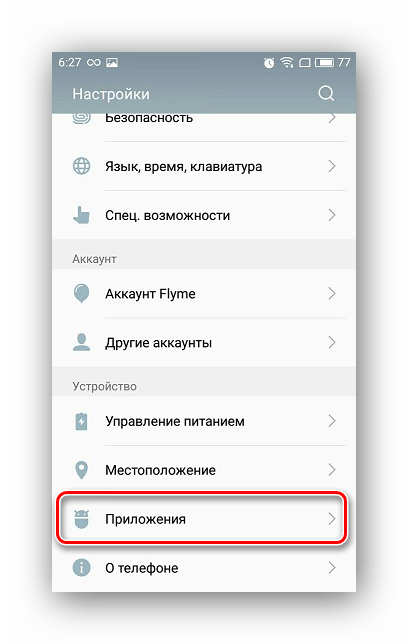
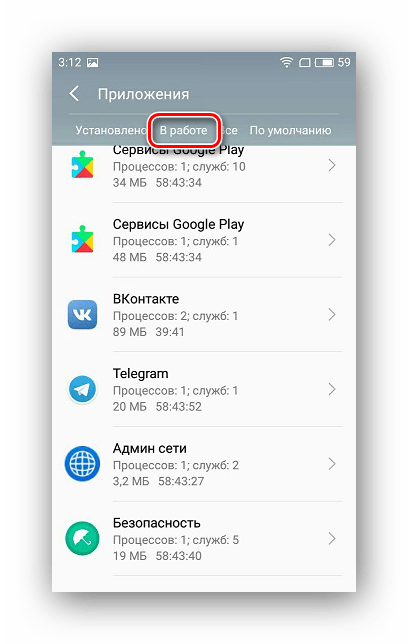

Способ 3: Отключение системных приложений
Программы, установленные производителем, часто потребляют большое количество оперативной памяти, но далеко не всегда ими пользуются. Поэтому логично будет отключить их до того времени, пока не понадобится воспользоваться данным приложением. Делается это в несколько простых шагов:
- Откройте настройки и перейдите в «Приложения».
- Найдите в списке необходимые программы.
- Выберите одну и нажмите «Остановка».
- Запуск неиспользуемых приложений можно и вовсе заблокировать, если вы ими совсем не пользуетесь. Для этого нажмите на соседнюю кнопку «Отключить».
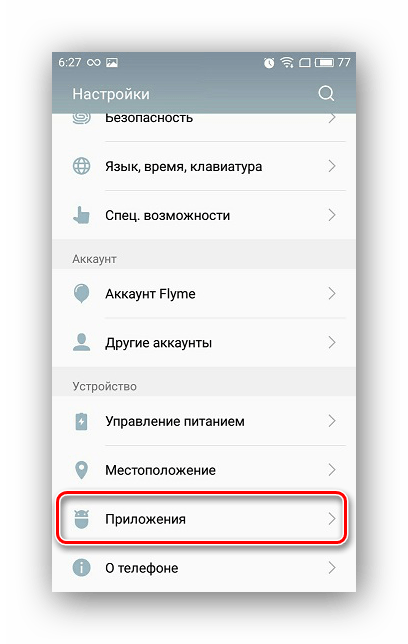

На некоторых устройства функция отключения может быть недоступна. В таком случае можно получить root-права и удалить программы вручную. В новых версиях Android доступно удаление и без использования рут.
Читайте также: Как получить root с помощью Root Genius, KingROOT, Baidu Root, SuperSU, Framaroot
Способ 4: Использование специальных приложений
Существует ряд специального софта и утилит, помогающих очистить оперативную память. Их очень много и рассматривать каждую не имеет смысла, так как они работают по одному и тому же принципу. Возьмем за пример Clean Master:
- Программа распространяется бесплатно в Play Market, перейдите в него и выполните установку.
- Запустите Clean Master. Вверху показывается количество занятой памяти, а для ее очистки нужно выбрать «Ускорение телефона».
- Укажите приложения, которые хотите очистить, и нажмите «Ускорить».
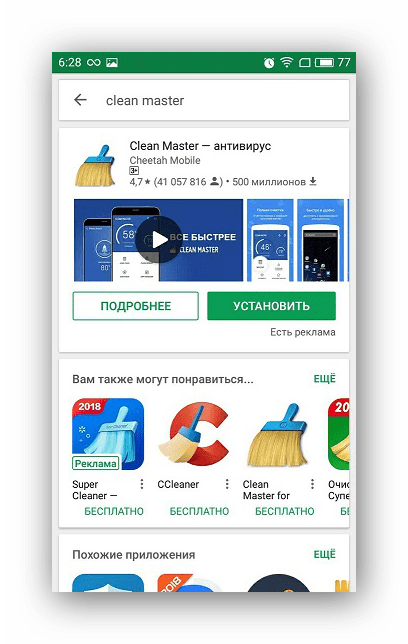
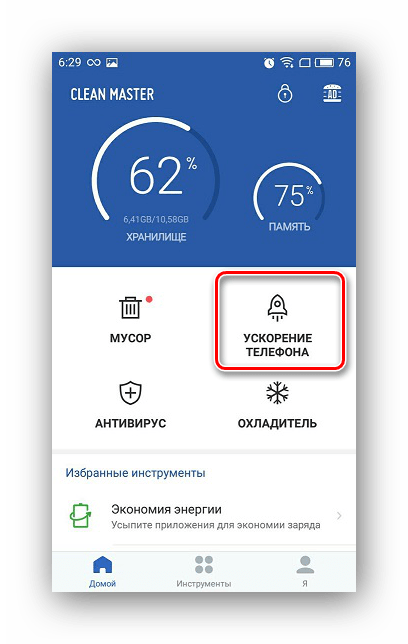

Рекомендуем к ознакомлению: Устанавливаем кэш для игры в Android
Есть небольшое исключение, которое нужно отметить. Данный способ не очень подходит смартфонам с небольшим объемом ОЗУ, поскольку сами программы для очистки так же потребляют память. Владельцам подобных девайсов лучше обратить внимание на предыдущие способы.
Читайте также: Как увеличить оперативную память Android-устройства
Рекомендуем проводить очистку одним из приведенных выше способом сразу же, как заметите тормоза в работе девайса. Еще лучше выполнять ее каждый день, это никаким образом не повредит устройству.
 Мы рады, что смогли помочь Вам в решении проблемы.
Мы рады, что смогли помочь Вам в решении проблемы. Опишите, что у вас не получилось.
Наши специалисты постараются ответить максимально быстро.
Опишите, что у вас не получилось.
Наши специалисты постараются ответить максимально быстро.Помогла ли вам эта статья?
ДА НЕТlumpics.ru
Как очистить внутреннюю память «Андроид» и ускорить оперативную
Что делать, если телефон начал тормозить и зависать? Как очистить внутреннюю память «Андроид» и разгрузить оперативную? Подобные вопросы весьма актуальны, ведь сейчас у многих есть телефон или планшет на «Андроид». Но выход есть, и находится он ниже.
Почему не хватает памяти?
Память на телефоне и планшете, как и на компьютере, подразделяется на 2 вида: для хранения данных и оперативную. Не стоит их путать, так как это разные типы и выполняют они разные задачи.
Оперативная память – временная память, которая хранит в себе временные данные и команды. Если устройство отключить, то эта информация будет удалена. Также от оперативки зависит количество одновременно обрабатываемых данных, или по-простому – быстродействие. Каждый пользователь наверняка замечал, что телефон иногда начинает долго думать и подвисать. Это значит, что оперативка перегружена, и на нормальную работу ее не хватает. Чтобы такого не было, нужно очистить оперативную память. «Андроид» от этого станет работать лучше.
Причины нехватки оперативной памяти следующие:
- открыто много тяжелых приложений;
- скопилось большое количество ненужных временных файлов;
- программы, которые работают в фоновом режиме.
Память для хранения данных предназначена для сохранения информации. Физически она представлена как внутренняя память телефона либо как внешняя — на флэш-карте. Причина нехватки таковой банальна: слишком много информации на носителе (необязательно нужной).
Как очистить внутреннюю и внешнюю память телефона?
Ответ на этот вопрос весьма простой: всего-навсего удалить ненужные файлы, картинки, видео, музыку и т. д. Но перед тем как очистить внутреннюю память «Андроид», нужно эти файлы найти. В этом нам поможет файловый менеджер, например ES Проводник или Total Commander. Заходим, выбираем файлы, удаляем. Если же подобной программы нет, то нужно её обязательно скачать, так как она точно лишней не будет. Проще всего скачать с Play Market.
Если же местонахождение ненужных данных неизвестно, а такая проблема, как очистить внутреннюю память «Андроид», никуда не делась, то можно воспользоваться специализированной программой, к примеру, CCleaner. Включаем ее, нажимаем «Анализ» и ждем результатов, после чего удаляем всё ненужное.
Также будет правильным переместить все неважные приложения с памяти телефона на карту памяти. Заходим в настройки\приложения\загруженные, нажимаем на опции и сортируем по размеру. Далее выбираем нужное приложение, нажимаем «Переместить на SD-карту».
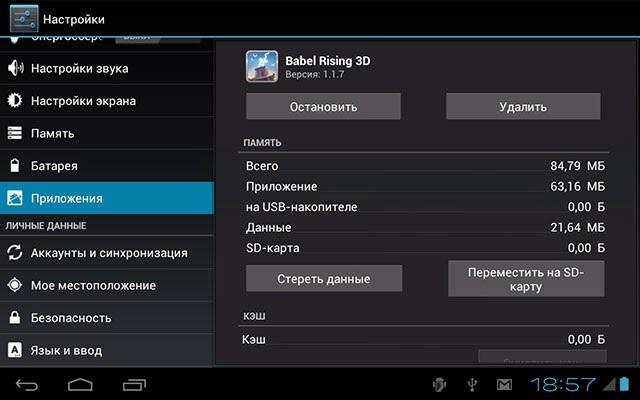
Чистим оперативную память
Такая проблема, как очистить память телефона, намного серьезнее, чем очистка места на флешке, так как оперативка отвечает за быстродействие системы, а значит, за нормальную работу устройства в целом. Поэтому чистить её нужно гораздо чаще. Делать это можно несколькими способами:
- Прежде всего, понадобится специализированная программа, хотя бы та же CCleaner. Порядок тот же: запускаем, нажимаем «Анализ», после «Очистка», но при этом не отмечаем данные с карты памяти. Эта программа удаляет кэш и временные файлы, которые мешают нормальной работе.
- Заходим в настройки\приложения\все, сортируем по размеру. После чего выбираем приложение, нажимаем «Стереть данные» и «Очистить кэш». Всё подряд чистить не стоит, так как после этого удаляются не только временные файлы, но и сохраненные пароли, сохранения в играх и т. д.
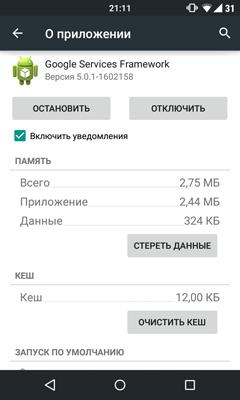
- Закрыть ненужные работающие программы. Нажимаем домик, после чего появляется список ранее запущенных и работающих программ. Легким движением пальца в сторону закрываем те, которые не нужны.
Программы для очистки
Программ, которые предназначены справляться с такими вопросами, как очистить память планшета «Андроид» или смартфона, оптимизировать устройство и ускорить его работу – великое множество. Как и везде, есть свои фавориты, здесь тоже имеются наиболее эффективные утилиты.
Clean Master (Мастер очистки)
Популярная и весьма распространенная программа, которая запросто очистит мусорные файлы, кэш и данные с внутренней памяти. Кроме того, имеет весьма полезные функции, как ускорение игр, охлаждение процессора, нахождение вирусных и шпионских программ и много других.
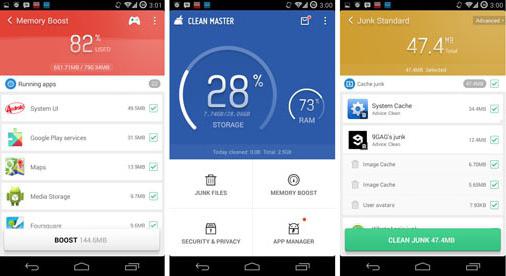
CCleaner
Уже известное нам приложение. Кроме очистки имеет следующие полезные функции: удаление логов смс и звонков, приложений, оптимизация и разгрузка оперативной памяти. Очень простая в использовании.
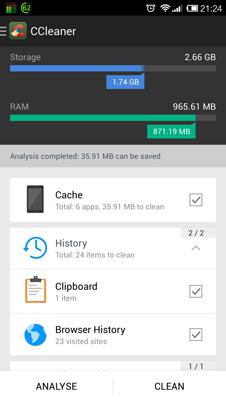
The Cleaner – Boost & Clean
Если предыдущие варианты в этом деле не помогли, выход по-прежнему есть. The Cleaner – Boost & Clean – отличный ответ на частый вопрос, как очистить внутреннюю память «Андроид». Он без проблем очистит кэш, ненужный мусор, очистит ОЗУ и повысит скорость работы устройства. Кроме того, с ее помощью можно удалить приложения, почистить записи в контактах и смс.
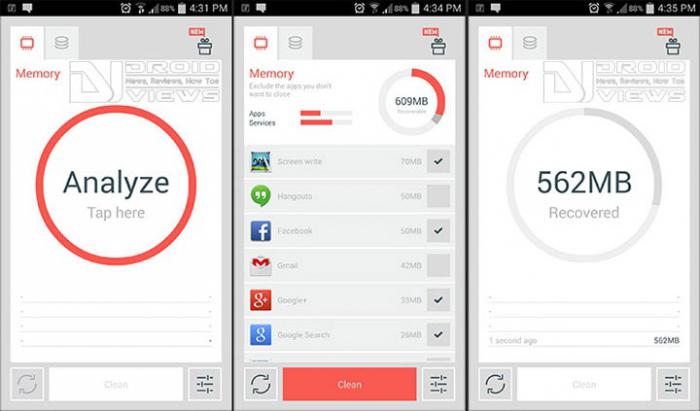
Закрываем фоновые программы
Довольно много оперативной памяти кушают запущенные в фоновом режиме программы. Решить эту проблему несложно, так как очистить память телефона опять помогут специальные утилиты для сохранения заряда батареи.
DU Battery Saver
Один из лидирующих по популярности инструмент для экономии батареи. Полезен тем, что закрывает фоновые программы, которые загружают оперативку и тем самым тормозят мобильное устройство.
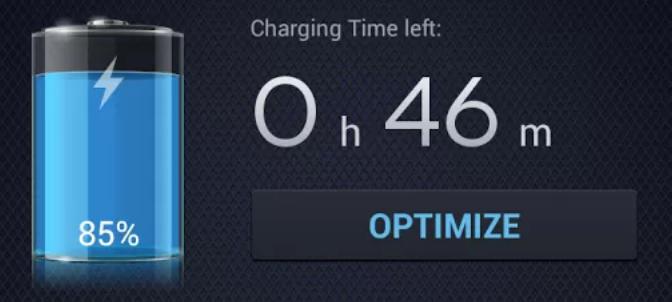
Battery Doctor
Приложение с той же функцией – сохранение заряда аккумулятора посредством закрытия ненужных фоновых программ. Имеет простой и приятный виджет, на котором с нажатием на серебристый кружочек со стрелками будет запущена очистка.
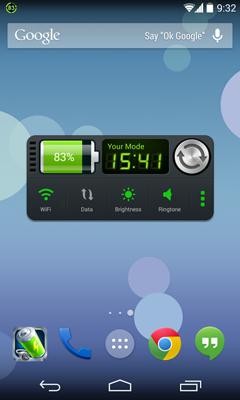
Однако эти утилиты закрывают далеко не все ненужные фоновые процессы, а если и закрывают, то временно. Есть такие совсем ненужные предустановленные сервисы, как Facebook, Gmail, навигаторы и прочие. Но удалить или отключить их нельзя. Для этого нужно получить права суперадминистратора, или root права. Но не стоит срываться с места и бежать получать их. Потому что по неосторожности или по незнанию можно снести важные файлы, отвечающие за нормальную работу операционки, после чего останется только перепрошивка или откат системы. Поэтому с этим нужно быть аккуратным.
fb.ru
Как почистить планшет Android и iPad: 16 рабочих способов
Любой гаджет со временем начинает зависать. Обычно это связано с тем, что на устройстве заканчивается свободное место. Поэтому системные утилиты тормозят, глючат, а новые приложения не устанавливаются. Рассмотрим, как решить эту проблему в домашних условиях, почистив память планшета.Актуально для устройств Apple / Эпл на iOS и iPadOS и популярных марок на Android: Acer / Асер, Asus / Асус, Digma / Дигма, Explay / Эксплей, Huawei Mediapad / Хуавей Медиапэд (также Хайвей), IRBIS / Ирбис, Lenovo / Леново, Oysters / Ойстерс, Prestigio / Престижио, Samsung Galaxy Tab / Самсунг Галакси Таб.
Для начала
Чтобы избавить девайс от зависания, необходимо найти причину появления «тормозов». Проблемы могут быть и в «железе» девайса, и во внутренней памяти, которую необходимо время от времени чистить, чтобы гаджет работал исправно.
Виды памяти
Обычному пользователю достаточно понимать, что есть два вида памяти:
- оперативная — она используется только для временного хранения данных,
- внутренняя, постоянная (энергонезависимая) — своеобразный «жесткий диск», где хранятся все файлы и программы.
Чтобы избежать зависания, нужно постоянно следить за их уровнем заполненности.
Почему планшет тормозит и зависает
Прежде всего проверьте «оперативку» — она забивается, когда слишком много приложений работают в фоновом режиме одновременно. Также подозрения падают на вирусы и трояны. Кроме того, не забудьте проверить свой антивирус: возможно, он ошибочно блокирует безопасные утилиты и не дает нормально работать.
Куда реже, но все же встречаются проблемы со стороны «железа» — то есть неполадки внутри самого устройства. Чтобы устранить их, придется идти в сервисный центр.
Загрузиться в безопасном режиме (Android)
Для самостоятельной диагностики на Андроиде переведите планшет в безопасный режим. В этом режиме девайс работает так, как это заложено заводскими установками: без «фоновых» программ из Google Play, фирменных лаунчеров производителя и других приложений. Подключение к вай-фаю и мобильному трафику будет недоступно.
Чтобы включить безопасный режим:
- Нажмите кнопку выключения и в появившемся меню долго удерживайте кнопку «Перезагрузка» (на некоторых устройствах — «Выключение» или «Отключить питание»).
- Подтвердите действие, и безопасный режим будет активирован.
Теперь пользуйтесь устройством как обычно, чтобы выявить неполадки. Если картина резко изменилась, дело в заполненности «оперативки» или внутреннего хранилища. Если «тормоза» продолжаются, дело либо в прошивке, либо в неисправности «железа». В первом случае устранить проблему можно в домашних условиях, во втором — только в ремонте, или пробуйте перепрошить на свой страх и риск.

Замена безопасному режиму на iOS: Сброс параметров через режим DFU
Как очистить память
Вручную
Ручная очистка, хоть и муторная, но в ряде случаев оказывается намного эффективней автоматической. Рекомендуем попробовать все варианты, а не только один.
Удалить или перенести файлы
Самая простая идея — уничтожьте ненужные и «тяжёлые» фото, видео, музыку, архивы и так далее. Если файлы все-таки очень нужны, перенесите их на SD-карту. Если нет слота для такой «флешки» или она уже забита — перенесите данные на компьютер или телефон при помощи USB-кабеля.
В некоторых программах (например, файл-менеджеры на Android) есть корзины для временно удалённых файлов. Проверьте, чтобы они были пусты.
Кэш приложений
Каждая программа, которую вы используете, запоминает логины, пароли, тексты сообщений и т. д. Это занимает очень много места.
Чтобы почистить планшет на Android, зайдите в меню «Настройки» → «Приложения» → «Показать все». Появится полный список, который можно отсортировать по размеру через меню в «трёх точках». Затем заходите в свойства каждого, выбирайте пункт «Хранилище» и очищайте кэш.
На айпаде размер приложения и его данных можно посмотреть в меню «Настройки» → «Основные» → «Использование хранилища и iCloud» → «Хранилище: управлять». Программы сразу отсортируются по объему на диске, но удалить их можно только целиком.

Подробно: 5 способов удалить приложение с iPad с любой iOS
«Мусор» в браузере
В кэше браузера сохраняются «куки», логины, пароли, запросы к поисковикам и копии страниц, которые вы загружали. Чтобы их стереть, зайдите в меню браузера и найдите кнопку «Очистить историю»:
- Google Chrome: «три точки» → «История» → «Очистить историю…»,
- Яндекс.Браузер: «три точки» → «Настройки» → блок «Конфиденциальность» → «Очистить данные»,
- Mozilla Firefox: «три точки» → «Параметры» → «Удалить мои данные»,
- Opera: кнопка Opera → «Настройки» → блок «Конфиденциальность» → «Очистить историю посещений…».
- Opera Mini: кнопка Opera → иконка «Настройки» → блок «Общие» → «Очистить историю посещений…»,
- Microsoft Edge: кнопка «Избранное и история» справа → иконка корзины → «Очистить журнал».
Все браузеры предложат выбрать, с какими именно данными расстаться: историей просмотров, куками, загруженными файлами или всем сразу.
Удалить сообщения
Рекомендуем почистить старые смс-сообщения, MMS и переписки в WhatsApp, Viber и Telegram. «Зажмите» один диалог, выберите другие, которые хотите стереть вместе с ним, и нажмите «Удалить» или иконку корзины.
Мессенджеры, как правило, автоматически сохраняют любые пересланные фото, видео и гифки. Папки с ними нужно вручную удалять из галереи (названия «WhatsApp / Viber Images» или аналогичные) — и, если нужно, запретить автозагрузку:
- WhatsApp: «Настройки» → «Данные и хранилище» → блок «Автозагрузка». В пункте «Хранилище» можно стереть медиа из конкретных переписок.
- Viber: «Еще» → «Настройки» → «Данные и мультимедиа» → галочки «Автозагрузка в сети GSM» и «по Wi-Fi». Стереть всё скачанное: пункт «Управление памятью» → «Данные на устройстве» → кнопка «Очистить».
- Telegram: «Настройки» → «Данные и память» → блок «Автозагрузка медиа». Очистить кэш: пункт «Использование памяти» → «Очистить кэш» и «Локальная база данных».
Удалить приложения
С постоянной нехваткой места на устройстве сталкиваются чаще всего любители игр. Изучите, что из скачанного вам больше не нужно или крайне редко используется. Попробуйте стереть или скрыть системные программы Google и производителя планшета.
С помощью программ
На рынке много приложений-«чистильщиков». Их способ работы очень похож — утилита ищет лишние данные и предлагает удалить все файлы или только часть. Обычно они выпускаются в бесплатном и платном варианте — без рекламы и с большим числом возможностей. Надо ли ими воспользоваться — решать вам. Все программы полностью или частично переведены на русский язык.
ВАЖНО! Не пользуйтесь сайтами и утилитами, которые предлагают «онлайн-очистку» — как правило, их выпускают мошенники, гарантированно подхватите вирус.
CCleaner
CCleaner очищает «оперативку», удаляет временные и технические файлы, которые потребляют до 80% заряда. Предлагается несколько способов очистки: простая и глубокая. Отличаются они только временем работы.
Платная версия: без рекламы, с планировщиком очистки.
Как очищать: нажмите «Анализировать», дождитесь конца проверки и выберите, что именно удалить.
Clean Master / Clean Master Lite
Этот чистильщик оптимизирует оперативную память, очищает кэш, скрывает выскакивающие рекламные и «мусорные» уведомления. Лайт-версия предназначена для устройств с памятью до гигабайта.
Платная версия: без рекламы, с планировщиком очистки, антивирусом и «подключением к VPN».
Как очищать: нажмите «Очистить» (при первом запуске попросит несколько разрешений), дождитесь конца проверки и сотрите нужные файлы
SD Maid
Утилита чистит «хвосты» уже удаленных программ — файлы, которые они использовали, но не стерли сами.
Платная версия: с планировщиком очистки, чисткой кэша установленных программ и дубликатов файлов.
Как очищать: нажмите «Сканирование» (при первом запуске попросит несколько разрешений), дождитесь конца проверки, удалите то, что требуется.

GO Speed
Кроме чистки кэша и мусора позволяет отключать ненужные системные утилиты. Судя по отзывам в Google Play, плохо работает с Android 6.0 и новее.
Платная версия: отсутствует.
Как очищать: «Ненужные файлы» → дождаться конца анализа.
App Cache Cleaner
Простой и быстрый. Одним касанием вы можете очистить весь кэш и ненужные приложения. Отзывы о программе смешанные: у одних пользователей она не удаляет данные, другие пользуются без особых проблем.
Платная версия: отсутствует.
Как очищать: пункт «Быстрая очистка».
All-In-One Toolbox
Все вышеперечисленные функции, но в лаконичном, очень простеньком дизайне. Подойдет для тех, кому сложно разобраться в интерфейсах других «чистильщиков».
Платная версия: без рекламы, с новыми темами оформления и поддержкой трёх устройств.
Как очищать: «Очистка» → дождаться конца анализа → выбрать нужное.
Avast Cleanup
Чистильщик, известный по названию своего старшего брата-антивируса «Аваст». Даже в демо-режиме сочетает базовые функции: очищает оперативную память и оптимизирует внутреннюю.
Платная версия: без рекламы, с планировщиком очистки.
Как очищать: нажмите «Быстрая очистка» (при первом запуске — «Начать», потребуется несколько разрешений). Дождитесь конца анализа, нажмите «Быстрая очистка» и выберите нужные файлы.

Если есть подозрения на вирус
Отдельно при появлении «тормозов» нужно проверить гаджет антивирусом на появление троянов и т. п. Все антивирусы в нашем «рейтинге» схожи по функциям и фактически отличаются только ценой.
НАПОМИНАЕМ! Не пользуйтесь сайтами и утилитами, которые предлагают «онлайн-проверку на вирусы».
Kaspersky Internet Security
«Касперский» является одной из самых надежных и простых в использовании. В бесплатной версии сканирует память, помогает найти планшет в случае кражи и блокирует опасные ссылки. Платная версия позволяет сканировать технику в фоновом режиме, установить пароль для конкретных программ и защитить от мошенничества на сайтах банков и интернет-магазинов (фишинг).
ESET Mobile Security
Бесплатно сканирует устройство на вредоносные программы и защищает от фишинговых сайтов. Платная версия позволяет поставить антивирус на пяти андроид-устройствах, искать пропавшие девайсы, планировать проверку и сканировать программы сразу после скачивания. Все эти функции можно попробовать в течение 30 дней после скачивания, затем доступ нужно покупать.

Security Master (ранее CM Security)
Создана разработчиками «чистильщика» Clean Master. Кроме стандартных функций позволяет включить вход в приложения только по паролю, очистку файлов, скрытие уведомлений. Платная версия включает планировщик сканирования и защиту от кражи (например, фотографирует злоумышленников, использующих планшет).
360 Security / 360 Security Lite
Сканирует потенциально опасные данные, позволяет блокировать системные утилиты. Лайт-версия предназначена для устройств с памятью меньше 1 ГБ.
Avira
«Авира» называет себя лучшим бесплатным антивирусником. В бесплатном варианте автоматически вычисляет вредоносное ПО и защищает от последствий кражи, в платном — позволяет блокировать микрофон и веб-камеру.
Dr. Web
«Доктор Веб» — хороший, надежный антивирус для планшета. Он очень бережно относится к ОЗУ и энергопотреблению устройств. В лайт-версии сканирует файлы (в том числе в фоновом режиме), может разблокировать планшет, захваченный «троянами», вирусами и баннерами. Платная версия добавляет фильтр звонков, смс, нежелательных страниц, родительский контроль и противокражную защиту.

Что еще помогает от тормозов
Для ускорения работы можно запустить несколько системных и операционных функций. Делать это придется вручную.
Обновление ПО или перепрошивка
Этот вариант окажется очень трудным для неподготовленного пользователя: обновление ПО или перепрошивка требует строгого соблюдения инструкции. С пошаговым алгоритмом действий рекомендуется ознакомиться на сайте производителя гаджета.
От кастомных прошивок лучше отказаться — их совместимость с очень большим количеством моделей устройств стоит под вопросом, особенно у китайских марок. Самостоятельно установить ПО или перепрошивку можно при помощи уведомления, SD-карты или USB-шнура, подключенного к компьютеру. В случае затруднений лучше доверить такой сложный процесс ремонтнику.
Заблокировать запуск фоновых приложений
Андроид
На Android для начала необходимо включить режим разработчика:
- Android 4.0 и ниже: «Настройки» — «Параметры разработчика»
- Android 5.0 и выше: «Настройки» — «О телефоне» — несколько раз нажать надпись «Номер сборки». После семи нажатий в меню появится пункт «Параметры разработчика».
В открытом разделе выберите пункт «Статистика процессов» или «Работающие приложения» — в нем отобразятся все запущенные процессы. Выбирайте нужные и нажимайте «Остановить».
iOS
Чтобы полностью заблокировать фоновые программы на iPad, зайдите в «Настройки» → «Основные» → «Обновление контента». Можно задать параметры для всех приложений — обновлять только при наличии Wi-Fi или не обновлять вовсе, — или отключить конкретные.

Чистка списка автозапуска ненужных служб
На Android: перейдите в настройки → «Приложения» → вкладка «Все». Поочередно нажимайте на каждую ненужную программу и жмите «Остановить».
Отключение автоматических обновлений
Андроид
Открыть Google Play → «Настройки» → «Автообновление» (или «Мои приложения» → «Отключить автообновление»).
iOS / iPadOS
«Настройки» → «iTunes Store и App Store» → блок «Автоматические загрузки» → отключить пункты «Обновления» и «Приложения».

Деактивация GPS
Обычно поиск геопозиции работает постоянно. Свайпните по экрану в меню быстрых настроек. Найдите иконку GPS и кликните по ней один раз — вы запретите передавать данные о своем местоположении. Включается передача геоданных так же — одним тапом.
Отключение анимации и живых обоев
Замените живые обои на обычную jpg-картинку, чтобы графический интерфейс не замедлял загрузку.
Удаление лишних ярлычков и виджетов
Ярлыки и анимированные виджеты на рабочем столе Android тратят много заряда и времени на загрузку. Отключите ненужные, сократите количество элементов на дисплее до минимума или перенесите их на боковые экраны.
Разгон процессора
При наличии root-прав на Андроиде (или джейлбрейка на iPad) и должном количестве навыков вы можете заняться разгоном процессора до больших мощностей. Без специальных знаний в этой области рекомендуется оставить эту затею для профессионалов, потому что есть большой риск привести устройство в нерабочее состояние, и придется восстанавливать кирпич
Применение сторонних драйверов
Если вы уже «взломали» свой планшет рутом или джейлбрейком, вы можете устанавливать практически любые сторонние драйверы. Подойдут те, которые оптимизируют графическую систему планшета.
Заключение
Почистить планшет, если он медленно работает, можно вручную — самому вычислив и удалив ненужные файлы, — а также с помощью стандартных настроек и специальных программ. Опытные пользователи могут попробовать взломать ОС и попытаться разогнать гаджет вручную.
Видео
expertland.ru
Как освободить оперативную память на Android• Wmagnet
Главный недостаток Андроида — не все приложение удаляются полностью с трея после закрытия, тем самым загрязняя оперативную память телефона. Давайте вместе разберемся как исправить этот «недуг»!
Содержание статьи
Отключения приложений
Ряд современных моделей продаются с уже установленными приложениями. Они работают, пока телефон пользователя включен. И владелец не всегда знает о них. Удалить программы невозможно, они останутся в памяти гаджета. К счастью, их можно отключить и снизить расход оперативной памяти. Список находится в настройках устройства, в подпункте с приложениями.
Вы увидите несколько вкладок. В первом показаны полный список и общая память. Нас интересует третья вкладка. Она может называться “Запущенные” или “Работающие”. И здесь важный момент: среди владельцев телефонов бытует мнение, что достаточно убрать рабочие элементы из списка запущенных. На деле, это не приводит к освобождению памяти. Действие лишь слегка облегчает работу системы, видимый результат будет минимальным. Приложения необходимо отключить.


Отключение приложений на Андроид
Найдите все не нужные вам программы. К ним относятся игры и многие другие. Просмотрите весь список, выберите не используемые и примените опцию “Остановить” или “Отключить”. Действие необходимо проделать с каждым отдельным элементом. И будьте внимательны. Не затроньте системные процессы и сервисы от Google. Отключение нескольких приложений даст видимый результат. Вы заметите, что телефон стал работать быстрее.
Это локальное решение задачи. Перейдем к более комплексным методам.
Программы для очистки оперативной памяти
Для радикальной очистки полезно пользоваться программами. Мы рассмотрим: Advanced Task Killer, Clean Master, Memory Robot Free.
Advanced Task Killer


Advanced task killer
Многофункциональный менеджер задач. Среди его возможностей значится уничтожение системных процессов. Скачайте и установите программу. Ее ярлык появляется в “шторке” телефона. Нажмите на него и запустите приложение.
Просмотрите список процессов и программ. Выберите только не нужные и не используемые, и примените опцию “Завершить”. Менеджер удалит выбранные элементы и покажет данные об объеме свободной памяти. Вы увидите, что ее стало намного больше.
Clean Master


Clean Master
Более простой в использовании комплекс. Утилита скачивается с сайта Google Play. Пользователь запускает программу и видит меню. В нем отображаются данные об объемах свободной оперативной (ОЗУ) и постоянной памяти. Нажмите на первый параметр, и вы увидите новую панель. В ней будет указан точный объем памяти, доступный для освобождения (в мегабайтах).
Вам необходимо выбрать функцию “Оптимизировать” или “Ускорить”. Программа начнет процесс очистки. Результатом станет больший объем свободной ОЗУ. Таким же методом освобождается и постоянная память телефона.
Memory Reboot Free
У нее есть платный функционал, но нам достаточно бесплатных возможностей. Утилита выделяется приятным внешним видом и функцией автоматической очистки при задании определенных системных событий. В главном окне программы отображается индикатор степени заполненности оперативной памяти. Он имеет форму круга.
Очистка начнется при одном нажатии на него. Программа закроет лишние фоновые процессы и приступит к работе. В нижней части окна нарисована столбчатая диаграмма. Она отображает историю степени загруженности памяти. Сравните показатели до и после работы утилиты. Вы увидите положительные изменения.


Memory reboot free
Важно отметить другие полезные возможности программы. Например, расставление приоритетов. Пользователь заходит в список установленного на телефоне обеспечения и разделяет элементы по приоритетному значению. Наименее важные останавливаются и не загружают оперативную память. Программы с высоким приоритетом продолжают привычную работу.
Следующая возможность утилиты – создание виджета с отображением текущего состояния оперативной памяти. Данные появляются на рабочем столе телефона. В программе есть функция включения автоматической очистки памяти. Владелец гаджета сам устанавливает действие для активации функции. Это может быть достижение определенной степени заполненности, установка временных интервалов, блокировка системы и другие. Возможность действует только для платного функционала.
Отключение анимации
Современные смартфоны снабжены анимационными эффектами. Они проявляются при запуске приложений и выборе различных пунктов меню. Плюс заключается в приятном воздействии на глаз пользователя. Недостаток эффектов проявляется в потреблении огромного объема оперативной памяти. Если производительность для вас важнее визуального действия, вы можете снизить скорость анимации или вовсе отключить ее.
Настройки производятся в меню разработчика. Эффект от ваших действий виден сразу. Скорость работы телефона без анимации значительно возрастает.
Изменение лаунчера
Последний способ освобождения оперативной памяти. Речь идет о лаунчере – программной оболочке телефона для удобного запуска приложений. Он бывают тяжелым и легким. К первому виду относятся приложения, потребляющие много оперативной памяти. Они задействуют больше фоновых процессов, анимационных эффектов, не нужных приложений и других элементов. Это проявляется на смартфонах с “не чистой” системой Android, а китайскими лаунчерами.
Если ваша оболочка чрезмерно загружает телефон, смените программное обеспечение. В интернете появилось множество сайтов для скачивания лаучеров под систему Android. Выберите приложение с наименьшим потреблением оперативной памяти. Оно должно задействовать только нужные вам процессы и элементы.
Заключение
Как могли заметить, существуют достаточно много различных вариантов решения данной проблемы, мы затронули лишь основные, действующие способы. Мы искренно надеемся что данная статья помогла Вам в освобождение памяти на вашем любимом девайсе. Всего хорошего!
wmagnet.ru
Как очистить озу на Андроиде
Рано или поздно перед большинством владельцев смартфонов на Android OS встает проблема в нехватке памяти. Если ваш смартфон стал работать медленнее или тормозить, то вернуть ему былую мощь вполне реально. Чаще всего такая проблема возникает на устройствах бюджетной и средней ценовой категории. В этом случае появляется логичный вопрос, как увеличить память на андроиде, и возможно ли это? Ответ: Да
Физически объем памяти расширить никак нельзя, поэтому если на устройстве имеется 1 ГБ оперативной памяти, то в вашем распоряжении будет именно этот объем, но никак не больше. Однако, существует множество различных способов оптимизации памяти. В данной же инструкции мы рассмотрим наиболее простые и понятные методы, которые будут вполне по силам даже начинающим пользователям которые самостоятельно смогут увеличить оперативную память озу (ram) на своем Android телефоне.
Если ваш смартфон стал работать медленнее или тормозить, то вернуть ему былую мощь поможет наш мануал, и так приступим!
Оперативная память или другими словами «озу» и «ram»
Наиболее острые проблемы возникают при нехватке оперативной памяти, что буквально «душит» устройство и не дает нормально работать. Оперативная память отвечает, в том числе и за мультизадачность, то есть за возможность работы одновременно множества приложений. Если объем памяти не достаточен, то одновременно использовать несколько приложений нельзя.
На практике это выглядит следующим образом, например, вы играете в свою любимую игру, но тут вам приходит смс, и вы выходите, чтобы ответить на сообщение. Затем, когда вы хотите вернуться в игру, она запускается заново, а ваш прогресс в игре пропадает. Кроме того нехватка оперативной памяти не позволяет запустить требовательные к ресурсам приложения.
Можно выделить 4 основных способа, позволяющих решить данную проблему и увеличить объем памяти:
- оптимизация установленных приложений;
- удаление ненужных приложений;
- настройка автозагрузки;
- создание файла подкачки.
Три первых способа являются очень схожими между собой, но в них реализован различный подход. Последний способ лежит особняком по отношению к другим.
Оптимизация установленных приложений
Перед тем, как действовать, необходимо посмотреть на список установленных приложений. Если на смартфоне есть приложения, которыми вы редко пользуетесь, но отказаться от них никак не можете, то это способ подойдет лучше всего.
В его основе лежит остановка процессов, подобно тому, как это делается в диспетчере задач Windows. На всех смартфонах есть подобный диспетчер задач. Для того, чтобы запустить его необходимо перейти в «Настройки» > «Приложения» > «Запущенные». В зависимости от производителя название последнего пункта может меняться. Здесь отображается список активных приложений.
Для очистки памяти необходимо выбрать приложение, которое вы считаете на данный момент не нужным, затем нажать на него. После этого появится подобное окно. В нем нужно нажать на кнопку «Остановить», тем самым мы отключаем его, а память задействованная этим приложением становится свободной.
Примечание: данный способ имеет и свои минусы. Вам придется производить данные действия каждый раз, после запуска остановленного приложения.
Более комфортно освобождать оперативную память можно и с помощью специальных приложений, например, DU Speed Booster или Task Manager. Их преимущество состоит в более удобном интерфейсе и наличии дополнительных функций.
Рассмотрим более подробно данные приложения
| DU Speed Booster В возможности приложения входит помимо возможности очистки оперативной памяти целый набор инструментов для оптимизации смартфона.Особенности:
| |
| Task Очень простое и легкое приложение позволит вам контролировать работу приложений и удалять ненужные задачи.Особенности:
|
Переходим к следующему шагу который также поможет увеличить производительность оперативки на вашем телефоне Андроид
Удаление ненужных приложений
Если на устройстве установлено великое множество приложений, то стоит задуматься о сокращении их числа. Намного проще удалить приложения, которые вам совсем не нужны, чем постоянно их останавливать.
В данном случае вы, возможно, обнаружите, что на смартфоне имеется немало системных приложений, которые никогда не использовались. Просто взять и удалить их нельзя. Важно: в этом случае для их удаления необходимы права root пользователя (права суперадминистратора). Root права можно получить с помощью специальных программ, что позволит вам удалить системные приложения и откроет множество дополнительных возможностей.
Настройка автозагрузки
При включении устройства имеется определенный список приложений (автозагрузка), который запускается одновременно с включением. Туда входят не только приложения, которые важны для стабильной работы системы, но и множество других программ и даже игр. Как правило, в автозагрузку попадают клиенты соц. сетей, почтовики и т. д.
Убрав не нужные приложения из автозагрузки, мы получим при включении устройства большой объем свободной оперативной памяти. Преимущество этого способа состоит в том, что он не требует постоянных манипуляций. Достаточно единожды все настроить, и об автозагрузке можно забыть.
Примечание: удобнее всего настроить автозагрузку при помощи специальных приложений. В этом способе также понадобятся root-права. Вы можете воспользоваться одной из следующих программ:
Startup Manager С помощью этого приложения можно изменять автозагрузку. В его возможности входит не только удаление приложение, но и наоборот добавление приложений в автозагрузку.Особенности:
| |
BootManager Это приложение подойдет более продвинутым пользователям, так как обладает более сложным интерфейсом, придется просматривать логии.Особенности:
| |
Autorun Manager Данное приложение будет полезно и без root прав, так как останавливает приложения сразу после их загрузки при включении.Особенности:
|
Следующий способ поможет увеличить системную память и улучшит работу озу (ram)
Создание файла подкачки
1-й способ
В данном способе приложение создает специальный файл (файл подкачки) в внутренней памяти или на флешке, который в свою очередь дополняет исходную. Из всех перечисленных выше методов этот имеет наибольший эффект. Минус этого способа состоит в том, что теряется часть память на создание файла подкачки, а он может весить 1-2 ГБ.
Очень легко создать файл подкачки можно с помощью приложения ROEHSOFT RAMEXPANDER. В его возможности входит создание файла подкачки объемом до 2,5 ГБ, изменение его размера и управление стабильностью и скоростью системы. Требуются root-права.
2-й способ
Если у вас установлен «Recovery«, то создать файл подкачки можно без необходимости в дополнительной установки приложений.
Примечание: новичку установить «CWM Recovery» будет не просто, к тому же есть риск получить кирпич. Если не уверены в себе, то этот пункт пропускаем.
Важно: перед тем как действовать, необходимо создать резервную копию данных, так как все они будут удалены.
- Загружаемся в recovery.
- Переходим с помощью кнопок регулировки громкости в режим Advanced и выбираем Partition SD Card
- Задаем объем EXT раздела для приложений
- Установить объем Swap раздела равным 0
- Перезагружаемся через пункт Reboot System Now
- Радуемся!
Внутренняя память
Хранение любых данных на устройстве задействует внутреннюю память. Наибольшие сложности с памятью возникают в случае нехватки места для установки игр и приложений, так как чаще всего их можно установить только во внутреннюю память. Все остальные файлы можно переместить на флешку, но и ее объем ограничен. При возникновении такой проблемы освободить драгоценные мегабайты можно за счет удаления ненужных файлов и установки приложений на флешку.
Удаление ненужных файлов для оптимизации работы оперативной памяти озу
В памяти может скапливаться огромное количество мусора, а именно это может быть кэш приложений, временные файлы, хвосты приложений, миниатюры изображений. Очистку от ненужных файлов можно сделать при помощи следующих приложений:
CCleaner Мобильная версия известной программы для очистки системы.Особенности:
| |
360 Clean Droid Утилита с ярким и красивым интерфейсом избавит от мусора за пару кликов.Особенности:
| |
The Cleaner — Speed Up & Clean В данном приложении помимо простого удаления мусора предусмотрена работа с смс и звонками. Операции могут выполняться в автоматическом режиме.Особенности:
|
В этих приложениях удалить все типы ненужных файлов можно всего лишь нажатием одной кнопки. Не обязательно удалять все типы подобного мусора, можно выбрать только необходимые. Прирост памяти зависит от количества подобных файлов в памяти.
Перенос приложений на карту памяти
Просто так взять приложения и переместить приложения на карту памяти в операционной системе нельзя. Некоторые производители добавляют эту возможность уже «из коробки». Если вам не повезло, то можно производить перемещение приложений при помощи специальных программ. Увеличение памяти в этом случае будет пропорционально размеру перемещенных приложений.
Одним из таких приложений является AppMgr III. Оно позволит вам не только перемещать их из внутренней памяти на карту памяти и наоборот, но и скрывать приложения в меню, очищать кэш, производить пакетное удаление и т. д.
Важно: каждый из перечисленных методов не взаимоисключают друг друга. Другими словами, комбинируя их можно добиться большего эффекта, нежели используя их по отдельности, на этом все используйте данный мануал чтобы увеличить свою оперативку и производительность системы Android.
Остались вопросы? Задавайте в комментариях!
Понравилась статьи? Скажите спасибо!
grand-screen.com
Как Очистить Память на Андроиде за 5 минут [Инструкция]
1208 Просмотры 0

Если память на телефоне заканчивается, пользоваться им становится неудобно. Софт зависает, камера отказывается делать новые фотографии, потому что их негде хранить.
Приходится искать способ, как очистить память на Андроиде (Android) — быстро и с минимумом усилий.
Содержание:
Виды памяти на устройствах Android
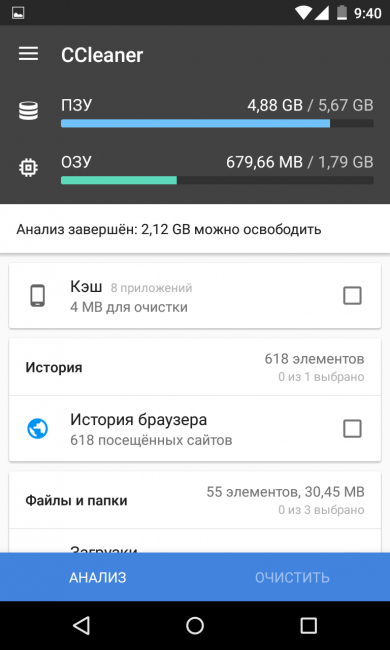
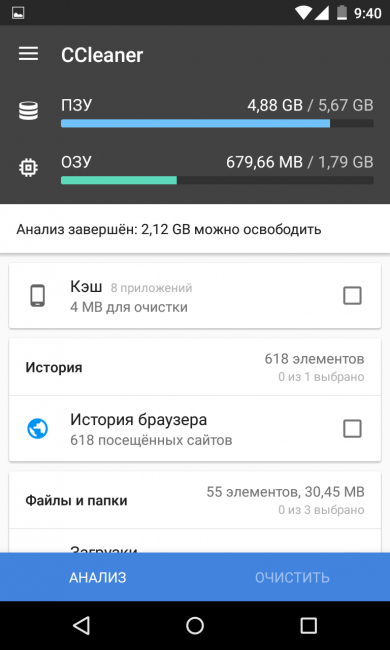
ОЗУ и ПЗУ — два типа хранилища
Во всех смартфонах на операционной системе Android есть три вида памяти. Оперативная память отвечает за быстроту работы системы. В нее помещаются приложения и модули.
Пользовательская мультимедиа-память предназначена для хранения файлов. Сюда помещаются фото, видео и музыка. Также здесь хранятся некоторые программы, сама операционная система.
Дополнительная память, которая появляется, когда на телефон установлена карта microSD, полностью отводится под мультимедиа-файлы. Хотя в некоторых продвинутых телефонах можно перенести на flash-card даже приложения.
back to menu ↑Как посмотреть статистику по загруженности смартфона или планшета


В настройках есть отдельный раздел со всей нужной информацией
Чтобы узнать, сколько осталось свободных мегабайт, нужно зайти в настройки девайса, найти пункт Хранилище. Там отображается информация о текущем распределении места — сколько занимают приложения, фото и видео, музыка или остальные файлы.
В разделе Память отображаются только данные оперативного хранилища.
back to menu ↑Способы очистки памяти
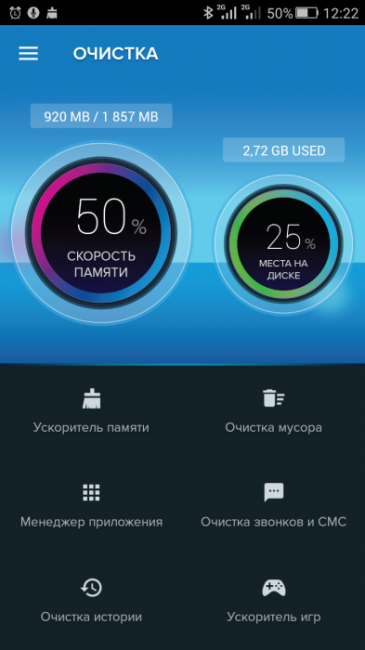
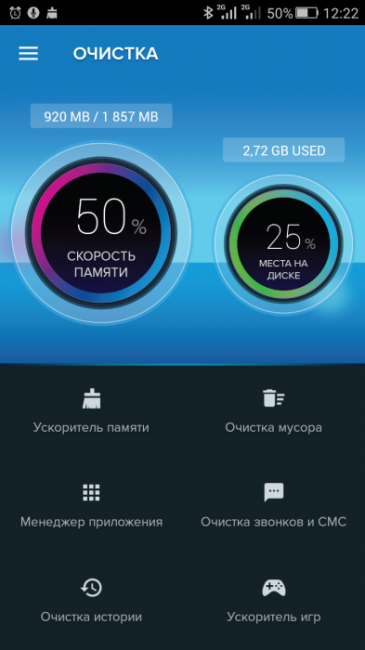
Полезные приложения помогают следить за заполненностью телефона и помогут ускорить его производительность при необходимости
Есть четыре способа освободить место на Андроиде. В списке они расположены в порядке увеличения сложности:
- очистить кэш
- использовать программы — установленные разработчиками или скачанные самостоятельно
- удалить все ненужное вручную
- оптимизировать внутреннее пространство
- сбросить настройки и получить столько же свободного места, сколько было при покупке
Очистка встроенными средствами Android
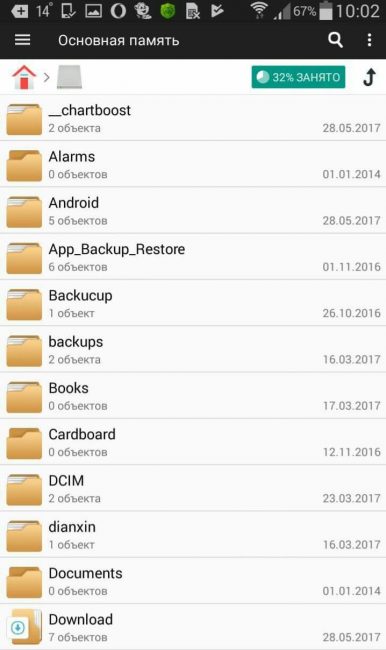
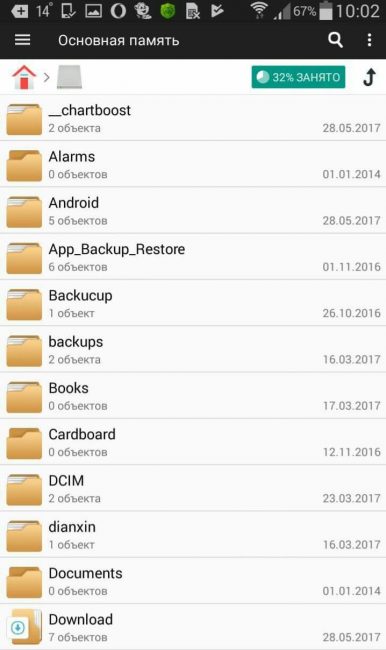
Так выглядит встроенный менеджер файлов — все систематизировано по папкам
В девайсе доступна функция общего анализа пространства: можно определить, сколько свободно и сколько занято приложениями. Считается, что этот способ подходит начинающим пользователям, которые только недавно перешли на Android (до этого пользовались другой операционной системой с другим типом хранилища) или вообще впервые приобрели смартфон.
Использование встроенного файлового приложения позволяет освободить до 3 Гб. Однако пользователь не узнает, какие именно файлы были удалены: современные встроенные программы не имеют такой функции. К тому же удалять дубликаты тоже придется вручную.
back to menu ↑Перенос файлов с телефона на карту памяти


В настройках можно перенести некоторые файлы на SD
В большинстве устройств объем карты памяти больше, чем объем ПЗУ. Поэтому удобнее хранить нужное именно на microSD. Перенести мультимедиа с телефона на карту можно прямо через файловый менеджер.
Необходимо выделить все нужные файлы и нажать на кнопку переместить на карту памяти в нужную папку.
back to menu ↑Перенос фото и видео в облачные хранилища
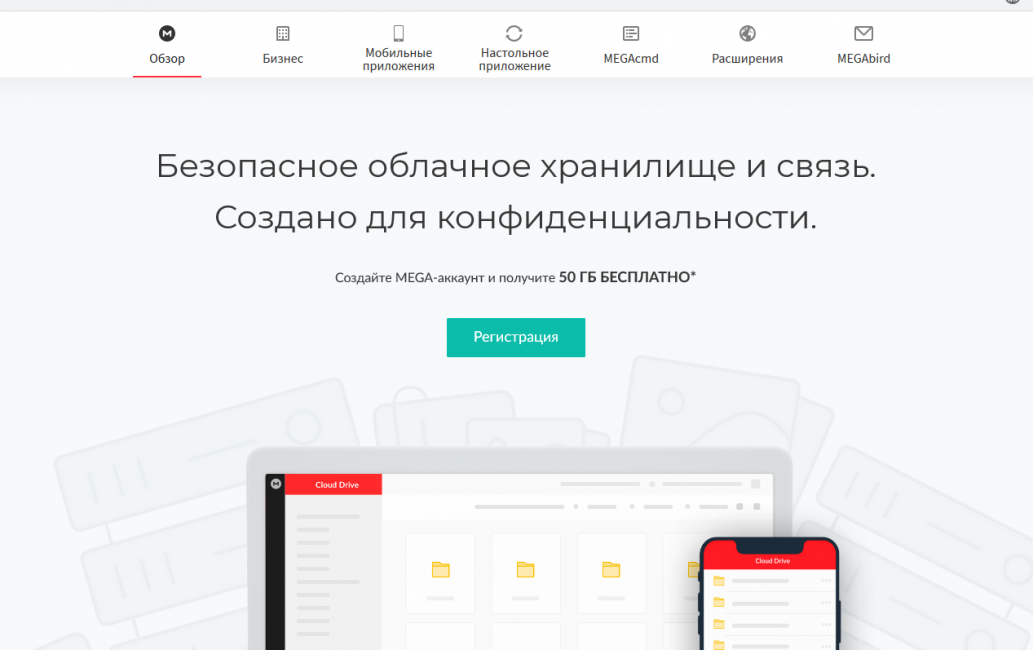
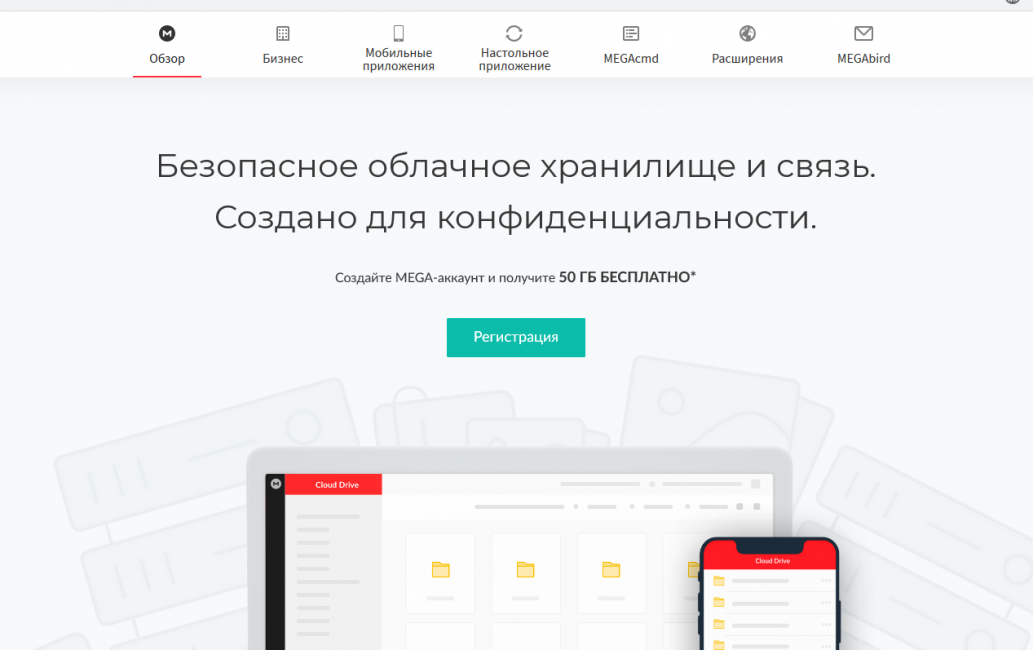
Mega — облачное хранилище
Облачные хранилища — Яндекс.Диск, Google Drive и Dropbox — бесплатно предоставляют от 5 до 15 Гб места. А менее популярный у нас сервис MEGA, предоставляет бесплатно 50 Гб. Системные приложения конечно же туда не загрузить, но архивные фото и видео и рабочие документы — легко.
Чтобы это сделать, открывается одна из программ. В ней обязательно есть кнопка Загрузить файл. Так можно отправить на облако все нужные файлы. После процедуры перенесенные на хранилище файлы можно удалять с телефона.
Главное при использовании облачных дисков — не забыть пароль от профиля. Иначе все фото и видео будут утеряны.
back to menu ↑Google Фото — сервис с безлимитным хранилищем
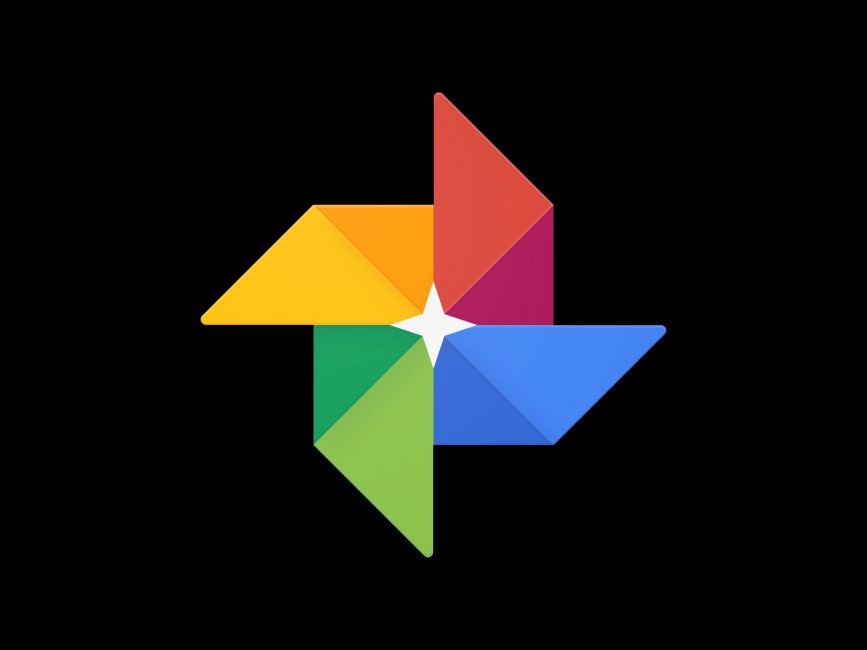
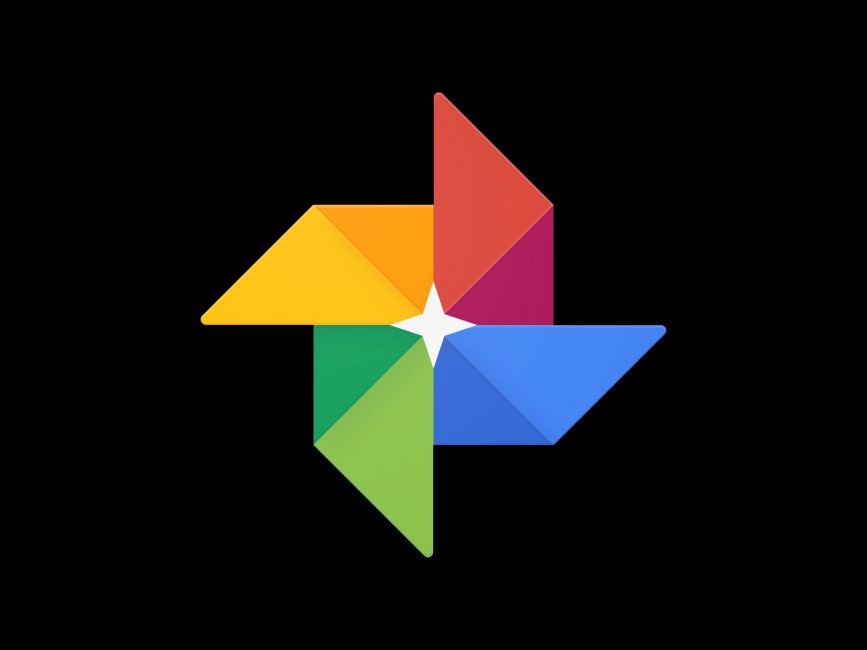
Логотип сервиса Google Фото
Если вы ежедневно снимайте видео и фото и вам постоянно не хватает памяти на телефоне, воспользуйтесь этим приложением.
Сервис Google Фото, позволяет хранить неограниченное количество фото и видео контента, при условии что разрешение фото не более 16 Мп, а видео не более FullHD. И это не единственный плюс использования данного приложения.
СКАЧАТЬ back to menu ↑Очистка при помощи сторонних приложений
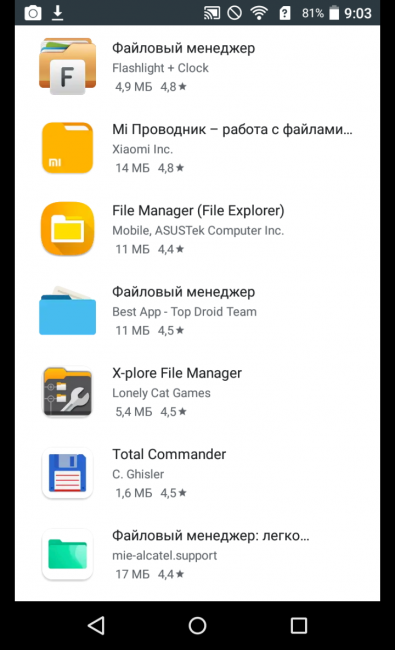
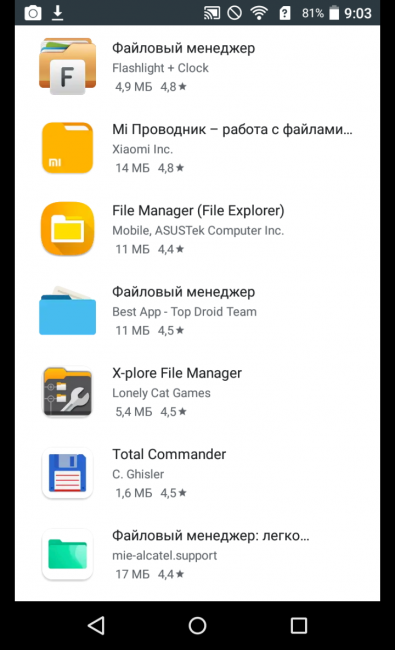
Большой выбор софта в Google Play Market
Сторонние приложения значительно расширяют функционал хранилища. Даже самый простой софт способен автоматически очистить кэш, найти дубликаты повторяющихся файлов. А более продвинутые предлагают два метода очистки виртуального пространства — автоматику и ручной.
Среди полезных опций, которые есть только в сторонних программах, стоит обратить внимание на анализ времени использования того или иного приложения. Система определяет самые любимые программы и те, которые почти не используются. К сожалению, иногда такая опция доступна лишь в платной версии приложения.
Достоинство способа — скорость. Потребуется 2-3 касания, чтобы избавиться от ненужных файлов, дубликатов или редко используемых приложений. Однако придется предварительно проверить, какие ненужные файлы нашла программа.
back to menu ↑Clean Master
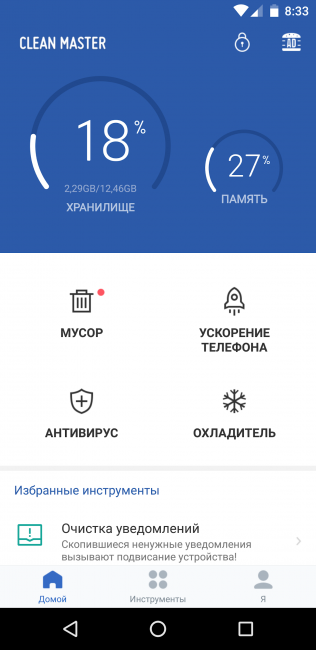
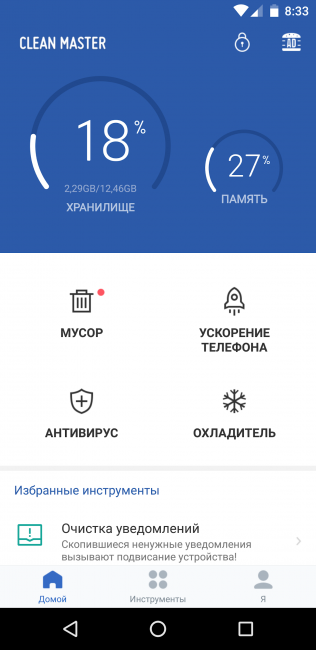
Простое и понятное меню этой программы
Clean MasterНебольшая, полезная утилита позволяет не только избавиться от ненужных файлов, но и проверить, не поймал ли телефон вирус. Уже на главном экране перед пользователем открываются главные опции:
- очищение мусора, в том числе кэша, рекламы
- антивирус — сканирование устройства, защита социальных сетей, карты памяти, блок опасных приложений
- оптимизация процессов — ускорение медленного софта
- система охлаждения
SD Main
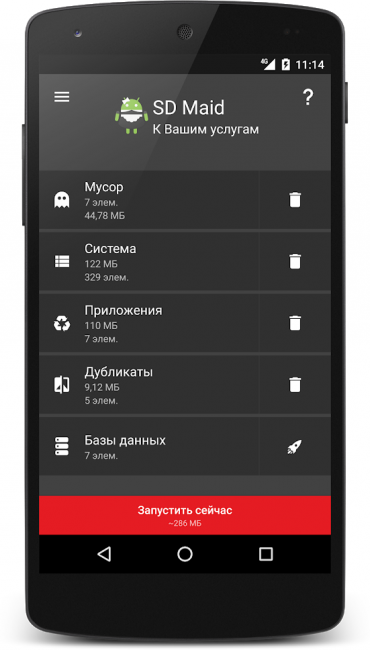
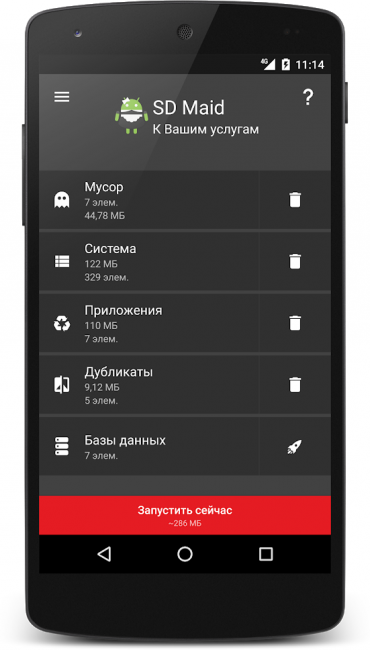
Для удаления лишнего — всего одно нажатие
SD MainЕще один бесплатный файловый менеджер, который можно скачать в онлайн-магазине Google Play Market. Работа начинается со сканирования всего аппарата. Софт наглядно покажет, что включает в себя каждый раздел — система, приложения, базы данных, мусор.
Пользователь может поработать с каждым разделом поочередно, почистив их от лишних файлов. Все ненужное удаляется в корзину, еще раз проверяется, окончательно убирается с телефона.
После этого владелец смартфона через программу может перенести файлы с внутреннего хранилища на карту SD.
СКАЧАТЬ back to menu ↑Speed Boost Mobile-чистильщик
Mobile BoostSpeed Boost Mobile выбирают владельцы старых моделей, которые уже давно не обновляются. А значит, на них сложно установить более современный файл-менеджер. Этот простой помощник поддерживает версии Android 5 и более старые.
Чтобы очистить место на гаджете, запускается кнопка Clear. Система сама определит все ненужное и навсегда уберет файлы с телефона.
СКАЧАТЬ back to menu ↑Ручная очистка памяти смартфона
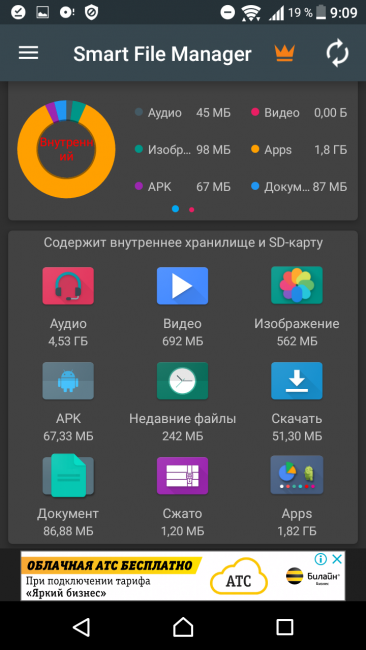
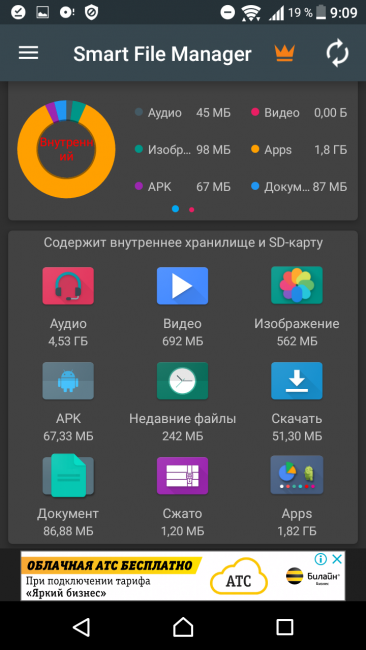
Необходимо пройтись по каждой папке
Работать самостоятельно и удалять файлы вручную — самая безопасная, хоть и медленная затея. Пользователь должен понимать структуру файловой системы Android, чтобы случайно не удалить что-то нужное.
Работа происходит с помощью любого файлового менеджера (подойдет как предустановленный, так и скачанный из Google Play). Дальше пользователю необходимо открыть каждую папку и выбрать ненужные файлы.
Почему ручная очистка самая удобная?
- Не требуется продвинутого приложения, хватит обычного менеджера
- Можно проанализировать файлы, определить, на что расходуется больше всего памяти
- Минимальная вероятность ошибки
Кэш приложений
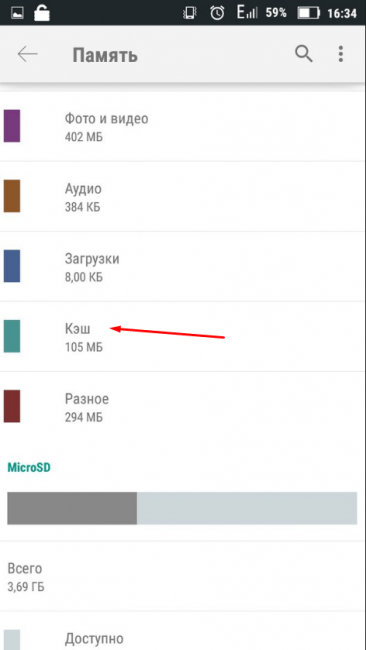
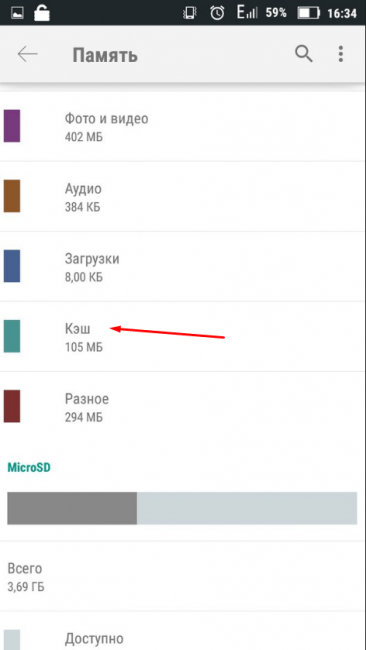
КЭШ памяти смартфона
Кэш — буфер обмена с той информацией, которая еще может пригодиться пользователю. Если приложение используется часто, то и кэша больше. Однако благодаря ему софт загружается быстрее.
Ес/gde-v-telefone-bufer-obmena/ли буфер с информацией слишком разросся, требуется удалить все лишнее. Для этого придется перейти в Настройки и открыть раздел с приложениями. Там отображены данные по кэш-памяти.
Прямо в настройках можно сортировать программы по объему кэша и таким образом видеть в первую очередь все часто используемые. Любую из программ можно открыть и в меню нажать на кнопку Очистить кэш.
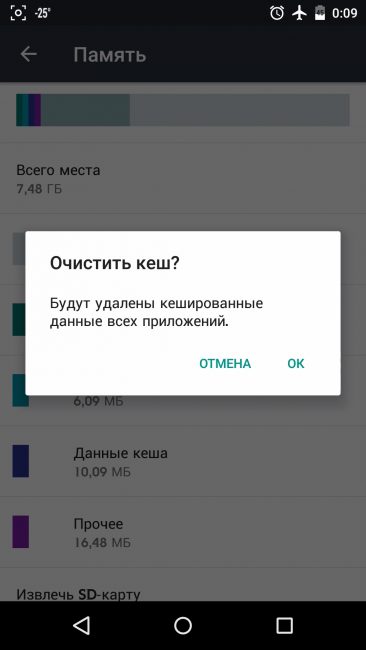
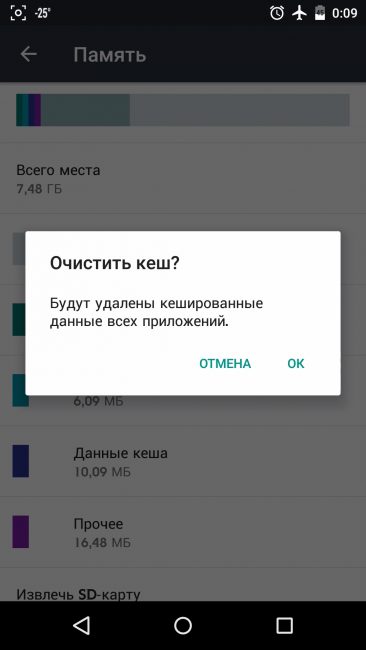
Простая инструкция по удалению кэша
Такая процедура повторяется с любыми приложениями. Много места удаление кэша не освободит, но в качестве профилактики советуется почаще заходить в этот раздел настроек.
back to menu ↑Как удалить «мусор» в браузере?
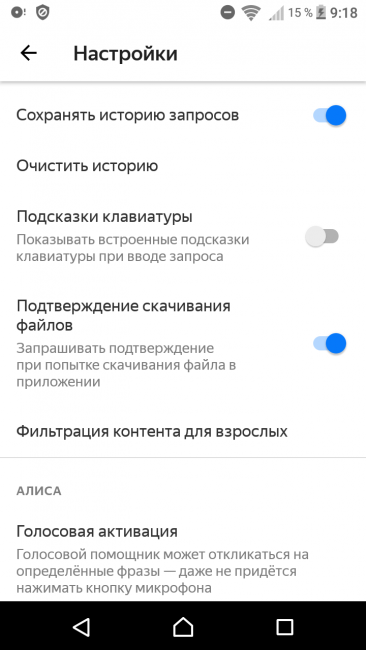
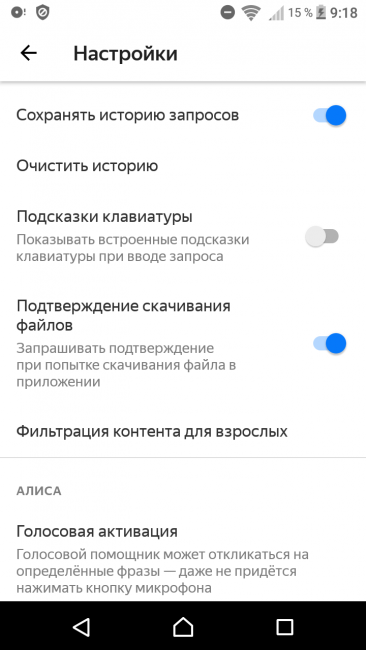
В каждом браузере есть возможность удалить ненужные файлы
Казалось бы, объем данных в браузере никак не влияет на состояние хранилища. Однако все файлы отправляются на ОЗУ. Чтобы удалить их, придется зайти в браузер, открыть историю. Там есть кнопка очистки.
Пользователь сам выбирает настройки: что именно нужно удалить, за какой период времени (от суток до бесконечности), нужно ли избавляться от куки-файлов.
back to menu ↑Удаление сообщений
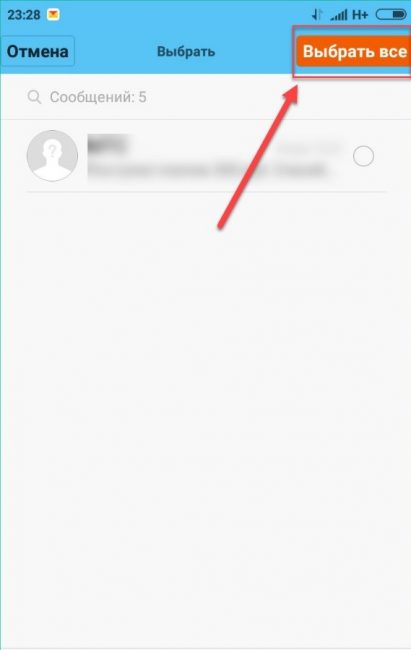
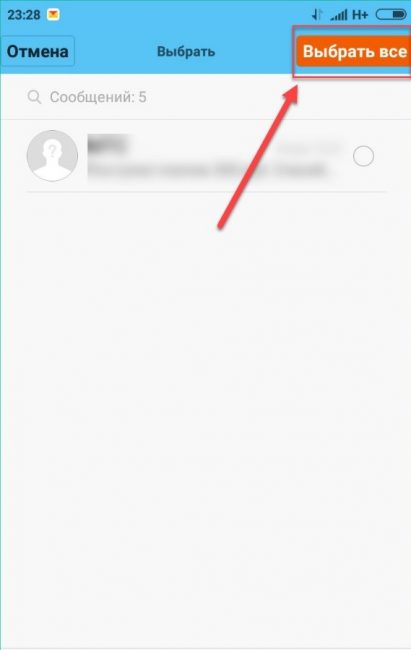
Освобождение места на телефоне в два клика
В относительно новых устройствах в разделе сообщений не так много лишнего. Однако на старых телефонах в сообщениях хранятся объемные данные в большом количестве. Если пользователь отправляет и принимает не только обычные SMS, но и мультимедиа MMS, то сообщения занимают весомую долю ПЗУ.
Удаление происходит в несколько шагов:
back to menu ↑Удаление приложений
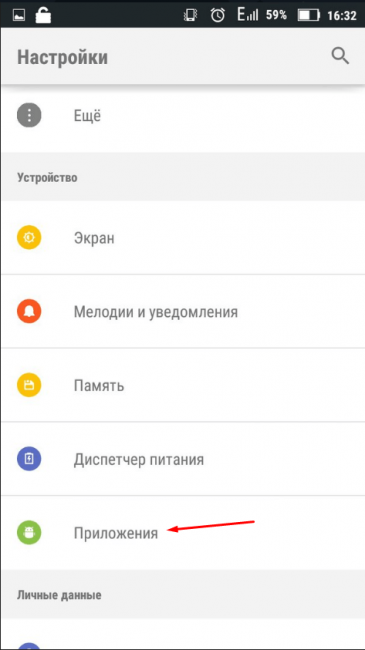
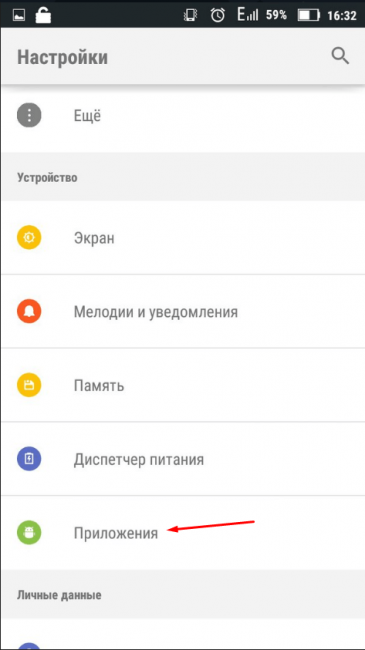
Из списка всех программ можно выбрать ненужные
Самое весомое в памяти телефона — приложения, иной раз одна из программ занимает более 1 Гб. Алгоритм удаления приложений зависит от марки смартфона. На Xiaomi или Meizu софт убирается прямо с рабочего стола: иконка зажимается, появляется красный крестик в углу иконки, который навсегда избавит пользователя от ненужных программ.
Для остальных телефонов работает простой алгоритм:
back to menu ↑Удаление файлов
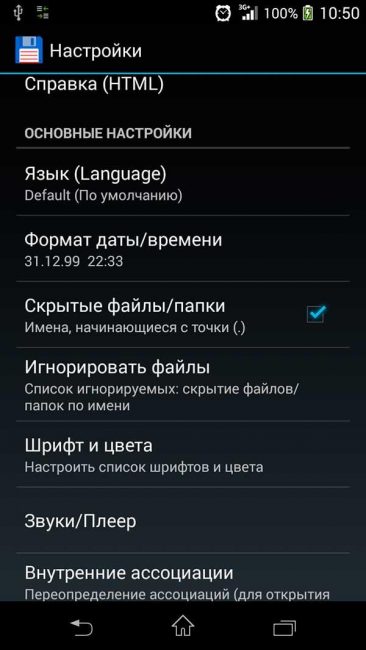
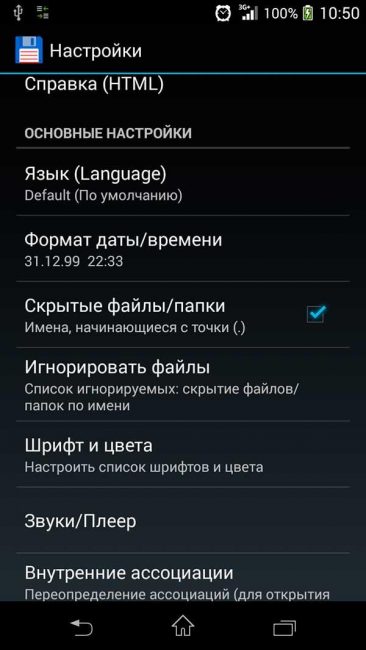
Нельзя забывать про скрытые файлы
Ненужные файлы на внутреннем накопителе появляются регулярно: автоматически загружаются и сохраняются мультимедиа из Телеграмм и WhatsApp, загрузки из социальных сетей, скриншоты и скачанные фото. Удалять все это лучше через простую, бесплатную программу ES Проводника.
Как это сделать:
В боковом меню софта есть две полезные кнопки — Локальное меню и Устройство. Если нажать на вторую кнопку, откроется окно с папками. В них хранится все, что есть на устройстве.
Для надежности стоит проверить содержимое папок и удалить оттуда все ненужное. Но перед этим стоит нажать на кнопку Показывать скрытые файлы. Преимущество этой программы в том, что таким же образом можно почистить и карту памяти, отдельно мультимедиа-библиотеку.
Все лишние файлы перемещаются в корзину, откуда их можно удалить окончательно или восстановить то, что отправлено туда по ошибке.
back to menu ↑Удаление файлов через USB
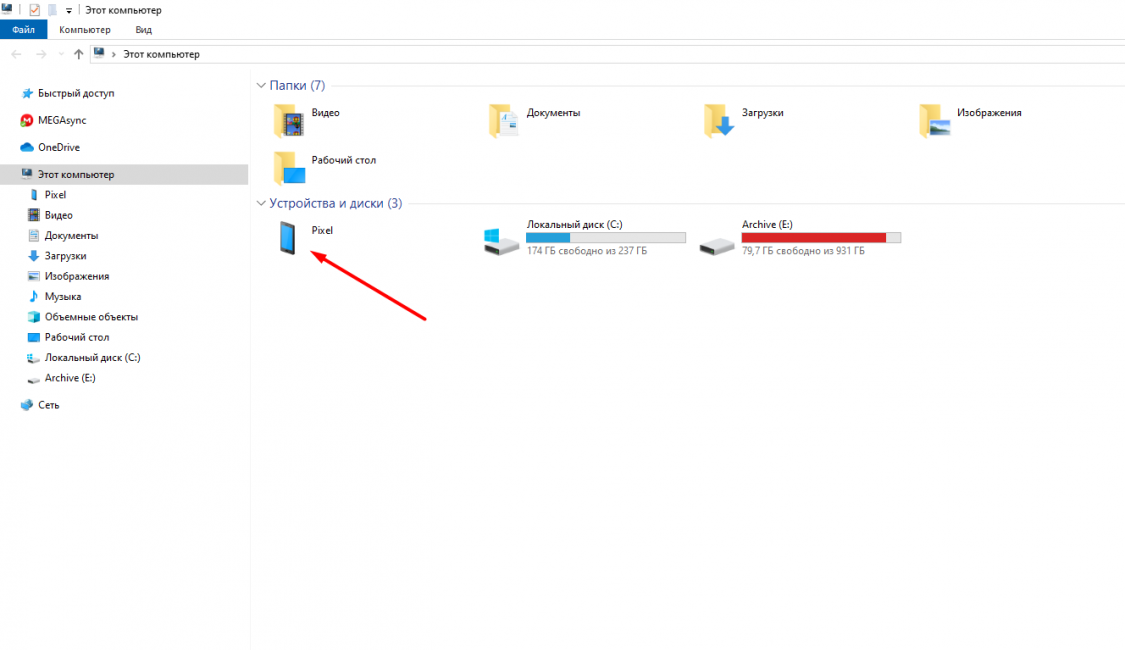
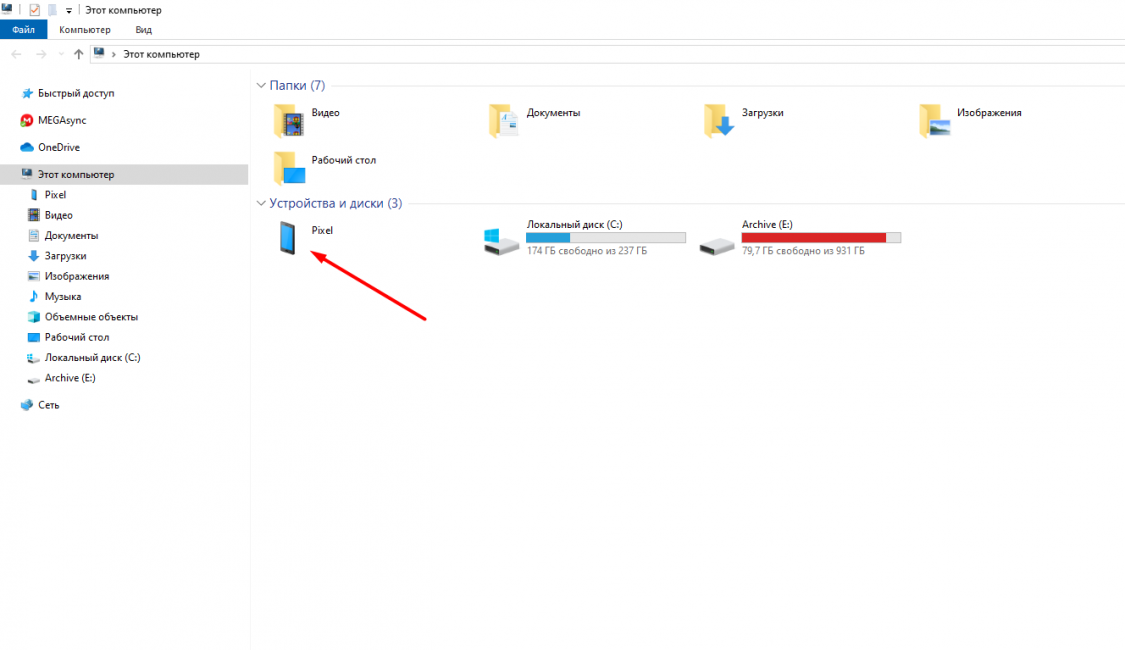
Опустошать ту папку, которая названа именем телефона
Еще один способ работы с виртуальным пространством — синхронизация с ПК. Преимущество способа в легкости: нужен лишь провод USB или microUSB или же Type C.
Дальше действия просты:
back to menu ↑Оптимизация внутреннего пространства
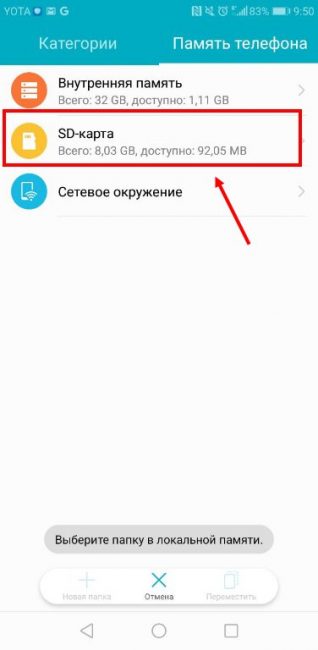
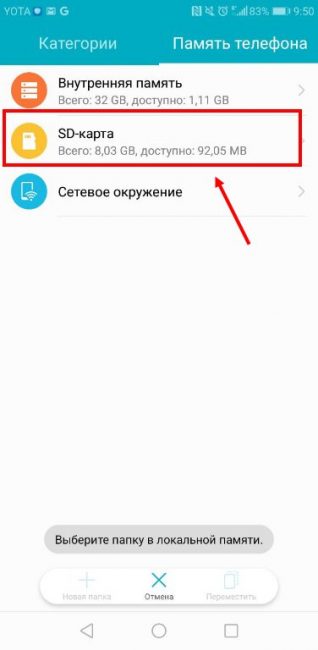
Не стоит дожидаться, пока места не останется — лучше сразу все сохранять в microSD
Чтобы не столкнуться с нехваткой места, лучше периодически подчищать хранилище и оптимизировать пространство. Вот какие действия нужно повторять регулярно:
- сразу удалять те игры и приложения, которые не используются
- многие разработчики выпускают Lite-версии приложений — они весят меньше
- музыку, фото, карты и остальные пользовательские файлы лучше переносить на карту памяти или на облачные хранилища
- если есть root-права, то можно сразу переносить игры на microSD
Сброс настроек телефона
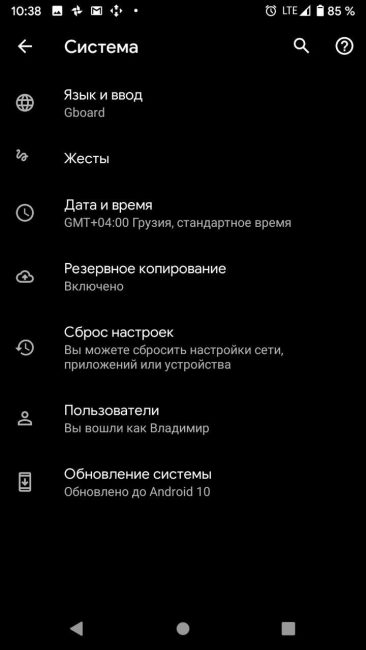
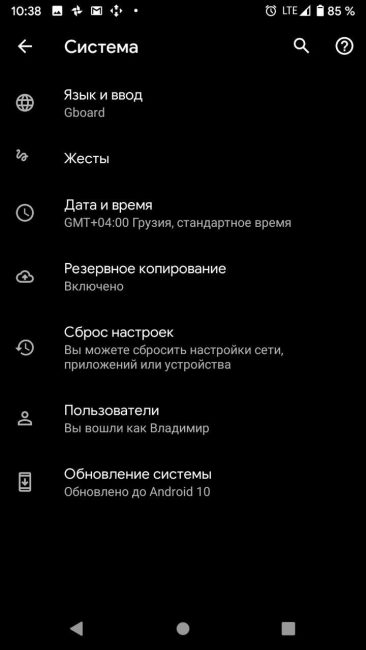
Сбросить настройки — несложно. Но это крайняя мера
Сбросить все настройки телефона — самый радикальный способ очистки памяти. Так удалятся все файлы и софт, даже те, которые нужны пользователю. После процедуры останется с нуля настроить систему.
back to menu ↑Зачем регулярно очищать память на андроиде
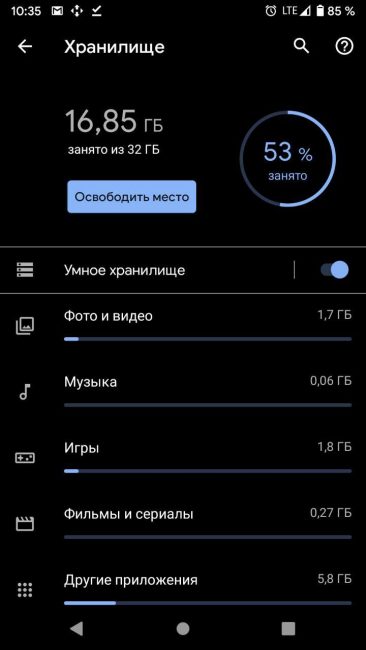
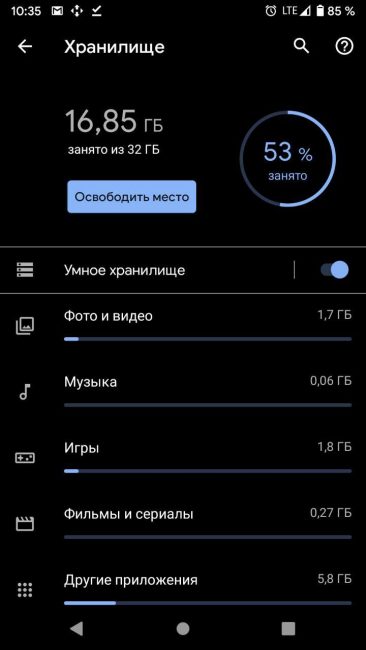
Чтобы не пропустить момент, когда пора удалять лишнее, нужно следить за верхней строкой — «Занято из…»
В настройках по умолчанию видно, что именно внутренняя память используется для выполнения большинства задач. Сюда загружаются файлы из сети, передаются документы по Bluetooth. Именно на внутреннее пространство устанавливаются обновления операционной системы.
Когда это хранилище переполнено, пользователь получает сперва уведомления о проблеме и предложение подчистить ПЗУ. Если подсказку смартфона проигнорировать, теряется доступ к некоторым функциям. Приложения загружаются медленнее, мультимедиа тоже требуют больше времени для открытия.
back to menu ↑Заключение
Способов очистки памяти есть несколько и пользователь может выбрать тот, который ему удобнее. Главное, не ждать, пока память заполнится до конца, и с первых дней использования смартфона внимательно следить за состоянием ОЗУ и ПЗУ.
back to menu ↑ВИДЕО: Как очистить память на андроиде? И заставить СМАРТ ЛЕТАТЬ!
10 Total Score
Для нас очень важна обратная связь с нашими читателями. Оставьте свой рейтинг в комментариях с аргументацией Вашего выбора. Ваше мнение будет полезно другим пользователям.
Помогла ли Вам наша статья?
10
Добавить свой отзывgeekhacker.ru
Как освободить память на Android-планшете?
Android-планшеты и телефоны являются мощными устройствами с тоннами возможностей. Пользователи могут быть заполнить доступную память в процессе загрузки приложений или игр, а также добавления музыки или видео. Кроме того, многие из нас покупают бюджетные планшеты, которые характеризуются небольшим запасом памяти, заполнить который можно в первый день после покупки. Никто не хочет оставаться без памяти на своем планшете, поэтому в этой статье мы расскажем, как освободить память на Android-планшете (или телефоне).
Если вы храните на планшете фотографии с высоким разрешением, видео или загружаете большие игры, как Asphalt 8, доступная память обещает жить не долго. А если вы не знаете, какими играми занять память своего планшета, взгляните на рейтинг: Лучшие игры на планшет. Даже флагманские планшеты, как Samsung Galaxy Tab S2, могут быть ограничены 32 Гб встроенной памяти. Конечно, наличие слота для карты MicroSD поможет увеличить запас памяти, и вы всегда сможете перенести приложения на SD-карту в крайнем случае.
Всё сказано, ниже мы приводим несколько советов о том, как освободить место в памяти вашего Android-планшета или смартфона. Независимо от того, используете ли вы встроенные инструменты Android, перемещаете ли вы приложения на SD-карту или пользуетесь облачным хранилищем. Мы рассмотрим все доступные варианты.

Освободите память с помощью карты MicroSD
По мере развития Android, появляются новые средства и возможности, которые приходят встроенными. Современные версии Android имеют специальные настройки для просмотра и управления вашей памятью. Вы также можете увидеть, что задействует память планшета больше всего, очистить кэш или перенести приложения на SD-карту. Это первые шаги многих пользователей.
Встроенные инструменты Android
Наша первая рекомендация: воспользоваться одним из множества инструментов, предлагаемых в стандартном Android. Планшеты Nexus компании Google располагают менеджерами данных, равно как и большинство планшетов Samsung и LG, приложения которых носят незамысловатое название «File Manager» (Файловый Менеджер). Кроме того, каждый Android-планшет имеет опцию «Storage» (Хранение) в настройках, отсюда и начнем.
Для того, чтобы перейти к настройкам, потяните вниз панель уведомлений и нажмите на кнопку шестеренки в верхней части панели. Вы также можете найти приложение «Настройки». В настройках ищите «Storage» (Хранение). Вы увидите что-то похожее на скриншот ниже.
Отсюда пользователь сможет увидеть, сколько памяти используется всеми приложениями и их данными, фотографиями и видео, звуковыми файлами и загруженными файлами, кэшированными данными и другими. Планшеты Samsung могут приводить раздел «Хранение» в другом формате. Нажмите на любой из разделов, чтобы увидеть дополнительную информацию.
В качестве примера, попробуйте нажать на «Приложения», чтобы увидеть, какие приложения используют память, и удалите чрезвычайно большие. Особенно, если это приложение, которое больше не используется. Многие забывают о папке «Загрузки», которая зачастую может быть завалена картинками и другими файлами за месяцы и года использования устройства.

Хорошая идея заключается в том, чтобы удалить старые файлы из папки «Downloads» (Загрузки), вы также можете очистить кэш приложений, которые занимают слишком много места. Ярким примером являются приложения социальных сетей, будь то ВКонтакте или Instagram. Оба приложения предварительно загружают фотографии и видео, зачастую потребляя около 1 Гб памяти. Приложения потребляют память наших устройств с помощью данных приложения и кэша.
В процессе составления этого руководства, мы очистили 500 Мб памяти, удалив кэш Instagram. В кэш сохраняются фотографии и видео от людей, которых мы посещаем. Приложение предварительно загружает их для повышения производительности устройства, тем самым впустую расходуя ценное пространство наших устройств. Другим хорошим примером является Google Music или Spotify, которые будут кэшировать музыку для автономного воспроизведения. Очистка кэша любого из четырех приложений, упомянутых выше, может сэкономить пользователям гигабайты памяти всего за несколько минут. Не говоря уже о множестве других приложений.
Карта MicroSD и передача данных
Самый простой способ освободить память на вашем Android-планшете или смартфоне – подключение карты MicroSD. До тех пор, пока ваш планшет поддерживает карты MicroSD, вам доступен очень дешевый и простой способ расширения памяти. В 2016-2017 годах практически все планшеты, запущенные на рынок, оборудованы слотом MicroSD.
Рейтинг: Лучшие карты MicroSD | ТОП-8;
Пользователи, которые хранят на своем мобильном устройстве много фотографий, музыки или видео, должны перенести всё это на карту MicroSD, чтобы освободить встроенную память.

Вставьте карту MicroSD в слот и перезагрузите ваш планшет. Теперь, используя встроенный файловый менеджер, вы можете передавать любые файлы на MicroSD-карту. Кроме того, пользователи планшетов с Android 6.0 Marshmallow могут подключать устройства к компьютеру с помощью Micro USB, а затем вручную переносить файлы.
Мы рекомендуем переместить на карту какие-либо документы, загруженные файлы, фотографии или видео. Музыка также заслуживает храниться на карте памяти. Пользователи, которые не используют потоковых сервисов, должны перенести музыку на MicroSD. Далее, вы могли бы перенести и некоторые приложения для того, чтобы освободить место на вашем планшете.
Перенос приложений на карту MicroSD
Другой чрезвычайно простой способ освободить память планшета – перенести несколько приложений на карту MicroSD. Тем не менее, есть несколько ограничений. Всё, что установлено на планшете из коробки, как правило, не может быть перемещено на карту. Кроме того, любые приложения, чьи виджеты вы используете, не будут работать, если хранятся вне системной памяти устройства.
Мы также рекомендуем любые приложения, которые нуждаются в наилучшей производительности, как игры, хранить установленными на внутренней (встроенной) памяти для оптимальной производительности. Всё остальное вы можете перенести на карту памяти.
Инструкции
Для начала, потяните вниз панель навигации и нажмите кнопку шестеренки. Или найдите «Settings» (Настройки) в лотке приложений. Перейдите в колонку «Device» (Устройства) или найдите опцию под названием «Application» (Приложения) затем «Application Manager» (Диспетчер Приложений). Эта опция может называться «All Application» (Все Приложения). Теперь пользователи увидят список своих приложений. Мы решили перенести Clash Royale на SD-карту.

После того, как вы попали в менеджер приложений, просто пролистайте список и найдите любое приложение или игру, которая была загружена из магазина приложений Google Play. Выберите приложение, нажмите на первую опцию с названием «Storage» (Хранение), вы увидите раздел используемой памяти, а под ней кнопку «Change» (Изменить), нажмите на неё, как показано ниже. Затем выберите SD-карту и нажмите кнопку.

Вот список инструкций и шагов.
- Настройки
- Приложения
- Менеджер Приложений
- Выберите «Загруженные приложения»
- Нажмите «Хранение»
- Выберите «Изменить» и выберите «SD-карта»
- Подтвердите, что хотите переместить приложение на карту памяти, нажмите «Переместить» и дождитесь окончания экспорта.
Повторите шаги 4-7 для любого загруженного приложения.
Эти шаги могут незначительно отличаться для разных планшетов, производства не Samsung, но принцип остается прежним для любых устройств, вы никогда не столкнетесь с проблемами, если будете внимательны. На некоторых планшетах вы можете увидеть кнопку «Переместить» на самых первых шагах. Если так, просто нажмите кнопку, чтобы переместить каждое приложение. Это займет всего несколько секунд.
С помощью Android 6.0 Marshmallow вы можете отформатировать MicroSD карту так, что операционная система будет считать её за «внутреннюю память», а не съемную. Эта функция называется оптимизацией памяти. Мы рекомендуем использовать эту функцию, хотя она отформатирует карту и сотрет все данные, прежде чем вы сможете использовать карту памяти в качестве системной памяти. Тогда планшет сможет использовать внутреннюю и внешнюю память, как одну.
Используйте Облачное Хранилище
Облачное хранилище является ещё одним отличным способом сэкономить память на вашем планшете и телефоне. Будь то загрузка всех ваших фотографий и видео на Google Photos или хранение файлов и видео в программе Dropbox. Они удобны и просты в использовании, а также зачастую бесплатны.
Способ работы облачных систем хранения данных опирается на загрузку файлов на серверы, чтобы хранить данные за пределами вашего планшета. До тех пор, пока у вас есть доступ к сети Интернет (4G LTE или Wi-Fi), загрузка может быть выполнена за несколько секунд. Многие не понимают термина «Облако», но вы должны попробовать воспользоваться его преимуществами. Мы рекомендуем Google Photos, поскольку фотографии и видео занимают большую часть памяти на большинстве планшетов сегодня.

С Google Photos пользователи могут мгновенно выполнять резервное копирование любых данных формата изображения и видео в облако. Вы получаете неограниченный бесплатный запас памяти, если выберите «Высокое Качество» резервного копирования. Что очень хорошо с точки зрения фотографии. Вы можете выбрать «Оригинальное Качество», которое ограничит доступную память, иначе вам придется заплатить за дополнительное место в облаке. Мы бы рекомендовали использовать бесплатный вариант. Мы загружаем тысячи фотографий в Google Photos и не страдаем от потери качества снимков.
Кроме того, в меню настроек Google Photos есть опция под названием “Free Up Space». Это решение позволит найти и вручную удалить дубликаты фотографий или загрузить новые фотографии в облако и удалить их с вашего планшета. Потенциально, функция может освободить от 2 до 5 гигабайт памяти и более. Вся эта память получается из приложения «Фотографии».
Другие мысли
Та же идея с Google Photos и хранением файлов в облаке работает и для музыки. Вместо того, чтобы забыть о 10 Гб, зарезервированных для музыки, вы можете загрузить их на Google Music, чтобы освободить память Android-планшета. В качестве альтернативы, пользователи могут рассмотреть популярные приложения, как Dropbox, Box.met или даже Microsoft OneDrive. Решения безграничны, и практически все они отлично работают. Попробуйте попробовать такие приложения, как Clean Master, чтобы освободить память планшета. Это приложение очистит кэш, удалит старые приложения и удалит любые дубликаты на планшете.
В конце концов всё это весьма эффективно. Убедитесь, что вы осторожно используете память планшета, когда загружаете большие файлы или игры. Удаляйте приложения, которые вы больше не используете, и если вы действительно обеспокоены количеством памяти вашего устройства, убедитесь, что следующий планшет, который вы покупаете, предлагает не меньше 64 Гб встроенной памяти или слот для карт MicroSD. Совсем скоро на рынок выйдет Samsung Galaxy Tab S3, а с ним, возможно, Sony Xperia Z6 Tablet и другие новинки. С новыми планшетами пользователи получат достаточно памяти, чтобы использовать свои устройства без оглядки.
www.howtablet.ru
