Как на планшете отключить блокировку экрана на – Как отключить пин-код блокировки экрана на планшете Samsung? :: KakProsto.ru: как просто сделать всё
Как отключить блокировку планшета
Махмудов Эльдар
02.08.2019 Автор: ЭльдарЗдравствуйте уважаемый посетитель сайта! Если вы хотите на своем планшете отключить блокировку экрана, но не знаете, как это сделать, то вам тогда сюда, из этой подробной и пошаговой инструкции, вы узнаете, как отключить блокировку экрана на планшете, данная инструкция очень простая, и рассчитана на каждого начинающего пользователя.
И так чтобы отключить блокировку экрана на планшете вам нужно будет на своем планшете выполнить следующую инструкцию.
В меню своего планшете нажимаем на кнопку «Настройки».
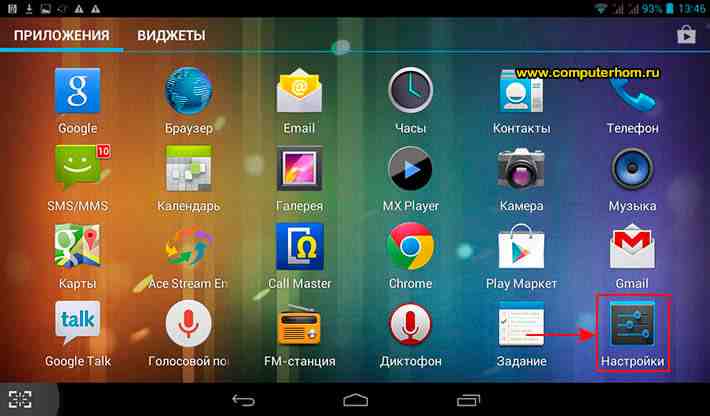
После чего на вашем планшете откроется раздел «Настроек», в котором вам нужно найти и перейти в специальный раздел «Безопасность».
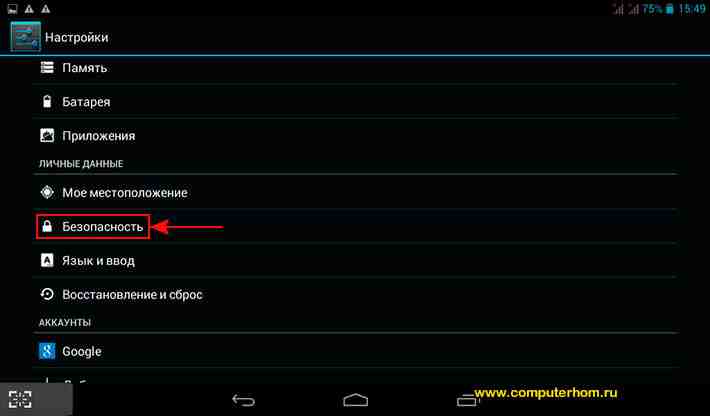
Когда вы выберете пункт «Безопасность», на вашем планшете откроется раздел «Безопасности», в котором вам нужно будет нажать на кнопку «Блокировка экрана».
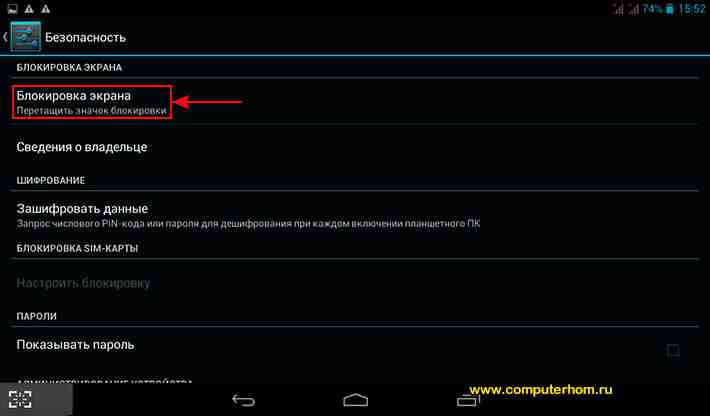
Когда вы нажмете на кнопку «Блокировка экрана», на вашем планшете будет открыта специальная страничка, в которой вы и сможете отключить блокировку экрана.
И так чтобы продолжить и отключить блокировку экрана на планшете, вам нужно будет нажать на пункт «Нет».
Когда вы нажмете на кнопку «Нет», на вашем планшете будет отключена блокировка экрана.
Вот таким вот простым способом отключается блокировка экрана на планшете.
На этом у меня все, всем пока, удачи! До новых встреч на сайте computerhom.ru.
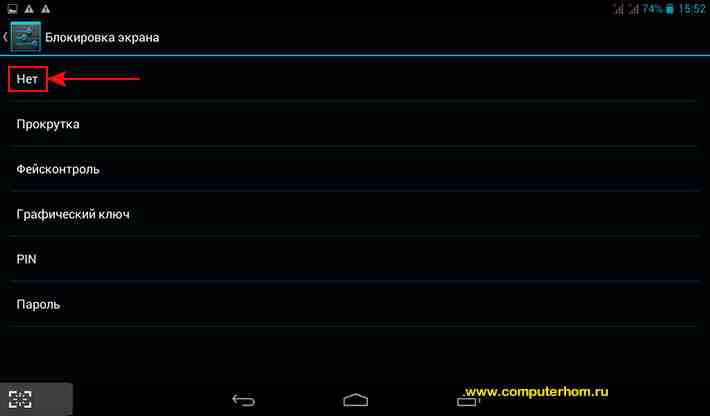
Как отключить блокировку экрана на планшете
Содержание статьи
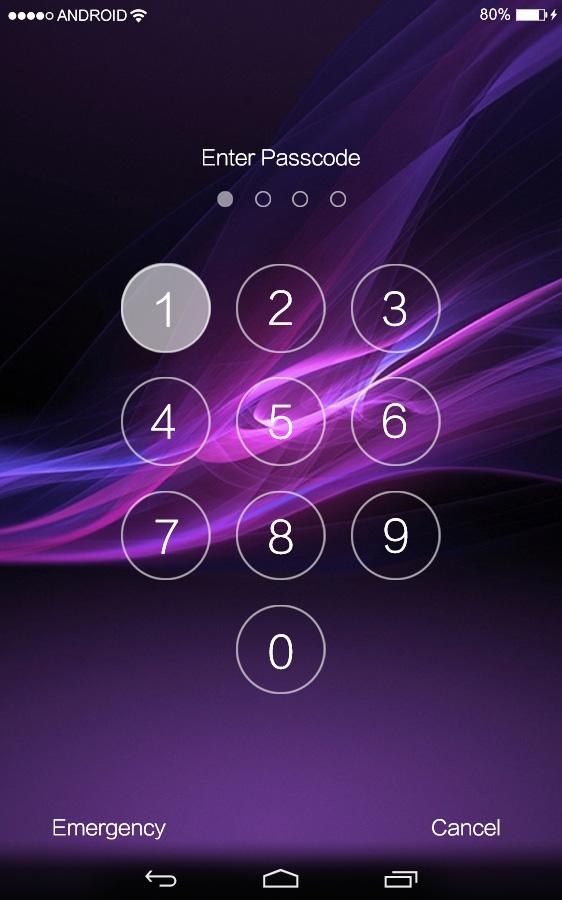
- Как отключить блокировку экрана на планшете
- Как снять блокировку экрана
- Как снять блокировку кнопок с телефона
Блокировка экрана
Абсолютно каждое мобильное устройство, по прошествии определенного времени, за которое это устройство никак не использовалось, переходит в режим блокировки экрана. Стоит отметить, что в последних версиях мобильных устройств стали появляться разнообразные виджеты, которые можно вывести на заблокированный экран и пользоваться ими. Естественно, если пользователю нужно получить быстрый доступ к устройству и его функциям, то такой экран будет только мешать. Поэтому может быть лучше если просто отключить его.
Блокировка экрана может быть: с графическим паролем, с вводом пин-кода или просто перетягиванием ползунка. Стоит отметить, что именно графическая блокировка и пин-код — самый лучший вариант, так как никто кроме вас не сможет получить доступ к устройству, а конфиденциальность информации не пострадает, а значит, целесообразнее использовать именно такие варианты блокировки экрана.
Отключение блокировки экрана
Для того чтобы отключить блокировку экрана, достаточно открыть меню мобильного устройства и перейти в раздел «Настройки», а там выбрать пункт «Безопасность». Появится довольно большой список, где требуется найти и выбрать «Блокировка экрана». Здесь пользователь может задавать различные значения, а для его отключения достаточно выбрать соответствующий пункт («Отключить» или «Отменить»). После применения этих изменений, устройство будет автоматически переходить на рабочий стол сразу же после нажатия кнопки питания. В итоге, экран будет просто гаснуть, но никакой блокировки экрана уже не будет. Для того чтобы ее вернуть, следует перейти в тот же раздел и выбрать пункт «Включить».
Стоит помнить о том, что блокировка экрана (с паролем) — идеальный способ защитить информацию, хранящуюся на вашем устройстве от посторонних лиц. Естественно, если убрать экран блокировки, то люди, имеющие доступ к вашему устройству могу узнать вашу конфиденциальную информацию, а в случае потери мобильного устройства, они смогут в полной мере воспользоваться ей. В связи с этим получается, что если у вас имеется необходимость в отключении экрана блокировки, то подумайте об установке различных приложений безопасности. Сегодня их не составит труда найти, например, в Google Play Market или AppStore. Некоторые из них позволяют пользователю удаленно заблокировать устройство или полностью очистить его память и все файлы. Это особенно актуально в том случае, если ваш телефон или планшет был потерян или украден.
Здравствуйте уважаемый посетитель сайта! Если вы хотите на своем планшете отключить блокировку экрана, но не знаете, как это сделать, то вам тогда сюда, из этой подробной и пошаговой инструкции, вы узнаете, как отключить блокировку экрана на планшете, данная инструкция очень простая, и рассчитана на каждого начинающего пользователя.
И так чтобы отключить блокировку экрана на планшете вам нужно будет на своем планшете выполнить следующую инструкцию.
В меню своего планшете нажимаем на кнопку «Настройки».
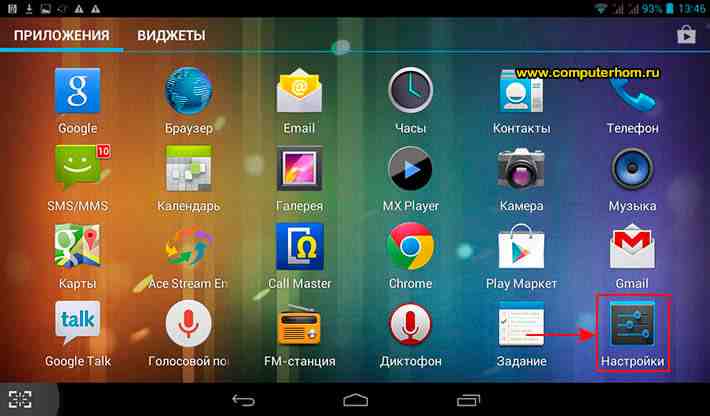
После чего на вашем планшете откроется раздел «Настроек», в котором вам нужно найти и перейти в специальный раздел «Безопасность».
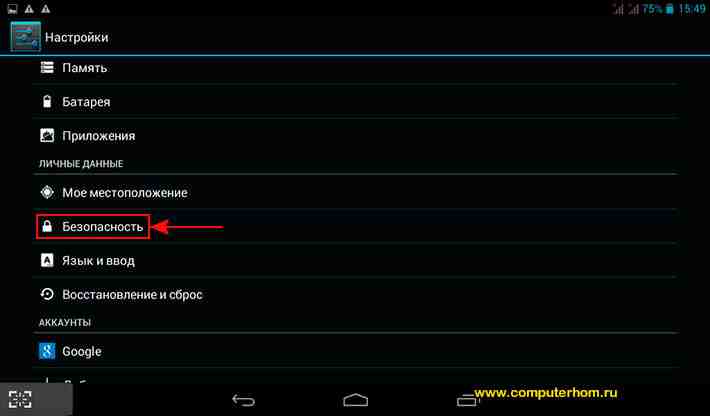
Когда вы выберете пункт «Безопасность», на вашем планшете откроется раздел «Безопасности», в котором вам нужно будет нажать на кнопку «Блокировка экрана».
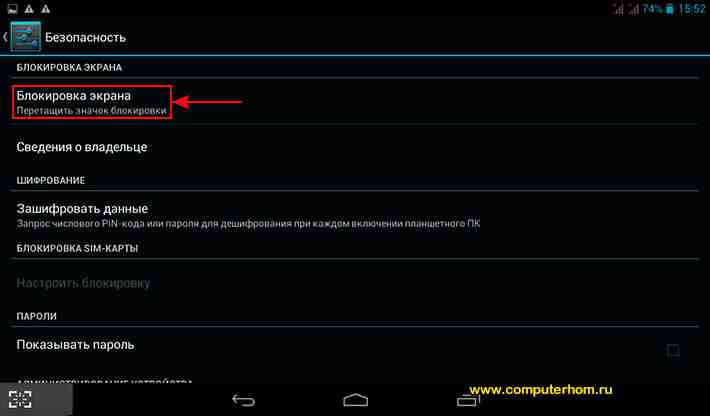
Когда вы нажмете на кнопку «Блокировка экрана», на вашем планшете будет открыта специальная страничка, в которой вы и сможете отключить блокировку экрана.
И так чтобы продолжить и отключить блокировку экрана на планшете, вам нужно будет нажать на пункт «Нет».
Когда вы нажмете на кнопку «Нет», на вашем планшете будет отключена блокировка экрана.
Вот таким вот простым способом отключается блокировка экрана на планшете.

Не так давно наш сайт рассказывал о том, как установить пароль на разблокировку экрана смартфона или планшета на базе операционной системы Andro > Наш сайт покажет процедуру от начала и до конца.
Обращаем ваше внимание, что данная инструкция актуальна только для тех случаев, когда пользователь знает пароль и может попасть в настройки. О случаях, когда пользователь забыл пароль, мы поговорим в другой раз.
Введите пароль на экране блокировки.


Найдите раздел «Безопасность».

Нажмите на пункт «Блокировка экрана».

Введите еще раз пароль для подтверждения.

Выберите новый вид блокировки экрана — слайдер, в этом случае разблокировка осуществляется свайпом по экрану.

Все, пароль более использовать не нужно.
Обратите внимание, что в зависимости от прошивки некоторые пункты могут иметь название. Не переживайте, особой роли это не играет, ведь сам процесс идентичен.
Друзья! Если наш сайт помог вам или просто понравился, вы можете помочь нам развиваться и двигаться дальше. Для этого можно:
- Оставить комментарий к статье.
Как отключить графический ключ на Андроид
Все больше пользователей самой распространенной операционной системы для мобильных устройств задаются вопросом как отключить графический ключ на Андроид. Тема простая, но у некоторых она вызывает определенные сложности. Расскажем для чего нужен графический ключ, как его включать и отключать в настройках, а так же что делать если вы забыли свой «глиф». Глиф — комбинация жестов, своеобразный ключ при блокировке экрана.
Что такое графический ключ и для чего он нужен?
Сам по себе графический ключ — это вид пароля, только не в буквенной или цифирной форме, а в форме фигуры, заданной пользователем: квадрат, треугольник, кресты. Самые законспирированные пользователи ставят сложные и замысловатые фигуры.

Графический ключ
Для того что бы установить графический ключ нужно потянуть шторку вниз, зайти в «Настройки», раздел «Безопасность», пункт «Блокировка экрана». По умолчанию установлен вид блокировки «Слайдер» — тянем пальцем за определенную область и замочек открывается — экран заблокирован. На современных прошивках существуют:
- «Голосовые пароли» — разблокировка голосовым сообщением, командой.
- «Фейсконтроль» — вход по снимку с фронтальной камеры устройства.
- «PIN-код» — цифровой вид защиты смартфона.
- «Пароль» — можно вводить как буквы так и цифры.
- «Графический ключ».
- Вход по отпечатку пальца
Выбираем графический ключ — рисуем фигуру содержащую не менее четырех точек и повторяем еще раз для проверки. Готово, графический ключ установлен. Так же можно отключить опцию «Показывать ключ» — таким образом при разблокировке не будет оставаться «след» за пальцем и спрячут ваш пароль от лишних глаз. Все, защита установлена.

Показывать ключ
Как отключить графический ключ в настройках
Что бы отключить использование глифа необходимо так же зайти в раздел «Блокировка экрана» и выбрать другой тип разблокировки.
Иногда возникает неприятная ситуация когда пункты выбора или входа становятся неактивны и появляется надпись «Блокировка не используется» и невозможно выбрать ни один пункт. В таком случае листаем в пункте «Безопасность» в самый низ и щелкаем на «Очистить учетные данные». Поле этого заходим в «Блокировка экрана» и пробуем выбрать другой тип либо вовсе отключить её.
На некоторых прошивках необходимо зайти в пункт «Администраторы устройства» — в списке не должно быть различных приложений, если они есть — отключаем. В самом низу найдите кнопку «Очистка сертификатов». Такое возникает, когда на устройстве установлено приложение либо сертификат, запрещающий понижать права безопасности смартфона. Перезагрузите смартфон и снимайте блокировку.
По тонкостям использования и настройки Андроид 6 читайте в нашей недавней статье: Как настроить андроид 6.0 Marshmallow.
Заключение
Если вам не помогли способы написанные выше остается сделать «Сброс настроек» телефона. Это радикальный способ, по этому не забывайте сохранять ваши контакты, фотографии и личные данные. Приложения можно сохранить в разделе «Резервное копирование».
В остальном я надесь вы разобрались с проблемой как отключить графический ключ на Андроид в настройках.
Задавайте ваши вопросы в комментариях и отписывайтесь какой из способов вам помог.
Как разблокировать экран планшета?
 Прежде чем мы поговорим о том, как разблокировать экран планшета давайте разберемся какие есть виды блокировки экрана. Посмотреть это можно на своем устройстве в разделе «Настройки — Безопасность — Блокировка экрана».
Прежде чем мы поговорим о том, как разблокировать экран планшета давайте разберемся какие есть виды блокировки экрана. Посмотреть это можно на своем устройстве в разделе «Настройки — Безопасность — Блокировка экрана».

В моем случаи, а это планшет Onda V989, есть шесть способов заблокировать экран:
- Нет блокировки.
- Слайдер.
- Фейсконтроль.
- Графический ключ.
- PIN-код.
- Пароль.
Исходя из выбранного вами способа блокировки будет соответственный вариант разблокирования.
При первом случаи достаточно нажать на одну секунду кнопку включение, чтобы экран разблокировался.

Слайдер — это стандартный способ пробудить планшет, он установлен по умолчанию и представляет собой сдвиг замочка в сторону.

Фейсконтроль — разблокировка экрана по вашему лицу с использованием камеры планшета. Сначала вы фотографируете себя в качестве шаблонного фото а при пробуждении планшета наводите камеру на себя и он должен распознать вас и снять блокировку. Недостаток этого метода в том, что вместо лица можно подставить фото и устройство не сможет заметить разницы. Также при установки этого метода система сама предупреждает, что этот способ менее надежный.

Самый популярный способ запаролить свой гаджет — это графический ключ. Его суть заключается в том, что система предлагает квадрат с 9 точками, которые нужно соединить в произвольном порядке. Единственный недостаток — можно забыть сам ключ.

PIN-код — простой четырехзначный код, как на мобильном телефоне. Достаточно надежно, да и запоминать не нужно много цифр.

Пароль — похож на предыдущий способ, только в коде можно использовать, как цифры, так и буквы. Для разблокировки нужно ввести свой сложный пароль, главное его не забыть.
Как убрать блокировку экрана на Samsung
Вы задаетесь вопросом как убрать блокировку экрана на Samsung, так как все привычные способы оказались неэффективными? Попробуйте один из вариантов, предложенных в нашей статье, и узнайте как настроить гаджет так, чтобы предотвратить повтор данной ситуации.
Проблемы со снятием графического ключа на Samsung
Блокировка экрана во всех смартфонах на системе Android автоматическая, но поддается настройке. Если вы настраивали самостоятельно блокировку своего смартфона, помните графический ключ или пин-код, блокировка должна сниматься после выполнения заданных вами манипуляций. Если этого не происходит, причин может быть несколько:
- Подключение к сети со смартфона через защищенную VPN-сеть.
- Настройка шифрования данных памяти телефона или MicroSD – карты.
- Установка чужеродных сертификатов.
- Открытые административные права на смартфоне.
- Сбой в работе приложений или системы в целом, наличие вирусов и вредоносных программ на устройстве;
Как отключить блокировку экрана на смартфоне
В зависимости от причины возникновения неполадки, применяются различные сценарии для ее устранения. На примере приведенных выше причин опишем способы устранить проблемы с блокировкой.
Например, если причиной является включенный VPN, исправить блокировку экрана можно таким способом:
- зайдите в меню смартфона, найдите пункт “Подключения”;
- среди перечня команд найдите строку VPN;
- нажмите на иконку “Настройки” и в открывшемся окне найдите строку “Удалить”;
- Перезагрузите телефон после завершения процесса удаления и проверьте, пропала ли блокировка экрана.

Шифрование памяти
Если причиной стало наличие зашифрованных данных в телефоне или на карте памяти, используйте следующую схему:
- Зайдите в пункт меню “Настройки”.
- Выберите пункт “Безопасность”, в перечне функций выберите строку “Экран блокировки и безопасность”, затем “Шифрование”.


- Нажмите пункт “Расшифровать устройство”.
- Выберите пункт “шифрование внешней памяти” и тапните команду “Отключить”.
- Последний этап – непосредственное отключение блокировки экрана в последнем окне. Выберите вариант “Нет” и процесс будет отключен.
Удаление сертификатов
Сторонние сертификаты безопасности попадают в смартфон вместе с устанавливаемыми приложениями, скачанными с внешних источников, например Play Market. Во время их обновления и инсталляции могут возникать запросы на установку пароля, а во время их работы отключить запрос доступа не получится. Для устранения запросов придется удалить сторонние сертификаты.
- откройте раздел “Безопасность” в меню настроек смартфона;
- среди перечня команд выделите пункт “Другие параметры безопасности” и нажмите “Удалить учетные данные”;

- данная строка будет активна только при условии наличия не установленных по умолчанию сертификатов;
- перезапустите смартфон и проверьте, убрался ли запрос пароля на главной странице.
Отключение административных прав
Права администратора дают доступ к некоторым приложениям или открывают их недоступные в обычном режиме функции. Из соображений безопасности при включенных административных правах телефон будет запрашивать пароль или скан отпечатка пальца для входа. Для отключения прав администратора и вместе с ним запроса пароля, повторите следующие шаги:
- Зайдите в настройки смартфона и найдите пункт “Экран блокировки”.

- Нажмите на пункт “Другие параметры”, выберите строку “Администраторы устройств”.
- Откроется окно с перечнем программ, использующих административный доступ. напротив каждого пункта переведите ползунок в значение Выкл.

Обратите внимание: если ползунок неактивен или не переключается, скорее всего это вредоносный тип программы или вирус. Для предупреждения негативных последствий такие приложения рекомендуется удалять полностью.
Проблемы с работой ПО
Как и у любого гаджета, у телефонов Samsung могут случатся неполадки в операционной системе. Решением этой проблемы станет полный откат телефона до заводских настроек. Предварительно рекомендуется сохранить всю важную для вас информацию на стороннем носителе или в облачном хранилище.
Сброс данных
Сброс данных – универсальный способ решить любой программный сбой, однако все ваши настройки обнуляются, а данные сотрутся. Данный способ рекомендуется использовать в крайних случаях.
Как убрать блокировку экрана на Андроиде
Вступление
Операционная система Андроид имеет большое количество настроек безопасности, и вы можете уберечь свой телефон как от случайного нажатия экрана, так и от несанкционированного доступа сторонних лиц. Заблокировать экран можно встроенными возможностями системы и/или при помощи специальных программ. В этой статье мы рассмотрим, варианты блокировки экрана и как убрать блокировку экрана на Андроиде, если вдруг пароль или графический ключ был забыт или утерян.
 Есть варианты блокировки для разных ситуаций
Есть варианты блокировки для разных ситуацийВарианты блокировки экрана
Стандартные возможности Андроид позволяют заблокировать экран телефона с помощью различных видов блокировки. Чтобы настроить эту функцию, войдите в Настройки — Личные данные — Безопасность — Блокировка экрана. Зависимо от модели, можно выбрать один из следующих вариантов:
Нет — полное отсутствие блокировки, защита отключена, экран будет реагировать на случайные нажатия и к устройству сможет получить доступ каждый желающий и удалить важную информацию.
Слайдер — полноценной защитой не назовёшь, она условная. Экран разблокируется, когда по нему провести пальцем от центра в сторону. Таким способом, можно получить доступ к нескольким функциям. В некоторых телефонах можно настроить, какие проги запускать.
Фейсконтроль — телефон фотографирует ваше лицо. Блокировка отключается после того, как вы посмотрите на свой телефон. Из недостатков можно выделить то, что функция полноценно работает лишь при хорошем освещении. Кроме этого, устройство может разблокировать человек, похожий на вас.

Разблокировка по голосу — вы записываете своим голосом образец фразы, после произнесения которой снимется блокировка экрана. Можно настроить несколько дополнительных команд для запуска иных приложений. Из недостатков выделим те, что и при фейсконтроле — доступ к устройству может получить человек с похожим голосом. Кроме того, использование функции будет затруднено в шумных местах.
Графический ключ — на экране высвечивается сетка из девяти точек, между которыми вам нужно провести линию. Рисунок хранится в памяти устройства в защищённом виде. Считается очень надёжным способом, так как не зная рисунка, телефон не взломаешь за минуту.
ПИН-код, пароль — эти два пункта мы объединим в один. При использовании каждого из них вы вводите определённую комбинацию на клавиатуре. Единственное различие между ними в том, что ПИН-код позволяет использовать только цифры, а пароль – ещё и буквы. Этот вариант блокировки является очень надёжным способом защиты планшета или смартфона.
При первом входе в пункт меню “Блокировка экрана” вы сможете выбрать желаемую блокировку. Для его настройки следуйте указаниям на экране. Зависимо от выбранного варианта, Андроид попросит вас сфотографировать своё лицо, записать голосовую команду, придумать графический ключ или ввести ПИН-код, либо пароль. Для надёжности нужно будет продублировать данные. Вы можете менять блокировку сколько угодно, или даже отключить её вообще. При заблокированном экране сдвиньте ползунок в сторону, наведите камеру на своё лицо, произнесите заветную фразу или введите ПИН-код или пароль.
Если забыли разблокировку
Но иногда случается, что код или комбинация забыты. И как ни старайся, воспользоваться телефоном не получится, пока их не вспомнишь. Что делать? Как убрать блокировку экрана на Андроиде? Существует несколько вариантов, как устранить проблему.
 Убрать блокировку экрана на андроиде
Убрать блокировку экрана на андроиде
- После нескольких неправильных попыток ввода система выдаст сообщение, что следующая попытка возможна через 30 секунд, в нижнем углу экрана можно увидеть надпись: «Забыл пароль» или «Забыл графический ключ». Нажмите на неё. Телефон попросит вас ввести логин и пароль от своей учётной записи Google. После этого устройство разблокируется, и вы сможете ввести новую комбинацию или код.
- Если вы не помните пароль или логин учётной записи Google, вам потребуется воспользоваться компьютером. Возможно, на нём хранится пароль. Если же всё настолько печально, что он нигде не записан, выполните сброс пароля на странице https://www.google.com/accounts/recovery/. Логично предположить, что для того, чтобы воспользоваться таким способом восстановления, на устройстве должен быть включён интернет, и оно должно быть синхронизировано с Google. Поэтому не пренебрегайте требованием системы относительно ввода учётных данных.
- Если отключить интернет, убрать пароль стандартным способом не получится. Придётся выполнить сброс к заводским установкам. Для этого нужно войти в режим Recovery. Комбинация необходимых клавиш зависит от модели устройства. При выключенном телефоне чаще всего нужно зажать клавишу громкости и кнопку включения, либо клавишу громкости, кнопку включения и центральную кнопку. Если функция не срабатывает, уточните детали у производителя. В меню Recovery при помощи кнопок громкости выберите пункт Wipe data/Factory reset и дождитесь окончания процесса.

- В крайнем случае придётся перепрошить устройство. Но постарайтесь этого не допускать.
Заключение
Чтобы не ломать голову над тем, как убрать блокировку экрана на Андроиде, старайтесь не забывать код или комбинацию. Это проще, чем сбрасывать все настройки или перепрошивать.
Вам приходилось восстанавливать доступ к залоченному устройству? Каким способом вы воспользовались? Оставляйте комментарии.






 Убрать блокировку экрана на андроиде
Убрать блокировку экрана на андроиде