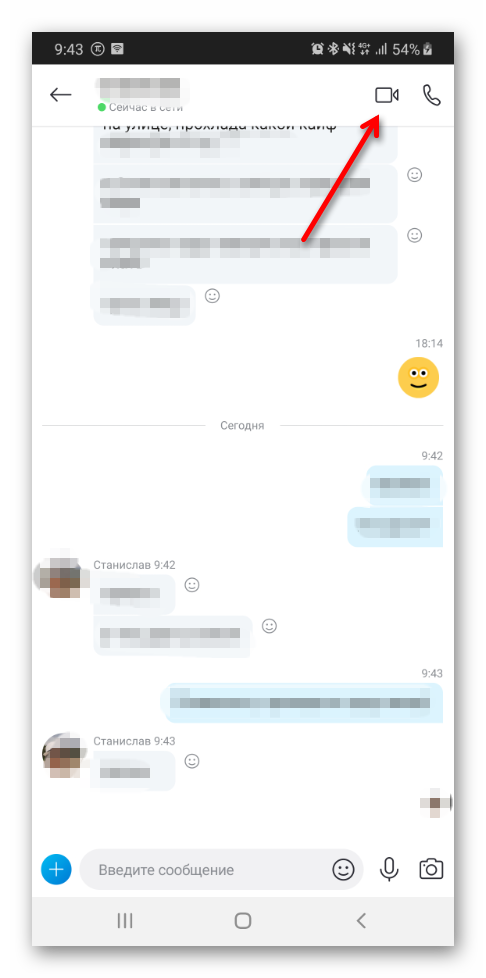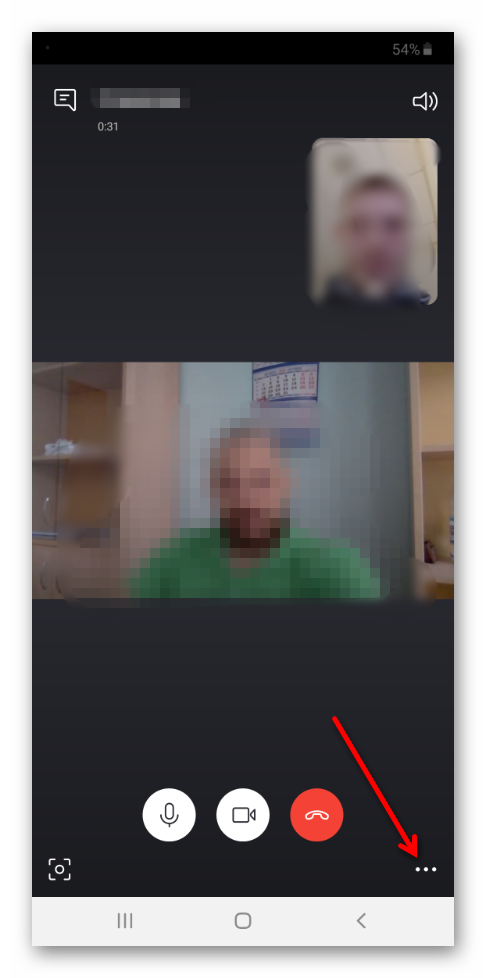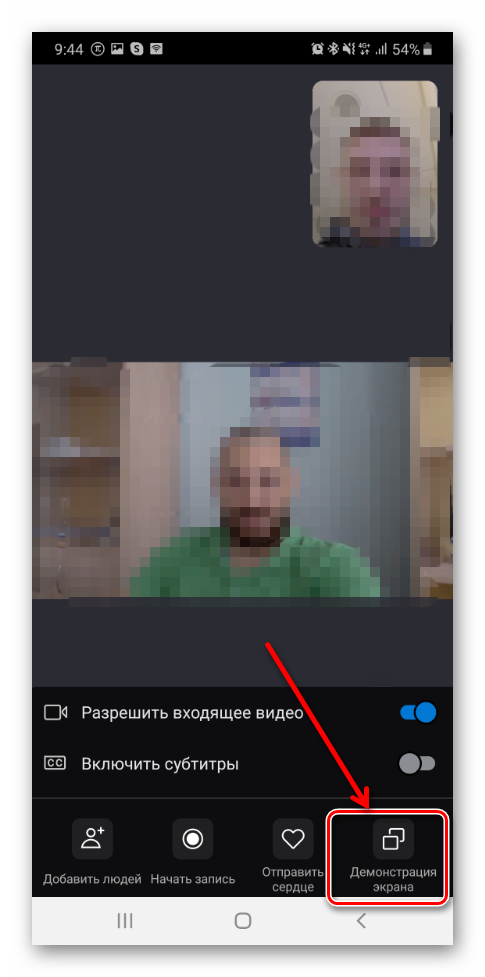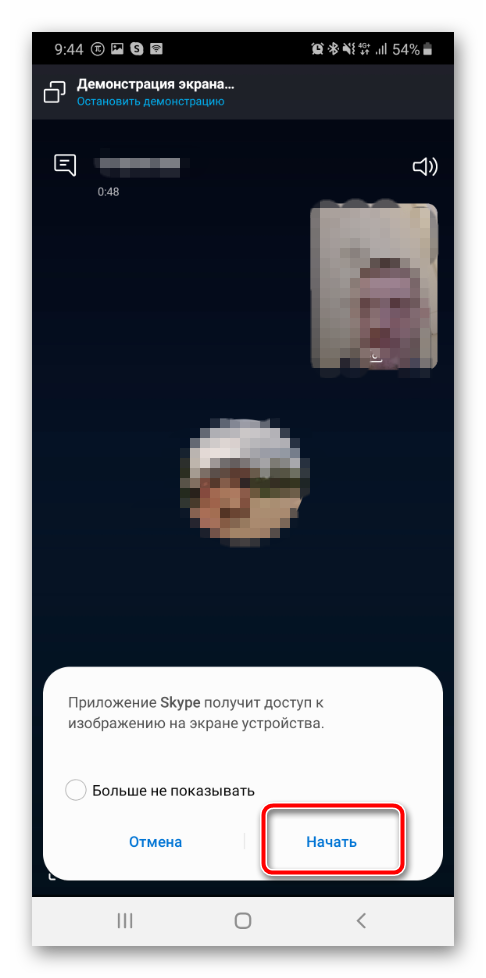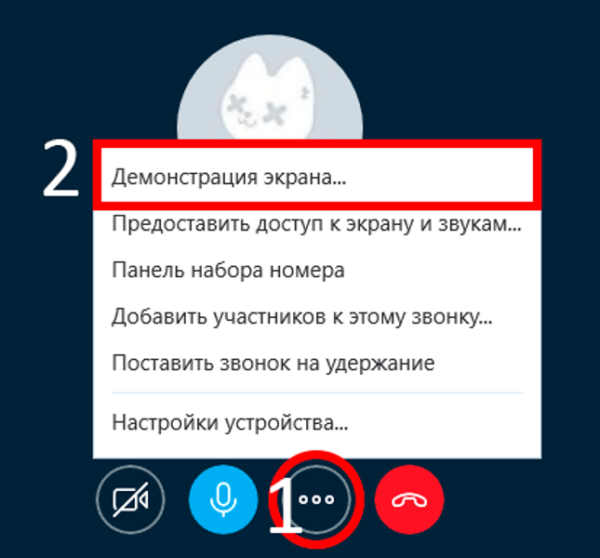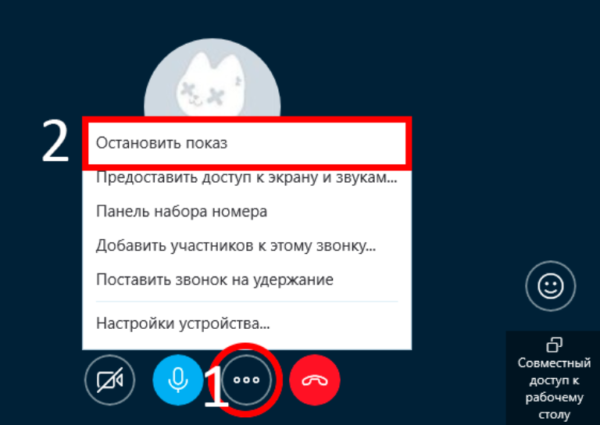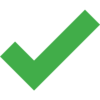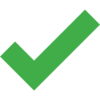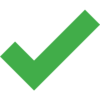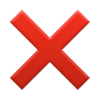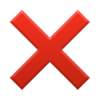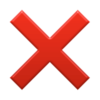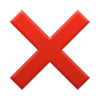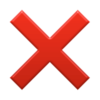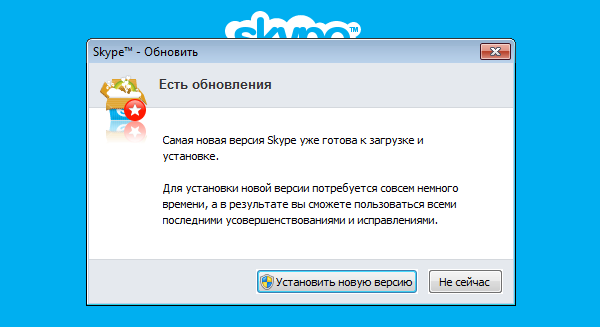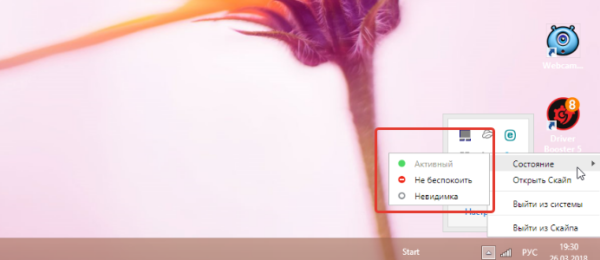Как на планшете включить демонстрацию экрана на планшете – Демонстрация экрана в Скайпе — особенности и использование функции
Как на телефоне включить демонстрацию экрана в Скайпе: инструкция
Как на телефоне включить демонстрацию экрана в Скайпе и поделиться важной визуальной информацией? Мы расскажем – способы есть! В нашей статье вы найдете подробные алгоритмы для телефонов, работающих под управлением операционной системы iOS и Android. Запоминайте наши советы, чтобы расширить возможности повседневного рабочего и дружеского общения.
Общая информация
Сначала дадим ответ на вопрос, а можно ли в Скайпе на телефоне включить демонстрацию экрана или нет? Ответ вас порадует – вы можете показать собеседнику содержимое экрана смартфона или планшета! Но есть небольшая оговорка. Вам необходимо учесть, соответствует ли ваше устройство следующим требованиям:
- Версия операционной системы Андроид 6,0 или выше;
- Версия операционной системы iOS 12 или более поздняя;
- Минимальная скорость приема/передачи данных от 128 Кбит/сек;
- Рекомендуемая оптимальная скорость приема или передачи данных – 300 Кбит/сек.
С основными правилами и требованиями мы разобрались – пора поговорить о том, как включить демонстрацию экрана в Скайпе на телефоне Андроид.
На Андроид
Демонстрация экрана в телефоне в Скайпе стала возможной в последних версиях – раньше эта опция не поддерживалась разработчиками. Но теперь все изменилось, и вы сможете включить опцию и демонстрировать содержимое смартфона другому человеку. Для этого нужно сделать следующее:
- Откройте мессенджер;
- Выберите в списке контактов нужного человека и начните беседу;
- Кликните на кнопку камеры, чтобы запустить видеовызов;
- Отыщите иконку в виде трех точек в правом нижнем углу и выберите раздел с соответствующим названием;
- Кнопка помечена значком с двумя экранчиками.


Все получилось? Для завершения передачи картинки еще раз кликните на этот значок! Переходим к алгоритму для другого смартфона?
На Айфон или Айпад
Демонстрация экрана в Скайпе на телефоне есть и в «яблочной» продукции – нет ничего сложного, просто сделайте вот что:
- Откройте список контактов и выберите собеседника;
- Перейдите к чату и жмите на кнопку камеры для запуска видео;
- Жмите на три точки («Дополнительно») и выбирайте значок с двумя экранчиками;
- Откроется окно подтверждения, в котором нужно кликнуть на «Скайп», а затем на строчку «Начать вещание».
Включить смогли – а как отключить? Повторите действия в обратном порядке.
Мы подробно рассказали вам о том, как сделать демонстрацию экрана на телефоне или планшете Android или Айфоне/Айпаде. Сохраняйте нашу статью в закладки, чтобы не потерять полезные действенные советы – всю информацию мы проверили для вас на точность и достоверность, не сомневайтесь.
Демонстрация экрана в Скайпе | Поддержка Skype
Вы можете демонстрировать свой экран во время голосового или видеозвонка в Скайпе для Android (версии 6.0 и выше), iPhone, iPad, Linux, Mac, Windows, браузера и Скайпе для Windows 10 (версия 14).
Как начать демонстрацию экрана во время звонка Скайпа?
Убедитесь, что вы используете последнюю версию Скайпа, и начните демонстрацию экрана во время звонка:
Снова нажмите кнопку Демонстрация экрана , чтобы прекратить демонстрацию.
, чтобы прекратить демонстрацию.
Какие мобильные и планшетные устройства поддерживают демонстрацию экрана в Скайпе?
Демонстрация экрана поддерживается в Android 6.0 и более поздних версиях. Для iPhone, iPad и iPod Touch с iOS 12 и более поздними версиями: эта функция поддерживается в iPhone 6S, iPad 2, iPad Mini 2019, iPod Touch 7-го поколения и более новых устройствах.
Какая версия Chrome поддерживает демонстрацию экрана в Скайпе фор Веб?
Демонстрация экрана поддерживается в Chrome версии 72 и более поздних. Дополнительные сведения о том, как узнать свою версию Chrome.
Почему при демонстрации экрана в Скайпе фор Веб отключается видео?
Chrome разрешает только один выходной поток одновременно, поэтому при начале демонстрации экрана видеозвонок изменяется на голосовой звонок. После завершения демонстрации экрана, вы можете снова включить видео.
Почему я не могу демонстрировать свой экран в Скайпе?
Чтобы использовать демонстрацию экрана, требуется последняя версия Скайпа.
Какая пропускная способность требуется для демонстрации экрана в Скайпе?
Требования к пропускной способности для демонстрации экрана в Скайпе совпадают с требованиями к видеозвонкам в Скайпе. Дополнительные сведения.
Демонстрация экрана в Skype для Windows, Android и iPhone
Если вы хотите провести продуктивную беседу с коллегой из другой страны или кто-то из вашей семьи попросит вас помочь с компьютером, совместное использование экрана может вам очень помочь. При использовании Skype вы можете поделиться своим экраном с другими участниками вашего разговора. Это просто и работает на устройствах с Windows 10, Android и iOS. Независимо от того, используете ли вы Skype с ПК с Windows, со смартфона Android или iPhone или iPad, вы можете поделиться своим экраном следующим образом.
Что нужно, прежде чем вы сможете поделиться своим экраном в Skype
Чтобы функция совместного использования экрана работала, вам необходимо использовать последнюю версию приложения Skype для вашей платформы. Вы можете получить его здесь: скачать Skype. Совместное использование экрана — это функция, которую Skype предлагает только в Windows 10, Android 6.0 и выше и iPhone или iPad с iOS 12 или выше. Совместное использование экрана не поддерживается старыми версиями или Skype для Интернета.
Чтобы поделиться своим экраном в Skype, вы должны сначала сделать аудио- или видеозвонок людям, которым вы хотите поделиться экраном.
Как поделиться своим экраном с Skype, с ПК с Windows 10
Запустите приложение Skype на ПК с Windows 10. Затем сделайте аудио- или видеозвонок с человеком (людьми), с которым вы хотите поговорить, и поделитесь своим экраном. Короче говоря, выберите людей, которым вы хотите позвонить, и нажмите кнопку Видеовызов или Аудиовызов, чтобы начать вызов.
Когда человек, которому вы позвонили, отвечает на ваш звонок, Skype показывает что-то похожее на скриншот ниже. Нажмите или коснитесь кнопки … (Дополнительные параметры) в правом нижнем углу приложения.
В появившемся меню нажмите или коснитесь экрана «Поделиться».
Skype покажет вам предварительный просмотр вашего экрана. Если вы хотите отк
Как установить Skype на планшет Android бесплатно
Чтобы установить Скайп на планшет нужно подключиться к интернету и загрузить последнюю версию мессенджера. При инсталляции файла .apk нужно снять защиту и разрешить устройству запускать установщик.
Как установить Скайп на планшет Андроид
Для установки приложения на планшет под управлением операционной системы Android потребуется соединение с интернетом и не более 20 мегабайт свободного места на жестком диске. Skype автоматически определяет языковые настройки, подстраивается под разрешение экрана.

Способ 1: инсталляция файла .apk
Загрузка Skype в файле с разрешением .apk не потребует регистрации во встроенном магазине. Все устройства с операционной системой Андроид блокируют установку приложений из неизвестных источников в качестве защиты.
Как снять блокировку установки из неизвестных источников
Чтобы снять блокировку не потребуется установка дополнительных приложений. Все необходимые опции доступны в меню настроек.
Для снятия блокировки:
- Снимите планшет с блокировки и перейдите в меню.

- Найдите иконку с настройками и кликните по ней.

- Кликните по папке «Безопасность» для перехода в специальное меню.

- Напротив пункта «Неизвестные источники» установите галочку или передвиньте ползунок активное положение.

Важно. Данная настройка не влияет на быстродействие системы, однако дает разрешение на инсталляцию файлов в расширении .apk.
Инсталляция Skype в систему Андроид
Время установки зависит от мощности устройства. Обычно процедура занимает не более 1 минут времени. Приложение инсталлируется во внутреннюю память устройства и готово для запуска без перезагрузки планшета.
Скачать полную версию Скайпа для Андроид на русском языке можно по ссылке:
Скачать Skype для планшета
Как установить Скайп на планшет Андроид самостоятельно:
- Запускаем планшетный компьютер.
- Переходим в папку «Загрузки» или «Download» в зависимости от версии устройства.

- Находим заранее скачанный файл мессенджера в формате .apk.
- Тапаем по нему для начала установки.

Система автоматически активирует инсталлятор и установит файлы Скайпа во внутреннюю память. В момент распаковки лучше не использовать другие функции устройства, чтобы не загружать центральный процессор.
Способ 2: инсталляция Skype с помощью встроенного магазина
Другим способом установить мессенджер на планшет Андроид является магазин Play Market. Сервис встроен в каждое устройство под управлением Android и работает через интернет.
Важно. Для входа в магазин требуется активный профиль Google. При отсутствии личного аккаунта можно существенно сэкономить время и установить Скайп с помощью первого способа.
Как установить Skype с помощью встроенного магазина:
- Включите устройство и перейдите в магазин Play Маркет.

- Войдите в собственный профиль.
- Кликните по строке поиска для активации клавиатуры.

- Введите запрос «Скайп».
- Кликните по найденному варианту для перехода в специальное окно.

- Для инсталляции нажмите на клавишу «Установить».

- Примите все запрашиваемые разрешения для корректной работы Скайпа.

Play Маркет самостоятельно скачает установочный файл и инсталлирует его в систему. После успешной операции устройство выдаст соответствующее оповещение в шторке с уведомлениями.

На рабочем столе автоматически появится иконка для запуска приложения. Планшет не потребует перезагрузки и готов к работе сразу после установки Skype. В магазине приложение доступно бесплатно, однако для поиска и скачивания потребуется активный профиль Google.
Проблемы при установке и способы их решения
Чаще всего пользователи встречаются с двумя препятствиями при попытке установить Skype:
- ошибка открытия файла;
- отмена установки из-за нехватки памяти в устройстве.
В первом случае ошибка возникает из-за поврежденного файла или запуска установщика до окончания скачивания.

Решением станет использование только проверенных страниц с приложениями, которые предоставляют официальные версии Skype.
Запуская установку, проверяйте, полностью ли скачан файл. Информация об этом находится в шторке с уведомлениями.

Разработчики Skype запрашивают около 20 мегабайт места на диске для установки мессенджера. Однако для запуска инсталлятора и распаковщика файлов требуется около 100-150 мегабайт. Это нужно учитывать и заранее освободить память, чтобы процесс установки внезапно не прервался.
Как посмотреть остаток памяти во внутреннем накопителе:
- Перейдите в настройки устройства.

- Найдите иконку с надписью «Память» или «Накопитель» и кликните по ней для входа в окно.

- Устройство выполнит сканирование и предоставит информацию о внутреннем и внешнем накопителе.

- При необходимости удалите лишние файлы для освобождения места для Skype.
Важно. Скайп следует инсталлировать только во внутренний накопитель. Это поможет ускорить работу, а также исключить появление ошибок.
Плюсы и минусы мессенджера в версии для планшетов
Пользователи активно используют Скайп для общения, видеозвонков, текстовых сообщений. Система распространяется на русском языке, доступна для бесплатной загрузки.
К сильным сторонам относятся:
- стильное оформление главного экрана, синхронизация контактов с компьютерной версией;

- низкое потребление ресурсов системы;
- частые обновления и поддержка разработчиков;
- использование встроенных динамиков и камеры для видеозвонков;
- встроенные пакеты со смайлами;
- гибкие настройки уведомлений;
- отправка файлов;
Как настроить Skype на планшете Android
Перед полноценным и пользованием мессенджера нужно выполнить такое действие, как настроить Скайп на планшете. Это поможет использовать систему с комфортом и не отнимет много времени.
Как самостоятельно настроить Скайп на планшете
Для самостоятельной настройки мессенджера не нужно покупать платные ключи или вводить паспортные данные. Перед использованием нужно войти в профиль, настроить оповещения под себя, выбрать тему, установить аватарку и добавить контакты.
Шаг 1: вход в систему
При первом запуске Skype предложит войти в существующий аккаунт или создать новый. В первом случае нужно кликнуть по клавише «Войти» и ввести собственные данные в специальное окно.

Если профиля нет, то придется его создать. Для этого:
- Запустите Skype.
- Кликните по клавише «Создать учетную запись».

- Мессенджер переключится на форму, которую нужно внимательно заполнить.
- Введите номер телефона.

- Подтвердите контактные данные с помощью кода, который поступит в виде СМС.

- Укажите имя и фамилию.

- Подтвердите действие, Скайп добавит информацию на сервер и запустится автоматически.
Важно. Мессенджер связывается с облачными хранилищами Microsoft с помощью сетевого подключения. При отсутствии интернета невозможно создать профиль или войти в существующий аккаунт.
Шаг 2: настройка уведомлений
Skype, установленный на планшет с операционной системой Андроид, оснащен полным функционалом и ничем не уступает версии для компьютера. Система позволяет самостоятельно настроить уведомления и установить вибрацию.

Для перехода в настройки:
- Кликните на иконку с тремя полосками, расположенную в верхнем левом углу главного окна.

- Во всплывшем меню найдите иконку шестеренки с подписью «Настройки» и тапните по ней.

- Пролистайте меню вниз до блока «Уведомления».
- С помощью ползунков активируйте любой из предложенных типов оповещений.

- Для сохранения изменений и выхода в главное меню нажмите на стрелочку.

Скайп поддерживает звуковой способ оповещения, а также с помощью вибрации и встроенного светодиода. Выставление нужных параметров поможет не пропустить звонок или текстовое сообщение.
Шаг 3: установки автоматического скачивания фотографий
По умолчанию Скайп не загружает поступившие фотографии или файлы. Это можно делать с помощью нажатия специальной клавиши. Для выставления автоматической загрузки нужно изменить параметры экономии трафика и выбрать соответствующую опцию.
Как настроить автоматическую загрузку поступивших файлов:
- Вызовите строку опций и перейдите в настройки.

- Пролистайте список до блока «Использование данных».
- Нажмите на поле «Экономия трафика».

- Выберите значение «Никогда».

- Активируйте переключатель напротив строки «Автоскачивание по WiFi».

С данными установками планшет будет автоматически загружать фотографии и другие полученные файлы при активном подключении к сети WiFi.
Важно. Для экономии пакета мобильного интернета можно использовать сжатие отправляемых изображений. Skype самостоятельно просканирует файл перед отправкой, не требуя от пользователя дополнительных действий.
Шаг 4: изменение внешнего вида
Пользователи могут бесплатно изменить светлую тему оформления на темную. Для этого не потребуется загружать дополнительные файлы или покупать подписку. Опция доступна в меню настроек по умолчанию полностью изменяет внешний вид оболочки Skype.
Для настройки оформления:
- Вызовите окно опций и перейдите в настройки.

- Измененная оболочка находится в самом низу списка опций.
- Для изменения активируйте ползунок напротив строки «Темная тема», которая находится в блоке «Общие».

- Все окна Скайпа моментально окрасятся в темный цвет.

Для выхода из меню нажмите стрелочку. Мессенджер не потребует перезагрузки и будет готов к работе. Темная тема будет активироваться автоматически при каждом запуске приложения.
Важно. Выбранная тема не влияет на быстродействие системы и не изменяет расположение органов управления. Для возврата к стандартной оболочке деактивируйте ползунок в соответствующем пункте меню.
Шаг 5: установка изображения профиля
Аватар личного аккаунта делает контакт узнаваемым и помогает быстро найти пользователя в общем списке. Для получения изображения можно использовать как встроенную камеру, так и загрузить снимок из внутренней памяти. Аватар можно изменить в любое время, опция доступна совершенно бесплатно.
Как задать аватар для собственного профиля:
- Запустите мессенджер и активизируйтесь в профиле.
- Кликните по клавише вызова меню.
- Перейдите в строку «Мой профиль».

- Аватар отображается в виде окружности в центральной части дисплея.
- Для внесения изменений нажмите на иконку фотоаппарата.

- Выберите способ получения изображения: «Фото» или «Галерея».

- Сделайте снимок или выберите изображение.
- Авата
Демонстрация экрана в Скайпе — особенности и использование функции
Как включить демонстрацию экрана в Скайпе? Здесь не так все просто, как кажется на первый взгляд. На самом деле у данного процесса много нюансов, которые нужно учесть. Поэтому стоит рассмотреть этот вопрос подробнее. Чем мы и займемся.
Совсем недавно компания Microsoft добавила такую опцию и в мобильную версию клиента. Так что стоит рассмотреть ее использование подробнее. Сейчас мы как раз этим и займемся. Естественно, каждая глава будет снабжена подробными инструкциями.
Включаем демонстрацию экрана на ПК
Итак, как показать экран в Скайпе? Для начала вы должны усвоить, что эта опция доступна только в том случае, если ваш собеседник ответил на звонок. Искать соответствующую кнопку в «холостом» режиме – занятие бесполезное. Ее просто нет.
Поэтому для начала мы должны кому-нибудь позвонить и дождаться ответа. Только потом мы можем гордо продемонстрировать собеседнику свой экран. А теперь перейдем к самому процессу. Вот подробная инструкция по этому поводу:
- Из списка контактов выбираем собеседника и кликаем по кнопке, которая запускает звонок с видео.
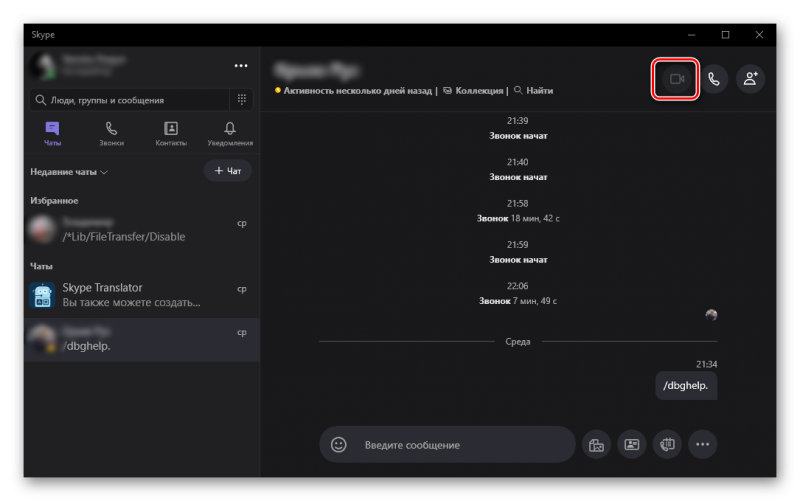
- Дожидаемся ответа и в нижней панели ищем кнопку с изображением плюса. Кликаем по ней.
- Появится меню с возможными действиями. Выбираем «Демонстрация экрана».
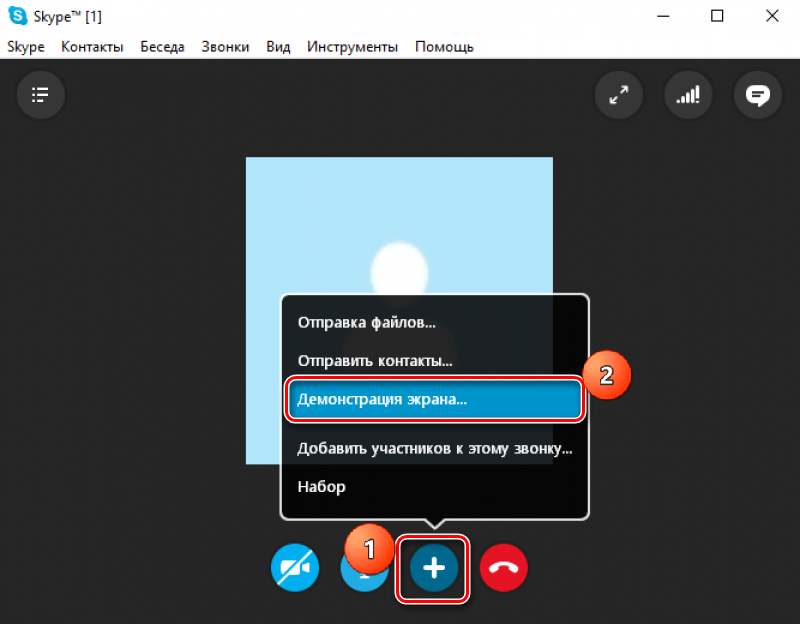
Теперь показ экрана запущен и работает. Вы можете обсуждать какие-нибудь новые тренды, просить помощи с Windows или делать еще что-нибудь. Но учтите, что в этом режиме собеседник вас видеть не сможет. Такова политика мессенджера. По крайней мере, его бесплатной версии.
Для отключения демонстрации достаточно снова кликнуть по плюсику в нижней панели инструментов и выбрать пункт «Остановить показ». Сразу после этого собеседник увидит вас. А дисплей больше показываться не будет.
Что за красная рамка и как ее убрать
По умолчанию Skype обрамляет ваш рабочий стол красной рамкой. Это нормальное явление. Оно не говорит о том, что случилось нечто непредвиденное. Просто это такой элемент оформления, к которому нужно относиться спокойно.
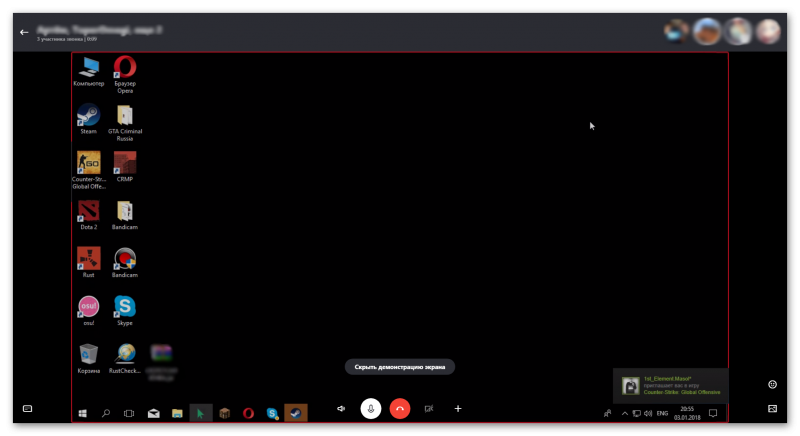
Но как убрать красную рамку в Скайпе при демонстрации экрана? Силами самого мессенджера – никак. Но есть специальные программы. Лучшей считается Desktop Manager. Ее можно скачать с официального сайта разработчика совершенно бесплатно. Установка и настройка предельно проста.
Показ экрана на смартфоне
Как включить демонстрацию экрана в Скайпе на телефоне? Несколько месяцев назад компания Microsoft анонсировала такую функцию для мобильного клиента. И сейчас мы подробно рассмотрим как ей пользоваться:
- Как и с версией на ПК, первым делом необходимо осуществить видеозвонок. Соответствующая иконка находится в правом верхнем углу чата.

- Во время звонка, в правом нижнем углу, нажимаем по кнопке с троеточием.

- После этого в меню выбираем «Демонстрация экрана».

- Skype предупредит о начале демонстрации. Нажимаем на кнопку «Начать».

Для окончания демонстрации и возврату к видео звонку, в левом верхнем углу нажимаем на ссылку «Остановить демонстрацию».
Если ничего не показывает
Что делать, если демонстрация экрана в Скайпе не работает? У этой проблемы два решения. Самая частая причина – устаревшие драйвера видеокарты. Посетите сайт производителя, скачайте и установите новую версию и после этого перезагрузите компьютер. Все должно заработать.
Если вариант с драйверами ничего не дал, то можно попробовать запустить мессенджер с правами администратора. Видимо, вы не обладаете достаточными правами для использования этой опции. Других вариантов просто нет.
Заключение
В рамках данного материала мы поговорили о том, как осуществить показ своего рабочего стола собеседнику во время разговора по Скайпу на компьютере и телефоне.
Сделать это не так сложно, но придется учесть множество факторов. Кстати, перед осуществлением данного процесса рекомендуется проверить актуальность драйверов видеокарты и при необходимости обновить их. Так точно все будет работать.
Как в Скайпе сделать демонстрацию экрана
Функция демонстрации экрана в Skype – это отличное решение, чтобы презентовать друзьям и коллегам свои мысли более наглядно, нежели объяснять на пальцах через веб камеру. В этой статье окончательно разберемся, как это сделать.

Как в Скайпе сделать демонстрацию экрана
Шаг 1. Откройте скайп, через значок с рабочего стола или через меню «Пуск», и войдите в свою учетную запись.
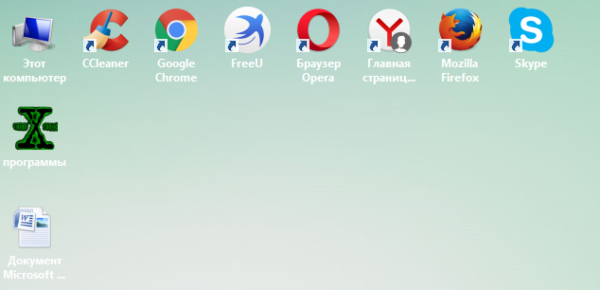
Двойным кликом левой кнопкой мыши открываем Скайп
Шаг 2. Выберите собеседника из списка контактов слева, нажав по нему левой кнопкой мыши.

Нажимаем на имя контакта левой кнопкой мыши
Шаг 3. Позвоните, кликнув на иконку звонка или видео-звонка в правой верхней части экрана.
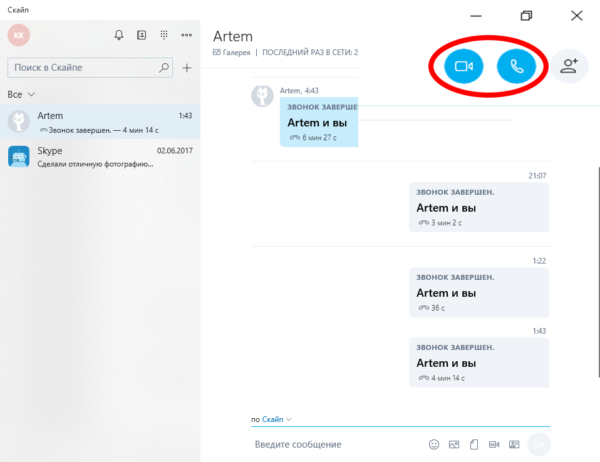
Кликаем на иконку звонка или видео-звонка в правой верхней части экрана
Шаг 4. Когда связь будет установлена:
- Нажмите на значок в виде трех точек (или плюсика) внизу. Выдвинется список настроек и дополнительных функций.
- Нажмите «Демонстрация экрана».

Нажимаем на три точки или «+» , в меню нажимаем на «Демонстрация экрана»
Шаг 5. В классической версии приложения, нижняя панель выглядит немного иначе. Кнопка открытия дополнительных параметров звонка всегда находится внизу, рядом с кнопкой «Закончить звонок».

В классической версии Скайп, нажимаем кнопку «+» рядом с кнопкой «Закончить звонок»
Шаг 6. В классической версии скайпа, можно выбрать область экрана, которую вы хотите показывать. Это очень удобно, если вы не хотите показывать лишнее вашему собеседнику. Есть варианты отобразить весь экран или только одно окно, определитесь, что вы хотите показать.
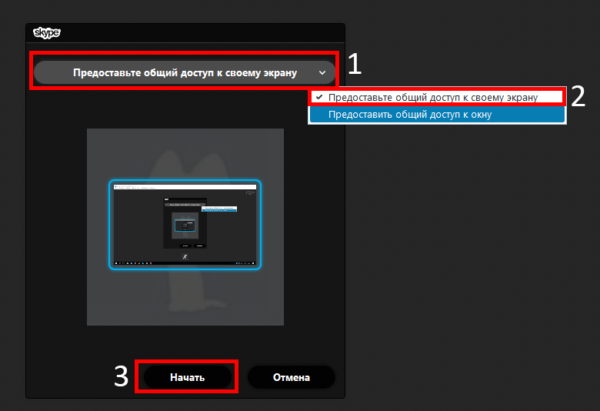
В разделе «Предоставьте общий доступ к своему экрану», выбираем подходящий вариант
На заметку! Если все сделано правильно, вы заметите рамку вокруг той области, которую видит собеседник.
Шаг 7. Если хотите завершить «Демонстрацию экрана»:
- Все так же нажать на значок с символом трех точек (или плюсика), чтобы открыть контекстное меню.
- Выберите «Остановить показ».

Нажимаем на значок с символом трех точек (или плюсика), выбираем «Остановить показ»
На заметку! Остановить показ можно и с помощью кнопки, расположенной на миниатюрной панели скайпа.
В стандартной версии программы, можно нажать правой кнопкой на человеке из списка контактов, а потом «Демонстрация экрана». Вас ожидает небольшое окно с подтверждением и звонок, после которого вы сразу начнете транслировать экран. Это еще больше упрощает весь процесс.
Важно заметить, что приведенная выше инструкция является обобщенным планом действия и, в зависимости от версии программы, её интерфейс и иконки могут немного измениться, но последовательность действий от этого не изменится. Все версии для вашего компьютера и их описание можно посмотреть на официальном сайте Майкрософт.
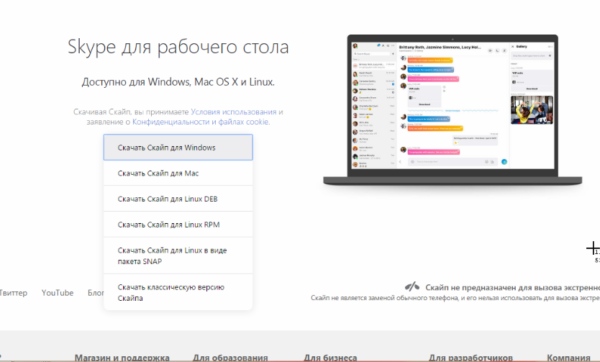
Доступные версии Скайп на официальном сайте Майкрософт для скачивания
Показывать экран можно далеко не на всех устройствах, на которых поддерживается Skype. Это можно осуществить только на персональных компьютерах под управлением Windows, MacOS или Linux. Также эта возможность присутствует на планшетах, где установлена полноценная система Windows.
| Системы и устройства, поддерживающие Skype | Демонстрация экрана |
|---|---|
| Windows 7/8/10 и поздние версии |
|
| Linux 64bit. Ubuntu, Debian, OpenSUSE, Fedora |
|
| Mac OS X 10.9 и поздние версии |
|
| Windows phone |
|
| Android |
|
| iOS/iPad |
|
| Xbox |
|
| Android wear/Apple watch |
|
Пока что такая возможность недоступна. Возможно, когда-нибудь она появится.

Устройства на базе Android/iOS не поддерживают функцию демонстрации экрана
Для демонстрации экрана требуется стабильное и достаточно быстрое подключение к интернету, ведь это, как-никак, передача видео на расстоянии. Если вы используете вай-фай на своем ноутбуке, попробуйте подойти ближе к источнику сигнала. Так же помогает закрыть другие приложения, которые сильно режут скорость, например, загрузки, торренты или тяжеловесные сайты, вроде YouTube.
Важно! Стоит признаться, показывать очень динамичное изображение не получится, в связи с ограничениями самого скайпа. Так что транслировать в хорошем качестве, как вы играете в компьютерные игры или смотрите видео, через этот инструмент не выйдет.
Данная опция существует только в классической версии программы. Окно должно быть открыто, а не свернуто в панель задач, иначе показать его не получится.
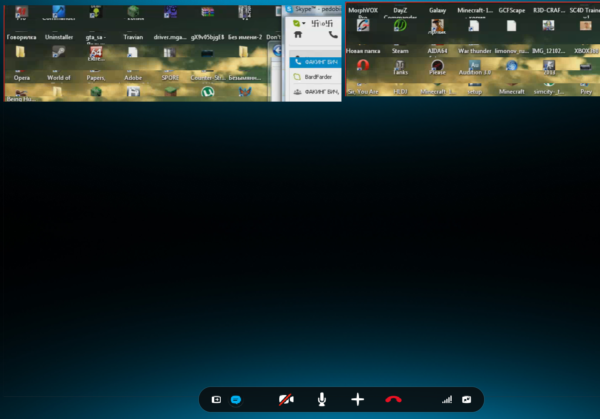
Опция захвата экрана существует только в классической версии программы
Попробуйте выполнить следующие действия:
- обновить программу до последней версии. Убедитесь, что у вашего собеседника та же версия, что и у вас;

Для оптимизированной работы демонстрации экрана можно обновить программу Скайп до последней версии
- иногда неисправности и зависания могут не зависеть персонально от вас, а связаны с особенностями работы программы. В этом случае просто попробуйте перезвонить, поменяйтесь местами с собеседником — пусть он позвонит вам;
- закройте как можно больше программ, которые могут влиять на скорость передачи данных;
- проверьте, чтобы ваш аккаунт не имел сетевой статус «Не в сети», иначе звонить вы не сможете.

Проверяем статус своей учетной записи Скайп
На этом все! Теперь вы знаете все о том, как делиться дисплеем вашего компьютера с человеком, в любой точке земного шара, где есть подключение к интернету.
Читайте подробную инструкцию в новой статье — «Как в Скайпе показать свой экран собеседнику».