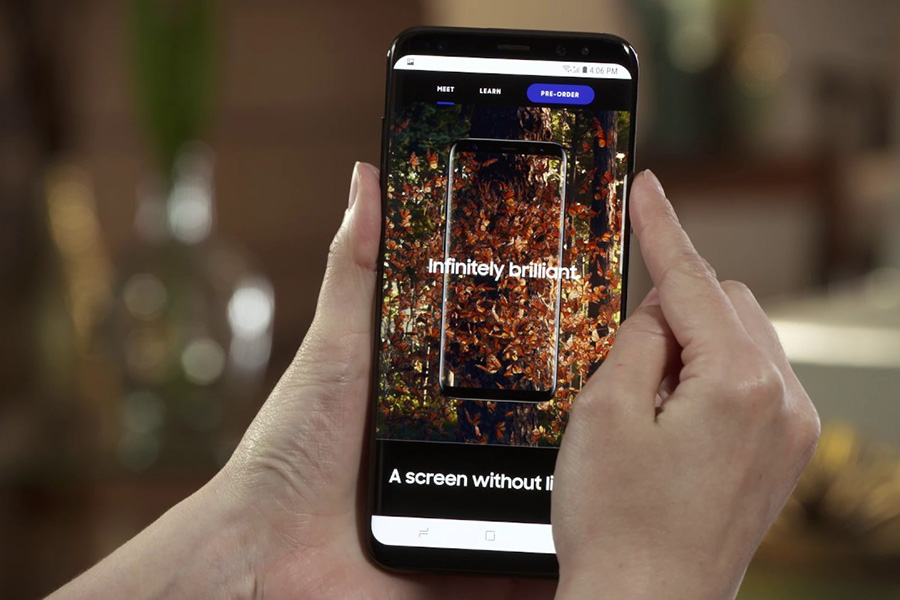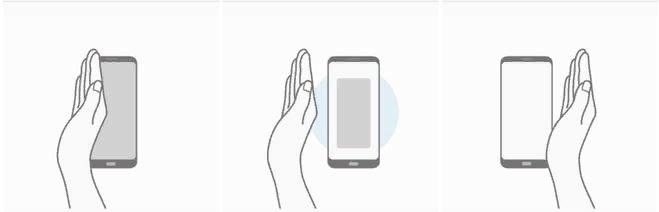Как на самсунг с7 сделать скриншот: Как сделать скриншот на SAMSUNG G930F Galaxy S7, Показать больше
Как сделать скриншот на самсунг галакси с7 эйдж
Как сделать снимок экрана в Galaxy S7 и S7 Edge
Скриншот – снимок экрана, позволяющий мгновенно запечатлеть отображаемую на дисплее информацию. Samsung Galaxy S7, равно как и любое другое мобильное устройство под управлением Андроид, изначально умеет делать скриншоты. О существующих способах вы можете узнать далее.
Первый способ — при помощи клавиш
Пожалуй, самый простой и наиболее популярный вариант сфотографировать экран. Делаем следующее:
- Выбираете то изображение, которое необходимо сохранить в памяти.
- Одновременно нажимаем кнопку включения/выключения и клавишу Домой. В силу размеров Galaxy S7 это может быть не очень легко:) Вы услышите щелкающий звук (затвор камеры) и экран моргнет — это означает что все получилось удачно. Плюс в верхней части дисплея будет оповещение о том, что сохраняется снимок экрана.
- Скриншот готов.
Готовые снимки экрана сохраняются в разделе Мои файлы либо Галерея.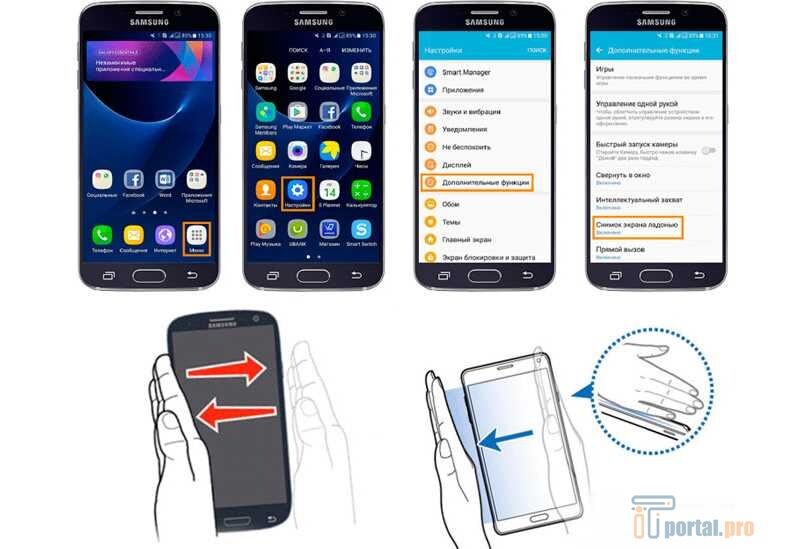
Скриншот ладонью
Порядок действий таков:
- Открываем Настройки и находим там раздел, подписанный как «Движение» / «Управление ладонью».
- Активируем «Снимок экрана ладонью», если функция пребывает в выключенном состоянии.
- Чтобы сделать скриншот, проводим ладонью по дисплея в направлении справа на лево либо в обратном.
- В случае успешного исхода, система сообщит об этом с помощью уведомления «Сохранение снимка экрана».
Как сделать длинный скриншот в Galaxy S7
В флагмане 2016 года от компании Samsung существует возможность сделать так называемые — расширенные скриншоты. То есть, грубо говоря, у нас получается несколько подряд фотографий дисплея сохраненные в одной картинке. Как это сделать?
- Для начала делаем снимок экрана при помощи сочетания клавиш (как это сделать написано выше).
- Далее внизу дисплея появляются три надписи, нас интересует самая левая — Capture More (значок «+»).
- Нажимаем на нее и продолжаем создавать фото экрана.
 Вот и все! В одном снимке теперь можно отобразить намного больше различных данных.
Вот и все! В одном снимке теперь можно отобразить намного больше различных данных.
Кстати, если ни одним из способов сделать скрин не получается, то вероятно какие-то сбои в ПО устройства — вылечить можно полным сбросом настроек и контента.
Теперь вы знаете, как сделать скриншот на Galaxy S7 и сможете мгновенно сохранять важную информацию, отображаемую на дисплее.
P.S. На наш взгляд, использовать кнопки — самый простой вариант. Думаешь также? Поставь лайк! Твое мнение идет вразрез с нашим? Пиши в комментарии почему!
Как делать скриншоты на Galaxy S7 и Galaxy S7 edge
[Обновление]: четыре способа делать скриншоты на Galaxy S8 и S8 Plus — добавлен совет по прокрутке скриншотов
Получил в свои руки новый Samsung Galaxy S7 или Galaxy S7 edge? Всегда интересно перейти на новый смартфон, тем более, если вы меняете платформу / производителя. Если вы новичок в Android или телефонах Samsung, вам может потребоваться небольшая помощь в выполнении обычных задач на вашем смартфоне. Стремясь помочь нашим читателям, которые плохо знакомы с Android, максимально эффективно использовать свои новые устройства, не расстраиваясь при этом, мы продолжаем делиться полезными советами и руководствами.
Стремясь помочь нашим читателям, которые плохо знакомы с Android, максимально эффективно использовать свои новые устройства, не расстраиваясь при этом, мы продолжаем делиться полезными советами и руководствами.
Сегодняшнее добавление в нашу серию советов и рекомендаций по Android охватывает одну из самых основных операций — создание базового и прокручиваемого снимка экрана. Если вам нужно быстро сделать снимок экрана с очень неловким комментарием вашего друга, прежде чем он его удалит, не волнуйтесь, мы здесь, чтобы помочь вам.
— Время для чего-то нового? Попробуйте эти официальные обои Galaxy S8
Два способа делать снимки экрана на Galaxy S7 или S7 edge
Вы можете делать снимки экрана на Galaxy S7 или его более привлекательном собрате с помощью аппаратных кнопок или жестов.Если вы хотите сделать снимок экрана с помощью аппаратных ключей, выполните следующие действия:
- Откройте экран, который хотите сделать снимок. Это может быть любой экран вашего смартфона, приложение или даже домашний экран.

- Нажмите и удерживайте одновременно кнопки Power и Home .
Вы услышите звук, и ваш экран также покажет быструю анимацию создания снимка экрана. Вы можете получить доступ к только что сделанному снимку экрана из раскрывающейся панели уведомлений, откуда вы можете мгновенно поделиться или отредактировать.Чтобы просмотреть все снимки экрана, перейдите к Изображения > Снимки экрана .
Делайте скриншоты на Galaxy S7 или S7 edge с помощью жестов
Снимок экрана с аппаратными клавишами звучит для вас как последнее десятилетие? Вы также можете использовать жесты, чтобы сделать снимок экрана на телефоне Samsung. Привыкнув к этому, вы никогда не вернетесь к неудобному использованию комбинации клавиш Home + Power.
- Активация жестов: перейдите в Настройки > Движения .
- Внутри меню Motion найдите Hand Motions.

- Проверьте Palm Swipe на захват .
После того, как вы активировали жест, теперь вы можете сделать снимок экрана на Galaxy S7 с помощью жестов.
- Перейдите на экран, снимок экрана которого вы хотите сделать.
- Теперь проведите краем руки справа налево или слева направо по горизонтали. Этот жест смахивания от края до края может потребовать от вас нескольких попыток освоить, но он делает создание снимков экрана намного проще и быстрее.
Опять же, перейдите в всплывающее окно с уведомлением, чтобы быстро поделиться и отредактировать, или получите доступ ко всем снимкам экрана из галереи вашего телефона.
Как сделать снимок экрана с прокруткой на Galaxy S7
Из Расширенные настройки , вы можете включить Smart capture , который показывает дополнительную информацию после того, как вы сделаете снимок экрана. Сделав снимок экрана, вы можете сразу отредактировать его или поделиться им. Но наряду с предоставлением общего доступа и редактированием этот переключатель также позволяет делать снимки экрана с прокруткой.
Но наряду с предоставлением общего доступа и редактированием этот переключатель также позволяет делать снимки экрана с прокруткой.
- Включить Smart capture из Расширенные настройки .
- Чтобы сделать снимок экрана, выполните любой из описанных выше способов.
- После того, как будет сделан первый снимок экрана, нажмите Захватить больше , чтобы экран прокручивался вниз и захватывал больше контента.
- Когда вы закончите, вы можете нажать назад или нажать в любом месте экрана (кроме параметров снимка экрана), чтобы остановить процесс и сохранить весь снимок экрана с прокруткой.
Если вы все время держите Smart Capture включенным, это может немного раздражать.Особенно, если вам нужно быстро сделать несколько снимков экрана (без прокрутки), поскольку после каждого снимка экрана появляется дополнительное всплывающее окно. Вы можете просто включить эту опцию, когда вам нужно сделать снимок экрана с прокруткой, и отключить его в противном случае.
Не забудьте сообщить нам, если вы хотите, чтобы мы сосредоточились на использовании других функций в наших руководствах по Samsung Galaxy S7 и S7 edge. Беспокоитесь о разряде батареи? Ознакомьтесь с нашим подробным постом об устранении проблемы с разрядом батареи Galaxy S7 и S7 edge.
Рекомендовано: .Как сделать снимок экрана на Galaxy S7 и S7 Edge — Руководство пользователя Samsung Galaxy S7 — Советы, хитрости и хитрости
Сделайте снимок экрана
Делитесь веселым обсуждением текстового сообщения с другом или отправляя забавные профили в Tinder своему лучшему другу, делая скриншоты одним из самых распространенных способов, которые люди делают со своими смартфонами. Как и другие устройства Samsung, Galaxy S7 делает снимок экрана иначе, чем другие телефоны Android, для чего вам нужно одновременно нажать кнопку питания и клавишу уменьшения громкости.
Вот различные способы сделать снимок экрана на Galaxy S7 и S7 Edge.
Проведите пальцем по экрану для скриншотов
Как и на предыдущих устройствах Galaxy, вы можете использовать одну руку и проводить пальцем от правого края к левому, медленно и осторожно скользя. Это удобно, когда вы не можете использовать две руки для двухкнопочного метода, описанного ниже.
Это удобно, когда вы не можете использовать две руки для двухкнопочного метода, описанного ниже.
Двухкнопочные снимки экрана
1. Удерживайте одновременно кнопку питания справа и кнопку «Домой» под экраном на странице, которую вы хотите сохранить.
Вуаля. Ваше изображение сразу сохраняется в вашей галерее, а в нижней части экрана появляется полупрозрачный оверлей с множеством опций, позволяющий обрезать, публиковать или редактировать снимок.
Вы также можете найти свои снимки экрана в папке / DCIM / Screenshots на памяти телефона.
.Как сделать снимок экрана на Galaxy S20, S20 +, S20 Ultra и Z Flip?
На Galaxy S20, S20 +, S20 Ultra и Z Flip есть несколько способов делать снимки экрана. Один из них — это движение ладонью. Активируйте его, перейдя в «Настройки» и включив «Смахивание ладонью для захвата» в расширенных функциях. Проведите краем руки по горизонтали справа налево или слева направо и от края к краю. Убедитесь, что ваша рука находится в контакте с экраном. Или сделайте снимок экрана более традиционным способом — одновременно нажав две кнопки, клавишу включения и клавишу уменьшения громкости.
Или сделайте снимок экрана более традиционным способом — одновременно нажав две кнопки, клавишу включения и клавишу уменьшения громкости.
После того, как снимок экрана будет сделан, вы получите предварительный просмотр и несколько вариантов выполнения дополнительных действий в нижней части экрана, таких как рисование на изображении, обрезка изображения или отправка из меню. Другой вариант, представленный в меню, — это захват прокрутки, функция, которая позволяет делать скриншоты с прокруткой длинных статей или изображений. Чтобы использовать захват прокрутки, вам сначала нужно включить интеллектуальный захват в дополнительных настройках. Затем вы можете просто нажать «Захват прокрутки» из параметров, которые появляются в нижней части экрана после создания снимка экрана.Продолжайте нажимать кнопку захвата прокрутки, чтобы продолжить захват длинного контента. Galaxy Note9 и Galaxy Note8 предлагают другой способ доступа к захвату прокрутки. Выньте перо S Pen, чтобы активировать Air Command, выберите «Запись с экрана», затем «Захват прокрутки». Захватывайте длинный текст или изображения, прокручивая их, а затем добавляйте аннотации с помощью пера S Pen.
Захватывайте длинный текст или изображения, прокручивая их, а затем добавляйте аннотации с помощью пера S Pen.
Для выбора определенных фигур есть Smart select. В Galaxy Note10, Note10 +, S10e, S10, S10 +, S9, S9 +, Note9, S8 и S8 + включите эту функцию, выбрав «Настройки»> «Экран»> «Экран Edge»> «Панели Edge».Теперь вы можете выбрать прямоугольник или овал для скриншотов этих фигур. Анимация позволяет выбрать часть видео для создания анимированного GIF. На Galaxy Note8 выньте S Pen, чтобы активировать Air Command, и нажмите «Умный выбор» в меню. С помощью S Pen выберите любую нужную фигуру или выберите раздел видео, чтобы получить анимированные GIF-файлы.
Узнайте больше о Galaxy.
.5 лучших способов сделать снимок экрана на любом телефоне Android
Мы покажем вам, как сделать снимок экрана на Android. Выберите между ярлыками по умолчанию и приложениями для захвата вашего телефона Android.
У вас есть много разных способов делать снимки экрана на вашем устройстве Android.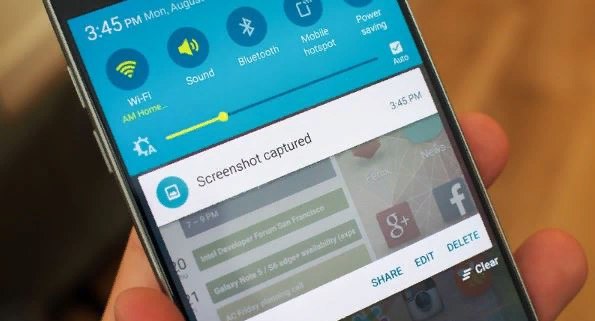 Некоторые из них зависят от производителя, некоторые — для всей операционной системы, а некоторые полагаются на специальные приложения из Google Play Store.
Некоторые из них зависят от производителя, некоторые — для всей операционной системы, а некоторые полагаются на специальные приложения из Google Play Store.
Может быть трудно разобраться в вариантах и определить, какой из них лучше всего подходит для вашего конкретного устройства.Давайте рассмотрим наиболее распространенные методы создания снимков экрана Android и познакомим вас с двумя лучшими сторонними приложениями.
1. Используйте ярлык для снимка экрана Android
В наши дни делать скриншоты, используя только свое устройство, очень просто.
Нажмите и удерживайте одновременно кнопки Power + Volume Down , и вы увидите короткую анимацию на экране, за которой следует подтверждение на панели уведомлений об успешном выполнении действия.
Есть умение правильно рассчитывать время.Слишком рано нажмите кнопку питания, и вы заблокируете экран своего устройства. Но нажмите кнопку громкости слишком рано, и вы в конечном итоге измените громкость.
ВAndroid Pie добавлен ярлык для создания снимка экрана в меню питания, если это вам удобнее.
2. Используйте ярлыки производителя
Не все телефоны используют стандартный метод Android.
Например, устройства Samsung требуют нажатия кнопок Power + Home , чтобы сделать снимок экрана. После этого процесс такой же. Вы получите подтверждение на экране, и изображение станет доступно для просмотра в приложении галереи.
В некоторых телефонах используется стандартный метод, но есть и дополнительные функции. Например, на некоторых устройствах Sony вы можете нажать кнопку Power для доступа к меню параметров. Оттуда вы можете делать скриншоты, а также записывать экран вашего Android-устройства.
Все телефоны от Motorola, LG и HTC используют стандартный метод.
3.Получите root права на свой телефон Android
Ранние версии Android не позволяли приложениям делать скриншоты без рутирования. Это была функция безопасности, предназначенная для предотвращения шпионажа за вами вредоносных загрузок и кражи личной информации.
Однако рутирование Android-устройства открывает перед вами целый мир возможностей. В Play Store есть множество приложений, у которых есть простая кнопка Take Screenshot
, специально для использования в старых версиях Android с root-доступом.Мы включили некоторые из них в список лучших приложений для Android, чтобы лучше делать скриншоты.4. Используйте сторонние приложения
Давайте взглянем на пару лучших сторонних приложений для создания снимков экрана.Их основная функциональность такая же, как и у стандартного метода, но они предлагают некоторые интересные дополнительные функции, которые недоступны изначально.
Скриншот Easy
Первое приложение для создания снимков экрана — Screenshot Easy. Это приложение имеет отличные функции для удобства использования. Например, он позволяет делать снимки с помощью кнопки наложения экрана, кнопки на панели уведомлений, встряхиванием устройства или с помощью виджета.
Это приложение имеет отличные функции для удобства использования. Например, он позволяет делать снимки с помощью кнопки наложения экрана, кнопки на панели уведомлений, встряхиванием устройства или с помощью виджета.
Есть также несколько отличных вариантов пост-съемки.Вы можете обрезать снимки экрана, преобразовать их в файл ZIP, отредактировать цвета и добавить отметки времени и даты. Вы можете сохранять изображения в формате PNG или JPG.
Наконец, Screenshot Easy имеет возможности записи экрана, включая поддержку прокрутки снимков экрана.
Скачать: Скриншот Easy (бесплатно)
Супер Скриншот
Super Screenshot можно использовать бесплатно и не содержит рекламы, что делает его отличным выбором для пользователей, которым требуется чистое и простое в использовании приложение для создания снимков экрана.
Пожалуй, его лучшая особенность — это возможность обрезать ваши скриншоты до того, как они будут сохранены в памяти. Он также позволяет изменять размер снимков, рисовать на них, добавлять текстовые заметки и устанавливать различные фильтры. Чтобы добиться тех же результатов с использованием стандартного метода Android, вам необходимо загрузить приложение для редактирования фотографий.
Чтобы добиться тех же результатов с использованием стандартного метода Android, вам необходимо загрузить приложение для редактирования фотографий.
Вы можете сохранять фотографии прямо на SD-карту вашего телефона для экономии места, где это необходимо.
Скачать: Супер Скриншот (бесплатно)
Возможно, вас заинтересуют приложения для создания скриншотов с прокруткой и приложения для скриншотов на основе распознавания текста, которые помогут вам быстро найти скриншоты.
5. На устройствах до Android 4.0
До появления Android 4.0 Ice Cream Sandwich в октябре 2011 года не было возможности сделать снимок экрана в операционной системе.
К счастью, не многие люди используют на своих телефонах старые версии Android. Но если вы вынуждены использовать Gingerbread или Honeycomb — возможно, из-за того, что ваше основное устройство вышло из строя, а вы используете старое запасное — вам также нужно знать, как делать снимки экрана.
Лучший способ для устройств без рута — использовать Android SDK.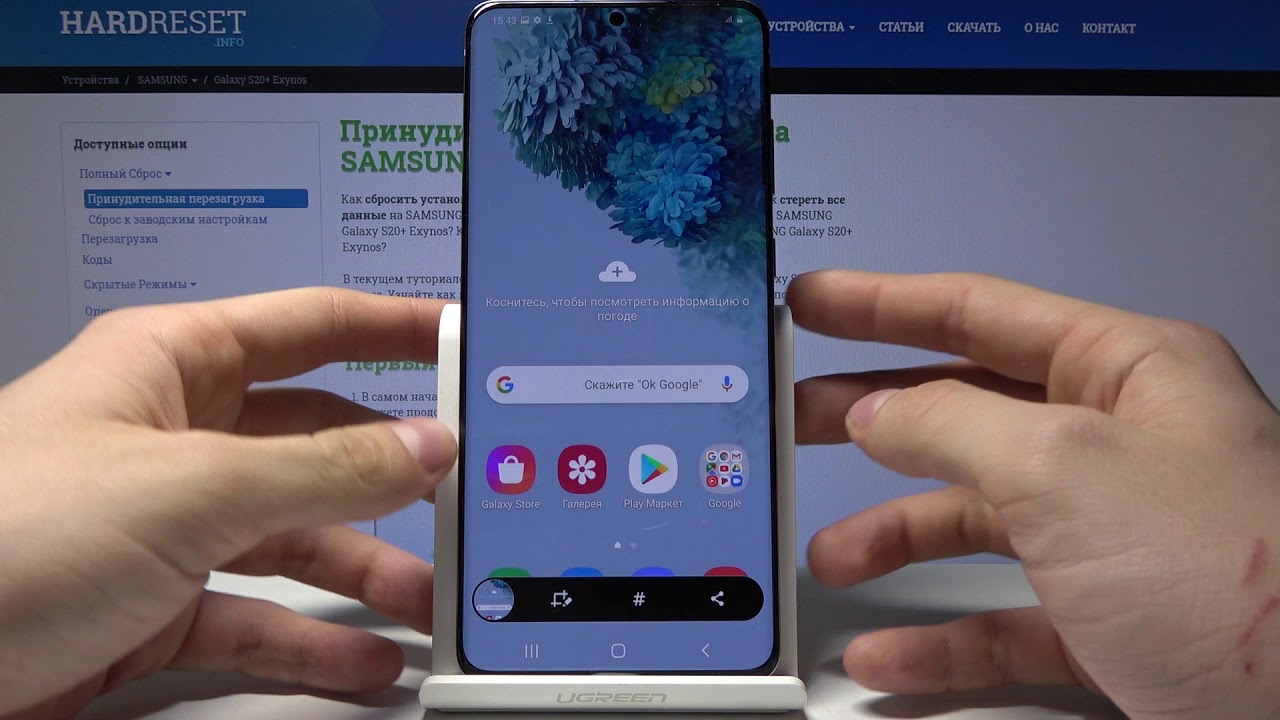 Да, это громоздко в настройке, но это самый надежный подход.
Да, это громоздко в настройке, но это самый надежный подход.
Вы можете скачать SDK с официального сайта Android.Установка и настройка приложения SDK выходит за рамки этой статьи, поэтому ознакомьтесь с приложением No Root Screenshot It, если вам нужен более простой пользовательский интерфейс.
Какой метод создания снимков экрана Android вы используете?
Подводя итог, если вы используете Android 4.0 или более поздней версии (и вы, вероятно, так и есть), ваш телефон может делать скриншоты изначально. Если вы ищете дополнительные параметры, вам следует обратиться к стороннему приложению, а если вы используете более раннюю версию Android, вам нужно будет либо рутировать свое устройство, либо использовать настольное приложение.
Если вы хотите узнать больше об Android, ознакомьтесь со стандартными приложениями Android, которые следует заменить, и этими информативными веб-сайтами Android.
5 исправлений неправильного кода остановки информации о конфигурации в Windows 10 Код остановки «Плохая информация о конфигурации системы» — это распространенная ошибка Windows. Давайте посмотрим, как это исправить и предотвратить Синий экран смерти.
Давайте посмотрим, как это исправить и предотвратить Синий экран смерти.
Дэн присоединился к MakeUseOf в 2014 году и был директором по партнерским отношениям с июля 2020 года. Обращайтесь к нему с вопросами о спонсируемом контенте, партнерских соглашениях, рекламных акциях и любых других формах партнерства.Вы также можете увидеть его каждый год бродящим по выставочной площадке CES в Лас-Вегасе, поздоровайтесь, если собираетесь. До своей писательской карьеры он был финансовым консультантом.
Подробнее о Дэне ПрайсеПодпишитесь на нашу рассылку новостей
Подпишитесь на нашу рассылку, чтобы получать технические советы, обзоры, бесплатные электронные книги и эксклюзивные предложения!
Еще один шаг…!
Подтвердите свой адрес электронной почты в только что отправленном вам электронном письме.
.Как получить скриншот скроллинга для Galaxy S7 на андроиде 2021
Какой лучший способ поделиться беседой из WhatsApp или текстовым сообщением в другой беседе? Ну, если ваше предположение — сделать снимок экрана и разговор, а затем отправить его, вы абсолютно правы. Иногда, когда я хочу поделиться своим разговором с кем-то в WhatsApp, я всегда делаю скриншоты, а затем отправляю их, и все становится не так, когда разговор маленький.
Иногда, когда я хочу поделиться своим разговором с кем-то в WhatsApp, я всегда делаю скриншоты, а затем отправляю их, и все становится не так, когда разговор маленький.
Осложнения возникают, когда мне нужно сделать более 2 снимков экрана при просмотре разговора. Также было очень трудно убедиться, что оно отправлено в точном порядке, и одна мисс сделала весь разговор бессмысленным.
Чтобы помочь в таких ситуациях, Samsung запустил прокрутку скриншотов с помощью Note5 и продолжил функцию Samsung Galaxy S7, где можно сделать скриншот прокрутки экрана, а затем отправить его как один большой файл изображения, который человек может прочитать за один раз. Мы уже рассмотрели эту функцию для пользователей Samsung, а для других есть приложение, которое позволяет использовать эту функцию на любом телефоне Android даже без root-доступа. Давайте посмотрим.
Stitch & Share — отличное приложение, которое получает те же функции, и после установки и запуска приложения оно будет работать в фоновом режиме.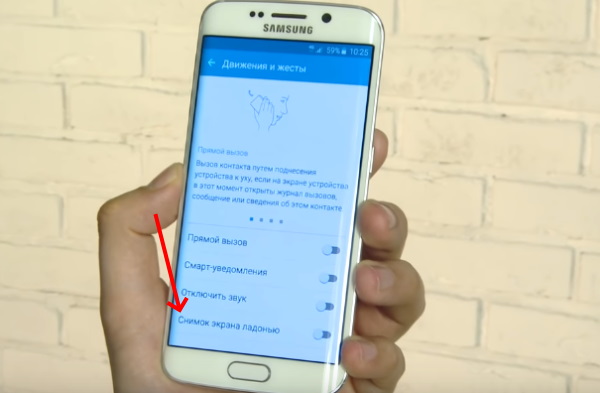 В начале приложение покажет вам, как делать скриншоты, чтобы они правильно вышивали. Просто убедитесь, что вы перекрываете некоторую часть экрана между скриншотами, чтобы приложение правильно их вышивало.
В начале приложение покажет вам, как делать скриншоты, чтобы они правильно вышивали. Просто убедитесь, что вы перекрываете некоторую часть экрана между скриншотами, чтобы приложение правильно их вышивало.
Самое приятное в приложении — это то, что оно работает как независимый инструмент и, таким образом, может прошивать все, что угодно, что вы можете прокручивать на своем Android. Итак, позвольте мне показать вам, как вы можете сделать скриншот прокрутки на странице настроек.
Как сделать скриншот прокрутки
Шаг 1. Убедитесь, что программа Stitch & Share работает в фоновом режиме, а затем откройте настройки Android. Здесь убедитесь, что вы находитесь на самом верху и сделайте начальный скриншот.
Шаг 2: Теперь прокрутите вниз и убедитесь, что один из элементов перекрывается с предыдущим снимком экрана, и сделайте второй снимок экрана.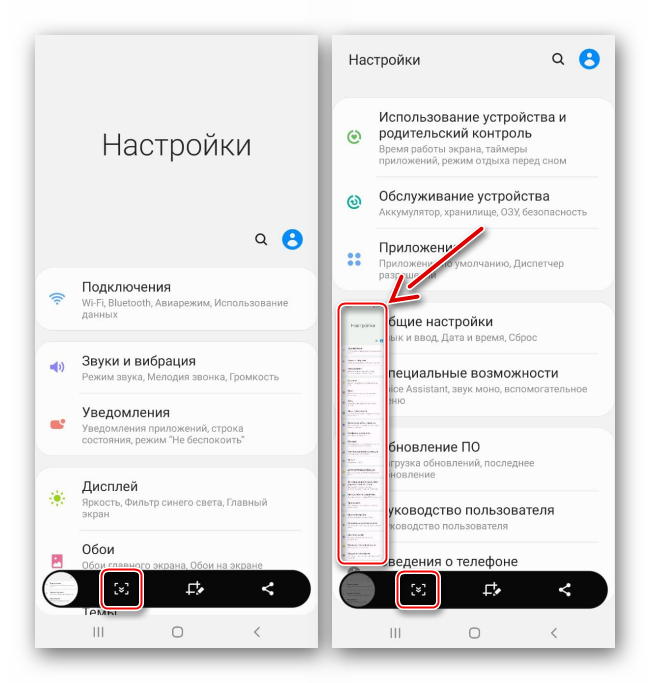 Повторяйте это, пока не сделаете скриншот всей страницы.
Повторяйте это, пока не сделаете скриншот всей страницы.
Шаг 3: Как только вы закончите, вы получите уведомление от Stitch & Share, что скриншоты были сшиты вместе, и вам просто нужно нажать на него, чтобы открыть его.
Шаг 4: Все скриншоты будут расположены там один за другим, и перекрывающаяся область помогает приложению убедиться, что они сшиты в нужном месте. Вы даже можете добавить аннотации, если нажмете кнопку «Редактировать» и могут быть полезны, если вы хотите скрыть определенную опцию вашего разговора на скриншоте.
Примечание. Если вы не получили уведомление о склеивании скриншотов после того, как сделали их, вы можете использовать знак +, чтобы создать его вручную, выбрав скриншоты из галереи.
Шаг 5: Как только вы закончите, нажмите на кнопку поделиться, и ваш скриншот будет готов поделиться.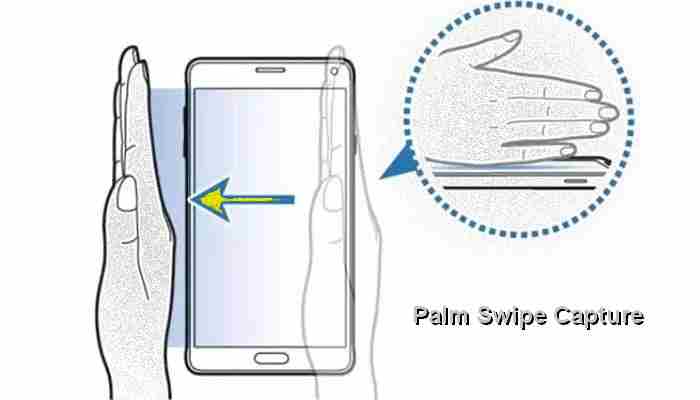
Заключение
Вот так вы можете сделать скриншот Stitch & Share как одну прокручиваемую страницу. Приложение бесплатное с рекламой, но вы можете разблокировать версию без рекламы за 1, 49 долл. США, а также получить возможность выбирать свои собственные цвета при аннотировании за 1, 99 долл. США. Так что попробуйте приложение и дайте нам знать ваше мнение об этом.
ТАКЖЕ ЧИТАЙТЕ: 7 превосходных альтернатив для Skitch на Windows и Android
Как сделать скриншот экрана на телефоне Samsung Galaxy C7 Pro
Рейтинг телефона:Современный смартфон обладает рядом полезных функций. Например, владелец мобильного устройства в любой момент может сделать скриншот экрана.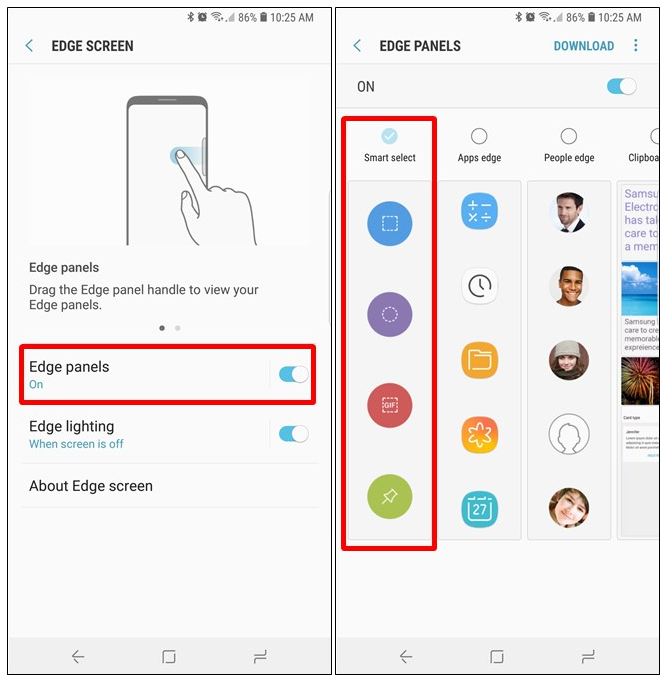 Выполнение подобной операции поможет, когда пользователь найдет интересную информацию и захочет ее запечатлеть. В такой ситуации не придется фотографировать экран на другой девайс, поскольку достаточно будет сделать скриншот на телефоне Samsung Galaxy C7 Pro.
Выполнение подобной операции поможет, когда пользователь найдет интересную информацию и захочет ее запечатлеть. В такой ситуации не придется фотографировать экран на другой девайс, поскольку достаточно будет сделать скриншот на телефоне Samsung Galaxy C7 Pro.
Когда можно сделать скриншот на Samsung Galaxy C7 Pro
Производитель телефона не ограничивает владельца вариантами создания скрина. Сделать скриншот можно в абсолютно любой момент: во время просмотра фильма, игрового процесса или переписки в мессенджере. Главное условие для получения снимка – смартфон должен быть включен и разблокирован.
Создание скриншота на Samsung Galaxy C7 Pro при помощи клавиш
Самый простой способ создать скрин экрана – воспользоваться определенной комбинацией клавиш:
- Открыть раздел меню, который нужно запечатлеть.
- Одновременно зажать кнопку питания и нижнюю качельку регулировки громкости.
- Дождаться появления информации о том, что картинка готова.
После выполнения указанных действий в нижней части экрана появится графическое уведомление об успешном создании скрина.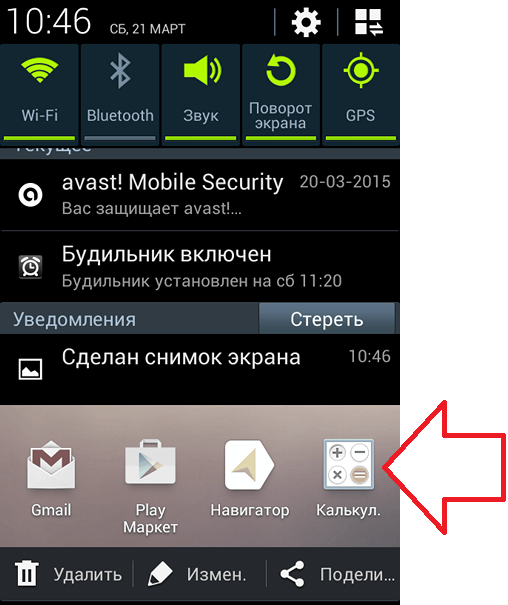 Получившийся кадр можно сразу же открыть, нажав на его иконку после зажатия клавиши понижения громкости и кнопки питания.
Получившийся кадр можно сразу же открыть, нажав на его иконку после зажатия клавиши понижения громкости и кнопки питания.
Если снимок экрана на Samsung Galaxy C7 Pro сделать не получается, рекомендуется ознакомиться с альтернативными комбинациями кнопок, которые приведены в этом материале. Кроме того, существуют и другие способы создания скрина без использования клавиш телефона.
Способ создания скриншота через панель уведомлений
Этот способ будет лучшим выходом из ситуации, когда кнопки смартфона по какой-либо причине не работают, и скрин не создается. В качестве альтернативного варианта предлагается выполнить следующие действия:
- Разблокировать смартфон.
- Перейти в раздел меню, где требуется сделать скриншот.
- Опустить шторку уведомлений свайпом сверху вниз.
- Нажать на иконку «Screenshot» или «Снимок экрана».
Как и в случае со снимком через горячие клавиши, уведомление о создании скрина сразу же появится на экране смартфона Андроид. Получившийся скрин можно открыть или сделать другой кадр из этого или другого меню.
Получившийся скрин можно открыть или сделать другой кадр из этого или другого меню.
Где хранятся скриншоты
Чтобы ознакомиться с получившимся снимком экрана, достаточно открыть приложение «Галерея» и перейти в альбом «Screenshots» или «Скриншоты».
Еще один способ быстро найти скрин выглядит следующим образом:
- Запустить «Проводник» или «Диспетчер файлов».
- Открыть папку «Pictures».
- Перейти в «Screenshots».
В открывшемся разделе меню появятся скрины, которые были сделаны за все время использования смартфона.
Как удалить или передать снимок экрана
В момент, когда пользователь открывает кадр через «Галерею» или «Диспетчер файлов», перед ним появляется полный функционал взаимодействия с изображением. К примеру, владелец телефона может удалить один или сразу же несколько снимков экрана в пару кликов:
- Открыть папку, где лежит скрин.
- Удержать палец на его иконке.
- Нажать кнопку «Удалить».
Еще один способ – открыть само изображение через «Галерею» и выбрать ид доступных опций параметр «Удалить». После подтверждения операции скриншот будет удален из памяти телефона.
В случае, когда требуется передать скрин через мессенджер или другим способом, можно воспользоваться той же инструкцией. Единственное отличие заключается в том, что вместо нажатия кнопки «Удалить» нужно кликнуть на «Передать», выбрать способ отправки и координаты получателя. Таким образом, отправка скрина не отличается от передачи любого другого изображения с телефона.
Поделитесь страницей с друзьями:Если все вышеперечисленные советы не помогли, то читайте также:
Как прошить Samsung Galaxy C7 Pro
Как получить root-права для Samsung Galaxy C7 Pro
Как сделать сброс до заводских настроек (hard reset) для Samsung Galaxy C7 Pro
Как разблокировать Samsung Galaxy C7 Pro
Как перезагрузить Samsung Galaxy C7 Pro
Что делать, если Samsung Galaxy C7 Pro не включается
Что делать, если Samsung Galaxy C7 Pro не заряжается
Что делать, если компьютер не видит Samsung Galaxy C7 Pro через USB
Как сделать сброс FRP на Samsung Galaxy C7 Pro
Как обновить Samsung Galaxy C7 Pro
Как записать разговор на Samsung Galaxy C7 Pro
Как подключить Samsung Galaxy C7 Pro к телевизору
Как почистить кэш на Samsung Galaxy C7 Pro
Как сделать резервную копию Samsung Galaxy C7 Pro
Как отключить рекламу на Samsung Galaxy C7 Pro
Как очистить память на Samsung Galaxy C7 Pro
Как увеличить шрифт на Samsung Galaxy C7 Pro
Как раздать интернет с телефона Samsung Galaxy C7 Pro
Как перенести данные на Samsung Galaxy C7 Pro
Как разблокировать загрузчик на Samsung Galaxy C7 Pro
Как восстановить фото на Samsung Galaxy C7 Pro
Как сделать запись экрана на Samsung Galaxy C7 Pro
Где находится черный список в телефоне Samsung Galaxy C7 Pro
Как настроить отпечаток пальца на Samsung Galaxy C7 Pro
Как заблокировать номер на Samsung Galaxy C7 Pro
Как включить автоповорот экрана на Samsung Galaxy C7 Pro
Как поставить будильник на Samsung Galaxy C7 Pro
Как изменить мелодию звонка на Samsung Galaxy C7 Pro
Как включить процент заряда батареи на Samsung Galaxy C7 Pro
Как отключить уведомления на Samsung Galaxy C7 Pro
Как отключить Гугл ассистент на Samsung Galaxy C7 Pro
Как отключить блокировку экрана на Samsung Galaxy C7 Pro
Как удалить приложение на Samsung Galaxy C7 Pro
Как восстановить контакты на Samsung Galaxy C7 Pro
Где находится корзина в Samsung Galaxy C7 Pro
Как сделать скриншот для других моделей телефонов
Как на самсунг a50 сделать длинный скриншот с прокруткой
Хотите сделать скриншот на самсунг а50, с9, а6, а5, j7, а8, а6+, с8, j5, но не все умещается на одном экране?
Вы можете делать длинный снимок экрана с прокруткой — полный фрагмент разговора, большой записи и прочего что не умещается.
Модели смартфонов Samsung a50, s9 s8, s10, note 9, s7, j7, a6 оснащены интересной функцией делать скрин.
Вы можем сделать длинные вертикальные скриншоты целых приложений, что позволяет, например, создать экран из долгого разговора.
Если вам нужно делать снимки такого типа, вам не нужно менять свой телефон. Для этого есть встроенные инструменты и приложение, которое автоматически обнаруживает сделанные и «скрепляет» их в один длинный.
Благодаря этому вы можете создавать длинные скриншоты на любом смартфоне андроид, хотя для упомянутых выше можно обойтись без приложений.
Как делать длинный скриншот на самсунг а50 и с9 | а6 | а5 | j7 | а8 | а6+| с8 | j5
Чтобы делать длинный снимок c прокруткой вначале нужно сделать обычный встроенным способом.
ОБРАТИТЕ ВНИМАНИЕВ вашем телефоне самсунг галакси А50, также есть замечательная возможность делать скриншоты голосом. Рекомендую — просто, быстро, эфективно. Можно знакомых удивить — вот инструкция.
Не с помощью посторонних приложении, а именно кнопками и реально чтобы экран был «длинный» — если будет без прокрутки, то способ работать не будет.
Просто щелкните вместе двумя кнопками – тише и вкл. Тогда снизу появится параметр «Захват прокрутки».
Нажмите и крутите вниз сколько требуется. Пока будете держать, до тех пор изображение будет опускаться вниз.
Если держать долго, то прокрутится в сам низ. Затем можно редактировать или сразу отправить кому он предназначен.
При редактировании может обрезать лишнее, нарисовать, написать что-то, или стереть то что посчитаете лишним используя ластик.
Как на samsung a50 и s9 | s8 | s10 | note 9 | s7 | j7 | a6 настроить длинный скриншот через приложение
Прежде всего, вам необходимо скачать приложение, которое позволяет делать такие снимки. Приложение называется «Stitch & Share: большой скриншот», и вы можете установить его прямо из Play Store.
Когда приложение уже установлено, самое время подготовить и настроить скриншоты. Мы делаем их традиционно, нажимая соответствующую комбинацию кнопок на корпусе телефона (обычно это кнопка включения + кнопка уменьшения громкости).
Только есть одна вещь, на которую нужно обратить внимание при создании снимков экрана — правильное позиционирование.
Чтобы программа правильно «шила» ваши скриншоты, необходимо сделать их правильно. Делайте снимки экрана, чтобы элемент в конце первого снимка также был виден в самом верху второго снимка экрана.
Благодаря этому приложение распознает конечные и начальные места, к которым оно должно присоединиться.
Давайте предположим, что вы делаете снимок долгого разговора. В конце первого скриншота есть всплывающая подсказка с фрагментом «Я в порядке, а ты?».
Когда прокрутите разговор дальше, чтобы сделать еще один скрин, убедитесь, что фраза «Я в порядке, а вы?» — теперь наверху.
Точно также делается для сайтов — вы уверены, что подсказка, видимая на первом скриншоте, также будет видна в начале второго.
В общем, правило простое — новый должен начинаться с того места, где закончился предыдущий (поэтому всегда полезно оставить видимый фрагмент конца предыдущего скриншота, чтобы программа могла легко распознать, где он заканчивается и где начинается следующий).
Сделав скриншоты, переходим в приложение Stitch & Share, нажимаем кнопку «+» в правом верхнем углу и добавляем наши изображения по одному.
Если они в обратном порядке, это не имеет значения — выдвигаем меню в верхнем правом углу и касаемся опции «Обратный порядок».
После добавления всех картинок коснитесь зеленого значка в правом нижнем углу. Выберите опцию «Поделиться файлом», а затем «Сохранить изображение на SD-карту».
Объединенный снимок экрана будет сохранен в папке Stitch & Share во внутренней памяти телефона — можно открыть его через «Галерею» и посмотреть, как он выглядит полностью. Успехов.
КАК: Как сделать скриншоты на Samsung
У вас есть несколько вариантов при съемке снимка на устройстве Samsung, но, к счастью, процесс не слишком сильно меняется.
Как сделать снимок экрана на телефонах Samsung Galaxy
Используйте эту комбинацию клавиш для Galaxy S7 или ранее:
- Нажмите и удерживайте Главная а также Мощность одновременно, пока вы не услышите звук затвора, или на экране не появится снимок экрана, примерно одна-две секунды.
- Главная Кнопка — плоская кнопка под экраном вашего телефона. Мощность кнопка находится на правой стороне устройства.
- Ваш телефон сразу же отправится на съемку снимков экрана с помощью параметров редактирования изображений. Вы также можете найти скриншот в своей фотогалерее.
Этот ярлык кнопки позволит вам делать скриншоты на телефонах Galaxy S3, Galaxy S4, Galaxy S5, Galaxy S6 и Galaxy S7.
Совет: Сделайте все возможное, чтобы нажать обе кнопки одновременно. Если вы нажмете один или другой слишком рано, он инициирует различные функции и, вероятно, выведет вас из экрана, который вы пытаетесь захватить.
Используйте этот двухстрочный ярлык для Galaxy S8 или более поздняя версия:
- Нажмите и удерживайте Мощность а также Убавить звук одновременно, пока вы не услышите звук затвора, или на экране не появится снимок экрана, примерно одна-две секунды.
- Мощность кнопка находится на правой стороне устройства. Убавить звук кнопка находится слева.
- Ваш телефон немедленно перейдет к снимку экрана с настройками редактирования изображений. Вы также можете найти скриншот в своей фотогалерее.
Как и с ярлыком для более ранних моделей телефонов Galaxy, сделайте все возможное, чтобы нажимать кнопки в одно и то же время.
Как сделать снимок экрана на планшете Samsung Galaxy
Снимок экрана на планшете Samsung Galaxy почти идентичен телефонам Galaxy. Этот ярлык кнопки будет работать Samsung Galaxy Tab 3 и более поздние версии:
- Нажмите и удерживайте Главная а также Мощность одновременно, пока ваша вкладка не покажет, что снимок был снят, примерно одна-две секунды.
- Главная кнопка — овальная кнопка внизу устройства. Мощность кнопка также блокирует ваш экран и находится в правом верхнем углу планшета Samsung.
- Вы можете найти свой скриншот в своей фотогалерее. Ищите альбом под названием «Скриншоты», если вы не видите его сразу.
Если вам нужно сделать снимок экрана с помощью вкладки 2, используйте тот же метод, что и выше, но нажмите Убавить звук вместо Мощность кнопка.
Как сделать снимок экрана на Samsung Galaxy Note
Более крупные Samsung Galaxy Note phablets предлагают способ захватить больше, чем на вашем экране, но сначала важная часть: захват того, что отображается на экране.
- нажмите Главная а также Мощность кнопки одновременно в течение одной-двух секунд, если вы находитесь на галактике Примечание 3, Galaxy Note 4, Galaxy Note 5 или Galaxy Note 7.
- Начиная с галактической заметки 8, нет настоящей кнопки «Домой», поэтому нажмите Мощность а также Убавить звук вместо кнопок.
- Как и в случае с другими устройствами Samsung, вы сможете сразу сказать, был ли снят снимок экрана и получить доступ к нему в вашей фотогалерее.
Вы также можете использовать S Pen, чтобы сделать снимок экрана на устройствах Samsung Note:
- Нажмите и удерживайте Кнопка S Pen.
- Пока Кнопка S Pen, коснитесь экрана с помощью S Pen и удерживайте его там в течение одной-двух секунд.Заметка: Экран начнет мигать или иным образом подтвердит, что снимок сделан.
Бонус: Если вы хотите захватить больше, чем на экране, большинство устройств Note предлагают «Scroll capture». Вы можете найти его в панели параметров после скриншота, обычно в левом нижнем углу.
Как сделать снимок экрана на Samsung с помощью Palm Swipe
Вы можете использовать этот метод на любом устройстве Samsung, выпущенном с 2013 года или позже, включая все телефоны Galaxy, Notes и Tabs.
- Поместите руку вертикально по обе стороны экрана вашего устройства Samsung. Притворись, что ты собираешься каратэ нарезать кусок дерева пополам, и у тебя есть позиция правой руки.
- Переместите вашу руку на всем экране устройства. Ваша рука действительно должна касаться экрана, когда вы это делаете.
- Ваше устройство подтвердит скриншот так же, как с помощью сочетания клавиш.
Попробуйте несколько раз, если сначала это не сработает, но вам, возможно, придется дважды проверить свои настройки, чтобы убедиться, что у вас есть Палм салфетки для захвата включен. Почти на каждом устройстве это будет найдено, перейдя к Настройки> Дополнительные функции. На старых устройствах ищите Настройки> Движение и жесты.
Процесс почти идентичен большинству устройств Samsung, но следите за этими небольшими различиями, особенно если вы используете более старое устройство.
Как сделать, отредактировать и отправить скриншот на смартфоне
Снять скриншот с телефона на Андроид можно без сторонних программ. Снимки экрана нужны, чтобы поделиться с друзьями успехами в игре, показать проблему с телефоном коллеге или консультанту, зафиксировать информацию о заказе в магазине. В этой статье мы расскажем, как сделать и отредактировать скриншот экрана на смартфонах Самсунг Галакси и Xiaomi.
На телефонах Samsung
Снимаем
В большинстве последних моделей телефонов Самсунг Галакси скриншот снимается комбинацией клавиш Домой и Питание, зажатых одновременно.
Если все правильно, пользователь услышит щелчок камеры, и внизу появится пиктограмма снимка экрана.
Редактируем
Нажав на появившуюся иконку со снимком или кнопку с карандашом, открываем редактор картинок Samsung.
Наиболее нужные инструменты: обрезка и рисование. Можно отрезать лишнее, обвести нужные объекты и нанести поясняющие надписи.
Скрываем конфиденциальную информацию
Прежде, чем отправить скриншот по электронной почте или через социальную сеть, уберите конфиденциальную информацию. Скрыть ее можно с помощью Пера.
Выберите инструмент Кисть, яркий цвет, подходящий размер и замажьте номера карт, адрес электронной почты и телефон на рисунке.
Получится что-то вроде такой картинки.
Номера карт замазаны, важные сообщения скрыты.
Отправляем
Чтобы поделиться снимком экрана или отредактированным рисунком, нажмите показанную на рисунке кнопку.
Доступно более десятка разных вариантов отправки картинки электронной почтой, WhatsApp, ВКонтакте, Facebook.
Куда сохраняются скриншоты
На телефоне Samsung Galaxy запустите приложение Мои файлы, найдите папку Картинки.
В ней найдете папку Screenshots. Здесь и сохраняются снимки экрана.
На Xiaomi
На телефоне Сяоми скриншот снимается комбинацией клавиш уменьшения громкости и Питание, зажатыми одновременно.
Как и на Samsung, внизу появляется иконка с картинкой и доступными действиями.
Редактируем
Нажимаем кнопку Набросок и получаем карандаш. Инструментом Текст можно нанести надпись на рисунок. Обрезка поможет отрезать лишнее.
Скрываем личные данные
Для этого удобно использовать инструмент Мозаика.
Выберите нужный шаблон и размер кисти, смело затрите все сообщения и номера карт.
Отправляем
Нажмите на показанную кнопку, чтобы поделиться отредактированным снимком.
Где хранятся скриншоты на Xiaomi
Сохранение по-молчанию производится в Галерею в папку с названием Снимки экрана.
С небольшими изменениями эти советы подойдут и для других смартфонов на Android. Меняются только комбинации клавиш и возможности редактирования.
Читайте также
Как делать скриншот на самсунге галакси а3. Как сделать скриншот на самсунге. Отключение блокировки экрана
Теперь пользователи Samsung Galaxy A7 могут научиться сохранять с экрана все то, что отображается на их устройствах. Изучите информацию, указанную ниже, и вы узнаете, как сделать снимок экрана телефона.
Метод создания скриншота для всех устройств Samsung оставался без изменений до выпуска моделей Samsung Galaxy S8 в 2017 году. Вы можете делать скриншоты с помощью как аппаратных кнопок, так и с помощью жестов рукой. Кроме того, в Play Маркет есть приложения, которые помогут вам сделать скриншот того, что отображается на устройстве Galaxy A7.
Попробуйте оба метода, описанные ниже, и вы сможете вручную сделать скриншот экрана своего телефона в любое удобное для вас время.
I. Как сделать снимок экрана на Samsung Galaxy A7:
Этот метод показывает, как вручную делать снимки экрана телефона с помощью аппаратных кнопок. Вот как это можно сделать:
1. Откройте страницу приложения / браузера / игру, снимок которой вы хотите сделать, и перейдите к следующему шагу.
2. Одновременно нажмите и удерживайте кнопки «Питание» и «Домой».
3. Отпустите кнопки, когда снимок сделан.
После того, как снимок экрана будет сделан, на несколько секунд появится всплывающий экран.
Вам может понравиться:
Вы найдете скриншот на панели уведомлений или можете просмотреть его, используя приложение Галерея.
II. Как сделать снимок экрана на Galaxy A7 с помощью метода Жест/свайп ладонью:
Это одна из лучших и предпочитаемых функций, когда-либо созданных Samsung, когда речь заходит о снимке экрана смартфона.
Перед тем, как попробовать этот метод, нужно сначала убедиться, что данная функция активирована. Читайте дальше и вы поймете, как узнать включена ли опция «Жест ладонью»:
- Android 6.x и более старый: перейдите в «Настройки»> «Движения», активируйте Снимок экрана ладонью.
- Android 7.x и новее: откройте «Настройки»> «Расширенные функции»> включить опцию свайпа ладонью.
Теперь давайте посмотрим, как сделать скриншот, используя эту функцию.
- Откройте приложение / браузер / веб-страницу, скриншот которой вы хотите сделать.
- Приложите ладонь ребром к одной стороне экрана.
- Теперь проведите ребром ладони от одной стороны до другой, и тогда появится снимок экрана.
Вот и все шаги, которые нужно проделать по порядку для создания снимка экрана на телефоне Samsung Galaxy A7.
А вот и видео, наглядно показывающее весь процесс создания скриншотов.
Мы играем на консолях, компьютерах, а также планшетах и мобильных телефонах. Что, если мы хотим сделать себе на память снимок с рекордно высоким результом или похвастаться им друзьям? На помощь приходит функция создания снимка экрана, т. е. .
Современные смартфоны предлагают несколько способов снимка изображения с экрана телефона. В этой статье мы покажем вам как это сделать в случае самых популярных моделей компании Samsung.
Cделать скриншот на Samsung Galaxy S7 (Edge) и S8 (Plus) а также Note 4
Последние модели от Samsung предлагают два способа как это сделать. Первый из них — комбинация клавиш. Второй — соответствующие прикосновения к экрану. Все сделанные таким образом снимки вы найдете в папке Screenshots в галерее изображений.
Не важно, используете ли вы первую версию Edge (S7) или Plus (S8), оба способа сохранения изображений работают.
Снимок экрана на Galaxy S7 при помощи кнопок : нажмите одновременно кнопки Power и Home (возврат к предыдущему меню) до тех пор, пока экран загорится на короткое время.
Скриншот на Galaxy S7 с помощью жестов : перейдите в меню «Настройки и Устройство» в «Движения и Жесты», убедитесь, что функция Захват активна. Теперь просто проведите рукой над экраном слева направо, чтобы сделать снимок изображения.
Снимок экрана на Galaxy S8 при помощи кнопок : нажмите и удерживайте кнопку питания (Power) и уменьшения громкости. Когда экран один раз мигнет один раз, сделал скриншот.
Скриншот на Galaxy S8 с помощью жестов : удерживайте палец или край ладони на левой рамке телефона, а затем проведите вправо. Вы должны иметь включенной опцию жестов в расширенных настройках телефона.
Снимки экрана в Galaxy Note 4 при помощи кнопок : основная кнопка Home и Включение/Блокировка нажатыми сделают так что экран на секунду мигнет один раз, информируя тем самым, что скриншот был сохранен в галереи памяти телефона.
Скриншоты на Galaxy Note 4 с помощью жестов : если вы хотите сделать снимок экрана с помощью жеста, проведите рукой над экраном слева направо или наоборот, убедившись в том, что соответствующая опция включена в меню настроек смартфона.
Скриншоты на Samsung Galaxy J3, J5 и J7
Перечисленные модели смартфонов Samsung могут сделать скриншот. Как и в случае более дорогих моделей, снимки сохраняются в том же месте галереи. Стоит отметить, что если модели J5 и J7 позволяют выполнять изображения с помощью жестов, что невозможно, в случае J3, где полезны окажутся только комбинации клавиш.
Скриншот в Samsung J3 при помощи кнопок : нажмите одновременно кнопку «Home» (возврат в предыдущее меню) и питания (Power), а когда экран вспыхнет на мгновение, снимок будет сделан.
Скриншот в Samsung J5 с помощью кнопок : точно так же, как и в предыдущем случае, просто нажмите одновременно две указанные кнопки, чтобы сделать снимок экрана.
Скриншот на Samsung J5 при помощи жестов : сначала убедитесь в том, что была активирована функция поддержки жестов. Вы найдете ее в меню Настроек, а затем Движений и жестов. С тех пор, перемещая ладони над экраном, вы можете делать скриншоты.
Скриншот в Samsung J7 с помощью кнопок : по сравнению с другими моделями смартфонов Samsung, в случае J7 удержание кнопок Home и питания должно длиться немного дольше, даже до двух секунд. Когда экран на мгновение мигнет, скриншот будет сделан.
Скриншот на Samsung J7 при помощи жестов : в меню Движений и жестов в Настройках телефона, убедитесь, что соответствующая функция, отвечающая за жесты включена. Тогда вы можете переместить руку справа налево или наоборот над экраном телефона, чтобы сделать скриншот.
Снимки экрана на Samsung Galaxy A3 и A5
Меньшие модели телефонов samsung имеют функцию выполнения скриншотов, которые сохраняются в папке снимков главной галереи. Поскольку модель A3 поддерживает жесты, то в случае с A5 нам остается классическое создание скриншотов с помощью физических клавиш.
Снимок экрана на Samsung A3 с помощью кнопок : снимок экрана выполняется одновременным и короткого нажатия кнопки питания (Power), и клавишей на передней панели телефона (Home), когда мы вернемся к главному меню. Когда экран на секунду мигнет один раз, скриншот будет сделан и размещен в галерее.
Снимок экрана на Samsung A5 с помощью клавиш : так же, как и в предыдущем примере, здесь также достаточно одновременно нажать кнопки Power и Home.
Скриншот на Samsung A5 при помощи жестов : убедитесь, что функция снимков экрана ладонью включена. Вы найдете ее в меню Настроек, а затем Жесты и движения. Если активна, просто переместите руку с левой или правой в противоположную сторону над экраном. Стоит отметить, эта модель справляется гораздо хуже с этой функцией в отличии от моделей „S”, поэтому мы рекомендуем использовать комбинации клавиш.
Скриншоты на Samsung Galaxy S4, S5 и S6
Старшие модели смартфонов Samsung также делают скриншоты. Из перечисленных только S4 не поддерживает функцию с помощью жестов, остальные справляются с этим очень хорошо. Необходимо, иметь включенной функцию Перетаскивания рукой для захвата, которую вы найдете в меню Настроек, а затем Движений и жестов.
Снимок экрана на Galaxy S4 с помощью клавиш : нажмите одновременно клавиши Power и Home (возврат к предыдущему меню) до тех пор, пока экран загорится на короткое время.
Скриншот на Galaxy S5 при помощи кнопок : одновременно зажав кнопку питания (Power) и возвращение (Home) будет делать был сделан снимок экрана. Информирует вас об этом светодиод миганием в корпусе смартфона.
Скриншот на Galaxy S5 с помощью жестов : когда вы заметили отблеск при перемещении ладонью над экраном слева направо или наоборот, был сделан снимок экрана. Этот жест, должен быть предварительно разблокирован в меню Жестов и движений в Настройках телефона.
Снимок экрана на Samsung S6 при помощи кнопок : нажмите одновременно на кнопку Home и Power, то есть возвращения в меню и питания, или блокировки телефона, когда экран озарится на мгновение, снимок будет сделан.
Скриншот на Samsung S6 с помощью жестов : в меню Движений и жестов в Настройках телефона включите функцию отвечающую за жесты. Тогда вы можете переместить руку справа налево или наоборот над экраном телефона, чтобы сделать скриншот.
Data-lazy-type=»image» data-src=»http://androidkak.ru/wp-content/uploads/2015/12/skrinshot-samsung..png 400w, http://androidkak.ru/wp-content/uploads/2015/12/skrinshot-samsung-300×178.png 300w»>
Очень часто мы можем найти в интернете какую-нибудь информацию, которую нужно сохранить или отправить кому-нибудь. Но копировать текст бывает не слишком удобно, ведь это может быть текст с картинками. Например, какой-нибудь рецепт с пошаговым фото или мастер-класс. На помощь нам приходит замечательная функция, благодаря которой можно сделать скриншоты. На разных моделях телефонов способы сделать это могут различаться. В данной статье мы узнаем как делать скриншот на смартфонах и планшетах Самсунг.
Пошаговая инструкция для Samsung Galaxy
Есть несколько вариантов, как сделать скриншот на устройствах Самсунг:
- Одновременно нажимаем на кнопку питания и кнопку “Home”. Такой способ является самым популярным. Применить его можно в телефонах, подобных Samsung Galaxy S6 и на нем самом.
- Одновременно зажимаем кнопки “громкость вниз” и “питание”. Этот способ подходит практически для всех андроидов. Использовать его можно в Samsung Galaxy Tab 2 , в котором осуществить первый вариант не представляется возможным.
- На старых версиях Android, как, например, Samsung Galaxy S , использовалась комбинация одновременного нажатия “Home” и “назад”.
- В последних моделях Самсунгов есть функция “снимок экрана ладонью”. Он подразумевает то, что вам нужно провести ладонью от одного края гаджета к другому. Но это частный случай, не на всех устройствах есть такая функция. Чтобы ее включить (если она предусмотрена вашим девайсом), необходимо зайти в настройки и выбрать пункт “управление жестами”. Следующий раздел, который вам нужен, называется “действия при движении рук”. А уже в нем выбираем пункт “Palm swipe to Capture”.
- В Play Маркете можно скачать программы, позволяющие сделать снимок экрана, а дальше следовать инструкциям.
Точно ли скриншот был сделан и где его найти
После того как вы зажали нужную комбинацию клавиш, в строке уведомлений появится информация о том, что сохраняется снимок экрана. В некоторых моделях после опускания шторки уведомлений, вам будет продемонстрирована картинка со скриншотом. После этого вы можете зайти в галерею и найти его там.
Скриншот – очень полезная вещь, которая предназначена для еще большего облегчения нашей работы со смартфонами, ведь иногда бывает просто необходимо быстро сохранить какую-либо информацию. Поэтому каждый владелец андроида, в том числе Самсунгов, должен уметь делать снимок экрана.
Все смартфоны «Самсунг» работают под управлением операционной системы Андроид. Разработчики ПО предусмотрели возможность снимать скриншоты с экрана устройства разными методами. Создатели сторонних оболочек стараются добавить свои фишки и более удобные способы. В устройствах марки «Самсунг» совмещаются оба варианта создания скриншотов. Давайте разберемся, и какие способы подходят лучше всего.
Первый способ
Первый вариант подходит для большинства моделей данной компании. У многих телефонов имеется механическая клавиша под дисплеем. Она является многофункциональной и одна из ее возможностей — создание скриншота.
Пользователь должен зажать одновременно клавишу «Домой» (под дисплеем) и кнопку питания сбоку одновременно на несколько секунд. Отпустите кнопки после того, как вы увидите иконку сохранения изображения в верхнем трее.
Второй способ. Без кнопки
Сделать скриншот на «Самсунге» без механической кнопки под экраном можно вторым методом. Для него нам потребуются две боковые клавиши — включение и уменьшение громкости. Зажмите их одновременно, чтобы сделать снимок экрана. В остальном процедура не отличается от предыдущей. Если данный вариант не подойдет, то переходите к следующему.
Для старых моделей
Этот метод будет актуален, в основном, для старых моделей фирмы. Комбинация была введена впервые в Андроиде 2.3, когда только появилась функция создания скриншотов в данной операционной системе.
Для создания снимка используется одновременное нажатие клавиш «Домой» и «Назад». После этого изображение должно сохраниться в отдельную папку Screenshots на внутренней памяти или на внешней карте смартфона, о чем свидетельствует соответствующая надпись в строке уведомлений. Сделать скриншот на «Самсунге» подобным методом можно только на устаревших девайсах, поэтому для большинства пользователей он будет неактуален.
Четвертый способ
Этот метод был создан специально для флагманских девайсов из линейки Galaxy. Для начала ее необходимо включить. Зайдите в «Настройки» — «Дополнительные функции» и найдите пункт «Снимок экрана ладонью». Установите параметр в положение «Включено» и закройте меню. Чтобы сделать скриншот на «Самсунге Галакси» данным способом, необходимо провести ребром ладони вертикально от левого к правому краю экрана. Ладонь должна полностью касаться поверхности дисплея.
Последний метод
Если вас не устраивают стандартные методы, то вы всегда можете установить приложение из магазина Play Market и пользоваться их функционалом. Стоит отметить, что для использования сторонних программ для создания скриншотов, необходимо получить root-права на вашем устройстве. Без них программа будет отказывать вам в доступе.
К таким приложениям можно отнести бесплатные Screener, Screenshot UX, Screenshot It и многие другие. На их страницах в магазине вы сможете ознакомиться с руководством о том, как сделать скриншот на «Самсунге» и других девайсах — процесс создания изображения единый для всех моделей, фирм и устанавливается самой программой.
Если у вас не работает ни один из стандартных способов, то, возможно, на вашем устройстве установлена сторонняя прошивка с другими комбинациями клавиш, либо девайс слишком устарел и не поддерживает данную функцию.
Бывают ситуации, когда хочется запечатлеть происходящее на экране смартфона. Для того, чтобы показать что-то своим друзьям в социальных сетях или чтобы поймать какой-то крутой момент в игре. Современные смартфоны позволяют делать скриншот экрана без установки сторонних приложений. Телефоны Samsung серии Galaxy также не стали исключением.
Как сделать снимок экрана на Samsung Galaxy
Существует несколько способов снять скриншот на смартфонах Samsung Galaxy. Данное руководство универсально для всех моделей линейки Galaxy, мы же будем учиться на примере Samsung Galaxy Note 2. Рассмотрим каждый из методов более подробно.
Способ №1
- Первый способ один из самых распространенных на Android устройствах. Нужно одновременно нажать кнопку питания (включения/выключения) и кнопку «Домой» и удерживать в течение двух секунд. Смартфон издаст характерный звук затвора фотоаппарата. Скриншот автоматически сохраняется в «Галерее» в папке «Screenshots»:
Способ №2
- Для данного способа нужно предварительно активировать функцию «Снимок экрана ладонью». Для этого сначала нужно зайти в раздел «Настройки»:
- Затем во вкладке «Мое устройство» переходим в пункт «Движения»:
Бегунок напротив пункта «Движения» должен быть зеленого цвета. Для этого передвиньте его вправо.
- В разделе «Движения» внизу списка находим подраздел «Движения рук» и ставим галочку напротив пункта «Снимок экрана ладонью»:
Для того, чтобы сделать скриншот, достаточно будет провести по экрану торцом ладони слева направо или наоборот.
Способ №3
Данный способ работает только на моделях, оснащенных стилусом S-Pen, поэтому будет актуален для обладателей Samsung Galaxy Note, Note 2 и Note 3.
- Третий способ включает в себя возможности S-Pen. Для того, чтобы сделать скриншот, извлеките S-Перо, нажмите и удерживайте кнопку, расположенную на нем. Не отпуская кнопку, нажмите на экране смартфона на значок S-Pen и удерживайте в течение 2 секунд. Прозвучит звук затвора фотокамеры, и снимок автоматически сохранится в «Галерее»:
Этот способ отличается от предыдущих двух тем, что позволяет сразу же отредактировать сделанный снимок.
Как сделать снимок экрана на Samsung Galaxy C7 Pro
Последнее обновление: 1 августа 2017 г.
В связи с резким изменением технологий необходимость добавления интеллектуальных функций в смартфоны является крайне необходимой. Все дело в улучшении рабочих процессов и сохранении некоторых из наиболее важных документов.
Говоря об идее делать снимки экрана с Samsung Galaxy C7 Pro , это функция, которая позволяет владельцам мобильных телефонов сохранить часть информации нетронутой.У каждого нового покупателя возникает мысль, как сделать снимок экрана на Samsung Galaxy Pro C7 ?
По сути, есть два метода, которые позволяют пользователям делать снимки экрана на Samsung Galaxy Pro C7.
Как сделать снимок экрана на Samsung Galaxy C7 Pro?Метод первый:
Как и в других телефонах, первый метод говорит о выборе определенного экрана, который необходимо снять. Кроме того, пользователю необходимо одновременно нажать кнопку питания и кнопку «Домой».
Как сделать снимок экрана на Samsung Galaxy C7 Pro
Как это бывает, слышен звук затвора камеры, указывающий на то, что снимок экрана был сделан. Его можно без особого труда сохранить в папке с документами или изображениями. И, конечно же, фотографией можно поделиться с друзьями или в социальных сетях.
Метод второй:
Делая акцент на функции Palm Swipe, метод начинается с перехода в меню настроек, щелчка по «Движению» и установки флажка рядом с Palm Swipe для захвата.После этого пользователь должен выбрать экран, который необходимо захватить. Теперь просто проведите ладонью по экрану, чтобы сохранить снимок экрана.
А это приводит к автоматическому сохранению скриншота в папке. Это превосходная функция телефона, которая удерживает его среди наиболее востребованных телефонов в существующем контексте.
Все о Samsung Galaxy C7 Pro
Доступный с размером экрана 5,7 дюйма Super AMOLED, Samsung Galaxy C7 Pro — это особенный смартфон.Если говорить о дисплее, то экран имеет разрешение 1080 × 1920 пикселей. Это одна из таких особенностей смартфонов Samsung, которая означает упор на качество изображения.
Наряду с этим, телефон также оснащен восьмиядерным процессором 2,2 ГГц и 4 ГБ оперативной памяти. Действительно, его объем памяти демонстрирует тот факт, что объем внутренней памяти составляет 64 ГБ с возможностью расширения до 256 ГБ.
Теперь это называется огромной памятью, которая позволяет пользователям хранить свои любимые видео, изображения и даже пару фильмов.Не только его мощность памяти; Смартфон имеет отличную камеру на 16 МП как на задней, так и на передней панели. Таким образом, королевы или короли селфи могут наслаждаться более четкими фотографиями, чем раньше.
Работающий на Android 6.0, Samsung Galaxy C7 Pro представляет собой две SIM-карты с GSM и CDMA на одном блоке. Учитывая емкость аккумулятора, в телефоне установлен несъемный аккумулятор емкостью 3300 мАч.
Это позволяет пользователю наслаждаться длительными разговорами или функциональным совершенством без постоянной зарядки.и, конечно же, телефон оснащен другими интеллектуальными функциями, такими как Wi-Fi, Bluetooth, GPS, NFC, USB OTG, датчик приближения, компас-магнитометр, акселерометр, датчик внешней освещенности и гироскоп. Samsung Galaxy C7 Pro с таким количеством отличительных особенностей — идеальный смартфон для обладания.
Как сделать снимок экрана в Samsung Galaxy C7 Pro
Снимок экрана означает захват именно того, что вы смотрите на экране своего мобильного телефона. Снимок экрана — это важная функция, которая делается для того, чтобы поделиться своей радостью или некоторыми возникающими проблемами с другими или воспользоваться этим, когда вам это нужно.
Независимо от того, какой бренд мобильного телефона вы используете, почти все телефоны Android имеют аналогичный процесс создания снимков экрана, за некоторыми исключениями.
Как сделать снимок экрана или снимок экрана в Samsung Galaxy C7 Pro: 5 простых способов
Сегодня мы покажем, как сделать снимок экрана Samsung Galaxy C7 Pro различными способами. Давайте начнем.
Метод первый
: Как сделать снимок экрана с помощью Samsung Galaxy C7 Pro, нажав кнопку питания и громкостиШаг 1: Откройте страницу, которую вы хотите сделать.
Шаг 2: Одновременно нажмите кнопку уменьшения громкости и кнопку питания.
Шаг 3: Экран будет мигать, уведомляя вас о том, что снимок экрана сделан. Вы увидите, что опция редактирования появляется в нижней части экрана на некоторое время, и вы можете сразу отредактировать или поделиться снимком экрана с помощью этих опций.
Метод второй:
Как Сделать снимок экрана в Samsung Galaxy C7 Pro С помощью Palm SwipeШаг 1: Palm Swipe — еще один способ сделать снимок экрана на мобильном телефоне Samsung.Сначала вам нужно включить некоторые настройки. Перейдите в «Настройки» вашего мобильного телефона Samsung.
Шаг 2: После перехода на страницу настроек щелкните «Дополнительные функции».
Шаг 3: Затем найдите параметр «Движение и жесты», нажмите на него и включите «Смахивание ладонью для захвата».
Шаг 4: Откройте страницу, снимок экрана которой вы хотите сделать, и проведите ладонью поперек телефона.Ваш скриншот готов.
Метод третий:
Как сделать снимок экрана с помощью Samsung Galaxy C7 Pro с помощью Google AssistantШаг 1: Если вы включили Google Assistant на своем телефоне, вы можете сделать снимок экрана с помощью голосовой команды. Если еще не включен, следуйте инструкциям. Зайдите в «Настройки» вашего мобильного телефона.
Шаг 2: Щелкните на опции «Показать».
Шаг 3: Затем прокрутите страницу вниз, вы найдете параметр «Язык и ввод» и щелкните по нему.Нажмите на «Экранную клавиатуру»
Шаг 4: Затем нажмите «Голосовой ввод Google» и перейдите к опции «Голосовое соответствие».
Шаг 5: Включите опцию «Привет, Google», затем нажмите «Далее> Согласен». Повторяйте слово «Окей, Google», пока не появится опция «Далее». После нажатия кнопки «Готово» ваш телефон готов к работе в качестве вашей голосовой команды.
Шаг 6: Откройте страницу, на которой вы хотите сделать снимок экрана, и громко произнесите «Привет, Google». После включения помощника Google попробуйте сказать «сделайте снимок экрана».”Снимок экрана будет сделан автоматически без какого-либо физического взаимодействия.
Метод четвертый:
Как сделать Сделать длинный снимок экрана в Samsung Galaxy C7 ProШаг 1: Перейдите в «Настройки» на своем мобильном телефоне и нажмите «Расширенные функции».
Шаг 2: Затем щелкните опцию «Снимок экрана» и включите опцию «Панель инструментов снимка экрана».
Шаг 3: После включения этой опции вы увидите опцию «Захват прокрутки» в нижней части экрана и коснитесь ее.Прокрутка будет продолжаться.
Шаг 4: Коснитесь экрана, когда сделаете длинный снимок экрана.
Примечание: Эта функция доступна для некоторых моделей мобильных телефонов Samsung.
Метод пятый:
Как сделать Снимок экрана в Samsung Galaxy C7 Pro С помощью Меню помощникаШаг 1: Чтобы получить панель меню помощника, вы должны включить некоторые настройки, поэтому вы можете получить панель меню Ассистента.Зайдите в «Настройки» на мобильном.
Шаг 2: Прокрутите страницу настроек вниз, и вы получите параметр под названием «Доступность». Щелкните по нему.
Шаг 3: После этого вы можете увидеть опцию «Взаимодействие и ловкость» и нажать на нее.
Шаг 4: Включите опцию «Меню помощника», и после ее включения на экране все время будет отображаться значок.
Шаг 5: Чтобы сделать снимок экрана, откройте нужную страницу, на которой нужно сделать снимок экрана, и щелкните значок.И выберите снимок экрана с именем icon. Экран будет мигать, и ваш снимок экрана будет готов для редактирования или публикации.
Примечание: Эта функция предназначена для некоторых моделей мобильных телефонов Samsung.
Теперь давайте поговорим о некоторых функциях Samsung Galaxy C7 Pro, чтобы вы могли узнать больше о самом телефоне.
- Samsung Galaxy C7 Pro оснащен Android 6.0.1, вплоть до Android 8.0.
- Имея 64 ГБ памяти, microSDXC, он имеет приличный объем памяти, но вы не можете вставить в телефон какую-либо внешнюю карту памяти.
- Огромный размер дисплея 5,7 ″ и разрешение 1080 × 1920 пикселей делают просмотр видео и игровые впечатления легким ветерком.
- Мы знаем, насколько важна камера для телефона. Примечательной особенностью этого телефона является его 16-мегапиксельная камера 1080p.
- Этот телефон имеет вариант с 4 ГБ оперативной памяти и процессор Snapdragon 626, он работает очень плавно по сравнению с другими в этом диапазоне.
- Он оснащен литий-ионным аккумулятором и емкостью 3300 мАч, поэтому вам не нужно часто беспокоиться о зарядке телефона.
Samsung Galaxy C7 Pro — отличный телефон, к тому же это новая модель. Он имеет привлекательный внешний вид, а функции также существенны по сравнению с ценой, которую они предлагают. Вы можете легко выбрать его в качестве нового телефона.
Была ли эта статья полезной?
Да Нет
Как сделать снимок экрана в Samsung Galaxy C7: Захват SS
Вы ищете , как сделать снимок экрана в Samsung Galaxy C7 с помощью или без использования кнопки? В этом уроке я покажу вам все возможные способы делать снимки экрана на Galaxy C7. Скриншот — одна из основных и самых популярных функций смартфона. Раньше был только один способ захвата SS, но сегодня смартфоны поставляются с разными вариантами, которые можно использовать для создания снимков экрана. Samsung Galaxy C7 также поставляется с рядом опций, которые вы можете использовать для создания снимков экрана , и мы поделимся ими в этом руководстве. Без лишних слов, приступим.
Как сделать снимок экрана в Samsung Galaxy C7 с помощью кнопокДавайте начнем с самого простого метода, который вы можете использовать, чтобы сделать снимок экрана на своем Galaxy C7 2021.В этом методе вы должны использовать комбинации клавиш, чтобы сделать снимок экрана. После открытия содержимого на экране выполните следующие действия, чтобы сделать снимок экрана.
- Одновременно нажмите и удерживайте кнопку уменьшения громкости и кнопку Вкл / Выкл .
- Нажимайте кнопки, пока не увидите анимацию сворачивания экрана.
Поздравляем! Вы успешно сделали снимок экрана на своем Galaxy C7. Теперь нажмите на снимок экрана, если вы хотите отредактировать, удалить или просмотреть изображение на экране, или просто проведите пальцем, чтобы удалить его.
Как сделать снимок экрана в Samsung Galaxy C7 с помощью Google AssistantGalaxy C7 поставляется с двумя умными помощниками: Google Assistant и Samsung Bixby . Оба помощника хороши, и вы можете использовать их, чтобы сделать снимок экрана. Однако мы считаем, что Google Assistant лучше распознает голос, поэтому мы воспользуемся Google Assistant, чтобы сделать снимок экрана. После того, как вы открыли на экране контент, который хотите сохранить, выполните следующие действия, чтобы сделать снимок экрана.
- Скажите «Хорошо! Google « или» Эй! Google », чтобы активировать Google Assistant.
- После активации Google Assistant произнесите «Сделайте снимок экрана . “
- Позвольте мастеру обработать вашу голосовую команду и сделать снимок экрана за вас.
Сделав снимок экрана на Galaxy C7, коснитесь снимка, чтобы отредактировать его, или перетащите, чтобы удалить.
Вам также может понравиться:
Как сделать снимок экрана в Samsung Galaxy C7 с помощью жестовЕсли вам нужен сложный способ сделать снимок экрана на Galaxy C7, Samsung покрыл его своим Gesture характерная черта.Устройство позволяет делать снимки экрана с помощью жеста смахивания, но сначала вам нужно будет активировать его. Вот как это сделать.
- Разблокируйте свой Samsung Galaxy C7.
- Перейдите к Расширенные функции и перейдите к .
- Теперь перейдите в раздел Движения и жесты и откройте .
- Найдите раздел « Проведите для захвата» и сделайте его синим, чтобы активировать.
Вы успешно активировали функцию «Проведите для захвата» на своем Galaxy C7.Теперь вы можете использовать его для захвата экрана. После того, как вы открыли на экране контент, который хотите сохранить, выполните следующие действия, чтобы сделать снимок.
- Положите ладонь на боковую часть экрана.
- Теперь перетащите его по экрану.
- Система определит ваш жест и сделает снимок экрана за вас.
В сторонних приложениях вы можете получить некоторые дополнительные функции, такие как снимок экрана полной страницы, который автоматически прокручивается и занимает всю страницу .В настройках есть оба варианта, так что вы можете использовать полную или нормальную сс. Чтобы сделать снимки экрана с помощью стороннего приложения:
- Откройте Google Play Store на своем Samsung Galaxy C7
- Загрузите и установите fooView или найдите снимок экрана
- Откройте приложение и настройте его.
Заключение
Вот и все, мы показали вам 4 самых популярных метода, которые вы можете использовать, чтобы сделать снимок экрана на Samsung Galaxy C7. Если у вас есть вопросы или предложения, дайте нам знать в комментариях.
Была ли эта статья действительно полезной?
Да Нет
Как сделать снимок экрана на телефоне Samsung Galaxy C7 (2017)
Современные смартфоны обладают множеством полезных и интересных функций. Например, сделать снимок экрана для дальнейшего использования пользователем. Делая это, потребитель может фиксировать интересную информацию, доступную на экране. Вам не нужно делать снимок экрана с помощью другого устройства, потому что вы можете использовать свой Samsung Galaxy C7 (2017), чтобы сделать снимок экрана.
Необходимые условия для создания снимка экрана на Samsung Galaxy C7 (2017)
Производитель не ограничивает возможности снимка экрана. Сделать скриншот можно всегда, смотрите ли вы видео или разговариваете в мессенджере. Снимок экрана можно создать с помощью функции, доступной на самом смартфоне.
Горячие клавиши для создания снимка экрана на Samsung Galaxy C7 (2017)
Использование основного ярлыка — самый быстрый способ сделать снимок экрана:
- Откройте область меню для съемки.
- Одновременно зажать кнопку питания и клавишу уменьшения громкости.
- Подождите, пока не получите уведомление о том, что образ готов.
После этого в нижней части экрана вы увидите сообщение, показывающее захват. Получившееся изображение можно сразу получить, нажав на значок после удерживания кнопок уменьшения громкости и питания.
Если Samsung Galaxy C7 (2017) не поддерживает эту функцию захвата снимка экрана, вам следует знать об альтернативных комбинациях кнопок.Также можно сделать снимок экрана без использования комбинаций клавиш.
Создание снимка экрана через панель уведомлений
Этот подход лучше всего подходит, если кнопки вашего мобильного устройства не работают и никакие методы не могут быть использованы для создания снимка экрана. В качестве альтернативы можно предпринять следующие шаги:
- Разблокируйте телефон.
- Перейдите в меню устройства, которое вы хотите захватить.
- Проведите по экрану сверху вниз, чтобы открыть панель уведомлений.
- Нажмите значок снимка экрана.
Вы сразу получите уведомление на свой смартфон, как только вы использовали горячие клавиши. Вы можете открыть дисплей или сделать снимок другого меню.
Расположение снимков экрана на устройстве
Перейдите в приложение «Галерея», чтобы просмотреть полученные снимки экрана в папке «Снимки экрана».
Другой способ быстро найти снятый снимок экрана:
- Запустить диспетчер файлов или просмотреть.
- Откройте папку «Изображения».
- Перейдите в папку Screenshots.
В этой папке вы найдете все сделанные вручную скриншоты, содержащие все изображения, полученные при использовании вами устройства.
Удаление или отправка снимка экрана
Полный набор действий с изображением доступен при их открытии в определенных приложениях, таких как Диспетчер файлов или Галерея. Например, вы можете одновременно удалить один или несколько снимков экрана со своего телефона:
- Откройте папку, содержащую изображение.
- Удерживайте палец на его значке.
- Нажмите кнопку Удалить.
Другой способ — использовать приложение «Галерея», чтобы открыть само изображение и нажать «Удалить» в меню параметров. После подтверждения скриншот будет удален из памяти телефона.
Если вы хотите поделиться снимком экрана через мессенджер или иным способом, вам следует выполнить ту же серию шагов. Просто обратите внимание, что вместо нажатия «Удалить» вы должны нажать «Отправить» и выбрать информацию об отправке и получении. Отправка снимка экрана не отличается от отправки любого другого файла.
Поделитесь этой страницей с друзьями:См. Также:
Как прошить Samsung Galaxy C7 (2017)
Как получить root права на Samsung Galaxy C7 (2017)
Аппаратный сброс для Samsung Galaxy C7 (2017)
Как перезагрузить Samsung Galaxy C7 (2017)
Как разблокировать Samsung Galaxy C7 (2017)
Что делать, если Samsung Galaxy C7 (2017) не включается
Что делать, если Samsung Galaxy C7 (2017) не заряжается
Что делать, если Samsung Galaxy C7 (2017) не подключается к ПК через USB
Как сбросить FRP на Samsung Galaxy C7 (2017)
Как обновить Samsung Galaxy C7 (2017)
Как записать звонок на Samsung Galaxy C7 (2017)
Как подключить Samsung Galaxy C7 (2017) к телевизору
Как очистить кеш на Samsung Galaxy C7 (2017)
Как сделать резервную копию Samsung Galaxy C7 (2017)
Как отключить реклама на Samsung Galaxy C7 (2017)
Как очистить хранилище на Samsung Galaxy C7 (2017) )
Как увеличить шрифт на Samsung Galaxy C7 (2017)
Как поделиться интернетом на Samsung Galaxy C7 (2017)
Как перенести данные на Samsung Galaxy C7 (2017)
Как разблокировать загрузчик на Samsung Galaxy C7 (2017)
Как восстановить фотографии на Samsung Galaxy C7 (2017)
Как записать экран на Samsung Galaxy C7 (2017)
Как найти черный список в Samsung Galaxy C7 (2017)
Как настроить отпечаток пальца на Samsung Galaxy C7 (2017)
Как заблокировать номер на Samsung Galaxy C7 (2017)
Как включить автоповорот на Samsung Galaxy C7 (2017)
Как настроить или отключить будильник на Samsung Galaxy C7 (2017)
Как изменить мелодию звонка на Samsung Galaxy C7 (2017)
Как включить процент заряда батареи на Samsung Galaxy C7 (2017)
Как отключить уведомления на Samsung Galaxy C7 (2017)
Как выключить Google Ассистент на Samsung Galaxy C7 (2017)
Как отключить экран блокировки на Samsung Galaxy C7 (2017)
Как удалить приложение на Samsung Galaxy C7 (2017)
Как восстановить контакты на Samsung Galaxy C7 (2017)
Где находится корзина Samsung Galaxy C7 (2017)
Как сделать снимок экрана на другом телефоне
Как сделать снимок экрана в Samsung Galaxy C7 Pro?
Сделать снимок экрана на Samsung Galaxy C7 Pro очень просто.Вот несколько приемов, которые вы можете применить, чтобы сделать снимок экрана на своем Samsung Galaxy C7 Pro.
Есть некоторые важные задачи или наши действия, которые необходимо ежедневно записывать на наши телефоны. Нам нужны скриншоты, чтобы запомнить некоторую полезную информацию, такую как запись номеров IMEI.
О Samsung
Основанная еще в 1969 году как Samsung Electric Industries, Сувон, Южная Корея. Сегодня компания Samsung Electronics производит все, от телевизоров до полупроводников. Он выпустил свой первый смартфон на базе Android в 2009 году, и его можно приписать запуску первого планшета Android еще в 2010 году.
Дополнительная информация и смартфоны
Как сделать снимок экрана на Samsung Galaxy C7 Pro?
1. Сначала зажмите кнопку питания и уменьшения громкости в течение нескольких секунд.
После того, как вы сделаете снимок экрана, вам будут представлены следующие параметры:
Если ни один из вариантов не выбран, изображение автоматически сохраняется в галерее.
- Smart Capture
Позволяет снимать скрытые части экрана. - Урожай
- и поделиться
Для просмотра скриншотов в любое время,
- Переход с по Галерея .
- Сортировка по альбомам , а затем коснитесь альбома «Снимки экрана», чтобы просмотреть все снимки экрана.
Samsung Phones также поддерживает жесты для создания снимков экрана. Чтобы настроить его, вы можете перейти в «Настройки »> «Дополнительные функции»> «Проведите пальцем по экрану», чтобы захватить . Перейдите к понравившемуся изображению на экране, расположите руку, затем проведите рукой по экрану всей стороной справа налево.
Если описанный выше метод не работает, попробуйте методы, приведенные ниже.
Использование Google Assistant для создания снимка экрана
Если вышеуказанные методы не работают или вы не хотите использовать свою руку, используйте Google Assistant.Это программное обеспечение может многое делать по вашим инструкциям, в том числе делать снимки экрана. Вам просто нужно сказать «Окей, Google, сделай снимок экрана», и изображение или снимок будут сохранены в папке «Снимки экрана».
Использование приложений для сохранения экрана
Всегда есть приложения, которые могут сделать вашу работу, если вышеуказанные методы вам неудобны. На смартфонах есть несколько способов сделать снимок экрана, и если описанные выше методы не работают, вы можете использовать одно из этих приложений. Независимо от того, на каком устройстве Android вы используете эти сторонние приложения для захвата экрана на своем устройстве.Эти два приложения являются лучшими из доступных для захвата экрана в игровом магазине.
1. Устройство записи экрана AZ
AZ Screen Recorder находится в верхней части списка, так как это лучшее приложение для создания снимков экрана, доступное в Play Store. Приложение может помочь вам сделать снимок экрана, записать экран, редактировать сохраненные видео и т. Д.
2. Скриншот Firefox Перейти к бета-версии
Firefox ScreenshotGo Beta находится на начальной стадии, но благодаря своим отличительным особенностям он лучше всех конкурентов. Он предоставляет плавающую кнопку на вашем экране, просто нажав эту кнопку, можно сделать снимок экрана и сохранить на вашем устройстве.Другие функции включают сканирование текста со снимков экрана и копирование и вставку их в документы.
Читайте также:
Как сделать снимок экрана на Samsung Galaxy C7 2017
Сделать снимок экрана Samsung Galaxy C7 2017 очень просто. Скриншоты — это запись сделанных обещаний или просто обмен шутками в Instagram или Twitter с кем-то через WhatsApp. Всегда приятно знать, как делать скриншоты Galaxy C7 2017. Давайте начнем.
Первый подход — это популярный метод, при котором пользователи могут легко сделать снимок экрана.Хорошо, у меня все еще готов первый подход.
Мы по-прежнему хотим делать снимки экрана при прокрутке, текстовых сообщениях или даже при общении. Когда не было смартфона с возможностью создания снимков экрана, все изменилось. Что ж, теперь у нас есть.
Различные способы делать снимки экрана Galaxy C7 2017
На Samsung Galaxy C7 2017 есть несколько способов делать снимки экрана. Эта ссылка на методы Galaxy C7 2017 объясняет 3 разные вещи для извлечения снимка экрана на Galaxy C7 2017.
Скриншот пары ключей Galaxy C7 2017
Это самый популярный способ сделать снимок экрана на устройствах Android. Эта техника очень проста. Просто следуйте инструкциям ниже.
- Откройте экран, на котором вы хотите сделать снимок экрана.
- В течение примерно 2 секунд или до тех пор, пока экран не начнет мигать, нажмите и удерживайте кнопку уменьшения громкости и кнопку питания.
- Вроде сохранен скриншот Galaxy C7 2017.
Снимок экрана Galaxy C7 2017 с использованием вспомогательного меню
Это еще один способ сделать снимок экрана на Galaxy C7 2017.Вспомогательное меню имеет множество опций. Эта альтернатива — снимок экрана.
Перейти к Настройки > Доступность > Взаимодействие и ловкость , чтобы включить вспомогательное меню.
- На экране появится меню помощника.
- Каждый раз, когда вы хотите сделать снимок экрана, коснитесь меню мастера, затем коснитесь снимков экрана. Будут сохранены скриншоты.
Если вы нашли это полезным, нажмите на ссылку и подпишитесь на нас на YouTube и Instagram.
SAMSUNG Galaxy C7 2017 ТЕХНИЧЕСКИЕ ХАРАКТЕРИСТИКИ
Дисплей Samsung Galaxy C7 2017 поставляется с 5,5-дюймовым экраном Super AMOLED с разрешением 1080 x 1920 пикселей. Чипсет Samsung Galaxy C7 2017 на базе Qualcomm Snapdragon. Память устройства включает 32 ГБ встроенной памяти и 4 ГБ оперативной памяти. Есть поддержка расширяемой памяти. Galaxy C7 2017: основная двойная камера 13 МП + 5 МП и фронтальная камера 16 МП для селфи. Samsung Galaxy C7 2017 также имеет датчик отпечатков пальцев на передней панели и батарею емкостью 3000 мАч.
Чтобы узнать больше об особенностях Samsung Galaxy C7 2017 года.
Как сделать снимок экрана в Samsung Galaxy C7 Pro?
Как сделать снимок экрана или сделать снимок на Galaxy C7 Pro
Важной функциональностью сегодня в мобильном телефоне или планшете является возможность скриншоты, то есть записать в изображении то, что появляется на экране в данный момент на вашем Galaxy C7 Pro.
Существуют приложения, которые могут выполнять эту функцию, но, к счастью, вам не нужно установите любое дополнительное приложение, так как оно включено в операционную систему Android.
Когда вы делаете снимок экрана, вы можете отправить этот разговор в WhatsApp, Tinder, историю Instagram, Фейсбук фото или видео кадр в памяти вашего устройства.
Напротив, если вы хотите записать на видео то, что отображается на экране вашего Galaxy C7 Pro, например, чтобы записать видеозвонок, историю, веб-страницу или фрагмент интернет-видео, вы можете подписаться на учебник по экрану записи.
Первый метод:
Если вы хотите сделать снимок экрана на своем Galaxy C7 Pro, вам нужно выполнить следующие простые шаги:
Расчетное время: 2 минуты.
1- Первый шаг: Сначала переходим к экрану, на котором вы хотите сделать скриншот вашего Galaxy C7 Pro, будь то веб-страница, чат или приложение.
2- Второй шаг: Есть два метода: с помощью собственного метода Android путем одновременного нажатия клавиша питания и клавиша громкости вниз или с помощью системы жестов (если поддерживается): она состоит из сдвига сторона ладони ладони поперек экрана с правой стороны на левую (или наоборот) нашего Galaxy C7 Pro на то, что мы видим вспышку, которая указывает на то, что захват был было сделано.Этот метод может быть недоступен в зависимости от версии программного обеспечения, которое вы имеют.
Чтобы сделать снимок экрана с помощью этого жеста, вы должны сначала активировать его в настройках,
зайдите в настройки, нажмите «Дополнительные функции» и активируйте опцию «Переместить ладонь в
захват ».
3- Третий шаг: Захваченное изображение автоматически сохраняется в галерее вашего мобильного телефона.
4- Четвертый шаг: Нажмите на снимок capture , который вы только что сделали на своем Galaxy C7 Pro, и вы сможете редактировать, обрезать или отправлять своим контактам или через предпочитаемую социальную сеть.

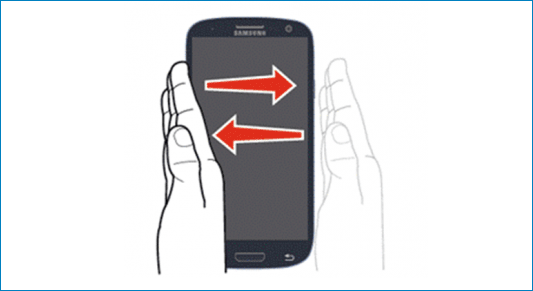 Вот и все! В одном снимке теперь можно отобразить намного больше различных данных.
Вот и все! В одном снимке теперь можно отобразить намного больше различных данных.