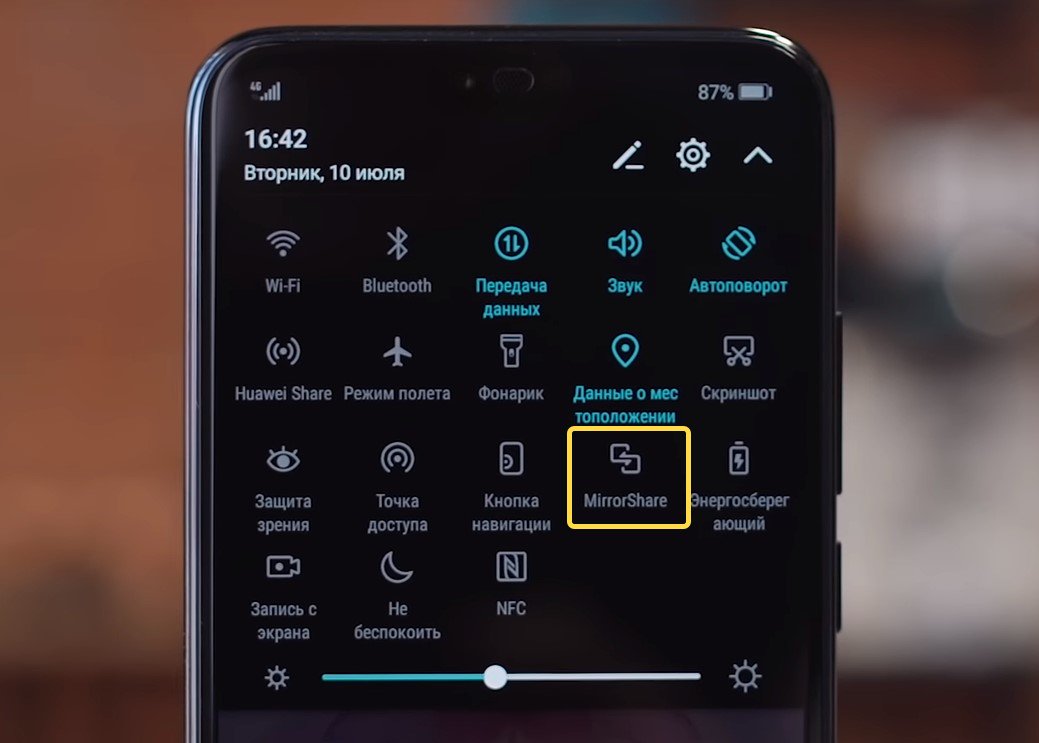Как на самсунг с8 делать скриншот: Как сделать скриншот на Samsung Galaxy S8 и Galaxy S8 Plus
Как сделать скриншот на самсунге галакси с8 плюс
Как сделать скриншот на Galaxy S8 и S8 Plus: полный гид
Создание скриншота на Samsung Galaxy S8
- Откройте экран/приложение, которое хотите сфотографировать;
- Нажмите и удерживайте одновременно кнопки управления питанием (Power) и уменьшения громкости;
- Готово! Ваш скриншот будет сделан в считанные секунды. Экран моргнет, а из динамика послышится характерный звук.
Samsung Galaxy S8 и S8 Plus — безусловно одни из самых крутых Android смартфонов в 2017 году. Но не стоит забывать, что производитель оснастил аппараты безрамочными дисплеями, пожертвовав при этом привычной физической клавишей под экраном. В то время как компания Samsung заменила почти все функции, предлагаемые этой клавишей, на другие инструменты,
снятие скриншота классическим методом исчезло. В нашем гиде представляем два основных способа, как на Samsung Galaxy S8 и Galaxy S8 Plus сделать обычный и длинный скриншот.
По теме: Гид пользователя Samsung Galaxy S8
Способ 1. Как сделать скриншот с помощью сочетания клавиш
Этот метод работает практически на каждом Android смартфоне, но на телефоне Samsung есть несколько дополнительных опций. Следуйте этой инструкции:
- Выберете область на экране, которую вы хотите захватить
- Одновременно нажмите и удерживайте кнопку уменьшения громкости и кнопку питания.
- Вы услышите звук срабатывания затвора камеры, а также короткую мигающую анимацию, это все!
- Теперь вы сможете увидеть снимок экрана в приложении «Галерея» или во встроенном файловом менеджере, для этого перейдите в «Мои файлы» или в Google Фото.
- Если вам нужно найти скриншоты из командной строки или через инструмент Android File Transfer, они будут доступны в /pictures/screenshots.
Способ 2. Как сделать скриншот свайпом по экрану
У Samsung Galaxy S8 И S8 Plus есть еще одна интересная функция для снятия скриншотов. Мы считаем, что так проще сделать снимок экрана по сравнению с зажатием клавиш. Хотя, если вы используете более крупную Galaxy S8 Plus, это вам сделать будет немного сложнее. Вот что требуется сделать:
Мы считаем, что так проще сделать снимок экрана по сравнению с зажатием клавиш. Хотя, если вы используете более крупную Galaxy S8 Plus, это вам сделать будет немного сложнее. Вот что требуется сделать:
- Просто проведите рукой по экрану от края слева направо.
- Как и в первом способе, вы услышите звук затвора камеры и увидите короткую анимацию на экране.
Этот метод включен по умолчанию, но вы можете отключить его в настройках, если это требуется (если вы случайно делаете скриншоты при обычном использовании). Чтобы отключить свайп для захвата экрана, сделайте следующее:
- Войдите в меню настроек.
- Прокрутите страницу вниз до пункта «Движение» и выберите «Движения и Жесты».
- Нажмите «Свайп пальцем», чтобы сделать снимок.
- Нажимайте на тумблер переключения для включения и выключения функции.
Как сделать длинный скриншот на Galaxy S8
Иногда вам нужно захватить больше, к примеру всю страницу сайта от верхушки до самого низа. Хорошей новостью является то, что вам не нужно делать несколько снимков экрана со смартфоном Galaxy S8. Вы можете просто использовать длинный скриншот и захватить один большой длинный снимок дисплея, на котором поместится все. Эта фишка знакома нам еще с MIUI 8 на смартфонах Xiaomi, а на телефонах Samsung она появилась начиная с Galaxy Note 5. Вот как это работает на Galaxy S8.
Хорошей новостью является то, что вам не нужно делать несколько снимков экрана со смартфоном Galaxy S8. Вы можете просто использовать длинный скриншот и захватить один большой длинный снимок дисплея, на котором поместится все. Эта фишка знакома нам еще с MIUI 8 на смартфонах Xiaomi, а на телефонах Samsung она появилась начиная с Galaxy Note 5. Вот как это работает на Galaxy S8.
- Сделайте обычный скрин любым способом
- Нажмите «Захватить больше», чтобы прокрутить вниз и захватить больше экрана.
- Продолжайте нажимать на эту опцию, пока вы не зафиксируете то, что вам нужно или не достигнете нижней части страницы.
Стоит заменить, что длинные снимки занимают много места в памяти смартфона, вот как с этим борется Samsung. Обычные скрины выводятся в полном разрешением — 2690×1440 пикселей. Но как только вы начинаете свайпить вниз экран, ширина изображения уменьшается до 1080 пикселей в ширину, а весь скриншот сохраняется в формате JPEG и вместо PNG.
По теме: Как ускорить Samsung Galaxy S8
В таком формате снимком экране легче делиться в социальной сети или по почте, а также это позволяет сэкономить трафик. Правда если ваши скриншоты будут очень длинными, они могут затянуть и на 7-10 мегабайт.
Правда если ваши скриншоты будут очень длинными, они могут затянуть и на 7-10 мегабайт.
Четыре способа сделать снимок экрана на Galaxy S8 и Galaxy S8 Plus
[Первоначально опубликовано: 22 апреля 2017 г.]
На протяжении многих лет процесс создания снимков экрана оставался неизменным для устройств Samsung — до появления Galaxy S8. Независимо от того, являетесь ли вы новичком в мире Samsung с Galaxy S8 и Galaxy S8 +, или вы были верным поклонником Samsung — у вас будет секунда, когда дело доходит до снимков экрана. С появлением цифровой кнопки Home и датчика отпечатков пальцев на задней панели комбинация кнопок Home + Power больше не работает.А как тогда делать скриншоты на Galaxy S8 или S8 +?
Советы по Android: теперь WhatsApp может повторно загружать удаленные носители; Больше никаких проблем с хранением?
Четыре способа делать скриншоты на Galaxy S8 и S8 +
Что ж, сейчас все становится проще — для мира Android — поскольку Samsung теперь использует комбинацию, которую всегда использовали все остальные Android. Следуйте этому руководству, чтобы узнать обо всех способах создания снимков экрана на Galaxy S8 или S8 +.
Следуйте этому руководству, чтобы узнать обо всех способах создания снимков экрана на Galaxy S8 или S8 +.
1- Старомодный, немного подправил
Вы можете делать снимки экрана на Galaxy S8 или его собрате Plus с помощью аппаратных кнопок или жестов.Если вы хотите сделать снимок экрана с помощью аппаратных клавиш, вы будете использовать то, что делали другие телефоны Android (кроме Samsung).
- Откройте экран или приложение, которое хотите сделать. Это может быть любой экран вашего смартфона, приложение или даже домашний экран.
- Нажмите и удерживайте одновременно клавиши Power, и Volume Down .
Ваш телефон издаст небольшой сигнал, чтобы подтвердить снимок экрана. Вы также увидите быструю анимацию и сможете получить доступ к последнему снимку экрана из панели уведомлений.Или вы можете просмотреть все скриншоты из изображений > скриншотов .
2- Делайте скриншоты на Galaxy S8 или S8 + с помощью жестов
Создание скриншота с помощью аппаратных клавиш для вас звучит как последнее десятилетие? Вы также можете использовать жесты, чтобы сделать снимок экрана на своем Samsung Galaxy S8.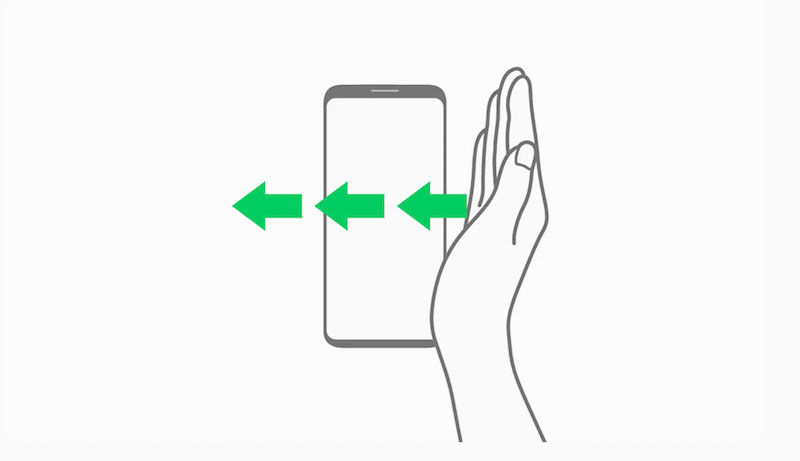 Привыкнув к этому, вы никогда не вернетесь к неудобному использованию комбинации «Домой + любая клавиша».
Привыкнув к этому, вы никогда не вернетесь к неудобному использованию комбинации «Домой + любая клавиша».
- Активация жестов: перейдите в Настройки > Расширенные функции.
- Включите Проведите пальцем по ладони для захвата .
После активации вы можете сделать снимок экрана на Galaxy S8 с помощью жестов.
Пять способов делать снимки экрана на новейших моделях Galaxy S9 и Galaxy S9 + от Samsung (бонус: скриншоты с прокруткой)
- Перейдите на экран, снимок экрана которого вы хотите сделать.
- Теперь проведите краем руки справа налево или слева направо по горизонтали. Этот жест смахивания от края до края может потребовать от вас нескольких попыток освоить, но он делает создание снимков экрана намного проще и быстрее.
- Опять же, ваш телефон немного загудит и покажет вам быструю анимацию для подтверждения снимка экрана.
3- Как сделать снимок экрана с прокруткой на Galaxy S8 или S8 Plus
Из расширенных настроек вы можете включить  Сделав снимок экрана, вы можете сразу отредактировать его или поделиться им. Но наряду с предоставлением общего доступа и редактированием этот переключатель также позволяет делать снимки экрана с прокруткой.
Сделав снимок экрана, вы можете сразу отредактировать его или поделиться им. Но наряду с предоставлением общего доступа и редактированием этот переключатель также позволяет делать снимки экрана с прокруткой.
- Сначала включите Smart capture из Расширенные настройки .
- Перейдите к экрану, который хотите сделать снимок.
- Используйте любой из двух вышеупомянутых методов для создания снимка экрана.
- После того, как вы сделаете снимок экрана, нажмите Захват прокрутки (ранее «снимать больше») из опций, которые появятся в нижней части экрана.
- Продолжайте нажимать кнопку «Захват прокрутки», чтобы продолжать движение вниз по странице, пока не закончите.
4- Как делать скриншоты в овале или квадрате или создавать гифки
Новые модные модели Samsung Galaxy S8 и S8 Plus также позволяют делать забавные скриншоты в форме прямоугольников и овалов. Сначала включите его в Настройки > Дисплей > Edge screen > Edge panel.
- Перейдите на экран, который хотите сделать снимок.
- Откройте панель Edge и сдвиньте, пока не найдете раздел Smart select .
- Выберите прямоугольник, овал или анимацию.
- И, наконец, выберите область экрана, которую вы хотите превратить в гифку или сделать снимок экрана.
Дополнительный совет: умное редактирование скриншотов и другие возможности
Когда вы включаете интеллектуальный захват (метод 3), это может немного раздражать, особенно если вам нужно быстро делать несколько (без прокрутки) снимков экрана, поскольку после каждого снимка экрана появляется дополнительное всплывающее окно. Вы можете отключить его, за исключением тех случаев, когда вам нужно делать скриншоты с прокруткой.Однако обратите внимание, что Smart Capture также открывает двери для ряда других функций, таких как обрезка или рисование на снимках экрана, или их совместное использование с контактом или через другое приложение.
завоевывает сердца не только качеством дисплея и дизайном, но и улучшенным пользовательским интерфейсом, а также новыми программными инструментами и настройками. Если вы хотите, чтобы мы рассмотрели некоторые конкретные советы и руководства по Samsung Galaxy S8 и S8 +, не забудьте оставить комментарий, чтобы сообщить нам об этом.
— Релевантно: Загрузить все обои для Galaxy S8 и S8 +
Изображение вверху: AndroidCentral
.Как сделать снимок экрана на Galaxy S20, S20 +, S20 Ultra и Z Flip?
На Galaxy S20, S20 +, S20 Ultra и Z Flip есть несколько способов делать снимки экрана. Один из них — это движение ладонью. Активируйте его, перейдя в «Настройки» и включив «Смахивание ладонью для захвата» в расширенных функциях. Проведите краем руки по горизонтали справа налево или слева направо и от края к краю. Убедитесь, что ваша рука находится в контакте с экраном. Или сделайте снимок экрана более традиционным способом — одновременно нажав две кнопки, клавишу включения и клавишу уменьшения громкости.
После того, как снимок экрана будет сделан, вы получите предварительный просмотр и несколько вариантов выполнения дополнительных действий в нижней части экрана, таких как рисование на изображении, обрезка изображения или отправка из меню. Другой вариант, представленный в меню, — это захват прокрутки, функция, которая позволяет делать скриншоты с прокруткой длинных статей или изображений. Чтобы использовать захват прокрутки, вам сначала нужно включить интеллектуальный захват в дополнительных настройках. Затем вы можете просто нажать «Захват прокрутки» из параметров, которые появляются в нижней части экрана после создания снимка экрана.Продолжайте нажимать кнопку захвата прокрутки, чтобы продолжить захват длинного контента. Galaxy Note9 и Galaxy Note8 предлагают другой способ доступа к захвату прокрутки. Выньте перо S Pen, чтобы активировать Air Command, выберите «Запись с экрана», затем «Скролл-захват». Захватывайте длинный текст или изображения, прокручивая их, а затем добавляйте аннотации с помощью пера S Pen.
Для выбора определенных фигур есть Smart select. На Galaxy Note10, Note10 +, S10e, S10, S10 +, S9, S9 +, Note9, S8 и S8 + включите эту функцию, выбрав «Настройки»> «Экран»> «Экран Edge»> «Панели Edge».Теперь вы можете выбрать прямоугольник или овал для скриншотов этих фигур. Анимация позволяет выбрать часть видео для создания анимированного GIF. На Galaxy Note8 выньте S Pen, чтобы активировать Air Command, и нажмите «Умный выбор» в меню. С помощью S Pen выберите любую нужную фигуру или выберите раздел видео, чтобы получить анимированные GIF-файлы.
Узнайте больше о Galaxy.
.Как сделать снимок экрана Galaxy S8 и S8 plus
Вот как делать скриншоты на Samsung Galaxy S8 и Galaxy S8 +
Как только вы узнаете, что это за функция, вы, вероятно, будете часто использовать свой мобильный телефон.Без сомнения, это самый простой способ запечатлеть, что происходит на экране вашего телефона.
Существуют приложения, которые помогут вам в этом, но как только я покажу вам, как это сделать, вы, вероятно, согласитесь, что это самая простая вещь в мире, и никогда даже не подумайте о загрузке чего-либо, чтобы выполнить эту работу.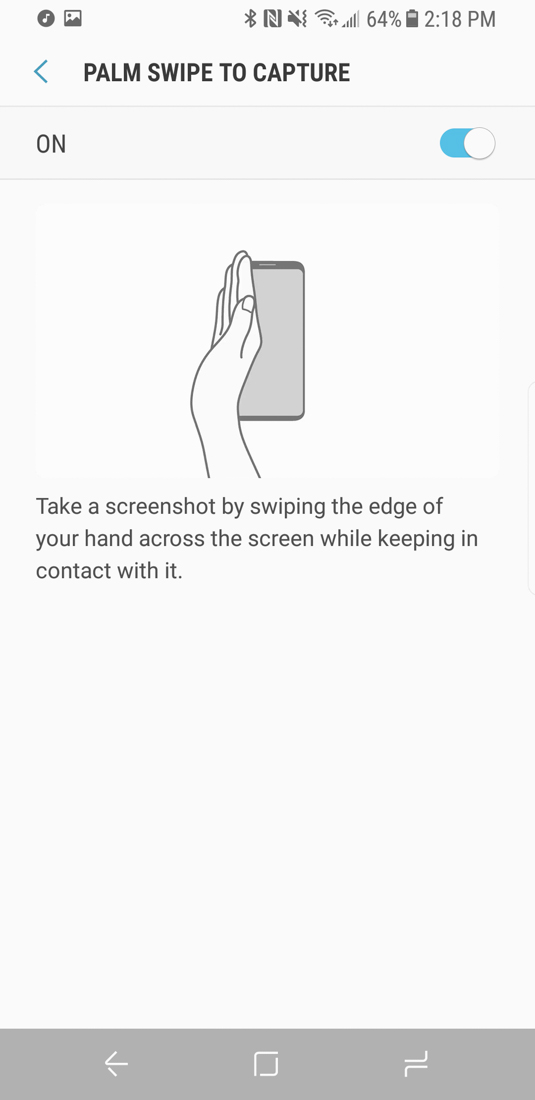
В этом уроке я покажу вам, как легко сделать снимок экрана на новых флагманских смартфонах от Samsung, Galaxy S8 и Galaxy S8 plus.
Как сделать снимок экрана на Galaxy S8 и S8 +
- Нажмите и удерживайте одновременно кнопку питания и кнопку уменьшения громкости.
- Удерживайте их нажатыми до тех пор, пока телефон не выдаст ответ в виде вспышки, звука или вибрации (в зависимости от настроек громкости в данный момент).
Нажмите и удерживайте, чтобы запечатлеть, что происходит на вашем экране
Чтобы увидеть снимок экрана, просто потяните вниз область уведомлений, поместив палец в самый верх экрана, и потяните вниз. Там вы найдете миниатюру вашего изображения. Нажмите ее, чтобы открыть в приложении галереи.
Если вы сделали много снимков экрана или убрали большой палец из области уведомлений, вы можете найти вновь созданные изображения в приложении галереи. Если у вас нет ярлыка для галереи на главном экране, откройте панель приложений и найдите приложение галереи внутри.
Приятной новой особенностью этих новых телефонов является то, что если вы сделаете снимок экрана веб-страницы, сделанный из браузера Samsung или Chrome, URL-адрес сохраняется вместе с изображением.Итак, теперь вы можете легко получить доступ к URL-адресу, с которого был создан снимок экрана.
Еще одна функция, которая может оказаться полезной, заключается в том, что вы можете легко развернуть снимок экрана вниз на веб-странице, чтобы вы могли захватить всю статью в одном изображении. После того, как снимок будет сделан, нажимайте кнопку «прокрутки захвата» в нижнем левом углу столько раз, сколько хотите, пока не убедитесь, что у вас есть то, что вы хотите.
Samsung также сделал совершенно новую и действительно интересную функцию, доступную в телефоне. Чтобы узнать, как ее использовать, ознакомьтесь с нашим учебным пособием «Как создать анимированный GIF с помощью Galaxy S8 и S8 plus».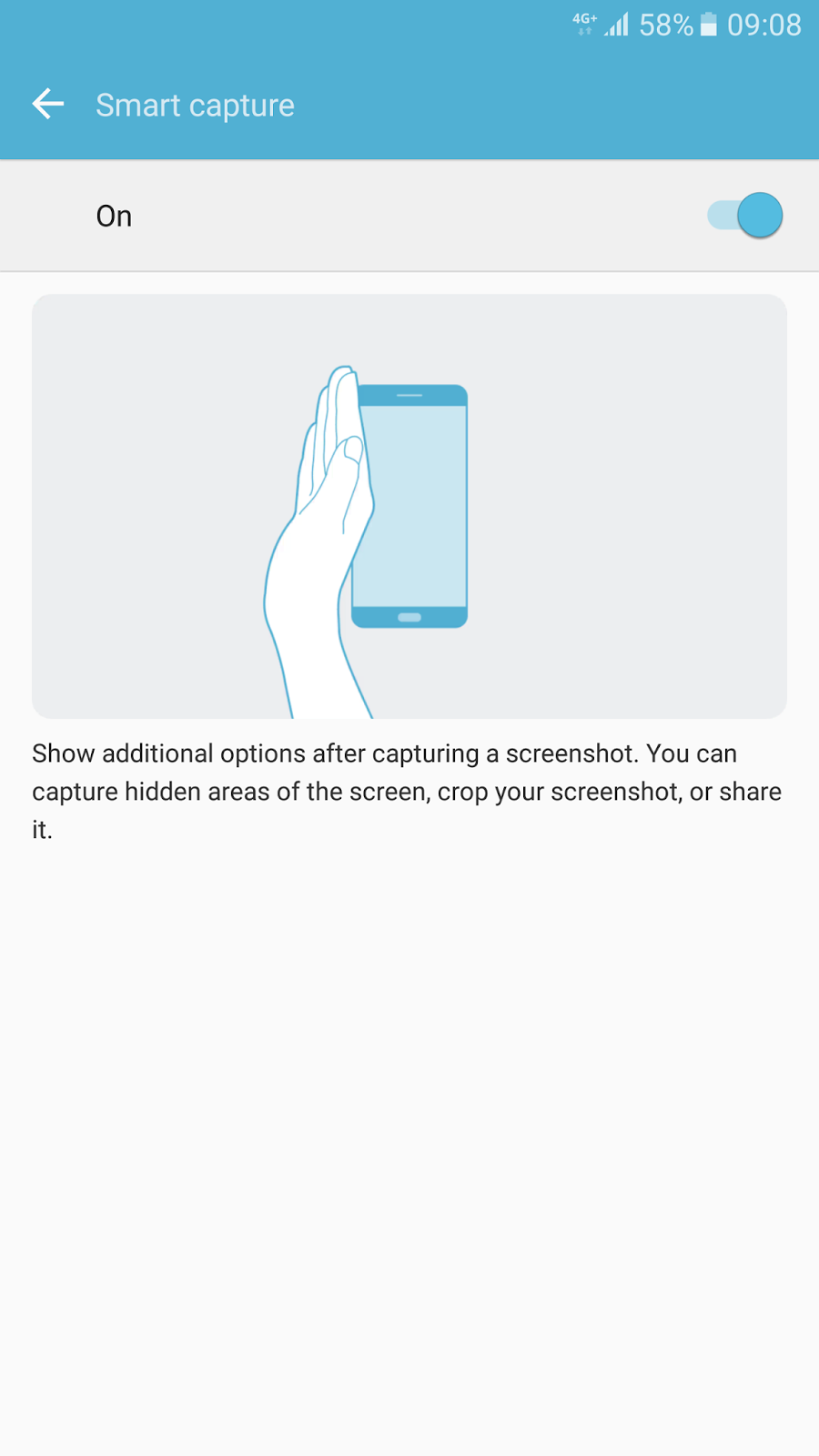
реклама
Как сделать снимок экрана на Samsung Galaxy S20
(Pocket-lint) — Samsung внесла серьезные изменения, когда выпустила Galaxy S8, убрав физическую кнопку «Домой». То же самое с Galaxy S9, Galaxy S10, а теперь и с Galaxy S20, что означает, что снимки экрана на новом телефоне Samsung отличаются от старых моделей, таких как S7.
Когда дело доходит до создания снимка экрана, у вас есть несколько различных вариантов, с некоторыми дополнениями Samsung, которые делают его более полезным, чем обычное устройство Android.Хотя в S20 были внесены некоторые улучшения, принципы работы в основном те же, что и на более старых устройствах.
squirrel_widget_147148
Вот как сделать снимок экрана на новом Samsung Galaxy S20.
Снимок экрана Galaxy S20 с использованием кнопок
Samsung поддерживает традиционный метод Android создания снимка экрана с помощью нажатия кнопок:
- Убедитесь, что контент, который вы хотите захватить, находится на экране.
- Нажмите одновременно кнопку уменьшения громкости и кнопку режима ожидания на правой стороне.
- Экран будет захвачен, мигает и сохранен в альбоме / папке «Снимки экрана» в галерее.
Обратите внимание, что это отличается от Galaxy S7 и предыдущих устройств, в которых использовалась комбинация кнопки режима ожидания и кнопки возврата домой.
Pocket-lintСнимок экрана Galaxy S20 с использованием интеллектуальной панели инструментов захвата / снимка экрана
Следующее, что нужно знать о создании снимков экрана на Galaxy S20 (и более старых моделях), — это умный захват — теперь называемый панелью инструментов снимков экрана — сделает для вас гораздо больше .Это что-то довольно уникальное для Samsung и позволяет мгновенно делать что-то со своим снимком экрана, вместо того, чтобы открывать его в приложении галереи.
- Убедитесь, что интеллектуальный захват включен в настройках> дополнительные функции> снимки экрана и запись экрана (по умолчанию он будет включен)
- Когда вы делаете снимок экрана (с помощью кнопок или смахивания ладонью, ниже), вы получаете дополнительные параметры внизу страницы в виде баннера (как показано выше). Вы можете рисовать, кадрировать или делиться, но наиболее полезным является захват прокрутки, отмеченный стрелками, указывающими вниз.
- Захват прокрутки касанием, чтобы включить части дисплея, которые вы можете видеть, например, на длинной веб-странице — это действительно полезно.
Снимок экрана Galaxy S20 с помощью пальца
Альтернативный метод, который предлагает Samsung, — это метод, который использовался на последних нескольких устройствах, с использованием жестов. Вот как заставить его работать.
- Зайдите в настройки> расширенные функции> движения и жесты> смахивание ладонью для захвата. Убедитесь, что эта опция включена.

- Проведите рукой по дисплею.Вы можете провести пальцем влево или вправо, оба работают.
- Экран будет захвачен, мигает и сохранен в альбоме / папке «Снимки экрана» в галерее.
Обратите внимание, что если вы освоили нажатие кнопок и не хотите проводить пальцем для захвата, вы можете отключить его, чтобы этого никогда не происходило.
Снимок экрана Galaxy S20 с использованием интеллектуального выбора
Этот третий метод не является полным снимком экрана, но это очень полезный способ захвата информации, отображаемой на дисплее, с использованием функции, называемой интеллектуальным выбором.Если вы в прошлом пользовались Note, некоторые из них могут показаться вам знакомыми.
Smart select — это крайняя панель, вы можете провести на нее с краевого экрана.
- Зайдите в настройки> дисплей> край экрана> боковые панели. Через это меню вы можете включить, во-первых, сам край экрана, а также интеллектуальную панель выбора края.

- Перейдите на страницу, с которой вы хотите сделать снимок.
- Проведите пальцем по краю панели, пока не дойдете до умного выбора.
- Выберите форму или тип выделения, которое вы хотите сделать — прямоугольник, круг, закрепить на экране или, что лучше всего, создать гифку.
- Вы вернетесь на страницу захвата с рамкой для выбора. Измените размер или положение рамки и нажмите «Готово». Если вы создаете гифку, нажмите запись, а затем остановитесь, когда закончите.
- Затем вам будет показано, что вы сняли, с возможностью рисовать, делиться, сохранять и, в случае текста, извлекать этот текст, чтобы вы могли вставить его в другое место.
- Если закрепить выделение, захваченное выделение будет зависать над всем, пока вы его не закроете. Это действительно полезно для информации, к которой вы хотите обратиться, например, адреса или ссылочного номера.
Написано Крисом Холлом.
.Как сделать обычный и длинный скриншот на Samsung Galaxy S8.
 Как Сделать Скриншот На Андроиде Samsung S8 Как делать скриншот на самсунге s8
Как Сделать Скриншот На Андроиде Samsung S8 Как делать скриншот на самсунге s8В Galaxy S8 и S8 Plus
Конечно несколько методов сделать скриншот в Galaxy S8 и S8 Plus. Пожалуйста,как сделать скрин на samsung 5 (андроид 5.0.1) я обновить андроид до. Как сделать скриншот на xiaomi mi a1. Одновременно, некие из их довольно традиционны — они характерны всем другим телефонам Galaxy, а другие — являются «фишкой» непосредственно этих моделей.
Непринципиально, брать в расчет S8 Plus либо просто S8 – у телефонов один и тот же функционал (и вообщем, они фактически ничем не отличаются), для использования которым необходимо совершать однотипные деяния.
Первый способ — делаем скрин кнопками
Стандартный способ сотворения скриншота – сразу зажимаем кнопку домой и кнопку питания. Вопрос: как получить root права на samsung galaxy j7? Удерживайте две кнопки до того момента, пока Самсунг S8 не издаст соответствующий снимку звук и изображение на дисплее на мгновение немножко уменьшиться Обычно, задерживать кнопки стоит менее 2-ух секунд.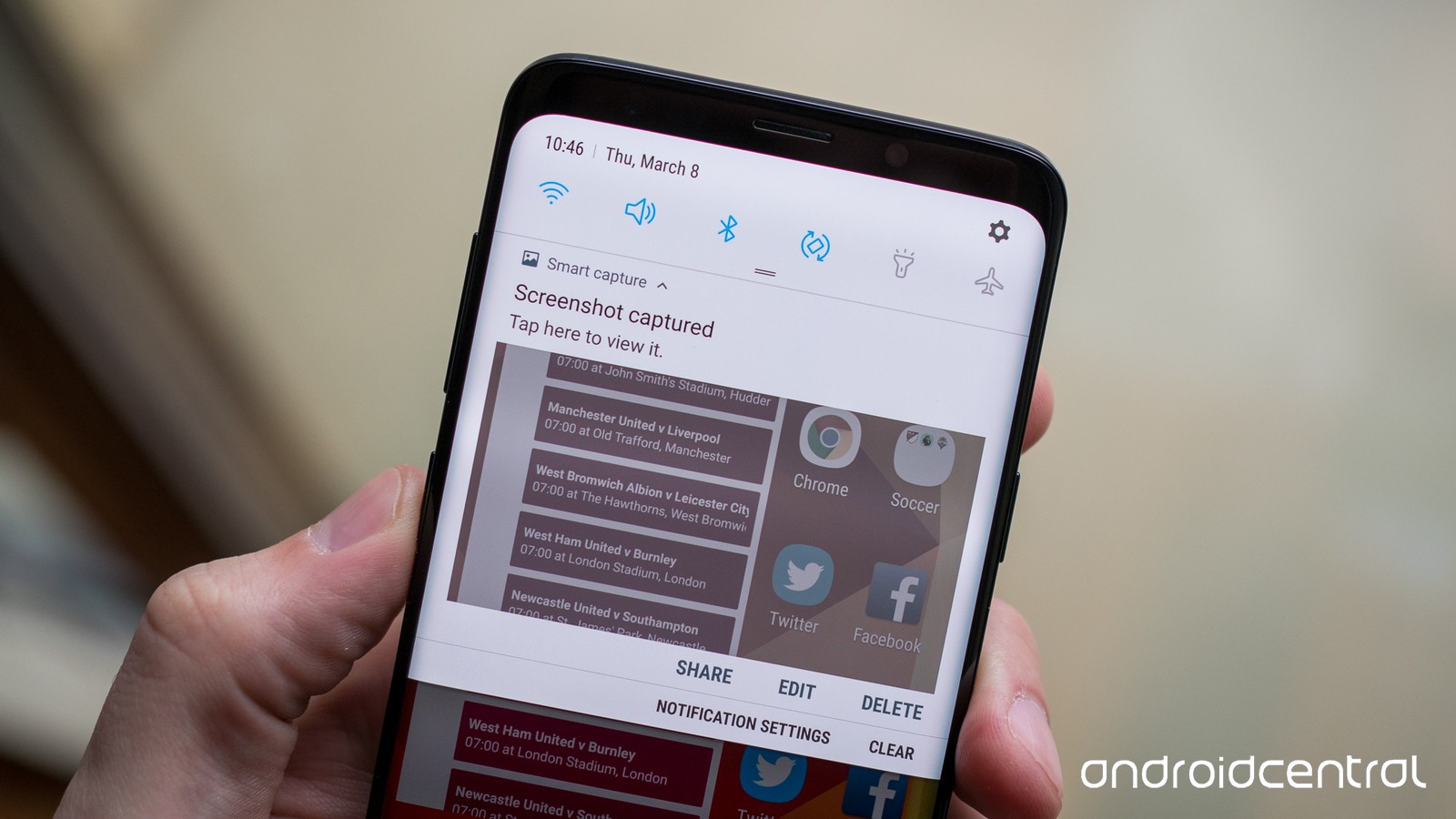
После сотворения фото понизу монитора появится извещение (с маленький картинкой-миниатюрой), щелкнув по которому мы сможем ознакомиться со снимком. Здесь вы сможете узнать, как сделать скриншот на iphone. В этой инструкции мы расскажем как быстро сделать сброс samsung galaxy до заводских настроек (hard reset). Инструкция будет универсальной и подойдет для всех моделей iphone, будь то 4, 4s, 5, 5s, 6 или 6s. Или сможете своими руками открыть галерею – в роли последнего фото будет выступать подходящий нам снимок экрана.
Читайте так же
В случае с Самсунг S8 Plus наверное будет не совершенно комфортно зажимать две кнопки. Ведь размеры его корпуса не слишком-то и позволяют схватить его таким макаром, чтоб ухитриться сразу попасть по кнопочкам. Потому, еще есть один вариант…
Второй способ — провести ребром ладони
Также можно включить специальную опцию в настройках операционной системы Android. А процессор даже galaxy s7 во samsung galaxy s8 хочется сравнить galaxy s8 с galaxy s7. Так как все. Смартфон samsung galaxy j7 neo: как в телефоне «самсунг» найти как сделать скриншот на. Как сделать длинный скриншот на xiaomi? Инструкция. Для этого:
Так как все. Смартфон samsung galaxy j7 neo: как в телефоне «самсунг» найти как сделать скриншот на. Как сделать длинный скриншот на xiaomi? Инструкция. Для этого:
Как
сделать скриншот Galaxy s8/S8/s9Читайте так же
Читайте на веб-сайте: screenshot —samsung —galaxy —s8 / 2 обычных и стремительных метода сделать .
Как делать
скриншот на Samsung Galaxy S8/S8 PlusВ этом видео мы покажем для вас 7 функций телефона Samsung Galaxy S8 , которые вы возжелаете использовать прямо на данный момент.
- Открываем опции.
- Пункт «Расширенные возможности».
- Включаем опцию «Palm swipe to Capture».
После ее активации довольно будет провести ребром ладошки по монитору (от левой части экрана к правой), чтоб сделать скрин.
Как
сделать длинный скриншот в Galaxy S8?Не всегда подходящая нам информация умещается на одном экране, а делать разом с десяток снимков экрана не охото.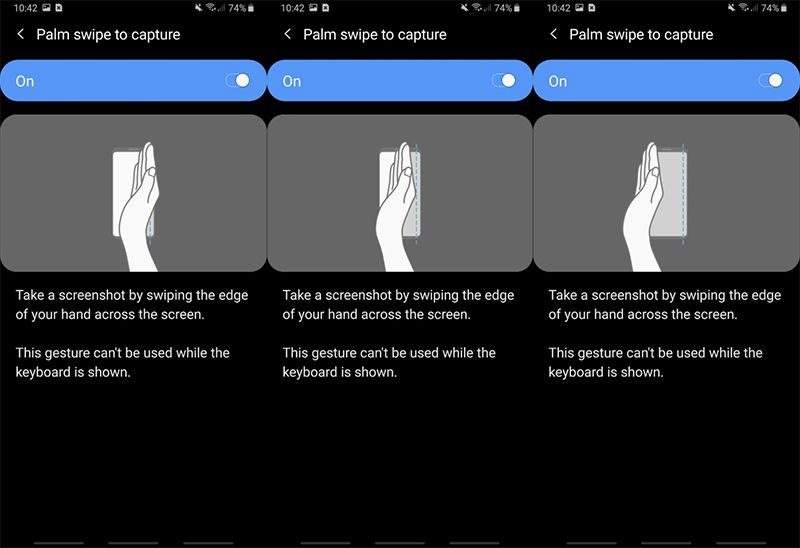 В большинстве случаев такая неувязка волнует юзеров при работе с интернет-страницами. Из-за этого даже довольно опытные пользователи не знают, как сделать скриншот на samsung. Чтоб не захламлять галерею огромным количеством снимков, после того, как мы сфотографировали экран, не надо сходу сохранять его.
В большинстве случаев такая неувязка волнует юзеров при работе с интернет-страницами. Из-за этого даже довольно опытные пользователи не знают, как сделать скриншот на samsung. Чтоб не захламлять галерею огромным количеством снимков, после того, как мы сфотографировали экран, не надо сходу сохранять его.
Читайте так же
Поступим последующим образом:
- Система автоматом захватит последующий экран.
- В показавшемся меню (понизу экрана) нажимаем на иконку «Захватить больше».
- Если на снимок все равно не полный, нажимаем снова по пт захвата и повторяем функцию до получения настоящей рисунки.
Дополнительная информация о создании снимков экрана
Если ни один из методов кажется для вас совершенно неловким, сможете отправиться в Play Market, где есть особые приложения с одной функцией – создание снимка экрана. Сделать это как заблокировать канал на «ютубе смартфоне или планшете? Arita; как. Эти программки комфортны тем, что мы сами избираем:
- Комбинацию, после выполнения которой создается скриншот.

- Можно фотографировать не весь экран, а только его часть.
- Есть возможность сходу обрабатывать полученную картину (к примеру, «замазать» личную информацию).
- Мгновенная отправка изображения хоть каким легкодоступным методом — через электрическую почту, смс, социальные сети и т.д.
Видите ли, инженеры Самсунг даже для таковой, казалось бы очевидной и обычной функции, как снимок экрана, предусмотрели массу вариантов — от самых обычных (надавить две кнопки), до более экзотичных (несколько картинок «склеенных» в одно целое). Часто задаваемые вопросы о технике мобильные устройства samsung. Узнайте подробнее о ‘как сделать сброс данных (hard reset, factory reset) на samsung galaxy’ с помощью службы поддержки samsung. А выбор — это всегда отлично!
Post Views: 0
Samsung является компанией, которая входит в список лидирующих производителей смартфонов и планшетов. Одним из главных флагманов данной корейской компании является Samsung Galaxy S8. Данная модель отличается очень высокой производительностью, а также качеством экрана и всей сборки.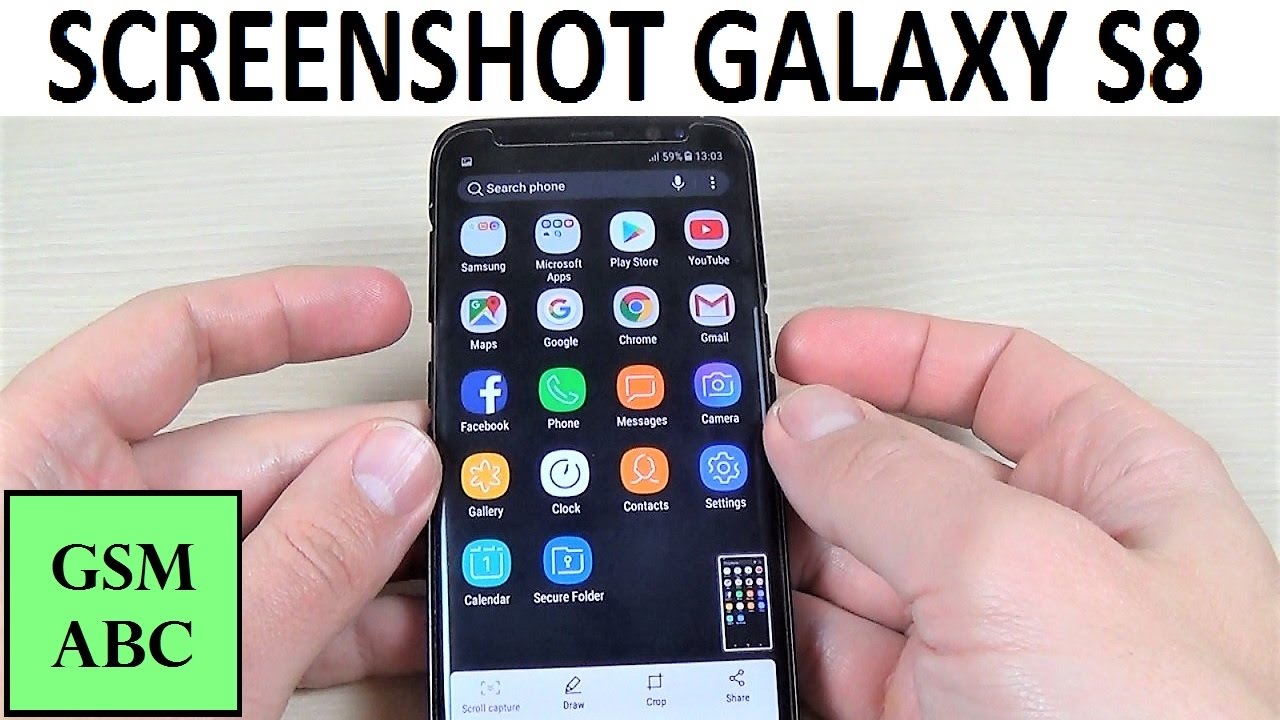 Время от времени, у пользователей появляется нужда в том, чтобы сделать скриншот.
Время от времени, у пользователей появляется нужда в том, чтобы сделать скриншот.
Сейчас вы узнаете об основных качествах данной модели, что называют скриншотом, а также какие существуют способы сделать его на этом телефоне. Краткое описание Galaxy S8.Данный смартфон является достаточно дорогим аппаратом, в первую очередь из-за того, что в нем установлен широкоформатный экран, с матрицей, в которой реализована уникальная технология. Благодаря этому фотографии и картинки выглядят в разы качественнее, реалистичнее и просто красивее. Стоит отметить, что стоимость данного устройства не слишком и низкая, но тем не менее, высокое качество – определенно, оправдывает затраты. У смартфона имеется еще одна отличительная черта, а именно фирменный процессор от компании Samsung, который имеет название Exynos 8895. Многие относятся к нему хорошо, некоторые именно из-за ЦПУ отказываются покупать именно это устройство.
В общем, в данном плане мнения разделились. Как сделать скриншот экрана на самсунг галакси s8? Прежде чем обсуждать все существующие способы, а также дополнительные утилиты, обратим внимание на то, что называют скриншотом.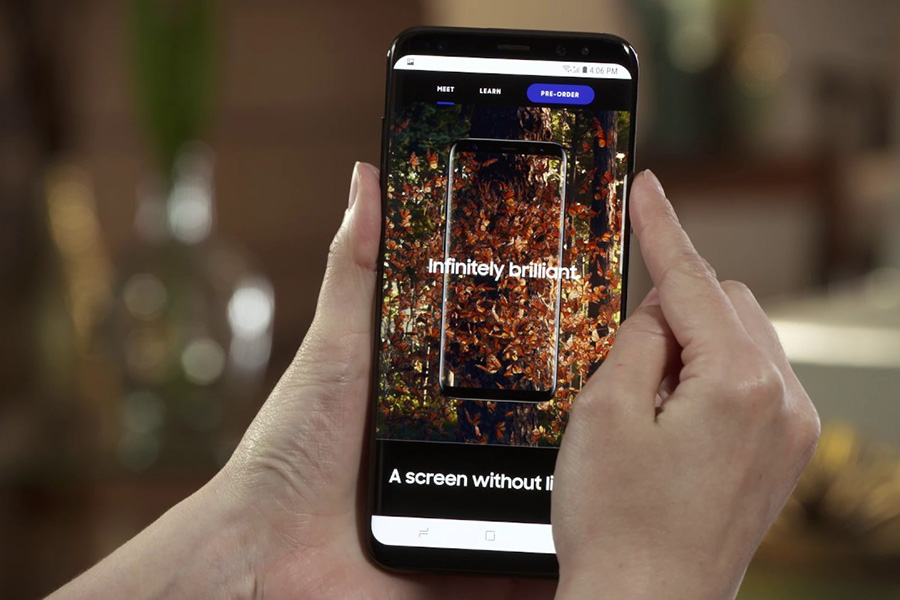 Для тех, кто не знают, скриншот – это снимок экрана, фотография на которой запечатлено то, что на вашем экране. Смотри позновательное видео и делаем так же.
Для тех, кто не знают, скриншот – это снимок экрана, фотография на которой запечатлено то, что на вашем экране. Смотри позновательное видео и делаем так же.
Скриншоты существенно помогают как в работе, так и в бытовых проблемах. В первую очередь, вы можете таким образом сохранять понравившиеся фотографии, не опасаясь, что ваш телефон подхватит те или иные вирусы при скачивании. Можно быстро сохранять нужную информацию или же просто использовать скриншот, вместо того, чтобы скачивать всю интернет-страничку. Все вышеописанные опции – это лишь небольшая часть от всего существующего функционала, который есть у снимка экрана, так что уметь делать подобные кадры, более чем полезно. Как сделать скриншот экрана на самсунг галакси s8 plus, особенности. Как уже было сказано ранее, телефон имеет очень большой экран, с достаточно высоким разрешением, а именно (2960 на 1440).
Такой дисплей не является стандартным и привычным для всех пользователей, поэтому, когда вы будете отсылать снимок другому пользователю, с более простым телефоном. На выходе он может получить файл, не самый удобный для просмотра, чтения и редактирования. Поэтому нужно понимать, как сделать скриншот на самсунге s8 plus, который будет корректно отображаться на более простых телефонах, или же только на вашем и других широкоформатных экранах.
На выходе он может получить файл, не самый удобный для просмотра, чтения и редактирования. Поэтому нужно понимать, как сделать скриншот на самсунге s8 plus, который будет корректно отображаться на более простых телефонах, или же только на вашем и других широкоформатных экранах.
Сейчас мы разберем все существующие базовые способы, а также приложения, которые подарят вам возможность делать более разнообразные снимки экрана.
Как сделать скриншот на самсунге s8 без помощи дополнительного программного обеспечения?
Операционная система Android, а также фирменная оболочка от компании Samsung предусматривают наличие встроенной опции, благодаря которой вы можете делать снимки экрана. Стоит отметить, что реализована данная функция достаточно удобно и комфортно, поэтому многим пользователя понравится делать снимки и без использования дополнительного инструментарий, хотя и у последнего имеются свои положительные аспекты.
Итак, чтобы сделать снимок, при этом не используя сторонний софт корейская компания предлагает два различных способа, каждый из которых мы сейчас разберем более детально. Как сделать скриншот на самсунге s8 используя механические кнопки? Особенность данного способа заключается в том, что вам не придется использовать сенсорный экран, так как для создания картинки будут задействоваться механические кнопки, которые расположены по всему экрану.
Как сделать скриншот на самсунге s8 используя механические кнопки? Особенность данного способа заключается в том, что вам не придется использовать сенсорный экран, так как для создания картинки будут задействоваться механические кнопки, которые расположены по всему экрану.
Очередной способ сделать скриншот на samsung s8
Чтобы сделать все правильно придерживайтесь следующей инструкции:
На всех современных смартфонах от компании Samsung имеется опция, которая позволяет вам сделать снимок экрана используя для этого специальные жесты. Если вы хотите использовать данный способ, то просто проведи ладонью по экрану. Важно все сделать правильно, поэтому ладонь должна касаться экрана и проводить нужно с левой части, в правую. Если вы все сделали правильно, то кроме уведомления о том, что был сделан снимок, вы получите быстрый доступ в меню для редактирования.
О фишках данного меню мы уже рассказывали ранее, поэтому не будет повторяться. Как сделать скриншот на самсунге s8 (расширенная версия)? Все предыдущие методы описывают, как сделать снимок, который будет отображаться корректно на всех обычных телефонах. Сейчас вы узнаете, как создать скриншот, на котором разместиться немного больше информации, и он будет качественно воспроизводится на всех широкоформатных экранах.
Сейчас вы узнаете, как создать скриншот, на котором разместиться немного больше информации, и он будет качественно воспроизводится на всех широкоформатных экранах.
В целом, инструкция по его воспроизведению довольно простая, вам необходимо выполнить действия, которые описаны в методе ранее, после чего во всплывшем меню нажать пункт захватить больше. Прокрутите список меню, чтобы сделать расширенный скрин, в котором будет отображено гораздо больше информации. Данный способ пригодится если вы не планируете сбрасывать файл кому-либо, а желаете использовать его только для себя. Или же вы отправляете фотографию человеку, у которого телефон с экраном широкого формата.
Подводя итоги, хочется отметить, что данная модель является гаджетом для ведения бизнеса, именно поэтому в ней реализовано быстрое меню для коррекции, прямиком из которого вы можете отослаться сообщение другим пользователям. Также стоит отметить примечательный факт, что данный способы как сделать скриншот на самсунге s8, работают не только на данной модели телефона, но и на других современных устройствах от крупнейшей корейской корпорации.
Поэтому вы можете брать их на вооружение, даже если у вас не S8.
Как сделать скриншот экрана на самсунг галакси s8 с помощью дополнительного софта?
В современных реалиях существует целое множество программ, которые позволяют пользователю делать снимки экрана, буквально с любого телефона. Сейчас мы разберем четверку самых популярных утилит, которым отдают предпочтение не только пользователь Galaxy S8, но и владельцы более бюджетных устройств.Super Screenshot.
Уникальное программное решение, которое позволяет пользователя делать скриншот, причем в фиксированных областях экрана. Далее вы сможете нанести характерный рисунок, или же обозначения, что достаточно удобно если вы планируете отправить файл тому или иному человеку. Вы сможете подчеркнуть детали, добавить текстовое сопровождение, а также различные графические элементы.
Стоит отметить, что прямо из меню коррекции вы сможете опубликовать получившийся файл в самых различных социальных сетях.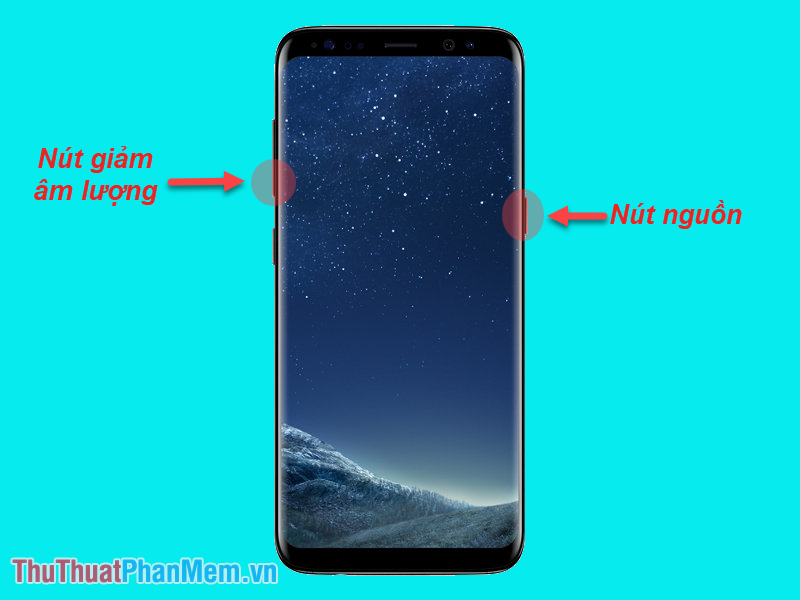 Внесенные изменения можно отменить или же вовсе удалить всю картинку.Screen Master.Если вы спросите у профессионального тестировщика или прочего человека, который использует свой телефон, в качестве гаджета для работы: как сделать скриншот на самсунге s8, он скорее всего порекомендует вам данное приложение.В первую очередь им очень удобно пользоваться, при желании вы можете скрыть элементы, которые не должен видеть другой пользователь, используя для этого инструменты для размытия.
Внесенные изменения можно отменить или же вовсе удалить всю картинку.Screen Master.Если вы спросите у профессионального тестировщика или прочего человека, который использует свой телефон, в качестве гаджета для работы: как сделать скриншот на самсунге s8, он скорее всего порекомендует вам данное приложение.В первую очередь им очень удобно пользоваться, при желании вы можете скрыть элементы, которые не должен видеть другой пользователь, используя для этого инструменты для размытия.
Делаем скриншот на самсунг s8
С помощью приложения довольно просто делаются скриншоты, и при этом предоставляется расширенный инструментарий для работы с ними. Графическая оболочка очень приятная и интуитивная, так что разобраться с работой программы сможет буквально любой пользователь.Screenit. Также достаточно популярный ответ на вопрос, как сделать скриншот на самсунге s8 используя дополнительное ПО. Оно имеет множество параметров для редактирования, а также создания коррекции цвета. Поверх скрина можно наложить стикеры, а также большое количество других элементов, таким образом вы получите уникальную картинку. Но стоит отметить, что все существующие достоинства перечеркиваются весомым минусом, а именно отсутствием бесплатной версии.
Но стоит отметить, что все существующие достоинства перечеркиваются весомым минусом, а именно отсутствием бесплатной версии.
Таким образом, спустя несколько дней пробы, вам придется выложить полную стоимость за данное ПО, а это многим будет не по карману, особенно учитывая, что практически весь функционал предоставляется аналогичными программами.Screener.
Не самый стандартный способ, сделать скриншот на samsung Galaxy, но при этом вы сможете сделать вид, что снимок был сделан с другого устройства. Вы сможете завернуть экран в оболочку другого устройства, коих во встроенной базе более сотни.
При желании, можно использовать оболочку оригинального Galaxy S8 или же напротив, сделать вид, что у вас совершенно другое мобильное устройство. Данная утилита будет полезна немногим людям, так как в рабочих целях ее вряд ли можно использовать. В целом программа довольно интересная, поэтому ее можно опробовать даже в исключительно ознакомительных целях.
Такие программы существенно дополняют функционал обычного программного обеспечения, тем самым расширяя границы работы пользователя, позволяя ему делать самые различные вещи с получившимся фото. Если вы не планируете работать со скринами, изменяя и корректируя их, то вам не стоит обращать внимание на сторонний софт, так как он попросту будет занимать место на вашем девайсе. А вот, если вам надо подчеркивать некоторые аспекты, скрывать личную информацию, а также обрезать размер скрина, то смело используйте одно из всех вышеописанных приложений. Каждый день появляется большое количество аналогичных программ, так что вам, может приглянутся что-либо другое.
Если вы не планируете работать со скринами, изменяя и корректируя их, то вам не стоит обращать внимание на сторонний софт, так как он попросту будет занимать место на вашем девайсе. А вот, если вам надо подчеркивать некоторые аспекты, скрывать личную информацию, а также обрезать размер скрина, то смело используйте одно из всех вышеописанных приложений. Каждый день появляется большое количество аналогичных программ, так что вам, может приглянутся что-либо другое.
Способ включить скриншот на samsung s8
Подводя итоги, хочется отметить, что в современных реалиях существует огромное количество способов, как сделать скриншот на самсунге s8, каждый из которых имеет свои плюсы и минусы. Простому обывателю будет хватать функционала встроенного инструментария для создания снимков, а также их редактирования.
Если же вы используете гаджет, как устройство для работы, то смело устанавливайте дополнительный софт, который в разы упростит работу и сделает ее намного проще и приятней. Снимки экрана – это очень полезная функция, которой пользуется практически все пользователи мобильных устройств, кто-то в большей, а некоторые в меньшей мере. Наличие большого количества утилит для создания подобных кадров, оставляет за пользователем право выбирать, чем ему пользоваться, а также, как ему взаимодействовать с устройством.
Снимки экрана – это очень полезная функция, которой пользуется практически все пользователи мобильных устройств, кто-то в большей, а некоторые в меньшей мере. Наличие большого количества утилит для создания подобных кадров, оставляет за пользователем право выбирать, чем ему пользоваться, а также, как ему взаимодействовать с устройством.
В общем, выбирайте самостоятельно, ставить сторонние приложения или нет, и в случае если да, какому из них отдать предпочтение.
Наше почтение, уважаемый посетитель. Из этой статьи, вы узнаете, как сделать скриншот на Samsung Galaxy S8 и S8 Plus. На обоих смартфонах, технология идентична, практически как и . Если быть точным, все три доступных способа.
Насколько всем известно, компания Samsung при разработке последних флагманов восьмой модели, превратила физическую кнопку «домой», в виртуальную. Это видоизменение несколько смутило всех пользователей Galaxy, ведь теперь всем привычный способ заскринивания экрана фаблета отсутствует. Поэтому мы решили вкратце подсказать вам, какими вариациями можно сделать снимок экрана Galaxy S8.
Самый простецкий способ 😀
Для создания скриншота этим способом, нам понадобятся всего две клавиши:
- Сначала нужно перейти в то место, которые мы хотим заскринить.
- Теперь разом нужно зажать клавишу убавления громкости и включения, держим пару секунд.
- Слышим чик-чик, видим соответствующую анимацию экрана, и наш скрин сразу полетел в фото.
- Когда вам потребуется найти скрины через операционное меню, расположатся они в Android File Transfer, далее /pictures/screenshots.
Попробуйте провести в обе стороны
Возможно, кому-то этот вариант покажется удобнее, лично у меня получилось его осуществить только с третьего раза:D. Тут все уже зависит от личного предпочтения. Помимо реализации скриншота на Galaxy S8 кнопками, его можно сделать ладошкой. Давайте попробуем проделать эту операцию вместе:
- Как обычно переходим на нужное нам место, что желаем запечатлеть.

- Теперь нам нужно провести внешней стороной ребра ладони, справа налево по экрану. Кстати, с какой стороны это делать не имеет никакого значения, можете попробовать.
- Видим и слышим аналогичный звук затвора и анимацию. Снимок отправился туда же, в галерею.
Эта кнопка поможет вам сделать скрин, который выходит за границы видимого экрана 🙂На заметку!
Напоминаем, что эта функция установлена по умолчанию на фаблете. И если вы желаете ее отключить, пройдите в меню настроек, движение, движение и жесты. Там вы без труда его отключите.
Разработчики корейских смартфонов внедрили в Galaxy S8 возможность скринить не только видимую часть экрана, но и всю область прокрутки. Согласитесь это довольно удобно, теперь не придется делать несколько скриншотов, чтобы охватить все поля, которые выходят за рамки видимого. Давайте же скорее узнаем, как это можно сделать, и попробуем:
- Первое что нам, это сделать обычный скрин, любым из представленных выше методов.

- После того, как мы это сделали, внизу слева появится кнопка «захватить экран».
- Теперь жмем на нее и скролим вниз, насколько нам это необходимо.
- Готово, теперь проверяйте галерею и наслаждайтесь результатом.
Друзья, не стоит забывать, что такие большие и продолжительные скриншоты, могут достаточно набирать в весе. Конечно разработчики Samsung всячески с этим борются, при таких скринах они автоматом их делают узкими, и сохраняют в формате JPEG. Но все равно, порой такие экземпляры могут весить по 5 мегабайт. А это уже может доставить неудобство при обмене ими по электронной почте, или в соц. сетях. Хотя о чем это я, в наш-то век технологий, и безлимитного интернета…
В общем кидайте скрины своих рабочих столов в комментарии, если у вас все получилось!
Первый способ
Этот способ подойдет для моделей без механической кнопки «Домой» (в нижней части по центру).
Чтобы сделать скриншот, одновременно нажмите и подержите одну-две секунды кнопки «Громкость вниз» и
«Питание».
На Galaxy Note 10/10+ одновременно нажмите те же кнопки, но только кратковременно .
Второй способ
Этот способ подойдет для моделей с механической кнопкой «Домой» (в нижней части по центру).
Чтобы сделать скриншот, одновременно нажмите и подержите одну-две секунды кнопки «Домой» и «Питание».
Третий способ
Помимо первых двух способов можно сделать скриншот ладонью, но такая функция есть не на всех устройствах. Подробную информацию смотрите в статье «Как сделать скриншот ладонью».
Как узнать, что скриншот сделан
Появится специальный значок в левом верхнем углу экрана.
Где найти скриншоты
Посмотреть сделанные скриншоты можно в приложении «Галерея» или «Мои файлы». Они находятся в папке Pictures/Screenshots или Pictures/ScreenCapture.
Если ни один способ не подходит
Если не получилось сделать скриншот, попробуйте дольше удерживать кнопки. Не забывайте: кнопки надо нажимать одновременно . Если делаете скриншот впервые, может получиться только с третьего или четвертого раза.
Если делаете скриншот впервые, может получиться только с третьего или четвертого раза.
Если ни один способ не подошел, значит:
- Смартфон или планшет сделал другой производитель. Чтобы узнать, как сделать скриншот, обратитесь за помощью к производителю вашего устройства;
- На смартфоне или планшете установлена неоригинальная прошивка. Чтобы делать скриншоты, обратитесь в сервисный центр Samsung для смены прошивки.
- Это устройство — подделка. На подделках многие функции оригинальных устройств не работают.
Совсем недавно Samsung представила очередное поколение флагманов. Восьмая ветка стала в какой-то мере революционной, ведь привычный способ создания скриншотов перестал работать! А значит, даже такой простой вопрос может стать камнем преткновения. Tablets24 поможет вам справиться с этой важной задачей!
Если вы использовали старые модели Samsung, то , что нажав 2 кнопки (управления питанием и Home) можно было создать скриншот. В Galaxy S8 была упразднена кнопка на лицевой стороне и теперь скриншот создается иным образом. Каким? Вот 2 способа!
Каким? Вот 2 способа!
Создание скриншота на Samsung Galaxy S8 — Способ 1
- Откройте экран/приложение, которое хотите сфотографировать;
- Нажмите и удерживайте одновременно кнопки управления питанием (Power) и уменьшения громкости;
- Готово! Ваш скриншот будет сделан в считанные секунды. Экран моргнет, а из динамика послышится характерный звук.
Этот способ работает практически на любом Android-устройстве, а потому будет удобен всем, кто «пересел» на Самсунг С8 после телефона другой марки.
Как сделать скриншот на Самсунге s8? Как Сделать Скриншот На Андроиде Samsung S8 Как сделать скрин на самсунге галакси s8.
Из этой статьи вы узнаете:
На сегодняшний день Samsung Galaxy S8 edge назван самым желанным, современным, популярным гаджетом 2017 года. Единственное, чего не хватает в новинке – кнопки «домой». Вместо нее имеется наэкранная кнопка, имитирующая нажатие с помощью специального вибродвигателя.
Раньше в любых устройствах Galaxy S мы делали скриношоты нажатием клавиши питания и кнопки «домой». Теперь все изменилось. Как сделать скриншот на Самсунге s8? Ведь теперь другое сочетание, и это приводит к тому, что многие не знают, как выполнить такую функцию.
Теперь все изменилось. Как сделать скриншот на Самсунге s8? Ведь теперь другое сочетание, и это приводит к тому, что многие не знают, как выполнить такую функцию.
Волноваться не стоит. Сейчас вы узнаете, как сделать скриншот на Самсунге s8 edge.
СпособыИмеется несколько способов, Как сделать скриншот на Самсунге s8. С помощью двух первых можно сделать обычный скриншот, а третий способ поможет вам сделать длинный скриншот. Следуйте инструкциям, и все у вас получится.
Скриншот с помощью сочетания клавишЭтот способ работает практически на каждом Андроид смартфоне. Но, чтобы сделать скриншот на Samsung Galaxy S8 имеется еще несколько дополнительных опций. Что необходимо сделать?
- Выбираем на экране область, которую нам надо захватить.
- Нажимаем одновременно кнопки питания и уменьшения громкости. Удерживаем.
- После этого вы увидите короткую мигающую анимацию и звук срабатывания затвора камеры.
- Снимок экрана сделан.

Чтобы увидеть скриншот экрана на Самсунге s8, заходим в приложение «галерея». Также можно снимок увидеть во встроенном файловом менеджере. Для этого надо перейти в Google Фото или в «мои файлы».
Если понадобится найти снимки через инструмент Android File Transfer или из командной строки, то они доступны в в /pictures/screenshots.
Снимок свайпом по экрануНовый флагман имеет еще одну очень интересную функцию для того, чтобы сделать снимки. Она даже более простая для того, чтобы делать скриншот экрана, если сравнивать с зажатием клавиш. Итак, что надо делать, чтобы получить скриншот на Самсунге s8 edge.
- Проводим по экрану рукой от края слева направо.
- Видим короткую анимацию на экране и слышим звук затвора камеры, как и при первом способе.
- Метод включен по умолчанию, но его можно отключить в настройках в случае необходимости, если вы делаете снимки при обычном использовании.
Для отключения свайпа для захвата экрана входим в меню настроек.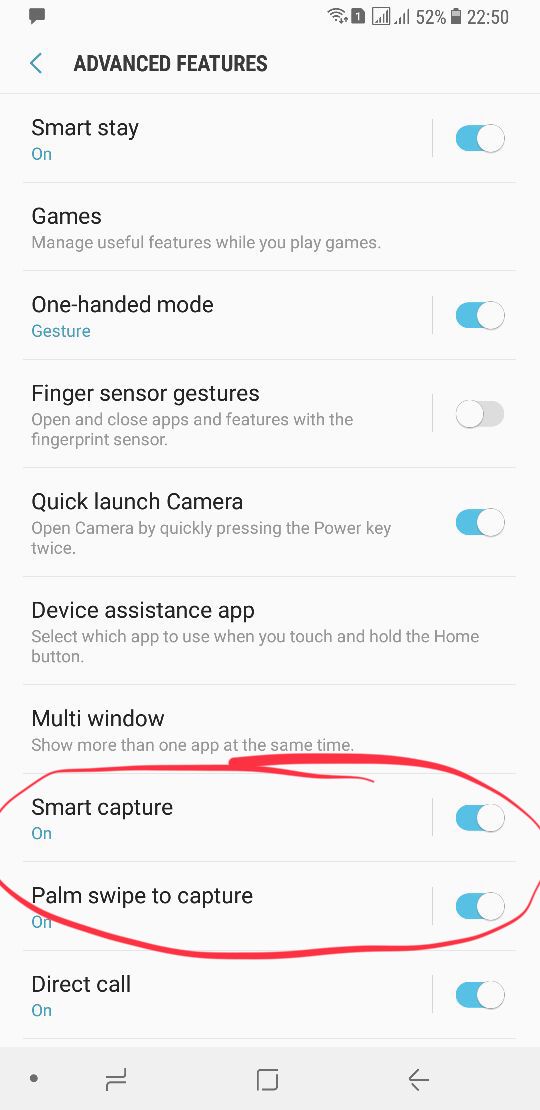 Прокручиваем до пункта «движение» вниз страницу. Выбираем «движения и жесты», нажимаем «свайп пальцем», чтобы сделать скриншот.
Прокручиваем до пункта «движение» вниз страницу. Выбираем «движения и жесты», нажимаем «свайп пальцем», чтобы сделать скриншот.
Иногда необходимо захватить больше. К примеру, сделать снимок всей страницы сайта – от верха до низу. Это можно сделать при помощи одного снимка на Galaxy S8. захватить один большой длинный снимок дисплея можно с помощью длинного скриншота, на котором помещается все. Как это надо сделать.
- Делаем обычный снимок любым методом.
- Нажимаем «захватить больше». Это надо для того, чтобы захватить большую часть экрана и прокрутить вниз.
- Нажимаем дальше эту опцию до тех пор, пока не зафиксируем все, что нам необходимо или не достигнем низа странички.
Единственное, длинные скрины занимают много места в памяти телефона. Вот как с эти борется Самсунг. Обычные скриншоты выводятся в полном разрешением — 2690×1440 пикселей.
Вот в принципе и все. Теперь вы знаете, как сделать сриншот на Самсунг Галакси s8. Выбирайте любой из способов и пользуйтесь.
Выбирайте любой из способов и пользуйтесь.
В Galaxy S8 и S8 Plus
Конечно несколько методов сделать скриншот в Galaxy S8 и S8 Plus. Пожалуйста,как сделать скрин на samsung 5 (андроид 5.0.1) я обновить андроид до. Как сделать скриншот на xiaomi mi a1. Одновременно, некие из их довольно традиционны — они характерны всем другим телефонам Galaxy, а другие — являются «фишкой» непосредственно этих моделей.
Непринципиально, брать в расчет S8 Plus либо просто S8 – у телефонов один и тот же функционал (и вообщем, они фактически ничем не отличаются), для использования которым необходимо совершать однотипные деяния.
Первый способ — делаем скрин кнопками
Стандартный способ сотворения скриншота – сразу зажимаем кнопку домой и кнопку питания. Вопрос: как получить root права на samsung galaxy j7? Удерживайте две кнопки до того момента, пока Самсунг S8 не издаст соответствующий снимку звук и изображение на дисплее на мгновение немножко уменьшиться Обычно, задерживать кнопки стоит менее 2-ух секунд.
После сотворения фото понизу монитора появится извещение (с маленький картинкой-миниатюрой), щелкнув по которому мы сможем ознакомиться со снимком. Здесь вы сможете узнать, как сделать скриншот на iphone. В этой инструкции мы расскажем как быстро сделать сброс samsung galaxy до заводских настроек (hard reset). Инструкция будет универсальной и подойдет для всех моделей iphone, будь то 4, 4s, 5, 5s, 6 или 6s. Или сможете своими руками открыть галерею – в роли последнего фото будет выступать подходящий нам снимок экрана.
Читайте так же
В случае с Самсунг S8 Plus наверное будет не совершенно комфортно зажимать две кнопки. Ведь размеры его корпуса не слишком-то и позволяют схватить его таким макаром, чтоб ухитриться сразу попасть по кнопочкам. Потому, еще есть один вариант…
Второй способ — провести ребром ладони
Также можно включить специальную опцию в настройках операционной системы Android. А процессор даже galaxy s7 во samsung galaxy s8 хочется сравнить galaxy s8 с galaxy s7. Так как все. Смартфон samsung galaxy j7 neo: как в телефоне «самсунг» найти как сделать скриншот на. Как сделать длинный скриншот на xiaomi? Инструкция. Для этого:
Так как все. Смартфон samsung galaxy j7 neo: как в телефоне «самсунг» найти как сделать скриншот на. Как сделать длинный скриншот на xiaomi? Инструкция. Для этого:
Как
сделать скриншот Galaxy s8/S8/s9Читайте так же
Читайте на веб-сайте: screenshot —samsung —galaxy —s8 / 2 обычных и стремительных метода сделать .
Как делать
скриншот на Samsung Galaxy S8/S8 PlusВ этом видео мы покажем для вас 7 функций телефона Samsung Galaxy S8 , которые вы возжелаете использовать прямо на данный момент.
- Открываем опции.
- Пункт «Расширенные возможности».
- Включаем опцию «Palm swipe to Capture».
После ее активации довольно будет провести ребром ладошки по монитору (от левой части экрана к правой), чтоб сделать скрин.
Как
сделать длинный скриншот в Galaxy S8?Не всегда подходящая нам информация умещается на одном экране, а делать разом с десяток снимков экрана не охото.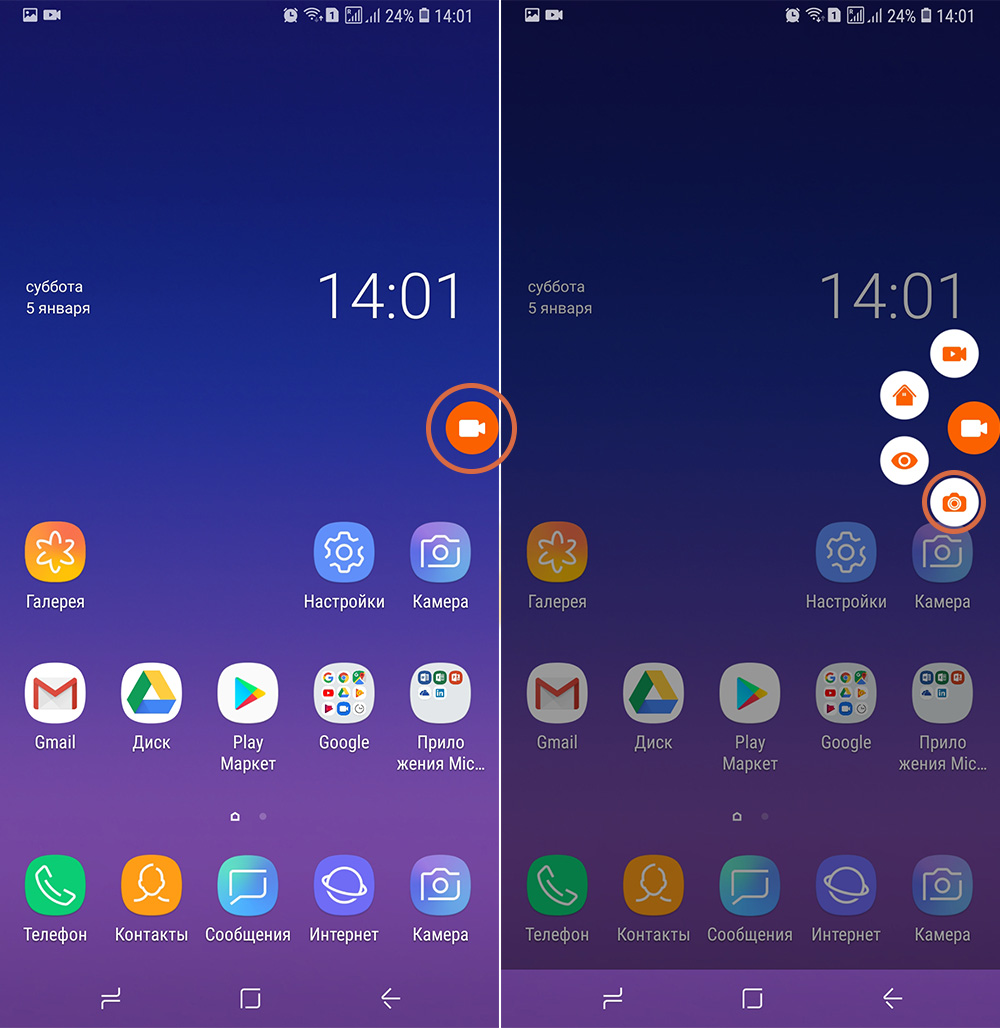 В большинстве случаев такая неувязка волнует юзеров при работе с интернет-страницами. Из-за этого даже довольно опытные пользователи не знают, как сделать скриншот на samsung. Чтоб не захламлять галерею огромным количеством снимков, после того, как мы сфотографировали экран, не надо сходу сохранять его.
В большинстве случаев такая неувязка волнует юзеров при работе с интернет-страницами. Из-за этого даже довольно опытные пользователи не знают, как сделать скриншот на samsung. Чтоб не захламлять галерею огромным количеством снимков, после того, как мы сфотографировали экран, не надо сходу сохранять его.
Читайте так же
Поступим последующим образом:
- Система автоматом захватит последующий экран.
- В показавшемся меню (понизу экрана) нажимаем на иконку «Захватить больше».
- Если на снимок все равно не полный, нажимаем снова по пт захвата и повторяем функцию до получения настоящей рисунки.
Дополнительная информация о создании снимков экрана
Если ни один из методов кажется для вас совершенно неловким, сможете отправиться в Play Market, где есть особые приложения с одной функцией – создание снимка экрана. Сделать это как заблокировать канал на «ютубе смартфоне или планшете? Arita; как. Эти программки комфортны тем, что мы сами избираем:
- Комбинацию, после выполнения которой создается скриншот.

- Можно фотографировать не весь экран, а только его часть.
- Есть возможность сходу обрабатывать полученную картину (к примеру, «замазать» личную информацию).
- Мгновенная отправка изображения хоть каким легкодоступным методом — через электрическую почту, смс, социальные сети и т.д.
Видите ли, инженеры Самсунг даже для таковой, казалось бы очевидной и обычной функции, как снимок экрана, предусмотрели массу вариантов — от самых обычных (надавить две кнопки), до более экзотичных (несколько картинок «склеенных» в одно целое). Часто задаваемые вопросы о технике мобильные устройства samsung. Узнайте подробнее о ‘как сделать сброс данных (hard reset, factory reset) на samsung galaxy’ с помощью службы поддержки samsung. А выбор — это всегда отлично!
Post Views: 0
Новый Galaxy S8 (или Galaxy S8+, не важно) может делать различные вещи, которые не были доступны в других смартфонах Samsung, но так же стало не хватать большой привычной кнопки, которая всегда была на фронтальной части телефона. Samsung перераспределил все функции, за выполнение которых отвечала эта кнопка на другие инструменты, в том числе и создание скриншотов.
Samsung перераспределил все функции, за выполнение которых отвечала эта кнопка на другие инструменты, в том числе и создание скриншотов.
Не важно, впервые ли Вы используете смартфоны Samsung или уже когда-то ими пользовались, зная как сделать скриншот на Galaxy S8, Вы существенно облегчите использование этого смартфона для себя в дальнейшем. Давайте рассмотрим разные пути создания скриншотов на Galaxy S8 без использования привычной большой кнопки впереди.
Метод 1: Как сделать скриншот с помощью кнопок быстрого доступаПодобный метод работает практически на каждом Android-смартфоне, но есть несколько дополнительных опций на смартфонах Samsung.
- Активируйте приложение или экран, который Вы хотите сфотографировать.
- Нажмите и удерживайте качельку звука вниз и кнопку включения одновременно. Вы услышите звук фотокамеры с короткой анимацией фотоснимка, это даст нам знать о том, что всё получилось.
- Теперь скриншот можно будет найти в Галерее или во встроенном проводнике Мои файлы, или же в Google-фото, если Вы его используете.

- Если же Вам будет необходимо найти скриншот из командной строки через инструменты Android, то он будет доступен в /pictures/screenshots.
В Samsung придумали ещё один интересный способ для своих смартфонов, чтобы создавать скриншоты. И многие считают, что этот метод существенно удобнее, чем тот, который производится с помощью кнопок (однако это может оказаться не так, если Вы используете более габаритный Galaxy S8+).
- Наклоните Вашу руку так, чтобы большой палец был направлен от экрана.
- Проведите всей Вашей рукой по экрану слева на право.
Так же как и в предыдущем методе, Вы услышите снимок фотоаппарата и увидите небольшую анимацию на экране.
Этот метод доступен в настройках по умолчанию, но Вы можете выключить его в настройках параметров, если просто захотите или если Вы подобным образом делаете скриншоты случайно.
- Перейдите в меню настроек.

- Перейдите в раздел «Движения» и выберите «Движения и жесты».
- Нажмите на «Жест ладонью для фото».
- Переместите кнопку в положение «Выкл.».
Иногда нам необходимо сфотографировать больше, чем только то, что мы видим на экране. Хорошей новостью стало то, что в Galaxy S8 нам больше не нужно будет делать в таких случаях несколько скриншотов. Вы сможете создать скриншот с прокруткой, который будет состоять из одного длинного скриншота!
Эта возможность применялась на некоторых смартфонах Samsung, начиная с Note 5, и вот как это работает на Galaxy S8.
- Сделайте скриншот так же, как и раньше.
- Нажмите «Захватить больше» и прокрутите ниже, чтобы захватить больше изображения.
- Продолжайте нажимать, пока скриншот не захватит всё что нужно или не переместится на самый низ страницы.
Замечание : Скриншоты с прокруткой могут быть очень большими. Но Samsung может с этим помочь. Сделав скриншот, мы получаем его в разрешении 2690х1440. Но как только Вы начинаете добавлять следующие к нему, оно уменьшается до 1080 пикселей в ширину и весь скриншот сохраняется в формате JPEG вместо PNG. Тем не менее, будьте осторожны. Не редко такие скриншоты достигают размера в 6-7 Мб.
Но Samsung может с этим помочь. Сделав скриншот, мы получаем его в разрешении 2690х1440. Но как только Вы начинаете добавлять следующие к нему, оно уменьшается до 1080 пикселей в ширину и весь скриншот сохраняется в формате JPEG вместо PNG. Тем не менее, будьте осторожны. Не редко такие скриншоты достигают размера в 6-7 Мб.
Скриншоты, как и другие фото на Вашем смартфоне занимают на нём место и могут быть добавлены в «Облако» с помощью большинства приложений для фото. Если Вы считаете, что делаете много скриншотов и Вам не нужно сохранять их долго, то лучше перейти в Галерею и почистить их, чтобы сэкономить пространство в памяти смартфона. Наслаждайтесь!
Пользователи корейских смартфонов часто спрашивают, как сделать скриншот на Самсунге Галакси S8, чтобы сохранить на аппарате важную для себя информацию. Задача усложняется тем, что производитель новых аппаратов отказался от привычных механических клавиш под дисплеем. Не удивительно, что многие владельцы теряются и не знают, как сделать скрин на Самсунге S8 с Андроид.
Для этого существует два варианта — с помощью кнопок и жестов. Рассмотрим имеющиеся варианты и приведем метод, позволяющий сделать расширенную версию картинки.
Как сделать скриншот на Самсунге Галакси S8 — все способы
В распоряжении пользователей смартфона два метода, позволяющие сделать снимок экрана на Samsung Galaxy S8.
С помощью кнопок
Чтобы не заморачиваться с настройками, для создания скриншотов владельцы аппаратов используют кнопки на Самсунге Галакси S8. Этот метод удобен высокой скоростью и легкостью выполнения. Главное — запомнить необходимую комбинацию и правильно сделать нужные шаги.
Алгоритм такой:
- жмите одновременно кнопку регулирования громкости вниз и Power;
- удерживайте их в течение одной-двух секунд;
- дождитесь щелчка и появление скриншота.
Этих действий достаточно, чтобы сделать принтскрин на Самсунг S8 и использовать его для решения каких-либо задач. В дальнейшем картинку можно отредактировать, хранить ее или передать друзьям. Файл можно найти в Галерее. Единственный минус способа в том, что сделать скриншот на Галакси часто не удается сделать с первого раза. Приходится потратить несколько минут, чтобы приловчиться и нажимать нужные кнопки одновременно.
Файл можно найти в Галерее. Единственный минус способа в том, что сделать скриншот на Галакси часто не удается сделать с первого раза. Приходится потратить несколько минут, чтобы приловчиться и нажимать нужные кнопки одновременно.
С применением жестов
Любители современных технологий предпочитают вариант, позволяющий сделать фото экрана при помощи одного движения. Сегодня все современные смартфоны поддерживают опцию Снимок экрана Ладонью. Такая же функция предусмотрена на Самсунге Галакси S8. Алгоритм действий пользователя имеет такой вид:
- убедитесь, что функция управления ладонью включена в настройках аппарата;
- выберите дисплей, который необходимо сохранить;
- проведите над ним ладонью слева направо или справа налево (рука не должна прикасаться к поверхности экрана).
После этого система Самсунг Галакси S8 выдает меню, с помощью которого можно передать или отредактировать скриншот. Если фотография по какой-либо причине не подходит, ее можно сразу удалить. Отметим, что указанная функция включена по умолчанию. Если в ней нет необходимости, опцию лучше отключить во избежание ошибочных снимков.
Захват всего экрана
Теперь рассмотрим, как сфотографировать экран на Самсунге Галакси S8 для большего участка дисплея (с учетом невидимой области). Южнокорейские разработчики внедрили возможность, позволяющую делать скриншот для области прокрутки. Это удобно и экономит время на создании нескольких скринов. Для начала сделайте обычный снимок на Самсунге Галакси S8 по принципу, который рассмотрен выше (можно использовать любой из методов). Далее делаются следующие шаги:
- слева в нижнем углу найдите клавишу «захватить экран»;
- кликните на нее и перемещайтесь вниз столько, сколько это нужно для фотографии;
- убедитесь, что скриншот сохранился в галерее.
В завершение отметим важный факт, о котором часто забывают владельцы Самсунга Галакси S8, S8 Plus и других смартфонов. Для экономии пространства скриншоты делаются узкими и сохраняются в JPEG-формате. Несмотря на этот факт, размер файла может превышать 5 Мб. Чтобы избежать загрязнения памяти, необходимо время от времени чистить телефон от лишних скриншотов.
Совсем недавно Samsung представила очередное поколение флагманов. Восьмая ветка стала в какой-то мере революционной, ведь привычный способ создания скриншотов перестал работать! А значит, даже такой простой вопрос может стать камнем преткновения. Tablets24 поможет вам справиться с этой важной задачей!
Если вы использовали старые модели Samsung, то , что нажав 2 кнопки (управления питанием и Home) можно было создать скриншот. В Galaxy S8 была упразднена кнопка на лицевой стороне и теперь скриншот создается иным образом. Каким? Вот 2 способа!
Создание скриншота на Samsung Galaxy S8 — Способ 1
- Откройте экран/приложение, которое хотите сфотографировать;
- Нажмите и удерживайте одновременно кнопки управления питанием (Power) и уменьшения громкости;
- Готово! Ваш скриншот будет сделан в считанные секунды. Экран моргнет, а из динамика послышится характерный звук.
Этот способ работает практически на любом Android-устройстве, а потому будет удобен всем, кто «пересел» на Самсунг С8 после телефона другой марки.
Длинные очереди в туалет: в лицее на Харьковщине на 550 учеников работают только три унитаза — novosti-harkov
Родители возмущены такой ситуацией. Об этом рассказала местная жительница Наталья Пономаренко в фейсбуке «Я люблю Красноград».
К теме Ужасные условия в школьных туалетах: кто виноват и что делать – инструкция от омбудсмена
Проблема с туалетами в лицее
По ее словам, некомпетентность руководства Красноградского лицея привела к санитарно-гигиеническому коллапсу. Ведь в лицее – 566 учеников и 101 человек персонала, и все они вынуждены пользоваться только тремя унитазами. Остальные 24 демонтировали из-за ремонта, однако он остановился еще в октябре.
Дети терпят по 2 – 3 урока, это вредит их здоровью и учебному процессу. Это побуждает детей нарушать моральные и этические нормы, нарушать закон и бегать «метить» углы школы… Позор,
– говорит Наталья Пономаренко.
Женщина рассказала, что общалась с директором лицея Наталью Евтушенко. Та сказала, что дети ходят в туалеты инклюзивной школы, но женщина ей не верит.
Ведь после опроса детей стало известно, что все ходят на один унитаз, который устанавливался для учителей группы продленного дня на цокольном этаже. «Персонал не успевает убирать, стоят очереди, как за подарками… «Штын стоит на весь этаж», – добавляет Наталья Пономаренко.
Скриншот публикации Натальи Пономаренко
Что говорят в горсовете
В горсовете Краснограда в ответ на обращение по ситуации с туалетами в лицее №4 пояснили, что там планировали сделать капитальный ремонт системы отопления и внутренних туалетов до конца 2021 года.
Договор на работы заключал отдел образования Красноградской районной администрации, а заведение сейчас подчинено отделу образования горсовета. Горсовет, по их словам, «не выполняет обязательства, взятые предыдущим органом управления».
«Учитывая сложившуюся ситуацию, в Красноградском лицее №4 с 8 ноября введена смешанная форма обучения учащихся, что ограничивает одновременное пребывание большого количества детей в заведении. Была предусмотрена возможность функционирования четырех внутренних туалетов заведения», – отмечается в сообщении горсовета.
В лицее хотят установить уличные туалеты
В горсовете добавили, что для полного обеспечения потребностей учащихся на период ремонта планируется установка внешних туалетов.
Наталья Пономаренко назвала абсурдом идею с уличными туалетами и предложила чиновникам самим ходить в туалет на улице.
Дети боятся идти в школу, учителя бегают в туалет на автовокзал или снимают такси домой. Какой абсурд зимой ставить деревянные туалеты на улице!
– добавила она.
К слову, в украинских школах часто встречаются проблемы со школьными туалетами.
Скандалы со школьными туалетами
- В некоторых червоноградских школах в кабинках туалетов нет дверей. По словам родителей, девочки стесняются туда ходить, ведь за ними могут подглядеть ребята, даже снять на камеру.
Школьные туалеты в Червонограде / Фото «Суспільне»
- В Днепре родителей возмутил туалет в школе №113 – там нет дверей и даже туалетной бумаги. Также в кабинках отсутствуют мусорные ведра, куда бы можно было выбрасывать мусор. Видео – смотрите по ссылке.
- В школе на Закарпатье первоклассник провалился в выгребную яму. Одноклассники сразу забили тревогу. Поэтому учителя вытащили школьника из ямы. В то же время в местном отделе образования инцидент отрицают и говорят, что он просто наступил в фекалии.
Текст публикации Натальи Пономаренко:
Красноградский горсовет сделал отписку, но решения проблемы не нашел. Может быть, школу надо перевести на дистанционное обучение??!
В школе 3 унитаза: один для мальчиков, один унитаз для девочек, один унитаз – для группы продленного дня. Не 3 туалета, а 3( три) унитаза. Дети боятся идти в школу, учителя бегают в туалет на автовокзал, или снимают такси домой. Какой АБСУРД зимой ставить деревянные туалеты на улице!
Законом все уличные туалеты учебных заведений были снесены, во-первых. Во-вторых, это вообще не решает проблем обеспечения процесса обучения, что вредит здоровью детей. Первые требования к учебным заведениям, для их надлежащего функционирования, это наличие санузлов в нужном количестве и умывальников.
Это вы в горсовете ходите зимой в туалет на улице! Это какой-то стыд, за такие решения власти, которая жирует на наши налоги и пренебрегает здоровьем подрастающего поколения нашей общины, здоровьем наших детей! Такое впечатление, что ответ писал какой-то школьник.. Могу вам открыто и с уверенностью сказать, что Красноград ничего хорошего не ждет…
Как сделать скриншот в Samsung Galaxy C8
Как сделать снимок экрана или снимок экрана в Galaxy C8
Важной функциональностью сегодня в мобильном телефоне или планшете является возможность делать снимки экрана, то есть записывать изображение, которое появляется на экране в данный момент на вашем Samsung Galaxy C8.
Существуют приложения, которые могут выполнять эту функцию, но, к счастью, вам не нужно устанавливать какое-либо дополнительное приложение, поскольку оно включено в Android 7.1.1 Операционная система Nougat.
Когда вы делаете снимок экрана, вы можете отправить этот разговор в WhatsApp, Tinder, историю Instagram, фото или видеокадр Facebook в память вашего устройства Samsung.
Напротив, если вы хотите записать видео того, что отображается на экране вашего Samsung Galaxy C8, например, для записи видеозвонка, истории, веб-страницы или фрагмента интернет-видео, вы можете следить за следующий урок: Запись экрана с Samsung Galaxy C8
Первый метод:
Если вы хотите сделать снимок экрана на своем Samsung Galaxy C8, вам нужно выполнить следующие простые шаги:
Расчетное время: 2 минуты.
1- Первый шаг:
Сначала мы переходим к экрану, на котором вы хотите сделать снимок экрана вашего Samsung Galaxy C8, будь то веб-страница, чат или приложение.
2- Второй шаг:
Существует два метода: использование собственного метода Android путем одновременного нажатия клавиши питания и клавиши уменьшения громкости в вашем Samsung Galaxy C8 или через собственную систему Samsung путем нажатия кнопки питания или кнопки питания, расположенной справа, и кнопки запуска, расположенной прямо под экраном нашего Самсунга.Этот метод может быть недоступен в зависимости от версии вашего программного обеспечения.
4- Четвертый шаг:
Нажмите на снимок , который вы только что сделали на своем Galaxy C8, и вы сможете отредактировать его, обрезать или отправить своим контактам или через предпочтительную социальную сеть.
Как сделать снимок экрана на Android-смартфоне Samsung Galaxy C8 SM-C7100
Android-устройство, мы можем сделать снимок экрана следующими тремя способами и типами
ПОДСКАЗКА: устройство Android поставляется с двумя различными типами физических клавиш
Знать специфику бренда
- Кнопка питания, физическая кнопка возврата на главный экран, плюс и минус громкости вместе
- Кнопка питания, физическая громкость плюс и громкость минус вместе
- Убедитесь, что нужный вид, видимый в кадре устройства Samsung Galaxy C8 SM-C7100, который вы хотите захватить, отображается на экране.
- Одновременно нажмите кнопки питания и уменьшения громкости.
Снимок экрана автоматически сохраняется в приложении «Фото», и вы получите уведомление, когда он станет доступен. Коснитесь уведомления или откройте «Фото» и перейдите в меню> Папки устройства> Скриншоты, чтобы просмотреть сохраненные снимки экрана.
- Убедитесь, что рамка видима, чтобы сделать снимок экрана, отображаемый на экране.
- Нажмите одновременно кнопки «Домой» и «Питание».
Снимок экрана автоматически сохраняется в галерее, и вы получите уведомление, когда он станет доступен. Коснитесь уведомления или откройте Галерея и выберите> Папка снимков экрана, чтобы просмотреть сохраненные снимки экрана.
СОВЕТ: Чтобы легко отправить снимок экрана по электронной почте, в текстовом сообщении или с помощью других параметров, выберите снимок экрана в разделе «Фото» и нажмите «Поделиться» внизу. коснитесь редактирования, чтобы изменить.
- Убедитесь, что рамка видима, чтобы сделать снимок экрана, отображаемый на экране.
- Проведите пальцем по ладони для захвата
ПОДСКАЗКА: Проведение пальцем по ладони — очень простой способ сделать снимок экрана в бренде Samsung, вы должны включить его, отметив опцию пролистывания пальцем из
устройства Настройки > путем поиска Проведите пальцем по экрану, чтобы захватить и включить (в зависимости от наличия моделей)
Как сделать снимок экрана в Samsung Galaxy C8?
Сделать снимок экрана на Samsung Galaxy C8 очень просто.Вот несколько приемов, которые вы можете применить, чтобы сделать снимок экрана на своем Samsung Galaxy C8.
Есть некоторые важные задачи или наши действия, которые необходимо ежедневно записывать на наши телефоны. Нам нужны скриншоты, чтобы запомнить некоторую полезную информацию, такую как запись номеров IMEI.
О Samsung
Основанная еще в 1969 году как Samsung Electric Industries, Сувон, Южная Корея. Сегодня компания Samsung Electronics производит все, от телевизоров до полупроводников. Он выпустил свой первый смартфон на базе Android в 2009 году, и его можно приписать запуску первого планшета Android еще в 2010 году.
Дополнительная информация и смартфоны
Как сделать снимок экрана на Samsung Galaxy C8?
1. Сначала зажмите кнопку питания и уменьшения громкости в течение нескольких секунд.
После того, как вы сделаете снимок экрана, вам будут представлены следующие параметры:
Если ни один из параметров не выбран, изображение автоматически сохраняется в галерее.
- Smart Capture
Позволяет снимать скрытые части экрана. - Урожай
- и поделиться
Для просмотра скриншотов в любое время,
- Перейдите с по Галерея .
- Сортировка по альбомам , а затем коснитесь альбома «Снимки экрана», чтобы просмотреть все снимки экрана.
Samsung Phones также поддерживает жесты для создания снимков экрана. Чтобы настроить его, вы можете перейти в «Настройки »> «Дополнительные функции»> «Проведите пальцем по ладони, чтобы захватить ». Перейдите к понравившемуся изображению на экране, расположите руку, затем проведите рукой по экрану всей стороной справа налево.
Если описанный выше метод не работает, попробуйте методы, приведенные ниже.
Использование Google Assistant для создания снимка экрана
Если вышеуказанные методы не работают или вы не хотите использовать свою руку, используйте Google Assistant.Это программное обеспечение может многое делать по вашим инструкциям, в том числе делать снимки экрана. Вам просто нужно сказать «Окей, Google, сделай снимок экрана», и изображение или снимок будут сохранены в папке «Снимки экрана».
Использование приложений для сохранения экрана
Всегда есть приложения, которые могут сделать вашу работу, если вышеуказанные методы вам неудобны. У смартфонов есть несколько способов сделать снимок экрана, и если описанные выше методы не работают, вы можете использовать одно из этих приложений. Независимо от того, на каком устройстве Android вы используете эти сторонние приложения для захвата экрана на своем устройстве.Эти два приложения являются лучшими из доступных для захвата экрана в игровом магазине.
1. Устройство записи экрана AZ
AZ Screen Recorder находится в верхней части списка, так как это лучшее приложение для создания снимков экрана, доступное в Play Store. Приложение может помочь вам сделать снимок экрана, записать экран, редактировать сохраненные видео и т. Д.
2. Скриншот Firefox Перейти к бета-версии
Firefox ScreenshotGo Beta находится на начальной стадии, но благодаря своим отличительным особенностям он лучше всех конкурентов. Он предоставляет плавающую кнопку на вашем экране, просто нажав эту кнопку, можно сделать снимок экрана и сохранить на вашем устройстве.Другие функции включают сканирование текста со снимков экрана и копирование и вставку их в документы.
Читайте также:
Сравнить Samsung Galaxy C8 с Samsung Galaxy S6 32GB: цена, характеристики, обзор
Сводка (8)
| Варианты | — | — | ||
|---|---|---|---|---|
| Рейтинг пользователей | -4.0Read User | Обзор | — | — |
| производительность | Octa core | Samsung Exynos 7 Octa | — | — |
| дисплей | 5.5 дюймов (13,97 см) | 5,1 дюйма (12,95 см) | — | — |
| накопитель | 32 ГБ | 32 ГБ | — | — |
| камера MP | 16 MP | — | — | |
| аккумулятор | 3000 мАч | 2550 мАч | — | — |
| оперативная память | 3 ГБ |
особенности (3)
| положение датчика отпечатка пальца | передний | передний | — | — |
|---|---|---|---|---|
| другие датчики | датчик света, датчик приближения, датчик освещенности Gyro177 | , Датчик приближения, Акселерометр, Барометр, Компас, Гироскоп— | — | |
| датчик отпечатков пальцев | Да | Да | — | — |
общий (8)
| операционная система | Android v7.1.1 (Nougat) | Android v5.0.2 (Lollipop) | — | — | ||||||
|---|---|---|---|---|---|---|---|---|---|---|
| слота для SIM-карт | Две SIM-карты, GSM + GSM | Одна SIM-карта, GSM | — | — | модель | Galaxy C8 | Galaxy S6 | — | — | |
| дата запуска | 20 февраля 2019 г. (ожидается) | 10 апреля 2015 г. | Samsung | Samsung | — | — | ||||
| SIM-размер | SIM1: Nano SIM2: Nano (Hybrid) | SIM1: Nano | — | — | 4G:||||||
| сеть ( | сеть | ) поддерживает индийские диапазоны) 3G: доступно, 2G: доступно | 4G: доступно (поддерживает индийские диапазоны), 3G: доступно, 2G: доступно | — | — | |||||
| датчик отпечатков пальцев | Да 901 78 | Да | — | — |
мультимедиа (3)
| Громкоговоритель | Да | Да | — | — | — | — |
|---|---|---|---|---|
| аудиоразъем | 3.5 мм | 3,5 мм | — | — |
производительность (5)
| набор микросхем | MediaTek MT6757 | Samsung Exynos 7 Octa 7420 | Mali-T880 MP2 | Mali-T760 MP8 | — | — | |||
|---|---|---|---|---|---|---|---|---|---|
| процессор | Octa core, 2.3 GHz, Cortex A53 | Octa core (2.1 GHz, Quad core, ARM Cortex A57 + 1.5 ГГц, четырехъядерный, Cortex A53) | — | — | |||||
| архитектура | 64 бит | 64 бит | — | — | |||||
| оперативная память | 3 ГБ | — |
дизайн (6)
| строительный материал | Корпус: Металл Задняя часть: Металл | — | — | — | |
|---|---|---|---|---|---|
| толщина 7.97 6177 | 8 мм. высота | 152,4 мм | 143,4 мм | — | — |
| цветов | Черный, золотой, розовое золото | Черный, синий, золотой, белый | — | — |
| тип дисплея | Super AMOLED | Super AMOLED | — | — |
|---|---|---|---|---|
| плотность пикселей | 401 ppi | 576 ppi | — | |
| 73.08% | 70,76% | — | — | |
| размер экрана | 5,5 дюйма (13,97 см) | 5,1 дюйма (12,95 см) | — | — |
| разрешение экрана (1080 x 1920 пикселей) | 1440 x 2560 пикселей | — | — | |
| сенсорный экран | Да Емкостный сенсорный экран, мультитач | Да Емкостный сенсорный экран, мультитач | — | — |
накопитель (2)
| внутренняя память | 32 ГБ | 32 ГБ | — | — |
|---|---|---|---|---|
| расширяемая память | Да До 256 ГБ | — | —
камера (8)
| настройки | компенсация экспозиции | компенсация экспозиции, контроль ISO | — | 90 177 —|
|---|---|---|---|---|
| Характеристики камеры | Цифровой зум, автоматическая вспышка, распознавание лиц, касание для фокусировки | Цифровое увеличение, автоматическая вспышка, обнаружение лица, касание для фокусировки | — | — |
| разрешение изображения | 4128 x 3096 пикселей | 5312 x 2988 пикселей | — | — |
| автофокус | Да | Да Фазовый автофокус | — | — |
| Непрерывная съемка, режим расширенного динамического диапазона (HDR) | — | — | ||
| Фронтальная камера 16 МП | 5 МП f / 1.9 Основная камера | — | — | |
| физическая апертура | F1.9 | F1.9 | — | — |
| вспышка | Да Светодиодная вспышка | Нет — | Нет — |
аккумулятор (2)
| тип | литий-ионный | литий-ионный | — | — |
|---|---|---|---|---|
| емкость | 3000 мАч | 25750 мАч |
подключение к сети (10)
| Wi-Fi | Да Wi-Fi 802.11, b / g / n | Да Wi-Fi 802.11, a / ac / b / g / n / n 5 ГГц | — | — |
|---|---|---|---|---|
| Функции Wi-Fi | Мобильная точка доступа | Wi-Fi Direct, Мобильная точка доступа | — | — |
| Bluetooth | Да v4.2 | Да v4.1 | — | — |
| USB-подключение | microUSB 2.0 | запоминающее устройство USB-хост, microUSB 2.0— | — | |
| nfc | Нет | Да | — | — |
| поддержка сети | 3G (поддерживает диапазоны 4G Indian), | поддерживает индийские группы), 3G, 2G | — | — |
| gps | Да с A-GPS, Глонасс | Да с A-GPS, Глонасс | — | — |
| sim 1 | 173 sim 1диапазоны 4G: TD-LTE 2600 (диапазон 38) / 2300 (диапазон 40 ) / 2500 (диапазон 41) / 1900 (диапазон 39) FD-LTE 2100 (диапазон 1) / 1800 (диапазон 3) / 2600 (диапазон 7) / 900 (диапазон 8) / 850 (диапазон 5) диапазоны 3G: UMTS 1900 / 2100/850/900 МГц Диапазоны 2G: GSM 1800/1900/850/900 МГц GPRS: Доступно EDGE: Доступно | Полосы 4G: TD-LTE 2300 (диапазон 40) FD-LTE 2100 (диапазон 1) / 1800 (диапазон 3 ) / 2600 (диапазон 7) / 900 (диапазон 8) / 700 (диапазон 28) / 1900 (диапазон 2) / 1700 (диапазон 4) / 850 (диапазон 5) / 700 (диапазон 17) / 850 (диапазон 18) / 850 (диапазон 19) / 850 (диапазон 26) диапазоны 3G: UMTS 1900/2100/850/900 МГц 2G диапазоны: GSM 1800/1900/850/900 МГц Скорость 4G: 50 Мбит / с? 300 Мбит / с? (Категория 6 LTE) Скорость 3G: HSDPA 42.- | — | |
| sim 2 | диапазоны 4G: TD-LTE 2600 (диапазон 38) / 2300 (диапазон 40) / 2500 (диапазон 41) / 1900 (диапазон 39) FD-LTE 2100 (диапазон 1) / 1800 (диапазон 3) / 2600 (диапазон 7) / 900 (диапазон 8) / 850 (диапазон 5) Полосы 3G: UMTS 1900/2100/850/900 МГц Полосы 2G: GSM 1800/1900/850/900 МГц GPRS: Доступен EDGE : Доступно | — | — | — |
Cara Скриншот Layar Samsung Galaxy C8
Бака Джуга
Cara Снимок экрана Layar Samsung Galaxy C8 — Mengambil снимок экрана на принтере merupakan salah satu fitur smartphone terbaik.Ками menggunakan грибов INI secara reguler для быстрой игры, в чате, dll видео. Jadi di halaman ini, kami akan menunjukkannya kepada Anda, bagaimana cara mengambil скриншот Samsung Galaxy C8? Dengan panduan langkah demi langkah sederhana untuk menangkap tangkapan layar di ponsel cerdas Anda.
1. RAM
Смартфон Android ini hadir dengan RAM N / A GB. Это все для геймеров и игроков. Anda bisa bermain игра HD dengan grafis keren.Дэн Анда каламбур представляет собой метод, который используется для создания снимков Samsung Galaxy C8. Memiliki RAM янь байк мембанту Anda menangkap скриншот янь bagus dengan kecepatan tinggi.
2. Укуран Лайар
Layar N / A benar-benar bagus untuk menonton film HD penuh. Теперь вы можете использовать свой Samsung Galaxy C8 и играть за него. Biarkanmeka juga menikmati adegan film. Layar besar yang bagus juga bisa menghasilkan foto besar di ponsel Android Anda.
3. Камера
Смартфон ini hadir dengan kombinasi kamera yang bagus. Иту датанг денган —
Kamera Depan — N / A MP
Камера Belakang — Нет MP
Kombinasi kamera ini sangat bagus. Anda bisa menangkap foto bagus dengan ini. Тапи сая масих берпикир пада кисаран харга камера ини биса ditingkatkan. Дан ulasan menunjukkan bahwa foto berkualitas baik.
4. ОС
Снимок экрана Samsung Galaxy C8 был сделан на базе Android 7.0 (нуга). Ини Саат Ини Салах Сату OS terbaik Ян Ада Саат Ини. Дан метод pengambilan снимок экрана, снимок экрана на экране печати сама Untuk semua OS lainnya. Дан фото Anda akan disimpan di galeri. Anda dapat berbagi langsung dari galeri dan mengunggahnya ke Facebook atau WhatsApp.
Cara Скриншот Layar Samsung Galaxy C8
Берикут предлагает пандуан сидерхана 4 языка для более удобного просмотра Samsung Galaxy C8 Anda. Икути Ини дан Акан Ада Тангкапан Лайар Ян терсимпан ди Галери Анда.
- Пертама, перги ке лайар ян харус Анда амбил.
- Sekarang tekan tombol «Power» atau «Lock» дан «Home» bersamaan. Cobalah Untuk menekanmereka sesegera mungkin. Setiap penundaan yang cukup akan mengakibatkan kegagalan.
- Лаяр Анда акан беркедип дан суара рана акан мункул.
- Перги ке галерея фото дан Анда акан менемукан танкапан лайар Анда.
Jadi sekarang Anda tahu betapa sederhananya mengambil скриншот Samsung Galaxy C8 .Дан Анда bahkan dapat menggunakan foto янь diambil untuk mengambil cetakan. Berikut beberapa hal lagi tentang ponsel ini yang bisa Anda periksa. Anda dapat menggunakan ini Untuk berbagi skor permainan Anda secara online dengan teman Anda, berbagi obrolan Anda, dan banyak hal yang berbeda dengan metode ini.
Здесь вы можете увидеть снимок экрана с изображением Samsung Galaxy C8 . Harap Anda telah menikmati размещения ini дан telah memecahkan masalah utama Anda. Джика Анда Масих Белум Биса Менангкап Лайар Мака Анда Биса Менгоментари Масалах Анда Дисини.Ками акан кембали сэсэгэра мунгкин.
Смартфон Samsung Galaxy C8с двойной камерой запущен в Китае
FoneTracker — это инструмент, о котором мы говорили до сих пор. Этот телефонный трекер очень полезен для всех пользователей, которые хотят отслеживать сотовый телефон другого человека. Он полностью способен отслеживать точное местоположение целевого телефона. Поймать неверного супруга.
Родительский контроль. Мониторинг сотрудников. Отслеживание GPS. Подробнее.
Трекер сообщений. Call Tracker. WhatsApp Tracker. Мониторинг социальных чатов. Веб-мониторинг. Семья Анджелины Джонсон. Этот телефонный трекер обладает всеми функциями, которые вы ожидаете от него.
Whatsapp spy tk загрузить
Это также легко использовать. Сотрудник Габриэля Таунсенда. Поймать изменяющего супруга С помощью приложения Phone Tracker вы можете легко узнать, где большую часть времени находится ваш партнер; вы можете знать, куда ваш партнер тратит всю свою зарплату. Phone Tracker предоставляет вам всю информацию о звонках, SMS, местоположении и помогает отслеживать, какие сайты чаще всего посещает ваш партнер.Родительский контроль С помощью приложения Phone Tracker вы можете легко отслеживать своих детей. Многие дети дурачат своих родителей и бродят тут и там, а уроки утомляют.
Итак, с помощью этого приложения родители могут узнать, где находятся их дети. Вы можете узнать, с кем они разговаривают, по телефону. Я использую это программное обеспечение для наблюдения за своими детьми, и я понял, что это действительно полезно. Его функции помогают мне лучше управлять своими детьми. Он имеет множество функций, таких как отслеживание местоположения по GPS, звонков и текстовых сообщений.Я считаю, что это полезно, потому что я могу присматривать за своим мужем, не беспокоясь о том, что меня обнаружат.
И вот мы дружная семья. Спасибо большое! К сожалению, люди, особенно дети, нередко попадают в ловушку опасности. Хотите знать, что ваш ребенок часто бросает учебу, придерживается социальных проблем?
- найти сотовый телефон Xiaomi.
- лучших программ для определения местоположения сотовой связи Alcatel.
- Почему стоит выбрать Phone Tracker Free ?;
- Комплексное шпионское программное обеспечение для сотовых телефонов;
Вы хотите, чтобы ваши сотрудники действительно усердно работали? Откуда вы знаете правду, но не применение силы бесчеловечно и запрещено законом.SpyToApp может быть вашим самым большим подспорьем. Это ваше универсальное решение для мониторинга и отслеживания мобильных телефонов на Android. За считанные минуты вы можете загрузить и установить это приложение Android Spy App и начать мониторинг с помощью расширенных функций мониторинга. Приложение Android Spy включает в себя ВСЕ расширенные функции, которые действительно помогут вам получить ответы, которые вы хотите и которых заслуживаете.
Дети обычно живут в виртуальном мире, и за их действиями можно лучше следить с помощью шпионского ПО на их мобильных телефонах.Если в виртуальной жизни не будут приняты меры предосторожности, это может повлиять на их жизнь. Родители всегда хотели знать о занятиях своих детей и направлять их в правильном направлении. SpyToApp может быть вашим лучшим другом, чтобы следить за вашими детьми, чтобы держаться подальше от зла, связанного с алкоголем, наркотиками, кибер-издевательствами, ранней сексуальной активностью или любыми другими проблемами поведения.
Эти опасности могут причинить им вред на протяжении всей жизни.
Работает на телефонах и планшетах. Вы также можете рассчитывать на него для шпионажа в WhatsApp.Единственная проблема с Highster Mobile заключается в том, что вам придется рутировать свое устройство Android для шпионажа. Highster Mobile совместим с Android и iPhone. Ознакомьтесь с его таблицей совместимости, чтобы узнать, поддерживает ли оно ваше устройство. Нет ежемесячных или годовых счетов.
Выберите лучшие трекеры для телефона
Highster Mobile — доступное и простое в использовании шпионское приложение, которое происходит на устройстве и отправляет отчеты прямо в вашу онлайн-учетную запись. Это одно из полных программ для отслеживания и слежки, доступных в сети.Discstarter cd-rom меню автозапуска Бесплатная программа для отслеживания сотовых телефонов. объявила, что купит компанию по обмену мобильными сообщениями WhatsApp за 19 миллиардов долларов США.
Spymaster Pro утверждает, что является надежным программным обеспечением для мониторинга сотовых телефонов, которое работает на Android и iPhone. Он также позволяет отслеживать разговоры в WhatsApp с их отметками времени и даты, а также просматривать фотографии, опубликованные в WhatsApp.
Однако для просмотра чатов и фотографий WhatsApp вам потребуется рутировать устройство Android.Это позволяет вам следить за чатами WhatsApp на iPhone без взлома. Хотя это доступное шпионское приложение, оно не поддерживает новейшие версии Android и iPhone. Кроме того, вам придется рутировать свое устройство Android для шпионажа в WhatsApp. Spymaster Pro имеет отдельные версии для Android и iPhone.
Также доступны месячные, трехмесячные и месячные подписки. GuestSpy — это удобное приложение, предназначенное для наблюдения за детьми и сотрудниками. Помимо обычных функций шпионажа, он также поддерживает шпионаж в WhatsApp.
WhatsApp Spy
Он совместим как с Android, так и с iPhone. Он позволяет просматривать все разговоры в WhatsApp, имена и контактные номера получателей, а также отметки даты и времени каждого чата. Вы также можете получить доступ к видеофайлам, аудиофайлам и фотографиям, опубликованным через WhatsApp. Функции звучат отлично, но он поддерживает шпион WhatsApp только на устройствах с root-доступом и взломанных устройствах. Кроме того, он несовместим с новейшими устройствами Android и iOS. GuestSpy совместим с Android, требуется джейлбрейк iPhone.Проверьте диаграмму совместимости здесь :. GuestSpy доступен в трех планах. Доступны месячные, трехмесячные, шестимесячные и месячные подписки.
Appmia позволяет удаленно отслеживать действия пользователя на мобильном телефоне на устройствах Android и iOS. Приложение очень просто установить и, конечно же, работает в скрытом режиме. Он также совместим с устройствами iOS и Android. Appmia также позволяет вам следить за разговорами в WhatsApp. Итак, когда вы отслеживаете чаты WhatsApp, вы также можете проверять отметки времени и даты этих разговоров.
Вы также можете проверить файлы, которыми обмениваются в WhatsApp. Appmia также позволяет загружать отчеты в виде таблиц для чатов WhatsApp, если вам нужен подробный анализ. Appmia доступна по цене, но это не лучший вариант, так как не обеспечивает отличной совместимости, а для мониторинга WhatsApp требуется рутирование и взлом. Appmia совместима с Android и iPhone, однако требуется джейлбрейк.
Дополнительные сведения см. В таблице совместимости ниже :. MobiStealth дает вам доступ ко всей необходимой информации с отслеживаемого устройства всего за 3 шага.
[Официально] Восстановление фото / сообщений / контактов на Samsung C8
Пожалуйста, сначала запустите восстановление данных Android на вашем компьютере. Подключите samsung c8 к компьютеру с помощью USB-кабеля Android, и в случае успешного подключения программа обнаружит устройство. Если вы хотите продолжить, выберите вариант «Восстановление данных Android».
Здесь перечислены все файлы, которые необходимо восстановить, включая контакты, сообщения, галерею, видео, информацию WhatsApp и т. Д.Для восстановления контакта выберите информационный элемент «контакт».
Нажмите «Далее», чтобы начать анализ и сканирование samsung c8. Чтобы получить следующее разрешение, вам нужно пометить на телефоне метку «разрешить».
Руководство 2: Восстановление удаленных контактов с телефонов AndroidВ современном цифровом мире потеря мобильных контактов кажется тривиальной проблемой, но она никуда не денется. При всем внимании к потреблению данных, качеству камеры и функциям социальных сетей легко забыть, что списки контактов являются одной из самых ценных функций мобильных телефонов.Это болезненно, когда отсутствуют все контакты в вашей семье, друзьях и на работе, поэтому мы создали специальный подробный пост, в котором рассказывается, как их восстановить, когда это необходимо.
Как это случилось?
Самая частая причина потери контактов — обновление операционной системы мобильных устройств. Независимо от того, работает ли ваш телефон на iOS, Android или Nokia Symbian, производители периодически отправляют обновления программного обеспечения, чтобы добавить в телефон новейшие функции.К сожалению, иногда это может привести к потере ваших контактов, в зависимости от того, где они хранятся. Или вы можете случайно удалить или удалить контакты при синхронизации с новыми приложениями.
Восстановление удаленных / потерянных контактов с Android
Метод 1
Восстановите андроид контакты с помощью приложения «Адресная книга»:
Не волнуйтесь! Ваши контакты могут все еще быть на вашем мобильном телефоне.
Если вы используете устройство Android Samsung / Huawei / Sony / Vivo / Oppo / ZTE / THC / Xiaomi / LG / Meizu / Google / Nokia …, система иногда скрывает ваши контакты и заставляет их выглядеть так, как будто они были удалены.
К счастью, есть простой способ проверить, так ли это:
* Откройте приложение «Адресная книга».
* Нажмите меню в правом верхнем углу (три точки по вертикали).
* Выберите контакты для отображения.
* Если нет, нажмите «Все контакты».
* Если не выбраны «все контакты», проблема должна быть решена.
Метод 2
Восстановление контактов android с Google:
Если вы являетесь пользователем Android, вам следует сначала проверить учетную запись Google, которая была связана с мобильным устройством.Когда вы впервые создаете учетную запись на своем мобильном телефоне, вы можете автоматически принять передачу ваших контактов. Если вы это сделаете, хорошая новость заключается в том, что вы можете восстановить все контакты прямо на свой мобильный телефон.
Для этого перейдите в свой почтовый ящик и выберите «Контакты» в раскрывающемся меню.
Если вы видите свои контакты, нажмите «Еще», а затем нажмите «Восстановить контакты».
Вы также можете принять некоторые меры, чтобы этого не случилось снова.
* Начните свои контакты, а затем выберите кнопки меню / больше.
* Затем перейдите в Настройки> Адресная книга> Импорт / экспорт контактов> Экспорт в хранилище устройства
* Выберите из списка контакт, который вы хотите передать, и нажмите «Готово».
* Затем удалите текущую SIM-карту и вставьте в устройство другую SIM-карту.
* Затем перейдите в «Настройки»> «Адресная книга»> «Импорт / экспорт контактов»> «Экспорт на SIM-карту».
* Выберите контакты и подтвердите, что они скопированы на другие ваши SIM-карты
Ваши контакты теперь копируются на другие SIM-карты
Метод 3
Восстановление контактов Android с помощью Gmail
Если ваше устройство Android синхронизировано с вашей учетной записью Google, шансы на восстановление потерянных контактов, безусловно, будут в вашу пользу.Gmail предоставляет отличную функцию, которая позволяет восстанавливать резервные копии всех контактов, которые можно отследить максимум за 30 дней. После этого вы можете повторно синхронизировать устройство с учетной записью Google и восстановить все контакты.
Боковое примечание: если ваши контакты отображаются в Gmail, но не на вашем мобильном телефоне, выполните указанные выше действия и / или попробуйте полностью повторно синхронизировать свою учетную запись Google.
Чтобы восстановить резервную копию контактов Gmail, перейдите в папку «Входящие» и выберите «Контакты» в раскрывающемся меню слева.
Когда вы увидите список контактов (или нет), нажмите «Еще», чтобы войти в раскрывающееся меню, где вам нужно выбрать опцию «Восстановить контакты …».
Руководство 3: Бесплатное решение проблем с SD-картой на телефонах Andorid
Частые проблемы с SD картой
1 Мобильная SD-карта Android не определяется
2 SD-карта повреждена.Попробуйте переформатировать
3 Неожиданное удаление SD-карты
4 Пустая SD-карта
1. Не определяется мобильная SD-карта Android
Метод 1:
Обновите память или драйвер SD-карты
* Подключите SD-карту к ПК
* Щелкните правой кнопкой мыши на моем компьютере и выберите «Управление»
* На панели задач щелкните «Диспетчер устройств», а затем щелкните значок «+» рядом с «Контроллер последовательной шины USB».Появятся желтые восклицательные знаки.
* Щелкните правой кнопкой мыши и выберите «Обновить программное обеспечение драйвера», затем нажмите «Автопоиск обновления программного обеспечения драйвера»
* Терпеливо дождитесь, позвольте драйверу установить и перезапустить его
Метод 2Восстановите «необнаруженную SD-карту» с помощью команды CHKDSK
Сначала щелкните правой кнопкой мыши «Мой компьютер»> «Управление»> «Управление дисками», а затем найдите устройство в средстве просмотра дисков, чтобы узнать, может ли ПК распознать карту памяти.
Если карта не обнаружена, нажмите Win + R> введите: cmd, а затем нажмите Enter.
Если SD-карта обнаружена, введите CHKDSK D: / F и нажмите Enter. Или вы можете ввести CHKDSK D: / f / offline scanandfix и нажать Enter. (Помните, что D — это буква диска)
2. SD-карта повреждена. Попробуйте переформатировать
Метод 1
Сканирование и восстановление SD-карт
Лучший способ решить проблему — щелкнуть SD-карту правой кнопкой мыши и выбрать исправление ошибки в меню свойств.
Сначала подключите SD-карту к компьютеру, затем перейдите в Мой компьютер> SD-карта. Теперь щелкните SD-карту правой кнопкой мыши и откройте свойства. Щелкните вкладку Инструменты> кнопку Проверить. Теперь дождитесь завершения процесса сканирования и закройте его. Наконец, щелкните правой кнопкой мыши USB-накопитель, нажмите «всплывающее окно» и выньте SD-карту.
Метод 2
Решение проблем с помощью команд CMD
Использование команды CHKDSK может помочь решить любой тип проблемы с SD-картой и помочь вам получить доступ к файлам с устройств Android.
Шаг 1. Подключите SD-карту к компьютеру с помощью кардридера
.Шаг 2. Теперь перейдите в меню «Пуск», введите «cmd»> щелкните «input», и вы получите «cmd.exe»
.Шаг 3: Затем нажмите «cmd. Exe», и вы увидите следующие команды
Шаг 4. Введите chkdsk / X / f [буква SD-карты]: «или» CHKDSK [SD-карта буква]: / f «
3 Неожиданное удаление SD-карты
Метод 1: проверьте, не повреждена ли SD-карта
Такие ошибки возникают при повреждении или повреждении SD-карт.Поэтому вам следует проверить, вынув карту из мобильного телефона и поместив ее в другую систему или устройство. Если вы по-прежнему не можете получить доступ к карте, немедленно перенесите данные и получите новую SD-карту.
Метод 2: SD-карта заражена вирусом
Часто SD-карты могут быть заражены вирусами, поэтому вы можете столкнуться с такими ошибками. Следовательно, в этом случае вам необходимо как можно скорее восстановить данные и запустить антивирусное программное обеспечение для сканирования SD-карты.
Метод 3: неформатированная SD-карта
При длительном форматировании SD-карт может возникнуть ошибка «случайное удаление SD-карт». Поэтому лучшее решение — отформатировать SD-карту один раз и проверить, решена ли проблема.
4 Пустая SD-карта
Способ 1. Попробуйте перезагрузить телефон
Каждый раз, когда вы видите ошибку «пустая SD-карта» на своем мобильном телефоне, вам нужно что-то сделать, чтобы решить эту проблему.Но не думайте о форматировании карты, просто перезапустите ее.
Это поможет вам решить проблему, и ваша карта может снова заработать.
Метод 2: повторно вставьте SD-карту
Еще вы можете вынуть SD-карту из телефона и вставить ее снова. Это простой способ немедленно исправить такие проблемы.
Метод 3: просмотр скрытых файлов на SD-картах
В большинстве случаев файлы скрыты, вы получите сообщение «пустая SD-карта».В этом случае вы должны выполнить следующие шаги, чтобы отобразить скрытый файл.
Шаг 1. Сначала подключите пустую SD-карту к компьютеру с помощью кардридера
.Шаг 2. Теперь запустите контрольную папку, чтобы получить опцию
в проводнике.Шаг 3. Затем откройте вкладку «Просмотр»
.Шаг 4: Наконец, выберите Показать скрытые файлы, папки и диски и внесите изменения
Руководство 4: Бесплатное восстановление фотографий Android / видео с фотографий GoogleВосстановить фото и видео
Если вы удалили элемент и удалили его, проверьте свою корзину, чтобы увидеть, есть ли он там.
На телефоне или планшете Android откройте приложение «Google Альбом» для фотографий.
В верхнем левом углу нажмите по очереди на меню, а затем нажмите на мусорную корзину.
Нажмите и удерживайте фото или видео, которое нужно восстановить.
Внизу нажмите «Восстановить». Фото или видео будут возвращены:
Применение графической библиотеки в мобильном телефоне
В вашей библиотеке альбомов Google
В любом из его альбомов
Если проекта нет в вашей мусорной корзине, он может быть удален безвозвратно.
Не видите фото или видео?
Если удаленные фото или видео не попали в мусорное ведро, их невозможно восстановить.
Если произойдет следующая ситуация, вы не сможете восстановить фотографии:
Вы переместили его на помойку более 60 дней назад.
Вы перемещаете его в мусорный бак и выливаете мусор.
Вы навсегда вынули его из мусорного ведра.
Вы безвозвратно удалили устройство из его библиотечного приложения без предварительного создания резервной копии.
Чтобы легко находить и восстанавливать фотографии, включите резервное копирование и синхронизацию.


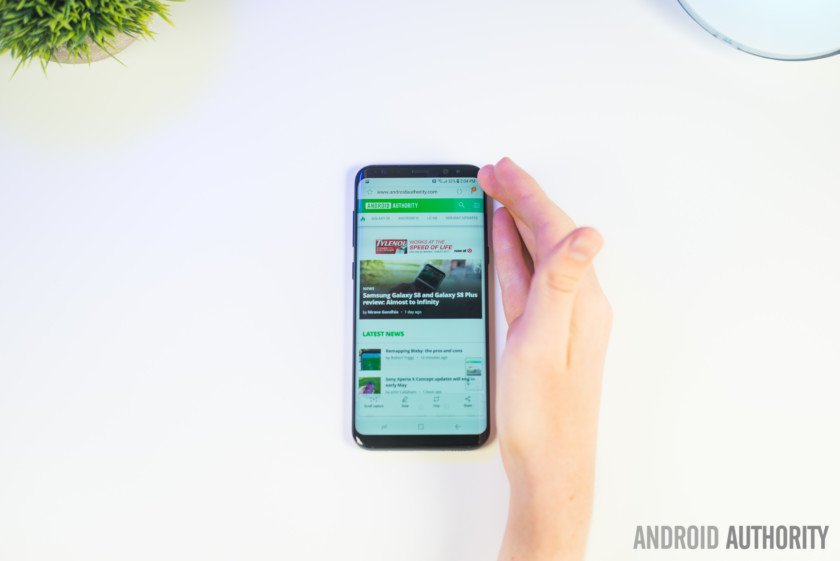
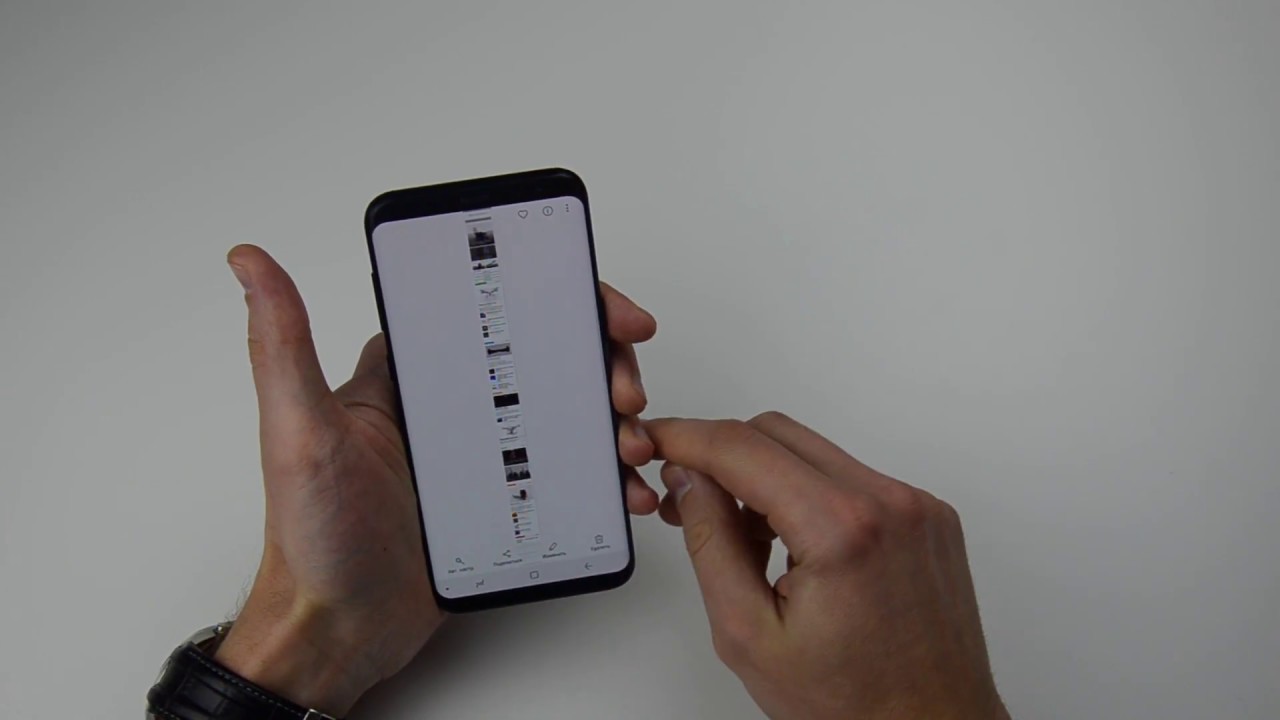
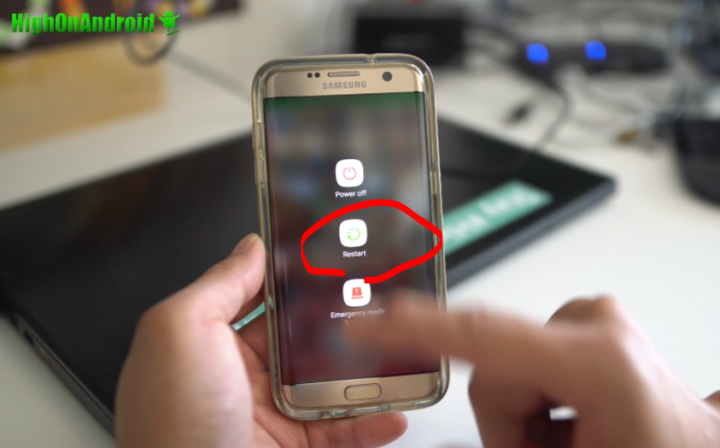 Поэтому вы можете брать их на вооружение, даже если у вас не S8.
Поэтому вы можете брать их на вооружение, даже если у вас не S8.