Как на сяоми редми 4 про перенести контакты с сим карты: Как перенести контакты с сим-карты на телефон Xiaomi и наоборот?
Как импортировать контакты с SIM-карты в XIAOMI Redmi Note 9S?
Сейчас стало обычным делом брать новый смартфон более регулярно или менять оператора с необязательными предложениями, которые все чаще встречаются на рынке. Поэтому логично хотеть переслать ваши личные данные куда угодно. Независимо от того, заменяете ли вы свой смартфон или оператора связи, важно сохранить телефонную книгу. Поэтому вы должны спросить себя как импортировать контакты с сим-карты на XIAOMI Redmi Note 9S?
В этом уроке мы объясним, как выполнить эту простую процедуру. Прежде всего, мы увидим, почему может быть актуально продолжить эту передачу. Затем, впоследствии, как скопировать каталог контактов с вашей SIM-карты на ваш XIAOMI Redmi Note 9S. И, наконец, как экспортировать контакты из XIAOMI Redmi Note 9S на SIM-карту.
Зачем импортировать контакты с SIM-карты на XIAOMI Redmi Note 9S?
Вам, наверное, интересно, какова цель этого запроса. Вы должны знать, что сейчас очень часто смена оператора.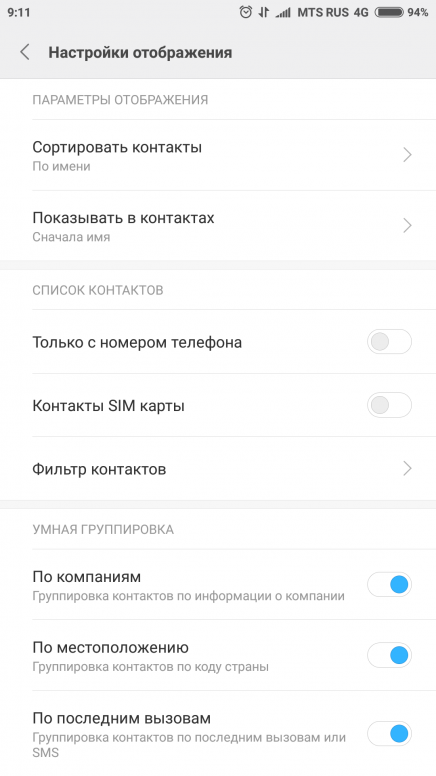 А кто говорит о смене телефонного оператора, говорит о смене SIM-карты. Большинство из нас не обращают внимания при сохранении контакта, если мы храним его на SIM-карте или во внутренней памяти XIAOMI Redmi Note 9S. Мы даже регулярно обнаруживаем, что некоторые из наших контактов находятся на SIM-карте, а другие — на смартфоне … Таким образом, при смене мобильного телефона или SIM-карты этот подход обретает свое полное значение. Если вы когда-либо не хотите сохранять все свои контакты вручную, вам нужно будет собрать все свои контакты, прежде чем вносить какие-либо изменения либо на SIM-карту в случае смены смартфона, либо на своем XIAOMI Redmi Note. 9S, в случае смены SIM-карты. Найдите две процедуры ниже. Если когда-либо во время этого процесса вам нужно перевести звонок на свой XIAOMI Redmi Note 9S Чтобы оставаться на связи, несмотря на смену тарифного плана или мобильный телефон, вы можете прочитать нашу статью на эту тему.
А кто говорит о смене телефонного оператора, говорит о смене SIM-карты. Большинство из нас не обращают внимания при сохранении контакта, если мы храним его на SIM-карте или во внутренней памяти XIAOMI Redmi Note 9S. Мы даже регулярно обнаруживаем, что некоторые из наших контактов находятся на SIM-карте, а другие — на смартфоне … Таким образом, при смене мобильного телефона или SIM-карты этот подход обретает свое полное значение. Если вы когда-либо не хотите сохранять все свои контакты вручную, вам нужно будет собрать все свои контакты, прежде чем вносить какие-либо изменения либо на SIM-карту в случае смены смартфона, либо на своем XIAOMI Redmi Note. 9S, в случае смены SIM-карты. Найдите две процедуры ниже. Если когда-либо во время этого процесса вам нужно перевести звонок на свой XIAOMI Redmi Note 9S Чтобы оставаться на связи, несмотря на смену тарифного плана или мобильный телефон, вы можете прочитать нашу статью на эту тему.
Как перенести контакты с SIM-карты на XIAOMI Redmi Note 9S?
Поэтому мы начнем с этого урока, показывая вам как перенести контакты с SIM-карты на XIAOMI Redmi Note 9S.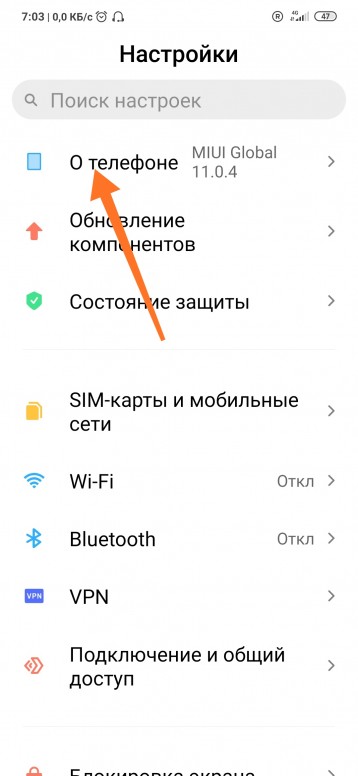 Как мы только что сказали, эта процедура особенно интересна для людей, которые меняют оператора или только SIM-карту и не хотят потерять всю свою телефонную книгу. Вам просто нужно выполнить приведенную здесь процедуру, чтобы выполнить эту операцию и спокойно подумать о смене SIM-карты:
Как мы только что сказали, эта процедура особенно интересна для людей, которые меняют оператора или только SIM-карту и не хотят потерять всю свою телефонную книгу. Вам просто нужно выполнить приведенную здесь процедуру, чтобы выполнить эту операцию и спокойно подумать о смене SIM-карты:
- Откройте ваше приложение » Контакты «.
- Нажмите на три маленькие точки / полоски в верхней части экрана.
- Зайдите в меню » Управление контактами «.
- Когда вы находитесь в этом меню, нажмите » Импорт или экспорт контактов «.
- Нажмите на » Импорт «. После этого вы можете выбрать один за другим контакты, которые хотите скопировать с SIM-карты на XIAOMI Redmi Note 9S, или выбрать их все, чтобы все они были импортированы.
- Теперь у вас есть один вариант на выбор, это место назначения, выберите свой XIAOMI Redmi Note 9S, чтобы они были сохранены во внутренней памяти вашего смартфона. Обратите внимание, что их также можно связать с вашей учетной записью Google, чтобы найти их на всех ваших устройствах, связанных с вашей учетной записью Android.
 Это хороший способ сохранить контакты на случай потери смартфона. Мы советуем вам импортировать их также в свою учетную запись Android.
Это хороший способ сохранить контакты на случай потери смартфона. Мы советуем вам импортировать их также в свою учетную запись Android.
Как экспортировать контакты из XIAOMI Redmi Note 9S на SIM-карту?
Наконец, мы собираемся показать вам обратный процесс. Он заключается в случае смены мобильного телефона на экспортировать контакты с XIAOMI Redmi Note 9S на SIM-карту. Это особенно полезно в том случае, если вы только что приобрели новый смартфон и хотите убедиться, что не потеряете ни один из контактов в своей телефонной книге. Следуйте нескольким рекомендациям, приведенным ниже, чтобы выполнить эту операцию:
- Зайдите в приложение » Контакты »Вашего XIAOMI Redmi Note 9S.
- Чтобы получить доступ к настройкам, нажмите на три маленькие точки / полоски в верхней части экрана.
- Доступ к меню » Управление контактами «.
- Как видно выше, нажмите на опцию » Импорт или экспорт контактов «.
- Нажмите на » Экспортер «.

- Выберите исходное место, где хранятся контакты телефонной книги вашего XIAOMI Redmi Note 9S, которые вы хотите перенести на свою SIM-карту.
- Подтвердите операцию, нажав » Экспортер «.
Если вы ищете как можно больше руководств, чтобы стать абсолютным мастером XIAOMI Redmi Note 9S, мы приглашаем вас посмотреть другие руководства в этой категории: XIAOMI Redmi Примечание 9S.
Как перенести контакты с помощью учетной записи Google в XIAOMI Redmi Note 9s?, Показать больше
Когда-то операция переноса ваших контактов, сохраненных на устройстве, на SIM-карту была трудной, утомительной и отнимающей много времени. Теперь это может быть намного проще, используя вашу учетную запись Google.
Учетная запись Google позволяет нам переносить контакты с Android на Android, с Android на iOS, с Windows на Symbian и обратно.
С Android на Android
Первый метод
Зайдите в Настройки на вашем устройстве, выберите Учетные записи и найдите учетную запись Google .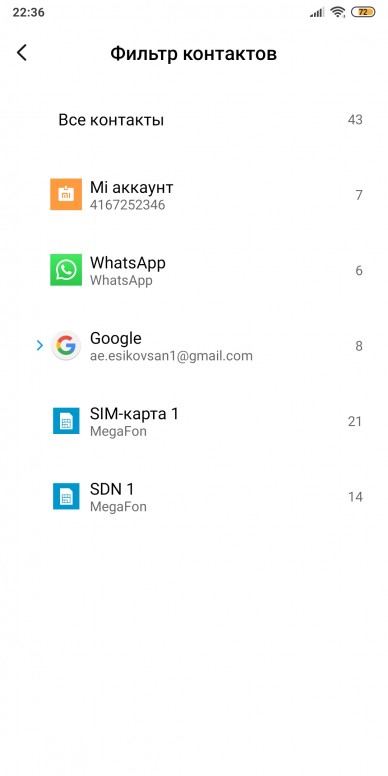 Если вы еще не добавили один, сейчас самое время сделать это.
Если вы еще не добавили один, сейчас самое время сделать это.
Затем нажмите на свой аккаунт и отметьте опцию « Контакты ». Теперь он должен быть синхронизирован с сервером Google. Вы должны повторить те же действия на другом устройстве — таким образом старый телефон отправит ваши контакты, а новый получит их.
Второй метод
Перейдите в Контакты и выберите « Переместить контакты устройства в ». Вы должны увидеть две опции — учетную запись Google и учетную запись вашего устройства (например, учетную запись Samsung). Выберите учетную запись Google, и ваши контакты будут объединены с ней.С Android на iPhone
Вы должны следовать шагам, упомянутым в предыдущих методах. Кроме того, когда вы находитесь на устройстве iOS, вам нужно перейти в Настройки , затем выбрать « Почта, контакты и другие » и выбрать (добавить, если еще не добавили) учетную запись Google . Затем в настройках аккаунта Google выберите опцию « Контакты ».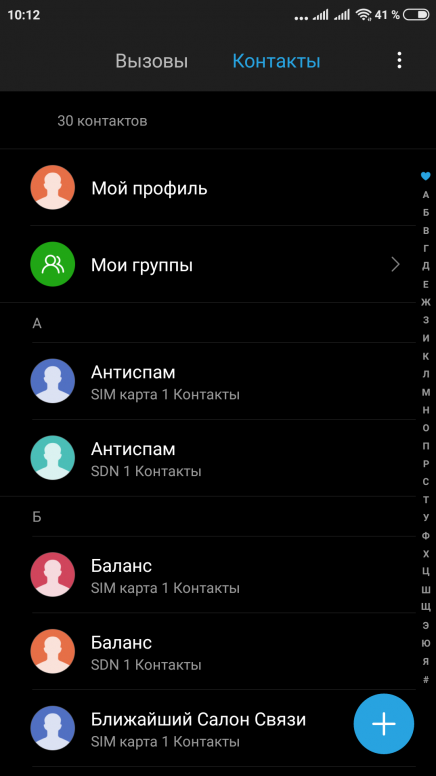
Из Nokia Symbian в учетную запись Google
Загрузите Nokia PC Suite на свой компьютер, подключите устройство с помощью USB-кабеля. При использовании программы выберите опцию « контакты », затем снова «контакты» и, наконец, выберите те контакты, которые вы хотите передать. Затем нажмите « Файл», а затем « Экспорт» — ваши контакты должны быть экспортированы в CSV-файл.
Теперь перейдите в Gmail, найдите Контакты и выберите параметры Импорт данных. Найдите файл csv на вашем компьютере, и все ваши контакты должны быть синхронизированы с вашей учетной записью Google . На своем новом мобильном телефоне вы должны убедиться, что контакты синхронизированы с вашей учетной записью Google — таким образом, вы сможете получать свои контакты автоматически.
Если Вам помогло это решение, поделитесь им с другими чтобы помочь им, и подписывайтесь на наши страницы в Facebook, Twitter and Instagram
Как перекинуть контакты с xiaomi на.
 Перенос контактов на Xiaomi с разных устройств
Перенос контактов на Xiaomi с разных устройствОфициальная англоязычная версия Mi PC Suite была выпущена на прошлой неделе, и многие пользователи не смогли разобраться с устройством, несмотря на краткое руководство. Ниже, вы сможете более детально ознакомиться с руководством по его использованию, надеемся, что данная информация будет вам полезна, и вы сможете разобраться в особенностях Mi PC Suite, после прочтения этой статьи.
Пошаговые возможности работы с Mi PC Suite
Шаг 1
1: Установка после загрузки. Скачайте установочный файл Mi PC Suite по данной ссылке с фан-сайта MIUI.ua.
Шаг 2
2: На главной странице, вы можете управлять файлами, приложениями, фотографиями, видеофайлами, заметками, музыкой, сообщениями, контактами и, самое главное, делать телефонные резервные копии, восстанавливать и модернизировать систему и настраивать ПЗУ. Скриншот и демо-ролик функции также доступны.
Шаг 3
3: После подключения телефона, он автоматически переключается к интернет подключению на вашем компьютере.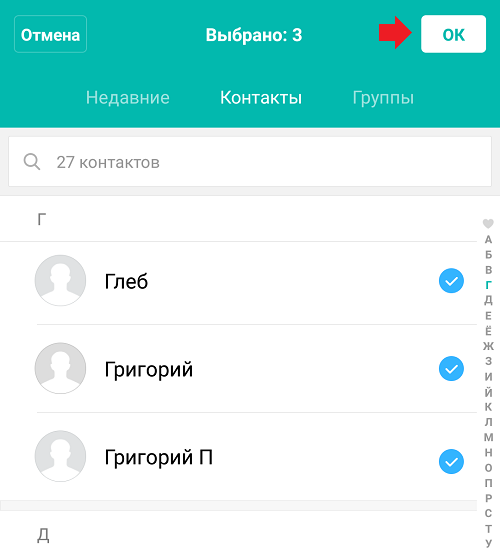 Если вы хотите, выключить его, необходимо открыть свой экран уведомлений на телефоне и отключить его вручную. Обратите внимание, что с помощью функции Screencast вы также можете управлять подключениями.
Если вы хотите, выключить его, необходимо открыть свой экран уведомлений на телефоне и отключить его вручную. Обратите внимание, что с помощью функции Screencast вы также можете управлять подключениями.
Шаг 4
4: Нажмите на Screencast , вы увидите экран вашего телефона на ПК, а также данная функция позволяет контролировать и управлять вашим смартфоном с ПК (в настоящее время поддерживается на моделях и ).
Шаг 5
5: В интерфейсе экспорта, вы можете сделать резервное копирование данных вашего телефона, а также управлять всеми предыдущими резервными копиями.
Шаг 6
6: В интерфейсе обновления, вы можете выполнить обновление вашей системы и проверить список внесенных в него изменений и доработок.
Шаг 7
7: На главном экране, при подключении телефона в режиме быстрой загрузки, автоматически откроется диалоговое окно, для быстрой загрузки, процесс которой будет сопровождаться миганием.
Выберите любой из предлагаемых вариантов, и пусть файл загружается.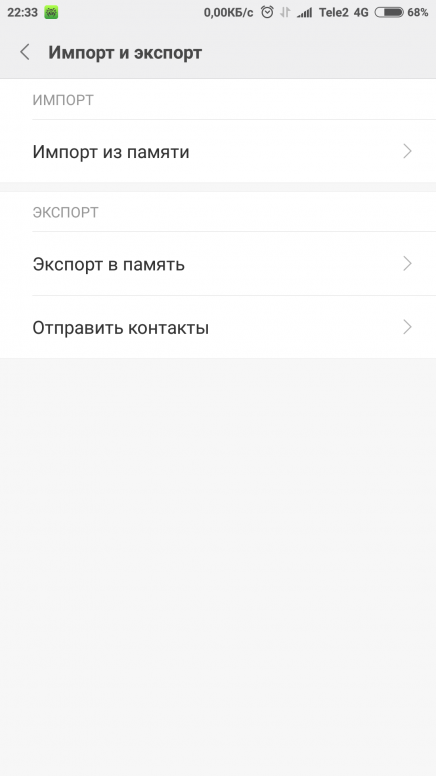
Примечание:
Если у вас есть важная информация на телефоне, то обязательно ее сохраните, сделав резервную копию, так как после подтверждения загрузки, все данные с телефона будут стерты.
После успешной загрузки, на экране появится другое диалоговое окно, которое оповестит вас о успешной загрузке файла на ваш телефон.
Шаг 8
8: Вы легко можете управлять всеми файлами на вашем телефоне, и передавать данные между телефоном и компьютером при помощи File Explorer.
Шаг 9
9: Проверять, удалять, включать ограничение доступа к сети и устанавливать новые приложения на вашем телефоне с помощью компьютера, Вы можете через вкладку App.
Шаг 10
10: Откройте вкладку Фото, чтобы импортировать или экспортировать, а также просмотреть свои фотографии на вашем телефоне.
Вы можете увеличить фото, просто нажав двойным щелчком на него.
Шаг 11
11: Как и во вкладке менеджер Фото, менеджер Видео предлагает функции импорта / экспорта, а также просмотра видео файлов с помощью двойного щелчка по нему.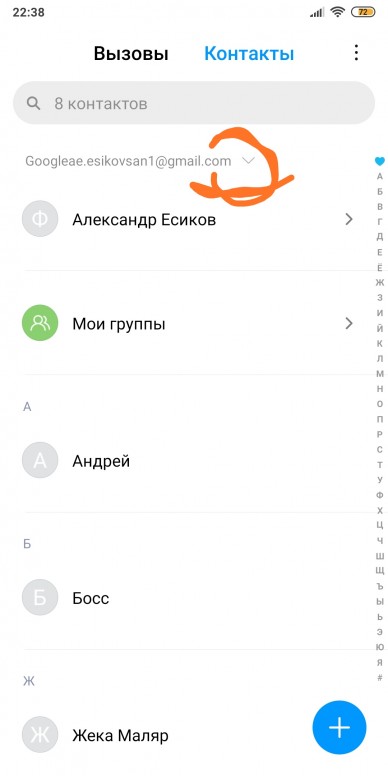
Шаг 12
12: Менеджер музыки, позволяет массовое управление музыкальными файлами, а также дает возможность воспроизводить эти файлы с помощью Вашего ПК.
Вы ознакомились с более полным руководством по всем функциям на Mi PC Suite! Мы надеемся, что предоставленная информация, оказалась вам полезна. Благодарим за прочтение!
Очень часто у начинающих пользователей, купивших смартфоны китайского производителя, возникают трудности с нахождением различных функций, которые значительно облегчили бы жизнь. Статья посвящена тому, как перенести контакты на Xiaomi с учетом всех возможных способов реализации данной задачи.
Работа с устройством и sim-картой
Самый распространенный способ экспорта/импорта контактов предполагает их перемещение между телефоном и вставленными SIM-картами. Реализуется все достаточно просто, но для начала нужно запустить меню управления контактами. Можно процитировать опытных пользователей: «Чтобы запустить любое скрытое меню, нужно зажать функциональную кнопку сенсорной панели под дисплеем устройства».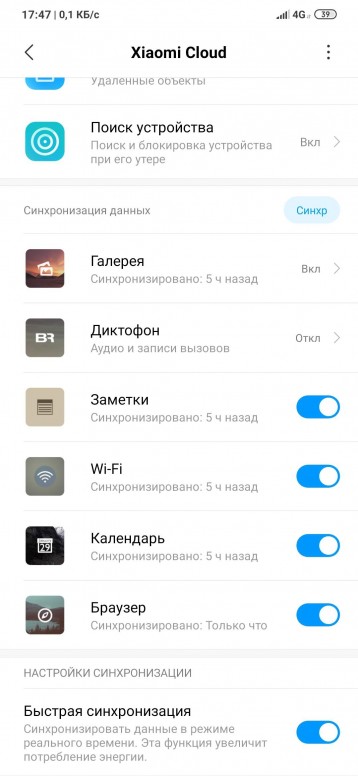 Производитель Xiaomi нужную кнопку отметил тремя горизонтальными линиями.
Производитель Xiaomi нужную кнопку отметил тремя горизонтальными линиями.
После запуска нужного меню необходимо действовать следующим образом:
- Нужно открыть раздел «Импорт и экспорт».
- Блок «Импорт» позволяет перемещать контакты с SIM-карты или вашего устройства в аккаунты Google и Mi.
Вариант импорта с накопителя предполагает, что устройство содержит ранее экспортированные туда данные формата.vcf, что называется vCard. После нажатия данной кнопки, подтвердив импортирование, пользователь активирует процесс поиска данных vCard в смартфоне.
Если же данные импортируются с СИМ карты, то после выбора аккаунта, куда будет осуществляться перенос, нужно будет выбрать одну или несколько записей. Чтобы отметить сразу несколько записей следует не просто нажать любую из них, а зажать до появления ячеек, предназначенных для выставления отметок.
- Блок «Экспорт» позволяет сформировать тот самый vCard, поместив его при этом в телефон, а если перенести контакты на SIM карту, то при нажатии устройство сразу оповестит о количестве записей, которые могут быть перемещены.

Также через меню «Импорт и экспорт» можно переслать контакты с СИМ (устройства) через различные системные и инсталлируемые программы: SMS, Bluetooth, электронная почта, а также Skype, WebMoney Keeper или официальные приложения различных социальных сетей.
Последний пункт «Импорт в Mi аккаунт» разрешает осуществлять перенос между аккаунтами Mi и Google.
Трансфер между устройствами
В ранних версиях прошивки на Xiaomi Redmi и прочих устройствах китайского производителя имелась функция трансфера данных между разными устройствами по Bluetooth. Теперь она отсутствует из-за ненадобности, по мнению производителя, потому не остается ни чего другого, как перенести данные посредством скачиваемого приложения. К примеру, можно использовать приложение Xperia™ Transfer Mobile, разработанное для мобильных устройств Sony Xperia, но работающее также с другими смартфонами (iOS, Android, Windows Phone).
Также можно импортировать нужный контент с Xiaomi Redmi 3 или других моделей.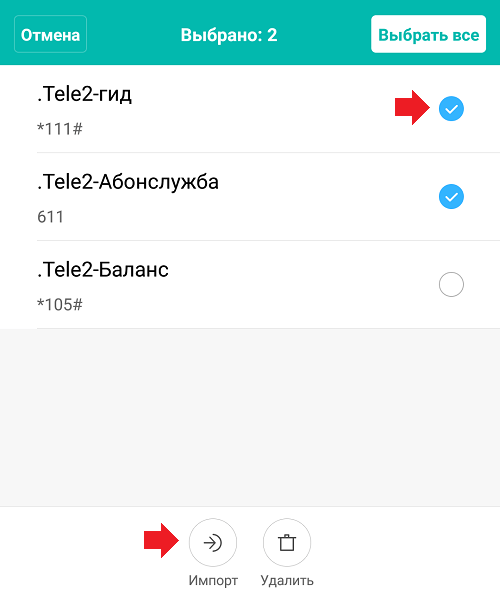 Помимо контактных данных, можно переносить различные мультимедиа-файлы, персональную информацию, приложения и конфигурации. Реализуется перенос посредством кабельного или беспроводного подключения Wi-Fi Direct™, другими словами, напрямую от устройства к другому устройству.
Помимо контактных данных, можно переносить различные мультимедиа-файлы, персональную информацию, приложения и конфигурации. Реализуется перенос посредством кабельного или беспроводного подключения Wi-Fi Direct™, другими словами, напрямую от устройства к другому устройству.
Использование QR кода
Третий из описываемых способов не является простым, поскольку предполагает формирование специального QR кода за счет специального приложения. Затем скачивание контактов осуществляется путем сканирования этого кода устройством, куда нужно добавить зашифрованные данные. Реализовать эту процедуру можно при помощи приложения QR Droid Code Scanner, легко скачиваемого через Google Play.
Переносить можно абсолютно любые данные с Xiaomi Mi4 и прочих устройств на платформе Android. В случае с переносом контактов, достаточно будет войти в описанное выше меню «Импорт и экспорт», а затем выбрать функцию «Отправить». Затем стоит выбрать «Отправить контакт как…» и произвести шифрование в XQR-код по простейшей интуитивно понятной схеме.
Работа с облачными технологиями
Преимущество данного способа очевидно, но почему его используют реже, объяснить достаточно сложно. Возможно, вызвано это недоверием к интернет-сервисам, где риск кражи личных данных выше. Рассмотрим все на примере Xiaomi Redmi Note 3 Pro. Информация, как скопировать контакты с SIM в один из аккаунтов, была рассмотрена выше. Далее задачей пользователя является лишь скачивание данных на новое устройство. Массовая синхронизация всех имеющихся гаджетов с Google или Mi аккаунтами позволяет распространить одну карточку с информацией между всеми подключенными телефонами, планшетами, компьютерами. Естественно, стоит помнить о том, что платформа играет важную роль при синхронизации: с iOS невозможно использовать ресурсы MIUI и наоборот.
Также стандартные сервисы можно заменить популярными облачными ресурсами: Яндекс. Диск, DropBox. Работают с ними по той же схеме: вначале данные отправляются на аккаунт, а затем скачиваются через нужное устройство.
Проблемы с отображением контактов
Опять же, стоит рассказать о нюансах отображения данных на устройствах Xiaomi, поскольку неправильные действия пользователя-новичка могут привести к тому, что определенные контакты просто перестанут отображаться в списке. Итак, после того как было включено меню «Настроек» (описано ранее), необходимо войти в раздел «Отображение».
В меню имеется целый ряд различных способов сортировки, конфигурация отображения и функция умной группировки. К примеру, если выполнять сортировку по имени или фамилии, то показываться они будут в алфавитном порядке. Если же контакты не отображаются в списке, но пользователь уверен, что определенные записи там ранее были, то нужно проверить, не отключены ли ползунки: «Только с номером телефона», «Контакты SIM-карты».
Итог
Итак, перенос контактов в пределах одного устройства Xiaomi или на другие гаджеты выполняется достаточно просто. Руководствуясь рекомендациями, представленными выше, можно без труда настроить отображение контактов, а также экспортировать или импортировать их.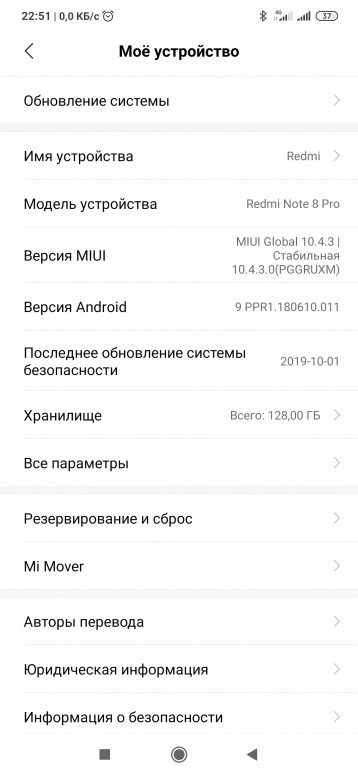 Достаточно внимательно изучить всю информацию и выбрать наиболее оптимальный из способов.
Достаточно внимательно изучить всю информацию и выбрать наиболее оптимальный из способов.
Здравствуйте, дорогие друзья!
Многие пользователи задаются вопросом о том, как быстро и безболезненно перенести контакты на Xiaomi Redmi 4. Часто жалуются на то, что им совершенно непонятно как это сделать. Мол, слишком уж всё сложно, нужно быть специалистом, хорошо разбирающимся в смартфонах и так далее.
На самом деле, в процедуре переноса контактов нет ничего сложного, и сейчас мы вам это покажем на конкретном примере.
Данная инструкция подойдёт для следующих ситуаций:
- В вашем аккаунте Google нет контактов для синхронизации с телефоном
- В вашем аккаунте Mi Account нет контактов для синхронизации с телефоном
- У вас имеется файл адресной книги в формате.vcf
К сожалению, почти год назад разработчики программного обеспечения Xiaomi отказались от удобного способа, который позволял “скормить” телефону файл с контактами через блютуз. Напомним, почти сразу после выпуска Redmi 3 во многих прошивках эта удобная опция была удалена. Так что на сегодняшний день, увы, во всех прошивках Xiaomi опция передачи и автоматического определения контактов через блютуз отсутствует !
Так что на сегодняшний день, увы, во всех прошивках Xiaomi опция передачи и автоматического определения контактов через блютуз отсутствует !
Ну а теперь перейдём, собственно, к процедуре переноса контактов на Xiaomi Redmi 4, который нам оставили разработчики. Способ не самый удобный, но вполне жизнеспособный.
Заранее предупреждаем – все контакты, фотографии, телефоны и имэйлы, использованные в нашем примере вымышленные! 🙂
Все скриншоты в статье – кликабельные (увеличиваются при нажатии).
Вся процедура проводилась на смартфоне под управлением MIUI Global 8.1 (Stable 8.1.8.0 MCEMIDI) на базе Android 6.0.1 MMB29M.
Предположим, что у вас нет возможности синхронизировать контакты на смартфоне с вашим аккаунтом Google и (или) с учётной записью Mi Account. Но при этом у вас имеется на компьютере (или в другом телефоне) файл адресной книги в формате.vcf
Алгоритм действий очень прост: любым удобным для вас способом копируем на смартфон Xioami Redmi 4 файл с контактами.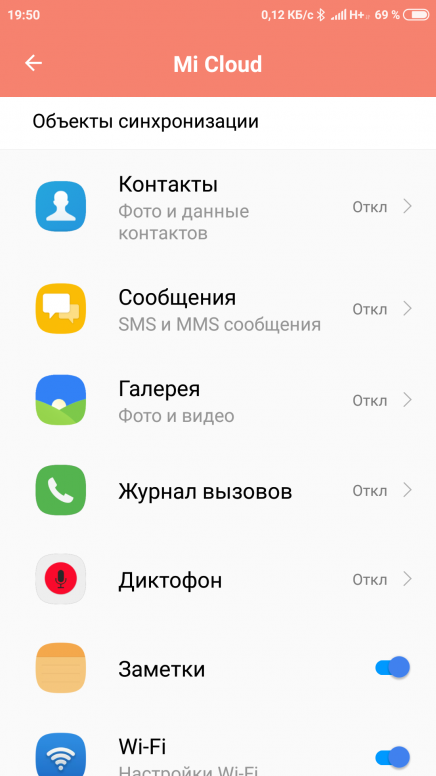 Далее заходим в Настройки – Системные приложения – Контакты .
Далее заходим в Настройки – Системные приложения – Контакты .
Если у вас абсолютно новый смартфон либо настройки на нём сброшены к заводским, то никаких дополнительных действий на нём совершать не нужно. А вот в случае, когда на смартфоне уже имеются какие-либо контакты, на всякий случай их лучше сохранить в отдельный файл, во избежание каких-либо конфликтов с контактами из импортируемого файла.vcf. Самая распространённая проблема – отсутствие либо смещение полей в карточке контакта либо исчезновение фотографии контакта. Первое частенько бывает если файл.vcf был сохранён на каком-либо древнем устройстве либо неудачно обработан в адресной книге аккаунта Google. А второе происходит сплошь и рядом и разумного внятного объяснения мы так и не нашли. Даже если контакты имели фотографии небольшого объёма, очень часто они при импорте исчезают. 🙁
Итак, мы перешли в меню Контакты . Жмём (или как сейчас модно говорить – тапаем) на Импорт и экспорт и выбираем Импорт из накопителя. Открывается всплывающее окошко Выбор файла vCard где нам следует выбрать один из трёх вариантов:
Открывается всплывающее окошко Выбор файла vCard где нам следует выбрать один из трёх вариантов:
- Импорт 1 vCard файла
- Импорт нескольких vCard
- Импорт всех vCard
В нашем случае мы должны выбрать первый вариант – Импорт 1 vCard файла. Телефон автоматически находит все ранее сохранённые файлы контактов и предлагает нам выбрать один из них (чаще всего самый свежий по дате). Если файл был загружен на Google Диск, то его название будет длинным. Если файл был сохранён на телефоне, то название будет коротким. Впрочем, возможен и третий вариант, когда пользователь сам переименовал файл с контактами.
Выбираем нужный нам файл и нажимаем кнопку OK. Появляется лаконичное уведомление о том, что файл будет импортирован в ближайшее время. При этом вы нигде не сможете увидеть о прогрессе операции, так как статус-бар разработчики решили сюда не встраивать. Если в вашем файле небольшое количество контактов, то буквально секунд через 30 можете смело нажимать на иконку Контакты на рабочем столе и смотреть что у вас получилось. Если контактов более сотни, то рекомендуется немного подождать.
Если контактов более сотни, то рекомендуется немного подождать.
В нашем случае процедура прошла успешно. Однако некоторые контакты в первый раз импортировались вообще без картинок. Поэтому мы присвоили каждому контакту картинку и теперь уже прямо на смартфоне Xiaomi Redmi 4 ещё раз сохранили все контакты в.vcf файл.
Затем удалили все контакты из адресной книги. Настройки – Системные приложения – Контакты – Дополнительно – Пакетное удаление контактов – Удалить все контакты – OK . Убедились, что ни одной записи в приложении Контакты больше не осталось. После чего запустили процедуру переноса (импорта) контактов повторно, выбрав самый свежий файлик из списка предложенного мастером импорта. В этот раз процедура прошла корректно, но полноразмерных фотографий у контактов так и не появилось. Вместо них и в общем списке контактов и в карточке каждого контакта сохранились только небольшие овальные фотографии. Впрочем, если у вас в адресной книге 10-20 контактов с присвоенными им фотографиями, тогда можно за 5-7 минут вернуть им первоначальный вид, заранее сбросив все фотографии в одну из папок на смартфоне и выбирая нужную фотографии путём нажимания на овальную аватарку в каждой карточке контакта. А вот если таких контактов у вас больше 50, нам остаётся вам лишь посочувствовать…
А вот если таких контактов у вас больше 50, нам остаётся вам лишь посочувствовать…
Последним логичным штрихом после проверки каждого контакта на смартфоне является запуск синхронизации контактов с аккаунтом Google. После этого вы сможете автоматически подцепить все свои контакты на любом смартфоне на базе ОС Android.
Как обычно подключается телефон к компьютеру?
До того, как я рискнул официально обновить по воздуху прошивку все было четко по схеме:
После чего телефон отображался на компе и можно было на него зайти и перекинуть нужные файлы.
Почему компьютер не видит телефон — подключение Xiaomi Redmi по USB?
Однако после обновления это работать перестало — Xiaomi больше не определяется в Windows. Телефон не подключается к компьютеру через USB, а только заряжается. Как же теперь подключить Xiaomi Redmi к компьютеру? Не торопитесь искать драйвер — дело совсем не в нем, а в том, что в новой версии прошивки в интересах безопасности, дабы оградить смартфон от шаловливых неопытных ручек, была предустановлена блокировка подключения Xiaomi по USB.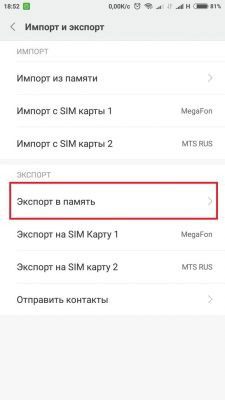 Чтобы снять ее, делаем следующим образом.
Чтобы снять ее, делаем следующим образом.
Все, теперь действуем так же, как раньше — подключаем Xiaomi Redmi к компьютеру, кликаем на «Зарядку по USB» и выбираем режим передачи файлов MTP. После чего заходим в Windows в «Мой компьютер» и видим телефон в списке устройств.
Кликаем по нему и получаем доступ к папкам внутренней памяти и SD карточки
Уверен, что всем владельцам Xioami данная инструкция будет мега-полезной и вопросов, почему компьютер не видит телефон, подключенный по USB, больше не возникнет.
С последним обновлением аппаратов до экспериментального miui 8.0, даже у продвинутых пользователей Xiaomi возникли вопросы — Как скопировать контакты на Xiaomi?
Примечание:
Речь пойдет об использовании Vcf файлов с хранящимися контактами, которые можно легко переносить между устройствами, и синхронизировать даже со старыми фаблетами и планшетами от других производителей смарт техники.
с помощью специализированного приложения
Скачайте специальное приложение для переноса контактов на Playmarket, этого хватит для того чтобы осуществить полноценное копирование всех контактов.
при помощи ПК
Если у вас есть ОС Linux – просто зайдите в служебные файлы ядра, и скопируйте все файлы с форматом.vcf к себе на компьютер. Каждый файл и является контактом. После этого можете легко заносить и удалять контакты с любого устройства.
Создать базу
Для этого необходимо зайти в настройки, контакты – и включить опцию «перенести контакты из сим карты на телефон». А также резервное копирование контактов на Sd карту. В Sd-Карте будет создана база в виде специального исполняемого файла, который позволит перенести контакты с одного аппарата на другой
Синхронизация
Это самый простой способ – для этого просто синхронизируйте свою базу с гугл аккаунтом, а далее зайдите на него с ПК и выкачайте полную базу к себе на ПК, далее полученные файлы можно использовать для переноса в любой аппарат простым запуском из менеджера файлов.
Итог
Как видно, Beta прошивка miui 8.0 имеет свои недостатки, в частности перенос контактов между телефонами стал трудоемкой задачей.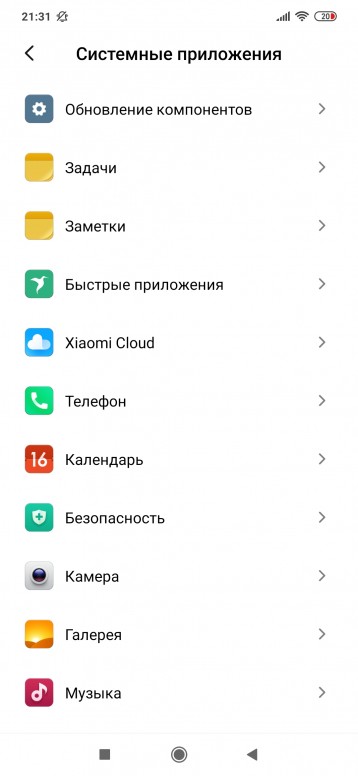 Однако остается надежда на то, что в финальной версии miui 8.0, релиз которой будет объявлен в следующем месяце, будет исправлена эта проблема.
Однако остается надежда на то, что в финальной версии miui 8.0, релиз которой будет объявлен в следующем месяце, будет исправлена эта проблема.
А до тех пор, придется использовать все доступные подручные средства.
Примечание:
еще одним альтернативным вариантом переноса контактов, не описанном является переключение на базовую ОС Nougat – откуда, при помощи стандартных инструментов, находящихся в настройках можно быстро и легко перенести и сохранить контакты Xiaomi.
Способы переноса личных контактов на смартфон Xiaomi
Нередко новые пользователи смартфонов Xiaomi могут испытывать проблемы с использованием различных опций, предназначенных для существенного упрощения взаимодействия. Поэтому далее мы подробно ответим, как перенести контакты на телефон с изложением всех доступных способов.
Работа с устройством и sim-картой
Наиболее популярным методом отправки и загрузки номеров телефонной книги является их перенос между устройствами с активными SIM-картами. Процедура выполняется очень легко, при этом сначала необходимо перейти в меню номерного раздела. Исходя из рекомендаций профессионалов, чтобы войти в любой скрытый раздел, необходимо задержать функциональную клавишу под сенсорным экраном. У смартфонов разработчика Xiaomi, данная кнопка отмечается тремя параллельными линиями.
Процедура выполняется очень легко, при этом сначала необходимо перейти в меню номерного раздела. Исходя из рекомендаций профессионалов, чтобы войти в любой скрытый раздел, необходимо задержать функциональную клавишу под сенсорным экраном. У смартфонов разработчика Xiaomi, данная кнопка отмечается тремя параллельными линиями.
После перехода в нужное окно выполните следующие манипуляции:
- Выберите пункт «Импорт и экспорт»;
- Затем блок «Импорт», который обеспечивает перемещение контактов с SIM-карты, либо вашей учётной записи в системе Xiaomi или Google.
Способ отправки информации с памяти телефона предполагает, что на смартфоне присутствуют ранее полученные файлы типа .vcf с наименованием vCard. После выбора данной команды, подтверждая действия, вы запустите процесс обнаружения данных vCard. В случае, если импорт осуществляется с SIM-карты, то после определения учётной записи, в которую происходит отправка следует отметить один или несколько номеров. Для выбора множества записей не достаточно просто кликнуть по ним, так как нужно удерживать касание до возникновения ячеек, которые отвечают за выставление отметок.
Для выбора множества записей не достаточно просто кликнуть по ним, так как нужно удерживать касание до возникновения ячеек, которые отвечают за выставление отметок.
- Раздел «Экспорт» позволяет создать vCard, при этом размещая его в смартфоне, и если транспортировать номера абонентов на SIM-карту, то при попытке переноса система сразу уведомит о числе записей, которые доступны для отправки.
Посредством пункта «Импорт и экспорт» осуществимо перемещение контактов с телефона с использованием множеств установленных приложений: SMS, Bluetooth, e-mail, платёжные системы или официальные программы соц. сетей. Чтобы транспортировать данные между учётными записями Xiaomi и Google воспользуйтесь вариантом «Импорт в Mi аккаунт».
Трансфер между устройствами
Старые модификации программного обеспечения на смартфонах Xiaomi имели опцию трансфера, которая применима между различными гаджетами посредством Bluetooth. Сегодня она исключена из функционала, поскольку, по мнению производителя не имеет смысла, следовательно, перенести данные можно при помощи установления программы. Проект xiaomium.ru может предложить приложение Xperia™ Transfer Mobile, которое изначально создавалось для мобильных устройств компании Sony, но с возможностью использования на других гаджетах с разными операционными системами.
Проект xiaomium.ru может предложить приложение Xperia™ Transfer Mobile, которое изначально создавалось для мобильных устройств компании Sony, но с возможностью использования на других гаджетах с разными операционными системами.
Также можно загружать необходимые данные с любых моделей смартфонов. Кроме контактов, доступен перенос различных аудиозаписей, личной информации, программ и настроек. Чтобы осуществить транспортировку, необходимо воспользоваться переходником или беспроводной связью Wi-Fi Direct™, то есть непосредственно между устройствами.
Использование QR кода
Следующий метод более сложный, так как для него нужно создать специальный код QR с использованием соответствующей программы. Далее загрузка номерной книги происходит посредством сканирования данного номера смартфоном, в который нужно перенести заданную информацию. Для выполнения процедуры можно воспользоваться сервисом QR Droid Code Scanner, который скачивается из магазина приложений.
Отравлять и получать данные можно на любых смартфонах с операционной системой Android.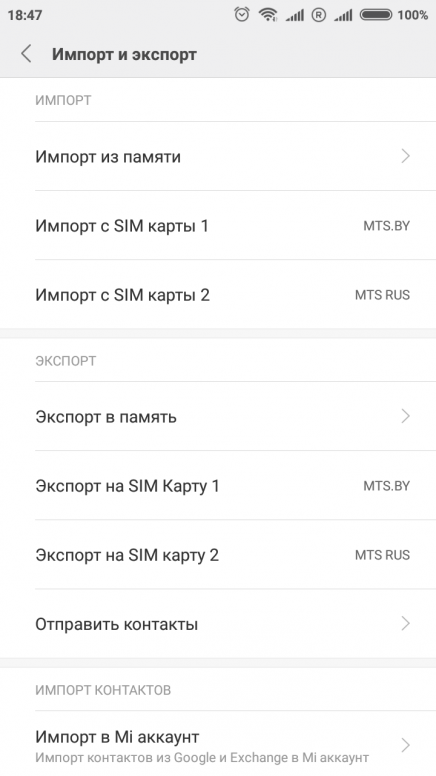 Для транспортировки контактов, следует перейти в вышеописанный раздел «Импорт и экспорт», после чего выбрать команду «Отправить». Кликните по варианту «Отправить контакт как…» и зашифровать как код XQR по наиболее простой и понятной системе.
Для транспортировки контактов, следует перейти в вышеописанный раздел «Импорт и экспорт», после чего выбрать команду «Отправить». Кликните по варианту «Отправить контакт как…» и зашифровать как код XQR по наиболее простой и понятной системе.
Работа с облачными технологиями
Удобство бесконтактного метода вполне понятно, однако подобные способы по-прежнему слабо распространены. Вероятно, это связано с большей вероятностью кражи личной информации в интернет-магазинах. В качестве примера будет использоваться модель Redmi Note 3 Pro. Вариант переноса номеров с SIM-карты в учётную запись пользователя был рассмотрен ранее. По окончанию необходимо только загрузить данные в память телефона. Если подключить к одному аккаунту Xiaomi или Google несколько смартфонов, можно скопировать данные номеров на все необходимые компьютеры, планшеты и мобильные устройства. Следует отметить, что важно учитывать программное обеспечение, поскольку на iOS не удастся работать с функционалом оболочки MIUI или наоборот.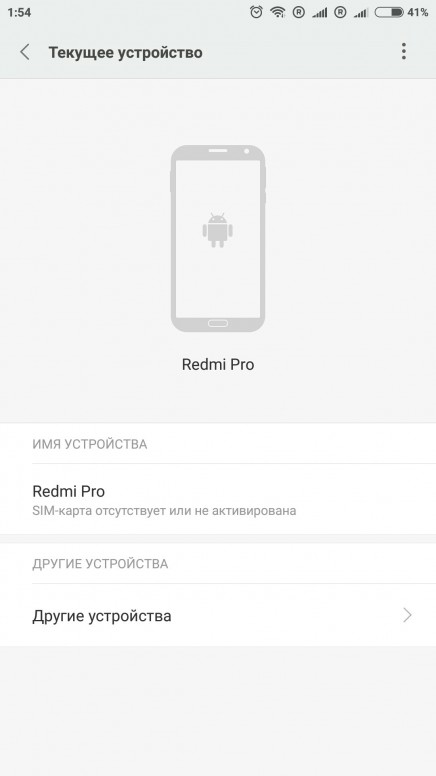
Вместо базовых программ могут применяться распространённые облачные сервисы, например, DropBox. Их принцип работы примерно одинаков и заключается в отправке данных в учётную запись с последующим скачиванием на нужный аппарат.
Проблемы с отображением контактов
Также необходимо уведомить о возможных нюансах воспроизведения данных на смартфонах Xiaomi, так как некорректные манипуляции неопытного пользователя могут стать причиной неверного определения номеров в телефонной книге. По описанному меню «настроек» перейдите в пункт «Отображение».
Функционал предоставляет множество вариантов сортировки, например, при выставлении имени и фамилии, абоненты будут выводиться по алфавиту. Если в общем списке отсутствуют записи, которые точно были там раньше, необходимо удостовериться, не выключены ли опции «Только с номером телефона» или «Контакты SIM-карты».
Итог
Чтобы перенести мобильные номера в одном смартфоне Xiaomi или отправить на другие не требуется много усилий. Воспользовавшись полученными советами, можно просто выставить отображение всех абонентов, либо отправлять эти данные на другие устройства. Внимательно просмотрите инструкцию и определитесь с наиболее подходящим для себя методом.
Воспользовавшись полученными советами, можно просто выставить отображение всех абонентов, либо отправлять эти данные на другие устройства. Внимательно просмотрите инструкцию и определитесь с наиболее подходящим для себя методом.
В какой папке находятся контакты на xiaomi. Перенос контактов на Xiaomi с разных устройств. Сохранение данных. Импорт контактов из VCF-файла
Если перед вами встал вопрос о переносе контактов с SIM-карты в память смартфона Xiaomi – скорее всего, можно вас поздравить с приобретением нового электронного помощника. На самом деле, вы не одиноки в своей проблеме, поскольку большинство пользователей, впервые взявших в руки технику Xiaomi, сталкиваются со сложностью в копировании контактов.
Поэтому, в статье будут рассмотрены несколько способов импорта содержимого телефонной книги, чтобы позволить читателю выбрать наиболее подходящий для себя вариант.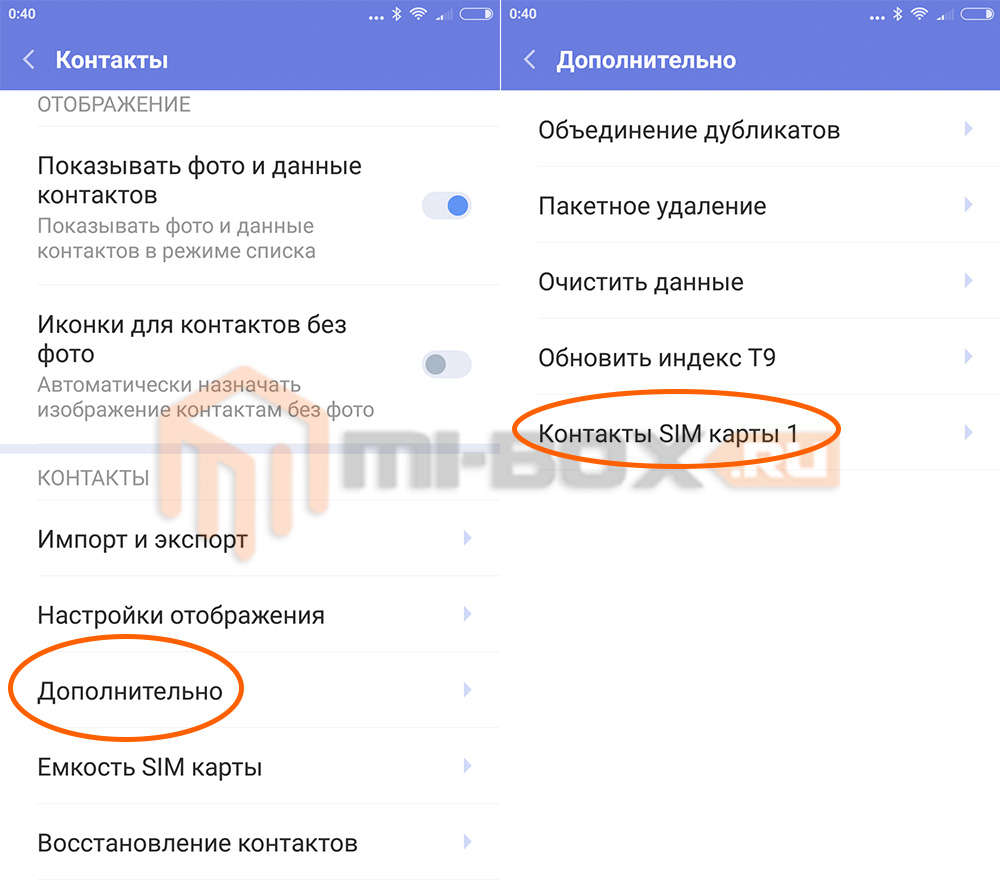
Первым в списке стоит классический импорт контактов с сим-карты в память нового устройства. Прибегают к нему, чаще всего, при переходе с простого кнопочного телефона, где не доступны иные варианты переноса телефонной книги.
Порядок действий следующий:
Недостаток такого способа в том, что к одному имени контакта можно привязать только один телефонный номер.
Важно! В некоторых случаях, копирование контактов происходит не совсем корректно. Например, могут импортироваться только телефонные номера без имен. Поэтому не спешите после покупки нового аппарат сразу избавляться от старого – возможно, он еще пригодится для восстановления данных.
Импорт контактов из VCF-файла
Более удобным способом импорта является сохранение базы телефонной книги прямо на внешнюю SD-карту для последующей передачи на новый аппарат. База сохраняется в единый файл формата «.vcf», представляющий собой универсальный документ для хранения персональных данных, прекрасно воспринимающийся любым современным устройством.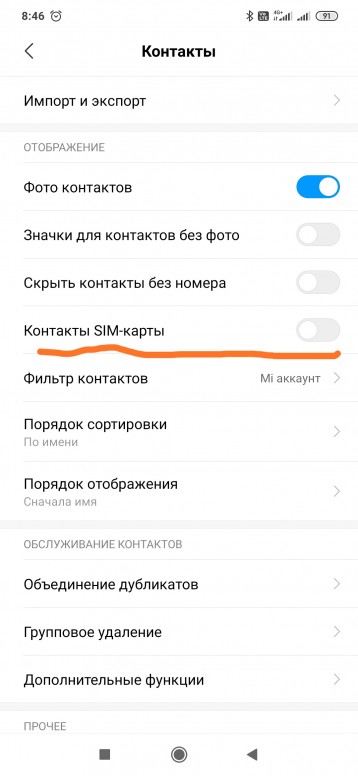
В отличии от предыдущего способа, файл позволяет закреплять в одной карточке несколько телефонных номеров, адреса электронной почты, привязанное фото и т.д.
Порядок действий:
- На старом устройстве заходим в раздел , нажимаем кнопку «Меню» и находим пункт «Импорт/Экспорт» , где необходимо выполнить копирование на SD-карту .
- Любым удобным способом передаем полученный файл на новый Xiaomi. Для этого лучше сохранить файл сначала на ПК или ноутбуке, а уже затем отправлять на смартфон. Это позволит иметь резервную копию всех контактных данных.
- Открываем полученный файл в памяти Xiaomi. Для этого достаточно воспользоваться приложением «Файлы» на рабочем столе устройства. После простого открытия файла и подтверждения импорта, появится окно со всеми контактами, извлеченными из vCard. Отмечаем нужные галочками и импортируем.
Самый удобный способ переноса пользовательских данных между устройствами. Подходит для людей, которые уже пользуются техникой на базе ОС Android и приобретают более свежий аппарат на замену отслужившему свое старичку.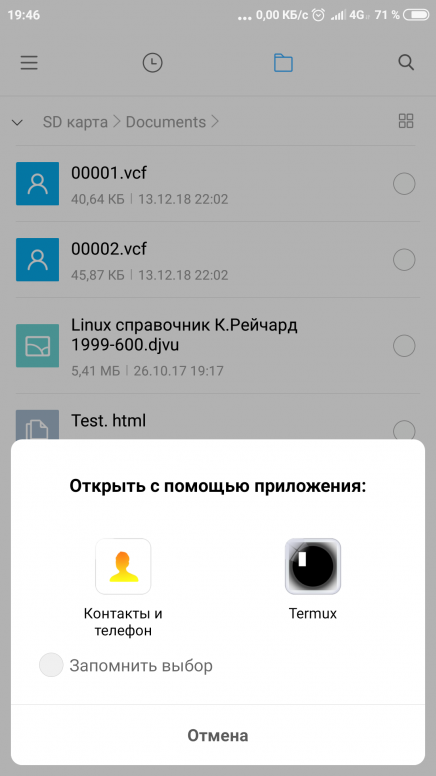 И если с синхронизацией данных на смартфонах, работающих на чистой версии Android проблем нет, то в случае с Xiaomi следует провести предварительную подготовку смартфона.
И если с синхронизацией данных на смартфонах, работающих на чистой версии Android проблем нет, то в случае с Xiaomi следует провести предварительную подготовку смартфона.
Дело в том, что Ксиаоми чаще всего приобретаются напрямую из Китая, в обход сертификации, неприлично увеличивающей стоимость устройства. Соответственно, далеко не всегда новенький смартфон приезжает с глобальной прошивкой и установленными Google-сервисами, использование которых и позволяет синхронизировать все данные с единым аккаунтом.
Инструкция по настройке синхронизации:
Удобство данного способа в том, что перенос данных происходит автоматически, без необходимости в постороннем вмешательстве. Кроме того, если вы приобрели свой Xiaomi на AliExpress и приехал он без Google-сервисов, прибегнуть к установке googleappsinstaller.apk придется в любом случае.
Прямой трансфер с устройства на устройство
Если вы считаете, что «всевидящее око Гугл» следит за нами, и очищаете смартфон от любых упоминаний о сервисах автоматизации и синхронизации, есть способ прямого клонирования данных со старичка на новый Xiaomi.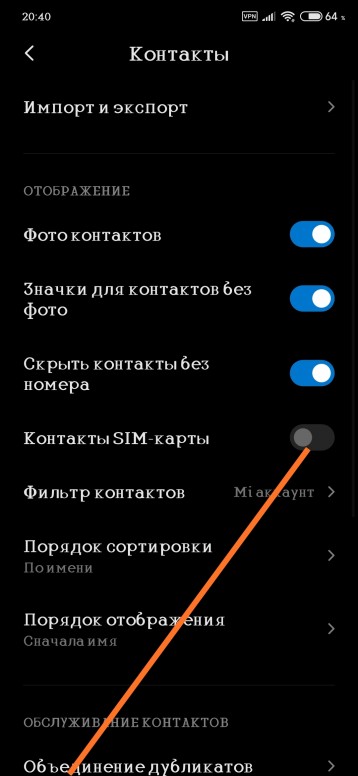 Для этого нужно только скачать из любого проверенного источника приложения Copy My Data и CLONEit
.
Для этого нужно только скачать из любого проверенного источника приложения Copy My Data и CLONEit
.
APK-файл устанавливается на оба устройства. При запуске, старый смартфон помечается, как «Sender» или «Отправитель» , а новый – как «Receiver» или «Получатель» .
После этого, на смартфоне-отправителе выполняется поиск Xiaomi-устройства со статусом получателя, выбираются типы передаваемых данных и начинается отправка.
Удобство приложений в том, что они позволяют копировать абсолютно всю пользовательскую информацию, включая сообщения, приложения, фотографии и музыку.
Заключение
Способов копирования контактов на смартфоны Xiaomi доступно немало. Соответственно, каждый может выбрать более подходящий вариант в зависимости от того, каким устройством пользовался до этого и личных предпочтений. Мы же рекомендуем отдать свое предпочтение Google-синхронизации, работающей в автоматическом режиме.
Очень часто у начинающих пользователей, купивших смартфоны китайского производителя, возникают трудности с нахождением различных функций, которые значительно облегчили бы жизнь.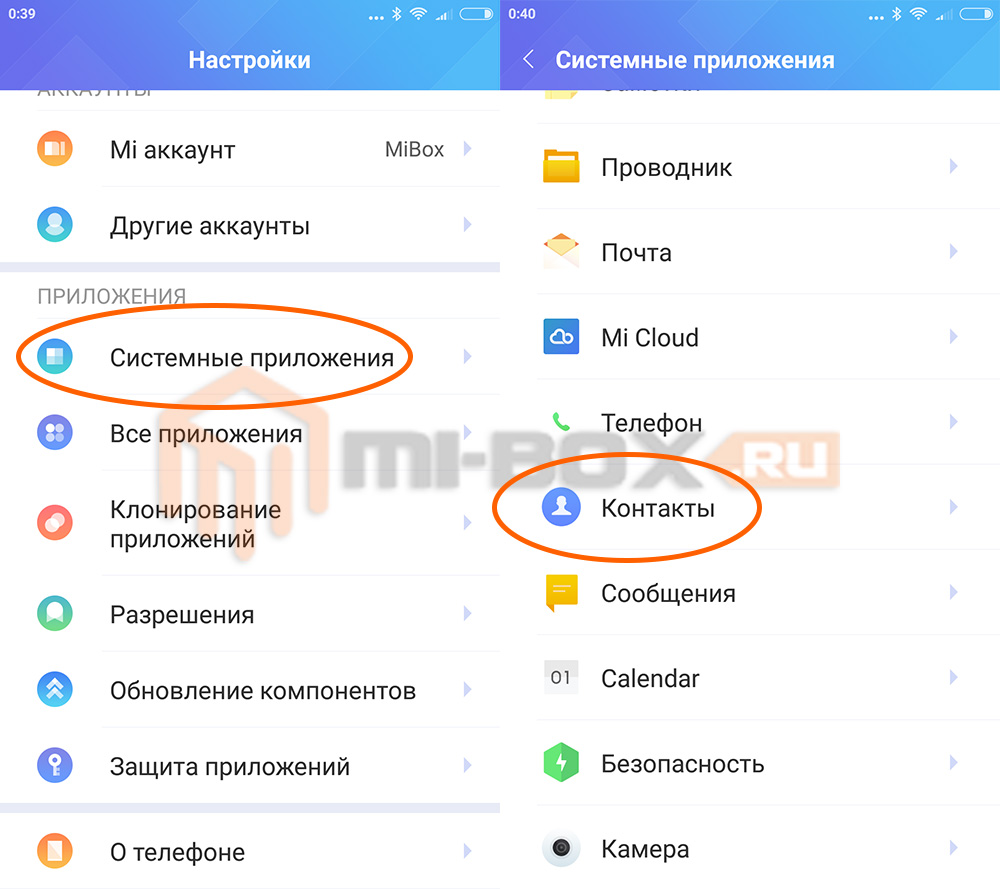 Статья посвящена тому, как перенести контакты на Xiaomi с учетом всех возможных способов реализации данной задачи.
Статья посвящена тому, как перенести контакты на Xiaomi с учетом всех возможных способов реализации данной задачи.
Работа с устройством и sim-картой
Самый распространенный способ экспорта/импорта контактов предполагает их перемещение между телефоном и вставленными SIM-картами. Реализуется все достаточно просто, но для начала нужно запустить меню управления контактами. Можно процитировать опытных пользователей: «Чтобы запустить любое скрытое меню, нужно зажать функциональную кнопку сенсорной панели под дисплеем устройства». Производитель Xiaomi нужную кнопку отметил тремя горизонтальными линиями.
После запуска нужного меню необходимо действовать следующим образом:
- Нужно открыть раздел «Импорт и экспорт».
- Блок «Импорт» позволяет перемещать контакты с SIM-карты или вашего устройства в аккаунты Google и Mi.
Вариант импорта с накопителя предполагает, что устройство содержит ранее экспортированные туда данные формата.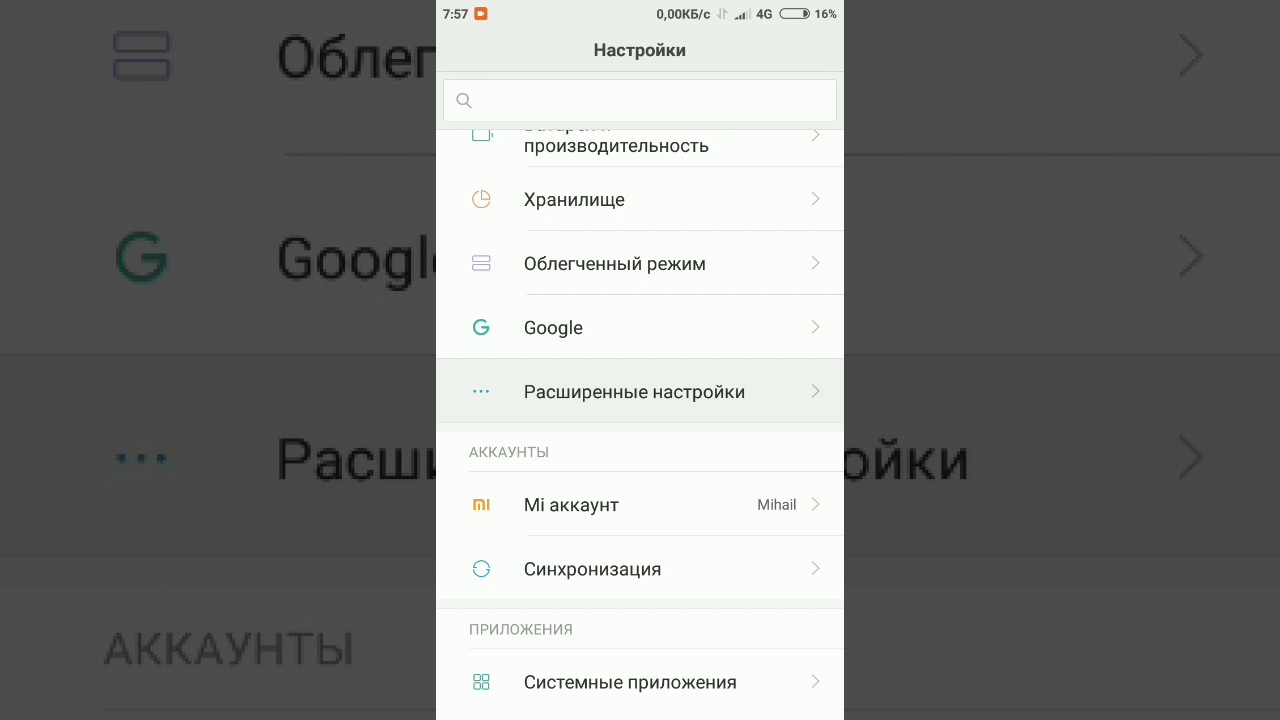 vcf, что называется vCard. После нажатия данной кнопки, подтвердив импортирование, пользователь активирует процесс поиска данных vCard в смартфоне.
vcf, что называется vCard. После нажатия данной кнопки, подтвердив импортирование, пользователь активирует процесс поиска данных vCard в смартфоне.
Если же данные импортируются с СИМ карты, то после выбора аккаунта, куда будет осуществляться перенос, нужно будет выбрать одну или несколько записей. Чтобы отметить сразу несколько записей следует не просто нажать любую из них, а зажать до появления ячеек, предназначенных для выставления отметок.
- Блок «Экспорт» позволяет сформировать тот самый vCard, поместив его при этом в телефон, а если перенести контакты на SIM карту, то при нажатии устройство сразу оповестит о количестве записей, которые могут быть перемещены.
Также через меню «Импорт и экспорт» можно переслать контакты с СИМ (устройства) через различные системные и инсталлируемые программы: SMS, Bluetooth, электронная почта, а также Skype, WebMoney Keeper или официальные приложения различных социальных сетей.
Последний пункт «Импорт в Mi аккаунт» разрешает осуществлять перенос между аккаунтами Mi и Google.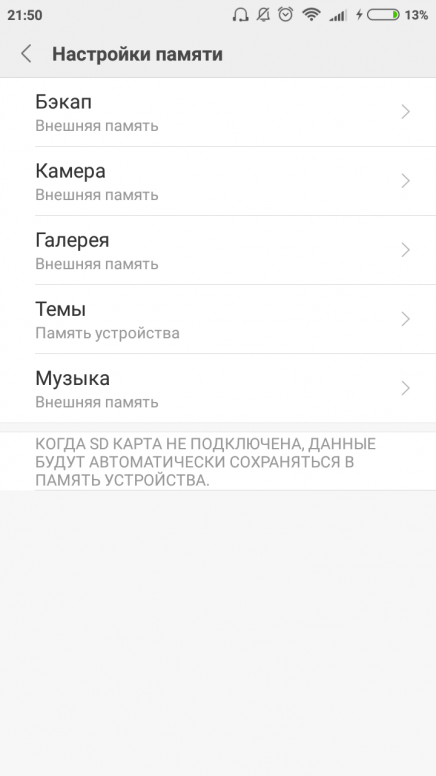
Трансфер между устройствами
В ранних версиях прошивки на Xiaomi Redmi и прочих устройствах китайского производителя имелась функция трансфера данных между разными устройствами по Bluetooth. Теперь она отсутствует из-за ненадобности, по мнению производителя, потому не остается ни чего другого, как перенести данные посредством скачиваемого приложения. К примеру, можно использовать приложение Xperia™ Transfer Mobile, разработанное для мобильных устройств Sony Xperia, но работающее также с другими смартфонами (iOS, Android, Windows Phone).
Также можно импортировать нужный контент с Xiaomi Redmi 3 или других моделей. Помимо контактных данных, можно переносить различные мультимедиа-файлы, персональную информацию, приложения и конфигурации. Реализуется перенос посредством кабельного или беспроводного подключения Wi-Fi Direct™, другими словами, напрямую от устройства к другому устройству.
Использование QR кода
Третий из описываемых способов не является простым, поскольку предполагает формирование специального QR кода за счет специального приложения. Затем скачивание контактов осуществляется путем сканирования этого кода устройством, куда нужно добавить зашифрованные данные. Реализовать эту процедуру можно при помощи приложения QR Droid Code Scanner, легко скачиваемого через Google Play.
Затем скачивание контактов осуществляется путем сканирования этого кода устройством, куда нужно добавить зашифрованные данные. Реализовать эту процедуру можно при помощи приложения QR Droid Code Scanner, легко скачиваемого через Google Play.
Переносить можно абсолютно любые данные с Xiaomi Mi4 и прочих устройств на платформе Android. В случае с переносом контактов, достаточно будет войти в описанное выше меню «Импорт и экспорт», а затем выбрать функцию «Отправить». Затем стоит выбрать «Отправить контакт как…» и произвести шифрование в XQR-код по простейшей интуитивно понятной схеме.
Работа с облачными технологиями
Преимущество данного способа очевидно, но почему его используют реже, объяснить достаточно сложно. Возможно, вызвано это недоверием к интернет-сервисам, где риск кражи личных данных выше. Рассмотрим все на примере Xiaomi Redmi Note 3 Pro. Информация, как скопировать контакты с SIM в один из аккаунтов, была рассмотрена выше. Далее задачей пользователя является лишь скачивание данных на новое устройство.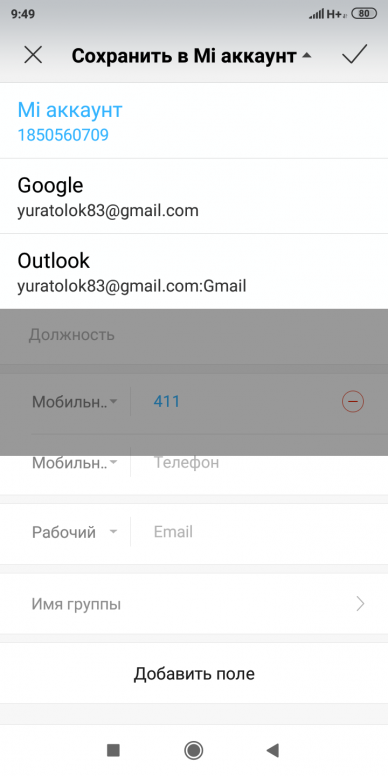 Массовая синхронизация всех имеющихся гаджетов с Google или Mi аккаунтами позволяет распространить одну карточку с информацией между всеми подключенными телефонами, планшетами, компьютерами. Естественно, стоит помнить о том, что платформа играет важную роль при синхронизации: с iOS невозможно использовать ресурсы MIUI и наоборот.
Массовая синхронизация всех имеющихся гаджетов с Google или Mi аккаунтами позволяет распространить одну карточку с информацией между всеми подключенными телефонами, планшетами, компьютерами. Естественно, стоит помнить о том, что платформа играет важную роль при синхронизации: с iOS невозможно использовать ресурсы MIUI и наоборот.
Также стандартные сервисы можно заменить популярными облачными ресурсами: Яндекс. Диск, DropBox. Работают с ними по той же схеме: вначале данные отправляются на аккаунт, а затем скачиваются через нужное устройство.
Проблемы с отображением контактов
Опять же, стоит рассказать о нюансах отображения данных на устройствах Xiaomi, поскольку неправильные действия пользователя-новичка могут привести к тому, что определенные контакты просто перестанут отображаться в списке. Итак, после того как было включено меню «Настроек» (описано ранее), необходимо войти в раздел «Отображение».
В меню имеется целый ряд различных способов сортировки, конфигурация отображения и функция умной группировки. К примеру, если выполнять сортировку по имени или фамилии, то показываться они будут в алфавитном порядке. Если же контакты не отображаются в списке, но пользователь уверен, что определенные записи там ранее были, то нужно проверить, не отключены ли ползунки: «Только с номером телефона», «Контакты SIM-карты».
К примеру, если выполнять сортировку по имени или фамилии, то показываться они будут в алфавитном порядке. Если же контакты не отображаются в списке, но пользователь уверен, что определенные записи там ранее были, то нужно проверить, не отключены ли ползунки: «Только с номером телефона», «Контакты SIM-карты».
Итог
Итак, перенос контактов в пределах одного устройства Xiaomi или на другие гаджеты выполняется достаточно просто. Руководствуясь рекомендациями, представленными выше, можно без труда настроить отображение контактов, а также экспортировать или импортировать их. Достаточно внимательно изучить всю информацию и выбрать наиболее оптимальный из способов.
Переход от одного смартфона к другому всегда связан с определенными неудобствами: непривычный хват, иное расположение элементов управления, часто совершенно непохожий и потому поначалу неудобный интерфейс. Усугубляется ситуация тем, что для комфортного использования нового гаджета необходимо заново установить все приложения и подстроить систему под свои нужды.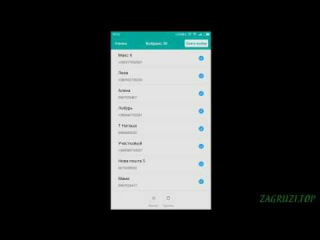 К счастью, далеко не всегда приходится прибегать к сложным манипуляциям. В этом материале мы расскажем, как переехать со смартфона, произведенного компанией Samsung, на аппарат Xiaomi с минимальными усилиями.
К счастью, далеко не всегда приходится прибегать к сложным манипуляциям. В этом материале мы расскажем, как переехать со смартфона, произведенного компанией Samsung, на аппарат Xiaomi с минимальными усилиями.
Mi Mover — удобный и простой инструмент
Для переноса данных на лучше всего воспользоваться фирменной утилитой Mi Mover, которая отличается лаконичным понятным интерфейсом и довольно широким функционалом.
ВАЖНО! При помощи данного приложения можно перенести информацию с любого девайся на только на устройство Xiaomi, но не наоборот!
Весь процесс переезда можно осуществить очень быстро, буквально за несколько действий:
- На смартфоне Samsung устанавливаем программу Mi Mover через Play Market. На «китайце» она уже предустановлена, найти ее можно, пройдя по пути Настройки → «Система и устройство» → «Расширенные настройки» → Mi Mover.
- На обоих устройствах включаем Wi-Fi и запустить приложение.
- На новом мобильном телефоне, на который будет осуществляться трансфер, тапаем по пиктограмме «Я получатель».
 На дисплее появится QR-код, который требуется отсканировать «старым» аппаратом Samsung.
На дисплее появится QR-код, который требуется отсканировать «старым» аппаратом Samsung. - В списке данных, которые могут быть переданы на новый гаджет, есть возможность выбрать СМС, контакты и приложения. Процесс передачи информации полностью автоматизирован, вмешательство пользователя не требуется.
ВАЖНО! Фотографии, аудио- и видеофайлы, документы и другая пользовательская информация передана не будет, ее лучше заранее скопировать на карту памяти или залить в облачный сервис.
CloneIT
— бесплатный и функциональный инструмент
Если возможностей «Ми Мувера» недостаточно, можно воспользоваться ПО от сторонних разработчиков. Схожих по принципу работы и функциям приложений в Play Market много. Мы рекомендуем прибегнуть к помощи CLONEit. Программа может перекинуть на новый смартфон двенадцать видов данных, в том числе контакты и сообщения, журнал всех вызовов, установленные приложения, файлы всех форматов на карте microSD. Также могут быть скопированы календарь, системные настройки, включая учетные записи, пароли и т. д.
Также могут быть скопированы календарь, системные настройки, включая учетные записи, пароли и т. д.ВАЖНО! Перед началом работы с программой на одном из смартфонов надо создать точку доступа Wi-Fi, второй гаджет должен подключиться именно к ней.
Для успешного копирования информации с устройства Samsung на мобильный телефон Xiaomi нужно проделать следующие манипуляции:
- скачайте CLONEit в Play Market и установите его на оба гаджета;
- включите приложение на и нажмите кнопку «Отправитель». На аппарате Xiaomi отметьте, что это устройство станет получателем;
- после того как оба смартфона увидят друг друга, нажмите «Подключиться»;
- отметьте типы данных, которые требуется переместить;
- тапните по иконке «Пуск».
ВАЖНО! Прежде чем удалить данные на старом мобильнике, обязательно проверьте, что процесс прошел корректно и вся информация скопировалась успешно. Ни одно приложение не застраховано от ошибок!
Не бойтесь перемен!
Смартфоны устаревают очень быстро, в современном мире мобильные устройства теряют актуальность уже через год-два с момента выхода на рынок.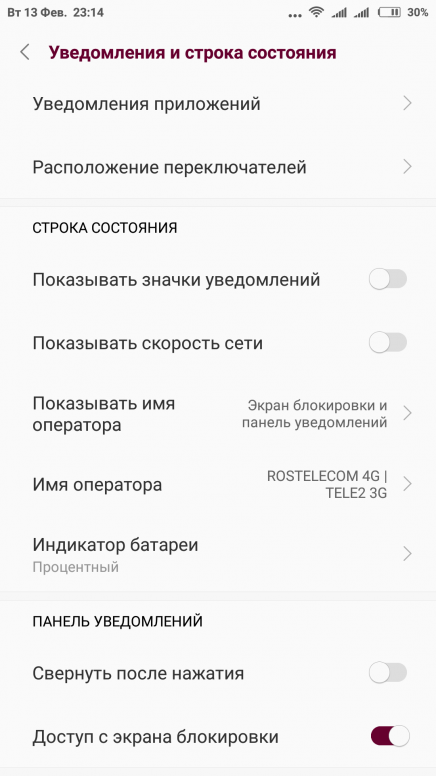 Не стоит пользоваться устаревшим гаджетом из-за опасений перед миграцией на новый аппарат. Буквально за несколько простых шагов «обновку» можно адаптировать под себя. Как видите, от пользователя не требуется каких-либо специальных знаний и сложных действий, программное обеспечение выполняет практически всю работу совершенно самостоятельно.
Не стоит пользоваться устаревшим гаджетом из-за опасений перед миграцией на новый аппарат. Буквально за несколько простых шагов «обновку» можно адаптировать под себя. Как видите, от пользователя не требуется каких-либо специальных знаний и сложных действий, программное обеспечение выполняет практически всю работу совершенно самостоятельно.
На этой странице вы найдете информацию о том что делать если на Xiaomi не отображаются все контакты в телефонной книжке. Вы купили смартфон, вставили сим карту, но номера с сим карты не видны в телефоне? С такой проблемой сталкиваются многие пользователи Андроид устройств, в том числе и пользователи Сяоми, бывает так что контакты сохраненные в памяти телефона видны, а контакты на сим карте не видны или наоборот или номера с памяти телефона и с одной симкарты видны, а номера со второй симки не видны. В этой статье мы расскажем и покажем скриншотами где на Xiaomi Redmi 4 в настройках изменить чтоб отображались все контакты включая контакты в памяти телефона, с сим карты если поддерживаются 2 сим-карты, то с обеих симок, а так же контакты в приложениях.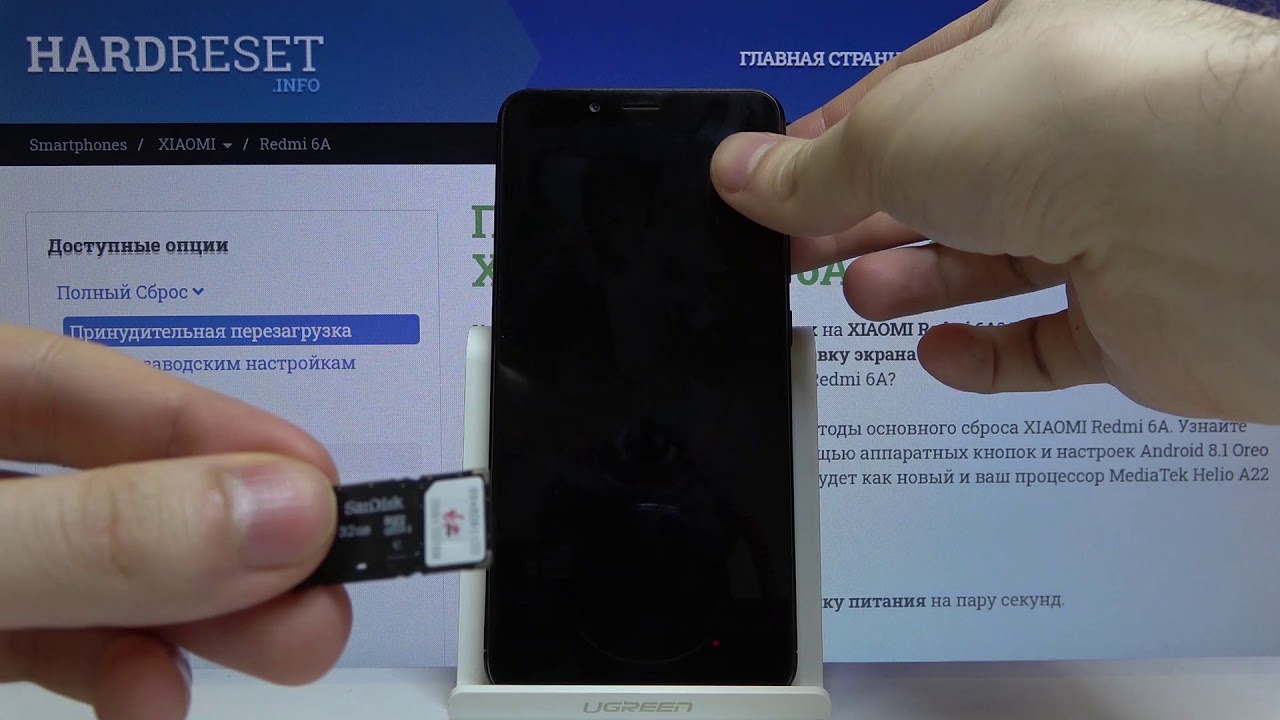 На большинстве Андроид устройствах чтоб включить отображение всех контактов нужно открыть контакты и в настройках выбрать фильтр и там выбрать «все контакты», но на смартфонах Ксиоми, почему-то немного усложнили этот процесс и обычный пользователь не всегда самостоятельно может дойти до этого пункта.
На большинстве Андроид устройствах чтоб включить отображение всех контактов нужно открыть контакты и в настройках выбрать фильтр и там выбрать «все контакты», но на смартфонах Ксиоми, почему-то немного усложнили этот процесс и обычный пользователь не всегда самостоятельно может дойти до этого пункта.
Теперь давайте посмотрим как настроить чтоб были видны все номера на Сяоми Редми 4 и подобных смартфонах и планшетах на Андроид. Открываем контакты нажав на соответствующую иконку в приложениях или нажимаем на иконку телефон после чего вверху экрана выбираем контакты , в обоих случаях мы попадаем в контакты.
В контактах Хиаоми нам нужно вызвать меню настроек контактов, для этого нужно нажать и немножко удержать сенсорную кнопку в виде трех горизонтальных полосок расположенную под экраном с левой стороны. Далее в открывшемся меню контактов выбираем пункт отображение или настройка отображения . Смотрите на картинку ниже.
В появившемся меню настроек отображения выбираем фильтр контактов
.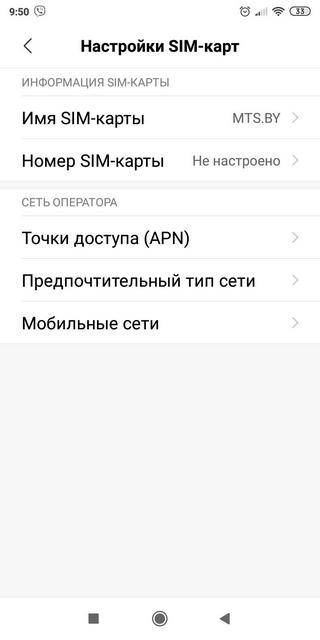 Теперь вы попадаете в фильтр контактов на Хиаоми где вы можете выбрать какие номера вы хотите чтоб отображались в контактах а какие там не должны быть видны.
Теперь вы попадаете в фильтр контактов на Хиаоми где вы можете выбрать какие номера вы хотите чтоб отображались в контактах а какие там не должны быть видны.
Можно настроить чтоб в телефонной книжке были как номера с памяти телефона, так и с сим карт и приложений. Если вы хотите чтоб были видны все контакты, то выберите пункт все контакты который обычно бывает в самом начале списка возможных действий, если нужно только с сим карты или сохраненные в памяти телефона, то выбираете эти пункты.
- Мы будем рады, если вы добавите отзыв или поделитесь полезной информацией по теме.
- Спасибо за отзывчивость, дополнительную информацию и полезные советы!!!
19-03-2019
16
час. 12
мин.
Сообщение:
Не получилось,пишет что на симке нет контактов
18-03-2019
20
час. 32
мин.
Сообщение:
Спасибо
20-02-2019
17
час. 38
мин.
Сообщение:
У меня Хайоми 4х. Спасибо за подсказку, все получилось!!!
13-09-2018
12
час.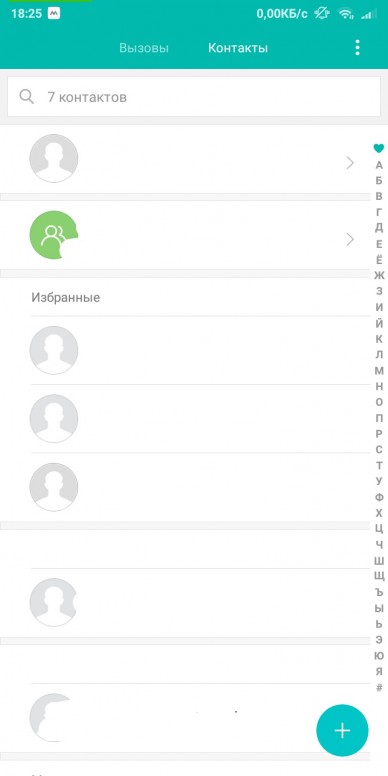 49
мин.
49
мин.
Сообщение:
Спасибо! У меня xiaomi redmi 5 a, сделала всё как сказано в статье и всё теперь отображается.
25-08-2018
18
час. 04
мин.
Сообщение:
На Ксиоми Редми s2 в фильтре контактов вообще нету ни телефона ни устройства.
31-07-2018
10
час. 03
мин.
Сообщение:
Добрый день! У меня Редми Нот 4. С недавнего времени некоторые контакты по 3 раза отображаются. При удалении одного — удаляются все. Подскажите пожалуйста, что делать? В настройках, в фильтрах, выбрано «По умолчанию» «Только устройство-660 контактов», а при входе в записную книжку отображаются — 1032 контакта.
25-07-2018
14
час. 23
мин.
Сообщение:
У меня в настройках стоит все контакты, но все равно отображаются не все, и переодически пропадают контакты с телефона
09-07-2018
17
час. 49
мин.
Сообщение:
Спасибо огромное! Практически от инфаркта спасли!!! Всё стало отображаться!!!
07-07-2018
22
час. 51
мин.
51
мин.
Сообщение:
Не помогло. Пишет, что на симке нет контактов
11-06-2018
11
час. 33
мин.
Сообщение:
Хорошо и доступно всё написано. Мне на Xiomi 5 подошло
27-05-2018
21
час. 26
мин.
Сообщение:
Спасибо!инфо для Redmi 5а подошла
09-05-2018
03
час. 34
мин.
Сообщение:
Спасибо за помощь
В ряде случаев, пользователю телефона Xiaomi, необходимо перенести контакты с сим карты, во внутреннюю память телефона. Например для того, чтобы установить мелодию или фото на контакт.
Также, на сим карте может закончится память, у моего оператора к примеру, лимит всего 100 контактов, для многих, это совсем мало. Чтобы освободить сим карту, необходимо перенести контакты в память устройства, а как это сделать смотрите ниже.
1. Заходим в настройки телефона, нажав на значок шестерёнки.
2. В настройках находим пункт «Системные приложения» и переходим в него.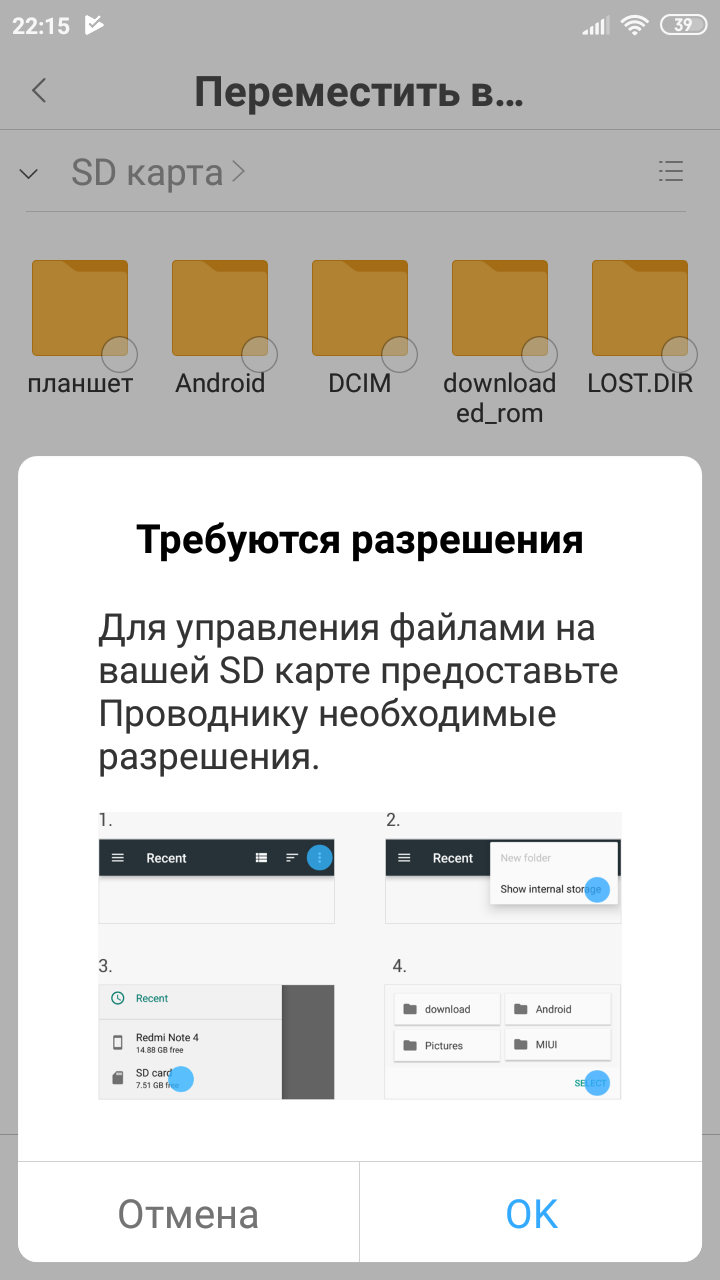
3. В системных приложениях, выбираем пункт «Контакты».
5. В разделе «Импорт и экспорт», жмём по ссылке «Импорт с сим карты 1». Если у Вас установлено две сим карты, то выберите необходимую.
6. Выделяем галочкой контакты которые необходимо перенести, после жмём кнопку «Импорт».
После выполнения этих действий, контакты будут перенесены на телефон Xiaomi.
Как извлечь контакты из симки в xiaomi. Как перенести данные с Самсунга на Xiaomi. В меню сверху выбираем место хранения аккаунта
Переход от одного смартфона к другому всегда связан с определенными неудобствами: непривычный хват, иное расположение элементов управления, часто совершенно непохожий и потому поначалу неудобный интерфейс. Усугубляется ситуация тем, что для комфортного использования нового гаджета необходимо заново установить все приложения и подстроить систему под свои нужды. К счастью, далеко не всегда приходится прибегать к сложным манипуляциям. В этом материале мы расскажем, как переехать со смартфона, произведенного компанией Samsung, на аппарат Xiaomi с минимальными усилиями.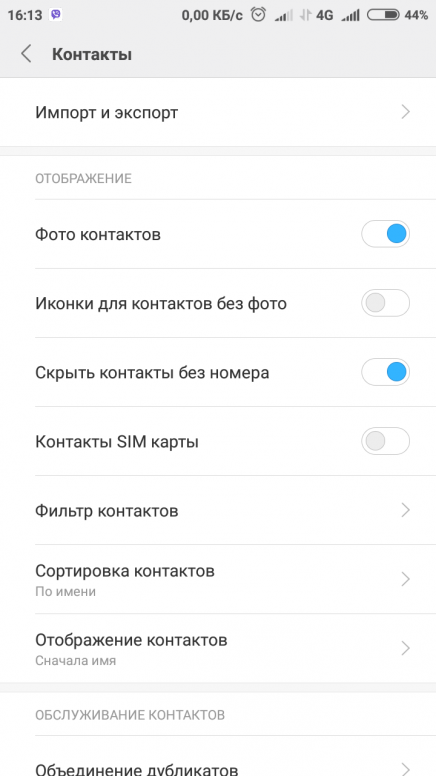
Mi Mover — удобный и простой инструмент
Для переноса данных на лучше всего воспользоваться фирменной утилитой Mi Mover, которая отличается лаконичным понятным интерфейсом и довольно широким функционалом.
ВАЖНО! При помощи данного приложения можно перенести информацию с любого девайся на только на устройство Xiaomi, но не наоборот!
Весь процесс переезда можно осуществить очень быстро, буквально за несколько действий:
- На смартфоне Samsung устанавливаем программу Mi Mover через Play Market. На «китайце» она уже предустановлена, найти ее можно, пройдя по пути Настройки → «Система и устройство» → «Расширенные настройки» → Mi Mover.
- На обоих устройствах включаем Wi-Fi и запустить приложение.
- На новом мобильном телефоне, на который будет осуществляться трансфер, тапаем по пиктограмме «Я получатель». На дисплее появится QR-код, который требуется отсканировать «старым» аппаратом Samsung.
- В списке данных, которые могут быть переданы на новый гаджет, есть возможность выбрать СМС, контакты и приложения.
 Процесс передачи информации полностью автоматизирован, вмешательство пользователя не требуется.
Процесс передачи информации полностью автоматизирован, вмешательство пользователя не требуется.
ВАЖНО! Фотографии, аудио- и видеофайлы, документы и другая пользовательская информация передана не будет, ее лучше заранее скопировать на карту памяти или залить в облачный сервис.
CloneIT
— бесплатный и функциональный инструмент
Если возможностей «Ми Мувера» недостаточно, можно воспользоваться ПО от сторонних разработчиков. Схожих по принципу работы и функциям приложений в Play Market много. Мы рекомендуем прибегнуть к помощи CLONEit. Программа может перекинуть на новый смартфон двенадцать видов данных, в том числе контакты и сообщения, журнал всех вызовов, установленные приложения, файлы всех форматов на карте microSD. Также могут быть скопированы календарь, системные настройки, включая учетные записи, пароли и т. д.ВАЖНО! Перед началом работы с программой на одном из смартфонов надо создать точку доступа Wi-Fi, второй гаджет должен подключиться именно к ней.
Для успешного копирования информации с устройства Samsung на мобильный телефон Xiaomi нужно проделать следующие манипуляции:
- скачайте CLONEit в Play Market и установите его на оба гаджета;
- включите приложение на и нажмите кнопку «Отправитель». На аппарате Xiaomi отметьте, что это устройство станет получателем;
- после того как оба смартфона увидят друг друга, нажмите «Подключиться»;
- отметьте типы данных, которые требуется переместить;
- тапните по иконке «Пуск».
ВАЖНО! Прежде чем удалить данные на старом мобильнике, обязательно проверьте, что процесс прошел корректно и вся информация скопировалась успешно. Ни одно приложение не застраховано от ошибок!
Не бойтесь перемен!
Смартфоны устаревают очень быстро, в современном мире мобильные устройства теряют актуальность уже через год-два с момента выхода на рынок. Не стоит пользоваться устаревшим гаджетом из-за опасений перед миграцией на новый аппарат.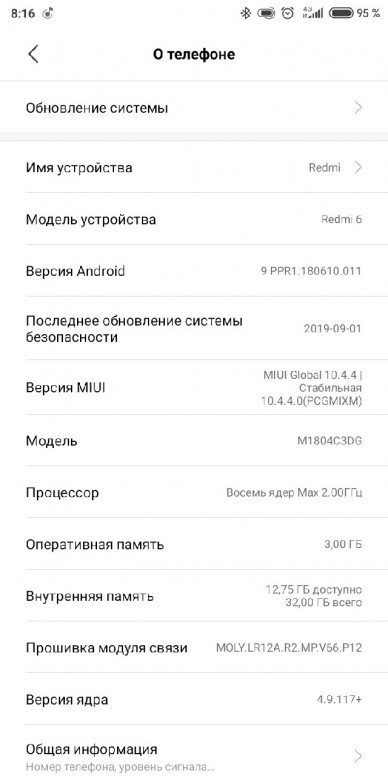 Буквально за несколько простых шагов «обновку» можно адаптировать под себя. Как видите, от пользователя не требуется каких-либо специальных знаний и сложных действий, программное обеспечение выполняет практически всю работу совершенно самостоятельно.
Буквально за несколько простых шагов «обновку» можно адаптировать под себя. Как видите, от пользователя не требуется каких-либо специальных знаний и сложных действий, программное обеспечение выполняет практически всю работу совершенно самостоятельно.
На этой странице вы найдете информацию о том что делать если на Xiaomi не отображаются все контакты в телефонной книжке. Вы купили смартфон, вставили сим карту, но номера с сим карты не видны в телефоне? С такой проблемой сталкиваются многие пользователи Андроид устройств, в том числе и пользователи Сяоми, бывает так что контакты сохраненные в памяти телефона видны, а контакты на сим карте не видны или наоборот или номера с памяти телефона и с одной симкарты видны, а номера со второй симки не видны. В этой статье мы расскажем и покажем скриншотами где на Xiaomi Redmi 4 в настройках изменить чтоб отображались все контакты включая контакты в памяти телефона, с сим карты если поддерживаются 2 сим-карты, то с обеих симок, а так же контакты в приложениях.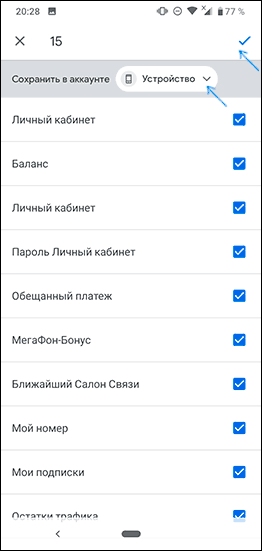 На большинстве Андроид устройствах чтоб включить отображение всех контактов нужно открыть контакты и в настройках выбрать фильтр и там выбрать «все контакты», но на смартфонах Ксиоми, почему-то немного усложнили этот процесс и обычный пользователь не всегда самостоятельно может дойти до этого пункта.
На большинстве Андроид устройствах чтоб включить отображение всех контактов нужно открыть контакты и в настройках выбрать фильтр и там выбрать «все контакты», но на смартфонах Ксиоми, почему-то немного усложнили этот процесс и обычный пользователь не всегда самостоятельно может дойти до этого пункта.
Теперь давайте посмотрим как настроить чтоб были видны все номера на Сяоми Редми 4 и подобных смартфонах и планшетах на Андроид. Открываем контакты нажав на соответствующую иконку в приложениях или нажимаем на иконку телефон после чего вверху экрана выбираем контакты , в обоих случаях мы попадаем в контакты.
В контактах Хиаоми нам нужно вызвать меню настроек контактов, для этого нужно нажать и немножко удержать сенсорную кнопку в виде трех горизонтальных полосок расположенную под экраном с левой стороны. Далее в открывшемся меню контактов выбираем пункт отображение или настройка отображения . Смотрите на картинку ниже.
В появившемся меню настроек отображения выбираем фильтр контактов . Теперь вы попадаете в фильтр контактов на Хиаоми где вы можете выбрать какие номера вы хотите чтоб отображались в контактах а какие там не должны быть видны.
Можно настроить чтоб в телефонной книжке были как номера с памяти телефона, так и с сим карт и приложений. Если вы хотите чтоб были видны все контакты, то выберите пункт все контакты который обычно бывает в самом начале списка возможных действий, если нужно только с сим карты или сохраненные в памяти телефона, то выбираете эти пункты.
- Мы будем рады, если вы добавите отзыв или поделитесь полезной информацией по теме.
- Спасибо за отзывчивость, дополнительную информацию и полезные советы!!!
19-03-2019
16
час. 12
мин.
Сообщение:
Не получилось,пишет что на симке нет контактов
18-03-2019
20
час. 32
мин.
Сообщение:
Спасибо
20-02-2019
17
час. 38
мин.
Сообщение:
У меня Хайоми 4х. Спасибо за подсказку, все получилось!!!
13-09-2018
12
час. 49
мин.
Сообщение:
Спасибо! У меня xiaomi redmi 5 a, сделала всё как сказано в статье и всё теперь отображается.
25-08-2018
18
час. 04
мин.
Сообщение:
На Ксиоми Редми s2 в фильтре контактов вообще нету ни телефона ни устройства.
31-07-2018
10
час. 03
мин.
Сообщение:
Добрый день! У меня Редми Нот 4. С недавнего времени некоторые контакты по 3 раза отображаются. При удалении одного — удаляются все. Подскажите пожалуйста, что делать? В настройках, в фильтрах, выбрано «По умолчанию» «Только устройство-660 контактов», а при входе в записную книжку отображаются — 1032 контакта.
25-07-2018
14
час. 23
мин.
Сообщение:
У меня в настройках стоит все контакты, но все равно отображаются не все, и переодически пропадают контакты с телефона
09-07-2018
17
час. 49
мин.
Сообщение:
Спасибо огромное! Практически от инфаркта спасли!!! Всё стало отображаться!!!
07-07-2018
22
час. 51
мин.
Сообщение:
Не помогло. Пишет, что на симке нет контактов
11-06-2018
11
час. 33
мин.
Сообщение:
Хорошо и доступно всё написано. Мне на Xiomi 5 подошло
27-05-2018
21
час. 26
мин.
Сообщение:
Спасибо!инфо для Redmi 5а подошла
09-05-2018
03
час. 34
мин.
Сообщение:
Спасибо за помощь
Пользователи мобильных устройств иногда интересуются, как перенести контакты с Xiaomi на Xiaomi. Телефоны этого китайского производителя стремительно набирают популярность, и проблема переноса данных становится все более распространенной. Владельцы смартфонов часто сталкиваются с проблемой, когда приходится долго восстанавливать все приложения и другие данные, которые содержались на предыдущем смартфоне. Для переноса информации на Сяоми с другого телефона используется функция «Трансфер».
Как перенести данные с Xiaomi на Xiaomi
Функция переноса данных в Xiaomi Redmi 4X и других смартфонах доступна в версии интерфейса MIUI 7 и работает только в том случае, если установлена на обоих устройствах. Для передачи данных с Xiaomi Mi5, Xiaomi Redmi 4A или любого другого телефона данного бренда понадобится беспроводное соединение Bluetooth. Необходимо выполнить следующие действия:
- Зайти в меню «Настройки», выбрать «Дополнительные» и «Трансфер».
- Выбрать опцию «Я отправитель» или «Я получатель».
- После выбора опции следует выделить категории данных, которые нужно скопировать (настройки, программы, контакты, карта памяти).
- Выбрать мобильное устройство, на которое нужно отправить информацию.
- После установки соединения передача данных на Xiaomi Redmi Note 4 или другое устройство начнется автоматически.
Как в Xiaomi перенести контакты с сим-карты
Чтобы импортировать контакты с сим на Xiaomi нужно зайти в настройки и выбрать пункт «Системные предложения». В открывшемся списке следует найти и выбрать раздел «Контакты». В пункте «Дополнительно» открыть «Контакты SIM карты 1» или «Контакты SIM карты 2», чтобы увидеть список переносимых номеров.
Здесь нужно выделить данные, которые будут переноситься на смартфон, или воспользоваться кнопкой «Выбрать все» и нажать «Импорт». В результате должно появиться сообщение «Импорт с SIM завершен».
Перенос с iPhone
Перенести контакты с iPhone на устройство Android можно через электронную почту Gmail. Предварительно следует настроить Gmail на смартфоне iOS и включить синхронизацию контактов в настройках электронной почты. Затем необходимо отключить синхронизацию в iCloud без удаления списка номеров на устройстве. В стандартной учетной записи нужно сделать Gmail аккаунтом по умолчанию. После этого файлы с айфона будут синхронизированы с почтовым сервисом Google. Если почтовый ящик уже содержал записи телефонной книги, то номера могут быть продублированы.
Перенос с Самсунга
Если пользователя интересует, как перенести СМС с Самсунга, то для этого используется приложение Samsung Smart Switch. Функция позволяет переместить контакты, музыку, фотографии, календари, сообщения, настройки и другие типы данных. Можно обмениваться файлами с устройствами на базе Android или iOS. Если информация переносится с iPhone через кабель USB, то будет скопирована, в т. ч. и оплаченная в iTunes музыка. Приложение совместимо со смартфонами семейства Galaxy начиная с модели S2.
Перенос с Meizu
Чтобы перенести данные с устройства Meizu на другой телефон, нужно открыть приложение «Контакты», нажать на кнопку с 3 точками в верхнем правом углу, выбрать «Настройки», «Управление контактами» и «Экспорт контактов». Все нужные номера следует выделить, после чего выбрать путь и сохранить контакты в виде файла с расширением VCF.
В дальнейшем этот файл можно будет перенести на другой смартфон с операционной системой Android через протокол Bluetooth. В качестве альтернативы можно скопировать данные на ПК, а затем на телефон (например, если передача по Bluetooth не работает).
Перенос с Nokia
Самый быстрый и легкий способ переноса (экспорта, импорта) контактов Nokia подразумевает использование SIM-карты. Для этого способа пользователю не понадобится установка дополнительных программ. Чтобы перенести контакты с Nokia, необходимо выполнить следующие действия:
- выделить все необходимые номера;
- выбрать опцию «Переместить на SIM-карту»;
- выключить телефон Nokia, извлечь карту и переместить ее на смартфон Android.
Недостаток этого способа в том, что количество номеров ограничено объемом SIM-карты. Если не удается перенести все номера с первого раза, то можно сделать это в 2 захода.
На карту памяти
Чтобы выполнить перенос приложений на карту памяти, установленную в смартфоне марки Xiaomi, пользователю понадобится сторонняя программа, поскольку стандартная функция перемещения данных в устройствах этого бренда не предусмотрена. Если нужно перенести приложения на флешку, лучше всего использовать утилиту Clean Master, которая предназначена для очистки лишних файлов. После ее запуска следует выбрать «Менеджер приложений», отметить галочками пункты для копирования приложений на SD и нажать кнопку «Переместить».
На компьютер
- открыть приложение для звонков;
- удерживать кнопку «Меню», пока не появятся настройки;
- выбрать пункт «Импорт и экспорт»;
- нажать на «Экспорт в память», после чего должно появиться сообщение «Список контактов будет экспортирован в файл»;
- подтвердить действие с помощью кнопки OK;
- после завершения экспорта должно появиться соответствующее уведомление;
- если все было сделано правильно, в корневом каталоге смартфона появится файл 00001.vcf.
После выполнения вышеуказанных действий можно перенести контакты из памяти телефона на компьютер за счет копирования созданного файла.
Замена смартфона, для современного человека, уделяющему работе с этим устройством так много времени ежедневно, всегда чревата некоторыми трудностями. Ведь за время эксплуатации, а порой это годы, в памяти устройства накапливается огромное множество данных личного характера: фотографии, видеозаписи, документы, аккаунты и конечно же контакты (номера телефонов). Фото, видео и прочие документы сохранить достаточно просто – нужно лишь подключить телефон к компьютеру и выгрузить содержимое соответствующих папок с файлами. Учетные данные различных приложений не так уж сложно запомнить, в крайнем случае, без особого труда их можно восстановить. Ну, а что касается контактов, то здесь все не столь очевидно. Но, уделив немного времени на прочтение данной статьи, Вы сможете разобраться с этой задачей. На примере устройств фирмы Xiaomi, мы покажем несколько простых способов перенести телефонную книгу с одного аппарата на другой.
1. Перенос контактов на sim-картуЭтот способ имеет один большой недостаток, обусловленный малым объемом памяти, выделяемой для хранения контактов на sim-карте. «Симки» некоторых операторов способны вместить около 100 контактов, но есть и такие, в которые влезает до 250. Если Вы точно знаете сколько контактов вмещает Ваша «симка» и этот объем Вас устаивает, то можете воспользоваться этой возможностью. Но учтите, что при переносе контактов таким способом, имена, записанные кириллицей, могут быть обрезаны, если запись слишком длинная, а кроме того, не будет перенесена дополнительная информация о контактах (адрес электронной почты, место работы, дата рождения и т.п.). Если вам этот способ подходит, то далее изложена последовательность действий.
Заходим в «Контакты», затем, удерживая нижнюю кнопку слева (для устройств Xiaomi), раскрываем меню управления контактами. Затем, выбираем пункт меню «Импорт и экспорт».
В следующем окне жмем пункт «Экспорт на SIM карту», после чего, увидим сообщение о количестве свободного места на sim-карте. Соглашаемся, жмем «Ок».
2. Перенос контактов по BluetoothПожалуй, самый простой и быстрый способ. Нужно только, чтобы оба телефона — и старый и новый, были рядом.
Включаем Bluetooth на обоих устройствах.
Переходим в меню управления контактами, удерживая нижнюю левую кнопку, и выбираем пункт меню «Импорт и экспорт». Затем, жмем «Отправить контакты».
Будет предложено выбрать способ отправки. Жмем «Bluetooth». А в следующем окне, необходимо указать устройство, на которое собираемся передать контакты.
На новом смартфоне, как только прозвучит уведомление о входящем файле, нужно свайпом вниз развернуть панель уведомлений и согласиться принять входящий файл.
Через некоторое время выпадет уведомление о получении файла. Жмем открыть полученный файл, а затем «Создать контакт в аккаунте».
После чего, будет предложено импортировать vCard. Соглашаемся, жмем «Ок». И через несколько мгновений Ваша телефонная книга отобразится на экране нового телефона.
3. Перенос контактов файломЗаходив в «Контакты». Удерживая нижнюю левую кнопку, переходим в меню управления контактами, и выбираем пункт меню «Импорт и экспорт».
Жмем «Экспорт в память», после чего выпадет сообщение с указанием имени файла и пути его сохранения. Соглашаемся, жмем «Ок».
Через несколько секунд в панели уведомлений можем увидеть информацию о завершении экспорта контактов в файл.
Через проводник находим файл с расширением «.vcf». Это и есть сформированный файл с контактами.
Теперь остается только перенести этот файл в новый телефон, открыть его там и импортировать vCard (сохранить контакты), как это показано в .
4. Как сохранить контакты на компьютер и как их просматриватьЕще один способ сохранить контакты на компьютер – продолжительным касанием выделить файл «.vcf», и отправить его себе с помощью одного из предложенных вариантов, например, на свой адрес электронной почты. Затем, авторизовавшись на компьютере, сохранить его из почтового ящика в компьютер.
Теперь, когда мы сохранили файл на компьютер, можем попытаться открыть его стандартным средством операционных систем Windows «Контакты Windows».
К сожалению, корректного отображения имен мы не увидим, поскольку программа не распознает кириллицу. Та же самая проблема будет при открытии этого файла программой MS Outlook.
В интернете можно найти несколько удобных программ, способных справляться с этой проблемой, но есть один нюанс — эти программы платные. Одной из таких программ является vCardOrganizer (ссылка).
Для тех, кто платить не готов, есть бесплатное и удобное решение — сервис Google Контакты . Для пользования им необходимо иметь учетную запись в Google (почтовый ящик в домене gmail.com).
На страничке Контакты, разворачиваем меню «Ещё»,
и жмем «Импортировать».
В появившемся окошке жмем «Импортировать из файла CSV или vCard.
Возможно появится сообщение о необходимости перейти в старую версию Google Контактов.
В старой версии снова жмем пункт меню «Импорт контактов».
Затем, в открывшемся окне, выбираем файл на компьютере, который хотим загрузить, и жмем «Импорт».
Через несколько секунд мы увидим все контакты из телефонной книги.
0 Комментариев
Телефоны на андроид захватили сердца не только молодых пользователей, но ими уже успешно начинают овладевать люди более среднего возраста. И перед ними иногда встаёт задача, как же настроить и правильно синхронизировать новый телефон со всеми этими плеймаркетами, почтой, контактами, гуглом, итд. Вот таким гражданам и хотелось посвятить самую первую инструкцию по настройке телефона xiaomi
Прежде всего следует понять, что после того как вы купите телефон xiaomi или вам его подарят, нужно активировать и синхронизировать аккаунт телефона с гугл. Так как без этого аккаунта у вас не будет работать плей маркет . Следующим действием нужно активировать контакт в Mi аккаунт . Это вам будет нужно, что бы при потери телефона xiaomi вы смогли войдя в интернет с любого доступного устройства зайти в mi аккаунт, заблокировать телефон или удалить все свои данные.
И так приступаем к первым настройкам гугл аккаунта на телефонах xiaomi
и выбираем другие аккаунты
жмём добавить
и ищем google
Если у вас уже есть аккаунт в гугл, просто вписываем логин и пароль, если нет, идем дальше по инструкции и создаём себе новый гугл аккаунт.
Пишем своё имя и фамилию
Указываем свою дату рождения
В новом окне нам предлагают два варианта создать имя пользователя. Первый вариант придумать имя самому и второй вариант это написать свой номер телефона. В данном примере я придумаю имя пользователя сам.
Вот я придумал имя probnikvasa
теперь придумываем пароль
Мой гугл аккаунт создан и теперь появившиеся данные лучше где нибудь записать, что бы не забыть.
Всё, теперь смело выходим из настроек и пробуем зайти в плей маркет, на нашем телефоне xiaomi Как видно ниже, у меня получилось синхронизировать свой гугл аккаунт с плеймаркетом.
С первой настройкой закончили. Google аккаунт на телефоне xiaomi активировали. Следующим шагом нужно активировать Mi аккаунт
Как импортировать контакты на Xiaomi Redmi 4X
Как импортировать контакты на Xiaomi Redmi 4X
У вас новый смартфон и вы хотите импортировать контакты, хранящиеся на старом телефоне? В следующей статье мы подробно объясним, как это сделать.
Но, прежде всего, самый простой способ импортировать контакты на Xiaomi Redmi 4X — это использовать бесплатное приложение, доступное в Play Store. В частности, мы рекомендуем Контакты от Google и Мастер контактов по импорту и экспорту.
Импортировать контакты через аккаунт Google
Вы можете импортировать контакты через свою учетную запись Google.
- Перейдите в «Настройки» на смартфоне, содержащий контакты, которые вы хотите сохранить.
- Щелкните «Учетные записи», затем «Google».
- Теперь нажмите на отображаемый там адрес электронной почты.
- Затем вы увидите несколько вариантов.
Убедитесь, что опция «Контакты» активирована, если нет, нажмите на нее, чтобы активировать.
- Синхронизация будет выполнена автоматически на вашем Xiaomi Redmi 4X.
Импортировать контакты через SIM-карту
Вы можете использовать все ваши контакты сохранены на вашем Xiaomi Redmi 4X, когда вы перемещаете их на SD-карту.
Импорт контактов через облако
Вы также можете сохранить свои контакты в облаке. Для этого вам просто понадобится Dropbox приложение, которое вы можете скачать из Google Play.
- Установите приложение и создайте учетную запись.
- Нажмите «Контакты» на вашем Xiaomi Redmi 4X и перейдите в меню.
- Нажмите «Импорт / экспорт контактов», затем «Поделиться контактами» и выберите «Dropbox». Этот шаг может отличаться в зависимости от вашего мобильного телефона.
Заключение
Как видите, есть несколько способов переместить контакты, хранящиеся на вашем смартфоне.
Мы надеемся, что помогли вам импортируйте свои контакты на свой Xiaomi Redmi 4X.
Тебе нужно больше? Наша команда экспертов и увлеченных могу помочь тебе.
Как восстановить контакты в XIAOMI Redmi 4, как
Ваш телефон внезапно вылетает и перестает работать? Каждый из нас хоть раз сталкивался с такой неприятной ситуацией. Если это старая модель, то особо не жалеем, но с вашими давними контактными телефонами будет хуже. Тем более, что они хранятся в памяти телефона. Мы должны осознавать, что такая ситуация может случиться с каждым из нас в самый неожиданный момент. К счастью, есть несколько методов, которые позволяют нам восстановить контакты с нашего телефона.
1. Предупрежден — значит вооружен — бэкап на симку
Как восстановить номера с телефона? Конечно, лучший способ — предотвратить их полную потерю. Настоятельно рекомендуется скопировать все ваши контакты на SIM-карту. При возможном выходе из строя нашего телефона или смартфона мы избавляемся от стресса. Мы также можем копировать контакты на наш компьютер, и у нас есть много возможностей сделать это, например, когда мы передаем мультимедийные файлы через USB-кабель. Категорически не советуем держать контакты только на SIM-карте.В случае повреждения мы можем потерять все наши номера телефонов, поэтому всегда рекомендуется хранить ваши данные как минимум в двух местах.
2. Восстановление данных с помощью учетной записи Gmail
Владельцы Android-смартфонов могут синхронизироваться с учетной записью Gmail. В результате этой операции есть возможность экспортировать контакты в вашу учетную запись Google (иногда вам может потребоваться сначала перенести контакты на SD-карту). При необходимости мы можем войти в Gmail и открыть вкладку меню.Затем из доступных вариантов мы должны выбрать контакты. На экране должен появиться весь список наших контактов. Однако, чтобы использовать этот метод, необходимо синхронизировать ваше устройство с вашей учетной записью Gmail. Он доступен только для устройств Android.
3. Профессиональные приложения
К сожалению, многие из нас не хранят резервную копию ни на SIM-карте, ни на телефоне Android. Не говоря уже о более ранней синхронизации с учетной записью Gmail. Наш последний возможный вариант — использовать одну из многих имеющихся в продаже программ, которые позволяют восстановить утерянные контакты.Одна из них — это резервная копия для восстановления удаленных контактов, которая позволяет восстанавливать удаленные контакты вручную. Поэтому, если вы случайно удалили важный номер, этот инструмент может помочь вам восстановить его.
В случае внезапного сбоя и потери многих (а может быть и всех) контактов вам понадобится более продвинутая программа, например EaseUS MobiSaver для Android. Это комплексный инструмент, который позволяет вам восстановить потерянные контакты в результате сбоя системы Android, ошибки карты памяти или других сценариев.Он также позволяет восстанавливать другие файлы, такие как фильмы, изображения, MP3 и SMS. Вы также можете использовать этот инструмент для резервного копирования данных на вашем компьютере.
Сводка
Большинство из нас обычно создает резервные копии всевозможных файлов, таких как фотографии, документы, MP3 и т. Д., Но не контактов. Группа превентивных людей переносит телефонные номера на SIM-карту для создания резервной копии (однозначно рекомендуем). Но даже если мы этого не сделаем, есть надежда восстановить потерянные данные и контакты.
Если вы нашли это полезным, нажмите на звездочку Google, поставьте лайк на Facebook или подписывайтесь на нас на Twitter и Instagram
Все, что вы когда-либо хотели знать о SIM-картах | Концентратор
Телефоны важны. Мы используем их для общения или обмена сообщениями с друзьями, прослушивания музыки и поиска в Google странных и замечательных фактов. Мы бы потерялись без камер телефона, чтобы запечатлеть неожиданные особые моменты. Но вы когда-нибудь задумывались, что на самом деле SIM-карта внутри делает все хорошее возможным?
Этот крошечный чип полностью меняет правила игры.Кроме того, знание всех хитростей торговли поможет вам максимально эффективно использовать свой телефон. Вот наиболее часто задаваемые вопросы, связанные с SIM-картами, и ответы на них.
1. Что такое SIM-карта?
SIM — это модуль идентификации абонента, и это небольшая пластиковая карта, которая вставляется в ваш телефон. Полезно знать о всех этих онлайн-викторинах. Он также используется в смартфонах по всему миру.
2. Для чего нужна SIM-карта?
SIM-карты — это компьютерные микросхемы, которые содержат информацию и позволяют подключаться к вашей сети.Это означает, что вы можете совершать звонки, отправлять SMS-сообщения и подключаться к мобильным интернет-сервисам, таким как 3G, 4G и 5G. Их также можно передавать, и вы можете сохранять на них сообщения, контакты и электронные письма. Так что, если у вас произошла авария с телефоном, и вам нужно было срочно одолжить чужой, это не проблема. Просто вставьте SIM-карту, и вы можете позвонить одному из своих контактов или использовать свои данные. Просто сначала убедитесь, что они используют SIM-карту одинакового размера.
3. Что хранится на SIM-карте?
SIM-карты имеют идентификационный номер или IMSI, что означает международный идентификатор мобильного абонента.Этот номер идентифицирует телефон в сети. Наряду с вашим IMSI ваша SIM-карта также будет иметь уникальный MSISDN. Это сокращение от номера цифровой сети для мобильных абонентов с интегрированными услугами. Несмотря на сложное название, это в основном ваш номер телефона.
Они также могут хранить контактную информацию, номера телефонов, SMS-сообщения, информацию для выставления счетов и данные об использовании данных. Кроме того, на вашей SIM-карте будет личный идентификационный номер (PIN) для защиты от кражи.
4. Как активировать сим карту
Активировать SIM-карту просто, если ваша SIM-карта действительна, разблокирована и предоставлена вашей сетью.Посетите нашу страницу поддержки SIM-карты и выберите причину, чтобы мы могли дать вам лучший совет.
5. Как извлечь сим-карту из iPhone
Чтобы извлечь SIM-карту, сначала вам нужно найти лоток для SIM-карты. Для большинства моделей это будет правая сторона. Но для оригинального iPhone, iPhone 3GS или iPhone 3G он будет лучшим.
Найдя его, вставьте что-то вроде канцелярской скрепки в отверстие рядом с лотком и осторожно нажмите. Лоток должен легко открываться, и вы можете вставить новую SIM-карту.Если у вас возникли проблемы, отнесите устройство к местному телефону или в магазин Apple. Они будут рады помочь.
6. Установка SIM-карты в iPhone
После того, как вы вытащили свою старую SIM-карту с помощью нашего руководства, приведенного выше, вы готовы вставить новую.
Определите, где находится выемка, и поместите SIM-карту в лоток, чтобы она идеально подошла. Затем задвиньте лоток обратно в устройство.
7. Как извлечь SIM-карту из Samsung
Сначала проверьте, есть ли у вашего телефона Samsung съемная задняя крышка.Телефоны 2014 года выпуска или ранее будут, но если у вас новый телефон, у него должен быть герметичный аккумулятор.
Съемная задняя крышка устройства
Снимите заднюю крышку и выньте аккумулятор.
Осторожно выдвиньте SIM-карту из гнезда для SIM-карты.
Герметичные аккумуляторные устройства
Если аккумулятор запломбирован, вам нужно найти лоток для SIM-карты. В руководстве по продукту также будет указано, где это находится.
Вставьте штифт для извлечения в отверстие на лотке для SIM-карты.
Осторожно откройте лоток для SIM-карты и извлеките SIM-карту.
8. Установка SIM-карты в Samsung
См. Наше руководство по извлечению старой SIM-карты выше, затем поместите новую SIM-карту в лоток. Убедитесь, что золотые контакты обращены вниз. Затем медленно вставьте SIM-карту.
9. Сколько стоит симка
Взгляните на наш большой выбор предложений только для SIM-карт всего за 11 фунтов стерлингов в месяц.
10. Как сохранить контакты на SIM-карту
Сохранить контакты легко, если на вашей карте достаточно места и в телефоне есть такая возможность.
Сначала перейдите в свою адресную книгу, выбрав «Меню», затем «Контакты».
Выберите «Параметры» и «Настройки».
Теперь выберите «Копировать на телефон / SIM-карту» или любой аналогичный вариант, например «Переместить в телефон / SIM-карту», затем «Сохранить контакты на SIM-карту».
Обычно это занимает несколько минут. Некоторые телефоны могут попросить вас выбрать контакты, если они не могут переместить их все сразу. Если вы выберете «копировать» вместо «переместить», вы также увидите, что каждый контакт отображается дважды. Это потому, что один список хранится на вашей SIM-карте, а другой — на вашем телефоне.
У нас есть большой выбор SIM-карт, и все они поддерживают 5G без дополнительной оплаты. Мы также недавно выпустили наши новые пакеты данных Supercharged Pay As You Go. Получите свой сегодня.
Черная пятница возвращаетсяБудут ли большие сделки? Вы держите пари, что там будет. Чтобы быть первым в очереди на наши лучшие предложения для SIM-карт, мобильных телефонов и широкополосного доступа, обязательно следите за нашей страницей предложений Черной пятницы.
Часто задаваемые вопросы по продукту — Mi India
- Redmi 1S
Оборудование
Q1: Поддерживает ли Redmi 1S OTG? Почему я не могу прочитать свою флешку с помощью OTG?
A: Да, Redmi 1S поддерживает функцию OTG.OTG расшифровывается как «On The Go», что означает, что вы можете подключить стандартную мышь, клавиатуру, флешку и т. Д. К своему телефону Mi через кабель OTG.
Обратите внимание, что телефоны Mi поддерживают только флешки с файловой системой FAT32. Если вы не можете прочитать флешку:
- Проверьте, соответствует ли ваш флеш-диск файловой системе FAT32.
- Если это не FAT32, установите для него FAT32 на своем ПК, а затем используйте его с Redmi 1S.
Q2: Есть ли в Redmi 1S фоновая подсветка для клавиш навигации?
A: В Redmi 1S нет фоновой подсветки.Зато навигационные клавиши имеют антибликовое покрытие, которое снижает энергопотребление и обеспечивает видимость даже в условиях слабого освещения.
Q3: Почему на моем Redmi 1S доступно только 6,14 ГБ памяти вместо заявленных 8 ГБ?
A: Из 8 ГБ ПЗУ 1,7 ГБ занято системными файлами, оставляя примерно 6,3 ГБ для памяти телефона (виртуальная SD-карта). Небольшие различия (например, то, что вы видите) могут возникнуть из-за обновлений системы.
| Всего | Занятость системы | Виртуальная SD-карта (хранилище) | SD-карта расширения | |
|---|---|---|---|---|
| Redmi 1S | 8 ГБ | 1.7 ГБ | 6.3 ГБ | 64 ГБ (макс.) |
Redmi 1S может поддерживать больший объем памяти (максимум 64 ГБ) с помощью SD-карты расширения. Вы можете копировать данные с виртуальной SD-карты на дополнительную SD-карту, когда пространство для хранения первой израсходовано.
Q4: Почему мой Redmi 1S перегревается во время работы?
A: Благодаря улучшенной конфигурации (ЦП, графический процессор и т. Д.) Все смартфоны выделяют тепло во время игр, просмотра видео, работы с приложениями и т. Д.Отвод тепла Redmi 1S контролируется, чтобы сделать его максимально комфортным для вас. Если, однако, вы чувствуете сильный жар, обратитесь за помощью в ближайший сервисный центр.
Q5: В каком типе сети работает Redmi 1S?
A: Redmi1S имеет двойной режим ожидания с двумя SIM-картами, что позволяет отправлять и принимать звонки и SMS с двух номеров без необходимости менять SIM-карты. Слот 1 поддерживает WCDMA / GSM, а слот 2 поддерживает GSM.
Q6: Если я общаюсь с SIM-картой 1, отображается ли запрос на ожидание при входящем звонке на SIM-карту 2?
А: Да.Хотя Redmi 1S поддерживает две SIM-карты, это одноканальный дизайн. Пока вы общаетесь с помощью одной SIM-карты, другая SIM-карта не может принимать звонки, и будет звучать голосовая подсказка: «Извините! Набранный вами абонент в данный момент не может быть подключен». Сообщения приходят и позже.
Q7: Поддерживает ли Redmi 1S MHL (Mobile High-Definition Link)?
A: Redmi 1S не поддерживает MHL. По мере развития и популярности беспроводных соединений, таких как DLNA (Intel, Microsoft и SONY), Airplay (iphone) и Wi-Di (между телевизором и ПК), проводные соединения постепенно заменяются беспроводными.Однако Redmi 1S может реализовать беспроводное совместное использование экрана через Miracast (на Mi TV).
Q8: Как я могу найти IMEI на моем телефоне?
A: Это можно сделать тремя способами.
- Проверьте пакет на наличие номера IMEI. Мы советуем всем нашим клиентам сохранять посылку и записывать номер IMEI в самом начале.
- Зайдите в «Настройки» >> «Общие настройки» >> «О телефоне» >> «Статус» >> «IMEI»
- Наберите * # 06 # (это касается телефонов всех марок, не только Xiaomi)
Q9: Где находится индикатор уведомлений и каковы его функции?
A: Индикатор уведомлений Redmi 1S расположен под кнопкой «Домой».Он будет мигать при пропущенном вызове или сообщении, а также при зарядке телефона. Если в телефоне очень мало заряда, индикатор будет гореть постоянно.
Цвет индикатора уведомлений отличается для каждого статуса. Вы можете изменить цвет уведомлений по своему усмотрению.
Перейдите в «Настройки» >> «Общие настройки» >> «Световой индикатор уведомления» >> «Импульсный световой сигнал уведомления».
Q10: Почему я не слышу голос вызывающего абонента, когда использую гарнитуру стороннего производителя?
A: Существует два отраслевых стандарта для 3.Гарнитура 5 мм: CTIA и OMTP. Телефон и гарнитура Redmi 1S соответствуют стандарту CTIA. Итак, если вы используете гарнитуру не от Xiaomi, она не будет работать. Вы можете опробовать гарнитуру на другом телефоне или устройстве. Или вы можете набрать * # * # 6484 # * # *, чтобы попытаться обнаружить гарнитуру. Если гарнитура не определяется, обратитесь за помощью в ближайший сервисный центр.
MIUI
Q1: Как решить проблему с прошивкой приложений?
A: Чтобы решить эту проблему, сделайте следующее.
- Удалить все данные flash-приложения. Возьмем, к примеру, WhatsApp. Метод: Запустите WhatsApp >> Нажмите и удерживайте клавишу меню >> Нажмите и удерживайте приложение, чтобы ввести его информацию >> Очистить данные
- Удалите приложение (см. Рисунок выше), переустановите его и повторите попытку.
- Загрузите его из других магазинов приложений.
- Попробуйте другое программное обеспечение с аналогичными функциями.
Q2: Почему в Redmi 1S нет параметров разработчика? Как включить отладку по USB?
A: Когда вы подключаете свой телефон к ПК для управления телефоном через стороннее программное обеспечение, он может предложить вам включить опцию отладки USB.Функцию отладки USB можно найти в параметрах разработчика телефона. Но для Android 4.2 и более поздних версий Google по умолчанию скрывает параметры разработчика. Поскольку Redmi 1S использует Android 4.2, параметры разработчика на телефоне скрыты.
Способ включения параметров разработчика: перейдите в «Настройки» >> «О телефоне» >> «Версия Android» (нажмите семь раз).
При просмотре настроек сейчас вы увидите параметры разработчика. Теперь вы можете включить отладку по USB в параметрах разработчика.
Q3: Как включить упрощенный режим в Redmi 1S?
A: Облегченный режим — это новая функция Redmi 1S, которая предлагает пожилым людям лучший опыт с большим размером шрифта, упрощенным пользовательским интерфейсом и более простыми настройками.
Чтобы активировать эту функцию:
Зайдите в «Настройки» >> «Общие настройки» >> (Система) >> «Настройки упрощенного режима» >> включите его. Телефон автоматически перезагрузится.
Q4: Почему человек на другом конце линии не может четко слышать наше общение?
A: Это могло произойти по нескольким возможным причинам.
- Слабый сигнал на концах получателя и вызывающего абонента может повлиять на четкость звука.
- Чтобы проверить, есть ли проблема с микрофоном (микрофоном), вы можете попробовать использовать приложение «Диктофон».Качество записи покажет, в порядке ли микрофон.
- Не закрывайте микрофон во время разговора и не говорите далеко от микрофона. Redmi 1S использует технологию шумоподавления с двумя микрофонами, которая фильтрует шум для улучшения качества связи. Если вы говорите далеко от микрофона, ваш голос может быть отфильтрован как шум.
Q5: Что мне делать, если мои контакты не отображаются в WhatsApp?
A: Если ваши контакты не отображаются в списке «Выбор контактов», скорее всего, это связано с тем, что приложение безопасности запрещает WhatsApp доступ к вашему списку контактов.
- Убедитесь, что контакты уже сохранены в вашем телефоне.
- Убедитесь, что человек, с которым вы хотите связаться, использует WhatsApp.
- Запустите приложение безопасности.
- Нажмите «Разрешение» >> «Управление разрешением приложения» >> «Контакты».
- Найдите WhatsApp и убедитесь, что для разрешения установлено значение «Разрешить». Если нет, измените его на «Разрешить».
- Теперь обновите список контактов в WhatsApp.
Q6: Что мне делать, если я отключился при подключении к Wi-Fi?
A: Отсутствие возможности подключиться к Wi-Fi во многом связано с маршрутизатором.Например, маршрутизаторы в некоторых компаниях могут ограничивать MAC-адрес или некоторые настройки могут стать недействительными после длительной эксплуатации. Мы советуем нашим клиентам попробовать другие точки доступа Wi-Fi в таких случаях. Но вот еще кое-что, что вы можете попробовать.
- Забудьте о сети, затем повторно подключитесь и используйте клавиатуру Android для ввода пароля.
- Попробуйте ввести статический IP-адрес.
- Обновите ПЗУ до последней версии.
- Выполните резервное копирование, сбросьте настройки телефона и попробуйте подключиться снова.
- Попробуйте перезагрузить роутер.
- Попробуйте подключиться к другой точке доступа Wi-Fi.
- Если он не подключается к другому Wi-Fi, обратитесь в ближайший сервисный центр.
Q7: Как удалить приложение на Redmi 1S?
A: Выполните следующие действия, чтобы удалить приложение с Redmi 1S.
Удалите приложение с главного экрана:
- Нажмите и удерживайте значок приложения, которое хотите удалить, и перетащите его на значок корзины в верхней части экрана.
- Когда вам будет предложено подтвердить удаление, нажмите «Удалить»
Удалите приложение с экрана информации о приложении:
- Зайдите в «Настройки» >> «Общие настройки» >> «Приложения» >> «Скачанные»
- Найдите приложение, которое хотите удалить, и коснитесь его.
- Нажмите кнопку «Удалить».
- Когда вам будет предложено подтвердить удаление, нажмите «ОК».
Удалите приложение через приложение Google Play:
- Запустите приложение «Play Маркет».
- Нажмите кнопку «Меню» в верхнем левом углу и выберите «Мои приложения».
- Найдите приложение, которое хотите удалить, и коснитесь его.
- Нажмите «Удалить».
- Когда вам будет предложено подтвердить удаление, нажмите «ОК».
Удалите приложение через панель недавних приложений:
- Нажмите и удерживайте кнопку «Меню», чтобы увидеть панель недавних приложений.
- Нажмите и удерживайте приложение, которое хотите удалить, чтобы открыть экран информации о приложении.
- На экране информации о приложении нажмите «Удалить».
- Когда вам будет предложено подтвердить удаление, нажмите «ОК».
Q8: Как мне получить доступ к Mi-Recovery?
A: Redmi 1S поставляется с Mi-Recovery, который позволяет выполнять такие действия, как сброс телефона до заводских настроек и перезагрузку телефона с использованием последней или оригинальной прошивки.
Для доступа к Mi-Recovery на телефоне:
- Выключите телефон.
- Одновременно нажмите кнопки питания и увеличения громкости.Затем сначала отпустите кнопку питания, когда увидите белый логотип Mi. Не отпускайте кнопку увеличения громкости, пока не войдете в режим Mi-Recovery.
- Вы увидите меню для выбора языка. В этом режиме вы можете использовать клавиши громкости +/- для выбора вверх / вниз и клавишу питания для подтверждения вашего выбора.
- После языкового меню вы увидите главное меню, которое позволяет выполнять все функции. Опять же, используйте клавиши громкости +/- для выбора вверх / вниз и клавишу питания, чтобы подтвердить свой выбор.
Примечание. Не используйте случайно опцию «Удалить все данные». Он может удалить все ваши фотографии, видео и другие данные с виртуальной SD-карты. Мы рекомендуем вам сначала сохранить резервную копию всех ваших данных на вашем ПК, если вы хотите использовать опцию «Удалить все данные».
Q9: Как сделать резервную копию моего телефона?
A: Резервное копирование вашего телефона важно, потому что оно позволяет вам восстановить все ваши личные данные, приложения и настройки, если вам когда-либо понадобится восстановить ваш телефон. Xiaomi упрощает это, показывая встроенное приложение резервного копирования на вашем телефоне.Вот как использовать приложение «Резервное копирование» для резервного копирования и восстановления.
Для резервного копирования данных и настроек телефона:
- Запустите приложение резервного копирования.
- Выберите элементы, для которых требуется создать резервную копию. По умолчанию выбраны все элементы.
- Нажмите «Резервное копирование».
- Когда резервное копирование завершится, нажмите «Готово».
Созданные файлы / папки резервных копий сохраняются в папке MIUI / Backup / AllBackup /. Если ваш телефон подключен к компьютеру, вы можете скопировать данные на свой компьютер.
Для восстановления из резервной копии:
- Запустите приложение резервного копирования.
- Коснитесь файлов резервных копий, которые нужно восстановить.
- Выберите элементы, которые нужно восстановить.
- Нажмите «Восстановить».
Что еще можно делать с приложением резервного копирования:
- Нажмите кнопку «Заблокировать», чтобы зашифровать резервную копию. Но обратите внимание, что для шифрования резервных копий вам необходимо войти в свою учетную запись Xiaomi.
- Вы также можете автоматизировать резервное копирование.Для этого в приложении «Резервное копирование» нажмите кнопку «Меню» >> Настройки автоматического резервного копирования и сдвиньте переключатель «Автоматическое резервное копирование» вправо. Здесь вы можете настроить несколько параметров: частоту резервного копирования, время резервного копирования и элементы резервного копирования.
Q10. Почему телефон не включается после длительного нажатия кнопки питания?
A: Для этого может быть несколько возможных причин. Необходимо определить операцию, которая вызывает проблему.
- Попробуйте включить телефон с другим аккумулятором, чтобы проверить возможность проблемы с аккумулятором.
- Телефон может быть выключен из-за низкого заряда аккумулятора или из-за того, что телефон долгое время находился в отключенном состоянии. Если телефон выключен из-за низкого заряда батареи, батарея будет в состоянии покоя. В таком случае зарядите аккумулятор перед включением телефона.
- Если экран застревает на желтом логотипе Mi (см. Рис. 1), это может быть программная проблема. В этом случае переключите телефон в «Режим восстановления» >> «Очистить и сбросить» >> «Очистить данные пользователя».Или выберите «Удалить все данные».
- Если экран застревает на белом логотипе Mi (см. Рис. 2), это серьезная проблема системы. В этом случае выполните быструю загрузку или обратитесь за помощью в ближайший сервисный центр.
Примечание. Чтобы прошить Redmi 1s, выберите flash_all_except_data_storage.bat, чтобы избежать потери данных. Желательно сделать резервную копию всех ваших данных в самом начале.
Q11: Если я сделаю сброс настроек на Redmi 1S, это повлияет на информацию, хранящуюся в Mi Cloud?
A: Нет, если вы вошли в свою учетную запись Mi и ранее синхронизировали все данные.На данные, хранящиеся на серверах Mi Cloud, не повлияет операция восстановления заводских настроек, а также очистка и сброс (режим восстановления).
Q12: Как мне создать учетную запись Mi Cloud?
A: Есть два способа создать учетную запись Mi Cloud.
- Зайдите в «Настройки» >> «Mi Cloud». Вы должны связать свой номер телефона (рекомендуется) или свою учетную запись электронной почты с учетной записью Mi Cloud.
- Зайдите на любой из следующих веб-сайтов со своего компьютера, чтобы создать учетную запись: i.mi.com ИЛИ i.xiaomi.com
- Если у вас возникла проблема с получением кода подтверждения на свой телефон, это может быть потому, что:
- Вы попросили оператора сети заблокировать уведомления. В этом случае обратитесь к своему оператору сотовой сети, чтобы он включил то же самое.
- Возможно, вы установили очень строгие правила блокировки в настройках телефона. Перейдите в «Приложение безопасности» >> «Черный список» >> значок шестеренки >> «Включить уведомление о заблокированных вызовах»
- Серверы заняты.Подождите некоторое время и попробуйте еще раз.
- Параметры безопасности на вашем ПК установлены на расширенном уровне. При необходимости вы можете изменить настройки.
Q13: Как «сбросить настройки» моего Redmi 1S
A: Восстановить заводские настройки можно следующим образом.
Использование опции сброса заводских данных:
- Нажмите «Настройки» >> «Общие настройки» >> «Резервное копирование и сброс» >> «Сброс до заводских настроек»
- Здесь вы можете решить, хотите ли вы удалить загруженные приложения и сохраненный контент
Использование Mi-Recovery:
Если у вас нет доступа к приложению «Настройки», вы можете выполнить сброс настроек с помощью Mi-Recovery: Wipe & Reset >> Wipe All Data.
Q14: Как установить мелодию звонка для определенного контакта?
A: Вы можете назначить мелодию для контакта или группы контактов.
Назначение звонка контакту:
- Запустите приложение «Контакты».
- Найдите и коснитесь контакта, для которого вы хотите назначить мелодию звонка.
- Нажмите, чтобы выбрать мелодию по вашему выбору.
Назначение мелодии звонка группе контактов:
Вы также можете назначить мелодию для группы контактов.Когда вы это сделаете, для всех контактов в этой группе будут изменены мелодии звонка на тот, который вы назначили группе.
- Запустите приложение «Контакты».
- Найдите и коснитесь «Мои группы».
- Найдите и коснитесь группы, для которой хотите установить новую мелодию звонка.
- Нажмите значок групповой мелодии звонка, чтобы выбрать новую мелодию звонка.
Q15: Как настроить кнопку быстрых настроек на экране переключения?
A: Экран переключения, доступ к которому можно получить, перетащив строку состояния вниз сверху, позволяет быстро включать / выключать определенные функции.Если вы хотите изменить расположение по умолчанию:
- Смахните панель уведомлений сверху.
- Нажмите «Переключить» >> «Подробнее»
- На экране «Управление переключателями» нажмите и удерживайте значок, отмеченный красным цветом под активной панелью, и перетащите его в область над полосой. 11 элементов над активной панелью — это кнопки, которые будут отображаться на экране переключения.
Q16: Как сделать снимок экрана?
A: Есть три способа сделать снимок экрана.
Метод 1 : Нажмите кнопку питания и кнопку уменьшения громкости.
Нажмите кнопку питания и кнопку уменьшения громкости одновременно в течение одной или двух секунд. Экран будет мигать, и если ваш телефон не находится в режиме «Без звука» или «Вибрация», вы услышите звук срабатывания затвора.
Метод 2 : Нажмите кнопку меню и кнопку уменьшения громкости
Процесс и результат такие же, как в методе 1.
Метод 3 : Используйте ярлык для снимка экрана Сдвиньте панель уведомлений от верхнего края экрана.Нажмите «Переключение» >> «Снимок экрана». Примечание. Созданное изображение сохраняется как файл .PNG в папке DCIM / Screenshots.
Q17. Как скрыть альбом от отображения в Галерее моего телефона?
A: Чтобы запретить отображение нежелательных альбомов в галерее:
- Нажмите «Галерея» >> «Локальные изображения»
- Нажмите и удерживайте, чтобы выбрать альбом, который хотите скрыть, затем нажмите «Скрытый альбом».
Как «показать» скрытый альбом?
- Нажмите «Галерея» >> «Местные изображения»
- Нажмите кнопку «Меню» и выберите «Показать скрытые альбомы».
- Нажмите и удерживайте, чтобы выбрать скрытый альбом, который нужно «показать», затем нажмите «Показать альбом».
Q18: Как настроить Redmi 1S в качестве портативного маршрутизатора Wi-Fi?
A: Вы можете использовать функцию Portable Hotspot для совместного использования вашего телефона с Интернет-соединением с несколькими устройствами через Wi-Fi.
- Нажмите «Настройки» >> «Общие настройки» >> «Еще» >> «Модем и портативная точка доступа» >> нажмите «Портативная точка доступа», чтобы включить ее.
- Затем вы можете нажать «Настроить портативную точку доступа», чтобы настроить идентификатор сети Wi-Fi, тип безопасности и пароль.
Q19: Почему некоторые приложения исчезают после восстановления заводских настроек?
A: Это происходит, если вы выбираете опцию «Wipe All Data» во время восстановления заводских настроек. В этом случае вам просто нужно загрузить последний установочный пакет.
Примечание. Настоятельно рекомендуется заранее создать резервную копию данных.
Q20: Как перенести контакты с телефона другой марки на Redmi 1S?
A: Есть несколько способов сделать это.
Bluetooth:
Нажмите «Контакты» >> «Меню» >> «Импорт / экспорт» >> «Импорт с другого телефона» >> «Другие телефоны», выберите «Мой телефон имеет Bluetooth», нажмите «ОК» и включите функцию Bluetooth. на другом телефоне. После сопряжения с Redmis 1S выберите учетную запись и дождитесь завершения передачи.
Примечание. Для обеспечения плавного сопряжения по Bluetooth рекомендуется отключать Wi-Fi во время процесса сопряжения.
SIM-карта:
Скопируйте контакты на SIM-карту на Redmi 1S: перейдите в «Контакты» >> «Меню» >> «Импорт / экспорт контактов» >> «Импорт с SIM-карты».
Экспортируйте контакты с другого телефона и сохраните их на своем ПК в виде файла vCard с расширением .vcf
Подключите Redmi 1S к ПК >> Переместите файл vCard в Redmi 1S >> нажмите «Контакты» >> » Меню «>>« Импорт / экспорт »>>« Импорт из хранилища ».Система автоматически найдет в телефоне файл vCard. После этого выберите файл vCard и дождитесь завершения импорта.
Синхронизация через Mi Cloud Service:
Если вы синхронизировали свои контакты с Mi Cloud, мы предлагаем вам экспортировать контакты в формате vCard из Mi Cloud, а затем импортировать vCard в Redmi 1S.
Шаги для переноса контактов с iPhone (служба I Cloud) на Redmi 1S:
Введите https://www.icloud.com/, войдите в Apple ID >> выберите Контакты >> нажмите кнопку выбора в виде шестеренки в нижнем левом углу адресной книги >> выберите Выбрать все >> Экспорт vCard >> сохранить на свой компьютер.Затем импортируйте vCard в свой Redmi 1S.
Использование стороннего программного обеспечения для синхронизации контактов:
Возьмем, к примеру, помощника по синхронизации QQ (WeSync).
Загрузите и установите помощник синхронизации QQ (WeSync) >> войдите в учетную запись QQ для синхронизации контактов с сетью >> Загрузите и установите помощник синхронизации QQ в свой Redmi 1S >> войдите в ту же учетную запись QQ >> выберите «Восстановить в Телефон «
Q21. Почему в моем телефоне не определяется SIM-карта?
A: Все телефоны Mi поддерживают мини-SIM-карту.Карта Micro-SIM или Nano SIM не будет обнаружена. Если вы столкнулись с этой проблемой с мини-SIM-картой: Наберите * # * # 6484 # * # *, чтобы запустить проверку оборудования. Если отображается «SIM-карта не обнаружена», это означает, что SIM-карта недоступна. Чтобы проверить возможность повреждения или недоступности SIM-карты, попробуйте вставить в телефон другую SIM-карту. Обновите систему до последней версии. Если ни один из шагов не помог, обратитесь за помощью в ближайший сервисный центр.
Q22: Почему экран становится черным, когда я разговариваю по телефону?
A: В этом случае:
- Убедитесь, что вы используете защитную пленку (не оригинальную) или наклейку.Если он закрывает датчик, экран может стать черным.
- Экран становится черным во время разговора — это нормально, так как сторона вашего лица закрывает датчик. Но если ваше лицо отойдет от экрана, экран снова включится. Если вы хотите отключить эту функцию, перейдите в Панель набора номера >> «Настройки» >> «Настройки вызова» >> «Настройки входящего вызова» >> «Датчик приближения» >> (отключите эту функцию)
- Вы можете набрать * # * # 6468 # * # *, чтобы запустить тестирование оборудования, чтобы убедиться, что датчик приближения работает нормально.Когда вы накроете датчик, цифра посередине должна показать 0,0; когда вы открываете датчик, цифра должна быть. Если это так, датчик приближения работает нормально. Если значения отличаются от указанных, выполните калибровку заново и попробуйте еще раз. Если цифры все равно не правильные, вероятно, датчик приближения поврежден. В этом случае обратитесь за помощью в ближайший сервисный центр.
Q23: Почему объем памяти отличается, когда я проверяю его на моем компьютере и моем Redmi 1S?
A: Это связано с тем, что в блоке памяти, используемом в Redmi 1S, используется другой коэффициент преобразования (1 МБ = 1000 КБ, 1 КБ = 1000 МБ), чем при производстве ПК (1 МБ = 1024 КБ, 1 КБ = 1024 ГБ).
Кроме того, есть другие вещи, такие как системные файлы, файлы данных, кеши и файлы резервных копий, которые занимают часть места для хранения на телефоне. То же самое верно и для ПК, где обнаружен жесткий диск емкостью 256 ГБ с примерно 238 ГБ полезного пространства.
Q24: Почему телефон не заряжается?
A: Пожалуйста, проверьте, включен ли телефон или нет.
Если горит, пожалуйста:
- Заменить трос
- Заменить зарядное
- Повторить попытку после выключения
Если телефон выключен, а аккумулятор полностью разряжен, зарядите телефон не менее 15 минут, чтобы проверить, заряжается ли он.
Если телефон по-прежнему не заряжается, обратитесь за помощью в ближайший сервисный центр.
Q25: Что мне делать, если я потеряю свои контакты?
A: Пожалуйста, проверьте, действительно ли ваши контакты потеряны или они каким-то образом скрыты.
- Контакты можно сохранить в телефоне, на SIM-карте или синхронизировать с учетной записью Mi или другими учетными записями. Вы можете определить способ просмотра ваших контактов. Если ваши контакты сохранены на SIM-карте, но если опция «Показать контакты SIM» не включена, вы не сможете видеть контакты.В этом случае вам нужно только перейти в «Контакты» >> «Меню» >> «Настройки отображения» >> «Показать контакты SIM» >> (включить)
- Если контакты действительно исчезли с телефона по какой-либо причине, проверьте, включили ли вы службу Mi Cloud и синхронизировали ли контакты в любое время ранее. Если да, вы можете восстановить контакты через Mi Service.
- Пожалуйста, проверьте, не выполняли ли вы резервное копирование контактов другими способами, такими как встроенная резервная копия, помощник QQ или любой другой, который может помочь вам восстановить недостающие контакты.
Мы настоятельно рекомендуем нашим клиентам заранее привязать учетную запись Mi для резервного копирования своих данных.
Q26: Почему батарея разряжается так быстро?
A: Нормальное время ожидания Redmi 1S составляет 24 часа при неинтенсивном использовании. Но это может варьироваться в зависимости от ваших привычек использования. Игра в игры, просмотр веб-страниц или просмотр фильмов на телефоне могут быстро расходовать заряд аккумулятора. Выполните следующее упражнение, если хотите определить причину быстрого потребления энергии.
- Проверьте время, прошедшее между 100% -ным состоянием батареи и временем, когда вам будет предложено зарядить батарею. Обратите внимание, использовали ли вы телефон в это время для приложений с высокой энергоемкостью (например, перечисленных выше).
- В целях экономии заряда аккумулятора рекомендуется удерживать нажатой клавишу «Меню», чтобы очистить серверные программы и оставить телефон в режиме полета, пока вы спите ночью. Обычно телефон потребляет всего 2-5% энергии в режиме полета по сравнению с 10% в режиме ожидания.
- Проверьте время зарядки. Полная зарядка телефона с момента появления подсказки о зарядке занимает около трех часов. Оставьте телефон в покое, чтобы посмотреть, сколько времени хватит на батарею (обычно ее хватает не менее двух дней).
- Если ваш телефон не потребляет много энергии, но аккумулятор все равно быстро разряжается, обратитесь за помощью в ближайший сервисный центр.
Q27. Что мне делать, если мой телефон завис или завис?
A: Телефон может зависнуть при использовании определенных приложений, скользящего экрана или при обработке большого объема данных.
- Если проблема связана с приложением, подождите 1-2 минуты. Если приложение не отвечает и предлагает остановить его, закройте приложение и запустите его снова.
- Если в серверной части одновременно работает много приложений, они будут занимать большой объем оперативной памяти. Если телефон зависает надолго, нажмите клавишу Меню, чтобы отобразить запущенные задачи и закрыть некоторые или все из них.
- Телефон может зависнуть из-за анимации перехода.
- Перейдите в «Настройки» >> «Параметры разработчика» >> «Масштаб анимации окна и масштаб анимации перехода и масштаб аниматора» >> выключите
- Удалите приложения «Оптимизация» / «Экономия заряда батареи» / «Защитник безопасности».Закройте запускаемые приложения, которые не используются часто.
- Выполните резервное копирование и сбросьте настройки телефона до заводских настроек; прошивка до последней версии ПЗУ может оптимизировать скорость работы системы.
Q28. Почему я не могу загружать приложения из Google Play Store?
A: Если вы не можете загружать приложения из Google Play Store:
- Убедитесь, что ваше сетевое соединение достаточно хорошо для загрузки приложения. По умолчанию Google запрещает загрузку определенных приложений, потребляющих поток данных, в мобильных сетях.В этом случае вы увидите приглашение загрузить приложение через соединение WLAN.
- Убедитесь, что вы установили лимит данных для Google Play Store в разделе «Использование данных». Перейдите в «Безопасность» >> «Использование данных» >> «Ограничить» >> найдите приложение «Google Play Store» и отмените ограничение данных.
- Удалите текущую учетную запись Google. Перейдите в «Настройки» >> «Общие настройки» >> «(Учетная запись) Google» >> Выберите свою учетную запись электронной почты >> Нажмите кнопку «Меню» на сенсорной клавиатуре >> «Удалить учетную запись»
- После удаления учетной записи перейдите в «Настройки» >> «Общие настройки» >> «Приложения» >> найдите и войдите в «Магазин Google Play».В меню нажмите «Очистить кеш». Теперь вернитесь в «Настройки» >> «Учетные записи». После добавления и настройки вашей учетной записи Google попробуйте снова загрузить приложение.
- Некоторые сторонние приложения, установленные в телефоне, могут приводить к сбою при загрузке приложений из Google Play Store. Если вы знаете, какое приложение запрещает загрузку, измените его настройку.
- Если ни один из вышеперечисленных способов не помог, создайте резервную копию данных и выполните сброс настроек до заводских.
Q29. Почему я не получаю push-уведомление, когда выхожу из приложения Line или WhatsApp?
A: Обычно push-уведомление доступно только тогда, когда приложения для чата используются или работают в серверной части.Если вы выйдете из приложений или очистите оперативную память этих приложений, это приведет к недоступности push-уведомлений.
Если вы хотите получать push-уведомление, заблокируйте эти чат-приложения, когда они очищаются, и включите опцию автозапуска приложения.
- Перейдите в «Безопасность» >> «Разрешение» >> «Управление автозапуском» >> добавьте приложения с автозапуском
- Чтобы включить push-уведомления в строке состояния, перейдите в «Настройки» >> «Уведомления» >> «Управление уведомлениями» >> Открыть WhatsApp >> «Показать в строке состояния» (включить)
- Нажмите и удерживайте клавишу «Меню», чтобы войти в серверную часть последних приложений.Перетащите значок приложения вниз, чтобы заблокировать его, чтобы он не был удален при следующей операции очистки.
Q30: Почему при звонке с неизвестного номера сначала нет звука?
A: Иногда вы можете видеть входящий звонок от неизвестного контакта, но слышите звонок только через некоторое время. Это настройка Redmi 1S по умолчанию, чтобы защитить вас от звонков, которые звонят всего несколько секунд. Если звонок поступает от человека, номер которого отсутствует в вашем списке контактов, звонок будет беззвучен.Если вызов не исчезнет, через некоторое время вы услышите звонок. Чтобы изменить эту настройку, вы можете перейти в Панель набора номера >> «Настройка» >> «Настройки вызова» >> «Настройки входящего вызова» >> «Отключить неизвестные настройки» (выключить).
Как перенести номера с телефона на симку
Вы можете безопасно и быстро перенести контакты со старого телефона на новый, сохранив номера на SIM-карте. Прочтите наш блог, чтобы узнать, как легко переносить номера с телефона на SIM-карту.
Сохранение контактов на SIM-карту (Android)
Если вы хотите перенести номера со своего телефона на SIM-карту, сначала откройте «Контакты». Затем выберите в параметрах вкладки «Импорт / экспорт» и «Экспорт на SIM-карту».
Когда вы будете готовы загрузить номера в новый телефон, выполните те же действия. Откройте «Контакты» и найдите «Импорт / экспорт». Последний шаг в этом процессе другой. Здесь нужно выбрать функцию «Импорт на SIM».
Синхронизация данных
Экспорт и импорт ваших номеров на SIM-карту — не единственный способ переноса контактов с одного телефона на другой.Если у вас есть учетная запись Google и вы активировали опцию «Автоматическая синхронизация данных», ваши контакты будут автоматически сохранены в облаке. Чтобы получить их, просто войдите в свою учетную запись Google с помощью нового телефона, и он загрузит ваши контакты.
Bluetooth
Вы также можете передавать контакты с помощью Bluetooth. Узнайте больше в нашем блоге Как перенести контакты с телефона на телефон с помощью Bluetooth .
Сохранение контактов на SIM-карту (iOS)
Если у вас устройство Apple, вы не можете сохранять контакты на SIM-карте.Вместо этого пользователи получают доступ и передают данные через iCloud и iTunes. Когда вы получаете новый телефон, вы просто входите в свою учетную запись iCloud или iTunes, чтобы получить доступ к важным данным.
И напоследок…
Сохранение контактов на SIM-карте — это быстрый и простой способ сохранить данные, но это не единственный вариант. Независимо от того, есть ли у вас iPhone или Android, облачное хранилище позволяет легко получить важные данные на любом устройстве, когда они вам понадобятся.
Как перенести контакты с одной SIM-карты на другую ▷ ➡️ Creative Stop ▷ ➡️
Вы собираетесь сменить оператора на своем мобильном телефоне, но прежде чем предпринять этот важный шаг, хотели бы вы понять, как перенести контакты с вашей текущей SIM-карты на SIM-карту, предоставленную новым оператором? Ничего особенно сложного, если у вас есть мобильный телефон, совместимый с SIM-картой Android, который вы собираетесь использовать для передачи данных.
В случае отрицательного результата, то есть если у вас нет мобильного телефона с SIM-картой, который вы должны использовать, и / или у вас нет мобильного телефона Android, вам придется прибегнуть к альтернативным решениям, таким как использование адаптеров SIM (для преобразования Nano-SIM в Micro-SIM или Mini-SIM) или перенос контактов непосредственно в память мобильного телефона.
Для получения дополнительной информации прочтите: ниже вы найдете подробное объяснение Как перенести контакты с одной SIM-карты на другую и как исправить те ситуации, когда обычная передача данных с SIM-карты на SIM-карту невозможна.Уверяю вас, что все намного проще, чем вы себе представляете, и что вы так или иначе добьетесь своей цели! Приятного чтения и наслаждайтесь!
Предварительные операции
Процедура переноса контактов с одной SIM-карты на другую Как упоминалось выше, она предусматривает использование одного мобильного телефона Android : Это связано с тем, что ни iPhone, ни Windows 10 Mobile не позволяют изменять контакты из памяти телефона. к SIM-карте (при этом вы можете выполнить обратную операцию, в которой нет необходимости).
Следовательно, чтобы выполнить свою миссию, вам необходимо скопировать контакты с первой SIM-карты в память мобильного телефона, затем вставить вторую SIM-карту в тот же телефон (удалив предыдущую) и, наконец, скопировать контакты из памяти устройства. . в память SIM-карты. Все очень просто, главное, чтобы карты были одного формата и мобильный телефон с ними совместим.
Если ваш мобильный телефон не поддерживает одну из двух SIM-карт, которые вы хотите использовать для передачи контактов, вы должны прибегнуть к альтернативным решениям.
- Если у вас есть SIM-карта стандартного формата (Mini-SIM) или Micro-SIM, а ваш мобильный телефон поддерживает только Micro-SIM или Nano-SIM (так что вам нужно «уменьшить размер карты»), вооружитесь ножницами и линейкой и обрежьте открытку до нужного размера. Это медленное, утомительное и потенциально рискованное решение (если вы повредите схемы SIM-карты, вы рискуете сделать карту непригодной для использования), но это единственное жизнеспособное решение, так как просьба к оператору изменить формат SIM-карты даст вам новую. один.карта без контактов, хранящихся внутри (кроме «стандартных» контактов с полезными номерами операторов). Если вы хотите узнать подробнее, как вырезать SIM-карту, прочтите мое руководство, посвященное этой теме.
- Если у вас есть Nano-SIM, а ваш мобильный телефон поддерживает только Micro-SIM или Mini-SIM (поэтому вы должны «увеличить» карту), вы можете купить адаптер SIM-карты и использовать его для чтения карты на Телефон. Рассматриваемые адаптеры стоят всего несколько евро и содержат все необходимое для преобразования Nano-SIM в Micro-SIM, а также Nini-SIM и Micro-SIM в Mini-SIM.Вот несколько примеров.
Копирование контактов с одной SIM-карты на другую
Когда вы будете готовы действовать, возьмите свой мобильный телефон Android и вставьте в него Основная SIM-карта , с которой вы хотите скопировать контакты. Затем откройте приложение контактов (я лично рекомендую вам использовать Google, доступный бесплатно в Play Store), нажмите кнопку ☰ в верхнем левом углу и выберите пункт настройки из меню, которое появляется сбоку (по адресу дно).
На этом этапе прокрутите страницу немного вниз, коснитесь элемента , импорт и выберите вариант SIM-карта в поле, которое появляется на экране. Затем поставьте галочку рядом с контактами, которые вы хотите импортировать в память мобильного телефона (а затем он будет скопирован на вторую SIM-карту), установите пункт устройство из выпадающего меню, расположенного вверху, и нажмите кнопку import (вверху справа), чтобы начать копирование контактов.
Теперь вы сохранили все интересующие вас контакты в памяти мобильного телефона и можете перенести их на вторую SIM-карту.Для этого вам необходимо установить «Копировать на SIM-карту» — бесплатное приложение, которое, как следует из названия, довольно легко позволяет копировать контакты из памяти телефона на SIM-карту.
Чтобы загрузить Копировать на SIM-карту, откройте Play Store (цветной символ на главном экране), выполните поиск «Копировать на sim-карту» в последнем и сначала нажмите значок приложения в результатах поиска (человечек с стрелка, которая идет к SIM) а затем кнопки установить y согласен .
Теперь введите вторую sim-карту на своем мобильном телефоне, запустите приложение Копировать на SIM-карту и выберите карту Номер контактного телефона Чтобы просмотреть список контактов, которые вы в настоящее время сохранили в памяти телефона: если список пуст или неполный, нажмите кнопку? расположен вверху справа и выберите в появившемся меню пункт настройки .
Затем поставьте галочку рядом со всеми параметрами под заголовком Выберите контакты для отображения и нажмите кнопку хорошо , таким образом вы сможете увидеть все свои контакты на карте Номер контактного телефона Копировать на SIM-карту приложение карты.
Затем вернитесь на вкладку Контактный телефонный номер приложения , поставьте галочку рядом с именами, которые вы хотите скопировать на SIM-карту, нажмите сенсорную кнопку, расположенную вверху справа, и выберите пункт Выбранная копия на SIM-карту из открывшееся меню. Подождите несколько секунд, и выбранные контакты будут скопированы на SIM-карту.
Если вместо копирования отдельных контактов вы хотите скопировать всю телефонную книгу с мобильного телефона на SIM-карту, нажмите? Кнопка. расположен вверху справа, и в открывшемся меню выберите пункт «Копировать все телефонные контакты на SIM-карту ».Напоминаю, что у классических карт на 128к есть лимит в 500 номеров.
Еще одна важная вещь, которую следует знать, это то, что по умолчанию «Копировать на SIM-карту» копирует только первые 19 символов имен в телефонной книге. Чтобы увеличить количество символов, нажмите кнопку ☰ приложения (вверху справа), в открывшемся меню выберите пункт настройки и коснитесь опции Максимальная длина контактов SIM-карты .
Если после изменения «максимальной длины контакта» вы обнаружите ошибку в использовании функции «Копировать на SIM-карту», сбросьте значение на значение по умолчанию.
Альтернативные решения
Не удалось перенести контакты с одной SIM-карты на другую, следуя процедуре, которую я проиллюстрировал выше? Если ваша цель — изменить телефонную книгу с одного телефона на другой, вы можете скопировать контакты как VCF-файл и перенести их на другой мобильный телефон, сохранив их непосредственно в памяти устройства (решение, среди прочего, многое другое. практичнее и «современнее», чем сохранять контакты на SIM). Или, опять же, вы можете синхронизировать контакты с облачным сервисом (например, адресной книгой Gmail) и автоматически передавать их на несколько телефонов.Вот подробное описание всех шагов, которые вам необходимо предпринять.
Копирование контактов в файлы VCF
Если вы хотите перенести контакты с одного телефона на другой «вручную», экспортируя адресную книгу как файл VCF, действуйте следующим образом.
Если вы используете терминал Android , откройте приложение «Контакты», нажмите кнопку ☰, расположенную в верхнем левом углу, и выберите пункт настройки на панели, которая появляется сбоку. Затем коснитесь опции , экспорт (внизу открывшегося экрана), установите галочку рядом с элементом устройство или рядом с вашим адрес Gmail (если вы хотите экспортировать контакты, сохраненные в вашей облачной учетной записи ) и нажмите Экспорт в.vcf файл . Наконец, выберите папку, в которой вы хотите сохранить файл адресной книги, коснитесь галочки в правом нижнем углу ( √ ) и готово.
Теперь вы можете передать файл VCF на другой телефон и импортировать контакты в адресную книгу телефона. Чтобы передать файл VCF на другой мобильный телефон, вы можете автоматически отправить его по электронной почте или использовать приложение из службы мобильной связи. облачное хранилище (например, Dropbox или Google Drive): выбор за вами.
Чтобы импортировать файл в адресную книгу, вы можете использовать приложение контактов от Google. Затем запустите соответствующее приложение, нажмите кнопку ☰, расположенную в верхнем левом углу, и выберите пункт настройки на панели, которая появляется в боковая сторона. Затем коснитесь опции import (находится в нижней части открывшегося экрана), выберите элемент .Vcf file В поле, отображаемом в центре экрана, выберите, хотите ли вы сохранить свои контакты на устройство . или ваш Учетная запись Gmail и выберите файл VCF с контактами, которые вы ранее скопировали на устройство.
Если вы используете iPhone , для экспорта контактов в виде файла VCF вам придется прибегнуть к стороннему приложению: лично я рекомендую Мои контакты, которые можно использовать бесплатно, но с ограничением 500 контактов. Если вы хотите экспортировать больше контактов, вы должны купить версию Pro по цене 2,29 евро.
Чтобы экспортировать контакты с помощью резервного копирования «Мои контакты», запустите приложение, дайте ему разрешение на доступ к контактам и нажмите значок шестеренки , расположенный в правом нижнем углу.Затем настройте опцию vCard в меню , введите и нажмите кнопку сначала final , а затем в этих резервных , good y email , чтобы начать сохранять файл VCF и автоматически отправлять его по электронной почте.
После завершения операции войдите в iPhone, куда вы хотите импортировать контакты, запустите приложение mail , откройте сообщение, содержащее автоматически отправленный файл VCF, и откройте вложенный файл.
Приложение «Контакты» автоматически откроется и коснитесь элемента Добавить все контакты xx , вы можете легко импортировать в него все контакты.
Если некоторые шаги вам непонятны, попробуйте ознакомиться с моими руководствами по переносу адресной книги Android и сохранению адресной книги iPhone, в которых я объяснил, как экспортировать адресные книги Android и iPhone.
Синхронизировать контакты в облаке
Другой способ переноса контактов с одного мобильного телефона на другой — воспользоваться функцией sync online таких сервисов, как gmail . Когда вы синхронизируете адресную книгу своего мобильного телефона с Gmail, она будет находиться в Интернете и может автоматически синхронизироваться на всех ваших устройствах, включая мобильные телефоны Android и iPhone.Чтобы активировать синхронизацию контактов с Gmail, выполните процедуру, показанную ниже.
- Если вы используете Android-терминал , откройте меню настроек (значок настроек, расположенный на главном экране или на экране со списком всех приложений, установленных на устройстве), перейдите в Учетные записи > Google , выберите свой адрес Gmail и поднимитесь EN на рычаг относительно контактов (при необходимости). Если вы еще не настроили учетную запись Google на своем мобильном телефоне, перейдите в меню Настройки> Учетные записи Android, нажмите voice Добавьте учетную запись , выберите логотип google на открывшемся экране и войдите в свою учетную запись.
- Если вы используете iPhone , откройте меню настроек iOS (значок настроек расположен на главном экране), перейдите в Учетные записи и пароли> Добавить учетную запись> Google и войдите в свою учетную запись Google. Затем поднимитесь вверх EN , рычаг, связанный с синхронизацией контактов , и установите учетную запись Gmail в качестве учетной записи по умолчанию в адресной книге. Для этого перейдите в меню Настройки> Контакты> Учетная запись по умолчанию iOS и выберите gmail на открывшемся экране.
При этом все контакты в адресной книге Gmail будут автоматически синхронизированы на Android и iOS. Если какие-либо подробности вам непонятны, ознакомьтесь с моим руководством о том, как синхронизировать адресную книгу с Gmail.
Контакты SIM-карты не отображаются в Xiaomi — Решено (Redmi и Mi Mobiles)
Привет, пользователи MIUI, надеюсь, у вас все хорошо. Сегодня мы поговорим о видимости контактов SIM-карты в телефонах Mi. Многие новые пользователи, которые только что купили телефон Mi, сталкиваются с этой проблемой. Это действительно ужасная ситуация, потому что у вас есть новый телефон, но вы с первого дня сталкиваетесь с этой проблемой.Даже многие пользователи подают запрос на замену из-за этой проблемы, они думают, что, возможно, их новый телефон неисправен. Пожалуйста, не думай так. Xiaomi всегда обеспечивает лучшее качество сборки при надлежащем тестировании. Это небольшая проблема, которую легко решить, выполнив несколько шагов.
Этот контакт, не отображающий ошибку, может появиться на любом устройстве Xiaomi. Независимо от того, какой Redmi 1s, Redmi 2, Redmi 2 Prime, Redmi 3s, Redmi 3s Prime, Redmi Note 4, Redmi Note 4G, Redmi note 3, Mi 3, Mi 4, Mi 4i, Mi5, Mi 5plus, Mi Max, Mi Mix и т. Д.Проблема с SIM-контактами не зависит от версий MIUI. Это может произойти в любой версии, такой как MIUI 6, MIUI 7 или MIUI 8.
шагов для решения проблемы видимости контактов SIM-карты в устройствах Xiaomi:
Как я уже сказал, это не ошибка, это функциональность телефона. По умолчанию устройство Xiaomi всегда показывает только телефонные контакты в телефонной книге. Если вы хотите сохранить контакты на SIM-карте в мобильной телефонной книге, вам необходимо включить видимость контактов на SIM-карте в настройках контактов.
Выполните следующие действия, чтобы отобразить контакты SIM-карты в телефонной книге Xiaomi Mobiles ( Redmi и Mi серии ):
- Зайдите в Настройки.
- Нажмите на «Системные приложения» в разделе «Устройство».
- Нажмите на Контакты.
- Теперь выберите Параметры отображения.
- Включить параметр Показать контакты на SIM-карте .
- Все готово, Готово.
После выполнения вышеуказанных шагов контакты на SIM-карте будут легко видны в вашей телефонной книге. Все указанные шаги выполняются на MIUI 8. Если вы используете MIUI 7, найдите приложение «Контакты» в настройках и выполните операции, которые мы разделяем в вышеуказанных шагах.
Как перенести контакты с SIM-карты в память телефона (телефонную книгу) Xiaomi:
Это зависит от пользователя, чего он хочет.Мы всегда говорим: сохраняйте все контакты в памяти телефона и связывайтесь с учетной записью Mi. Теперь включите Mi Sync, все ваши контактные данные сохранены в Mi Cloud. Теперь наслаждайся жизнью, не беспокоясь. Вы можете восстановить свои контакты в любое время, когда захотите.
Для копирования контактов с SIM-карты на телефон просто перейдите в приложение «Контакты» через «Настройки» и выберите « Импорт / экспорт ». Здесь вы найдете все опции, такие как Импорт с SIM-карты 1 в телефонную книгу. С SIM 2 в телефонную книгу ИЛИ из телефонной книги в SIM 1, из телефонной книги в SIM 2 и т. Д.
Итак, можно сказать, что видимость контактов всегда зависит от настроек телефонной книги.Так что не вините производителя вашего телефона из-за этой небольшой проблемы. Вы также можете заблокировать исходящие вызовы с выбранных номеров на вашем устройстве MIUI.
Как заблокировать исходящие звонки в Xiaomi Mobile MIUI OS
Наслаждайтесь сервисом Xiaomi, потому что
Всегда верь, что скоро произойдет что-то чудесное.
Как сделать резервную копию / перенести контакты с SIM-карты Android на ПК?
Сводка
Вы пытаетесь переместить, перенести или создать резервную копию контактов с SIM-карты Android на ПК? Из этой обучающей статьи вы узнаете, как просто перенести контакты Android с SIM-карты на ПК тремя способами.Следуйте инструкциям, чтобы узнать, как с легкостью сделать резервную копию ваших личных контактов на ПК.
Как сделать резервную копию или перенести контакты с SIM-карты Android на ПК?
« Знаете ли вы, как перенести или сделать резервную копию телефонных контактов Android на ПК? Я попытался подключить свой телефон Android к ПК , но он не может прочитать мои контакты, сохраненные на SIM-карте.
Если я извлекаю контакты в телефон Android , компьютер все равно не может читать какие-либо числа.Подскажите, как мне перенести контакты с сим-карты на ПК? «
Это реальный случай в нашей повседневной жизни, когда иногда люди могут столкнуться с проблемой из-за невозможности перенести или сделать резервную копию своих личных контактов на ПК. Поскольку компьютер не имеет доступа для чтения всех внутренних сохраненных данных Android или контактов на SIM-карте. Если у вас возникла аналогичная проблема, вам нужен способ резервного копирования контактов на ПК, теперь вы находитесь в нужном месте. Ниже вы найдете три эффективных метода для простого переноса и резервного копирования личных контактов с SIM-карты Android на ПК:
Метод 1.3 шага для резервного копирования / переноса контактов Android с SIM-карты на ПК
Метод 2. Используйте SD-карту для резервного копирования контактов Android с SIM-карты на ПК
Метод 3. Совместное использование и копирование контактов с SIM-карты Android на ПК через Bluetooth
Давайте посмотрим на подробные инструкции по перемещению, переносу или копированию контактов Android с SIM-карты на компьютер.
Метод 1. 3 шага для резервного копирования / переноса контактов Android с SIM-карты на ПК
Мощный инструмент для восстановления данных Android — EaseUS MobiSaver для Android поддерживает перенос любых данных, которые вы хотите, включая контакты, SMS, фотографии, видео, музыкальные файлы или историю чата Instagram и т. Д., На ПК за 3 простых шага.
Все, что вам нужно, это просто скачать бесплатно, активировать его и выполнить следующие действия, чтобы перенести нужную карту Android на ПК прямо сейчас:
Шаг 1. Подключите телефон Android к компьютеру ;
Установите и запустите EaseUS MobiSaver для Android и подключите телефон Android к компьютеру с помощью кабеля USB.
Затем нажмите кнопку « Start », чтобы программа распознала и подключила ваше устройство.
ПРИМЕЧАНИЕ : Поскольку программа может получить доступ только к рутированному устройству Android, перед восстановлением необходимо убедиться, что ваш телефон рутирован.
Шаг 2. Просканируйте телефон Android, чтобы найти все присутствующие контакты ;
После подключения вашего телефона Android программное обеспечение быстро просканирует устройство, чтобы найти все существующие и утерянные данные, включая контакты. Вы можете легко найти все номера контактов, которые вам нужны, выбрав правильные типы файлов.
Шаг 3. Предварительный просмотр и перенос контактов с телефона Android на ПК ;
Просмотрите все восстанавливаемые файлы один за другим, а затем вы можете быстро их выбрать — контакты, которые вам нужны.
Наконец, вы можете нажать кнопку « Восстановить », чтобы перенести выбранные контакты на ПК один раз.
Если вы предпочитаете 100% бесплатный способ переноса или резервного копирования контактов с SIM-карты Android на ПК, вы можете попробовать метод 2 или метод 3, чтобы решить вашу проблему.
Метод 2. Используйте SD-карту для резервного копирования контактов Android с SIM-карты на ПК.
Сделать резервную копию контактов Android с SIM-карты на ПК будет немного сложно. Будьте очень осторожны при выполнении следующих задач по резервному копированию контактов Android:
- Перейдите в Контакты > откройте список контактов, щелкните значок в правом углу и выберите Настройки ;
- Щелкните Управление контактами > Выберите Экспорт контактов и выберите контакты, которые необходимо сохранить на ПК;
- Выберите Экспорт на диск хранения , выберите место на SD-карте для сохранения контактов;
- Подключите телефон Android к ПК с помощью отладки по USB;
- Откройте SD-карту Android и найдите свои контакты> скопируйте и сохраните на ПК.
Теперь, когда вы успешно выполнили резервное копирование контактов Android с SIM-карты на ПК с помощью SD-карты.
Метод 3. Делитесь и копируйте контакты с SIM-карты Android на ПК через Bluetooth
Для этого метода требуется, чтобы на вашем компьютере был Bluetooth. Если на вашем компьютере нет Bluetooth, вы не сможете копировать контакты на компьютер с помощью этого метода.
Давайте посмотрим, как поделиться, скопировать контакты с SIM-карты Android на ПК через bluetooth сейчас:
1. Откройте и включите bluetooth на ПК;
2. Включите bluetooth на своем телефоне Android, чтобы его можно было обнаружить и подключить;
3. Сопряжение телефона Android с компьютером под управлением Windows через синий зуб;
4. Откройте Контакты , выберите контакты, которые вы хотите перенести с SIM-карты на ПК, а затем щелкните Поделиться ;
5. Выберите Bluetooth в качестве носителя для передачи контактов и выберите устройство — ПК с Windows, который ранее был сопряжен с вашим телефоном;
6.

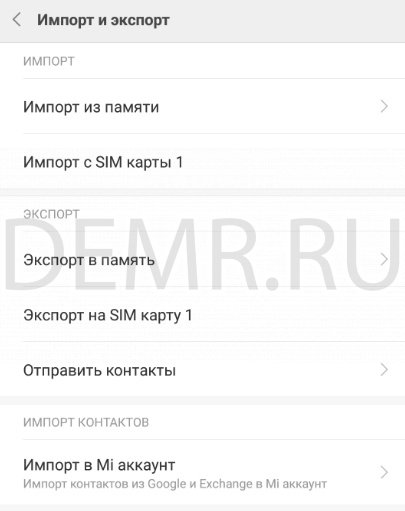
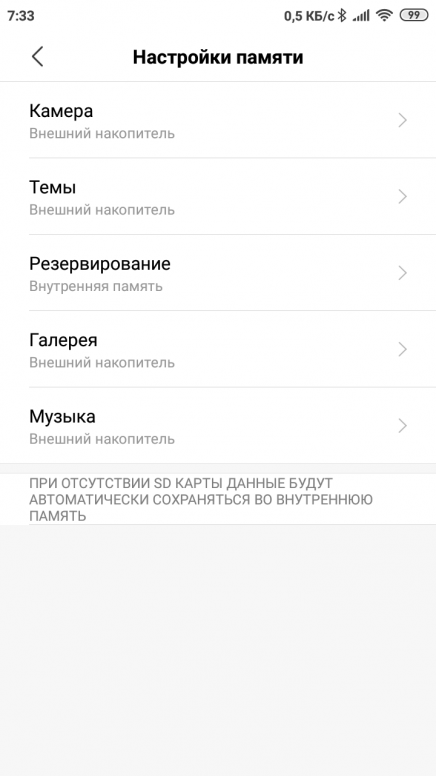
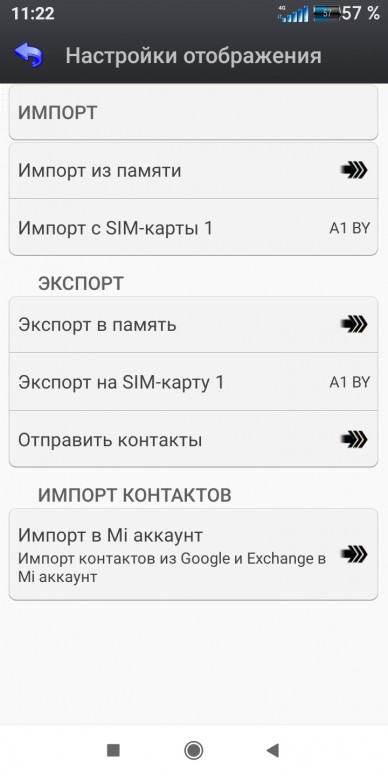 На дисплее появится QR-код, который требуется отсканировать «старым» аппаратом Samsung.
На дисплее появится QR-код, который требуется отсканировать «старым» аппаратом Samsung. Процесс передачи информации полностью автоматизирован, вмешательство пользователя не требуется.
Процесс передачи информации полностью автоматизирован, вмешательство пользователя не требуется.