Как на телефон поставить чистый андроид: Как установить чистый Андроид на смартфон? — Хабр Q&A
Как поставить «чистый» Андроид на Xiaomi, плюсы Сяоми на «чистом» Андроиде
Компания Ксиаоми практически на все мобильные устройства устанавливает ОС Android с фирменной оболочкой MIUI. Исключение составляют только две модели – это смартфоны Mi A1 и Mi A2 Lite, функционирующие под управлением операционной системы Android One.
Особенности телефонов Сяоми на «чистом» Андроиде
«Чистая» ОС занимает совсем немного места в оперативной памяти, что существенно снижает нагрузку на телефон и ускоряет процесс его работы. Операционная система лучше, чем вариант с MIUI, оптимизирована для различных игр, характеризуется отличной системой безопасности и отсутствием лишних сервисов.
Смартфоны Xiaomi на «голом» Андроиде обладают только одним недостатком, который заключается в необходимости самостоятельной установки нужных приложений. Например, в нем нет даже «Галереи» и «Диспетчера» задач, видеоплеера и пр. Соответственно, многие приложения нужно будет скачивать и устанавливать в ручном режиме.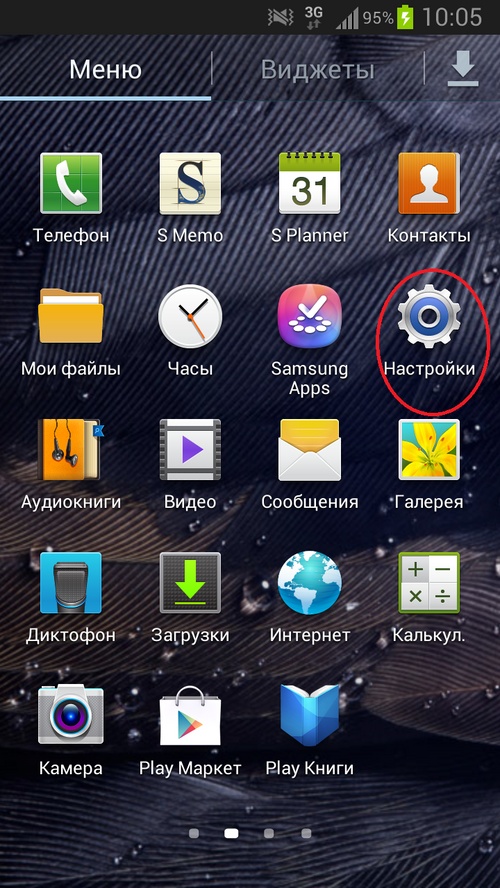
Если вы решили сменить версию операционной системы, избавившись вообще от прошивки MIUI, то предлагаем вашему вниманию подробную инструкцию.
Как установить «чистый» Android на Xiaomi?
Обязательным условием для установки является разблокировка загрузчика Ксиаоми. В связи с последними изменениями в политике компании существенно увеличены сроки ожидания разрешения на разблокировку, которые теперь могут достигать 3 месяцев. Узнать о том, какой статус вашей заявки в текущий момент, можно на сайте компании.
После получения разрешения можно приступать к скачиванию оболочки с «голой» ОС Андроид.
Затем требуется установка на ваш компьютер приложений Mi Flash Pro либо TWRP с последующей их установкой.
Смартфон должен быть подключен к компьютеру, а в его память должен быть загружен файл прошивки.
После перезагрузки телефона можно приступать к перепрошивке с использованием Mi Flash Pro или TWRP.
Для удаления данных нужно кликнуть по иконке Wipe Data.
Остается только перезагрузить девайс и дождаться его включения. Теперь на нем будет функционировать операционная система Андроид, полностью лишенная всех достоинств и недостатков прошивки MIUI.
Обратите внимание, что необходимо тщательно следовать инструкциям. В противном случае есть значительный риск нарушения работоспособности гаджета и даже его полный выход из строя.
Как самому обновить андроид до версии 11
Надоело ждать, когда прилетит обновление андроид 11 на ваш телефон самсунг xiaomi, хонор, poco и так далее.
Вы можете обновить самостоятельно и без риска, хотя некоторые нюансы есть. Это не система виндовс, где все просто. Теоретически можно обновить любой телефон, но это лишь теоретически, на практике все по-другому.
Дело в том, что на андроид в отличии от виндовс также нужны, так сказать «драйвера», иначе там ничего работать не будет если ставить чистый андроид 11.![]()
А их как на виндовс в свободном доступе нет, да и установить просто так не получится. Следовательно, из этого выходит, что вам понадобится прошивка андроид 11 именно для вашего телефона, со всеми интегрированными фишками.
Только ситуация не столь печальна как может показаться. Я недавно обновил сам самсунг а51 и все хорошо работает.
Да в зависимости от телефона прошивки устанавливаются по-разному. Я сейчас, разумеется, не буду описывать обновления для все моделей – это книга получится, а лишь покажу пример как я обновил самсунг до андроид 11.
Как я обновил свой смартфон до андроид 11
Я обновлял андроид 10 до 11, начал с поиска прошивки и нашел ее. Вот она ниже на картинке (сайт 4pda).
После скачивания и распаковки я получил 5 файлов, которые нужно установить. Ниже можете видеть эти файлы.
Самое интересное, что после установки все мои данные, включая приложения контакты, картинки остались на месте, хотя недавно я прошивал на десятку (в ходе экспериментов произошел сбой) и тогда установка получилась чистой, как с магазина.
То, что произошло наложение, что очень хорошо сэкономило кучу времени. Я был очень удивлен и обрадован таким поворотом дел.
ВАЖНЯ ИНФОРМАЦИЯ
У кого нет ПК, то перепрошить можно можно и без него. Это как установить приложение. По просьбе одного посетителя я сделал инстукцию — вот она.Итак, прошивка есть, и мы идем дальше, а дальше нам понадобится программа – для самсунг это «Один».
Как видите выше на картинке, там также есть 5 пунктов, как и 5 файлов в прошивке. Напротив каждого пункта в программе есть названия и такие же названия есть в файлах прошивки.
Нажимаю на эти пункты вам откроется окно и нужно указать файл в скачанной прошивке и так со всеми 5.
После этого нужно перевести телефон в режим загрузки. Это также зависит от телефона. В моем случае с самсунг а51 нужно выключить.
Потом нажать включение и как только будет показан логотип, зажать увеличить и уменьшить громкость. Далее не отпуская кнопки подсоединить кабель. Появится зеленый фон с надписями кнопки отпустить, а потом нажать еще раз увеличить громкость.
После этого последний шаг – нажать в программе один старт и дождаться завершения установки, о чем программа сообщит.
ПРИМЕЧАНИЕ: так можете обновить до андроида 11 любой телефон самсунг, как а51, а71, s8, м31, а31, м21, s10, а10 и другие, а вот для xiaomi или poco x3 вам понадобится другая программа, но хуже всего с хонор 30 и всеми остальными, так как из-за конфликта с американцами у вас это вообще не получится. Успехов.
Android 11 Go ускорит запуск приложений на 20% и сэкономит почти 1 ГБ памяти
Буквально на днях вышла финальная версия ОС Android 11, которая уже доступна для Pixel, а также некоторых смартфонов OnePlus, Xiaomi, Oppo и Realme. Сейчас же Google представила Android 11 (Go edition) — специальную версию ОС для бюджетных смартфонов с объемом ОЗУ 2 ГБ и меньше.
Android Go (или Go Edition) — специальная, облегченная версия операционной системы Android для недорогих смартфонов со слабой аппаратной начинкой с прицелом на развивающиеся рынки. Инициатива была запущена в 2017 году, ранее вышли Android 8 Oreo (Go Edition), Android 9 Pie (Go edition) и Android 10 (Go edition).
Инициатива была запущена в 2017 году, ранее вышли Android 8 Oreo (Go Edition), Android 9 Pie (Go edition) и Android 10 (Go edition).
Ранее выпущенные смартфоны Android Go не получат обновление до свежей версии — Android 11 Go станет прерогативой новых бюджетных моделей, которые выйдут позже в этом году. Кроме того, Google заявляет, что OEM-производители вольны сами решать, хотят ли они установить Android 11 Go вместо предыдущей версии Android 10 Go, что противоречит внутреннему документу, обнаруженному разработчиками XDA в июле. Google не называет никаких конкретных смартфонов, подлежащих обновлению до Android 11 Go.
Google заверяет, что благодаря внесенным оптимизациям приложения на смартфонах с Android 11 Go будут запускаться на 20% быстрее по сравнению с моделями, использующими прошлогоднюю версию Android 10 Go Edition. Кроме того, версия Android 11 Go требует на 270 МБ меньше памяти, позволяя держать еще три-четыре приложения в фоне. Также с Android 11 Go пользователь из коробки получит на 900 МБ больше свободного пространства, чего, по словам разработчиков, достаточно, чтобы сделать до 300 селфи и загрузить HD-фильм.
Среди других новшеств Android 11 Go — обновленная система навигации на базе жестов, возможность объединения и группировки всех уведомлений мессенджеров и прочих коммуникационных программ, одноразовые разрешения на доступ к микрофону или камере для отдельных приложений, и безопасные папки Safe Folders — возможность защитить конфиденциальные файлы с помощью 4-значного PIN-кода в приложении Google Files.
Источник: Google
Чистый Android на смартфонах Xiaomi
Множество пользователей интересуются — что такое чистый андроид, по какой причине разработчики предпочитают его.
Создатели стараются улучшать продукцию и совершенствуют прошивки при помощи новых приложений, настроек. Но владельцы гаджетов могут остаться недовольны новейшими обновлениями, и этому есть причины.
Китайская компания на презентации в Индии представила новый смартфон Xiaomi Mi a1 на стоковом андроиде. У такого решения есть масса преимуществ.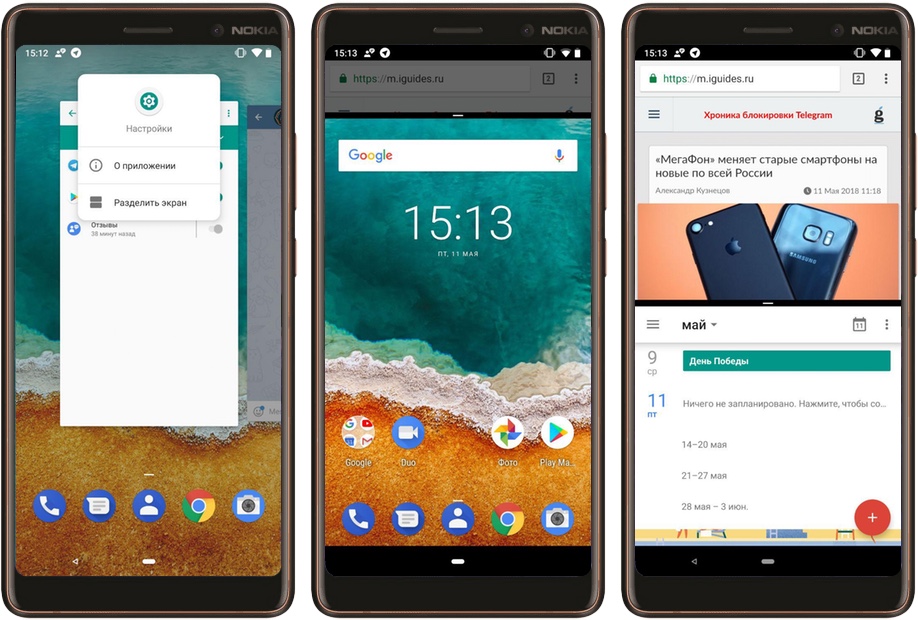
Чистый андроид означает отсутствие вспомогательной оболочки на гаджете. Установлена система, придуманная и созданная разработчиками Google. Нет дополнительной нагрузки, которую создает графический интерфейс, поэтому платформа работает быстрее.
Преимущества
Главный плюс голой версии Android в его продуктивности. На внутреннюю память устройства серьезно влияет фирменная оболочка, хотя она и достаточно оптимизирована, процессор начинает сильнее работать и перегреваться. А многим уже сильно надоели анимации и другие украшения, занимающие много места в хранилище.
На стоковой платформе телефон станет работать стабильнее и быстрее благодаря малому количеству сторонних программ. Программистам такой Android особенно понравится. За счет отсутствия MIUI появится возможность приспособить смартфон к новой операционной системе и установить любые обновления.
Также проявляются и другие сильные стороны:
- Отсутствуют дополнительные сервисы, которые занимают много места и не имеют возможности удаления;
- Раздутое программное обеспечение можно удалить, чтобы не потреблялось значительное количество системных ресурсов;
- Интерфейс и дизайн, как по задумке, просты, понятны любому пользователю;
- Оптимизированы абсолютно все приложения, во избежание проблем с их работой.

Недостатки
К сожалению, минусы есть даже у самой продуманной системы. В этом случае они заключаются по большей степени в недостаточном количестве настроек. К примеру, сенсорная кнопка «Назад» не меняется местами с «Многозадачность». А также она лишена многих дополнительных функций, предусмотренных на фирменных прошивках: нельзя создавать второе пространство, поставить пароли на приложения, нет более широких настроек экрана. А также потребуется отдельное скачивание диспетчера задач, что не очень удобно для большинства владельцев.
Как установить
Установка голого андроида на Xiaomi производится при помощи перепрошивки. Для разных моделей будут разные особенности, но существует обобщенный ряд манипуляций, подходящий в целом ко всем устройствам. Потребуется кабель USB, ПК с высокой мощностью, лучше управляемый 64-битной ОС, а также специализированная программа. Отлично подходят Mi Flash или TWRP.
- Вначале прошивка скачивается и сохраняется на внутренней памяти.
 Из архива распаковывать нельзя.
Из архива распаковывать нельзя. - В программе потребуется войти в меню.
- Удаляются кэш, папки data и system.
- Устройство перезагружается.
Прежде чем совершать вышеописанные действия, следует обдумать все плюсы и минусы стоковой платформы. Хотя она и имеет много преимуществ, фирменную лучше не удалять, если телефон функционирует без зависаний.
О следующем смартфоне на базе голой версии читайте в статье: https://androidinsider.ru/smartfony/stalo-izvestno-kakim-budet-novyiy-smartfon-xiaomi-na-baze-chistoy-versii-android.html
Источник
Как установить чистый Android на Xiaomi
На сегодня продолжает популяризоваться тематика чистого Android в аудитории пользователей мобильных устройств, поэтому занимательно внимание к выбору покупателей и преимуществам. Причина заключается в желании компаний разработчиков продолжать модернизировать собственное программное обеспечение посредством новых сервисов и параметров.
При этом нередко владельцы недовольны постоянными нововведениями по нескольким причинам, которые вынуждают задуматься, как на Xiaomi установить стоковое программное обеспечение.
Преимущества «чистого» Андроида
Первостепенное достоинство заключается в продуктивности использования, поскольку, несмотря на качественную оптимизацию фирменной оболочки, потребляются соответствующие ресурсы аппаратной части. Дополнительно повышается нагрузка на процессор, при этом новая анимация и визуализация интерфейса требуют пространства встроенной памяти. По итогу применения минимального числа приложений работоспособность устройства с заводской версией операционной системы демонстрирует наибольшее быстродействие и стабильность.
В профессиональной среде подобные привилегии крайне полезны, так как программистам отсутствие надстроек позволяет быстрее откорректировать для смартфона актуальное программное обеспечение с предлагающимися обновлениями. В завершении упрощённая платформа способна проявить эффективность на доступных аппаратах Xiaomi, поскольку в противном случае сервисы часто потребляют множество ресурсов слабого чипсета.
Как установить чистый Андроид на Xiaomi
Воспользоваться стоковым Android можно посредством переустановки. Каждая модель телефона способна предоставить собственную методику выполнения, однако все обладают одинаковой последовательностью манипуляций.
Процедура предусматривает наличие переходника USB, производительного ПК с 64-битной ОС и специального приложения. Последнее может представляться TWRP или Mi Flash. На практике необходимо:
- Загрузить операционную систему и перенести в постоянную память смартфону, не распаковывая папку из архива;
- Перейти в меню TWRP;
- Устранить кэш, data и system;
- Запустить Android;
- Перезагрузить устройство.
Перед началом процедуры xiaomium.ru рекомендует полностью обдумать все нюансы. Если работоспособность аппарата относительно стабильная и функционирует без торможений, то применение стокового программного обеспечения нежелательно.
youtube.com/embed/6ZJBfAM_lL4″ frameborder=»0″ allowfullscreen=»allowfullscreen»/>
Владельцы Sony Xperia S смогут установить «чистый» Android 4.1
Обладатели флагманской модели Sony Xperia S (читайте обзор смартфона на «Вестях.
Привлекая разработчиков к сотрудничеству, Google хочет обеспечить Xperia S полноценной поддержкой — такой же, которую она предлагает собственным смартфонам из линейки Nexus. Если инициатива обернется успехом, то в будущем могут появиться и другие устройства с «эталонной» начинкой, но выпущенные не партнером-производителем Google.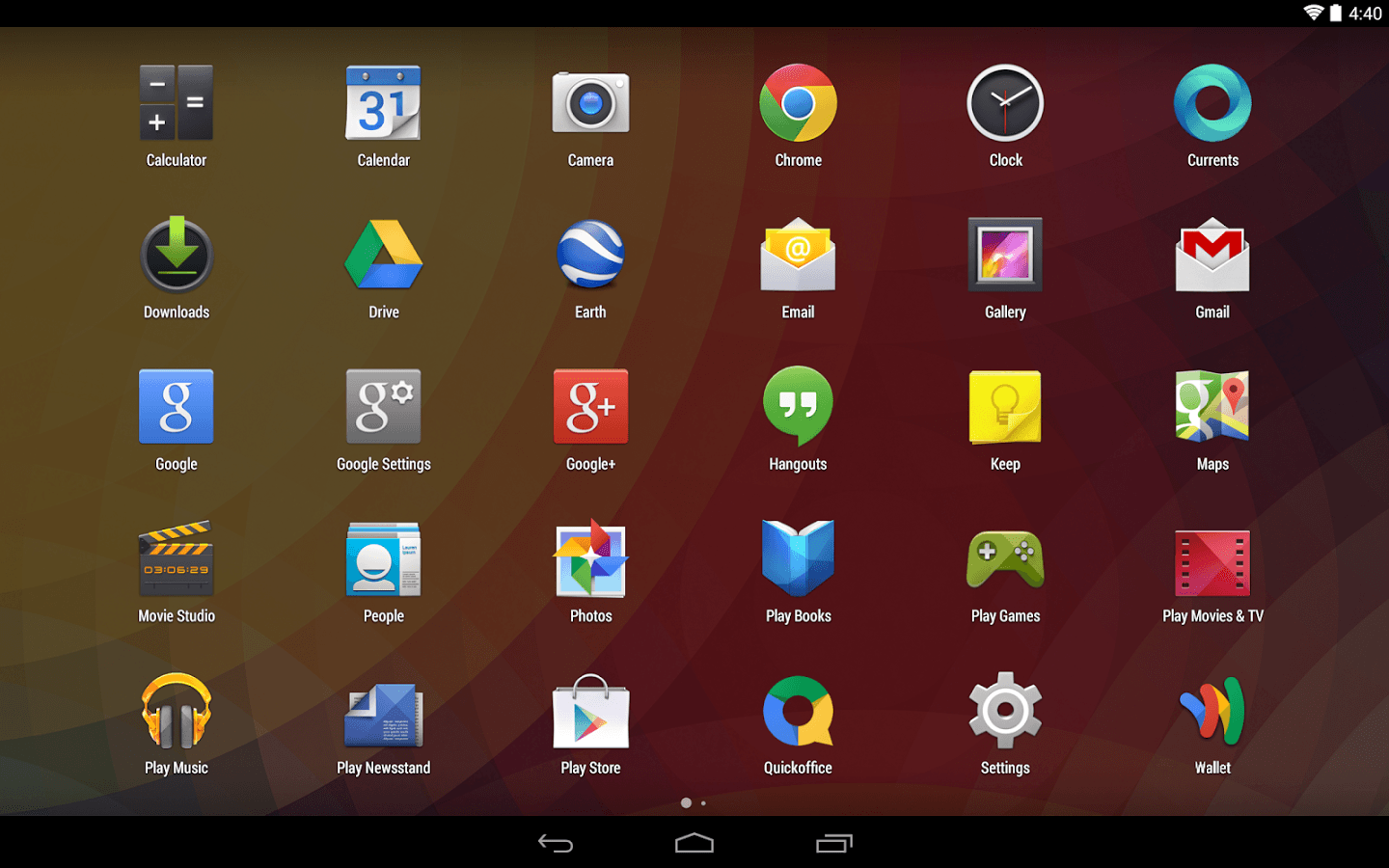
Кьеру объяснил, почему для эксперимента была выбрана именно модель Xperia S. «Это мощное GSM-устройство, с неблокируемом загрузчиком, от производителя, который всегда был доброжелателен к AOSP», — написал он. Решающую роль также сыграла открытость Sony и ее готовность устанавливать новые версии Android еще до их окончательного релиза.
Xperia S был выпущена в марте 2012 года. Модель имеет 4,3-дюймовый дисплей, 2-ядерный процессор, 1 ГБ оперативной и 32 ГБ внутренней памяти, а также 12-мп камеру. Изначально на Xperia S был установлена версия Android 2.3 (Gingerbread), однако в конце июня аппарат получил обновление до 4.0 (Ice Cream Sandwich). Вместе со смартфоном Sony предлагает «операционку» собственной сборки — с анимированными обоями, антивирусом McAfee и другими дополнительными сервисами.
Android 4.1 (Jelly Bean) является новейшей версией платформы Google. Она анонсирована в июне на конференции I/O. Основными новшествами стали сервис Google Now, офлайн-режим голосового ввода, а также «отзывчивый» сенсорный интерфейс с более плавной анимацией.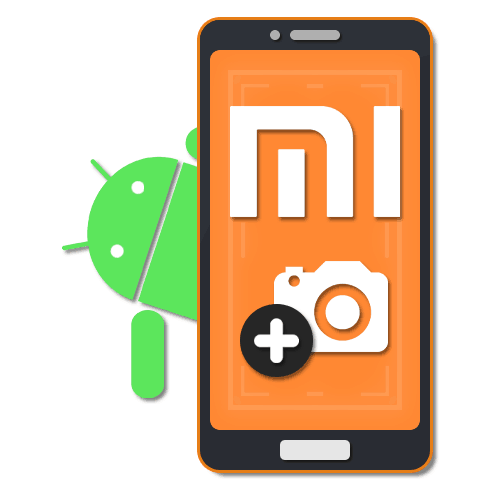
Статьи Вестей.Ru:
Также по теме:
Фото планшета Sony Xperia просочились в Сеть
«Народный» смартфон Sony появится в России в мае
Sony Xperia S: что могут 12 мегапикселей в смартфоне
Исходный код Android 4.1 открыли всем желающим
Android Jelly Bean: быстрее, умнее, красивее
Как сделать ваш телефон почти стандартным для Android
Основной отличительной чертой операционной системы Android является гибкость. Когда разработчики получают такую гибкость, становится понятно, что они захотят оснастить свое устройство максимально настраиваемым программным обеспечением. Ряд производимых сегодня телефонов поставляется с обширными модификациями, цель которых — предоставить пользователям уникальные возможности и особые функции, которых вы не получили бы в стандартной комплектации. Иногда самые лучшие намерения приводят к ужасным последствиям.
Даже самые красивые телефоны иногда поставляются с ужасными, нелогичными программами запуска, клавиатурой с ошибочной автокоррекцией и бесподобными приложениями для камеры. Это правда, что компании все лучше понимают и создают тот опыт, который нужен их пользовательской базе. Moto X, например, предоставляет несколько примеров правильно настроенного интерфейса Android, но даже некоторые аспекты его приложения Moto Assist больше раздражают, чем полезны.
Все больше и больше пользователей просто хотят вернуться к базовому, стандартному опыту работы с Android.Они хотят найти твердую основу и настроить свое устройство оттуда, но весь мусор, который предварительно загружен на их устройство, может затруднить избавление от ослепления и оценить ванильную функциональность Android.
Это правда, что заядлые пользователи могут легко достичь этой цели, рутировав свое устройство и перепрограммировав ПЗУ по своему выбору, но для многих пользователей риски и ответственность за рутирование просто перевешивают преимущества. К счастью, вы можете получить почти стандартный Android-опыт без рутирования, если внесете всего несколько ключевых изменений.
К счастью, вы можете получить почти стандартный Android-опыт без рутирования, если внесете всего несколько ключевых изменений.
В зависимости от вашего устройства, у вас могут быть уже настроены некоторые из этих приложений и настроек, но к тому времени, когда вы закончите это пошаговое руководство, у вас будет устройство, которое очень похоже на полностью похожее на ванильный Android.
Во многих отношениях программа запуска является самым важным приложением на телефоне. Это центральный интерфейс, которым вы пользуетесь ежедневно. Ваша программа запуска определяет, как организованы ваши домашние экраны, как выглядят ваши значки и как работает ваша панель приложений.Многие люди даже не подозревают, что могут изменить свою программу запуска, и довольствуются ошибочными программами запуска для конкретных продуктов.
На самом деле у вас есть масса вариантов, когда дело доходит до пусковых установок. Популярны Action Launcher 3, как и Nova Launcher. Более ярким вариантом является Holo Launcher, если вам нужны навороты.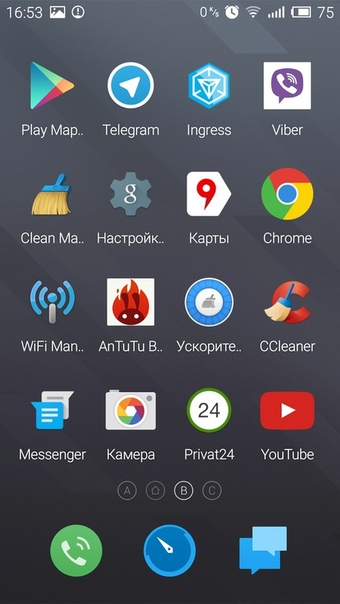 Однако, если вы хотите разобрать свое устройство до стандартного, мы рекомендуем использовать Google Now Launcher.
Однако, если вы хотите разобрать свое устройство до стандартного, мы рекомендуем использовать Google Now Launcher.
Google Now Launcher — это программа запуска, разработанная, как вы уже догадались, Google, теми же людьми, которые создали Android.Когда дело доходит до чистого и интуитивно понятного, Google довольно сложно превзойти, и вы можете быть уверены, что разработчик программы запуска хорошо знаком с операционной системой прямо из коробки. Кроме того, жуткий сбор данных мегакорпорации и практически неограниченные ресурсы Google означают, что проблемы выявляются и исправляются быстро.
Google Now Launcher также дает вам доступ к Google Now Cards прямо из программы запуска, которые позволяют пассивно отправлять информацию в Google, чтобы он мог предугадывать ваши потребности и интересы.Поначалу это немного жутковато, но как только вы к этому привыкнете, ваша парковка будет автоматически помечена булавкой и проанализировать трафик на пути домой с работы, прежде чем вы покинете офис. Голосовые команды «Окей, Google» также становятся все более точными, и программа запуска «Теперь» легко интегрируется с этой функцией.
Голосовые команды «Окей, Google» также становятся все более точными, и программа запуска «Теперь» легко интегрируется с этой функцией.
В нем не так много флеш-памяти или яркости, но если вы хотите простой, элегантный и ванильный, Google Now Launcher будет иметь большое значение для того, чтобы ваш телефон больше походил на практичное устройство, а не на идею какого-то разработчика о специальном устройстве. снежинка.
15 лучших приложений для запуска Android, которые сделают ваш домашний экран идеальным
Экраны блокировки иногда могут немного глючить. Многие пользовательские версии не являются сверхнадежными, а другие полагаются на забавные уловки, которые действительно не подходят для регулярного использования. Когда дело доходит до экранов блокировки, у вас есть много вариантов, но если вы действительно не можете выдержать тот, который поставляется с вашим телефоном, Go Locker — простая и эффективная альтернатива.
Клавиатура, вероятно, является вторым по важности приложением на телефоне, и, опять же, многие люди не знают, что они могут ее изменить.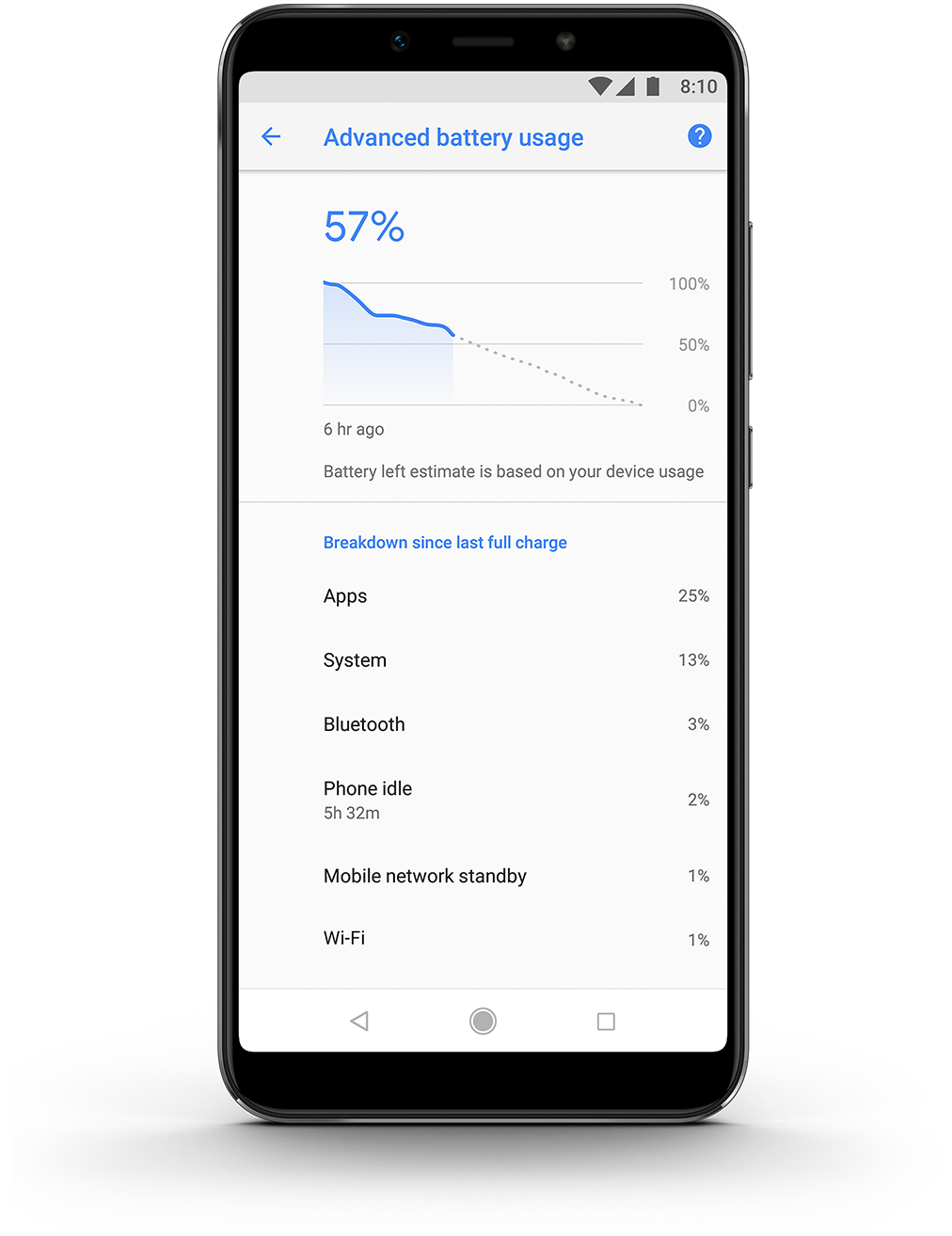 Способность вашего телефона предугадывать и исправлять ввод текста часто зависит от используемой вами клавиатуры, поэтому выбор более умной клавиатуры имеет важное значение для уменьшения количества криков: «Проклятье, автозамена!»
Способность вашего телефона предугадывать и исправлять ввод текста часто зависит от используемой вами клавиатуры, поэтому выбор более умной клавиатуры имеет важное значение для уменьшения количества криков: «Проклятье, автозамена!»
Для стандартной клавиатуры я порекомендую использовать другую программу Google, Google Keyboard. Это чистый, простой и серьезный подход к прогнозированию ваших действий и исправлению ошибок.
Это не слишком настраиваемое приложение, и если вы ищете все около лучшую клавиатуру на , тогда SwiftKey может быть вашей чашкой чая.Однако, если вы на охоте за ванилью, то вы не найдете ничего более ванильного, чем запуск приложений Google в операционной системе Google.
Это подводит меня к нашему последнему изменению:
Наличие подходящего приложения для камеры может иметь огромное значение с точки зрения качества изображения. Иногда устройства поставляются с предварительно загруженными приложениями камеры, которые точно дополняют аппаратные возможности телефона без каких-либо излишних излишеств. В других случаях ваш телефон может поставляться с неуклюжим, собранным вместе приложением камеры, которое выглядит так, как будто оно было разработано кем-то, кто лишь мельком знаком с концепцией «пользовательского интерфейса» и кто, возможно, однажды в своей жизни использовал камеру.
В других случаях ваш телефон может поставляться с неуклюжим, собранным вместе приложением камеры, которое выглядит так, как будто оно было разработано кем-то, кто лишь мельком знаком с концепцией «пользовательского интерфейса» и кто, возможно, однажды в своей жизни использовал камеру.
Итак, к какому разработчику мы можем обратиться за простой камерой, которая естественным образом взаимодействует с операционной системой Android? Верно, рекомендую Google Камеру.
Помните, что речь идет о том, чтобы получить товарный опыт, и Google очень трудно превзойти в этом отношении. Но только потому, что Google Camera работает очень плавно практически на всех устройствах, не думайте, что ее простота обходится без нескольких интересных функций. Например, функция Photosphere — довольно крутой инструмент, который можно использовать для объединения нескольких изображений.
Когда вы хотите купить товар на складе, имеет смысл использовать продукты, разработанные одним и тем же разработчиком, чтобы обеспечить единообразие во всем вашем опыте. Более того, если вы ищете ваниль, имеет смысл использовать приложения, разработанные теми же людьми, которые придумали операционную систему. Преимущество обрезки телефона до уровня, близкого к стандартному, заключается в том, что это дает вам прочную основу для начала экспериментов с новыми, более смелыми приложениями, которые могут более эффективно соответствовать вашим потребностям.Продолжайте экспериментировать! Никогда не знаешь, когда появится лучшая пусковая установка, камера или клавиатура.
Более того, если вы ищете ваниль, имеет смысл использовать приложения, разработанные теми же людьми, которые придумали операционную систему. Преимущество обрезки телефона до уровня, близкого к стандартному, заключается в том, что это дает вам прочную основу для начала экспериментов с новыми, более смелыми приложениями, которые могут более эффективно соответствовать вашим потребностям.Продолжайте экспериментировать! Никогда не знаешь, когда появится лучшая пусковая установка, камера или клавиатура.
Это наши рекомендации по возвращению вашего Android к почти стандартному состоянию. Есть ли какие-нибудь лучшие приложения, которые, по вашему мнению, еще более просты и понятны? Дайте нам знать об этом в комментариях!
Как сделать ваш телефон похожим на стандартный Android (без рута)
ОС Android поставляется в разных вариантах на разных телефонах. Если у вас телефон Samsung, вы не найдете того же интерфейса на другом телефоне.Пользовательский интерфейс телефонов Xiaomi отличается от Oppo и OnePlus.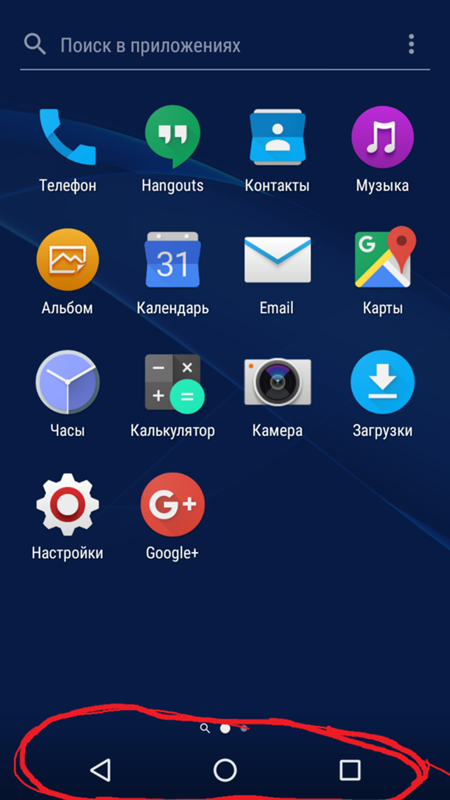 Каждый OEM (производитель оригинального оборудования) привносит в свои устройства свой уникальный стиль. Большинство энтузиастов Android склоняются к стандартному Android, который является базовой версией ОС Android, поставляемой Google. За исключением Motorola, OnePlus, Nokia и некоторых других компаний, все компании используют на своих устройствах адаптированную версию своей ОС Android.
Каждый OEM (производитель оригинального оборудования) привносит в свои устройства свой уникальный стиль. Большинство энтузиастов Android склоняются к стандартному Android, который является базовой версией ОС Android, поставляемой Google. За исключением Motorola, OnePlus, Nokia и некоторых других компаний, все компании используют на своих устройствах адаптированную версию своей ОС Android.
Почему стоковый Android?
В любой момент я предпочитаю стандартный Android его версиям со скином.Он выглядит чистым, быстрым и предлагает более плавную работу, чем модифицированные версии. Vanilla Android также поставляется с меньшим количеством вредоносного ПО, чем версии со скинами.
Он не отстает и не тормозит со временем, как другие телефоны Android. Телефоны Nexus и Pixel от Google — это примеры того, как стандартная версия Android сохраняет приоритет производительности, игнорируя ненужные тенденции в дизайне. Вот причины, по которым стандартный Android лучше, чем модифицированные версии:
1.
 Последние обновления Устройства
Последние обновления УстройстваNexus и Pixel первыми получают последние сборки ОС Android.Google поставляет эти устройства с базовой версией Android. Но другим компаниям требуется время, чтобы предоставить обновления.
Google и другие OEM-производители, такие как OnePlus, могут доставлять обновления быстрее, потому что им не нужно визуально играть с операционной системой. Несогласованные обновления на устройствах Android — не что иное, как чума для экосистемы Android, но Project Treble от Google может обеспечить бесперебойное обновление платформы.
2. Лучшая производительность
Из-за меньшего количества анимаций и вредоносного ПО стандартный Android часто работает лучше, чем версии со скином.Ванильный Android практически не содержит вредоносного ПО, помогает поддерживать производительность и не допускает скопления дублирующихся приложений в хранилище. Благодаря меньшему количеству приложений, потребляющих энергию, и повышению производительности, время автономной работы также увеличивается со стандартным Android.
3. Меньше вредоносного ПО
Если у вас есть телефон Samsung или любой другой телефон Android, который был изменен, то вы видели дублирующиеся приложения, такие как два браузера, два приложения для электронной почты и два приложения для сообщений. Вам не придется иметь дело с этим вредоносным ПО на стандартном Android.
По мере роста ОС она предлагает большую гибкость, позволяя пользователям удалять ненужные им приложения. Bloatware также истощает заряд батареи и снижает производительность телефона. Следовательно, важно избавиться от него и сделать телефон быстрее.
Как получить опыт работы со стандартным Android?
Через Google Store. Если на вашем телефоне не установлена стандартная версия Android, следуйте этим советам, чтобы он выглядел и выглядел как стандартный Android. Вот как перейти на стандартную версию Android с вашего нестандартного телефона:
1.Установите Pixel Launcher
Первое, что сделает ваш телефон похожим на стандартный Android, — это смена средства запуска вашего телефона. Это не изменит внешний вид ПОЛНОСТЬЮ, но существенно изменит панель приложений и главный экран. Вы можете загрузить Pixel Launcher на свой телефон Android, и это даст вам ощущение стандартного Android.
Это не изменит внешний вид ПОЛНОСТЬЮ, но существенно изменит панель приложений и главный экран. Вы можете загрузить Pixel Launcher на свой телефон Android, и это даст вам ощущение стандартного Android.
Если Google Play сообщает, что ваше устройство не поддерживается, вы можете загрузить и установить APK Pixel Launcher из APKMirror здесь.
Если Pixel Launcher по-прежнему несовместим с вашим устройством, вы также можете попробовать другие сторонние программы запуска, такие как Nova или Action Launcher.Я предпочитаю Nova Launcher на любом телефоне, на котором не установлена стандартная версия Android.
Установите программу запуска Nova, и она придаст вам вид Pixel с некоторыми расширенными функциями, которых нет в стандартных программах запуска Android. Nova позволяет настроить телефон с помощью
2. Установите G-Apps
Ванильная версия Android поставляется с приложениями Google. Эти приложения разработаны Google и упакованы в базовую версию ОС Android.
Вот список приложений, которые вы должны рассмотреть, чтобы ваш телефон выглядел как стандартный Android:
3.Gboard — клавиатура Google
Gboard — Google Keyboard — одно из первых приложений, которые я устанавливаю на свой новый телефон. Это одно из самых полезных приложений для клавиатуры в магазине Google Play. Это материал, разработанный и также упомянутый в нашем списке лучших приложений для клавиатуры Android. Его установка даст вам ощущение стандартного Android.
4. Установите приложение «Сообщения» (от Google)
ПриложениеDefault Messages, которое поставляется со стандартными телефонами Android, также доступно в Google Play. Вы можете скачать Сообщения и навсегда отказаться от своего текущего приложения для обмена сообщениями.Новое приложение для сообщений от Google также имеет поддержку RCS и веб-клиент.
5. Установите приложение «Контакты»
Контакты от Google — тоже полезное дополнение к вашему телефону. Он поставляется со стандартными телефонами Android с поддержкой объединения повторяющихся контактов и синхронизации с учетными записями Google.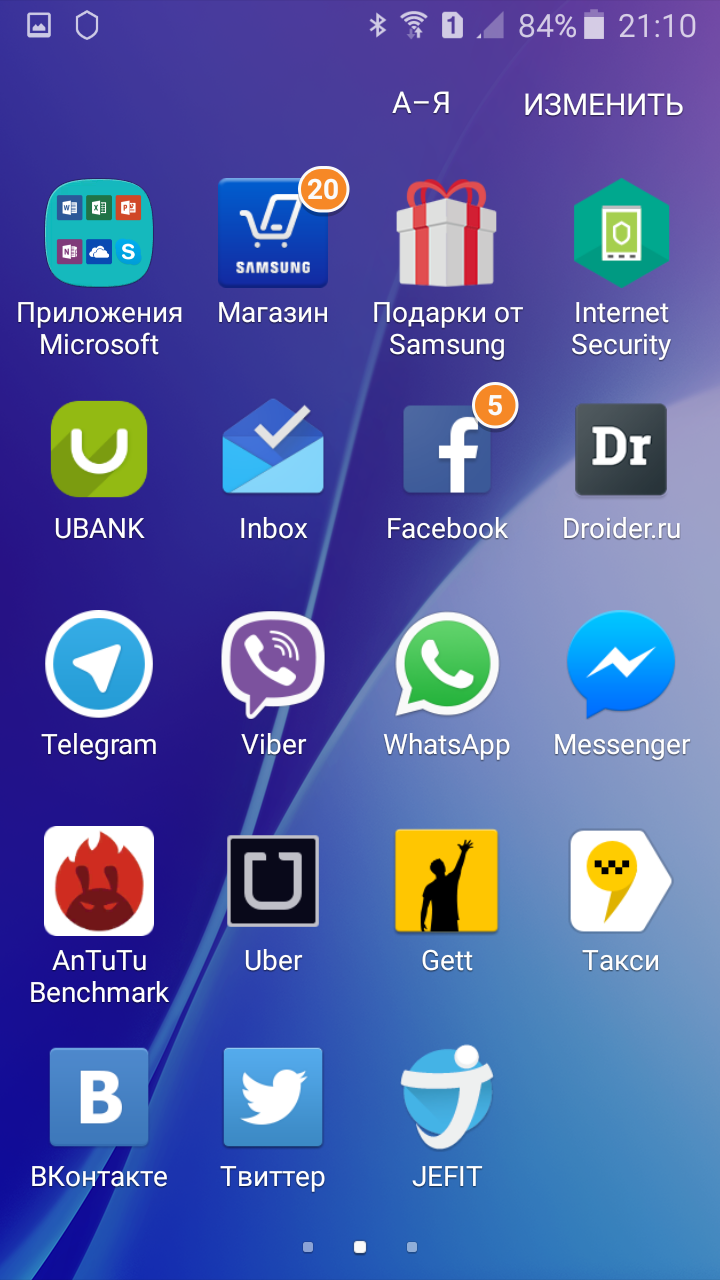
6. Установите приложение «Калькулятор»
Калькуляторот Google также доступен в Google Play. Приложение с разработанным материалом более чем полезно для различных расчетов. Но это все еще базовое приложение-калькулятор, которое предлагает только историю и некоторые расширенные функции, в отличие от многих других приложений, которые могут вычислять сложные входные данные и поддерживать матрицы наряду с другими концепциями математики.
7. Установите приложение Google Camera
ПриложениеGoogle Camera доступно в Play Store, но может не работать на вашем телефоне. Чтобы установить Google Камеру, используйте модернизированную версию, доступную для вашего устройства здесь.
Программное обеспечение Google позволяет пользователям делать лучшие фотографии. Если вы помните режим Night Sight, вы знаете, что Google использует программное обеспечение для съемки отличных снимков даже в темноте. Приложение Google Camera также возглавляет наш список лучших приложений для камеры для смартфонов Android.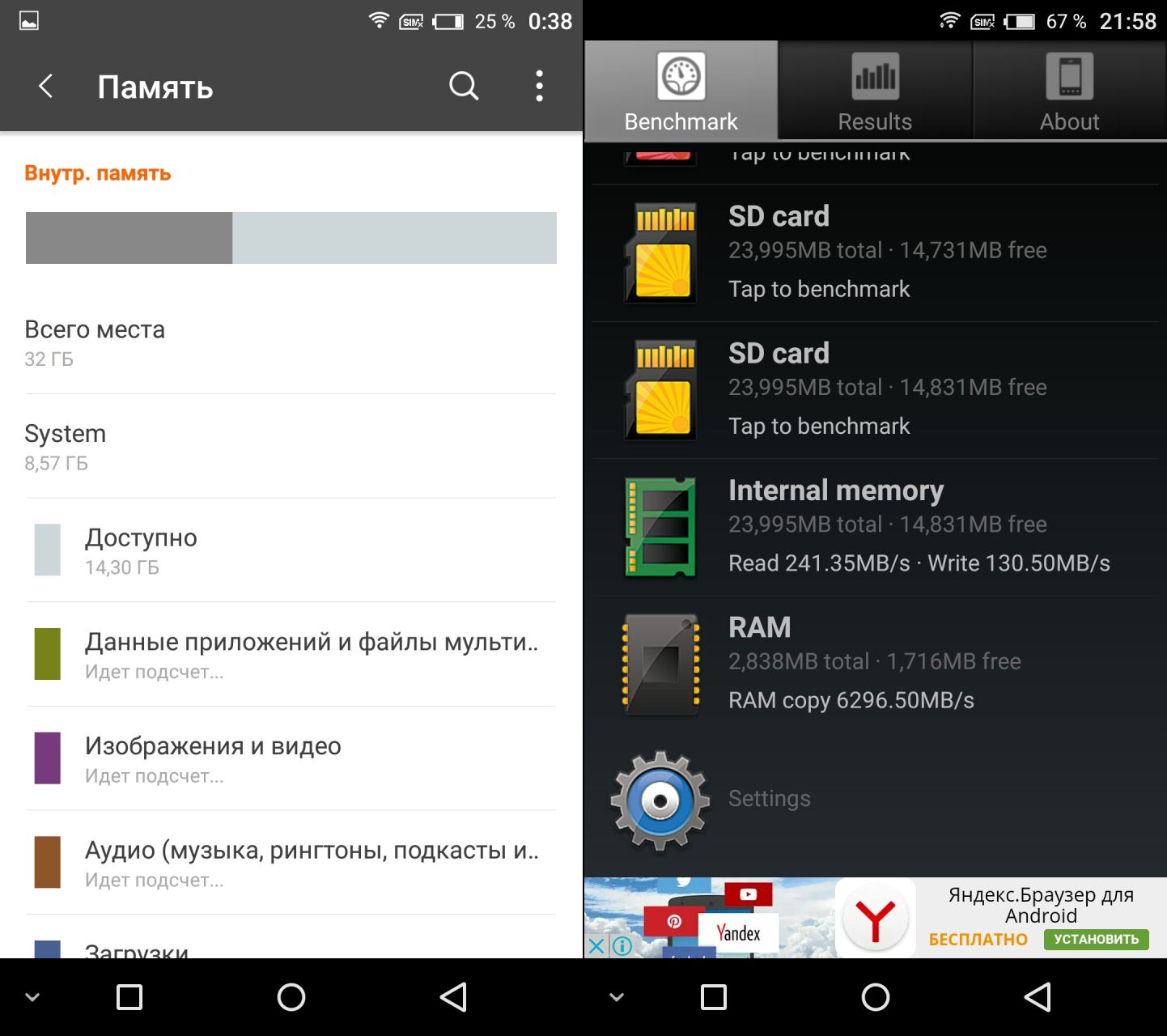
8. Установите Google Assistant
Google Assistant — удобное дополнение к вашему телефону, если вы предпочитаете автоматизировать свою рутину с помощью помощника на базе искусственного интеллекта. Недавно разработанный Google Assistant делает его более полезным и простым в использовании. Вы можете установить Google Assistant на свой телефон из Google Play Store или включить его с помощью приложения Google Search для Android.
9. Установите приложения Google Doc
Приложения Google, связанные с документами, включают Google Docs, Google Sheets и Google Slides.Эти приложения необходимы, если большая часть работы заключается в создании документов этих форматов. Поскольку мы говорим о том, чтобы сделать телефон похожим на стандартный Android, эти приложения также есть в списке.
10. Установите приложение «Обои» (от Google)
Обои Приложение не обязательно, но если вы хотите иметь его только потому, что оно поставляется с большинством стандартных телефонов Android, вы можете скачать его здесь. Вы также можете выбрать обои из нашего списка лучших приложений для обоев для Android.
Вы также можете выбрать обои из нашего списка лучших приложений для обоев для Android.
11. Установите стандартный Android Icon Pack
Чтобы ваш телефон выглядел как стандартный Android, вы должны получить Icon pack, который выглядит как обычный Android. В Google Play доступны сотни пакетов значков, но мне больше всего нравится пакет значков Pixel Pie. Он доступен бесплатно с покупками в приложении для удаления рекламы. Приложение предлагает более 6000 иконок, отражающих дизайн иконок Android Pie.
Этот пост был первоначально опубликован: 12 апреля 2019 г. и обновлен: 30 декабря 2020 г.
Превратите свой Galaxy S20 в Google Pixel за 11 шагов «Android :: Gadget Hacks
С каждым новым выпуском флагмана Galaxy возникает давняя дилемма: выбрать отличное оборудование или отличное программное обеспечение? В течение многих лет Samsung предоставляет пользователям лучшие компоненты, доступные для любого смартфона. Проблема в том, что программное обеспечение — это навязчивый вкус. Но с этим можно кое-что поделать.
Но с этим можно кое-что поделать.
С помощью нескольких приложений и команд ADB вы можете эффективно превратить свой Samsung Galaxy S20, S20 + или S20 Ultra в более мощный Google Pixel.Хотя root — единственный способ сделать идеальную копию, вы можете приблизиться к нему без необходимости разблокировать загрузчик. А после запуска вы получаете лучшее из обоих миров: превосходное оборудование, сверхширокую камеру, более быструю зарядку и большую батарею серии Galaxy S20 в сочетании с внешним видом стандартного Android.
Шаг 1. Применение темы
Немногие OEM-производители поддерживают общесистемную тематику из коробки. У Samsung One UI есть раздел в Galaxy Store, посвященный темам, который является одним из крупнейших среди OEM-производителей благодаря большой доле рынка Samsung.Темы изменят цвета, значки, шрифты и общий вид многих аспектов телефона, включая быстрые настройки, настройки, приложения и многое другое.
Пользователи создали темы на все случаи жизни, включая праздничные темы или темы, основанные на их любимом фильме, шоу или персонаже. Мы ищем тот, который пытается имитировать внешний вид устройств Pixel.
Мы ищем тот, который пытается имитировать внешний вид устройств Pixel.
Откройте «Настройки» и выберите «Темы». В строке поиска введите «Pixelize». Мы ищем варианты «Pixelize» и «PixelizeD», причем последний является темной версией той же темы, основанной на Android 9 Pie (темно-серый фон вместо чистого черного).
Выберите нужную версию и нажмите «Загрузить» внизу страницы темы. После завершения загрузки кнопка изменится на «Применить», которую вам нужно выбрать, чтобы установить тему. После применения вернитесь на главный экран, чтобы увидеть изменения, которые включают «Настройки», «Оттенок уведомлений» и многое другое.
Шаг 2. Замена главного экрана
Если есть что-то, что вы можете сделать, чтобы превратить свой Galaxy S20 в Pixel, то это следующее: переключитесь на стороннюю программу запуска.Замена домашнего экрана на стороннюю программу запуска окажет самое значительное влияние.
Лучший вариант, который я нашел, который соответствует эстетике и функциональности Pixel Launcher, — это CPL или Customized Pixel Launcher .
CPL начинался как форк Rootless Pixel Launcher, но вскоре превзошел его благодаря более активной поддержке и многочисленным функциям. CPL поддерживает как Google Discover, так и виджет «Краткий обзор», которые добавляются через CPL Feed и Weather Plugin.Плагин представляет собой APK-файл, который можно загружать неопубликованно, как и любое другое приложение.
Приложение также полностью бесплатное, без рекламы и постоянно расширяется. Как упоминалось ранее, у него есть активный разработчик, который постоянно исправляет ошибки и добавляет новые функции.
Изображение Джона Найта / Gadget HacksШаг 3. Включение жестов Android 10
Теперь, когда мы перешли на стороннюю программу запуска, вы, возможно, кое-что заметили — жесты Android 10 отключены. Galaxy S20, как и большинство смартфонов, отличных от Pixel, не выпустил исправление, которое позволяет жестовой навигации Android 10 работать со сторонними программами запуска.В результате Samsung переключит вас на трехкнопочную панель навигации. Пока мы ждем исправления, ваш единственный вариант — ADB.
Пока мы ждем исправления, ваш единственный вариант — ADB.
Учтите, что это исправление имеет несколько проблем. В ходе тестирования мы обнаружили, что некоторые приложения принудительно отключают навигацию с помощью жестов. Мы также обнаружили, что иногда перезагрузка телефона отменяет команду. Однако вы всегда можете повторно отправить команду, чтобы вернуть навигацию.
Мы настоятельно рекомендуем вам ознакомиться с нашим руководством выше, если вам не нравится ADB.Однако для тех, кто знает, что они делают, отправьте этот код на свой телефон через ADB, чтобы включить жесты Android 10:
adb shell cmd overlay disable com.android.internal.systemui.navbar.gestural Шаг 4: Получить стандартную панель быстрых настроек Android
После изменения домашнего экрана наша следующая большая цель — быстрые настройки. Пользовательский интерфейс Samsung всегда менял внешний вид и дизайн быстрых настроек, и One UI 2.0 не стал исключением. Хотя изменения действительно улучшают быстрые настройки, такие как дополнительная строка и столбец на одной странице, устраняя необходимость во второй, это не похоже на стандартный Android.
С помощью одного приложения вы можете полностью преобразовать Notification Shade в почти идентичную копию той, что есть на Google Pixel. Название приложения — Power Shade, и в настоящее время оно доступно в Play Store бесплатно. С Power Shade вы получаете количество строк и столбцов стандартного Android, а также ту же эстетику. Вы можете скачать приложение здесь, но если вам нужно полное пошаговое руководство, ознакомьтесь с руководством по ссылке ниже.
Изображение Джона Найта / Gadget HacksШаг 5: Верните меню питания
Теперь, когда кнопка Bixby исчезла, компания Samsung изменила назначение кнопки питания для запуска своего голосового помощника.По умолчанию долгое нажатие кнопки питания вызывает Bixby, заменяя меню питания, которое раньше появлялось. Поскольку Pixel просто использует Google Assistant, доступ к которому можно получить, нажав и удерживая кнопку «Домой» или проведя пальцем вверх от нижнего угла, этот ярлык не нужен.
Итак, откройте приложение «Настройки» и перейдите в «Дополнительные функции», затем нажмите «Боковая клавиша» в верхней части экрана.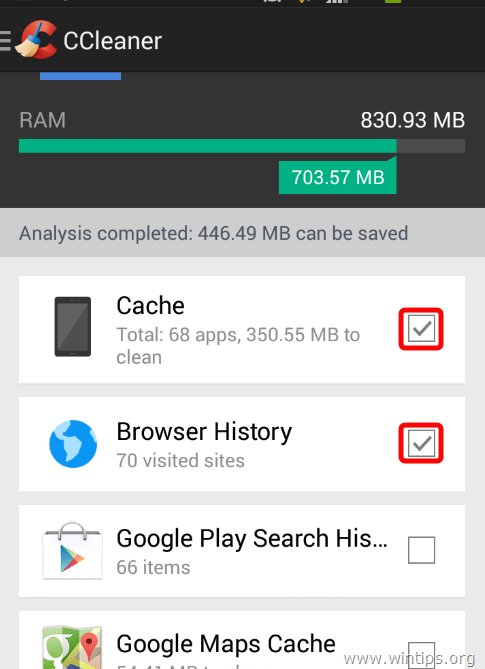 В разделе Нажмите и удерживайте , выберите «Меню выключения», чтобы кнопка питания работала как кнопка Pixel.
В разделе Нажмите и удерживайте , выберите «Меню выключения», чтобы кнопка питания работала как кнопка Pixel.
Шаг 6: Удаление вредоносного ПО
Помимо впечатляющей камеры, основной причиной выбора Google Pixel является стандартный Android, и для многих это означает еще одно: отсутствие вредоносного ПО. Когда вы покупаете устройство Pixel у Google, нет ни одного приложения, которого не должно быть — ни приложений оператора связи, ни приложений сторонних производителей.
Загляните в панель приложений на Galaxy S20, и вы увидите, что это не так. Раздуваемое ПО — серьезная проблема для телефонов Samsung — Facebook, Flipboard, Microsoft и других.Кроме того, существует множество приложений, разработанных Samsung, которые дублируют функциональность приложений, разработанных Google, которые поставляются с Android.
Хотя вы не можете удалить все приложения из настроек вашего телефона (у некоторых кнопка «Отключить» будет недоступна), вы можете использовать ADB для удаления любого приложения. Это довольно сложный процесс, поэтому мы рассмотрели его в отдельном руководстве, которое вы можете найти ниже.
Это довольно сложный процесс, поэтому мы рассмотрели его в отдельном руководстве, которое вы можете найти ниже.
Шаг 7: Начни играть
Начиная с Pixel 2, все смартфоны Pixel включают функцию «Сейчас играет.»Всякий раз, когда музыка записывается микрофонами, через несколько секунд телефон может идентифицировать песню и предоставить вам название и имя исполнителя, а также направить вас в приложение для потоковой передачи музыки, которое вы выберете, чтобы послушать ее позже.
Это функция Я люблю каждый раз, когда переключаюсь на Pixel, и пропускаю, как только меняю с него. К сожалению, это часть растущего списка эксклюзивных функций Pixel, которые Google добавляет в последние годы. Однако это не значит мы не можем получить эту функцию на нашем Galaxy S20.
Используя Shazam, мы можем добавить функцию «Сейчас исполняется» на ваши Galaxy S20, S20 + и S20 Ultra. В отличие от функции «Сейчас исполняется», для нее требуется активное подключение для передачи данных, поскольку для идентификации песни используются серверы Shazam.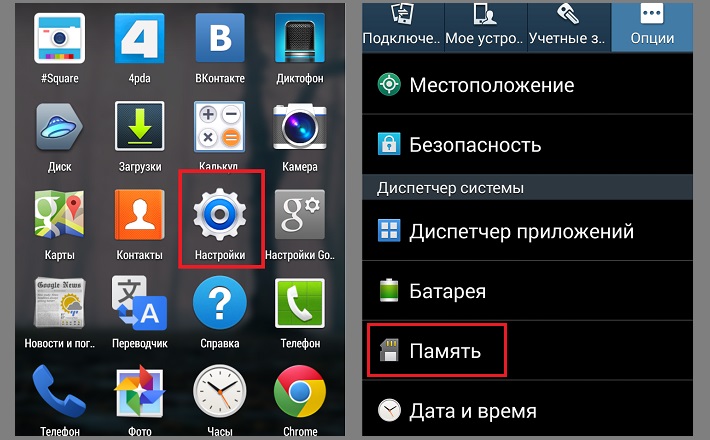 Однако при хорошем соединении приложение может определять песни с той же скоростью, что и функция «Сейчас исполняется». Чтобы узнать, как настроить эту функцию, ознакомьтесь с нашим руководством по ссылке ниже.
Однако при хорошем соединении приложение может определять песни с той же скоростью, что и функция «Сейчас исполняется». Чтобы узнать, как настроить эту функцию, ознакомьтесь с нашим руководством по ссылке ниже.
Шаг 8: Получите эксклюзивные приложения Pixel
Чтобы помочь продавать свои устройства, Google разработал приложения, которые изменяют то, как мы используем наши телефоны, но они ограничивают их линейкой Pixel.Одним из примеров этого является приложение Google Phone.
Телефонное приложение
Еще до добавления экрана вызова приложение Google Phone имело лучшую защиту от спама среди всех приложений для набора номера и один из самых чистых пользовательских интерфейсов. Но если вы найдете это приложение в Play Store, вы его не найдете, так как ваш Galaxy S20 несовместим. Чтобы получить доступ к этому приложению, вам необходимо загрузить модифицированную версию, предоставленную XDA.
Эта модифицированная версия не является точной копией. Хотя он включает функцию защиты от спама, ему не хватает экрана вызова и вкладки «Визуальная голосовая почта».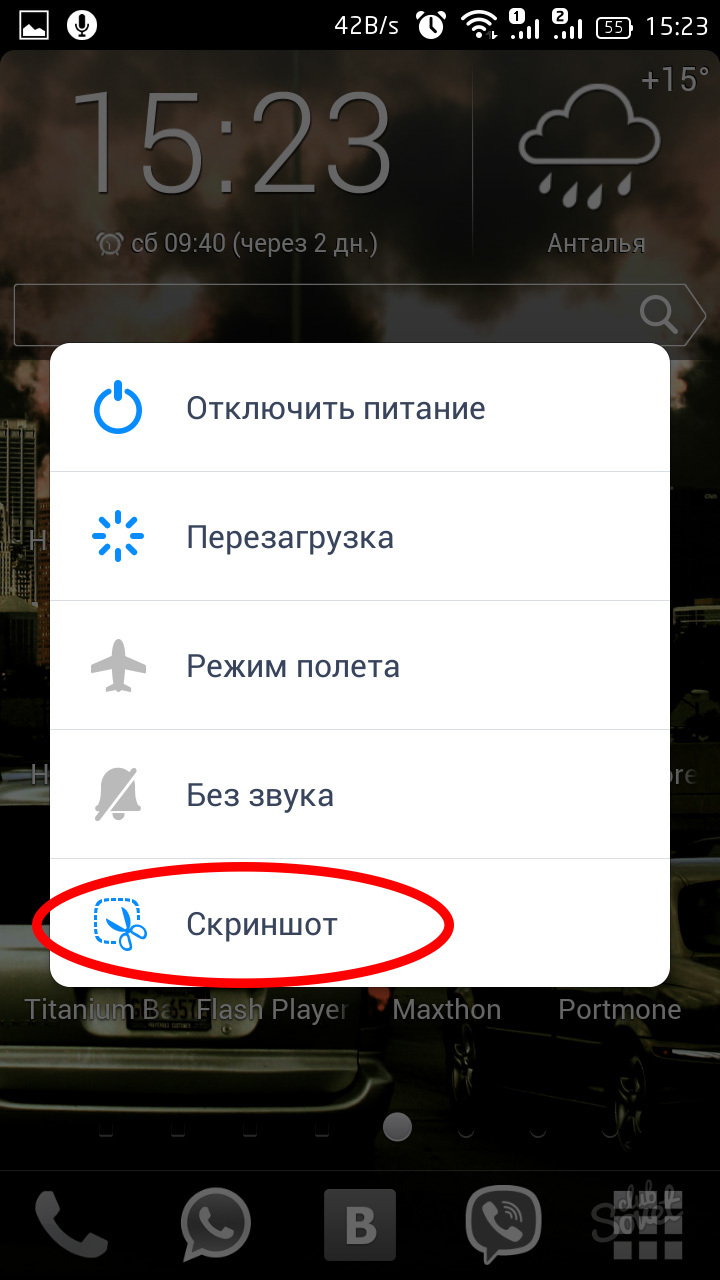 В зависимости от вашего оператора, это приложение уже стоит того из-за защиты от спама, так как некоторые операторы удаляют эту вкладку из приложения для набора номера Samsung, чтобы вынудили вас платить за свои услуги защиты.
В зависимости от вашего оператора, это приложение уже стоит того из-за защиты от спама, так как некоторые операторы удаляют эту вкладку из приложения для набора номера Samsung, чтобы вынудили вас платить за свои услуги защиты.
Просто помните, что вам нужно установить исправленное приложение для телефона на использование приложения для звонков по умолчанию, что можно сделать, открыв настройки, выбрав «Приложения», нажав кнопку меню в правом верхнем углу и выбрав «Приложения по умолчанию». В разделе «Приложение для звонков» выберите приложение для телефона с синим значком.
Recorder App
Еще одно эксклюзивное приложение Google, которое недоступно для вашего Galaxy S20, — это новый Recorder.Однако, в отличие от приложения для телефона, в нем нет никаких функций. Используйте ссылку ниже, чтобы загрузить измененную версию приложения (опять же, приложение не появится в Play Store, если вы выполните поиск на своем Galaxy S20).
Изображение Джона Найта / Gadget HacksШаг 9.
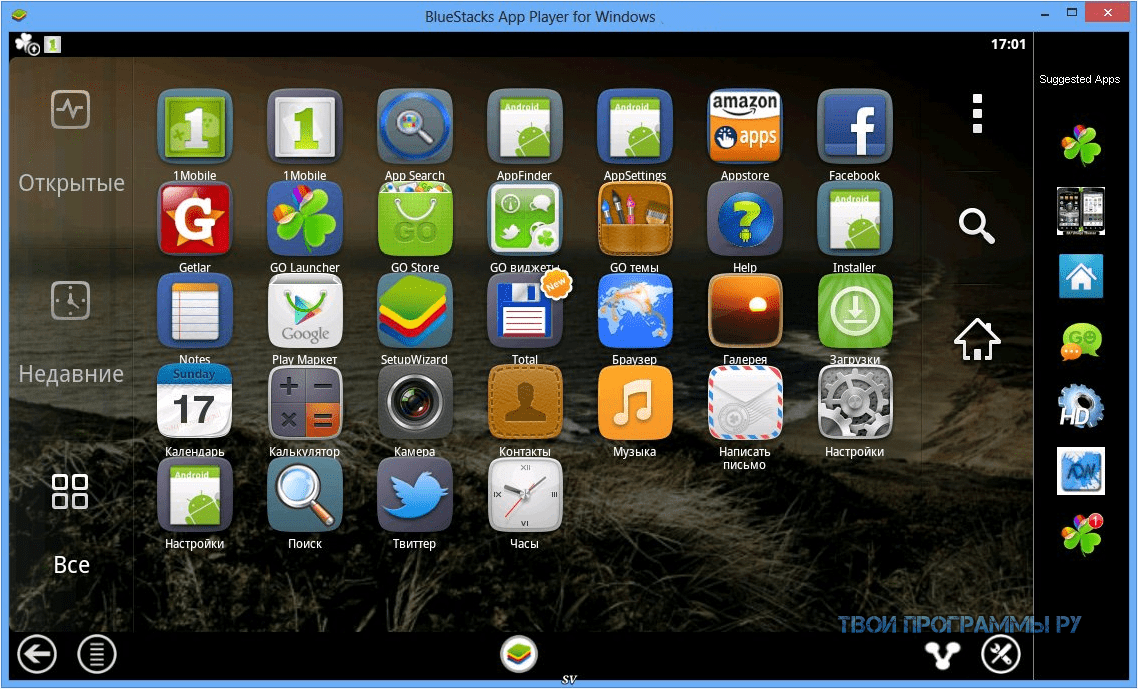 Получите еще больше стандартных приложений Google
Получите еще больше стандартных приложений GoogleПомимо приложений, которые необходимо загружать неопубликованно, большинство приложений Pixel по умолчанию можно найти в Play Store. Многие из них уже предустановлены на вашем S10, но чтобы завершить пикселизацию вашей Galaxy, вот список оставшихся ключевых приложений Pixel.
Gboard
- Play Store Ссылка: Gboard (бесплатно)
Google Calendar
Google Photos
Google Wallpapers
Шаг 10: Включите распознавание лиц (необязательно)
Если вы надеетесь воспроизвести Как и в случае с Pixel 4, одно существенное изменение — это новая биометрия. Pixel 4 — это первый телефон Android в США, поддерживающий безопасную разблокировку по лицу с использованием набора датчиков, аналогичных Face ID от Apple.
К сожалению, в Galaxy S20 нет технологии, необходимой для безопасного распознавания лиц.Хотя распознавание лиц поддерживается, это небезопасный метод, основанный на использовании фронтальной камеры, который можно обмануть, сделав фото или видео вашего лица. По этой причине мы не рекомендуем выполнять этот шаг, если у вас нет других средств защиты (например, использования защищенной папки).
Чтобы включить распознавание лиц, откройте «Настройки» и выберите «Биометрия и безопасность». Выберите «Распознавание лиц» и введите текущий PIN-код, пароль или жест для экрана блокировки.Следуйте инструкциям, чтобы зарегистрировать свое лицо. После включения вы можете разблокировать телефон с помощью лица, но не сможете подтверждать покупки или разблокировать приложение. Вместо этого для этих транзакций потребуется ваш пароль, PIN-код или жест.
Шаг 11: Включение RCS через сообщения Android (необязательно)
«Я не могу переключиться с моего iPhone из-за iMessage» — многие ли из нас слышали это, верно? Эксклюзивная интернет-служба обмена сообщениями Apple позволяет отправлять расширенные сообщения на другие устройства iOS.Но поскольку он использует данные вместо SMS, вы можете делать гораздо больше с этими сообщениями и отправлять большие типы файлов. Чтобы не отставать, Google в ответ поддержал открытый стандарт RCS.
Для тех, кто не знаком (вы можете узнать об этом по ссылке ниже), RCS — это эволюция SMS, позволяющая миллионам устройств сторонних производителей получить доступ к тем же функциям iMessage. В прошлом году Google сделал свой самый большой рывок с платформой, сделав сервис доступным для всех телефонов Android под управлением 6.0 Marshmallow или новее, независимо от поддержки оператора связи.
Чтобы воспользоваться преимуществами RCS, в настоящее время необходимо использовать Android Messages, официальное приложение для обмена сообщениями от Google. Однако если вы посмотрите в ящик своего приложения, вы не увидите это приложение. Вместо этого вы увидите приложение Samsung Messaging. Хотя он также поддерживает RCS, поскольку мы пытаемся имитировать внешний вид Pixel, нам необходимо загрузить приложение, разработанное Google.
После установки откройте приложение, появится сообщение с названием «Сообщения стали лучше.Нажмите «Принять», чтобы начать активацию RCS в сообщениях. Если он не появится сразу, попробуйте подождать день или два. Вы также можете выполнить поиск в Play Store по запросу «Услуги оператора связи» и посмотреть, доступно ли обновление, так как вам нужна последняя версия для этой работы. Если у вас возникнут какие-либо проблемы, перейдите по ссылке ниже, чтобы получить более подробное описание процесса.
Не пропустите: постоянно обновляемый список операторов связи, поддерживающих универсальный профиль RCS
Обеспечьте безопасность соединения без ежемесячного счета .Получите пожизненную подписку на VPN Unlimited для всех своих устройств, сделав разовую покупку в новом магазине Gadget Hacks Shop, и смотрите Hulu или Netflix без региональных ограничений, повышайте безопасность при просмотре в общедоступных сетях и многое другое.
Купить сейчас (скидка 80%)>
Другие выгодные предложения, которые стоит проверить:
Изображение на обложке и скриншоты от Jon Knight / Gadget HacksКак установить официальный стоковый Android 10 на Galaxy A31?
С тех пор, как выпустила серию Galaxy A, у Samsung есть исключительная возможность иметь передышку, которая какое-то время была только между серией «S» и серией «Note», но теперь у них есть много промежуточных серий в галактике. платформы, которые столь же успешны, как и более поздние версии.Сегодня мы собираемся обсудить один из них, Samsung Galaxy A31 , который оснащен 6,4-дюймовым емкостным сенсорным дисплеем Super AMOLED, 48-мегапиксельной четырехкамерной камерой для сверхшироких, широких, макро и глубины фотографий, 6 ГБ оперативной памяти, 128 ГБ памяти, Несъемный LiPo аккумулятор емкостью 5000 мАч и т. Д.
Как вы, возможно, уже знаете, этот поставляется с прошивкой Android 10, и мы собираемся дать вам руководство, которое поможет вам установить его на свой Samsung Galaxy A31.
Обратите внимание, что это руководство совместимо только с Samsung Galaxy A31 SM-A315N, Galaxy A31 SM-A315G и Galaxy A31 SM-A315F.
Если вы хотите получить больше руководств по Galaxy A Series, щелкните по ссылкам ниже;
- Все секретные коды Galaxy A10, A20, A30, A40, A50, A60, A70, A80, A10s, A50s, A90, A70s, A20s, A2 Core, A20e, A10e и A30s
- Все секретные коды Samsung Galaxy A Quantum (Скрытое меню)
- Все секретные коды Samsung Galaxy A41 (Скрытое меню)
- Все секретные коды Samsung Galaxy A11 (Скрытое меню)
Теперь приступим к этапам прошивки.
Однако, прежде чем продолжить, убедитесь, что вы сделали полную резервную копию памяти телефона, чтобы вы могли восстановиться в худшем случае. SamsungSFour.Com не несет ответственности ни при каких обстоятельствах за потерю данных или повреждение вашего устройства. Пожалуйста, действуйте на свой страх и риск.
Шаги по установке официального Android 10 Stock ROM (One UI 2) На Galaxy A31 с помощью приложения Odin
1. Сначала необходимо загрузить и установить драйверы Samsung USB.Вы можете сделать это по ссылке ниже;
2. Теперь нам нужно включить параметры разработчика, отладку по USB и выполнить OEM-разблокировку на вашем A31.
Чтобы включить « Developer Options » на вашем смартфоне Galaxy, перейдите в «Настройки »> «О телефоне»> «Информация о программном обеспечении» и нажмите « Build number » 10 раз, пока не получите сообщение о том, что вы « разработчик . . ». Теперь вы увидите дополнительную запись в меню« Settings »под названием« Developer Options », как показано ниже.
После того, как вы включили « Developer Options », нажмите на него, и вы увидите экран, похожий на показанный ниже (они взяты из One UI 2.0, если в вашей версии пользовательского интерфейса есть что-то еще, может быть небольшая разница).
Теперь нажмите « OEM unlocking » и « USB debugging », чтобы включить его. Если вы получили всплывающее предупреждение, нажмите «Включить», если хотите продолжить.
Вы также можете посмотреть видео ниже, если у вас есть какие-либо сомнения относительно вышеуказанного процесса.
3. После этого вам необходимо загрузить файлы прошивки и приложение Odin по приведенным ниже ссылкам.
Загрузите файлы, соответствующие вашему устройству, по ссылкам ниже;
Вам может потребоваться войти / создать бесплатную учетную запись для загрузки файлов со стороннего веб-сайта. Также убедитесь, что загрузчик вашего телефона не заблокирован каким-либо оператором связи, в этом случае сначала разблокируйте его, прежде чем продолжить установку прошивки.
После загрузки извлеките его, и вы получите файлы, похожие на данные ниже;
4.Теперь загрузите приложение Odin по ссылке ниже или загрузите последнюю версию Odin;
Когда загрузка будет завершена, извлеките файл на рабочий стол своего ПК и откройте файл «Odin..xxx.exe».
5. На следующем шаге вам нужно ввести свой Galaxy A31 в « режим загрузки ».
Для этого сначала необходимо переключить свой Galaxy A31. Теперь включите его снова, и когда вы увидите логотип « Samsung » на экране, нажмите и удерживайте « Volume Down + Volume Up » и подключите свой мобильный телефон к компьютеру с помощью USB-кабеля для передачи данных.
Теперь, когда на экране телефона появляется вышеуказанное предупреждающее сообщение, нажмите кнопку « Vol Up », чтобы войти в « Download Mode ». Вы также можете попробовать следующий видеоурок, если у вас возникла путаница, в которой используется другой метод. Здесь используется демонстрационный телефон M30s.
6. Теперь вернитесь в окно Odin, которое выглядит как на скриншоте ниже;
На следующем шаге выберите извлеченные файлы прошивки (выполненные на шаге 3), соответствующие каждой кнопке в приложении odin.Например, нажмите кнопку « CP » и выберите извлеченный файл прошивки, который начинается с « CP ». Таким же образом нажмите « AP » и выберите извлеченный файл прошивки, который начинается с « AP ». Аналогичным образом добавьте файл BL в кнопку BL .
Если вы хотите восстановить заводские настройки при установке стандартной прошивки, выберите файл, который начинается с файла « CSC » для кнопки CSC , в противном случае загрузите вместо него « HOME_CSC ».
Убедитесь, что F.Reset.Time и Auto Reboot — единственные, отмеченные на вкладке Odin « Options «.
Если вам не нужны предыдущие данные на вашем телефоне, пропустите последнюю кнопку в Odin, которая является « UMS » или « USERDATA ».
7. Как только все будет сделано, как указано выше, нажмите кнопку « Start » в приложении Odin и дождитесь завершения процесса перепрошивки. Наконец, когда это будет сделано, ваш Galaxy A31 перезагрузится, и вы получите сообщение « Pass » от приложения Odin.
Если вы получили сообщение о передаче от Odin, значит, вы успешно установили прошивку Android 10 на свой Samsung Galaxy A31.
Однако, если у вас возникла ошибка Odin при установке прошивки, попробуйте следующее руководство, чтобы решить эту проблему.
Обычные запросы для этого руководства
- Как вручную установить официальную стоковую прошивку Android 10 на Galaxy A31 SM-A315N?
- Как вручную установить официальную стоковую прошивку Android 10 на Galaxy A31 SM-A315G?
- Как вручную установить официальную стоковую прошивку Android 10 на Galaxy A31 SM-A315F?
Если вы столкнулись с какими-либо проблемами при установке Android 10 на Samsung Galaxy A31 , не стесняйтесь размещать их в разделе комментариев ниже, не волнуйтесь, я помогу вам так быстро, как смогу.
Если «Как установить официальный сток Android 10 на Galaxy A31?» Учебник действительно помог вам, пожалуйста, поставьте лайк / поделитесь на веб-сайтах социальных сетей, используя указанные ниже кнопки.
5 шагов, чтобы максимально приблизить ваш телефон к стандартному Android
Независимо от того, есть ли у вас новый Galaxy S6 или что-то вроде прошлогоднего HTC One M8, вы, вероятно, уже знаете, что программное обеспечение, которое вы используете, не всегда такое легкое и современное, как вам хотелось бы. Несмотря на то, как далеко эти производители телефонов зашли в сокращении своей оболочки Android, они все еще довольно далеки от красивого и чистого внешнего вида стандартного Android.
Что такое стандартный Android? По сути, это чистый чистый Android в том виде, в каком его создал Google. Он быстрый, чистый, современный, и то, что вы найдете на таких устройствах, как Nexus 6 или Nexus 9. Хорошая новость заключается в том, что из-за открытости Android есть множество простых вещей, которые вы можете сделать, чтобы изменить внешний вид. вашего устройства, чтобы он был больше похож на стандартный Android.
Вот пять простых шагов, чтобы максимально приблизить ваше устройство Android к стандартному Android.
Самая важная вещь, которую вы можете сделать, чтобы ваш смартфон Android был как можно ближе к стандартному, — это заменить пусковую установку или домашний экран на новый, стандартный Android.Ваша программа запуска или главный экран — это главный экран, с которого вы запускаете приложения или используете виджеты. Ваш смартфон Samsung, Motorola, LG, Sony или HTC, скорее всего, поставляется с собственной настраиваемой программой запуска, и вам нужно будет заменить ее, если вы хотите что-то более близкое к стандартному Android.
Существуют тысячи настраиваемых программ запуска, которые вы можете загрузить в магазине Google Play, но официальная программа запуска Google Now от Google почти идентична той, которая используется в стандартной версии Android. Эта программа запуска дает вам быстрый доступ к Google Now, использует новый стилизованный ящик приложения Lollipop и помещает эту удобную панель поиска Google в верхнюю часть главного экрана.Как только новая программа запуска будет загружена, просто перейдите в настройки и найдите экран «Приложения по умолчанию», чтобы обменять панель запуска вашего пользовательского скина на панель Google Now.
Экран блокировки — это то, чем вы, возможно, захотите пожертвовать, чтобы ваше устройство Android выглядело немного ближе к стандартному. Официальной пусковой установки Lollipop, созданной Google, не существует, но есть множество вариантов, которые могут приблизиться.
Одна из самых важных вещей, которые Google сделал для решения проблемы фрагментации Android, — это постоянное обновление своих приложений и обеспечение их доступности для всех в Google Play Store.К наиболее важным приложениям, которые я быстро загружал, относятся Messenger, Google Диск, Google Документы, Google Таблицы, Google Chrome, Gmail, Google Карты, YouTube и Контакты.
Некоторые из них будут загружены на ваше устройство Android, а некоторые нет, в зависимости от вашего телефона. Конечно, существует множество других замечательных приложений, но для начала лучше всего подойдут обычные приложения от Google.
После того, как вы скачали все эти приложения, вам нужно будет установить их по умолчанию, чтобы Android знал, какое приложение открыть, без необходимости каждый раз запрашивать вас.На большинстве смартфонов изменение приложений по умолчанию можно найти в том же месте, что и замена панели запуска или экрана блокировки.
Зайдите в настройки, откройте приложения по умолчанию и переключите эти OEM-приложения на аналоги от Google. Вы также можете изменить настройки по умолчанию, когда будет предложено, выбрав одно из доступных приложений и нажав «всегда».
Последняя часть головоломки — отключить любые глупые звуки и анимацию, которые использует ваш конкретный скин Android.Некоторые из худших из них исходят от устройств Samsung и LG, которые часто включают в себя анимацию водной ряби и милые «трепещущие» звуки. Одна из замечательных особенностей стандартного Android заключается в том, что он кажется относительно профессиональным и минималистичным — в некоторых отношениях даже больше, чем iOS. Отключение некоторых из этих широко используемых анимаций и звуковых эффектов заставит ваше устройство работать более плавно и выглядеть более изысканно.
Как легко установить (в основном) стандартный Android на свой телефон с CyanogenMod
В Android есть что любить, но одна проблема, которая беспокоит мобильную платформу, — это разнообразие различных скинов интерфейса.У Samsung есть TouchWiz, у HTC — Sense UI, у Asus — Zen UI, и так далее.
Если вы устали от всей этой ерунды и хотите просто Android, у вас есть два варианта: купить устройство из ограниченного набора устройств Google Play Edition или установить новое ПЗУ Android, которое переводит ваш телефон или планшет в обычное состояние.
Сегодня мы собираемся изучить этот второй вариант, установив CyanogenMod, ПЗУ, предварительно установленное на OnePlus One, с помощью установщика Cyanogen для Windows в один клик.
Стандартная версия Android — не единственная причина попробовать CyanogenMod. Публично доступная бесплатная Android ROM также поставляется с некоторыми изящными функциями, такими как темы, детальные разрешения конфиденциальности и доступ к приложениям, требующим прав root, хотя при этом основы Android остаются в покое. ПЗУ также дает вам root-доступ к вашему телефону, по сути, позволяя вам делать с его программным обеспечением все, что вы хотите, что делает его легко настраиваемым.
CyanogenMod используется многими людьми во всем мире, а стабильная версия — очень надежная версия Android.Однако возня с операционной системой телефона всегда несет хотя бы небольшую вероятность того, что вы в конечном итоге сломаете устройство. Действуйте на свой страх и риск.
Резервное копирование и проверка
Прежде чем что-либо предпринять, лучше всего создать резервную копию всех ваших данных. Установка CyanogenMod полностью очистит ваше устройство и вернет его в новое состояние. Если ваше устройство сильно интегрировано со службами Google, ваша электронная почта, контакты и список установленных приложений уже должны быть привязаны к вашей учетной записи Google.
Что касается ваших фотографий, они могут быть скопированы в облако, а также с помощью таких сервисов, как Google+, Dropbox и OneDrive. Но все это дополнительные функции, которые не выполняются автоматически.
Если вы не уверены, хранятся ли ваши данные в облаке, лучше всего использовать приложение для резервного копирования и восстановления, например My Backup Pro. Некоторые приложения безопасности, такие как Lookout, также предлагают резервное копирование в облаке.
Главное — убедиться, что ваша резервная копия сохранена на внешнем веб-сервисе или на ПК, поскольку вы будете стирать все данные со своего смартфона или планшета.
Наконец, прежде чем мы серьезно займемся установкой CyanogenMod, не помешает убедиться, что ваше устройство совместимо с ОС. Чтобы убедиться, посетите сайт Cyanogen.
Кроме того, перед началом этого процесса аккумулятор должен быть хорошо заряжен. Еще лучше, подключите свой телефон.
Скачать мобильное приложение
Для установки CyanogenMod требуются два приложения: одно на вашем устройстве Android и одно на вашем ПК с Windows. Но мобильное приложение недоступно в Google Play, поэтому сначала мы должны подготовить ваше устройство Android для установки приложений из неутвержденных источников.
Откройте приложение Settings на своем телефоне Android и коснитесь заголовка Security . На следующей странице найдите параметр Неизвестные источники и установите флажок рядом с ним. Затем нажмите OK в появившемся окне предупреждения.
Установите приложение CyanogenMod для Android прямо из раскрывающегося списка уведомлений.
Теперь загрузите приложение CyanogenMod с сайта ROM. После загрузки на ваше устройство откройте панель уведомлений и коснитесь элемента с надписью OneClick.apk Загрузите полный , а затем нажмите Установить .
Когда приложение будет готово, откройте его и коснитесь Начать . Затем вы увидите предупреждение о том, что CyanogenMod в редких случаях может вывести из строя ваш телефон. Поскольку мы живем на грани (и мы уже убедились, что CyanogenMod работает с нашим устройством), нажмите Согласен .
Перед установкой CyanogenMod необходимо включить отладку по USB.
Теперь вам будет предложено изменить одну или две настройки на телефоне, включая отладку по USB и подключение камеры USB к телефону.В зависимости от вашего устройства вам может потребоваться включить обе функции или только одну. В случае отладки по USB нажмите кнопку Продолжить , и откроется экран из приложения «Настройки». Найдите параметр отладки USB и включите его.
После этого ваш телефон готов к работе с CyanogenMod.
Теперь перейдем к ПК.
CM установщик
Начните процесс установки, подключив Android-устройство к ПК с Windows через USB.
Загрузите и установите CyanogenMod Installer для Windows и подключите телефон к компьютеру через USB.
Теперь просто следуйте инструкциям, появляющимся на экране.
CMInstaller для Windows попросит вас снова включить отладку по USB.
Вам будет предложено, например, подтвердить установку и второй раз включить отладку по USB во всплывающем окне на устройстве Android.
Используйте кнопки питания устройства, чтобы разблокировать загрузчик устройства.
Вам также нужно будет разблокировать загрузчик вашего устройства, манипулируя физическими кнопками на вашем телефоне.Ключевым моментом в этой части является касание вашего устройства только в том случае, если это указано установщиком CM на вашем ПК.
Все очень просто, и через некоторое время у вас будет свежая установка CyanogenMod на свой телефон или планшет.
В моих тестах с Nexus 7 первого поколения процесс установки занял менее десяти минут, включая перезагрузку устройства, после того, как я начал процесс на своем ПК.
14 причин, почему OxygenOS на OnePlus Nord лучше, чем стандартный Android
Пуристы Android хотели бы утверждать, что стандартный Android — лучшая и наиболее эффективная форма ОС, но не многие люди являются большими поклонниками стандартного Android.Вместо этого можно утверждать, что стандартная версия Android слишком «проста», и это связано с тем, что Google упрощает свою версию Android, чтобы все работало бесперебойно. Но если компания хочет, они могут и должны добавить в операционную систему много полезных функций.
Это подводит нас к OxygenOS — подходу OnePlus к Android — и он поставляется с несколькими основными функциями и небольшими настройками, которые все еще отсутствуют в стандартном Android. Конечно, вы всегда можете установить приложения, чтобы добавить некоторые из этих функций, но не думаете ли вы, что это изящные дополнения, которые должны быть встроены? Вот почему в этой статье мы перечисляем 14 причин, почему OxygenOS лучше, чем стандартный Android.
Встроенный диктофон
В стандартном Android-устройстве нет встроенного приложения для диктофона — вам нужно установить для него приложение. OxygenOS имеет встроенный диктофон, что очень полезно.
Длинные снимки экрана
OxygenOS имеет специальное приложение галереи, которое лучше подходит для базового редактирования изображений на телефоне, а также позволяет делать длинные снимки экрана. Если вы когда-нибудь хотели сделать снимок экрана долгого разговора в WhatsApp, вы можете сделать это за один раз в OxygenOS. Для этого не нужно делать 20 разных скриншотов.
Игровой режим, режим чтения, режим Zen
Некоторые из самых больших и наиболее полезных отличий — это утилиты и инструменты, предлагаемые OxygenOS. К ним относятся режим чтения, игровой режим и режим дзен, которые изменяют настройки телефона для определенных целей. Нам особенно нравится игровой режим, в котором намного проще сосредоточиться на игре, не отвлекаясь на уведомления. В режиме чтения дисплей телефона становится монохромным, что делает его удобным при чтении длинного содержимого на телефоне.Наконец, режим Дзен, который в основном блокирует ваш телефон на определенный период времени, чтобы вы могли сосредоточиться на лучших вещах вокруг себя.
Параллельные приложения
Другими полезными дополнениями являются параллельные приложения, которые позволяют иметь два экземпляра популярных приложений, таких как WhatsApp, Instagram и Twitter, для двух отдельных учетных записей. Если вы хотите запустить две учетные записи WhatsApp на одном телефоне, OxygenOS позволяет это сделать, а стандартный Android — нет.
Шкафчик приложений
OxygenOS имеет встроенный шкафчик приложений, который позволяет установить дополнительный пароль для открытия определенных приложений.Также есть действительно полезная функция, называемая lockbox, встроенная в файловый менеджер OxygenOS. С помощью lockbox вы можете поместить отдельные файлы в защищенное паролем хранилище, поэтому, если у вас есть какая-либо конфиденциальная информация на вашем телефоне, например изображение удостоверения личности, вы можете зашифровать ее паролем, чтобы защитить от посторонних глаз.
OnePlus Switch
Мне также очень нравится инструмент OnePlus Switch, который позволяет быстро переносить данные и приложения на новый телефон OnePlus. У Google есть собственный инструмент миграции, но OnePlus Switch позволяет также переносить данные определенных приложений, что делает его более полезным инструментом.Передача данных выполняется быстро и настраивает ваш новый телефон идентично старому.
Есть также ряд небольших, но полезных дополнений, которые существенно упрощают использование OxygenOS. Приведем несколько примеров из них.
Улучшенный контроль использования данных: OxygenOS позволяет установить ограничение на сотовые данные. Кроме того, вы можете проверить, сколько данных вы использовали как по сотовой сети, так и по Wi-Fi за месяц.
Расписание включения и выключения: OxygenOS позволяет автоматически выключать телефон в определенное время и даже загружать телефон в определенное время.
Быстрая блокировка: Когда вы хотите заблокировать телефон, вам не нужно дотягиваться до кнопки питания — простое двойное нажатие на любую пустую область на главном экране быстро блокирует устройство.
Быстрый ввод PIN-кода: При вводе защитного PIN-кода OxygenOS позволяет вам выбрать опцию, чтобы пропустить нажатие «галочки» после ввода PIN-кода. После ввода последней цифры правильного пин-кода телефон автоматически разблокируется.
Улучшенный поиск приложений: OxygenOS также позволяет искать приложения, когда вы находитесь в панели приложений.Стандартный Android не позволяет искать приложения, и вам придется вручную находить то, что вы ищете.
Простое удаление: По сравнению со стандартным Android, на OxygenOS легко удалять приложения.
Панель поиска Google не застревает наверху: Вы можете удалить панель поиска Google в OxygenOS, она не должна прикрепляться к верхней части экрана.
Лучше по поводу экрана: Экран «О программе» не выглядит просто в OxygenOS.
Все это делает OxygenOS, на наш взгляд, лучшим вариантом, чем стандартный Android.Что вы думаете? Сообщите нам об этом в комментариях.

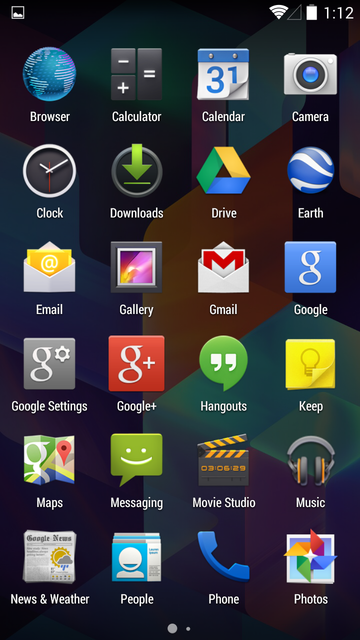
 Из архива распаковывать нельзя.
Из архива распаковывать нельзя.