Как на телефоне bq сделать скриншот экрана – Как сделать скриншот на BQ
Как сделать скриншот на BQ
Зачастую возникают такие ситуации, когда пользователю нужно сделать снимок экрана на смартфоне. Это может быть нужно для того, чтобы показать другу что-то интересное с дисплея, сохранить для себя важную информацию, игровые достижения или просто заскринить удачный кадр в фильме. Сегодня мы дадим ответ на вопрос «Как сделать скриншот экрана на телефоне BQ».

Предустановленная функция
Для владельцев гаджетов BQ на Android 4.0 или выше создать снимок дисплея будет просто. Для этого достаточно будет одновременно нажать клавишу громкости вниз и кнопку включения устройства и подержать пару секунд до характерного звука фотографии. Сделанный снимок сохраняется в галерее BQ 5050 рядом с простыми фотоснимками, картинками из интернета и селфи.
Похожим способом можно сохранить скрин и на Android 3.2: просто зажмите и удерживайте кнопку «недавние программы». К сожалению, таким способом можно сделать скриншот только на данной версии ОС – остальные данную функцию не поддерживают.

Дополнительные программы
Если по каким-то причинам встроенная функция создания скриншотов не работает, можно воспользоваться для этого дополнительными приложениями, которые делают снимки с дисплея ничуть не хуже системной функции:
- No Root Screenshot It. Основным плюсом данного приложения является возможность создания снимка экрана без необходимости наличия root-прав. Скриншот можно сохранять любых размеров, а также быстро обрабатывать его сразу же после создания.
- Screenshot Ultimate. Данная бесплатная программа позволит пользователю создавать симпатичные снимки экрана, также она очень проста в использовании.
- Screenshot UX. Очень удобное приложение с возможностью создания собственной комбинации клавиш для снятия скриншота. Для её использования требуется наличие root-прав.

- Screenshot ER Pro. Данное приложение по своим функциям практически такое же, как и вышеописанные, но здесь более гибкая система управления, а перед созданием скрина есть 1-секундная задержка. Также программа может переворачивать снимки, с её помощью можно задать собственную комбинацию клавиш для фотографирования экрана.
Различные модели смартфонов
Если у вас какая-то другая модель смартфона, а не BQ, то, возможно, она имеет свой алгоритм создания скриншотов. Давайте разберёмся, как сделать скриншот на Android, если у вас не смартфон от BQ.
Например, на смартфоне HTC производитель предусмотрел комбинацию клавиш, которые нужно одновременно зажать: кнопка питания и клавиша «Home». Полученное изображение будет автоматически сохранено в папку с фотографиями пользователя. А вот для гаджетов Huawei скрин делается простым классическим зажатием кнопки питания и громкости вниз.

Планшет Asus потребует некоторого изменения настроек для того, чтобы можно было сделать снимок с экрана. Так, для начала зайдите в «Приложения» – «Настройки» – «Экран». Рядом с пунктом «Скриншот» поставьте птичку и выйдите из меню параметров. Теперь чтобы сделать скрин, нужно зажать на несколько секунд кнопку пропущенных звонков.
Любители продукции от Samsung знают, что сфотографировать дисплей на своём устройстве легко – зажмите и удерживайте клавиши «Power» и «Home». Для владельцев телефонов от Sony алгоритм действий будет практически таким же: зажмите и удерживайте клавишу Power и «качельку» громкости вниз.
Однако не на всех Самсунгах можно сделать скриншот экрана одним и тем же способом. Например, в моделях линейки Galaxy нужно нажать кнопки «Home» и «Назад», а вот в Samsung Galaxy S2 сделать снимок можно, проведя ребром ладони по дисплею. Слегка устаревшая модель S2 потребует зажатия кнопки питания и «Home».
Заключение
Теперь вы умеете не только делать BQ Strike selfie, но и сохранять снимки с экрана, будь то кадр из фильма, фотография странички в соцсети или просто полезная информация. Надеемся, что данная инструкция помогла вам найти ответ на вопрос «как сделать скриншот экрана на смартфоне BQ». Если по каким-либо причинам у вас что-то не получилось – пишите в комментариях, мы обязательно поможем!
bqgid.ru
Как сделать скриншот на BQ
Иногда появляется необходимость создать моментальный снимок экрана. К примеру, вы хотите отослать происходящее на экране вашего мобильного телефона своим друзьям. В этом случае необходимо знать принцип создания снимка с дисплея. На разных устройствах Android он отличается. В этой статье вы узнаете, каким способом сделать скриншот на смартфоне BQ.
Стандартный способ создания скриншота на BQ Strike
Забегая наперёд, можно сказать, что у каждого мобильного устройства с Android или iOS есть возможность создавать screenshot без программ. В BQ это можно сделать при помощи двух клавиш — кнопки питания и кнопки увеличения громкости. Их необходимо зажать вместе при разблокированном экране. Если делать это на чёрном экране блокировки — ничего не произойдёт. Возможно, ваше мобильное устройство запросит подтверждение выключения.
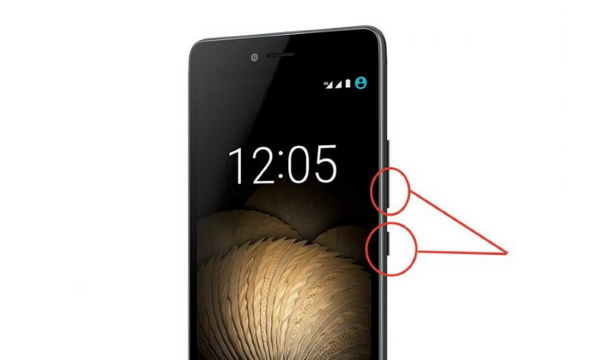
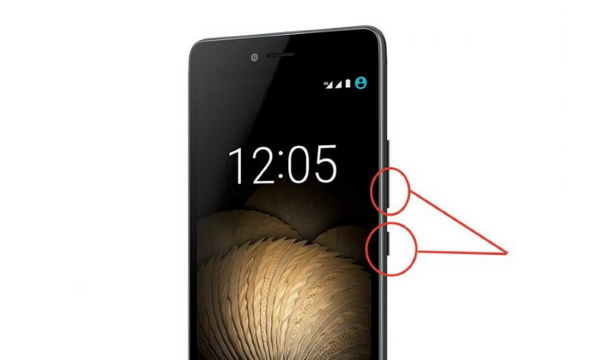 Кнопки для создания скриншота на BQ
Кнопки для создания скриншота на BQУдерживать указанные клавиши необходимо до 5 секунд. После чего на экране вы увидите снятие скриншота.
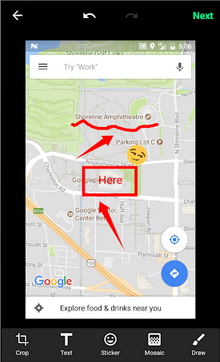
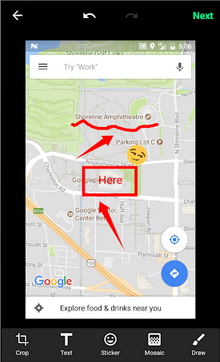 Созданный скриншот в BQ
Созданный скриншот в BQЕсли этого не происходит, попробуйте увеличить звук максимально. После чего снова повторить нажатие комбинации клавиш.
Это может быть полезным: на экране появились полосы — что делать?
Screenshot для BQ QBS-5000 виртуальными клавишами
Попробовать разные способы можно будет на разных моделях устройств. Из-за обновлений и разных версий прошивок некоторые функции системы могут быть изменены. Поэтому один способ может применяться на нескольких разных версиях BQ. Если предыдущий способ не помог создать скриншот, попробуйте сменить клавиши. Нажмите и удерживайте кнопку Power (
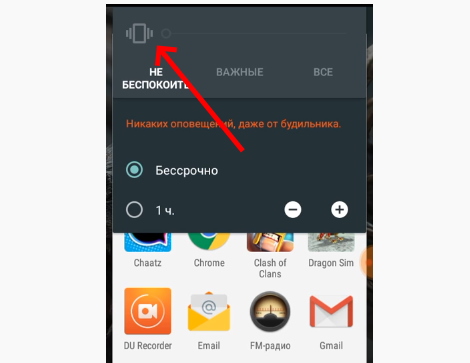
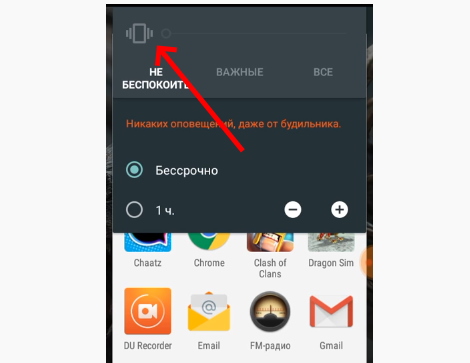 Регулировка громкости в Android
Регулировка громкости в AndroidПосле этого снова попытаться создать скриншот.
Снимок можно также сделать на смартфоне BQ QBS-5000 при помощи других двух клавиш. Нажмите на убавление громкости и на виртуальную кнопку «Задачи», которая находится левее.

 Кнопки для создания скриншота на BQ Удерживайте их до создания картинки с экрана. Когда он будет готов, вы сможете её найти в галерее.
Кнопки для создания скриншота на BQ Удерживайте их до создания картинки с экрана. Когда он будет готов, вы сможете её найти в галерее. 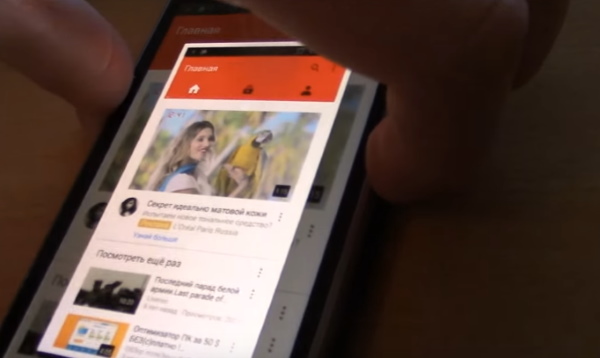
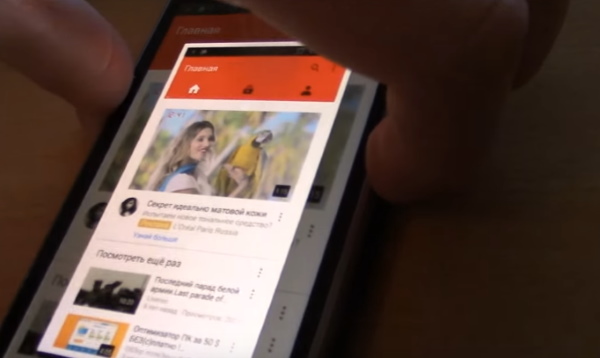 Созданный скриншот на экране BQ
Созданный скриншот на экране BQИли в папке DCIM, которую можно найти в менеджере файлов.
Каким образом сделать скриншот свайпом на смартфоне
В некоторых моделях мобильных телефонов от компании BQ есть возможность создавать скриншоты свайпом. То есть простым прикосновением к сенсорному экрану смартфона. При этом он должен быть разблокированным. Выполните свайп (скольжение) по экрану двумя пальцами сверху вниз. Снимок будет готов и доступен в галерее. Если не выходит создания двумя пальцами, попробуйте выполнить свайп сверху вниз. Или слева направо ребром ладони.
Есть ещё один необычный, но доступный из стандартной системной оболочки способ создания скрина на вашем смартфоне. Для его реализации необходимо нажать на кнопку питания и удерживать её до появления панели с кнопками.
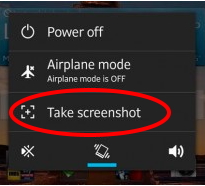
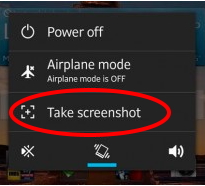 Скриншот кнопкой питания в BQ
Скриншот кнопкой питания в BQВ линейке моделей 4000 есть кнопка для создания снимка из данного экрана. Нажмите на «Создать скриншот» (или Take Screenshot).
Читайте также: Почему не гаснет экран телефона при разговоре.
Screen Master — приложение для создания снимка экрана для BQ
Если вам недостаточно стандартных средств для BQ, можно воспользоваться дополнительными. Приложения, которые доступны в Плей Маркет Google имеют более расширенный набор функций. Программа Screen Master даёт возможность не только быстро и удобно создавать снимки экрана, но и красиво их оформлять.
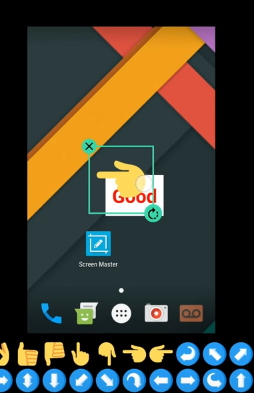
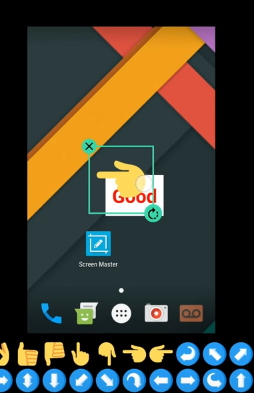 Оформление скриншотов в Screen Master
Оформление скриншотов в Screen MasterСразу же после создания можно рисовать на экране, добавлять смайлы.
| Особенности приложения: | Пояснение: |
|---|---|
| Простое использование | Для использования Screen Master на мобильном устройстве BQ вам не понадобятся Root-права. |
| Широкий функционал | Поддержка функций QuickTile и Shurtcuts. |
| Выбор места хранения данных | В настройках программы можно указать место сохранение — карта SD. |
| Полезные хитрости | Можно создавать длинные скриншоты страниц, а также создавать снимки с поддержкой прозрачности с расширением PNG. |
В настройках можно применить настройки, по которым screenshot можно будет создать одним касанием.
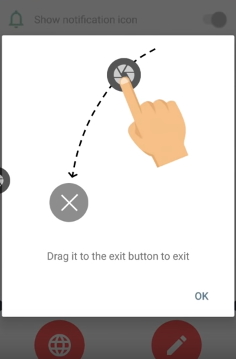
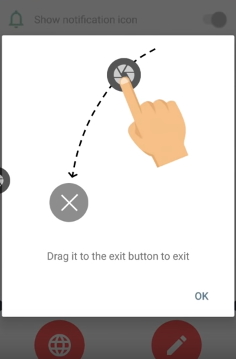 Создание скриншота одним касанием
Создание скриншота одним касаниемТакже после этого его можно обрезать при помощи всем знакомой рамки из других графических редакторов.
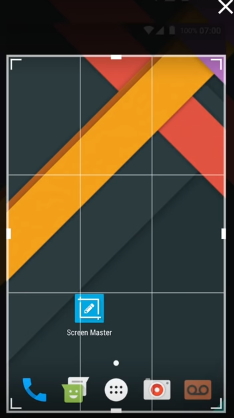
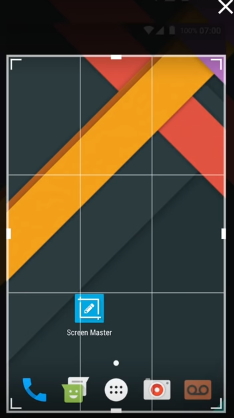 Рамка обрезания для скриншотов
Рамка обрезания для скриншотовДобавьте любой стикер или смайл из набора, который доступен при редактировании созданного скриншота. Поддерживается добавление размытия и использование ластика.
Lightshot — удобный инструмент для screenshot
Программа Lightshot более известна пользователям компьютерных операционных систем Mac и Windows. Это простая в применении альтернатива обычной утилите в ПК «Prn.Scr«, которая доступна по нажатию одноимённой клавиши. В сотовых телефонах для Android она также стала доступна. И установить вы сможете её по данной ссылке. В смартфоне утилита будет доступна из меню быстрого доступа, а также из главного меню, нажав на её иконку.
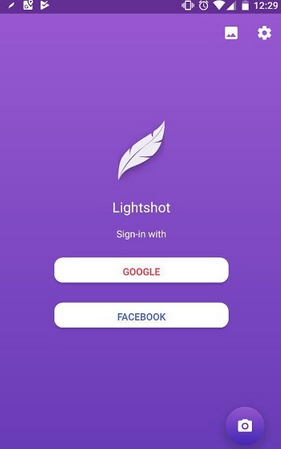
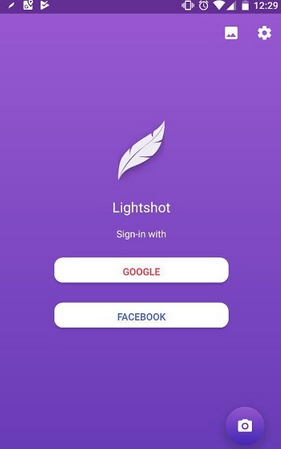 Приложение Lightshot в Play Market
Приложение Lightshot в Play MarketОткрытие окна с настройками будет доступно при нажатии на клавиши для создания снимка стандартными средствами. То есть клавишами питания и увеличения/уменьшения громкости. Но теперь после создания снимка вы сможете сразу же им поделиться в социальных сетях, популярных мессенджерах или загрузить его в аккаунт на сервер Lightshot. Вы сможете не только сделать скриншот на своем смартфоне BQ, но и просматривать все свои созданные ранее снимки. Или другие изображения из онлайн хранилища.
rusadmin.biz
Как сделать скриншот на андроиде
Сделать снимок экрана Вашего телефона Android легко и просто, в нашей жизни часто встречаются всевозможные ситуации, когда снимок экрана может пригодиться, хотите ли вы поделиться своим домашним экраном с друзьями или получить наглядное доказательство Вашего последнего высокого балла. Сделать снимок экрана на Android легко, и этот процесс универсален для большинства новых телефонов и планшетов. Вам просто нужно знать, какие сочетания кнопок нажимать.
Первый способ
Метод немного варьируется от одной модели к другой, однако следующий метод должен работать на всех телефонах, работающих под управлением Android 4.0 или более поздней версии.
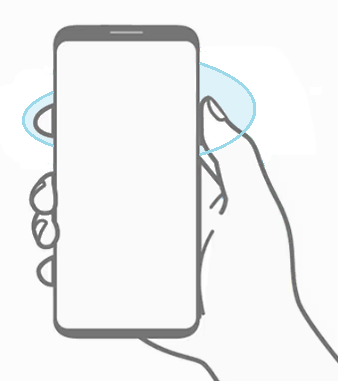
1) Нажмите кнопку питания и клавишу уменьшения громкости одновременно.
2) Удерживайте их, пока не услышите звуковой щелчок или звук скриншота. Вы также должны увидеть небольшую анимацию захвата.
3) Вы получите уведомление о том, что ваш снимок экрана был захвачен, и что вы можете поделиться или удалить его.
4) По умолчанию, снимки экрана сохраняются в вашей папке «фото» или в «Галереи» приложение в отдельной папке скриншоты.
Второй способ
Этот метод работает со следующими устройствами, а также практически с любым телефоном Samsung, который имеет домашнюю кнопку.
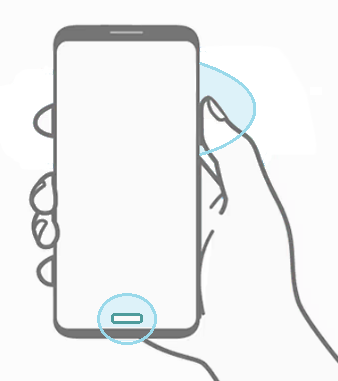 1) Нажмите кнопку питания и кнопку домой одновременно.
1) Нажмите кнопку питания и кнопку домой одновременно.
2) Удерживайте обе кнопки в течение секунды, или пока не услышите звуковой щелчок или звук скриншота, и получить уведомление о том, что изображение было сохранено в галерее.
Третий способ
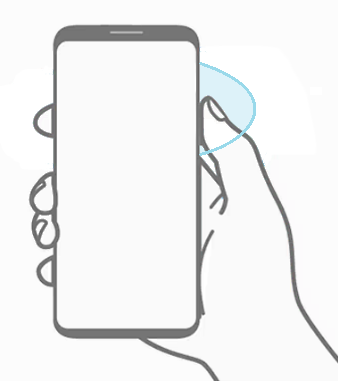
Этот метод один из самых просты и наиболее быстрых.
1) Зажмите кнопку питания на несколько секунд.
2) Выберете скриншот.
Четвертый способ
Этот метод работает со следующими устройствами, а также с большинством телефонов Samsung, которые вышли после 2013 года.
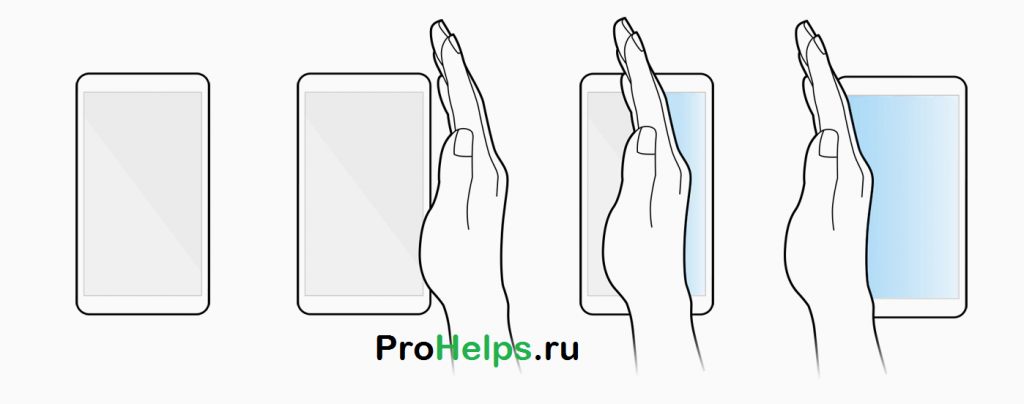 1) Установите руку вертикально (ребром ладони), на экран с любой из сторон.
1) Установите руку вертикально (ребром ладони), на экран с любой из сторон.
2) Горизонтально проведите по экрану ребром ладони, не отрывая ладонь от экрана, как будто ваша рука фото сканер.
3) Вы должны услышать звуковой щелчок или звук скриншота, и получить уведомление о том, что изображение было сохранено в галерее.
4) Это может занять несколько попыток.
Пятый способ
Этот метод встречается очень редко.
1) Зажмите кнопку домой и кнопку назад одновременно.
2) Удерживайте обе кнопки в течение секунды, пока не услышите звук затвора, или не увидите, что был сделан снимок.
Краткая информация
Как сделать снимок экрана на телефонах разных производителях.
Телефоны Acer
Зажать кнопку питание и клавишу громкости вниз на пару секунд.
Телефоны ASUS
Зажать кнопку питание и клавишу громкости вниз на пару секунд.
Телефоны Google
Нексус: удерживаем кнопку Power и клавишу громкости вниз на пару секунд.
Пиксель: удерживаем кнопку Power и клавишу громкости вниз на пару секунд.
Телефоны HTC
У HTC U серия: удерживаем кнопку Power и клавишу громкости вниз на пару секунд.
Компания HTC 10: зажать Home и Power кнопки или удерживайте кнопку питания и клавишу громкости вниз на пару секунд.
Все другие телефоны HTC: удерживайте кнопку питания и клавишу громкости вниз на пару секунд.
Телефоны Huawei
Зажать кнопку питание и клавишу громкости вниз на пару секунд.
Компания Lenovo
Зажать кнопку питание и клавишу громкости вниз на пару секунд.
Телефоны LG
Удерживайте питания (расположен на задней панели телефона) и клавишу громкости вниз на пару секунд.
Телефоны Motorola
Зажать кнопку питание и клавишу громкости вниз на пару секунд.
Телефоны Samsung
Галактики S8 и Примечание 8: удерживаем кнопку Power и клавишу громкости вниз на пару секунд.
Галактика S7 и раньше: зажать клавишу Home и кнопку питания на несколько секунд.
Телефоны Sony
Зажать кнопку питание и клавишу громкости вниз на пару секунд.
Удерживайте клавишу питания, пока на экране не появится окошко и нажмите сделать снимок.
Телефонов ZTE
Зажать питание и клавишу громкости вниз на пару секунд.
Androidprohelps.ru
Как сделать скриншот на Андроиде

Часто возникает ситуация, когда нужно быстро сделать скриншот своего гаджета на андроиде. Причиной может стать желание поделиться с кем-то снимком экрана смартфона или просто хочется показать увлекательное приложения. Иногда возникают случаи, когда просто хочется заскриншотить понравившийся кадр в видеоролике или свои игровые достижения. Создать изображение можно разными способами, самым простым из которых является специальная программа устройства.
Встроенная функция
Для обладателей телефона или планшета с версией андроид 4.0 и выше снять скриншот не составит труда. Для этого понадобится нажать сразу две кнопки «уменьшение громкости» и «питание», и пару секунд не отпускать. Этот способ также доступен владельцам гаджетов на андроиде 3.2. Нажимается и удерживается одна клавиша – «недавние программы». В других версиях такое действие произвести не получится, ведь операционная система не поддерживает эту функцию.
Дополнительные приложения
Если встроенный метод не подходит по каким-либо причинам, то можно попробовать использовать сторонние ресурсы.
No Root Screenshot it. Главным преимуществом программы является возможность сделать скрин разных размеров без обязательного доступа к root правам. Встроенный редактор позволит обработать каждый скриншот при необходимости.
Screenshot UX. Программа разработана для снятия скриншотов на любом гаджете, но она не будет запускаться без root. Можно самому задать сочетание кнопок для получения изображения с экрана.
Screenshot Ultimate. Приложение позволит сделать красивые скрины с устройства. По своим характеристикам оно неплохое, да и с недавнего времени им можно пользоваться бесплатно.
Screenshot ER PRO. По своему функционалу программа практически ничем не отличается от предыдущих, но некоторые изменения присутствуют. Управление здесь более гибкое и присутствует задержка в 1 секунду перед созданием снимка. Приложение может поворачивать скрин и его настройки позволяют сделать кнопку «пуск» клавишей снятий при длительном удержании.
Разные модели гаджетов
Если не один из вышеперечисленных вариантов не работает, то следует ознакомиться с другими способами, которые напрямую зависят от производителя смартфона или планшетного компьютера. Для HTC предусмотрена комбинация из одновременно нажатых кнопок – «домой» и «включение». Эта функция сохранит изображение на телефон в папку с названием «фото».
Для гаджетов фирмы Huawei необходимо проделать уже знакомую операцию с клвишами «питание» и «снижение громкости». На планшетах ASUS также можно сделать снимок, но придется немного изменить настройки. Нужно зайти в папку «приложения», затем в «настройки» и «экран». Возле пункта «скриншот» ставится галочка. Чтобы получить снятый экран, требуется нажать и удерживать клавишу последних пропущенных вызовов.
Пользователи со смартфонами популярной компании Samsung создать снимок будет не трудно, ведь понадобится лишь нажать и удерживать «домой» и «питание». Для поклонников Sony придется проделать то же самое, но используя кнопки «включение» и «уменьшение громкости».
Для поклонников Sony придется проделать то же самое, но используя кнопки «включение» и «уменьшение громкости».
Samsung имеют некоторые особенности, помогающие сделать скрин со своего устройства. На моделях Galaxy функция включается благодаря клавишам «домой» и «назад», а снимки сохраняются на внешней карте памяти в «ScreenCapture». В Самсунг Galaxy S2 процесс происходит иначе, понадобится через весь экран телефона провести боком ладони. На более старой модели Самсунг Galaxy S 2 необходимо зажать клавишу блокировки смартфона и «домой».
Вконтакте
Одноклассники
Google+
Если статья была вам полезна, не забудьте добавить в закладки ( Cntr+D ) чтоб не потерять и подпишитесь на наш канал Яндекс Дзен!
mobnovelty.ru
Как сделать скриншот на телефоне
Скриншот – простыми словами, это фотография экрана. Как сделать скриншот экрана компьютера или ноутбука мы с Вами узнали на Урок № 26. А в этой статье я Вам расскажу, как сделать скриншот на телефоне.
Для разных устройств варианты сделать копию экрана, могут несколько отличатся. Для большинства телефонов на операционной системе Android версии выше 4.0, (обзор ОС можно посмотреть здесь), существует стандартный вариант. Необходимо одновременно нажать клавишу «Включения/Выключения» и клавишу «Уменьшения громкости» на одну – две секунды.
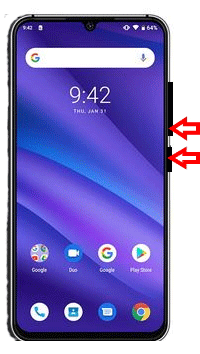 Рис.1-Андроид
Рис.1-АндроидРезультат сохраняется в папке Pictures/Screenshots/.
На некоторых телефонах, есть свои, фирменные способы сохранить снимок экрана.
На телефонах Samsung нужно нажать кнопки «Назад» и «Домой».
 Рис.2-Samsung
Рис.2-SamsungНа телефонах Xiaomi — «Уменьшения громкости» и пункт меню в виде трех полосок.
На некоторых моделях Huawei – после нажатия кнопки «Выключение» появляется меню, среди которых есть пункт «Screenshot».
На операционной системе iOS, на которой работают смартфоны Apple, нужно нажать клавишу «Блокировка» и «Домой».
 Рис.3 iPhon
Рис.3 iPhonСкриншоты сохраняются там же где и фото с камеры.
Если по каким либо причинам не получается сделать снимок экрана ни одним из вышеописанных способов, тогда необходимо скачать специализированную программу.
В магазине приложений, для Android это Play Маркет, в строке поиска набираем «скриншот экрана». У нас появляется список приложений, из которого можно выбрать понравившийся вариант.
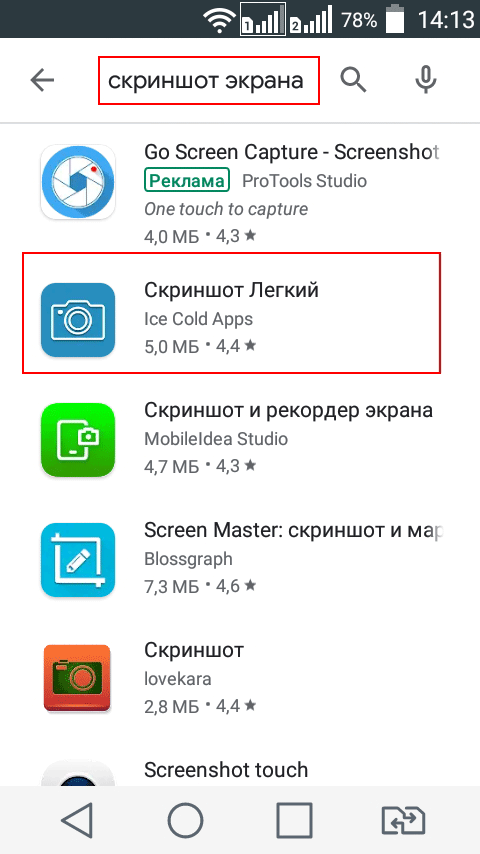 Рис.4 Play Маркет
Рис.4 Play МаркетСкриншот легкий
Я расскажу, как пользоваться программой «Скриншот легкий». Выбираем в списке эту программу, устанавливаем и открываем её.
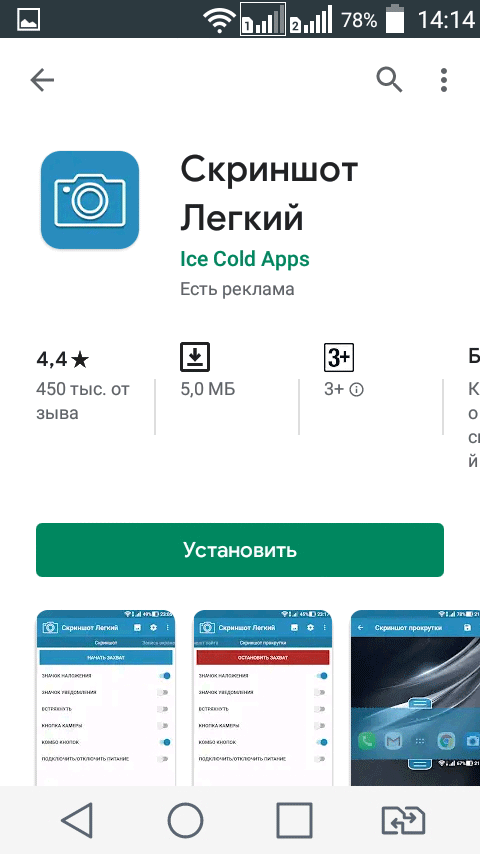 Рис.5 Скриншот легкий
Рис.5 Скриншот легкийВ открывшимся окне мы видим основные настройки программы. (Дополнительные настройки в меню вверху, где три точки).
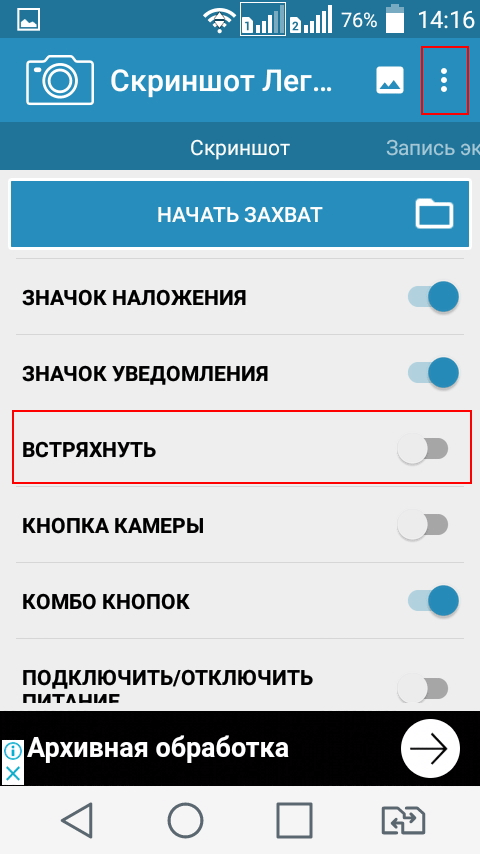 Рис.6 Скриншот легкий_2
Рис.6 Скриншот легкий_2По умолчанию пункт меню «Встряхнуть» – выключен. Если его включить, сделать скриншот можно будет простым встряхиванием телефона. Для того, что бы активизировать программу нажимаем на пункт меню «Начать захват». Полоска меню меняет цвет и название, и появляется полупрозрачный рисунок фотоаппарата.
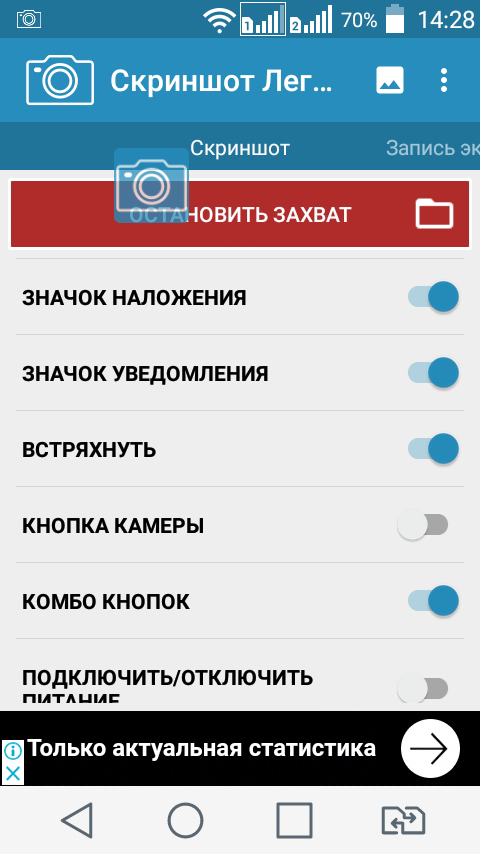 Рис.7 Активация программы
Рис.7 Активация программыНажимаем кнопку «Домой»,
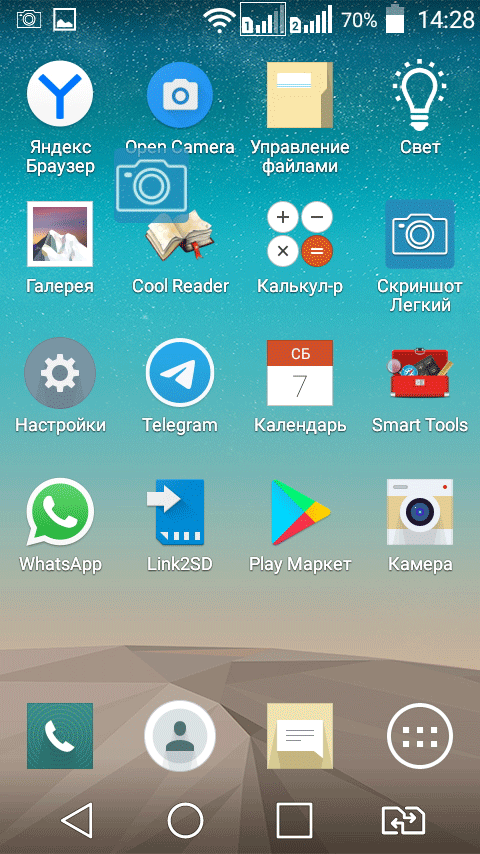 Рис.8 Домой
Рис.8 Домойзапускаем нужное нам приложение, я для примера запустил календарь.
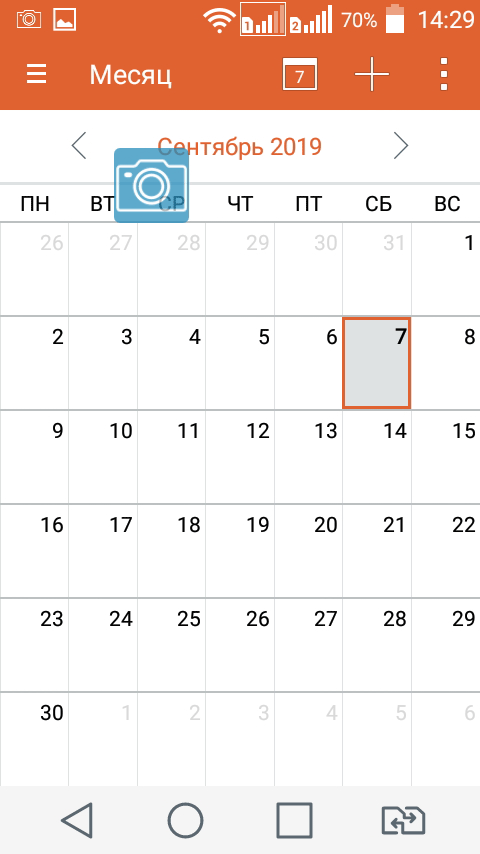 Рис.9 Календарь
Рис.9 КалендарьДля того чтобы сделать скриншот экрана нажимаем на наш полупрозрачный значок, или встряхиваем экран (если мы предварительно включили этот пункт в настройке). Для того что бы остановить приложение, нажимаем на значок приложения, в открывшемся окне нажимаем «Остановить захват».
Скриншот легкий, кроме сохранения скриншотов может записывать видео. Для этого, после запуска приложения, в меню «Скриншот» делаем свайп влево, выбираем пункт «Запись экрана».
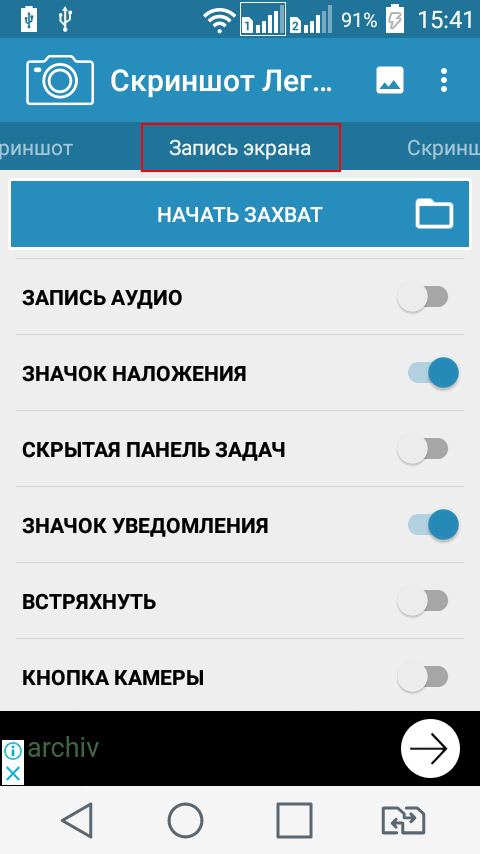 Рис.10 Запись видео
Рис.10 Запись видеоНажимаем на этот пункт, так же меняется цвет меню, и появляется полупрозрачный значок видеокамеры.
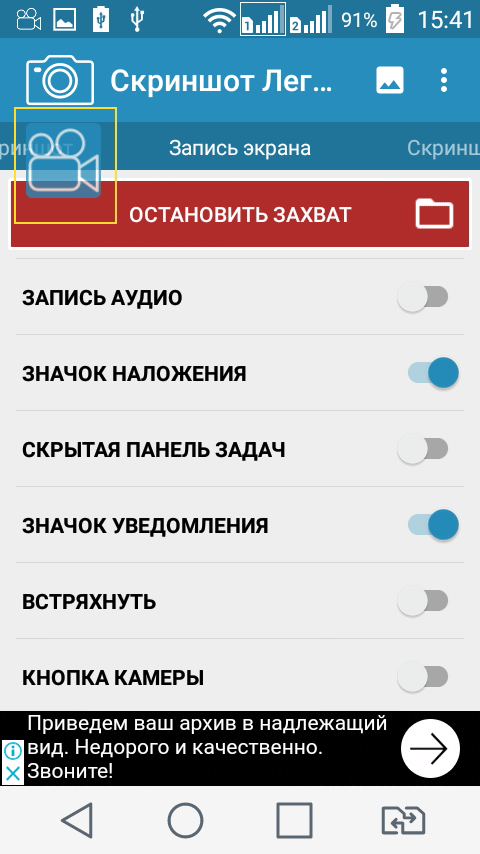 Рис.11 Запись включена
Рис.11 Запись включенаТак же нажимаем «Домой». Для начала записи нажимаем на значок видеокамеры. После этого все действия на экране будут записываться. Останавливается запись повторным нажатием на значок. Выключается приложение, так же как и при записи скриншота. Видео сохраняется в той же папке, что и скриншоты.
После того, как мы сделали все необходимые скриншоты, мы можем захотеть перебросить их на компьютер. Как это сделать, можно почитать здесь. Единственное отличие, там перебрасываются фотографии, а здесь скриншоты.
<<Назад. Как пользоваться планшетом
>>Вперед. Тор браузер
Поделиться ссылкой:
pc0123.ru
способы и инструкция :: SYL.ru
Наверняка вы часто задавились вопросом, как на телефоне сделать скриншот экрана. И в нашей статье мы разберем именно этот вопрос. Ведь в современном мире у каждого из нас огромное множество дел, и телефон стал незаменимым помощником в большинстве из них. Очень часто прямо с телефона мы выполняем поисковые запросы, читаем новости, общаемся с друзьями и так далее. И порой возникает ситуация, когда нам необходимо срочно поделиться какой-либо информацией с друзьями или коллегами по работе, а один из самых простых вариантов — это отправить им «фотографию» того, что изображено на нашем телефоне.
В таких случаях и говорят о скриншоте. Но для начала давайте разберемся, что же это вообще значит. Слово «скриншот» в переводе буквально означает «снимок экрана» (от английского screen – «экран» и shot – «снимок»).
Теперь, когда нам ясно значение термина, можно двигаться дальше. Так как на телефоне сделать скриншот экрана? Тут, конечно, многое зависит от модели последнего. Ведь количество их в мире просто колоссально. Поэтому давайте рассмотрим, как на телефоне сделать скриншот экрана применительно к различным популярным моделям телефонов.
Делаем скриншот экрана «Самсунга»
Сделать скриншот экрана на телефоне «Самсунг» на самом деле довольно просто. Для этого нужно найти кнопку «питание» (как правило, это кнопка, которой включается и выключается телефон) и кнопку «домой» (как правило, это центральная кнопка внизу телефона). Зажимаем эти две кнопки одновременно на пару секунд и все — вы сделали, что задумали, и изображение сохранено в памяти телефона. Очень часто при этом еще может раздаться характерный звук затвора камеры.
Но это не единственный способ. Многие производители включают эту функцию в различные меню телефона. Таким образом, если зажать кнопку «домой», кнопку «недавние программы» или кнопку «назад», то откроется меню, в котором можно выбрать интересующую функцию и сделать снимок.
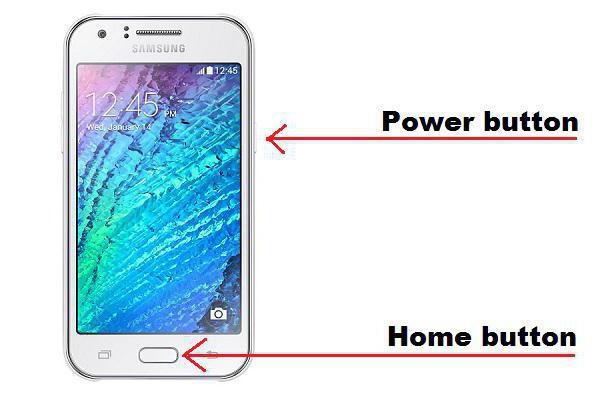
Телефон LG
Как сделать скриншот экрана на телефоне LG? Алгоритм действий практически такой же, как и для телефона «Самсунг». Отличается лишь комбинация клавиш. Вам нужно зажать клавишу изменения громкости и в то же время клавишу питания, при этом раздастся звук затвора камеры, и появится всплывающее уведомление.
Также можно применить программу Quick Memo, которая позволяет быстро создавать заметки и делать скриншоты. Просто разверните меню быстрых настроек, проведя пальцем сверху-вниз. Найдите программу QMemo+, нажмите на иконку — и тут же получите желаемое. Помимо этого, прежде чем отправлять его друзьям, вы можете что-нибудь дорисовать поверх него.
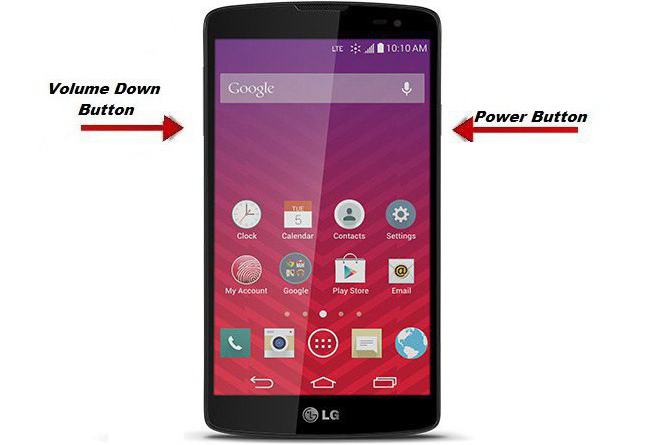
Снимок на Iphone
Для всей продукции Apple процесс создания такого рода снимка одинаковый. Необходимо зажать клавишу питания и клавишу «домой» на пару секунд. Кстати, если удерживать эти кнопки более длительное время, то можно привести к выключению телефона. Получившийся снимок можно найти в папке «Фотопленка», если же его там нет, то повторите операцию.
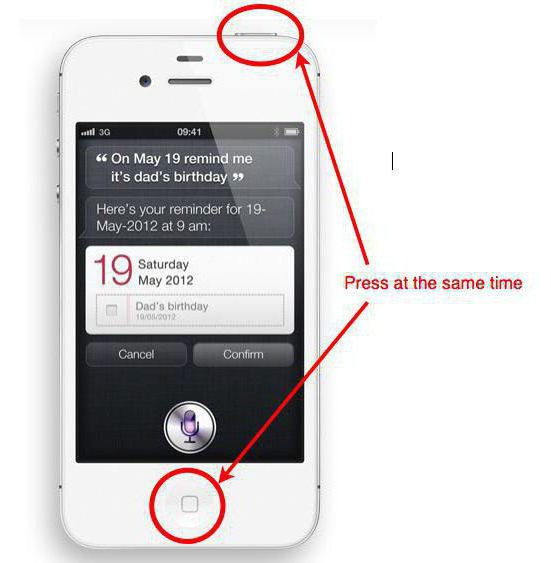
Как быть с Microsoft Windows Phone
На смартфонах с ОС Windows Phone 7 такая функция не поддерживалась. Резонный вопрос: а как на телефоне сделать скриншот экрана в таком случае? Единственный вариант – это использование сторонних приложений, позволяющих их делать.
В более новой версии — Windows Phone 8 — этот недостаток исправили, и получить такой снимок можно единовременным нажатием сенсорной клавиши Windows и клавиши питания. Однако для телефонов с ОС Windows Phone 8.1 разработчики поменяли комбинацию клавиш, при помощи которых это можно сделать. Вам нужно зажать кнопки питания и изменения громкости, в один и тот же момент.
Как сохранить снимок
Мы рассмотрели, как на различных моделях телефонов получить снимок экрана, но уверены, что многие задаются не только вопросом, как сохранить скриншот экрана на телефоне, но и где его потом можно найти. Итак, как только вы сделали скриншот, он автоматически сохраняется в памяти телефона. В зависимости от модели телефона они сохраняются в разных папках его памяти.
Например, для телефона модели «Самсунг» он сохранится в папке Screen Capture. Для телефонов модели HTC снимок сохраняется в папку с фото. В Windows Phone изображение можно обнаружить в приложении «фотографии», в специальной папке. А у смартфонов LG — в папке Screenshots.

Вы также можете подключить свой телефон к компьютеру при помощи специального провода, который должен идти в комплекте с вашим смартфоном, и использовать его как флешку:
- Найдите в проводнике ваше устройство и откройте его.
- Далее найдите там папку Pictures, a в ней будет папка Screenshots. В ней-то и будут храниться все ваши снимки. Можете копировать, вырезать их или править их прямо оттуда — как вам угодно.
Как вы могли понять из вышесказанного, этот процесс не так уж и сложен, стоит лишь набраться терпения и упорства, так как не у всех может с первого раза получиться. Это зависит, как вы могли заметить, от модели телефона и его комплектации, но в общем и целом принцип остается схожим.
Надеемся, что данная статья была вам полезна, и вы нашли то, что искали, а впредь сможете радовать своих близких и друзей классными снимками, сделанными прямо со своего экрана телефона.
www.syl.ru
Как сделать скриншот на Андроиде и где они хранятся
Многообразие различных оболочек, сборок, версий Android заставляет пользователей задуматься о том, как сделать скриншот на Андроиде. Тяжело выделить универсальный вариант, позволяющий выполнить снимок экрана. Если пользователь не найдет нужного сочетания кнопок на гаджете, он может скачать интерфейс, посредством которого в любое время легко зафиксировать данные на дисплее телефона. Это дополнение к давно опубликованной статье.
Что такое снимок экрана и где он хранится
Скриншот – фото дисплея, с расположенной на нем информацией. Сделанные скрины, моментально сохраняются в папку «Фото», внутренней памяти. Также снимки можно найти в «Gallery», куда они отправляются для просмотра, корректировки, сохранения в облако или переадресации другому пользователю.
На заметку! Чаще всего скрины используются для моментального сохранения увиденной на мобильнике информации.
Простой вариант скриншота для всех Андроидов с 4.0
Для фиксации информации на дисплее мобильника нужно нажать обычную комбинацию кнопок, расположенных на корпусе устройства: «Нижняя клавиша звука» и «Вкл». Фиксируются они одновременно и удерживаются 1-2 секунды. Щелчок свидетельствует о том, что фото сделано. Система отправит файл в «Галерею» и «Картинки» внутренней памяти.
Внимание! Данный способ подойдет для всех современных гаджетов. Основное требование – Андроид должен быть не ниже прошивки 4.0.
Старые ОС Android и кастомная версия
Чтобы сделать скрин в операционке 3.2, нужно зафиксировать клавишу «Последние приложения», другие настройки выполнять не потребуется. У старых версий Андроид таких опций вообще нет, с этим недостатком помогут справиться только специальные приложения.
Это интересно! За счет кастомных прошивок у таких интерфейсов появляются дополнительные возможности – скриншоты. Сделать их можно при помощи кнопки «Вкл», расположенной в меню.
Скрины на гаджетах Самсунг
Создание картинки дисплея на устаревших моделях этой марки осуществляется при помощи кнопочек «Домой» и «Обратно» (их одновременным нажатием). На устройствах, вышедших в продажу более 4-х лет назад – применяется самый обычный вариант. На современных изделиях – синхронное удержание «Домой» и «Вкл».
Существуют смартфоны, которым подойдут оба варианта – универсальный и метод, используемый на гаджетах, выпущенных несколько лет назад. Мобильники последнего поколения могут сделать фото при помощи простого жеста: провести рукой (ребром ладони) по дисплею вправо и назад.
Как сделать скриншот экрана на телефоне Андроид простым движением:
- Войти в настройки мобильника;
- Подменю «Управление телефоном»;
- Вкладка «Манипуляции ладонью»;
- «Скрин дисплея».
Сделанные фото сразу же отправляются в папку Картинки/Скриншоты. Также они могут сохраниться в Галерее.
Скриншоты на мобильниках HTC и Сяоми
Гаджеты компании HTC дают возможность фотографировать информацию, картинки на дисплее смартфона несколькими способами.
Как сделать скрин экрана на телефоне Андроид:
- Обычным способом – фиксацией клавиши «Гром.» и «Вкл»;
- Нажатием «Домой» и «Активировать».
Второй способ поддерживают не все мобильники. Если данный вариант не работает, можно использовать предыдущий.
Гаджеты Сяоми также поддерживают различные варианты скриншота экрана – удержание клавиши меню «Три полоски» и «Громкости», а также иконки «Скриншот», расположенной за внутренней панелью.
Принтскрин на смартфонах LG
У ПО данного гаджета имеет свой интерфейс – Quick Memo. Благодаря этому приложению пользователь может сделать фото дисплея, отредактировать полученную картинку. Добавить текст, изменить размер и другие девайсы. Для его активации нужно пальцем провести вниз, раскрыть панель, находящуюся вверху и кликнуть по иконке.
На заметку! На телефонах LG также возможно использование простого варианта скриншота экрана.
Скрин дисплея на изделиях Lenovo
Оболочка гаджета имеет встроенную функцию моментального фото экрана. Делать скриншоты на Андроиде Lenovo достаточно просто:
- Активировать интерфейс в выпадающих настройках меню;
- Сделать скриншот посредством клавиши «Вкл» и «Выкл.» мобильника.
На гаджетах Леново работает универсальный метод – синхронное удержание «Громкости вниз» и «Power».
Принтскрин на устройствах Асус Зенфон
Оболочка смартфона предлагает свои способы. Здесь можно фотографировать экран в одно касание. Чтобы сделать скрин, необходимо выполнить следующие настройки:
- Зайти в параметры;
- Раскрыть меню с настройками гаджета;
- Выбрать пункт «Нажать для фото дисплея»;
- «Клавиша сохраненных приложений».
На Зенфоне 2, пользователю нужно открыть моментальные настройки и войти в «Дополнительные….», в раздел «Скрин». После сохранения появится иконка, которая и будет использоваться для снимка дисплея.
Приложения для притскринов
Если пользователь не может сделать фото дисплея, из-за того что он не знает, как делать скрин на смартфоне Андроид при помощи сочетаний клавиш, тогда единственный выход – скачать специальную программу через Google Play или Play Market. Работают они на всех планшетах и мобильниках одинаково, единственное ограничение – версия Android.
На заметку! В некоторых приложениях, использующихся для скриншотов, есть одна функция – выбор способа фото дисплея. Можно просто нажать на клавишу камеры или встряхнуть мобильник. Важно, что многие программы можно установить на своем смартфоне бесплатно.
Приложение «Скриншот Capture»
Эту программу владелец смартфона может загрузить через магазин Play Market бесплатно, наличие root-доступа не требуется. Как с ее помощью сделать принтскрин на смартфоне Андроид в Вайбере:
- Включить доступ к мультимедиа на мобильнике или планшете. Раскрыть список меню и зайти в «Триггеры».
- Кликнуть «Старт», для активации фоновой службы.
- На дисплее появится иконка программы. Виджет можно двигать на усмотрение пользователя.
- Зайти в Вайбер. Кликнуть по нему, чтобы отрыть создание фото или видео.
- После скриншота, выйдет редактор. Владелец смартфона с его помощью может обрезать фото, дополнить его стикерами или рисунком.
Для просмотра нужно открыть интерфейс и зайти в меню, где в Андроиде хранятся скриншоты: «Изображения» или «Video» в зависимости от захвата дисплея. Также можно сделать картинку переписки и скинуть диалог в группу Вайбер.
Приложение для моментальных снимков ADB Run
Посредством данного интерфейса можно моментально сделать фото экрана. Утилиты для программы скачиваются в магазине. После запуска приложения на дисплее появятся меню настроек. Все команды вводятся при помощи клавиатуры. Пользователь должен активировать режим отладки по USB-каналу на телефоне и подсоединить его к ПК. Затем зайти в приложение:
- Меню «Скриншот/record»: вписать в строчке Input номер 14;
- Проставить 1, чтобы принтскрин отобразился в папке «ADB RUN Скриншот», которая создается сразу же после скачивания программы;
- Зайти в подраздел, отредактировать полученную картинку.
Можно воспользоваться и другой программой – MyPhoneExplorer. После скачивания приложения на компьютер необходимо выполнить следующий алгоритм действий:
- После активации кликнуть на пункт «Внести пользователя»;
- Указать подключение по USB, подтвердить выбранное действие;
- Подождать когда программа подключится к гаджету, кликнуть «Разное», «Клавиатура смартфона/скачать фото дисплея»;
- На мониторе ПК отобразится окно, аналогичное экрану мобильника, нажать на дискету для сохранения информации;
- Задать фото название, скинуть ее в любую папку на компьютере.
Внимание! Основное преимущество этих приложений – скрины сразу же копируются на жесткий диск ПК, и при необходимости их проще отредактировать, внести соответствующие корректировки для дальнейшего использования.
Иконка на рабочем пространстве
Картинка, расположенная на одном из экранов мобильника, даст возможность просто и быстро сделать скрин. Для этого пользователю нужно зайти в меню девайсов, удержанием пальца на рабочем пространстве, перетащить иконку в свободную часть дисплея.
Панель моментального доступа
Чтобы сделать скрин пользователю потребуется выполнить несколько простых действий. Алгоритм фото экрана следующий:
- Открыть строчку состояния, где необходимо получение фото;
- На панели моментального доступа выбрать изображение «Ножницы» для скрина.
Внимание! Фото дисплея делается после нажатия автоматически. Вверху экрана отобразится значок, для просмотра, сохранения страницы, корректировки и передачи данных.
Принтскрин на Андроиде: другие возможности
Сфотографировать картинки, переписку на дисплее телефона можно и при помощи различных девайсов. Сделать скриншот экрана на смартфоне посредством подключаемых аксессуаров очень просто:
- Подсоединить девайс в выход для наушников. Если порта нет, потребуется переход для USB-провода.
- Загрузить программу для управления моментального фото.
- Зайти в приложение и настроить вид нажатия для скрина.
Этот способ отличается своей простотой и доступностью, и если нет другой возможности сделать фото переписки, картинок на дисплее телефона, то он вполне подойдет всем владельцам мобильников, планшетов.
Сделать принтскрин заметок, переписки на Андроиде можно различными способами. Многие владельцы современных гаджетов используют самые простые варианты, где нужно элементарно знать несколько комбинаций. Но, продвинутые пользователи отдают предпочтение специальным программам для моментального снимка. В любом случае сделать фото дисплея мобильника не сложнее, чем на Windows и iOS.
grand-screen.com
