Как на телефоне флай отключить безопасный режим: Как отключить безопасный режим на телефоне fly. Как отключить безопасный режим на «Самсунге»: способы и этапы
Как отключить безопасный режим на телефоне fly. Как отключить безопасный режим на «Самсунге»: способы и этапы
Устройства, работающие на платформе Android, переходят в особый режим из-за повреждения операционной системы или сбоя приложения. Это загрузка, запускающая телефон только с системными приложениями. Можно восстановить зависающий телефон и очистить память от излишней информации. Известно несколько способов, позволяющих отключить безопасный режим на андроиде.
Переход в стандартный режим устройства становится сложной задачей, на первый взгляд. После проделанных манипуляций не каждый телефон восстанавливается в типичное положение.
Особенности состояния
Опытным пользователям компьютерной системы известно существование безопасного режима в Windows. Однако и мобильное устройство подвергается различным состояниям и переходит в такой же режим на Android.
Защитный режим — это составляющая часть системы Android, которая помогает в случае перегрузки.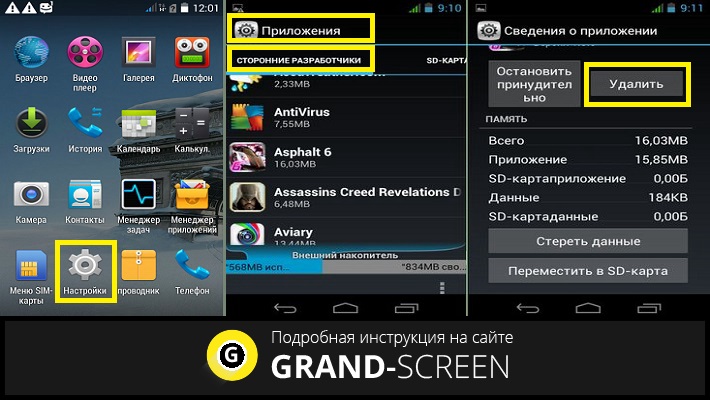
В некоторых версиях операционной системы пользователю отправляется уведомление при переходе в иное состояние. Приложения, функционирующие со сбоями, являются распространенной причиной ухода устройства в режим безопасности. Чтобы убрать его, нужно удалить недавно загруженные приложения.
Выключить безопасный режим на андроиде можно несколькими способами. Это означает, что при следовании инструкциям и выполнении основных действий, проблем с потерей информации и файлов не будет. В настройках гаджета открывается список программ и во вкладке загруженных удаляются ненужные приложения. Рекомендуется деактивировать все установленные программы. Затем устройство перезагружается. В противном случае используются другие варианты.
Способы восстановления системы
Убедиться в том, что смартфон или планшет находится в безопасном состоянии, можно глядя на экран. Там появляется надпись о защитном режиме. Если в углу рабочего стола отсутствует такое оповещение, режим отключен. В случае сбоя требуется перезагрузка устройства.
Для того чтобы убрать режим защиты, нужно отключить телефон или планшет и вытащить аккумулятор минимум на полминуты.
Затем вставить батарею обратно и снова включить устройство. После проведенной манипуляции система андроид и телефон работают в обычном режиме, а все приложения, контактные данные и прочая информация сохраняются.
Отрицательной чертой является проблемное извлечение батареи, поэтому такой вариант подходит не всем устройствам. Существует много других способов выхода из безопасного режима. Кнопка «Домой» (включение и выключение) зажимается в процессе перезагрузки телефона или планшета. Однако почему-то не все устройства поддерживают эту функцию перезагрузки.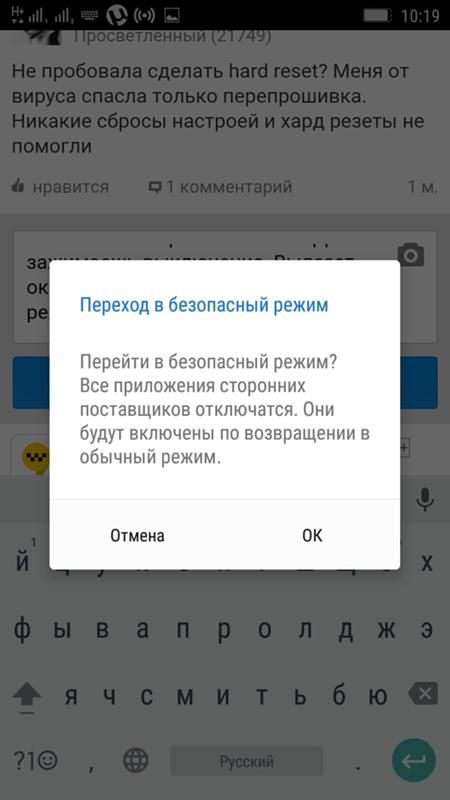
Выключить безопасный режим на телефоне можно нажатием на кнопку увеличения или уменьшения громкости. Этот вариант сбрасывает настройки до первичных, поэтому вся сохраненная информация будет утеряна. Все приложения можно вернуть после проведенных манипуляций.
Процедура для конкретных моделей
На Lenovo (Леново) отключить безопасный режим можно несколькими способами. Например, извлечь батарею на несколько минут и установить ее снова. Устройство необходимо перезагрузить и в это время нажать клавишу «Домой», удерживая до полной загрузки. После включения смартфона зажимается клавиша уменьшения громкости. Важно удерживать в таком положении пальцы до полной загрузки девайса. Снова перезагрузить Леново и при включении зажать кнопку увеличения звука и удерживать до полной активации.
Отключить безопасный режим на телефоне ZTE, Fly (Флай), Dexp и других моделях можно несколькими способами. Когда неизвестная программа мешает нормальной работе аппарата, не стоит сразу отдавать телефон в сервисный центр, если можно попробовать восстановить работу собственными силами.
Основные этапы:
Необходимо перейти в настройки, выбрать диспетчер приложений и конкретный объект для удаления. После удаления телефон перезагружается в нормальный режим. Если несмотря на все попытки использования различных методов, режим безопасности появляется снова, тогда лучше начать заново и сбросить настройки. Прежде чем вернуть устройству первозданный вид, создается запасная копия данных. Пользователь переходит в настройки, выбирает резервное копирование и сброс. После перезагрузки восстанавливается стандартный режим.
Способ Hard Reset аналогичен сбросу до заводских настроек, но это производится методом разработчика. Аппаратный сброс удаляет все со смартфона, в том числе кэш и память, которые не удаляются заводским сбросом.
Хард ресет (жесткий сброс) очищает телефон, начиная с начального уровня. Режим безопасности перемещает смартфон или планшет в безопасную зону, и это свойство используется разработчиками и программистами для отладки приложения.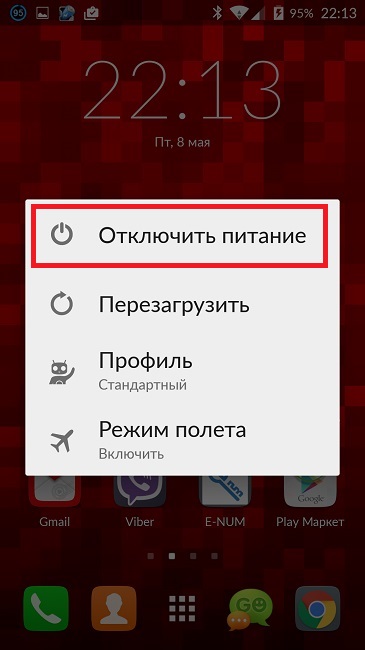
Прочие действия
Безопасный способ является ответом системы на возникшие ошибки или нетипичную кодировку. Для того чтобы вывести устройство из аварийного режима, не все методы помогают. Важно предупредить возобновление этого действия.
Крайние меры
Для сохранения файлов и приложений производится резервное копирование файлов. Последующее восстановление позволит перенести данные и контакт на восстановленный телефон.
Сохранение информации:
- Копирование файлов на компьютер.
- Сохранение в облаке на Google диске.
- Экспорт контактов в файл и сохранение на компьютере.
Другим способом является отключение питания и нажатие определенных клавиш. Комбинация кнопок зависит от модели аппарата. Однако существует стандартный алгоритм, использующийся, когда обычные методы отладки оказываются безрезультатными.
Варианты клавиш для восстановления телефона:
- Кнопка включения и снижения громкости Этот вариант подходит для моделей ЛДЖ (LG), HTC, Алкатель и Motorola.

- Клавиша питания и увеличения звука + Home (для Samsung).
После появившегося меню восстановления клавишами громкости (вверх, вниз) выбирается пункт «Удалить данные и сбросить устройство». Нажимается «Wipe data/factory reset» и активируется кнопкой включения. Подтверждается решение нажатием на согласие. Через несколько минут восстановление завершается и телефон активируется.
Также пользуются панелью уведомлений. В некоторых ситуациях можно отключить режим, разблокировав телефон и проведя по экрану сверху вниз.
Удаление вредоносных программ
Вредоносный код является главным виновником неполноценной работы системы. Режим безопасности включается, когда заблокирована кнопка громкости, а на Самсунге — кнопка снижения звука. Например, при механическом блокировании этих клавиш чехлом или прочим предметом защитный режим включается произвольно. Такая причина не является признаком серьезной неисправности. Нужно достать устройство из чехла, осмотреть визуально клавиши, пару раз нажать на громкость и убедиться в том, что они утапливаются без сопротивления, и перезагрузить телефон.
Когда после установки программы включается безопасный способ, действуют быстро. Наугад выбирают подозрительные объекты, запускающиеся одновременно с операционной системой, например, виджеты главного экрана.
Затем запускают настройки, значок которых расположен на панели приложений. Другим вариантом является запуск панели уведомлений. Прокрутив вниз, выбирают приложение и открывают страницу, где находится основная информация. Некоторые устройства поддерживают эту функцию только после выбора «Информации о приложении». Затем нажимают клавишу удаления. Если приложение системное, значит нажимают вкладку «Отключить». Завершающим этапом процедуры является перезагрузка. Телефон должен включиться в первоначальном режиме.
При возникновении серьезных проблем с программным обеспечением естественная загрузка гаджета отключается. Стандартные пользовательские приложения и программы блокируются системой в целях защиты или запускаются в ограниченном варианте. Снять безопасное состояние несложно, зная основные способы.
Новый смартфон или планшет на базе Андроид всегда работает без сбоев и глюков. Но что же делать, если в дальнейшем использовании устройство вдруг «тормозит», замедляется скорость его работы, неправильно работают приложения, нестабильно реагирует сенсор? Такие проблемы можно решить, включив безопасный режим работы. В устройстве под управлением Андроид, безопасный режим (Safe Mode) даст возможность определить, из-за чего происходят неполадки.
Если телефон в безопасном режиме работает нормально, то «глюки» с ним происходят из-за какого-либо приложения.
Как включить: 3 способа
Из всех способов включения самыми актуальными, пожалуй, являются следующие:
Способ 1
Способ 2
- Выключить телефон.
- Когда на дисплее появится надпись, соответствующая названию марки смартфона или надпись Android, то необходимо нажать кнопку увеличения громкости.
- В таком случае после включения внизу экрана появится надпись «Безопасный режим» (Safe Mode).

Способ 3
Если вышеперечисленные способы не подошли, то попробуйте ещё вот так:
- Аппарат нужно выключить.
- Во время загрузки удерживать кнопку уменьшения громкости.
- После этого включится безопасный режим.
На заметку : в некоторых версиях Андроид, для перехода в Safe Mode необходимо перезагружать смартфон вручную, и в то время, когда на экране появится логотип операционной системы, нужно нажать кнопки повышения и уменьшения громкости звука и удерживать до полной загрузки устройства.
Как отключить: 2 варианта
Не менее актуален вопрос отключения безопасного режима. Перед этим необходимо перезагрузить устройство, а затем воспользоваться одним из предложенных вариантов.
Первый вариант отключения
- Телефон включается, после перезагрузки, автоматически отключается Safe Mode.

- При выборе этого приложения, будет предложен пункт Удалить. Именно этого пункта нужно коснуться.
- После проделанных действий перезагрузите устройство.
Второй вариант отключения
Если первый способ не дал нужного результата, то можно попробовать второй способ — сброс на заводские настройки:
- Сначала необходимо выбрать из меню пункт Настройки, в развернувшемся меню коснуться пункта Резервное копирование и сброс настроек.
- В предложенном меню выбираете Сброс до заводских настроек, затем Сброс смартфона/планшета.
- Удалить все. После этого аппарат будет, как новенький. Но, имейте в виду, что все установленные приложения и персональные данные будут удалены. Останутся только заводские настройки, установленные производителем.
Таким образом, Safe Mode загружает только необходимое количество программ и утилит, только нужные компоненты. Именно для безопасности данных пользователя, производителями был разработан вышеназванный режим, и приложения будут работать только те, которые установил производитель аппарата.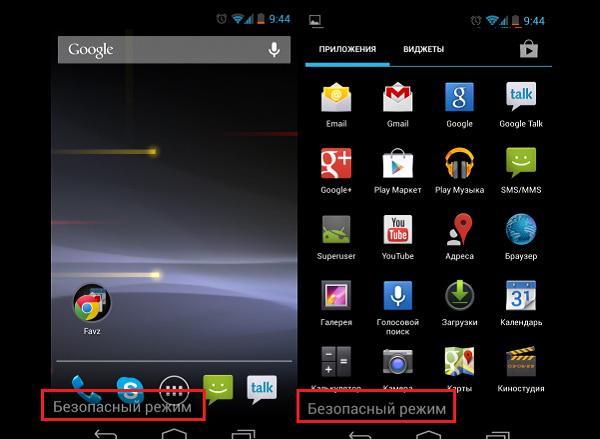 Все остальные программы, которые были установлены самим пользователем, возможно, несут некоторую угрозу, и поэтому будут отключены.
Все остальные программы, которые были установлены самим пользователем, возможно, несут некоторую угрозу, и поэтому будут отключены.
Даже если в телефоне произошли серьезные проблемы, и в стандартном режиме он уже не выполняет свои основные функции, то в безопасном режиме всё равно может работать. Например, батарея начала разряжаться слишком быстро или не работает кнопка вызова, прежде чем сдавать в ремонт такой аппарат, можно проверить его работоспособность в этом служебном режиме.
Перед тем как отключить безопасный режим на телефоне «Самсунг» (техническая оболочка), разберёмся, что это за режим, как в него войти, как выйти, и зачем он вообще нужен смартфону или планшету.
Здесь можно провести параллель с компьютерными операционными системами, вроде той же «Виндовс». Когда что-то идёт не так или произошёл какой-то сбой, ПК перезагружается в экстренном порядке и предлагает вам загрузить систему в техническом режиме для решения возникший проблем.
Примерно также дела обстоят и на платформах «Андроид», в том числе и у корейского производителя.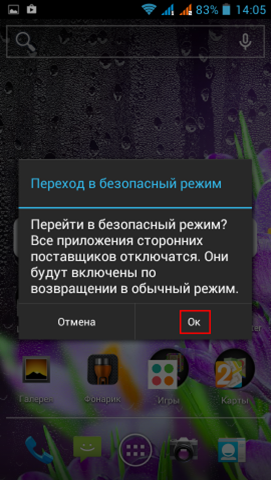 Перед тем, как отключить безопасный режим на «Самсунге», важно знать, что включается он для диагностики, выявления и последующего решения каких-то появившихся проблем и устранения неполадок.
Перед тем, как отключить безопасный режим на «Самсунге», важно знать, что включается он для диагностики, выявления и последующего решения каких-то появившихся проблем и устранения неполадок.
Как работает этот режим?
Во время загрузки операционной системы в память подгружаются только базовые утилиты и приложения, то есть тот софт, который был установлен в стоковую (официальную) прошивку. Все прочие программы, инсталлированные во время пользования телефоном, сохраняются в базе данных (на накопителе) и не активируются. Иными словами, вы получаете чистую систему без лишнего «мусора».
После подгрузки основных системных файлов вы можете просмотреть историю установки приложений и удалить то, которое вызвало сбой платформы, а после перезагрузится уже без него. Имейте это в виду, перед тем, как отключить безопасный режим на «Самсунге». То есть сначала удаляете программу, а потом отключаете тех.оболочку.
Как включить техническую оболочку?
Активации этого режима сродни обычному включению гаджета, только при этом, после нажатия на кнопку питания и появления на экране надписи «Самсунг» нужно удерживать качельку громкости в положении «-» или «вниз».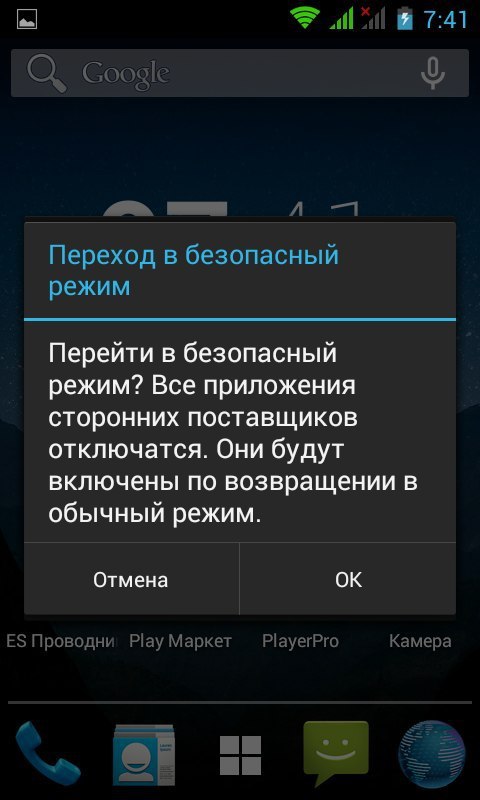 Если у вас старая платформа «Андроид» (версии 2.хх или 3.хх), то вместо качельки нажмите на клавишу «Меню».
Если у вас старая платформа «Андроид» (версии 2.хх или 3.хх), то вместо качельки нажмите на клавишу «Меню».
Как отключить безопасный режим на «Самсунге»?
Процесс деактивации ещё проще. Для этого достаточно просто перезагрузить ваш смартфон или планшет так, как это вы делаете в обычном порядке, и техническая оболочка должна отключиться.
Если этого не произошло, то следует выполнить аналогичные включению режима действия, то есть снова перезагрузить девайс и после появления надписи «Самсунг» удерживать либо качельку громкости («Андроид» версии 4.хх и выше), либо клавишу «Меню» (версия ОС 2.хх или 3.хх).
Когда засветится заставка платформы, кнопку или качельку можно отпустить, и устройство должно запуститься в привычной для пользователя оболочке. Имейте эти моменты в виду, перед тем, как отключить безопасный режим на «Самсунге».
И как его включить. Однако порой у пользователей возникает другой вопрос – как отключить безопасный режим на Андроид. Если возникли сложности с возвратом системы к полноценной работе, то представленные ниже способы помогут быстро решить проблему.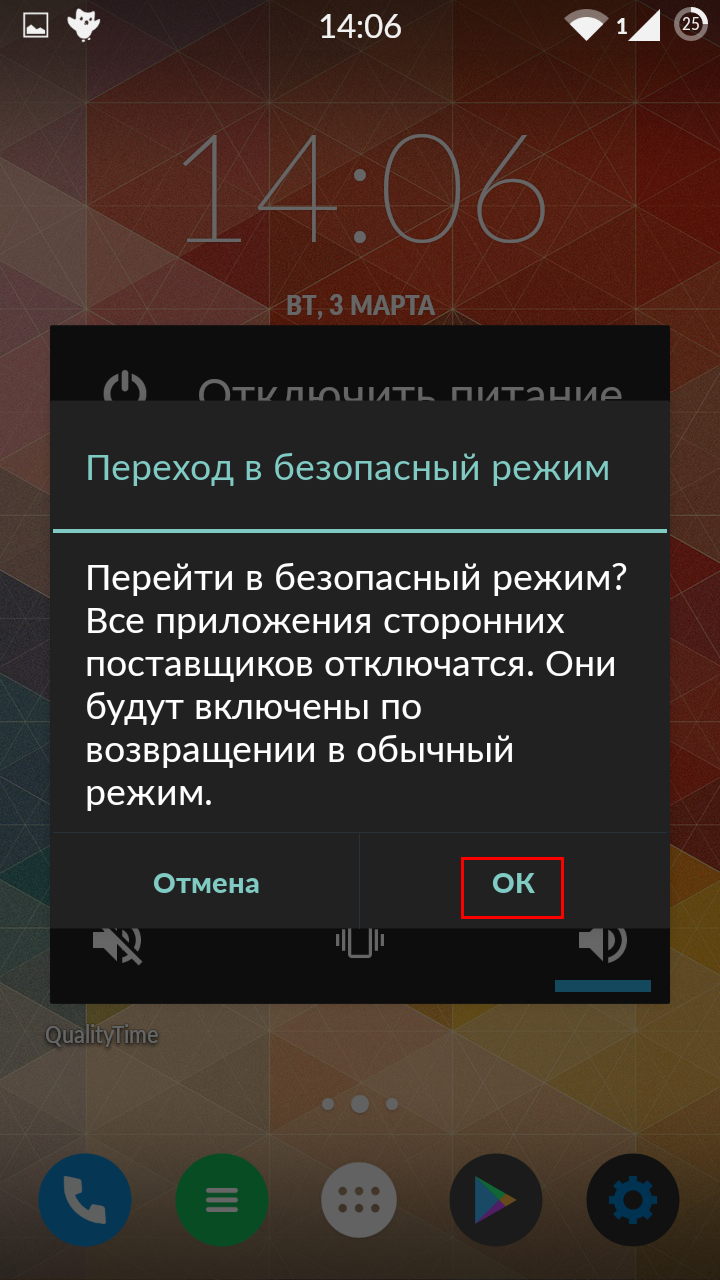
Перезагрузка
Самый простой способ выйти из безопасного режима – перезагрузить устройство. Когда необходимые действия в Safe Mode выполнены, нажмите кнопку питания и удерживайте её до появления меня завершения работы. Выберите пункт «Перезагрузка».
При следующем запуске Android должен загрузиться в нормальном режиме, все приложения будут работать, никаких ограничений из Safe Mode не останется. На некоторых прошивках Android при работе в безопасном режиме в панели уведомлений появляемся особое сообщение. При нажатии на него устройство перезагружается, выходя из Safe Mode. При следующем запуске вы попадете в обычный режим функционирования Android.
Выключение
Если после перезагрузки вы обнаружили, что убрать безопасный режим не удалось, попробуйте избавиться от него, выключив устройство полностью.
Можно использовать несколько вариантов:
- Просто выключить телефон, зажав клавишу питания и выбрав пункт «Отключить питание». Подождать 10-15 секунд и включить устройство обратно.

- Выключить смартфон, затем включить его. При появлении логотипа зажать кнопку «Домой» и держать её до полной загрузки системы.
- Выключить, включить, при появлении логотипа зажать клавишу уменьшения громкости. Держать, пока Android не загрузится.
- Выполнить аналогичные действия, только зажать клавишу увеличения громкости.
Если эти методы не помогают, отключите питание смартфон, а затем снимите крышку и извлеките аккумулятор. Подождите 5 минут, установите аккумулятор на место и снова попробуйте включить телефон. Android должен загрузиться в нормальном режиме, без ограничений из Safe Mode.
Выбор способа зависит от версии Android и производителя смартфона. Например, чтобы снять режим Safe Mode с устройства Samsung, обычно достаточно просто перезагрузить его, не прибегая к дополнительным манипуляциям.
Сброс настроек
Если вы не понимаете, как телефон оказался в безопасном режиме, и не можете выключить Safe Mode описанными выше способами, то остается единственный способ вернуть систему в нормальное состояние – выполнить сброс настроек.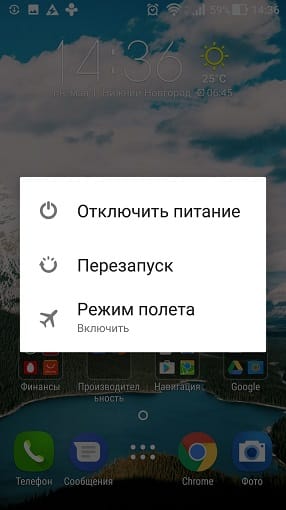 Это крайняя мера, прибегать к которой следует в случае, если применение других методов не приносит результата.
Это крайняя мера, прибегать к которой следует в случае, если применение других методов не приносит результата.
В результате процедуры Hard Reset с телефона/планшета будут удалены все данные, включая сообщения, контакты и установленные приложения. Поэтому перед сбросом настроек рекомендуется позаботиться о создании резервной копии. Hard Reset можно выполнить двумя способами. Сначала попробуйте применить сброс через настройки:
Если сбросить через настройки параметры не получается, используйте для отката к заводскому состоянию Recovery Mode. Для запуска Recovery Mode нужно выключить смартфон и при включении одновременно зажать кнопку питания и клавишу уменьшения/увеличения громкости. Не дожидаться появления логотипа, а держать кнопки сразу зажатыми вместе. На смартфонах Samsung к комбинации добавляется еще кнопка «Домой».
В связи с тем, что все больше телефонов и планшетов на платформе Android начали совершенно неожиданно переходить в безопасный режим, многих пользователей интересует то, как отключить безопасный режим.
Вообще, этот самый режим нужен для того, чтобы останавливать работу приложений, которые работают неправильно.
Но в некоторых случаях он включается самостоятельно, и отключить его достаточно непросто. К тому же, в интернете можно найти множество способов, которые якобы позволяют это сделать, но на практике все оказывается совсем наоборот.
Поэтому мы выбрали пять способов, которые реально работают и отключают безопасный режим на устройствах с ОС Андроид.
1. Способ №1. Перезагрузка
Вообще, устройство переходит в безопасный режим из-за неправильной работы какого-либо приложения, но перезагрузка часто останавливает его работу и автоматически выводит телефон из этого режима.
Для этого есть несколько способов.
Одновременно их использовать не стоит, ведь на Вашем устройстве сработает лишь один из них.
Речь идет вот о чем:
- Если в меню, которое открывается после свайпа вверх, есть пункт «Отключить питание» или что-то подобное, нажимайте на него.
 После этого устройство будет выключено.
После этого устройство будет выключено.
- Зажмите кнопку блокировки клавиатуры и среди вариантов выберете «Выключение».
После того, как телефон будет выключен, следует изъять из него аккумулятор и подождать хотя бы 30 секунд, после чего повторить все операции в обратном порядке, то есть вставить батарею и включить телефон.
Что касается вышеупомянутых 30 секунд, то за это время полностью разряжаются конденсаторы и устройство начинает работать как бы заново, с нуля.
Некоторые пишут, что лучше подождать около минуты. В любом случае, 30 секунд – это минимальное время, но и больше 5 минут ждать не стоит – в этом нет никакого смысла.
Примечание: Если конструкция телефона не позволяет изымать батарею, просто подождите некоторое время после выключения.
2. Способ №2. Альтернатива
Этот способ работает далеко не на всех устройствах, поэтому если в Вашем случае он не сработает, отчаиваться не стоит, переходите к третьему.
А заключается он в том, чтобы нажать и удерживать одновременно кнопку питания и кнопку, которая делает громкость устройства меньше.
Ниже показан пример расположения этих кнопок на телефоне Samsung Galaxy J7. Здесь справа находится кнопка питания, а слева – кнопка уменьшения громкости.
Важно: Данный способ следует использовать только в тех случаях, когда кнопка регулировки громкости целая и неповрежденная. В противном случае такая комбинация вызовет циклическую (постоянную) перезагрузку.
3. Способ №3. Удаление приложений
Итак, телефон может переходить в безопасный режим из-за каких-то приложений, вернее, неправильной их работы, поэтому данный способ выглядит вполне логично.
А состоит он в том, чтобы просто удалить все приложения, которые Вы недавно устанавливали.
Для этого нужно сделать следующее:
- Зайти в настройки, затем в пункт «Приложения».
- Нажать на нужное приложение.
 По умолчанию они будут отсортированы по дате установки, поэтому и удалять нужно одно из первых приложений в списке.
По умолчанию они будут отсортированы по дате установки, поэтому и удалять нужно одно из первых приложений в списке. - На странице приложения нажать на кнопку «Удалить».
Если удаление последних установленных приложений не помогает, стоит попытаться удалить все приложения по одному, пока устройство не перестанет переходить в безопасный режим.
Но в таком случае возникает проблема: не всем хочется удалять все приложения, ведь могут потеряться важные данные.
Поэтому если удаление последних установленных приложений не помогает, лучше прибегнуть к четвертому способу в нашем списке, более радикальному.
4. Способ №4. Сброс телефона
Данный способ заключается в том, чтобы полностью стереть всю информацию с устройства. Тогда уберется и та информация, которая заставляла его переходить в безопасный режим.
Наиболее действенный способ для сброса телефона выглядит следующим образом:
- Выполнить перезагрузку телефона и, когда он только начнет включаться, зажать кнопку уменьшения громкости.
 Благодаря этому он перейдет в системное меню.
Благодаря этому он перейдет в системное меню. - В системном меню необходимо выбрать пункт «wipe data/factory reset». Выбор в данном случае производится клавишами регулировки громкости и кнопкой включения телефона.
- В следующем окне следует выбрать пункт «yes…». Здесь находится простой запрос «Действительно ли вы хотите удалить все данные с устройства». Мы отвечаем «Да».
- После этого произойдет непосредственно удаление. Пройдет некоторое время, которое зависит от количества информации на устройстве. Дальше снова появится системное меню, которое мы видели с самого начала. Там следует выбрать пункт «reboot system…». Система перезагрузится и запустится уже в обычном, нормальном режиме.
Разумеется, мы не хотим, чтобы с телефона пропали все данные, поэтому перед выполнением вышеописанное процедуры необходимо где-то сохранить все важные документы.
Лучше всего воспользоваться для этого обычным компьютером – подключить к нему телефон через USB и сбросить все фотографии, видео, документы и другие файлы.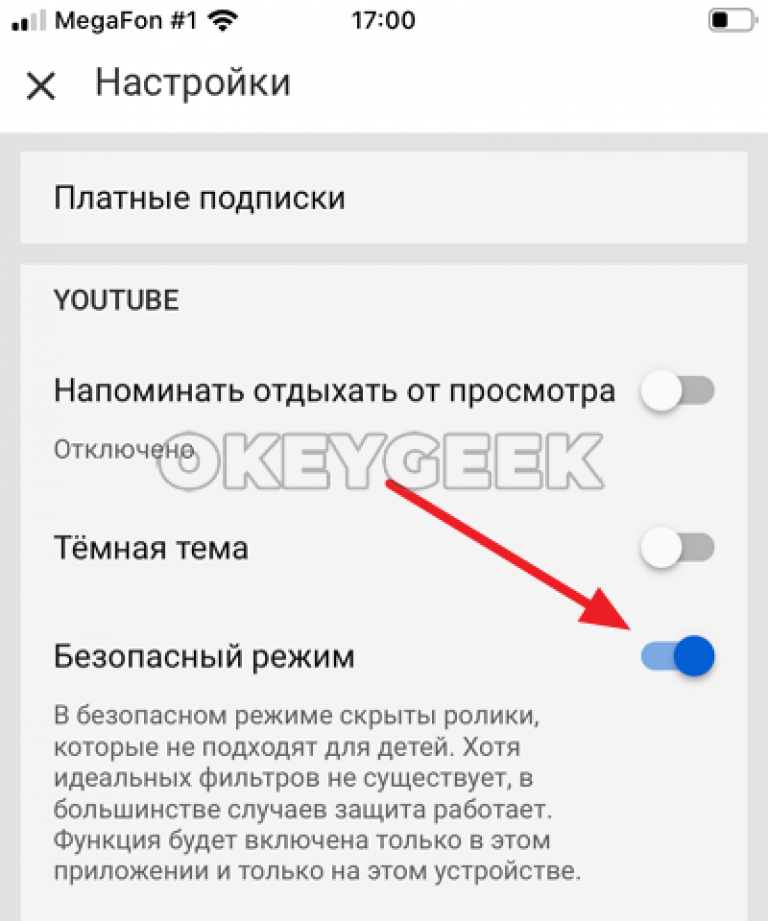
То же самое можно сделать с помощью любого облачного хранилища.
За купленные приложения и прогресс в них волноваться не стоит, все это сохранится в аккаунте Play Market.
Вам просто нужно будет установить все программы заново.
5. Способ №5. Пользуемся кнопкой «Домой»
Данный способ тоже работает далеко не всегда, но попробовать можно.
Заключается он в том, чтобы запустить перезагрузку устройства и когда оно начнет загружаться, зажать кнопку «Домой» и не отпускать ее, пока устройство снова не загрузится.
Если эта кнопка сенсорная, зажимайте ее, как только она появится на экране. Если функция перезагрузки отсутствует, просто выключите телефон и запустите его включение.
Первый способ можно видеть наглядно в видеоролике ниже.
Как отключить автоматическое отключение телефона флай. Как на смартфонах и планшетах Флай отключить интернет. Где в настройках fly выключить или включить интернет. Что такое безопасный режим на телефоне Андроид
Как отключить безопасный режим на Андроид
Как отключить безопасный режим на Андроид вопрос актуальный, поскольку в него смартфон не всегда переходит по желанию пользователя.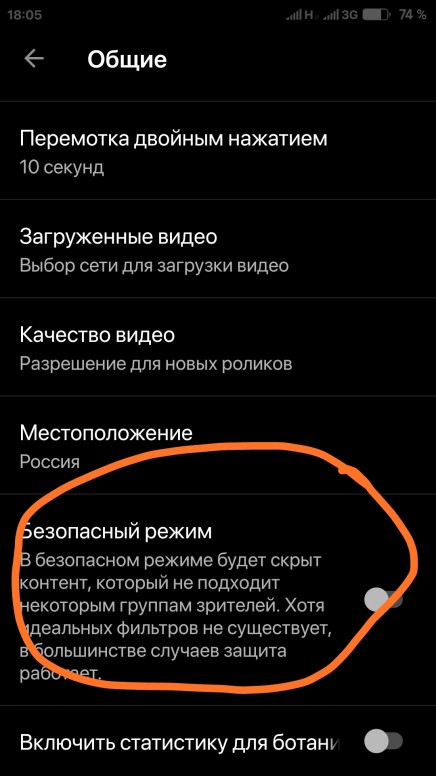 Бывает так, что система делает это автоматически, еще и не желает потом из него выходить. Поэтому рассмотрим варианты выхода из этого безусловно нужного режима, но все-таки не самого комфортного для повседневного использования режима.
Бывает так, что система делает это автоматически, еще и не желает потом из него выходить. Поэтому рассмотрим варианты выхода из этого безусловно нужного режима, но все-таки не самого комфортного для повседневного использования режима.
Как включить безопасный режим на смартфоне мы рассказывали в этой статье, теперь же настало время рассказать как выйти из этого режима. Но если ваше устройство самопроизвольно перешло в безопасный режим важно найти причину этого. Просто так система в безопасный режим не переходит и раз это произошло, то проблема есть и ее нужно решить. Ну а теперь о вариантах выхода из безопасного режима.
Как отключить безопасный режим на Андроид через перезагрузку
Самый простой и понятный каждому способ вывода устройства из безопасного режима — перезагрузка. Да банальная перезагрузка вполне может заставить ваш смартфон перейти в нормальный режим работы. Это самое первое, что нужно сделать. Если перезагрузка не помогла читаем и применяем следующие варианты.
Отключаем безопасный режим с помощью панели уведомлений
В некоторых моделях переход в безопасный режим отображается в виде сообщения в панели уведомлений. Если у вас есть такое уведомление, достаточно просто на него нажать и смартфон перезагрузится в обычном рабочем режиме.
Переводим смартфон в нормальный режим с помощью кнопки отключения питания
- Сделать длинное нажатие на кнопку включения и удерживать ее.
- Через некоторое время перед вами появится меню с двумя вариантами: перезагрузка или выключение устройства.
- Выберите любой из них и следующая загрузка произойдет в нормальном рабочем режиме.
- Если вы выбрали выключение, то автоматической перезагрузки не будет, надо будет включить устройство вручную.
Как отключить безопасный режим на Андроид с помощью комбинации кнопок
- В тот момент когда происходит перезагрузка вашего смартфона одновременно нажмите на кнопку питания и кнопку уменьшения громкости.
- После этого произойдет перезагрузка в обычный режим работы.
Этот способ срабатывает на большинстве моделей от разных производителей.
Возвращаемся в обычный режим работы с помощью извлечения аккумулятора
Еще один способ, который можно использовать для того чтобы отключить безопасный режим это извлечение аккумулятора. Для того чтобы жтот способ сработал нужно выполнить простые действия:
- Полностью отключить смартфон.
- Извлечь аккумулятор.
- Подождать 2 или больше минут.
- Вернуть аккумулятор на место.
- Включить смартфон.
После этих действий ваш смартфон загрузится в нормальном режиме.
Удаляем приложения, которые заставляют смартфон входить в безопасный режим
Все наши попытки выйти из безопасного режима могут быть безуспешными, если какое-то из установленных приложений работает некорректно и вмешивается в нормальную работу операционной системы. В этом случае реакция у Андроида одна — переход в безопасный режим, для того, чтобы вредоносное приложение не могло запустится. Если мы найдем и удалим это приложение, переходов в безопасный режим больше не будет.
- Заходим в Настройки — Приложения.
- Удаляем последние установленные приложения. В безопасном режиме это можно сделать.
- Перезагружаем смартфон.
Как отключить безопасный режим на Андроид через возврат к заводским настройкам
Как отключить безопасный режим на Андроид, если ничего не помогвет и телефон все также остается в безопасном режиме? У нас остается последний вариант — сделать полный сброс устройства. В этом случае мы потеряем всю информацию, в том числе и мешающее нормальной работе приложение или вредоносный файл. Вот что нужно сделать:
- Зайти в Настройки — Память и резервные копии — Копирование и восстановление.
- Создать резервную копию системы, в том числе контактов.
- Выбрать пункт Сброс к заводским настройкам и произвести это дейтсвие.
- После сброса и перезагрузки восстановить данные из резервной копии.
- Наслаждаться нормальной работой смартфона.
Теперь вам известны все вариант того, как отключить безопасный режим на Андроид.
Подписывайтесь на наш канал в Яндекс.Дзен — там вы найдете еще больше интересных и полезных материалов
Как настроить телефон флай. Как на смартфонах и планшетах Флай отключить интернет
Часто у пользователей смартфонов возникают проблемы с тем, чтобы правильно настроить интернет на телефоне. Если вы продвинутый юзер, то подключить можно вручную, заполнив соответствующую форму с данными в операционной системе. Для всех остальных пользователей доступна автоматическая настройка путем SMS-сообщения от оператора.
Как подключить мобильный интернет
На телефоне подключить мобильные данные можно вручную. Пошаговая инструкция, с помощью которой производится настройка интернета на Андроиде:
- Откройте меню настроек на телефоне.
- Выберите пункт «Подключение», «Мобильные сети», «Другие сети», «Еще» в зависимости от модели устройства.
- После выберите «Точки доступа».
- Нажмите кнопку «Добавить», если она не выведена отдельно, то найдите ее в контекстном меню.
- Откроется новый профиль, который необходимо заполнить в соответствии с настройками конкретного оператора.
- Сохраните данные, вернитесь на один уровень вверх и выберите только что созданный профиль.
- Включите «Мобильные данные» и перезагрузите телефон.
В таблице представлены настройки трех популярных провайдеров, ввод которых позволит подключить интернет на сотовом телефоне. Если при заполнении профиля вы встретили дополнительные пункты, то их необходимо пропустить и оставить значения по умолчанию:
Автоматическая настройка
Если по какой-либо причине у вас не получилось подключить мобильный интернет вручную, всегда можно воспользоваться автоматической настройкой. Для этого нужно выполнить следующие действия:
- «Попросите» оператора вашей сотовой сети прислать специальное сообщение с настройками (такое SMS часто маркируется значком конверта с шестеренкой).
- Откройте поступившее SMS-сообщение.
- Выберите пункт с надписью «Приложение: Интернет».
- Нажмите кнопку «Установить».
- Если потребуется пин-код, то введите «0000» или «1234».
- В случае если код не подошел, обратитесь к оператору сотовой сети, чтобы узнать правильный пин.
- Подтвердите выбор нажатием кнопки «Да» и включите в шторке телефона мобильные данные, перезагрузите устройство, чтобы активировать изменения.
- На некоторых моделях телефона вышеописанные действия не требуются, нужно просто заказать сообщение у оператора, чтобы подключить интернет.
Подключение через Wi-Fi
Получить доступ к интернету на телефоне можно не через мобильные данные, а через Wi-Fi. Чтобы подключить всемирную сеть таким способом на операционной системе Андроид, воспользуйтесь следующей инструкцией.
- Разблокируйте устройство, перейдите в главное меню.
- В списке значков либо в шторке операционной системы найдите «Настройки» (часто этот пункт обозначают символом шестерни), осуществите переход.
- Перед вами появится список настраиваемых пунктов, найдите строку «Wi-Fi» и перейдите в подменю.
- В более старых версиях операционной сети Андроид сначала нужно зайти в «Беспроводные сети», а после выбрать пункт «Настройка Wi-Fi».
- Если Wi-Fi роутер включен, то сразу отобразятся все доступные подключения.
- Если же адаптер выключен, то система предложит включить модуль Wi-Fi для просмотра доступных сетей.
- Выберите из списка нужную сеть.
- В появившемся диалоговом окне введите пароль доступа.
- Если вы случайно ввели неправильные данные, то еще раз нажмите на название сети, выберите пункт «Забыть» и заново введите параметры аутентификации, чтобы подключить интернет.
Сегодня мы покажем, что нужно сделать для первоначальной настройки вашего нового мобильного телефона. В качестве подопытного мы возьмем смартфон Fly Cirrus 12 (кстати, обзор этой новой бюджетной модели выйдет на следующей неделе). Процедура достаточно простая, но вам наверняка известны не все моменты настройки.
Шаг 1
Вставляем SIM-карту, карту памяти и аккумулятор, включаем смартфон. Выбираем Wi-Fi-сеть и подключаемся к ней (настройку лучше проводить при наличии вай-фай сети).
Fly Cirrus 12 работает на базе Android 6.0, поэтому во время настройки вам будет предложено объединить память смартфона и карты памяти. У нас в наличии свободной microSD-карты не оказалось, но в следующем месяце мы обязательно покажем, как происходит это объединение на практике.
Шаг 2
Если у вас есть другое устройство на базе Андроид, вы можете скопировать его приложения, аккаунты и данные в ваш новый смартфон.
Шаг 3
Входим в свой Google-аккаунт. Если его нет, создаем его. Гугл-аккаунт — это и ваша электронная почта на Gmail. Аккаунт нужен для доступа к сервисам Google и магазину приложений Play Market. По умолчанию будет включено автоматические резервное копирование данных с телефона (не стоит отключить эту опцию).
Шаг 4
После настройки Google-аккаунта можно добавить дополнительные почтовые ящики (но это можно сделать позднее). Они все будут управляться через почтовое приложение Gmail.
Шаг 5
Защищаем смартфон одним из трех способов: PIN-код, графический ключ, пароль. Настраиваем защиту.
Шаг 6
Выбираем режим уведомлений на заблокированном устройстве (показывать полностью, скрыть личную информацию, не показывать уведомления).
Шаг 7
Вам будет снова предложено восстановить приложения и данные с одного из ваших предыдущих устройств.
Шаг 8
Заходим в Настройки > Хранилище и USB-накопители , где проверьте диск записи по умолчанию. Если используете карту памяти, выбирайте ее.
Шаг 9
Проверяем наличие обновлений на смартфон (либо через приложение, либо через Настройки > О телефоне ).
Шаг 10
Настраиваем SIM-карты (если используете две), дисплей (я обычно устанавливаю активацию спящего режима через 2-5 минут и отключаю адаптивную регулировку).
Шаг 11
В меню Настройки > Профили редактируем профиль Основной (выбираем мелодия вызова, звук уведомлений, отключаем, если нужно, вибрацию, звук нажатия на экран, виброотклик и т.д.). Регулируем громкость.
Шаг 12
Заходим в Настройки > Язык и ввод > Google Клавиатуре > Настройки , где отключаем звук и вибрацию при нажатии клавиш.
В данной статье мы разберем основные вопросы, возникающие при покупке телефонов фирмы Fly: как подключить fly к компьютеру, к Интернету и как подключаться к Wi-Fi сетям. В целом можно отметить, что компании Fly не слишком отличаются от моделей других производителей на базе OC Android. Поэтому и настройки у них вполне стандартны, что облегчит в дальнейшем пользование телефоном другого бренда, если вы со временем захотите его сменить.
Подключение смартфона к компьютеру
Для синхронизации смартфона с компьютером вам понадобится комплектный USB-кабель и CD-диск с программный обеспечением. ПО поставляется на дисках уменьшенного формата, который в полтора раза меньше обычного. Для таких дисков по центру лотка дисковода сделано специальное углубление.
- Вставьте диск с ПО в дисковод. Включится автозапуск и появится диалоговое окно установки;
- Установите драйвер, следуя инструкциям на экране;
- Установите Fly Phone Suite;
- Подключите телефон с помощью USB-кабеля. На экране телефона появится меню подключения. Выберите вариант COM порт;
- На компьютере откроется Мастер нового оборудования;
- Следуйте инструкциям на экране;
- Отключите телефон и перегрузите компьютер;
- После повторного запуска выберите из списка номер COM порта, присвоенного при установке драйвера;
- Дождитесь, пока статус подключения обновится на Connected.
Как подключить fly к Интернету
Для подключения Интернета на своем смартфоне прежде всего вам необходимо запросить параметры настройки WAP/GPRS у своего сотового оператора. Позвоните в службу поддержки, и вам расскажут как получить автоматические настройки для вашего телефона. Далее просто подключите присланные вам в сообщении настройки.
Есть также вариант ручной настройки Интернета. Рассмотрим на примере подключения Интернета от сотового оператора Билайн.
- Зайдите в Меню-Настройки-Настройки профиля соединения;
- Проверьте наличие профиля “Beeline Internet”. Если он отсутствует, его необходимо добавить;
- При добавлении нового профиля введите логин и пароль beeline, в качестве имени точки доступа internet.beeline.ru, тип аутентификации — PAP, канал данных — GPRS;
- В браузере введите адрес http://wap.beeline.ru/. Если настройки были выполнены правильно, перед вами загрузится стартовая страница Beeline.
Что касается остальных операторов, то алгоритм действий будет совпадать с описанным выше. Отличаться будут лишь вводимые вами параметры. Их также можно узнать в службе поддержки или найти на официальном сайте оператора в Интернете. Кроме того, вы можете обратиться в ближайший к вам салон сотовой связи, где за отдельную плату вам произведут все необходимые настройки.
Соединение с сетью Wi-Fi
К созданной беспроводной сети можно подключиться следующим образом:
- Включить Wi-Fi в Настройках — Беспроводные сети;
- Перед вами появится список доступных сетей. Выберите необходимую вам сеть;
- Если эта сеть не заблокирована, соединение установится автоматически. В противном случае вам потребуется ввести пароль;
- Зайдя в Настройки Wi-Fi, вы можете произвести более тонкую настройку беспроводного соединения.
Вопросы о мобильном телефоне Fly IQ445. Для того чтоб настроитьинтернет на Fly IQ445, обратитесь пожалуйста к вашему оператору мобильной
Как настроить GPRS-интернет — Мобильные телефоны — Web-3.ru
Выясните — возможно ли подключение интернета как такового на вашей модели телефона? Узнать это можно в перечне технических характеристик вашего аппарата. К тому же, существует несколько типов подключений: Wi-Fi, EDGE, GPRS и WAP. Подключение каждого из них имеет определенные нюансы, однако общие принципы настройки мобильного интернета одинаковы. Например, Wi-Fi соединение помимо правильно подключенного телефона требует наличия активной точки доступа в зоне покрытия мобильного устройства.
Существует два способа настройки интернета на мобильном устройстве. Первый – отправить смс на короткий номер и сохранить полученное сообщение в качестве настроек «по умолчанию». Второй – доступ в сеть можно получить, собственноручно заполнив все поля в меню «Интернет-подключения».
Первое поле требует ввести название самого подключения. Тут все просто: в качестве наименования сети указывается англоязычное название вашего оператора с добавлением слова «интернет». Примеры: MTS Internet, Beeline Internet и т.д. Затем требуется заполнить домашний URL адрес подключаемого соединения. По сути, это домашняя страница каждого оператора сотовой связи (mts.ru, megafon.ru).
В пункте «Прокси-сервер» вам предложат на выбор «Вкл/Выкл». Отключите доступ к нему. У каждого интернет-соединения существует свой уникальный адрес – его придется посмотреть на сайте оператора и вбить цифровые значения в поле «IP адрес».
Наименование точки доступа в интернет имеет единую форму — internet.(название вашего оператора).ru. В целях повышения уровня безопасности доступа в сеть от вас требуется введение логина и пароля для выхода в интернет с мобильного телефона. Их также можно узнать на официальном сайте компании, предоставляющей вам услуги сотовой связи.
Процедура настройки интернет-соединения в ручном режиме впрямую зависит от типа используемого устройства. Тем не менее, некоторые общие алгоритмы могут быть рекомендованы всем пользователям.
При использовании dial up модема необходимо установить соответствующие модели драйверы и создать новое соединение. Для этого вызовите главное меню, нажав кнопку «Пуск», и перейдите в пункт «Панель управления». Выберите задачу создания нового подключения и укажите команду «Подключить к интернету». Примените флажок на поле «Через обычный модем» и напечатайте имя создаваемого соединения и телефон поставщика услуг в соответствующих полях. Введите данные учетной записи и пароля и запустите значок подключения.
При использовании ADSL-модема сохраните тот же алгоритм действий, но примените флажок в строке «Через высокоскоростное подключение». Далее просто запустите созданный ярлык.
При использовании выделенной линии вызовите главное меню, нажав кнопку «Пуск», и перейдите в пункт «Панель управления». раскройте ссылку «Сетевые подключения» и выберите раздел «Подключение по локальной сети». Вызовите контекстное меню требуемого соединения кликом правой кнопки мыши и укажите пункт «Свойства». Выберите пункт «Протокол интернета» и напечатайте IP-адреса, сообщенные провайдером, в соответствующие поля открывшегося диалогового окна.
При использовании мобильного модема «большой тройки» операторов мобильной связи просто подсоедините модем с установленной SIM-картой к компьютеру. Остальные действия будут выполнены в автоматическом режиме. Модем оператора SkyLink подразумевает предварительную установку собственного программного обеспечения и драйверов.
Как отключить безопасный режим на Андроиде
В любом сложном и многофункциональном устройстве всегда предусмотрена функция, которая запускает определенный безопасный режим. Это позволяет избежать критических ошибок в работе системы, и даже может предотвратить поломку.
Например, операционная система Windows при чрезмерной нагрузке на видеокарту выводит предупреждение о смене цветовой схемы на упрощенную. А кухонная мультиварка просто выключается при перегреве.
Подобный безопасный режим предусмотрен и в смартфонах на операционной системе Андроид. В нашей статье мы расскажем, что из себя представляет данная функция, как включить и, самое главное, как отключить безопасный режим на Андроиде, если система запустила его автоматически.
Для чего нужен безопасный режим в Андроид-устройствах
Со временем в телефоне на Андроиде скапливается мусор от работы многочисленных сторонних приложений, что негативно влияет на производительность. Некачественные программы, скаченные из сторонних источников, могут нанести вред системному софту и перенагрузить «железо» устройства. Подобные приложения также могут нести в себе вирусные программы.
В таких случаях и запускается безопасный режим на Андроиде: отключаются все приложения, кроме системных, а также продолжают работать только основные фоновые процессы.
Как включить безопасный режим
Перейти в безопасный режим пользователь может и самостоятельно. Сделать это можно, используя настройки Андроида:
● Зажмите кнопку включения телефона
● Дождитесь появления на экране диалогового окна
● Зажмите команду «Отключение питания»
● Когда появится окно перехода в безопасный режим, нажмите ОК
После того, как смартфон перезагрузится, на экране блокировке появится индикация того, что устройство работает в безопасном режиме. Определить это можно и по иконкам приложений. Ярлыки всех сторонних программ будут выделены серым цветом и недоступны для пользователя.
В безопасном режиме можно полностью очистить смартфон, удалив установленные приложения, которые не используются или вызывают подозрение.
Помимо штатной функции перевода телефона в безопасный режим, пользователь может задействовать специальные приложения, доступные в цифровом магазине Google Play. Однако стоит иметь в виду, что подобные программы обязательно потребуют рут-права. А рутирование мобильного устройства, само по себе, может привести к крайне негативным последствиям.
Как выключить безопасный режим на Андроиде
Переключить устройство в основной режим работы можно несколькими способами.
Способ 1: Перезагрузить систему
Самый просто способ, который завязан на диалоговое окно выключения аппарата. Просто зажмите клавишу включения смартфона и в появившемся окне выберете команду перезагрузки.
Способ 2: Вынуть батарею
Данный способ сработает только с устройствами, в которых установлен съемный аккумулятор:
● Подождите около минуты
● Верните аккумулятор на место и включите телефон
Способ 3: Через меню Recovery
Если два предыдущих способа не сработали, остается третий – самый радикальный. Отключить безопасный режим можно через инженерное меню. В данном случае с телефона будут удаленна вся информация о пользователе, данные аккаунтов и сторонние приложения. Также система произведет откат к системным настройкам:
● Выключите и снова включите телефон
● На экране загрузки логотипа Андроид зажмите кнопку Power и клавишу уменьшения или увеличения громкости
● Оказавшись в меню Recovery, выберете команду Wipe data/Factory Reset
● Дождитесь завершения процесса очистки и выберете команду Reboot.
Важно помнить, что системная очистка гаджета затрагивает только внутреннюю память устройства. Все данные, которые хранятся на SD-карты, останутся без изменений. Поэтому, если вы решили воспользоваться столь суровым способом отключения безопасного режима, перенесите контакты на компьютер или ноутбук, а приложения переместите на карту памяти.
Советы пользователям
Если вы хотите избежать возможных трудностей в работе операционной системы и, в принципе, рассчитываете никогда не сталкиваться с необходимостью включения и выключения безопасного режима, мы рекомендуем соблюдать простые правила:
● Не скачивайте приложения из подозрительных источников
● Установите надежный антивирусник на смартфон, который будет отсекать вредоносные программы и запускать процедуру очистки гаджета от мусора
● Подберите для себя надежный и производительный смартфон, который не подкачает даже при чрезмерных нагрузках
В нашем случае таким смартфоном стал Fly Cirrus 7, на котором мы проверили, как убрать безопасный режим на Андроиде. Стоит отметить, что за несколько месяцев использования данного гаджета у нас ни разу не возникло ситуации, когда понадобилось бы менять основной режим операционной системы.
Почему Fly
За свою 14 -летнюю историю британская компания Fly неизменно гарантировала стабильную и производительную работу каждого произведенного мобильного устройства. Высокое качество гаджетов Fly обусловлено сочетанием актуальной операционной системы с высокотехнологичной оптимизированной начинкой. При этом доверие потребителей компания Fly завоевывает крайне приятными ценниками на свои смартфоны.
Fly Cirrus 7 также не стал исключением в традиции производства отличных смартфонов. Оригинальный Андроид без лишних апгрейдов и мощный 4-ядерный процессор на 1,25 ГГц обеспечивают стабильную и плавную работу системного интерфейса и любых приложений. А если вы столкнетесь с необходимостью многочасовой «генеральной уборки» и тотальной проверки всех подсистем, можно не задумываться о подзарядке гаджета – за долгую автономную работу отвечает емкий аккумулятор на 2600 мАч.
Подробнее о технических возможностях смартфона вы можете узнать на официальном сайте компании Fly. Здесь же, на странице технического форума, специалисты службы поддержки ответят на любой вопрос, связанный с работой гаджета.
Как отключить режим полета в телефоне
Как отключить режим В самолете на Windows 10: видео
Иногда случайное нажатие на экран телефона или смартфона может создать немало проблем. Например, нередко пользователи случайно включают режим полета, после чего не могут понять, почему их телефон отказывается производить и принимать звонки. Сейчас мы расскажем, что такое режим полета, для чего он нужен и как его выключить.
Индикатор режима полета.
Режим полета – это особый режим работы мобильного телефона, смартфона или другого портативного устройства, в котором отключаются все беспроводные технологии, которыми данное устройство оснащено. В этом режиме отключена возможность входящих и исходящих звонков, передача и прием SMS-сообщений, беспроводная сеть Wi-Fi, Bluetooth, а также другие беспроводные подключения. При этом все остальные функции устройства работают в штатном режиме. Так, на мобильном телефоне с включенным режимом полета можно прослушивать музыку, смотреть фильмы или играть в игры.
Логика работы режима полета может значительно отличаться, в зависимости от производителя мобильного телефона. В большинстве случаев включение режима полета отключает все беспроводные технологии, которые могут передавать сигнал. В то время как технологии, работающие только на прием (например, FM-радио и GPS) продолжают работать. Но, в некоторых случаях могут отключаться вообще все беспроводные технологии.
Режим полета создан для использования на борту самолета, где работа беспроводных технологий может повлиять на ботовые системы и измерительные приборы. Но, нужно отметить, что использование телефона на борту самолета зависит от политики авиакомпании. У некоторых авиакомпаний очень жесткие правила и на их рейсах телефоном пользоваться нельзя, даже с включенным режимом полета.
Для обозначения режима полета иногда используют и другие термины. Например, не редко режима полета называют автономным режимом, авиа-режимом или режимом «В самолете».
Что такое безопасный режим на телефоне Андроид
Если пользователь Андроид-смартфона постоянно запускает различные приложения, в устройстве постепенно накапливается кэш — остаточные программные файлы, которые затрудняют работу системы. Кроме того, приложения из ненадежных источников могут быть заражены вирусом или просто нести в своем коде критические ошибки, из-за чего Андроид начнет сбоить.
В этих случаях и запускается функция самозащиты — безопасный режим на Андроиде. В телефоне работают только системные и фоновые процессы.
Кстати, одной из возможных причин включения режима безопасности на Андроид может стать заполненность телефона огромным количеством ненужных файлов. Что делать в этом случае, вы узнаете из нашей статьи Очистка мусора на телефоне Андроид
Как включить безопасный режим на Андроиде
В настройках Андроида пользователь может самостоятельно включить безопасный режим. Для этого необходимо:
- Зажать кнопку Power на телефоне
- Дождаться, когда на экране появится диалоговое окно
- Зажать пункт «Отключение питания»
- Нажать ОК
После перезагрузки система сообщит, что в телефоне включен безопасный режим. При этом ярлыки всех сторонних приложений будут выделены серым цветом, а сами программы заблокируются.
После перехода в безопасный режим пользователь сможет без труда удалить лишние приложения и очистить память телефона.
В некоторых случаях, даже после очистки памяти телефона пользователь не может зайти в Google Play, чтобы скачать приложения. О том, как справиться с этой проблемой, вы можете прочитать в нашей статье Не работает Google Play .
Перевести телефон в безопасный режим можно и с помощью специальных приложений. Однако стоит учитывать, что подобные программы требуют произвести рутирование смартфона. Помните, что получение прав суперпользователя может нарушить работу системы, а кроме того, рутированный телефон автоматически выпадает из гарантийного обслуживания.
Возможные проблемы
Если не отключается «Режим полёта» на Android, то скорее всего, проблема в самом устройстве. Попробуйте следующее:
- Обновите программное обеспечение на устройстве
- Обновите операционную систему Android
- Возможно, опция активируется по расписанию. Зайдите в настройки устройства и посмотрите в меню «Дата и время» параметры автоматического отключения и включения (если они там есть)
- Отключите устройство, вытащите и поставьте назад SIM-карту, включите
- Сохраните все важные данные, так как они будут стёрты после сброса. А потом сбросьте его до заводских настроек
- Переустановите прошивку.
Если ничего не помогло, возможно, дело в аппаратной поломке. Или в телефон попала вода.
В автономном режиме разрываются все беспроводные соединения. Если вам нужно их отключить — это можно сделать одной кнопкой. Необязательно заходить в настройки каждой сети.
Перепрошивкой планшетов интересуется большинство пользователей Андроид по многим причинам: нужно обновить систему или есть желание поставить стороннее ПО, или для возврата устройства в рабочее состояние. Как бы ни было, сам процесс довольно прост, но отличается в зависимости от производителя. Мы рассмотрим, как выполняется прошивка Texet TM7866 и прочих моделей бренда, и как сделать всё правильно,
Специальное приложение
Ну и последний способ, как отключить режим полета в телефоне – воспользоваться специальными приложениями и утилитами. Да, как бы странно это ни звучало, но даже для такой мелочи, как режим полета, есть специальные небольшие программки с виджетами для рабочего стола, через которые, собственно, и осуществляется управление данным режимом.
Можно отметить несколько интересных приложений:
- Самолет On/Off Widget – это небольшое приложение-виджет для рабочего стола, которое создает на экране небольшой переключатель. С помощью этого переключателя можно в один клик управлять режимом полета.
- Еще одно аналогичное первому приложение – Airplane Mode Widget. Принцип действия тут такой же, как и выше. На экране создается небольшой виджет с переключателем, через который управляется режим полета.
- Multi Switcher – тоже крайне простое приложение, через которое можно создать любой виджет-переключатель на рабочем столе, в том числе и для управления режимом полета.
Скачать все вышеописанные программы можно абсолютно бесплатно в магазине приложений.
Что делать, если отключить режим полета fly mode не удается
Иногда многие пользователи сталкиваются с такой проблемой, что ни один из вышепредставленных способов не срабатывает, и отключить «полет» не получается. Такое происходит из-за программного сбоя в работе операционной системы, и предотвратить это никак не получится. В общем-то, это все последствия плохо оптимизированной работы ОС, а также внесения в нее определенных изменений.
Бороться с данной проблемой можно только одним способом — сбросом всех настроек телефона до заводского состояния. Делается это через настройки устройства. Нужно найти пункт меню, который называется «Память и резервные копии» (может по-разному называться на разных устройствах). В нем практически в самом низу будет пункт «Сброс к заводским настройкам».
Собственно, это единственный шанс избавиться от проблемы, когда не получается отключить режим полета.
С помощью безопасного режима в планшете или смартфоне samsung, sony, zte, htc, lenovo, fly, lg, asus, huawei dexp, мтс, bq работающим на андроиде, например, 5.1 можно исправить ошибки, происходящие в системе, хотя иногда может потребоваться эту функцию просто отключить.
Что такое безопасный режим для Android? Это позволяет безопасно перезагрузить систему в телефоне и решить проблемы, которые возникли во время его использования.
В безопасном режиме работают только приложения по умолчанию и некоторые инструменты сторонних производителей.
Если при обычном использовании телефона или планшета, есть проблемы, работа в безопасный режим должен помочь в их поиске и устранении, но вернемся к нашей теме.
Мне известно три варианта как отключить в телефоне безопасный режим – их описание найдете ниже.
ПРИМЕЧАНИЕ: одна из наиболее распространенных причин, когда телефон самостоятельно попадает в безопасный режим при каждом перезапуске — залипание кнопки громкости (Volume Down).
Это вызвано чаще всего защитным чехлом при нажатии слишком сильно на боковые кнопки или блокирование от пыли. Проверьте это и попробуйте перезагрузить смартфон без защитного кожуха.
Как убрать безопасный режим на fly. Как убрать на телефоне безопасный режим андроид
Устройства, работающие на платформе Android, переходят в особый режим из-за повреждения операционной системы или сбоя приложения. Это загрузка, запускающая телефон только с системными приложениями. Можно восстановить зависающий телефон и очистить память от излишней информации. Известно несколько способов, позволяющих отключить безопасный режим на андроиде.
Переход в стандартный режим устройства становится сложной задачей, на первый взгляд. После проделанных манипуляций не каждый телефон восстанавливается в типичное положение.
Особенности состояния
Опытным пользователям компьютерной системы известно существование безопасного режима в Windows. Однако и мобильное устройство подвергается различным состояниям и переходит в такой же режим на Android.
Защитный режим — это составляющая часть системы Android, которая помогает в случае перегрузки. Изначально определяется причина произошедшего переключения загрузки системы. Это происходит из-за сбоя или серьезной ошибки приложения. Перед пользователем стоит задача, как выйти из безопасного режима на андроиде и восстановить телефон, сохранив все настройки и информацию.
В некоторых версиях операционной системы пользователю отправляется уведомление при переходе в иное состояние. Приложения, функционирующие со сбоями, являются распространенной причиной ухода устройства в режим безопасности. Чтобы убрать его, нужно удалить недавно загруженные приложения.
Выключить безопасный режим на андроиде можно несколькими способами. Это означает, что при следовании инструкциям и выполнении основных действий, проблем с потерей информации и файлов не будет. В настройках гаджета открывается список программ и во вкладке загруженных удаляются ненужные приложения. Рекомендуется деактивировать все установленные программы. Затем устройство перезагружается. В противном случае используются другие варианты.
Способы восстановления системы
Убедиться в том, что смартфон или планшет находится в безопасном состоянии, можно глядя на экран. Там появляется надпись о защитном режиме. Если в углу рабочего стола отсутствует такое оповещение, режим отключен. В случае сбоя требуется перезагрузка устройства.
Для того чтобы убрать режим защиты, нужно отключить телефон или планшет и вытащить аккумулятор минимум на полминуты.
Затем вставить батарею обратно и снова включить устройство. После проведенной манипуляции система андроид и телефон работают в обычном режиме, а все приложения, контактные данные и прочая информация сохраняются.
Отрицательной чертой является проблемное извлечение батареи, поэтому такой вариант подходит не всем устройствам. Существует много других способов выхода из безопасного режима. Кнопка «Домой» (включение и выключение) зажимается в процессе перезагрузки телефона или планшета. Однако почему-то не все устройства поддерживают эту функцию перезагрузки.
Выключить безопасный режим на телефоне можно нажатием на кнопку увеличения или уменьшения громкости. Этот вариант сбрасывает настройки до первичных, поэтому вся сохраненная информация будет утеряна. Все приложения можно вернуть после проведенных манипуляций.
Процедура для конкретных моделей
На Lenovo (Леново) отключить безопасный режим можно несколькими способами. Например, извлечь батарею на несколько минут и установить ее снова. Устройство необходимо перезагрузить и в это время нажать клавишу «Домой», удерживая до полной загрузки. После включения смартфона зажимается клавиша уменьшения громкости. Важно удерживать в таком положении пальцы до полной загрузки девайса. Снова перезагрузить Леново и при включении зажать кнопку увеличения звука и удерживать до полной активации.
Отключить безопасный режим на телефоне ZTE, Fly (Флай), Dexp и других моделях можно несколькими способами. Когда неизвестная программа мешает нормальной работе аппарата, не стоит сразу отдавать телефон в сервисный центр, если можно попробовать восстановить работу собственными силами.
Основные этапы:
Необходимо перейти в настройки, выбрать диспетчер приложений и конкретный объект для удаления. После удаления телефон перезагружается в нормальный режим. Если несмотря на все попытки использования различных методов, режим безопасности появляется снова, тогда лучше начать заново и сбросить настройки. Прежде чем вернуть устройству первозданный вид, создается запасная копия данных. Пользователь переходит в настройки, выбирает резервное копирование и сброс. После перезагрузки восстанавливается стандартный режим.
Способ Hard Reset аналогичен сбросу до заводских настроек, но это производится методом разработчика. Аппаратный сброс удаляет все со смартфона, в том числе кэш и память, которые не удаляются заводским сбросом.
Хард ресет (жесткий сброс) очищает телефон, начиная с начального уровня. Режим безопасности перемещает смартфон или планшет в безопасную зону, и это свойство используется разработчиками и программистами для отладки приложения.
Прочие действия
Безопасный способ является ответом системы на возникшие ошибки или нетипичную кодировку. Для того чтобы вывести устройство из аварийного режима, не все методы помогают. Важно предупредить возобновление этого действия.
Крайние меры
Для сохранения файлов и приложений производится резервное копирование файлов. Последующее восстановление позволит перенести данные и контакт на восстановленный телефон.
Сохранение информации:
- Копирование файлов на компьютер.
- Сохранение в облаке на Google диске.
- Экспорт контактов в файл и сохранение на компьютере.
Другим способом является отключение питания и нажатие определенных клавиш. Комбинация кнопок зависит от модели аппарата. Однако существует стандартный алгоритм, использующийся, когда обычные методы отладки оказываются безрезультатными.
Варианты клавиш для восстановления телефона:
- Кнопка включения и снижения громкости Этот вариант подходит для моделей ЛДЖ (LG), HTC, Алкатель и Motorola.
- Клавиша питания и увеличения звука + Home (для Samsung).
После появившегося меню восстановления клавишами громкости (вверх, вниз) выбирается пункт «Удалить данные и сбросить устройство». Нажимается «Wipe data/factory reset» и активируется кнопкой включения. Подтверждается решение нажатием на согласие. Через несколько минут восстановление завершается и телефон активируется.
Также пользуются панелью уведомлений. В некоторых ситуациях можно отключить режим, разблокировав телефон и проведя по экрану сверху вниз.
Удаление вредоносных программ
Вредоносный код является главным виновником неполноценной работы системы. Режим безопасности включается, когда заблокирована кнопка громкости, а на Самсунге — кнопка снижения звука. Например, при механическом блокировании этих клавиш чехлом или прочим предметом защитный режим включается произвольно. Такая причина не является признаком серьезной неисправности. Нужно достать устройство из чехла, осмотреть визуально клавиши, пару раз нажать на громкость и убедиться в том, что они утапливаются без сопротивления, и перезагрузить телефон.
Когда после установки программы включается безопасный способ, действуют быстро. Наугад выбирают подозрительные объекты, запускающиеся одновременно с операционной системой, например, виджеты главного экрана.
Затем запускают настройки, значок которых расположен на панели приложений. Другим вариантом является запуск панели уведомлений. Прокрутив вниз, выбирают приложение и открывают страницу, где находится основная информация. Некоторые устройства поддерживают эту функцию только после выбора «Информации о приложении». Затем нажимают клавишу удаления. Если приложение системное, значит нажимают вкладку «Отключить». Завершающим этапом процедуры является перезагрузка. Телефон должен включиться в первоначальном режиме.
При возникновении серьезных проблем с программным обеспечением естественная загрузка гаджета отключается. Стандартные пользовательские приложения и программы блокируются системой в целях защиты или запускаются в ограниченном варианте. Снять безопасное состояние несложно, зная основные способы.
У многих пользователей включается безопасный режим («Андроид»). Как выключить его? Обычно устройства, работающие на этой платформе, переходят в него в случае повреждения операционной системы или тогда, когда сторонние приложения вызывают какие-либо сбои в работе устройства. Есть несколько способов, как убрать на «Андроиде».
Перезагрузка устройства
Во-первых, необходимо определить причину включения этого самого режима. Активируется он, как правило, из-за сбоя системы или серьезной ошибки какого-либо приложения. В безопасном режиме пользователь не сможет запустить ни одно стороннее приложение. Если вдруг устройство перешло в него, то просто нужно перезагрузить девайс, и проблема будет решена.
Проверка панели уведомлений
В некоторых версиях операционной системы пользователю отправляется уведомление при переходе в безопасный режим («Андроид»). Отключить его можно нажатием. Устройство автоматически перезагрузится и запустится в нормальном режиме.
Нажатие и удержания кнопки включения
При выполнении этого действия откроется меню, где необходимо выбрать перезагрузку или выключение. Во втором случае нужно не забыть включить устройство обратно. Оно загрузится в обычном режиме. А если этого не произошло и снова все повторилось, как убрать безопасный режим на «Андроиде»? Об этом далее.
Одновременное нажатие двух кнопок
Многие пользователи утверждают, что из этого режима можно выйти, если в момент перезагрузки устройства нажать и удерживать одновременно кнопку питания с кнопкой уменьшения громкости.
Если у пользователя на устройстве сломана кнопка для регулировки громкости, данный шаг может привести к постоянной перезагрузке девайса в безопасном режиме. В таком случае придется нести гаджет в сервисный центр или, если хватает знаний и навыков, вскрыть его и попытаться самостоятельно исправить проблему.
Извлечение аккумулятора
Как убрать безопасный режим на «Андроиде» еще? Если есть такая возможность, можно извлечь из устройства аккумуляторную батарею и, возможно, оно будет работать в обычном режиме после включения. Перед извлечением телефон или планшет нужно обязательно выключить. Необходимо подождать минимум одну минуту, чтобы в устройстве полностью разрядились конденсаторы, а затем вставить батарею назад и включить.
Удаление приложений
Приложения, работающие со сбоями, являются самой распространенной причиной ухода устройства в безопасный режим. Чтобы выйти из него, нужно удалить недавно установленные программы.
Для этого надо открыть настройки гаджета, открыть список всех установленных приложений и перейти на вкладку с загруженными. Эти программы в безопасном режиме запускать нельзя, а вот удалить возможно. Рекомендуется избавиться от всех программ, которые были установлены за ближайшее время. После этого устройство нужно перезагрузить. Если не сработало, то нужно идти далее.
Сброс устройства
Как убрать безопасный режим на «Андроиде» (планшете или телефоне), если ничего из того, что было описано выше, не помогает? Сбросить настройки устройства.
Первое, что необходимо сделать — создать резервную копию всех данных в безопасном режиме. Сброс всех настроек приведет к полному удалению всей информации на устройстве. Оно станет таким, каким было при самом первом запуске. Именно поэтому рекомендуется сделать резервную копию данных, которые удалять не следует. Как это сделать? Существуют следующие способы:
- подключить гаджет к компьютеру и скопировать с него все необходимые данные на жесткий диск или в облачное хранилище;
- все приложения, которые были куплены за деньги, будут сохранены и их вновь можно будет установить после перезагрузки;
- при сбросе настроек контакты затронуты не будут, но для того, чтобы минимизировать риск, лучше сделать их экспорт в отдельный файл.
Как делать сброс?
Данный шаг осуществляется через настройки устройства. Там можно найти пункт, отвечающий за резервное копирование и сброс. Нужно выбрать там сброс до первоначальных настроек и подтвердить свое решение. Процесс может длиться очень долго — от 20 минут.
В том случае, если в безопасном режиме сбросить устройство не удается, нужно воспользоваться режимом восстановления. Для этого необходимо зажать кнопку питания и выключить девайс. Затем, в зависимости от модели устройства, нужно зажать комбинацию кнопок, которую можно посмотреть в инструкции или в интернете. Запустится режим восстановления. При помощи кнопок регулировки громкости нужно выбрать опцию сброса устройства и нажать на кнопку питания для подтверждения. Осталось дождаться процесса сброса, который займет несколько минут.
После того, как настройки будут сброшены, устройство можно настроить, создав новую учетную запись или войдя в уже существующую. Во втором случае будет вновь получен доступ к купленному контенту.
Хотя Android является достаточно стабильной и безопасной операционной системой, она все равно не защищена от различных сбоев и воздействия стороннего программного обеспечения. Но существует отличная функция для диагностики неисправностей, связанных с программами на вашем устройстве.
Что такое безопасный режим на Андроид?
Безопасный режим Android – это такой режим работы системы, при котором работают только системные приложения, которые поставлялись с устройством при покупке.
Для чего это нужно? Дело в том, что если ваш смартфон или планшет стали медленно работать, быстро разряжаться или вообще постоянно перезагружаются, вы можете выяснить, виноваты ли в этих проблемах сторонние программы. Если в безопасном режиме неполадки с устройством пропадают, то нужно искать источник проблемы путем удаления (отключения) отдельных приложений.
Включение безопасного режима
Сразу следует отметить, что процесс загрузки безопасного режима будет отличаться в зависимости от версии Android и в некоторых случаях от производителя устройства.
Для обладателей гаджетов с версией Android 4.1 и выше процедура включения безопасного режима будет следующей:
Для пользователей Android 4.0 и более ранних версий операционной системы порядок действий другой:
Как уже было сказано выше, процесс входа в безопасный режим Андроид может отличаться в зависимости от производителя устройства. Например, на смартфонах марки Samsung для запуска Safe Mode нужно при включении зажимать клавишу уменьшения громкости, либо при появлении заставки нажимать несколько раз кнопку «Меню» до загрузки устройства.
Поиск и устранение проблем
Как мы говорили ранее, в безопасном режиме работают только системные приложение, которые были установлены по умолчанию. Т.е. программы, игры, виджеты, которые вы устанавливали сами, будут отключены.
Теперь вам остается только понаблюдать, как ведет себя гаджет. Пропали ли проблемы, которые наблюдались в обычном режиме: глюки, притормаживания, всплывающая реклама и т.п. Если да, то причина точно в программах сторонних разработчиков.
Локализовать проблему можно путем удаления установленных вами приложений по одному в обычном режиме. После удаления очередного приложения нужно оценить изменения в работе устройства. Если неполадки возникли недавно, то можно начать эту процедуру с последних установленных приложений. Перед деинсталляцией программ при необходимости нужно сделать резервные копии их данных.
Удаление приложений достаточно длительный процесс, тем более если их у вас несколько десятков, а то и более сотни. В этом случае можно попробовать еще один способ поиска проблемного приложения. Для этого:
Эта процедура позволит не удалять приложение полностью, а только останавливать его работу в памяти устройства. Опять же, если после остановки какой-либо программы проблемы с устройством пропадают, значит, вы нашли «плохое» приложение. Осталось только удалить его и подтвердить свою гипотезу.
Чтобы вернуть устройство в обычный режим достаточно выполнить его перезагрузку при этом не нажимая на какие-либо дополнительные клавиши.
Переход в безопасный режим на телефоне или планшете помогает устранить неисправности и неполадки в работе устройства. Целесообразней использовать эту функцию для удаления приложений, мешающих нормальной работе смартфона, либо несущих потенциальную угрозу для системы. Наша статья расскажет, как отключить безопасный режим на андроиде samsung и почему нельзя использовать его постоянно.
Разработчиками операционной системы Андроид предусмотрено много возможностей самостоятельно подстраивать функционал устройства под свои нужды. Установленный софт позволяет полностью преобразить привычный интерфейс смартфона, изменить функции и открыть новые возможности настроек программного обеспечения. Это очень удобно для продвинутого пользователя, но влечет за собой и определенный риск. В случае если выбранные изменения будут конфликтовать с устройством, либо работать некорректно вследствие изначальных погрешностей программ, телефон также может тормозить и глючить, либо вовсе отключиться от такого апгрейда.
Чтобы этого не допустить, любой пользователь должен знать возможные ходы отступления, чтобы без посторонней помощи вернуть все назад.
Что необходимо знать о безопасном режиме:
- Это особый способ загрузки операционной системы. При нем доступны исключительно системные приложения.
- В случае возникновения проблем включения смартфона, загрузка все равно произойдет (кроме критических поломок устройства).
- Если после включения безопасного режима проблемы остались, неполадки стоит искать в аппаратной части устройства.
Главная функция использования подобной опции — проверка скачанных приложений и программ на наличие вирусов. Сделать это можно стандартными средствами Андроид, но лучше всего будет полное удаление недавно установленных программ. Это поможет обезопасить свой смартфон от потенциальной угрозы, но следует также узнать и как отключить безопасный режим на андроиде самсунг. Использовать такую опцию на постоянной основе нет смысла, ведь телефон будет «чистым» от всех посторонних программ. Кроме того, эта функция не рассчитана на регулярное применение и может также вызвать сбои в работе.
Как убрать безопасный режим на андроиде Samsung
После выполнения всех необходимых манипуляций на устройстве, переход в обычное состояние выполняется также при нажатии определенной комбинации клавиш. Для разных телефонов и версий Андроид существуют разные варианты, поэтому стоит попробовать некоторые из них для получения оптимального результата.
Как выключить безопасный режим на андроиде Самсунг
Самый простой, но эффективный способ выйти из безопасного режима — провести перезагрузку телефона. Для этого необходимо нажать кнопку питания и удерживать ее до появления стандартного меню включения. Здесь достаточно нажать режим перезагрузки и дождаться обновления системы. Этот способ может не сработать на некоторых устройствах, но обычно лучше всего начать именно с него.
Второй вариант — полностью выключить устройство и заново включить спустя некоторое время. Это также поможет телефону «отдохнуть» и проанализировать внесенные изменения. В некоторых случаях лучше после отключения вытащить батарею и через несколько секунд вставить ее и попробовать включить устройство заново. Если подобные манипуляции не дали нужного эффекта, стоит воспользоваться следующими подсказками.
Как выйти из безопасного режима Самсунг Галакси с ОС андроид 4.0 и выше
Определить версию своего Андроид можно в информационном пункте меню «Об устройстве». Современные устройства выпускаются с Андроид свыше 7, а новая девятая версия появилась всего несколько месяцев назад. Следует учитывать, что ваша предыдущая версия могла автоматически обновиться до следующей, поэтому перед включением функции «Safe Mode» обязательно уточните этот параметр.
Как отключить безопасный режим на телефоне самсунг:
- Снять с телефона функцию безопасного режима можно по обратному алгоритму, выполненному при включении. Если для этого выполнялась комбинация «кнопка питания – громкость вверх», действовать необходимо по обратному принципу («кнопка питания – громкость вниз»).
- Непроизвольное включение «Safe Mode» обычно требует подбора комбинаций, варианты которых представлены далее.
Некоторые модели современных смартфонов изначально запрограммированы автоматически переходить в безопасный режим при обнаружении потенциальной угрозы. Эта функция помогает изолировать установленное приложение и не дать вирусу, содержащемуся в нем, повредить операционную систему телефона. Если после включения вы обнаружили изменение конфигураций экрана, не находите привычных значков, возможно, ваше устройство обнаружило проблемы в функционировании. Точное подтверждение даст надпись внизу экрана, сообщающая переход в безопасный режим. Надпись также может быть на английском («Safe Mode»). Если подобный режим включается регулярно, возможно, стоит подумать о подключении безопасного софта, либо установке надежной противовирусной программы.
Как убрать безопасный режим Samsung с ОС андроид 2.3 и ниже
Относительно старые устройства, особенно произведенные в Китае, могут не поддерживать стандартные режимы загрузок. Чтобы определить, как убрать безопасный режим на телефоне самсунг, придется немного поэкспериментировать и выполнить следующие манипуляции.
Возможные комбинации клавиш для выхода из безопасного режима:
- По завершению работ, выключите устройство. После этого необходимо заново включить его и, нажав кнопку громкости, удерживать до полного включения.
- В некоторых случаях «работает» нажатие на кнопку громкости в положении «вверх» или «вниз».
- Удерживайте кнопку питания до появления логотипа вашего смартфона. После этого сразу же нажимайте на громкость, одновременно отпустив клавишу питания.
- При включении необходимо удерживать центральную кнопку меню на тех устройствах, где она предусмотрена.
Больше информации об относительно редких моделях самсунг и по другим производителям, поддерживающим ОС Андроид можно получить по тематическому запросу в интернете.
Разработчики Андроид позволили пользователю изменять интерфейс и функции своего смартфона по многим параметрам. «Safe Mode» позволяет исправить внесенные изменения, если софт несет в себе вирусную угрозу или несовместим с вашей версией операционной системы. такая «скорая помощь» не подразумевает серьезного вмешательства, не отменяет гарантии и не требует открытия прав суперпользователя для Андроид. Предложенная информация расскажет, как выйти из этого режима после проведения всех необходимых манипуляций.
Сразу поле приобретения аппарат, работающий на платформе Android, к радости пользователя приносит немало положительных эмоций своей стабильностью и быстродействием. Но вдруг, начинает увеличиваться потребление системных ресурсов, система стала сбоить и притормаживать, и, в конце концов, ставит своего владельца в известность, что устройство теперь работает в безопасном режиме, Что бы это значило? И как на Андроиде отключить безопасный режим?
Для того, чтобы во всём разобраться и взять ситуацию под свой контроль, надо всё-таки, что называется «плясать от печки». Итак.
Что означает «безопасный режим» на Андроиде
Операционная система Android так устроена, что в случае какой-либо критической ошибки, с целью зщитить устройство, она автоматически переходит в безопасный режим. То есть, отключается определённая часть функций, начинают работать только предустановленные приложения, а программы, установленные пользователем, не только прекращают работу, но даже их иконки исчезают с рабочего стола.
Из-за чего могут возникать сбои?
По логике – это главный вопрос. Ведь, если сразу узнать, как убрать безопасный режим на Андроиде , и выполнить это действие, причина возникновения проблемы останется, что может привести к таким же сбоям, а то и к более серьёзным последствиям. Так что может послужить поводом автоматического перехода устройства в безопасный режим?
- Некорректные настройки самого пользователя
- Установка сторонних программ из источников, не внушающих доверия
- Под видом приложения был скачан вирус
- Какая-либо шибка системы
Все эти проблемы как раз и можно решить в безопасном режиме. И даже, если ваше устройство автоматически не перешло в этот режим, в случае появления всякого рода «торможений» и «зависаний», замедления скорости работы гаджета, некорректной работы приложений, нестабильного реагирования сенсора и пр., есть смысл узнать, как зайти в безопасный режим на Андроиде и выполнить ряд определённых действий.
Как включить безопасный режим на Андроиде
При включении безопасного режима Android-устройство загрузится с наличием дефолтных настроек, т.е. только тех программ, которые были установлены производителем. Это не означает, что ваши установки исчезнут окончательно – при выходе из этого режима все они вернутся на место. Что нужно сделать:
Нажимаем и удерживаем аппаратную кнопку питания, находящуюся на боковой панели, до появления меню выключения. Выбираем «Отключить питание», нажимаем и удерживаем пару секунд:
В открывшемся окне появится предложение перейти в безопасный режим, соглашаемся (кнопка «ОК »):
После этих действий аппарат перезагрузится, а на рабочем столе, в левом нижнем углу появится соответствующая надпись:
Надо сказать, что это самый распространённый способ, но на некоторых моделях он может выглядеть иначе. Поэтому, если на вашем устройстве этот метод не дал результата, нужно посмотреть алгоритм действий на официальном сайте производителя именно вашей модели Андроида.
Находясь в безопасном режиме (причём неважно, самостоятельно вы в него вошли, или так сработала система), можно посмотреть, как мог бы работать ваш аппарат, не будучи обременённым всевозможными лаунчерами , фоновыми приложениями, и прочими «усовершенствованиями», которыми вы собственноручно перегрузили своего «Андрюху».
И если в безопасном режиме сторонние программы не запускаются, то удалить-то их можно легко. Для этого отправляемся по пути «Настройки » -> «Приложения » -> «Все приложения ». В этом разделе будут видны все программы, в том числе те, которые вы устанавливали самостоятельно. Просмотрите их, удалите ненужные или недавно установленные, потому что, велика вероятность, что именно они явились причиной автоматического перехода Андроида в безопасный режим:
Первый способ : После того, как были сделаны необходимые изменения, о которых мы говорили выше, можно выключить безопасный режим. Обычно бывает достаточно самой простой процедуры, т.е. перезагрузить смартфон (удерживаем кнопку питания до появления меню перезагрузки):
Второй способ : Если таким образом не получилось выйти из безопасного режима, то можно извлечь аккумулятор, подождать около минуты, вернуть на место и снова включить телефон.
Третий способ : Так же, стоит проверить панель уведомлений. Во многих версиях Android направляется уведомление, после нажатия на которое, произойдёт перезагрузка аппарата, и система автоматически выйдет из безопасного режима.
Четвёртый способ : Если и это не помогло, то поступаем таким образом: перезагружаем устройство, но во время включения нажимаем кнопку «Домой » и удерживаем её до полной загрузки системы.
Пятый способ : Ну и ещё один вариант (в случае неудачи всех предыдущих): перезагружаем аппарат, а при включении нажимаем качельку громкости на увеличение (или на уменьшение) и удерживаем до полного запуска гаджета.
Шестой способ : Маловероятно, но если вообще ничего не помогает, то придётся выполнить сброс настроек до заводских. Только не забудьте предварительно сделать резервные копии своих данных.
как включить или отключить. Как отключить безопасный режим на Андроид
Новый смартфон или планшет на базе Андроид всегда работает без сбоев и глюков. Но что же делать, если в дальнейшем использовании устройство вдруг «тормозит», замедляется скорость его работы, неправильно работают приложения, нестабильно реагирует сенсор? Такие проблемы можно решить, включив безопасный режим работы. В устройстве под управлением Андроид, безопасный режим (Safe Mode) даст возможность определить, из-за чего происходят неполадки.
Если телефон в безопасном режиме работает нормально, то «глюки» с ним происходят из-за какого-либо приложения.
Как включить: 3 способа
Из всех способов включения самыми актуальными, пожалуй, являются следующие:
Способ 1
Способ 2
- Выключить телефон.
- Когда на дисплее появится надпись, соответствующая названию марки смартфона или надпись Android, то необходимо нажать кнопку увеличения громкости.
- В таком случае после включения внизу экрана появится надпись «Безопасный режим» (Safe Mode).
Способ 3
Если вышеперечисленные способы не подошли, то попробуйте ещё вот так:
- Аппарат нужно выключить.
- Во время загрузки удерживать кнопку уменьшения громкости.
- После этого включится безопасный режим.
На заметку : в некоторых версиях Андроид, для перехода в Safe Mode необходимо перезагружать смартфон вручную, и в то время, когда на экране появится логотип операционной системы, нужно нажать кнопки повышения и уменьшения громкости звука и удерживать до полной загрузки устройства.
Как отключить: 2 варианта
Не менее актуален вопрос отключения безопасного режима. Перед этим необходимо перезагрузить устройство, а затем воспользоваться одним из предложенных вариантов.
Первый вариант отключения
- Телефон включается, после перезагрузки, автоматически отключается Safe Mode.
- Если автоматического сброса безопасного режима не произошло, то необходимо удалить последнее приложения, которое было установлено, для этого нужно в меню приложений выбрать пункт Настройки.
- При выборе этого приложения, будет предложен пункт Удалить. Именно этого пункта нужно коснуться.
- После проделанных действий перезагрузите устройство.
Второй вариант отключения
Если первый способ не дал нужного результата, то можно попробовать второй способ — сброс на заводские настройки:
- Сначала необходимо выбрать из меню пункт Настройки, в развернувшемся меню коснуться пункта Резервное копирование и сброс настроек.
- В предложенном меню выбираете Сброс до заводских настроек, затем Сброс смартфона/планшета.
- Удалить все. После этого аппарат будет, как новенький. Но, имейте в виду, что все установленные приложения и персональные данные будут удалены. Останутся только заводские настройки, установленные производителем.
Таким образом, Safe Mode загружает только необходимое количество программ и утилит, только нужные компоненты. Именно для безопасности данных пользователя, производителями был разработан вышеназванный режим, и приложения будут работать только те, которые установил производитель аппарата. Все остальные программы, которые были установлены самим пользователем, возможно, несут некоторую угрозу, и поэтому будут отключены.
Даже если в телефоне произошли серьезные проблемы, и в стандартном режиме он уже не выполняет свои основные функции, то в безопасном режиме всё равно может работать. Например, батарея начала разряжаться слишком быстро или не работает кнопка вызова, прежде чем сдавать в ремонт такой аппарат, можно проверить его работоспособность в этом служебном режиме.
Устройства, работающие на платформе Android, переходят в особый режим из-за повреждения операционной системы или сбоя приложения. Это загрузка, запускающая телефон только с системными приложениями. Можно восстановить зависающий телефон и очистить память от излишней информации. Известно несколько способов, позволяющих отключить безопасный режим на андроиде.
Переход в стандартный режим устройства становится сложной задачей, на первый взгляд. После проделанных манипуляций не каждый телефон восстанавливается в типичное положение.
Особенности состояния
Опытным пользователям компьютерной системы известно существование безопасного режима в Windows. Однако и мобильное устройство подвергается различным состояниям и переходит в такой же режим на Android.
Защитный режим — это составляющая часть системы Android, которая помогает в случае перегрузки. Изначально определяется причина произошедшего переключения загрузки системы. Это происходит из-за сбоя или серьезной ошибки приложения. Перед пользователем стоит задача, как выйти из безопасного режима на андроиде и восстановить телефон, сохранив все настройки и информацию.
В некоторых версиях операционной системы пользователю отправляется уведомление при переходе в иное состояние. Приложения, функционирующие со сбоями, являются распространенной причиной ухода устройства в режим безопасности. Чтобы убрать его, нужно удалить недавно загруженные приложения.
Выключить безопасный режим на андроиде можно несколькими способами. Это означает, что при следовании инструкциям и выполнении основных действий, проблем с потерей информации и файлов не будет. В настройках гаджета открывается список программ и во вкладке загруженных удаляются ненужные приложения. Рекомендуется деактивировать все установленные программы. Затем устройство перезагружается. В противном случае используются другие варианты.
Способы восстановления системы
Убедиться в том, что смартфон или планшет находится в безопасном состоянии, можно глядя на экран. Там появляется надпись о защитном режиме. Если в углу рабочего стола отсутствует такое оповещение, режим отключен. В случае сбоя требуется перезагрузка устройства.
Для того чтобы убрать режим защиты, нужно отключить телефон или планшет и вытащить аккумулятор минимум на полминуты.
Затем вставить батарею обратно и снова включить устройство. После проведенной манипуляции система андроид и телефон работают в обычном режиме, а все приложения, контактные данные и прочая информация сохраняются.
Отрицательной чертой является проблемное извлечение батареи, поэтому такой вариант подходит не всем устройствам. Существует много других способов выхода из безопасного режима. Кнопка «Домой» (включение и выключение) зажимается в процессе перезагрузки телефона или планшета. Однако почему-то не все устройства поддерживают эту функцию перезагрузки.
Выключить безопасный режим на телефоне можно нажатием на кнопку увеличения или уменьшения громкости. Этот вариант сбрасывает настройки до первичных, поэтому вся сохраненная информация будет утеряна. Все приложения можно вернуть после проведенных манипуляций.
Процедура для конкретных моделей
На Lenovo (Леново) отключить безопасный режим можно несколькими способами. Например, извлечь батарею на несколько минут и установить ее снова. Устройство необходимо перезагрузить и в это время нажать клавишу «Домой», удерживая до полной загрузки. После включения смартфона зажимается клавиша уменьшения громкости. Важно удерживать в таком положении пальцы до полной загрузки девайса. Снова перезагрузить Леново и при включении зажать кнопку увеличения звука и удерживать до полной активации.
Отключить безопасный режим на телефоне ZTE, Fly (Флай), Dexp и других моделях можно несколькими способами. Когда неизвестная программа мешает нормальной работе аппарата, не стоит сразу отдавать телефон в сервисный центр, если можно попробовать восстановить работу собственными силами.
Основные этапы:
Необходимо перейти в настройки, выбрать диспетчер приложений и конкретный объект для удаления. После удаления телефон перезагружается в нормальный режим. Если несмотря на все попытки использования различных методов, режим безопасности появляется снова, тогда лучше начать заново и сбросить настройки. Прежде чем вернуть устройству первозданный вид, создается запасная копия данных. Пользователь переходит в настройки, выбирает резервное копирование и сброс. После перезагрузки восстанавливается стандартный режим.
Способ Hard Reset аналогичен сбросу до заводских настроек, но это производится методом разработчика. Аппаратный сброс удаляет все со смартфона, в том числе кэш и память, которые не удаляются заводским сбросом.
Хард ресет (жесткий сброс) очищает телефон, начиная с начального уровня. Режим безопасности перемещает смартфон или планшет в безопасную зону, и это свойство используется разработчиками и программистами для отладки приложения.
Прочие действия
Безопасный способ является ответом системы на возникшие ошибки или нетипичную кодировку. Для того чтобы вывести устройство из аварийного режима, не все методы помогают. Важно предупредить возобновление этого действия.
Крайние меры
Для сохранения файлов и приложений производится резервное копирование файлов. Последующее восстановление позволит перенести данные и контакт на восстановленный телефон.
Сохранение информации:
- Копирование файлов на компьютер.
- Сохранение в облаке на Google диске.
- Экспорт контактов в файл и сохранение на компьютере.
Другим способом является отключение питания и нажатие определенных клавиш. Комбинация кнопок зависит от модели аппарата. Однако существует стандартный алгоритм, использующийся, когда обычные методы отладки оказываются безрезультатными.
Варианты клавиш для восстановления телефона:
- Кнопка включения и снижения громкости Этот вариант подходит для моделей ЛДЖ (LG), HTC, Алкатель и Motorola.
- Клавиша питания и увеличения звука + Home (для Samsung).
После появившегося меню восстановления клавишами громкости (вверх, вниз) выбирается пункт «Удалить данные и сбросить устройство». Нажимается «Wipe data/factory reset» и активируется кнопкой включения. Подтверждается решение нажатием на согласие. Через несколько минут восстановление завершается и телефон активируется.
Также пользуются панелью уведомлений. В некоторых ситуациях можно отключить режим, разблокировав телефон и проведя по экрану сверху вниз.
Удаление вредоносных программ
Вредоносный код является главным виновником неполноценной работы системы. Режим безопасности включается, когда заблокирована кнопка громкости, а на Самсунге — кнопка снижения звука. Например, при механическом блокировании этих клавиш чехлом или прочим предметом защитный режим включается произвольно. Такая причина не является признаком серьезной неисправности. Нужно достать устройство из чехла, осмотреть визуально клавиши, пару раз нажать на громкость и убедиться в том, что они утапливаются без сопротивления, и перезагрузить телефон.
Когда после установки программы включается безопасный способ, действуют быстро. Наугад выбирают подозрительные объекты, запускающиеся одновременно с операционной системой, например, виджеты главного экрана.
Затем запускают настройки, значок которых расположен на панели приложений. Другим вариантом является запуск панели уведомлений. Прокрутив вниз, выбирают приложение и открывают страницу, где находится основная информация. Некоторые устройства поддерживают эту функцию только после выбора «Информации о приложении». Затем нажимают клавишу удаления. Если приложение системное, значит нажимают вкладку «Отключить». Завершающим этапом процедуры является перезагрузка. Телефон должен включиться в первоначальном режиме.
При возникновении серьезных проблем с программным обеспечением естественная загрузка гаджета отключается. Стандартные пользовательские приложения и программы блокируются системой в целях защиты или запускаются в ограниченном варианте. Снять безопасное состояние несложно, зная основные способы.
Система начинает постоянно глючить, а некоторые приложения вообще отказываются запускаться? Думаете, что подобные лаги происходят из-за новых установленных утилит, но не знаете, как проверить и удалить их? Для устранения подобных неполадок в работе телефона и существует Safe Mode , но далеко не все знают, как включить безопасный режим на Андроиде и что он вообще из себя представляет.
Что это такое и для чего нужен безопасный режим
Safe Mode – это специальный режим на смартфонах и планшетах под управлением Android, при котором загружаются только системные и необходимые программы. Например, сообщения, вызовы, телефонная книга, браузер и настройки.
А вот сторонние виджеты, иконки, игры, лаунчеры и инструменты становятся недоступными для функционирования, но ярлыки имеют. Это позволяет без проблем удалить программу, из-за которой начались сбои, лаги и постоянные перезагрузки устройства.
Чаще всего пользователь сталкивается с такими неприятностями после скачивания с неизвестных источников, что чревато еще и попаданием .
Некорректно отредактировали системные файлы после получения ? Не отчаивайтесь, здесь на помощь вновь приходит Safe Mode, позволяющий вернуть необходимые для операционной системы ресурсы в исходное состояние.
Также вы можете протестировать, как работает «голый» Андроид, не загруженный дополнительным софтом.
Если в режиме безопасности телефон буквально «летает», а при обычном запуске даже экраны перелистываются с трудом – проблема именно вчрезмерном установленном контенте . Теперь давайте приступим к самому главному – как же именно зайти в безопасный режим.
4 способа как перезагрузить Android 7.0+ в безопасный режим
На нашем сайте есть статья, рассказывающая, и если там, в большинстве случаев, хватает банальной перезагрузки, то с входом иногда возникают настоящие проблемы . Для этого существует большой спектр методов, о которых поговорим ниже.
Обратите внимание! На некоторых мобильных устройствах вообще отсутствует возможность зайти в Safe Mode. Это обычно малоизвестные, некачественные и достаточно дешевые китайские девайсы с чересчур модифицированной системой.
Способ № 1: через стандартное меню выключения
Испробуем для начала базовый метод, обещающий работать на таких версиях Андроид: 5, 6, 7.0, 7.1, 8.0, 8.1. Если у вас чистая операционная система, функционирующая без специальной прошивки, данный вариант должен сработать с высокой вероятностью.
- Зажимаем кнопку включения/выключения, пока не появится меню с такими пунктами:«Выключение», «Перезагрузка устройства» и «Беззвучный режим»;
- Кликаем «Отключить» , появляется диалоговое окно. Теперь зажимаем клавишу питания и ждем виброотклик.
- Высвечивается запрос, хотим ли мы перейти в режим безопасности. Соглашаемся.
- Телефон начинает перезагружаться. Если вы успешно проделали всю процедуру – внизу экрана будет располагаться водянистая бледная надпись «Безопасный режим» .
В случае, если смартфон просто включается и все программы работают как обычно, или же окно с предложением перейти в Safe Mode вообще не появляется – пробуем другие способы, так как вышеприведенный, к сожалению, не подходит для вашего девайса.
Способ № 2: через другие комбинации клавиш
Теперь подробно опишем, на каких именно моделях возможны проблемы со стандартным входом в безопасный режим. Если ваш смартфон имеется в списке – рекомендуем следовать нижеприведенным рекомендациям.
- Бренд Xiaomi: выключаем телефон, ждем две-три минуты, после чего включаем. До появления логотипа зажимаем все три имеющиеся кнопки: качельку громкости с двух сторон и клавишу питания. Как только появляется изображение зайца – кнопку включения отпускаем. Работает практически на всех смартфонах данной компании.
- Бренд Samsung: включаем Андроид-устройство идержим кнопку «Домой», «Меню» и «Отключение питания», пока не появится главный экран. Иногда помогает просто зажим «Меню». Обратите внимание, что этот метод актуален для моделей серии Galaxy.
- Бренд Meizu: используйте кнопку питания до появления логотипа, потом сразу же зажмите качельку уменьшения громкости. Аналогично и на некоторых смартфонах LG и Lenovo.
Способ № 3: через приложение Reboot Options (ROOT)
Reboot Options – это специальная утилита, предназначенная для основных махинаций с телефоном: перезагрузка, выключение смартфона, рекавери, Safe Mode и т. д. Это идеальный вариант, если, например, сломались физические кнопки или необходимо провести диагностику операционной системы.
Возможность зайти в Safe ModeИнтерфейс, несмотря на английский язык, интуитивно понятен и не вмещает в себя лишних обозначений и функций. При запуске приложения автоматически появляется перечень доступных опций. Вот только есть небольшой минус для новичков: программе необходимы рут-права , без них вы не сможете выполнить ни одно действие.
Запрос рут-правСпособ № 4: через приложение Power Manager (ROOT)
Еще одно полезное приложение, имеющее более расширенный спектр возможностей для владельца. Позволяет:
- Выключить телефон без физических кнопок;
- Перейти в режим загрузки;
- Открыть режим обновлений;
- Перезагрузить;
- Срочно перезагрузить;
- Попасть в Safe Mode;
- Получить развернутую информацию о смартфоне.
Интерфейс практически аналогичен предыдущей программе, только выполнен в белых тонах. И опять же для функционирования нужны права Суперпользователя .
После всех проделанных махинаций смартфон загружается в Режиме полета.К сожалению, Режим полета не подходит для редактирования системы и удаления глючных программ. Он только отключает интернет и передачу по Bluetooth. Если ни один кнопочный способ не действует на вашем мобильном устройстве – используйте вышеприведенные утилиты.
Как видим, есть огромное количество способов, позволяющих включить безопасный режим на Андроиде. Также разработчики изобретают полезный софт для детальной настройки и диагностики смартфона. О вашей модели нет никакой информации в статье? Пишите нам в комментарии – окажем всю необходимую помощь. Удачи!
Хотя Android является достаточно стабильной и безопасной операционной системой, она все равно не защищена от различных сбоев и воздействия стороннего программного обеспечения. Но существует отличная функция для диагностики неисправностей, связанных с программами на вашем устройстве.
Что такое безопасный режим на Андроид?
Безопасный режим Android – это такой режим работы системы, при котором работают только системные приложения, которые поставлялись с устройством при покупке.
Для чего это нужно? Дело в том, что если ваш смартфон или планшет стали медленно работать, быстро разряжаться или вообще постоянно перезагружаются, вы можете выяснить, виноваты ли в этих проблемах сторонние программы. Если в безопасном режиме неполадки с устройством пропадают, то нужно искать источник проблемы путем удаления (отключения) отдельных приложений.
Включение безопасного режима
Сразу следует отметить, что процесс загрузки безопасного режима будет отличаться в зависимости от версии Android и в некоторых случаях от производителя устройства.
Для обладателей гаджетов с версией Android 4.1 и выше процедура включения безопасного режима будет следующей:
Для пользователей Android 4.0 и более ранних версий операционной системы порядок действий другой:
Как уже было сказано выше, процесс входа в безопасный режим Андроид может отличаться в зависимости от производителя устройства. Например, на смартфонах марки Samsung для запуска Safe Mode нужно при включении зажимать клавишу уменьшения громкости, либо при появлении заставки нажимать несколько раз кнопку «Меню» до загрузки устройства.
Поиск и устранение проблем
Как мы говорили ранее, в безопасном режиме работают только системные приложение, которые были установлены по умолчанию. Т.е. программы, игры, виджеты, которые вы устанавливали сами, будут отключены.
Теперь вам остается только понаблюдать, как ведет себя гаджет. Пропали ли проблемы, которые наблюдались в обычном режиме: глюки, притормаживания, всплывающая реклама и т.п. Если да, то причина точно в программах сторонних разработчиков.
Локализовать проблему можно путем удаления установленных вами приложений по одному в обычном режиме. После удаления очередного приложения нужно оценить изменения в работе устройства. Если неполадки возникли недавно, то можно начать эту процедуру с последних установленных приложений. Перед деинсталляцией программ при необходимости нужно сделать резервные копии их данных.
Удаление приложений достаточно длительный процесс, тем более если их у вас несколько десятков, а то и более сотни. В этом случае можно попробовать еще один способ поиска проблемного приложения. Для этого:
Эта процедура позволит не удалять приложение полностью, а только останавливать его работу в памяти устройства. Опять же, если после остановки какой-либо программы проблемы с устройством пропадают, значит, вы нашли «плохое» приложение. Осталось только удалить его и подтвердить свою гипотезу.
Чтобы вернуть устройство в обычный режим достаточно выполнить его перезагрузку при этом не нажимая на какие-либо дополнительные клавиши.
В этой статье мы расскажем о том, что такое безопасный режим в Android, для чего он нужен, как его включить и выключить.
Для чего это нужно
Безопасный режим (Safe Mode) — это особый режим работы Android, который служит для диагностики и решения программных проблем. В безопасном режиме загружаются только родные приложения, а все сторонние будут отключены.
Пример. Бывает, что после установки какого-нибудь приложения (лаунчера, виджета, утилиты) устройство начинает зависать или циклически перезагружаться. В результате такой нестабильной работы с гаджетом невозможно ничего сделать. Вот здесь-то вам и поможет Safe Mode: вы всегда сможете загрузиться со стандартным набором приложений и спокойно удалить проблемный софт.
Как включить безопасный режим в Андроид
На разных устройствах Safe Mode включается по-разному. Вам придётся подобрать рабочий вариант конкретно для вашего девайса.
Способ 1.
- Нажмите и удержите клавишу питания до появления меню.
- Нажмите на Отключить питание и не отпускайте, пока не появится диалоговое окно: Переход в безопасный режим: все приложения сторонних поставщиков отключатся. Они будут включены по возвращении в обычный режим.
- Нажмите OK .
Смартфон перезагрузится. После загрузки вы увидите соответствующую надпись в углу экрана.
Способ 2
Похожий на первый, только нужно длительно нажимать на пункт .
Способ 3
Подходит для смартфонов Samsung. Проверен нами на Ace 2 и Ace 3.
Способ 4
При загрузке во время появления логотипа удерживайте клавиши повышения и понижения громкости.
Отключение безопасного режима в Андроид
Здесь тоже есть несколько вариантов:
1. Просто перезагрузите устройство. Это помогает в большинстве случаев.
5. Извлеките аккумулятор. Нажмите и удержите несколько секунд клавишу питания, как будто вы пытаетесь включить смартфон. Установите батарею на место и включите устройство.
Это позволит вам отключить безопасный режим и убрать надпись на экране.
Как отключить безопасный режим на самсунг а3. Для чего это нужно
Устройства, работающие на платформе Android, переходят в особый режим из-за повреждения операционной системы или сбоя приложения. Это загрузка, запускающая телефон только с системными приложениями. Можно восстановить зависающий телефон и очистить память от излишней информации. Известно несколько способов, позволяющих отключить безопасный режим на андроиде.
Содержание
Общая характеристика процедуры
Переход в стандартный режим устройства становится сложной задачей, на первый взгляд. После проделанных манипуляций не каждый телефон восстанавливается в типичное положение.
Особенности состояния
Опытным пользователям компьютерной системы известно существование безопасного режима в Windows. Однако и мобильное устройство подвергается различным состояниям и переходит в такой же режим на Android.
Защитный режим— это составляющая часть системы Android, которая помогает в случае перегрузки. Изначально определяется причина произошедшего переключения загрузки системы. Это происходит из-за сбоя или серьезной ошибки приложения. Перед пользователем стоит задача, как выйти из безопасного режима на андроиде и восстановить телефон, сохранив все настройки и информацию.
В некоторых версиях операционной системы пользователю отправляется уведомление при переходе в иное состояние. Приложения, функционирующие со сбоями, являются распространенной причиной ухода устройства в режим безопасности. Чтобы убрать его, нужно удалить недавно загруженные приложения.
Выключить безопасный режим на андроиде можно несколькими способами. Это означает, что при следовании инструкциям и выполнении основных действий, проблем с потерей информации и файлов не будет. В настройках гаджета открывается список программ и во вкладке загруженных удаляются ненужные приложения. Рекомендуется деактивировать все установленные программы. Затем устройство перезагружается. В противном случае используются другие варианты.
Способы восстановления системы
Убедиться в том, что смартфон или планшет находится в безопасном состоянии, можно глядя на экран. Там появляется надпись о защитном режиме. Если в углу рабочего стола отсутствует такое оповещение, режим отключен. В случае сбоя требуется перезагрузка устройства.
| № | Вариант восстановления |
| 1 | Извлечение аккумулятора. |
| 2 | С помощью кнопки включения и выключения. |
| 3 | Нажатием на клавиши громкости или одновременным зажиманием двух кнопок. |
| 4 | Удаление приложений. |
| 5 | Сброс устройства. |
Для того чтобы убрать режим защиты, нужно отключить телефон или планшет и вытащить аккумулятор минимум на полминуты.
Затем вставить батарею обратно и снова включить устройство. После проведенной манипуляции система андроид и телефон работают в обычном режиме, а все приложения, контактные данные и прочая информация сохраняются.
Отрицательной чертой является проблемное извлечение батареи, поэтому такой вариант подходит не всем устройствам. Существует много других способов выхода из безопасного режима. Кнопка «Домой» (включение и выключение) зажимается в процессе перезагрузки телефона или планшета. Однако почему-то не все устройства поддерживают эту функцию перезагрузки.
Выключить безопасный режим на телефоне можно нажатием на кнопку увеличения или уменьшения громкости. Этот вариант сбрасывает настройки до первичных, поэтому вся сохраненная информация будет утеряна. Все приложения можно вернуть после проведенных манипуляций.
Процедура для конкретных моделей
На Lenovo (Леново) отключить безопасный режим можно несколькими способами. Например, извлечь батарею на несколько минут и установить ее снова. Устройство необходимо перезагрузить и в это время нажать клавишу «Домой», удерживая до полной загрузки. После включения смартфона зажимается клавиша уменьшения громкости. Важно удерживать в таком положении пальцы до полной загрузки девайса. Снова перезагрузить Леново и при включении зажать кнопку увеличения звука и удерживать до полной активации.
Отключить безопасный режим на телефоне ZTE, Fly (Флай), Dexp и других моделях можно несколькими способами. Когда неизвестная программа мешает нормальной работе аппарата, не стоит сразу отдавать телефон в сервисный центр, если можно попробовать восстановить работу собственными силами.
Основные этапы:
- Перезагрузка.
- Извлечение батареи на 20 секунд и сим-карты.
- Удаление программ и приложений.
- Удерживание кнопок громкости.
- Восстановление заводских установок.
- Аппаратный сброс.
Необходимо перейти в настройки, выбрать диспетчер приложений и конкретный объект для удаления. После удаления телефон перезагружается в нормальный режим. Если несмотря на все попытки использования различных методов, режим безопасности появляется снова, тогда лучше начать заново и сбросить настройки. Прежде чем вернуть устройству первозданный вид, создается запасная копия данных. Пользователь переходит в настройки, выбирает резервное копирование и сброс. После перезагрузки восстанавливается стандартный режим.
Способ Hard Reset аналогичен сбросу до заводских настроек, но это производится методом разработчика. Аппаратный сброс удаляет все со смартфона, в том числе кэш и память, которые не удаляются заводским сбросом.
Хард ресет (жесткий сброс) очищает телефон, начиная с начального уровня. Режим безопасности перемещает смартфон или планшет в безопасную зону, и это свойство используется разработчиками и программистами для отладки приложения.
Прочие действия
Безопасный способ является ответом системы на возникшие ошибки или нетипичную кодировку. Для того чтобы вывести устройство из аварийного режима, не все методы помогают. Важно предупредить возобновление этого действия.
Крайние меры
Для сохранения файлов и приложений производится резервное копирование файлов. Последующее восстановление позволит перенести данные и контакт на восстановленный телефон.
Сохранение информации:
- Копирование файлов на компьютер.
- Сохранение в облаке на Google диске.
- Экспорт контактов в файл и сохранение на компьютере.
Другим способом является отключение питания и нажатие определенных клавиш. Комбинация кнопок зависит от модели аппарата. Однако существует стандартный алгоритм, использующийся, когда обычные методы отладки оказываются безрезультатными.
Варианты клавиш для восстановления телефона:
- Кнопка включения и снижения громкости Этот вариант подходит для моделей ЛДЖ (LG), HTC, Алкатель и Motorola.
- Клавиша питания и увеличения звука + Home (для Samsung).
После появившегося меню восстановления клавишами громкости (вверх, вниз) выбирается пункт «Удалить данные и сбросить устройство». Нажимается «Wipe data/factory reset» и активируется кнопкой включения. Подтверждается решение нажатием на согласие. Через несколько минут восстановление завершается и телефон активируется.
Также пользуются панелью уведомлений. В некоторых ситуациях можно отключить режим, разблокировав телефон и проведя по экрану сверху вниз.
Удаление вредоносных программ
Вредоносный код является главным виновником неполноценной работы системы. Режим безопасности включается, когда заблокирована кнопка громкости, а на Самсунге — кнопка снижения звука. Например, при механическом блокировании этих клавиш чехлом или прочим предметом защитный режим включается произвольно. Такая причина не является признаком серьезной неисправности. Нужно достать устройство из чехла, осмотреть визуально клавиши, пару раз нажать на громкость и убедиться в том, что они утапливаются без сопротивления, и перезагрузить телефон.
Когда после установки программы включается безопасный способ, действуют быстро. Наугад выбирают подозрительные объекты, запускающиеся одновременно с операционной системой, например, виджеты главного экрана.
Затем запускают настройки, значок которых расположен на панели приложений. Другим вариантом является запуск панели уведомлений. Прокрутив вниз, выбирают приложение и открывают страницу, где находится основная информация. Некоторые устройства поддерживают эту функцию только после выбора «Информации о приложении». Затем нажимают клавишу удаления. Если приложение системное, значит нажимают вкладку «Отключить». Завершающим этапом процедуры является перезагрузка. Телефон должен включиться в первоначальном режиме.
При возникновении серьезных проблем с программным обеспечением естественная загрузка гаджета отключается. Стандартные пользовательские приложения и программы блокируются системой в целях защиты или запускаются в ограниченном варианте. Снять безопасное состояние несложно, зная основные способы.
Загрузка …
Безопасный режим — это режим работы смартфона, во время которого возможно использование только заводских приложений. Чаще всего он включается без участия пользователя и связан с неправильным функционированием операционной системы либо её повреждением. Таким образом, включение защитного механизма предотвращает дальнейшие сбои и позволяет пользователю разобраться с проблемой.
Если во время включения безопасного режима ваш смартфон перестаёт работать со сбоями, значит, вам необходимо найти причины, снижающие производительность устройства и устранить их. В основном проблема кроется в установленных после покупки телефона приложениях. Особое внимание стоит обратить на программы, установленные из сторонних источников — почти наверняка причина включения безопасного режима кроется именно в них.
Однако, не всегда включение безопасного режима связано с программными проблемами устройства. На некоторых смартфонах включение Safe Mode происходит при зажатии определённой комбинации клавиш. Возможно, вы случайно зажали нужные кнопки. Ещё одной причиной может быть слишком тугой чехол для телефона. В таких случаях отключение безопасного режима не составит труда.
Как Отключить Безопасный Режим на Телефоне – 10 Способов
Какова бы ни была причина, ваш телефон переходит в безопасный режим, чтобы защитить себя.
Смартфон блокирует все дополнительные функции Android, но оставляет основные функции доступными. Таким образом, у вас не будет доступа к тому, что не было установлено на вашем телефоне при покупке.
Признаков у перехода устройства в Safe Mode не так много:
- Прекращение работы всех сторонних приложений, при этом заводские программы функционируют в обычном режиме;
- В меню выключения телефона отсутствует возможность перехода в безопасный режим;
- На некоторых моделях смартфонов переход в безопасный режим сопровождается появлением специальной иконки в левом нижнем углу экрана.
Способов вывести устройство из безопасного режима много. Выбор конкретного метода зависит от того, что стало причиной его включения. Если это связано со случайным нажатием клавиш или установкой приложения, вызвавшего сбои, вернуть телефон в стандартный режим работы будет просто. Следуйте инструкциям, описанным ниже, чтобы отключить Safe Mode и устранить проблему, вызвавшую критические сбои в работе.
«Перезагрузить устройство»
Иногда для отключения безопасного режима достаточно просто перезагрузить смартфон. Для этого можно воспользоваться специальной кнопкой в меню выключения телефона, либо вручную включить и выключить устройство. После перезагрузки устройство по умолчанию должно будет загрузиться в обычном режиме.
Если вы перезагрузились и всё ещё находитесь в безопасном режиме, это означает, что Android обнаружил проблему с приложением, которое запускается автоматически при загрузке, либо ошибку в файлах операционной системы.
Часто причиной перехода смартфона в безопасный режим являются пользовательские виджеты и загрузочные экраны, в том числе установленные из официальных источников. Несмотря на то что установить такие приложения можно практически на любое устройство, некоторые из них при запуске начинают конфликтовать с файлами операционной системы, что приводит к многочисленным ошибкам.
В том случае, если по каким-то причинам перезагрузить смартфон стандартным способом не получается, либо устройство в целом не реагирует на ваши команды, можно попробовать достать аккумулятор.
На большинстве новых моделей устройств снять заднюю крышку достаточно сложно, поэтому не пользуйтесь данным способом, если вы не обладаете необходимыми навыками и инструментами.
Если у вас старое крепление задней крышки смартфона, то снимите её, аккуратно извлеките аккумулятор и на несколько минут оставьте его полежать в покое. В это время проверьте контакты, при необходимости почистите их сухой ватной палочкой. При сильных загрязнениях можно смочить её спиртом.
Важно! Перед тем как вернуть батарею на место, проверьте, не попала ли влага на детали вашего устройства.
«С помощью системной команды»
Если в левом нижнем углу экрана присутствует иконка, сигнализирующая о переходе смартфона в безопасный режим, вернуться к привычной работе будет достаточно просто:
- Разблокируйте устройство и перейдите на рабочий стол;
- Откройте экспресс-панель, проведя по экрану сверху вниз;
- Выберите уведомление об активации безопасного режима и нажмите на него;
- Подтвердите перевод устройства в обычный режим работы;
- Дождитесь окончания перезагрузки.
Это самый лёгкий способ отключения Safe Mode, но работает он не всегда. В случаях, если описанный метод вам не помог, попробуйте другие варианты отключения.
«Выйти из безопасного режима при помощи кнопок»
Этот способ работает не на всех моделях смартфонов, но вы можете попробовать и его.
Для отключения безопасного режима при помощи кнопок во время включения устройства зажмите клавишу увеличения громкости. Если ничего не произошло, попробуйте повторить процедуру, используя другие кнопки и их комбинации. В некоторых случаях это поможет вернуть смартфон к обычному режиму работы.
«Через настройки»
Для осуществления этого способа пользователю необходимо перейти в основные настройки телефона. В настройках нужно выбрать раздел, отвечающий за оптимизацию работы смартфона (узнать точное название можно в инструкции к вашему устройству). Затем вам остаётся запустить проверку смартфона на наличие ошибок. При обнаружении таковых дайте разрешение на их исправление и перезагрузить устройство.
В тех случаях, если проблема заключалась во внутренних сбоях работы системы, после проведения описанных манипуляций безопасный режим будет отключён. Желательно провести процедуру проверки устройства несколько раз, поскольку при единичном сканировании система может выявить не все проблемы.
После того как ваше устройство вернётся в обычный режим работы, проверьте смартфон хорошим антивирусом (Dr. Web, Kaspersky).
Важно Не пользуйтесь антивирусами, загруженными из сторонних источников, так как это может повлечь ещё большие ошибки в работе системы.
«Удаление вредоносного ПО»
Для начала убедитесь, что знаете, какое приложение вызвало переключение телефона в безопасный режим.
В том случае, если переход смартфона в безопасный режим связан с установкой приложения из сторонних источников, есть три способа решить эту проблему: очистить кэш, стереть данные приложения и удалить приложение. Давайте начнём с очистки кэша:
- Откройте настройки.
- Нажмите пункт «Приложения и уведомления» — «Просмотреть все приложения».
- Нажмите на имя приложения, мешающего работе устройства.
- Выберите пункт «Хранилище», а затем «Очистить кэш».
Если это не помогло, переходите к следующему шагу. Последовательность действий аналогична предыдущему пункту, только вместо очистки кэша вам необходимо выбрать очистку хранилища.
Важно! Удаление данных приложения очищает кэш и ваши пользовательские данные, возвращая его в первоначальное состояние.
В том случае, если безопасный режим по-прежнему не отключается, приложение придётся удалить. Делается это в том же меню, что и очистка хранилища и кэша.
Не будет лишним после восстановления работоспособности телефона произвести сканирование на предмет наличия вирусов.
«Очистить память телефона»
Этот метод отключения безопасного режима поможет в том случае, если память вашего смартфона засорена большими или неправильно кэшированными файлами, так как именно это приводит к снижению работоспособности любого устройства.
Чтобы устранить проблему, перейдите в Диспетчер телефона (или другое установленное по умолчанию приложение по очистке кэша смартфона) и запустите процесс очистки. Повторите процедуру несколько раз, пока не убедитесь в том, что ваше устройство очищено полностью.
Перед производством этой процедуры создайте резервную копию ваших данных, так вы точно не потеряете ничего важного.
«Удалить аккаунт»
Блокировка аккаунта тоже является частой причиной перехода смартфона в безопасный режим. Если к телефону привязано несколько профилей, а узнать, какой именно является причиной перехода устройства в безопасный режим не представляется возможным, придётся удалять их по одному до того, как восстановится работоспособность смартфона.
Для удаления профилей пользователю необходимо перейти в настройки смартфона. Далее нужно выбрать меню учётных записей и отключить автоматическое восстановление на каждом из активных профилей. В дополнительном разделе учётных записей производится непосредственно удаление учётных записей, создающих проблемы.
По окончании процедуры удаления необходимо перезагрузить устройство.
Для того чтобы продолжить пользование всеми возможностями смартфона, вам необходимо создать новую учётную запись. Помните, что пользование чужими аккаунтами запрещено, это может привести к повторной блокировке.
«Отключить все средства связи»
В некоторых случаях для отключения безопасного режима может понадобиться отключение всех возможных коммуникаций. Для этого на экспресс-панели нужно отключить Wi-Fi, геолокацию и сотовую связь.
Если ваш смартфон не содержит соответствующих кнопок управления на экспресс-панели, вы можете отключить необходимые функции через настройки телефона.
В том случае, если ваше устройство оснащено несколькими сим-картами, отключить необходимо каждую из них.
После того как все модули связи будут отключены, перезагрузить смартфон.
«Обновить прошивку»
Этот метод относится к категории радикальных. Пользуйтесь им только в том случае, если другие способы не решили вашу проблему.
Для начала попытайтесь обновить прошивку телефона через соответствующий пункт «Обновление ПО» в настройках устройства. Если после обновления вы по-прежнему не можете перевести телефон из безопасного режима в обычный, вам придётся перепрошивать телефон вручную.
В первую очередь вам необходимо скачать новую прошивку. Обратите внимание на то, что она должна в точности соответствовать модели вашего смартфона, так как установив неподходящую версию вы только усугубите положение.
Самым удобным способом перепрошить устройство является сочетание CWM Recovery и ROM Manager. Скачайте программы на ПК и через USB скопируйте их в память смартфона, после чего произведите установку.
Затем вам понадобится выключить ваше устройство, чтобы войти в меню перепрошивки. Для этого запустите ROM Manager и выберите «Загрузить режим Recovery».
Чтобы избежать ошибок во время перепрошивки устройства необходимо выполнить следующие действия:
- 1. Выберите «wipe cache partition». Подтвердите удаление кэшированных данных «Yes – Wipe Cache». Дождитесь завершения процесса и появления сообщения «Cache wipe complete».
- 2. Аналогичные действия необходимо проделать с разделом «Data». Здесь нужно выбрать пункт «wipe data/factory reset». После — подтвердите операцию «Yes – Wipe all user data». Надпись «Data wipe complete» означает, что вы можете перейти к следующему шагу.
Теперь вы готовы перейти непосредственно к перепрошивке.
Выберите пункт «install zip from sdcard» — «choose zip from sdcard». Затем в появившемся списке найдите файл прошивки и нажмите на него. Для начала установки вам останется только подтвердить свои действия.
Для того чтобы упростить поиск файла прошивки копируйте его в корень карты памяти. Тогда вам просто останется промотать список в самый низ.
Процедура смены прошивки может занимать длительное время. Ничего не нажимайте и не выключайте смартфон во время этого процесса, так как это может привести к необратимым последствиям.
Важно! Перепрошивка уничтожит все данные пользователя на устройстве. Перед началом рекомендуется создать резервную копию смартфона и скопировать необходимую информацию.
«Откат устройства к заводским настройкам»
Если даже смена прошивки не помогла исправить ситуацию, остаётся только попытаться вернуть телефон в предзаводское состояние путём сброса настроек. Этот способ также уничтожает все медиафайлы на смартфоне, поэтому скопируйте нужную информацию на сторонний носитель заранее.
Чтобы произвести откат настроек устройства вам необходимо выключить смартфон и войти в Recovery Mode. Для этого зажмите клавишу увеличения громкости и блокировки телефона.
В появившемся меню выберите «Factory Reset» и дождитесь завершения процесса.
Если ничего из перечисленных способов не помогло выключить безопасный режим на телефоне, вам стоит обратиться к специалисту, так как проблема может крыться в аппаратной части смартфона.
Как Предотвратить Критичные Ошибки Телефона Андроид?
Помимо установки хорошего антивируса из надёжного источника, пользователю стоит соблюдать некоторые правила, чтобы предотвратить вынужденное переключение смартфона в безопасный режим:
- Не устанавливайте приложения из неизвестных источников.
- Проводите регулярную очистку кэша данных, чтобы не допускать большого скопления мусорных файлов на вашем телефоне.
- Следите за тем, чтобы установленным приложениям хватало памяти для работы.
- Используйте утилиты для проверки устройства на наличие ошибок.
Оптимальным выбором для контроля состояния смартфона станут Google Device Assist или Device Test. Скачать данные утилиты можно в Play Market. Осуществляйте проверку хотя бы раз в месяц, чтобы избежать накопления критичных ошибок в работе вашей операционной системы.
После того как вам удастся вывести ваш телефон из безопасного режима, также стоит осуществить проверку устройства на наличие ошибок.
Как Включить Безопасный Режим на Телефоне Андроид?
Иногда при появлении неожиданных сбоев в работе смартфона пользователю может понадобиться самостоятельно включить безопасный режим.
Если у вас есть Samsung Galaxy S10, Google Pixel 3 или любой другой Android-смартфон или планшет под управлением Android 6.0 или более поздней версии, то процесс включения безопасного режима следующий:
- Удерживайте клавишу блокировки смартфона в течение нескольких секунд, затем отпустите и сделайте ещё одно короткое нажатие.
- Когда появится запрос на перезагрузку в безопасный режим, нажмите OK.
После этого устройство перезапустится, и в левом нижнем углу появится надпись «Безопасный режим». Этот метод также работает для LG, HTC, Sony и многих других телефонов Android.
Есть ли у вас Samsung Galaxy Note 9, HTC U12 Plus, или любой другой смартфон или планшет на ОС Android, то процесс включения безопасного режима с помощью клавиш следующий:
- Нажмите и удерживайте кнопку Power (Питание) и выберите Power off (Выключение), чтобы выключить устройство.
- Нажмите и удерживайте кнопку Power, пока не появится анимированный логотип Samsung или HTC.
- Отпустите кнопку питания, нажмите и удерживайте кнопку уменьшения громкости.
- Продолжайте удерживать её, пока ваше устройство не загрузится.
- Вы можете отпустить, когда увидите слова «Безопасный режим» в нижнем левом углу.
Этот метод работает для большинства Android-телефонов и планшетов.
Если ваше устройство продолжает работать со сбоями и перегреваться, даже находясь в безопасном режиме, неполадка, скорее всего, кроется в аппаратном или программном обеспечении смартфона. Для решения проблемы обратитесь в сервисный центр, а если гарантия на устройство ещё не закончилась — в магазин или на завод-изготовитель. В гарантийном случае вы имеете право на бесплатный ремонт или замену телефона на исправный. Июнь 14th, 2019 Алексей Герус
Android по праву считается одной из самых безопасных операционных систем, так как для неё крайне сложно написать вирусный код. Однако вредоносное ПО то и дело всплывает на просторах интернета. Непосредственной угрозы подобные программы не несут, однако устройство может тормозить, плохо откликаться на команды из-за подобных приложений. Кроме того, от них довольно сложно избавиться, и нередко ситуации может помочь только безопасный режим.
Общая информация о безопасном режиме для Android
Каждая уважающая себя операционная система имеет в своём функционале безопасный режим. Из самого названия уже понятно, что эта среда направлена на улучшение программной среды безопасности устройства.
Фактически, безопасный режим — это загрузка операционной системы с минимумом возможностей. Все программы и приложения, которые не входят в состав безопасного режима (то есть, практически всё, что установил пользователь) будет неактивно, и смартфон не будет подвержен программным угрозам, а всё вредоносное ПО можно будет безболезненно удалить. С учётом того, что вирусы могут «сопротивляться» уничтожению, всячески тормозить устройство, не давать доступ к определённым командам, отладочная среда безопасного режима как раз то, что нужно, чтобы избавиться от вредителей.
Безопасный режим предназначен для отладки операционной системы
Как включить безопасный режим на телефонах с «Андроид»
В зависимости от производителя и версии операционной системы, включить безопасный режим в Android можно несколькими способами. Каждый из них не сильно отличается, но лучше знать все.
- Для первого способа зажимаем кнопку питания до момента, пока на экране не появится меню отключения смартфона. Ставим палец на иконку выключения и держим до момента вибрации. После этого соглашаемся с переходом смартфона в безопасный режим, а устройство перезагрузится самостоятельно.
Зажимаем кнопку выключения до вибрации
- Во втором способе сначала полностью выключаем смартфон, затем запускаем его. Во время появления логотипа смартфона зажимаем кнопку громкости вниз (иногда вверх, а иногда обе, зависит от производителя) и отпускаем после вибрации. Смартфон загрузится в безопасном режиме. Об успехе операции можно судить по полупрозрачной надписи внизу экрана.
При активации безопасного режима внизу экрана появляется специальная надпись
- Третий способ — это загрузка безопасного режима через меню Recovery. Для этого отключаем смартфон, затем зажимаем кнопку питания и громкость вниз (опять-таки, иногда нужно зажимать дополнительно кнопку громкости вверх или одновременно обе). После загрузки меню выбираем пункт «Restart into Safe Mode». После этого смартфон самостоятельно перезагрузится и включится в безопасном режиме.
Через меню Recovery активируем безопасный режим
Как отключить безопасный режим
Всего существует три возможности для отключения безопасного режима. При этом, в большинстве случаев достаточного первого и самого простого способа — перезагрузки устройства. Однако этот метод не всегда срабатывает, потому существует ещё два, которые уж наверняка помогут вернуть смартфон в нормальное состояние.
Первый простой и безболезненный. Необходимо удалить последнее установленное приложение, так как именно для этого программируется безопасный режим.
- В настройках смартфона открываем вкладку «Приложения».
В меню настройки переходим во вкладку «Приложения»
- Открываем среду «Удаление».
Тапаем кнопку «Удаление»
- Пролистываем страницу со списком программ в самый низ, выделаем галочками одну или несколько нижних приложений и нажимаем «Удалить».
Выделяем приложения и удаляем их
- Ожидаем завершения процесса удаления и перезагружаем смартфон.
Второй способ более радикальный, а следовать ему желательно лишь в случае, если первый не дал результатов. Заключается метод в том, чтобы сбросить настройки смартфона до заводских установок.
- В настройках устройства переходим во вкладку «Расширенные».
Через меню «Настройки» переходим во вклудку «Расширенные»
- Далее открываем пункт «Восстановление и сброс».
Открываем пункт «Восстановление и сброс»
- Внизу страницы нажимаем «Сброс настроек». Соглашаемся с условиями и ожидаем, пока смартфон не закончит операцию и не перезагрузится.
Внизу страницы кликаем «Сброс настроек»
Использовать безопасный режим Android для отладки приложений или любых других целей просто. Нужно лишь понять, каким способом вызывается функция на вашем устройстве, затем отключить её простой перезагрузкой смартфона.
Используемые источники:
- https://androidsfaq.com/kak-otklyuchit-bezopasnyiy-rezhim/
- https://kazizilkree.com/otklyuchit-bezopasnyy-rezhim/
- https://kompkimi.ru/interesnoe/kak-otklyuchit-bezopasnyy-rezhim-na-androide
Как отключить рекламу на Fly Life Zen
Рейтинг телефона:Пользователи смартфона Fly Life Zen нередко замечают всплывающую рекламу и баннеры с партнерскими предложениями. Все это негативным образом сказывается на опыте эксплуатации. Отключить рекламу на телефоне Fly Life Zen можно как автоматически, так и в ручном режиме. Оба варианта стоит принять во внимание для сокращения баннеров или полного избавления от них.
Почему появляется реклама
Партнерские предложения – это один из важнейших способов заработка для разработчиков сайтов и мобильных приложений. Однако они появляются не только при использовании браузера или отдельной программы, но и на рабочем столе Fly Life Zen. Это уже серьезная проблема, которая нуждается в поиске решения.
Связана подобная ситуация с тем, что владелец устройства разрешил приложению или сайту отправлять уведомления. Пользователь мог даже не заметить тот момент, когда было дано разрешение, поскольку разработчики стараются тщательно скрыть факт активации рекламных оповещений. Но от этого рекламы не становится меньше. Напротив, чем незаметнее была активация, тем больше баннеров появляется на экране.
Автоматическое отключение рекламы
Если у пользователя нет большого количества свободного времени, он может отключить рекламу на телефоне Fly Life Zen при помощи специального софта. Здесь на выбор предлагается пара проверенных вариантов.
Антивирус
Антивирусные программы созданы специально для того, чтобы защищать смартфон от вредоносной активности. Как правило, рекламные баннеры появляются из-за того, что устройство заражено вирусами. То есть в его памяти есть файл, который отвечает за показ предложений партнеров.
Через Google Play пользователь может скачать любой антивирус от Kaspersky до Dr. Web. После запуска приложения рекомендуется сразу же начать проверку, которая завершится удалением вредителей. В некоторых случаях полный функционал доступен только в платной версии программы.
Специальный блокировщик
Если реклама появилась из-за того, что владелец Fly Life Zen дал разрешение на ее показ, то антивирус не поможет решить проблему. Нужно обращаться к другим программам (блокировщикам). В качестве одного из лучших предложений стоит порекомендовать Adguard. Для отключения баннеров понадобится выполнить следующее:
- Загрузить программу из Google Play.
- Запустить Adguard.
- Активировать защиту.
- Перейти в раздел настроек.
- Выбрать пункт «Блокировка контента».
- Активировать функцию для всех приложений.
Теперь вне зависимости от того, каким образом на телефоне появилась реклама, она перестанет демонстрироваться пользователям. Но иногда даже такая надежная программа дает сбой, из-за чего владелец Fly Life Zen вынужден обращаться к ручным методам решения проблемы.
Отключение рекламы вручную
Когда автоматические средства не помогают, отключить рекламу на телефоне Fly Life Zen можно самостоятельно. Но для этого нужно проявить должное внимание, поскольку не всегда получается определить, что именно вызывает появление баннеров.
Удаление сомнительных приложений
Первым делом нужно привести свой смартфон в порядок. Ведь в процессе эксплуатации пользователи не замечают, как их устройство наполняется огромны количеством программ, далеко не все из которых являются безопасными. Особенно это касается тех случаев, когда владелец Fly Life Zen устанавливает приложения не через Google Play, а при помощи APK-файлов, скачанных из интернета.
Для устранения рекламы нужно:
- Открыть настройки телефона.
- Перейти в раздел «Приложения».
- Ознакомиться со списком программ.
- Кликнуть по названию подозрительного софта.
- Нажать кнопку «Удалить».
К сожалению, этот метод помогает только в том случае, когда пользователь на 100% уверен, какая программа наносит вред устройству. Но в любом случае очистить телефон от лишних приложений не будет лишним.
Отключение оповещений в браузере
Чаще всего реклама на Fly Life Zen появляется не из-за того, что устройство заразилось вирусами, а из-за разрешения со стороны пользователя на показ партнерских уведомлений. Зачастую это происходит после того, как владелец телефона открывает какой-либо сайт, а затем нажимает кнопку «ОК», не понимая, с чем соглашается.
Чтобы запретить показ всплывающей рекламы, необходимо:
- Запустить браузер.
- Перейти в настройки.
- Выбрать «Настройка сайтов».
- Открыть вкладку «Уведомления».
- Передвинуть ползунок в положение «Выкл».
В зависимости от используемого браузера названия некоторых пунктов меню будут отличаться. Но вам все равно не составит труда найти нужный раздел для отключения оповещений.
Отключение всплывающих окон для отдельных программ
Если проблема исходит не от браузера, а вы не хотите удалять подозрительные приложения, для отдельных программ можно заблокировать показ всплывающих окон. Для этого нужно воспользоваться инструкцией:
- Откройте настройки.
- Перейдите в раздел «Пароли и безопасность».
- Откройте вкладку «Конфиденциальность», а затем – «Специальный доступ».
- В настройках опции «Поверх других приложений» отключите сомнительные приложения.
Выделенные программы продолжат работу, но перестанут показывать навязчивые баннеры с рекламой.
Блокировка рекламы в некоторых приложениях
Партнерские баннеры в бесплатных программах – обычное явление. Так разработчики зарабатывают на своем продукте. Пользователь может отключить рекламу путем оформления подписки или при помощи утилиты Lucky Patcher. По понятным причинам ее нельзя найти в Google Play. Но вы можете скачать APK-файл с практически любого сайта в интернете.
После установки Lucky Patcher на Fly Life Zen нужно выполнить следующее:
- Откройте утилиту.
- Предоставьте разрешения.
- Кликните по названию приложения, где реклама мешает больше всего.
- Перейдите в «Меню патчей».
- Нажмите «Создать измененный APK».
- Выберите «APK с вырезанной рекламой».
- Кликните по надписи «Пересобрать».
- Дождитесь окончания операции.
Процесс завершится тем, что в программе сразу же исчезнуть все баннеры. Причем для ограничения рекламы не придется отключать интернет. Партнерские предложения не показываются даже в режиме онлайн.
Поделитесь страницей с друзьями:Если все вышеперечисленные советы не помогли, то читайте также:
Как прошить Fly Life Zen
Как получить root-права для Fly Life Zen
Как сделать сброс до заводских настроек (hard reset) для Fly Life Zen
Как разблокировать Fly Life Zen
Как перезагрузить Fly Life Zen
Что делать, если Fly Life Zen не включается
Что делать, если Fly Life Zen не заряжается
Что делать, если компьютер не видит Fly Life Zen через USB
Как сделать скриншот на Fly Life Zen
Как сделать сброс FRP на Fly Life Zen
Как обновить Fly Life Zen
Как записать разговор на Fly Life Zen
Как подключить Fly Life Zen к телевизору
Как почистить кэш на Fly Life Zen
Как сделать резервную копию Fly Life Zen
Как очистить память на Fly Life Zen
Как увеличить шрифт на Fly Life Zen
Как раздать интернет с телефона Fly Life Zen
Как перенести данные на Fly Life Zen
Как разблокировать загрузчик на Fly Life Zen
Как восстановить фото на Fly Life Zen
Как сделать запись экрана на Fly Life Zen
Где находится черный список в телефоне Fly Life Zen
Как настроить отпечаток пальца на Fly Life Zen
Как заблокировать номер на Fly Life Zen
Как включить автоповорот экрана на Fly Life Zen
Как поставить будильник на Fly Life Zen
Как изменить мелодию звонка на Fly Life Zen
Как включить процент заряда батареи на Fly Life Zen
Как отключить уведомления на Fly Life Zen
Как отключить Гугл ассистент на Fly Life Zen
Как отключить блокировку экрана на Fly Life Zen
Как удалить приложение на Fly Life Zen
Как отключить рекламу на других моделях телефонов
и у меня такая же вигня
Игры этот телефон читает только в формате vxp!! Сам проверял!
в разделе медиа
Ищите в интернете «Fly Е141 TV игры».
а где их скачать ?
музыку закидывайте только в папку My Music,если её нет-создайте и будет вам счастье 🙂
В данной модели телефона нету флеш плеэра.И возможно некоторые картинки и сайты с телефона не будут работать.
как поставить пароль на сообщения и другие иконки главного меню чтобы не лазили в телефоне?
как скачать программу и как она называется Для этого нужно установить соответствующее приложение
Длинный тап на ярлык. Появится меню где есть пункт «Удалить»
пытался пишит ошибка
Обратитесь в сервисный центр.
Попробуйте набрать 0000 Авось ЧТО НИБУДЬ ДА ВЫЙДЕТ. Если Вы выключили телефон, а потом включили, то это PIN-код.
Проверьте првильный ли формат игор и подходят ли они к даному телефону.
все сделал правильно игр на дисплее не вижу на медиа
Телефон поверни зарядным гнездом к себе,затем левой рукой с низу обхвати экран,а правой большим пальцем сдвигай крышку от себя. Почитайте инструкцию.
Можно. На оф. сайте Флая есть дрова и прочая прибабасня | Последний раз товар продавался за: 2 052 р.
|
Как включить безопасный режим на Apple iPhone 3g
Как включить безопасный режим на Apple iPhone 3g
В этом посте мы пытаемся обсудить включение безопасного режима на Apple iPhone 3g. Iphone 3g — отличный телефон, когда кнопка питания работает. Поразительно, но в некоторых случаях блокировка питания не работает; или просто случайно работает. По правде говоря, проблемы с захватом управления были огромной проблемой для клиентов Iphone 3G. Тем не менее, в случае, если вы можете время от времени заставить свой энергетический уловитель работать, в этот момент самым простым действием, чтобы повлиять на его работу, чтобы он работал более регулярно, является загрузка вашего телефона в защищенный режим.
Подробнее — Что можно сделать с безопасным режимом
Это позволит вам удалить или удалить приложения, которые могут вызывать проблему; но режим также сбрасывает некоторые внутренние точки данных, и ваша кнопка питания снова начинает работать нормально. К сожалению, если кнопка питания вашего Iphone 3G не работает, вам придется следовать нашему руководству о том, как включать и выключать Iphone 3G, когда у него сломана кнопка питания. Все остальные могут прочитать, чтобы узнать, как перевести свой Apple iPhone 3g в безопасный режим.
Безопасный режим позволяет включать устройство при отключенных сторонних приложениях. На этом этапе вы можете без особых усилий удалить приложения, которые могут вызвать конфликт или проблемы с программированием.
Включить безопасный режим на Apple iPhone 3g
- Выключите устройство.
- Нажмите и удерживайте кнопку Power за экраном Apple iPhone 3G.
- После полного выключения устройства включите его, удерживая кнопку питания.
- Когда ваше устройство iOS загорится, удерживайте кнопку уменьшения громкости, пока не увидите логотип Apple.
- Когда устройство iOS загрузится, оно перейдет в безопасный режим. Теперь вы можете удалить любую настройку или тему, вызывающую проблему.
Отключить безопасный режим
Время от времени вопрос о том, как выйти из защищенного режима, может вызывать недоумение, особенно когда ваш iPhone останавливается в безопасном режиме. Однако не стоит подчеркивать, что существует множество подходов к ограничению защищенного режима iPhone.Мы поговорили о трех стратегиях:
.При перезапуске из безопасного режима предупреждение, несмотря на все, что оно возвращает вас в безопасный режим, в этот момент вам придется принудительно перезапустить iDevice.
- Удерживайте кнопки Power и Home вместе до тех пор, пока ваш гаджет не отключится полностью и не перезапустится.
- Игнорируйте «Сдвиньте для разблокировки», который будет отображаться на экране вашего iPhone, и дождитесь полного запуска вашего iPhone. После этого ваш iPhone должен быть в обычном режиме.
Выберите «Перезагрузить» в уведомлении безопасного режима.
Выбор «Перезагрузка» — наименее требовательный способ выхода из безопасного режима iPhone. У этой процедуры нет сложных маршрутов, и это должно быть возможно только с сопровождающим 1 этапом:
Нажмите «Перезагрузить» из всплывающего сообщения безопасного режима, и ваш iPhone перезагрузится. В случае удаления опасной сдачи ваш iPhone будет в обычном режиме.
- Удалить несовместимые пакеты
Если ваш iPhone все еще входит в безопасный режим после простого и жесткого перезапуска, вам необходимо удалить неустойчивые и несовместимые пакеты Cydia в системе.Это часто проблема, с которой сталкивается система iOS.
- Откройте CydiaSubstrate и удалите последние или проблемные настройки или расширения.
- Перезагрузите iPhone. Если iPhone загружается правильно, он будет в обычном режиме.
Почему я не могу перейти в безопасный режим на Apple iPhone 3g
На большинстве устройств IOS при включенном питании нажмите и удерживайте кнопку питания, пока не появится меню «Выключение». Нажмите и удерживайте кнопку выключения питания, пока не появится запрос безопасного режима.Коснитесь ОК.
Если проблема исчезает в безопасном режиме, значит, причиной проблемы является то, что вы установили. Возможно, вам придется удалять приложения одно за другим, пока проблема не исчезнет. Если проблема не исчезнет в безопасном режиме, скорее всего, проблема связана с оборудованием или прошивкой.
Возможно, клавиша volumgge не работает должным образом (повреждение оборудования)
Спасибо, что зашли на нашу страницу. Если это «Включить безопасный режим на Apple iPhone 3g» помогло вам, тогда, пожалуйста, поделитесь этим сайтом со всеми социальными сетями, такими как Facebook, Twitter и Reddit, чтобы другие могли найти это руководство по безопасному режиму.Наконец, если у вас есть какие-либо проблемы, не стесняйтесь, не стесняйтесь оставлять комментарий с сообщением об ошибке. Так что один из членов нашей команды поможет вам как можно скорее. Спасибо, что остаетесь с нами. Продолжайте просматривать нашу страницу и не забудьте подписаться. мы будем информировать вас с последними новостями.
Используйте режим полета на своем iPhone, iPad, iPod touch и Apple Watch
Вы можете использовать режим полета, чтобы отключить беспроводные функции на вашем устройстве во время полета в самолете.
Включить режим полета
Откройте Центр управления на своем iPhone, iPod touch или iPad, затем нажмите кнопку «Режим полета».Вы также можете перейти в настройки и выбрать режим полета, чтобы включить его.
На Apple Watch коснитесь и удерживайте нижнюю часть экрана, пока не увидите Центр управления, затем смахните вверх и коснитесь кнопки «Режим полета». Вы также можете перейти в «Настройки» и нажать «Режим полета».
На iPhone и Apple Watch можно настроить зеркальное отображение настроек режима полета другого устройства. Откройте приложение Apple Watch на своем iPhone, затем нажмите «Основные»> «Авиарежим»> «Зеркальное отображение iPhone».
При включении режима полета отключаются все радиомодули, кроме Bluetooth.Если вы отключите Bluetooth в режиме полета, ваше устройство запомнит, когда вы в следующий раз включите режим полета.
Использование Wi-Fi и Bluetooth в режиме полета
Если авиакомпания разрешает это, вы можете использовать Wi-Fi и Bluetooth в режиме полета. Вам просто нужно включить их по отдельности.
На вашем iPhone, iPad или iPod touch:
- Откройте Центр управления с главного экрана.
- Коснитесь значка Wi-Fi или значка Bluetooth.
Вы также можете перейти в «Настройки»> «Wi-Fi» или «Настройки»> «Bluetooth».
На ваших Apple Watch:
- Для Wi-Fi коснитесь и удерживайте нижнюю часть экрана, пока не увидите Центр управления.
- Проведите пальцем вверх и коснитесь значка Wi-Fi.
Вы также можете перейти в «Настройки»> «Wi-Fi». Для Bluetooth перейдите в «Настройки»> «Bluetooth».
Если вы включите Wi-Fi или Bluetooth в режиме полета, они будут включены при следующем использовании режима полета, если вы не отключите их в режиме полета.
Дата публикации:
багов бета-версии iOS 15 вас огорчили? Вот как вернуться на iOS 14
Вы можете вернуться к iOS 14 из общедоступной бета-версии iOS 15.
Патрик Холланд / CNETПубличные бета-версии iOS 15 и iPadOS 15 вышли уже несколько недель, что дает ранним пользователям возможность ознакомиться с последними функциями, которые появятся на iPhone и iPad в следующем месяце. Но, как следует из названия, бета-версия ПО должна считаться незавершенной: функции меняются, а иногда и выходят из строя, поскольку Apple дорабатывает iOS 15 в рамках подготовки к официальному выпуску этой осенью.Apple обычно выпускает обновление каждые две недели в течение цикла бета-тестирования; иногда в выпуске исправляются ошибки, а иногда появляются новые.
Поскольку программное обеспечение еще не закончено, вы обязательно столкнетесь с ошибками, низким временем автономной работы и другими случайными проблемами. Я использую бета-версию для разработчиков уже два месяца и могу лично засвидетельствовать ужасное время автономной работы — это нормально во время цикла выпуска бета-версии Apple. Я также испытал сбой многих приложений и неоднократный выход из моей учетной записи iCloud.
Если вы решились на бета-версию iOS 15 только для того, чтобы решить, что вы не можете жить с бета-версией операционной системы на своем iPhone или iPad, есть хорошие новости: вы можете вернуться к iOS 14. Однако имейте в виду, что для возврата к текущему официальному выпуску потребуется выполнить сброс настроек телефона или планшета до заводских настроек. Если вы создали резервную копию перед тем, как присоединиться к бета-версии, вы можете использовать ее для восстановления вашего iPhone или iPad, но любые изменения или новая информация после установки бета-версии будут потеряны.
Итак, вот как выйти из бета-версии и вернуться к стабильной версии iOS.
Сейчас играет: Смотри: Установка (и удаление) общедоступной бета-версии iOS 15 от Apple
6:45
Как восстановить iOS 14 на моем iPhone или iPad?
Для завершения процесса удаления вам понадобится Mac или ПК и соответствующий кабель для подключения вашего iPhone или планшета к компьютеру, а если вы используете Windows, вам необходимо установить iTunes.
Если вы используете Mac, убедитесь, что программное обеспечение вашего Mac обновлено, щелкнув логотип Apple в верхней части экрана и выбрав Системные настройки > Обновление программного обеспечения .
Начните с , подключив телефон или планшет к компьютеру , а затем переведите его в Recovery Mode . Это сообщит вашему компьютеру, что на подключенном устройстве необходимо переустановить операционную систему. Чтобы войти в режим восстановления, вам необходимо выполнить шаги, относящиеся к вашему устройству, перечисленные ниже.Вы узнаете, что находитесь в режиме восстановления, когда экран вашего устройства станет черным и покажет кабель, указывающий на MacBook.
Когда вы используете комбинацию кнопок ниже, ваш iPhone или iPad будет перезагружен во время процесса, но важно не отпускать кнопки, пока вы не увидите экран режима восстановления.
Если вы отпустили слишком рано, повторите шаги.
- Если у вас iPhone 6S или старше, iPad с кнопкой «Домой» или iPod Touch 6-го поколения или старше, удерживайте одновременно кнопку сна / пробуждения и кнопку «Домой», пока не появится экран режима восстановления.
- Для iPhone 7, 7 Plus или iPod Touch 7-го поколения: одновременно удерживайте кнопку сна / пробуждения и кнопку увеличения громкости, пока не появится экран режима восстановления.
- Для iPhone 8 или новее: быстро нажмите кнопку увеличения громкости, затем кнопку уменьшения громкости, а затем удерживайте боковую кнопку, пока не увидите экран восстановления.
- На iPad Pro быстро нажмите кнопку увеличения громкости, затем кнопку уменьшения громкости, а затем удерживайте верхнюю кнопку, пока не увидите экран восстановления.
Надеюсь, вы сделали резервную копию своего iPhone или iPad перед установкой iOS 15.
Скриншот Джейсона Чиприани / CNETКогда вы переводите устройство Apple в режим восстановления, вы увидите на своем компьютере сообщение о том, что устройство в этом режиме было обнаружено. Он спросит, хотите ли вы восстановить или обновить устройство: выберите Восстановить . Ваш компьютер загрузит и установит последнюю официальную версию iOS 14 на ваше устройство (в настоящее время это iOS 14.6.)
Если вы не видите подсказку, вам нужно открыть Finder (на Mac) или iTunes (на ПК), выбрать свое устройство и затем Восстановить .
Если вы используете тот же компьютер, на котором вы создали резервную копию своего телефона или планшета перед установкой бета-версии, вас спросят, хотите ли вы использовать эту резервную копию для восстановления устройства после его возврата на iOS 14. Если вы не создавал резервную копию, вам придется начать с новой установки.
Нет ничего постыдного в том, чтобы вернуться к iOS 14.Есть масса функций, которых нам не хватает, и Apple продолжает добавлять к ним регулярные обновления. Лично мне больше всего нравятся все скрытые функции, которые мы продолжаем находить в iOS 14. Если вы решите попробовать бета-версию по мере приближения официального запуска, вы всегда можете это сделать.
Будьте в курсе последних новостей, обзоров и советов по iPhone, iPad, Mac, сервисам и программному обеспечению.
Федеральное управление гражданской авиации
RT @flyneworleans: #HurricaneIda Обновление: все прибывающие и вылетающие рейсы, запланированные на завтра (вс.29.08) были отменены в связи с…
29 августа
RT @iflymia: Мы продолжаем твердо стоять вместе с @MiamiDadePD в защите безопасности всех зон в аэропорту. @FAANews сообщил о…
28 августа
RT @NWS: спутниковые снимки показывают, что максимальная скорость ветра увеличилась до 100 миль в час с более сильными порывами.Дополнительное быстрое усиление…
28 августа
RT @BTRairport: Обновление IDA по урагану для рейсов BTR: Рейсы, вылетающие ранним утром, в настоящее время должны выполняться в воскресенье утром…
28 августа
Рейсы были отменены в эти выходные из-за #Ida. Не забудьте уточнить у авиакомпании, какой у вас рейс… t.co / 2lTPN5O00w
28 августа
RT @ femaregion4: Завершите подготовку к урагану # Ида сегодня же. ✅Имеют несколько способов получать оповещения ✅Знать свою эвакуацию / убежище pl…
28 августа
RT @LFTAirport: последний рейс United из LFT будет в 9:30 в воскресенье. В остальные дни воскресенья и понедельника рейсы отменены. Последний рейс Delta…
28 августа
Путешественникам: не забудьте уточнить статус рейса у авиакомпании, прежде чем уезжать из дома.#HurricaneIda может … t.co/b32VKIvNQR
28 августа
«Вам нужно будет сдать сумку у выхода». Если вы слышите эту фразу, знаете ли вы, какие предметы должны остаться с вами… t.co/3vnq8kR5uz
28 августа
Вы также можете найти наши ресурсы по подготовке к сезону ураганов по адресу t.co/qQBlLpBjy7. #BeSafe #HurricaneIda t.co / yB7dDTC8B9
28 августа
RT @ femaregion4: Загрузите приложение FEMA, чтобы получать экстренные погодные предупреждения. t.co/ZPZFiSZzTp. #HurricaneIda t.co/VGFgiwEqCd
28 августа
RT @NHC_Atlantic: Воскресным утром в зоне предупреждения об ураганах на побережье Луизианы, вероятно, наступит тропический шторм…
28 августа
RT @NOAA: *** Последние новости #Ida можно найти на нашей единой странице, т.co / fcQ8jZxmXv: — Последняя информация о прогнозе и карты с @ N…
28 августа
RT @AmericanAir: Мы следим за #Ida и #Nora, и у нас есть варианты путешествий. Пожалуйста, оставайтесь там в безопасности!
28 августа
RT @NWSNewOrleans: В то время как самые тяжелые воздействия будут происходить на юге и юго-востоке Лос-Анджелеса / южной части MS, удары будут ощущаться далеко от точки t…
28 августа
американцев, обучавших афганских пилотов, теперь опасаются за их безопасность: NPR
американских подрядчика, обучавших афганских военных пилотов, сейчас бьют тревогу за свою безопасность при правлении Талибана.
МИШЕЛЬ МАРТИН, ВЕДУЩИЙ:
американца, обучавшие афганских пилотов и наземные бригады, сейчас бьют тревогу о своей безопасности. Хотя некоторые из них вылетели из страны, другие все еще находятся в Афганистане, скрываясь от талибов. И они отчаянно пытаются выбраться, опасаясь, что Талибан может узнать их личности и отомстить. Мартин Касте из NPR имеет больше.
МАРТИН КАСТЕ, ИСПОЛНИТЕЛЬ: Джеремайя Харрингтон — бывший пилот армейского вертолета, который теперь работает на государственных подрядчиков.И он работал в Афганистане, обучая пилотов летать на UH-60 Black Hawk.
ДЖЕРЕМИЯ ХАРРИНГТОН: Как только они покинули нас, они отправились в полет.
КАСТЕ: Он говорит, что это были наши друзья, а не только наши студенты. Когда Кабул упал, его телефон загорелся.
HARRINGTON: Я получал сообщения всю ночь, весь день от моих бывших студентов и моих переводчиков. И они просто умоляли о помощи.
КАСТЭ: По приблизительным оценкам, около 200 пилотов, наземный персонал и их семьи все еще находятся в Афганистане.И это как раз в отношении программы «Черный ястреб». Это один из них, с которым мы говорили сегодня утром.
НЕИЗВЕСТНЫЙ ПИЛОТ: Когда кто-то стучит, мы думаем, вроде, что талибы здесь.
КАСТЭ: Этот молодой пилот находится в Кабуле. Мы не используем его имя, потому что он боится быть найденным талибами. Он не верит в недавнее обещание амнистии.
НЕИЗВЕСТНЫЙ ПИЛОТ: Потому что мы видели их поведение лицом к лицу.
КАСТЕ: Когда он и его семья пытались добраться до аэропорта, он говорит, что талибы у ворот были жестокими.
НЕИЗВЕСТНЫЙ ПИЛОТ: Один из них только что вошел. Он ударил меня. Он бил мужчин и женщин.
КАСТЭ: И толпа людей у ворот была настолько сильной, что, по его словам, один из его детей чуть не задохнулся. На данный момент они отказались от этого пути к побегу.
НЕИЗВЕСТНЫЙ ПИЛОТ: Я вернулся домой и начал переезжать из одного — в дома своих родственников и в другие дома, чтобы не находиться в одном месте.
КАСТЕ: Пока он и его семья находятся в движении, он поддерживает связь с другими пилотами по телефону.Хотя многие там, некоторые все же ушли. Некоторые просто переправили границу на своих вертолетах.
САЛИМ FAQIRI: Шесть черных ястребов — они вылетели.
КАСТЭ: Это полковник афганских ВВС Салим Факири, командир «Черного ястреба». Хотя шесть самолетов вылетели, он считает, что от 25 до 30 из них все еще находятся в стране. У Талибана нет систем обучения и технического обслуживания, чтобы летать на них, но есть опасения, что они могут попытаться заставить обученный персонал доставить их в воздух.Полковник Факири сбежал, прилетев в аэропорт Кабула, а затем улетел на американском транспорте. Сейчас он в отеле в районе Вашингтона, работает с телефонами, чтобы найти способы вывести больше пилотов и экипаж. Он убежден, что талибы знают или скоро узнают личности всех, кто летал на «Черных ястребах».
FAQIRI: Потому что это произошло так быстро. И множество документов и секретных информационных документов — ко всему этому у Талибана есть доступ.
КАСТЭ: Его приоритет — просто избавиться от них.Будут ли они, как афганские военные, претендовать на получение визы, неясно. Между тем, американский подрядчик, который помогал их обучать, Джеремайя Харрингтон, говорит, что сообщения продолжают поступать в его телефон. В одном тексте друг говорит, что талибы сожгли его дом. В другом тексте афганец говорит, что его сын предупреждал его не возвращаться домой, потому что талибы хотят его убить.
HARRINGTON: Я спас их, чтобы помнить, знаете ли, что то, через что они проходят, просто душераздирает. И мне стыдно — вот что я чувствую — что мы только что уехали.
КАСТЕ: Мартин Касте, NPR News.
Авторские права © 2021 NPR. Все права защищены. Посетите страницы условий использования и разрешений на нашем веб-сайте www.npr.org для получения дополнительной информации.
стенограмм NPR создаются в срочном порядке Verb8tm, Inc., подрядчиком NPR, и производятся с использованием патентованного процесса транскрипции, разработанного NPR. Этот текст может быть не в окончательной форме и может быть обновлен или изменен в будущем. Точность и доступность могут отличаться.Авторитетной записью программирования NPR является аудиозапись.
Что такое приложение для обмена зашифрованными сообщениями? Они действительно безопасны?
Даже мессенджер Facebook, который когда-то считался менее безопасным, реализовал шифрование, и разработчики приложения проявили большее внимание к безопасности.
Все пользователи получают выгоду от использования зашифрованных сообщений. Таким образом, вы должны иметь четкое представление об основных концепциях и о том, как все это повлияет на вас лично.
Как работают зашифрованные сообщения
Многие люди заинтересовались программированием.В качестве причин такого растущего интереса приводятся различные факторы, но важно понимать, как работают эти приложения и что они приносят пользователям.
Традиционно приложения для обмена мгновенными сообщениями работают, передавая сообщения между пользователями с использованием сервера в качестве посредника. Это означает, что когда вы отправляете сообщение одному из ваших контактов, оно фактически отправляется на один из серверов компании, который затем пересылается предполагаемому получателю.
Одна очевидная проблема с этой настройкой заключается в том, что любой, у кого есть доступ к этим серверам, имеет возможность перехватывать сообщения и даже изменять их на лету.
Кроме того, настоящему злоумышленнику не нужно самостоятельно получать доступ к серверам компании. Пока хакеры могут «вставлять» себя в любую точку коммуникационной цепочки, они могут получить тот же уровень доступа.
Это означает, что взломанная сеть Wi-Fi может раскрыть содержимое ваших сообщений и переслать их третьим лицам, если вы используете незашифрованное приложение.
Приложения для обмена зашифрованными сообщениями решают эту проблему за счет сквозного шифрования сообщений пользователей. Это означает, что приложение шифрует (т.е. scrambles) сообщения перед отправкой на сервер, а получатель дешифрует их на своей стороне локально. Даже операторы компании не могут получить доступ к вашим сообщениям, пока ключи шифрования не были изменены.
Почему приложения для обмена мгновенными сообщениями так популярны?
Десять лет назад шифрование не было проблемой (по крайней мере, для большинства пользователей), но ситуация быстро меняется. В настоящее время люди меньше доверяют сторонним лицам в обеспечении безопасности своих данных.
Серьезные случаи, такие как утечки Сноудена, похоже, еще больше подтверждают это мнение. Пользователи предпочитают использовать зашифрованные сообщения по умолчанию, потому что они понимают, что это более высокий уровень безопасности, чем все другие формы связи, на случай, если кто-то другой наблюдает.
Есть также такие проблемы, как конфискация личных устройств правоохранительными органами во время расследований, аэропорты, требующие доступа к устройству для международных поездок, и многие другие инциденты, которые заставляют все больше и больше. Многие люди исследуют возможности на рынке зашифрованных сообщений.
И как и ожидалось, этот рынок тоже сильно вырос. Многие люди начали ожидать, что возможности шифрования будут предоставлены по умолчанию на этом этапе, и, вероятно, ситуация будет продолжать развиваться в этом направлении.
Почему вам нужно заботиться о шифровании?
Это приводит к вопросу о том, следует ли вам заботиться о приложениях для зашифрованных сообщений. В общем, вы можете предположить, что до тех пор, пока вы не отправляете неприемлемый или незаконный контент, не имеет значения, используете ли вы зашифрованные сообщения или нет.
Но правда не совсем так. Зашифрованный обмен сообщениями означает, что хакеры не могут перехватить ваши сообщения и извлечь такие детали, как платежная информация или личные данные, которые могут быть использованы для доступа к вашей учетной записи.
Учитывая тот факт, что большинство популярных в наши дни приложений для обмена сообщениями имеют возможности шифрования, на данном этапе нет смысла избегать их. Вся тяжелая работа происходит в фоновом режиме, и вам не нужно ничего делать самостоятельно, даже во время начальной настройки.
Возможно, придется преодолеть некоторые препятствия, если вы хотите воспользоваться преимуществами более продвинутых функций шифрования, но для нужд большинства людей в этом нет необходимости.
Действительно ли безопасны приложения для обмена зашифрованными сообщениями?
Могут ли эти приложения действительно обеспечить безопасность вашего общения? Невозможно дать однозначный ответ «да» или «нет». Важно понимать, что шифрование, как и все другие технологии, имеет свои ограничения и недостатки.
Например, если ключи шифрования когда-либо были скомпрометированы, злоумышленник мог легко получить доступ к вашим сообщениям. Важно помнить, что у вас нет реального контроля над этой фактической реализацией шифрования.
Это означает, что приложение может лгать о шифровании ваших сообщений, и трудно узнать правду. Вы можете провести некоторый анализ в сети, чтобы выяснить, какие данные передаются, но это может не сказать вам ничего полезного.
Например, если в приложении есть бэкдор, который предоставляет разработчикам доступ к ключу шифрования, это помешает любым усилиям по обеспечению безопасности ваших коммуникаций.
В конце концов, если вас не волнует шифрование, обычно это нормально.Просто имейте в виду, что использование устаревших приложений с уязвимостями безопасности может иметь некоторые последствия, которые вы можете не сразу предвидеть. С другой стороны, слишком большое доверие к криптографическим платформам также не обязательно хорошо, поскольку это подвергает вас серьезному риску ослабить бдительность в разговорах.
Лучше оставаться нейтральным, пользуясь тем, что могут предложить эти приложения, но не доверяйте тому, что вы не хотите публиковать в сети.
Наша история сыра чеддер | Fly Creek Cider Mill & Orchard
Fly Creek Cider Mill’s Extra-Sharp, Mill-Aged Чеддер штата Нью-Йорк — История
Традиция производства сыра на заводе по производству сидра Флай-Крик началась задолго до того, как нынешний основатель Чарли Майклз заказал свое первое колесо.
Семья Майклз долгое время торговала на Мэйн-стрит в близлежащем Куперстауне. Примерно с 1865 года Неемия Майклс основал Вашингтонский рынок, купив старый офис шерифа округа Отсего и переместив его на пустырь на 95 Мейн-стрит. Магазин был в основном мясным рынком, но также продавал сыр чеддер, вырезанный из колеса, завернутый в белую мясную бумагу и перевязанный веревкой.
Сын Неемии купил участок по соседству и построил новый рынок Майклс, который следующие два поколения продолжали работать как IGA до 1976 года.На протяжении многих лет очень острый сыр чеддер, также известный как «магазинный сыр», был конюшней в магазине, продолжавшемся при сыне Неемии, Говарде П. «Привет» Майклсе.
Сын Хи Чарли не хотел быть бакалейщиком на Мэйн-стрит и купил завод по производству сидра Fly Creek, продолжая традицию Майклза предлагать чеддер в штате Нью-Йорк. Чарли пошел дальше традиции и построил стеллаж для выдержки в прохладном месте под прессой, что дало ему возможность прибавить возраст, который клиенты ожидают от него.
Сегодня комбинат по-прежнему закупает сыр штата Нью-Йорк и выдерживает его на месте в помещении с контролируемой температурой. «Мы продолжаем закупать сыр у McCadam Cheese Company, чем Майклз занимались на протяжении шести поколений», — говорит Билл Майклс, совладелец завода. «Мы покупаем« Летний сыр »из молока коров, которые пасутся на пастбище, потому что оно на вкус и стареет лучше, чем в другое время года».
Для разработки вкусового профиля Extra-Sharp, который сейчас предпочитают клиенты, процесс старения занимает три года, что означает, что цех выдержки обычно вмещает 12-15 тонн за один раз.Блоки по 40 фунтов разрезаются на куски произвольного веса и вручную оборачиваются пластиком, а затем покрываются белой мясной бумагой. «Мы продолжаем процесс белой упаковки, потому что мне это кажется правильным. Без него он был бы не сыром Майклза, — говорит Билл.
The Mill теперь также курит чеддер на месте с обрезками фруктовых садов, обеспечивая ароматный копченый, экстра-острый, вызревший чеддер яблочного дерева.
Советы по употреблению мельничного сыра:
1. Для лучшего вкуса всегда подавайте при комнатной температуре
2.Оборачивайте после каждого открытия.
3. Если плесень образовалась, просто удалите ее и продолжайте наслаждаться. при комнатной температуре или с жидкостью, это процесс, известный как «синерезис». Белки в сыре выделяют влагу по мере старения и позволяют сыру достичь следующей стадии зрелости. Просто вытрите излишки влаги, заверните сыр в свежую полиэтиленовую пленку и храните в холодильнике.



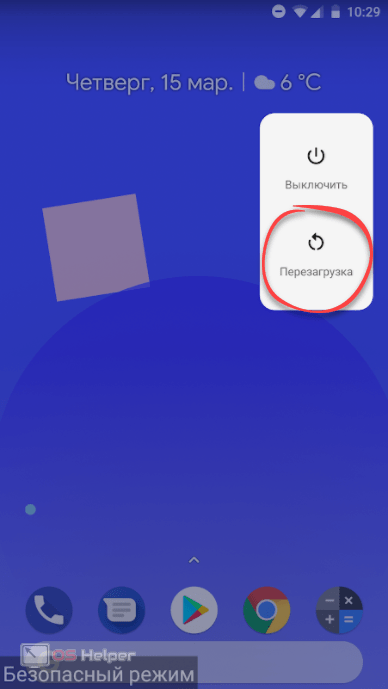

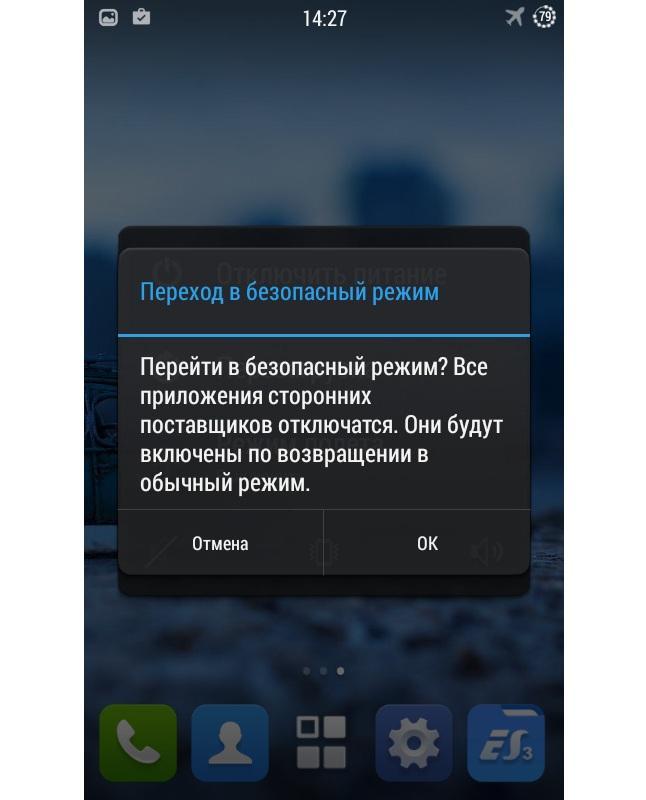 После этого устройство будет выключено.
После этого устройство будет выключено.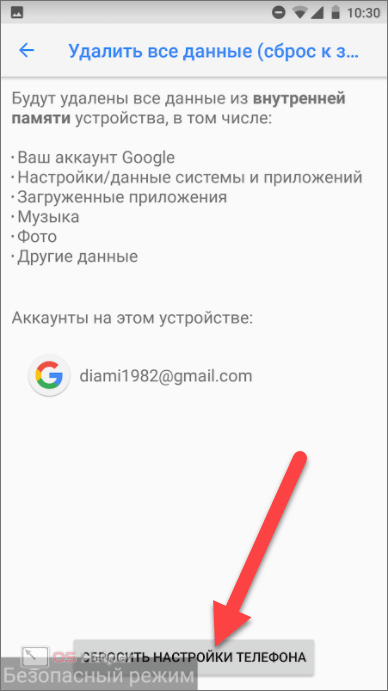 По умолчанию они будут отсортированы по дате установки, поэтому и удалять нужно одно из первых приложений в списке.
По умолчанию они будут отсортированы по дате установки, поэтому и удалять нужно одно из первых приложений в списке. Благодаря этому он перейдет в системное меню.
Благодаря этому он перейдет в системное меню.