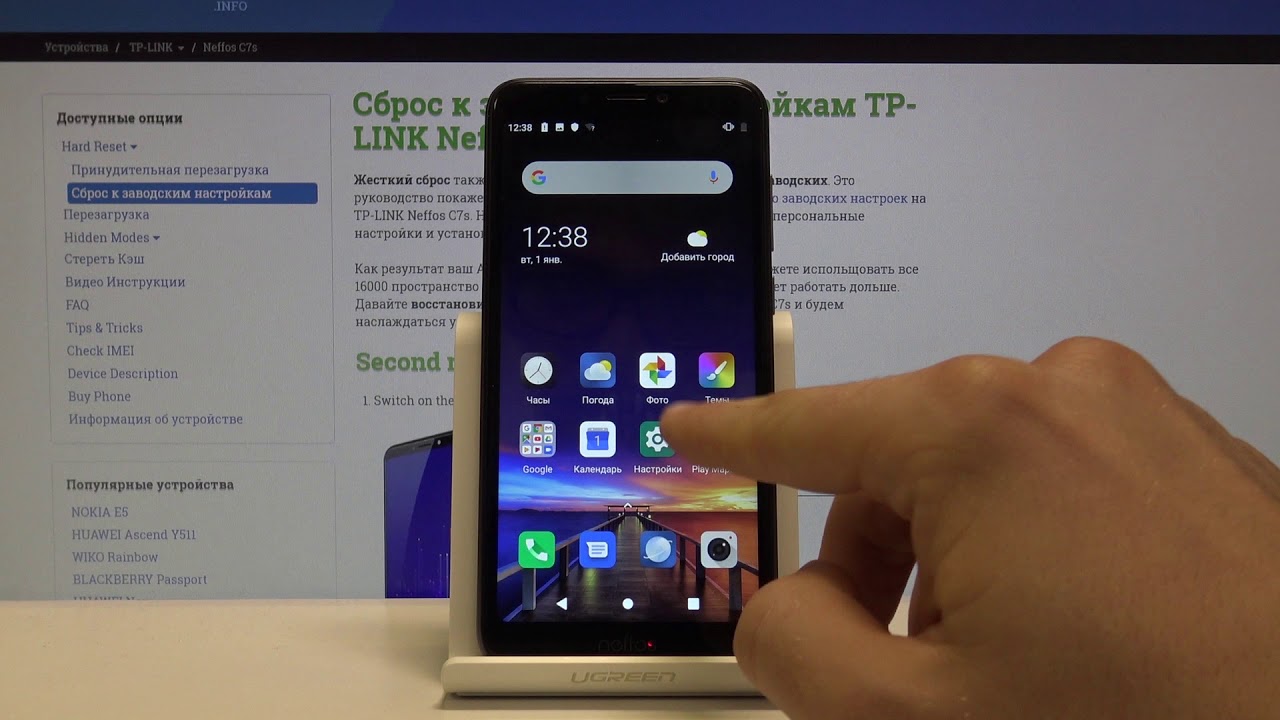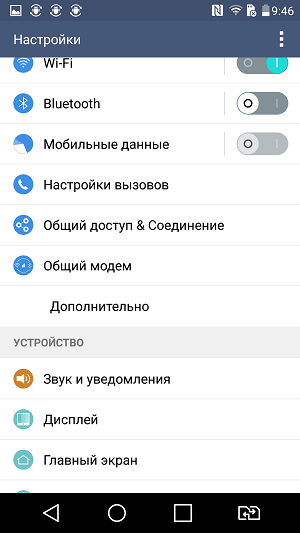Как на телефоне лджи сделать скрин: Как сделать скриншот на телефоне LG, скриншот экрана на ЛДЖИ — журнал LG MAGAZINE Россия
Как сделать скриншот экрана на телефоне LG X4
Рейтинг телефона:Современный смартфон обладает рядом полезных функций. Например, владелец мобильного устройства в любой момент может сделать скриншот экрана. Выполнение подобной операции поможет, когда пользователь найдет интересную информацию и захочет ее запечатлеть. В такой ситуации не придется фотографировать экран на другой девайс, поскольку достаточно будет сделать скриншот на телефоне LG X4.
Когда можно сделать скриншот на LG X4
Производитель телефона не ограничивает владельца вариантами создания скрина. Сделать скриншот можно в абсолютно любой момент: во время просмотра фильма, игрового процесса или переписки в мессенджере. Главное условие для получения снимка – смартфон должен быть включен и разблокирован.
Создание скриншота на LG X4 при помощи клавиш
Самый простой способ создать скрин экрана – воспользоваться определенной комбинацией клавиш:
- Открыть раздел меню, который нужно запечатлеть.

- Одновременно зажать кнопку питания и нижнюю качельку регулировки громкости.
- Дождаться появления информации о том, что картинка готова.
После выполнения указанных действий в нижней части экрана появится графическое уведомление об успешном создании скрина. Получившийся кадр можно сразу же открыть, нажав на его иконку после зажатия клавиши понижения громкости и кнопки питания.
Если снимок экрана на LG X4 сделать не получается, рекомендуется ознакомиться с альтернативными комбинациями кнопок, которые приведены в этом материале. Кроме того, существуют и другие способы создания скрина без использования клавиш телефона.
Способ создания скриншота через панель уведомлений
Этот способ будет лучшим выходом из ситуации, когда кнопки смартфона по какой-либо причине не работают, и скрин не создается. В качестве альтернативного варианта предлагается выполнить следующие действия:
- Разблокировать смартфон.
- Перейти в раздел меню, где требуется сделать скриншот.

- Опустить шторку уведомлений свайпом сверху вниз.
- Нажать на иконку «Screenshot» или «Снимок экрана».
Как и в случае со снимком через горячие клавиши, уведомление о создании скрина сразу же появится на экране смартфона Андроид. Получившийся скрин можно открыть или сделать другой кадр из этого или другого меню.
Где хранятся скриншоты
Чтобы ознакомиться с получившимся снимком экрана, достаточно открыть приложение «Галерея» и перейти в альбом «Screenshots» или «Скриншоты».
Еще один способ быстро найти скрин выглядит следующим образом:
- Запустить «Проводник» или «Диспетчер файлов».
- Открыть папку «Pictures».
- Перейти в «Screenshots».
В открывшемся разделе меню появятся скрины, которые были сделаны за все время использования смартфона.
Как удалить или передать снимок экрана
В момент, когда пользователь открывает кадр через «Галерею» или «Диспетчер файлов», перед ним появляется полный функционал взаимодействия с изображением.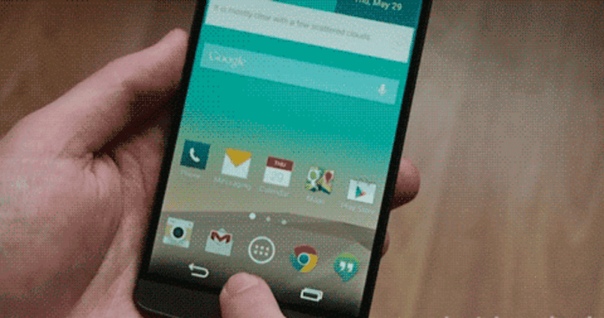 К примеру, владелец телефона может удалить один или сразу же несколько снимков экрана в пару кликов:
К примеру, владелец телефона может удалить один или сразу же несколько снимков экрана в пару кликов:
- Открыть папку, где лежит скрин.
- Удержать палец на его иконке.
- Нажать кнопку «Удалить».
Еще один способ – открыть само изображение через «Галерею» и выбрать ид доступных опций параметр «Удалить». После подтверждения операции скриншот будет удален из памяти телефона.
В случае, когда требуется передать скрин через мессенджер или другим способом, можно воспользоваться той же инструкцией. Единственное отличие заключается в том, что вместо нажатия кнопки «Удалить» нужно кликнуть на «Передать», выбрать способ отправки и координаты получателя. Таким образом, отправка скрина не отличается от передачи любого другого изображения с телефона.
Поделитесь страницей с друзьями:Если все вышеперечисленные советы не помогли, то читайте также:
Как прошить LG X4
Как получить root-права для LG X4
Как сделать сброс до заводских настроек (hard reset) для LG X4
Как разблокировать LG X4
Как перезагрузить LG X4
Что делать, если LG X4 не включается
Что делать, если LG X4 не заряжается
Что делать, если компьютер не видит LG X4 через USB
Как сделать сброс FRP на LG X4
Как обновить LG X4
Как записать разговор на LG X4
Как подключить LG X4 к телевизору
Как почистить кэш на LG X4
Как сделать резервную копию LG X4
Как отключить рекламу на LG X4
Как очистить память на LG X4
Как увеличить шрифт на LG X4
Как раздать интернет с телефона LG X4
Как перенести данные на LG X4
Как разблокировать загрузчик на LG X4
Как восстановить фото на LG X4
Как сделать запись экрана на LG X4
Где находится черный список в телефоне LG X4
Как настроить отпечаток пальца на LG X4
Как заблокировать номер на LG X4
Как включить автоповорот экрана на LG X4
Как поставить будильник на LG X4
Как изменить мелодию звонка на LG X4
Как включить процент заряда батареи на LG X4
Как отключить уведомления на LG X4
Как отключить Гугл ассистент на LG X4
Как отключить блокировку экрана на LG X4
Как удалить приложение на LG X4
Как восстановить контакты на LG X4
Где находится корзина в LG X4
Как сделать скриншот для других моделей телефонов
Как сделать скриншот экрана на телефоне LG Spirit h522
Рейтинг телефона: (4. 09 — 34 голосов)
09 — 34 голосов)Современный смартфон обладает рядом полезных функций. Например, владелец мобильного устройства в любой момент может сделать скриншот экрана. Выполнение подобной операции поможет, когда пользователь найдет интересную информацию и захочет ее запечатлеть. В такой ситуации не придется фотографировать экран на другой девайс, поскольку достаточно будет сделать скриншот на телефоне LG Spirit h522.
Когда можно сделать скриншот на LG Spirit h522
Производитель телефона не ограничивает владельца вариантами создания скрина. Сделать скриншот можно в абсолютно любой момент: во время просмотра фильма, игрового процесса или переписки в мессенджере. Главное условие для получения снимка – смартфон должен быть включен и разблокирован.
Создание скриншота на LG Spirit h522 при помощи клавиш
Самый простой способ создать скрин экрана – воспользоваться определенной комбинацией клавиш:
- Открыть раздел меню, который нужно запечатлеть.
- Одновременно зажать кнопку питания и нижнюю качельку регулировки громкости.

- Дождаться появления информации о том, что картинка готова.
После выполнения указанных действий в нижней части экрана появится графическое уведомление об успешном создании скрина. Получившийся кадр можно сразу же открыть, нажав на его иконку после зажатия клавиши понижения громкости и кнопки питания.
Если снимок экрана на LG Spirit h522 сделать не получается, рекомендуется ознакомиться с альтернативными комбинациями кнопок, которые приведены в этом материале. Кроме того, существуют и другие способы создания скрина без использования клавиш телефона.
Способ создания скриншота через панель уведомлений
Этот способ будет лучшим выходом из ситуации, когда кнопки смартфона по какой-либо причине не работают, и скрин не создается. В качестве альтернативного варианта предлагается выполнить следующие действия:
- Разблокировать смартфон.
- Перейти в раздел меню, где требуется сделать скриншот.
- Опустить шторку уведомлений свайпом сверху вниз.

- Нажать на иконку «Screenshot» или «Снимок экрана».
Как и в случае со снимком через горячие клавиши, уведомление о создании скрина сразу же появится на экране смартфона Андроид. Получившийся скрин можно открыть или сделать другой кадр из этого или другого меню.
Где хранятся скриншоты
Чтобы ознакомиться с получившимся снимком экрана, достаточно открыть приложение «Галерея» и перейти в альбом «Screenshots» или «Скриншоты».
Еще один способ быстро найти скрин выглядит следующим образом:
- Запустить «Проводник» или «Диспетчер файлов».
- Открыть папку «Pictures».
- Перейти в «Screenshots».
В открывшемся разделе меню появятся скрины, которые были сделаны за все время использования смартфона.
Как удалить или передать снимок экрана
В момент, когда пользователь открывает кадр через «Галерею» или «Диспетчер файлов», перед ним появляется полный функционал взаимодействия с изображением. К примеру, владелец телефона может удалить один или сразу же несколько снимков экрана в пару кликов:
- Открыть папку, где лежит скрин.

- Удержать палец на его иконке.
- Нажать кнопку «Удалить».
Еще один способ – открыть само изображение через «Галерею» и выбрать ид доступных опций параметр «Удалить». После подтверждения операции скриншот будет удален из памяти телефона.
В случае, когда требуется передать скрин через мессенджер или другим способом, можно воспользоваться той же инструкцией. Единственное отличие заключается в том, что вместо нажатия кнопки «Удалить» нужно кликнуть на «Передать», выбрать способ отправки и координаты получателя. Таким образом, отправка скрина не отличается от передачи любого другого изображения с телефона.
Поделитесь страницей с друзьями:Если все вышеперечисленные советы не помогли, то читайте также:
Как прошить LG Spirit h522
Как получить root-права для LG Spirit h522
Как сделать сброс до заводских настроек (hard reset) для LG Spirit h522
Как разблокировать LG Spirit h522
Как перезагрузить LG Spirit h522
Что делать, если LG Spirit h522 не включается
Что делать, если LG Spirit h522 не заряжается
Что делать, если компьютер не видит LG Spirit h522 через USB
Как сделать сброс FRP на LG Spirit h522
Как обновить LG Spirit h522
Как записать разговор на LG Spirit h522
Как подключить LG Spirit h522 к телевизору
Как почистить кэш на LG Spirit h522
Как сделать резервную копию LG Spirit h522
Как отключить рекламу на LG Spirit h522
Как очистить память на LG Spirit h522
Как увеличить шрифт на LG Spirit h522
Как раздать интернет с телефона LG Spirit h522
Как перенести данные на LG Spirit h522
Как разблокировать загрузчик на LG Spirit h522
Как восстановить фото на LG Spirit h522
Как сделать запись экрана на LG Spirit h522
Где находится черный список в телефоне LG Spirit h522
Как настроить отпечаток пальца на LG Spirit h522
Как заблокировать номер на LG Spirit h522
Как включить автоповорот экрана на LG Spirit h522
Как поставить будильник на LG Spirit h522
Как изменить мелодию звонка на LG Spirit h522
Как включить процент заряда батареи на LG Spirit h522
Как отключить уведомления на LG Spirit h522
Как отключить Гугл ассистент на LG Spirit h522
Как отключить блокировку экрана на LG Spirit h522
Как удалить приложение на LG Spirit h522
Как восстановить контакты на LG Spirit h522
Где находится корзина в LG Spirit h522
Как сделать скриншот для других моделей телефонов
Как сделать скриншот страницы на телефоне lg.
 Screenshot на LG как делается на андроиде
Screenshot на LG как делается на андроидеТелефон LG G2 способен делать снимки или снимать видео на основную камеру или маленькую дополнительную камеру. При этом существует режим, когда изображение накладывается с обеих камер в одну картинку. Выглядит это как одно большое изображение с наложенным на нее квадратиком, содержащим картинку с другой камеры. Больше всего это подходит для съемки видео, когда кадры можно комментировать, накладывая собственное изображение. Для того, чтобы включить режим, нужно при использовании камеры нажать на кнопку «Режим» и выбрать пункт «Dual Camera». После чего останется перетащить окошко наложения и изменить его размеры, если это необходимо.
Объявление
Для получения скриншота необходимо нажать кнопку питания и сразу кнопку уменьшения громкости. Раздастся сигнал и на экране будет показана анимация. Полученный снимок экрана можно будет отредактировать или снабдить надписями.
Объявление
По умолчанию камера телефона снимает 13-мегапиксельные фотографии с соотношением сторон 4:3. Однако многие устройства, в том числе и сам LG G2, поддерживают режим 16:9. Чтобы выбрать этот режим откройте приложение камеры и в меню «Настройки» выберите W10M разрешение 4160×2340 (16:9) Продолжение следует…
Наиболее распространенный способ
Если у вас что-то не получается, скорее всего, вы слишком рано отпускаете кнопки. Не бойтесь держать их дольше. Лучше всего удерживать их до момента, пока вы не услышите звук, подобный звуку срабатывания затвора камеры.
Об успешном сохранении скрина сигнализируют также анимация и надпись в строке состояния.
Альтернативный способ
Если у вас все же не получилось сделать скрин экрана на телефоне LG первым способом, можно воспользоваться альтернативным. Для этого программисты компании создали отдельную программу QMemo.
Преимуществами программного метода стали разного рода изменения и дорисовки, которые можно вносить сразу после создания снимка. В вашем распоряжении будет целая панель инструментов, чтобы нарисовать все что угодно.
Сделать это можно как просто на рабочем столе, так и из любого приложения или игры. Просто сделайте жест или опустите шторку уведомления, выберите нужную опцию.
Куда сохраняются скриншоты на LG
Чтобы найти нужный файл, откройте галерею и перейдите в раздел скриншотов. Оттуда отправьте снимок так же, как и любую другую картинку.
Можно воспользоваться любым файловым менеджером и найти скрины в памяти устройства. Все файлы данного типа находятся на внутреннем накопителе в папке Screenshots.
Как делаются скриншоты на других смартфонах
Лишь немногие производители, чтобы на Android сделать скриншот, меняют сочетание клавиш. Поэтому в первую очередь стоит попробовать именно этот метод.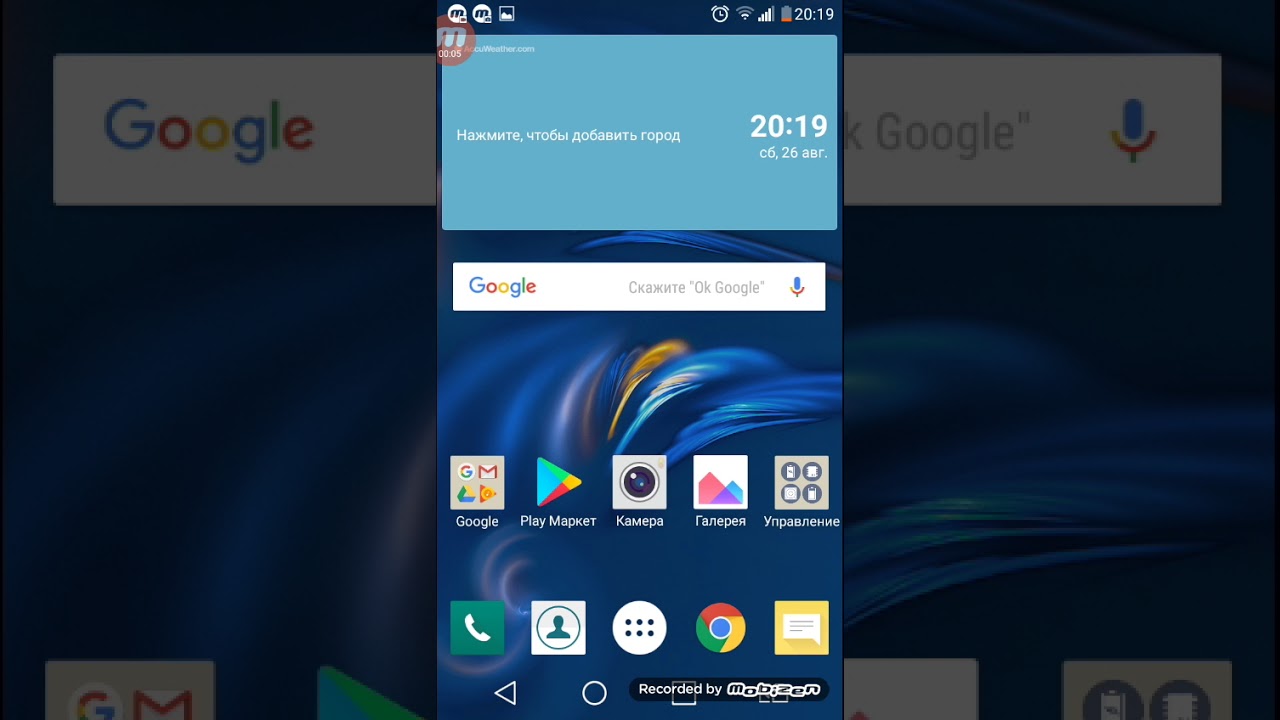
Также можно поискать в меню аппарата. Возможно, есть программа по сохранению элементов на экране.
Делать скриншоты – несложный навык, которым должны владеть все пользователи LG. Несмотря на то, что LG позволяет делать снимок экрана, используя метод Android по умолчанию (кнопка включения и громкости), можно также использовать программное обеспечение Capture+ для LG, которое может быть проще в использовании для некоторых людей. И в этой статье мы покажем вам, как сделать скриншот на LG.
Стандартный способ сделать снимок экрана на Андроид устройстве одинаковый у всех устройств. Но на LG кнопки находятся в необычном месте, в зависимости от модели они могут быть на задней крышке или сбоку. Чтобы сделать скриншот экрана на LG сделайте следующее:
- Перейдите к тому контенту, фото которого хотите сделать.
- Удерживайте кнопку включения и кнопку уменьшения громкости одновременно.

- Когда появится всплывающее окно, отпустите кнопки.
Вы только что сделали скриншот на LG. Нахождение кнопок может отличаться в зависимости от модели телефона.
Использование приложения на LG Preloaded QuickMemo+ (для скриншота)
Другой способ сделать снимок экрана телефона LG – с помощью приложения под названием QuickMemo+. Он также позволяет добавить простые надписи и стрелки к полученному скриншоту.
Чтобы сделать снимок экрана с этой программой, просто коснитесь кнопки “Домой” и быстро проведите направо от нее. Появится значок QuickMemo+, и нажав на него, вы получите снимок текущего изображения на экране. После этого на нем можно будет сделать надписи или рисунки. Когда все готово, вы можете сохранить полученную фотографию, нажав значок “Сохранить”, расположенный в верхнем правом углу экрана.
- Нажмите кнопки увеличения и уменьшения звука одновременно.
- Нажмите значок QuickMemo в панели уведомлений. По умолчанию он находится в крайней левой части.

- Коснитесь кнопки “Домой” и проведите направо от кнопки “Домой”. Появится значок QuickMemo. Чтобы сделать скриншот, просто нажмите на него
Как сделать снимок экрана с помощью Capture+ от LG
Теперь давайте перейдем к более продвинутым вещам. Capture+ очень удобный инструмент для редактирования скриншотов на LG, который вы не найдете на многих телефонах. Самый простой способ получить доступ к нему – смахнуть вниз уведомление/строку состояния и нажать на первый значок (см. изображение).
Создание снимка экрана на LG:
Читайте также: |
Сделайте фото на телефоне с помощью Google Assistant
Управление жестами на V30 очень ограничено. По мнению разных людей это отлично или ужасно, но суть в том, что нет специального жеста для того, чтобы сделать снимок экрана. Однако есть способ сделать это, если вы не фанат комбинаций кнопок.
Получите скриншот с помощью приложения Phone Manager
Apowersoft Phone Manager – определенно самый сложный способ сделать снимок экрана на устройстве LG. Основная функция инструмента – управлять любым устройством на базе Android и iOS. Одна из его главных функций – делать снимок экрана устройства. Кроме того, это инструмент бесплатный. Все, что вам нужно, это ПК, само устройство, USB-кабель или соединение WiFi. Чтобы сделать скриншот на LG с помощью этого инструмента, выполните шаги, данные ниже.
Основная функция инструмента – управлять любым устройством на базе Android и iOS. Одна из его главных функций – делать снимок экрана устройства. Кроме того, это инструмент бесплатный. Все, что вам нужно, это ПК, само устройство, USB-кабель или соединение WiFi. Чтобы сделать скриншот на LG с помощью этого инструмента, выполните шаги, данные ниже.
- Скачайте Phone Manager по ссылке выше.
- После установки запустите приложение на компьютере и телефоне.
- Соедините телефон с ПК, используя USB-кабель или WiFi.
- Чтобы устройство успешно подключилось к ПК зайдите в настройки приложения.
- Далее USB debugging -> Отладка USB, разрешите отладку, после чего устройство успешно подключится.
Хотите сделать скриншот на LG и не знаете как это делается? В этой статье вы найдете информацию как на андроидах Элджи сохранить снимок с экрана нажав и удержав определенные кнопки на андроиде.
Функция Screenshot на LG позволяет сфотографировать снимок экрана и сохранить файл как картинку. Вы можете на своем андроиде Лджи делать скриншот сохраняя любую информацию на экране и потом смотреть его в виде фотографии. Обычно пользователи смартфонов сохраняют свои достижения в приложениях, играх, в интернете сделав Screenshot, они так же делятся скриншотами с друзьями или выкладывают в интернете. Функция скриншот позволяет более подробно описывать и показывать все то, что вы хотели бы донести до другого человека. Так же скрин можно редактировать и выделять на нем определенные объекты, чтоб более подробно и точно указать, что вы хотели бы донести и показать. Это очень полезная функция, многие очень часто используют его для своей работы. Хотя рано или поздно любой пользователь LG захочет сделать скриншот и я надеюсь, что информация в этой статье окажется полезной для вас.
Вы можете на своем андроиде Лджи делать скриншот сохраняя любую информацию на экране и потом смотреть его в виде фотографии. Обычно пользователи смартфонов сохраняют свои достижения в приложениях, играх, в интернете сделав Screenshot, они так же делятся скриншотами с друзьями или выкладывают в интернете. Функция скриншот позволяет более подробно описывать и показывать все то, что вы хотели бы донести до другого человека. Так же скрин можно редактировать и выделять на нем определенные объекты, чтоб более подробно и точно указать, что вы хотели бы донести и показать. Это очень полезная функция, многие очень часто используют его для своей работы. Хотя рано или поздно любой пользователь LG захочет сделать скриншот и я надеюсь, что информация в этой статье окажется полезной для вас.
Как и на большинстве андроидах сохраняется скриншот на LG нажав и удержав на телефоне следующие кнопки:
Нажмите и держите на несколько секунд кнопку уменьшения громкости и кнопку включения/выключения телефона.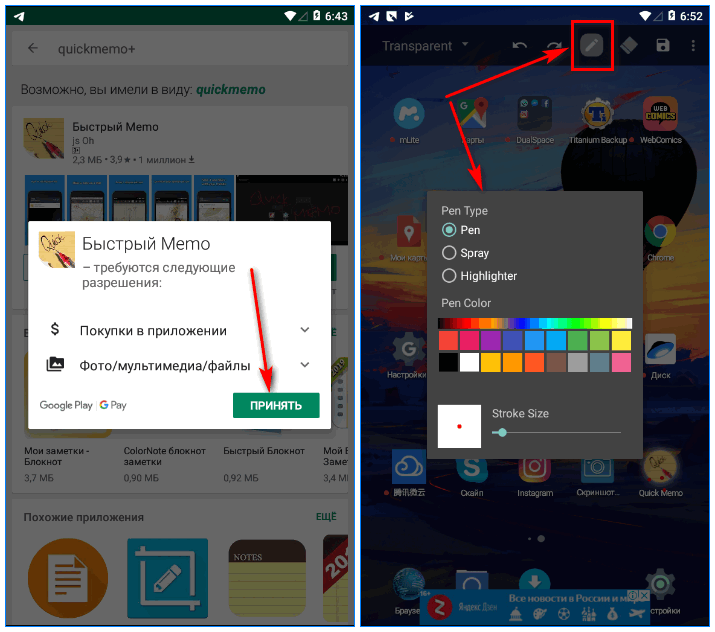 (Для тех, кто не понял что нажимать: кнопка регулировки уровня громкости вниз и кнопка блокировки/разблокировки).
(Для тех, кто не понял что нажимать: кнопка регулировки уровня громкости вниз и кнопка блокировки/разблокировки).
Если вы все правильно сделали то вы услышите звук затвора камеры как будто вы сняли фотографию. Так же вы увидите уведомление о сохранении скриншота. Если у вас не получилось, то попробуйте снова, возможно вы не удержали кнопки достаточное время или не нажали нужную кнопку.
Для тех кто не знает где сохраняются скриншоты на LG то это пака Screenshot.
Посмотреть сохраненный скриншот на Элджи можно зайдя в галерею, там вместе с другими фотографиями вы увидите и все снимки с экрана.
Подскажите пожалуйста, как сделать скриншот на LG k7. Очень прошу
25-06-2017
07
час. 08
мин.
08
мин.
Сообщение:
22-06-2017
10
час. 57
мин.
Сообщение:
Lg K10 m250 не получается
10-06-2017
20
час. 56
мин.
Сообщение:
Спасибо,очень помогло. У меня LG-X230
25-04-2017
06
час. 16
мин.
Сообщение:
На LG H650E делаеться так зажимаешь кнопку убавления звука и кнопку блокировки и воля!!!
04-04-2017
19
час. 34
мин.
Сообщение:
Спасибо очень помогло LG Spirit все прошло ок
03-04-2017
16
час. 15
мин.
Сообщение:
Спасибо, статья очень помогла,все получилось)) у меня LG k8 lte
02-04-2017
10
час. 42
мин.
Сообщение:
Статья — говно, на LG K7 не описанный способ не работает
22-03-2017
12
час. 32
мин.
Сообщение:
Получилось! Спасибо большое)) LG G4s
21-03-2017
18
час. 02
мин.
02
мин.
Сообщение:
Какой ад… Автор текст гугл-транслейтом переводил?
15-03-2017
12
час. 45
мин.
Сообщение:
Спасибо за полезную информацию . Все получилось)
05-03-2017
05
час. 50
мин.
Сообщение:
Скажите пожалуйста, где создать и сохранить заметку, скопированный текст? телефон LG K7
26-02-2017
18
час. 07
мин.
Сообщение:
Неа не выходит на. Lg k5
26-02-2017
08
час. 23
мин.
Сообщение:
Отлично. Всё получилось. Статья отличная. Телефон LG X power
22-02-2017
21
час. 59
мин.
Сообщение:
Спасибо.Хорошая статья.
20-02-2017
14
час. 34
мин.
Сообщение:
СПАСИБО, ВСЕ ПОЛУЧИЛОСЬ С ПЕРВОГО РАЗА. ДСЕГО ДВЕ КНОПКИ НАЖАТЬ И СМОТРЕТЬ КУДА УШЕЛ СНИМОК. В МОЕМ СЛУЧАЕ В Google. открыла фото. а скрин там.И ВСЕ. LG K3 LTE
17-02-2017
10
час. 19
мин.
Сообщение:
LG K10 Получилось))
16-02-2017
12
час. 28
мин.
28
мин.
Сообщение:
LG-D686 не работает
11-02-2017
12
час. 15
мин.
Сообщение:
Доброго времени суток всем читателем текущей статьи. Сегодня мы поведаем вам, как делать скриншот на LG разных моделей. Данная статья поможет разобраться со смартфонами моделей K (K4, K5, K7, K8, K10), G (G2, G3, G4C), а также Spirit, Magna, Leon и X Power.
В общем, прочтя информацию данной публикации вы обучитесь созданию снимков экрана для любой линейки телефонов LG! Заинтересованы? Тогда не будем вас больше томить!
Вот это клацни, а тут проведи и оп – скриншот!
Несколькими годами ранее, когда на мобильных телефонах стояли первые версии Android , каждый производитель придумывал свои комбинации клавиш и действий для создания снимка экрана.
Это вызывало неудобство у пользователей, так как каждая новая модель имела свой способ воспроизведения скриншота. Юзерам приходилось постоянно запоминать новые комбинации к разным телефонам.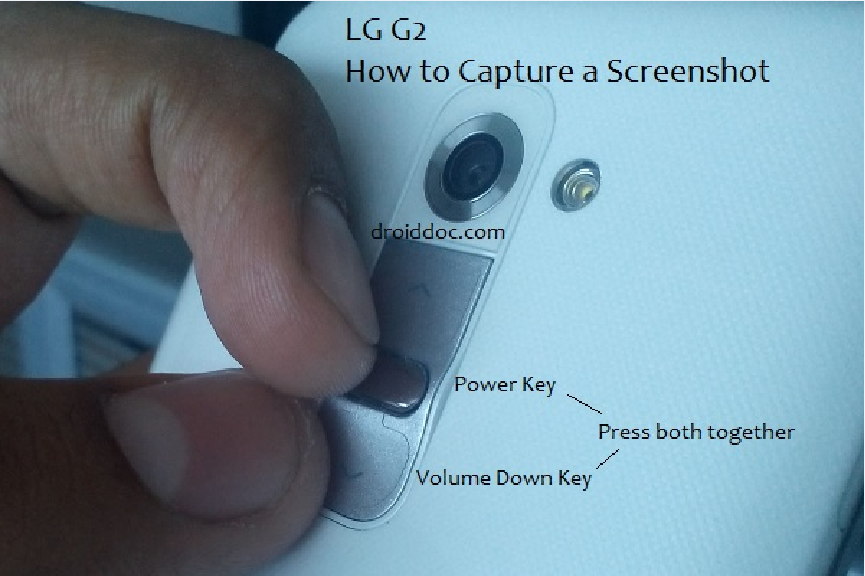
Именно поэтому на сегодняшний день практически все смартфоны, работающие под названной операционной системой, имеют стандартизированный набор создания скрина, состоящий из двух клавиш (сенсорных и/или физических).
Сейчас мы опишем вам два способа, с помощью которых вы сможете запечатлеть информацию, отображаемую на дисплее смартфона LG.
Способ 1. Комбинация клавиш
Чтобы создать скриншот, необходимо:
- Открыть нужную информацию на смартфоне;
- Одновременно нажать на качельку громкости со стороны уменьшения звука и кнопку включения/выключения питания;
- Подержать кнопки несколько секунд, пока не услышите характерный звук щелчка камеры;
- Найти полученную фотографию дисплея в каталоге Галерея/Screenshots.
Как видите, данный способ очень простой и сработает не только на смартфонах компании LG, а и на многих других устройствах, работающих на Андроид. Хотя есть и другой набор клавиш среди смартфонов с данной ОС (вместо качельки громкости используется кнопка «Домой»).
Способ 2. Приложение Quick Memo
Вы также можете воспользоваться стандартным приложением под названием Quick Memo. Его главным преимуществом является возможность сразу же отредактировать полученное изображение и отправить последнее друзьям.
К недостаткам относится более медленная работа метода, а также невозможность заснять элементы управления самого телефона.
Итак, чтобы создать скриншот при помощи названного приложения, следует:
- Нажать на иконку QMemo, расположенную в панели уведомлений, или же зажать кнопку домой и после, не отрывая пальца, провести до иконки приложения на кольце быстрого доступа;
- В случае надобности отредактировать фотографию;
- Сохранить или отправить изображение.
Вот теперь вы знаете два способа создания фото экрана на смартфонах бренда LG.
Мы ждем вас среди подписчиков нашего блога, а также вступайте в нашу группу ВК, Твиттере, Фейсбуке и подписывайтесь на канал в Ютубе. Выражаем особую благодарность тем, кто делиться нашими публикациями с друзьями. До скорой встречи!
До скорой встречи!
В данной инструкции мы расскажем, как сделать скриншот на LG G4 G3 G2 потому как многие даже спустя некоторое время использования смартфона могут об этом не знать! Пользователю хочется запечатлеть содержимое экрана смартфона, засняв на нём шутку из переписки, интересный момент в игре либо смешную рожицу кого-то на видео. Но не все знают, каким образом можно сделать снимок экрана на LG, хотя на самом деле это очень просто и не должно вызвать никаких хлопот. К счастью у вас есть даже несколько вариантов сделать скриншот: с помощью кнопок или с помощью приложения Quick Memo.
Скриншот на LG G4 и других смартфонах с помощью кнопок
Сразу подчеркну, что самая вероятная комбинация для создания скриншота на смартфонах и планшетах с Android – одновременно зажать и подержать кнопку питания/блокировки и кнопку уменьшения громкости. Аналогичная комбинация работает и на всех смартфонах ЛЖ! Единственной проблемой может стать то, что в них эти кнопки перенесли на заднюю панель, поэтому первый раз у вас может не получиться, но стоит немного потренироваться (около 5 зажатий) и вы точно привыкните.
И так, что делаем:
- Открываем экран, который нужно снять.
- Одновременно зажимаете и держите 2-4 секунды кнопку питания + кнопку уменьшения громкости – именно это не делает большинство пользователей!
- Радуемся скриншоту в галереи или папке Screenshot.
Скриншот на LG G3, G2 и т.д. с помощью QMemo
Что делаем:
- Добраться к QMemo просто: либо сдвинуть шторку панели уведомления, либо зажать виртуальную кнопку “Домой” и протянуть пальцем к иконке данной функции на кольце быстрого доступа.
- При необходимости сделать на скриншоте зарисовку.
- Сохранить его в галереи.
Скриншот (от английского screenshot) – это снимок экрана, который сохраняет состояние экрана в виде изображения. Создавать скриншоты умеет любая операционная система и Android не исключение. Мы уже рассказывали о. В этой же статье речь пойдет о другом крупном производителе. Здесь вы узнаете как сделать скриншот экрана на телефоне от LG.
Здесь вы узнаете как сделать скриншот экрана на телефоне от LG.
Основной способ получения скриншотов на телефонах LG
На большинстве Андроид телефонов от компании LG используется стандартный способ получения скриншотов. А именно одновременное нажатие кнопок Блокировки и Снижения громкости . Обычно на телефонах от LG эти кнопки находятся на задней стороне устройства. Хотя есть модели (например, LG G5) у которых кнопки блокировки и снижения громкости находятся на боковой грани устройства.
Если у вас достаточно старый Андроид смартфон от LG с кнопкой «Домой» под экраном, то у вас может не работать комбинация клавиш Блокировка плюс Снижение громкости. В этом случае попробуйте сделать скриншот с помощью одновременного нажатия на кнопку Блокировки и кнопку «Домой» .
Альтернативный способ получения скриншотов
Также на Андроид телефонах от LG есть функция под названием QuickMemo. С ее помощью можно сделать скриншот, добавить к нему подпись и сохранить полученное изображение.
Для того чтобы воспользоваться функцией QuickMemo нужно открыть верхнюю шторку и нажать на кнопку «QuickMemo». Кроме этого функцию QuickMemo можно вызвать с помощью свайпа вверх от кнопки «Домой».
Вы ищете информацию как сделать скриншот на LG K10, какие кнопки нажимать, чтоб сфотографировать экран телефона? В этой статье мы опишем несколько способов позволяющих сохранить скрин с экрана на Элджи к 10 и подобных смартфонах и планшетах работающих на операционной системе андроид.
Возможно этим способом можно заскринить не только на LG, но и на других смартфонах и планшетах на андроиде. Не забудьте оставить отзыв и указать какой из способов подошел или нет к вашему смартфону, указывайте пожалуйста модель вашего устройства чтоб и другим осталась от вас полезная информация.
Первый способ. Чтоб сделать скриншот на Элджи К10 и подобных андроидах сделайте следующее:
Нажмите и удерживайте кнопку «уменьшения громкости» и кнопку «включения/блокировки» телефона на несколько секунд.
(Для тех пользователей LG K10, которые не поняли какие кнопки нажимать и держать: кнопка «питание» и кнопка «регулировки уровня громкости вниз» одновременно и держать несколько секунд).
При удачном сохранении скрина вы услышите звук затвора камеры как будто вы сфоткали, так же увидите уведомление о сохранении скриншота.
Если у вас не получилось с первого раза, то попробуйте снова, возможно вы не удержали обе кнопки достаточное время. Обычно кто впервые делает Screenshot с первого раза не выходит, нужно больше попыток.
Второй способ. Так как на Лджи к10 есть сканер отпечатков пальцев, то он играет роль многофункциональной кнопки, с помощью его можно делать селфи и сохранять с экрана скриншот . Для этого вам нужно дважды прикоснуться к датчику сканера и скриншот готов. Возможно, этот способ не будет работать, если вы не пользуетесь отпечатками пальца для разблокировки смартфона и отпечатки пальцев предварительно не сохранены в устройстве.
На некоторых моделях таких как LG Leon, Magna, Spirit и подобных кнопка включения/блокировки находится на задней панели корпуса. На большинстве андроид устройствах кнопка питания/блокировки расположена на боковой части, а может быть, что клавиша расположена и в верхней части.
На большинстве андроид устройствах кнопка питания/блокировки расположена на боковой части, а может быть, что клавиша расположена и в верхней части.
Где сохраняются скриншоты на LG и где их посмотреть?
Снятые скрины с экрана обычно находятся в папке Screenshot, посмотреть скриншот на Элджи можно и в галерее вместе с другими фотографиями в папке скриншот.
Не забудьте оставить отзыв и указать модель устройства к которому подошел или не подошел этот способ.
Как сделать скриншот экрана на LG k8 LTE? Расскажите по подробней, и ещё, как заделать скриншот экрана блокировки? и получил лучший ответ
Ответ от Ёветлана Павловна[гуру]
а не пойти бы тебе в компьютеры и связь, да не спросить там?!
Источник: +10 к шансу ответа сразу
Светлана Павловна
Мудрец
(18620)
а фотографы тем более не в теме как скрины делать. ищи в настройках пункт со скриншотом, если метод тыка зажатие, удержание и другие манипуляции с кнопками не прут
Ответ от 2 ответа [гуру]
Привет! Вот подборка тем с ответами на Ваш вопрос: Как сделать скриншот экрана на LG k8 LTE? Расскажите по подробней, и ещё, как заделать скриншот экрана блокировки?
Ответ от Наталья [эксперт]
спасибо
Ответ от Залия Баймуратова [новичек]
спасиииибо))
Ответ от Дмитрий Русских [новичек]
Ответ от Дмитрий Русских [новичек]
Откройте экран, который необходимо сохранить;
Одновременно нажмите клавишу уменьшения звука и кнопку управления питанием (включение/выключение экрана). Как только услышите характерный звук затвора фотоаппарата — скриншот сделан!
Как только услышите характерный звук затвора фотоаппарата — скриншот сделан!
Теперь вы можете найти готовый снимок в Галерее в папке Screenshots;
Как сделать скриншот на Андроиде лджи?
Как сделать скриншот на LG
Скриншот – это очень полезная опция, которая может быть использована на любом смартфоне и гаджете. В зависимости от его марки для активации функции нужно использовать разные клавиши. Сделать скриншот на телефоне LG очень просто, если знать, какие именно программные кнопки нужно задействовать.
Существует 2 способа, которыми можно воспользоваться, чтобы проделать такую операцию на смартфоне известного производителя. В рамках первого из них, нужно задействовать одновременно две разные клавиши. Для каждой модели смартфона этого производителя эта комбинация клавиш своя. Например, на смартфоне от фирмы Samsung одновременно нажимается кнопка домой и клавиша для уменьшения уровня громкости. На смартфонах от LG этот способ работает практически так же.
На смартфонах от LG этот способ работает практически так же.
В рамках второго метода используется специальная встроенная в смартфон функция QuickMemo+. Однако, не все пользователи знают, как ее правильно применить.
1
Как сделать скриншот на LG — cпособ № 1
- На любом смартфоне можно сделать скриншот при помощи физических кнопок.
- Для его создания на смартфоне марки LG, нужно расположить один из пальцев на клавише питания и кнопке для уменьшения уровня громкости звука.
- Одновременно необходимо нажать на обе кнопки. Если действия были выполнены верно, и клавиши действительно были зажаты в одно и то же время, то получится увидеть сделанный скриншот на дисплее.
- После того, как снимок будет сделан, на экране появится предложение просмотреть его в галерее или отправить другому пользователю одной из имеющихся программ.
- Если по какой-либо причине пользователю не подошел этот метод, то можно воспользоваться еще одним.
2
Как сделать скриншот на LG — cпособ № 2
- Если метод с клавишами не сработал или пользователю неудобно его использовать, можно воспользоваться альтернативным вариантом.

- Он заключается в использовании специального приложения, которое есть практически во всех смартфонах данной марки. Оно называется QuickMemo+. С его помощью скриншот делается очень просто. Все, что нужно будет сделать, это провести по крану пальцем.
- Однако сначала функцию нужно активировать. Для этого нужно провести по экрану от нижней до верхней части дисплея пальцем. Откроется окошко Google Now и QuickMemo+, которые будут располагаться напротив друг друга.
- Нажмите на нужное окно, после чего при каждом проведении снизу-вверх по дисплею пальцем автоматически будет создаваться снимок.
- На сгенерированном таким образом скриншоте, можно сделать пометки, после чего нажать клавишу «Сохранить». Она расположена в верхней части экрана с правой стороны. После этого снимок сохранится в галерее.
sovetclub.ru
Как делать скриншот на смартфонах компании lg
Доброго времени суток всем читателем текущей статьи. Сегодня мы поведаем вам, как делать скриншот на LG разных моделей.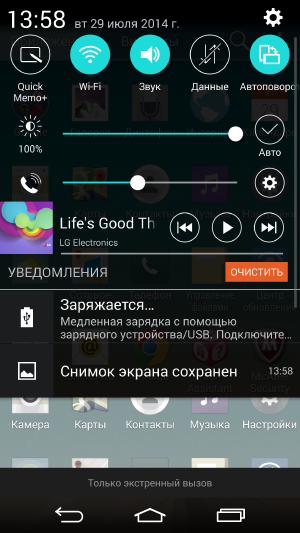 Данная статья поможет разобраться со смартфонами моделей K (K4, K5, K7, K8, K10), G (G2, G3, G4C), а также Spirit, Magna, Leon и X Power.
Данная статья поможет разобраться со смартфонами моделей K (K4, K5, K7, K8, K10), G (G2, G3, G4C), а также Spirit, Magna, Leon и X Power.
В общем, прочтя информацию данной публикации вы обучитесь созданию снимков экрана для любой линейки телефонов LG! Заинтересованы? Тогда не будем вас больше томить!
Вот это клацни, а тут проведи и оп – скриншот!
Несколькими годами ранее, когда на мобильных телефонах стояли первые версии Android, каждый производитель придумывал свои комбинации клавиш и действий для создания снимка экрана.
Это вызывало неудобство у пользователей, так как каждая новая модель имела свой способ воспроизведения скриншота. Юзерам приходилось постоянно запоминать новые комбинации к разным телефонам.
Именно поэтому на сегодняшний день практически все смартфоны, работающие под названной операционной системой, имеют стандартизированный набор создания скрина, состоящий из двух клавиш (сенсорных и/или физических).
Сейчас мы опишем вам два способа, с помощью которых вы сможете запечатлеть информацию, отображаемую на дисплее смартфона LG.
Способ 1. Комбинация клавиш
Чтобы создать скриншот, необходимо:
- Открыть нужную информацию на смартфоне;
- Одновременно нажать на качельку громкости со стороны уменьшения звука и кнопку включения/выключения питания;
- Подержать кнопки несколько секунд, пока не услышите характерный звук щелчка камеры;
- Найти полученную фотографию дисплея в каталоге Галерея/Screenshots.
Как видите, данный способ очень простой и сработает не только на смартфонах компании LG, а и на многих других устройствах, работающих на Андроид. Хотя есть и другой набор клавиш среди смартфонов с данной ОС (вместо качельки громкости используется кнопка «Домой»).
Способ 2. Приложение Quick Memo
Вы также можете воспользоваться стандартным приложением под названием Quick Memo. Его главным преимуществом является возможность сразу же отредактировать полученное изображение и отправить последнее друзьям.
К недостаткам относится более медленная работа метода, а также невозможность заснять элементы управления самого телефона.
Итак, чтобы создать скриншот при помощи названного приложения, следует:
- Нажать на иконку QMemo, расположенную в панели уведомлений, или же зажать кнопку домой и после, не отрывая пальца, провести до иконки приложения на кольце быстрого доступа;
- В случае надобности отредактировать фотографию;
- Сохранить или отправить изображение.
Вот теперь вы знаете два способа создания фото экрана на смартфонах бренда LG.
Мы ждем вас среди подписчиков нашего блога, а также вступайте в нашу группу ВК, Твиттере, Фейсбуке и подписывайтесь на канал в Ютубе. Выражаем особую благодарность тем, кто делиться нашими публикациями с друзьями. До скорой встречи!
С уважением, команда UpDron.ru
updron.ru
Как сделать скриншот экрана на телефоне LG (Android), 5 способами
Делать скриншоты – несложный навык, которым должны владеть все пользователи LG. Несмотря на то, что LG позволяет делать снимок экрана, используя метод Android по умолчанию (кнопка включения и громкости), можно также использовать программное обеспечение Capture+ для LG, которое может быть проще в использовании для некоторых людей. И в этой статье мы покажем вам, как сделать скриншот на LG.
И в этой статье мы покажем вам, как сделать скриншот на LG.
Как сделать скриншот на LG, двумя кнопками (стандартный способ)
Стандартный способ сделать снимок экрана на Андроид устройстве одинаковый у всех устройств. Но на LG кнопки находятся в необычном месте, в зависимости от модели они могут быть на задней крышке или сбоку. Чтобы сделать скриншот экрана на LG сделайте следующее:
- Перейдите к тому контенту, фото которого хотите сделать.
- Удерживайте кнопку включения и кнопку уменьшения громкости одновременно.
- Когда появится всплывающее окно, отпустите кнопки.
Вы только что сделали скриншот на LG. Нахождение кнопок может отличаться в зависимости от модели телефона.
Использование приложения на LG Preloaded QuickMemo+ (для скриншота)
Другой способ сделать снимок экрана телефона LG – с помощью приложения под названием QuickMemo+. Он также позволяет добавить простые надписи и стрелки к полученному скриншоту.
Он также позволяет добавить простые надписи и стрелки к полученному скриншоту.
Чтобы сделать снимок экрана с этой программой, просто коснитесь кнопки “Домой” и быстро проведите направо от нее. Появится значок QuickMemo+, и нажав на него, вы получите снимок текущего изображения на экране. После этого на нем можно будет сделать надписи или рисунки. Когда все готово, вы можете сохранить полученную фотографию, нажав значок “Сохранить”, расположенный в верхнем правом углу экрана.
- Нажмите кнопки увеличения и уменьшения звука одновременно.
- Нажмите значок QuickMemo в панели уведомлений. По умолчанию он находится в крайней левой части.
- Коснитесь кнопки “Домой” и проведите направо от кнопки “Домой”. Появится значок QuickMemo. Чтобы сделать скриншот, просто нажмите на него
Возможно вам интересно: Как определить подделку телефона LG? | Как сделать сброс LG?
Как сделать снимок экрана с помощью Capture+ от LG
Теперь давайте перейдем к более продвинутым вещам.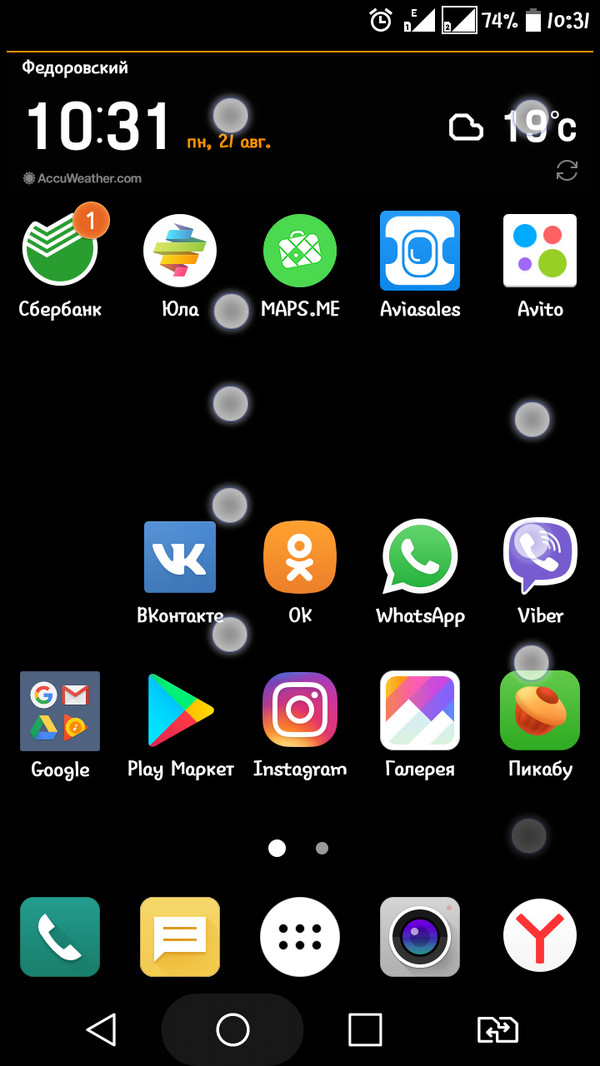 Capture+ очень удобный инструмент для редактирования скриншотов на LG, который вы не найдете на многих телефонах. Самый простой способ получить доступ к нему – смахнуть вниз уведомление/строку состояния и нажать на первый значок (см. изображение).
Capture+ очень удобный инструмент для редактирования скриншотов на LG, который вы не найдете на многих телефонах. Самый простой способ получить доступ к нему – смахнуть вниз уведомление/строку состояния и нажать на первый значок (см. изображение).
Создание снимка экрана на LG:
- Откройте меню настроек LG.
- Перейдите в меню Дисплей.
- Нажмите Домашние сенсорные кнопки под Основным подзаголовком.
- Выберите Комбинации кнопок.
- Перетащите опцию Capture+ на панель навигации.
- Теперь выберите момент для скриншота.
- Выберите значок Capture+ на панели навигации.
- Теперь вы можете редактировать снимок, поделиться им, или просто сохранить изображение, коснувшись галочки в левом верхнем углу дисплея.
Возможности Capture+ на LG (Редактирование скриншота)
- Расширенный скриншот для LG (Android). Особенно полезно для длинных списков или веб-страницы.
- GIF. Да, вы можете получить анимированные изображение продолжительностью до 15 секунд.

- Инструменты редактирования в верхней части экрана. Справа налево: обрезать, стереть, рисовать/карандаш, текст (перенаправляет к QuickMemo +), отмена/восстановление. Наконец, вы можете сохранить свое творение, щелкнув по галочке.
Чтобы поделиться скриншотами на LG:
- Когда снимок экрана сделан, вы получаете уведомление об этом.
- Нажав на это уведомления, вы увидите опции просмотреть, поделиться или удалить.
- Само фото будет сохранено в том приложении, которое установлено по умолчанию.
- Скриншот хранится на телефоне и будет доступен в фоторедакторе по умолчанию. Если просматривать его в приложении, вам предоставят больше опций редактирования, а также дополнительную информацию об изображении.
Читайте также: Как разблокировать LG если забыл пароль? | Почему телефон (андроид) не видит контакты на SIM карте?
Сделайте фото на телефоне с помощью Google Assistant
Управление жестами на V30 очень ограничено. По мнению разных людей это отлично или ужасно, но суть в том, что нет специального жеста для того, чтобы сделать снимок экрана. Однако есть способ сделать это, если вы не фанат комбинаций кнопок.
Однако есть способ сделать это, если вы не фанат комбинаций кнопок.
Откройте Google Assistant, сказав “Окей Гугл” (работает только после установки), или нажимая и удерживая кнопку “Домой”. Затем просто скажите: “сделать скриншот”, и приложение сделает это за вас. Стоит отметить, что снимки экрана, сделанные таким способом, не сохраняются в галерею. Вместо этого появится меню с различными вариантами, такими как поделиться или сохранить скриншот. Вы можете сохранить его на Google Drive, фотогрGoogle Photos, загрузить его на Gmail и т.д.
Получите скриншот с помощью приложения Phone Manager
Apowersoft Phone Manager – определенно самый сложный способ сделать снимок экрана на устройстве LG. Основная функция инструмента – управлять любым устройством на базе Android и iOS. Одна из его главных функций – делать снимок экрана устройства. Кроме того, это инструмент бесплатный. Все, что вам нужно, это ПК, само устройство, USB-кабель или соединение WiFi. Чтобы сделать скриншот на LG с помощью этого инструмента, выполните шаги, данные ниже.
Скачать на ПК | Скачать на телефон с Play Market
- Скачайте Phone Manager по ссылке выше.
- После установки запустите приложение на компьютере и телефоне.
- Соедините телефон с ПК, используя USB-кабель или WiFi.
- Чтобы устройство успешно подключилось к ПК зайдите в настройки приложения.
- Далее USB debugging -> Отладка USB, разрешите отладку, после чего устройство успешно подключится.
В интерфейсе инструмента вы увидите значок фотоаппарата под изображением экрана телефона. Щелкните по нему, чтобы сделать скриншот.
Раскройте значок фотоаппарата и выберите, хотите ли вы сохранить изображение на компьютере или скопировать его в буфер обмена.
Этот инструмент также полезен для управления файлами телефона: музыкой, видео, изображениями и многим другим. Также он может помочь пользователям изменить рингтон, мелодию будильника, и даже обои телефона LG.
В этой статье были показаны все простейшие способы создания скриншота на LG. И я надеюсь, что наши способы помогли вам приобрести первичные навыки создания скриншота на LG.
И я надеюсь, что наши способы помогли вам приобрести первичные навыки создания скриншота на LG.
Далее
Когда подешевеет Самсунг Галакси S8, стоит ли покупать в 2018-2019?
kazizilkree.com
Делаем скриншот на LG Leon, Magna, Spirit – несколько способов
Вы наверняка не раз попадали в ситуацию, когда необходимо сделать скриншот экрана на вашем смартфоне, но вы понятия не имеете каким образом это сделать. Мы расскажем вам как сделать скриншот на LG Leon, Magna, Spirit, поскольку владельцы именно этих смартфонов частенько задают его в соц сетях и форумах. Проблем в создании снимка экрана на самом деле нет и срабатывает здесь привычная комбинация клавиш – кнопка питания/блокировки + клавиша уменьшения громкости. Просто ЛЖ расположили их на задней части корпуса, а не на боковой грани – это и служит главной причиной возникших сложностей.
Первый способ
- Выберите экран, который нужно запечатлеть.
- Положите палец так, чтобы он одновременно находился на клавише питания и кнопке уменьшения громкости и постарайтесь одновременно зажать их на пару секунд (2-5 секунды).
 Обратите внимание на этот пункт, ведь именно его не соблюдает большинство!
Обратите внимание на этот пункт, ведь именно его не соблюдает большинство! - После этого прозвучит характерный звуковой сигнал и скриншот сохранится в галерее в папке Screenshot.
- Главной проблемой чаще всего является именно то, что пользователь не держит кнопки на протяжении этих секунд. Можете потренироваться и проверить создание снимка экрана, зажимая кнопки несколькими пальцами.
Второй способ
- Опустите шторку панели уведомлений и найдите там кнопку функции Quick Memo.
- Приложение создаст скрнишот на котором вы можете сделать пометку либо запись.
- Полученное изображение можно сохранить в галереи или сразу поделиться им.
Оцените: (37 гол., средняя оценка: 4,65 из 5) Загрузка…
lg-smart.ru
Как сделать скриншот на LG G Flex 2
Как и у G3 до него, есть несколько способов запечатлеть то, что на соблазнительном экране G Flex 2
Как и большинство мобильных телефонов с Android, сделать снимок экрана на LG G Flex 2 достаточно просто.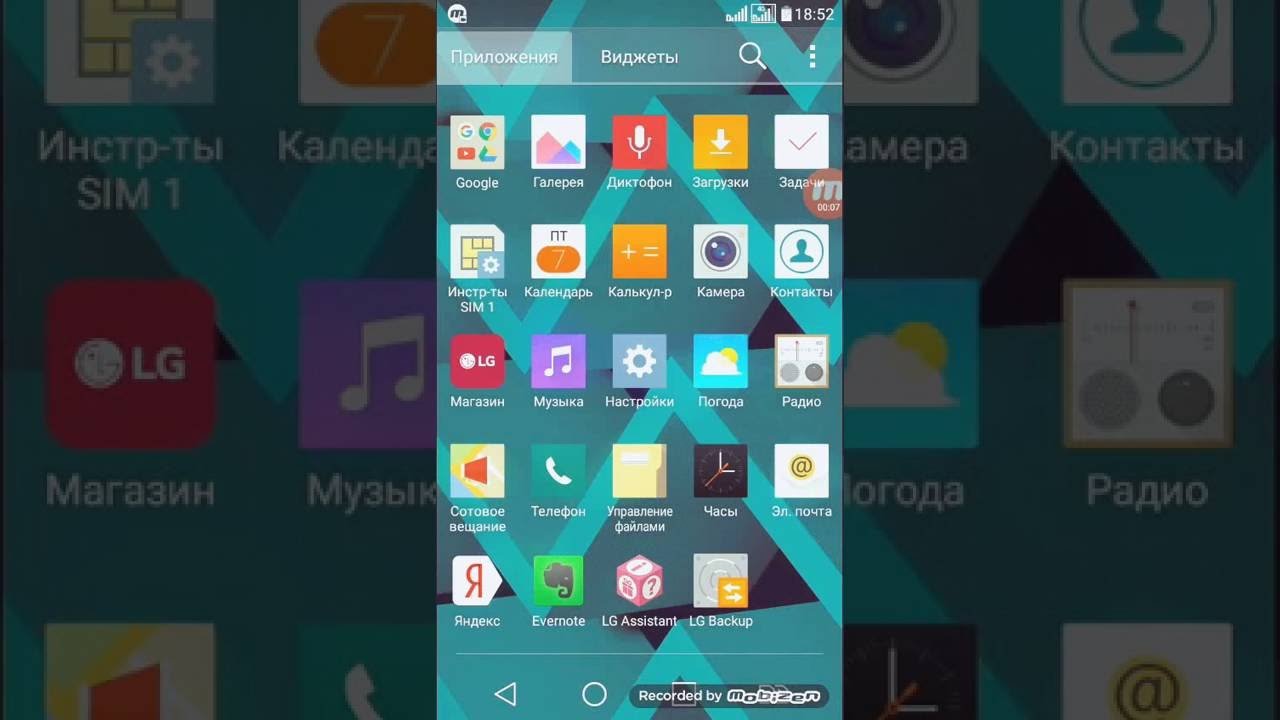 Это просто вопрос знания правильных комбинаций кнопок и пунктов меню. Затем — boom — изображение вашего экрана сохраняется для потомков в соответствующей папке в приложении Галерея.
Это просто вопрос знания правильных комбинаций кнопок и пунктов меню. Затем — boom — изображение вашего экрана сохраняется для потомков в соответствующей папке в приложении Галерея.
Более того, существует также второй способ получения снимка экрана и аннотирования его с помощью встроенного приложения QMemo +. Давайте посмотрим на оба после перерыва.
Скриншот G Flex 2 — Метод 1
Как и в случае с большинством смартфонов Android, вы можете в любое время сделать снимок экрана на LG G Flex 2, выполнив следующие инструкции:
- Получите экран, который вы хотите захватить готов к работе.
- Удерживайте кнопки «громкость вниз» и «питание» одновременно. (Это средняя кнопка и нижняя кнопка, как видно на обратной стороне G Flex 2.) Вы увидите эффект скриншота на экране.
- Boom. Снимок экрана. Изображение будет сохранено в папке «Снимки экрана» на вашем внутреннем хранилище, и вы можете просмотреть эту папку через приложение «Галерея».

- Кроме того, вы можете немедленно поделиться своим снимком с другим приложением, перетащив тень уведомления вниз, найдя свой снимок экрана и нажав кнопку «Поделиться».
Скриншот G Flex 2 — Метод 2
Предустановленное приложение LG G Flex 2 QMemo + также позволяет снимать скриншоты и рисовать на них. Но есть очень специфический способ сделать это, и он может отличаться от того, к чему вы привыкли на G3 и более старых телефонах LG.
- Получите экран, который вы хотите захватить готов к работе.
- Перетащите тень уведомления.
- Найдите значок QMemo + — по умолчанию это первый слева, но вам может понадобиться прокрутить, чтобы найти его.
- Коснитесь значка QMemo +, чтобы сделать снимок экрана — для запуска приложения потребуется около секунды, и вы увидите инструменты рисования в верхней части экрана.
- Отсюда вы можете рисовать и комментировать свой скриншот, а нажатие на значок диска позволит вам сохранить в папки QMemo + или Gallery.

Если вы сделаете много снимков экрана, они могут быстро попасть в ценное внутреннее хранилище вашего телефона, поскольку они хранятся на самом телефоне, а не на любой внешней SD-карте, которую вы, возможно, используете. Следите за ними, находя папку «Скриншоты» в приложении «Галерея».
Посетите нашу страницу с темой LG G Flex 2, чтобы узнать больше о изогнутом телефоне LG второго поколения!
Как сделать скриншот на LG G4
Итак, вы хотите сделать снимок экрана на своем новом LG G4 . Это шаг, фиксирующий один момент времени, который может вывести планеты из равновесия и навсегда изменить ход вселенной. Или, скорее, вы просто хотите кому-то что-то показать. Но вся эта вещь, изменяющая вселенную, теоретически может произойти.
Так или иначе. Есть несколько способов сделать скриншот на LG G4. И это они:
Покажите мне, как сделать скриншот на LG G4!
Скриншот LG G4 — способ 1
Самый простой способ сделать скриншот на LG G4 — это проверенный и надежный метод простого одновременного нажатия кнопок уменьшения громкости и включения. Это немного сложнее на G4, так как обе эти кнопки находятся на задней панели телефона, а не на боковой или верхней части телефона. Но как только вы привыкните к тому, где они находятся, это достаточно просто сделать. Для тех, кто предпочитает их инструкции в виде списка, мы говорим:
Это немного сложнее на G4, так как обе эти кнопки находятся на задней панели телефона, а не на боковой или верхней части телефона. Но как только вы привыкните к тому, где они находятся, это достаточно просто сделать. Для тех, кто предпочитает их инструкции в виде списка, мы говорим:
- Получите экран, который вы хотите сделать скриншот готов к работе. Нет ничего хуже, чем сделать скриншот с неловким уведомлением, не так ли?
- Нажмите кнопки уменьшения громкости и питания одновременно. В то же время
- И это все. Снимок экрана сохраняется в папке «Снимки экрана» в вашей галерее, если вам потребуется найти его позже.
- Если вы хотите поделиться им немедленно, просто нажмите на значок поделиться на скриншоте. И … поделись!
Скриншот LG G4 — метод 2
Этот вариант немного сложнее, но также и немного более мощный. С помощью приложения LG QMemo вы можете сделать снимок экрана, а затем аннотировать его на телефоне. LG переместил QMemo в ярлыки быстрых настроек, которые вы видите при опускании тени уведомлений. Возможно, вы не сразу его увидите — попробуйте прокрутить список. Но скорее всего, это будет впереди и в центре.
LG переместил QMemo в ярлыки быстрых настроек, которые вы видите при опускании тени уведомлений. Возможно, вы не сразу его увидите — попробуйте прокрутить список. Но скорее всего, это будет впереди и в центре.
Просто нажмите значок QMemo — снова, убедитесь, что ваш экран настроен так, как вы хотите — и он сделает снимок экрана. Затем вы можете рисовать на всем протяжении или аннотировать с текстом. Сходить с ума. Затем вы можете сохранить его или поделиться им, как любой другой скриншот.
Основной
Более новая модель: LG G5
Как сделать скриншот на телефоне lg k10, лджи k7, k8, x power, spirit, q6, g3, g4, g6 на андроиде
Техника LG занимает одну из лидирующих позиций на рынке в силу оптимального соотношения «цена-качество», и смартфоны данной марки не являются исключением. Рассмотрим, как сделать на них скриншот экрана при помощи системных возможностей и сторонних приложений.
Комбинации клавиш
Сделать скриншот экрана на телефоне LG достаточно просто. Для большинства моделей предусмотрены универсальные способы захвата картинки. Самый простой – комбинация внешних клавиш смартфона LG. Для реализации данного метода необходимо:
Для большинства моделей предусмотрены универсальные способы захвата картинки. Самый простой – комбинация внешних клавиш смартфона LG. Для реализации данного метода необходимо:
- Подготовить экран гаджета, вывести требуемое изображение.
- Отключить мешающие эффекты – виджеты, ярлыки приложений.
- Зажать кнопки уменьшения громкости и клавишу «Power».
- Удерживать данное сочетание пару секунд.
- Успешное сохранение скриншота будет сопровождаться звуковым оповещением, вспышкой экрана, всплывающим сообщение.
Описанный способ работает на моделях K8, К7, K5, K4, K10.
Специальные приложения
Кроме использования клавиш, разработчики предусмотрели ряд дополнительных функций, позволяющих записывать скриншоты на лджи (LG). Скрин с применением дополнительных эффектов, снимки веб-страниц с прокруткой возможно выполнить только при помощи специального софта.
Quick Memo
Приложение располагает достаточно широким инструментарием и компактным редактором, позволяющим добавлять визуальные эффекты: стрелки, надписи, отдельные изображения.
Сделать скриншот на LG K7 и родственных моделях достаточно просто:
- Зажать «Home», затем провести пальцем в правую часть дисплея.
- Появится крупный значок с изображением приложения.
- Нажать на данную иконку, чтобы получить снимок текущего положения экрана.
- Потом откроется окно редактора с актуальной картинкой. Пользователи могут добавить стрелки, текстовые пояснения, рисунки.
- После нажатия на кнопку «Сохранить» телефон запишет изображение во внутреннюю память.
Возможна иная последовательность действий, позволяющая сделать скриншот на Lg K10.
- Вывести желаемую картинку на весь экран.
- Отключить лишние элементы.
- Зажать обе кнопки управления громкостью.
- На панели уведомлений высветится изображение Quick Memo. Обычно значок отображается в левой части дисплея.
- Однократное нажатие на вышеуказанный элемент позволяет создать скриншот.
Capture+
Для свежих моделей LG данная утилита предоставляет множество возможностей:
- Сохранение расширенных снимков страниц.

- Создание 15-секундных GIF-анимаций.
- Функциональный редактор, наделенный такими функциями, как обрезка, инструменты для рисования, текстовое поле, прозрачный ластик.
Процесс создания скриншота достаточно прост и не требует особых навыков или опыта:
- Открыть главные настройки гаджета LG.
- Выбрать параметр «Дисплей».
- Кликнуть по «Сенсорные кнопки».
- Перейти в «Настройка комбинаций клавиш».
- «Вытащить» ярлык Capture+ на поле панели управления.
- Найти необходимое изображение, вывести его на дисплей.
- Нажать на Capture+.
- Появится главное окно программы с сохраненным скриншотом. На данном этапе можно использовать все возможности графического редактора.
После выполнения данного алгоритма владельцы телефона LG смогут выполнять захват картинки с помощью панели инструментов.
Google Assistant
Сделать скриншот на LG G4, а также более ранних моделях возможно через интерфейс «Ассистент гугл». Это приложение позиционируется в качестве замены «Управления жестами». Последовательность действий:
Это приложение позиционируется в качестве замены «Управления жестами». Последовательность действий:
- Открыть приложение, используя функцию быстрого доступа «Ok, google».
- Произнести вслух команду – «выполнить скриншот экрана».
- Приложение самостоятельно сохранит текущее изображение рабочей области дисплея.
- При успешном сохранении картинки утилита попросит указать место для сохранения снимка – облачные сервисы Google или физическая память смартфона LG.
Apowersoft Phone Manager
Представленная программа способна выполнить скриншот высокого качества на любом устройстве LG. Приложение настроено под самые популярные платформы – Android и iOS. Основное назначение – создание скринов и их сохранение на флеш-память гаджета.
Использовать все возможности Phone Manager могут владельцы гаджетов с андроидом актуальных версий. Применение полного функционала подразумевает наличие компьютера, смартфона с Phone Manager, USB-кабеля, Wi-Fi или Lte.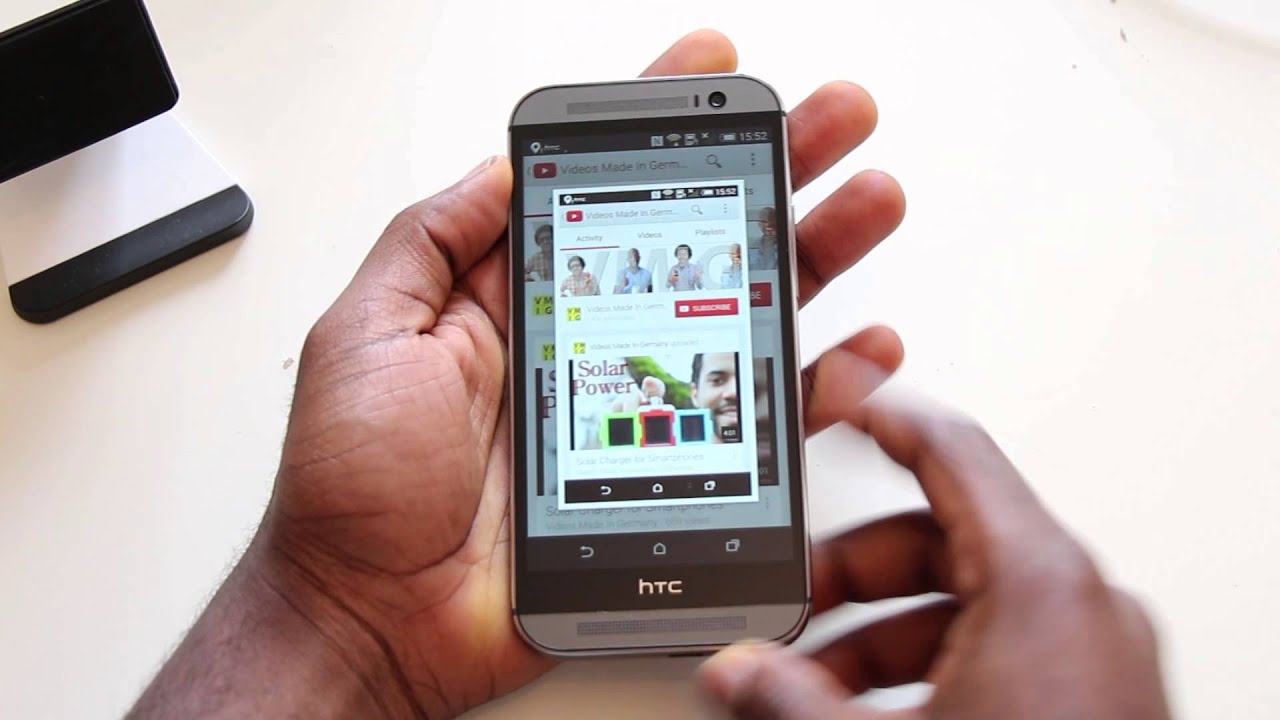 Для установки необходимо:
Для установки необходимо:
- Скачать программу для ПК и телефона, выполнить инсталляцию.
- Запустить оба приложения.
- Синхронизировать смартфон LG с компьютером.
- Выполнить USB-отладку через настройки утилиты.
Интерфейс программы достаточно прост: сделать скриншот можно нажатием соответствующего элемента.
Здесь же предусмотрены инструменты для преобразования созданной картинки и ее редактирования. Помимо графических изображений утилита способна выполнять обработку аудио- и видеофайлов.
Screenshot Easy
Упрощенное приложение для захвата снимков на андроид-устройствах. Программа наделена полноценным редактором. Единственный недостаток Screenshot Easy – рекламные блоки.
Записать скриншот, используя рассматриваемую утилиту, предельно просто. Пользователям доступен следующий арсенал функций:
- Зажать кнопки «Питание» и «Понижение громкости».
- Альтернативные клавиши «Power» и «Home».
- Тряска телефона.

- Использование аппаратной кнопки.
- Ярлык программы на панели уведомлений.
- Отдельный виджет рабочего стола.
- Двойное нажатие кнопки «Power».
Дополнительные настройки приложения включают изменение языка интерфейса, визуальное оформление, возможность задания конечной директории для записи скринов.
Отличия моделей телефонов LG
Сделать скриншот на LG G3 и устройствах из аналогичной серии можно любым из вышеописанных способов. Ряд моделей (Leon, Magna, Spirit) имеют иной дизайн – искомые кнопки помещены на задней панели гаджета.
Устройства семейства Лж (LG) q6, q8 сохраняют фото дисплея после нажатия комбинации кнопок «Power» и «Домой».
Пути сохранения снимков
Свежий скрин элджи по умолчанию помещается в директорию «Screenshots». Просмотреть содержимое папки можно через «Галерею».
Создание снимка экрана на гаджетах LG возможно несколькими способами. Какой из них лучше – каждый пользователь решает для себя сам.
Как делать снимки экрана на устройствах Android
Дэвид Имел / Android Authority
Бывают моменты, когда вам действительно нужно поделиться тем, что находится на экране вашего устройства Android. Вот тогда и пригодятся скриншоты Android. Скриншоты — это снимки всего, что в данный момент отображается на вашем экране, сохраненные в виде изображения. В этом посте мы покажем вам, как сделать снимок экрана на устройствах Android. Мы включили несколько методов, некоторые из которых практически не требуют усилий.
Также читайте: Это лучшие телефоны, которые вы можете найти сегодня
Как делать скриншоты на Android:
1.Стандартный способ сделать снимок экрана Android
Дэвид Имел / Android Authority
Чтобы сделать снимок экрана, обычно нужно нажать две кнопки на устройстве Android; обычно кнопки уменьшают громкость, и включают кнопки . На старых устройствах может потребоваться комбинация кнопок home + power . Как вариант, вы можете нажать и удерживать кнопку power в течение нескольких секунд; выберите Снимок экрана из нескольких появившихся вариантов.
На старых устройствах может потребоваться комбинация кнопок home + power . Как вариант, вы можете нажать и удерживать кнопку power в течение нескольких секунд; выберите Снимок экрана из нескольких появившихся вариантов.
Комбинация кнопки уменьшения громкости и кнопки питания для создания снимка экрана работает на большинстве смартфонов. Эдгар Сервантес
При нажатии комбинации правой кнопки экран вашего устройства будет мигать, обычно сопровождается звуком срабатывания затвора камеры. Иногда появляется всплывающее сообщение или уведомление о том, что снимок экрана сделан.
Наконец, любое устройство Android с Google Assistant позволит вам делать снимки экрана, используя только голосовые команды. Просто скажите: «Окей, Google, сделай снимок экрана.”
Эдгар Сервантес / Android Authority
Эти базовые методы должны быть всем, что вам нужно для большинства устройств Android.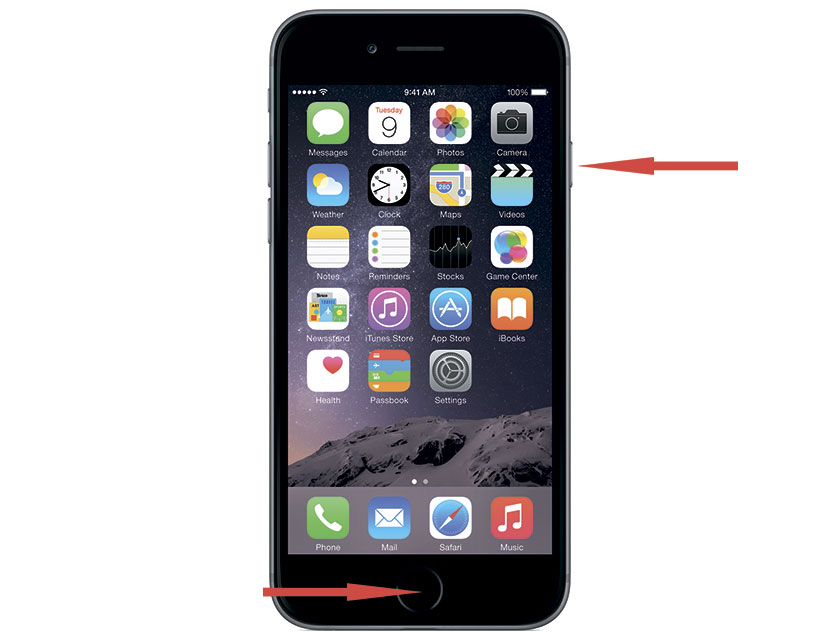 Однако могут быть и исключения. Производители устройств Android часто включают дополнительные и уникальные способы создания снимков экрана Android. Например, вы можете сделать снимок экрана серии Galaxy Note с помощью S Pen. Другие производители решили полностью заменить метод по умолчанию и использовать вместо него свой собственный.
Однако могут быть и исключения. Производители устройств Android часто включают дополнительные и уникальные способы создания снимков экрана Android. Например, вы можете сделать снимок экрана серии Galaxy Note с помощью S Pen. Другие производители решили полностью заменить метод по умолчанию и использовать вместо него свой собственный.
2. Как делать скриншоты на Android: устройства Samsung
Дэвид Имел / Android Authority
Samsung Galaxy Note 20 Ultra
Как уже упоминалось, некоторые производители и устройства решили пойти на мошенничество и внедрить свои собственные методы создания снимков экрана. Android.В некоторых случаях эти альтернативы можно использовать в дополнение к трем основным методам, рассмотренным выше. В других случаях они полностью заменяют стандартные параметры Android. Ниже вы найдете большинство примеров.
Больше: Лучшие телефоны Samsung, доступные сегодня
Смартфоны с цифровым помощником Bixby
Эдгар Сервантес / Android Authority
Если у вас есть более поздний флагманский телефон Samsung Galaxy, такой как Galaxy S21 или Galaxy Note 20, у вас предварительно установлен цифровой помощник Bixby. Его можно использовать для создания снимка экрана с помощью голосовой команды. Все, что вам нужно сделать, это перейти к экрану, на котором вы хотите сделать снимок экрана, и, если он у вас настроен правильно, просто сказать «Привет, Биксби». Когда помощник начнет работать, скажите «сделайте снимок экрана», и он сделает это. Вы можете просмотреть сохраненный снимок в приложении «Галерея» на телефоне.
Его можно использовать для создания снимка экрана с помощью голосовой команды. Все, что вам нужно сделать, это перейти к экрану, на котором вы хотите сделать снимок экрана, и, если он у вас настроен правильно, просто сказать «Привет, Биксби». Когда помощник начнет работать, скажите «сделайте снимок экрана», и он сделает это. Вы можете просмотреть сохраненный снимок в приложении «Галерея» на телефоне.
Если ваш телефон Samsung не настроен для распознавания триггерных слов «Привет, Биксби», просто нажмите и удерживайте специальную кнопку Bixby на боковой стороне телефона, а затем скажите «сделайте снимок экрана», чтобы завершить процесс. .
S Pen
Оливер Крэгг / Android Authority
Вы можете использовать S Pen, чтобы сделать снимок экрана, если оно есть на вашем устройстве. Просто вытащите S Pen, запустите Air Command (если это не делается автоматически) и выберите . Запись на экране . Обычно после того, как снимок экрана сделан, изображение сразу открывается для редактирования. Только не забудьте потом сохранить отредактированный снимок экрана.
Только не забудьте потом сохранить отредактированный снимок экрана.
На некоторых телефонах Samsung есть еще один способ сделать снимок экрана.Перейдите в Настройки , а затем нажмите на Расширенные функции . Прокрутите вниз, чтобы увидеть опцию Palm Swipe To Capture и включите ее. Чтобы сделать снимок экрана, просто поместите руку вертикально на правый или левый край экрана смартфона, а затем проведите пальцем по дисплею. Экран должен мигать, и вы увидите уведомление о том, что был сделан снимок экрана.
Вот: Это лучшие дешевые телефоны Samsung около
Интеллектуальный захват
Когда в Samsung решили, как делать скриншоты на Android, они действительно выложились на полную! Интеллектуальный захват позволяет захватить всю веб-страницу, а не только то, что находится на вашем экране.Сделайте обычный снимок экрана, используя любой из вышеупомянутых методов, выберите Scroll capture, и продолжайте нажимать на него, чтобы прокрутить страницу вниз. Это эффективно объединяет несколько изображений.
Это эффективно объединяет несколько изображений.
Smart Select позволяет захватывать только определенные части того, что находится на экране, делать скриншоты овальной формы или даже создавать короткие GIF-изображения из фильмов и анимации!
Получите доступ к Smart Select, выдвинув крайнюю панель и выбрав опцию Smart Select .Выберите фигуру и выберите область, которую хотите запечатлеть. Сначала вам может потребоваться включить эту функцию в настройках, перейдя в Настройки > Экран> Edge Screen> Edge Panels .
3. Как делать скриншоты на Android: устройства Xiaomi
Дэвид Имел / Android Authority
Устройства Xiaomi предоставляют вам все обычные возможности для создания снимков экрана, а также предлагают несколько собственных методов.
Шторка уведомлений
Как и несколько других скинов Android, MIUI обеспечивает быстрый доступ к снимкам экрана из панели уведомлений. Просто потяните вниз от верхнего края экрана и найдите вариант скриншота.
Просто потяните вниз от верхнего края экрана и найдите вариант скриншота.
Далее: Это лучшие телефоны Xiaomi, которые вы можете купить
Проведение тремя пальцамиС любого экрана просто проведите тремя пальцами вниз по экрану на устройстве Xiaomi, и он сделает снимок экрана. Вы также можете перейти к настройкам и назначить ряд различных ярлыков, если хотите. К ним относятся долгое нажатие кнопки «Домой» или использование других жестов.
Используйте Quick Ball
Quick Ball похож на то, что другие производители использовали для создания раздела с ярлыками.Вы можете легко сделать снимок экрана с помощью этой функции. Однако вы должны сначала активировать Quick Ball. Вот как это сделать.
Как активировать Quick Ball:
- Откройте приложение Settings .
- Выберите Дополнительные настройки .
- Перейти к Quick Ball .

- Включить Quick Ball .
Вам также могут понравиться: Лучшие расширения Chrome для скриншотов
4. Как делать снимки экрана на Android: устройства Huawei
Райан-Томас Шоу / Android Authority
Устройства Huawei предоставляют все те же параметры по умолчанию, что и большинство устройств Android, но также позволяют делать снимки экрана костяшками пальцев! Во-первых, вы должны включить опцию в настройках, перейдя в Motion Control> Smart Screenshot , а затем включив эту опцию.Затем просто дважды постучите по экрану костяшками пальцев, чтобы схватить экран. Вы также можете обрезать снимок по своему усмотрению.
Используйте ярлык панели уведомлений
Huawei делает создание снимков экрана более интуитивно понятным, предоставляя вам ярлык в области уведомлений. Это похоже на ножницы для резки бумаги. Выберите его, чтобы получить снимок экрана.
Сделайте снимок экрана с помощью Air Gestures
Air Gestures позволяет вам выполнять действия, позволяя камере видеть жесты ваших рук. Их необходимо активировать, перейдя в Настройки> Специальные возможности> Ярлыки и жесты> Воздушные жесты , а затем убедившись, что Grabshot включен.
Их необходимо активировать, перейдя в Настройки> Специальные возможности> Ярлыки и жесты> Воздушные жесты , а затем убедившись, что Grabshot включен.
После активации поместите руку на расстоянии 8–16 дюймов от камеры. Подождите, пока не появится значок руки, затем сожмите руку в кулак, чтобы сделать снимок экрана.
Стучите кулаком по экрану
В некоторых телефонах Huawei есть очень увлекательный и интерактивный способ сделать снимок экрана.Вы можете просто дважды постучать по экрану костяшкой пальцев! Однако сначала необходимо активировать эту функцию. Просто зайдите в «Настройки »> «Специальные возможности»> «Ярлыки и жесты»> «Сделайте снимок экрана », а затем убедитесь, что функция «Скриншоты Knuckle» включена.
Подробнее: Вот лучшие телефоны Huawei
5. Как делать скриншоты на Android: устройства Motorola
Eric Zeman / Android Authority
Устройства Motorola просты и понятны. Компания придерживается стандартного пользовательского интерфейса, поэтому у вас не так много возможностей для создания снимков экрана. Конечно, вы можете использовать старый добрый трюк: power + volume down hold.
Компания придерживается стандартного пользовательского интерфейса, поэтому у вас не так много возможностей для создания снимков экрана. Конечно, вы можете использовать старый добрый трюк: power + volume down hold.
6. Как делать снимки экрана на Android: устройства Sony
Дэвид Имел / Android Authority
На устройствах Sony вы можете найти параметр снимка экрана в меню питания. Просто нажмите и удерживайте кнопку питания, дождитесь появления меню и выберите Сделать снимок экрана , чтобы сделать снимок текущего экрана.Это может быть полезным методом, особенно когда сложно нажимать комбинации физических кнопок.
Вот: Это лучшие телефоны Sony
7. Как делать скриншоты на Android: устройства HTC
Опять же, HTC позволит вам делать скриншоты, используя все обычные методы. Однако, если ваше устройство поддерживает Edge Sense, вы также сможете его использовать.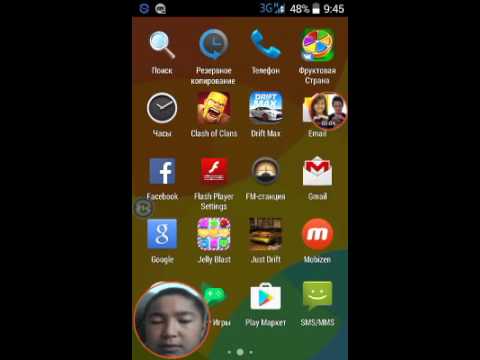 Просто зайдите в настройки, чтобы изменить короткое или долгое сжатие устройства, выбрав Настройки> Edge Sense> Установить короткое сжатие или Установить действие сжатия и удержания .
Просто зайдите в настройки, чтобы изменить короткое или долгое сжатие устройства, выбрав Настройки> Edge Sense> Установить короткое сжатие или Установить действие сжатия и удержания .
Как и многие другие устройства, смартфоны HTC часто добавляют кнопку снимка экрана в область уведомлений. Идите вперед и используйте его, чтобы запечатлеть то, что отображается на экране.
Подробнее: Список лучших телефонов HTC, которые можно купить
8. Как делать снимки экрана на Android: устройства LG
Дэвид Имел / Android Authority
Хотя вы можете использовать методы по умолчанию для создания снимков экрана на устройствах LG, есть и другие варианты.
Next: Вот лучшие телефоны LG
Быстрая памятка
Вы также можете сделать снимок экрана с помощью Quick Memo, который позволяет мгновенно делать снимки и создавать каракули на ваших снимках экрана.Просто переключите Quick Memo из тени уведомлений. После включения появится страница редактирования. Теперь вы можете писать заметки и рисовать на текущем экране. Коснитесь значка дискеты, чтобы сохранить работу.
После включения появится страница редактирования. Теперь вы можете писать заметки и рисовать на текущем экране. Коснитесь значка дискеты, чтобы сохранить работу.
Air Motion
Другой вариант — использовать Air Motion. Это работает с LG G8 ThinQ, LG Velvet, LG V60 ThinQ и другими устройствами. Он включает использование встроенной камеры ToF (время полета) для распознавания жестов в воздухе. Просто машите рукой над устройством, пока не увидите значок, показывающий, что оно распознало жест.Затем сведите кончики пальцев вместе, а затем снова разведите их в стороны.
Захват +
Вам мало вариантов? Еще один способ делать снимки экрана на старых устройствах, таких как LG G8, — это потянуть вниз панель уведомлений и коснуться значка Capture +. Это позволит вам делать как обычные, так и расширенные скриншоты. После этого вы также сможете комментировать снимки экрана.
9. Как делать скриншоты на Android: устройства OnePlus
Вы можете удерживать кнопки power + volume down , чтобы сделать снимок экрана на Android из OnePlus, но у компании есть еще один трюк в рукаве!
Подробнее: Лучшие телефоны OnePlus в разных категориях
Использование жестов
Телефоны OnePlus могут сделать снимок экрана на Android, проведя по экрану тремя пальцами.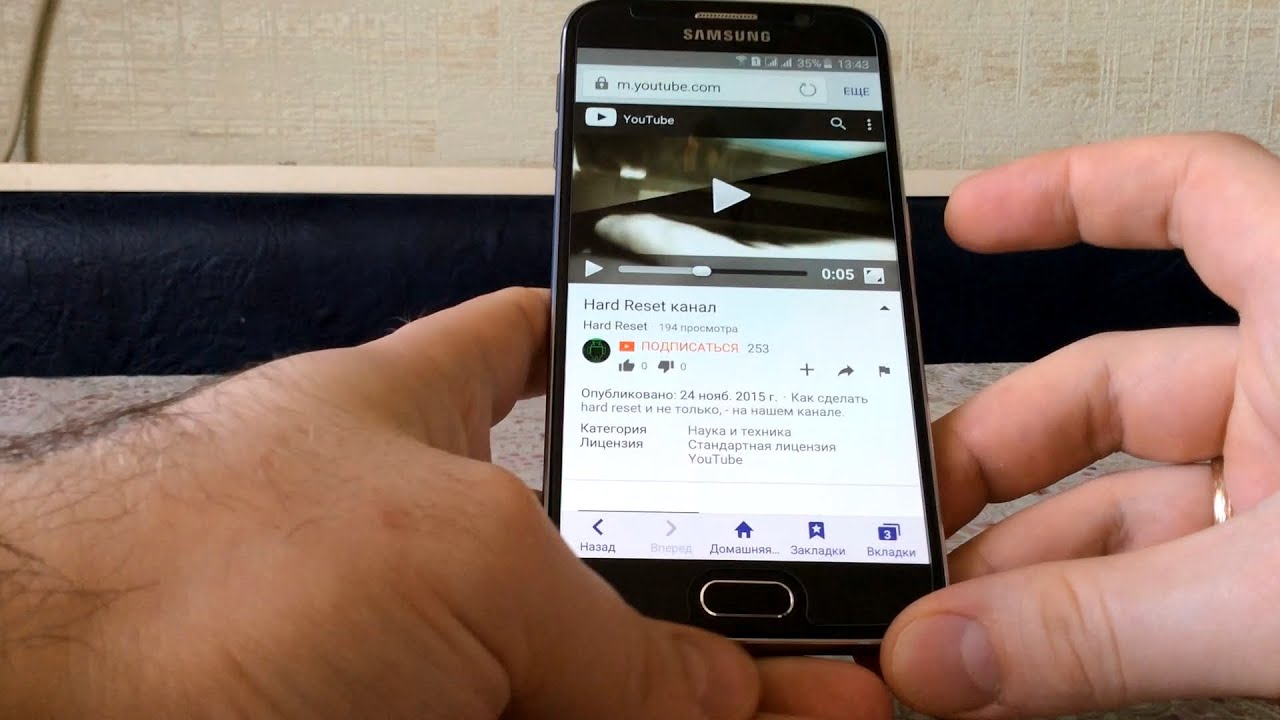
Эту функцию необходимо активировать, перейдя в «Настройки»> «Кнопки и жесты»> «Быстрые жесты»> «Снимок экрана с тремя пальцами» и включив эту функцию.
10. Сторонние приложения
Эдгар Сервантес / Android Authority
Вас не устраивает, как делать скриншоты на Android стандартным способом? Затем вы всегда можете попробовать установить дополнительные приложения, которые предоставят вам больше возможностей и функций. Вот несколько хороших примеров: Screenshot Easy и Super Screenshot.Эти приложения не требуют рут-прав и позволяют делать такие вещи, как запись экрана и установка ряда различных триггеров. Вы даже можете настроить свои собственные методы создания снимков экрана с помощью Tasker!
См. Также: 5 лучших приложений для создания снимков экрана для Android
Вот еще несколько руководств, которые помогут раскрыть весь потенциал вашего Android-устройства.
Как настроить домашний экран iOS 14
Подростки TikTok взяли штурмом Интернет и убедили меня, что мой домашний экран нуждается в серьезном обновлении. Например: соответствие цветовых схем, эстетически приятные значки и общая тема, которая передает мою индивидуальность, — все это стало возможным благодаря последнему обновлению iOS 14.
Например: соответствие цветовых схем, эстетически приятные значки и общая тема, которая передает мою индивидуальность, — все это стало возможным благодаря последнему обновлению iOS 14.
Однако создать идеальный домашний экран непросто. Подростки утверждают, что создание подобных шедевров « Дрянных девчонок » может занять несколько часов.
Твит мог быть удален
Я решил попробовать это на себе и рассчитать время каждого шага, чтобы дать вам представление о том, сколько времени это действительно занимает.
Шаг 1. Обновите свой телефон
Прежде чем вы сможете задействовать своего внутреннего дизайнера, убедитесь, что на вашем телефоне установлена iOS 14.Обновление программного обеспечения доступно только на iPhone 6S и новее, поэтому, если у вас iPhone 6 или более ранней версии, вы пока застряли на обычном главном экране.
Затраченное время: 45 минут (Окей, это убивает много времени, но это не моя вина.)
Шаг 2: Выберите предпочтительное приложение для виджетов
Важным нововведением iOS 14 является возможность поддержки виджетов. Да, мы знаем, что в Android это было давно, но позвольте нам насладиться моментом, хорошо?
Да, мы знаем, что в Android это было давно, но позвольте нам насладиться моментом, хорошо?
Ключ к вашим эстетическим мечтам.Кредит: скриншот через mashable
Хотя обновление поддерживает виджеты, не все приложения имеют собственные виджеты. Определенно раздражает.
Но вы можете загрузить приложение, которое позволяет создавать виджеты. Их очень много, в том числе Widgetsmith, Widget Wizard и Glimpse 2. Widgetsmith, кажется, самый популярный вариант, поэтому мы и будем использовать его здесь.
Затраченное время: 1 минута
Шаг 3. Определите свою эстетику
Самый стрессовый шаг (для меня), фотографии, которые вы выберете, определяют всю атмосферу вашего телефона.Паника!
Хотя некоторые виджеты предназначены для функциональности (подумайте о закреплении наиболее часто используемых приложений на главном экране, таких как погода и часы), остальное пространство зависит от вас. Прокрутите Pinterest или Twitter для вдохновения, а затем загрузите фотографии, которые соответствуют вашему желаемому виду. Обязательно измените обои в соответствии с настройками, что вы можете сделать, зайдя в Настройки , щелкнув Обои и выбрав из своего фотоальбома.
Обязательно измените обои в соответствии с настройками, что вы можете сделать, зайдя в Настройки , щелкнув Обои и выбрав из своего фотоальбома.
Твит мог быть удален
Затраченное время: Бесконечное
СМОТРИТЕ ТАКЖЕ: Как включить самую крутую скрытую функцию iOS 14Шаг 4: Создайте несколько виджетов!
В некоторых приложениях для iPhone уже есть виджеты iOS.Чтобы закрепить их на экране, нажмите и удерживайте экран, пока все приложения не начнут двигаться. Затем нажмите знак плюса в правом верхнем углу экрана и добавьте нужные виджеты. Я постоянно пользуюсь своим погодным приложением, так что это однозначно мне понравилось.
В противном случае зайдите в Widgetsmith и начните проектировать виджеты. Когда вы открываете приложение, вас приветствуют три варианта размера. Выберите нужный, а затем щелкните Виджет по умолчанию . В разделе Style прокрутите до Photo , затем щелкните Selected Photo , чтобы выбрать нужное изображение.
После установки не забудьте нажать Сохранить . Повторите этот процесс с любым количеством виджетов, а затем добавьте их на главный экран.
Затраченное время: 10 минут
Шаг 5: Ярлыки
Хорошо, у вас есть большие тематические фотографии, но как сделать так, чтобы ваши приложения выглядели связно и мило? На самом деле эта часть не нова: для изменения значков приложений мы будем использовать приложение «Ярлыки», уже установленное на вашем телефоне.
Вам нужно будет загрузить фотографии, которые вы хотите использовать для значков приложений.Я сделал это простым и сделал все свои приложения оттенками синего.
Перейдите в раздел «Ярлыки» и нажмите «+» в правом верхнем углу. Выберите Добавить действие , а затем выполните поиск «открыть приложение». Вы увидите Открыть приложение в разделе Действия . Нажмите на Выберите , а затем выберите приложение.
Щелкните три точки в правом верхнем углу и введите имя ярлыка, обычно имя приложения, и щелкните Добавить на главный экран .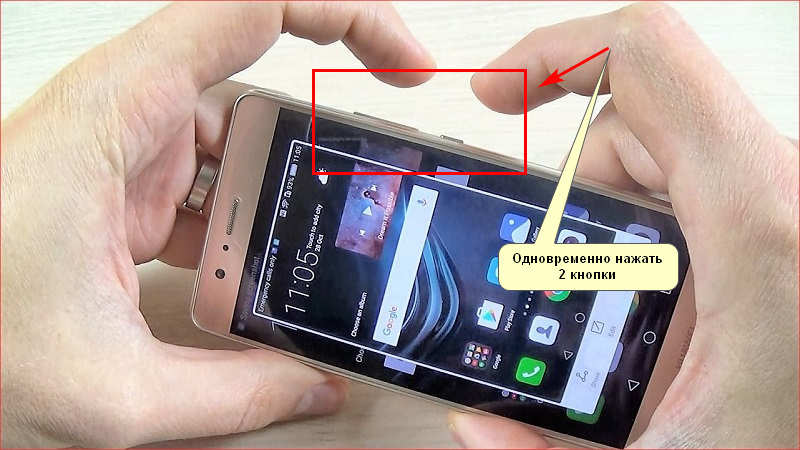 Оказавшись там, щелкните значок изображения и выберите . Выбрать фото .
Оказавшись там, щелкните значок изображения и выберите . Выбрать фото .
Затем переименуйте приложение, как хотите, нажмите Добавить , и оно появится на главном экране.
Промыть и повторить… и повторить, повторить и повторить, в зависимости от того, сколько у вас приложений. Это определенно самый трудоемкий шаг, поскольку у большинства людей есть масса приложений.
Затраченное время: 15 минут на одну страницу
Шаг 6: Скройте свои старые приложения
Итак, вот где начинается ленивая часть. Допустим, вы закончили проектирование одной страницы и понимаете, что у вас примерно на 27 приложений слишком много.Я понял. Нажмите и удерживайте в любом месте на главном экране и щелкните точки внизу, которые показывают, сколько у вас страниц.
Нажмите на любую из оставшихся неэстетичных страниц, и они будут объединены в вашу библиотеку приложений, которая появится в конце прокрутки главного экрана.
Затраченное время: 3 минуты
Шаг 7: Полюбуйтесь своей тяжелой работой
Ужасно посредственный домашний экран iOS 14, на создание которого я потратил 1,5 часа. Предоставлено: снимок экрана через mashable.
Предоставлено: снимок экрана через mashable.
Вы сделали это! Пришло время подумать, стоило ли оно того.В общей сложности я потратил около полутора часов на создание всего одной страницы. Если бы я действительно собирался придерживаться этой темы, я прекрасно понимаю, как это может занять несколько часов, поскольку процесс создания ярлыков для каждого приложения довольно утомительный.
Это также доставляет незначительные неудобства. Поскольку вы используете приложение «Ярлыки», каждый раз, когда вы открываете один из новых красивых значков, он на долю секунды переносит вас на экран «Ярлыки», прежде чем отправить вас в нужное приложение. В этих приложениях также не отображаются всплывающие подсказки, показывающие, сколько непрочитанных сообщений, снимков и т. Д.у вас есть. Это не влияет на удобство использования приложения, но если вы думаете, что это вас раздражает, эстетическая жизнь на главном экране может быть не для вас.
Как отразить экран телефона на экране телевизора
Мир, который вращается вокруг совместного использования, слайд-шоу из отпускных фотографий и потоковой передачи, не должен ограничиваться маленькими экранами телефонов.
К счастью, технология быстро развивалась, и теперь экраны телефонов можно отображать на экране HDTV. Есть несколько способов подключить устройство к телевизору.У телефонов Android и Apple разные требования к подключению, которые необходимо учитывать.
Зеркальное отображение экрана Android
Чтобы отразить ваше устройство Android на телевизоре, вы можете использовать проводное или беспроводное соединение.
Некоторые проводные соединения зависят от совместимости ваших устройств с мобильным каналом высокой четкости (MHL). Если у вас есть устройства, совместимые с MHL, для дублирования экрана просто необходимо подключить телефон Android к телевизору с помощью кабеля MHL.Компания Samsung прекратила использование кабеля MHL несколько лет назад для своих мобильных устройств.
В зависимости от вашего мобильного устройства вы также можете использовать кабель mini HDMI или micro HDMI. Всегда проверяйте совместимость вашего устройства перед покупкой кабелей.
Miracast
Большинство новых устройств на базе Android оснащены Miracast в качестве стандартной опции беспроводного демонстрации экрана. Miracast — это стандарт беспроводного дисплея, который специально разработан для совместного использования экранов устройств с телевизором, устраняя необходимость в кабеле HDMI.Чтобы узнать, поддерживают ли ваши устройства Miracast, ознакомьтесь с официальным списком Miracast Wi-Fi Alliance. Для прямого сопряжения устройств с поддержкой Miracast не требуется подключение к Wi-Fi или маршрутизатору.
Некоторые телевизоры не имеют встроенной функции Miracast или другой технологии демонстрации экрана. В этих случаях вам нужно будет подумать о покупке приемника беспроводного дисплея (также называемого адаптером беспроводного дисплея).
ScreenBeam Mini2 — это беспроводной адаптер дисплея со встроенной технологией Miracast.Это устройство предлагает простоту «подключи и работай» в отличие от других приемников, которые требуют, чтобы вы загрузили приложение, зарегистрировали учетную запись и предоставили данные своей кредитной карты.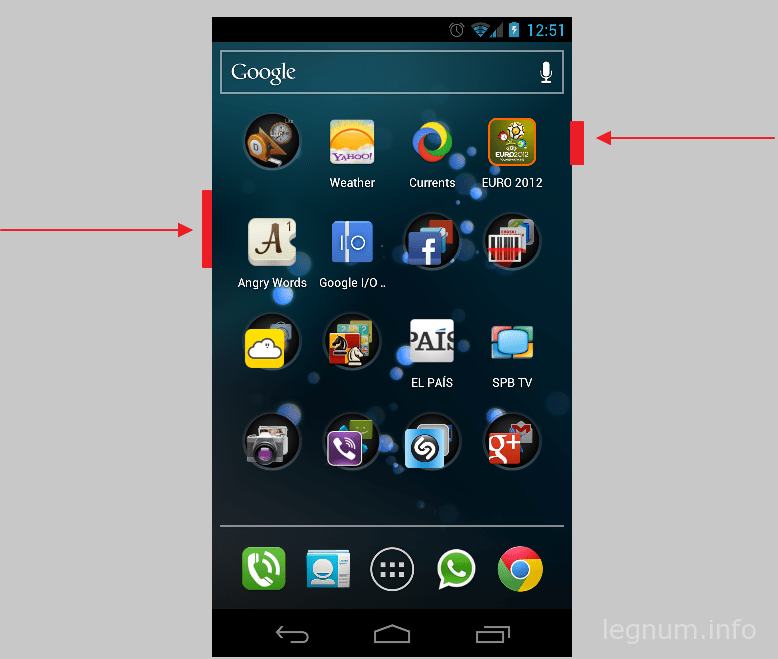 Вместо этого вы просто подключаете устройство и подключаетесь.
Вместо этого вы просто подключаете устройство и подключаетесь.
Apple Screen Mirroring
Устройства Appleобычно разрабатываются так, чтобы быть совместимыми исключительно с другими устройствами Apple. При этом также можно использовать проводное соединение с вашим устройством Apple.Простой цифровой AV-адаптер Lightning, такой как этот, использует кабель HDMI для подключения к телевизору и позволяет отображать изображение на экране.
Apple iPhone и iPad используют AirPlay для беспроводного зеркалирования экрана. Самый простой способ отразить экран вашего устройства — через Apple TV. После того, как ваш Apple TV настроен, зеркальное отображение экрана так же просто, как выбрать значок зеркального отображения экрана в Центре управления и выбрать Apple TV.
Как отразить экран телефона на ПК | Кэрри Цай — Neway
Источник : Как отразить экран телефона на ПК
В повседневной жизни растет популярность зеркалирования телефонов на ПК из-за ограничения размера экрана телефона или для целей прямой трансляции. Собственно способов зеркалирования несколько. Сегодняшняя статья познакомит вас с несколькими распространенными методами.
Собственно способов зеркалирования несколько. Сегодняшняя статья познакомит вас с несколькими распространенными методами.
Сегодняшняя тема начинается с вопроса: что такое зеркальное отображение экрана? Screen Mirroring — это способ, который люди используют для удаленного совместного использования / зеркалирования экрана одного устройства на другом, например зеркального отображения экрана телефона Android на вашем ПК или наоборот.
Представьте, что если бы один и тот же источник видео с одинаковым качеством отображался отдельно на 5,6-дюймовом и 15,6-дюймовом ноутбуках, какой эффект был бы лучше? Если вы поклонник шоу в прямом эфире или вам нужно использовать телефоны во время презентации или чего-то еще, вы обнаружите, что на ваш опыт влияет не только функция или производительность телефона, но также способ или средства массовой информации.
Также читайте: Как подключить телефон к телевизору через USB
В настоящее время многие люди выбирают зеркальное отображение телефона на ПК, когда им нужно выполнять зеркальное отображение экрана во время работы, записывать реакции, одновременно показывая видео, которое они смотрели время, наслаждайтесь фантастическими моментами в их фотоальбоме или забавными короткими клипами / видеороликами, которыми поделились друзья, но были ограничены размером экрана телефона.
Мы видим, что среди нас растет популярность зеркалирования телефона на ПК.Мне пришло в голову, что мой прошлогодний рождественский подарок — это проектор, с помощью которого я могу отразить любимые фильмы на стене и смотреть их на кровати. Однако я боюсь, что не все будут тратить лишние деньги на проектор, даже если они хотят, чтобы видео отображалось на большом экране.
Здесь мы суммируем несколько распространенных способов зеркалирования телефона на ПК, которые могут сэкономить ваши деньги и принести тот же эффект. Давайте продолжим читать, чтобы узнать больше.
Vysor считается самым быстрым и простым методом зеркалирования экрана Android на экране вашего ПК или Mac.Благодаря чрезвычайно простым шагам настройки Vysor также позволяет вам использовать приложения, играть в игры, делать снимки экрана и т. Д.
1. Загрузите и установите программу зеркалирования Vysor для Windows / Mac
2. Подключите устройство к ПК через USB-кабель
3. Разрешить USB-отладку на вашем Android
4.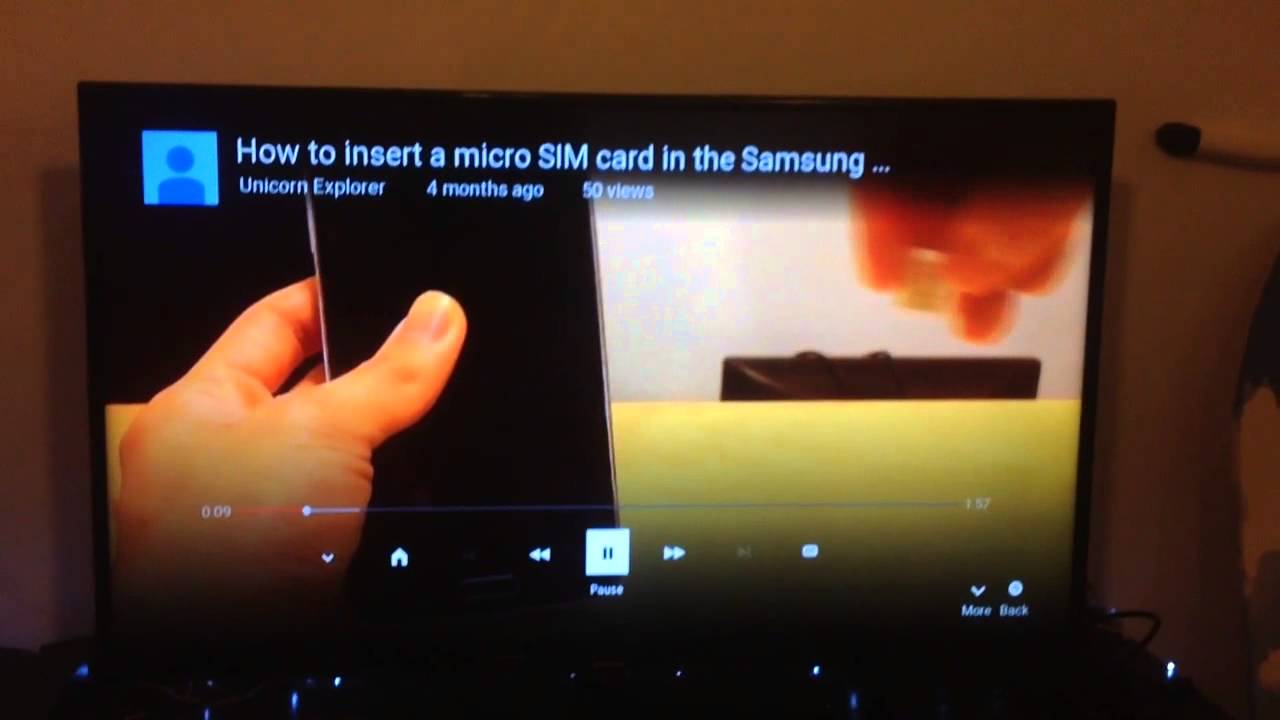 Откройте файл установщика Vysor на своем ПК
Откройте файл установщика Vysor на своем ПК
5. Увидев уведомление о том, что «Vysor обнаружил устройство», вы можете нажать на экран, чтобы начать зеркальное отображение экрана. устройство на вашем ПК
Vysor совместимо со всеми операционными системами.Однако, кроме базового зеркалирования экрана и действия снимков экрана, большинство его функций требует денег. От выбора зеркального отображения экрана с высоким разрешением до полноэкранного режима, каждый щелчок должен быть разблокирован путем обновления до версии Vysor Pro, не говоря уже о беспроводном совместном использовании экрана. Следующая цена, указанная на официальном сайте, предназначена для вашей справки: «Цена — 2,50 доллара в месяц, 10 долларов в год или 40 долларов за весь срок службы».
По сравнению с Vysor, базовая версия ApowerMirror предоставляет больше функций и позволяет отображать экран телефона на ПК двумя способами, включая USB-кабель и беспроводную сеть.
1. Отсоедините USB-кабель
2. Запустите приложение зеркала на вашем устройстве Android
Запустите приложение зеркала на вашем устройстве Android
3. Нажмите кнопку M в нижней части приложения
4. Выберите имя вашего компьютера в списке
5. Выберите «Зеркальное отображение экрана телефона» и нажмите «Начать сейчас».
ApowerMirror совместим как с системами Android, так и с iOS, с полной совместимостью с Windows и Mac, а также поддерживает подключение нескольких устройств.
Как и Vysor, вы можете пользоваться множеством дополнительных услуг, таких как создание снимков экрана, эффективная запись экранов телефона со звуком и свободное управление мобильными устройствами с помощью мыши и клавиатуры.С помощью этого зеркального приложения для ПК вы можете играть в мобильные игры на большом экране, не беспокоясь об усталости глаз, и получать больше удовольствия от игры.
Последнее рекомендуемое мощное приложение для зеркалирования — AirDroid. Это бесплатное приложение для зеркалирования, которое работает без Wi-Fi. Он также позволяет пользователям создавать резервные копии файлов со смартфонов на компьютерах и записывать снимки экрана без ROOT. Выполните следующие шаги, чтобы испытать его веб-интерфейс Airdroid.
Выполните следующие шаги, чтобы испытать его веб-интерфейс Airdroid.
1. Загрузите и установите AirDroid на устройство Windows / Mac и Android
2.Откройте приложение Windows и создайте учетную запись AirDroid
3. Добавьте устройство в свою учетную запись, выполнив вход в приложение AirDroid версии
4. Теперь вы можете получить доступ к файлам, звонкам и сообщениям вашего устройства Android.
Мне нравится использовать свой телефон, чтобы проводить свободное время, когда я один, и предпочитаю отображать его на ПК, когда смотрю сериалы или фильмы с друзьями. В любом случае, оставаясь и копируя телефон на ПК, я просто предлагаю мне другой выбор, чтобы наслаждаться своей жизнью, и я могу извлечь выгоду из лучшего визуального восприятия.
Сосредоточение внимания на одном единственном выборе никогда не было бы предложением для нашего современного общества с быстрым развитием технологий. В конце концов, «непредвзятость» в отношении современных технологий всегда преподносит нам сюрпризы.
Как отразить Android на Android
Вы когда-нибудь смотрели фильм на телефоне, показывая маленький экран с друзьями? Это определенно неприятный опыт, и вы можете не оценить его полностью, так как трудно разглядеть детали. То же самое может случиться при игре в игры.Однако зачем соглашаться на меньший экран, если вы можете одновременно транслировать вместе? Вы можете подумать, возможно ли это вообще? Это определенно так. В наши дни, когда технологии совершенствуются, все становится возможным. Продолжайте читать, чтобы узнать, как отразить Android на другом Android.
Способы зеркалирования с одного Android на другой
ApowerMirrorInkwire
Share Screen
ApowerMirror
ApowerMirror зарекомендовал себя, когда речь идет о зеркальном отображении экрана телефона на ПК.В дополнение к этой функции вы также можете зеркалировать один телефон Android на другой. Это дает вам возможность видеть экран телефона другого человека в реальном времени. Фактически, ApowerMirror — одно из самых популярных приложений для зеркалирования. Именно поэтому мы поместили его на первое место в списке. Он универсален и надежен. Узнайте, как использовать этот инструмент, прочитав следующие шаги.
Именно поэтому мы поместили его на первое место в списке. Он универсален и надежен. Узнайте, как использовать этот инструмент, прочитав следующие шаги.
- Сначала загрузите и установите приложение ApowerMirror на оба устройства Android.
- Затем убедитесь, что оба устройства подключены к одному серверу Wi-Fi, затем запустите оба приложения из источника «Телефон» (Телефон 1) и другого (Телефон 2) целевого телефона.
- В источнике телефона Android (Телефон 1) нажмите «Соединение Wi-Fi» и подождите, пока другое устройство Android (Телефон 2) не появится в списке на экране.
- Чтобы начать зеркалирование, щелкните имя телефона, затем отметьте «Начать сейчас» для зеркалирования телефона. Теперь вы можете смотреть или играть вместе.
Inkwire
Еще одно приложение, которое вы можете рассмотреть, — это Inkwire. Он также доступен на Android и позволяет вам поделиться своим экраном телефона с другим.Однако этот инструмент совместим только с мобильными устройствами. В отличие от ApowerMirror, он также доступен на ПК. Несмотря на существенные различия между ними, мы не можем отрицать тот факт, что Inkwire является хорошей альтернативой. Это удобно и относительно несложно. Вы заметите это, когда продолжите читать и научитесь транслировать Android на Android с помощью Inkwire.
В отличие от ApowerMirror, он также доступен на ПК. Несмотря на существенные различия между ними, мы не можем отрицать тот факт, что Inkwire является хорошей альтернативой. Это удобно и относительно несложно. Вы заметите это, когда продолжите читать и научитесь транслировать Android на Android с помощью Inkwire.
- Зайдите в Play Store и загрузите приложение на оба устройства.
- Запустите оба приложения на обоих устройствах и установите соединение с телефона 1 на телефон 2.Нажмите кнопку «Поделиться», чтобы сгенерировать 12-значный код, который служит «секретным паролем» для проверки того, подключаетесь ли вы к нужному устройству. Вы можете отправить ссылку или скопировать ее, чтобы поделиться.
- Оттуда вы получите сообщение на экране, которое теперь зеркалируется на другой телефон. Наконец, нажмите «Понятно».
Поделиться экраном
Последняя программа в нашем списке называется Share Screen-oneAssistant. Согласно рекламе, это приложение, которое позволяет вам зеркально отображать ваш экран и удаленно управлять другим устройством через ваш. Работает как расширение первого телефона. В этом аспекте он имеет некоторое сходство с Inkwire. Кроме того, он совместим только с мобильными телефонами. Вы можете найти этот инструмент почти идентичным Inkwire, когда дело доходит до его функций. Вы можете прочитать ниже, чтобы узнать почему.
Работает как расширение первого телефона. В этом аспекте он имеет некоторое сходство с Inkwire. Кроме того, он совместим только с мобильными телефонами. Вы можете найти этот инструмент почти идентичным Inkwire, когда дело доходит до его функций. Вы можете прочитать ниже, чтобы узнать почему.
- Сначала загрузите приложение из Play Store и запустите приложения на обоих устройствах.
- Теперь отправьте код по SMS или напрямую отправьте и отсканируйте устройство, выбрав «Отправить код на».
- На другом телефоне получите код и нажмите «Подключиться».»
- На другом телефоне получите код и нажмите« Подключиться ».
- Наконец, решите, хотите ли вы просто «Общий доступ к экрану» или «Помощь» для управления устройством во время зеркалирования.
Заключение
Все инструменты, упомянутые в этой статье, обладают уникальными функциями, которые делают их популярными решениями, помогающими отображать Android на другом устройстве Android. Чтобы помочь вам решить, какой инструмент использовать, важно знать, почему и где вы собираетесь его использовать. Однако имейте в виду, что каждый из описанных вариантов полезен сам по себе.Однако, если вы геймер, ищущий инструмент, который делает больше, чем просто зеркалирование, ApowerMirror может вам подойти лучше всего, поскольку он совместим как с ПК, так и с телефонами. С другой стороны, если вы просто тот, кому нужно управлять одним телефоном для развлечения и выполнения домашних заданий, вы можете выбрать Inkwire или Share Screen. Выбор за вами.
Чтобы помочь вам решить, какой инструмент использовать, важно знать, почему и где вы собираетесь его использовать. Однако имейте в виду, что каждый из описанных вариантов полезен сам по себе.Однако, если вы геймер, ищущий инструмент, который делает больше, чем просто зеркалирование, ApowerMirror может вам подойти лучше всего, поскольку он совместим как с ПК, так и с телефонами. С другой стороны, если вы просто тот, кому нужно управлять одним телефоном для развлечения и выполнения домашних заданий, вы можете выбрать Inkwire или Share Screen. Выбор за вами.
Рейтинг: 4.3 / 5 (на основе оценок: 34) Спасибо за вашу оценку!
Как транслировать контент со смартфона на телевизор
Смотреть любимые телешоу и фильмы на большом экране всегда веселее.В то время как кабельное телевидение имеет свои взлеты и падения, умные телевизоры сделали его более удобным. Но в случае, если у вас дома нет смарт-телевизора, вы можете просто отразить свой смартфон на телевизоре или транслировать контент с телефона на большой экран.
Имейте в виду, что не существует одного способа для всех телевизоров и смартфонов, и это будет зависеть от того, какие протоколы поддерживает ваш телевизор. Если у вас действительно старый телевизор, скажем, старше 10 лет, потоковое устройство будет наиболее удобным способом.
Большинство новых Android TV поддерживают Google Cast.Некоторые телевизоры также поддерживают технологию Apple AirPlay. Некоторые полагаются на свои собственные технологии и приложения, чтобы обеспечить зеркальное отображение экрана. Лучше всего проверить, какие функции поддерживаются в настройках телевизора, чтобы упростить потоковую передачу.
Беспроводное вещание: донглы, такие как Google Chromecast, Amazon Fire TV Stick
Если у вас не-смарт-телевизор, особенно очень старый, но у него есть слот HDMI, самый простой способ отразить экран вашего смартфона и транслировать контент на телевизор — через беспроводные ключи, такие как Google Chromecast или Amazon Fire TV. Палка устройство. На рынке доступны и другие потоковые флешки, такие как MarQ от Flipkart, Xstream от Airtel, хотя наиболее популярны стики Google и Amazon.
На рынке доступны и другие потоковые флешки, такие как MarQ от Flipkart, Xstream от Airtel, хотя наиболее популярны стики Google и Amazon.
Приложения, такие как Netflix, YouTube, Disney + Hotstar, Amazon Prime Video, поддерживают функцию трансляции от Google, которая позволяет воспроизводить контент прямо со своего телефона, и он отображается на телевизоре.
На Amazon Fire TV Stick есть опция дублирования экрана для отображения экрана вашего смартфона на телевизоре. Это доступно в настройках.Когда вы включите это, экран вашего смартфона будет отображаться на экране телевизора, и вы сможете получить доступ к другим приложениям на большом экране. Единственное преимущество Fire TV Stick — это собственный интерфейс с поддержкой таких приложений, как Netflix, YouTube, Disney + Hotstar, Zee5 и Apple TV.
В основном то, что делает Google Chromecast, Amazon Fire TV Stick или любой другой потоковый стик, заключается в том, что они формируют беспроводную связь между вашим смартфоном и телевизором, без необходимости использовать какой-либо кабель.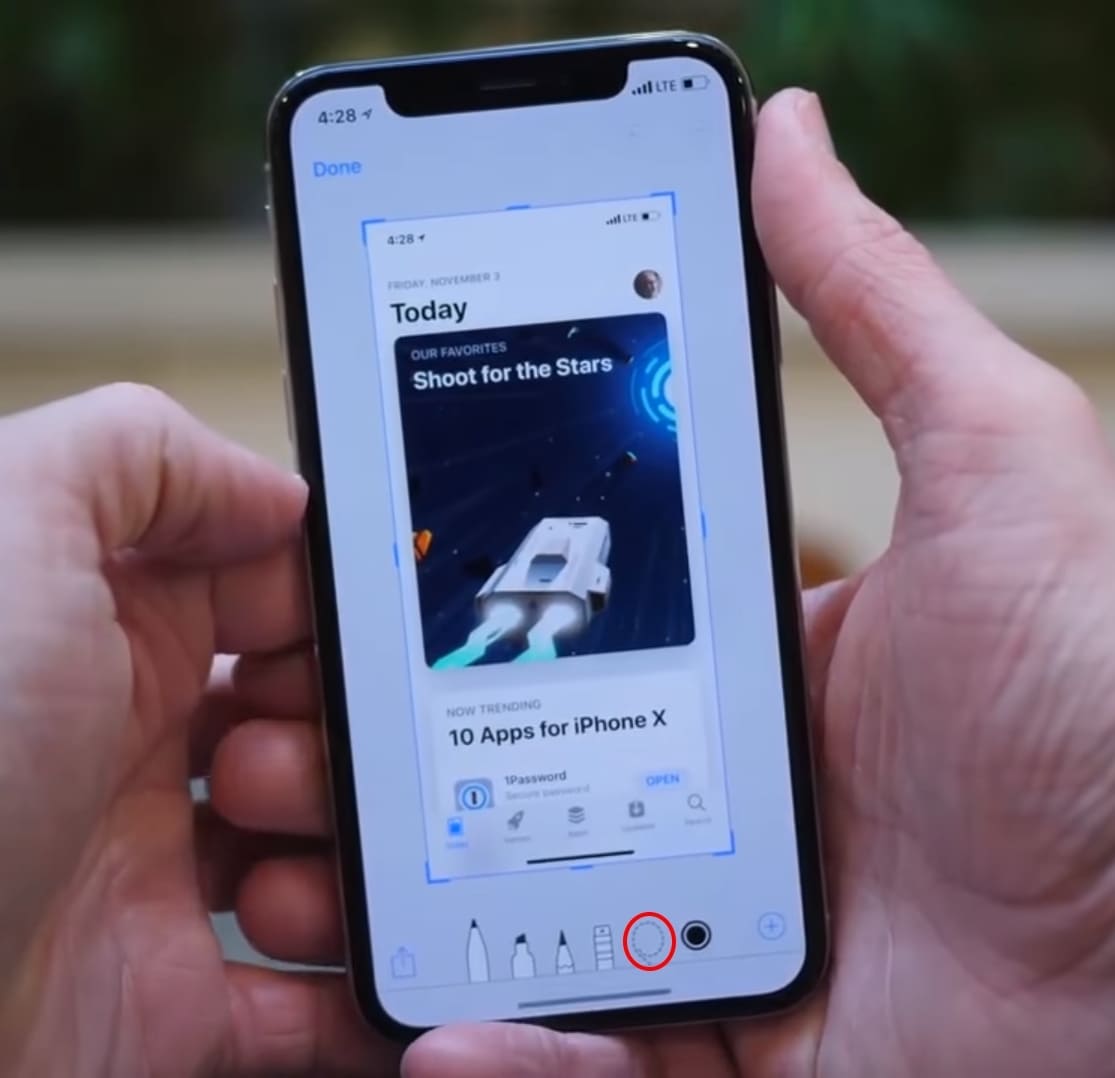
Вам нужно убедиться, что Chromecast или Fire TV Stick и телефон подключены к одному и тому же Wi-Fi-соединению, чтобы контент передавался с телефона на телевизор.
Эти потоковые ключи — полезное устройство, если у вас нет смарт-телевизора и вы просто хотите без особых проблем транслировать контент с телефона на телевизор. Они также поддерживают зеркальное отображение экрана, когда на экране телевизора отображается весь экран смартфона. И они будут безупречно работать со старыми телевизорами, давая вам радость умного телевизора.
Беспроводное вещание: использование встроенных функций телевизора
Как мы уже отмечали ранее, большинство новых Android TV или Smart TV, которые были выпущены недавно, уже поддерживают функцию Cast от Google. Таким образом, в этом случае вам не понадобится ключ для подключения телефона Android к телевизору. Просто нажмите кнопку трансляции на своем смартфоне, и он должен подключиться к телевизору по беспроводной сети. Убедитесь, что оба подключены к одной сети Wi-Fi.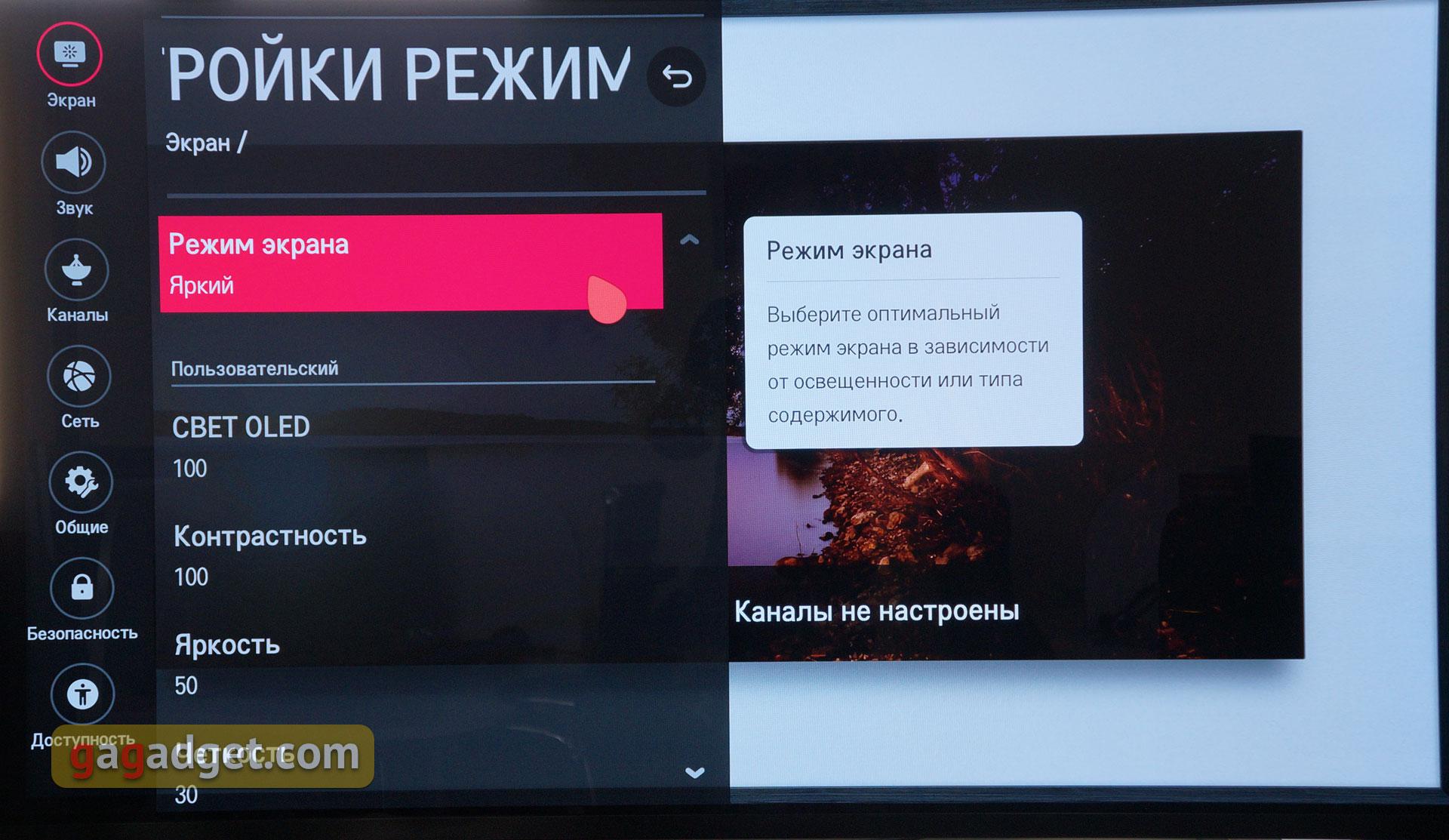
Как только они будут связаны, экран вашего смартфона зеркально отобразится на экране телевизора, и вы сможете использовать его на большом экране для доступа к некоторым другим приложениям, а не только к потоковым сервисам.С помощью этого метода ваши фотографии, видео и т. Д. Из памяти телефона также можно отобразить на телевизоре.
Или вы можете положиться на кнопки трансляции в таких приложениях, как Netflix, Amazon Prime Video, YouTube, для трансляции этого контента со своего телефона на телевизор. Но учитывая, что это Android TV, эти приложения уже должны присутствовать на вашем телевизоре. Функция трансляции здесь позволит вам получить доступ к другому контенту с вашего телефона на большом экране.
Для пользователей iPhone многие телевизоры также поддерживают функцию Apple AirPlay.Таким образом, вы можете подключить свой iPhone, iPad или даже MacBook к телевизору с помощью этой функции, если ваш телевизор поддерживает ее. С помощью кнопки AirPlay контент с вашего iPhone или любого другого устройства Apple можно транслировать прямо на телевизор по беспроводной сети. Многие устройства Samsung и LG в Индии уже поддерживают AirPlay.
Многие устройства Samsung и LG в Индии уже поддерживают AirPlay.
Также читайте: Как почистить телефон
Некоторые телевизоры также поставляются со своими собственными приложениями, позволяющими подключать смартфон. Это позволит вам получать доступ к фотографиям, музыке и видео с телефона на телевизор по беспроводной сети.Для этого подключения вам нужно будет загрузить приложение производителя телевизора на свой смартфон. Как только это будет сделано и телевизор и телефон будут связаны, все фотографии, музыка и видео из памяти телефона можно будет просматривать на телевизоре в соответствующих настройках.
Подключение смартфона через HDMI к телевизору
Здесь вы должны быть уверены в совместимости, а в некоторых случаях поддержка ограничена более старыми устройствами Android. Вы можете положиться на порт HDMI вашего телевизора для подключения смартфона, но вам нужно будет проверить, поддерживает ли телефон выход HDMI, и вам понадобится совместимый кабель, который также поддерживается устройством. Некоторые старые устройства Android поставлялись с портами micro-HDMI, но теперь большинство телефонов имеют один порт USB Type-C внизу.
Некоторые старые устройства Android поставлялись с портами micro-HDMI, но теперь большинство телефонов имеют один порт USB Type-C внизу.
Таким образом, вам придется полагаться на преобразователи или адаптеры, если вы хотите подключить телевизор к телефону через порт HDMI. Однако этот метод гарантирует, что порт зарядки вашего телефона будет занят. С его помощью вы сможете получить доступ к видео, снятым на свой телефон, на телевизоре, но контент, защищенный авторскими правами, не будет работать с помощью этого метода.
Как сделать проектор своими руками из телефона и коробки!
Знаете ли вы, что проектор для смартфона можно собрать из повседневных предметов? Что ж, вы можете, и это действительно очень просто.
С помощью этого проекта «Сделай сам» вы узнаете о свете и оптике, а также сможете развить свой творческий потенциал, используя этот проектор в своем следующем художественном творчестве.
В целом, это веселый и познавательный прием фотографии, который вы можете сделать самостоятельно, с друзьями или семьей.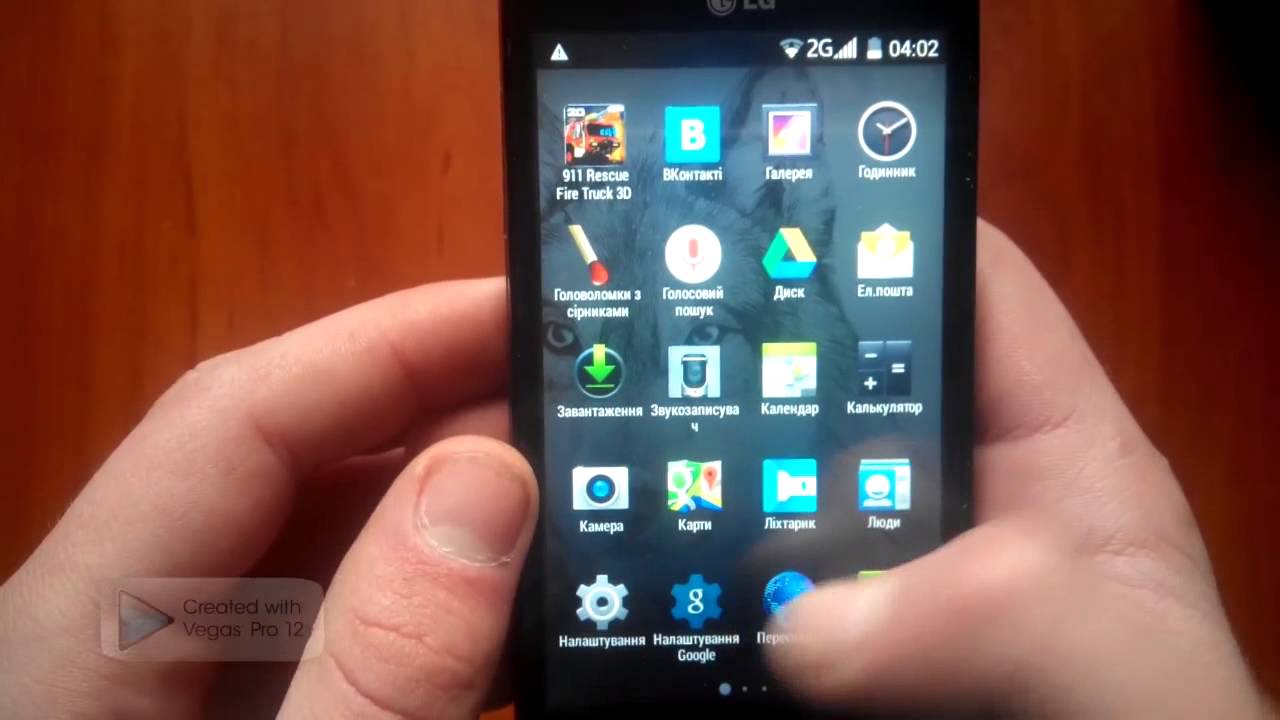 А если этого будет недостаточно, вы также будете перепрофилировать предметы домашнего обихода, внося свой вклад в культуру безотходного производства.
А если этого будет недостаточно, вы также будете перепрофилировать предметы домашнего обихода, внося свой вклад в культуру безотходного производства.
Итак, без каких-либо представлений, вот пошаговое руководство по созданию проектора для смартфона своими руками.
Что вам понадобится
Что вы собираетесь сделать, так это построить коробку, которая будет направлять свет с экрана вашего телефона на увеличительное стекло, которое затем будет проецировать увеличенную версию изображения на стена с другой стороны.
Для этого вам понадобится всего несколько простых предметов. Некоторые из них не являются обязательными, но их наличие упростит процесс и даст вам лучшие результаты.
- Прямоугольная картонная коробка
- Увеличительное стекло
- Плотная черная матовая бумага (в качестве альтернативы, кисть и краска)
- Лента, обычная или двусторонняя (можно заменить клеем)
- Нож Exacto или прецизионный резак (или ножницы)
- Зеркало
- Транспортир (необязательно, но полезно)
- Линейка
- Карандаш
- Смартфон
Примечание на коробке: если у вас есть обувная коробка, это идеальный размер.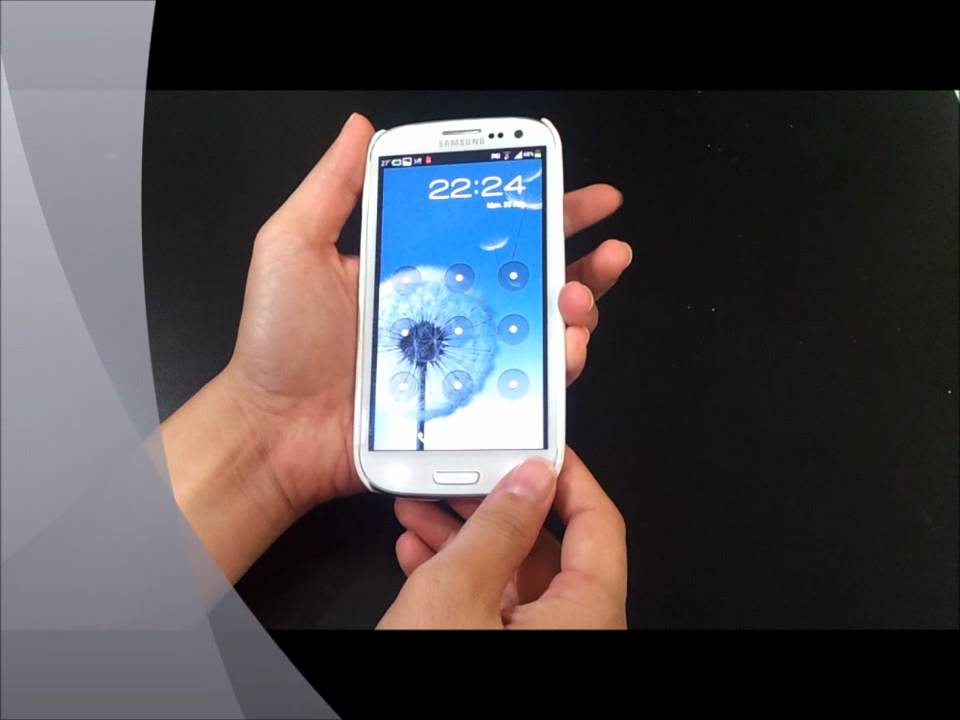 Если нет, просто убедитесь, что это прямоугольная коробка. Он должен быть достаточно широким, чтобы держать телефон, но не намного шире, потому что вы хотите, чтобы свет шел вперед, а не рассеивался по сторонам.
Если нет, просто убедитесь, что это прямоугольная коробка. Он должен быть достаточно широким, чтобы держать телефон, но не намного шире, потому что вы хотите, чтобы свет шел вперед, а не рассеивался по сторонам.
Первое, что вам нужно сделать, это отделить часть, которая будет удерживать линзу. Это потому, что вы можете настроить фокус, перемещая объектив ближе или дальше от изображения.
Для этого вырежьте одну из коротких сторон коробки.
Шаг 2: Закройте внутреннюю часть коробкиТеперь вам нужно затемнить внутреннюю часть проектора. Благодаря этому свет не рассеивается и не отражается обратно в изображение, обеспечивая лучшее качество.
В идеале это нужно делать на плотной бумаге — я использовал Fabriano. Это также повысит общую стабильность вашего проектора, так как вырез с одной стороны может сделать его немного шатким.
По желанию можно также использовать черную краску. Просто убедитесь, что он высох, прежде чем продолжить, чтобы краска не попала на вас и другие части проектора.
Просто убедитесь, что он высох, прежде чем продолжить, чтобы краска не попала на вас и другие части проектора.
На кусок картона, который вы вырезали на первом этапе, нарисуйте контур увеличительного стекла. Затем аккуратно вырежьте его с помощью точного ножа.
Лучше всего немного обрезать внутреннюю часть очерченного круга, чтобы увеличительное стекло плотно прилегало и не выпало.
Вы можете отвинтить или отрезать ручку увеличительного стекла, если оно слишком длинное, чтобы поместиться. Помните, что размер и качество стекла влияют на резкость проецируемого изображения.
Шаг 4. Создайте опору для объективаЧтобы объектив оставался в вертикальном положении, он должен иметь некоторую опору. Чтобы создать это, вырежьте полоску черной бумаги, длина которой должна проходить по краям прямоугольника, внутри которого находится линза.
Затем сложите ее и приклейте к картону, чтобы получилась уже не плоская поверхность, а отдельная прямоугольная коробка.
Это придаст ему устойчивости, особенно потому, что вы можете перемещать его назад и вперед, чтобы найти правильный фокус.
Шаг 5: Установите зеркалоТеперь, когда у вас есть объектив, давайте займемся другой стороной проектора.
Если вы поднесете телефон прямо к объективу, изображение будет проецироваться вверх ногами и переворачиваться слева направо.
Это потому, что лучи света проходят от экрана к линзе, образуя конус.Они сходятся в увеличительном стекле и преломляются к стене в виде перевернутого конуса. В этом процессе изображение переворачивается.
Это похоже на то, что происходит в фотоаппарате, поэтому в зеркалках есть зеркала, чтобы вы могли видеть изображение в видоискателе.
Итак, чтобы скорректировать изображение слева направо, все, что вам нужно сделать, это поместить зеркало между смартфоном и объективом. Поместите его на заднюю часть коробки (напротив объектива) под углом 45 градусов.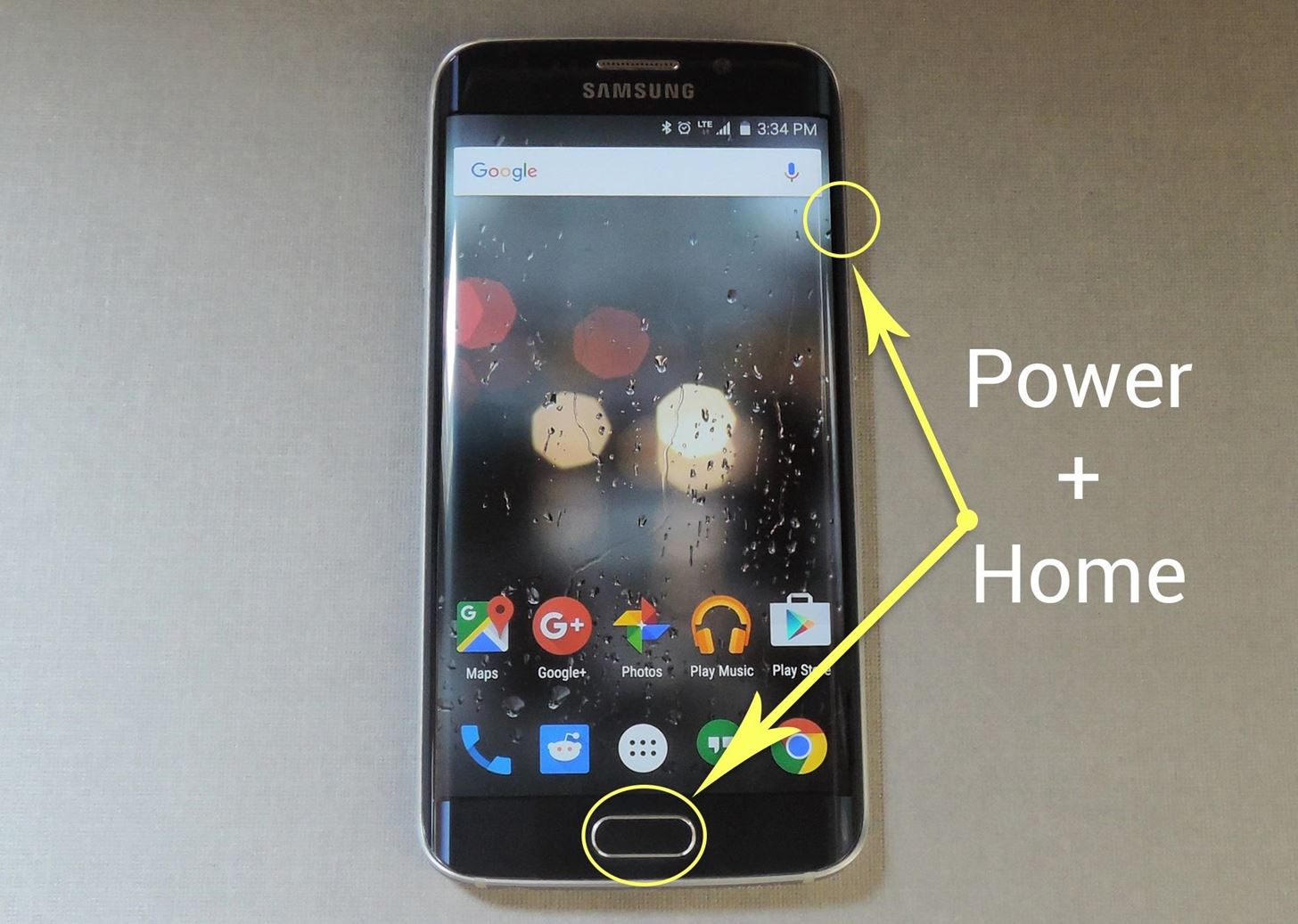
Вы можете использовать транспортир, чтобы определить прямой угол. Если нет, то приблизительное значение можно получить, посмотрев в зеркало и убедившись, что вы видите линзу.
Вот как ваш проектор должен выглядеть в этой точке с зеркалом с одной стороны и линзой с другой:
Если у вас нет зеркала, вы можете пропустить этот шаг. Просто имейте в виду, что изображение будет перевернуто, поэтому старайтесь избегать изображений, на которых есть какие-либо надписи.
Шаг 6: Вырежьте крышкуПеред тем, как надеть крышку, вам нужно проделать отверстие для экрана вашего смартфона.Положите его на заднюю часть так, чтобы телефон находился над зеркалом.
Убедитесь, что вы измеряете размер экрана, а не размер телефона, иначе он упадет. Если у вашего телефона полноразмерный экран, сделайте отверстие на несколько миллиметров меньше — ровно столько, чтобы держать телефон включенным. Топ.
Шаг 7: Последние штрихиВаш самодельный проектор почти готов!
Закройте коробку крышкой и убедитесь, что все в порядке.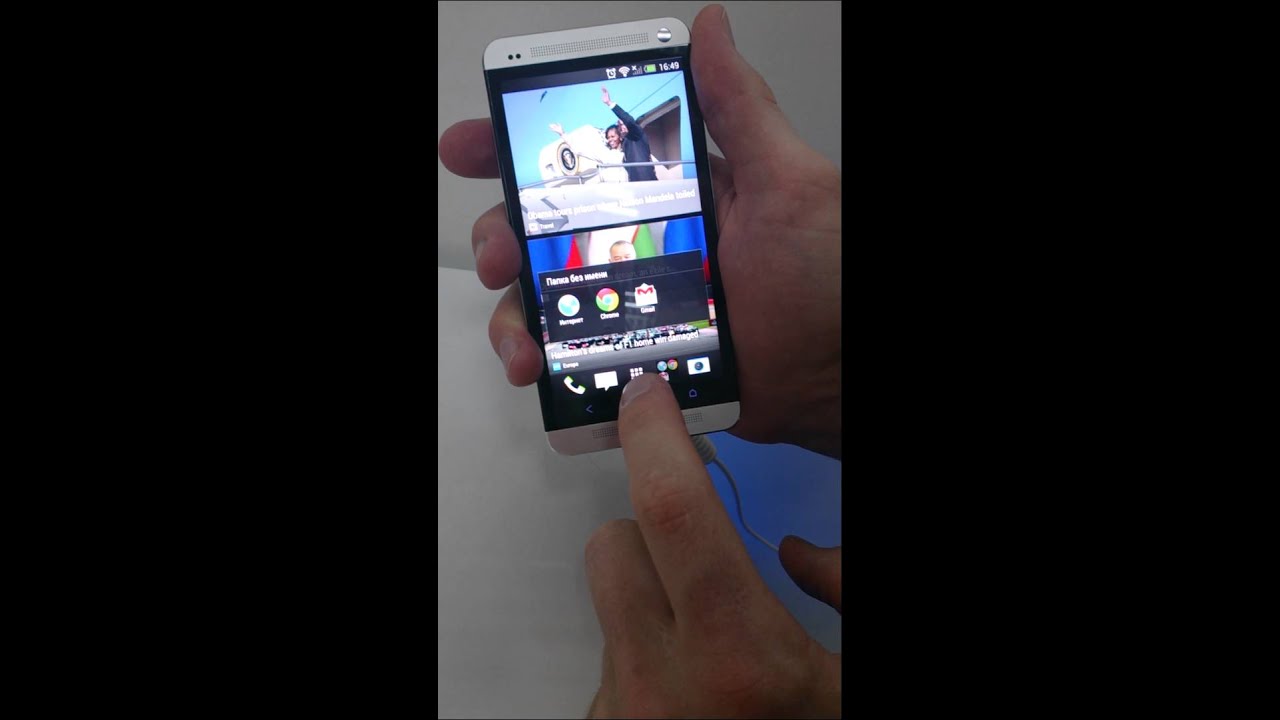 Это нормально, что вам, возможно, придется сделать некоторые последние штрихи, потому что это искусная работа.
Это нормально, что вам, возможно, придется сделать некоторые последние штрихи, потому что это искусная работа.
Проверьте, нет ли лишней бумаги, которую нужно вырезать, какие-то промежутки или отверстия, которые следует закрыть, чтобы избежать утечки света и т. Д.
Кроме того, в зависимости от стороны увеличительного стекла вам, возможно, придется вырезать полукруг в крышке, если он закрывает линзу.
Шаг 8: Запуск шоуВот и все — ваш самодельный проектор готов!
Вот как должен выглядеть ваш полностью собранный проектор, сделанный своими руками. Обратите внимание, как передняя часть отделена от остальной части коробки; это для регулировки фокуса.
Обязательно отключите на смартфоне спящий режим, чтобы экран не отключался. Затем направьте проектор смартфона на пустую белую стену.
Если изображение не очень резкое, отрегулируйте фокус, перемещая свой DIY-объектив назад и вперед. Вы также можете подойти ближе или дальше от стены, чтобы найти нужное место.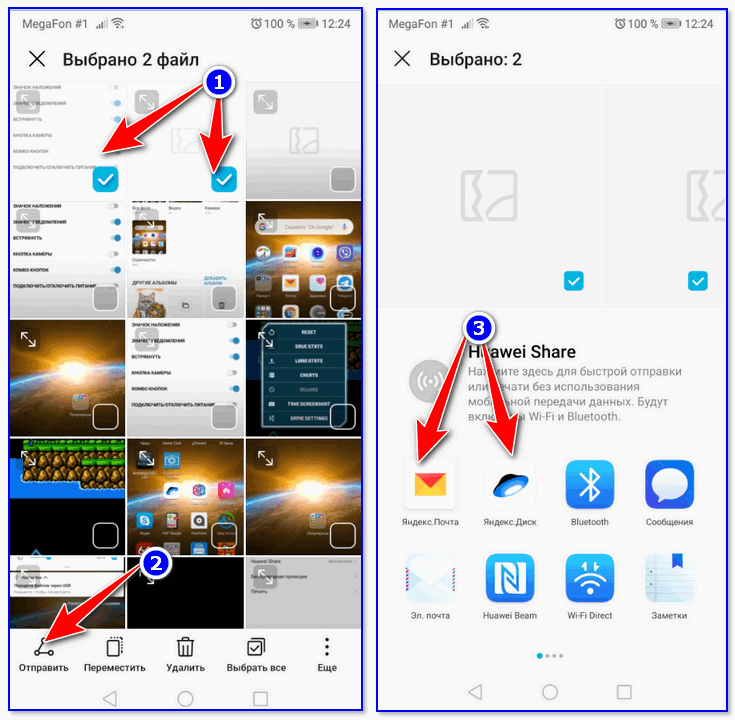
Итак, закройте шторы и попробуйте.
Часто задаваемые вопросы по проекторам «Сделай сам»Можете ли вы сделать свой собственный проектор?
Совершенно верно.С помощью картонной коробки, смартфона и нескольких основных бытовых инструментов (например, ленты, увеличительного стекла и некоторых других) вы можете создать рабочий проектор своими руками.
Действительно ли телефонные проекторы, сделанные своими руками, работают?
Да, хотя, конечно, качество не будет таким хорошим, как у хорошего проекторов, купленных в магазине.
Почему мой самодельный проектор нечеткий?
Поскольку вы используете увеличительное стекло, а не линзы хорошей конструкции, вполне вероятно, что стекло имеет некоторую кривизну и / или дает некоторую хроматическую аберрацию.К сожалению, для этих проблем нет дешевого решения.
Как сделать проектор четче?
Чтобы получить максимально четкое изображение, убедитесь, что яркость вашего телефона установлена на максимум, минимизируйте утечку света из коробки и не располагайте проектор слишком далеко от стены.




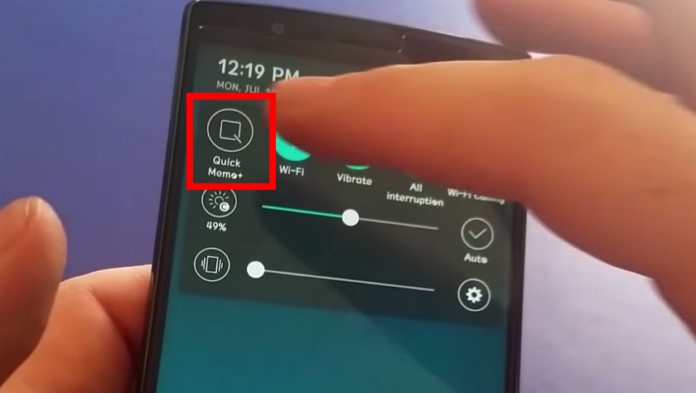

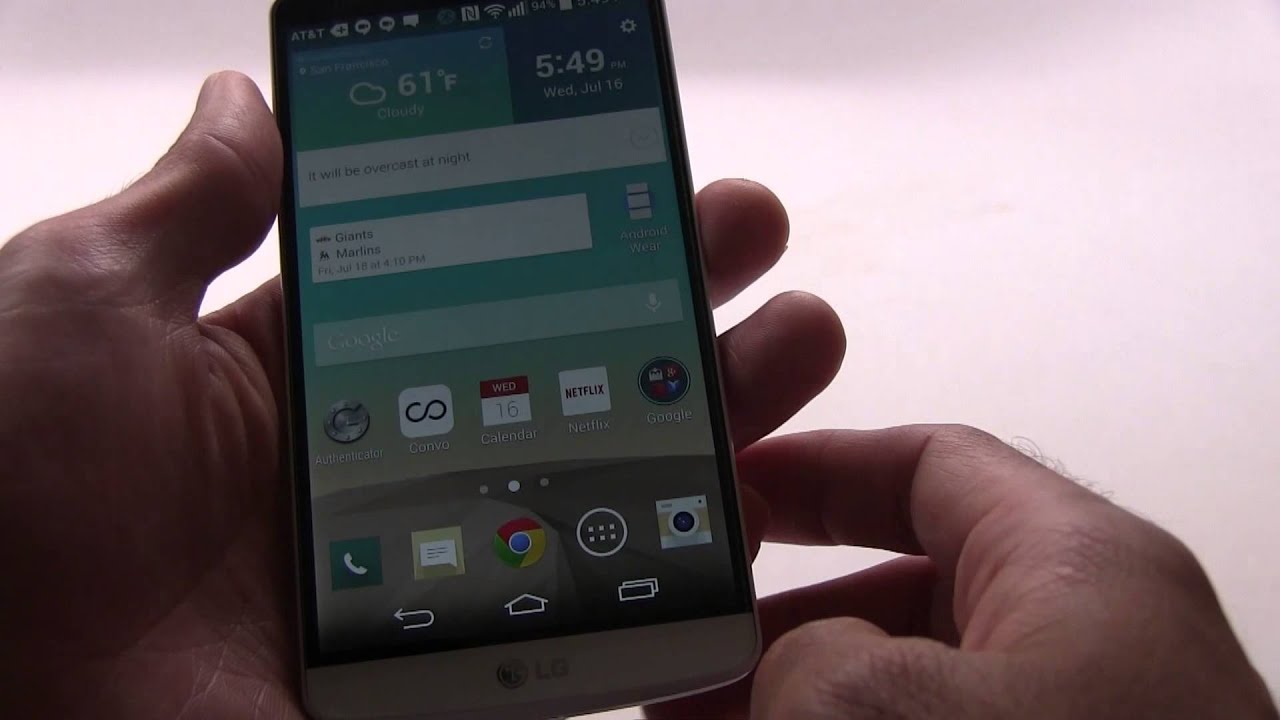



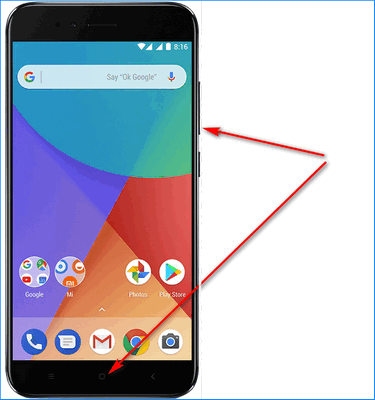 Обратите внимание на этот пункт, ведь именно его не соблюдает большинство!
Обратите внимание на этот пункт, ведь именно его не соблюдает большинство!