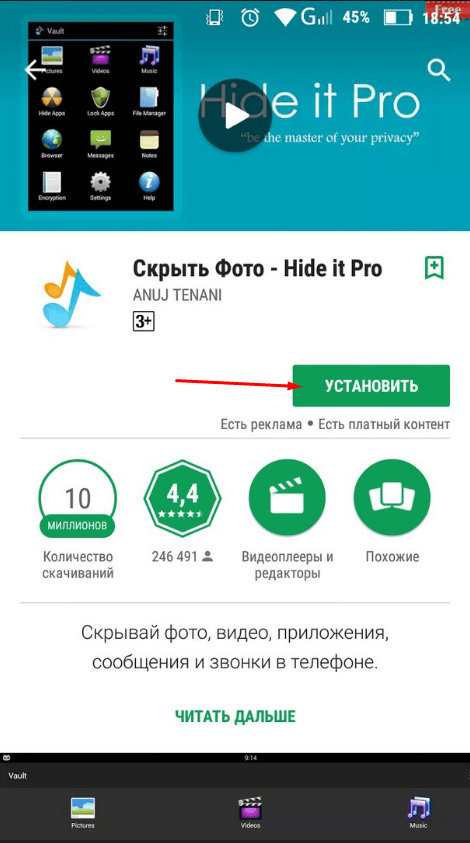Как на телефоне найти скрытые фото: Как найти скрытые файлы на Android
Что делать, если не найти на телефоне фотографии
Такое бывает — фотографии в галерее отображаются, а вот где они на телефоне — не понятно. Фотографии, картинки, пересылаемые в мессенджерах файлы находятся в разных папках и сейчас мы с вами их найдём.
Где находятся фотографии в телефоне
Галерея в смартфоне, как правило, находится в следующей директории (зависит от смартфона и того, как их отображает конкретный проводник):
- Внутренний общий носитель/DCIM
- (Устройство) /sdcard/DCIM
Все мои фотографии на телефоне хранятся в:
- Внутренний общий носитель/DCIM/Camera
- (Устройство) /sdcard/DCIM/Camera
А скриншоты:
- Внутренний общий носитель/DCIM/Screenshots
- (Устройство) /sdcard/DCIM/Screenshots
Это что касается того где находится галерея Андроид.
Где искать в смартфоне потерянные файлы
В Андроиде диски знакомые нам по Windows как С:, D: и прочие отбзываются иначе и располагаются по следующем адресам:
/mnt/sdcard — внутренняя память смартфона.
/storage — память SD карты. Если вы туда ничего не переносите, а только храните данные, то скрытых файлов обычно нет.
Если у вас стоит даже бесплатная версия ES проводник, что во вкладке Журнал можно посмотреть какие файлы когда передавались и заодно почистить лишнее. Стандартный проводник Xiaomi и других производителей сейчас тоже поддерживает функцию журнала. Это значит, что все изображения, фотографии отображаются в хронологическом порядке. Иногда это очень удобно. Особенно удобен журнал когда не знаете куда что сохранилось.
Но в любом проводнике, если не включено отображение срытых файлов — нужно включить.
Что и где хранится в памяти смартфона
Приложения, как правило, устанавливаются на внутреннюю память смартфона и планшета.
android — data, там будут для разных приложений (Вайбер, Ватсап, мессенджер Фейсбук, Инстаграм, Телеграм, браузеры, Яндекс.Диск и др.) папки кеша, папки загрузок, отправленные файлы.
Скрытые папки в корне диска. Например, папка .vkontakte, где лежат отправленные файлы. А помимо скрытой папки есть ещё и видимая папка VK со всеми файлами.
Видимые папки, как, например, папка Telegram, в которой 4 папки со скаченными: документами, аудио, видео, картинками.
Папка WhatsApp видна и там содержатся пересылаемые и скаченные файлы.
В папке Snapseed
ES проводник прячет свою корзину (recycle) в скрытой папке .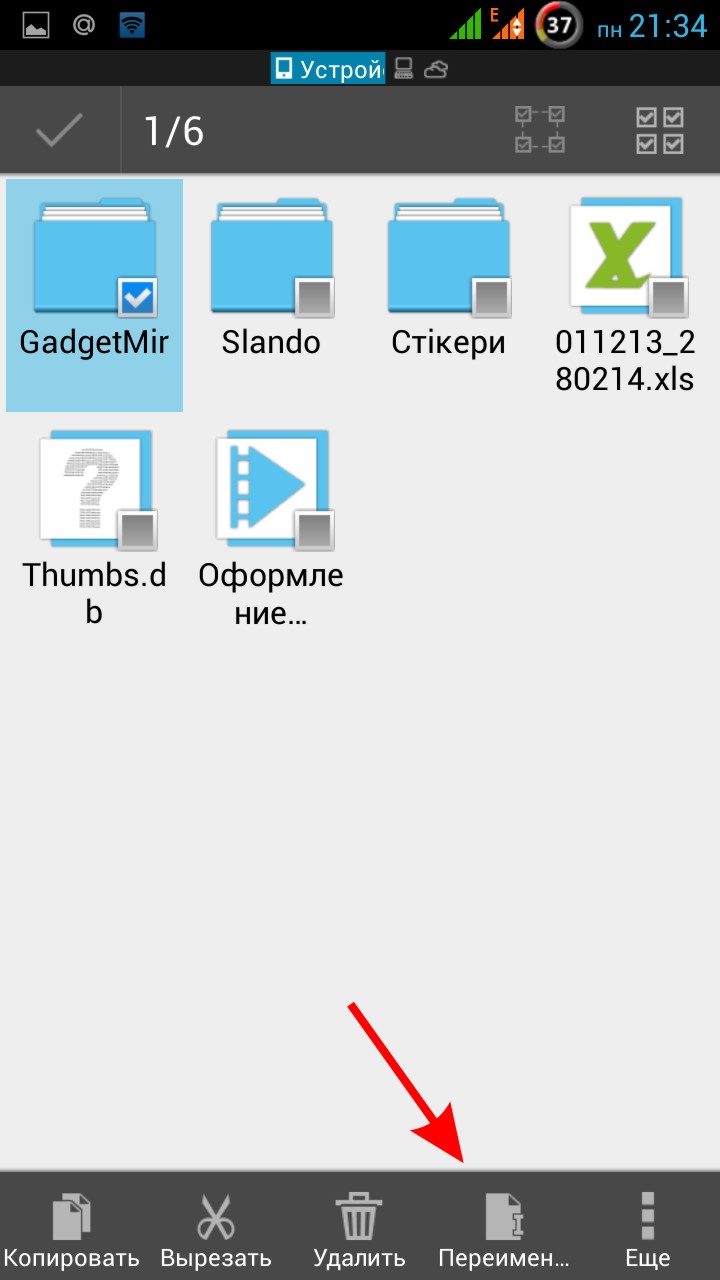 estrongs.
estrongs.
А в скрытой папке .cr3 прячется кэш и другие файлы читалки для книг CoolReader.
Вайбер хранит файлы в папке viber. Структура папок похожа на структуру папок WhatsApp. Фотографии профилей вы найдете в следующем расположении — /sdcard/Android/data/com.viber.voip/files
В Xiaomi в папке MIUI есть папка Gallery->Cloud где хранятся
Где искать видео в телефоне
Самый простые способы найти видео на телефоне:
- Галерея -> Альбомы (Видео, Запись экрана),
- Проводник->Видео (Альбомы),
- Мx Player -> Папки.
Вот честно, Мx Player мне нравится больше всего, если нужно быстро найти любое видео на смартфоне. Очень хороший вид папок и представление Альбома. В папке Sent он показывает видео из TikTok, которые вы отправили друзьям. Галерея, например, их не всегда показывает.
Поделиться в сетях:
2 методика:Поиск скрытых картинок на Android в галерееИспользуя проводник Найти скрытые картинки на Android – это просто, как и нахождение любого скрытого файла. Как изображение или файл становятся скрытыми на Android? Существуют несколько способов это сделать, но в целом, это случается, когда в начале названия файла добавлена точка «.”. Другими словами, файл image1.jpg будет скрытым, когда переименован на .image1.jpg. Помните об этом, когда будете искать скрытые файлы. ШагиМетод 1 из 2: Поиск скрытых картинок на Android в галерее
Метод 2 из 2: Используя проводник
|
Как найти скрытую папку и скрытый файл? Открыть Находить Удалить
Как найти скрытые файлы и папки?
Бывают ситуации, когда необходимо узнать, что наши близкие, друзья или сотрудники прячут на компьютере. В большинстве случаев обычные пользователи не используют специальные программы, которые помогают надежно зашифровать информацию, и прячут свои конфиденциальные файлы инструментами самой операционной системы Windows.
Как найти скрытую папку или файл я и расскажу в сегодняшней статье. Будем мы это делать с помощью программы Hidden File Finder — программы для поиска скрытых файлов и папок.
Как находить скрытые папки и файлы?
Конечно вы можете установить в настройках Windows «показывать скрытые файлы» и блуждая по папкам искать, где и что спрятано.
В отличие от предыдущих методов, программа Hidden File Finder может найти и отобразить список всех скрытых папок и файлов на компьютере. Работает программа быстро. Интерфейс английский, но все интуитивно понятно, и вы без особых проблем сможете разобраться.
Работа с программой Hidden File Finder
Прежде всего необходимо скачать программу. Сделать это можно по прямой ссылке с сайта разработчиков.
После установки запускаем программу. Выбираем нужную область жесткого диска и нажимаем на кнопочку Start Scan.
Через несколько секунд вы увидите список всех найденных скрытых папок и фалов.
Результат поиска скрытых папок и файловВ окне результатов мы видим несколько вертикальных колонок:
- имя объекта
- тип объекта (папка или файл)
- дата создания
- размер объекта
- полный путь
Кликнув правой кнопкой мышки по выбранному объекту появляется контекстное меню, где вы можете: удалить файл или папку, перейти в папку, искать информацию в Гугле или отправить на сканирование в сервис онлайн проверки файлов на вирусы Virustotal. Более подробно о данных сервисах вы можете прочитать в статье «Проверка файла на вирусы онлайн«, где мы писали о лучших онлайн-сервисах проверки файлов на вирусы.
Более подробно о данных сервисах вы можете прочитать в статье «Проверка файла на вирусы онлайн«, где мы писали о лучших онлайн-сервисах проверки файлов на вирусы.
Еще есть возможность, позволяющая прямо из программы сделать папку или файл видимыми, то есть исключить отмеченный объект из списка скрытых от пользователя объектов файловой системы. Объекты, которые переведенные в группу доступных для просмотра в проводнике программа отмечает зеленым.
Вот вроде бы и все, теперь вы знаете как находить скрытые папки на компьютере. В будущем я собираюсь написать еще несколько статей посвященных скрытым файлам в Windows и в MAC. Так что, подписывайтесь на нас вконакте, одноклассниках и фейсбуке чтоб не пропустить новые материалы!
Вам будет интересно узнать:
Поиск скрытых дисков на компьютере
Как найти скрытые контейнеры Truecrypt
10 скрытых возможностей смартфонов на Андроид
Благодаря смартфонам наша жизнь стала проще. В нем есть почти все важные функции — телефон, камера, будильник, калькулятор, часы, секундомер и таймер, календарь, электронная почта и соцсети, интернет, текстовые редакторы. Но даже со смартфоном иногда бывает сложно выполнить какую-то задачу. Мы собрали подборку лайфхаков для Android, которые сделают работу с телефоном легче.
Но даже со смартфоном иногда бывает сложно выполнить какую-то задачу. Мы собрали подборку лайфхаков для Android, которые сделают работу с телефоном легче.
1. Длинный скриншот
Не всегда нужная информация помещается в один скриншот. Приходится делать второй, третий, пятый, десятый. Это неудобно, нужный кадр сложно найти среди нескольких одинаковых снимков.
В Андроиде есть возможность сделать длинный снимок экрана. В зависимости от марки и модели устройства, функция может называться по-разному: “Больше захвата”, “Скроллшот”, “Скриншот+”, “Прокрутить захват” и другие варианты. Есть модели смартфонов, в которых длинный скриншот можно сделать после создания обычного скрина. Нажимаешь на уменьшенную копию снимка, нажимаешь на нужную кнопку, а затем проводишь вниз по экрану. Длинный скриншот сохранится автоматически.
Если функции длинного скриншота нет в смартфоне, можно скачать специальное приложение. Например, Longshot.
2. Жестовое управление
В смартфоне можно настроить быстрое включение камеры. Не нужно будет делать череду долгих действий, достаточно зажать кнопки на корпусе устройства. Чтобы настроить быстрое включение камеры, зайдите в раздел “Специальные возможности” или “Дополнительные настройки” в настройках смартфона.
Камерой можно управлять с помощью жестов. Некоторые модели устройств реагируют на раскрытую ладонь. Показываешь ее в камеру — снимок готов. В других аппаратах нужно помахать рукой, показать открытую ладонь, сжать кулак, отогнуть большой палец и показать Peace.
В смартфонах на ОС ColorOS 6.0 можно управлять камерой, рисуя на экране. Изобразил круг — камера включается, букву V — активируется вспышка. Еще в смартфонах с такой оболочкой можно управлять музыкой, водя пальцами по выключенному экрану, и создавать собственные жесты для приложений.
3. Идеальные фото без программ
PlayMarket и AppStore заполнены программами для обработки фото. Перед тем, как скачать одно из таких, проверьте возможности своего смартфона. Может, во встроенном редакторе уже есть необходимые инструменты?
Перед тем, как скачать одно из таких, проверьте возможности своего смартфона. Может, во встроенном редакторе уже есть необходимые инструменты?
Откройте любое фото и нажмите на кнопку “Редактирование” или “Изменить”. Вы найдете настройки яркости и контрастности, баланса белого, большое количество фильтров, кнопку для кадрирования снимка, другие интересные штуки.
Возможно, ваш смартфон может накладывать фильтры в процессе съемки. Чтобы это проверить, зайдите в настройки камеры.
Никто не отменял разные режимы съемки. Портретный, ночной, панорама, широкоугольный, макро — посмотрите в настройках камеры, есть ли у вас такие режимы. Тогда скачивать дополнительные программы не придется.
4. Хранилище секретных приложений
У некоторых смартфонов есть возможность создавать второе пространство. Мы уже рассказывали вам, как работает эта функция, в другой нашей статье. Ссылка на нее будет в самом конце.
Со вторым пространством смартфон можно поделить на две части: рабочая и личная, родительская и детская, своя и друга. Но эта функция доступна не на всех устройствах, а у каждого человека есть такие приложения, которые хотелось бы спрятать от людей.
Но эта функция доступна не на всех устройствах, а у каждого человека есть такие приложения, которые хотелось бы спрятать от людей.
Один из вариантов — создать папку на рабочем столе и спрятать туда секретную программу.
Другой вариант — скрыть приложение. Нажмите на иконку панели приложений. В опциях выберите пункт “Скрыть/показать” и отметьте сервисы, которые нужно спрятать. Если программа вам понадобится — ее можно открыть через список со всеми приложениями.
5. Показать скрытое
Бывает сложно рассмотреть какой-то мелкий элемент на экране. Нужно увеличение, и здесь нам поможет лупа. Она включается через “Специальные возможности” или “Дополнительные настройки”.
6. Работать в двух приложениях сразу
Эта фишка есть у смартфонов на Android 9.0 и более современных ОС. Удобная функция, когда нужно пользоваться двумя приложениями сразу без переключений. Например, когда нужно сделать расчеты по данным, которые прислали. Сверху открываешь файл с данными, снизу — калькулятор. Готово.
Сверху открываешь файл с данными, снизу — калькулятор. Готово.
Функция редактируется в настройках смартфона в разделе “Расширенные настройки” — “Кнопки и жесты”.
7. Звоним по последнему номеру в два клика
Открываем приложение для звонков. Дважды нажимаем на иконку с трубкой. При первом нажатии появится последний исходящий номер, при втором смартфон начнет звонить по этому номеру.
8. Защита от опасностей
Если новое установленное приложение кажется вам подозрительным, начните быстро и часто тапать по экрану. Сработает “режим паники”, система выбросит вас из приложения на главный экран. После этого остановите опасное приложение через настройки или удалите его.
9. Секретные переписки
Когда начало текста уведомления появляется на экране — это удобно. Можно примерно понять важность сообщения и как скоро нужен на него ответ. Но разработчики не учли, что кроме владельца смартфона уведомления может читать кто-то другой.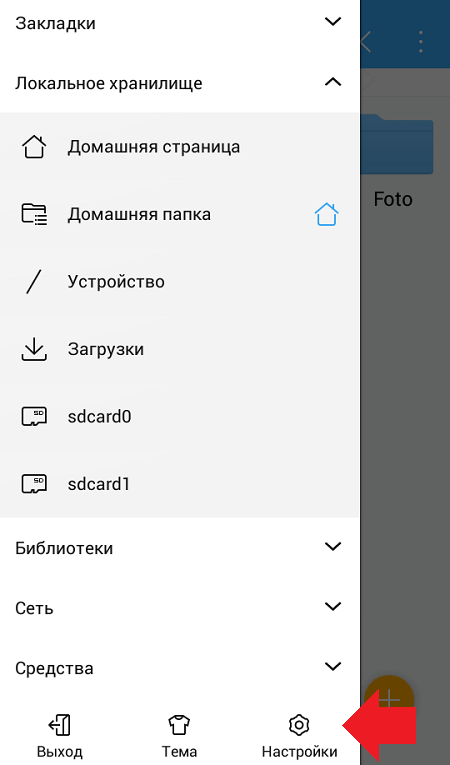
Чтобы этого не произошло, необходимо зайти в раздел “Уведомления” в настройках и выбрать нужный вариант вывода. Можно запретить показывать текст или настроить сканер отпечатка пальца, чтобы доступ к тексту открывался через него.
10. Клон приложений
Актуально для любителей соцсетей, у которых может быть не один аккаунт в одном приложении. Чтобы каждый раз не переключаться, создайте копию программы.
Заходим в настройки, ищем раздел “Клонирование приложений”. Выбираем нужное приложение, создаем его копию и даем название. На рабочем столе появится иконка клона.
Зная, какие возможности есть у смартфона и как их настроить, каждый пользователь может облегчить себе жизнь. Не нужно качать лишние приложения и засорять память. Нет необходимости постоянно переключаться с одного приложения на второе. И не нужно переживать за сохранность своих тайн, когда даешь кому-то свой телефон даже на 5 минут :)
А вот ссылка на статью о втором пространстве: Что такое второе пространство в смартфоне Xiaomi и для чего оно нужно
Лайк — лучшее спасибо! 🙂
А какие еще возможности смартфона вы знаете? Пишите в комментариях!
Скрытые возможности Google Фото в вашем телефоне
На каждом телефоне, работающем под управлением Android, есть программа Фото.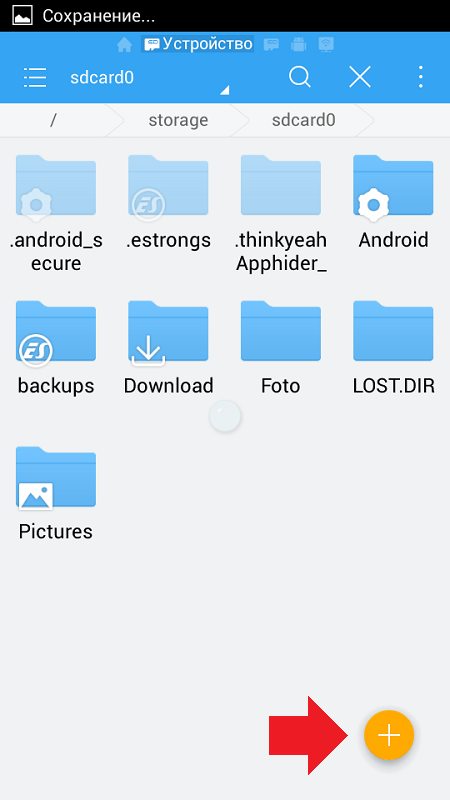 Многие пользователи используют его только для просмотра фотографий. Но у Google Фото есть скрытые функции, которые позволят быстро найти снимок, бесплатно улучшить его без скачивания и установки сторонних программ.
Многие пользователи используют его только для просмотра фотографий. Но у Google Фото есть скрытые функции, которые позволят быстро найти снимок, бесплатно улучшить его без скачивания и установки сторонних программ.
Бесплатный фоторедактор
Встроенных возможностей простого фоторедактора достаточно, чтобы улучшить снимок. Причем, сделать можно это автоматически.
Мне нравится умно сделанная в этом редакторе обрезка картинки. Кроме обычного для таких утилит выбора соотношения сторон снимка после отреза лишнего, здесь есть инструмент для поворота снимка. Используйте ползунок, обведенный рамкой, чтобы вернуть горизонт в предназначенное ему положение.
Общие альбомы
Я использую Общие альбомы, чтобы поделиться фотографиями совместной поездки с семьей или друзьями. Это удобнее, чем кидать каждый снимок в сеть ВКонтакте. Если с собой был фотоаппарат, я вставляю флеш-карту в ноутбук и создаю новый Альбом в Гугл Фото.
На компьютере я захожу в Google Фото по этой ссылке.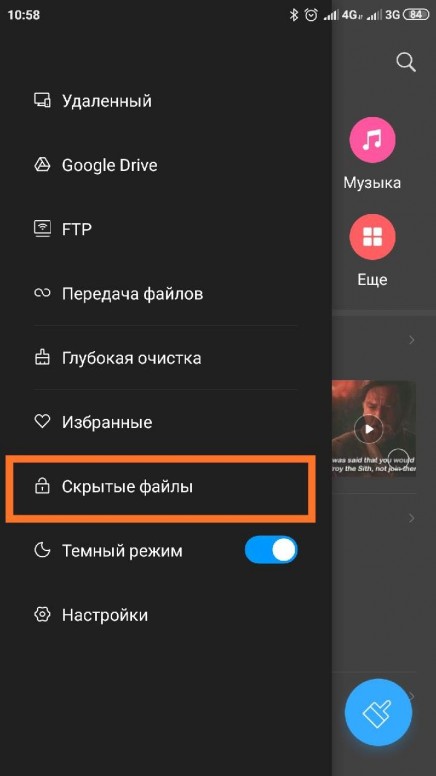 Нажимаем кнопку Создать и выбираем Общий альбом.
Нажимаем кнопку Создать и выбираем Общий альбом.
Чтобы загрузить фотографии с флешки, используйте кнопку Выбрать файлы на компьютере.
Все, кто приглашен в альбом, могут оставлять комментарии и добавлять свои снимки.
Google Lens
Это сравнительно новая функция Гугл. Работает она пока в Бета-режиме. Запустить ее можно этой кнопкой.
Продемонстрирую работу Линзы можно на снимке погодной станции с выносным датчиком температуры.
Как видим, Lens нашла похожие устройства в обзорах и магазинах.
Алгоритм неплохо работает с хорошо известными архитектурными и археологическими памятниками.
Умный поиск в галерее
Эта приятная функция поможет, если вы хотите быстро найти снимок среди тысяч в вашем альбоме. Вот к примеру, что нашлось по запросу «пиво». Вероятно, используется некая нейронная сеть.
Когда мне нужно быстро найти копию паспорта, я набираю в строке поиска «Документ».
Искать фотографии можно и по названию места.
например, «Турция», «Москва».
Читайте также
Скрыть фотографии на iPhone, iPad, iPod touch или Mac
С помощью приложения «Фотографии» вы можете контролировать, какие фотографии и видео будут отображаться, а какие скрыты.
Когда вы скрываете фотографии и видео, они перемещаются в скрытый альбом, поэтому они не отображаются в вашей библиотеке, в других альбомах или в виджете «Фотографии» на главном экране.В iOS 14 вы можете отключить скрытый альбом, чтобы фотографии были полностью скрыты. Вы можете отображать фотографии и видео и снова включать скрытый альбом, когда захотите.
Как скрыть фотографии на iPhone, iPad или iPod touch
- Открыть фото.

- Выберите фото или видео, которое вы хотите скрыть.
- Нажмите кнопку «Поделиться», затем нажмите «Скрыть».
- Подтвердите, что вы хотите скрыть фото или видео.
Показать фотографии на iPhone, iPad или iPod touch
На iPhone или iPod touch:
- Откройте «Фото» и коснитесь вкладки «Альбомы».
- Прокрутите вниз и коснитесь «Скрыто» в разделе «Утилиты».
- Нажмите на фото или видео, которые вы хотите показать.
- Нажмите кнопку «Поделиться», затем нажмите «Показать».
На iPad:
- Открыть фото. Если боковая панель скрыта, коснитесь значка боковой панели в верхнем левом углу.
- Прокрутите вниз, пока не увидите «Скрыто» в разделе «Утилиты».
- Нажмите на фото или видео, которые вы хотите показать.
- Нажмите кнопку «Поделиться», затем нажмите «Показать».
Найти скрытый альбом
На iPhone, iPad или iPod touch скрытый альбом включен по умолчанию, но вы можете отключить его.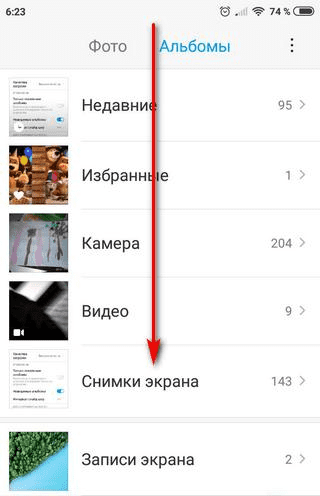 Когда вы отключите скрытый альбом, любые скрытые вами фотографии или видео не будут видны в приложении «Фото».Чтобы найти скрытый альбом:
Когда вы отключите скрытый альбом, любые скрытые вами фотографии или видео не будут видны в приложении «Фото».Чтобы найти скрытый альбом:
- Откройте «Фото» и коснитесь вкладки «Альбомы».
- Прокрутите вниз и найдите скрытый альбом в разделе «Утилиты». Если вы используете iPad, вам может потребоваться нажать значок боковой панели в верхнем левом углу, а затем прокрутить вниз, пока не увидите скрытый альбом в разделе «Утилиты».
Чтобы отключить скрытый альбом:
- Зайдите в «Настройки» и нажмите «Фото».
- Прокрутите вниз и выключите Скрытый альбом.
Как скрыть фотографии на Mac
- Открыть фото.
- Выберите фото или видео, которое вы хотите скрыть.
- Щелкните фотографию, удерживая клавишу Control, затем выберите «Скрыть фотографию».
 Вы также можете скрыть фотографию в строке меню, выбрав «Изображение»> «Скрыть фото». Или вы можете нажать Command-L, чтобы скрыть фотографию.
Вы также можете скрыть фотографию в строке меню, выбрав «Изображение»> «Скрыть фото». Или вы можете нажать Command-L, чтобы скрыть фотографию. - Подтвердите, что вы хотите скрыть фото или видео.
Если вы используете iCloud Photos, фотографии, которые вы скрываете на одном устройстве, будут скрыты и на других ваших устройствах.
Показать фотографии на Mac
- Открыть фото.В строке меню выберите «Просмотр»> «Показать скрытый фотоальбом».
- На боковой панели выберите Скрытый.
- Выберите фото или видео, которое нужно показать.
- Щелкните фотографию, удерживая клавишу Control, затем выберите «Показать фотографию». Вы также можете выбрать «Изображение»> «Показать фото» в строке меню или нажать Command-L.
Найти скрытый альбом
Скрытый альбом по умолчанию отключен на Mac. Но вы можете включить его, когда захотите, чтобы было легче находить фотографии или видео, которые вы скрыли.Вот как включить скрытый альбом:
Но вы можете включить его, когда захотите, чтобы было легче находить фотографии или видео, которые вы скрыли.Вот как включить скрытый альбом:
- Открыть фото.
- Выберите «Просмотр»> «Показать скрытый фотоальбом».
Когда скрытый альбом включен, вы увидите его на боковой панели в разделе «Фотографии».
Дата публикации:
2 простых способа найти скрытые файлы на Android
Сводка
Вот полные решения для восстановления скрытых файлов Android для различных ситуаций.Попробуйте все методы, чтобы с легкостью найти, просмотреть, показать, показать или восстановить скрытые файлы / папки на Android.
В настоящее время телефоны и планшеты Android становятся все более популярными среди пользователей. Но иногда ваши личные файлы, такие как изображения, видео, документы и т. Д., Хранящиеся на этих устройствах, могут быть скрыты и недоступны для просмотра по многим причинам. Столкнувшись с такой ситуацией, как найти и восстановить скрытые файлы на Android?
На этой странице мы покажем вам полное решение для восстановления скрытых файлов Android, чтобы решить эту проблему.
Как найти скрытые файлы на Android
Как мы все знаем, устройства Android позволяют пользователям скрывать файлы в секретных папках. Таким образом вы можете запретить кому-либо доступ к вашей личной информации. Если вы ранее скрывали свои файлы Android и теперь хотите отобразить эти скрытые файлы, вот три решения для этой цели.
Вариант 1. Использовать файловый менеджер по умолчанию
Шаг 1 . Откройте ваш файловый менеджер.
Шаг 2 . Нажмите «Меню», а затем «Настройки».«
Нажмите «Меню», а затем «Настройки».«
Шаг 3 . Прокрутите до раздела «Дополнительно» и включите «Показывать скрытые файлы».
Шаг 4 . После этого все скрытые файлы будут доступны для просмотра.
Вариант 2. Использовать галерею
Шаг 1 . Перейдите в приложение «Галерея» на вашем Android-устройстве.
Шаг 2 . Щелкните «Меню галереи».
Шаг 3 . Выберите «Настройки».
Шаг 4 . Нажмите «Просмотреть скрытые альбомы».«
Шаг 5 . Затем вы можете просмотреть свои скрытые фотографии.
Вариант 3. Используйте программу восстановления данных Android
Если вам не повезло, ни один из вышеперечисленных методов не сработает, что означает, что ваши данные могли быть изменены или зашифрованы неизвестными вирусами. В этом случае вам нужно использовать профессиональное программное обеспечение для восстановления данных Android, такое как EaseUS MobiSaver для Android, чтобы вернуть свои скрытые файлы. Как один из самых безопасных и надежных инструментов для восстановления данных Android, он лучше всего работает для поиска и извлечения различных недостающих файлов Android, таких как фотографии, сообщения, контакты, видео, документы, заметки, чаты WhatsApp, журналы вызовов, аудиофайлы и многое другое. .
Как один из самых безопасных и надежных инструментов для восстановления данных Android, он лучше всего работает для поиска и извлечения различных недостающих файлов Android, таких как фотографии, сообщения, контакты, видео, документы, заметки, чаты WhatsApp, журналы вызовов, аудиофайлы и многое другое. .
Чтобы получить скрытые файлы на Android, выполните следующие действия:
Шаг 1 . Прежде всего, загрузите EaseUS MobiSaver для Android на свой компьютер.
Шаг 2. Подключите устройство Android к компьютеру, а затем нажмите кнопку «Пуск», чтобы продолжить. Примечание : EaseUS MobiSaver для Android работает только на телефонах Android с рутированным доступом.
Шаг 2. Затем он быстро просканирует ваше устройство и найдет для вас удаленные данные.Выберите тип данных, которые содержат удаленные.
Шаг 3. Просмотрите удаленные файлы, выберите один (те), которые вы хотите восстановить, и нажмите «Восстановить».
Итог
Мы надеемся, что это руководство поможет вам найти скрытые файлы. Если нет, просто используйте EaseUS MobiSaver, чтобы вернуть их. Как видите, найти или восстановить скрытые файлы непросто. Учитывая это, мы настоятельно рекомендуем сделать резервную копию ваших файлов, чтобы избежать подобной ситуации в будущем.
Как найти скрытые фотографии и файлы на Android
Android-телефоны сегодня действительно мощные. Их характеристики могут соперничать с ноутбуками среднего уровня и имеют отличные камеры для съемки фотографий высокой четкости. Иногда мы делаем много-много таких снимков, и они теряются в беспорядке или размером с внутреннюю память телефона. В результате мы пролистываем галереи только для того, чтобы не найти то, что ищем.
Это происходит, когда некоторые файлы или фотографии скрываются при сохранении.В других случаях фотографии намеренно скрыты, особенно когда есть вероятность, что люди могут пройти через галерею телефона.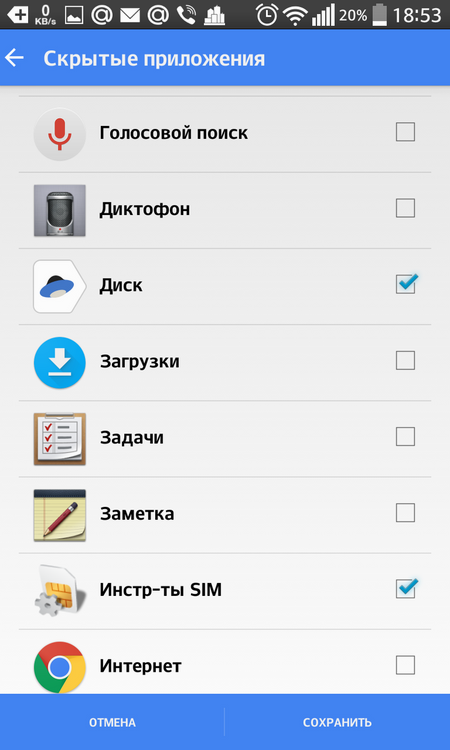
Еще один способ скрытия фотографий — использование приложений для скрытия. Скрытие приложений позволяет заблокировать фотографии на вашем Android-устройстве, и если вы когда-нибудь забудете пароль для одного из этих приложений, вам будет сложно снова просмотреть скрытые изображения.
Скрытые файлы на компьютерах отличаются, потому что в них используются прозрачные значки. Для телефонов Android скрытые файлы обычно начинаются с точки или точки в их имени.
Как найти скрытые фотографии на Android
Есть два основных способа найти скрытые фотографии на телефоне Android, но если вы используете телефон Samsung, вы можете просматривать скрытые фотографии, войдя в приватный режим. Если у вас нет телефона Samsung, вам понадобится файловый менеджер, который сможет показать все ваши скрытые фотографии.
Если у вас есть приложение для блокировки фотографий, которое вы использовали для блокировки фотографий и скрытия их, единственный способ просмотреть эти скрытые фотографии — вернуться в приложение блокировки фотографий и просмотреть их. Самый быстрый способ снова увидеть скрытые фотографии — это удалить приложение. После удаления приложения ваши скрытые фотографии должны вернуться в галерею для обычного просмотра. Но если нет, вы можете использовать файловый менеджер для их просмотра.
Самый быстрый способ снова увидеть скрытые фотографии — это удалить приложение. После удаления приложения ваши скрытые фотографии должны вернуться в галерею для обычного просмотра. Но если нет, вы можете использовать файловый менеджер для их просмотра.
Включение частного режима
Private Mode позволяет скрыть определенные файлы в некоторых приложениях Samsung, чтобы они больше не были видны, когда частный режим отключен. Он работает для таких приложений, как ваша галерея, что означает, что вы можете скрыть изображения в частном режиме, чтобы после отключения никто не мог их видеть.
Если вы хотите просмотреть эти скрытые файлы, вам нужно включить приватный режим, чтобы вы могли восстановить скрытые фотографии.
Чтобы включить приватный режим, вы можете сделать это, проведя пальцем вниз по меню уведомлений и затем нажав значок приватного режима, или выбрав «Настройки»> «Частный режим» и включив его. Когда он включится, введите свой PIN-код, графический ключ или пароль частного режима
.
После ввода пароля вы увидите значок приватного режима в верхней части экрана, когда приватный режим активен.Скрытые файлы и фотографии теперь будут отображаться и доступны для просмотра. Чтобы на самом деле это увидеть, теперь в вашей галерее и в моих файлах будут отдельные частные категории и папки.
Использование приложения File Explorer
ES File Manager позволяет просматривать, копировать и удалять файлы на устройстве Android. Это полезно при изучении файлов, созданных вашим приложением, или если вы хотите найти скрытые фотографии.
1. Найдите и откройте ES File Explorer .Это откроет приложение. Вы увидите, что он загружается, и на дисплее появятся общие значки (Музыка, Фильмы, Приложение, Изображения).
2. Щелкните корзину в проводнике файлов. Это позволит вам узнать, были ли изображения, которые вы ищете, были случайно удалены. Если вы не нашли изображения, которые искали, в корзине, переходите к следующим шагам.
3. Нажмите значок меню , чтобы открыть параметры меню. Это верхняя левая часть домашнего интерфейса.
4. Проведите пальцем вверх и найдите параметр « Показать скрытые файлы ». Нажмите, чтобы включить. Это покажет скрытые или невидимые файлы в каталоге мобильного телефона.
5. Нажмите значок изображений на главном экране, чтобы просмотреть все изображения на телефоне.
Приложения File Explorer действительно делают то, что они говорят, потому что они объединяют все файлы, включая изображения, на устройстве и показывают их в соответствующей папке здесь.
Если вы все еще не нашли изображения:
1.Перейдите на главный экран и проведите пальцем влево до вкладки локального каталога . Это покажет вам папки с файлами внутри телефона Android.
2. Найдите и коснитесь потенциальных папок, в которых могли быть сохранены ваши фотографии. Я предлагаю сначала заглянуть внутрь DCIM. Внутри папки DCIM вы увидите другие подпапки.
Внутри папки DCIM вы увидите другие подпапки.
3. Нажмите на Camera , чтобы увидеть, есть ли там изображения, которые вы ищете.
Еще один каталог, который стоит проверить, — это SD-карта или съемное хранилище.Некоторые файлы могли быть сохранены там, и ваше приложение-галерея не могло их обнаружить.
Использование приложения Root Explorer
Еще один способ найти скрытые или заблокированные фотографии на вашем Android — использовать файловый менеджер под названием Root Explorer App. Это позволит вам найти все изображения, которые заблокированы с помощью приложений для скрытия фотографий.
- Найдите приложение Root Explorer . Он будет в вашем списке доступных приложений после того, как вы его загрузите и установите.
- Нажмите на верхний левый значок, чтобы открыть пункты меню.
- Нажмите на настройки и установите флажок «Показать скрытые файлы». После этого вернитесь на главный экран приложения.
 На главном экране приложения появятся две вкладки с названиями «Корень» и «Хранилище».
На главном экране приложения появятся две вкладки с названиями «Корень» и «Хранилище». - Нажмите «Хранилище». После этого вы увидите папки каталога телефона Android.
- Найдите DCIM, который будет содержать все ваши фотографии. Для целей этого руководства я коснулся камеры.
- Восстановить скрытых фотографий, найденных в папке. Сюда также входят файлы, находящиеся внутри вашего телефона.
Использование диспетчера файлов Amaze
Amaze File Manager — это еще один файловый менеджер, который позволит вам просматривать и отображать все фотографии и файлы, которые вы скрыли вручную. У него есть настройки под названием Показать скрытые файлы и папки, которые вы можете включить, чтобы восстановить скрытые фотографии на вашем Android.
1. Загрузите диспетчер файлов Amaze из Play Store.
2. Откройте диспетчер файлов Amaze.
3. При появлении запроса нажмите РАЗРЕШИТЬ. Это позволяет Amaze получить доступ к файлам вашего Android-устройства, чтобы проверить, что скрыто, и показать это вам.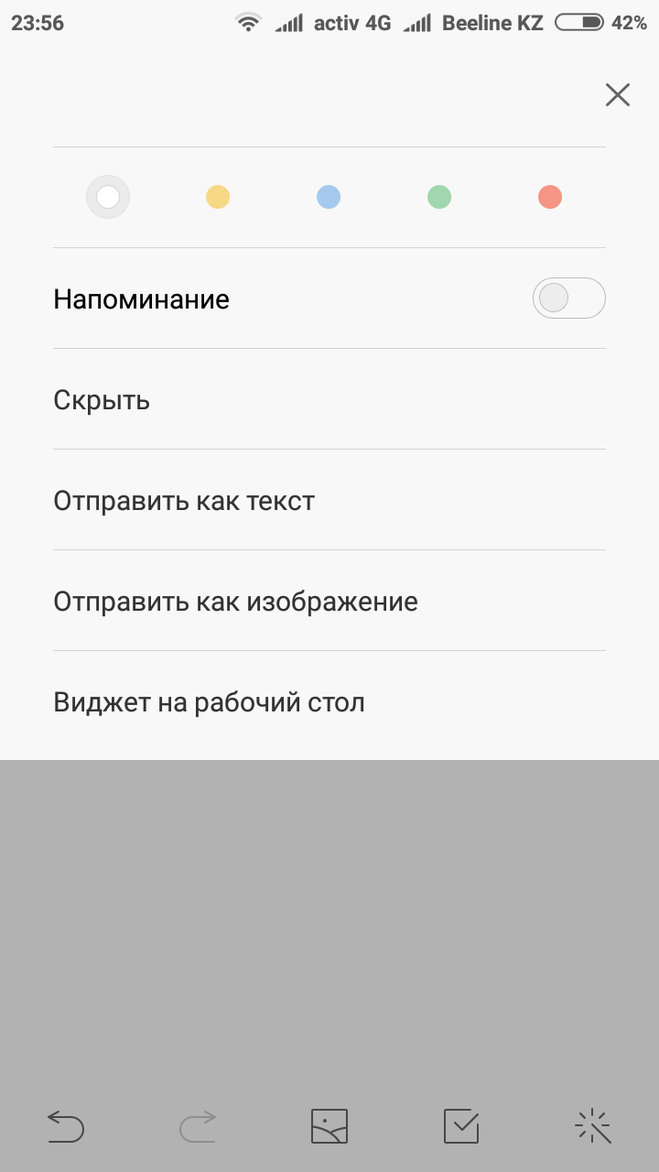
4. Нажмите «Настройки» в нижней части всплывающего меню.
5. Прокрутите вниз и коснитесь белого переключателя Показать скрытые файлы и папки . Вы найдете эту опцию посередине страницы настроек.
6. Вернитесь и найдите скрытые картинки. Перейдите в папку, в которой хотите выполнить поиск, коснувшись ее местоположения (например,g., Внутреннее хранилище), затем коснувшись папки, выполните поиск изображений, которые были скрыты.
7. Чтобы идентифицировать скрытые изображения, вы должны искать изображения, у которых есть точка или точка перед их именем. (например, «.pictures» вместо «pictures»).
Итог
Независимо от того, какой метод вы выберете, суть в том, что на вашем телефоне с Android можно легко найти скрытые фотографии.
Самое важное, что нужно помнить, — это использовать правильные доступные инструменты и приложения.
Лучше использовать соответствующие приложения для обнаружения скрытых файлов в каталоге вашего телефона, потому что в большинстве случаев использование компьютера затрудняет поиск этих скрытых файлов.
Если вы нашли это руководство полезным, подпишитесь на нашу рассылку новостей и поделитесь статьей.
Как показать скрытые фотографии на iPhone (iOS 15)
Последнее обновление: 22 октября 2021 г.
Давайте посмотрим, как скрыть фотографии из фотопленки без сторонних приложений с вашего iPhone, iPad, iPod Touch Здесь вы узнаете, как скрыть / показать скрытые фотографии в последних версиях iOS и iPadOS.Из-за нехватки места и плохих знаний о сторонних лучших приложениях и многих причин безопасности люди беспокоятся о том, как скрыть и показать скрытые фотографии на последующих устройствах. Для большинства приложений для скрытия фотографий требуется ежемесячная подписка, или просмотр рекламы раздражает людей, которые разрабатывают версию приложения без рекламы.
мы будем рады помочь вам, отправьте эту форму, если ваше решение не описано в этой статье.
шагов для скрытия / отображения скрытых фотографий в iOS / iPadOS: iPhone, iPad и iPod Touch
Если вы скрываете старые фотографии с помощью приложения камеры Выберите фото> Выбрать в правом верхнем углу> выберите фотографии, которые вы хотите скрыть> Нажмите на значок общего доступа в нижнем левом углу> Прокрутите вниз, чтобы поделиться вниманием [ Проведите пальцем вверх для общего доступа карточка ] Скрыть фото .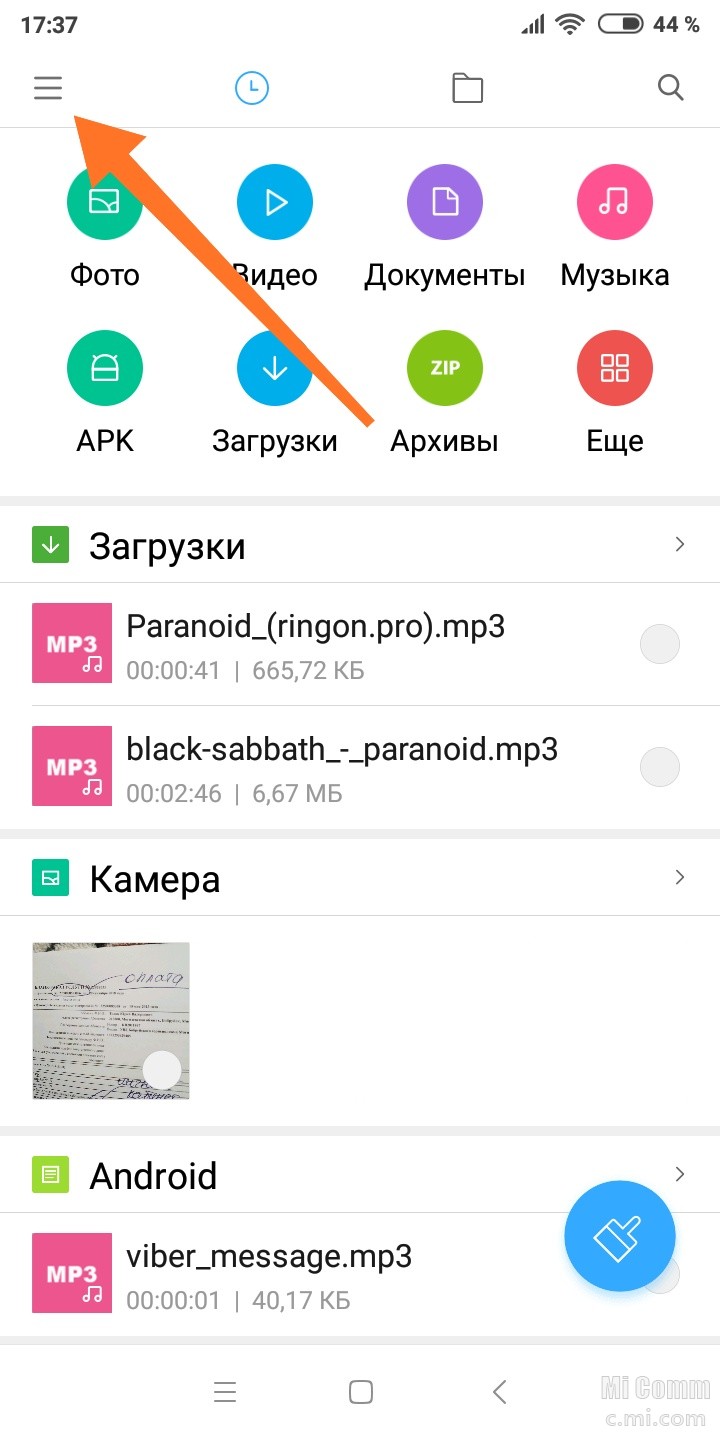
где скрытые фотографии на iPhone ios 15?
Вы можете получить доступ ко всем своим скрытым изображениям под капотом скрытых альбомов, следуйте инструкциям, чтобы узнать местоположение секретного альбома в iOS 15 и более поздних версиях мобильных устройств.
- Открыть Фото Приложение
- Нажмите Альбомы
- прокрутите экран до конца до найдите список папок , найдите и коснитесь Скрытый альбом ,
- в скрытом альбоме, вы можете коснуться всех изображений, раскройте и удалите, если хотите.
предположим, что после обновления iOS 15 или по незнанию ваши скрытые альбомы отсутствуют в приложении «Фото», в данном случае
- Открыть Настройки Приложение
- Нажмите Фото
- Прокрутите экран поверните включите / Зеленый рядом с настройкой Скрытый Альбом .

Вот и все.
Теперь вернитесь в приложение «Фото», в альбомы и еще раз проверьте скрытые альбомы.
Надеюсь, вы нашли свои скрытые альбомы на своем iPhone, iPad или iPod.
Кратко о сокрытии фотографий в iOS. Затем вы можете отобразить эти фотографии, выполнив следующие действия.
Для iOS 13 / iPadOS, iOS 12 или новее
- Откройте приложение Photos на iPhone.
- Нажмите в нижней части вкладки Альбом , чтобы найти различные папки, отнесенные к категориям Apple.
- Прокрутите до последнего и найдите альбом Скрытый .
- Затем выберите все фотографии и видео в этой папке, используя опцию выбора в правом верхнем углу экрана.
- Теперь нажмите на значок «Поделиться» в нижнем левом углу экрана iPhone. Проведите вверх по карте общего доступа.
 Чтобы переместить все скрытые фотографии в основной каталог камеры.
Чтобы переместить все скрытые фотографии в основной каталог камеры.в iOS 11 или более ранней версии
- Шаг 1 : Перейдите в приложение камеры для iPhone, iPad и iPod Touch.
- Шаг 2 : Откройте его, нажмите на альбом снизу вкладки экрана.
- Шаг 3 : теперь вы можете видеть различные параметры папки, такие как замедленное воспроизведение, селфи, видео и недавно добавленные скрытые .
- Шаг 4 : Откройте скрытую папку, нажмите и выберите в правом верхнем углу. Выберите все фотографии, которые вы хотите показать.
- Шаг 5 : Затем в нижней части экрана нажмите значок общего доступа .
- Шаг 6 : во всплывающем меню нажмите значок «Показать скрытые фотографии» в iOS 9 и сохраните их в папке «Фотопленка».

[Добавлено недавно] Как скрыть и показать скрытый альбом в приложении «Фото» на iPhone, iPad
Помимо фотографий и видео, iOS 14 и iPadOS 14 или новее также позволяет скрыть скрытый альбом, в котором хранятся наши скрытые фотографии и видео. Таким образом, все ваши скрытые фото и видео останутся невидимыми. Узнай, как это сделать.
- Откройте приложение Settings на своем iPad или iPhone с обновленным iPadOS 14 и iOS 14 или новее.
- Коснитесь приложения Фото .

Тем не менее, если вы не знаете, как показать скрытые фотографии с помощью iPhone, iPad и iPod Touch, поделитесь с нами.
Джайсух Патель
Джайсух Патель — основатель howtoisolve. Джайсух также является профессиональным разработчиком, любителем техно, в основном iPhone, iPad, iPod Touch и iOS, и является одним из ответственных лиц в своей семье. Контактное лицо: [адрес электронной почты защищен] [ИЛИ] [адрес электронной почты защищен]
Как скрыть фото и видео на iPhone
Всем нравится фотографировать и демонстрировать их на своем iPhone. Но иногда фотографии, которые вы делаете, предназначены только для вас, а не для других людей.И последнее, чего вы хотите, — это чтобы кто-нибудь случайно увидел их, листая фотографии из вашей недавней поездки на выходные.
К счастью, есть несколько способов скрыть фото и видео на вашем iPhone. Вы даже можете заблокировать их паролем, если хотите. Продолжайте читать, чтобы узнать, как скрыть фотографии на iPhone.
Продолжайте читать, чтобы узнать, как скрыть фотографии на iPhone.
1. Как скрыть фото и видео на iPhone
Приложение «Фото» по умолчанию позволяет скрывать изображения и видео прямо в приложении.По сути, он перемещает любую выбранную вами фотографию или видео в скрытый альбом. Это отлично подходит для фотографий, которые вы хотите сохранить, но не хотите видеть каждый раз, когда открываете альбом «Фотопленка».
Также следует иметь в виду, что этот скрытый альбом находится в одном месте для всех. Это означает, что любой, кому вы позволите использовать свой iPhone, сможет увидеть эти скрытые фотографии всего в несколько нажатий.
Как сделать скрытый альбом на iPhone
Когда вы впервые скрываете изображение или видео в приложении «Фото», оно автоматически создает скрытый альбом.Чтобы скрыть свои фотографии:
- Откройте приложение «Фото».
- Найдите изображение или видео, которое вы хотите скрыть.
- Нажмите кнопку «Поделиться»> «Скрыть».

- Подтвердите, что вы хотите скрыть изображение.
Как показать фотографии на iPhone
Если вы случайно скрыли изображение или теперь хотите переместить его обратно в Фотопленку, вы можете отобразить его, когда:
- Откройте приложение «Фото».
- Нажмите «Альбомы»> «Скрытые».
- Выберите изображение, которое нужно показать.
- Нажмите кнопку «Поделиться»> «Показать».
2. Заблокируйте фотографии на iPhone с помощью Notes
Может быть, вы надеялись найти способ защитить паролем определенные изображения. Несмотря на то, что вы не можете сделать это в фотографиях, есть обходной путь с помощью приложения Notes, который позволит вам это сделать. Вы можете переместить фотографию в новую заметку, а затем добавить к ней пароль. К сожалению, это работает только для неподвижных изображений, потому что вы не можете сохранять живые фото или видео в заметку.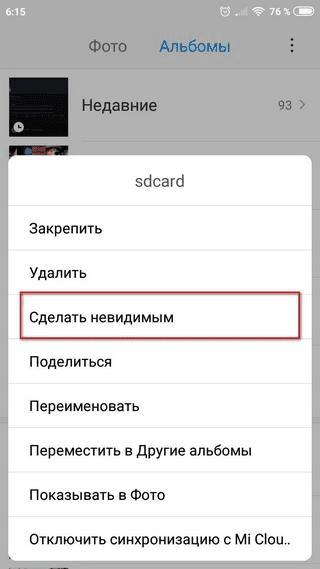
Как заблокировать фотографии на iPhone с помощью Notes
Прежде чем вы сможете заблокировать свои фотографии в приложении Notes, убедитесь, что у вас включена функция блокировки. Чтобы включить защиту паролем для заметок:
- Откройте приложение «Настройки».
- Нажмите «Заметки»> «Пароль».
- Установите и подтвердите пароль, который вы хотите использовать для всех заметок.
Когда у вас включена эта функция, вы можете начать добавлять изображения в заметку, защищенную паролем. Чтобы заблокировать фотографию паролем:
- Откройте приложение «Фото» и найдите изображение, которое хотите заблокировать.
- Нажмите «Поделиться»> «Заметки».
- Выберите, чтобы сохранить его в новой или существующей заметке.
- Нажмите «Сохранить».
- В приложении «Заметки» откройте заметку с изображением.
- Нажмите «Поделиться»> «Заблокировать заметку».
- Введите свой пароль.
- Вернитесь в приложение «Фото» и удалите изображение из альбома «Фотопленка».

Этот последний шаг важен, потому что при простом копировании ваших изображений в заметку, защищенную паролем, она все равно остается в вашей библиотеке фотографий.Таким образом, он не заблокирован, пока вы не удалите его из приложения «Фото».
Как получить доступ к фотографиям, заблокированным в Notes, и сохранить их
После того, как вы защитите свои фотографии паролем, их так же легко просмотреть или даже сохранить обратно в Фотопленку. Чтобы получить доступ и сохранить заблокированные фотографии в приложении «Заметки»:
- Откройте заметку, в которую вы сохранили изображение.
- Нажмите «Просмотреть заметку».
- Введите свой пароль, чтобы увидеть все изображения, которые есть в этой заметке.
- Чтобы переместить их обратно в альбом «Фотопленка», коснитесь изображения и удерживайте его.
- Нажмите «Поделиться»> «Сохранить изображение».
3.
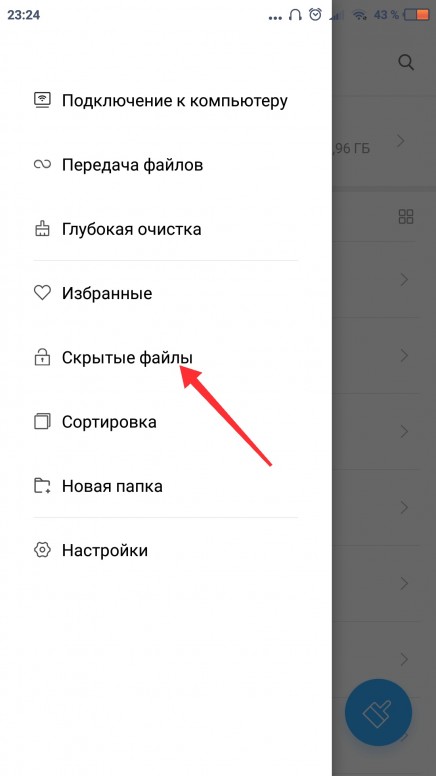 Скрыть изображения iPhone в Google Фото
Скрыть изображения iPhone в Google ФотоЕсли вы используете Google Фото на своем iPhone, вы будете рады узнать, что вы также можете скрыть свои фотографии прямо в этом приложении. Вы можете использовать функцию «Архив», чтобы переместить фото или видео из своей библиотеки, аналогично функции «Скрыть» в фотографиях.
Как скрыть фото или видео в Google Фото
Чтобы скрыть и заархивировать изображение в Google Photo, выполните следующие действия:
- Откройте приложение и нажмите на вкладку «Фото».
- Нажмите на изображение, которое хотите заархивировать.
- Затем коснитесь эллипсов в правом верхнем углу.
- Наконец, нажмите «Архив».
Как отобразить изображения и видео в Google Фото
После скрытия изображения или видео в Google Фото, если вы хотите переместить его обратно в свою библиотеку, его также легко вернуть. Чтобы разархивировать изображение:
- Откройте Google Фото.

- Коснитесь трех строк вверху> Архив.
- Выберите изображение или видео, которое вы хотите разархивировать.
- Коснитесь многоточия> Разархивировать.
Скрыть фотографии и видео на вашем iPhone почти так же просто, как взять их в первую очередь. И в зависимости от того, какой уровень безопасности вам нужен для ваших самых важных изображений, есть способы скрыть их изначально, а также обходные пути, чтобы убедиться, что они остаются защищенными паролем. Надеюсь, эта статья помогла вам найти лучший способ защитить ваши фотографии.И если вас беспокоят ваши Google Фото и конфиденциальность, мы тоже это учли.
Как скрыть фотографии на iPhone, чтобы любопытные товарищи не могли подглядывать за вашими фотографиями
ХОТИТЕ, чтобы любопытные товарищи не видели ваши смущающие селфи? Есть один полезный трюк, который вам нужно знать.
Ваш Apple iPhone имеет встроенную функцию, которая может скрывать ваши самые личные фотографии.
1
Держите iPhone заблокированным Фото: AppleЭто означает, что они по-прежнему будут на вашем телефоне, но не будут отображаться в вашей основной фотопленке.
Есть много причин, по которым вы хотите сохранить конфиденциальность фотографий — не только сексуальные селфи.
Может быть, у вас есть скриншоты возможных подарков на день рождения вашему партнеру, и вы не хотите, чтобы они его видели.
Какова бы ни была причина, у Apple есть встроенная система скрытия фотографий.
Как скрыть фото на iPhone
Сначала откройте приложение «Фото» на iPhone и найдите фотографию, которую хотите скрыть.
Откройте фотографию и щелкните значок прямоугольника и стрелки в нижнем левом углу.
Прокрутите нижний ряд значков, пока не увидите значок «Скрыть», который выглядит как два изображения с зачеркнутой линией.
Коснитесь его, и фотографии исчезнут из вашей ленты фотографий.
То же самое можно сделать и с несколькими фотографиями: просто выберите несколько изображений в альбоме и выполните те же действия, описанные выше.
Не паникуйте — ваши фото не были удалены.
Чтобы найти их, нажмите на вкладку «Альбомы» внизу, чтобы открыть все свои альбомы.
Прокрутите страницу вправо, и вы увидите папку «Скрытые» в разделе «Другие альбомы» — чуть выше «Недавно удаленные».
Там вы сможете увидеть все свои скрытые фотографии.
Также возможно восстановить фотографии обратно в ваш основной канал фотографий.
Чтобы восстановить фотографию, нажмите на нее, а затем снова нажмите на нижний левый значок.
Затем прокрутите параметры в нижнем ряду, пока не увидите «Показать», затем коснитесь его.
Другой вариант — просто удалить личные фотографии.
Затем вы можете перейти к папке «Недавно удаленные», которая содержит эти снимки.
Со временем они исчезнут, поэтому не забудьте восстановить их, прежде чем они будут автоматически удалены.
- Читайте все последние новости о телефонах и гаджетах
- Будьте в курсе новостей Apple
- Будьте в курсе последних новостей в Facebook, WhatsApp и Instagram
Лучшие советы и рекомендации для телефонов и гаджетов
Ищете советы и рекомендации для своего телефона? Хотите найти эти секретные функции в приложениях для социальных сетей? Мы вас прикрыли. ..
..
- Как вернуть удаленные фотографии из Instagram
- Как отследить кого-то на Google Maps
- Как я могу увеличить свой счет в Snapchat?
- Как я могу изменить свой пароль Facebook?
- Как сделать дуэт в TikTok?
- Вот как узнать, взломан ли ваш Gmail
- Как изменить голос Amazon Alexa за секунды?
- Что такое приложение для знакомств Bumble?
- Как я могу проверить скорость широкополосного интернета?
- Вот как найти пульт Sky TV в СЕКУНДАХ
Из других новостей, обратите внимание на новый Lamborghini Huracan Evo, который может убрать ваш дом и приготовить вам ужин.
Обратите внимание на невероятно впечатляющий телевизор Panasonic 65HZ1000, по сравнению с которым большинство красоток выглядят чушью.
Прочтите наше полное руководство по Call of Duty 2021.
И Dell Alienware R10 Ryzen Edition — это мощный игровой ПК, который сокрушит обе новые консоли.
Мы платим за ваши истории! У вас есть история для команды Sun Online Tech & Science? Напишите нам по адресу [email protected]
Как дети могут скрыть контент на телефонах
** Обновлено 13 октября 2021 г.**
Вы слышали о скрытых приложениях? Их также называют приложениями-хранилищами, и их можно использовать на мобильных телефонах, чтобы скрыть такие вещи, как фотографии, файлы и даже другие приложения! Итак, зачем ребенку приложение-хранилище? Обычно они используются в ситуациях, когда кто-то вроде родителей или опекунов проводит выборочную проверку на предмет чего-либо необычного. Поскольку многие приложения-хранилища выглядят совершенно безобидными — многие из них созданы, чтобы выглядеть как калькуляторы, — их часто упускают из виду.
Если вас это беспокоит, мы полностью понимаем это, особенно если вас беспокоят такие действия, как секстинг или отправка обнаженных тел.Вот как узнать, есть ли у вашего ребенка приложение-хранилище, и что вы можете сделать, чтобы их предотвратить.
- Наличие на телефоне нескольких приложений одного типа, например двух калькуляторов
- Выключение устройства или скрытие экрана при входе в комнату или приближении
- Отказ передать пароли или позволить вам просматривать их телефоны
- Или очень желая отдать свой телефон (зная, что вы, вероятно, не будете искать приложения для хранилища)
Если вы еще не настроили родительский контроль на устройствах вашего ребенка, вы можете сначала проверить, есть ли у него какие-либо из этих скрытых приложений на своих телефонах.Посетите App Store на своем телефоне и введите «приложение хранилища», «скрыть фотографии» или «секретное приложение». Если рядом с кем-либо из них стоит «ОТКРЫТЬ» (вместо «ПОЛУЧИТЬ»), это означает, что приложение уже установлено на их телефон.
Если вы обнаружите, что какое-либо из этих приложений установлено, вы можете попытаться открыть их, чтобы увидеть, что там скрыто, или поговорите с ребенком о них позже.
Ниже приведены несколько популярных приложений-хранилищ. Однако эти приложения постоянно меняются и могут быть доступны только в течение короткого времени, а затем снимаются с рынка, что еще больше затрудняет их поиск.
- AppLock
- Vault
- Vaulty
- SpyCalc
- Hide It Pro
- CoverMe
- Secret Photo Vault
- Секретный калькулятор
- Калькулятор Photo Vault
Первый шаг — использовать Bark в качестве службы безопасности в Интернете. Мы будем отправлять вам уведомления, если ваш ребенок скачивает опасные приложения. Вы также можете увидеть все приложения, которые уже скачали ваш ребенок.
Для пользователей iOS с Семейным планом Apple Family Sharing Plan вы можете включить функцию «Попросить купить» для своего ребенка. Таким образом, когда подросток купит или скачает приложение, вы сможете решить, нормально ли это.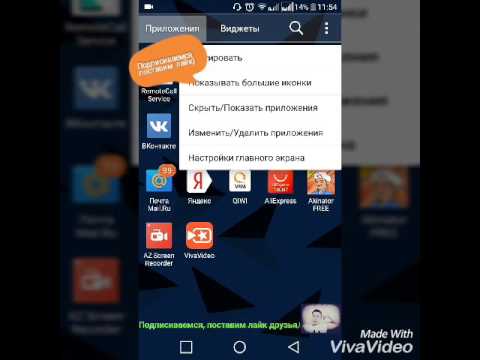
Android делают то же самое с родительским контролем в магазине Google Play. Это позволяет вам запрашивать пароль для загрузки приложений.
Как разговаривать с детьмиПоскольку скрытые приложения, как правило, используются для сокрытия неприемлемого контента, важно поговорить о них с ребенком.Даже если ваш ребенок хочет его просто для безопасности (например, для банковского приложения или журнала), это все равно может быть не очень хорошей идеей. Попробуйте отредактировать свой технический контракт, чтобы убедиться, что ваш ребенок знает, что ему это запрещено.
Если серьезно, то если вы подозреваете, что ваш ребенок может скрывать обнаженные тела или секстинг, имейте в виду, что могут возникнуть юридические последствия, если они сохранят их в приложении-хранилище, даже если они получили их с согласия .
.


 ” Ваши картинки перестанут быть скрытыми.
” Ваши картинки перестанут быть скрытыми. Например, если вы используете приложение «ES File Explorer», будет доступна опция «Show Hidden Items”, когда откроете приложение в первый раз.
Например, если вы используете приложение «ES File Explorer», будет доступна опция «Show Hidden Items”, когда откроете приложение в первый раз.
 например, «Турция», «Москва».
например, «Турция», «Москва».
 Вы также можете скрыть фотографию в строке меню, выбрав «Изображение»> «Скрыть фото». Или вы можете нажать Command-L, чтобы скрыть фотографию.
Вы также можете скрыть фотографию в строке меню, выбрав «Изображение»> «Скрыть фото». Или вы можете нажать Command-L, чтобы скрыть фотографию.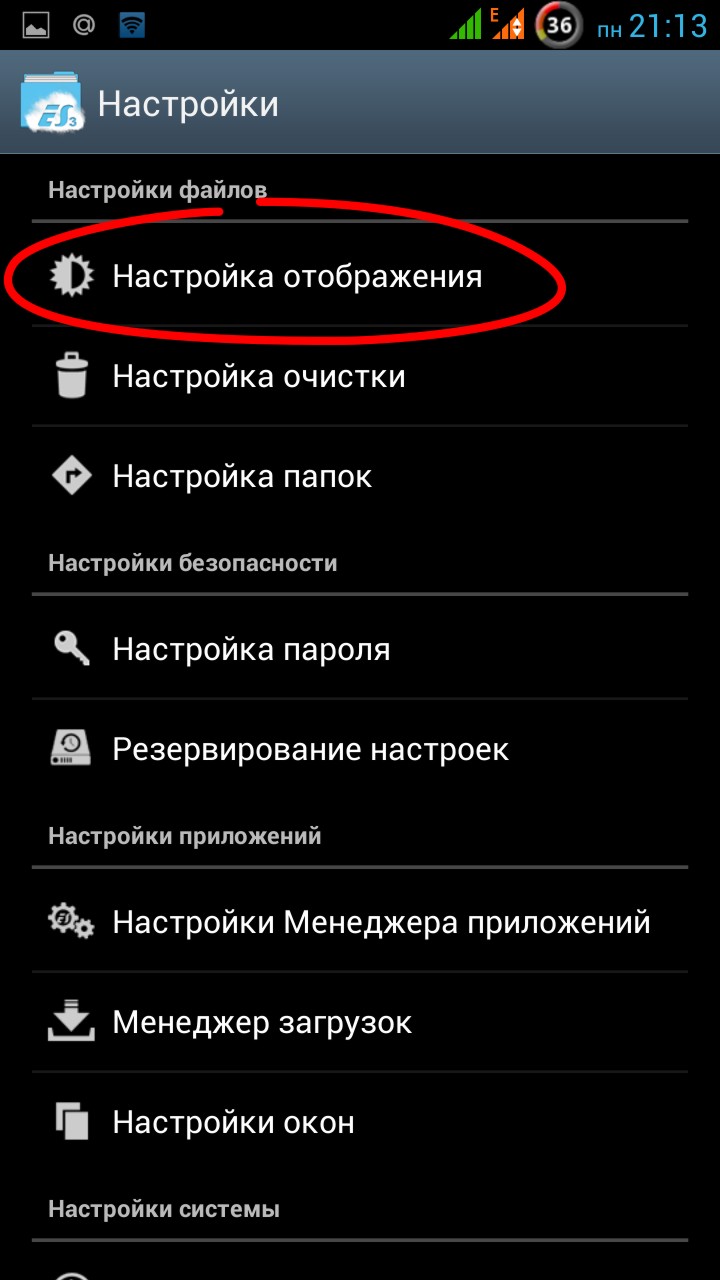 На главном экране приложения появятся две вкладки с названиями «Корень» и «Хранилище».
На главном экране приложения появятся две вкладки с названиями «Корень» и «Хранилище».