Как на телефоне настроить лайф интернет: Как настроить интернет на Андроиде life?
Как настроить интернет на телефоне под управлением Android
Пользоваться телефоном на Андроид без доступа к сети интернет это значит использовать потенциал телефона только на 20% 🙂 В принципе современные операционные системы и рассчитаны на то что устройство будет использоваться для просмотра интернет-страниц, видео из Ютуба (YouTube), для проверки почты, для общения по Skype или WhatsApp.
Если Вы уже подключили тариф на передачу данных, а интернет не заработал, возможно вам необходимо настроить интернет на телефоне. Во многих случаях при подключении интернет тарифа у оператора Вам настроят телефон или настройки придут автоматически, но если этого не произошло, не страшно можно настроить интернет на телефоне или планшете вручную за 2 минуты.
Ниже приведены видео инструкции по настройке интернет для самых крупных операторов мобильной связи России, Украины, Казахстана, Беларуси, выберите подходящее видео и следуйте инструкциям:
Настройки интернета для операторов России:
Как настроить интернет на МТС вручную:
Ручная настройка интернета МТС
youtube.com/embed/y5QBMjvm97k» frameborder=»0″ allowfullscreen=»allowfullscreen»/>
Как настроить интернет на Мегафон вручную:
Ручная настройка интернета Мегафон
Как настроить интернет на Билайн вручную:
Ручная настройка интернета Билайн
Как настроить интернет на Tele2 вручную:
Ручная настройка интернета Теле2
Настройки интернета для операторов Украины:
Как настроить интернет на Киевстар вручную:
Ручная настройка интернета Киевстар
Как настроить интернет на МТС вручную:
как настроить интернет на телефоне
Здравствуйте, уважаемые подписчики и гости моего блога! В сегодняшнем выпуске я расскажу вам про особенности настройки интернета на мобильном телефоне. Мобильный телефон – это самое первое подручное компьютерное средство, при помощи которого человек может получать доступ к сети интернет.
Мобильный телефон – это самое первое подручное компьютерное средство, при помощи которого человек может получать доступ к сети интернет.
Для того чтобы иметь возможность находиться онлайн в соцсетях, читать новости, пользоваться навигатором или проверять почту, необходимо настроить на своем телефоне подключение к сети интернет. Далеко не каждый знает, как правильно настроить интернет на своем телефоне. Настройка интернета подразделяется на два вида: автоматическая и ручная. В данном материале рассмотрим всевозможные варианты подключения мобильного устройства к сети интернет.
Как настроить интернет на телефоне автоматическим способом?
Одним из самых простейших и быстрых способов подключения телефона к сети интернет – это заказ услуги автоматической настройки у своего мобильного оператора. Опция получения настроек для выхода в интернет является бесплатной для всех имеющихся российских операторов, и не зависит от подключенного тарифного плана. Для получения автоматических настроек, необходимо позвонить с мобильного телефона в колл-центр, после чего оставить соответствующую заявку.
Как прослушать мобильный телефон?
Бывают такие случаи, когда после поступления автоматических настроек на телефон, устройство не может получить доступ к сети. В данной ситуации понадобится осуществить следующие манипуляции:
— Убедиться в том, что был подключен соответствующий тариф для выхода в интернет.
— Убедиться в наличии денежных средств на мобильном счете.
— Удостовериться, что настройки были установлены на телефон, для чего обязательно требуется кликнуть на кнопку «Установить настройки».
— Выполнить перезагрузку устройства.
Большинство моделей телефонов на ОС Андроид могут не поддерживать опцию автоматической настройки к мобильным операторам. К ряду таковых операторов относятся: МТС, Лайф и Билайн. Если все же ваше устройство не подключается к сети, тогда потребуется создать настройки самостоятельно. Для этого требуется заказать настройки у своего мобильного оператора, для чего посетить официальный сайт с компьютера, заполнить необходимые поля и отправить настройки на телефон. Существует также способ применения коротких номеров, набирать которые необходимо с мобильного телефона, который требуется подключить к интернету.
К ряду таковых операторов относятся: МТС, Лайф и Билайн. Если все же ваше устройство не подключается к сети, тогда потребуется создать настройки самостоятельно. Для этого требуется заказать настройки у своего мобильного оператора, для чего посетить официальный сайт с компьютера, заполнить необходимые поля и отправить настройки на телефон. Существует также способ применения коротких номеров, набирать которые необходимо с мобильного телефона, который требуется подключить к интернету.
Для оператора Лайф: необходимо набрать номер *123*6#. Можно также отправить SMS-сообщение на номер 123 с текстом «INTERNET».
Для оператора Билайн: требуется набрать команду *110*181#.
Для оператора Мегафон: нужно отправить SMS-сообщение с цифрой «1» на номер 5049.
Для оператора МТС: посетить официальный сайт или перейти по ссылке http://www.mts.ua/ru/online-services/settings#settings-auto. Таким образом будет подключена услуга 3G.
Важно знать! Многие пользователи получают настройки автоматически на телефон после первого подключения SIM-карты.
Теперь уделим внимание ручным настройкам подключения к интернету на телефоне для одного самого популярного оператора в России – МТС.
Как настроить интернет на своем телефоне ручным способом?
Ручной способ настройки соединения для оператора МТС
Мобильная компания МТС предоставляет услуги связи не только на территории России, но еще и в таких странах, как Беларусь и Украина. Если устройство не может подключиться к интернету посредством получения автоматических настроек, тогда следует осуществить следующие манипуляции:
1. Зайти в главное меню на устройстве Андроид.
2. Зайти в меню «Настройки», после чего найти раздел «Беспроводные сети» или «Мобильные сети».
3. После этого потребуется включить функцию мобильного интернета. Сделать это можно путем передвижения затвора в правое положение. Если не включить данную функцию, то подключиться к сети будет невозможно.
4. После этого будет предложен перечень мобильных сетей. Необходимо отыскать соответствующий профиль «МТС интернет» или создать его самостоятельно. Для этого требуется перейти в раздел «Точки доступа», а затем выбрать соответствующий профиль из предложенного перечня или кликнуть на опцию создания новой точки доступа. На скриншоте ниже представлены точки доступа для подключения к мобильной сети «Киевстар», но аналогичным образом будут представлены эти точки при установке сим-карты МТС.
Необходимо отыскать соответствующий профиль «МТС интернет» или создать его самостоятельно. Для этого требуется перейти в раздел «Точки доступа», а затем выбрать соответствующий профиль из предложенного перечня или кликнуть на опцию создания новой точки доступа. На скриншоте ниже представлены точки доступа для подключения к мобильной сети «Киевстар», но аналогичным образом будут представлены эти точки при установке сим-карты МТС.
4. Если необходимо создать точку доступа ручным путем, тогда следует кликнуть по вышеуказанной кнопке, после чего указать Имя — МТС, Логин Имя пользователя — mts, Пароль — mts, а также адрес точки подключения или APN: internet.mts.ru. Все остальные параметры остаются без изменений.
5. После этого можно приступать к попытке выхода в интернет со своего смартфона. Ручная настройка для таких операторов, как Билайн и Мегафон практически идентична, поэтому нет необходимости рассматривать их по отдельности. Для того чтобы уточнить адрес точки доступа, понадобится связаться с оператором.
Как подключить 3G соединение?
Чтобы воспользоваться высокоскоростным интернетом 3G, потребуется осуществить настройку вашего устройства. При этом немаловажно уделить внимание тарифам 3G, и подключить соответствующую услугу, в противном случае использование интернета перерастет в колоссальные растраты.
Чтобы настроить телефон на подключение сети 3G для таких операторов, как МТС и Лайф, необходимо заказать автоматические настройки. Если по определенным причинам сделать это у вас не получается, тогда следует создать точку доступа ручным способом. Для этого требуется проделать ряд следующих манипуляций:
— Необходимо нажать на панель выбора режима сети.
— Выбрать пункт GSM/WCDMA.
После этого закрыть окно настроек, а затем осуществить перезапуск смартфона. После этого можно наблюдать появление на экране смартфона высокоскоростного соединения по технологии 3G.
На некоторых более современных смартфонах необходимо выставить только предпочитаемые сети: 2G, 3G или 4G.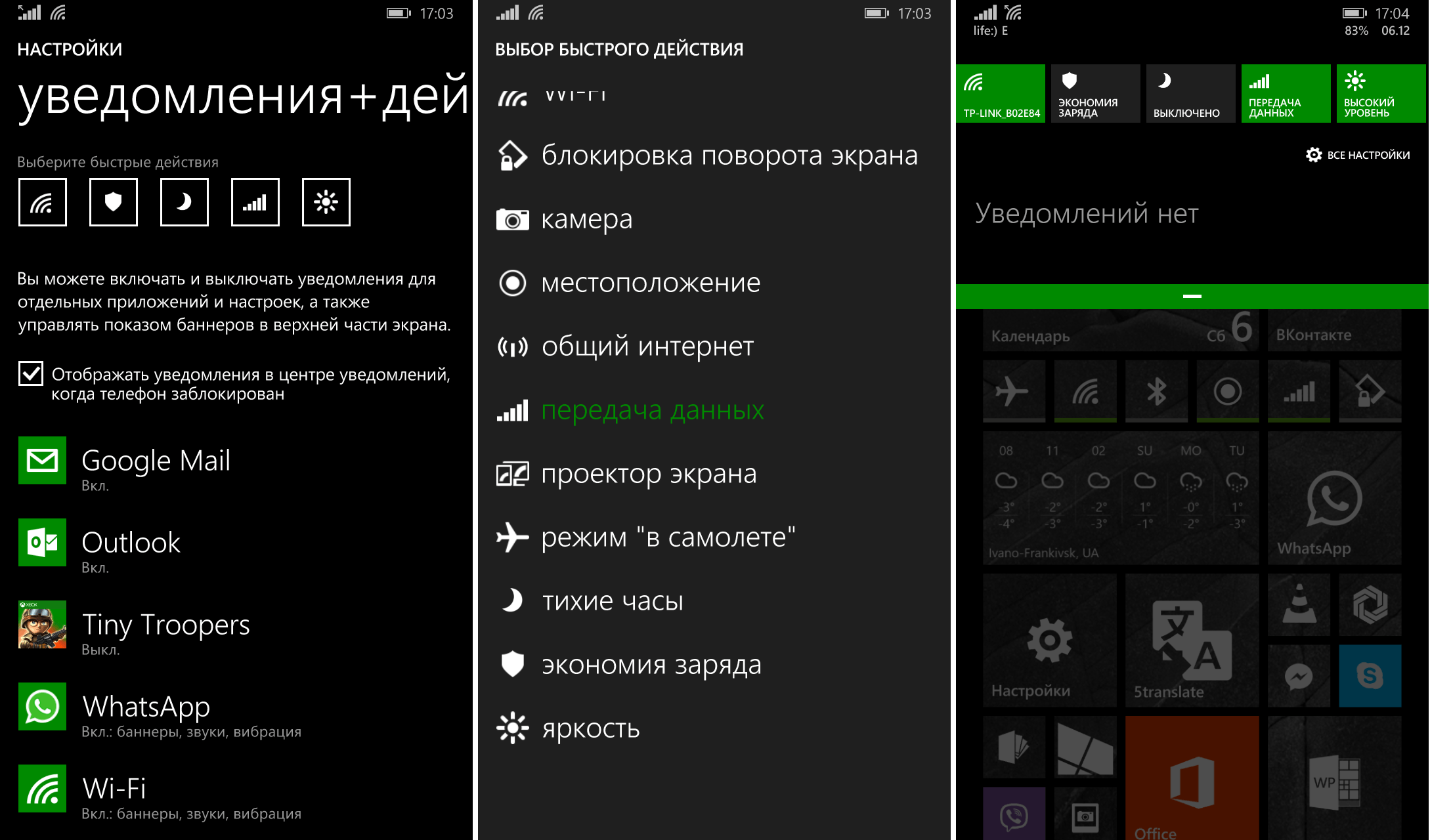
Теперь смартфон автоматически будет подключаться к мобильному интернету по технологии 3G, если конечно в вашей области имеется такой вид покрытия.
Особенности ручной настройки интернета от оператора Лайф
Рассмотрим также особенности ручной настройки точки доступа к сети интернет мобильного оператора Лайф. Это украинский мобильный оператор, который требует особого отношения к настройкам для интернета. Для подключения мобильного интернета на Лайфе необходимо выполнить следующие манипуляции:
Заходим в настройки смартфона, после чего выбираем пункт «Мобильные сети» или «Подключения». Все зависит от модели телефона и версии операционной системы. В открывшемся окне требуется выбрать раздел «Другие сети».
В открывшемся окне следует выбрать пункт «Мобильные сети».
Необходимо поставить галочку напротив пункта «Мобильные данные», после чего войти в раздел «Точки доступа».
После этого выбирается пункт создания новой точки доступа.
В отрывшемся окне следует опуститься вниз и выбрать два пункта: Тип проверки подлинности или Тип аутентификации, а также Тип точки доступа или Тип APN.
В первом окне необходимо выбрать режим «PAP».
В окне с названием «Тип точки доступа» требуется прописать текст с названием «default», после чего нажать на подтверждение.
После этого в меню точек доступа можно обнаружить новую точку, которую и необходимо выбрать.
После этого обязательно следует перезапустить телефон, а после его включения убедиться в том, что в настройках подключена функция режима передачи данных. Далее можно приступать к использованию мобильного интернета.
Теперь для того, чтобы зайти в интернет со своего смартфона, достаточно только включать соответствующий режим «Мобильный интернет».
Подводя итог сегодняшней статьи «как настроить интернет на телефоне» остается добавить, что для входа в интернет потребуется также воспользоваться специальным браузером, которые имеют аналогичные названия, как и для компьютеров.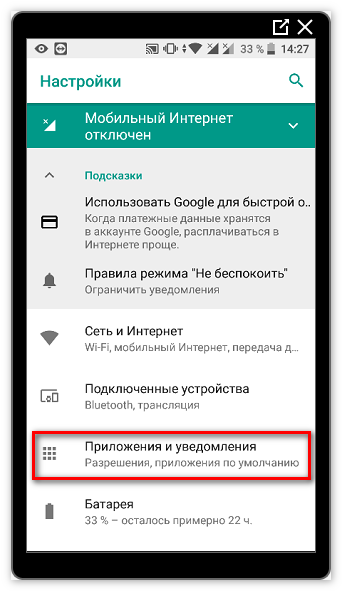 Открыв браузер, должна автоматически загрузиться домашняя страница, что говорит о наличии мобильного интернета. Если интернет отсутствует, убедитесь в том, что телефон «ловит» сеть.
Открыв браузер, должна автоматически загрузиться домашняя страница, что говорит о наличии мобильного интернета. Если интернет отсутствует, убедитесь в том, что телефон «ловит» сеть.
Если у вас возникли какие-либо вопросы, предложения или пожелания относительно этой статьи или всего блога в целом, тогда жду ваших комментариев, уважаемые друзья!
Настройки интернет лайф Беларусь 2021
лайф, мы делаем мобильный интернет на высоких 4G-скоростях доступным по всей стране с 2016 года.
Настройки интернет лайф Беларусь на Android iPhone
iPhone :- Меню – Настройки – Сотовая связь – Сотовые данные – Сотовая сеть передача данных. (+ APN)
Android :- Настройки -> Беспроводные сети -> Мобильная сеть -> Точки доступа APN/Имя точки доступа APN
| Имя | Life Internet |
| APN | internet. life.com.by life.com.by |
| Прокси | не установлено |
| Порт | |
| Имя пользователя | не установлено |
| Пароль | не установлено |
| Server | не установлено |
| MMSC | не установлено |
| Прокси MMS | не установлено |
| Порт MMS | не установлено |
| MCC | 257 |
| MNC | 04 |
| Тип аутентификации | Hec biri |
| Тип APN | default |
| Протокол APN | |
| Ipv4 |
После создания точки доступа или ее редактирования нажми «Сохранить».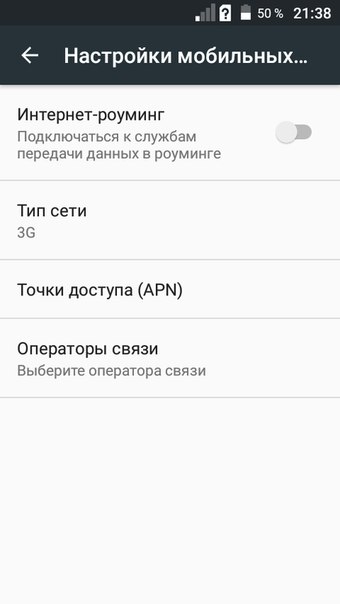 Для корректной работы перезагрузи телефон/планшет.
Для корректной работы перезагрузи телефон/планшет.
Настройка интернета на Windows Phone » Вопрос — Ответ » Windows Phone 8.1 | 8.0 | 7.8
Даже подумать сложно и представить себе свой смартфон (например Dell Venue Pro, HTC Arrive, HTC 7 Pro, HTC HD7, HTC HD7S, HTC Mozart, HTC Surround, HTC Trophy, HTC Titan, HTC Titan II, HTC Radar, Nokia Lumia 610, Nokia Lumia 710, Nokia Lumia 800, Nokia Lumia 900, LG Optimus 7, LG Quantum, Samsung Focus, Samsung Omnia 7, Samsung Focus Flash, Samsung Focus S, Samsung Omnia W) без рабочего интернета, который дает возможность реализовать большую долю возможностей аппаратов на Windows Phone. Поэтому, если Вы стали счастливым обладателем Windows Phone телефона, сперва настройте на нем интернет. Конечно же можно попытаться получить автоматические настройки от своего оператора, но зачастую они или вообще не приходят, или их не возможно сохранить, поэтому лучше всего настройки сделать сразу и в ручную.Настроить интернет на самом деле не так сложно и вся процедура займет буквально 5 минут. Сперва Вам необходимо зайти в меню “Настройки” и практически в самом низу найти пункт “Точка доступа”, в который необходимо зайти. Наверняка у Вас уже там будет какие-либо точки доступа, но лучше просто “Добавить” новую, так как стандартные часто не работают.
Сперва Вам необходимо зайти в меню “Настройки” и практически в самом низу найти пункт “Точка доступа”, в который необходимо зайти. Наверняка у Вас уже там будет какие-либо точки доступа, но лучше просто “Добавить” новую, так как стандартные часто не работают.
Вы можете использовать настройки, которые указаны ниже. они все были проверены, а некоторые добавлены нашими пользователями и так же были проверены на работу. Проблем никаких не обнаружилось.
МТС:
Точка доступа (APN): internet.mts.ru
Имя пользователя: mts
Пароль: mts
Мегафон:
Точка доступа (APN): internet
Имя пользователя: оставить пустым.
Пароль : оставить пустым.
Билайн:
Точка доступа (APN): internet.beeline.ru
Имя пользователя: beeline
Пароль: beeline
ТЕЛЕ 2:
Точка доступа (APN): internet.tele2.ru
Имя пользователя: заполнять не надо
Пароль: заполнять не надо
LIFE Украина:
Точка доступа (APN): internet.life.com.by
Имя пользователя: оставить пустым.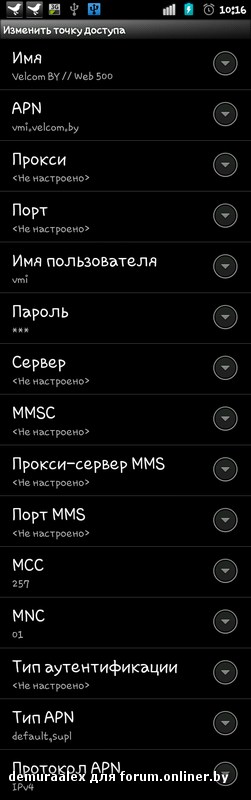
Пароль: оставить пустым.
МТС Беларусь:
Точка доступа (APN): mts
Имя пользователя: mts
Пароль: mts
Байкалвестком Иркутск:
Точка доступа (APN): inet.bwc.ru
Имя пользователя: оставить пустым.
Пароль: оставить пустым.
Для примера покажу, как эти настройки выглядят на Nokia lumia 820 и Nokia Lumia 920, оператор Мегафон, очень удобен тем, что вводить кроме самой точки доступа ничего больше не надо!
Вам необходимо сперва выбрать “Включено” в режиме “Передача данных”, а после этого выбрать “3G” в пункте “Самое быстрое соединение”. Как только сохраните все настройки, попробуйте загрузить в Internet Explorer на телефоне одну страницу, или протестировать интернет любым способом. Если не заработал, перезагрузите аппарат.
официальный сайт компании Herbalife Nutrition в России
Узнайте, находится ли Ваш вес в пределах нормы или нет, и получите персональные рекомендации
Ваш вес ниже нормы
индекс массы тела —
Узнайте как питаться сбалансированно и увеличить вес до уровня нормы, для этого заполните форму заявки чтобы связаться с Консультантом по здоровому образу жизни в Вашем городе.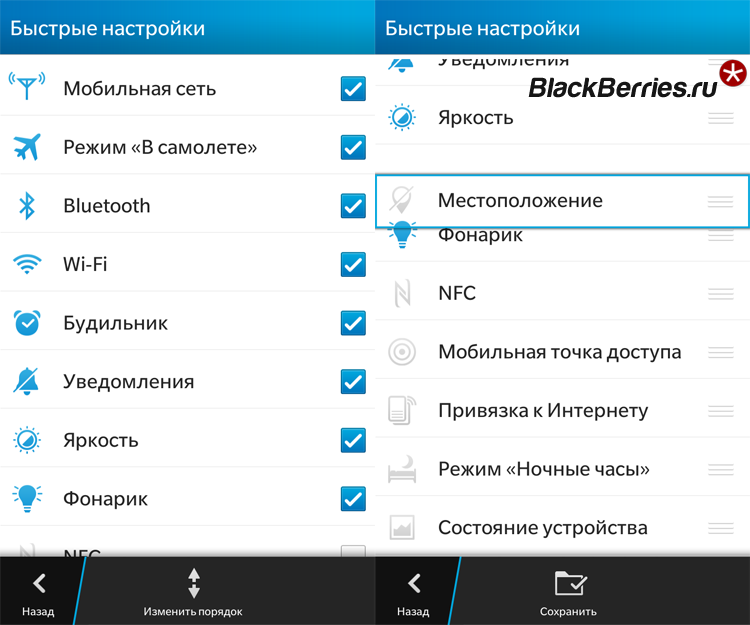 При изменении рациона питания рекомендуем Вам консультироваться с лечащим врачом.
При изменении рациона питания рекомендуем Вам консультироваться с лечащим врачом.
Ваш вес в пределах нормы
индекс массы тела —
Чтобы поддерживать хорошее самочувствие и вес в пределах нормы, обратитесь к Консультанту по здоровому образу жизни в Вашем городе, заполнив форму заявки. Консультант познакомит Вас с принципами сбалансированного питания, научит завтракать и ужинать с пользой для организма.
Ваш вес немного превышает нормальный
индекс массы тела —
Что может стать причиной плохого самочувствия и фактором риска возникновения заболеваний. Чтобы узнать как снизить вес и улучшить самочувствие, заполните форму заявки для связи с Консультантом по здоровому образу жизни в Вашем городе. При изменении рациона питания рекомендуем Вам консультироваться с лечащим врачом.
Чтобы узнать как снизить вес и улучшить самочувствие, заполните форму заявки для связи с Консультантом по здоровому образу жизни в Вашем городе. При изменении рациона питания рекомендуем Вам консультироваться с лечащим врачом.
У Вас избыточный вес
индекс массы тела —
Который может стать причиной плохого самочувствия и фактором риска возникновения заболеваний. Чтобы узнать как снизить вес и улучшить самочувствие, заполните форму заявки для связи с Консультантом по здоровому образу жизни в Вашем городе. При изменении рациона питания рекомендуем Вам консультироваться слечащим врачом.
Стать клиентом Повторить расчетГлавная — ООО Истранет — Провайдер хороших эмоций
Первый канал
Россия 1
Матч ТВ!
НТВ
Пятый канал
Россия К
Россия 24
Карусель
Общественное телевидение
ТВ Центр
Рен ТВ
Спас
СТС
Домашний
ТВ3
Пятница
Звезда
Мир
ТНТ
Муз ТВ
Москва 24
Первый HD
Disney Channel
Радость моя
Россия HD
Москва Доверие
Мир 24
Матч! Игра
Матч! Арена
Матч! Арена HD
World Fashion Channel
Shot TV
Ю ТВ
Bloomberg
КиноСат
Russia Today (English)
Russia Today HD
RT док
RT док HD
Киномикс
Родное кино
РБК
Cartoon Network
ТНТ Music
Матч ТВ! HD
Наша Тема
Ностальгия
Кто есть кто
Наше новое кино
CTC Love
Психология 21
Вопросы и ответы
Усадьба
Ретро
Домашние животные
Охота и рыбалка
Русский Экстрим
Драйв
Здоровое ТВ
Euronews
Al Jazeera
TV 5 Monde
CNN International
Ani
CGTN
CCTV 4 (Chinese)
Мужское Кино
Че
TRT Turk
Пёс и Ко
Центральное ТВ
Телеканал 360°
Мама
Настоящее страшное ТВ
Fox
Fox HD
FOX Life
Кинокомедия
Индийское кино
Russian Music Box
Music Box
RU. TV
TV
Мульт
Shop 24
РЖД ТВ
Мультимания
Русский Роман HD
Наука
Кино ТВ HD
Техно 24
National Geographic
Nat Geo HD
National Geo Wild
Nat Geo Wild HD
Планета HD
Russian Travel Guide
Моя планета
Travel Channel
Русский Иллюзион
Иллюзион +
Еврокино
Amedia 1
Киносерия
Европа Плюс ТВ
Сарафан
Bridge TV Русский Хит
Bridge TV
8 канал
1HD
Матч! Страна
КХЛ
Матч! Боец
Смайлик
Крым 24
Казах ТВ
Хабар 24
Твой Дом
МузСоюз
Deutsche Welle
Arirang
KBS World
InterAz
Беларусь 24
Интер + (Украина)
ТНВ Планета
Армения ТВ Европа
1+1 (Украина)
Shant News
Успех
Белрос
Раз ТВ
Университет Синергия
Домашний магазин
Точка ТВ
ТДК
Красная Линия
Калейдоскоп ТВ
NHK World
2+2 (Украина)
Армения 1 ТВ
Мир HD
Luxury World
Нано ТВ
ИЛЛИ ТВ
Top Shop
Shopping Live
France 24 (French)
Татарстан 24
О2ТВ
Тайна ТВ
АСВ ТВ
Тномер
Большая Азия
Супер
Дорама
Живая Природа HD
Глазами Туриста HD
TV Mall
Истранет ТВ
Travel + Adventure HD
Travel + Adventure
Тлум HD
Motorsport HD
E TV
В гостях у сказки
Открытый Мир
Shop & Show
Малыш
Мобильное вещание: как вести прямые трансляции со смартфона
Мобильные прямые трансляции становятся все более популярными по мере того, как смартфоны и соответствующее программное обеспечение совершенствуются в соответствии с потребностями профессионального вещания.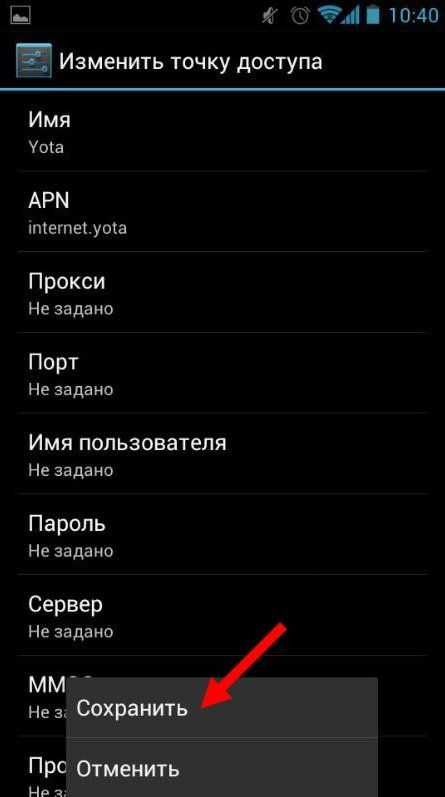 Такой подход к вещанию часто более доступен, поскольку он относительно прост и рентабелен.
Такой подход к вещанию часто более доступен, поскольку он относительно прост и рентабелен.В этом посте мы расскажем вам все, что вам нужно знать о трансляции с вашего смартфона. Мы поговорим о преимуществах этой настройки потоковой передачи и о том, какие технологии делают это возможным.Мы поделимся общей информацией о том, как транслировать прямые трансляции с вашего телефона, прежде чем углубляться в различные аспекты, которые следует учитывать при создании вашей мобильной настройки потоковой трансляции.
Подводя итоги, мы кратко рассмотрим ценность доступности трансляций для зрителей на мобильных устройствах. Без лишних слов, давайте погрузимся в тонкости мобильной потоковой передачи.
Содержание- Зачем нужна мобильная прямая трансляция?
- Технологии мобильной потоковой передачи
- Как транслировать прямые трансляции с вашего телефона
- Лучшие приложения для мобильного стриминга
- Дополнительное оборудование для мобильного стриминга
- 5 советов по улучшению мобильных потоков
- Просмотр трансляций на мобильном устройстве
- Последние мысли
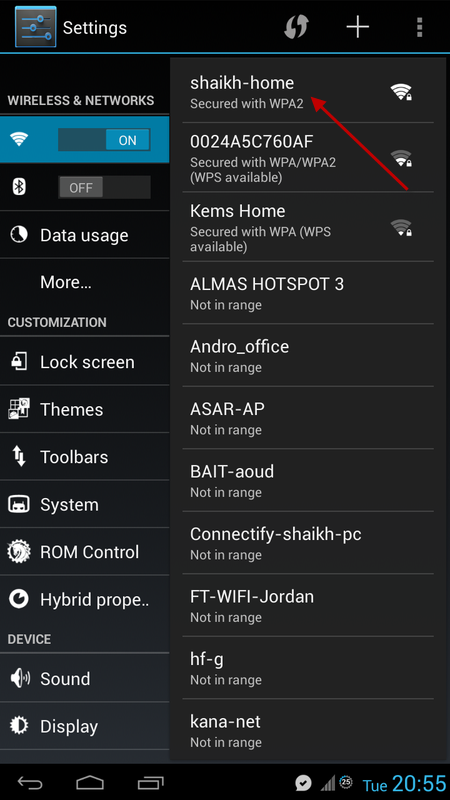 Приложение пригодится для вещания из удаленных мест.
Приложение пригодится для вещания из удаленных мест.Две вещи, которые делают мобильную потоковую передачу настолько привлекательной, — это удобство и доступность. Гораздо более выгодно вести потоковую передачу с устройства, которое у вас уже есть, чем вкладывать средства во все настройки записи.
Потоковое вещание с телефона — отличный способ освещать события и события, происходящие за пределами вашей студии или рабочего места. Такая система вещания полезна для освещения спортивных мероприятий, сбора средств, корпоративных мероприятий и местных новостей.
Некоторые новостные агентства и производители реалити-шоу обратились к потоковой передаче и записи на мобильных устройствах, чтобы продолжать снимать моменты и создавать контент во время пандемии.Люди могли снимать себя, не подвергая опасности съемочную группу и съемочные группы.
Конечно, ничто не сравнится с профессиональной записью с камерами и оборудованием телевизионного уровня, но мобильная потоковая установка определенно пригодится в некоторых ситуациях.
Самое важное, на что следует обратить внимание, когда речь заходит о технологиях мобильного вещания, — это сами мобильные устройства. Эти устройства претерпели огромное развитие за последнее десятилетие.
Например, в iPhone 12 Pro есть камера, поддерживающая HDR и запись 4K со скоростью до 60 кадров в секунду. Он также обеспечивает поддержку стабилизации, ночного режима, масштабирования звука и других расширенных инструментов записи.
iPhone 6, выпущенный шестью годами ранее, поддерживает запись HD-видео только 1080p со скоростью 30 или 60 кадров в секунду. Вещание на этом телефоне возможно, но качество трансляции будет гораздо менее профессиональным.
Переход от более ранних смартфонов к тем, к которым у нас есть доступ сегодня, делает мобильные прямые трансляции на профессиональном уровне гораздо более доступными.
Помимо записывающих устройств и приложения, которое вы используете для кодирования, технология потоковой передачи в реальном времени практически идентична технологии потоковой передачи с камеры.
Ваш телефон захватывает видеоконтент, который обрабатывается специальным приложением. Приложение кодирует ваше видео и добавляет любые наложения или предустановленные визуальные аспекты, которые вы настроили. Приложение отправляет файл на вашу онлайн-платформу видео через RTMP-загрузку.
Затем видеоплатформа онлайн отправляет файлы в сеть доставки контента, а ее серверы доставляют файлы в видеопроигрыватели HTML5 по протоколу потоковой передачи HLS.
Как вести прямую трансляцию с телефона Сегодня многие приложения поддерживают прямую трансляцию со смартфонов, что пригодится в любое время, когда вам нужно вести трансляцию в прямом эфире и в пути.Давайте рассмотрим 7 шагов для прямой трансляции с вашего телефона.
1. Подготовьтесь к трансляции Чтобы успешно транслировать прямые трансляции со своего iPhone или другого мобильного устройства, вам понадобится несколько различных типов приложений, программного обеспечения и оборудования для потоковой трансляции.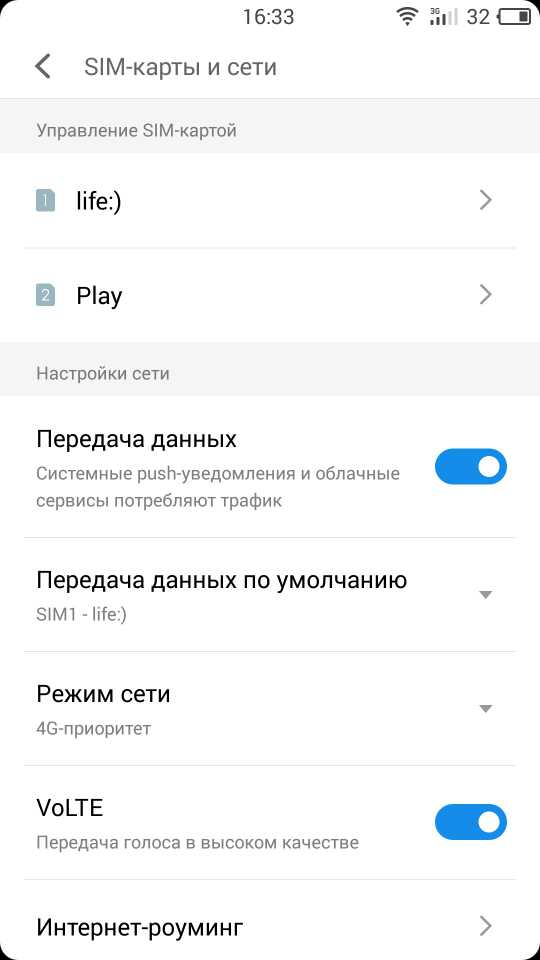
Прежде чем мы углубимся в процесс выбора и настройки этих инструментов, важно поговорить о планировании для достижения ваших конкретных целей. Вы, вероятно, определили, какую аудиторию вы хотели бы охватить и каким контентом вы хотели бы поделиться с ними, но вы выяснили, где они получат доступ к вашей трансляции?
Будут ли зрители переходить на ваш фирменный веб-сайт или мобильное приложение? Смогут ли они поймать ваш стрим на Facebook?
Определение ваших целей и намерений поможет вам создать более успешную мобильную прямую трансляцию.
2. Выберите платформу онлайн-видеоНезависимо от того, куда вы транслируете, мы рекомендуем использовать профессиональную онлайн-платформу для видео, например Dacast, для размещения вашего потока, поскольку это даст вам доступ к профессиональным функциям, таким как техническая поддержка, монетизация, безопасность, настройка брендинга и многое другое.
Вы можете использовать одновременное вещание для потоковой передачи на свой веб-сайт или в приложение и в Facebook одновременно, но это нужно решить, прежде чем вы начнете.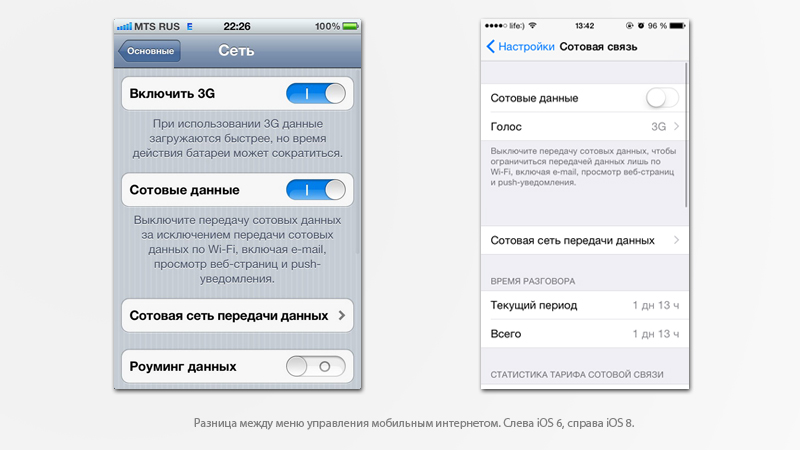
Затем вам нужно будет выбрать мобильное потоковое приложение с инструментами кодирования RTMP, которое работает с выбранной вами платформой потокового видео. Вскоре мы рассмотрим несколько основных вариантов приема RTMP, но вы должны убедиться, что выбранное вами приложение предлагает функции, необходимые для достижения ваших целей потоковой передачи. Например, если текстовые и графические наложения важны для ваших уникальных потребностей, выберите приложение, которое их предлагает.
4. Подключите свое OVP и приложение для потоковой передачи После того, как вы выбрали платформу для онлайн-видео и программное обеспечение, вы должны соединить их.Настройка будет уникальной для каждой комбинации, но мы рекомендуем ознакомиться с нашим руководством по прямой трансляции с вашего iPhone, чтобы получить общие инструкции по подключению. Для получения более подробной поддержки, пожалуйста, свяжитесь с нами.
Также неплохо иметь подробную стратегию видеоконтента для вашего потока, прежде чем вы начнете. Напишите сценарий или список пунктов, которые вы хотели бы осветить. Если один человек снимает объект или событие, но не находится в кадре, он должен иметь представление о том, под каким углом снимать.Однако, если объект (будь то вы или ваш партнер) снимает на переднюю камеру, это не должно вызывать беспокойства.
6. Проверьте свою настройкуЗатем найдите время, чтобы провести несколько пробных запусков, чтобы убедиться, что ваша установка работает без сбоев. Лучше всего делать ошибки и устранять изгибы до того, как вы начнете трансляцию для прямой трансляции.
7. Начать потоковую передачуКак только вы убедились, что можете беспрепятственно выполнять потоковую передачу с настройками, пора начинать.Включите камеру и начните трансляцию.
Лучшие приложения для мобильного стриминга Для мобильных потоков Professional требуется некоторая помощь со стороны специального мобильного потокового приложения.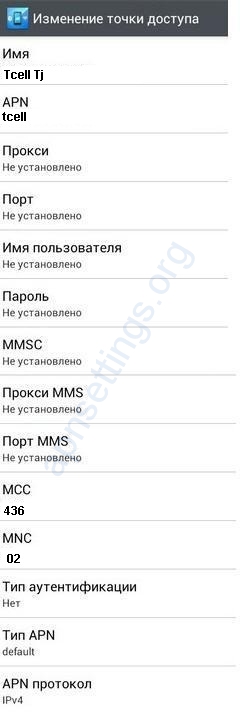
Одним из важнейших элементов мобильной потоковой передачи на профессиональном уровне является специальное приложение, которое позволяет вам кодировать видеофайлы перед их передачей на вашу онлайн-платформу видео.
Вот несколько лучших приложений для мобильных прямых трансляций:
- Larix Broadcaster
- nanoStream
- Wirecast Go
- Airmix Solo
- Передай мне
Перейдите к нашему сравнению лучших приложений для потоковой передачи в реальном времени с захватом RTMP, чтобы провести подробное сравнение и обзор этих приложений.
Дополнительное оборудование для мобильного стримингаХотя вы можете вести потоковую передачу только со своего смартфона, есть дополнительное мобильное оборудование для потоковой передачи, которое может помочь сделать вашу мобильную трансляцию более профессиональной.
Каждый из этих инструментов относительно недорог, но они будут иметь большое значение для ваших конечных результатов.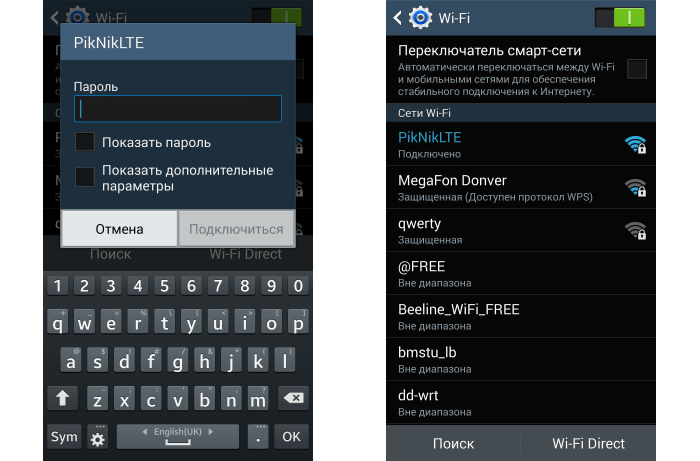
Использование внешнего микрофона может помочь вам улучшить качество звука вашего потока.В зависимости от стиля вашей трансляции подойдет отворотный или портативный микрофон. Вы можете получить микрофон с лацканами, который подключается к разъему для наушников или к порту зарядки iPhone Lightning за 20 долларов.
В менее профессиональных ситуациях вещатели могут использовать микрофоны на своих AirPods или других беспроводных наушниках.
Стабилизатор телефонаНесмотря на то, что камеры смартфонов имеют встроенные инструменты стабилизации, которые уменьшают появление дрожания на видео, все же рекомендуется использовать инструмент для стабилизации вашего iPhone.
Небольшой стабилизатор и портативный штатив — отличные варианты. Подвес для смартфонов можно приобрести примерно за 100 долларов.
Мобильное осветительное оборудование Кольцевые огни были основной тенденцией в 2020 и 2021 годах, поскольку многие люди стали проводить больше времени перед камерой, будь то запись контента для публикации, создание учебных материалов или бесконечные звонки в Zoom.
С этой тенденцией и появилось мобильное осветительное оборудование. Небольшие фонари, которые можно закрепить на телефоне или ноутбуке, стали популярными среди профессионалов во всех сферах деятельности.
Эти маленькие фонари имеют огромное значение для качества видеоконтента, и их можно купить менее чем за 20 долларов.
Adorama предлагает комплект мобильного оборудования для потокового вещания менее чем за 200 долларов, который включает в себя стабилизатор, штатив, микрофон и свет.
5 советов по улучшению мобильных потоков Ознакомьтесь с этими пятью советами по активизации мобильной потоковой трансляции с телефона.Раньше мобильные прямые трансляции ассоциировались с плохим качеством и непрофессиональными результатами.Однако есть несколько вещей, которые вы можете сделать, чтобы увеличить скорость своей мобильной потоковой трансляции.
Вот пять советов, как сделать мобильную трансляцию успешной.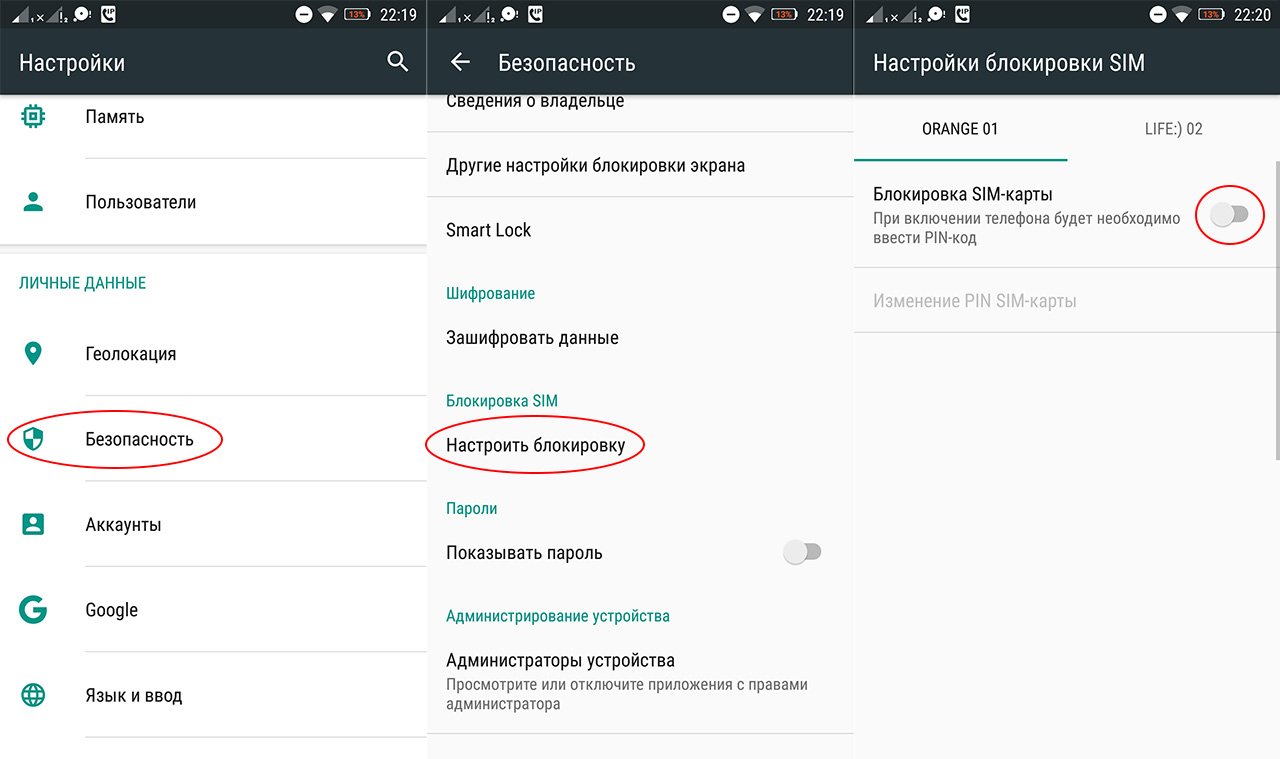
Освещение имеет огромное значение для качества вашего видеоконтента. Поскольку вы ведете потоковую трансляцию на ходу, у вас, вероятно, не будет профессиональной настройки освещения, которая была бы у вас в студии.
Хотя в некоторых новых камерах смартфонов есть ночные режимы, большинство из них не работают, поэтому прямая трансляция в темноте — не лучшая идея.Другие варианты освещения также могут создавать проблемы.
К счастью, есть разные методы, которые можно использовать для навигации в условиях плохого освещения. Для получения дополнительной информации, пожалуйста, ознакомьтесь с руководством No Film School по освещению для фильмов.
2. Используйте умные снимки и ракурсы Кадры и ракурсы, которые вы используете, определяют, как ваши объекты будут выглядеть на видео. Фактически, вы можете стратегически использовать ракурсы и снимки, чтобы передать сообщение или задать тон своему контенту.
Studio Binder есть отличное руководство по снимкам камерой и ракурсам для пленки, и мы настоятельно рекомендуем прочитать его.
3. Обратите внимание на звукКачество звука прямой трансляции очень важно. Есть несколько способов улучшить качество вашей мобильной прямой трансляции.
Как мы уже упоминали, рекомендуется использовать внешний микрофон. Хотя многие современные смартфоны оснащены превосходными камерами, встроенные микрофоны нуждаются в улучшении. Недорогой отворотный микрофон будет иметь огромное значение.
Кроме того, помните о фоновом шуме. Некоторый шум является естественным, но съемка возле газонокосилки, оживленной дороги или большой группы людей может заглушить ваш голос во время трансляции.
Внешний микрофон, вероятно, будет иметь значение здесь, но обязательно протестируйте свою настройку на месте, прежде чем приступить к работе, чтобы убедиться, что вы можете получить желаемые результаты с настройкой, которая у вас есть.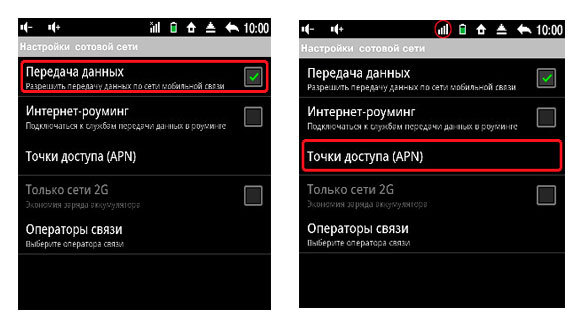
Для беспроблемной потоковой передачи вам потребуется быстрое и безопасное подключение к Интернету.
Привязанное интернет-соединение является наиболее идеальным для потоковой передачи в реальном времени, но это не вариант, когда вы ведете потоковую передачу со своего смартфона.Следующим лучшим выбором будет частная сеть Wi-Fi. Если вы находитесь в общественных местах, хорошей альтернативой будет частная точка доступа.
Мы рекомендуем использовать сотовые данные только в крайнем случае. Это менее надежный вариант.
5. Будьте умны с камерой для селфиЕсли вы снимаете себя с помощью фронтальной «селфи» камеры телефона, держите телефон на расстоянии вытянутой руки. Если поднести телефон ближе, камера изменит ваше лицо.
Держа фотоаппарат на расстоянии вытянутой руки, вы можете сохранить естественный вид черт лица.Такой подход даст более лестные результаты.
Просмотр трансляций на мобильном устройстве Мобильное потоковое видео с использованием технологии HTML5 — это будущее совместимости между устройствами, что делает его удобным для зрителей.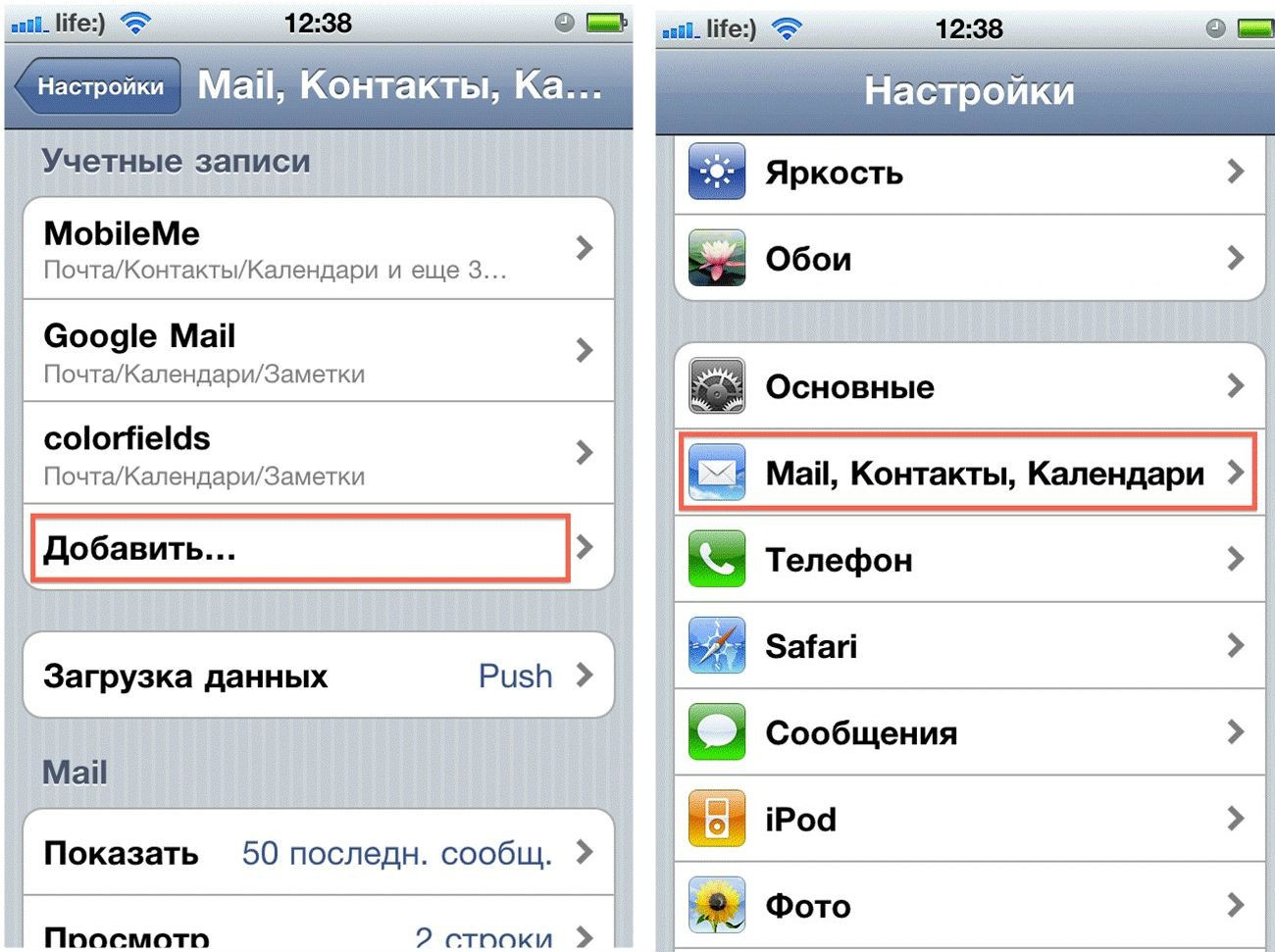
Мобильная потоковая передача в прямом эфире, безусловно, открыла множество дверей для вещателей, которые хотят записывать и транслировать из-за пределов студии, но достижения в области портативных устройств с подключением к Интернету также создали возможности для доступа к видеоконтенту на ходу.
Возможность смотреть онлайн-видеоконтент со смартфона изменила то, как люди потребляют медиа, и то, как компании достигают своей аудитории.
Видеопроигрыватель HTML5, доставка HLS и загрузка RTMP — три основных технологических достижения, которые сделали это возможным.
Видеопроигрыватель HTML5 был разработан как альтернатива проигрывателю Adobe Flash, который несовместим со многими различными типами устройств. HTML5 считается универсальным и доступным, поскольку он совместим практически с любым браузером и любым устройством.
HLS — это протокол, разработанный Apple для доставки контента с онлайн-видеоплатформ на пользовательские видеопроигрыватели HTML5. Во времена Flash-плеера эту роль выполнял RTMP. Однако прием RTMP теперь используется для приема видеопотоков, а не для доставки. Он переносит видеоконтент из кодировщика RTMP на платформу онлайн-видео.
Во времена Flash-плеера эту роль выполнял RTMP. Однако прием RTMP теперь используется для приема видеопотоков, а не для доставки. Он переносит видеоконтент из кодировщика RTMP на платформу онлайн-видео.
Кроме того, доступ к API и SDK для мобильных устройств — это ресурс, который есть на некоторых платформах онлайн-видео (включая Dacast), который позволяет вещателям легко настраивать свои видеоплееры и добавлять их в приложения для потоковой передачи мобильного или интеллектуального ТВ.
Последние мыслиПрямая трансляция с телефона — отличный способ освещать события и создавать контент за пределами офиса или студии. Это довольно просто сделать, и это намного дешевле, чем съемка с правильной профессиональной настройкой.
Хотите узнать больше о мобильных прямых трансляциях с Dacast? Свяжитесь с нашей службой поддержки, и компетентные представители ответят на любые ваши вопросы.
НАЧАТЬ БЕСПЛАТНО
А пока перейдите в раздел базы знаний нашего центра поддержки и введите «мобильная потоковая передача» в строке поиска. Вы найдете множество статей по различным темам, касающимся потоковой передачи с мобильных устройств.
Вы найдете множество статей по различным темам, касающимся потоковой передачи с мобильных устройств.
Чтобы получить регулярные советы по потоковой передаче от сообщества экспертов, а также эксклюзивные предложения, приглашаем вас присоединиться к нашей группе LinkedIn.
Как вести прямую трансляцию со своего телефона (и выглядеть как профессионал)
Было время, когда для прямой трансляции из удаленного места требовались огромные спутниковые грузовики, генераторы, камеры, кабели, микрофоны и команда людей, чтобы управлять всем этим.Хотя для таких масштабных прямых трансляций еще есть место (и мы можем вам с этим помочь), нет никаких сомнений в том, что прямые трансляции в последние годы стали более доступными.
Хорошие новости: Если вы обновляли свой смартфон за последние пять лет, у вас должны быть все инструменты, необходимые для прямой трансляции с телефона. Теперь каждый может вести трансляцию в любое время и в любом месте. Вот совет о том, как вести потоковую трансляцию на мобильных устройствах, как профессионал.
Вот совет о том, как вести потоковую трансляцию на мобильных устройствах, как профессионал.
Как вести прямые трансляции на мобильных устройствах
Скорее всего, у вас уже есть платформа для потокового вещания на вашем телефоне.Facebook, Twitter и Instagram предлагают функции прямой трансляции прямо в своих мобильных приложениях. Другие, такие как мобильное приложение Vimeo, могут быть вам в новинку, но предлагают больше возможностей настройки, чтобы повысить эффективность вашей прямой трансляции.
Например, многие люди предпочитают вести прямую трансляцию в социальные сети, потому что это дает доступ существующей аудитории. Тем не менее, прямая трансляция через собственные приложения ограничена, потому что вы можете транслировать только в эту социальную сеть. Что вы делаете, когда у вас есть аудитория на Facebook и YouTube, например? Держать два телефона и попеременно смотреть им в глаза — это , а не способ сделать это.
К счастью, приложение для потокового вещания Vimeo для iOS и Android позволяет одновременно транслировать прямую трансляцию в несколько социальных сетей всего несколькими нажатиями и доступно для подписчиков Premium и Enterprise. Немного спланировав, вы даже можете встроить свой мобильный поток в любое место в Интернете в дополнение к выбранным вами социальным сетям.
Создайте профессиональный образ прямо со своего телефона
Прямая трансляция на вашем телефоне — довольно простая практика, но это не значит, что ваши настройки потоковой передачи должны быть такими.Есть несколько дополнительных шагов, которые вы можете предпринять, чтобы повысить качество и сделать вашу прямую трансляцию на ходу более особенной.
Найдите это милое место для освещения.
Лучшее освещение — солнце. И знаете … это бесплатно. В идеале расположите телефон так, чтобы окно было обращено на вас , чтобы солнце омывало ваше лицо. Что бы вы ни делали, не сидите спиной к окну, иначе вы будете в силуэте и можете напоминать анонимного гостя на Dateline .
Сделайте лучший снимок.
Теперь, когда у вас есть естественное освещение, вот несколько простых настроек, которые вы можете сделать, чтобы улучшить настройку вашего телефона:
- Держите вещи на уровне глаз. Здесь нет высоких или низких углов, держите все в лоб, чтобы получился ровный вид.
- Будьте на расстоянии вытянутой руки… в любом случае с камерой. Если вы добавите немного места между вами и телефоном, это улучшит перспективу. Лучше быть подальше, чем очень, ошибочно, близко и лично взглянуть.
- Добавьте немного чутья . Ваш опыт должен вызывать интерес или показывать вашу индивидуальность. Плакаты, принты, одеяла, растения, книжные шкафы — любой из этих предметов может сделать вашу обстановку еще более привлекательной.
Обеспечьте отличный звук.
Предполагая, что вы будете следовать нашим рекомендациям и держитесь на расстоянии вытянутой руки, вам, вероятно, не понадобится какой-либо внешний микрофон для вашей прямой трансляции — микрофон на вашем устройстве сделает всю работу.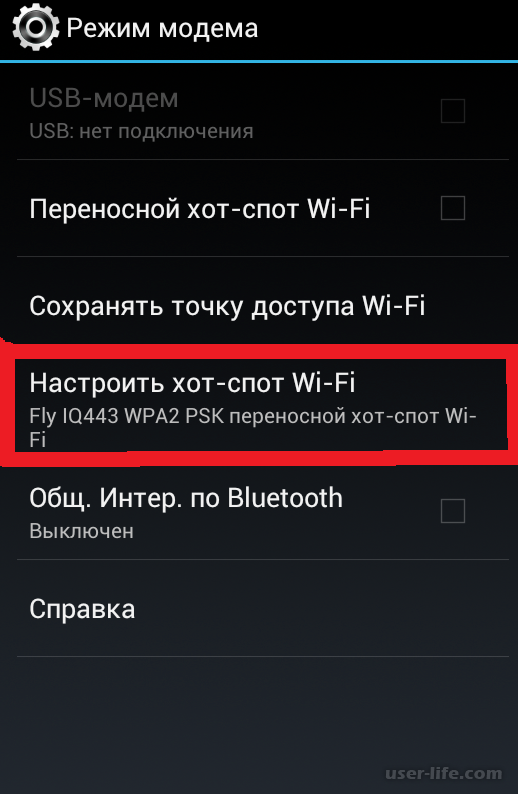
Тем не менее, если у вас есть AirPods или другие Bluetooth, беспроводные наушники наготове, они могут быть тонким способом усилить ваш голос.Наушники со встроенными микрофонами особенно полезны, если вам нужно отойти от телефона дальше, чем на расстоянии вытянутой руки от телефона во время трансляции (например, если вы транслируете фитнес-класс).
Что бы вы ни делали, старайтесь транслировать из тихого места без особого фонового шума и держитесь как можно ближе к устройству, чтобы обеспечить четкость вашего голоса.
Дополнительные рекомендации по оборудованию для потокового вещания см. В нашем руководстве по снаряжению →
Увеличьте скорость подключения к Интернету
Прелесть потоковой передачи с мобильного устройства в том, что у вас есть свобода быть, ну, мобильным.Если вы собираетесь вести потоковую передачу по сотовой сети, убедитесь, что вы находитесь в месте, где есть полный набор услуг, а также LTE.
Если вы хотите добиться максимальной надежности потоковой передачи, вам может помочь подключение телефона к Интернету. Wi-Fi может работать, просто убедитесь, что вы подключены к сети, которая не используется другими людьми, например, вашими соседями по комнате, смотрящими Netflix, или незнакомцами, ограничивающими пропускную способность в общедоступной сети.
Wi-Fi может работать, просто убедитесь, что вы подключены к сети, которая не используется другими людьми, например, вашими соседями по комнате, смотрящими Netflix, или незнакомцами, ограничивающими пропускную способность в общедоступной сети.
- Держите установку близко к маршрутизатору. Находясь в одной комнате с маршрутизатором Wi-Fi, вы также обеспечите надежное соединение, поскольку Wi-Fi может стать ненадежным на больших расстояниях или при блокировании стенами.
- Ограничьте количество устройств, использующих одну и ту же сеть во время потоковой передачи. Если другие люди в вашем доме используют Wi-Fi для действий с высокой пропускной способностью, таких как просмотр фильмов или видеоигры, у вас будет более медленное, более загруженное соединение и замедление прямой трансляции с вашего телефона.
- Повысьте скорость. Вы всегда можете связаться с вашим местным интернет-провайдером, чтобы узнать, есть ли у него соединение с более высокой пропускной способностью в вашем районе.

Если вы ведете прямую трансляцию из дома и хотите действительно поднять ставку, вы можете попробовать подключить свой телефон к Интернету (да, действительно). Для этого вам понадобится адаптер, который соединит ваш телефон с кабелем Ethernet, а затем подключите кабель к маршрутизатору.
Прежде всего, проверьте свою установку
Самое главное, что вы можете сделать, это протестировать свой стрим! Перед тем, как побывать в прямом эфире со зрителями, ознакомьтесь со всем своим оборудованием и протестируйте его самостоятельно, чтобы увидеть, как все выглядит и звучит.
«Первый раз, когда вы попадаете в« Go Live », не должно быть аудитории», — говорит Том Готт, возглавляющий команду Vimeo, занимающуюся производством живых выступлений. «Это никому не понравится. Сначала настройте тестовую трансляцию, чтобы убедиться, что вы чувствуете себя комфортно со всем своим снаряжением «.
Ищете больше советов по потоковой передаче? В нашем руководстве есть все, что вам нужно знать (и кое-что еще), чтобы организовать потрясающее живое мероприятие. Удачной мобильной прямой трансляции!
Удачной мобильной прямой трансляции!
Как транслировать прямую видеотрансляцию с вашего телефона или планшета
В наши дни карманная видеокамера не помешает вам снять на видео самые последние важные события — будь то крупный протест или плей-офф местной Малой лиги.В конце концов, вам все равно нужно сбросить видео на свой компьютер и загрузить его на YouTube, прежде чем кто-либо сможет его просмотреть. Однако, если у вас есть смартфон или планшет с широкополосным мобильным подключением, вы можете полностью пропустить этапы работы с ПК, настроив прямую трансляцию потокового видео прямо со своего мобильного гаджета, которую каждый может смотреть через Интернет.
В этой статье я покажу вам, как настроить собственную прямую видеотрансляцию с помощью приложения Ustream для iOS или Android, чтобы вы могли стать самым крутым гражданским журналистом в своем районе.Однако помните, что если вы полагаетесь на соединение 3G или 4G вместо Wi-Fi для отправки видеопотока, качество видео, скорее всего, будет нестабильным и нестабильным, особенно если вы находитесь в многолюдном районе.
Как транслировать живое видео с вашего iPad, iPhone или iPod Touch
Сначала загрузите приложение Ustream из App Store. Текущее приложение Ustream оптимизировано как для iPhone, так и для iPad. Если вы используете версию iOS старше 4.1, вам нужно будет скачать приложение Ustream Broadcaster, хотя Ustream, похоже, больше не поддерживает его.
Главный экран приложения Ustream для iPad.
Внутри приложения нажмите кнопку камеры в правом верхнем углу, нажмите Go Live , а затем введите данные своей учетной записи Ustream (если у вас уже есть учетная запись) или зарегистрируйте учетную запись. Будьте осторожны: приложение Ustream позволит вам создать учетную запись, войти в систему и даже начать трансляцию, но оно может не отображать вашу прямую трансляцию, пока вы не войдете на веб-сайт Ustream и не примете лицензионное соглашение и политику конфиденциальности.
Теперь вы находитесь на экране Broadcaster.Приложение автоматически оценит качество вашего интернет-соединения. Если ваш достаточно хорош, вы можете выбрать опцию HQ Broadcast; в противном случае вам придется придерживаться нормального качества трансляции. Вы также можете ввести краткое описание того, что транслируете, и поделиться им через Facebook или Twitter. Как только вы выберете уровень качества, ваша трансляция станет прямой, и любой сможет просмотреть вашу прямую трансляцию по адресу http://www.ustream.tv/channel/ yourusername .
Если ваш достаточно хорош, вы можете выбрать опцию HQ Broadcast; в противном случае вам придется придерживаться нормального качества трансляции. Вы также можете ввести краткое описание того, что транслируете, и поделиться им через Facebook или Twitter. Как только вы выберете уровень качества, ваша трансляция станет прямой, и любой сможет просмотреть вашу прямую трансляцию по адресу http://www.ustream.tv/channel/ yourusername .
Вы живы!
После запуска трансляции вы можете коснуться экрана, чтобы открыть колесо параметров, которое включает в себя настройки для запуска опросов в комнате чата вашего канала, переключения между передней и задней камерой устройства, отключения микрофона и отображения или скрытия чата. комната для общения со зрителями.Вот и все! Конечно, вы можете захотеть открыть свой поток на веб-странице, чтобы увидеть, как он выглядит для ваших зрителей.
Ваш канал Ustream будет выглядеть так в веб-браузере.
Как транслировать живое видео со смартфона или планшета Android
Не волнуйтесь, поклонники Android — вы не остались в стороне от мобильных видео. Вы можете загрузить текущее приложение Ustream для Android из Android Market. После завершения установки откройте его и нажмите Go Live в главном меню (или, если вы используете планшет, коснитесь значка камеры в правом верхнем углу).
Вы можете загрузить текущее приложение Ustream для Android из Android Market. После завершения установки откройте его и нажмите Go Live в главном меню (или, если вы используете планшет, коснитесь значка камеры в правом верхнем углу).
Заставка мобильного приложения Ustream для Android.
Приложение Ustream предложит вам войти в систему. Вы можете создать новую учетную запись отсюда, если у вас ее еще нет, но имейте в виду, что Ustream может не отображать вашу трансляцию или записи, пока вы не войдете в систему через веб-сайт и принял лицензионное соглашение и политику конфиденциальности.
Отсюда просто коснитесь красного кружка справа, и вы начнете трансляцию на свой канал Ustream, который другие люди могут смотреть по адресу http: // www.ustream.tv/channel/ yourusername . Кнопки с правой стороны позволяют начать опрос (для ваших зрителей в канале чата), переключить микрофон устройства, остановить трансляцию, опубликовать в своих учетных записях Facebook и Twitter (если вы вошли в систему) и показать / скрыть ваш канал чата. Вы также можете переключаться между передней и задней камерой (если на вашем устройстве есть и то, и другое), нажав на телефоне кнопку Меню и перейдя в Настройки . Когда вы закончите, просто коснитесь красного квадрата справа, и приложение предложит вам сохранить видео.
Вы также можете переключаться между передней и задней камерой (если на вашем устройстве есть и то, и другое), нажав на телефоне кнопку Меню и перейдя в Настройки . Когда вы закончите, просто коснитесь красного квадрата справа, и приложение предложит вам сохранить видео.
Патрик Миллер не будет перемещен (когда он рассказывает о правилах для PCWorld). Следуйте за ним в Facebook и Twitter.
Как вести прямую трансляцию на YouTube с телефона | Автор: Итан Мэй
Ищете лучший способ взаимодействия со своей аудиторией на YouTube? YouTube Live — это простой способ для авторов связаться со своим сообществом в режиме реального времени. Создатели могут вести прямую трансляцию на YouTube через веб-камеру своего компьютера, мобильный телефон или кодировщик (программное обеспечение для потоковой передачи или аппаратный кодировщик). Веб-камера и мобильный телефон считаются отличными вариантами для новичков и позволяют авторам быстро начать работу.
Если вы обновляли свой смартфон за последние пять лет, у вас должны быть все инструменты, необходимые для прямой трансляции с телефона. Мобильная прямая трансляция позволяет каждому легко вести трансляцию в любое время и в любом месте. Их прямые трансляции доступны по всему миру и в разных часовых поясах.
Итак, как можно вести прямые трансляции на YouTube со своего телефона? Платформы потокового вещания, такие как YouTube, Facebook и Instagram, предлагают функции потокового вещания непосредственно в своих мобильных приложениях.Однако прямая трансляция через нативные приложения ограничена, потому что вы можете транслировать только на эту социальную платформу, а в случае YouTube перед возможностью прямой трансляции на мобильных устройствах предъявляются определенные требования.
Чтобы вести прямые трансляции на мобильных устройствах с помощью приложения YouTube, вам потребуется:
- Не менее 1000 подписчиков. Как только вы получите 1000 подписчиков, вам, возможно, придется подождать, чтобы получить доступ к мобильным потоковым трансляциям.

- На вашем канале нет ограничений на прямые трансляции в течение последних 90 дней.
- Чтобы подтвердить свой канал.
- Устройство iOS 8+ или Android 5.0+.
Самым большим препятствием для мобильных прямых трансляций для новых стримеров является требование минимум 1000 подписчиков. К счастью, сторонние мобильные приложения, такие как Streamlabs Mobile App, позволяют одновременно транслировать ваш прямой эфир в несколько социальных сетей всего несколькими нажатиями и доступны для членов Prime.
У вас уже есть необходимое количество подписчиков 1K и вы предпочитаете прямые трансляции с помощью мобильного приложения YouTube? Вот как можно вести прямые трансляции на мобильных устройствах с помощью приложения YouTube.
- В приложении YouTube выберите значок видеокамеры.
- Выберите Go Live .
- Добавьте заголовок и настройку конфиденциальности.
- Выберите Дополнительные параметры , чтобы добавить описание.
 Выберите Показать еще , чтобы включить или отключить чат, возрастные ограничения, монетизацию, раскрытие информации о рекламных акциях и т. Д.
Выберите Показать еще , чтобы включить или отключить чат, возрастные ограничения, монетизацию, раскрытие информации о рекламных акциях и т. Д. - Нажмите Показать меньше для выхода и выберите Далее . Сделайте снимок или загрузите эскиз.
- Нажмите Поделиться , чтобы поделиться ссылкой в социальных сетях.
- Выберите Go Live .
- Для остановки нажмите Finish , а затем Ok .
Как вести прямую трансляцию на мобильном телефоне с помощью мобильного приложения Streamlabs
Однако, если вы не отвечаете всем требованиям для прямой трансляции на YouTube на мобильном устройстве, то лучшим вариантом будет использование мобильного приложения Streamlabs.
Перед тем, как начать потоковую передачу с мобильного устройства, необходимо закрыть все открытые приложения. Это обеспечит максимально быструю работу вашего устройства и уменьшит возможные задержки или сбои во время потоковой передачи.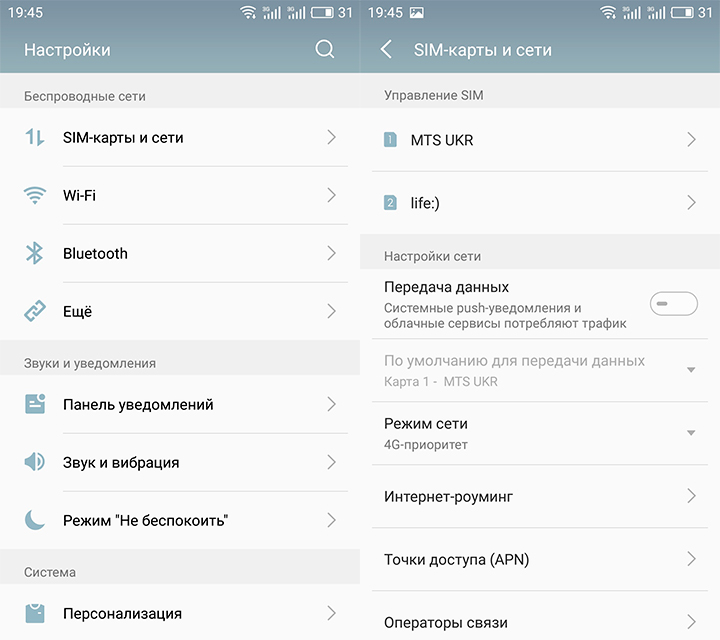 Также неплохо отключить уведомления, чтобы ваша трансляция не прерывалась входящими оповещениями.
Также неплохо отключить уведомления, чтобы ваша трансляция не прерывалась входящими оповещениями.
В этом разделе мы расскажем, как вести прямую трансляцию на YouTube со своего телефона с помощью мобильного приложения Streamlabs.
- Загрузите Streamlabs для своего мобильного устройства. Мобильное приложение Streamlabs доступно для Android здесь и iOS здесь.
- Откройте приложение и войдите, используя свои учетные данные.
- Выберите, для чего вы планируете использовать Streamlabs.Если вы собираетесь транслировать IRL в прямом эфире, нажмите «Самостоятельная трансляция», нажмите «В прямом эфире», и все готово! Если вы собираетесь транслировать свой игровой процесс или другой контент в прямом эфире со своего телефона, нажмите «Транслировать свои игры». Выполните следующие шаги, чтобы ваш телефон мог сделать снимок экрана.
- Настройте свой поток с помощью режима редактора, который позволяет добавлять виджеты, темы наложения, пользовательские изображения и многое другое.
 Подробное руководство по использованию режима редактора можно найти в этом сообщении в блоге.
Подробное руководство по использованию режима редактора можно найти в этом сообщении в блоге.
- Когда вы будете готовы начать трансляцию на YouTube, нажмите кнопку Go Live, выберите платформу, на которую вы хотите транслировать, и введите название и описание вашего потока.Вот и все! Вы готовы к трансляции.
Если у вас есть вопросы или комментарии, дайте нам знать. Не забудьте подписаться на нас в Twitter, Facebook, Instagram и YouTube.
Вы можете скачать Streamlabs Desktop здесь.
Подробнее на Streamlabs:Могу ли я транслировать со своего телефона? Могу ли я получить доступ к Restream Studio с телефона?
Могу ли я транслировать со своего телефона? Могу ли я получить доступ к Restream Studio с телефона?
Как транслировать в Restream со своего телефона (iPhone или Android) — простой способ!
По сценарию Анастасии Альмер
Обновлено больше недели назад
Потоковое вещание с мобильного телефона обеспечивает быстрый и легкий доступ к вашей аудитории. А Restream позволяет вам транслировать на несколько платформ социальных сетей одновременно, что означает, что вы можете охватить еще более широкую аудиторию.
А Restream позволяет вам транслировать на несколько платформ социальных сетей одновременно, что означает, что вы можете охватить еще более широкую аудиторию.
Хорошая новость в том, что вы можете транслировать со своего мобильного телефона с Restream! Если вы обновляли свой смартфон за последние пять лет, у вас должны быть все инструменты, необходимые для прямой трансляции с телефона.
Потоковая передача через Restream StudioПотоковая передача с телефона через Restream Studio довольно проста. Просто войдите со своего мобильного устройства в Restream Studio и приступайте к работе!
Подробные инструкции по работе Restream Studio можно найти здесь.
Важно:
При потоковой передаче с Android используйте Google Chrome . Для пользователей iOS мы рекомендуем Safari .
В настоящее время функции совместного использования экрана и источника RTMP не поддерживаются при потоковой передаче с телефона.

Для потоковой передачи лучше всего подходит выделенное соединение Wi-Fi.
Убедитесь, что ваше устройство полностью заряжено и фоновые приложения закрыты.
Если вам нужно сделать снимок экрана во время потоковой передачи с телефона, приложения для потоковой передачи помогут! Существуют разные приложения для устройств iPhone и Android, и вы можете выбрать то, которое вам нравится, поскольку Restream поддерживает любые, которые используют потоковую передачу RTMP. Вам нужно будет использовать ключ потока и URL-адрес Restream так, как того требует приложение.
Если у вас возникли проблемы с поиском хорошего потокового приложения, попробуйте использовать Larix Broadcaster или Streamlabs ! Они доступны на iPhone и Android.Вы можете увидеть наше руководство по ним здесь:
👉 Следующие шаги
👍 Продолжайте изучать
Как начать прямую трансляцию в OBS
Я продолжаю писать о прямых трансляциях, как будто они доступны и просты в использовании, а это не так. На самом деле начать работу довольно сложно. Извините! Виноват. Я не хотел сбить вас с пути. Если вам все еще интересно, как Twitch, у меня есть для вас подарок: руководство, как начать.
На самом деле начать работу довольно сложно. Извините! Виноват. Я не хотел сбить вас с пути. Если вам все еще интересно, как Twitch, у меня есть для вас подарок: руководство, как начать.
Перед тем, как углубиться, я хочу сделать несколько замечаний.Во-первых, существует и способов стриминга. Zoom позволяет, например, транслировать прямо на YouTube, и вы всегда можете выйти в прямом эфире в Instagram. Некоторые способы потоковой передачи проще; другие сложнее. Все они требуют некоторых знаний о том, как читать форумы и не хотеть умереть, выполняя необходимые действия по устранению неполадок. Это , а не подробное руководство.
Во-вторых, это не исчерпывающая информация. Некоторое время я веду стримы на своем собственном канале, и большая часть того, что я собираюсь выложить, — это просто то, что я понял с тех пор, как начал работать на Twitch.В-третьих, знайте, что даже если вы все сделаете правильно, возможно, что-то все равно не сработает. Это нормально. Примите участие в устранении неполадок и делайте все систематически, чтобы всегда иметь возможность работать в обратном направлении и найти источник своей проблемы. Также помните, что устранение неполадок в прямом эфире — это обряд посвящения.
Примите участие в устранении неполадок и делайте все систематически, чтобы всегда иметь возможность работать в обратном направлении и найти источник своей проблемы. Также помните, что устранение неполадок в прямом эфире — это обряд посвящения.
В-четвертых, в этом руководстве также предполагается, что вы новичок и не планируете покупать новый компьютер только для потоковой передачи или значительно модифицировать тот, который у вас уже есть (например,г., покупка карты внутреннего захвата). Он также ориентирован на потоковую передачу с использованием Open Broadcaster Software (OBS), программного обеспечения с открытым исходным кодом, которое множество людей используют для потоковой передачи в прямом эфире. (Если у вас уже есть рабочая настройка и вы просто хотите узнать, как использовать OBS, смело переходите к разделу «Как транслировать с помощью OBS».)
Если это ты, давай нырнем!
Шаг 1. Аппаратное обеспечение
Вот где начинается ваше путешествие, путешественник.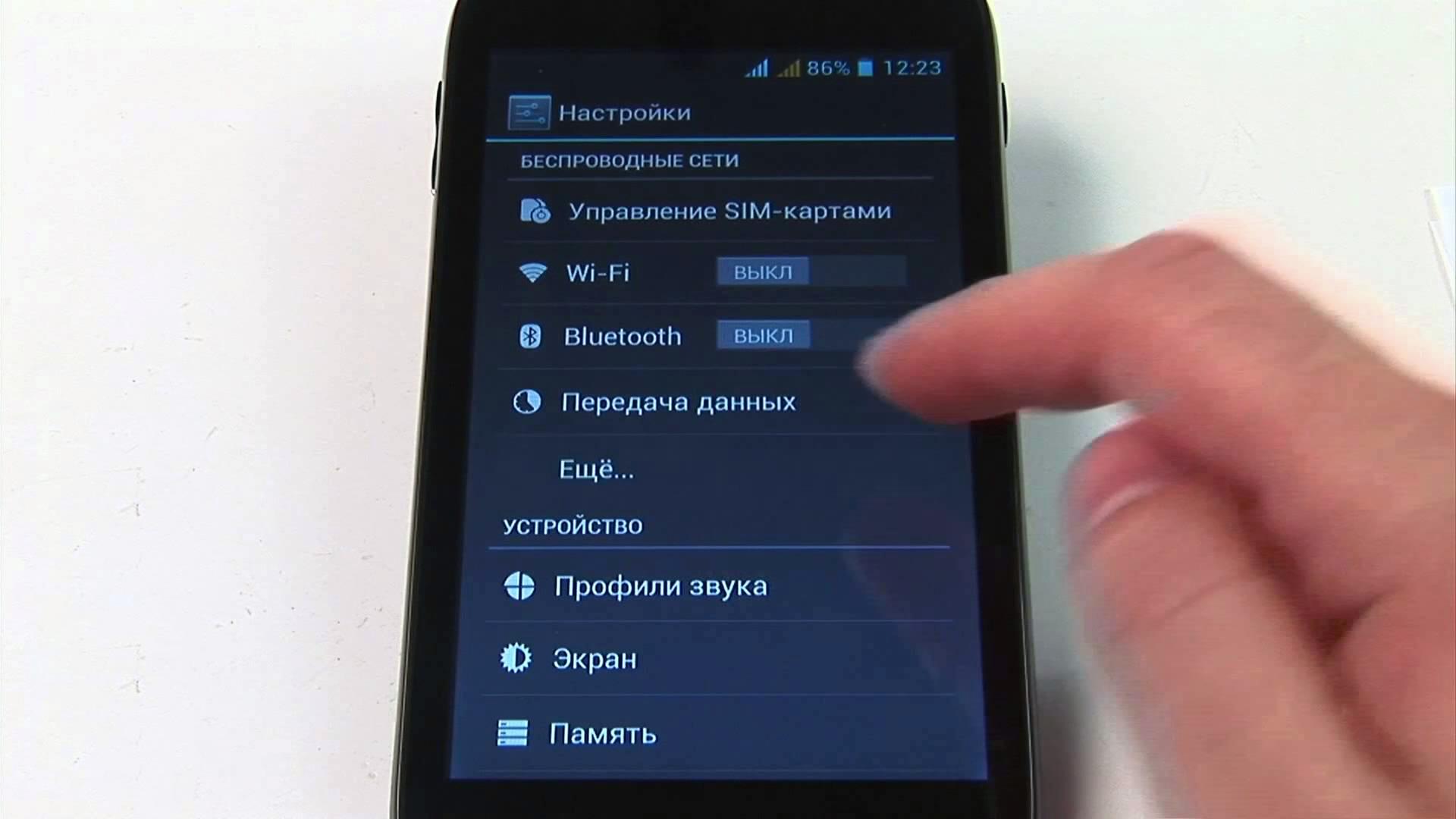 Собственно, теперь, когда я думаю об этом, мы должны немного отступить.
Собственно, теперь, когда я думаю об этом, мы должны немного отступить.
Шаг 0: Почему вы хотите транслировать и что вы хотите от этого получить?
Это настоящее начало вашего приключения. Почему вы хотите стримить? Будь честен с собой. (И не стесняйтесь писать мне о том, почему! Я, вероятно, включу ваши ответы в будущую запись этой колонки.) Это потому, что вы хотите получить известность, богатство и влияние в Интернете? Это потому, что вы хотите поднять дружеские игровые сессии на новый уровень? Это потому, что у вас есть специализированный навык — например,, кулинария, йога и т. д. — чем вы хотите поделиться с людьми? Это просто потому, что это кажется забавным занятием?
Это веские причины для начала потоковой передачи, но также важно задавать вопросы в первую очередь, потому что это повлияет на то, какой тип настройки вы в конечном итоге захотите. Но это более поздний шаг.
Шаг 1 (снова): Аппаратное обеспечение
Здесь вы определяете фактическое качество вашей трансляции. Следует задать три вопроса: на какой машине вы планируете стримить? К какой веб-камере и микрофону у вас есть доступ? Какое у вас подключение к Интернету?
Следует задать три вопроса: на какой машине вы планируете стримить? К какой веб-камере и микрофону у вас есть доступ? Какое у вас подключение к Интернету?
Любой ответ — нормально; Раньше я транслировал игровой процесс для PS4 через MacBook Air 2017 года с помощью функции удаленного воспроизведения консоли, что, честно говоря, должно быть незаконным.(Это действительно сработало; однако я бы не рекомендовал это делать.) На эти вопросы важно ответить по двум причинам: параметры вашего программного обеспечения будут меняться в зависимости от того, какая операционная система вы используете (Windows, macOS, мобильная версия, консоль), и качество вашего потока будет отличаться в зависимости от вашей веб-камеры / микрофона / подключения к Интернету.
Пора нам морщить мозг
В идеале вы захотите использовать самый быстрый и новейший компьютер, который у вас есть, а также лучший микрофон и веб-камеру в вашем арсенале.Ваш компьютер — это мозг операции, независимо от того, что вы транслируете.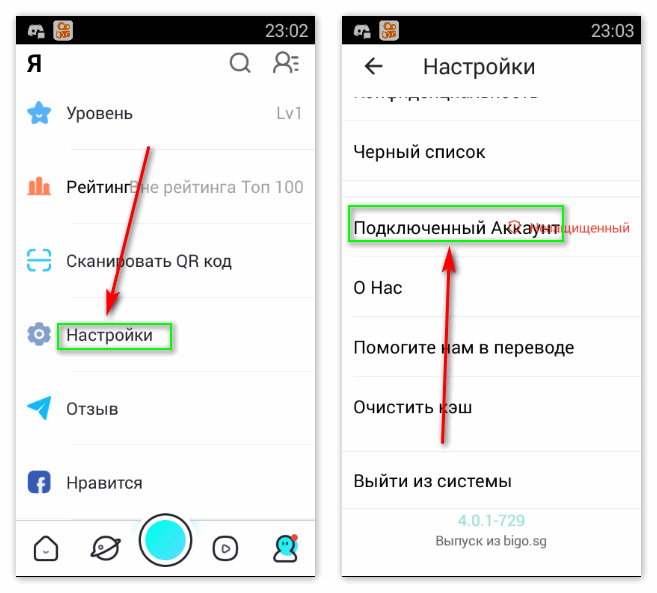 Он должен быть достаточно быстрым, чтобы оба справились с тем, что вы на нем делаете — диджеинг? Игры? — в то время как это , также кодирует и загружает видеопоток в Twitch (или на любую другую платформу, которую вы выбрали для использования). Если он старше, ваш компьютер будет кричать на вас, и это нормально. Не обращайте внимания на его крики и огромное количество тепла, которое он вырабатывает. Не удивляйтесь, можно ли испечь печенье на радиаторе.
Он должен быть достаточно быстрым, чтобы оба справились с тем, что вы на нем делаете — диджеинг? Игры? — в то время как это , также кодирует и загружает видеопоток в Twitch (или на любую другую платформу, которую вы выбрали для использования). Если он старше, ваш компьютер будет кричать на вас, и это нормально. Не обращайте внимания на его крики и огромное количество тепла, которое он вырабатывает. Не удивляйтесь, можно ли испечь печенье на радиаторе.
Итак, вот что нужно сделать: подключите микрофон и веб-камеру (не стыдно, если они есть на борту) к компьютеру и проверьте их, чтобы убедиться, что все работает.Совет: получение чистого звука более важно, по крайней мере на начальном этапе, чем отличное видео. Если все работает — отлично!
Затем проверьте скорость вашего интернета. Вам понадобится быстрое соединение, особенно высокая скорость загрузки. Я бы сказал, что скорость загрузки около 8–9 Мбит / с — это минимум для стабильного вывода видео высокой четкости. Если у вас этого нет, не волнуйтесь! Я перейду к некоторым программным настройкам, которые вы можете изменить, чтобы они соответствовали вашим трубам.
Если у вас этого нет, не волнуйтесь! Я перейду к некоторым программным настройкам, которые вы можете изменить, чтобы они соответствовали вашим трубам.
Если вы планируете транслировать консольные игры, вам может понадобиться еще одно оборудование — помимо дополнительных кабелей HDMI и длинного кабеля Ethernet — это карта захвата.Карта захвата — это отличное устройство, которое дублирует аудио и видео, выходящие из ваших консолей, и отправляет их на ваш компьютер в качестве видеовхода, который ваше потоковое программное обеспечение затем может распознать и транслировать. Текущий стандарт — это HD60 от Elgato, которые продаются в розницу по цене около 200 долларов, хотя вы можете получить отремонтированный по немного более низкой цене. (У S + гораздо больше функций, но он соразмерно дороже.)
Другое оборудование, которое следует учитывать: освещение и зеленые экраны. Вероятно, самое важное, что вы можете сделать для себя после приобретения хорошего микрофона, — это инвестировать в хорошее освещение для своего стримингового пространства. Это помогает вашей камере делать жизненно важную работу, заставляя вас хорошо выглядеть. Это может означать что угодно, от установки лампы за камерой, чтобы она правильно освещала ваше лицо / тело, до приобретения специального кольцевого света, который гарантирует, что все будет выглядеть ровно. Зеленые экраны — еще один популярный инструмент для улучшения внешнего вида вашей трансляции. По сути, вы настраиваете его за собой, и вы можете использовать программное обеспечение для потоковой передачи, чтобы отредактировать фон, чтобы вы были прямо перед выходом видео. (Подумайте о виртуальном фоне Zoom, но о игре, в которую вы играете.)
Это помогает вашей камере делать жизненно важную работу, заставляя вас хорошо выглядеть. Это может означать что угодно, от установки лампы за камерой, чтобы она правильно освещала ваше лицо / тело, до приобретения специального кольцевого света, который гарантирует, что все будет выглядеть ровно. Зеленые экраны — еще один популярный инструмент для улучшения внешнего вида вашей трансляции. По сути, вы настраиваете его за собой, и вы можете использовать программное обеспечение для потоковой передачи, чтобы отредактировать фон, чтобы вы были прямо перед выходом видео. (Подумайте о виртуальном фоне Zoom, но о игре, в которую вы играете.)
Понятно? Большой! Пришло время двигаться дальше.
Шаг 2: Программное обеспечение
Не буду вам врать: кнопок много, и вам придется нажимать на многие из них. Это может напугать. Но ты можешь сделать это! Нужно попробовать все, пока не найдешь решение. Пора нам морщить мозг.
Если все работает — отлично!
Я разделю этот раздел по платформам.
Окна
Поздравляем! У вас больше всего вариантов.Вначале потоковая передача в реальном времени была разработана в основном для корпоративных пользователей и заядлых геймеров, что означает, что программное обеспечение было разработано для людей, у которых были рабочие машины — машины, которые должны были быть достаточно мощными, чтобы отображать Crysis или делать корпоративные таблицы Excel.
Давайте сосредоточимся на бесплатных предложениях. У вас есть три основных варианта: Open Broadcaster Software (OBS), Streamlabs OBS и XSplit. (Существует также Twitch Studio, транслируемая специально на Twitch.) У каждой есть свои прелести; из трех я предпочитаю регулярные обследования, потому что они кажутся стандартными в том смысле, который ценит мой мозг.Фактически, я бы рекомендовал использовать OBS для большинства людей. Streamlabs также невероятно настраиваемый и довольно простой в настройке, со встроенной экосистемой оверлеев, расширений и тем, встроенных прямо в него.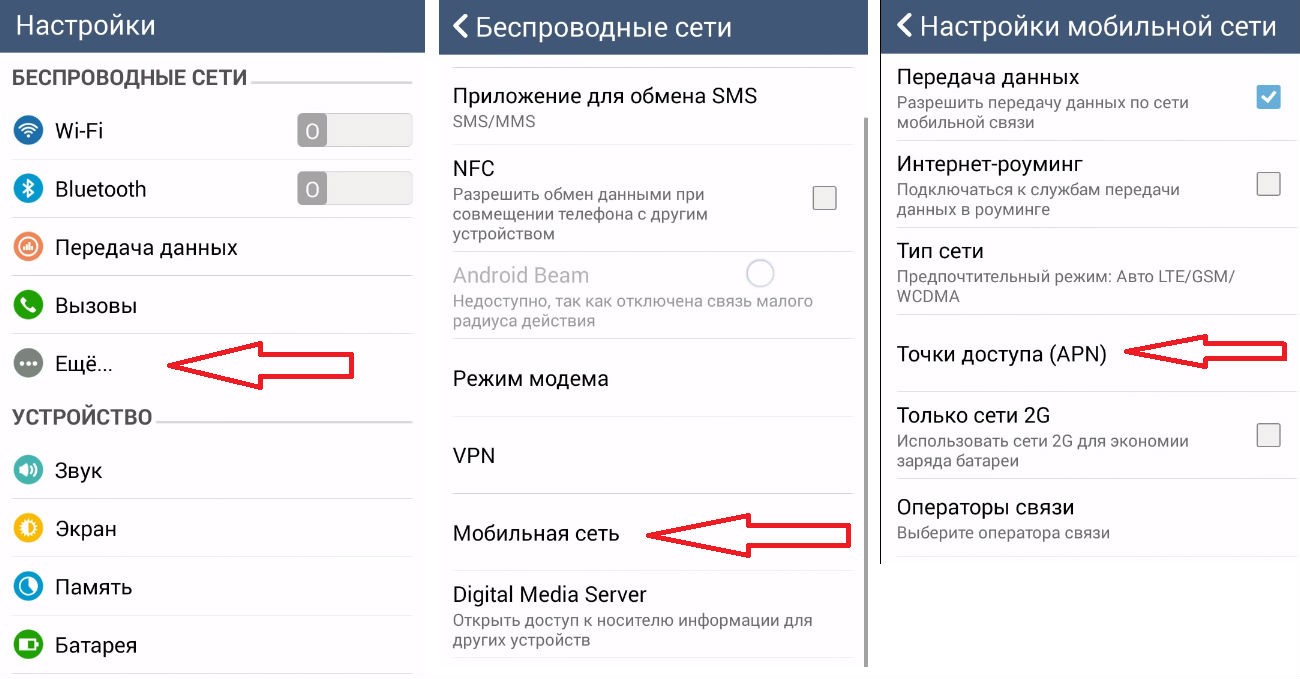
macOS
Здравствуйте, пользователи Mac. На самом деле вам очень повезло, потому что только за последний год стримить на Mac стало проще. Elgato представила OBS Link, которая значительно упрощает использование карты захвата на компьютерах Mac — что буквально не смог бы сделать раньше без ресурсоемких хакерских обходных решений — и Streamlabs дебютировал в macOS, на очень долго .Вашими вариантами являются Streamlabs OBS и обычный OBS, которые оба очень надежны.
мобильный
Первое, что я должен сказать: да, вы можете это сделать. Twitch и Mixer позволят вам транслировать со своего телефона, например, если вы загрузите их специальные приложения. Но ваши возможности будут ограничены и фрагментированы по платформе. Есть Periscope, который позволяет транслировать в Twitter, и Instagram Live, который делает именно то, что кажется. (Вы также можете вести прямую трансляцию на YouTube с мобильного устройства, если у вас более 1000 подписчиков. )
)
Не бойся, путешественник
То, что вы можете транслировать, зависит от платформы и приложения, которое вы используете. Mixer позволяет транслировать мобильные игры, а Twitch — нет. С другой стороны, мобильное приложение Streamlabs позволит вам транслировать все, что отображается на вашем экране, на выбранную вами платформу. Если вы действительно любите потоковое вещание со своего телефона, удачи вам. Тебе предстоит трудная гребля. Хотя возможна потоковая передача, качество звука и видео, как правило, намного ниже, сложнее настроить сам поток, и это очень ограничивает то, что вы на самом деле можете делать в потоке.(Следует сказать, что вы, , можете , фактически, транслировать с устройств iOS в OBS с помощью Elgato Screen Link — что хорошо, если вы хотите транслировать мобильные игры.)
Консоль
Это самый простой способ стриминга. Все, что вам нужно сделать, это подключить свою учетную запись Twitch / Mixer / YouTube к консоли PlayStation 4 или Xbox One, и все готово. Однако есть существенные недостатки. Вы вообще не можете настроить свой поток, и есть странные элементы пользовательского интерфейса, которые мешают игровому процессу.Консоли отлично справляются со звуком, но добавить видео намного сложнее. (Перевод: если вы хотите обновить поток, вы собираетесь купить веб-камеру для конкретной консоли. Извините!) Вот более подробное руководство о том, как начать потоковую передачу на консоли.
Однако есть существенные недостатки. Вы вообще не можете настроить свой поток, и есть странные элементы пользовательского интерфейса, которые мешают игровому процессу.Консоли отлично справляются со звуком, но добавить видео намного сложнее. (Перевод: если вы хотите обновить поток, вы собираетесь купить веб-камеру для конкретной консоли. Извините!) Вот более подробное руководство о том, как начать потоковую передачу на консоли.
Как транслировать с OBS
Право. Итак, теперь, когда у нас есть варианты, пришло время погрузиться в программное обеспечение. В этой части руководства я буду придерживаться обычного OBS, потому что это то, что я знаю лучше всего, и потому, что он также переводится в Streamlabs OBS.(То же самое и в macOS, и в Windows.)
Шаг 2.5: OBS
Не бойся, путешественник. OBS может показаться большим злом во вселенной прямых трансляций, но на самом деле это мощный союзник — если вы можете справиться с тем, что он пытается вам сказать. OBS — это промежуточная станция: это точка, где объединяются ваши входы (веб-камера, микрофон, захват игры) и выходы (ваш поток).
Первое, что нужно знать об OBS, это то, что он выглядит так.
Это раньше пугало меня; теперь это утешает меня, потому что я все контролирую (в основном).
Первое, что вы заметите, — это меню внизу: сцены, источники, микшер, переходы между сценами и элементы управления. Второе, на что вам следует обратить внимание, — это цифры в самом низу, помеченные «LIVE», «REC» и «CPU». Как только вы откроете OBS, вы должны увидеть рост загрузки ЦП. Когда вы живете, ожидайте, что это число будет выше.
По сути, OBS работает так: сцены являются строительными блоками любого потока. Что бы ни было в сцене, это то, что помещается в вашу ленту.Вы настраиваете сцены с источниками, которые вы можете добавлять, и проверяете уровни звука практически для любого источника в сцене через микшер.
Слева направо: сцены, источники, аудиомикшер, переходы между сценами, элементы управления.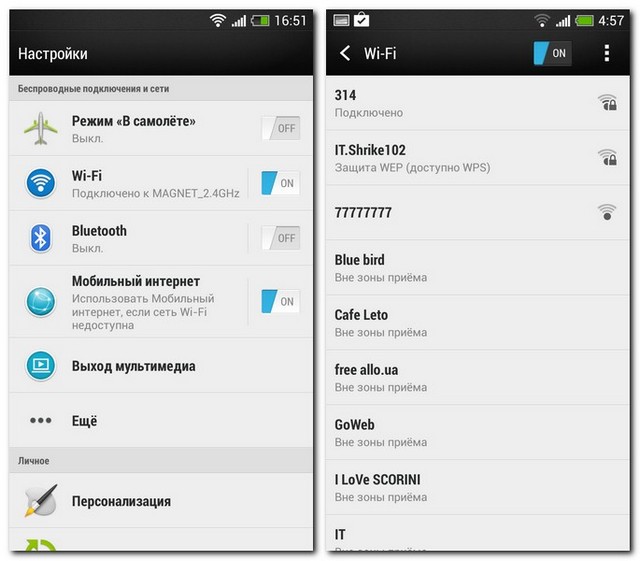
переходов между сценами есть, если вы хотите настроить то, как это будет выглядеть при переключении между сценами, но я не обнаружил, что это имеет большое значение, лично говоря. (Подумайте о переходах в PowerPoint.) Controls делает именно то, что говорит. С помощью этих маленьких серых кнопок вы все будете нажимать вживую. Мы скоро вернемся к настройкам.
Сейчас мы собираемся настроить три сцены в OBS: сцена «поток скоро начнется», сцена «живая» и одна для антрактов — знаете, на всякий случай, если вам нужно бежать в ванную. или освежите свой напиток.
Это меня пугало; теперь это меня утешает
Итак, давайте начнем со сцены «Скоро начнется трансляция». Первое, что вам следует сделать, это удалить все заранее запрограммированные сцены, потому что они пусты и потому что переименование их примерно на 5 процентов больше головной боли, чем должно быть.Для этого выделите сцену и нажмите кнопку «минус» внизу поля. Большой!
Теперь нажмите кнопку «+» рядом с ним и введите имя сцены. Что-то вроде «Скоро начнется трансляция». Вам нужно быть ясным и конкретным, потому что вы не хотите искать сцены во время потоковой передачи. Это часть гибкости OBS: у вас может быть столько сцен, сколько вы хотите, и они могут быть настолько конкретными, насколько вы хотите. Если вы хотите иметь глупую графику и вам не нужно переделывать ее каждый раз, когда вы хотите, чтобы она отображалась на экране, инструмент «Сцены» — это то, что вы собираетесь использовать.
Что-то вроде «Скоро начнется трансляция». Вам нужно быть ясным и конкретным, потому что вы не хотите искать сцены во время потоковой передачи. Это часть гибкости OBS: у вас может быть столько сцен, сколько вы хотите, и они могут быть настолько конкретными, насколько вы хотите. Если вы хотите иметь глупую графику и вам не нужно переделывать ее каждый раз, когда вы хотите, чтобы она отображалась на экране, инструмент «Сцены» — это то, что вы собираетесь использовать.
Теперь, когда у нас есть сцена, перейдем к источникам. Нажмите кнопку «+» под источниками. Ого! Это длинный список!
К сожалению, все это что-то значит. А пока давайте сосредоточимся на самом важном: создании классного изображения, которое демонстрирует нашу личность для людей, которые собираются смотреть наш канал.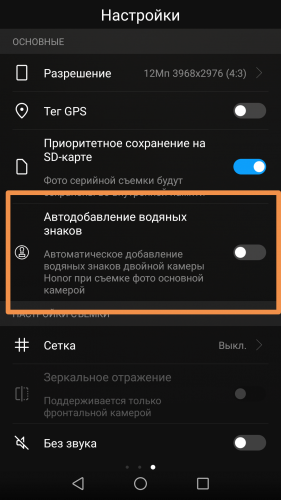 Итак: откройте Photoshop / MS Paint / и т. Д. И приступайте к работе! Сохраните и этот файл в определенном месте, потому что он нам понадобится.
Итак: откройте Photoshop / MS Paint / и т. Д. И приступайте к работе! Сохраните и этот файл в определенном месте, потому что он нам понадобится.
Хорошо! Пора вернуться к OBS. Снова выделите сцену и нажмите кнопку «+» в источниках; Затем перейдите к «Изображение» и назовите источник — опять же, будьте очень конкретны — и убедитесь, что установлен флажок «сделать источник видимым». Может быть, назовите это как-нибудь вроде «Это мой скоро начнется экран, лол». Нажмите «Обзор», найдите файл изображения, загрузите его и нажмите «ОК».Вот как выглядит мой пока.
О, нет, мое изображение не подходит для моего потокового холста, потому что я неправильно изменил его размер в Paintbrush! Если это вы, то это достаточно легко исправить. Просто управляйте изображением так же, как если бы вы изменяли размер чего-либо еще, перетаскивая углы. Если вы действительно улучшили его, измените размер изображения в редакторе изображений так, чтобы оно соответствовало размерам вашего экрана, что вы можете найти в «Настройки»> «Видео»> «Базовое (холст) разрешение».
В общем, отлично! У нас есть первая сцена. Это было не так уж сложно, правда?
Следующее, что вы должны знать, это то, что на самом деле делают эти вещи в аудиомикшере. Фунт за фунт, Desktop Audio, вероятно, самая важная вещь, о которой вы должны знать в настройках аудиомикшера. По сути, Desktop Audio отправляет любые звуки, которые есть на вашем компьютере, в ваш поток. Это Spotify, YouTube, игровая музыка из всего, что вы играете на своем компьютере — все. С одной оговоркой major : он воспроизводит все , что указывает на Desktop Audio.Если вы войдете в его настройки, нажав на шестеренку чуть ниже него, вы увидите несколько вариантов, откуда он может получать звук. И здесь все начинает усложняться. Вы можете предотвратить массу проблем, связанных с устранением неполадок, если убедитесь, что ваш звук направлен в одно и то же место.
Убедитесь, что ваш звук направлен в то же место
Этот параметр не зависит от сцены, хотя он меняется в зависимости от того, куда указывают источники в сцене. Обычно, если есть источник звука, выход которого направлен на Desktop Audio, и источник находится в сцене, которая в данный момент активна, вы его услышите.Источники не выводят видео или аудио, если они не находятся в активной сцене. Давайте еще раз посмотрим на триумвират «сцены / источники / аудиомикшер». Нет причин, просто приятно смотреть.
Обычно, если есть источник звука, выход которого направлен на Desktop Audio, и источник находится в сцене, которая в данный момент активна, вы его услышите.Источники не выводят видео или аудио, если они не находятся в активной сцене. Давайте еще раз посмотрим на триумвират «сцены / источники / аудиомикшер». Нет причин, просто приятно смотреть.
Когда я веду стрим, мне нравится делать небольшое предварительное шоу, чтобы дать людям время перейти к моему каналу. В основном это просто сцена «скоро вживую» с играющими под нее холодными битами, пока я возился по квартире и заканчиваю все настраивать.Я использую YouTube; вы можете использовать все, что захотите — все, что вы играете на своем компьютере, будет выводиться на настольный звук, при условии, что настольный звук получает звук из того места, где вы отправили музыку. Политики защиты авторских прав различаются в зависимости от платформы, которую вы используете, но, как правило, лучше не использовать материалы, защищенные авторским правом; вы не хотите, чтобы ваш аккаунт был заблокирован или временно заблокирован. (Если вам нравятся более сложные вещи, вы можете найти и сделать анимированные наложения для экрана «Скоро начнется», но это определенно выходит за рамки данного руководства.Мы кратко поговорим об аудитории позже, но главное помнить, что стриминг — это что-то вроде активности второго экрана, почти как подкаст.
(Если вам нравятся более сложные вещи, вы можете найти и сделать анимированные наложения для экрана «Скоро начнется», но это определенно выходит за рамки данного руководства.Мы кратко поговорим об аудитории позже, но главное помнить, что стриминг — это что-то вроде активности второго экрана, почти как подкаст.
Следующее, что вам нужно сделать, это повторить те же шаги, что и выше, чтобы создать сцену с антрактом, которую вы можете быстро переключить, если вам нужно. Ты получил это!
Наконец: живая сцена. Здесь все становится немного сложнее. Начните так же, как и раньше, создав новую сцену. На вкладке источника добавьте два новых источника: один для захвата аудиовхода и один для устройства захвата видео.Мы собираемся добавить вашу веб-камеру и микрофон к вашим источникам, чтобы ваша аудитория могла видеть и слышать вас. Во всплывающих меню для этих источников выберите устройства, которые вы собираетесь использовать, и дайте источникам соответствующие имена («веб-камера logitech», «синий микрофон yeti» и т. Д.).
Д.).
Устройство захвата видео — ваша веб-камера — должно появиться на холсте OBS, но ваше аудиоустройство не появится. Замечание, которое поможет вам сэкономить время на устранение неполадок: если ваша веб-камера используется другим программным обеспечением, она не будет отображаться в OBS .Убедитесь, что вы закрыли все остальные программы, которые могут использовать вашу камеру.
Ваш микрофон появится в вашем аудиомикшере как новый набор полосок. Пришло время убедиться, что ваш уровень подходит. Как правило, вы хотите, чтобы все было в желтой части смеси; если вы нажмете красную полосу, это будет ужасно звучать. Аудитория посоветует вам отрегулировать по мере необходимости — просто сдвиньте ползунки под неприятным вводом, чтобы изменить уровни.
Пришло время встроить все остальное.Одна из лучших вещей в потоковой передаче — это то, что ее можно бесконечно настраивать; вы можете добавить источники браузера для захвата звука, воспроизведения предупреждений на вашем канале, когда кто-то подписывается или подписан, и в основном все, что вы можете придумать. А пока будем простыми. Давайте добавим игру к вашей потоковой передаче. (Если вы не планируете играть в видеоигру в прямом эфире, можете пропустить этот фрагмент.)
А пока будем простыми. Давайте добавим игру к вашей потоковой передаче. (Если вы не планируете играть в видеоигру в прямом эфире, можете пропустить этот фрагмент.)
Начнем с игр на вашем компьютере, потому что этот процесс немного проще объяснить — а на Mac и Windows он отличается.На этот раз мы начнем с Mac.
Чтобы добавить игру в список источников в OBS, вам нужно сделать небольшой обходной путь и использовать Window Capture. Они работают аналогично источникам захвата видеовхода, но вместо захвата видео вы собираетесь захватить конкретное окно игры, в которую вы играете. Таким же образом найдите окно, в меню которого запущена игра, и добавьте / назовите источник так же, как и другие. В Windows есть опция Game Capture, которая позволяет либо захватить любое текущее полноэкранное окно, либо выбрать конкретную игру для трансляции.
Добавить консольную игру сложнее, потому что она представляет собой еще одну программу — Elgato Game Capture HD. (Это если вы решили использовать Elgato HD60s / s +.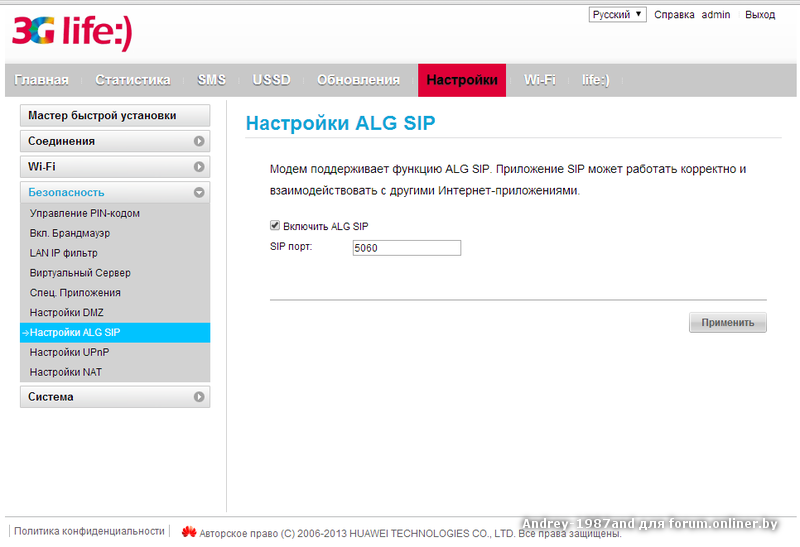 ) Помните, что вам понадобится карта захвата, чтобы отправлять видео и аудио на ваш компьютер и телевизор одновременно. Начнем с Windows.
) Помните, что вам понадобится карта захвата, чтобы отправлять видео и аудио на ваш компьютер и телевизор одновременно. Начнем с Windows.
Во-первых, убедитесь, что ваша консоль включена, и что вы правильно подключили кабели HDMI к карте захвата и что карта захвата подключена к соответствующему USB-порту на вашем потоковом ПК.(Если вы используете PS4, убедитесь, что вы отключили защиту от копирования HDCP на PS4 в настройках, так как ваш экран будет выглядеть странно, и в противном случае из телевизора будут издаваться ужасные щелчки. Для других консолей перейдите сюда.)
Затем вам нужно загрузить Game Capture HD. В этом приложении вы должны видеть все, что идет по телевизору. Посмотрите вверху справа, где должно быть небольшое изображение вашей карты захвата, и перейдите к его настройкам, нажав на шестеренку под ним. У вас должна быть возможность изменить настройки в зависимости от того, какую консоль вы подключили к карте захвата.Здесь важно изменить настройки, чтобы они соответствовали вашей консоли, потому что это меняет то, что происходит внутри самой карты, и сигналы, которые она выводит на ваш компьютер.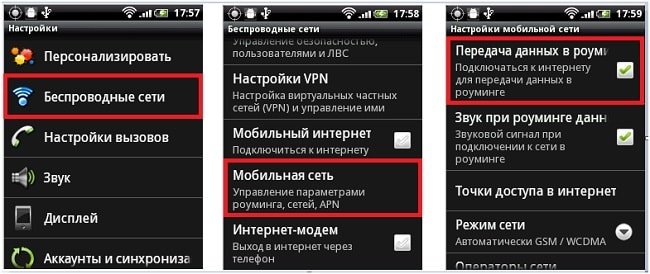
Наконец, вернитесь в OBS и добавьте новый источник видеозахвата в вашу живую сцену. Вы должны увидеть свою карту захвата Elgato в качестве опции, помеченную портом, в котором она находится; выберите это. Теперь видео вашей консоли будет отображаться в OBS.
Если ваш поток по-прежнему прерывистый, уменьшите выходное разрешение
Для Mac процесс другой.Вам необходимо загрузить отдельное программное обеспечение под названием OBS Link, которое позволит вашему компьютеру распознавать входной сигнал с карты захвата Elgato как устройство захвата видео, которое вы затем можете добавить в свой поток. (Важно отметить, что S + может подключаться к Mac напрямую, и для работы не требуется ссылка OBS.) Подробнее о том, как это настроить, можно найти здесь.
Уф. Много работы, правда? И вы еще не готовы к стримингу. Но у вас есть живой экран!
Шаг 2.7: Настройки OBS
Теперь погрузимся в настройки. Это чрезвычайно важно, потому что, как я упоминал выше, именно так мы собираемся оптимизировать наши каналы. (Если вы используете Streamlabs, программное обеспечение, вероятно, сделало это за вас при запуске.) Первое, что вам следует сделать, это открыть настройки, перейти к настройкам видео и затем изменить частоту кадров — «Общие значения FPS» в OBS. — до 30. Это значительно снизит нагрузку на процессор. Чтобы заняться этим дальше, не стесняйтесь отправиться в город на «Выходное (масштабированное) разрешение»; если ваш поток по-прежнему прерывистый, уменьшите выходное разрешение.Однако ваши зрители, вероятно, заметят соразмерное падение качества.
(Если вы используете Streamlabs, программное обеспечение, вероятно, сделало это за вас при запуске.) Первое, что вам следует сделать, это открыть настройки, перейти к настройкам видео и затем изменить частоту кадров — «Общие значения FPS» в OBS. — до 30. Это значительно снизит нагрузку на процессор. Чтобы заняться этим дальше, не стесняйтесь отправиться в город на «Выходное (масштабированное) разрешение»; если ваш поток по-прежнему прерывистый, уменьшите выходное разрешение.Однако ваши зрители, вероятно, заметят соразмерное падение качества.
Здесь есть тонны и других вариантов. Другое важное окно находится под выводом, где вы можете найти настройки потоковой передачи вашего компьютера. Изменение кодировщика, битрейта и предустановок изменит то, как ваши зрители воспринимают ваш поток, поэтому не стесняйтесь играть здесь. Если что-то сломается, вы поймете, что это произошло.
Но самая важная часть этого раздела — подключение OBS к вашей потоковой платформе. Перейдите на вкладку Stream и выберите свой сервис. Если он запрашивает у вас ключ потока, перейдите в настройки на платформе, которую вы решили использовать; он должен быть где-то там. Никогда не сообщайте свой ключ трансляции, потому что, если он есть у кого-то еще, он может транслировать все, что угодно, на ваш канал.
Перейдите на вкладку Stream и выберите свой сервис. Если он запрашивает у вас ключ потока, перейдите в настройки на платформе, которую вы решили использовать; он должен быть где-то там. Никогда не сообщайте свой ключ трансляции, потому что, если он есть у кого-то еще, он может транслировать все, что угодно, на ваш канал.
Шаг 2.97: Запишите себя
Вы почти у цели. И вы, наверное, задаетесь вопросом: а, а как это на самом деле выглядит? Что ж, у меня для вас хорошие новости. Все, что отображается на экране в OBS, — это то, что будет выводить поток.Но если вы хотите увидеть и услышать, как работают ваш микрофон и веб-камера, вам следует сделать быструю запись самого себя, чтобы вы могли увидеть себя, прежде чем транслировать трансляцию для аудитории. Для этого нажмите кнопку «Начать запись» в разделе «Элементы управления». Он будет записывать все, что происходит в OBS, и сохранять это в месте, указанном в «Настройки»> «Вывод»> «Запись». Здесь вы можете посмотреть свою трансляцию!
Шаг 3: Стрим!
Теперь, когда у вас настроено оборудование и настроено программное обеспечение, пора сделать несколько заключительных проверок перед запуском. Первый: есть ли у вас место, где можно легко читать чат? Это может быть ваш телефон, планшет, старый компьютер — просто место, где вы можете видеть, что говорят люди, и отвечать им. Разница между потоковой передачей в прямом эфире и чем-то вроде прямого эфира в том, что потоковая передача — это взаимодействие; вы разговариваете со своими зрителями — вот за чем приходят люди. Другой момент — наличие страницы канала, которая показывает вам: что вам интересно, во что вы играете и чем любите заниматься. Продолжайте экспериментировать с темами, наложениями и расширениями, пока не найдете внешний вид и бренд, который вам нравится.
Первый: есть ли у вас место, где можно легко читать чат? Это может быть ваш телефон, планшет, старый компьютер — просто место, где вы можете видеть, что говорят люди, и отвечать им. Разница между потоковой передачей в прямом эфире и чем-то вроде прямого эфира в том, что потоковая передача — это взаимодействие; вы разговариваете со своими зрителями — вот за чем приходят люди. Другой момент — наличие страницы канала, которая показывает вам: что вам интересно, во что вы играете и чем любите заниматься. Продолжайте экспериментировать с темами, наложениями и расширениями, пока не найдете внешний вид и бренд, который вам нравится.
Главное, что нужно помнить, — это то, что стриминг на самом деле не связан с аудиторией, которую вы привлекаете — хотя это действительно круто — это о том, чтобы быть социальным и хорошо провести время.
Если вы знаете, что можете продолжать развлекаться, то готовы к запуску. Давай, нажмите эту кнопку. (Вы сразу увидите все, что находится на вашем экране в OBS, на всякий случай, если это было непонятно.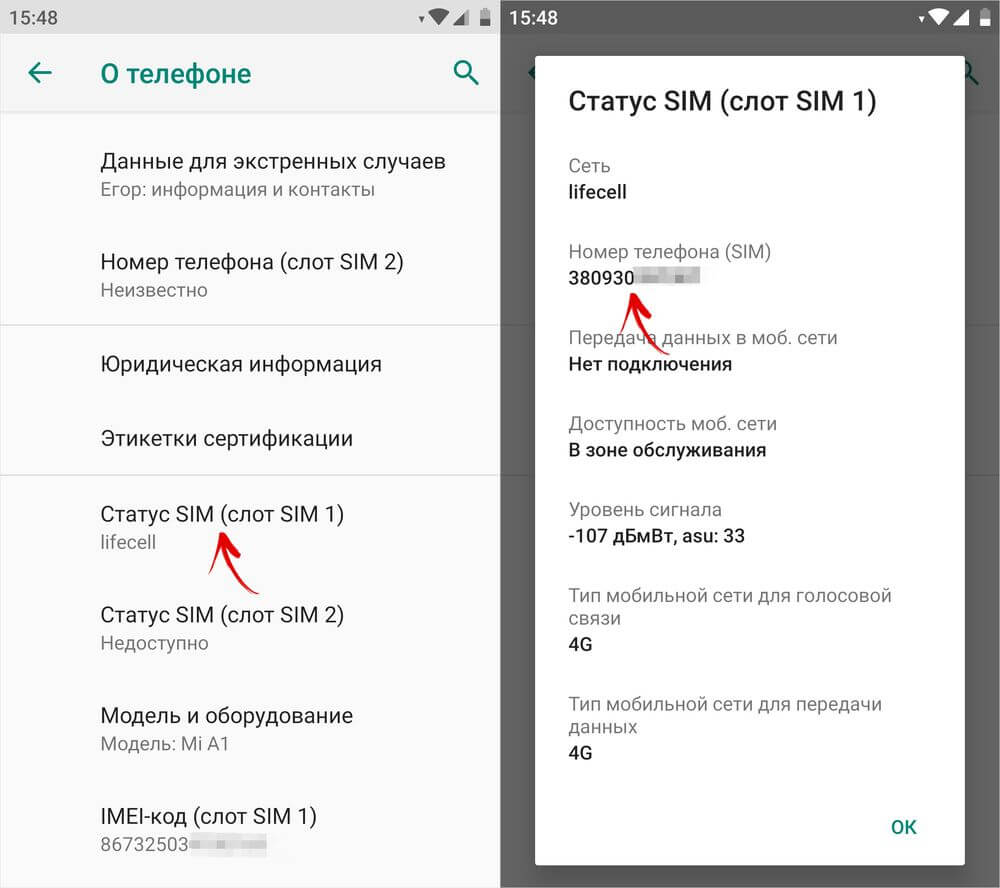 ) И последнее: чтобы переключать сцены во время работы OBS, просто нажмите на сцену. Последний совет: если вы делаете антракт, а ваш микрофон активен в антракте, убедитесь, что вы отключили его, пока не вернетесь.
) И последнее: чтобы переключать сцены во время работы OBS, просто нажмите на сцену. Последний совет: если вы делаете антракт, а ваш микрофон активен в антракте, убедитесь, что вы отключили его, пока не вернетесь.
Да, и если у вас есть вопросы, вы знаете, кому звонить.
Как транслировать прямое радио с вашего телефона
Как вы можете транслировать радио в прямом эфире со своего телефона или планшета в любую точку мира через сотовую сеть или домашний Wi-Fi.
Одна из замечательных особенностей онлайн-радио заключается в том, что вы можете подключиться практически из любого места, если у вас есть подключение к Интернету, вы даже можете транслировать радио в прямом эфире со своего телефона.
Вещание из любого места с помощью смартфона или планшета — идеальный вариант, если вы в пути, освещаете новости или освещаете музыкальный фестиваль и другие живые мероприятия.Мы собираемся показать вам, как можно вести прямую трансляцию радио со своего телефона на устройствах iOS и Android.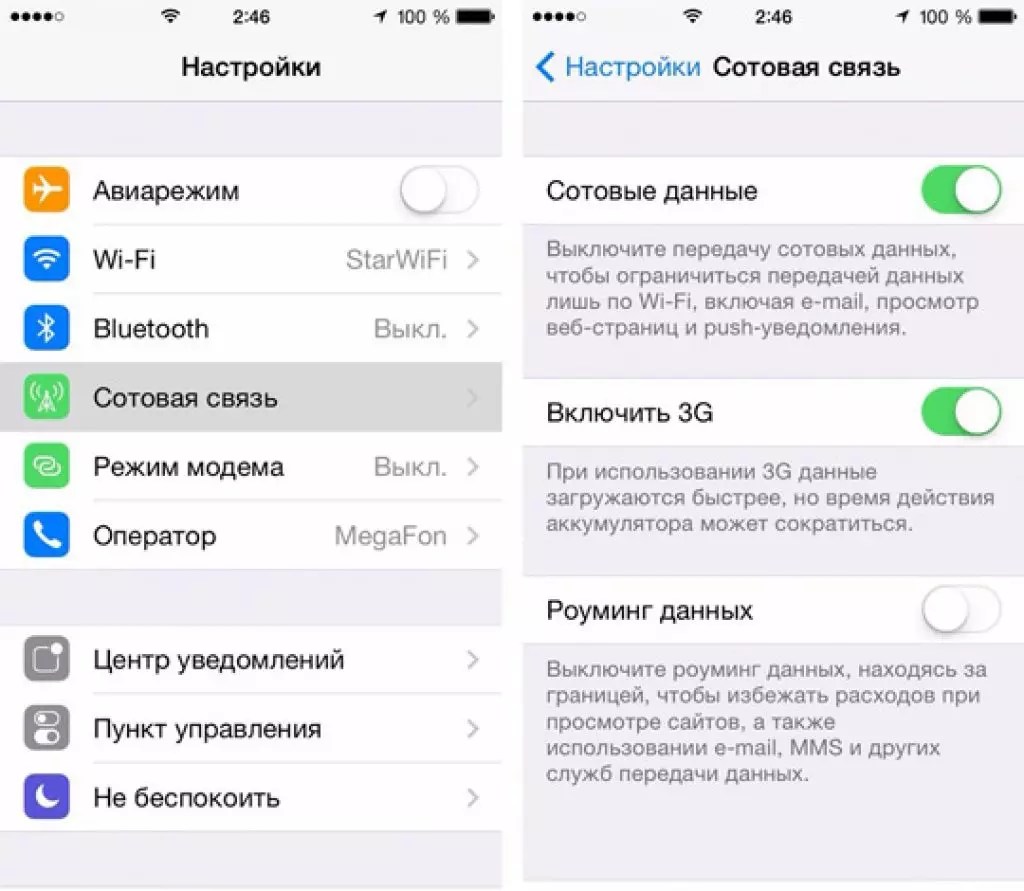
Трансляция радио в прямом эфире со своего телефона Контрольный список
Чтобы вести вещание со своего телефона, вам необходимо знать основы того, как без проблем подключиться к вашей станции.
стабильное подключение к Интернету
Для установки и сохранения потока без прерывания сети требуется стабильное соединение с телефоном. Сети Wi-Fi дома, в офисе или в точках доступа должны поддерживать ваш поток, если вы собираетесь использовать 128 кбит / с или выше, однако, если у вас медленное соединение, попробуйте транслировать с низким битрейтом.
Мы рекомендуем 64 кбит / с или меньше, особенно если вы работаете в сотовой сети и находитесь в небольшой зоне покрытия. Если вы не уверены в скорости загрузки вашего соединения, используйте Speedtest.net — загрузка 2 мегабайта в секунду или выше должна подойти.
Доступ к магазинам приложений
Чтобы установить приложение вещания для iOS или Android, вам потребуется доступ к магазинам приложений.
устройствам iOS требуется учетная запись iTunes, а устройствам Android — учетная запись Google Play. Приложения, которые мы рекомендуем, есть в этих магазинах, однако есть и другие, которые вы можете использовать, но мы рекомендуем те, которые указаны в этой статье, для простоты использования и совместимости с Radio.co.
Интернет-радиостанция
Вам нужен доступ к онлайн-радиостанции, чтобы транслировать свою собственную или в качестве ди-джея на другую станцию.
Radio.co отлично работает с приложениями, описанными в этой статье и многими другими, поэтому он идеально подходит, если вы думаете о создании собственной радиостанции. Вы можете начать 7-дневную бесплатную пробную версию и начать прямую трансляцию со своего телефона, перейдя сюда.
Android — BroadcastMySelf (платный)
BroadcastMySelf — это платное приложение для Android, поддерживающее радио. совместные станции. Ведите трансляцию с микрофона телефона и транслируйте радиопередачу в Интернете.
совместные станции. Ведите трансляцию с микрофона телефона и транслируйте радиопередачу в Интернете.
Функции включают запись звука и сохранение в формате .mp3, микшерный пульт с двумя каналами для микрофона и дорожек, а также настройки усиления микрофона и дорожки.
Как транслировать с помощью BroadcastMySelf
Загрузите приложение.
Откройте приложение, когда оно установлено, затем щелкните значок меню в правом верхнем углу (3 точки).
Выберите Output Mode , затем выберите Icecast v2 Server .
Выберите Параметры вывода .
Введите данные своей станции следующим образом:
- Имя хоста : [транскодер] .radio.co, например silver.radio.co
- Порт : 1234
- Путь : / (удалить все после косой черты)
- Имя пользователя : пусто (удалите все в этом поле)
- Пароль : Ваш пароль для прямой трансляции, например 1a2b3c4d5e
- Битрейт кодировщика MP3 : битрейт вашей станции (мы рекомендуем 128 кбит / с или ниже)
Имя хоста , порт и пароль можно найти в вашем радио. co Dashboard, перейдя на вкладку Live . После ввода правильных данных вам необходимо перезапустить приложение, чтобы изменения вступили в силу.
co Dashboard, перейдя на вкладку Live . После ввода правильных данных вам необходимо перезапустить приложение, чтобы изменения вступили в силу.
После открытия приложения вы можете добавить несколько треков в приложение, перейдя в меню настроек, затем нажав опцию Tracks Folder . Чтобы перемещаться по папкам, нажмите опцию Parent и вернитесь, затем, когда вы найдете нужную папку, нажмите на нее и затем выберите Выберите — это позволит BroadcastMySelf воспроизводить музыку в эфире.
Вернитесь к главному экрану и нажмите центральную кнопку. Должен появиться диалог Connected . (ПРИМЕЧАНИЕ: для подключения вам потребуется запланировать прямую трансляцию).
Вы ведете вещание! Вы можете увеличить уровни для вашего микрофона на левом фейдере и уровни для звука на правом фейдере. Выберите дорожки, которые вы хотите воспроизвести, нажав на дорожку справа.
Чтобы отключиться после завершения, просто нажмите центральную кнопку еще раз.
iPhone — PocketStreamer (бесплатно)
PocketStreamer — это простое в использовании и элегантное приложение для iOS, которое работает со станциями Radio.co. Вещайте со своего телефона с помощью кодека MP3 с регулируемым битрейтом. Подключитесь к своей учетной записи Radio.co, и PocketStreamer автоматически введет все данные о подключении, чтобы вы могли вести прямую трансляцию за считанные секунды.
Как транслировать с помощью PocketStreamer
PocketStreamer — бесплатное приложение для iOS, которое работает с iPhone, iPad и iPod touch — начните с загрузки приложения здесь.
После установки откройте его, чтобы найти список типов серверов, затем выберите Radio.co .
После того, как вы выбрали Radio.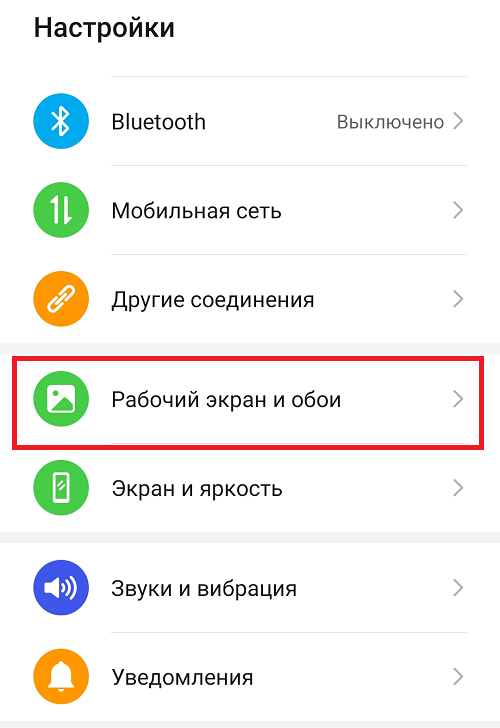 co, вне приложения откроется страница браузера с просьбой войти в систему, используя свои учетные данные Radio.co.
co, вне приложения откроется страница браузера с просьбой войти в систему, используя свои учетные данные Radio.co.
После входа в систему дайте PocketStreamer разрешение на доступ к вашей учетной записи Radio.co, выбрав Разрешить .
После подтверждения приложение PocketStreamer вернется на ваш экран, и вы увидите окно разрешений, в котором спрашивается, хотите ли вы предоставить PocketStreamer доступ к своему микрофону — выберите OK .
И все. Теперь вы можете вести трансляцию с вашего iPhone в прямом эфире (при условии, что мероприятие Live DJ запланировано или Live Anytime включен в вашей учетной записи Radio.co) , нажав кнопку «Go Live» вверху страницы.
Знать, как вести прямую трансляцию радио со своего телефона, очень просто с помощью приложения BroadcastMySelf для Android или приложения Pocketstreamer для iOS.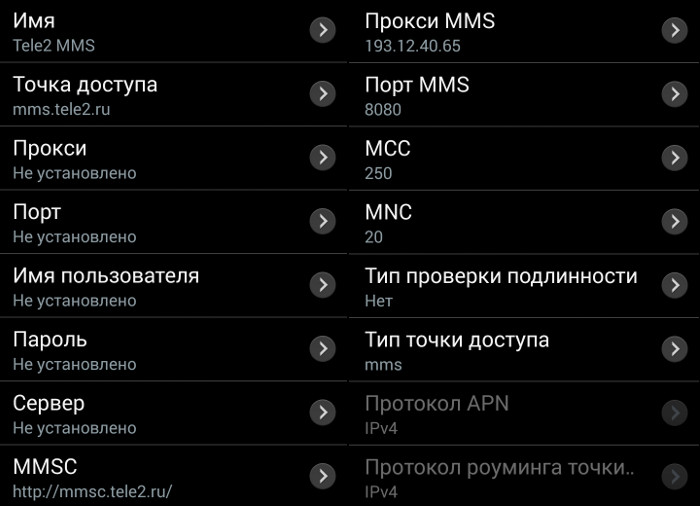

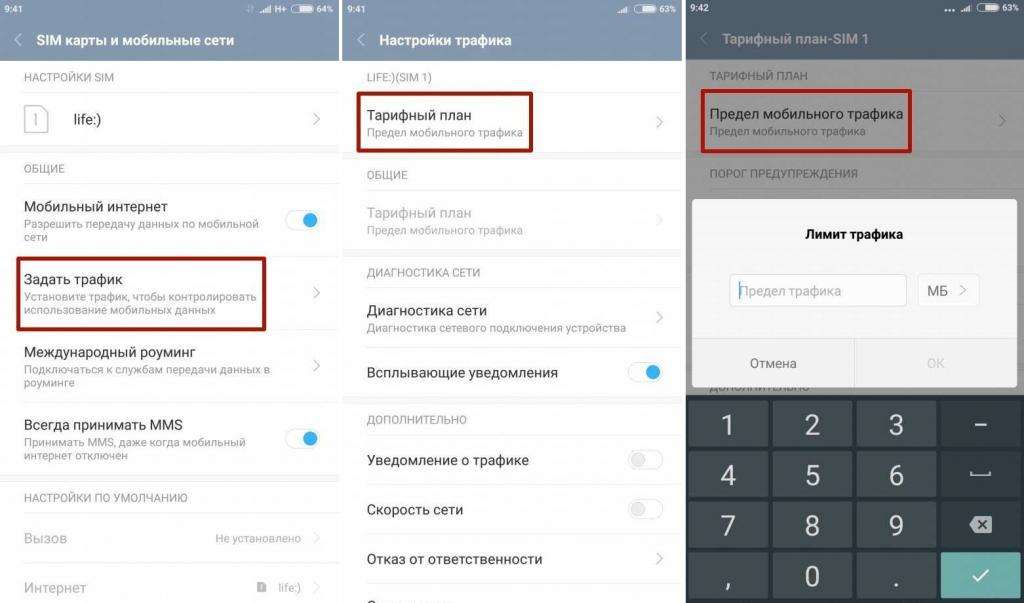
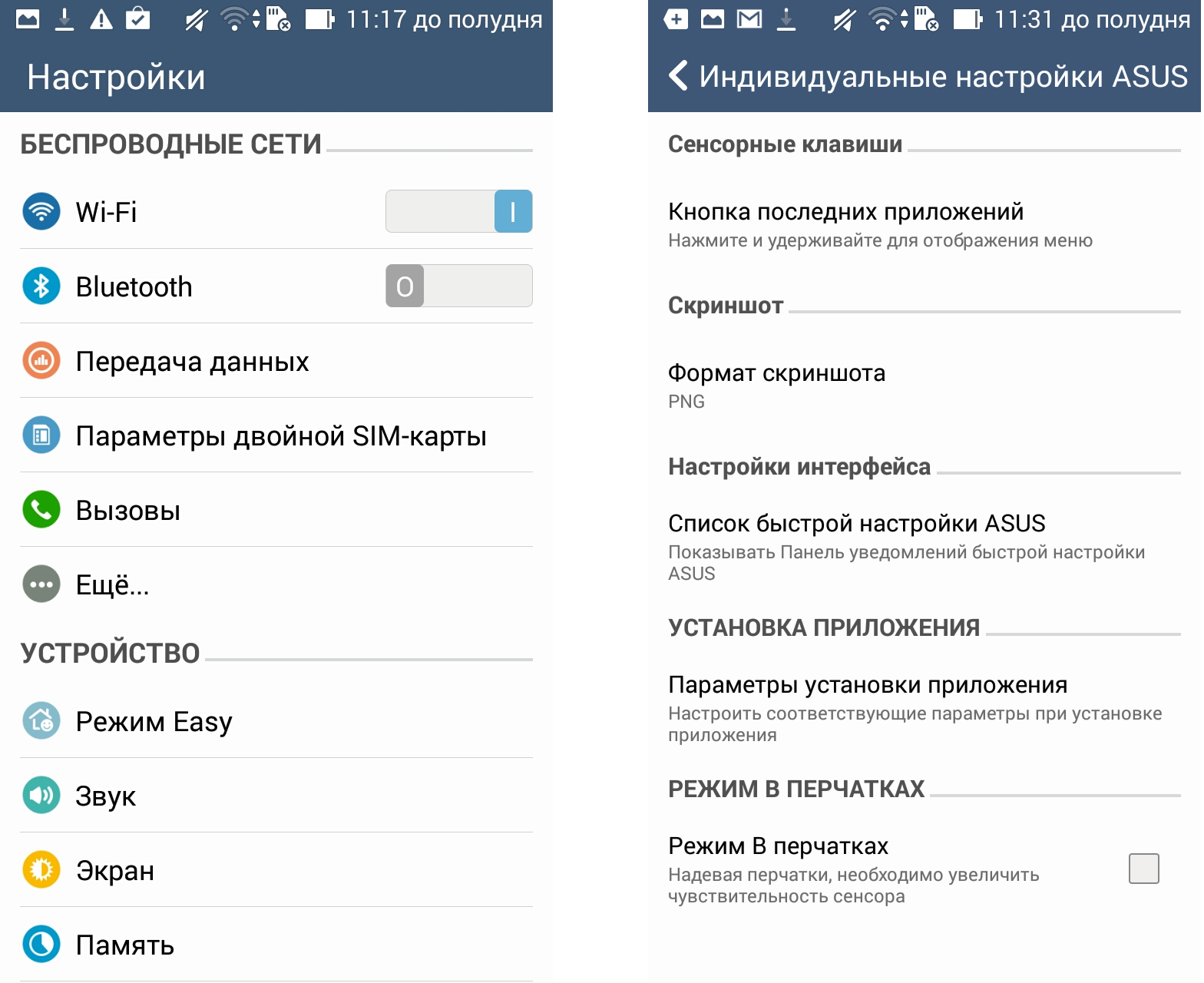
 Выберите Показать еще , чтобы включить или отключить чат, возрастные ограничения, монетизацию, раскрытие информации о рекламных акциях и т. Д.
Выберите Показать еще , чтобы включить или отключить чат, возрастные ограничения, монетизацию, раскрытие информации о рекламных акциях и т. Д. Подробное руководство по использованию режима редактора можно найти в этом сообщении в блоге.
Подробное руководство по использованию режима редактора можно найти в этом сообщении в блоге.