Как на телефоне сделать скриншот смс: Как сделать скриншот на Android, iOS и Windows Phone
Длинный скриншот переписки на iPhone или Android: как сделать
У пользователей iPhone и Android-устройств иногда возникает необходимость создать скриншот с прокруткой, например, всей страницы новостного веб-сайта или полной переписки в мессенджере. В данном случае справиться с задачей помогут специальные инструменты от сторонних разработчиков.
♥ ПО ТЕМЕ: Лицо поет на фото под музыку: программа для iPhone и Android, которая делает это.
Существует несколько оптимальных приложений для создания скриншотов с прокруткой, которые можно с легкость установить из App Store или Google Play.
Как сделать скриншот длинной переписки на iPhone
Приложение Tailor является абсолютно бесплатным (в бесплатной версии появляется небольшой «водяной знак» в самом низу скриншота) и очень удобным в использовании.
Скачать Tailor для iPhone (App Store)
Кроме того, напомним, что у пользователей iPhone имеется стандартная возможность создавать скриншоты всей страницы любого веб-сайта. Об этом мы подробно рассказали в этом материале.
♥ ПО ТЕМЕ: Постучать по крышке Айфона – сделать скриншот: как привязать действия к касанию задней части корпуса iPhone.
Для Android
Инструмент Stitch & Share также обойдется пользователю совершенно бесплатно и при этом будет качественно выполнять каждую поставленную задачу. Приложение создает несколько скриншотов, а затем автоматически соединяет их воедино. Stitch & Share делает процесс создания скриншотов с прокруткой максимально быстрым и удобным.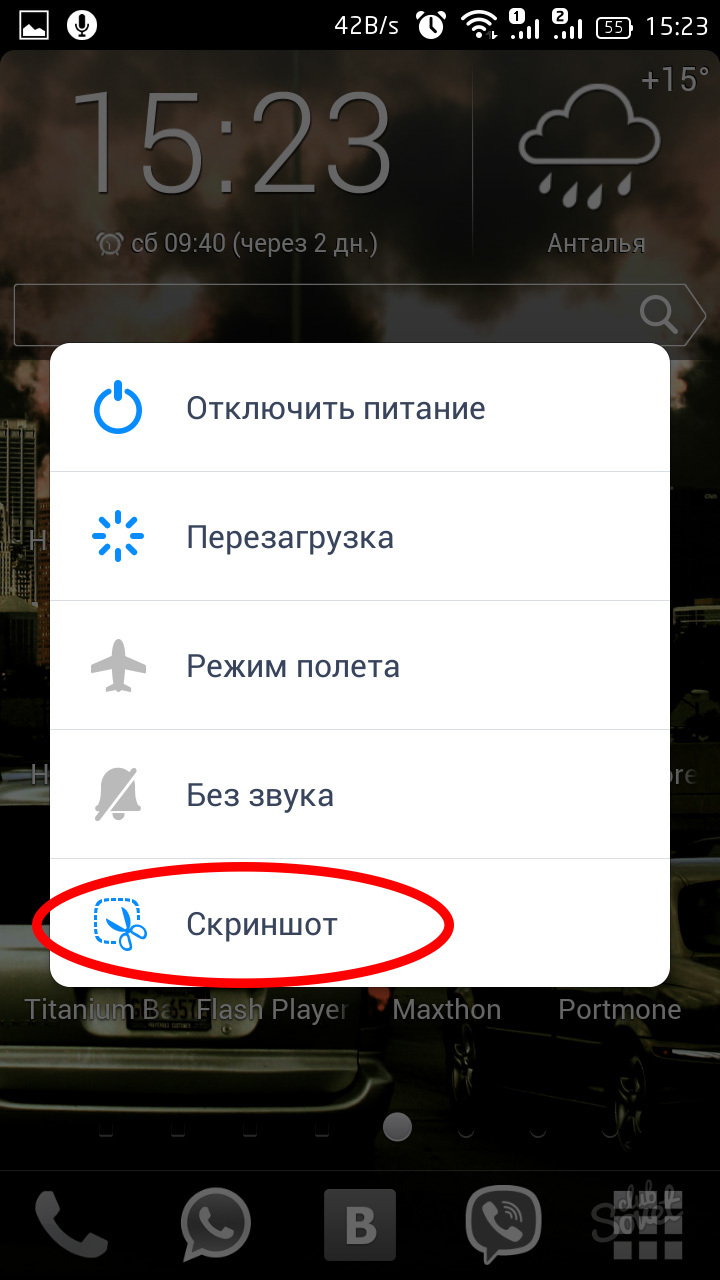
Скачать Stitch & Share (Google Play)
Создание скриншотов с прокруткой, возможно, не самая необходимая функция, однако, если пользователю потребуется выполнить подобного рода задачу, Tailor и Stitch & Share станут отличными помощниками.
Смотрите также:
Какие соцсети уведомляют пользователей о скриншоте, сделанном собеседником
Личная переписка в мессенджерах или социальных сетях иногда перестает быть секретной: некоторые пользователи тайком делают снимок экрана себе «на память» или чтобы показать его третьим лицам. Однако в сервисах есть механизм, предупреждающий о неправомерном действии собеседника. Как и где он работает, рассказывает «Газета.Ru».
Instagram не предпринимает никаких действий, если вы делаете скриншот или записываете видео с экрана при просмотре Stories, обычного поста в ленте или музыкального ролика в новом сервисе Reels.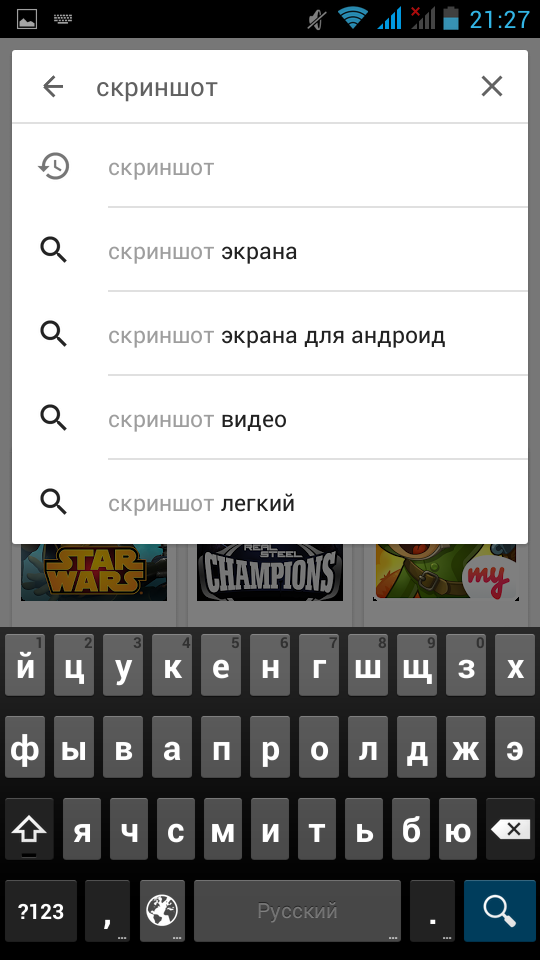 Можно также скрытно сделать снимок переписки в личных сообщениях — об этом тоже никто не узнает.
Можно также скрытно сделать снимок переписки в личных сообщениях — об этом тоже никто не узнает.
Однако в Instagram все же предусмотрен механизм оповещения о сделанном скриншоте.
Если пользователь захочет сделать скриншот переписки, фотографии или видео, присланного в режиме исчезающих сообщений в Direct, то Instagram уведомит об этом отправителя.
Этот режим нужно активировать до начала переписки, и тогда по истечении определенного срока весь чат будет удален. Чтобы в этой функции был смысл, администрация сервиса решила отправлять сообщения о сделанном скриншоте участникам секретных чатов.
Ранее в тестовом режиме в Instagram была запущена функция, которая позволяла узнать, кто из подписчиков сделал снимок любой опубликованной «сториз», но впоследствии администрация сервиса решила отказаться от этой практики.
Telegram
В Telegram также есть функция уведомления о сделанных скриншотах, но она работает только в секретных чатах. Если пользователи начали вести такую переписку, то уведомления о сделанных снимках экрана сразу будет направляться собеседнику в соответствующем сообщении.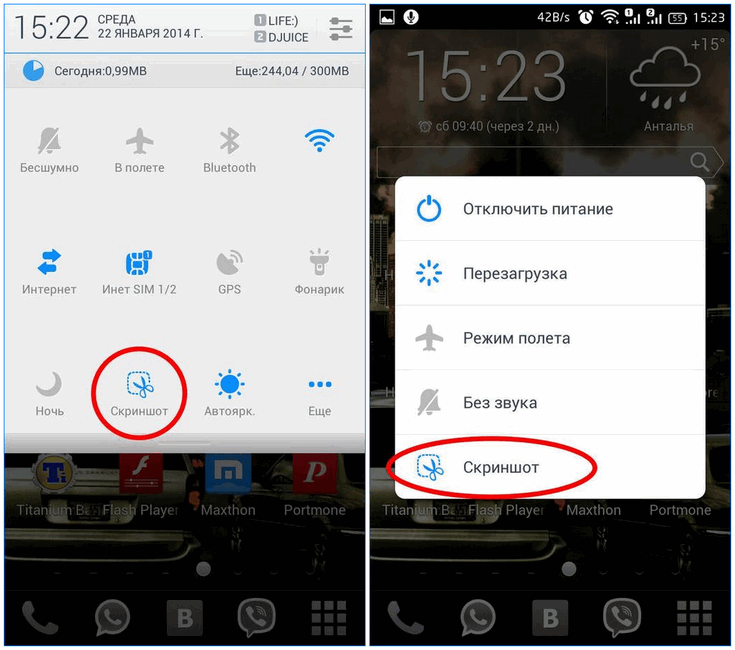
При этом на некоторых версиях Android сделать скриншот секретного чата вообще нельзя, эта возможность заблокирована. Снять блокировку можно в разделе «Конфиденциальность» в настройках Telegram.
В мессенджере Дурова, как и в Instagram, можно отправлять самоуничтожающиеся фото и видео — на них также распространяется уведомление о скриншоте, даже если они были отправлены в обычном чате.
Viber
В 2015 году в приложении Viber появилась функция удаления сообщений, а с 2016 года для всех звонков и сообщений в приложении было активировано сквозное шифрование по умолчанию. Скрытые и секретные чаты были запущены в 2017 году, а в 2020 им на смену пришли исчезающие сообщения в обычных чатах. Теперь, если человек хочет, чтобы информация, которую он отправил своему собеседнику, стерлась через некоторое время после прочтения, достаточно при отправке сообщения, фотографии или видео установить таймер. Если же адресат сделал скриншот, отправитель получит уведомление об этом.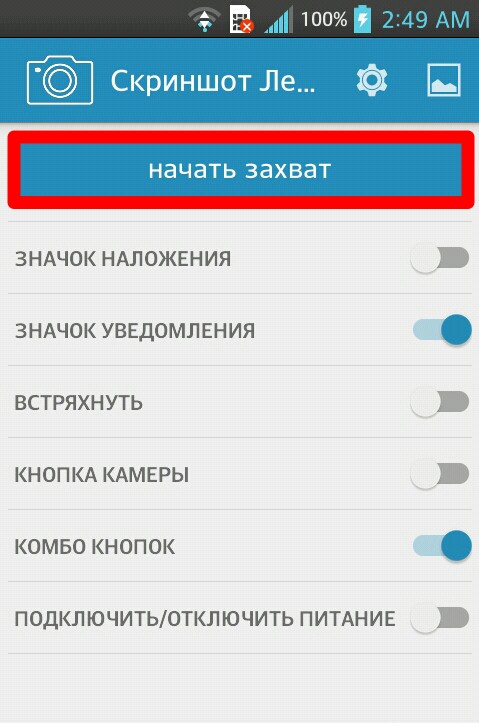
Один из самых популярных мессенджеров WhatsApp не получил функцию уведомления о скриншотах от своих разработчиков. Отметим, что
в сервисах-конкурентах уже давно появились и секретные чаты, и возможность отправлять самоуничтожающиеся сообщения, но WhatsApp лишь недавно получил возможность автоматического уничтожения сообщений через семь дней после их отправки.
Не исключено, что уже в скором времени администрация сервиса добавит функцию уведомления.
Facebook Messenger
Facebook Messenger не уведомляет пользователя, если кто-то сделал скриншот переписки, и нет никаких свидетельств того, что эта функция когда-либо появится, так что стоит быть осторожным, отправляя то или иное фото в групповой чат.
Snapchat
Так как в основе работы Snapchat лежит эфемерность сообщений, в социальной сети относятся к скриншотам очень серьезно — если сделать снимок чьего-либо поста, то его автор обязательно узнает об этом. Это касается опубликованных фотографий, видео, «сториз», а также переписок.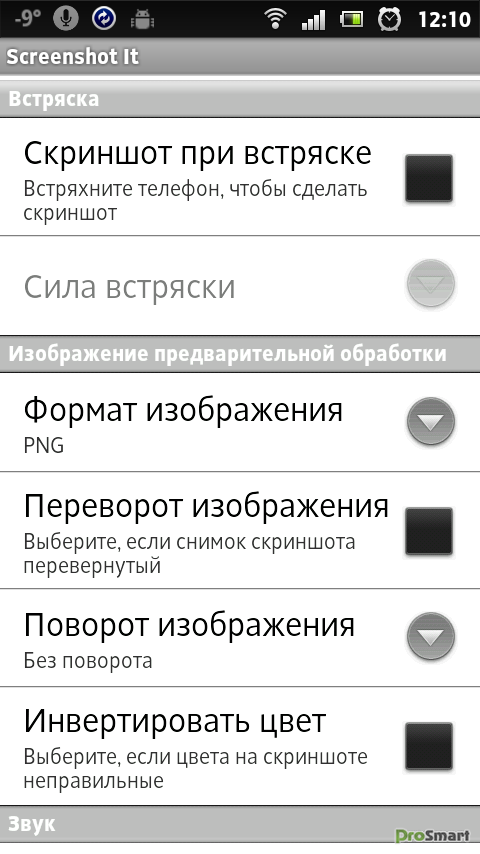 При возникновении особой необходимости это ограничение можно обойти с помощью сторонних приложений.
При возникновении особой необходимости это ограничение можно обойти с помощью сторонних приложений.
Как сделать скриншот на Android
Последнее обновление
Сделать снимок экрана на мобильном устройстве Android совсем не так сложно, как может показаться на первый взгляд. В этой статье Вы найдете пошаговую инструкцию. Причем, для этого не требуется никакого программного обеспечения или дополнительного оборудования.
Что такое Android
Android – это операционная система, специально предназначенная для мобильных устройств, таких как смартфоны и планшеты. Android поддерживает множество устройств, а основным ее конкурентом является операционная система Apple iOS. На базе Linux Android представляет собой мобильную и открытую операционную систему, которая для выполнения компьютерных операций использует свои собственные ярлыки.
Скриншоты
Скриншоты – это снимки того, что Вы видите на экране своего компьютера или, в данном случае, телефона. Скриншотом можно захватить весь экран или выбрать определенную его часть, а затем сохранить его как файл изображения. Это очень практично и может пригодиться для различных целей.
Сделать скриншот на устройстве Android
Чтобы получить скриншот, одновременно нажмите и удерживайте в течение нескольких секунд кнопки Home и питание ( start </ bold>).
Вы услышите характерный звук фотокамеры, оповещающий о том, что снимок сделан. Затем снимок экрана будет сохранен в Вашей Галерее
На некоторых телефонах Android, таких как <bold>Nexus 7 и 9, чтобы сделать снимок экрана, нужно одновременно нажать кнопки питания и громкости .
Сделать скриншот на Samsung Galaxy S5
На смартфоне Galaxy S5 технология немного отличается.
Зайдите в меню Настройки > Управление > Движения и жесты и активируйте функцию Сделать снимок экрана ладонью.
Снимки будут автоматически сохраняться в разделе Снимки экрана Галереи телефона.
Сделать скриншот на Samsung Note 4 и Note Edge
Чтобы сделать скриншот на Samsung Note 4 или Note Edge, также нужно одновременно нажать кнопку Home и кнопку питания. Скриншоты будут находиться в Галерее или в разделе Samsung My Files.
Image: © Rohit tandon — Unsplash.com
Несколько интересных функций в Android 11 — android.mobile-review.com
5 апреля 2020
Владимир Нимин
Вконтакте
По материалам:
В конце февраля, а затем и в марте, Google выпустила версию Android 11 для разработчиков.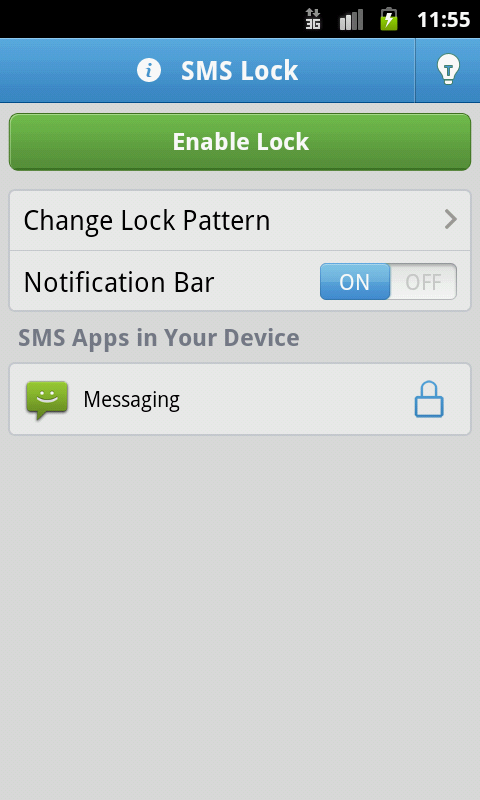
Однако даже в ранней сборке есть интересные моменты, позволяющие оценить, чего ждать от следующей версии Android. Кстати, согласно текущей политике вендоров, большинство смартфонов должны получать два обновления ОС. Вы ждёте обновления или придётся покупать новый телефон?
Шарики (пузыри (bubbles) – такие пузырики можно увидеть в Facebook Messenger. Когда приходит сообщение, то вылетает пузырёк с аватаркой написавшего. На пузырёк можно нажать, и тогда откроется окно диалога на половину или ¾ экрана. Ну а чтобы пузырек исчез, его надо смахнуть за границы экрана. В Android 11 такие пузырьки станут доступны для всех мессенджеров (если их разработчик захочет) и SMS сообщений.
Кстати, что интересно, Google доработали идею пузырьков.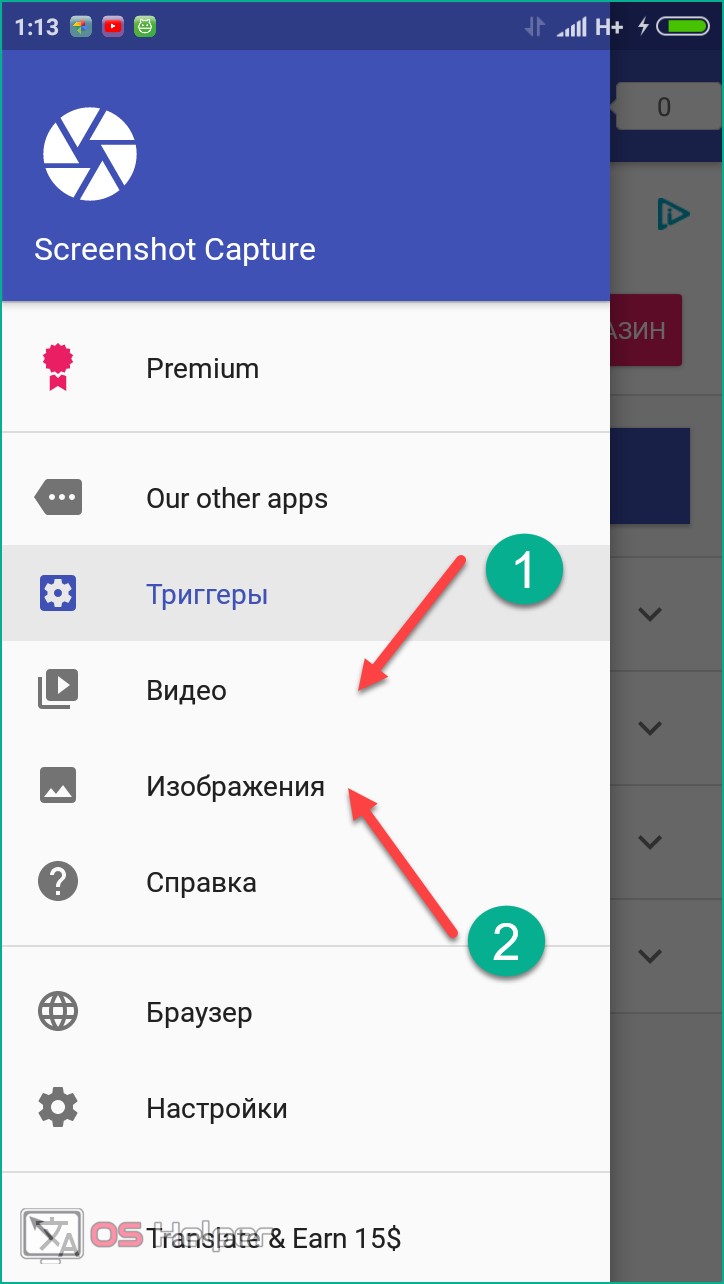 Любое сообщение из шторки уведомлений можно зажать, и тогда оно отобразится на рабочем столе шариком. Это повышает комфорт. Например, если нужно что-нибудь перепечатать, то можно открыть приложение, а сверху повесить пузырь сообщения. Или если надо не забыть ответить на какое-то сообщение, то его также можно закрепить пузырем.
Любое сообщение из шторки уведомлений можно зажать, и тогда оно отобразится на рабочем столе шариком. Это повышает комфорт. Например, если нужно что-нибудь перепечатать, то можно открыть приложение, а сверху повесить пузырь сообщения. Или если надо не забыть ответить на какое-то сообщение, то его также можно закрепить пузырем.
Также изменится подход к диалогам в уведомлениях. В Android 11 всё общение (диалоги, SMS) в шторке будет находиться выше, чем прочие уведомления. Также как видите на скриншоте ниже, добавятся варианты быстрого ответа.
Другой интересный момент – это улучшенное меню безопасности. Сейчас пользователь может дать приложению разрешение пользоваться какими-то данными всегда, никогда или когда он использует приложение. Теперь появится опция дать разрешение только на один раз. Это существенно повышает уровень безопасности. Особенно когда речь идет о работе с камерой, чтении сообщений или доступе к галерее устройства.
Сюда же следует добавить, что теперь приложения не будут получать полный доступ к системе, а, как я понимаю, будут работать в песочнице и не знать о вас ничего лишнего.
В Android 11 появится нативная возможность делать запись экрана. На многих смартфонах эта опция уже есть. Но обычно она вшита в оболочку производителя. О том, что запись экрана точно появится в Android 11, говорит и то, что эта возможность появилась в новой версии оболочки Samsung. А как известно, Samsung по-прежнему плотно сотрудничает с Google, и обычно многие новые фишечки сначала выходят на смартфонах Samsung, обкатываются там, а спустя год их показывают на Google I/O.
Попутно в Android 11 появится множество мелких улучшалок, которые уже есть у большинства производителей. Например, сейчас на чистом Android можно выставить автоматический режим только для фильтра синего цвета. Теперь эта возможность появится и для темной темы. Надеюсь, Google доработает опцию, так как на Samsung и даже в новой оболочке realme есть вариант, когда не только включается темная тема и фильтр синего цвета, но и экран вечером становится черно-белым.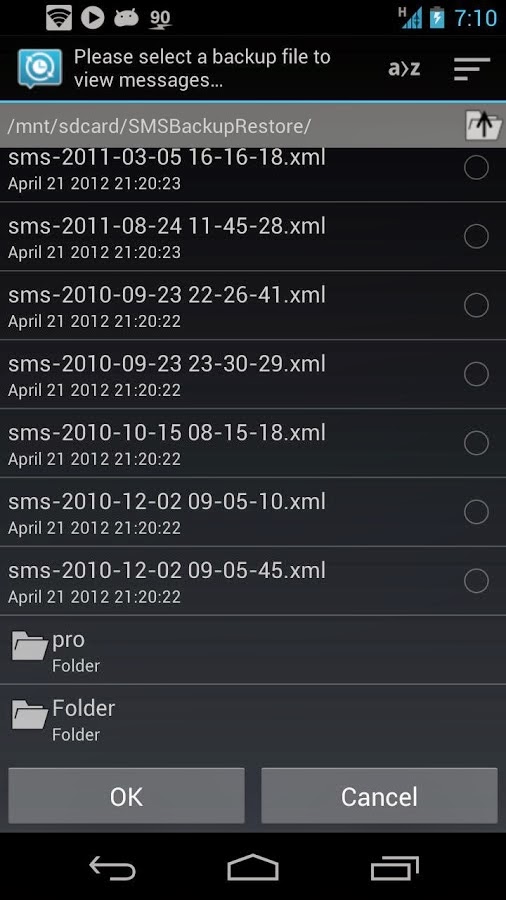 Идея в том, что, во-первых, экран меньше бьет по глазам, во-вторых, цветное всегда привлекает внимание и черно-белый экран морально проще отложить, и не так сильно «залипаешь» в видео.
Идея в том, что, во-первых, экран меньше бьет по глазам, во-вторых, цветное всегда привлекает внимание и черно-белый экран морально проще отложить, и не так сильно «залипаешь» в видео.
Также Google разнообразит управление жестами. Например, появится вариант пальцами провести по экрану вниз и поставить музыку на паузу или включить обратно. Посмотрим, как это будет выглядеть в реальной жизни, но мой опыт говорит, что подобное будет неудобно. Ряд производителей делают опцию, когда, проведя тремя пальцами по экрану, можно сделать скриншот. К слову, мне в этом плане очень нравится реализация Samsung, где скриншот можно сделать, смахнув ребром ладони по экрану.
Также среди опций будет возможность управлять устройством, водя рукой по воздуху над экраном смартфона.
Ещё одна опция, хорошо знакомая владельцам смартфонов Samsung. Это усиленная чувствительность экрана. Samsung рекомендует её использовать, когда пользуешься устройством в перчатках, но также она бывает полезна после наклейки на экран толстых защитных пленок и стекол.
А вот этой опции нет на Samsung, но я ей буду очень рад. Речь идет про модернизацию функции «Поделиться». Теперь там можно будет приколоть нужные вам программы. В Samsung реализовано так, что отображаются последние контакты и чаты, с кем раньше делился. При этом мне не нравится, что нельзя удалить или очистить эти часто используемые контакты. Например, мы с кем-то плотно общались вчера, но не сегодня, а контакт висит. Попутно это повышает вероятность случайной ошибки, когда, случайно задев, отправишь что-нибудь не туда. А теперь можно будет приколоть почту, облако, пару мессенджеров, и будет классно.
Ещё одна маленькая, но суперполезная фишечка. Теперь при включении авиарежима не будет отключаться Bluetooth и отваливаться наушники.
Следующая полезная опция – это возможность отключить уведомления, когда вы записываете видео или делаете фото. Мне кажется, что подобное и так отключено у большинства производителей, но несколько раз сталкивался с тем, что уведомления вылетали на экран во время фотосъёмки, мешая и отвлекая.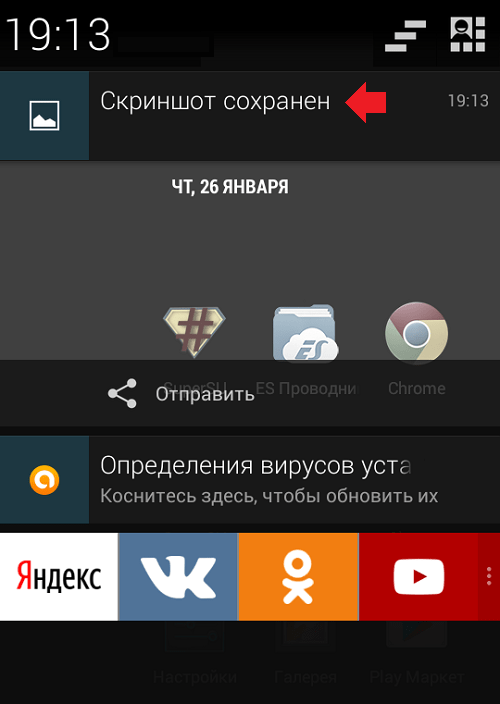
Теперь и пользователи чистого Android смогут делать длинные скриншоты на несколько экранов. Эта функция появилась ещё 5 лет назад (или больше?) на Samsung, а теперь наконец-то станет доступна всем. Владельцы iPhone, вы там как? Только в Safari же можете такое сделать, да? Хорошо хоть, Apple сторонние приложения для этого не запрещает.
Появилась ещё одна интересная опция. Надеюсь, она попадет в финальный билд. В разблокировке по лицу можно будет указать, чтобы глаза у человека были открыты. С одной стороны, это может внести небольшие коррективы в процесс разблокировки. Хотя, например, у меня на Samsung стоит разблокировка по радужке глаза, и я привык именно смотреть в смартфон. С другой – это значительный шаг в улучшении системы безопасности. Условно говоря, когда спите, никто не сможет поднести смартфон к вашему лицу и разблокировать.
Заключение
Как видите, каких-то крышесносных фишек, вызывающих бешеное любопытство, нет. Однако почти все опции полезны и востребованы. Пишите в комментариях, какие функции вы бы хотели увидеть на Android. Про себя скажу, что мне бы хотелось видеть нативную запись телефонных разговоров. Также было бы классно, если б на всех смартфонах был мощный мессенджер, позволяющий всем пользователям Android общаться, обмениваться всеми файлами, контактами, картинками, вести качественную видеосвязь. Если не поняли, то идея в том, чтобы у всех пользователей Android этот мессенджер был по умолчанию. И третий пункт моих хотелок – это интеграция приложения Google Home в систему, по аналогии с тем, как сделала Samsung, когда в шторке есть вкладка «Девайсы», где находятся все подключенные устройства.
Однако почти все опции полезны и востребованы. Пишите в комментариях, какие функции вы бы хотели увидеть на Android. Про себя скажу, что мне бы хотелось видеть нативную запись телефонных разговоров. Также было бы классно, если б на всех смартфонах был мощный мессенджер, позволяющий всем пользователям Android общаться, обмениваться всеми файлами, контактами, картинками, вести качественную видеосвязь. Если не поняли, то идея в том, чтобы у всех пользователей Android этот мессенджер был по умолчанию. И третий пункт моих хотелок – это интеграция приложения Google Home в систему, по аналогии с тем, как сделала Samsung, когда в шторке есть вкладка «Девайсы», где находятся все подключенные устройства.
Скриншот — что это такое и как сделать скрин
Обновлено 24 июля 2021 Автор: Дмитрий Иванецку- Что такое скриншот и для чего это может быть нужно?
- Как сделать этот самый скрин на компе, ноуте или телефоне?
- Что такое скриншот в телефоне и как его сделать?
Здравствуйте, уважаемые читатели блога KtoNaNovenkogo. ru. Тот, кто только начинает знакомство с компьютерной средой и интернетом, довольно часто встречает много присущих только ей терминов, смысл которых довольно сложно бывает понять по контексту (например, что такое файл, девайс, лайфхак, Айсикью, Skype, анонимайзер, куки и т.п.) .
ru. Тот, кто только начинает знакомство с компьютерной средой и интернетом, довольно часто встречает много присущих только ей терминов, смысл которых довольно сложно бывает понять по контексту (например, что такое файл, девайс, лайфхак, Айсикью, Skype, анонимайзер, куки и т.п.) .
Одним из таких частых вопросов является — что такое скриншот или скрин (как часто его называют завсегдатаи сети). Ну, действительно, если вы с компьютером на «вы», то откуда вам это знать.
Например, если у вас возникла проблема с какой-то программой, то ее разработчики могут попросить вас сделать скриншот и выслать им. А как это сделать, если даже непонятно что это такое. Сегодня в этой короткой заметке я и постараюсь максимально подробно (для начинающих) объяснить что такое скрин, и как это чудо можно сделать самому средствами операционной системы или специальных программ. Все это совсем несложно — просто нужно получить соответствующие инструкции.
Что такое скриншот и для чего это может быть нужно?
Итак, начнем с того, что же такое скриншот? По сути, это снимок экрана (именно так этот термин переводится на русский язык, если брать за основу слово screenshot, от которого оно и произошло). Тогда перед нами встает уже другая задача — узнать, что такое снимок экрана? Ну, тут уже будет полегче. В своей повседневной практике вы сталкиваетесь с массой экранов (телевизионный, компьютерный, мобильный и т.п.). Так вот, снимок экрана (скрин) — это изображение того, что вы в данный момент на этом самом экране наблюдаете.
Например, играете вы в компьютерную игру и захотели запечатлеть интересный момент или серию моментов. Как это сделать? Обычно для этого используют комбинацию горячих клавиш, а результат (скриншоты) можно будет потом просмотреть в специально отведенной для этого папке или в буфере обмена. То же самое можно будет сделать и при просмотре фильма (можно наделать скриншотов в виде стоп-кадров).
Но фильмами и играми это дело не ограничивается — запечатлевать можно все что угодно. На устройствах, которые имеют свою операционную систему (компьютеры, ноутбуки, смартфоны, планшеты), как правило, имеются встроенные возможности по снятию скриншотов (например, на компьютере или ноуте можно будет нажать на Print Screen или Alt + PrintScreen, а потом искать сделанный снимок в буфере обмена) или же для этого можно будет использовать сторонние расширения (программы).
Обобщим. Что такое скрин? Это изображение, которое содержит в себе отображение того, что вы видите на экране компьютера или гаджета. Снимок, кстати, может содержать и не все содержимое экрана, а только отдельное окно приложения или отдельную (выделенную вами при снятии скрина) область экрана. Например, этот скриншот снят во время написания данной статьи (узнаете?):
Многие программы по снятию скриншотов позволяют этот снимок обработать — добавить надписи, линии, стрелочки, выделения и т.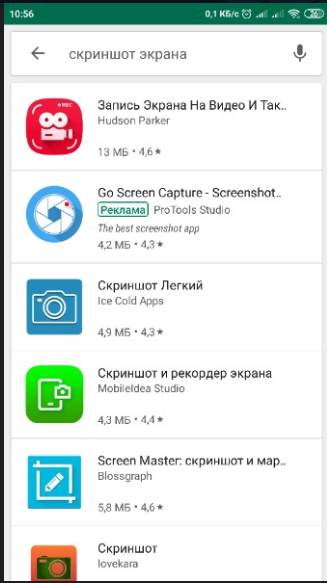 п. Я именно таким образом и поступаю, когда работаю над статьями в этом блоге, т.е. добавляю всякие штучки на скрины, чтобы подчеркнуть то, про что идет речь. Например, так:
п. Я именно таким образом и поступаю, когда работаю над статьями в этом блоге, т.е. добавляю всякие штучки на скрины, чтобы подчеркнуть то, про что идет речь. Например, так:
Далее скрин можно будет либо сохранить на компьютере, либо отправить кому-то по электронной почте или через интернет. Для реализации последней возможности (быстро делиться сделанными снимками экрана с вашими оппонентами) существует масса бесплатных программ, о которых речь пойдет ниже. Очень удобно — быстро делаете скрин и тут же получаете ссылку на его файл (он автоматически отправляется в интернет) для отправки ее вашему другу, знакомому или в службу поддержки какой-нибудь зазбоившей программы. Скриншоты — это сила.
Знаете, какой самый простой способ снятия скриншотов приходит на ум начинающим пользователям компьютера? Правильно, сфоткать экран с помощью телефона или фотоаппарата, а потом отправить полученный файл по почте или через мобильный телефон. Всего делов-то. Но это, поверьте, не самый лучший способ, ибо в итоговом изображении будет слишком много артефактов — бликов, искажений, затемнений, засветлений и т. п. В общем, лажа полная. Да еще и ламером себя выставите (человеком, плохо умеющим обращаться с компьютером). А оно вам надо?
п. В общем, лажа полная. Да еще и ламером себя выставите (человеком, плохо умеющим обращаться с компьютером). А оно вам надо?
Вот и я так думаю, что не надо. Поэтому быстренько вспоминаем что такое скриншоты, и учимся их делать на раз-два с помощью описанных ниже простейших инструкций на все случаи жизни. Вы уж не обессудьте, но я уже довольно подробно обо всем этом писал, и многие моменты не буду расписывать, просто дам ссылки на другие мои статьи, где все это подробнейшим образом разжевано. Договорились? Ну вот и отличненько.
Как сделать этот самый скрин на компе, ноуте или телефоне?
О, это очень просто. Главное понимать, что такое снимок экрана, а уж способов его сделать найдется море. Итак, давайте все подробненько рассмотрим сначала для компьютеров и ноутбуков. Давайте я весь материал оформлю в виде списка, чтобы было удобнее его воспринимать:
- Самый очевидный, но не самый удобный способ — это воспользоваться клавишей Print Screen (для создания снимка всего экрана) или комбинацией клавиш Alt + PrintScreen (для снятия скрина только активного в данный момент окна, в котором находится курсор).
 Само изображение экрана при этом попадает в буфер обмена (если сделаете следующих скриншот, то предыдущий из буфера удалится) и его нужно будет оттуда вытащить с помощью любого графического редактора, установленного на вашем компьютере (можно и онлайн-фоторедактором типа Pixlr воспользоваться). В любом случае хотя бы Поинт у вас будет стоять. Все остальные подробности читайте тут: Как сделать скриншот экрана с помощью Print Screen
Само изображение экрана при этом попадает в буфер обмена (если сделаете следующих скриншот, то предыдущий из буфера удалится) и его нужно будет оттуда вытащить с помощью любого графического редактора, установленного на вашем компьютере (можно и онлайн-фоторедактором типа Pixlr воспользоваться). В любом случае хотя бы Поинт у вас будет стоять. Все остальные подробности читайте тут: Как сделать скриншот экрана с помощью Print Screen - В современных версиях Windows начиная с Висты, имеется встроенная программа под названием «Ножницы» («Пуск» — «Программы» — «Стандартные» — «Ножницы»). Что это такое? Ну, это уже гораздо более продвинутый инструмент, чем описанный выше простейший вариант. Тут у вас будет возможность увидеть то, что вы сняли, и при необходимости добавить какие-то выделения и надписи.
После обработки вы сможете спокойно сохранить все это дело на компьютер в виде файла растровой графики (никаких дополнительных редакторов при этом открывать не потребуется) или отправить скриншот по почте.
 Подробнее читайте тут: Как делать снимки экрана в программе «Ножницы»
Подробнее читайте тут: Как делать снимки экрана в программе «Ножницы» - Можно установить на свой компьютер или ноутбук программу Snagit, которая правда стоит денег. Именно ей я и пользуюсь для создания скринов, ибо очень уж она удобная и функциональная. Если вам, как и мне, нужно постоянно делать и обрабатывать скриншоты, то ставьте ее и ни о чем не думайте, т.к. это, наверное, лучший вариант из существующих на рынке. Тем более что в рунете нет проблем с платными программами, когда фотошоп стоит у каждого второго, хотя и стоит тысячу вечнозеленных денег.
Что такое скрины сделанные в Snagit? Это шедевры, причем все без исключения. Программа настолько проста и удобна, что никому не позволит что-то испортить.
Она даже видео умеет захватывать с экрана, что может пригодиться при записи вебинаров . Подробнее смотрите тут: Создание скринов в Snagit — возможности и настройки. - Можно использовать программы для снятия и заливки скринов в интернет.
 Что это такое? Ну, по сути, это простенькие программы для создания снимков экрана и их простой предварительной обработки. Но они умеют очень быстро заливать полученные файлы скриншотов в облако (свои сервера в интернете), а вам предоставлять на них ссылку (она автоматически копируется в буфер обмена), чтобы вы могли ею с кем-то поделиться. Среди таких программ можно выделить Clip2net, которому я посвятил отдельную публикацию, а также Joxi и Яндекс Диск, в котором недавно появилась возможность делать скрины. Более подробно про эти программы читайте по приведенной в начале этого абзаца ссылке.
Что это такое? Ну, по сути, это простенькие программы для создания снимков экрана и их простой предварительной обработки. Но они умеют очень быстро заливать полученные файлы скриншотов в облако (свои сервера в интернете), а вам предоставлять на них ссылку (она автоматически копируется в буфер обмена), чтобы вы могли ею с кем-то поделиться. Среди таких программ можно выделить Clip2net, которому я посвятил отдельную публикацию, а также Joxi и Яндекс Диск, в котором недавно появилась возможность делать скрины. Более подробно про эти программы читайте по приведенной в начале этого абзаца ссылке.
Что такое скриншот в телефоне и как его сделать?
Современные телефоны, и в особенности смартфоны представляют из себя фактически тот же компьютер, и их операционные системы позволяют точно так же как и на компе делать скриншоты на телефоне (создавать файлы с отображением того, что сейчас вы наблюдаете на экране). Для этого используются определенные комбинации клавиш, которые в зависимости от модели и типа используемой на телефоне операционной системы могут различаться.
Основными сейчас являются операционные системы Ios (используется на iPad и iPhone) и Андроид (ее использует подавляющее большинство производителей смартфонов и планшетов). Да, и еще на Windows Phone встречаются телефоны, но в основном от Нокиа. Итак, давайте для них и узнаем комбинации клавиш для снятия скрина:
- В Ios для получения скрина экрана достаточно будет удерживать несколько секунд две кнопки: «Включение» (режим сна/пробуждение) и «Домой». Полученные снимки сохраняются в приложении «Фото» на вашем девайсе из состава операционной системы.
- Как сделать скриншот на Андроиде вы можете прочитать по приведенной ссылке, а можете просто посмотреть на приведенный чуть ниже список:
- Андроид 1 и 2 — встроенной возможности скриншотить нет, но можно поставить приложение.
- Android 3.2 — удерживать некоторое время кнопку «Недавние программы».
- Андроид 4 — непродолжительное удерживание клавиш «Уменьшения громкости» и «Питания».

- Samsung под управлением Android — удержание кнопок «Домой» и «Питание», либо «Назад» и «Домой».
- HTC под управлением Android — несколько секунд удерживайте кнопки «Домой» и «Питание».
- Ну, а если у вас что-то вроде Нокиа Люмия, то вам нужно будет попробовать описанные ниже комбинации клавиш:
- Windows Phone 8 — нажать на кнопку «Питания» (справа на боку телефона) и кнопку «Win» (внизу экрана телефона).
- Windows Phone 8.1 — нажимать надо на «Питание» и «Увеличение громкости».
Надеюсь, что в этой статье мне удалось доходчиво объяснить, что такое скриншот в отношении как компьютера, так и мобильного телефона. А главное, вы перестали бояться неизвестности и уверено освоили еще один пласт компьютерной премудрости, который безусловно вам пригодится в дальнейшей практике общения с этими «умными» друзьями человека. Адьес, амигос.
Удачи вам! До скорых встреч на страницах блога KtoNaNovenkogo.ru
Эта статья относится к рубрикам:
Как сделать копию смс сообщений на телефоне Андроид и iPhone
Согласно закону, переписка может быть использована в качестве доказательства в судебном разбирательстве. Это относится к переписке в мессенджерах, чатах и по смс.
Это относится к переписке в мессенджерах, чатах и по смс.
Если вы предполагаете, что сообщения на телефоне помогут отстоять права, воспользуйтесь одним из пяти советов. Далее мы расскажем, как именно сделать копию сообщений в телефоне на Андроид и на iPhone.
1. Делаем скриншот (стандартными клавишами или программами)
Скриншот или снимок экрана — самый простой способ сохранить переписку для пересылки или последующей распечатки. На смартфонах на Android, как правило, для сохранения картинки с экрана нужно:
- открыть на устройстве сообщение;
- нажать одновременно кнопки уменьшения громкости и Power.
Снимок экрана сохранится в галерее телефона в папке «Скриншоты» (Screenshots).
На iPhone похожий порядок действий:
- открыть сообщение;
- зажать одновременно кнопки «Домой» и «Режим сна/Пробуждение».
Альтернативный способ для девайсов на iOS — воспользоваться AssistiveTouch.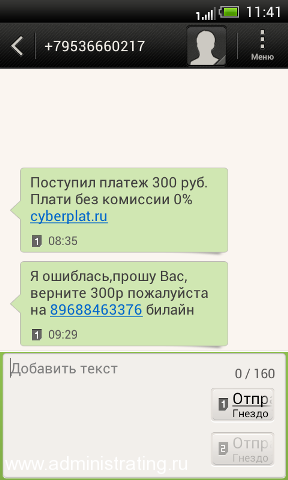 Для его активации перейдите в Settings → General → Accessibility и активируйте соответствующий ползунок. В меню плавающей кнопки AssistiveTouch функция снимка экрана находится в More → Screenshot. В обоих случаях скриншоты сохраняются в приложении «Фото».
Для его активации перейдите в Settings → General → Accessibility и активируйте соответствующий ползунок. В меню плавающей кнопки AssistiveTouch функция снимка экрана находится в More → Screenshot. В обоих случаях скриншоты сохраняются в приложении «Фото».
2. Используем Dr. Fone или другое приложение
Немного сложнее найти и сохранить сообщения, которые были удалены – через сброс устройства к заводским настройкам, случайно или преднамеренно. Однако приложив усилия все же можно вытащить переписку. Для этого нужно разобраться в несложном интерфейсе программ, которые подключается к телефону и считывают данные. Среди них 7-Data Recovery, iSkysoft Android Data Recovery и Wondershare Dr. Fone.
Посмотрим как восстановить переписку на примере Dr.Fone-Android Toolkit от Wondershare. Для демонстрации используется телефон с ОС Android.
- Установите программу Dr.Fone на компьютер.
- Получите root на устройстве при помощи Kingroot или другим способом.

- Активируйте в настройках «режим разработчика». Это делается пятью последовательными нажатиями на версию операционной системы в блоке «О телефоне»
- Включите отладку по USB.
- Подключите смартфон к компьютеру при помощи USB-кабеля и запустите Dr. Fone.
- В программе дайте добро на загрузку и установку драйверов.
- В открывшемся меню поставьте галочку возле пункта Messaging и нажмите Next для перехода к поиску удаленных данных.
- По завершении поиска в окне программы отобразятся сообщения, которые удалось отыскать.
- Выберите необходимые смс и нажмите Recover.
Сообщения восстановятся непосредственно на устройстве в приложении, которое используется для пересылки текстовых сообщений по умолчанию.
В версии dr.fone — iOS Toolkit, которая предназначена для восстановления данных на iPhone, порядок действий такой же. Действуйте по инструкции для dr.fone-Android Toolkit — пункты 4–9.
Полную версию инструкции (+ видео) вы найдете здесь.
3. Некоторые мобильные операторы хранят записи текстовых сообщений
Некоторое время после отправки сообщения хранятся на серверах оператора. По крайней мере, так должно быть. Попробуйте связаться с оператором, возможно переписку получится восстановить через официальный запрос. Когда это вопрос жизни и смерти, такой вариант определенно стоит рассмотреть. Но учтите, что подать запрос получится только через адвоката или прокурора, которые смогут обосновать необходимость получения данных у мобильного оператора.
4. Запись может храниться в старом бэкапе Nandroid
У владельцев устройств на Android есть возможность восстановить удаленные сообщения из резервной копии. Правда, при условии, что она была сделана в мобильном приложении Nandroid.
По умолчанию, Nandroid резервирует всё, что хранится в памяти стандартных приложений гаджета: историю вызовов, контакты, мультимедиа, переписку в мессенджере Whatsapp.
Для восстановления данных из бэкапа Nandroid:
- Перезагрузите телефон в режим Recovery mode, на большинстве моделей это делается зажатием кнопок увеличения громкости и Power button при запуске выключенного гаджета.

- В открывшемся меню клавишами громкости перейдите к пункту Backup and restore.
- Через файловый менеджер выберите файл резервной копии и нажмите Restore.
После распаковки телефон запустится автоматически. Восстановленные сообщений появятся в приложении для отправки смс, и вы сможете сделать их скриншоты для распечатки.
На iPhone резервная копия создается автоматически в iCloud. После сброса можно восстановить ее через настройки, воспользовавшись пошаговым помощником.
5. Получаем доступ к смс-переписке через считыватель сим-карт
На сим-картах современного образца предусмотрен небольшой объем памяти для хранения смс. Если нужные вам сообщения хранились на карте, но она по каким-то причинам не работает, то есть смысл исследовать ее содержимое при помощи специализированного оборудования.
Обзор лучших программ для восстановления данных на sim картах
Приборы для чтения симок, как правило, есть в официальных представительствах мобильных операторов. Из тех, что продаются на Amazon, обратите внимание на SIM Card Reader.
Из тех, что продаются на Amazon, обратите внимание на SIM Card Reader.
Важно: для одобрения процедуры придется доказывать права на владение телефонным номером. Для вытаскивания информации через считыватель тоже понадобится подтвердить права на номер или заручиться поддержкой прокурора/адвоката/полиции с соответствующими разрешениями на изъятие данных с носителя.
Как сделать скриншот — на смартфоне, на iOS, на Android.
Концепт-дизайн смартфона Samsung / portaltele.com.uaПредставить современный мир без смартфонов практически невозможно. Каждый день мы потребляем тысячи единиц контента через экраны телефонов. И регулярно возникают ситуации, когда необходимо сделать скриншот на телефоне. Например, чтобы поделиться примечательным моментом из видео или мемом без необходимости скачивания. И сейчас мы расскажем, как делать скриншоты на смартфоне удобнее всего.
Как сделать скриншот — на Android
Если у вас телефон под управлением операционной системы Android 9 или выше, то сделать скриншот Андроид для вас не составит никаких проблем. Просто зажмите клавишу питания — и тогда появится контекстное меню, при помощи которого можно сделать скриншот, а также перезагрузить или выключить телефон. Все сделанные скриншоты отправятся в галерею, а моментальный доступ к ним можно получить через окно уведомлений.
Просто зажмите клавишу питания — и тогда появится контекстное меню, при помощи которого можно сделать скриншот, а также перезагрузить или выключить телефон. Все сделанные скриншоты отправятся в галерею, а моментальный доступ к ним можно получить через окно уведомлений.
Если по каким-то причинам у вас отсутствует необходимое контекстное меню, то зажмите одновременно кнопку уменьшения громкости и кнопку питания. Эта комбинация также отвечает за скриншот экрана. Она же подойдет, если у вас Android 8 или ниже. Таким же образом можно сделать скриншот на планшете.
Читайте такжеНазван самый популярный в мире смартфон за 2019 годНа смартфонах серии Samsung Galaxy скриншот делается несколько иначе. Там нужно удерживать клавишу «Домой» и кнопку блокировки. На старых моделях скриншоты делает комбинация кнопок «Назад» и «Домой». А вот в новых моделях, из которых убрали кнопку «Домой», необходимо использовать стандартную для Android комбинацию кнопок снижения громкости и питания.
Если у вас Xiaomi смартфон под управлением MIUI 8 и выше, то сделать скриншот еще проще. Достаточно просто провести треми пальцами по экрану вниз — и скриншот автоматически сохранится.
Также вы можете сделать скриншот на Андроид длинным, то есть ухватить не только экран, а всю страницу. Для этого вы можете использовать приложение LongShot. Оно поможет не только с длинным скриншотами, но и склеит несколько скриншотов в один, а также позволит захватывать лишь определенные фрагменты экрана. Также приложение пригодится, если у вас не работают кнопки на телефоне.
Пример выделения веб-страницы в LongShotКак сделать скриншот — на iOS
Сделать скриншот на Айфоне тоже довольно элементарно. Если вы зажмете одновременно клавишу питания и кнопку «Домой», то скриншот сделается автоматически.
Процесс съемки скриншота экрана на iPhone / bloha.ruОднако в более новых моделях iPhone (начиная с iPhone X) Apple отказалась от кнопки «Домой». Так что скриншоты на них делаются при помощи комбинации клавиш питания и повышения громкости.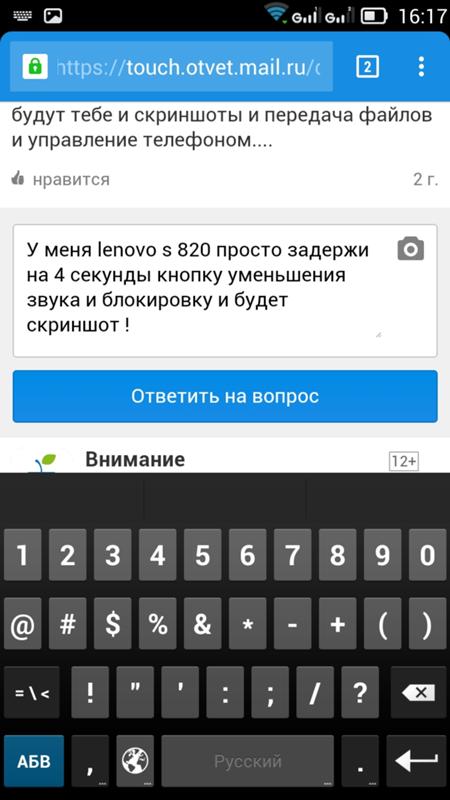 То есть почти как на Андроиде, только наоборот.
То есть почти как на Андроиде, только наоборот.
Также вы можете использовать функцию AssistiveTouch. При помощи нее можно вывести поверх экрана особое меню, в котором как раз располагается кнопка скриншота.
Пример возможностей AssistiveTouchРанее мы рассказывали, как поставить VPN на компьютер.
Как сделать снимок экрана на любом телефоне или ноутбуке (iPhone, Android, Mac, Windows, Chromebook)
Некоторые производители телефонов Android предлагают функцию прокрутки снимков экрана, с помощью которой можно сделать снимок всей веб-страницы или цепочки сообщений. Все они имеют разные имена, но для каждого требуется сделать снимок экрана, а затем нажать кнопку, когда появится предварительный просмотр. Например, на телефоне Samsung необходимо нажать кнопку с двумя стрелками в поле, чтобы использовать Scroll Capture . У Huawei есть аналогичный вариант под названием Scrollshot , LG предлагает вариант Extended , а OnePlus имеет Expanded Screenshot .
Если в вашем телефоне нет этой функции, рассмотрите возможность использования стороннего приложения, например Screen Master.
Как сделать снимок экрана на ПК с Windows
Windows Snipping Tool
Фотография: Саймон ХиллЧтобы сделать снимок экрана на портативном или настольном компьютере с Windows, нажмите клавишу клавиатуры Print Screen (обычно сокращенно Prt Scn или аналогичную). Если вы хотите сделать снимок экрана только активного окна, одновременно нажмите клавиши Alt и Print Screen .Захваченный снимок экрана автоматически копируется в буфер обмена, и вы должны открыть Microsoft Paint, Photoshop или любое другое программное обеспечение для обработки изображений, которое вы используете, чтобы вставить его, чтобы вы могли редактировать и сохранять его.
Если вы просто хотите захватить часть экрана в Windows 10, попробуйте одновременно нажать клавиши Windows , Shift и S . Затем вы можете щелкнуть и перетащить, чтобы выделить нужный фрагмент, и отпустить, чтобы захватить его. В более ранних версиях Windows вы можете сделать то же самое с Snipping Tool , который можно найти, нажав кнопку «Пуск» и набрав «Snipping Tool» в строке поиска.И снова снимок экрана копируется в буфер обмена, чтобы вы могли его вставить.
Затем вы можете щелкнуть и перетащить, чтобы выделить нужный фрагмент, и отпустить, чтобы захватить его. В более ранних версиях Windows вы можете сделать то же самое с Snipping Tool , который можно найти, нажав кнопку «Пуск» и набрав «Snipping Tool» в строке поиска.И снова снимок экрана копируется в буфер обмена, чтобы вы могли его вставить.
Для создания снимков экрана и их автоматического сохранения нажмите одновременно клавиши Windows и Print Screen . Снимки экрана сохраняются в папке с названием Снимки экрана в папке Изображения .
Как сделать снимок экрана на Chromebook
Чтобы сделать снимок экрана на Chromebook, нажмите клавиши Control (обычно сокращенно Ctrl ) и Показать Windows (прямоугольник с двумя линиями вправо) вместе .
Чтобы захватить часть экрана, нажмите клавиши Shift , Control и Показать Windows , щелкните и перетащите, чтобы выделить нужный фрагмент, затем отпустите, чтобы сделать снимок экрана.
Предварительный просмотр снимка экрана должен появиться в правом нижнем углу, и вы можете скопировать его или аннотировать. Чтобы найти снимки экрана позже, нажмите кнопку Launcher (кружок в нижнем левом углу), затем выберите Files и нажмите Downloads слева.
Как сделать снимок экрана на Mac
Фотография: AppleЧтобы сделать снимок экрана на Mac, одновременно нажмите клавиши Shift , Command и 3 .
Два способа печати текстовых сообщений с iPhone
Если наступит день, и вам понадобится распечатать бумажные копии текстовых сообщений iPhone, SMS и разговоров iMessage, вопрос прост: Как распечатать текстовые сообщения iPhone? Есть несколько способов распечатать текстовые сообщения iPhone, которые мы рассмотрим здесь сегодня.
Печать текстовых сообщений iPhone Метод 1: Снимки экрана
Создание снимков экрана вашего iPhone SMS или iMessages — одно из решений, которое работает для некоторых людей. Этот метод обычно лучше всего работает, когда вам нужно напечатать очень небольшое количество сообщений. Если вы попадаете в эту категорию и у вас ограниченное количество текстовых сообщений, которые необходимо распечатать, вот как сделать снимки экрана iPhone, чтобы распечатать текстовые сообщения.
Этот метод обычно лучше всего работает, когда вам нужно напечатать очень небольшое количество сообщений. Если вы попадаете в эту категорию и у вас ограниченное количество текстовых сообщений, которые необходимо распечатать, вот как сделать снимки экрана iPhone, чтобы распечатать текстовые сообщения.
Шаги по печати текстовых сообщений iPhone с использованием снимков экрана
- Откройте приложение «Сообщения» на своем iPhone и откройте текстовые сообщения, которые вы хотите распечатать.
- Когда сообщения, которые вы хотите напечатать, отображаются, нажмите одновременно кнопку Home и кнопку Sleep / Wake (iPhone 6/6 Plus / 7/7 Plus / 8/8 Plus) . Если у вас нет кнопки «Домой», вместо этого нажмите кнопку Side справа и кнопку Volume Up одновременно, чтобы сделать снимок экрана (iPhone X / XS / XS Max / XR). Если ваш звук включен, вы услышите звук, сделанный камерой, когда будете делать снимок экрана.

- Коснитесь миниатюры снимка экрана в нижнем левом углу экрана или откройте приложение «Фото» и откройте снимок экрана.
- Нажмите кнопку со стрелкой вверх, а затем нажмите Печать , чтобы распечатать сообщения прямо с вашего iPhone.
- Или нажмите кнопку со стрелкой вверх, а затем нажмите Mail , чтобы отправить снимок экрана из фотопленки себе по электронной почте, а затем распечатайте фотографии на своем компьютере после открытия электронной почты.
Ссылки:
Опять же, если вам нужно распечатать только несколько текстовых сообщений, метод снимка экрана бесплатный и быстрый. Однако, если вам нужно распечатать больше, чем несколько текстовых сообщений iPhone, создание и систематизация большого количества снимков экрана быстро выйдет из-под контроля.
Недостатки снимков экрана для печати текстовых сообщений
- Имя и номер контакта не в каждом сообщении на снимке экрана.

- Точное время указывается не на каждом отдельном сообщении на снимке экрана iPhone, а только на общем времени для нескольких сообщений.
- Создание снимков каждого экрана с сообщениями, которые необходимо распечатать, может занять у вас много времени.
- При большом количестве снимков экрана вам нужно вручную упорядочить и систематизировать изображения , чтобы можно было распечатать их в хронологическом порядке.Некоторые пользователи также пытаются импортировать изображения в такую программу, как Microsoft Word, Adobe InDesign или Preview, чтобы должным образом сопоставить и организовать распечатки. Это много работы!
- Другие данные экрана iPhone находятся в изображении, которое не имеет отношения к самим сообщениям.
По этим причинам, если у вас более нескольких сообщений , мы не рекомендуем использовать метод снимка экрана для печати текстовых сообщений. Часто это отнимает слишком много времени, чтобы того стоить!
Распечатать текстовые сообщения iPhone Метод 2: Расшифровать текстовое сообщение
Расшифровать текстовое сообщение — это программа для настольных ПК, которая позволяет пользователям быстро сохранять и распечатывать текстовые сообщения iPhone / iPad / iPod всего за несколько простых шагов. Программа сначала сохраняет текстовые сообщения с iPhone на ваш Mac или компьютер с Windows, а затем вы можете сразу распечатать экспортированный PDF-файл всех ваших SMS-сообщений или iMessages. Быстро, просто и легко!
Программа сначала сохраняет текстовые сообщения с iPhone на ваш Mac или компьютер с Windows, а затем вы можете сразу распечатать экспортированный PDF-файл всех ваших SMS-сообщений или iMessages. Быстро, просто и легко!
Элементы, необходимые для печати текстовых сообщений с iPhone / iPad
- iTunes (Если вы используете macOS Big Sur или Catalina, вы можете просто сделать резервную копию через Finder.)
- Компьютер Mac или Windows
- Принтер
- Расшифровать текстовое сообщение
Инструкции по печати текстовых сообщений iPhone
Чтобы распечатать текстовые сообщения iPhone на любом компьютере под управлением Windows или Mac, выполните следующие действия.
- Сделайте резервную копию iPhone на компьютере.
- Запустить расшифровать текстовое сообщение.
- Выберите контакт с текстовыми сообщениями, которые нужно распечатать.
- Выберите «Экспорт в PDF».
- Откройте экспортированный файл и выберите Печать, чтобы распечатать текстовые сообщения!
Скачать расшифровать текстовое сообщение
Ссылки:
Могу ли я распечатать текстовые сообщения iPhone из определенного диапазона дат?
Да, вы можете печатать текстовые сообщения только с определенных дат! Многие пользователи iPhone не хотят распечатывать каждое отдельное текстовое сообщение от определенного контакта, а предпочитают сузить круг и печатать SMS-сообщения только за несколько дней или даже за один день. Для этого вы можете нажать «Экспорт»> «Экспорт текущего разговора»> «PDF (диапазон дат) » в «Расшифровать текстовое сообщение».
Для этого вы можете нажать «Экспорт»> «Экспорт текущего разговора»> «PDF (диапазон дат) » в «Расшифровать текстовое сообщение».
Как напечатать текстовые сообщения с датой, временем и контактом в каждом текстовом сообщении?
Decipher TextMessage имеет особую настройку, которая позволяет пользователям печатать текстовые сообщения с именем и номером телефона в каждом отдельном текстовом сообщении iPhone , как отправленном, так и полученном. Щелкните «Настройки» в программе и убедитесь, что установлен флажок «Показывать контакт в каждом сообщении».
Это полезно для бизнеса, пробных и юридических целей. Важно, чтобы имя контакта и номер телефона были видны в каждом текстовом сообщении для документирования и проверки. Эта функция также обеспечивает быстрое визуальное указание того, от кого принадлежит каждое сообщение, когда кто-либо просматривает распечатки текстовых сообщений.
Ссылки:
Как распечатать текстовые сообщения с iPhone — видеоинструкции
Наш полезный видеоурок содержит конкретные шаги для печати текстовых сообщений с любого iPhone в формате PDF.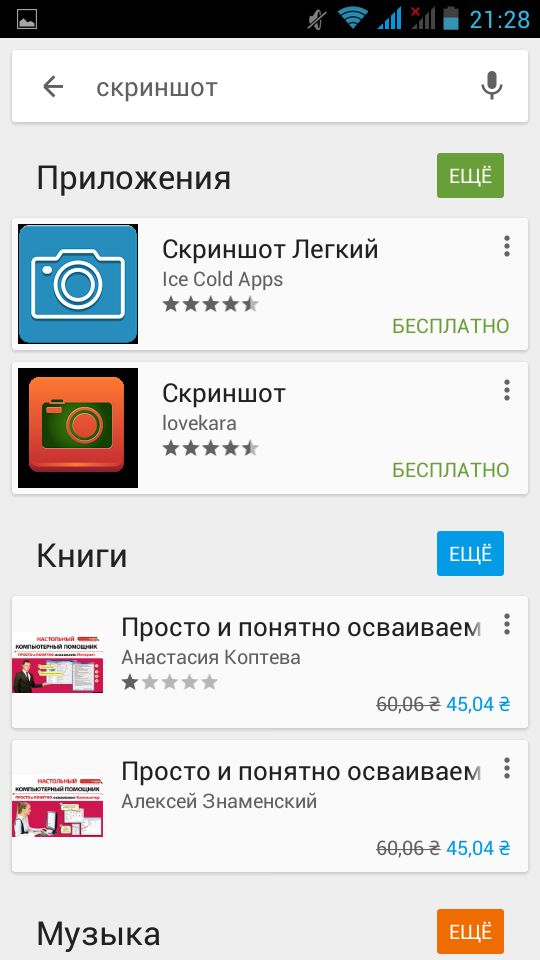 Просто перейдите по ссылке ниже, чтобы экспортировать и распечатать текстовое сообщение и iMessages.
Просто перейдите по ссылке ниже, чтобы экспортировать и распечатать текстовое сообщение и iMessages.
У вас есть еще вопросы о том, как распечатать текстовые сообщения с iPhone?
Научиться печатать текстовые сообщения iPhone — очень полезный навык, который пригодится для личных текстовых сообщений, а также для обмена SMS-сообщениями и разговоров, связанных с бизнесом.
Выбор наилучшего метода для ваших нужд зависит от того, сколько текстовых сообщений вам нужно распечатать, а также от того, насколько регулярно вам нужно выполнять эту задачу.
Если вам нужен дополнительный совет или у вас есть вопросы о том, как печатать текстовые сообщения на iPhone или iPad, просто напишите нам по электронной почте или оставьте комментарий ниже, и кто-нибудь из нашей команды в Фениксе или Сан-Франциско ответит. Удачной печати текстовых сообщений!
[3 способа] Как делать скриншоты на Android
Сводка : В этой статье мы расскажем о нескольких методах создания снимков экрана на телефоне или планшете Android.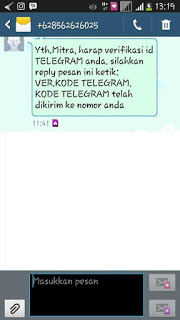 Получить доступ к этим методам могут все пользователи Android, в том числе Samsung, HTC, LG, Sony, Huawei, ZTE, Motorola и другие пользователи Android.
Получить доступ к этим методам могут все пользователи Android, в том числе Samsung, HTC, LG, Sony, Huawei, ZTE, Motorola и другие пользователи Android.
Создание снимков экрана — это захват текущего экрана мобильного телефона и его сохранение в виде изображения. У разных телефонов Android разные функции, а также разные способы делать снимки экрана. Некоторые телефоны Android поставляются с ярлыками для скриншотов, в то время как некоторые другие телефоны Android без ярлыков могут использовать стороннее программное обеспечение для создания снимков экрана. Вот несколько способов делать снимки экрана на телефонах Android. Всегда найдется один для вас!
Часть 1.Как сделать снимок экрана на Android с помощью ярлыка для снимка экрана
Вы могли заметить, что на некоторых телефонах Android есть ярлык для скриншота в меню быстрых настроек. Если на вашем устройстве Android он есть, вы можете сделать снимок экрана из меню быстрых настроек, выполнив следующие действия:
1. Разблокируйте свой телефон Android и перейдите к экрану, который хотите сделать. Это может быть любой экран телефона Android, например изображение, разговор, веб-страница, запись передачи и т. Д.
Разблокируйте свой телефон Android и перейдите к экрану, который хотите сделать. Это может быть любой экран телефона Android, например изображение, разговор, веб-страница, запись передачи и т. Д.
2.Проведите пальцем вниз от верхнего края экрана, чтобы открыть меню быстрых настроек.
3. В раскрывающемся меню найдите и нажмите кнопку «Снимок экрана» или «Сделать снимок», чтобы сделать снимок текущего экрана.
4. Подождите, пока на экране появится скриншот, сделанный только что. Просто подтвердите его, чтобы завершить.
Вам также может понравиться:
Как восстановить утерянные скриншоты на телефонах Android?
Как эффективно управлять медиафайлами на Samsung Galaxy S9 / S9 Edge
Часть 2.Как делать скриншоты на Android с комбинацией скриншотов
Сейчас у большинства людей есть телефон Android с установленным Ice Cream Sandwich (4.0) или более поздней версией, что упрощает создание снимков экрана, поскольку они встроены в ваш телефон Android.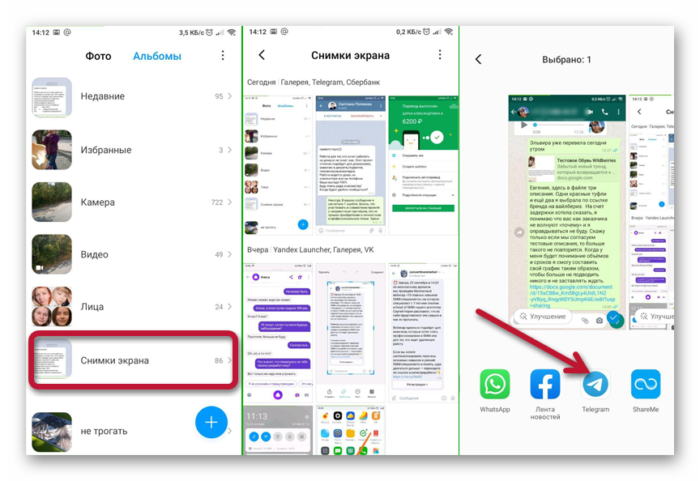 Вам не нужно ничего, кроме вашего устройства, чтобы сделать снимок экрана.
Вам не нужно ничего, кроме вашего устройства, чтобы сделать снимок экрана.
На Android 4.0 или выше (Android 8.0 Orea включен):
Чтобы сделать снимок экрана на телефоне Android, просто нажмите и одновременно удерживайте кнопки Уменьшение громкости + Power , подождите несколько секунд, пока не появится короткая экранная анимация, отпустите две кнопки и подтвердите панель уведомлений.Таким образом, снимок экрана был успешно сделан.
Чтобы успешно сделать снимок экрана на телефоне Android, вам необходимо правильно выбрать время, когда вы нажимаете кнопки уменьшения громкости + питания. Если вы нажмете кнопку питания слишком рано, экран вашего устройства заблокируется; Если вы нажмете кнопку уменьшения громкости слишком рано, это уменьшит громкость вашего устройства или изменит настройки звука вашего устройства. Поэтому вам нужно убедиться, что вы нажимаете две кнопки одновременно, иначе вы можете не сделать снимок экрана на телефоне Android.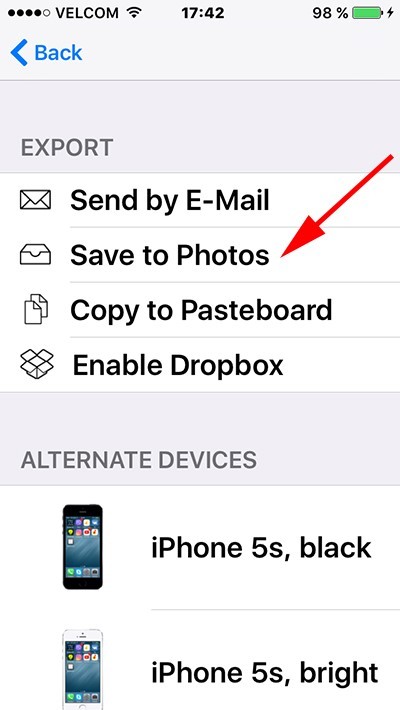
На Android 2.3 или ниже:
К сожалению, на Android 2.3 и ниже встроенного скриншота нет. Однако некоторые устройства, такие как многие телефоны Samsung, имеют эти функции, но они различаются от телефона к телефону.
> Для некоторых телефонов Samsung можно сделать снимок экрана, одновременно нажав кнопки Home + Power . Если вы не уверены, есть ли на вашем устройстве встроенный ярлык, вы можете проверить его в Google.
> Для устройств, у которых нет встроенного ярлыка, вам понадобится приложение, такое как Android Screenshot Assistant , чтобы сделать снимок экрана. Конечно, Android Screenshot Assistant поддерживает почти все телефоны и планшеты Android, независимо от того, какую версию операционной системы они используют.
Вам также может понравиться:
[2 способа] Как редактировать телефонные контакты Samsung на ПК / Mac
Как загрузить / установить / удалить приложения на Samsung Galaxy S8 / S7 / S9?
Часть 3.
 Как сделать снимок экрана с помощью Android Screenshot Assistant
Как сделать снимок экрана с помощью Android Screenshot AssistantПомощник по созданию снимков экрана Android (Windows / Mac) — надежное стороннее программное обеспечение, которое позволяет делать снимки экрана на телефоне Android без каких-либо ограничений. Независимо от того, какая у вас версия ОС Android или какое устройство Android вы используете, вы можете легко использовать этот помощник по созданию снимков экрана Android, чтобы делать скриншоты одним щелчком мыши.
Узнайте больше об помощнике по созданию снимков экрана Android:
Важно отметить, что, поскольку Android Screenshot Assistant — это настольная служебная программа для ПК и Mac, она позволяет напрямую сохранять снимок экрана на ПК с Windows или Mac для резервного копирования, как только вы успешно сделаете снимки экрана.Это поможет вам лучше хранить важные снимки экрана на вашем компьютере. Для пользователей Mac это избавляет пользователей от сложных шагов по переносу снимков экрана с Android на компьютер Mac, если это необходимо.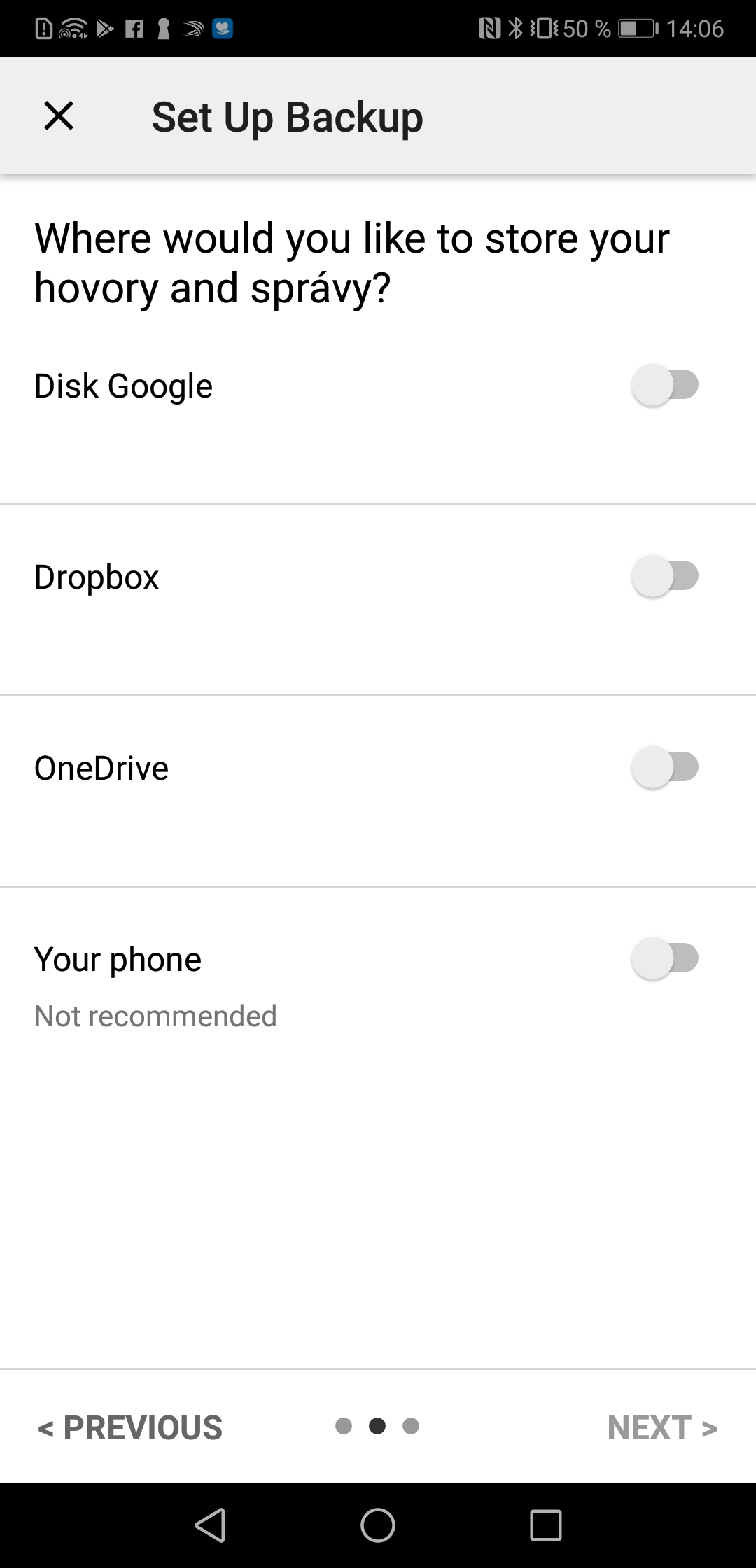
Поддерживаемые устройства Android: Почти все телефоны и планшеты Android, включая, помимо прочего, Samsung Galaxy S / Note, Sony, HTC, Huawei, LG, ZTE, Motorola, Dell, Vivo, OPPO, Meizu, Xiaomi и другие. Для устройств Samsung он работает для Samsung Galaxy S9 + / S9 / S8 + / S8 / S7 / S6 / S5 / S4, Samsung Galaxy Note 8 / Note 7 / Note 6 / Note 5 / Note 4, Samsung J3 / J3 Pro, Samsung Galaxy A9 / A8 / A7 / A5 и т. Д.
Фактически, Android Screenshot Assistant — это не только помощник по созданию снимков экрана, но и помощник по работе с данными Android, который помогает пользователям Android лучше управлять (экспорт / импорт / удаление / редактирование / изменение / резервное копирование / восстановление / обновление) данных на телефоне Android. . Чтобы узнать больше, посетите официальный сайт Android Screenshot Assistant выше.
А теперь, почему бы не загрузить Android Screenshot Assistant на свой компьютер и не попробовать? Ниже представлены бесплатные пробные версии для ПК с Windows и Mac. Просто давай.
Просто давай.
[Учебное пособие] Как сделать снимок экрана на Android с помощью Android Screenshot Assistant:
В этом руководстве используется, например, версия программы для Windows. Пользователи Mac могут также выполнить те же действия, чтобы выполнить программу и сделать снимки экрана.
Шаг 1. После загрузки и установки Android Screenshot Assistant на свой компьютер подключите телефон Android к компьютеру с помощью кабеля USB.
Если вы впервые подключаете телефон Android к этому компьютеру, вам необходимо включить отладку по USB на вашем устройстве.Просто следуйте инструкциям на экране, чтобы включить режим отладки USB, чтобы программа успешно распознала ваше устройство.
Шаг 2 . Как только ваш телефон Android будет обнаружен программой, вы увидите основной интерфейс программы. Под экраном телефона в интерфейсе вы увидите кнопку «Снимок экрана» (значок камеры), которая позволяет сделать снимок экрана на своем телефоне Android.
Кроме того, вы можете видеть, что основная информация о вашем телефоне отображается на правой панели, а данные вашего телефона каталогизированы в различных папках с файлами на левой панели.При необходимости вы можете легко управлять данными Android на Windows / Mac.
Шаг 3 . Чтобы сделать снимок экрана на Android, перейдите на экран, который вы хотите сделать снимок на своем устройстве, нажмите кнопку «Снимок экрана» (значок камеры) в программе и нажмите кнопку «Сохранить» во всплывающем окне, чтобы сохранить снимок экрана на ваш компьютер немедленно.
* Совет : После снятия скриншота, где найти скриншоты на Android?
> Вы можете просто нажать на уведомление «Снимок экрана сделан», как только снимок экрана будет успешно сделан, чтобы просмотреть снимок экрана.
> Или вы можете открыть приложение «Галерея» на телефоне Android и найти свои снимки экрана в папке «Снимки экрана» или в других папках.
слов в конце:
Теперь у вас есть 3 разных способа сделать снимок экрана на телефонах или планшетах Android. Пожалуйста, выберите свой любимый, чтобы делать снимки самостоятельно.
Методы использования сочетания клавиш и скриншотов могут быть выполнены прямо на вашем Android-устройстве без какой-либо другой помощи.Тем не менее, Android Screenshot Assistant поддерживает больше телефонов и планшетов Android, а также является более многофункциональным для управления данными Android на ПК / Mac. Лично я думаю, что Android Screenshot Assistant мне больше подходит, потому что я могу передавать снимки экрана с телефона Android на ПК / Mac сразу после съемки.
Если у вас есть какие-либо проблемы по поводу статьи, пожалуйста, оставьте свои комментарии или предложения ниже, чтобы сообщить нам об этом. Мы постараемся решить ваши проблемы как можно скорее.Спасибо за поддержку.
Статьи по теме:
Как восстановить утерянные скриншоты на телефоне Samsung [решено]
Универсальное решение для резервного копирования и восстановления телефонов Samsung
Как передавать файлы между Huawei и компьютером? (2 способа)
Android File Transfer — эффективная передача файлов между Android и ПК / Mac
Передача фотографий между телефоном HTC и компьютером
Лучший инструмент для восстановления потерянных фотографий с телефона Sony
Как восстановить утерянные фотографии на телефоне HTC
Как сделать снимок экрана с iPhone 13
(Pocket-lint) — до появления iPhone X в 2017 году создание снимков экрана на iPhone было одним и тем же для многих поколений устройств. Вы просто кратковременно нажимали кнопку питания и кнопку «Домой», и вот так был сделан снимок экрана и сохранен в вашей галерее. Это по-прежнему относится к iPhone с кнопкой Home Touch ID.
Вы просто кратковременно нажимали кнопку питания и кнопку «Домой», и вот так был сделан снимок экрана и сохранен в вашей галерее. Это по-прежнему относится к iPhone с кнопкой Home Touch ID.
Это немного отличается для iPhone с Apple Face ID, но без кнопки «Домой», включая модели iPhone 11, iPhone 12 и iPhone 13.
Вот как сделать снимок экрана на моделях iPhone X, XS, XS Max, XR, iPhone 11, iPhone 12 и iPhone 13.
Как сделать снимок экрана на iPhoneЧтобы сделать снимок экрана на iPhone с Face ID, например на последних iPhone 13 mini, iPhone 13, iPhone 13 Pro и iPhone 13 Pro Max, нажмите боковую кнопку и увеличьте громкость кнопку вместе.
Одновременное нажатие обоих кнопок сохранит изображение экрана и покажет предварительный просмотр в нижнем левом углу. Если вы не хотите редактировать его или помечать, просто смахните его или ничего не делайте, и он сохранит копию в вашем приложении «Фото» в категории снимков экрана, а также в вашей библиотеке.
Если вы сделали снимок экрана, но все равно хотите его отредактировать или пометить, то вы можете нажать на изображение предварительного просмотра в левом нижнем углу экрана.
Здесь вы получите ряд опций, в том числе значок разметки вверху, который позволит вам делать каракули на снимке экрана и вносить различные корректировки. Есть ручка, маркер, карандаш, резинка, лассо для вырезания и варианты цветовой палитры. Вы также можете нажать символ «+», чтобы получить дополнительные инструменты, такие как текст, подпись, лупу, и предопределенные формы, такие как круги и квадраты.
Рейтинг лучших смартфонов 2021 года: лучшие мобильные телефоны, доступные для покупки сегодня Крис Холл · Вы также можете обрезать его до нужной формы, поделиться им с помощью значка «Поделиться» в правом верхнем углу или использовать функцию «Живой текст», нажав значок в правом нижнем углу.
Вы можете сохранить снимок экрана или удалить его, если на то пошло, в любой момент, нажав «Готово» в верхнем левом углу экрана. Здесь вы можете сохранить в фотографиях или удалить снимок экрана.
Если вы хотите поделиться снимком экрана с кем-нибудь или сохранить его в файлах, вы можете нажать значок «Поделиться», а затем выбрать соответствующую службу.
После того, как вы сохранили или отправили его, вы можете нажать «Готово» и удалить снимок экрана, если он вам больше не нужен.
Хотите еще один совет?
Если вы делаете снимок экрана страницы Safari, есть небольшой полезный совет, который стоит знать. У нас есть отдельная функция, которую вы можете прочитать здесь, но вкратце выполните следующие шаги, чтобы получить полный снимок экрана всей веб-страницы без прокрутки:
Откройте веб-страницу Safari, которую вы хотите сделать снимок экрана> Нажмите и удерживайте Боковая кнопка и увеличение громкости одновременно> Нажмите на предварительный просмотр скриншота в нижнем левом углу экрана> Нажмите вкладку «Полная страница»> Нажмите «Готово» в верхнем левом углу> Нажмите «Сохранить PDF в файлы»> Выберите где и нажмите «Сохранить».
Написано Бриттой О’Бойл. Первоначально опубликовано .
Как делать снимки экрана и выделять текст на панели многозадачности на Android 11
Источник: Джереми Джонсон / Android Central
Хотите верьте, хотите нет, но один из главных вопросов, который мы задаем, независимо от телефона или версии ОС, — это как сделать снимок экрана на телефоне XYZ Android.К счастью, в последней версии Android компания Google упростила этот процесс. Мы покажем вам, как быстро и легко делать снимки экрана и выделять текст на панели многозадачности в Android 11, чтобы вы могли максимально продуктивно работать в дороге. Думаю, вам будет намного удобнее, чем когда-либо прежде!
Как делать снимки экрана и выделять текст в панели многозадачности на Android 11
- Проведите вверх от нижней части экрана и удерживайте, чтобы открыть панель многозадачности .

Теперь под каруселью приложений вы должны увидеть значок телефона со словом «Снимок экрана» и значок руки со словом «Выбрать».
Источник: Android Central- Нажмите на Снимок экрана .
- Ваш телефон сделает снимок экрана приложения, заполняющего весь экран. Если вы хотите переключить приложение, для которого нужно сделать снимок экрана, откройте панель многозадачности и прокрутите влево или вправо до приложения, для которого вы хотите сделать снимок экрана.
- Затем нажмите кнопку Снимок экрана .
- Повторите шаг 1, но теперь нажмите Выберите . Ваш телефон выделит текст в приложении, заполняющем весь экран, и вы можете настроить, какую часть этого текста вы хотите скопировать, поделиться или выполнить поиск через Google / Google Lens.
- Если вы хотите переключить приложение, из которого следует выделять текст, снова вызовет панель многозадачности и прокрутите влево или вправо до приложения, из которого вы хотите выделить текст.

Затем нажмите кнопку Select .
Источник: Android Central
Не знаю, как вы, но для меня это гораздо более доступный и удобный способ сделать снимок экрана одной рукой. Я всегда неуклюже пытаюсь сделать снимок экрана «традиционным» способом одновременного нажатия клавиш питания и громкости. Также очень полезно иметь быстрый ярлык для выбора и поиска / обмена текстом.
Теперь, когда вы знаете, как получить доступ к этим инструментам, надеюсь, ваша многозадачность и редактирование на телефоне станут для вас намного проще!
Наше лучшее оборудование
Google Pixel 4a — это не только фантастическая ценность, но и гарантия того, что вы получите последние обновления и функции Android раньше всех!
Мы можем получать комиссию за покупки, используя наши ссылки.Учить больше.
Вы перевернете для этих чемодановЛучшие чехлы для Samsung Galaxy Z Flip 3 2021 года
Galaxy Z Flip 3 представлен в большем количестве цветов, чем вы можете себе представить.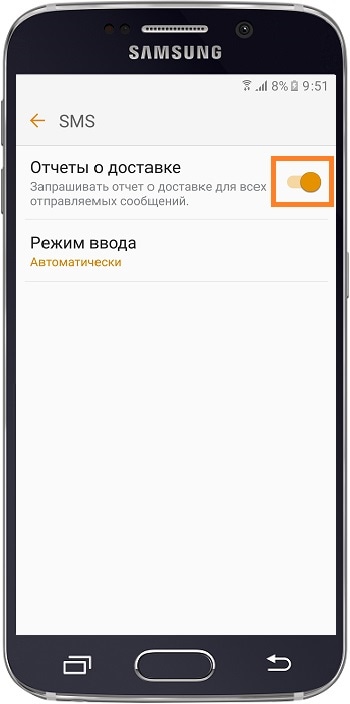 Вы должны продемонстрировать и защитить эти цвета с помощью качественного футляра. Это лучшие чехлы от Samsung, Spigen, Incipio и не только.
Вы должны продемонстрировать и защитить эти цвета с помощью качественного футляра. Это лучшие чехлы от Samsung, Spigen, Incipio и не только.
Эти аксессуары повысят потенциал безопасности ваших камер Blink.
КамерыBlink — это доступный способ самостоятельного мониторинга вашего дома, но они не смогут полностью раскрыть свой потенциал самостоятельно.Эти аксессуары помогут вам легче установить камеры, включить локальное хранилище, увеличить время автономной работы и даже замаскировать их, чтобы их было сложно обнаружить.
Безопасное хранилищеЭто лучшие карты microSD для Galaxy S8
Вот как можно быстро увеличить объем памяти GS8. Карты MicroSD доступны по цене, доступны и могут быть переданы для использования на следующем телефоне после вывода S8 из эксплуатации, что делает их достойным вложением средств.
Как сделать снимок изображения или текста на своем телефоне для Instagram (он же снимок экрана)
Когда вы собираете фотографии для учетной записи Instagram вашего бренда, вы можете захотеть «перепрограммировать» фотографию, сделанную кем-то другим. Прежде чем репостить чужую фотографию из Instagram, ознакомьтесь с этикетом, который стоит за этим, прежде чем размещать какие-либо фотографии и нарушать «закон» Instagram. Также ознакомьтесь с нашей статьей о законе «Добросовестное использование» об использовании произведений искусства.
Прежде чем репостить чужую фотографию из Instagram, ознакомьтесь с этикетом, который стоит за этим, прежде чем размещать какие-либо фотографии и нарушать «закон» Instagram. Также ознакомьтесь с нашей статьей о законе «Добросовестное использование» об использовании произведений искусства.
Вот техническая разбивка по перепрограммированию фотографии с вашего iPhone и один из возможных подходов. Когда на вашем телефоне появится нужная фотография или сцена, выполните следующие действия. Это включает в себя, если вы хотите сфотографировать текст или значки на рабочем столе вашего телефона, например:
1.Удерживайте две кнопки на телефоне:
- кнопку питания в правом верхнем углу телефона и
- кнопку «Домой».
Посетите веб-сайт iMore, чтобы получить подробную картину этого шага и сделать снимок экрана с помощью iPhone.
2. Откройте камеру на iPhone и щелкните папку «Фотопленка».
Здесь вы найдете только что сделанный снимок экрана. Теперь вы решите, хотите вы его редактировать или нет.Если вы захватили фотографию в Instagram, вы сделаете снимок экрана с изображением профиля человека, а также любые комментарии. Как эта, когда Джулиана Ранчич носила и размещала об одной из футболок клиента Haute House PR (мы использовали это изображение в статье о том, как перепрограммировать в Instagram)
Теперь вы решите, хотите вы его редактировать или нет.Если вы захватили фотографию в Instagram, вы сделаете снимок экрана с изображением профиля человека, а также любые комментарии. Как эта, когда Джулиана Ранчич носила и размещала об одной из футболок клиента Haute House PR (мы использовали это изображение в статье о том, как перепрограммировать в Instagram)
3. Отредактируйте свою фотографию, чтобы удалить профиль и комментарии, если это необходимо.
Если вы хотите поднять фотографию и опубликовать ее без информации профиля, прежде всего, вы должны указать оригинального фотографа, указав его дескриптор Instagram в подписи .Это серьезная ошибка в Instagram.
Когда фотография будет открыта на вашем iPhone, найдите ссылку внизу под названием «Редактировать».
Нажмите «Редактировать», и экран изменится.
Постучите по маленькому квадрату с перекрывающимися углами. Обычно это находится в правом нижнем углу экрана.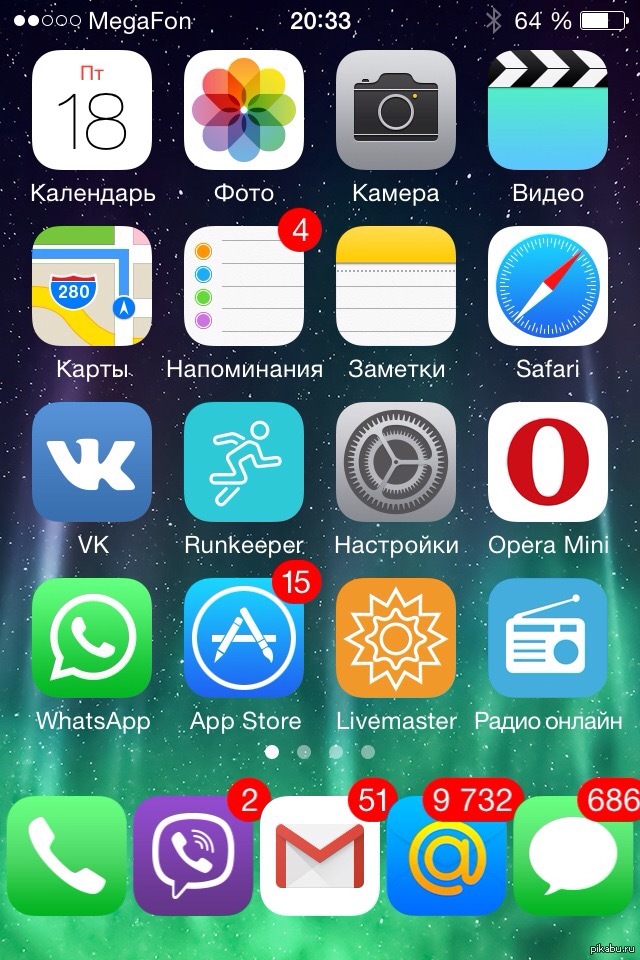 Здесь вы также можете внести другие правки. После того, как вы нажмете квадратную кнопку обрезки, вы можете перетащить верхнюю, нижнюю, левую или правую сторону фотографии.
Здесь вы также можете внести другие правки. После того, как вы нажмете квадратную кнопку обрезки, вы можете перетащить верхнюю, нижнюю, левую или правую сторону фотографии.
Когда вы закончите, нажмите ссылку «Обрезать» в правом верхнем углу экрана.
Чтобы сохранить урожай, нажмите ссылку «Сохранить», которая заменит ссылку «Обрезать».
Вуаля, готово!
НЕ забудьте добавить хэштег #regram, как рекомендовано в этой статье Haute House PR!
Бесплатные советы и рекомендации по маркетингу
Бесплатная рассылкаTin Shingle дает вам маркетинговые идеи в социальных сетях, SEO и PR. Подпишитесь на нее здесь!
Расскажите о своем бизнесе
Хотите умных идей и стратегий для маркетинга и распространения информации о своем бизнесе? Воспользуйтесь программой членства и PR-центром Tin Shingle, предназначенной для владельцев бизнеса, маркетологов, художников и производителей, которые хотят больше узнавать о потрясающих брендах, которые они создали и которые необходимо продвигать. Вам нужны умные стратегии в социальных сетях, PR и подтверждение со стороны журналов и блогов, а также поддерживающее сообщество, чтобы быть ветром под вашими крыльями, когда вы постоянно продвигаете свой бизнес.
Вам нужны умные стратегии в социальных сетях, PR и подтверждение со стороны журналов и блогов, а также поддерживающее сообщество, чтобы быть ветром под вашими крыльями, когда вы постоянно продвигаете свой бизнес.
Подпишитесь на членство в Tin Shingle и мгновенно получите эти потрясающие ресурсы:
- Списки контактов со СМИ: Более 3000 имен людей в средствах массовой информации, которые хотят знать о вашем бренде и о том, что вы предлагаете.
- Обучение рекламе в СМИ: Да, верно.Вы можете отправить электронное письмо редакторам журналов и телепродюсерам, чтобы сообщить им о своем бизнесе. Есть эффективные способы сделать это. Tin Shingle обучает вас лучшим приемам. Продвигайте СМИ как профессионал.
- Шпаргалки по хэштегам: Супер-сыщики Tin Shingle вырастили золотую жилу популярных хэштегов, которые вы могли бы использовать, чтобы получать больше информации о своих публикациях в Instagram и Twitter.

- Дополнительные инструменты для связи с общественностью и маркетинга: Найдите способы усилить свой бренд.Узнайте больше о ежемесячном членстве в Tin Shingle здесь.
Как распечатать сообщения с телефона Android-Carlcare
Если вам нужно распечатать сообщения с телефона Android, но вы застряли в процессе, вы не одиноки. Это случается со многими людьми, и мы здесь, чтобы помочь вам. Когда возникает необходимость, простые задачи, такие как печать текстовых сообщений на вашем телефоне Android, могут быть несколько утомительными или казаться невозможными. Причина в том, что, в отличие от электронной почты, приложение Android Messages не имеет встроенной функции печати, что делает процесс печати невозможным.
Но, как и большинство вещей на Android, некоторые обходные пути могут помочь вам распечатать текстовые сообщения на вашем Android. Следуйте за нами, поскольку мы расскажем, как распечатать сообщения с телефона Android.
Делайте снимки экрана и печатайте прямо со своего телефона.
Это, безусловно, самый простой способ распечатать текстовые сообщения на телефоне Android, по крайней мере, если у вас есть принтер, поддерживающий печать с телефона. Вам не нужно никуда отправлять текстовые сообщения, поскольку большинство новых принтеров теперь поддерживают печать с телефона Android с помощью OTG через USB или по беспроводной сети.Если вы уже настроили такой принтер на свой телефон, то вы можете безболезненно распечатать все SMS со своего телефона Android. А если у вас дома есть принтер, но вы не уверены, что он может подключаться к вашему телефону, поищите информацию в Интернете или посетите веб-сайт производителя, чтобы выяснить это.
Выполните следующие действия, чтобы распечатать SMS со снимками экрана прямо со своего телефона.
- Откройте приложение Сообщения на своем телефоне и откройте беседу, содержащую тексты, которые вы хотите распечатать.
- Теперь сделайте снимок экрана с текстовыми сообщениями на вашем телефоне.
 Если SMS длинное, вам может потребоваться сделать много снимков экрана, пока вы не захватите сообщение. Вы также можете воспользоваться Scrolling Screenshots , если он есть на вашем устройстве.
Если SMS длинное, вам может потребоваться сделать много снимков экрана, пока вы не захватите сообщение. Вы также можете воспользоваться Scrolling Screenshots , если он есть на вашем устройстве. - После этого откройте приложение галереи и найдите сделанные снимки экрана.
- Выберите изображения, затем коснитесь Share Найдите свой принтер на общем листе и щелкните по нему.
- Это откроет диспетчер очереди печати.Настройте страницу и нажмите кнопку Печать , когда закончите.
Ваш принтер должен распечатать текстовые сообщения к этому моменту, если вы настроите его соответствующим образом. Если нет, попробуйте другие методы, указанные ниже.
Отправьте текстовые сообщения (сделайте снимок экрана) на ПК по электронной почте
Если у вас нет принтера, поддерживающего печать с телефона, вы можете отправить текстовые сообщения на свой компьютер, чтобы открыть и распечатать их оттуда.
Чтобы отправить текстовые сообщения на свой компьютер, вам также нужно будет сделать снимки экрана — как сказано выше — и отправить их на свой компьютер по электронной почте.Для этого выполните следующие действия.
- Откройте на телефоне текстовые сообщения, которые хотите распечатать.
- Сделайте снимки экрана соответственно.
- Откройте приложение галереи и найдите снимки экрана. Когда вы найдете скриншоты SMS, выберите их все и нажмите Поделиться
- На листе общего доступа щелкните Gmail (или приложение электронной почты по умолчанию).
- На экране Gmail «Написать» введите свой адрес электронной почты (или адрес электронной почты по умолчанию на вашем ПК), затем нажмите кнопку Отправить , чтобы отправить снимки экрана SMS на свой компьютер.
- Когда вы получите электронное письмо на свой компьютер, откройте изображения и распечатайте их в обычном режиме.
Отправить текстовые сообщения (сделать снимок экрана) в Dropbox или Google Drive
Если вы не хотите делиться снимками экрана по электронной почте по некоторым причинам, которые вам наиболее известны, вы также можете поделиться ими на своем ПК с помощью облачных сервисов хранения, таких как Dropbox, Google Drive или ваших избранных. Одно из преимуществ, которое вы получаете, используя облачный сервис, заключается в том, что текстовые сообщения сохраняются в облаке столько, сколько вы хотите.Более того, вам не обязательно устанавливать программное обеспечение Google Drive или Dropbox на свой компьютер, прежде чем вы сможете получить доступ к снимкам экрана. Вы можете просматривать и распечатывать их через веб-браузер на вашем ПК. Выполните следующие действия, чтобы отправить текстовые сообщения в Dropbox или Google Диск.
- Получите предпочтительное облачное хранилище по своему выбору. Поскольку вы используете Android, у вас, вероятно, есть Google Диск на вашем телефоне. Так что вы можете использовать это.
- Откройте Drive на своем телефоне и войдите в свою учетную запись Google, если вы еще этого не сделали.Теперь нажмите кнопку «+» в нижней части экрана и нажмите
- Найдите скриншоты текстовых сообщений, которые вы сделали ранее, и загрузите их.
- После загрузки откройте Google Диск на своем ПК, если у вас есть приложение. Вы также можете посетить drive.google.com в своем веб-браузере и войти в свою учетную запись Google.
- Найдите загруженные изображения и распечатайте их со своего компьютера.
Распечатайте текстовые сообщения с помощью Super Backup
Хотя метод создания снимков экрана, пожалуй, самый законный способ распечатать текстовые сообщения, он может быть не так привлекателен для вас.В этом случае вы можете попробовать распечатать текстовые сообщения на Android с помощью стороннего приложения под названием Super Backup. Super Backup позволяет создавать резервные копии различных вещей на вашем телефоне, включая журналы вызовов, SMS, контакты и т. Д., А также вы можете использовать его для печати текстовых сообщений.
Для начала скачайте приложение Super Backup из Play Store и выполните следующие простые шаги.
- Откройте Super Backup на своем телефоне и предоставьте ему все необходимые разрешения.

 Само изображение экрана при этом попадает в буфер обмена (если сделаете следующих скриншот, то предыдущий из буфера удалится) и его нужно будет оттуда вытащить с помощью любого графического редактора, установленного на вашем компьютере (можно и онлайн-фоторедактором типа Pixlr воспользоваться). В любом случае хотя бы Поинт у вас будет стоять. Все остальные подробности читайте тут: Как сделать скриншот экрана с помощью Print Screen
Само изображение экрана при этом попадает в буфер обмена (если сделаете следующих скриншот, то предыдущий из буфера удалится) и его нужно будет оттуда вытащить с помощью любого графического редактора, установленного на вашем компьютере (можно и онлайн-фоторедактором типа Pixlr воспользоваться). В любом случае хотя бы Поинт у вас будет стоять. Все остальные подробности читайте тут: Как сделать скриншот экрана с помощью Print Screen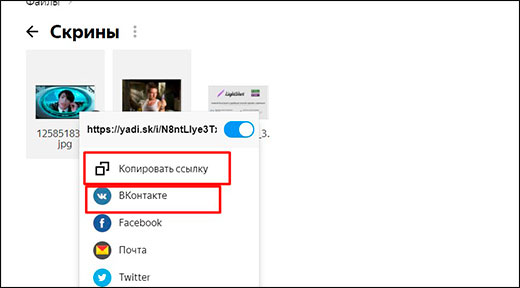 Подробнее читайте тут: Как делать снимки экрана в программе «Ножницы»
Подробнее читайте тут: Как делать снимки экрана в программе «Ножницы»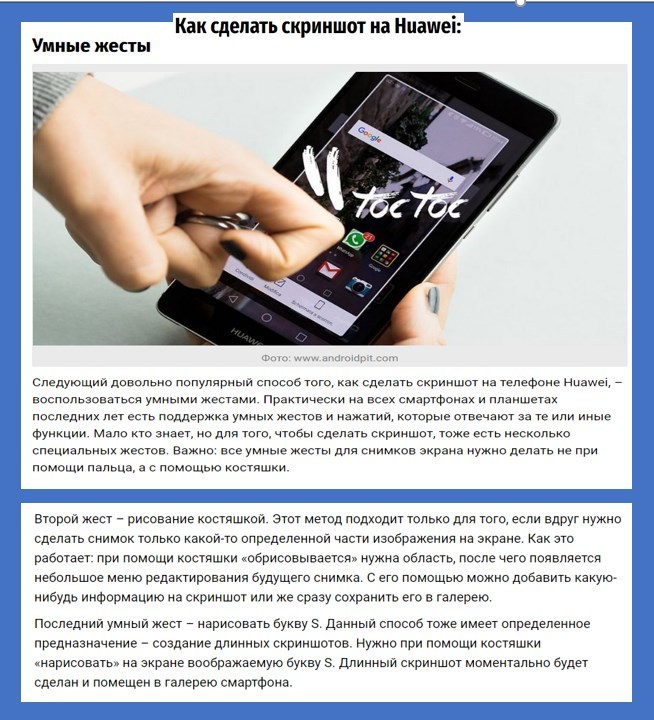 Что это такое? Ну, по сути, это простенькие программы для создания снимков экрана и их простой предварительной обработки. Но они умеют очень быстро заливать полученные файлы скриншотов в облако (свои сервера в интернете), а вам предоставлять на них ссылку (она автоматически копируется в буфер обмена), чтобы вы могли ею с кем-то поделиться. Среди таких программ можно выделить Clip2net, которому я посвятил отдельную публикацию, а также Joxi и Яндекс Диск, в котором недавно появилась возможность делать скрины. Более подробно про эти программы читайте по приведенной в начале этого абзаца ссылке.
Что это такое? Ну, по сути, это простенькие программы для создания снимков экрана и их простой предварительной обработки. Но они умеют очень быстро заливать полученные файлы скриншотов в облако (свои сервера в интернете), а вам предоставлять на них ссылку (она автоматически копируется в буфер обмена), чтобы вы могли ею с кем-то поделиться. Среди таких программ можно выделить Clip2net, которому я посвятил отдельную публикацию, а также Joxi и Яндекс Диск, в котором недавно появилась возможность делать скрины. Более подробно про эти программы читайте по приведенной в начале этого абзаца ссылке.
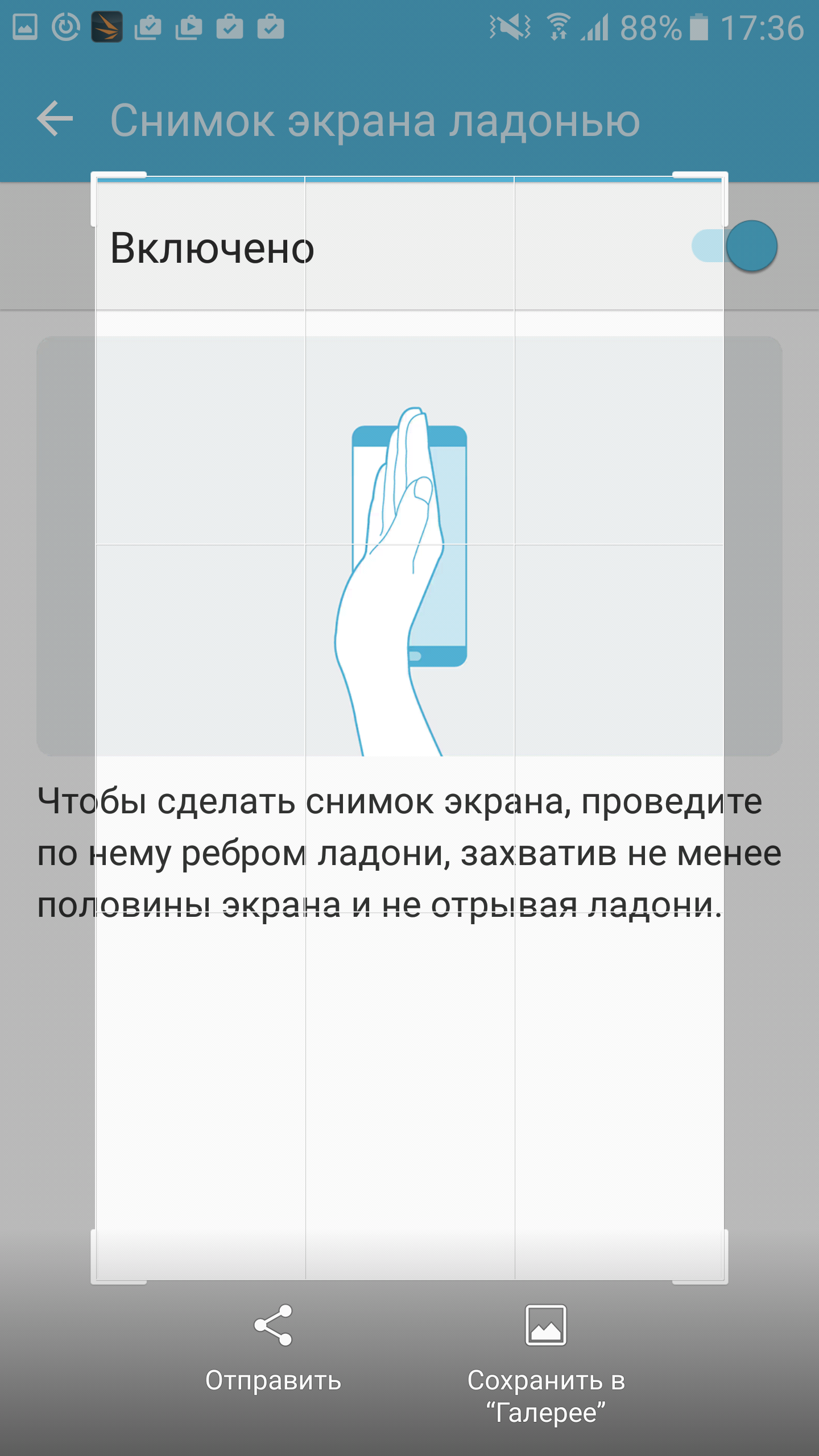

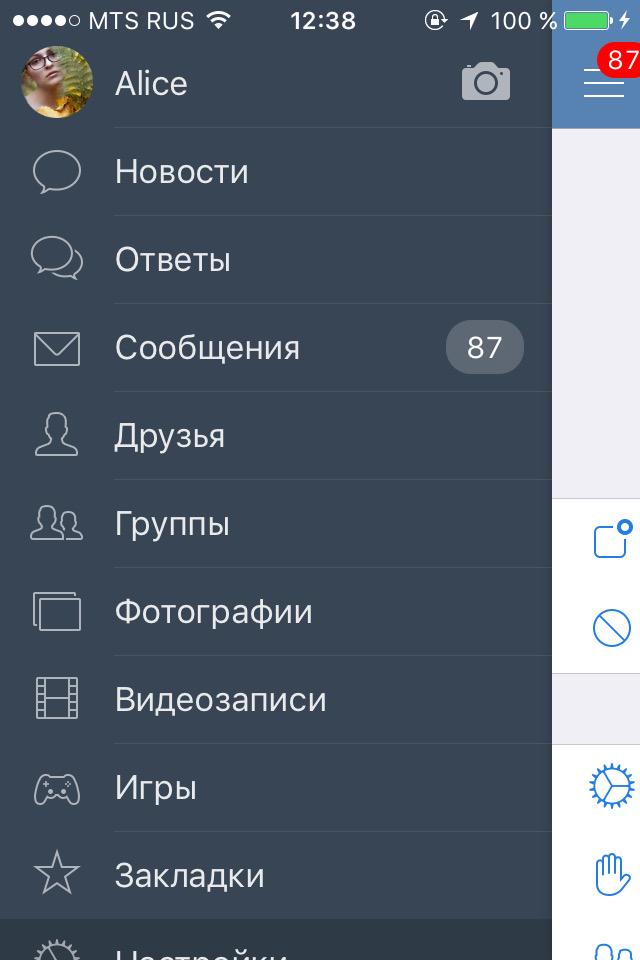



 Если SMS длинное, вам может потребоваться сделать много снимков экрана, пока вы не захватите сообщение. Вы также можете воспользоваться Scrolling Screenshots , если он есть на вашем устройстве.
Если SMS длинное, вам может потребоваться сделать много снимков экрана, пока вы не захватите сообщение. Вы также можете воспользоваться Scrolling Screenshots , если он есть на вашем устройстве.