Как на телефоне сделать скриншоты: Sorry, this page can’t be found.
Как сделать скриншот экрана на телефоне Fly Life Geo
Рейтинг телефона:Современный смартфон обладает рядом полезных функций. Например, владелец мобильного устройства в любой момент может сделать скриншот экрана. Выполнение подобной операции поможет, когда пользователь найдет интересную информацию и захочет ее запечатлеть. В такой ситуации не придется фотографировать экран на другой девайс, поскольку достаточно будет сделать скриншот на телефоне Fly Life Geo.
Когда можно сделать скриншот на Fly Life Geo
Производитель телефона не ограничивает владельца вариантами создания скрина. Сделать скриншот можно в абсолютно любой момент: во время просмотра фильма, игрового процесса или переписки в мессенджере. Главное условие для получения снимка – смартфон должен быть включен и разблокирован.
Создание скриншота на Fly Life Geo при помощи клавиш
Самый простой способ создать скрин экрана – воспользоваться определенной комбинацией клавиш:
- Открыть раздел меню, который нужно запечатлеть.

- Одновременно зажать кнопку питания и нижнюю качельку регулировки громкости.
- Дождаться появления информации о том, что картинка готова.
После выполнения указанных действий в нижней части экрана появится графическое уведомление об успешном создании скрина. Получившийся кадр можно сразу же открыть, нажав на его иконку после зажатия клавиши понижения громкости и кнопки питания.
Если снимок экрана на Fly Life Geo сделать не получается, рекомендуется ознакомиться с альтернативными комбинациями кнопок, которые приведены в этом материале. Кроме того, существуют и другие способы создания скрина без использования клавиш телефона.
Способ создания скриншота через панель уведомлений
Этот способ будет лучшим выходом из ситуации, когда кнопки смартфона по какой-либо причине не работают, и скрин не создается. В качестве альтернативного варианта предлагается выполнить следующие действия:
- Разблокировать смартфон.
- Перейти в раздел меню, где требуется сделать скриншот.

- Опустить шторку уведомлений свайпом сверху вниз.
- Нажать на иконку «Screenshot» или «Снимок экрана».
Как и в случае со снимком через горячие клавиши, уведомление о создании скрина сразу же появится на экране смартфона Андроид. Получившийся скрин можно открыть или сделать другой кадр из этого или другого меню.
Где хранятся скриншоты
Чтобы ознакомиться с получившимся снимком экрана, достаточно открыть приложение «Галерея» и перейти в альбом «Screenshots» или «Скриншоты».
Еще один способ быстро найти скрин выглядит следующим образом:
- Запустить «Проводник» или «Диспетчер файлов».
- Открыть папку «Pictures».
- Перейти в «Screenshots».
В открывшемся разделе меню появятся скрины, которые были сделаны за все время использования смартфона.
Как удалить или передать снимок экрана
В момент, когда пользователь открывает кадр через «Галерею» или «Диспетчер файлов», перед ним появляется полный функционал взаимодействия с изображением. К примеру, владелец телефона может удалить один или сразу же несколько снимков экрана в пару кликов:
К примеру, владелец телефона может удалить один или сразу же несколько снимков экрана в пару кликов:
- Открыть папку, где лежит скрин.
- Удержать палец на его иконке.
- Нажать кнопку «Удалить».
Еще один способ – открыть само изображение через «Галерею» и выбрать ид доступных опций параметр «Удалить». После подтверждения операции скриншот будет удален из памяти телефона.
В случае, когда требуется передать скрин через мессенджер или другим способом, можно воспользоваться той же инструкцией. Единственное отличие заключается в том, что вместо нажатия кнопки «Удалить» нужно кликнуть на «Передать», выбрать способ отправки и координаты получателя. Таким образом, отправка скрина не отличается от передачи любого другого изображения с телефона.
Поделитесь страницей с друзьями:Если все вышеперечисленные советы не помогли, то читайте также:
Как прошить Fly Life Geo
Как получить root-права для Fly Life Geo
Как сделать сброс до заводских настроек (hard reset) для Fly Life Geo
Как разблокировать Fly Life Geo
Как перезагрузить Fly Life Geo
Что делать, если Fly Life Geo не включается
Что делать, если Fly Life Geo не заряжается
Что делать, если компьютер не видит Fly Life Geo через USB
Как сделать сброс FRP на Fly Life Geo
Как обновить Fly Life Geo
Как записать разговор на Fly Life Geo
Как подключить Fly Life Geo к телевизору
Как почистить кэш на Fly Life Geo
Как сделать резервную копию Fly Life Geo
Как отключить рекламу на Fly Life Geo
Как очистить память на Fly Life Geo
Как увеличить шрифт на Fly Life Geo
Как раздать интернет с телефона Fly Life Geo
Как перенести данные на Fly Life Geo
Как разблокировать загрузчик на Fly Life Geo
Как восстановить фото на Fly Life Geo
Как сделать запись экрана на Fly Life Geo
Где находится черный список в телефоне Fly Life Geo
Как настроить отпечаток пальца на Fly Life Geo
Как заблокировать номер на Fly Life Geo
Как включить автоповорот экрана на Fly Life Geo
Как поставить будильник на Fly Life Geo
Как изменить мелодию звонка на Fly Life Geo
Как включить процент заряда батареи на Fly Life Geo
Как отключить уведомления на Fly Life Geo
Как отключить Гугл ассистент на Fly Life Geo
Как отключить блокировку экрана на Fly Life Geo
Как удалить приложение на Fly Life Geo
Как восстановить контакты на Fly Life Geo
Где находится корзина в Fly Life Geo
Как установить WhatsApp на Fly Life Geo
Как установить фото на контакт в Fly Life Geo
Как сканировать QR-код на Fly Life Geo
Как подключить Fly Life Geo к компьютеру
Как сделать скриншот для других моделей телефонов
Как сделать скриншот на телефоне Флай (Fly) на Андроиде
Функция создания снимков экрана заложена в программном обеспечении многих современных мобильных устройств. Рассмотрим, как сделать фото дисплея на телефонах марки Fly.
Рассмотрим, как сделать фото дисплея на телефонах марки Fly.
Скриншот на Флай при помощи кнопок
Для каждой модели смартфона предусмотрены специальные комбинации клавиш, которые позволяют сделать скрин изображения с экрана. Если неизвестно, что следует нажимать, можно воспользоваться одним из нижеприведенных методов.
Способ №1 (универсальный)
Этот распространенный алгоритм позволяет создать скрин на многих мобильных устройствах, и модель FLY IQ 4410 – не исключение. Чтобы разобраться, как сделать скриншот на Fly, достаточно запомнить следующую последовательность действий:
- Найти захватываемую информацию.
- Нажать и удерживать несколько секунд кнопки разблокировки и уменьшения громкости.
- Телефон уведомит пользователя об успешном формировании снимка.
Способ №2
Алгоритм схож с предыдущим, но отличия все же есть. Актуален метод для FLY IQ 4411. Для создания скриншота необходимо:
- Открыть требуемый фрагмент захвата.

- Удерживать клавишу выключения и кнопку увеличения звука.
- Смартфон оповестит о сохранении скрина.
Способ №3
Если не удается сделать захват экрана, следует воспользоваться нижеприведенной последовательностью действий:
- Зафиксировать фрагмент на экране.
- Нажать и удерживать кнопку «Домой» (находится в центре нижней части гаджета) и клавишу разблокировки на протяжении 2-4 секунд.
- Если скриншот создан успешно – пользователь услышит звук затвора камеры и системное уведомление.
Дополнительный метод
Имеется альтернативный способ, работающий на многих образцах, который поможет сохранить изображение с экрана. Для его реализации необходимо:
- Найти интересующее изображение.
- Зажать клавишу включения на 1-3 секунды. Выведется контекстное меню с действиями.
- Указать опцию создания снимка.
- Фрагмент сохранен.
Если перечень (см.
п. 2) отсутствует, то функция не активирована в системных настройках или не поддерживается телефоном.
Скриншот средствами Android
Стандартные, или официальные, возможности Андроид в большинстве случаев позволяют сохранить снимок, не загружая стороннее программное обеспечение – это зависит от производителя устройства.
Скрин нередко создается нажатием определенных клавиш. Его можно сделать способом № 1, описанным выше.
Имеется встроенная функция, позволяющая сделать захват экрана без использования комбинации клавиш. Способ практикуется в случае, когда вышеописанными способами не удается снять скриншот. Следует выполнить простой набор действий:
- Вывести фрагмент на дисплей.
- Раскрыть панель уведомлений (расположена в верхней части экрана, где отображается время, текущий заряд батареи и прочие атрибуты), проведя пальцем вниз.
- Использовать функцию «Скриншот». Если элемент не найден – значит, он отсутствует в системе или не добавлен на панель.

Также опция имеет расположение в меню выключения. Способ был описан ранее в разделе «дополнительный метод».
Вместе с тем, функция создания скринов может находиться в списке «Последние приложения». Нужно нажать соответствующую клавишу, расположение которой специфично для каждой модели. Если параметр не найден – значит, в устройстве не установлена такая возможность по умолчанию.
Сторонние приложения
На Android создано немало программ, позволяющих сделать мгновенный скриншот. Для загрузки утилиты необходимо открыть интегрированный в систему «Play Market» или «Google Store» и ввести поисковой запрос. Ниже описаны рекомендуемые к использованию программы-скриншотеры.
Скриншот Легкий
При помощи этого компактного бесплатного приложения получится делать скриншоты на Fly, а также отредактировать, поделиться или просмотреть их. Для создания необходимо нажать «начать захват», задав подходящие параметры.
При использовании режима «Встряхнуть» можно снять скриншот, не прибегая к нажатию клавиш.
Lightshot
Лайтшот – приложение со встроенным графическим редактором – поможет сделать скриншот на телефоне Fly одним нажатием плавающей иконки. В функционал входит возможность проставления меток сразу после создания при помощи готовых инструментов, геометрических фигур, маркера или текста. После завершения редактирования картинку нужно сохранить на устройство или в облачный диск.
С полным списком приложений можно ознакомиться, выполнив запрос в поисковую строку ключевого слова.
Где сохраняются скриншоты на Fly
Созданный снимок сохраняется в Галерею в специальной папке. Чтобы редактировать или просматривать его, необходимо:
- Открыть галерею – стандартное приложение, которое позволяет просматривать файлы с расширением изображения.
- Войти в папку «Screenshots» или «Снимки экрана» (название может отличаться в зависимости от используемой модели).
- Нажать на искомый файл, который имеет название в виде даты или систематизируется по другому основанию.

Особенности моделей телефонов
Исходя из используемой модели аппарата, сделать захват изображения можно по-разному. Но, вне зависимости от этого, сделать скриншот экрана на телефоне флай очень легко. На многих образцах линейки достаточно нажать и удерживать клавишу повышения громкости и кнопку разблокировки.
Если не получается захватить дисплей таким методом – нужно воспользоваться приведенными в начале статьи способами, которые помогут сделать скриншот в телефоне Флай на андроиде. Если ни один из вариантов не сработал, можно воспользоваться сторонними программами.
Как сделать скриншот на любом Android — Ferra.ru
Стандартные методы
Для начала поведаю о стандартных возможностях. Всё дело в том, что в некоторых смартфонах «из коробки» реализована функция снятия скриншотов.
- Android 3.
 2 и позднее — долгое нажатие на кнопку «Недавние программы».
2 и позднее — долгое нажатие на кнопку «Недавние программы». - Android 4.0 — кнопка уменьшения громкости + кнопка «Включение».
- Samsung Galaxy — кнопка Назад + Домой (сохраняются в папке ScreenCapture).
- Samsung Galaxy S II — кнопка Домой + Блокировка (сохраняются в папке ScreenCapture).
- HTC Desire S — кнопка Включения + Домой (сохраняются в папку с фото).
- Sony Ericsson Xperia Arc S — кнопка уменьшения громкости + Включение.
Если есть Root-права
Cмартфоны с Android продаются без Root-прав, то есть, у вас нет доступа к некоторым скрытым функциям в вашем телефоне. Обычному человеку они вообще ни к чему, но Root нужен, например, чтобы установить кастомную прошивку. Мы расскажем об этом в дальнейшем. Следите за блогом Мастерская, чтобы быть в курсе.
Так вот, если вы уже сделали Root, то вам достаточно скачать одно из многочисленных приложений для снятия скриншотов в Google Play и всё будет хорошо.
Например:
Некоторые из этих приложений якобы не требуют root-прав, но они требуют подключение к компьютеру и перезагрузки. Последняя программа даже платная, но разработчики обещают, что Root не потребуется. Один раз у меня получилось сделать скриншот с её помощью, но пару раз нет, так что, не всегда срабатывает.
Последняя программа даже платная, но разработчики обещают, что Root не потребуется. Один раз у меня получилось сделать скриншот с её помощью, но пару раз нет, так что, не всегда срабатывает.
Универсальный способ
Ну и, наконец, способ, который позволит сделать скриншот на любом устройстве с ОС Android. Да, он не слишком простой, но зато рабочий. Сразу предупреждаю, для работы потребуется компьютер.
Итак, по пунктам:
Подключаем свой телефон к компьютеру с помощью USB-кабеля и устанавливаем нужные драйверы, если они ещё не установлены в системе.
Скачиваем здесь SDK, но не устанавливаем его, а копируем все файлы и папки из архива в какую-нибудь папку, например, в C:\SDK. Чем короче будет путь к папке, тем проще будет дальше. Итак, у меня в этой папке оказались папки «eclipse», «sdk» и приложение «SDK Manager»
Теперь, из папки C:\SDK\sdk\platform-tools (или оттуда, где вы создали папку на 1 шаге) надо скопировать файлы «adb.exe», «AdbWinApi.
 dll» и «fastboot.exe» в Windows\System32. Скопировали? Переходим к следующему шагу.
dll» и «fastboot.exe» в Windows\System32. Скопировали? Переходим к следующему шагу.Запускаем командную строку. Надеюсь, у большинства пользователей не возникнет проблем с этим, а если и возникнет, то командную строку всегда можно найти по адресу Пуск-Все программы-Стандартные(или Служебные)-Командная строка. Можно запустить Пуск-Выполнить, набрать там «cmd.exe» и нажать Enter. Думаю, у вас всё получилось и на экране открылось чёрное окошко командной строки.
Теперь нам надо в командной строке перейти в папку, в которую вы положили SDK. Чтобы это сделать, нужно использовать утилиту «cd». Например, если набрать «cd c:\», то мы попадём в корень диска С. Затем набираем «cd SDK» и переходим в папку с SDK. Тут надо снова набрать «cd SDK», т.к. нам нужен именно этот подкаталог. Ну и, наконец, набираем «cd platform-tools» и попадаем в каталог назначения. Если вы скопировали SDK не в C:\SDK, то команды у вас будут другие, по аналогии не трудно догадаться, что надо написать.

Как сделать скрин игры на телефоне. Как сделать скриншот экрана на разных Android-устройствах? Куда сохраняется скриншот
Привет читатели сайт! Эта статья опять же посвящена понятию, которое родилось в эпоху возникновения компьютеров, и которое понимают не все.
На этот раз разбирается довольно популярное понятие, которое постоянно мелькает на различных форумах, чатах, и даже в обыденных разговорах.
Эта вещь, про которую необходимо знать каждому пользователю интернета и компьютера – но при этом некоторые до сих пор не понимают, как ей пользоваться.
Речь пойдет о таком термине как скриншоты.
Общее понятие о Screenshot
Слово скриншот по-английски пишется как screenshot , и по сути представляет из себя синтез двух слов – screen – собственно, экран, и shot – снимок, изображение.
Поэтому буквальный перевод слова выглядит как «снимок экрана», и, собственно, оно этим и является.
Скриншот представляет из себя изображение, на котором зафиксировано ваше состояние рабочего стола.
По сути это картинка, где видно, какие приложения у вас на данный момент запущены, и что вообще происходит на вашем ПК.
Разумеется, отображение идет только той информации, которая в данный момент выводится на экран – внутренние процессы системы съемка экрана не отображает.
Скриншот, снятый во время написания данной статьи.
Можно увидеть все приложения, которые в данный момент запущены на компьютере, а также окно Word с текстом.
Для чего это нужно?
Способов использования скриншотов – огромная масса. Вы можете просто запечатлеть интересный момент, который происходит в ваших – скажем, диалог, или ситуацию.
Кроме того, многие руководства, которые можно найти в интернете, содержат скриншоты – с указаниями того, куда кликать, и что вообще нужно делать в данном случае.
Кроме того, такие картинки могут использоваться для того, чтобы что-то объяснить и наглядно показать – как например в статьях на этом сайте.
Например, многие игроки в онлайн-игры делают снимки своего экрана для того, чтобы показать, как они прокачали своего персонажа, или продемонстрировать интересный вид или красивое место.
Скриншоты сейчас даже используются в решение законодательных проблем – поскольку многие дискуссии имеют место в интернете, органы принимают скрины от пользователей для оформления административных дел по факту оскорблений и подобных случаев.
Иными словами, снимки экрана применяются для того, чтоб зафиксировать что-то, что физически невозможно сохранить никаким другим способом.
На каких устройствах можно делать?
На данный момент функцией съемки экрана снабжены практически все гаджеты, которые существуют на рынке.
Это и стандартные компьютеры, и ноутбуки, и смартфоны, и планшеты, и все остальное.
Функция снятия экрана монитора стала вещью, которая обязана быть в любом устройстве.
Базовые функции создания Скринов
Как на персональных компьютерах, так и на смартфонах или планшетах, для того, чтобы сделать снимок экрана, имеется отдельная клавиша, или комбинация из кнопок.
Компьютеры
Для того, чтобы снять скриншот, вам понадобится любой редактор картинок – подойдет даже обычный встроенный в Windows Paint .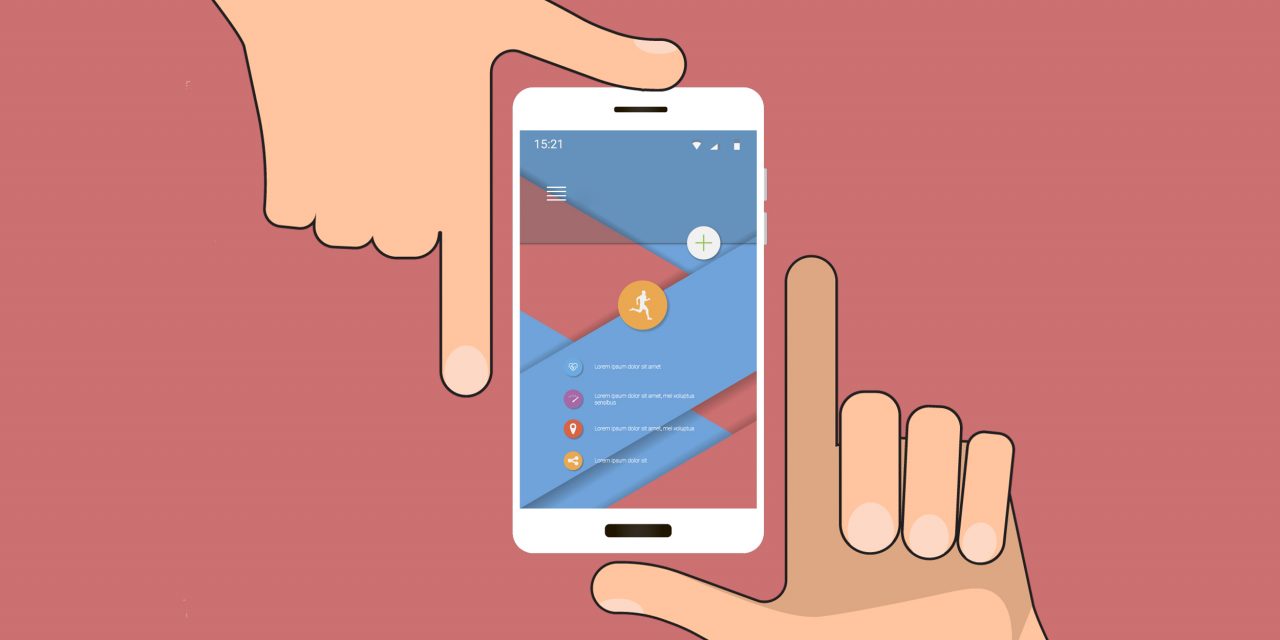
Для того, чтобы сделать снимок экрана, нажмите на специальную кнопку PrtScr , которая обычно находится в ряду клавиш F1-F12, в самом конце.
После этого зайдите в редактор и нажмите либо Ctrl-V, либо перейдите в меню «Редактирование – Вставить», и на экране появится изображение, которое отображает ваш рабочий стол на момент нажатия кнопки PrtScr.
Это быстрый и самый базовый способ зафиксировать экран на изображении.
Телефоны и планшеты
На портативных устройствах способ снятия скриншотов одинаков. Для этого вам не потребуется ничего – поскольку изображение само сохранится в нужную папку.
Для снятия экрана одновременно зажмите кнопку уменьшения громкости и кнопку отключения питания или экрана. Почти сразу же вы услышите характерный звук, и картинка будет сохранена.
Кроме того, встроенный редактор позволит вам выделить на картинке что-то важное, или минимально изменить его.
Альтернативные программы
Кроме непосредственно базовых возможностей, существует множество программ, которые позволяют делать скриншоты и сразу же изменять их.
Они дают более просторный функционал – например, позволяют выделять конкретное место, изображение которого нужно сохранить.
Компьютеры
FastStone Capture Небольшая программа, которая открывается в виде маленького окошка.
Имеет весьма недурственный функционал, однако работает по назначенной горячей клавише, а не по стандартному PrtScr. Вы можете выделить область, которую надо сфотографировать.
Кроме того, приложение имеет встроенный редактор, где можно изменять картинку, а также сохранять ее во всех известных форматах изображений.
Крайне популярная утилита, которая имеет функционал, близкий к программе выше, однако чуть более расширенный.
Например, в ней можно сразу создать папку, куда будут складываться все сделанные скриншоты – и сохранять их без использования редактора изображений. Кроме того, можно выделить отдельную область, и сохранить в виде картинки именно ее.
Внутри программы имеется большое количество различных настроек – например, формат картинок, ограничение по их размеру, даже возможность сразу отправить изображение в печать.
Все это привязывается к горячим клавишам, что делает использование программы еще более удобным.
Кроме того, внутри многих онлайн-игр также имеется своя горячая клавиша для сохранения скриншотов.
Как правило, снимок делается мгновенно, а в самой директории игры создается папка. Изображение обозначается датой съемки, что очень удобно для игроков.
Телефоны
Скриншот Одно из наиболее популярных приложений для телефонов. Оно привязывает к стандартной комбинации для создания изображения несколько дополнительных функций – например, возможность предпросмотра снимка, и решения – сохранять его или нет.
Кроме того, с его помощью можно определить папку, куда картинки будут складироваться, а также обрезать и кадрировать изображения.
Приложение, актуальное для пользователей Android. Позволяет также предварительно просматривать снимки экрана, создавать папки и изменять изображения.
Кроме того, предоставляет дополнительные горячие функции – например, для снятия картинки вместо комбинации клавиш телефон потребуется просто встряхнуть.
Внутри утилиты имеется свой редактор изображений, который позволит писать и рисовать на картинке.
Или по-другому, Screenshot Recorder. Эта утилита помимо снятия экрана, позволяет захватывать с него целые видео – это полезно, когда вы что-то хотите объяснить, но не можете этого сделать, поскольку информации слишком много.
Кроме того, в нем есть дополнительные функции, типичные для каждой подобной программы – создание папок, кадрирование, изменение и рисование.
В целом, это все, что можно рассказать о скриншотах и о том, как ими пользоваться.
Для снятия изображений, конечно, лучше всего пользоваться отдельными утилитами, поскольку они дают больше возможностей и гораздо удобнее в использовании, чем обычная функция захвата экрана от Windows или производителей телефонов.
А какой программой пользуетесь вы?
Давайте разберемся, как сделать скриншот на Андроиде, на моделях смартфонов от известных производителей, работающих в разных версия операционной системы Android. Снимок экрана (скриншот, screenshot) — изображение экрана, в момент захвата изображения на дисплее устройства.
Многие пользователи рано или поздно сталкиваются с необходимостью, когда нужно сделать снимок экрана смартфона или планшета, работающего под управлением операционной системы Android. При создании скриншота происходит захват экрана смартфона в текущем состоянии, затем снимок экрана сохраняется на устройстве.
Не всегда очевидно, как воспользоваться функцией снимка экрана на моделях мобильных устройств от разных производителей, потому что процесс запуска создания скриншота может серьезно отличаться даже на смартфонах одного бренда. Операционная система Андроид постоянно развивается, выходят новые версии ОС, там появляются новые возможности, это напрямую касается возможности создания скриншотов.
Как сделать скриншот на смартфоне Андроид, если пользователю непонятно, как воспользоваться полезным функционалом? В статье мы рассмотрим, как сделать скриншот экрана на Андроиде несколькими способами на моделях телефонов от известных производителей, в разных версиях операционной системы Android.
Как сделать скриншот на телефоне Андроид: универсальный способ
Начальные версии операционной системы Android не имели функции создания снимков экрана системными средствами. Начиная с версии Android 3.2 и позднее, была реализована возможность создания скриншота средствами системы.
Начиная с версии Android 4.0 и выше, появился универсальный способ создания скриншотов, работающий на большинстве современных смартфонов.
Для того, чтобы сделать снимок экрана смартфона, необходимо пройти несколько последовательных шагов:
- Откройте экран, который требуется сохранить в качестве изображения.
- Одновременно нажмите на кнопку «Питание» (Включить, Power), и на кнопку «Уменьшения громкости» (Volume Down), удерживая обе кнопки в течение нескольких секунд.
- Затем послышится звук затвора фотоаппарата, а на экране появится уменьшенное изображение экрана, в виде отдельной картинки. Скриншот будет сохранен на устройстве в папке по пути: «/Pictures/Screenshots».
- В верхней части экрана отобразиться значок «Скриншот».
Универсальный способ работает на большинстве смартфонов, если производитель мобильного устройства не внес изменения в порядок работы функции снимков экрана.
Начиная с версии Android 6.0 и выше, в операционную систему добавлена функция «Google Now on Tap», с помощью которой создаются снимки экрана.
В скриншотах, сделанные данным способом, нет шторки уведомлений, на изображении отображена только основная часть экрана смартфона.
Еще один способ создания снимка экрана:
- Удерживайте несколько секунд кнопку «Питание».
- Выберите «Скриншот».
Многие производители добавляют функцию снимков экрана в свои марки мобильных телефонов, вызываемые способами, отличающимися друг от друга, в зависимости от бренда, или от модели смартфона. Далее в статье мы рассмотрим несколько примеров функции запуска создания снимков экрана, применяемые на устройствах популярных производителей мобильной техники.
Как сделать скриншот на смартфоне Samsung — 1 способ
На большинстве моделей смартфонов Samsung работает следующий способ:
- Одновременно нажмите на клавишу «Домой» и кнопку «Питание» в течение нескольких секунд.
- После щелчка затвора фотоаппарата, на устройстве будет создан скриншот.
Как сделать скриншот на Андроиде на мобильных устройствах Самсунг — 2 способ
Следующий способ создания снимка экрана работает на ранних моделях Samsung:
- Нажмите одновременно на клавиши «Домой» и «Назад».
- Удерживайте клавиши в таком положении в течение пары секунд.
Создание скриншота на смартфоне Самсунг — 3 способ
На моделях телефонов Самсунг, не имеющих механической клавиши «Домой», работает универсальный способ: одновременное нажатие кнопок «Питание» и «Уменьшение громкости» на мобильном девайсе.
Создание скриншота на телефоне Samsung — 4 способ
Еще один способ: создание скриншота с помощью ладони, который работает на флагманских моделях Samsung S, Samsung Note, и на некоторых моделях среднего класса. С помощью простого жеста легко сделать снимок экрана, без помощи кнопок на мобильном устройстве.
- Сначала убедитесь, что у вас активирована данная функция в настройках телефона (разделы «Управление», «Управление ладонью»).
- Выберите настройку «Снимок Экрана».
- Проведите ребром ладони над экраном смартфона для создания санскрита.
Как сделать скриншот на Xiaomi
На моделях смартфонов компании Xiaomi (Сяоми, Ксиаоми) имеется несколько способов для создания снимков экрана.
- Одновременно нажмите на кнопку «Меню» и на кнопку «Уменьшение громкости».
- Проведите пальцем вниз от шторки меню уведомлений, а затем нажмите на кнопку «Скриншот».
- Нажмите одновременно на сенсорную клавишу «Меню» под экраном дисплея, и на кнопку «Уменьшение громкости» (на MIUI 7 и старше).
- На прошивке MIUI 8 и старше, в приложении Quick Ball можно активировать функцию создания скриншота, которая выполняется с помощью иконки в виде ножниц.
- В MIUI 8 и старше, имеется возможность делать скриншоты с помощью жеста тремя пальцами, данную опцию нужно активировать в расширенных настройках девайса.
Как сделать скриншот на смартфоне ASUS
На мобильных устройствах Асус, в том числе ASUS ZenPhone, снимок экрана можно сделать разными способами.
При одновременном нажатии кнопок «Питание» и «Уменьшения громкости» работает универсальный способ.
На смартфоне ASUS снимок дисплея можно сделать с помощью кнопки «Последние приложения»:
- Войдите в Настройки», затем в «Индивидуальные настройки ASUS», выберите «Кнопка последних приложений».
- Активируйте пункт «Нажмите и удерживайте для снимка экрана».
- После этого, на смартфоне Асус, при нажатии и удерживании в течении нескольких секунд кнопки «Последние приложения», сработает функция создания скриншота.
Как сделать скриншот на Lenovo
На смартфонах Lenovo (Леново) работает универсальный способ создания снимков экрана, описанный выше в статье.
На некоторых моделях Lenovo, снимок экрана можно сделать с помощью кнопки «Скриншот», которая находится во всплывающем меню из шторки уведомлений.
Как сделать скриншот на Huawei и Honor
На смартфонах Huawei (Хуавей) и Honor (Хонор) есть несколько вариантов получить скрин дисплея устройства:
- Универсальный метод с использованием кнопок «Питание» и «Уменьшение громкости».
- Некоторые модели поддерживают следующий режим: необходимо удерживать кнопку «Питание», а в открывшемся меню нажать на кнопку «Скриншот» (в виде ножниц).
- На некоторых аппаратах в меню уведомлений имеется значок для создания скриншота.
Как сделать снимок экрана на смартфоне LG
Для того, чтобы сделать скриншот на смартфоне LG, можно воспользоваться универсальным способом.
На большинстве смартфонов предустановленно приложение QuickMemo+, с помощью которого можно делать скриншоты:
- Проведите пальцем вниз от верхнего края дисплея, чтобы открыть панель уведомлений.
- Нажмите по иконку Quick Memo или Qmemo+ для получения снимка экрана.
Создание скриншота на телефоне ZTE
На мобильных устройствах ZTE используется универсальный способ создания снимка экрана. На некоторых моделях смартфонов реализована возможность создания скриншота при помощи жестов. Данную функцию необходимо активировать в настройках устройства.
Как сделать скриншот на смартфоне HTC
На мобильниках производства HTC работают следующие способы:
- Одновременное нажатие на клавиши «Уменьшение громкости» и «Питание».
- Одновременное нажатие на клавиши «Домой» и «Питание».
Как посмотреть скриншоты на смартфоне
По умолчанию, скриншоты сохраняются в папке «Screenshots», во внутренней памяти телефона.
Для открытия снимков экрана нажмите на значок «Галерея», в «Альбомы» выберите «Скриншоты». На последних версиях Android, нажмите на иконку «Фото», выберите «Скриншоты».
Выводы статьи
В данной статье мы рассмотрели разные способы, как сделать скриншот экрана смартфона на Андроид. В операционной системе Android имеются универсальные способы создания снимка экрана, дополнительно производители мобильных устройств добавляют собственный функционал для создания скриншотов на смартфоне.
Как сделать скриншот на iPhone
Для того, чтобы сделать скриншот на устройстве, работающем под началом операционной системы iOS вам не нужно скачивать никакого стороннего софта. Функция является встроенной и работает на всех гаджетах, будь то планшет или смартфон. Инструкция выглядит следующим образом:
- Одновременно зажимаете кнопки «Домой» и «Питание»;
- После успешного выполнения вы услышите характерный звук, а дисплей на секунду побелеет. Не стоит бояться, это символизирует об успешном создании скриншота;
- Сделанный вами снимок экрана будет находится в приложении «Фото». Стоит отметить, что в последних версия iOS для скриншотов создаётся отдельная папка с соответствующим названием.
Как сделать скриншот на Android
Владельцы устройств, работающих на основе Android могут воспользоваться универсальным способом, который предусмотрен разработчиками современных гаджетов.
Данный метод работает безошибочно на всех гаджетах, которые оснащены версией Android выше четвертой. Тем, у кого во владении устройство версии Android 3.2 и старше понадобится просто зажать кнопку «Последние приложения». При этом данный способ не работает на Android 1 и 2, для них пользователям надо скачивать отдельный софт.
Как сделать скриншот на устройствах с кастомной прошивкой
Многие популярные в настоящий момент разработчики смартфонов выпускают свою продукцию с фирменной оболочкой. Она более оптимизирована, а также обладает предустановленными приложениями компаниями. Однако, это не всё. Также в ней присутствуют полезные дополнения, одно из которых позволяет делать снимок экрана. Опция чаще всего носит название «Сделать скриншот» в различных вариациях и находится в меню, которое открывает свайпом сверху-вниз на главном экране или в любом другом месте.
Как сделать скриншот на Android 6 и 7
Наверняка вы согласитесь, что одновременно зажимать кнопки для скриншота довольно неудобно. Именно поэтому Google выпустила специальное обновление для устройств, работающих на Android 6 и 7, благодаря которому вы можете делать снимок экрана простым касанием.
Фирменные методы
Многие компании используют нестандартный метод для создания скриншотов в своих гаджетах. Например, на некоторых смартфонах Samsung нужно зажать кнопку «Домой» и «Включение».
Во многих флагманах Samsung используется ещё один универсальный метод, который переняли Huawei и Xiaomi – для того, чтобы сделать скриншот, вам просто надо провести по экрану ребром ладони справа налево и наоборот. Стоит отметить, что чаще всего это опция является выключенной по умолчанию, но включить её можно в меню. Местоположение индивидуально для каждого аппарата, найти его можно в интернете.
Многие смартфоны и планшеты Xiaomi делают скриншот при нажатии качельки, отвечающей за уменьшение громкости и кнопки меню (три полоски расположенные горизонтально). Другой вариант – нажатие кнопки «Скриншот», которая расположена в меню навигации.
Компания LG зашла дальше всех и разработала специальное приложение Quick Memo, которое позволяет не только делать снимок экрана, но и обрабатывать его в редакторе. Спектр возможностей довольно широкий – вы можете обрезать изображение, а также добавить на него различные эффекты или надписи.
Как сделать скриншот через компьютер
Существует огромное количество программ для компьютера, с помощью которых пользователь может управлять своим смартфоном. Одной из самых универсальных является MyPhoneExplorer, благодаря ей вы можете сделать снимок экрана своего гаджета, а также сохранить его на жестком диске своего ПК. Работает она только с устройствами на Android.
Программа представлена двумя модулями. Первый устанавливается на компьютер, второй на ваш смартфон. Они взаимодействуют между собой путем сопряжения через Bluetooth, USB-кабель или Wi-Fi.
Чтобы сделать скриншот при помощи MyPhoneExplorer, вам надо:
Сторонний софт
Для обоих операционных систем представлено огромное количество приложений, позволяющих настраивать способы при которых делается скриншот, а также отличающихся друг от друга возможностями редактора. Самые яркие примеры – «Захват экрана» и «OK Screenshot». Функционал у них примерно одинаковый, но вторая требует наличие root-прав, что станет проблемой для неопытного пользователя.
Скриншот — это мгновенный снимок всего, что находиться на экране телефона, то есть самого изображения экрана, а не физических предметов, находящихся на нем, как некоторые из вас могли подумать. Грубо говоря, это “фотография” экрана, сделанная самим телефоном. Данная статья даст всю необходимую информацию, после прочтения который читатель поймет, как сделать скриншот на андроиде.
Где и когда они используются? Предположим, вам нужно сохранить что-то на web-странице, для того чтобы показать некую информацию кому-то или сохранить для себя на память. Также изображение может стать доказательством чего-то. С помощью серии скриншотов можно показать алгоритм выполнения какой-либо операции на мобильном телефоне. И можно приводить много доводов, доказывая необходимость этой функции, но мы все знаем, что иногда легче не описывать что-то словами, а просто показать ситуацию наглядно.
Инструкция по созданию скриншотов
Надо отметить, что способы выполнения этой операции на разных версиях операционной системы андроид разные.
Общие способы
Существуют основные способы, которые работают практических на всех устройствах на Андроид.
Кнопки
В основном скрин устройства андроид можно получить с помощью одновременного нажатия, которое должно длиться пару секунд, клавиш “Питания” и “Уменьшение громкости” , после чего вы увидеть сверху определенный значок и услышите звук затвора фотоаппарат, указывающий на то, что все прошло успешно и снимок сохранился на телефоне.
Данный способ используется на всех телефонах Android любых производителей — ZTE, Huawei, Sony Xperia, Fly, Nexus, Motorola, Samsung, Xiaomi и так далее, но только при условии того, что на устройстве стоит операционная система Android не младше, чем 4.0. Часто кнопки мобильного телефона через какой-то промежуток времени перестают нормально функционировать, из-за чего не получается сделать “фотографию” по стандартному методу, указанному выше. Но не стоит расстраиваться, есть и другие простые способы, позволяющие добиться того же результата.
У современных пользователей часто возникает необходимость в быстрой фиксации информации и передаче её другим пользователям. Для этого разрабатываются функции, которые позволяют делать скриншот на Андроиде. Кроме того, существуют специальные приложения, дающие возможность получить снимок экрана. Также можно сделать скриншот через компьютер.
Варианты для создания скриншота менялись в зависимости от версии операционной системы Android. На первых телефонах с этой системой функция не была встроена, поэтому пользователям приходилось самостоятельно добавлять её. Это относится к Андроиду 2.3 и ниже. Если рассматривать старые версии Самсунга или Алкатель, то скриншот на телефоне Андроид в этих моделях можно сделать при помощи одновременного нажатия кнопок «Домой» и «Назад».
Функция стала стандартной в третьем поколении операционной системы. У пользователей появилась возможность воспользоваться кнопкой «Недавние программы» и сделать скан рабочего стола. Файл сохраняется в «Галерею». Этот вариант не будет работать с современными моделями смартфонов, но подойдёт владельцам старых телефонов.
При помощи кнопок уменьшения громкости и блокировки можно сделать скриншот экрана на Андроиде версии 4.0 и выше. Пользователь может воспользоваться копией из меню, если на смартфоне применяется кастомная прошивка.
Варианты для разных телефонов
Производители фирменных смартфонов стараются облегчить использование своих гаджетов, разрабатывая дополнительные способы для создания скриншотов. Например, в телефоне Самсунг с версией 2.3 необходимо одновременно нажать кнопки «Назад» и «Домой», подержать несколько секунд и отпустить. На моделях Samsung Galaxy S2 также используется этот вариант. Также можно сделать скриншот экрана на Android при помощи клавиш включения и уменьшения громкости.
Для версий смартфона Galaxy A3 и J3 используются клавиши «Включение» и «Домой». На первом смартфоне можно использовать этот вариант и описанный выше, а на втором — только этот.
У современных моделей есть возможность сделать принтскрин при помощи жестов. Для этого необходимо провести ребром ладони справа налево или наоборот. Жестовую функцию пользователь должен подключить самостоятельно. Для этого нужно:
- Открыть настройки.
- Перейти в раздел «Управление».
- Найти «Управление ладонью».
- Выбрать «Снимок экрана».
Пользователи HTC могут снять рабочий стол телефона универсальным способом — нажатием кнопок блокировки и уменьшением громкости. Фирменный метод заключается в использовании клавиши «Включение» и «Домой». Необходимо пробовать два варианта, так как не на всех моделях можно использовать первый способ.
Производители современного гаджета Xiomi предлагают пользователям два дополнительных варианта, к ак сделать скриншот экрана на Андроиде:
- Одновременное использование клавиш в виде трёх полосок и уменьшения звука.
- Опция Screenshot, которая находится в верхней панели меню.
Компания LG разработала приложение QMemo, которое делает снимки и позволяет обработать их в редакторе. Также пользователи могут использовать универсальные методы. Программа располагается в панели уведомлений.
Фирменное приложение есть у смартфонов Lenovo. Найти опцию можно в выпадающем меню или после нажатия кнопки блокировки.
Смартфоны Asus Zenfone также способны похвастаться фирменными фишками. Пользователи могут делать скриншоты одним касанием, но для этого необходимо настроить некоторые параметры в смартфоне:
- Перейти в меню.
- Открыть «Индивидуальные настройки».
- Выбрать «Кнопку последних приложений».
- Назначить действие для клавиши.
Если используется модель Zenfone 2, то необходимо перейти в меню быстрых настроек. В дополнительных настройках нужно выбрать функцию «Скриншот». Кнопка появится в падающем меню.
Использование компьютера
Сделать Print Screen экрана можно при помощи ноутбука. Для этого необходимо будет использовать специальные программы. Например, для создания автоматического снимка можно скачать ADB Run.
Пользователю необходимо включить режим отладки по USB на телефоне, подключить его к ноутбуку и перейти в меню программы. Все данные вбиваются при помощи клавиатуры. Действия для создания снимка:
Есть другое приложение — MyPhoneExplorer. Утилита устанавливается на компьютер. Инструкция по работе с ней:
- Запустить приложение и нажать на кнопку «Добавить пользователя».
- Откроется небольшое окно, где нужно выбрать вторую строчки и USB-кабель. Подтвердить действие.
- Подождать некоторое время, пока программа подключится к смартфону.
- В верхнем меню выбрать «Разное», кликнуть на вторую строчку в открывшемся окне под названием «Клавиатура телефона».
- На компьютере появится экран телефона, необходимо кликнуть на иконку дискеты.
- Дать название снимку и сохранить в папку на компьютере.
Плюсом этих программ является то, что они сохраняют снимки на жёсткий диск. Пользователю будет удобнее работать со скриншотами для дальнейшего редактирования.
Специальные приложения
В Play Market можно найти приложения, которые позволяют делать скрин на Андроиде. Некоторые из них требуют получения Root-прав, например, Screenshot ER, OK Screenshot и т. д. Кроме этого, существуют быстрые и простые варианты. Программа Screenshot Capture предоставляется бесплатно. Пример создания скриншота в Вайбере:
При помощи приложения можно сделать скрин переписки в любом мессенджере. Сохранённую картинку нужно отправить в личные сообщения.
Приложение «Скриншот» также является бесплатным. Интерфейс программы понятен. На первой странице расположено три раздела:
- Начало съёмки.
- Переход в галерею.
- Переход в настройки.
Screenshot Ultimate — приложение не требует Root-права, но в нем есть реклама. В программе существует встроенный редактор. Скриншоты можно отправлять из приложения в мессенджеры. Есть функция, которая позволяет выделить несколько файлов.
Screenshot Pro позволяет делать скриншоты одним касанием. На экран телефона выводится иконка приложения, при нажатии на которую производится снимок.
Приложение NO Root Screenshot it требует наличия root-прав, но можно воспользоваться и неофициальной версией. В программе доступен редактор. Минусом является то, что автоматически снимки могут сохраняться в разных местах. Папки, в которых могут находиться снимки:
Пользователи смартфонов могут скриншотить экран различными способами. Также существуют специальные приложения. Они устанавливаются на телефон и позволяют в одно касание произвести снимок экрана. Если эти способы не помогают, тогда можно воспользоваться компьютером. Для этого также необходимо скачать приложение и установить его на ПК.
Как сделать снимок экрана на любом устройстве
Вам нужно сохранить то, что вы видите на экране телефона или компьютера? Мобильные и настольные операционные системы предлагают надежные инструменты для создания снимков экрана. Большинство из них встроено в устройство, но есть множество сторонних опций, а также расширений для браузера, которые справляются со своей задачей. Вот как сделать снимок экрана на Android, Chrome OS, iOS / iPadOS, Linux, macOS и Windows.
Как сделать снимок экрана на iPhone или iPad
Снимок экрана на iPhone с кнопкой «Домой» и без нее
Для моделей iPhone X, 11, 12 и 13 и более новых устройств iPad Pro и iPad Air — устройств без кнопки «Домой» — удерживайте боковую кнопку справа от экрана (верхняя кнопка на iPad) и регулировки громкости. кнопку вверх одновременно, чтобы сделать снимок экрана.
Если у вас есть устройство Apple, на котором все еще есть кнопка «Домой», удерживайте кнопку сна / пробуждения и нажмите кнопку «Домой», чтобы сделать снимок экрана. Вы услышите затвор камеры (если ваш звук включен) и увидите «вспышку» на экране. После этого снимок экрана появится в папке «Фотопленка» и в альбоме «Снимки экрана».
Если вы используете Apple Pencil с iPad, вы можете сделать снимок экрана с помощью инструмента для рисования. Проведите Apple Pencil от нижнего угла вверх, чтобы сделать снимок. Вы также можете выбирать между текущим экраном или всей страницей, даже после того, как изображение было снято.
Чтобы аннотировать снимок экрана, коснитесь эскиза, который появляется в нижней части экрана после того, как вы сделаете снимок. Это откроет инструмент разметки устройства и позволит вам редактировать снимок экрана.
рекордер экрана iPhone
Некоторые приложения могут затруднять создание снимков экрана обычными средствами. Здесь на помощь приходит встроенный в ваше устройство инструмент записи экрана. Хотя его основная цель — записывать видео с экрана, вы можете приостановить видео и сделать снимок экрана таким образом.Просто не забудьте сначала добавить кнопку быстрого доступа в Центр управления в разделе «Настройки »> «Центр управления ».
Вы также можете использовать сторонний инструмент для захвата экрана мобильного устройства с компьютера. С LonelyScreen вы можете делиться своим экраном через AirPlay и делать снимки с экрана вашего мобильного устройства с компьютера. Устройство записи iPhone / iPad от Apowersoft может работать, пока компьютер и мобильное устройство находятся в одной сети Wi-Fi. Активируйте соединение AirPlay в Центре управления, затем сделайте снимки на компьютере.
Как сделать снимок экрана на Android
Кнопки на Google Pixel 4
Устройства Androidне так унифицированы, поэтому команды для создания снимков экрана могут отличаться в зависимости от производителя телефона. Большинство устройств Android должны иметь возможность делать снимки экрана, удерживая кнопки питания и уменьшения громкости, хотя удерживание кнопок питания и главного экрана (если на вашем устройстве есть физическая кнопка) также может работать.
На некоторых устройствах Android есть кнопка снимка экрана в раскрывающемся списке.Если в вашем телефоне есть Google Assistant или Bixby (Samsung), используйте голосовую команду, чтобы попросить голосового помощника сделать за вас снимок экрана. Для устройств Samsung со стилусом S Pen сделайте снимок экрана из меню Air Command, нажав «Запись на экране», а затем напишите или обрежьте изображение.
Телефоны Samsung также поддерживают жесты для создания снимков экрана. Перейдите к изображению на экране, которое вам нравится, расположите руку так, как будто вы собираетесь разрубить телефон карате, а затем проведите всей стороной руки по экрану слева направо.Настройте это (или выключите) в Настройки> Расширенные функции>> Движение и жесты> Проведите пальцем, чтобы захватить .
Все пользователи Android могут загружать сторонние приложения для создания снимков экрана. Многие приложения, предназначенные для записи видео, также могут делать снимки экрана. Screenshot Easy — это вариант с самым высоким рейтингом, который использует те же базовые триггеры, что и сам Android; вы также можете настроить его и сделать снимок экрана, просто встряхнув телефон. Вместо этого вы можете использовать Android Recorder Apowersoft, чтобы делать снимки экрана вашего телефона с ПК.
Как сделать снимок экрана на Apple Watch
Чтобы сделать снимок экрана с экрана Apple Watch, необходимо сначала включить эту функцию. Откройте приложение Watch на своем iPhone и перейдите к Мои часы> Общие> Включить скриншоты и включите его, или откройте «Настройки »> Общие и нажмите Включить скриншоты на своих часах.
Сделайте снимок экрана на Apple Watch, потянув вверх экран, который вы хотите сделать. Удерживая боковую кнопку, одновременно щелкните колесико Digital Crown.Как и на iPhone, экран будет «мигать» белым цветом, а затвор камеры сработает. Снимок экрана появится в фотопленке вашего iPhone, а не на самих часах.
Как сделать снимок экрана в Windows 10
Фрагмент и набросок
Самый простой способ сделать снимок экрана в Windows 10 — использовать кнопку Print Screen. Вы найдете его в правом верхнем углу большинства клавиатур (или рядом с клавишей пробела на некоторых). Коснитесь PrtSc один раз, чтобы скопировать изображение всего экрана в буфер обмена.Затем вы можете нажать Ctrl + V , чтобы вставить его в нужную программу.
Проблема с этим методом заключается в том, что он захватывает все, что видно на вашем мониторе, и, если у вас есть настройка с несколькими мониторами, он захватит все дисплеи, как если бы они были одним большим экраном. Сузьте круг вопросов с помощью Alt + Print Screen , который захватит только то окно, которое у вас открыто в данный момент.
Snip & Sketch — это программа, которая добавляет в ОС полезную панель инструментов для создания снимков экрана. Используйте сочетание клавиш Shift + Windows Key + S , чтобы запустить небольшую панель инструментов в верхней части экрана, чтобы выбрать между захватом полного экрана, пользовательской части или определенного окна.Откройте приложение напрямую, и вы получите дополнительную возможность захвата с задержкой.
Инструмент Windows Snipping Tool
Старая версия Snipping Tool от Microsoft остается доступной для тех, кто предпочитает этот метод. Приложение находится в меню «Пуск» и имеет те же функции захвата, что и Snip & Sketch.
Игровая панель Windows
Игровая панель Windows в Windows 10 предназначена для записи игровых сессий, но ее также можно использовать для записи любых действий и захвата снимков экрана.Откройте инструмент с помощью клавиши Windows + G , затем нажмите кнопку камеры в разделе «Захват », чтобы сохранить снимок экрана в папке «Видео / записи» в основной папке пользователя.
Если все это не помогает, в Windows есть ряд сторонних утилит для захвата экрана. Выбор редакции — это Snagit за 50 долларов, который может делать все, что вы можете себе представить, в том числе снимать на видео то, что происходит на вашем экране. Эта же компания также бесплатно предлагает TechSmith Capture.
Как сделать снимок экрана в Windows 11
Для всех, кто хочет делать снимки экрана в Windows 11, по-прежнему доступны параметры Print Screen и Alt + PrtSc .Новый ярлык Windows Key + PrtSc поместит ваш снимок экрана в папку Pictures> Screenshots и приложение Windows Photos.
Вы также можете использовать PrtSc вместе с OneDrive. Откройте «Настройки »> « Резервное копирование » в OneDrive и установите флажок « Автоматически сохранять снимки экрана », чтобы убедиться, что все снимки экрана сохраняются в папке в облаке.
Если вас сбивают с толку несколько инструментов для создания снимков экрана, Microsoft объединила Snipping Tool и Snip & Sketch, чтобы создать новую улучшенную версию Snipping Tool.Вы используете то же сочетание клавиш Shift + Windows Key + S и получаете те же параметры захвата. Если вы открываете приложение напрямую, вместо использования ярлыка, вы можете снимать с задержкой.
Windows 11 фактически позволяет вам назначить Snipping Tool на клавишу PrtSc из настроек > Специальные возможности> Клавиатура . Установите флажок « Используйте кнопку печати экрана для открытия экрана». , чтобы открыть инструмент захвата экрана, а не просто захватить весь экран.
Несмотря на переименование Xbox Game Bar, эта функция работает так же, как и в Windows 10. Откройте инструмент с помощью Windows Key + G , затем нажмите кнопку камеры в разделе Capture , чтобы сохранить снимок экрана. Или используйте команду Windows Key + Alt + PrtSc для захвата с игровой панелью, не открывая ее предварительно.
Для пользователей планшетов любой, у кого есть один из последних планшетов Surface, может одновременно нажать Volume Up и Power , чтобы сделать снимок экрана.Эти инструкции могут отличаться для старых продуктов.
Как сделать снимок экрана на Mac
Инструмент для создания снимков экрана Mac
С выпуском macOS Mojave пользователи Mac получили больший контроль над созданием снимков экрана на Mac. В обновлении появился инструмент для создания снимков экрана, который можно запустить, нажав Command + Shift + 5 или перейдя в Launchpad> Other> Screenshot.
Окно захвата экрана позволяет выполнять различные действия и сохранять изображения на рабочем столе.Выберите захват всего экрана, его части или определенного окна. Вы также можете снимать видео всего экрана или только его части, а также есть возможность делать снимки экрана по таймеру и изменять место сохранения изображений.
Рекомендовано нашими редакторами
Для тех, кто предпочитает сочетания клавиш, они все еще поддерживаются. Используйте Command + Shift + 3 , чтобы захватить весь экран. Если вы хотите захватить только часть экрана, Command + Shift + 4 превратит курсор в перекрестие.Выберите часть экрана, которую вы хотите захватить.
Чтобы сделать снимок определенного окна, используйте Command + Shift + 5 (да, тот же самый ярлык для запуска инструмента снимка экрана). Затем нажмите пробел, чтобы переключиться между захватом части экрана и определенного окна. Если у вас Mac с панелью Touch Bar, запишите ее, нажав Command + Shift + 6 .
скриншот macOS
Вы можете захватить изображение и сохранить его в буфер обмена, добавив Control к любому сочетанию клавиш, которое вы используете.Например, используйте Command + Shift + Control + 3 для захвата всего экрана или Command + Shift + Control + 4 для определенного раздела. Изображение не будет сохранено на компьютер, но его можно вставить в приложение.
Если у вас Mac с дисплеем Retina, снимок экрана всего экрана может быть огромным в формате PNG — до 7 МБ. Если вы предпочитаете, чтобы Mac сохранял в формате JPG или другом формате, измените настройку. Откройте окно терминала на рассматриваемом Mac и введите:
по умолчанию написать com.apple.screencapture type jpg Введите свой пароль, если будет предложено, затем перезагрузите компьютер, и будущие снимки экрана должны сохраняться в указанном вами предпочтительном формате. Вы всегда можете изменить его обратно, набрав вместо этого указанную выше команду с PNG в конце.
Если вы предпочитаете стороннее решение, доступны такие опции, как Snappy (которое может синхронизировать снимки экрана с приложением Snappy для iOS), TechSmith Capture, Snagit, Skitch, LightShot и другие.
Как сделать снимок экрана в Linux
В Linux существует почти столько же способов сделать снимок экрана, сколько существует разновидностей Linux.Сосредоточившись, в частности, на Ubuntu, откройте меню Activities и выберите Screenshot . Затем вы можете выбирать между целым экраном, одним окном или настраиваемой областью, прежде чем делать снимок.
Linux также позволяет использовать кнопку Print Screen , а также ярлык Alt + Print Screen для создания снимка экрана определенного окна. Используйте Shift + Print Screen , чтобы выбрать произвольную область для захвата. Вы также можете добавить клавишу Ctrl к любому ярлыку и сохранить изображение в буфер обмена.
Программа GIMP (GNU Image Manipulation Program) позволяет сделать снимок экрана из той же программы, в которой вы редактируете изображение после его захвата. Откройте GIMP и выберите File> Acquire> Screen Shot . У вас будет несколько вариантов, таких как захват всего экрана, окна или использование временной задержки. Захваченное изображение затем откроется в GIMP для редактирования.
Как сделать снимок экрана на Chromebook
Клавиатура Chromebook
Те, у кого есть Chromebook, могут сделать снимок экрана с помощью клавиши Показать Windows.Эта кнопка расположена в верхней части клавиатуры и имеет изображение прямоугольника с линиями рядом с ним. Нажмите Shift + Ctrl + Показать Windows , затем выберите Снимок экрана и сделайте снимок всего экрана, его части или определенного окна. Вы также можете выбрать время и нажать Снимок экрана .
Если вы используете внешнюю клавиатуру, на ней может не быть кнопки переключения окон. Вам нужно будет использовать Ctrl + F5 для захвата всего экрана или Ctrl + Shift + F5 , чтобы захватить часть экрана.При использовании Chromebook в режиме планшета нажмите кнопки питания и уменьшения громкости, чтобы сделать снимок всего экрана.
Ваш снимок экрана будет сохранен в папке изображений, но вы также можете загрузить их в Google Фото или сделать резервную копию на Google Диске. Поскольку 90% того, что вы делаете на Chromebook, вероятно, происходит в веб-браузере Chrome, вы также можете использовать ряд расширений Chrome.
Как сделать снимок экрана в веб-браузере
Все Chrome, Firefox, Safari и Edge поддерживают надстройки, которые расширяют удобство использования браузера.Вот несколько надстроек для захвата экрана, которые подойдут прямо в ваш браузер.
Lightshot бесплатен и работает в Windows и Mac, но также может быть добавлен как расширения Chrome, Edge и Firefox.
FireShot — это платная (59,95 долларов, но в настоящее время 39,95 долларов) программа захвата, которая работает с браузером или почтовым клиентом. Вы можете снимать изображения, редактировать, делиться ими через социальные сети и сохранять файлы на свой компьютер. Существуют также расширения Chrome и Edge.
Awesome Screenshot — бесплатная программа, которая снимает целую страницу или раздел, а затем быстро аннотирует их (или стирает непослушные фрагменты) перед тем, как мгновенно поделиться.Существуют расширения для Chrome, Edge и Firefox.
Снимок экрана Nimbus бесплатен и позволяет снимать весь экран или только его части. Вы также можете использовать его для рисования, добавления аннотаций или разметки тех же изображений. Существуют расширения Chrome, Edge и Firefox.
Скриншот страницы — это платное (2,99 доллара США) расширение для пользователей Safari, которое может захватывать всю длину веб-сайта или только определенный раздел. После того, как будет сделан снимок экрана, программа откроет предварительный просмотр для удобного редактирования.
Получите наши лучшие истории!
Подпишитесь на Что нового сейчас , чтобы каждое утро получать наши главные новости на ваш почтовый ящик.
Этот информационный бюллетень может содержать рекламу, предложения или партнерские ссылки. Подписка на информационный бюллетень означает ваше согласие с нашими Условиями использования и Политикой конфиденциальности. Вы можете отказаться от подписки на информационные бюллетени в любое время.
Как сделать снимок экрана на iPhone, Android и почти на любом другом смартфоне
Изображение взято с Суперсайта Пола Турротта для Windows.Некоторое время назад я спросил читателей и проходящих мимо зрителей, как они организовали домашние экраны своих смартфонов. Мой редактор, человек с большой картинкой, заметила, что на некоторых телефонах делать скриншоты непросто. Даже на телефонах, где это просто, ярлык не виден. Итак, давайте рассмотрим, как сделать снимок экрана с iPhone, Android, BlackBerry или Windows Phone.
iPhone / iPad / iPod touch
На любом устройстве iOS вы делаете снимок экрана, удерживая одну кнопку и одновременно нажимая другую: либо удерживая кнопку питания / сна (в правом верхнем углу устройства), нажмите кнопку основная кнопка главного экрана в центре внизу или, удерживая кнопку главного экрана, нажмите кнопку питания / сна.Одна комбинация, вероятно, будет казаться более правильной, чем другая, но любая из них работает. Вы узнаете, что это сработало, если увидите, что экран на короткое время мигнет, а если у вас включены звуки, вы услышите звук, похожий на звук срабатывания затвора камеры.
Сделав снимок экрана, вы можете найти его в приложении «Фото». Его нет в фотопотоке, а в основном разделе фотографий. Оттуда вы можете отправить фотографию себе по электронной почте или отправить ее через обмен сообщениями. Однако лучше всего взять бесплатное приложение Dropbox, а затем использовать его для загрузки фотографий со своего устройства и обмена ссылками на целые фотогалереи.[1]
Android 4.0 и выше
Если ваш телефон Android работает под управлением Ice Cream Sandwich, Android 4.0 или любой более поздней версии Android, делать снимки экрана почти так же легко, как на iPhone. Удерживая кнопку «Уменьшение громкости», нажмите кнопку питания / сна / пробуждения. Вы увидите уведомление о том, что скриншот был сохранен, а также вспышку и звук, как у камеры.
Зайдите в приложение «Галерея» (которое на телефонах некоторых производителей может называться «Фотографии» или что-то подобное). Внутри найдите «папку со снимками», где вы найдете снимки.Выберите любую фотографию и выберите параметр «Поделиться» (иногда открывается при повторном нажатии на фотографию), который затем позволяет отправлять по электронной почте, через Dropbox или любым другим способом, которым вы хотите поделиться своим экраном.
[Также на ITworld: Как сделать снимок экрана на Galaxy S4 mini]
Android 2.3 и более ранние версии
У вас есть два реальных варианта, когда дело доходит до получения снимка экрана на телефонах Android, которые не до передний край. Существует третий вариант, который включает в себя рутирование вашего телефона Android и установку приложений для создания снимков экрана с рут-правами.Но приложений, за которые я когда-то поручился в этом отношении, больше нет в Market / Play Store, а получение root-прав немного сложнее и гораздо более рискованно, чем метод SDK, который дает примерно такие же результаты.
Обновление: Читатель Джей отмечает, что в некоторых телефонах Android, например в некоторых моделях Galaxy SII, есть собственные возможности для создания снимков экрана. На SII удерживание (программной) кнопки «Домой» и (физической) кнопки питания заодно следует активировать снимок экрана, который затем появится в вашей основной галерее изображений.
Установите Android SDK на компьютер с Windows / Mac / Linux
Установка Android SDK на самом деле не так уж и болезненна, но и не требует пояснений. В вашей системе должна быть установлена среда выполнения Java — не подключаемый модуль браузера, а полноценный двигатель Java. Вам также необходимо включить «Отладку по USB» на вашем телефоне Android (обычно в разделе «Приложения» или «Разработка» ваших настроек), а затем убедиться, что ваш компьютер «видит» ваш телефон, когда он подключен через USB.Некоторым телефонам (включая Samsung и Motorola) для правильного подключения требуется собственное специальное программное обеспечение или драйверы; как правило, вам будет проще это сделать в системе Mac или Linux (по крайней мере, легко в том смысле, в котором вы привыкли редактировать системные файлы в Linux, чтобы все работало).
После установки драйверов SDK и USB и подключения телефона вы запускаете программу DDMS из SDK. В этой программе откройте меню «Устройство» и выберите «Снимок экрана». Это окно, которое точно показывает, что находится на вашем телефоне, и вы можете обновить его, сохранить PNG этого экрана на жесткий диск или просто скопировать изображение в буфер обмена.
Скачайте «Скриншот без рута»
В моем сердце особое место занимают вещи, названные в честь того, что они делают. Отсутствие корневого снимка экрана. Для этого необходимо один раз подключиться к телефону с системой Windows или Mac, но как только вы это сделаете, вы сможете делать снимки экрана на своем телефоне — по крайней мере, пока вы его не перезапустите. Затем вам нужно снова подключить телефон и снова запустить настольное приложение. Однако для большинства телефонов Android это довольно редкое явление, и оно все же менее болезненно, чем метод SDK с постоянным подключением.
BlackBerry
У меня нет BlackBerry, и я лишь изредка брал его у друзей и родственников. Поэтому я полагаюсь на Амита Агарвала, бесконечно хитрого и любознательного блоггера из Digital Inspiration, который обрисовал лучшие способы сделать снимок экрана с BlackBerry. Один из них — это инструмент командной строки, который использует Java как в телефоне, так и в настольной системе. Другой — более дружественное к графическому интерфейсу приложение Windows. И, наконец, есть третий вариант для создания снимков экрана только с телефона.Некоторые из оригинальных приложений пропали без вести, но Digital Inspiration отразила их все на собственном SkyDrive.
Windows Phone
Обновление: На Windows Phone 8 сделать снимок экрана просто в стиле iPhone: нажмите и удерживайте клавишу Windows и кнопку питания, как описано и видео продемонстрировано Microsoft. Однако на Windows Phone 7 …
Получать скриншоты вашего Windows Phone (7) — это не весело и не дешево, если вы еще не разблокировали свой телефон как разработчик.В противном случае вам придется разблокировать телефон за 99 долларов, как если бы вы были разработчиком. Пол Турротт объясняет процесс создания снимков экрана Windows Phone 7, который включает в себя разблокировку, развертывание пользовательского приложения для создания снимков экрана на вашем телефоне с помощью комплекта разработчика и получение файлов JPG, сохраненных на вашем телефоне, с помощью настольного программного обеспечения Zune от Microsoft.
WebOS
Владельцы WebOS должны показать своим друзьям, владеющим смартфонами, насколько крутым и гибким может быть их интерфейс, верно? Итак, вот как сделать снимок экрана на телефонах и планшетах WebOS:
Для телефонов с WebOS одновременно нажмите оранжевую / серую кнопку + Sym + P.Для HP_Touchpad нажмите клавишу «Домой» + питание. В любом случае снимки экрана будут сохранены в папке «Снимки экрана» в приложении «Фото».
Разобравшись со всем этим, могу ли я еще раз заставить вас прислать мне несколько ваших снимков экрана и краткое объяснение того, как вы их организовали? Оставьте здесь комментарий, возможно, со ссылкой на галерею в выбранном вами пространстве для обмена фотографиями или попробуйте мою запись в Google+.
Эта история «Как сделать снимок экрана с iPhone, Android и почти любого другого смартфона» была первоначально опубликована ITworld.
Copyright © 2012 IDG Communications, Inc.
Как сделать снимок экрана на Android
Создание снимка экрана с экрана вашего телефона Android может быть немного запутанным, поскольку процесс не является одинаковым на всех устройствах. Вот несколько способов сделать снимок экрана на Android.
Если вы используете Ice Cream Sandwich (4.0) и выше
Если у вас новый блестящий телефон с Ice Cream Sandwich или выше, скриншоты встроены прямо в ваш телефон! Просто нажмите одновременно кнопки уменьшения громкости и питания, удерживайте их в течение секунды, и ваш телефон сделает снимок экрана.Он появится в вашем приложении «Галерея», и вы сможете поделиться им с кем пожелаете!
Если вы используете Android 2.3 и ниже
К сожалению, Android 2.3 и ниже не имеют встроенного скриншота. Тем не менее, некоторые устройства (например, многие телефоны Samsung) имеют эти функции, но они варьируются от телефона к телефону. например, на многих телефонах Samsung можно одновременно нажать кнопки «Домой» и «Питание», чтобы сделать снимок экрана. Погугните, чтобы узнать, есть ли в вашем собственном телефоне встроенный ярлык.
G / O Media может получить комиссию
Если в вашем телефоне нет встроенного ярлыка, вам нужно будет использовать такое приложение, как No Root Screenshot It. Вам нужно будет установить его на свой телефон и установить на свой компьютер его бесплатное приложение-компаньон, которое позволит делать снимки экрана. Вам придется снова подключать телефон к компьютеру каждый раз, когда вы его перезагружаете, но вы сможете делать скриншоты прямо со своего телефона, и это здорово.
Если вы рутировали и используете Android 2.3 или ниже
Если вы внедрили свой телефон, у вас есть несколько вариантов.Вы можете установить такое приложение, как Screenshot UX, которое позволит вам делать снимки экрана с помощью различных ярлыков, или вы можете прошить пользовательское ПЗУ, в которое встроено создание снимков экрана (например, CyanogenMod).
Существует больше способов создания снимков экрана, чем мы могли бы перечислить здесь, но это одни из самых простых (если вы не рутированы, но знаете, как использовать ADB, вы можете получить снимок экрана, например, из командной строки). Проверьте свой телефон и узнайте, что он поддерживает «из коробки».
Техническая поддержка, отправляемая по электронной почте — это серия простых руководств для менее технически подкованных людей в вашей жизни.У вас есть вопрос для новичков в технической поддержке, на который вы постоянно отвечаете? Дайте нам знать по телефону [email protected] . Помните, что когда вы только начинаете заниматься вычислениями, есть очень немногое, чему нельзя научиться.
Как делать скриншоты на iPhone и телефонах Android
Создание снимков экрана на телефоне очень полезно по разным причинам. Вы можете сделать снимок экрана квитанции для подтверждения оплаты; или сделайте снимок экрана сцены фильма, статьи, твита или истории IG, чтобы подтвердить историю; вы даже можете сделать снимок экрана с сообщением об ошибке, чтобы подать жалобу.
Но делать снимки экрана дается нелегко, особенно тем, кто не знаком со всеми функциями своих мобильных устройств.
Есть разные способы сделать снимок экрана, в основном в зависимости от типа вашего телефона.
Способ создания снимка экрана на iPhone отличается от того, как вы выполняете то же действие на устройстве Android.
Как сделать снимок экрана на iPhone Скриншот iOSСоздание снимков экрана на iPhone — это простой процесс; хотя этот процесс отличается от модели к модели.Некоторые старые модели iPhone поставляются с кнопкой «Домой» (например, iPhone 5-8 и iPhone SE), но новые модели были разработаны без кнопки «Домой» (например, модели iPhone XR, 11 и 12 серий).
- Если на вашем iPhone есть кнопка «Домой», одновременно нажмите боковую кнопку и кнопку «Домой».
- Если на вашем iPhone нет кнопки «Домой», одновременно нажмите боковую кнопку и кнопку увеличения громкости.
- В левом нижнем углу вы увидите эскиз сделанного снимка экрана.
- Нажмите на изображение. чтобы сделать его больше.Значки в правом верхнем углу позволяют удалить его или поделиться им. Ниже также будут инструменты редактирования, которые позволят вам добавить блики или пометить их. Щелкните значок плюса в правом нижнем углу, чтобы добавить текст, подпись, стрелки или различные формы.
- Нажмите «Готово» в верхнем левом углу, когда вы закончите редактирование. Вы можете сохранить изображение в Фото, Файлы или удалить его.
В отличие от iPhone, у которых есть только один способ сделать снимок экрана, телефоны Android имеют различные методы захвата экрана изображения или текста на вашем устройстве.
Телефоны Samsung Скриншоты телефона SamsungGalaxy S8 и последующие модели:
- Удерживайте кнопки питания и уменьшения громкости на пару секунд.
Galaxy S7 и ниже:
- Зажмите кнопки «Домой» и «Питание» на пару секунд.
Эти три устройства имеют схожие операции, особенно при создании снимков экрана.Самый простой способ сделать снимок экрана — использовать функцию Micro Intelligence, встроенную во все три устройства. Микро-интеллект позволяет выполнять некоторые функции, рисуя простые жесты на экране. Но вам нужно будет выполнить некоторые настройки, прежде чем вы сможете использовать эту функцию.
Настройка микро-интеллекта- Откройте приложение «Настройки».
- Прокрутите вниз до Micro Intelligence и откройте его.
- Выберите «Сделать снимок экрана тремя пальцами» из списка и следуйте рисунку на экране.
- Теперь включите функцию в интерфейсе.
- После того, как вы закончите переключение функции, вернитесь к экрану, который вы хотите сделать снимок, затем проведите по экрану вниз тремя пальцами.
Nexus:
- Удерживайте кнопки питания и уменьшения громкости на пару секунд.
Пикселей:
- Удерживайте кнопки питания и уменьшения громкости на пару секунд.
- Удерживайте кнопки питания и уменьшения громкости на пару секунд.
- Опустите панель уведомлений, переключитесь на Ярлыки и коснитесь значка снимка экрана.
LG G7:
- Нажмите и удерживайте кнопки питания и уменьшения громкости в течение нескольких секунд.
Другие телефоны LG:
- Удерживайте нажатыми кнопки питания (расположены на задней панели телефона) и уменьшения громкости в течение нескольких секунд.
- Потяните вниз панель уведомлений и коснитесь значка Capture +.
Получайте лучшие информационные бюллетени по африканским технологиям в свой почтовый ящик
Телефоны OnePlusВсе телефоны OnePlus:
- Нажмите и удерживайте кнопки питания и уменьшения громкости в течение нескольких секунд.
OnePlus 5, 5T и 6:
- Проведите тремя пальцами вниз по главному экрану.
HTC U12 +:
- Нажмите и удерживайте кнопку питания, пока телефон не завибрирует, а затем нажмите кнопку виртуального дома на панели навигации, продолжая нажимать кнопку питания
HTC U series (до U12 +):
- Удерживайте кнопки питания и уменьшения громкости на пару секунд.
HTC 10:
- Удерживайте нажатыми кнопки «Домой» и «Питание»
- ИЛИ удерживайте кнопки питания и уменьшения громкости в течение нескольких секунд.
Все остальные телефоны HTC:
- Удерживайте кнопки питания и уменьшения громкости на пару секунд.
Следующие ниже методы являются простейшими способами делать снимки экрана с различных телефонов. Теперь вам не нужно беспокоиться о том, чтобы упустить момент, когда вы можете легко провести пальцем по экрану или нажать кнопку, чтобы запечатлеть его.
Получайте лучшие информационные бюллетени по африканским технологиям в свой почтовый ящик
Общее руководство по созданию снимков экрана на телефоне BLU
Телефон BLU — это американский мобильный телефон, принадлежащий компании BLU Products. Он производит смартфоны на базе Android и Windows. Когда вы используете телефон BLU, в определенное время вы должны делать снимки экрана. Скриншоты могут точно показать, что находится на вашем экране.Вы можете использовать их, чтобы делиться забавными разговорами, сохранять важные новости и сообщения, а также показывать захватывающие моменты в играх. Поэтому в этой статье рассказывается несколько способов на , как сделать снимок экрана на BLU-телефоне .
Способы сделать снимок экрана на телефоне BLU Android
i
Рекомендуемый способ использования Apowersoft Screenshot
Первый способ сделать снимок экрана на телефоне BLU — использовать приложение под названием Apowersoft Screenshot. Это приложение способно легко снимать любые изображения на экране.Сделать снимок экрана можно двумя способами. Одним из них является одновременное нажатие кнопок «Питание + уменьшение громкости», а другим — нажатие на значок наложения, который предназначен для Android 5.0 и выше. Помимо создания снимков экрана, это приложение также предоставляет возможности редактирования изображений. Вы можете обрезать снимок экрана, добавлять текст, линии и стрелки. В редакторе изображений вы можете напрямую загрузить снимок экрана в свободное облачное пространство или поделиться снимком с помощью других приложений на своем телефоне.
Выполните следующие действия, чтобы узнать, как сделать снимок экрана на телефоне BLU с помощью этого приложения.
- Загрузите и установите этот инструмент на свой телефон.
- Откройте его и нажмите кнопку «Пуск» на его стартовом интерфейсе. Если вы используете Android 5.0 или более позднюю версию, вы можете включить опцию «Использовать значок наложения» внизу. После этого вы увидите синюю кнопку камеры, плавающую на экране.
- Чтобы сделать снимок экрана, вам просто нужно одновременно нажать кнопки «Power + Volume down» в течение 2 секунд. Если вы используете Android 5.0, просто нажмите на значок наложения, чтобы сделать снимок экрана.
- Затем снимок экрана будет показан в редакторе изображений этого инструмента. Вы можете отредактировать его перед сохранением.
- Наконец, нажмите «Готово»> «Сохранить» в левом верхнем углу, чтобы сохранить снимок экрана на телефоне. Вы можете проверить это в Галерее. Кроме того, вы также можете загрузить его или поделиться им, нажав на соответствующие значки в правом верхнем углу.
Советы : Если вы хотите сделать снимок экрана с полной прокруткой веб-страницы на телефоне BLU, это приложение также может вам помочь.Просто перейдите на страницу, которую вы хотите захватить, с помощью встроенного браузера. Затем нажмите на синий значок в правом нижнем углу и выберите среднюю зеленую кнопку. После этого будет показан предварительный просмотр полного снимка экрана веб-страницы. Нажмите значок «Сохранить» в правом верхнем углу, чтобы сохранить его на телефоне.
ii
Способ использования комбинации физических клавиш по умолчанию
Конечно, есть способ по умолчанию для захвата экрана на телефоне BLU. Просто одновременно нажмите кнопки «Power + Volume down». Этот способ не требует загрузки каких-либо дополнительных приложений, но захватывает только весь экран, и у вас не будет никаких аннотаций к изображениям или возможности мгновенного обмена.
iii
Альтернативный способ использования других приложений
1. Снимок экрана
Это приложение предоставляет несколько методов для создания снимков экрана: значок наложения, встряхивание, нажатие на уведомление и комбинация клавиш. Кроме того, это приложение также предлагает простые инструменты редактирования, такие как кадрирование, поворот, кисть, текст и т. Д. После редактирования вы можете напрямую поделиться снимком экрана через другие приложения на своем телефоне. В целом, это довольно неплохой инструмент для снятия скриншотов с телефона BLU.
2. Снимок экрана Easy
Это еще одно приложение, которое можно использовать для создания снимков экрана на телефоне BLU. Он предоставляет различные режимы скриншотов: нажмите комбинацию клавиш для скриншота, нажмите значок наложения, значок уведомления, встряхните телефон, нажмите аппаратную кнопку камеры, нажмите и удерживайте аппаратную кнопку поиска и многое другое. Однако это приложение не позволяет редактировать изображения.
Экран захвата на телефоне Windows BLU
На телефоне BLU на базе Windows вы можете одновременно нажать кнопки «Power + Volume up», и снимок экрана будет сохранен в приложении «Фотографии».Если вы хотите отредактировать захваченное изображение, вы можете использовать приложение под названием Fotor. Он может обрезать, регулировать яркость, размытие, вращать снимок экрана и объединять его с другими изображениями.
Заключение
Этот пост дает вам общее руководство по созданию снимков экрана на телефоне BLU. Независимо от того, работает ли ваш телефон под управлением Android или Windows, вы всегда можете найти лучший способ здесь. Стоит отметить, что лучше использовать Apowersoft Screenshot, если вы используете Android, потому что это приложение предоставляет все необходимое для создания снимков экрана, например гибкие режимы создания снимков экрана, редактирование изображений, загрузку и совместное использование.
Рейтинг: 4.8 / 5 (на основе 20 оценок) Спасибо за вашу оценку!
Делайте скриншоты на мобильном телефоне Tecno — МНОГИЕ приложения для Android
Захват экрана — часто используемая утилита на мобильном телефоне. Вы можете делать скриншоты всего на экране телефона Android, чтобы сохранить их или поделиться с друзьями. Есть много приложений для захвата экрана или записи. Но вам не нужно загружать сторонние приложения, если вам не нужны необычные функции, такие как редактирование снимков экрана, аннотации, синхронизация и т. Д.ОС Android изначально поддерживает захват экрана. Многие OEM-производители и бренды Android, такие как Samsung, Huawei, Xiaomi, LG, Sony, Lenovo, ZTE, также предоставляют пользователям инструменты для захвата экрана. Сегодня мы покажем вам четыре бесплатных способа делать скриншоты на мобильных телефонах Tecno без использования сторонних приложений.
Метод 1. Сделайте снимок экрана с панели уведомлений на телефоне Tecno
.Проведите вниз от верхнего края экрана телефона Tecno, чтобы открыть панель уведомлений. Панель уведомлений — это место для быстрого доступа к предупреждениям, уведомлениям и ярлыкам.Уведомления будут отображаться на панели быстрых настроек и ярлыков.
Вы можете развернуть панель быстрых настроек и ярлыков, чтобы найти снимок экрана. Нажмите на него, чтобы сделать снимок текущего окна или экрана на мобильном телефоне Tecno.
Способ 2. Кнопки уменьшения громкости и питания для снятия скриншотов
Можно одновременно нажать кнопки Уменьшение громкости и Power , чтобы делать снимки экрана на мобильных телефонах Tecno. Это универсальный метод, который позволяет пользователям Android делать снимки экрана на всех типах смартфонов под управлением Android.
экран захвата мобильного телефона tecnoПри одновременном нажатии этих двух аппаратных кнопок вы услышите звук затвора и экран телефона Tecno начнет мигать. Сделанный снимок экрана будет сохранен в вашей галерее на телефоне. Вы можете открыть Google Фото, Галерею, AI Gallery или другое приложение для управления файлами или фотографиями на телефоне Tecno, чтобы найти их. Будет альбом под названием «Снимок экрана», в котором будут сохранены все ваши скриншоты.
Метод 3. Сделайте снимок экрана из Smart Panel на телефоне Tecno
. Мобильные телефоныTecno будут отображать плавающую полосу на экране, которая обеспечивает быстрый доступ к вашим любимым функциям и приложениям.На Tecno Camon это называется Smart Panel. Это T-Point на телефонах Tecno Spark. Откройте окно, которое вы хотите захватить, затем перетащите его с правой стороны экрана телефона, чтобы открыть Smart Panel, нажмите на Screen Shot , чтобы сделать снимок всего, что отображается на вашем телефоне Tecno, и сохранить его как файл изображения в папке Screenshot. в приложении «Галерея».
Если инструмент или приложение для создания снимков экрана не находятся в боковом меню или Smart Panel, вы можете нажать кнопку «Добавить +», чтобы добавить их и быстро получить к ним доступ.
Метод 4. Три точки падать быстро скриншоты
Самый простой способ сделать скриншоты на Tecno Mobile — это 3 пункта, чтобы быстро выпадать скриншоты, что означает использование тремя пальцами, чтобы провести вниз по экрану телефона, чтобы захватить текущий экран как изображение. Однако эта функция по умолчанию отключена. Вам нужно зайти в Настройки> Micro Intelligence> Сделать снимок экрана 3 пальцами , чтобы включить его. После этого вы можете просто провести тремя пальцами вниз по экрану телефона, чтобы быстро сделать снимок экрана.
Не удается сделать снимок экрана из-за политики безопасности — попробуйте эти исправления
Появление сообщения «Не удается сделать снимок экрана из-за политики безопасности» при попытке сделать снимок экрана может расстраивать. Возможно, вы нашли в Интернете ценную информацию и хотите поделиться ею с кем-нибудь именно в том виде, в котором она представлена. Снимок экрана может быть идеальным способом сделать это.
Следуйте инструкциям в этой статье, чтобы узнать о некоторых из лучших исправлений этой проблемы.
Невозможно сделать снимок экрана из-за политики безопасности
Обычно это сообщение появляется по следующим причинам:
- Проблема с браузером. Например, функция захвата снимков экрана недоступна при просмотре в режиме инкогнито через Google Chrome и Firefox.
- Проблема, связанная с приложением. Некоторые приложения отключили захват скриншотов; поэтому вы получите сообщение при попытке сделать снимок экрана любого из его экранов.
- Проблема, связанная с устройством.Если на вашем устройстве установлено ограничение на снимок экрана, при любых попытках сделать снимок экрана будет отображаться это сообщение.
Хотя использование другого устройства для фотосъемки — вариант, он не идеален. Читайте советы о том, как устранить каждую причину с помощью одного и того же устройства.
Режим инкогнито в Google Chrome
Поскольку цель просмотра в режиме инкогнито — сохранить конфиденциальность сеансов, по умолчанию Chrome и Firefox отключают функцию захвата снимков экрана, чтобы сохранить конфиденциальность сеансов.
Как исправить?
Чтобы иметь возможность делать снимки экрана в режиме инкогнито с помощью устройства Android, вам необходимо перейти в «меню флагов» Chrome. Здесь находятся экспериментальные функции Chrome. Обратите внимание: этот параметр доступен только в определенных версиях Chrome.
Чтобы включить снимки экрана:
- Запустите Chrome.
- Затем введите « chrome: // flags » в адресную строку.
- На экране флажков Chrome введите « Incognito Screenshot » в поле поиска, если доступно, опция Incognito Screenshot будет отображаться в результатах.
- Щелкните раскрывающееся меню под ним, затем выберите Включено .
- Чтобы эти изменения вступили в силу, щелкните Перезапустить в нижней части правого угла.
Чтобы разрешить снимки экрана в приватном просмотре Firefox:
- Запустите Firefox.
- В правом верхнем углу экрана щелкните меню с тремя точками.
- Затем выберите Настройки .
- Внизу выберите Частный просмотр .
- Затем включите Разрешить снимки экрана в режиме приватного просмотра .
Ограничения для устройств
Ограничение на снимок экрана могло быть введено учреждением или производителем телефона:
- Если вы используете устройство Android, предоставленное работой или учебным заведением, оно может иметь устройство- или ограничение на основе учетной записи для предотвращения создания снимков экрана по соображениям политики безопасности компании, или
- Если вы никогда не могли делать снимки экрана и ваше устройство находится в частной собственности, возможно, эта функция была отключена с момента покупки.
Альтернативные исправления
Для устройств, выпущенных учреждением, вы можете связаться с ИТ-отделом, чтобы спросить их, является ли это намеренным ограничением, и получить совет о том, как делать снимки экрана с помощью устройства.
Ограничения для приложений с высоким уровнем безопасности
Из-за высокого уровня безопасности, необходимого и требуемого для некоторых приложений, таких как приложения для управления финансами и деньгами, а также для хранения конфиденциальных данных, функция создания снимков экрана на этих платформах может быть отключена.
Кроме того, Facebook и Netflix могут отключить создание снимков экрана из-за защиты конфиденциальности или содержания, защищенного авторским правом.
Кроме того, приложение или модель устройства, которое вы используете, могут позволить вам отключить ограничение, не позволяющее вам сделать снимок экрана. Попробуйте зайти в настройки приложения, чтобы узнать, какие варианты доступны.
Дополнительные ответы на вопросы
Могу ли я удалить политики безопасности?
Если вы установили приложение Google Apps Device Policy, отключите и / или удалите его, чтобы предотвратить применение политик безопасности на вашем устройстве:
1.Запустите приложение Settings , затем выберите Security .
2. Выберите один из следующих вариантов:
· Выберите администраторов устройства
· Администраторы устройства
3. Снимите флажок с приложения Device Policy.
4. Щелкните Деактивировать , затем ОК .
Чтобы удалить приложение,
1. Перейдите к одному из следующих пунктов:
· Настройки> Приложения> Управление приложениями или
· Настройки > Приложения .
2. Щелкните приложение.
3. Затем выберите Удалить или Отключить , затем OK .
Если ваше устройство было предоставлено вам организацией с предустановленным приложением Device Policy или вы настроили его как рабочее устройство, вы можете отменить регистрацию учетных записей, связанных с приложением, а затем деактивировать и / или удалите его:
1. Запустите приложение Google Apps Device Policy на своем устройстве.
2.На странице Status нажмите Unregister для учетных записей, которые вы зарегистрировали на устройстве.
3. Затем перейдите к одному из следующих пунктов:
· Настройки > Приложения> Управление приложениями или
· Настройки > Приложения .
4. Щелкните приложение.
5. Затем выберите «Удалить» или «Отключить», затем «ОК».
Вы также можете выполнить сброс настроек устройства до заводских, чтобы удалить приложение.Однако мы рекомендуем вам сделать резервную копию вашего устройства, поскольку это приведет к удалению всех данных, приложений и настроек. Чтобы восстановить заводские настройки устройства:
1. Запустите Apps с домашнего экрана.
2. Выберите «Настройки »> «Резервное копирование и сброс ».
3. Выберите «Сброс заводских данных».
4. Выберите Сброс устройства .
5. Щелкните Стереть все .
И, наконец, возможность снимать экраны бесплатно
Функция захвата снимков экрана отлично подходит для сохранения информации для последующего использования или для отправки кому-либо экрана целиком.Однако сообщение «Невозможно сделать снимок экрана из-за политики безопасности» вместо снимка экрана может лопнуть. К счастью, есть способы обойти это, например отключить или удалить приложение или установить приложение для создания снимков экрана.
Теперь, когда мы показали вам способы решения этой проблемы, в чем была причина и что вы сделали для ее устранения? Дайте нам знать в разделе комментариев ниже.




 п. 2) отсутствует, то функция не активирована в системных настройках или не поддерживается телефоном.
п. 2) отсутствует, то функция не активирована в системных настройках или не поддерживается телефоном.
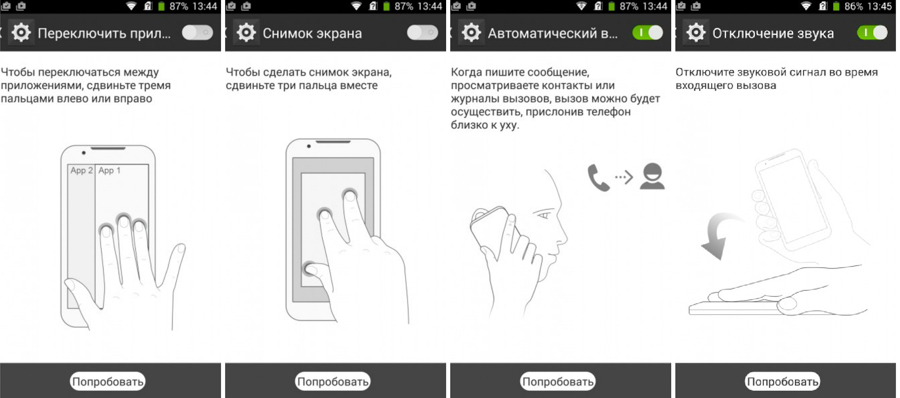
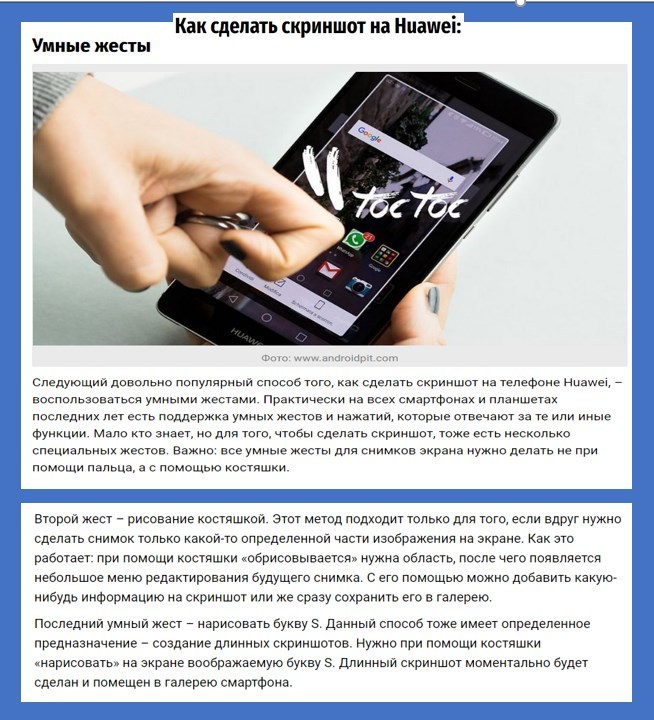
 2 и позднее — долгое нажатие на кнопку «Недавние программы».
2 и позднее — долгое нажатие на кнопку «Недавние программы». dll» и «fastboot.exe» в Windows\System32. Скопировали? Переходим к следующему шагу.
dll» и «fastboot.exe» в Windows\System32. Скопировали? Переходим к следующему шагу.
