Как на звонок поставить фото: Как поставить фото на контакт в Android
Как сделать фото контакта при звонке на весь экран iPhone
Порой хочется не только читать с экрана имя звонящего, но и видеть лица людей, с которыми поддерживается связь. В iOS уже давно существует такая возможность добавления фото к контактам.
Фото на звонок в iPhone через «Контакты»
Присвоить фотографию контакту на iPhone или iPad можно через приложения «Контакты» или «Фото». После выполнения несложных манипуляций при входящем вызове фото будет раскрываться на весь экран iPhone.
Откройте приложение «Контакты» и найдите нужного вам человека в общем списке. Далее тапаем по расположенной в верхнем правом углу кнопке «Изменить», после чего приступаем к редактированию контакта.
- Шаг 1. Тапаем по месту, зарезервированному для фотографии.
- Шаг 2. В выпадающем меню выбираем один из предложенных вариантов добавления фотографии к контакту – сделать свежее фото или выбрать из уже имеющихся в альбоме. Редко выпадает удача тут же заполучить снимок интересующего человека, поэтому рассмотрим второй вариант – «Выбрать фотографию».

- Шаг 3. Тап по «Выбрать фотографию» открывает нам доступ к списку альбомов и вам лишь необходимо выбрать нужный, в котором расположено искомое фото. Выбрав альбом, указываем фото.
- Шаг 5. Далее сдвигаем или меняем, при необходимости, масштаб, после чего подтверждаем действия путем нажатия на кнопку «использовать». Готово. Ваш контакт приобрел «лицо».
Стоит отметить, что все эти действия можно произвести и из приложения «Телефон».
Добавление фото звонящего на весь экран iPhone через приложение «Фото»
Второй способ увидеть фотографию звонящего на экране iPhone заключается в использовании приложения «Фото». Это удобно, когда у вас полный альбом изображений, есть из чего выбирать. В таком случае можно просто листать альбом и когда вы найдете подходящее фото тут же присвоить его контакту.
Итак, запускаем приложение и выбираем альбом в котором находится наше фото.
Шаг 1. Коснитесь выбранного фото.
Шаг 2. Отыщите в нижнем ряду иконок ту, что подписана «Присвоить контакту».
Отыщите в нижнем ряду иконок ту, что подписана «Присвоить контакту».
Шаг 3. Тапаем по кнопке «Присвоить контакту» и получаем доступ к списку контактов, где ищем нашего «безликого» человека.
Шаг 5. Вновь тапаем по его имени. Открывается изображение, которое, по желанию, можно немного сдвинуть или изменить масштаб. И не забываем нажать кнопку «Использовать», после чего ваши старания вступят в силу.Если вы являетесь пользователем социальной сети Facebook, то наиболее простым способом решения проблемы присвоения фото контактам будет синхронизация контактной информации с данными из Facebook. Выполнить процедуру можно в настройках вашего устройства.
Если вы не нашли ответа на свой вопрос или у вас что-то не получилось, а в комментаряих ниже нет подходящего решения, задайте вопрос через нашу форму помощи. Это быстро, просто, удобно и не требует регистрации. Ответы на свой и другие вопросы вы найдете в данном разделе.
К слову, следите за новостями app-s.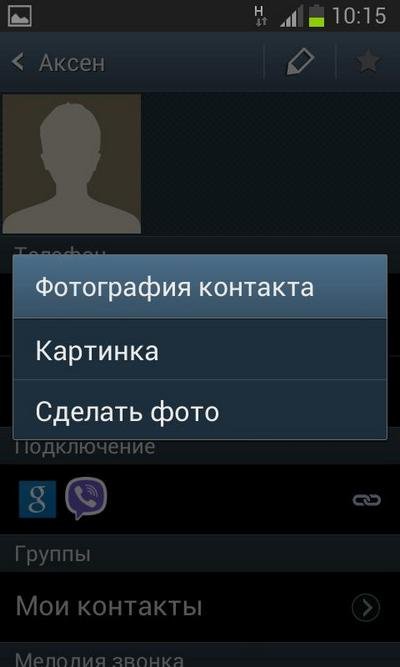 ru через нашу группу Вконтакте или в Telegram. У нас чертовски интересная лента новостей.
ru через нашу группу Вконтакте или в Telegram. У нас чертовски интересная лента новостей.
Порядок вывода комментариев: По умолчаниюСначала новыеСначала старые
Фото на весь экран при звонке на Айфон: как сделать?
Адресная книга на современном устройстве является не просто телефонным справочником, а довольно функциональной картотекой контактов, содержащей электронные адреса, ссылки, социальные профили, опции вызова и другую информацию о людях. При этом каждая запись может сопровождаться фотографией абонента.
♥ ПО ТЕМЕ: Как включить / выключить переднюю (фронтальную) вспышку на iPhone.
Использовать фотографию или другое изображение в качестве своеобразной аватарки для каждого контакта весьма удобно, ведь она будет использоваться не только в адресной книге, но и при совершении звонков, общении по FaceTime, iMessage, SMS и т.
♥ ПО ТЕМЕ: iCloud на компьютере, или как загружать фото, видео из облака на Windows и обратно.
Настройка отображения звонков на весь экран
Начиная с iOS 14 входящие звонки на iPhone по умолчанию отображаются в виде баннера. Естественно, в таком случае фото на весь экран отображаться не будет.
Однако, при желании можно вернуть полноэкранные звонки. Для этого, откройте приложение Настройки, перейдите в раздел Телефон и выберите меню Входящие вызовы.
Установите галочку напротив параметра На весь экран. После этого все звонки будут отображаться на весь экран.
♥ ПО ТЕМЕ: Как автоматически менять обои на iPhone или iPad в зависимости от времени, места и т.д.
Как сделать Фото контакта при звонке на весь экран iPhone
1. Откройте приложение Телефон, перейдите во вкладку Контакты и найдите нужный контакт;
Откройте приложение Телефон, перейдите во вкладку Контакты и найдите нужный контакт;
2. Нажмите «Править» в правом верхнем углу, чтобы перейти к редактированию;
3. Над именем и фамилией контакта нажмите на кнопку «Добавить фото»;
4. Нажмите значок Выбрать фото для выбора фотографии из приложения Фото или сделайте снимок с камеры устройства нажатием на кнопку с изображением камеры;
5. Выберите фото, при необходимости сдвиньте и измените масштаб, выберите фильтр и нажмите « Готово».
Все! Теперь при звонке на iPhone, фото будет отображаться на весь экран.
♥ ПО ТЕМЕ: Как включить вспышку (фонарик) при звонках и уведомлениях на iPhone.
Как сделать Фото контакта при звонке на весь экран iPhone на компьютере
1. Переходим на сайт iCloud.com и авторизуемся при помощи Apple ID;
Переходим на сайт iCloud.com и авторизуемся при помощи Apple ID;
2. Переходим в приложение Контакты; Ваши контакты должны быть синхронизированы с iCloud. Сделать это можно по этой инструкции.
3. Выбираем нужный контакт и жмем «Правка»;
4. Остается нажать «Добавить фото» (просто перетащить нужное изображение) из любой папки компьютера в появившееся окно и нажать Готово.
Отметим, что в старых версиях iOS не поддерживается отображение фотографий контактов на весь экран при входящих вызовах. Если же, к примеру, на iPhone с установленной iOS 9 (и новее) фото абонента при звонке отображается не навесь экран, то, вероятно, в качестве персональных фото были установлены слишком маленькие изображения. В таком случае следует удалить их и добавить новые, более крупного размера.
Смотрите также:
Как поставить фото на звонок?
Всем привет, уважаемые пользователи смартфонов на базе, отличной, операционной системы Android. Сегодня я постараюсь рассказать вам, как можно легко и без лишних телодвижений поставить фото или изображение на контакт в адресной книге. Т.е. при входящем вызове на экране вашего Android смартфона будет отображаться фото звонящего или какое либо другое выбранное изображение.
Для этих целей мы будем использовать специальные приложение, которые позволяют с легкостью и без лишних настроек установить фото или любую другую картинку на контакт звонящего.
Причем все инструменты, рассмотренные в сегодняшней статье позволят вам вывести фото звонящего в формате HD на весь экран, что согласитесь, очень удобно и красиво.
Итак, поехали. Если у вас возникнут какие либо вопросы или замечания по поводу, представленной ниже, подборки, то оставляйте их в комментариях к этой записи.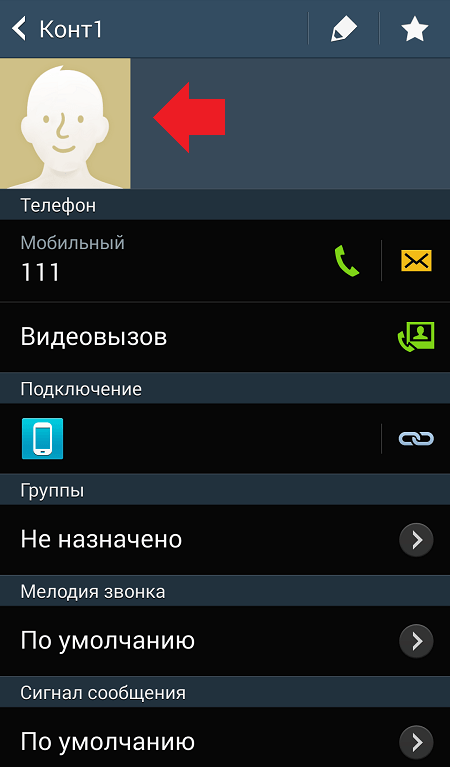
Внимание: для того, чтобы иметь возможность оставлять комментарии к данной статье, вам необходимо выполнить вход, т.е. авторизоваться в социальной сети Вконтакте.
Содержаниескрыть1Ultimate Caller ID Screen HD2Full Screen Caller ID
Ultimate Caller ID Screen HD
Ссылка на приложение
Отличная и функциональная программа для установки фото на звонок. Из всех, несомненных, плюсов и широких возможностей данного приложения, хочется отметить следующие три, т.к. они показались мне наиболее интересными:
- Возможность, с легкостью, поставить HD фото на вызов звонящего. Причем при входящем вызове фотография будет отображаться на весь экран;
- Есть как платная версия приложения так и бесплатная. В бесплатной версии есть несколько ограничений, например поставить фото на звонок можно только на шесть контактов, в полатной версии такое ограничение, как вы могли догадаться, отсутствует;
- Приложение позволяет не только ставить изображения на звонок, но имеет другие, несомненно, полезные функции, например: блокировка на звонок от нежелательного абонента, каталогизация телефонных номеров и много других интересных возможностей.

Скачать данное приложение из магазина Google Play вы можете по ссылке, которая расположена выше.
Внимание: для того, чтобы сразу загрузить приложение в свой смартфон, вам нужно переходить по предложенной ссылке непосредственно с вашего Android устройства.
Full Screen Caller ID
Ссылка на приложение
Еще одно приложение заменяющее стандартную звонилку на вашем Android гаджете. Данное приложение чем-то похоже на предыдущее. Отмечу следующие три возможности:
- Полноэкранное уведомление о звонках и СМС;
- Возможность задавать для уведомление собственный дизайн, такая функция вне сомнений будет полезна творческим и неординарным людям;
- Блокировка на звонок (вызов) от выбранных абонентов (контакт).
На сегодня это все, надеюсь вам понравился материал и вы смогли подобрать для себя хороший инструмент.
ПОХОЖИЕ СТАТЬИ:Бесплатные лаунчеры для androidСкриншот экрана на андроидФото переводчик для androidВидеоплеер для android
. Конечно, приятно пользоваться современным смартфоном, который на своём экране отражает все чётко и ясно, включая мельчайшие детали и реальную цветопередачу. Особенно это важно при съёмке или при просмотре видео и фото.
Конечно, приятно пользоваться современным смартфоном, который на своём экране отражает все чётко и ясно, включая мельчайшие детали и реальную цветопередачу. Особенно это важно при съёмке или при просмотре видео и фото.
Психология человека устроена так, что он быстрее воспринимает визуальные образы (картинки) нежели текст, который ещё нужно прочитать и осмыслить. Поэтому для того, чтобы владельцу смартфона было удобнее воспринимать информацию с экрана телефона, часто прибегают к подаче информации в виде визуального образа. Нам, людям, так удобно и комфортно.
Но если вам позвонил человек, номер которого уже был внесён в Контакты вашего телефона и к нему прикреплена его фотография, то вы буквально с первого взгляда узнаете звонящего по фото.
А как прикрепить фото звонящего к его Контакту на вашем телефоне Хуавей?
В этом ничего сложно нет. Его порядок описан в статье «Как установить фото на Контакт абонента на смартфоне HUAWEI (honor)?», и для перехода к нему нажмите здесь.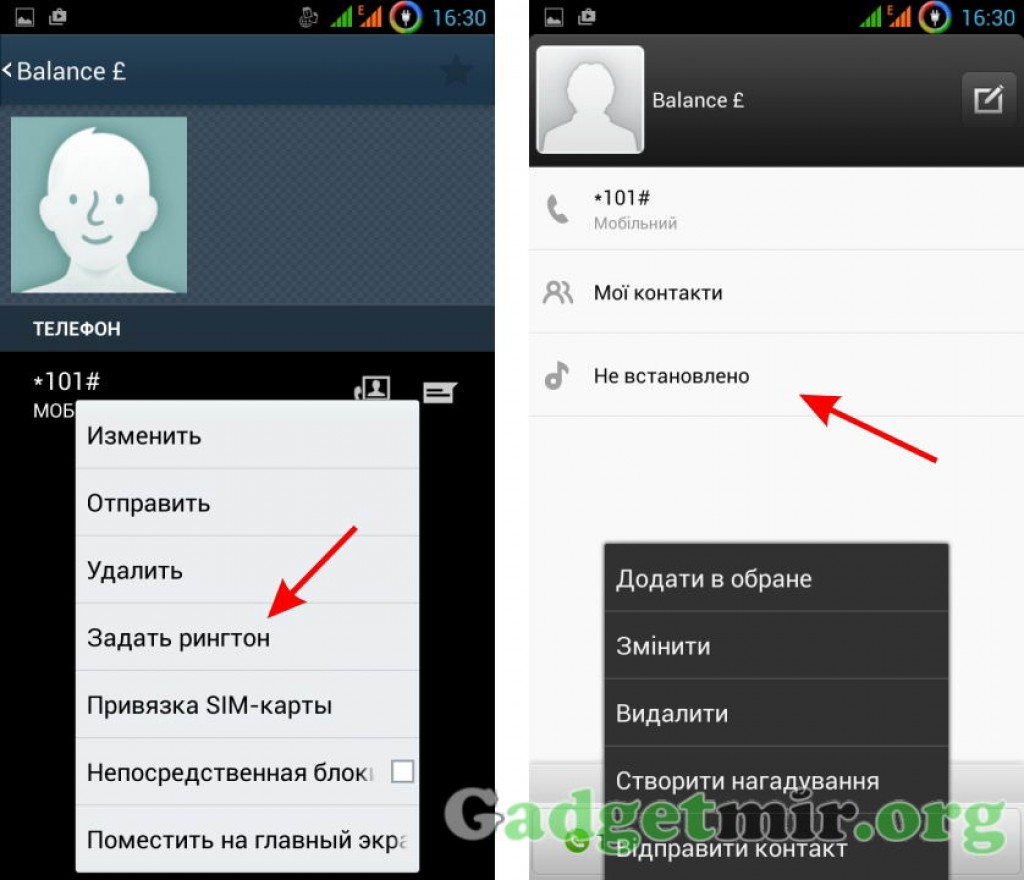
Но вот незадача. Раньше после того как только к контактам вами были прикреплены фотографии их владельцев, то при входящем звонке на экране смартфона всегда отражалась их большая фотография на весь экран. Было очень красиво и удобно.
Но спустя какое-то время, вдруг обнаружилось, что теперь при входящем звонке экран телефона вместо большой фотографии стал показывать маленькое фото в кружочке.
Вот пример: было и стало.
Экран №1 смартфона – вид экрана при входящем звонке с большим фото из Контакта Ольги ***. Экран №2 смартфона – вид экрана при входящем звонке с маленьким фото из Контакта Ольги ***.Конечно это Небо и Земля.
А как увеличить фото из Контакта при звонке на весь экран смартфона HUAWEI (honor)?
Исследовав этот вопрос, оказалось, что эту проблему можно решить, не прибегая к установке специальных приложений.
Всё дело в том, что наш «умный телефон» (он же «смартфон»), всё время борется за своё быстродействие.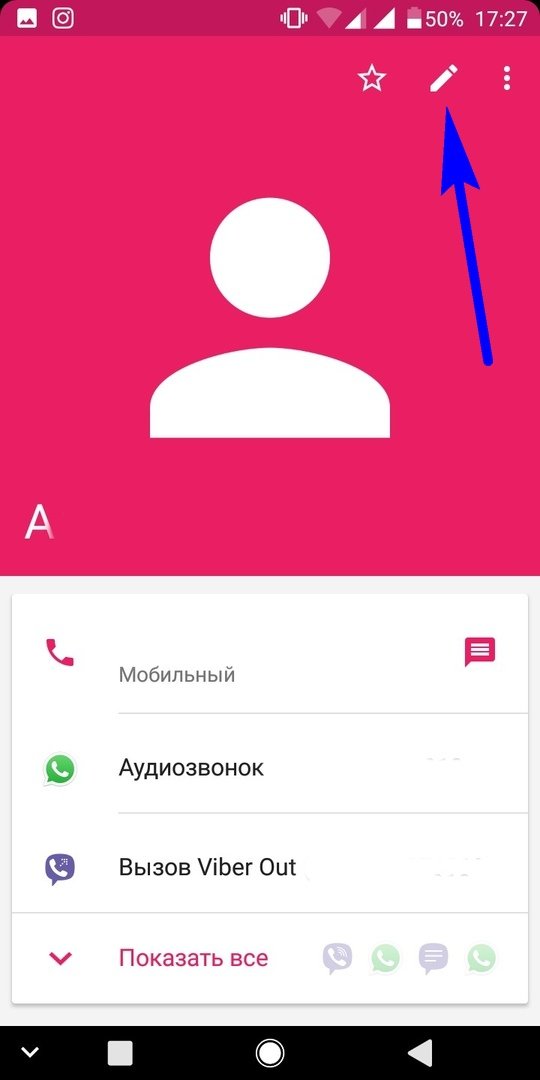 Поэтому постоянно анализируя загрузку процессора и наиболее часто выполняемые задачи, он начинает оптимизировать все свои базы данных, которыми он оперирует, и перестраивает их, чтобы в Оперативной памяти (ОЗУ) было как можно больше свободного места. Это коснулось и наших Контактов, которые содержат информацию, включающую и фотографии. Вот он и оптимизировал по своему усмотрению наши Контакты так, что в некоторых случаях к Контактам прикрепляются не полноценные фотографии, а маленькие фото в кружочке. Поэтому в дальнейшем может случиться так, что когда вам будут звонить, на экран смартфона будет выводиться не большое фото из Контакта, а его маленький дубликат.
Поэтому постоянно анализируя загрузку процессора и наиболее часто выполняемые задачи, он начинает оптимизировать все свои базы данных, которыми он оперирует, и перестраивает их, чтобы в Оперативной памяти (ОЗУ) было как можно больше свободного места. Это коснулось и наших Контактов, которые содержат информацию, включающую и фотографии. Вот он и оптимизировал по своему усмотрению наши Контакты так, что в некоторых случаях к Контактам прикрепляются не полноценные фотографии, а маленькие фото в кружочке. Поэтому в дальнейшем может случиться так, что когда вам будут звонить, на экран смартфона будет выводиться не большое фото из Контакта, а его маленький дубликат.
Но не нужно беспокоиться. В базе данных Контактов ничего не пропало. Нужно просто заставить смартфон переиндексировать эту информацию и всё вернётся к исходному состоянию.
Предварительно нужно оговорить, что предлагаемый метод «увеличения фото из Контактов на весь экран» выполняется при следующих условиях:
1.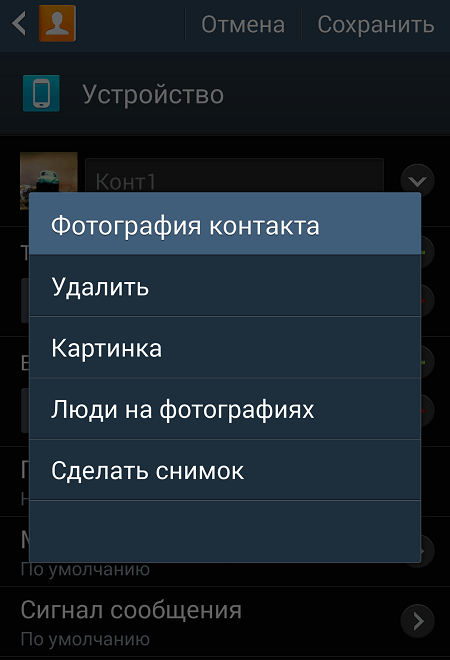 Контакты хранятся в памяти смартфона, а не SIM-карте. Если они на симке, то это работать не будет.
Контакты хранятся в памяти смартфона, а не SIM-карте. Если они на симке, то это работать не будет.
2. На вашем телефоне установлена Тема, которая не изменила настройки Вызовов и Телефонных звонков. Поэтому будет лучше, если вы вернёте исходную Тему Default, которая была при первом включении телефона. (Его порядок описан в статье «Как вернуть исходную Тему на экран смартфона HUAWEI (honor)?«. Для перехода к статье нажмите здесь).
3. У вас был ранее создан аккаунт Google, и все Контакты с фотографиями на вашем телефоне были синхронизированы с ним. Поэтому информация обо всех ваших Контактах будет храниться также и на сервере компании Google.
HUAWEI (honor)
Для того, чтобы вернуть Контактам большие фотографии на весь экран при телефонных вызовах, нужно в аккаунте Google принудительно синхронизировать Контакты c вашего телефона с Контактами, которые хранятся на сервере Google.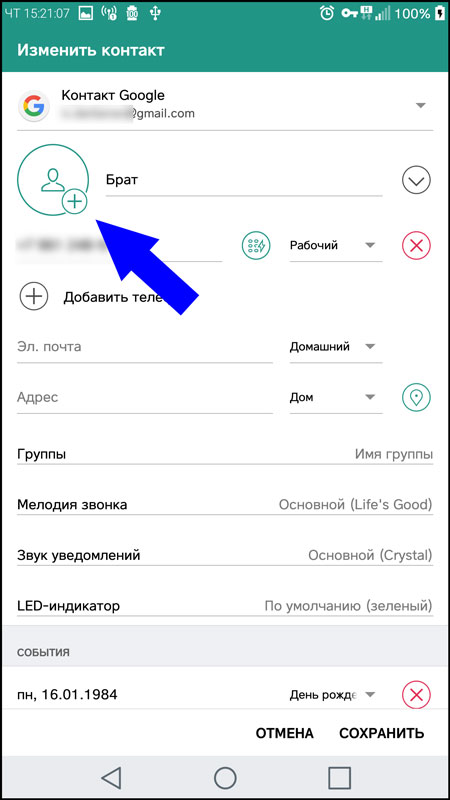 Для этого:
Для этого:
1. Запускаем приложение Настройки телефона.
Экран №3 смартфона — запускаем приложение Настройки телефона2. Выбираем раздел Аккаунты.
Экран №4 смартфона – выбираем раздел «Аккаунты».3. В разделе «Пользователи и аккаунты» выбираем аккаунт Google.
Экран №5 смартфона – выбираем аккаунт Google.4. В аккаунте Google находим пункты Контакты. Их может быть несколько. У нас, например, пунктов «Контакты» оказалось две штуки. Поэтому, чтобы принудительно синхронизировать наши Контакты с Контактами аккаунта Google, нужно поочередно нажать на эти пункты «Контакты».
Экран №6 смартфона – нажимаем на два пункта «Контакты».После этого возле каждой строчки «Контакты» появится вращающийся кружок, который говорит о процессе синхронизации.
Экран №7 смартфона – идёт синхронизация первого пункта «Контакты». Экран №8 смартфона – идёт синхронизация второго пункта «Контакты».5. Всё, теперь мы синхронизировали наши Контакты с информацией, которая хранится на сервере компании Google, и это заставит наш смартфон заново переиндексировать базу Контактов и восстановить большие фотографии.![]()
Важное замечание: Нужно отметить, что при первой принудительной синхронизации Контактов, смартфон может проиндексировать не всю базу Контактов, и при просмотре Телефонной книги Контактов вы можете увидеть, что не всем Контактам были возвращены большие фотографии. Поэтому процедуру принудительной синхронизации Контактов следует повторить ещё раз до полного восстановления всех фотографий.
А как проверить, были ли восстановлены большие фотографии на Контактах?
Просмотр результатов переиндексации Контактов при восстановлении больших фотографий на смартфоне HUAWEI (honor)
1. Запускаете приложение Контакты на телефоне.
Экран №9 смартфона — запускаем приложение Контакты телефона2. В списке Контактов выбираете Контакт, который имеет иконку фотографии Контакта абонента. В нашем случае это Контакт Дениса Кораблёва.
Экран №10 смартфона – выбираем Контакт с иконкой фотографии абонента.
3. Смотрите на содержание открывшегося Контакта, который вы выбрали.
Если возле Имени абонента находится маленькая фотография в кружочке, то это означает, что большая фотография, привязанная к этому Контакту, ещё не восстановлена. В нашем случае Контакт Дениса Кораблёва с маленькой фотографией в кружочке.
Экран №11 смартфона – вид Контакта Дениса Кораблёва с маленькой фотографией.Поэтому вам нужно провести процедуру синхронизации базы Контактов с аккаунтом Google, порядок которой описан выше. Для перехода нажмите здесь.
4. Если в содержании открывшегося Контакта, который вы выбрали, находится фотография абонента на половину экрана, то это означает, что большая фотография Контакта восстановлена.
Экран №12 смартфона – вид Контакта Дениса Кораблёва с большой фотографией.5. Теперь у Вас всё в порядке.
Если вам позвонит абонент, Контакт которого у вас в телефоне содержит большую фотографию, то при входящем звонке вы на своём экране телефона увидите большой портрет абонента, в нашем случае Дениса Кораблёва. Поэтому вам с первого взгляда будет ясно – кто вам сейчас звонит.
Поэтому вам с первого взгляда будет ясно – кто вам сейчас звонит.
6. В то же время, если вы будете сами звонить абоненту, Контакт которого содержит фотографию, то на экране вашего смартфона в качестве фона будет большая фотография из Контакта, но она будет очень сильно размыта. Это сделано так, чтобы вы не путались, кто и кому сейчас звонит: если звонят вам, то на экране четкая фотография, а если размытая, то это вы звоните ему (набираете его номер).
Экран №14 смартфона – вид экрана при исходящем звонке с большим размытым фото из Контакта Дениса Кораблёва.В категории «Рингтоны на звонок» находятся mp3 мелодии и реалтоны для звонка мобильного телефона, которые вы можете прослушать и скачать бесплатно и без регистрации на сайте. Рингтоны на звонок – это мелодии, голосовые звонки и mp3 нарезки из популярных музыкальных произведений различных жанров, которые отлично подходят для использования в качестве звонка телефона. Главной функцией любого мобильного телефона является выполнение обычных телефонных разговоров, пред которыми происходит звонок вызова абонента. Современные мобильные телефоны и смартфоны оснащены стандартными звонками вызова, но это как правило простые, ничем не примечательные мелодии и сигналы. При звонке телефона с таким рингтоном в толпе людей, становится сложно определить чей именно телефон звонит, т.к. у многих установлен точно такой же звонок. С помощью наших рингтонов вы можете сделать ваш телефон более уникальным, поставив оригинальную мелодию на звонок своего телефона. В категории «Рингтоны на звонок» вы обязательно найдете подходящую мелодию, которую вы всегда сможете прослушать и скачать без регистрации на сайте и абсолютно бесплатно.
Главной функцией любого мобильного телефона является выполнение обычных телефонных разговоров, пред которыми происходит звонок вызова абонента. Современные мобильные телефоны и смартфоны оснащены стандартными звонками вызова, но это как правило простые, ничем не примечательные мелодии и сигналы. При звонке телефона с таким рингтоном в толпе людей, становится сложно определить чей именно телефон звонит, т.к. у многих установлен точно такой же звонок. С помощью наших рингтонов вы можете сделать ваш телефон более уникальным, поставив оригинальную мелодию на звонок своего телефона. В категории «Рингтоны на звонок» вы обязательно найдете подходящую мелодию, которую вы всегда сможете прослушать и скачать без регистрации на сайте и абсолютно бесплатно.
Новые·Лучшие·Популярные
Pascal Letoublon — Friendships (Original Mix)
- Клубные
- Размер: 1.
 72 МБ
72 МБ - Скачиваний: 5081
- Рейтинг: 4.4/105
Carla Morrison — Disfruto (Audioiko Remix)
- Клубные
- Размер: 1.94 МБ
- Скачиваний: 2772
- Рейтинг: 4.4/121
Ilkay Sencan & Dynoro — Rockstar
- Клубные
- Размер: 1.83 МБ
- Скачиваний: 2202
- Рейтинг: 4.3/101
Стандартный рингтон на звонок смартфона
- Стандартные
- Размер: 202.57 KБ
- Скачиваний: 1892
- Рейтинг: 4.2/88
Звонок на телефон Vertu — NEW
- Стандартные
- Размер: 715.55 KБ
- Скачиваний: 1369
- Рейтинг: 4.3/124
SILENT CIRCLE — TOUCH IN THE NIGHT
- Иностранные
- Размер: 954.29 KБ
- Скачиваний: 1656
- Рейтинг: 4.5/127
Громкий рингтон на звонок телефона
- Громкие
- Размер: 840.
 45 KБ
45 KБ - Скачиваний: 1370
- Рейтинг: 4.1/142
Kazantip mix
- Клубные
- Размер: 1.14 МБ
- Скачиваний: 1059
- Рейтинг: 4.3/90
Сергей Пискун — Алые розы
- Русские
- Размер: 1.76 МБ
- Скачиваний: 1121
- Рейтинг: 4.4/136
Стас Михайлов — Моя милая мама
- Русские
- Размер: 859.93 KБ
- Скачиваний: 908
- Рейтинг: 4.2/101
Стандартный звонок на iPhone 7
- Стандартные
- Размер: 1.18 МБ
- Скачиваний: 944
- Рейтинг: 4.3/108
От чекушки станет всем теплей!
- Прикольные
- Размер: 524.41 KБ
- Скачиваний: 739
- Рейтинг: 4.4/139
Группа Рождество — Так хочется жить 1
- Русские
- Размер: 1.78 МБ
- Скачиваний: 859
- Рейтинг: 4.
 5/146
5/146
Красивая мелодия из фильма Профессионал
- Красивые
- Размер: 489.36 KБ
- Скачиваний: 904
- Рейтинг: 4.3/150
Havana & Yaar — I Lost You (Nejtrino & Baur Remix)
- Клубные
- Размер: 1.86 МБ
- Скачиваний: 1886
- Рейтинг: 4.3/116
Vertu Signature
- Стандартные
- Размер: 559.23 KБ
- Скачиваний: 779
- Рейтинг: 4.3/128
ATC — Around The World 1
- Иностранные
- Размер: 1020.49 KБ
- Скачиваний: 800
- Рейтинг: 4.3/103
Моя мама лучшая на свете
- Голосовые
- Размер: 307.14 KБ
- Скачиваний: 521
- Рейтинг: 4.4/85
Звонит начальник! Атас!
- Голосовые
- Размер: 575.1 KБ
- Скачиваний: 618
- Рейтинг: 4.1/54
Звонок — Какая отвратительная рожа!
- Прикольные
- Размер: 671.
 1 KБ
1 KБ - Скачиваний: 475
- Рейтинг: 4.3/146
12…36Используемые источники:
- https://appsgames.ru/poleznoe-dlya-android/foto-na-zvonok/
- https://h-helpers.ru/kak-sdelat-foto-zvonyashhego-na-ves-ekran-smartfona-huawei-honor/
- https://zvonoki.ru/ringtony_na_telefon/ringtony_na_zvonok
Большое фото на звонок на смартфонах Huawei и Honor
Все современные смартфоны позволяют устанавливать фотографию абонента на контакт. Ранее по умолчанию при входящем звонке фото раскрывалось на весь экран. Это было очень удобно, разглядеть звонящего можно было на расстоянии, и функция была полезна людям, со слабым зрением. На сейчас стандартные настройки подразумевают маленькие фото во время звонка, но это можно исправить.
Изменения связаны с экономией ресурса смартфона и ускорения его работы. Маленькие фото снижают нагрузку на оперативную память и оптимизируют все базы телефона.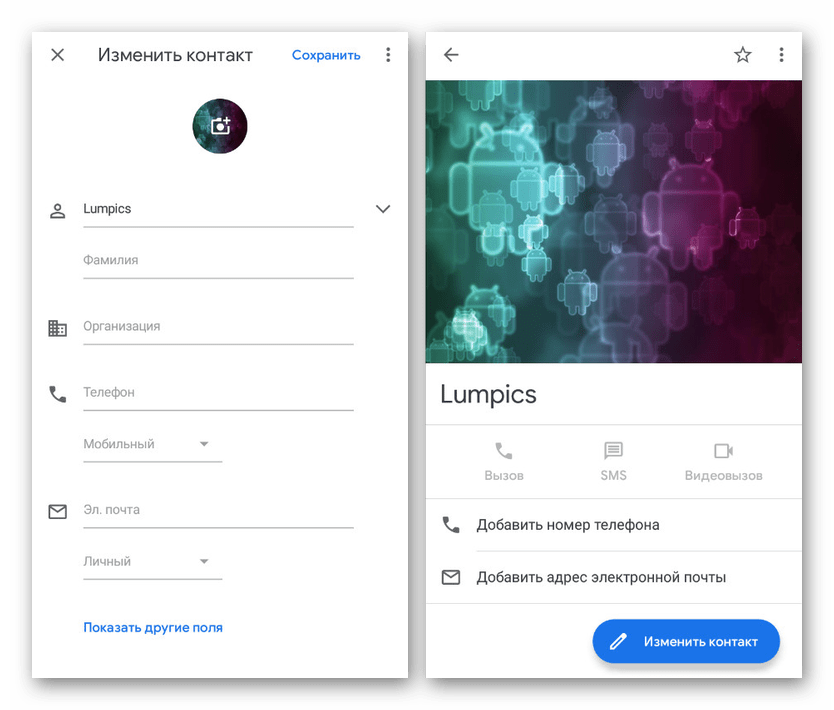 Для увеличения фото при входящих звонках необходимо соблюдение нескольких условий:
Для увеличения фото при входящих звонках необходимо соблюдение нескольких условий:
- Контакты должны быть сохранены в памяти телефона, а не SIM.
- Тема, установленная на смартфоне, не должна изменять настройки звонков. Если есть сомнения, всегда можно вернуться к стандартной Default, которая точно не будет ничего менять либо ограничивать.
- Все контакты были синхронизированы с аккаунтом Google.
Для того, чтобы увеличить фотографии на входящих звонках до полноразмерных, необходимо синхронизировать их с хранящимися в базе данных Google. Алгоритм действий следующий:
- Включаем меню «Настройки» на смартфоне.
- Открываем раздел «Аккаунты», выбираем вкладку «Пользователи и аккаунты» и кликаем по Google.
- В разделе аккаунта Google принудительно синхронизируем все имеющееся контакты.
Когда голубой кружочек в этой строке закончит вращаться, все контакты будут синхронизированы. Смартфон заново проиндексирует фотографии в базе данных, и в автоматическом режиме восстановит большие фото на входящие звонки.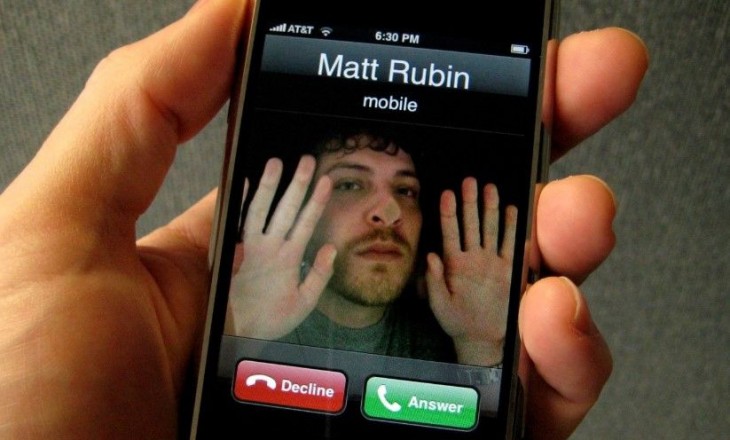
Случается так, что при первой синхронизации не все контакты будут «исправлены». В этом случае процедуру необходимо повторить несколько раз.
Поделиться ссылкой:
Новости партнёров и реклама
Как поставить фото на звонок в самсунге
Как на Samsung поставить фото на контакт: устанавливаем фото звонящего
Персонализация звонящего человека очень удобна, поэтому многие спрашивают, как на Samsung поставить фото на контакт. Для решения вопроса можно использовать три метода — воспользоваться функционалом самого телефона или специальным приложением. Инструкция актуальна для всех смартфонов Самсунг с ОС Андроид — А3, А5, А7, J3, J5 J7 и других. Также рассмотрим ситуацию, что делать, если установить фотографию не удается.
Как поставить фото на контакт в телефонах Samsung: все способы
На практике выделяется три варианта, как установить фото на контакт в телефон Samsung — через галерею, контакты или с помощью специального софта. Но перед выполнением работы нужно сделать ряд предварительных шагов.
Но перед выполнением работы нужно сделать ряд предварительных шагов.
С чего начать?
Если вы решили поставить фотографию или картинку на человека, учтите особенности ОС Андроид. Решение задачи реально, если контакты сохранены на аппарате Samsung, а не на его СИМ-карте. Если не выполнить предварительный перенос, поставить картинку не получится. Вот почему сведения из телефонной книги нужно перенести с СИМ на смартфон.
Для решения задачи сделайте такие шаги:
- Войдите в раздел Контакты на Самсунг.
- Перейдите в настройки, а там в секцию Экспорт/Импорт.
- Из перечня выберите СИМ-карту (может иметь название оператора) и жмите Далее.
- В качестве нового места, где будут располагаться данные, укажите Телефон.
- Отметьте в перечне абонентов сведения, которые нужно перенести.
- Подтвердите операцию нажатием кнопки ОК.
После выполнения работы можно установить фото на контакт в телефоне Samsung Galaxy. Выбрать можно любой из вариантов из тех, что приведены ниже.
Выбрать можно любой из вариантов из тех, что приведены ниже.
Через Контакты
Наиболее простой и удобный метод поставить фотографию на человека — воспользоваться функционалом раздела Контакты. Алгоритм такой:
- Войдите в раздел Контакты.
- Выберите абонента, на которого вы планируете поставить фото.
- Жмите на кнопку Изменить.
- В верхней части должен быть значок фотоаппарата. Жмите его. Система предлагает сделать фото или добавить его из имеющихся данных.
- Внесите изменения в изображение. К примеру, его можно кадрировать и обрезать таким образом, чтобы на видимой итоговой части было только лицо. Появившаяся рамка перемещается с помощью пальцев до момента, пока не будет получен ожидаемый результат.
- Сохраните информацию.
Попросите абонента набрать ваш номер, чтобы убедиться, что картинка высвечивается на экране. Указанный алгоритм работает на всех телефонах Samsung с Андроид. Расположение и название кнопок может немного отличаться.
Расположение и название кнопок может немного отличаться.
Через Галерею
Еще один способ добавить фото на контакт в Самсунг — пойти обратным путем. В этом случае нужно сначала найти изображение, а уже потом прикрепить его к определенному абоненту из смартфона.
Алгоритм действий такой:
- Войдите в раздел Галарея на Samsung.
- Выберите фотографию, которое планируется поставить к абоненту.
- Справа вверху жмите на кнопку Меню и выберите вариант Установить как фото контакта.
- Выберите из перечня интересующего человека.
- Определите необходимую область на фотографии и кликните на Готово.
Для многих это наиболее простой и интуитивно понятный способ вставить фото на контакт в телефоне Самсунг. Но существует еще один вариант, на котором мы остановимся ниже.
Применение дополнительного софта
Один из недостатков стандартных способов в том, что при звонке человека фото выводится только на часть дисплея Samsung. Чтобы добиться появления картинки на весь экран, может потребоваться установка приложения. В Плей Маркет можно найти множество таких программ. Ниже приведем несколько утилит, позволяющих поставить фотографию в Samsung.
Чтобы добиться появления картинки на весь экран, может потребоваться установка приложения. В Плей Маркет можно найти множество таких программ. Ниже приведем несколько утилит, позволяющих поставить фотографию в Samsung.
- Phone +. Это простое и удобное приложение, позволяющее персонализировать входящие и исходящие звонки. Разработчики постоянно добавляют новые темы для замены неинтересных звонков более яркими изображениями. Кроме персонализации программа обеспечивает функцию синхронизации и резервного копирования контактов на Samsung. Дополнительные функции ПО — быстрый набор, установка стандартной картинки или фото вместо абонента. Как вариант, можно поставить даже видео приветствия или вспышку при звонке.
- Full Screen Caller ID — программа, позволяющая поставить фото звонящего человека на весь экран Samsung.
 Популярность утилиты подтверждает более чем 5 миллионами загрузок и 50 000 платных установок. Особенности ПО — использование видео или фото со смартфона для прикрепления к контакту, настройка дизайна, поддержка разных тем, изменение назначения кнопок, уведомление о пропущенных звонках и многое другое.
Популярность утилиты подтверждает более чем 5 миллионами загрузок и 50 000 платных установок. Особенности ПО — использование видео или фото со смартфона для прикрепления к контакту, настройка дизайна, поддержка разных тем, изменение назначения кнопок, уведомление о пропущенных звонках и многое другое.
- Photo Caller Screen — еще одна программа, позволяющая прикрепить фото звонящего абонента на экране Samsung. Это одна из лучших утилит, имеющая более десятка интересных тем, отличающаяся простой установкой, стабильностью работы и другими полезными функциями.
Существует и ряд других программ, позволяющих поставить фото на контакт в Samsung. Решение принимается индивидуально. Лучший способ сделать выбор — скачать и попробовать в использовании. В крайнем случае, утилиту всегда можно удалить.
В крайнем случае, утилиту всегда можно удалить.
Что делать, если фото не ставится на контакт?
Как правило, пользователи редко сталкиваются с трудностями во время привязки картинки. Но бывают ситуации, когда фото не ставится на контакт в Самсунг. Такое возможно, если имеются ограничения или какие-то особенности работы ОС Андроид. Перед внесением изменений необходимо проверить, что контакты перенесены с СИМ-карты на телефон. В ином случае поставить фотографию не получится.
При использовании приложения проверьте, что оно подходит для вашей версии ОС. Иногда дополнительные требования предъявляются к формату и размеру фотографии. Чтобы избежать ошибок, проще сделать фото контакта на встроенную камеру. В остальном работа не вызывает проблем, и картинка успешно прикрепляется к абоненту. При этом учтите, что расширенный функционал можно получить только при использовании дополнительных программ.
Решено: Добавление фотографий в мои контакты
Ни одна из представленных сведений не является действительно полезной и позволяет избежать реальной проблемы здесь.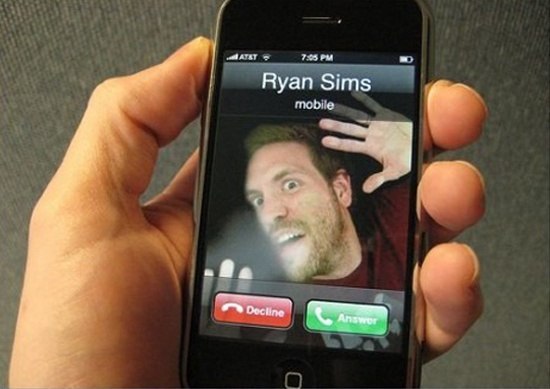 Загружать фотографии в контакты на Samsung S8 действительно просто. Первое, что нужно понять, это то, что список контактов представлен в 2 формах; один перечисляет SIM-карту, а другой — на телефоне. Вы можете загружать фотографии только в контакты в списке телефонов, которые затем автоматически, но не сразу, переносятся в список вашей SIM-карты.Чтобы загрузить фотографии в контакты, сделайте следующее: —
Загружать фотографии в контакты на Samsung S8 действительно просто. Первое, что нужно понять, это то, что список контактов представлен в 2 формах; один перечисляет SIM-карту, а другой — на телефоне. Вы можете загружать фотографии только в контакты в списке телефонов, которые затем автоматически, но не сразу, переносятся в список вашей SIM-карты.Чтобы загрузить фотографии в контакты, сделайте следующее: —
1) Перейдите в список приложений на начальном экране и выберите «Контакты».
2) Третья строка внизу сообщит вам, просматриваете ли вы список «SIM-карта» или «Телефон»; вам нужен список телефонов, а НЕ список SIM-карт. Если вы находитесь в списке телефонов, игнорируйте 3)
3) Выберите список телефонов, коснувшись 3 горизонтальных полос слева, вторая строка вниз, вы увидите, что выбранная SIM-карта выделена оранжевым цветом; коснитесь строки с надписью «телефон» над ним.Это вернет вас обратно в список контактов, и вы увидите, что в третьей строке написано «телефон», потому что теперь вы находитесь в списке «телефон».
4) Выберите имя из списка контактов, к которому вы хотите прикрепить фотографию.
5) Над именем вы увидите кружок с логотипом камеры; нажмите на нее.
6) Вы увидите 3 варианта; список смайликов мультфильмов в первой строке и выбор «камера» или «галерея» во второй строке.
7) Вы можете выбрать «камеру», где она сделает мгновенное фото и прикрепить его, или «галерею», где вы можете выбрать фотографию оттуда.
😎 Выберите фотографию, которую хотите прикрепить, затем нажмите «Готово», а затем «Сохранить». Закройте приложение и снова откройте его, и вы найдете его там!
ЧТОБЫ ИЗМЕНИТЬ ФОТО В ВАШЕМ СПИСКЕ КОНТАКТОВ
9) Выберите контакт, который хотите изменить.
10) Коснитесь «редактировать» в середине нижней части экрана.
11) Убедитесь, что вы находитесь в списке «телефон», а НЕ в списке SIM-карт. Если вы находитесь в списке SIM-карт, вы увидите выбор из 3 вариантов вверху экрана; «телефон», SIM-карта «&» Google «; коснитесь» телефон «.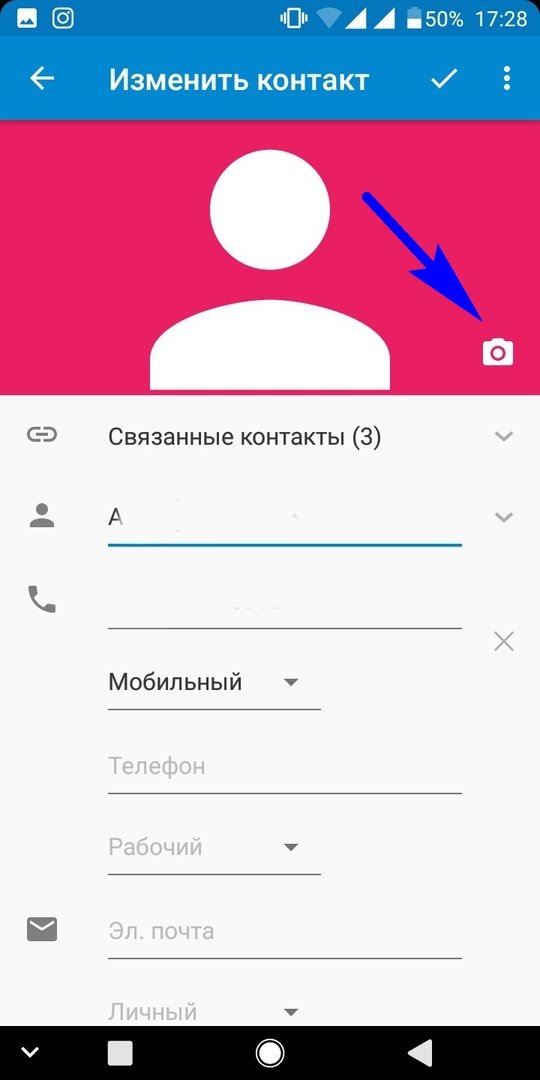
12) Коснитесь фотографии, которую хотите изменить.
13) Выберите фотографию, как описано в пункте 7) в предыдущем списке.
Посмотреть решение в исходном сообщении
.13 лучших советов и приемов настройки вызовов Samsung
Некоторые люди до сих пор используют свои смартфоны для звонков. Странно, правда? Просто шучу. Все мы делаем. Одна из основных и наиболее важных функций любого смартфона — это совершать и принимать звонки. А затем некоторые производители телефонов приукрашивают его изящными компонентами.
Итак, если у вас есть смартфон Samsung, сегодня мы собираемся изменить способ совершения и приема звонков. Вот 13 настроек вызовов Samsung, скрытые функции и советы, которые помогут вам в этом.
Давайте начнем.
1. Жесты
Кто не любит жесты? В Android есть ряд скрытых жестов. Samsung позволяет звонить или даже отправлять сообщения. В приложении Samsung «Телефон» или «Контакты» проведите пальцем влево по любому номеру, чтобы отправить им сообщение, и проведите пальцем вправо, чтобы позвонить им.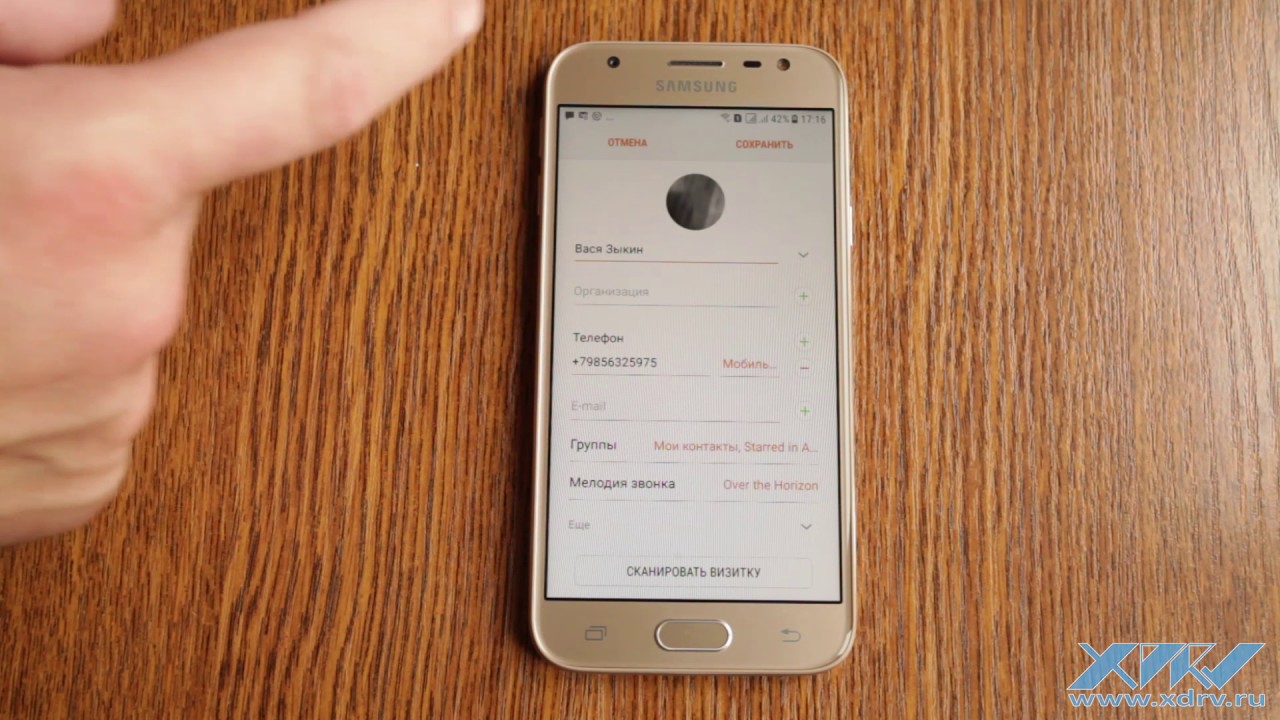
Эта функция включена по умолчанию на телефонах Samsung. Однако, если это не работает, перейдите в настройки на своем устройстве. Затем нажмите «Расширенные функции» и включите смахивание, чтобы звонить или отправлять сообщения.И если вам не нравится эта функция, вы можете отключить ее в той же настройке.
2. Добавить в избранное
Вам следует добавить людей, с которыми вы регулярно общаетесь, в список избранного. Он легко доступен в Контактах.
Чтобы добавить номер в избранное, откройте приложение «Телефон» или «Контакт». Затем нажмите на имя контакта, который хотите добавить в избранное. Из вариантов внизу выберите Подробности. На экране информации о контакте нажмите значок звездочки, чтобы добавить его в избранное.
3. Добавить в быстрый набор
Точно так же вы можете добавить людей в быстрый набор, чтобы быстро звонить им, назначив контакты номерам клавиатуры. Когда вы удерживаете номер на клавиатуре, будет набран номер контакта.
Для этого откройте приложение «Телефон» и нажмите значок клавиатуры в правом нижнем углу. Тогда держите любое число. Вы получите всплывающее окно с просьбой назначить контакт. Нажмите «Назначить», и вы попадете в «Контакты». Выберите имя контакта и повторите шаги для других номеров.
Тогда держите любое число. Вы получите всплывающее окно с просьбой назначить контакт. Нажмите «Назначить», и вы попадете в «Контакты». Выберите имя контакта и повторите шаги для других номеров.
Чтобы просмотреть все номера быстрого набора или удалить номер, откройте клавиатуру, а затем нажмите значок с тремя точками в правом верхнем углу. В меню выберите Номер быстрого набора. Затем добавьте или удалите числа.
Примечание: Нажимайте трехточечное меню только при открытой клавиатуре, иначе вы не получите настройки.
4. Изменение режима открытия телефонного приложения
При запуске телефонного приложения Samsung по умолчанию отображается список последних вызовов.Вам нужно будет нажать на значок клавиатуры, чтобы открыть клавиатуру, и тем самым сделать его двухэтапным процессом. Но при желании это поведение можно изменить. Вы можете настроить приложение на запуск клавиатуры напрямую.
Для этого выполните следующие действия:
Шаг 1: Откройте приложение Samsung Phone и коснитесь значка клавиатуры в правом нижнем углу.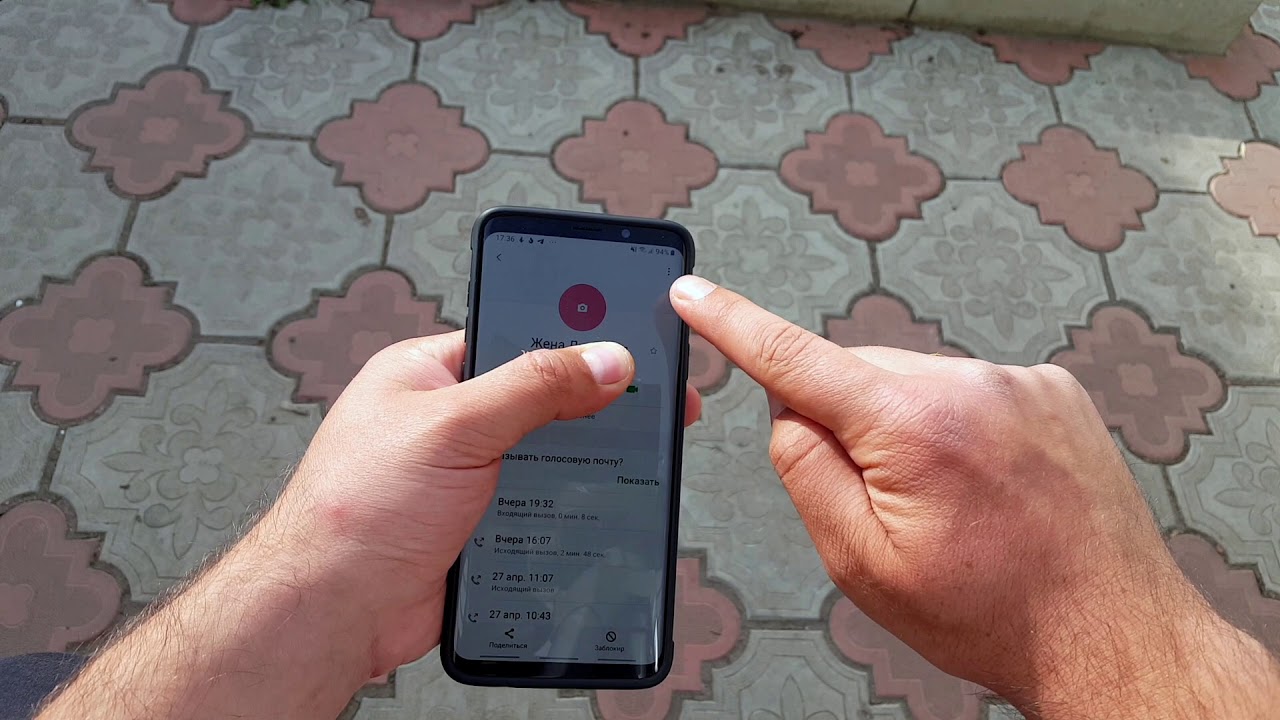
Шаг 2: Затем нажмите трехточечный значок в правом верхнем углу. В меню выберите Открыть на клавиатуре.
5.Прямой вызов
Представьте, что на экране отображается номер, и если вы поднесете телефон к уху, телефон автоматически наберет этот номер. Что-то подобное возможно в трех приложениях Samsung — «Сообщения», «Телефон» и «Контакты».
Ага, не шучу. Эта функция известна как прямой вызов, которая автоматически набирает номер, сообщения или контактные данные которого отображаются на экране, в тот момент, когда вы подносите телефон к уху.
Включено по умолчанию, вы можете отключить его в настройках.Для этого перейдите в «Настройки» устройства> «Дополнительные функции» и отключите прямой вызов.
Pro Совет: Вы можете отключить звук входящих вызовов на устройстве Samsung, просто положив руку на экран или повернув телефон экраном вниз.
6. Флэш-уведомление
Я видел много людей, у которых была включена эта функция, не уверенных, что это произошло по ошибке или им действительно нравится. Но если вы также хотите, чтобы вспышка камеры загоралась, когда вам звонят, вы можете сделать это легко.
Но если вы также хотите, чтобы вспышка камеры загоралась, когда вам звонят, вы можете сделать это легко.
Чтобы включить эту функцию, выполните следующие действия:
Шаг 1: Откройте настройки устройства и перейдите в раздел «Специальные возможности». Затем нажмите Слух.
Шаг 2: Нажмите на уведомление Flash. Здесь вы получите два варианта: свет камеры и экран. Включить подсветку камеры.
7. Ответ одним нажатием
Обычно, чтобы ответить или отклонить вызов, вы должны использовать жест смахивания, что иногда бывает случайным.К счастью, Samsung позволяет вам отвечать на звонки и даже на сигналы тревоги или другие предупреждения одним касанием.
Чтобы включить этот режим, перейдите в Настройки устройства> Специальные возможности. Включите режим однократного нажатия.
8. Используйте кнопки для ответа или отклонения вызовов
Даже если у вас нет специальных физических кнопок для ответа на вызовы, вы можете использовать другие кнопки.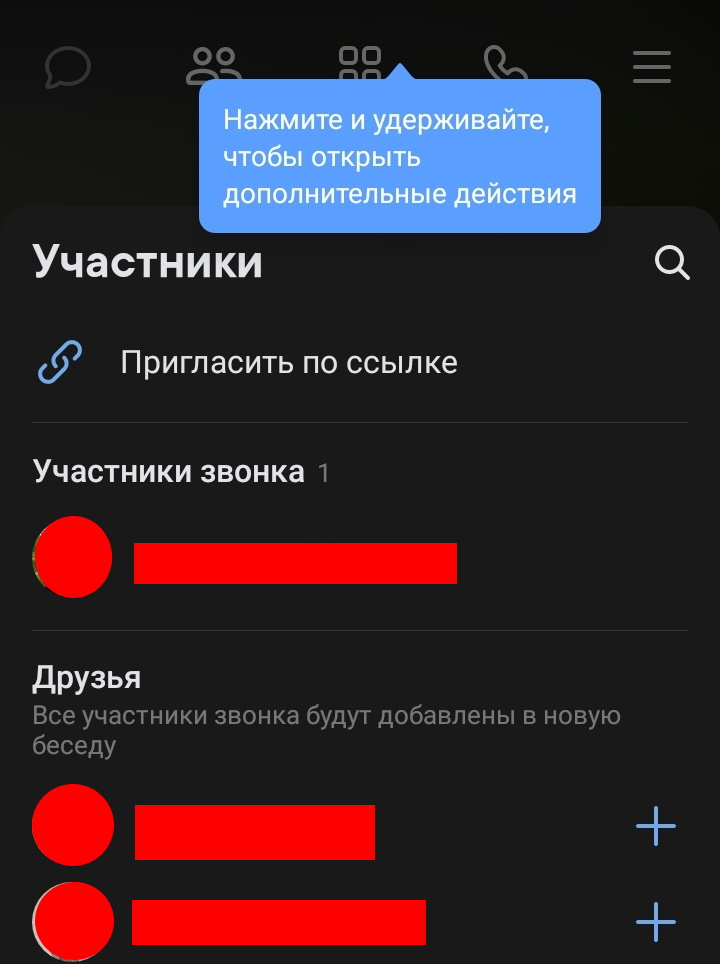 Да, при включении вы можете отвечать и отклонять телефонные звонки с помощью клавиш увеличения громкости и питания соответственно.
Да, при включении вы можете отвечать и отклонять телефонные звонки с помощью клавиш увеличения громкости и питания соответственно.
Чтобы включить, перейдите в Настройки устройства> Специальные возможности> Ответить и завершить вызовы. Здесь вы получите две отдельные опции для ответа и отклонения звонков. Включите те кнопки, которые вам нравятся.
12. Показывать вызовы во всплывающем окне
При использовании других приложений, если вы разговариваете по телефону, вы можете отображать текущий вызов во всплывающем окне, вместо того, чтобы позволять им занимать весь экран. Эта функция удобна во многих отношениях.
Чтобы активировать его, перейдите в Настройки приложения «Телефон» с помощью трехточечного значка.Затем включите Показывать звонки во всплывающем окне.
13. Вибрация при ответе
Когда мы звоним, мы должны либо держать телефон возле уха, либо смотреть на экран, чтобы убедиться, что на звонок ответили. Альтернативный способ — включить функцию, которая заставляет ваш телефон вибрировать при ответе на вызов.
Чтобы включить это, в настройках приложения «Телефон» нажмите «Оповещения о звонках». Затем включите вибрацию при ответе.
Вперед!
Типичное простое приложение для телефона, упакованное производителем телефона, редко имеет так много конфигураций.Жесты для отклонения звонка или ответа на него теперь стали довольно простыми.
Множество настроек Samsung делает процесс звонков более персонализированным. Я уверен, что вы не знали половины этих настроек в своем телефоне Samsung. Теперь, когда вы знакомы с ними, исследуйте и наслаждайтесь.
Вышеупомянутая статья может содержать партнерские ссылки, которые помогают поддерживать Guiding Tech. Однако это не влияет на нашу редакционную честность. Содержание остается объективным и достоверным.
Как отправить фотографию с Samsung Galaxy по электронной почте | Small Business
Когда вы отправляете электронное письмо с вашего Samsung Galaxy, вы можете прикрепить фотографию для отправки вместе с сообщением. Прикрепите файл изображения, сохраненный на вашем телефоне, к новому сообщению или прикрепите файл к ответу электронной почты. При отправке фотографии с вашего Galaxy вы можете настроить размер изображения или отправить изображение в исходном формате. Отправляйте электронные письма с вложениями по мобильной сети или при подключении к Wi-Fi.
Прикрепите файл изображения, сохраненный на вашем телефоне, к новому сообщению или прикрепите файл к ответу электронной почты. При отправке фотографии с вашего Galaxy вы можете настроить размер изображения или отправить изображение в исходном формате. Отправляйте электронные письма с вложениями по мобильной сети или при подключении к Wi-Fi.
Нажмите опцию «Приложения» на любом из домашних экранов Samsung Galaxy, чтобы открыть экран приложений.
Нажмите значок «Электронная почта» на экране приложений, чтобы запустить приложение «Электронная почта».
Коснитесь стрелки раскрывающегося списка на верхней панели навигации, а затем коснитесь нужной учетной записи электронной почты.
Нажмите кнопку «Написать» в нижнем левом углу экрана, чтобы открыть форму нового сообщения.
Нажмите в поле «Кому:», а затем введите адрес электронной почты получателя сообщения. Вы также можете нажать значок «Контакты», чтобы открыть список контактов. Коснитесь желаемого контакта.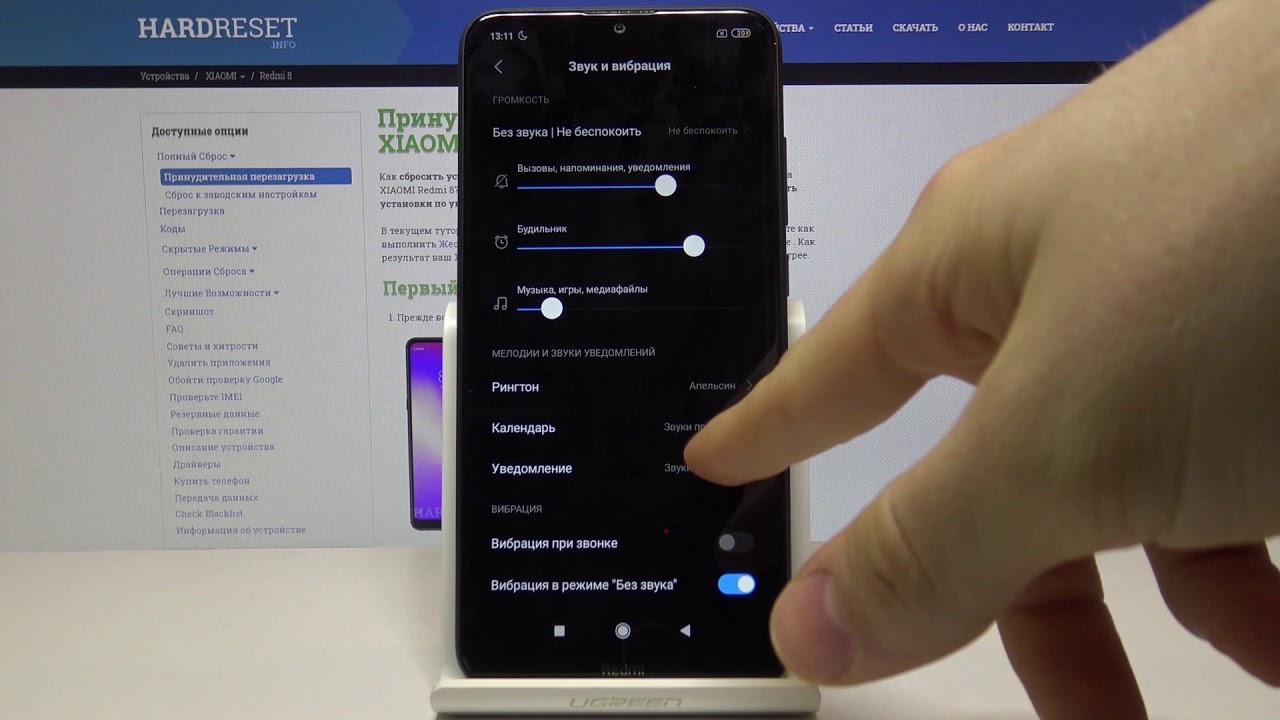 Адрес электронной почты контакта заполняет поле «Кому:».
Адрес электронной почты контакта заполняет поле «Кому:».
Нажмите в поле «Тема», а затем введите тему сообщения.
Нажмите в теле сообщения и введите примечание к фотографии.
Нажмите на опцию «Присоединить», которая представляет собой кнопку со значком скрепки. Откроется список типов вложений.
Нажмите «Изображение», чтобы открыть вашу фотоальбом. Вы также можете нажать «Мои файлы», чтобы вручную искать файлы на вашем устройстве и на SD-карте, если нужной фотографии нет в вашей галерее.
Найдите и коснитесь изображения, которым хотите поделиться, а затем коснитесь «Готово».”Откроется диалоговое окно« Изменение размера изображения ».
Коснитесь желаемого размера в диалоговом окне «Изменение размера изображения». Вы можете выбрать «Маленький», «Средний», «Большой» или «Оригинальный». Откроется диалоговое окно частоты.
Нажмите «Всегда», чтобы всегда изменять размер изображений до выбранного размера, или нажмите «Только один раз», чтобы изменить размер только выбранного изображения. Коснитесь «ОК».
Коснитесь «ОК».
Нажмите «Отправить», чтобы отправить электронное письмо с прикрепленной фотографией.
.Руководство по записи телефонного разговора на Samsung Galaxy S6
Автор Adela D. Louie, последнее обновление: 9 февраля 2020 г.
В настоящее время совершение телефонных звонков и их прием — одна из важнейших функций любого мобильного устройства. И из-за этого есть случаи, когда вы можете получить определенный звонок, который содержит конфиденциальную информацию, и вы просто хотите его записать. Но вопрос в том, как записать телефонный звонок на Galaxy S6?
Samsung считается одним из ведущих брендов в области Android-устройств.Это из-за потрясающих функций, которые он имеет для предоставления отличного обслуживания всем своим пользователям.
Советы: 4 удивительных способа исправить Samsung Black Screen of Death [Обновление 2020]
И, как и в любых других устройствах Android, одна из наиболее часто используемых функций этого устройства — использовать его для звонка кому-либо — может быть, вашему начальнику с работы, вашим одноклассникам из школы, членам вашей семьи, вашим друзьям и в экстренных случаях. Таким образом, вы сможете мгновенно общаться с другими людьми.
Таким образом, вы сможете мгновенно общаться с другими людьми.
Используя это устройство, мы также получаем телефонные звонки от других людей, и в некоторых случаях вам может потребоваться записать этот телефонный звонок по какой-либо причине.
Это может быть для личного использования, может быть, для вашего подкаст-шоу или, может быть, вы просто разговаривали с очень особенным человеком и просто хотите записать свой разговор, чтобы вы дорожили этим.
В этой статье мы собираемся показать вам , как можно записать телефонный звонок на устройстве Samsung Galaxy S6 .Это может вам очень помочь, особенно если вы находитесь в ситуации, когда вам нужно записать телефонный звонок.
Часть 1: Как записать телефонный звонок с помощью приложения для Android Часть 2: Как записать звонок в Samsung на чужом Samsung Galaxy S6 Часть 3: Какова законность записи телефонного звонка Часть 4: Заключение
человек также читают Лучшее восстановление истории вызовов AndroidКак восстановить удаленную историю вызовов без резервного копирования
Часть 1: Как записать телефонный звонок с помощью приложения для Android Один из самых простых способов записать любые телефонные звонки — использовать приложение для Android.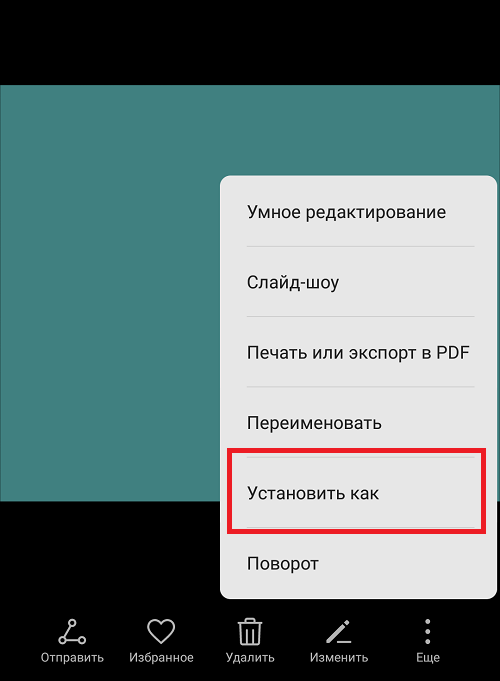 На самом деле существует множество приложений, которые вы можете загрузить из своего магазина Google Play, и у нас есть некоторые из приложений, которые вы можете использовать для записи телефонного звонка.
На самом деле существует множество приложений, которые вы можете загрузить из своего магазина Google Play, и у нас есть некоторые из приложений, которые вы можете использовать для записи телефонного звонка.
1. Как записать звонок в Самсунг через Truecaller
Большинство пользователей знают об этом приложении потому, что оно служит идентификатором вызывающего абонента, который помогает своим пользователям узнать, идентифицируя неизвестные номера. Однако в этом приложении есть функция записи, о которой не все знают. Итак, это многофункциональное приложение, потому что вы сможете узнать о любых спам-звонках, а также сможете записывать любые звонки, которые у вас будут.Однако эта функция приложения Truecaller не является бесплатной и может быть приобретена только при наличии премиум-плана, который стоит 49 в месяц
. Но не волнуйтесь, потому что, прежде чем вы сможете воспользоваться премиальным планом Truecaller, вы сможете получить 14-дневную бесплатную пробную версию для тестирования приложения. Таким образом, используя бесплатную пробную версию, вы сможете узнать, будет ли приложение работать бесперебойно на вашем Samsung Galaxy S6 или нет.
Таким образом, используя бесплатную пробную версию, вы сможете узнать, будет ли приложение работать бесперебойно на вашем Samsung Galaxy S6 или нет.
2. Как записать звонок в Самсунг через автоматический регистратор звонков
Автоматический регистратор звонков считается одним из лучших приложений для записи, которое вы можете получить для записи любых телефонных звонков на вашем устройстве Galaxy S6.Это приложение сможет помочь вам в записи любого количества звонков. Используя автоматический регистратор звонков, вы сможете выбирать из различных вариантов записи. • Вы можете записывать все звонки, которые вы делаете на своем устройстве.
• Вы можете записывать любые звонки только для тех контактов, которые вы сохраняете на своем устройстве.
• Вы можете записывать любые звонки, которые вы будете получать на те номера, которые не сохранены в ваших контактах. Автоматический регистратор звонков также поставляется с DropBox и Google Диском, которые пригодятся, поскольку вам больше не нужно беспокоиться о нехватке места на вашем устройстве Android.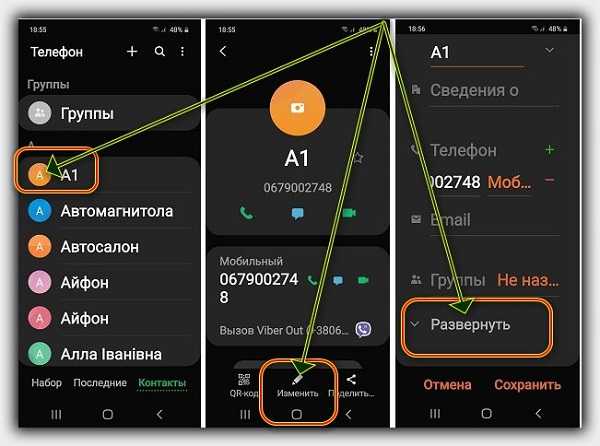 Вы также можете выбрать бесплатную версию, которая включает в себя рекламу, и вы также можете выбрать полную версию, которая удалит всю рекламу.
Вы также можете выбрать бесплатную версию, которая включает в себя рекламу, и вы также можете выбрать полную версию, которая удалит всю рекламу.
3. Как записать звонок в Samsung через Cube Call Recorder
Cube Call Recorder или ACR считается единственным приложением, которое не только позволяет записывать любые телефонные звонки, но также может записывать различные услуги VoIP. К ним относятся ваш Skype, Viber, WhatsApp, Hangouts, Facebook, IMO, Telegram, Slack и некоторые другие приложения, в которых есть функция звонков.Это приложение может поддерживать любое устройство Android, включая ваше устройство Samsung Galaxy S6. Тем не менее, чтобы убедиться, что это приложение сможет без проблем работать на вашем устройстве, вам может потребоваться сначала установить и проверить, работает ли оно.
Еще одним преимуществом этого приложения является то, что его можно бесплатно загрузить и использовать, и оно не содержит рекламы. Использование Cube Call Recorder даст вам лучший опыт записи телефонных разговоров.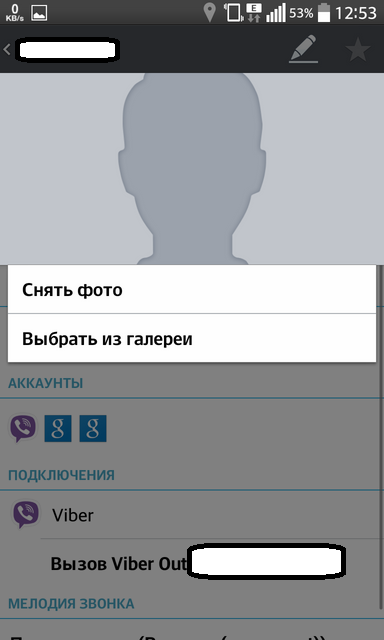
4.Как записать звонок в Samsung через умный диктофон
Smart Voice Recorder — одно из лучших приложений, которое вы также можете использовать для записи телефонных звонков на устройстве Samsung Galaxy S6. Он также очень прост в использовании, и мы собираемся показать вам здесь, как вы можете использовать это приложение после его загрузки из магазина Google Play.
- Шаг 1. Попробуйте позвонить или ответить на звонок на устройстве Samsung Galaxy S6.
- Шаг 2: После того, как телефонный звонок будет установлен, попробуйте спросить человека, с которым вы разговариваете, можно ли записать телефонный звонок.Если он / она соглашается, вы можете продолжить запись.
- Шаг 3: После этого переведите звонок в режим громкой связи, или вы также можете попробовать перевести его в режим громкой связи.
Шаг 4: Затем нажмите кнопку «Домой», чтобы перейти на домашний экран Samsung Galaxy S6. Таким образом, вы не сможете отключить звонок. - Шаг 5.
 А затем найдите приложение Smart Voice Recorder.
А затем найдите приложение Smart Voice Recorder. - Шаг 6: После этого нажмите на большую красную кнопку, чтобы начать запись телефонного разговора.Вы сможете узнать, работает ли запись, если увидите, как кривые на экране движутся во время разговора.
- Шаг 7: Здесь вы должны убедиться, что голос человека, с которым вы разговариваете по другой линии, достаточно слышен. Чем громче голос, тем лучше запись. Вы также можете использовать клавиши регулировки громкости для увеличения громкости.
- Шаг 8: Как только звонок будет выполнен, просто нажмите на квадрат в приложении Smart Voice Recorder.
- Шаг 9: Все записанные файлы, которые вы создали с помощью приложения Smart Voice Recorder, будут направлены в папку «записи» в приложении.
- Шаг 10: Чтобы получить к нему доступ, просто нажмите и удерживайте файл диктофона.
5. Как записать звонок в Samsung с помощью Record и Smart Apps
Это приложение имеет средний рейтинг 4.6 в Google Play Store. Это считается одним из самых популярных приложений, используемых для записи любых телефонных звонков с вашего устройства Android. Это приложение имеет возможность записывать, а также организовывать все ваши исходящие и входящие звонки.Вы также можете настроить это приложение, в котором оно может автоматически сохранять звонки, или вы можете позволить ему запрашивать вас, хотите ли вы записывать звонок каждый раз, когда вы получаете или делаете звонок на своем устройстве Android.
Это считается одним из самых популярных приложений, используемых для записи любых телефонных звонков с вашего устройства Android. Это приложение имеет возможность записывать, а также организовывать все ваши исходящие и входящие звонки.Вы также можете настроить это приложение, в котором оно может автоматически сохранять звонки, или вы можете позволить ему запрашивать вас, хотите ли вы записывать звонок каждый раз, когда вы получаете или делаете звонок на своем устройстве Android.
6. Как записать звонок в Samsung через All Call Recorder Lite 2018
На самом деле это еще одно приложение, которое вы можете использовать на своем устройстве Samsung Galaxy, которое вы можете использовать для записи любых телефонных звонков, которые вы собираетесь совершить. Это приложение считается одним из самых простых и дает вам только базовую функцию записи телефонного разговора.
The All Call Recorder Lite 2018 позволит вам записывать любой исходящий или входящий звонок на вашем устройстве Samsung Galaxy. Однако есть и другие дополнительные функции, которые есть в этом приложении, включая поиск и сортировку, поддержку облачного хранилища, а перемещение файлов на SD-карту не разрешено в этом приложении.
Часть 2: Как записать звонок в Samsung на чужом Samsung Galaxy S6Есть также способ, если вы хотите записывать телефонные звонки, полученные на другом устройстве Samsung Galaxy.Это делается с помощью инструмента мониторинга FlexiSpy.
FlexiSpy — это инструмент мониторинга, который вам необходимо установить на устройство Samsung, с которого вы хотите записывать телефонные звонки. Вот руководство для вас, которому вы можете следовать, как использовать это приложение.
- Шаг 1. Загрузите FlexiSpy и установите его на целевом устройстве.
- Шаг 2. Затем запустите приложение и активируйте его.
- Шаг 3: Затем перейдите в учетную запись FexiSpy, чтобы перейти на панель управления.
- Шаг 4: После этого нажмите «Центр управления», а затем перейдите в «Управление вызовом».
- Шаг 5: Затем включите запись разговоров.
- Шаг 6: Затем вернитесь в «Центр управления» и нажмите «Управление вызовами в реальном времени», а затем перейдите в «Управление списком наблюдения».
- Шаг 7: Затем включите все параметры в разделе «Глобальные параметры» и сохраните его.
- Шаг 8: Затем FlexiSpy сможет начать запись всех вызовов, сделанных на этом устройстве.Если вы хотите получить доступ ко всем сделанным записям, просто перейдите в «Audolmprint», расположенный на панели инструментов приложения.
Часть 3: Законность записи телефонного звонка
При записи телефонного разговора есть последствия, с которыми вы можете или не можете столкнуться. Это будет зависеть от того, согласен ли человек, с которым вы разговариваете, записать ваш разговор или нет. Однако в некоторых случаях запись разговоров разрешена.
Прежде чем записывать телефонный звонок на устройство Samsung Galaxy S6, вы также должны убедиться, что это действительно законно для вашей страны или вашего штата.
В некоторых странах запись телефонных разговоров разрешена только тогда, когда другой абонент на линии знает, что вы записываете свой разговор. Однако вызов третьих лиц является незаконным.
Закон о записи телефонных разговоров очень разнообразен, и многие люди не понимают, является ли это незаконным или легальным ходом.Следовательно, вам необходимо знать о законности записи любых телефонных разговоров.
Есть случаи, когда вы никогда не узнаете, когда наступит подходящий момент, и поэтому запись разговоров будет для вас отличным вариантом в особых случаях.
Это потому, что это единственный способ, чтобы вы могли дорожить разговором, который вы ведете с семьей, друзьями или с любимым человеком. Вот почему устройство записи телефонных разговоров — одна из лучших идей, которые у вас когда-либо были, и лучшее, что вы можете установить на свое устройство Samsung Galaxy.
Как видите, существует множество способов записать телефонный звонок на устройстве Samsung Galaxy S6. Вы можете использовать все рекомендованные нами приложения и выбрать, какое из них действительно даст вам то, что вам нужно.
Однако вы должны быть осторожны при записи телефонных разговоров. Как мы уже говорили ранее, в некоторых странах или штатах запись телефонных разговоров запрещена, поэтому вы должны сначала убедиться, что ваши районы позволяют вам это делать.
Есть и другие места, где разрешена запись телефонного разговора, но при этом есть условие.Вы можете записать телефонный звонок только тогда, когда человек, с которым вы разговариваете по другой линии, согласился записать ваш разговор.
.Как в Ватсапе поставить фото на контакт?
Как поставить или поменять фото в WhatsApp
Как поменять фото в ватсапе? Раз вы задаетесь подобным вопросом, значит, уже давно скачали самый популярный мессенджер в мире. Аудитория в полтора миллиарда человек говорит сама за себя. Невероятно удобная утилита, которая позволяет обмениваться короткими сообщениями на расстоянии в десятки тысяч километров всего за секунду. Нужно всего лишь подключение к интернету и телефон.
Программа постоянно обновляется разработчиками, поэтому может поддерживаться не только смартфонами, но и персональными компьютерами. А также планшетами и различными ОС. Его можно скачать и установить даже на АйВотч, что является невероятным достижением. При этом действует функция синхронизации, вы будете использовать ваш профиль на обоих устройствах, они будут работать как одно целое.
Сейчас в Ватсапе появилась возможность ставить свою аватарку. Но многие пользователи немного пропустили обновление и теперь озадачены – как поставить фото в ватсап? На самом деле все очень просто. Программа не выставляет никаких ограничений по качеству или размеру фотографии, вы сможете загрузить любой формат .Главное, чтобы фотография была не вульгарной, иначе профиль могут заблокировать.
Инструкция
- Для начала нужно зайти в утилиту и желательно предварительно обновить ее до последней версии;
- Теперь заходим в настройки. Этот процесс может быть выполнен как из чата, так и из контактов или вызовов;
- Теперь ищем раздел с названием «Профиль», в него вы сможете перейти если кликните по пустой аватарке. Именно здесь можно в любой момент поменять свое имя или поставить аватарку;
- Нажимаем на значок сверху страницы, на него указывает специальная стрелка;
- Далее открывается окно, в котором нам и нужно найти необходимую фотографию на своем устройстве;
- Фотографию можно сделать в онлайн режиме, для этого нужно нажать на соответственный значок в виде фотоаппарата;
- Если вы захотите сменить аватарку, то процесс аналогичный. Как будто вы выбираете фотку в первый раз, только на самом деле она просто смениться на новую.
Эта инструкция подходит как для пользователей телефонов на платформе Андроид, так и для тех, кто любит Айфон. Если же вы захотите сменить аватарку используя компьютер, то процесс будет совсем другим. Но имея вышеописанные знания, вы легко справитесь с новой задачей. Менять аватарку в Ватсапе очень легко, особенно, когда вы уже делали это хотя бы раз.
appwhat.ru
Как поставить фото на аватарку в Whatsapp
Как установить фото на аватарку в Ватсап при регистрации или если вы давно используете мессенджер и решили сделать свой профиль узнаваемым? Это важный шаг, помогающий облегчить вашим собеседникам поиск вас среди списка контактов, а для деловых людей это важная составляющая имиджа, собственного и их компании.
Как поставить фото в Ватсап на телефоне
Поставить фотографию впервые или заменить уже имеющуюся на новую можно с телефона:
На андроиде
- Зайдите в приложение и перейдите в раздел “Настройки”.
- Нам понадобятся настройки профиля – здесь отобразиться наша учетная запись, но все поля будут кликабельны и доступны для изменений. Нажмите на иконку-фотоаппарат возле раздела с фото профиля. Вы можете сделать новое фото или выбрать картинку из памяти телефона или съемного носителя.
- Нажмите “Сохранить” – теперь ваш профиль уникален и узнаваем.
Для обновления или добавления нового фото с устройства на операционной системе iOS, выполните шаги:
- Откройте Ватсап на телефоне и перейдите на свою страницу.
- Под аватаркой вы увидите надпись “Правка” и сможете изменить свое фото или загрузить его впервые.
Как установить фото профиля на компьютере
При использовании веб-версии приложения, вы можете менять фото профиля. Для этого откройте веб-Ватсап, перейдите в настройки и повторите ту же схему, что и с мобильными устройствами.
Основные ошибки при установлении фото
Главной ошибкой может стать неверный формат файла или его размер – соотношение должно быть 2:5, любые отличающиеся параметры будут обрезаться и подгоняться под стандарт, поэтому учитывайте это при загрузке – ваше изображение должно быть в центре кадра – тогда при обрезке ваше лицо все равно будет в центре аватара.
whatsapp-help.com
Как поменять фото на аватарке в WhatsApp
Порой, казалось бы простые действия, такие как смена аватарки в мессенджере WhatsApp, требуют от пользователя наличия определенных знаний работы приложения. Тем более ежедневно ряды пользователей программы пополняются и не каждый новый юзер знает, как пользоваться некоторыми функциями. В этой статье будет рассказано о том, как изменить фото и статус в профиле мессенджера.
Как поставить картинку на аватарку в WhatsApp
Если вы пользуетесь мессенджером продолжительное время, то в какой-то момент может появиться желание изменить фотографию профиля. Чтобы это сделать, потребуется выполнить следующие действия в настройках программы:
- Запустите приложение.
- Нажмите по функциональной кнопке, выполненной в виде трех вертикальных точек.
- Из списка выберите пункт «Настройки».
- Нажмите по иконке с вашей фотографией.
- Нажмите по кнопке с фотоаппаратом, расположенной рядом с картинкой.
- Выберите приложение «Камера», если хотите сделать фото прямо сейчас и поставить его на аватар.
- Выберите «Галерея», если хотите выбрать картинку для профиля.
- Выберите область фотографии, которая будет помещена на иконку профиля.
- Нажмите кнопку «Готово».
- Если вы передумали добавлять выбранную фотографию на аватар, тогда нажмите кнопку «Отмена».
- Также разрешается изменять ориентацию изображения. Для этого потребуется нажать на соответствующую кнопку, размещенную по центру двух ранее упомянутых.
Выполнив действия инструкции, фотография профиля будет изменена. В будущем ее можно заменить повторно в любой момент, выполнив тот же алгоритм действий.
Как изменить статус в WhatsApp
Помимо замены фотографии профиля, в Ватцап пользователь может менять статус, его еще называют «обои». Необходима это опция для уведомления других лиц о некоторых событиях в жизни, которыми вы хотели бы поделиться. Статус может быть выполнен как в виде фотографии, так и текста, все зависит от ваших пожеланий. При этом методика изменения отличается, поэтому стоит рассмотреть подробнее, как изменить статус в WhatsApp.
- Запустите мессенджер Ватсап на смартфоне.
- Перейдите в раздел «Статус».
После этого вам необходимо определиться, какой именно статус вы хотите установить: выполненный в виде фотографии либо текста. В первом случае сделайте следующее:
- Нажмите по зеленой кнопке с изображением фотокамеры, расположенной в нижнем правом углу.
- В открывшейся камере сделайте снимок, который хотите поставить на статус, либо выберите изображение из галереи.
- Нажмите на кнопку «Отправить», выполненной в виде бумажного самолетика.
После этого на иконку статуса будет помещено ваше фото. Если же вы хотите опубликовать там текст, тогда необходимо сделать несколько другие действия:
- Нажмите по кнопке «Редактировать», изображенной в виде карандаша и расположенной в нижнем правом углу над кнопкой камеры.
- В открывшемся текстовом редакторе впишите статус, который хотите опубликовать.
- Нажмите на кнопку «Отправить».
Сразу после этого статус будет заменен на введенный вами текст. Как можно отметить, все эти действия не требует особых знаний пользования программой и их сможет выполнить любой новичок.
greatchat.ru
Как установить фото в Whatsapp на телефоне
10.11.2018 FAQ 22 Comments
Вопрос, как поставить фото в ВатсАпп на телефоне является актуальным для пользователей, недавно установивших мессенджер. Функционал позволяет сделать это всего за несколько тапов, вне зависимости от того, на какой операционной системе работает смартфон – iOS или Android. Правда, инструкции для версии WhatsApp для разных мобильных ОС будут отличаться.
Установка фотографии для телефонов Android
Владельцы смартфонов под управлением Android могут установить фото на профиль по следующей инструкции:
- Запустите WhatsApp. В верхней правой части экрана нажмите на иконку троеточия. Появится контекстное меню, где нужно выбрать пункт «Настройки».
- Откроется страница с основными пунктами настроек. Тапните по иконке авата в верхней части.
- Чтобы сменить изображение профиля, нажмите на иконку фотокамеры.
- Операционная система сделает запрос, откуда взять картинки для WhatsApp. Если нужно выбрать фото из имеющихся на телефоне, то нажмите на вариант «Галерея». Также вы можете сделать новый снимок, воспользовавшись вариантом «Камера».
- Выберите картинку и нажмите в редакторе на «Готово».
Если требуется изменить фото профиля, то проделайте всё то же самое, что написано выше. Чтобы удалить старую фотографию, её достаточно заменить на новую
Установка фотографии для iOS
Пользователем устройств от Apple придётся воспользоваться этой инструкцией для смены фото в WhatsApp:
- Зайдите в «Настройки». Их иконка расположена в правой нижней части экрана.
- Оттуда перейдите в раздел «Профиль».
- Для смены фотографии тапните на кружок с уже имеющимся аватаром или на аналогичный с подписью «Фото».
- iOS поинтересуется, где взять изображения. Можно сфотографироваться, а можно загрузить из галереи устройства.
- Выберите ту фотографию, которую требуется использовать в качестве аватара. Сделайте обрезку, если требуется. Чтобы фото применилось, нажмите «Готово».
Таким образом можно изменить главную фотографию профиля в WhatsApp на самых популярных мобильных платформах.
22 комментария
Someone necessarily assist to make seriously posts I’d state.
That is the first time I frequented your web page and thus far?
I surprised with the analysis you made to create this
particular put up extraordinary. Fantastic activity!
It is really a nice and helpful piece of info.
I am happy that you shared this helpful info with us.
Please stay us informed like this. Thanks for sharing.
Heya i am for the first time here. I found this board and I
find It really useful & it helped me out much.
I hope to give something back and help others like you aided me.
Hello Dear, are you in fact visiting this web page on a regular
basis, if so after that you will without doubt obtain good
experience.
I love your blog.. very nice colors & theme. Did you create this website yourself or did you hire someone to do
it for you? Plz reply as I’m looking to construct my own blog and would
like to know where u got this from. many thanks
Thanks , I’ve recently been looking for information approximately this subject for ages and yours is the greatest I have discovered till now.
But, what in regards to the conclusion? Are you sure in regards to the source?
It’s not my first time to visit this website, i am visiting this website dailly and take nice data from here everyday.
It’s not my first time to pay a quick visit
this website, i am browsing this site dailly and get fastidious data from here daily.
What a material of un-ambiguity and preserveness of precious knowledge on the topic of unpredicted emotions.
Hi! I just wanted to ask if you ever have any trouble with hackers?
My last blog (wordpress) was hacked and I ended up losing a few months of hard work due to no
backup. Do you have any methods to protect against hackers?
Free Generic Tadalis Sx Soft Cialis Order By Mail Montreal Online Pharmacy cialis prices Amoxicillin For Cat Bites Lasix Drug Test
Viagra 100 Mg For Sale viagra Buy Propecia Cheap Online Uk Viagra Opiniones Kamagra Cialis
The other day, while I was at work, my cousin stole my iphone and tested to see if it can survive a 30 foot drop, just so she can be a youtube sensation. My apple ipad is now
broken and she has 83 views. I know this is entirely off
topic but I had to share it with someone!
Good day! This post could not be written any better!
Reading this post reminds me of my good old room mate!
He always kept chatting about this. I will forward this article
to him. Pretty sure he will have a good read. Thanks for sharing!
Hey I am so happy I found your web site, I really found you by error, while I was researching on Google for something else, Regardless I
am here now and would just like to say kudos for a remarkable post and a all
round entertaining blog (I also love the theme/design), I don’t have
time to read it all at the minute but I have bookmarked it and also added your RSS feeds, so when I have time I will be back to read
much more, Please do keep up the awesome work.
Rask Levering Cialis generic levitra professional 20 mg Support Buy Nexium Online Pharmacy Discount Cheapeast Isotretinoin Purchase In Internet Overseas Pharmacy
Respect to website author , some wonderful entropy.
Hi there, i read your blog from time to time and i
own a similar one and i was just curious if you get a lot of
spam remarks? If so how do you reduce it, any plugin or anything you can recommend?
I get so much lately it’s driving me mad so any assistance is very much appreciated.
I like this site, useful stuff on here : D.
I truly enjoy looking through on this web site , it holds superb content .
stays on topic and states valid points. Thank you.
I love what you guys are usually up too. This kind of clever work and exposure!
Keep up the terrific works guys I’ve you guys to blogroll.
whatsapp-free.ru
Как поставить фото в Whatsapp
Интересное и качественное фото в Вацапе привлекает внимание других пользователей. Собеседнику приятней видеть того, с кем ведется переписка, чем общаться с таинственной невидимкой. В аккаунте Ватсап можно устанавливать настоящую фотографию или картинку. В этой статье узнаем, как правильно поставить фото в Whatsapp.
Как установить фото на аватарку в Ватсап?
На аватарке в Whatsapp можно разместить любую фотографию или изображение. Ни одна учетная запись не обойдется без фото владельца. Реальный снимок вызывает доверие у других пользователей. Ниже в тексте рассмотрим, как установить фото на Андроид и Айфон.
Для установки фото на аву в Вотсапе на Андроиде нужно осуществить несколько операций:
- Запустить мессенджер.
- Войти в «Настройки».
- Найти вкладку «Профиль».
- Кликнуть на фото. Для смены фотографии нужно нажать на знак карандаша, расположенного вверху страницы.
Осталось фотоснимок из галереи или сделать новое фото самостоятельно.
Чтобы приукрасить пользовательский профиль на iphone, необходимо следовать следующей инструкции:
- Открыть Ватсап.
- Войти в меню с настройками.
- Найти «Профиль».
- Сразу под авой отобразится команда «Правка».
- Кликнуть на «Изменить».
Завершающим этапом станет выбор фото или картинки. Подтвердить изменения нажатием клавиши «ОК».
Можно ли установить фотографию не обрезая?
Чтобы установить фото на телефоне в Ватсапе, его нужно сначала открыть в графическом редакторе. Попробовать сохранить фото в другом формате меньшего объема. Рекомендуемый размер составляет 600х600.
Обрезанные фото отображаются только на аватарке, в альбомах снимки сохраняются в первоначальном размере.
what-is-app.ru
Как установить свое фото в WhatsApp?
WhatsApp – это программа для общения и обмена медиафайлами (гифки, картинки и небольшие видеоролики). С помощью приложения легко поделиться своим настроением с близкими и друзьями. Поменять аватар аккаунта «Ватсап» на снимок, добавить его «здесь и сейчас» – очень просто.
Как сделать фото на аватар WhatsApp
Самый простой способ заменить обезличенную аватарку на фотографию в WhatsApp – это сделать снимок камерой смартфона. Для того чтобы разобраться в том, как в Вацапе установить свое фото, нужно следовать шагам предлагаемой инструкции:
- Открыть главное меню приложения, выбрать «Настройки» и щелкнуть по аватарке учетной записи.
- В открывшемся окне выбрать «Камера», затем сделать селфи с улыбкой.
- Пользователь может наслаждаться результатом и получать комплименты. Установить готовый снимок в профиль WhatsApp
В качестве главного изображения профиля можно также поставить любой фотоснимок или картинку из памяти смартфона.
- Чтобы выбрать готовое фото, пользователь должен пройти по вкладкам «Настройки» → аватар → пиктограмма фотоаппарата→ «Галерея» (1). Команда «Удалить фото» (3) вставит в аккаунт стандартную иконку приложения.
- Далее последует кадровка снимка. Всё, с задачей поставить фото в Ватсап вы справились.
Загрузить картинку на аватар WhatsApp с чата
Сделать авку из присланной картинки не составит особого труда. Для этого необходимо выполнить следующее:
- Открыть окно чата с файлом.
- Выбрать рисунок.
- В ниспадающем списке команд найти «Установить как фото профиля» и откадрировать изображение. Как поменять фото в WhatsApp
Содержание:
Обязательно поставьте свое фото или аватарку в WhatsApp. Вашему собеседнику будет приятно видеть с кем он говорит и проще выделить из списка контактов именно Вас. Если Вы не хотите всем показывать свое лицо, и тем самым быть узнанным, воспользуйтесь аватаркой, это лучше чем серый силуэт который ставиться на все контакты по умолчанию. Поставить или поменять фото в Ватсапе проще простого, следуйте нашим инструкция и все получится.
↑ Как изменить фотография в WhatsApp — Android
- Зайдите в Настройки, сделать это можно из любой вкладки Вызовы, Чаты, Контакты
- Затем перейдите в раздел Профиль, здесь Вы можете поменять фото и имя
- Нажмите на фотографию профиля
Для того, чтобы сменить фото нажмите на значок вверху страницы, указанный стрелкой на картинке внизу.
- Откроется окно в котором можно выбрать новую аватарку из галереи, а можно просто сфотографировать себя используя камеру или вообще удалить фото.
↑ Как поменять фото в Ватсапе — iOS
- Заходим в Настройки и выбираем раздел Профиль
- Чуть ниже Вашего аватара нажмите на слово «Правка«, так Вы зайдете в настройки фото профиля
Нажмите «Изменить» и Вы сможете выбрать новую фотографию из галереи или сфотографироваться или удалить старую фотку если она была установлена.
whatsism.com
Как перенести фото с Контакта WhatsApp на Контакт смартфона HUAWEI (honor)?
Одним из самых популярных бесплатных мобильных мессенджеров, которыми активно пользуются владельцы смартфонов, является WhatsApp. Этот мессенджер имеет все базовые функции (обмен файлами, чаты, звонки, видео звонки) и при этом он очень активно развивается, постоянно дополняя список своих широких возможностей.
Учитывая высокую популярность этого мессенджера один из основных операторов сотовой связи России, для привлечения к себе клиентов, в ряде тарифных планов снял ограничение по мобильной передаче данных при любом общении в WhatsApp.
Приложение WhatsApp имеет очень дружественный интерфейс по обмену информациями из Контактов. Сама программа WhatsApp основана исключительно на номерах телефонов — вашего и из Контактов вашей Телефонной книжки. После регистрации вашего номера телефона в WhatsApp, все Контакты вашей Телефонной книжки будут синхронизированы с WhatsApp. После этого все ваши абоненты, которые пользуются этим мессенджером, получат в вашей Телефонной книжке особую отметку и будут полностью готовы к общению с вами по WhatsApp.
Синхронизация Контактов вашей Телефонной книжки с Контактами WhatsApp демократична, она учитывает предпочтения каждого из вас. Так, в списке Контактов в WhatsApp для каждого номера телефона присвоено имя и фото пользователя. Причем когда вы смотрите список Контактов WhatsApp вы заметите, что там имя такое же, какое записано в вашей Телефонной книжке, а в окне чата WhatsApp будет обозначено то имя, которым сам абонент назвал себя в своем профиле пользователя WhatsApp. Если абонент в своем профиле загрузил аватарку, то в WhatsApp вы увидите это фото, независимо от того, что в вашей Телефонной книжке вы для этого абонента установили другую фотографию.
Аватар (она же аватарка (т.е. маленькое фото Аватар), от англ. avatar — воплощение) – это фотография пользователя, с помощью которой абонент хочет представить себя в электронных сетях.
А как установить Аватар из Контактов WhatsApp, который пользователь выбрал себе сам, в Контакт вашего смартфона Huawei (Honor)?
Приложение не предусматривает прямого переноса Аватар с Контактов профиля WhatsApp в Контакты вашего смартфона. Но в интернете есть несколько приложений, которые помогают это сделать. В то же время Аватар абонента можно перенести на ваш смартфон стандартными средствами смартфона HUAWEI (honor).
Порядок переноса фото из Контакта WhatsApp на Контакт смартфона HUAWEI (honor).
Сама процедура переноса фотографии в Контакты телефона делается в два этапа:
— 1 этап: поиск и сохранение фото Аватар из WhatsApp в память смартфона;
— 2 этап: прикрепление фотографии Аватар к Контакту в вашем смартфоне.1 этап: поиск и сохранение фото Аватар из WhatsApp в память смартфона.
1. Вначале нужно убедиться, что сейчас ваш смартфон подключён к интернету по сети Wi-Fi, либо по мобильной передаче данных. Если он не подключён к интернету – подключите.
2. Запустите мессенджер WhatsApp, нажав на иконку WhatsApp на Рабочем экране телефона.
Экран №1 смартфона – запускаете приложение WhatsApp.3. Далее вам нужно найти Контакт пользователя WhatsApp, фотографию которого вы бы хотели скопировать в память смартфона.
Экран №2 смартфона – нажмите на значок «Поиск».
Для этого нужно нажать на значок «Поиск» вверху экрана.4. В строке «Поиск…» нужно будет набрать имя пользователя.
Экран №3 смартфона – в строке «Поиск…» нужно будет набрать имя пользователя.5. Для примера мы ищем Контакт Надежды ***, поэтому набираем слово «Надежда». Сразу же на экране появляется список контактов содержащих слово «Надежда». Им оказался только один Контакт «Надежды ***». Это то, что мы искали.
Здесь мы видим, этот Контакт содержит аватарку (т.е. маленькую фотографию пользователя в круге), которую мы хотели бы перенести к себе в Телефонную книжку.
Внимание: Далее, чтобы скопировать Аватар (т.е. полное фото пользователя) в память смартфона, нужно нажать только на саму фотографию аватарки.
Экран №4 смартфона – набираем слово для поиска, например «Надежда». В найденном Контакте нужно нажать на значок фотографии аватарки.
Если же вы нажмёте на другое место или на имя Контакта, то вы перейдёте к составлению сообщения. Но это делать не надо.6. Теперь на нашем экране раскрылась фотография Аватар Надежды ***. Чтобы скопировать фото нужно нажать на само фото.
Экран №5 смартфона – нажмите на середину фотографии.После этого фотография развернётся на весь экран. Здесь нужно нажать на значок «Отправить» вверху экрана.
Экран №6 смартфона – нажать на значок «Отправить» вверху экрана.7. Далее откроется диалоговое окно для выбора способа пересылки. Нужно выбрать «Сохранить в Галерее».
Экран №7 смартфона – нажать на позицию «Сохранить в Галерее».8. Всё. Мы скопировали в память нашего смартфона фотографию, которую абонент выбрал себе в качестве Аватар.
Экран №8 смартфона – вид экрана после сохранения фотографии.2 этап: прикрепление фотографии Аватар к Контакту на вашем смартфоне.
9. Запускаете приложение Контакты (или Телефонная книжка) с Главного экрана.
Экран №9 смартфона – запускаем приложение Контакты.10. Находим Контакт, к которому нужно прикрепить скаченный Аватар из WhatsApp, и нажимаем на него. В нашем случае это Контакт Надежда ***.
Экран №10 смартфона – выбираем Контакт «Надежда ***».11. В открывшемся Контакте нужно нажать на значок «Изменить» внизу экрана.
Экран №11 смартфона – нажимаем на значок «Изменить» внизу экрана.12. На следующем экране, который носит название «Изменить контакт» нужно нажать на круглый значок с фотоаппаратом возле имени Контакта.
Экран №12 смартфона – нажимаем на круглый значок с фотоаппаратом возле имени Контакта.13. В открывшемся меню нужно выбрать позицию «Выбрать из Галереи».
Экран №13 смартфона – нажимаем на позицию «Выбрать из Галереи».14. Во вновь открывшемся окне с запросом «Что использовать?» нужно нажать на кнопку «ТОЛЬКО СЕЙЧАС».
Экран №14 смартфона – нажимаем на кнопку «Только сейчас».15. Теперь мы находимся в приложении Галерея, где вам нужно найти сохранённую фотографию Надежды *** из профиля WhatsApp.
При сохранении фотографии из мессенджера WhatsApp приложение Галерея само сортирует все фотографии в соответствии с их источником происхождения. В нашем случае фото было скопировано из Контакта (профиля) WhatsApp, поэтому фотография Аватар будет находиться в папке WhatsApp Profile Photos.
Учтите на будущее: Все остальные фотографии, которые вам прислали ваши друзья по WhatsApp и вы их сохранили в памяти смартфона нужно искать уже в другой папке – WhatsApp Images.
Поэтому в приложении Галерея находим папку «WhatsApp Profile Photos» и нажимаем на неё. Если вы сразу не нашли эту папку, то загляните в папку «Другие». Искомая папка может оказаться внутри папки «Другие».
Экран №15 смартфона – в приложении Галерея выбираем папку «WhatsApp Profile Photos».16. Выбираем сохранённую фотографию Надежды ***.
Экран №16 смартфона – выбираем сохранённую фотографию Надежды ***.17. После этого начинается процедура «Обрезки», когда вы вписываете скаченную фотографию в круг. Для начала «обрезки» нужно нажать на кнопку «ТОЛЬКО СЕЙЧАС».
Экран №17 смартфона – нажимаем на кнопку «ТОЛЬКО СЕЙЧАС».18. Далее, свайпом, сдвигая или разводя два пальца, вписываете фотографию в круг. В конце обязательно нажмите на значок «Галочка» вверху экрана для сохранения настроек.
Экран №18 смартфона – вписываем фотографию в круг. После этого нужно нажать на значок «Галочка» для сохранения настроек.19. Всё. Теперь на нашем телефоне есть Контакт «Надежда ***» с её Аватар, которым она предпочла представлять себя в WhatsApp.
Для сохранения внесённых изменений в настройках Контакта «Надежда ***» нужно обязательно нажать на значок «Галочка» вверху экрана.
Экран №19 смартфона – в разделе «Изменить Контакт» для сохранения Аватар в Контакте нужно нажать на значок «Галочка». Экран №20 смартфона – вид Контакта Надежда ***. Экран №21 смартфона – вид Телефонной книжки с аватаркой Надежды ***.huawei-helpers.ru
iPhone, сделать фото звонящего на весь экран
В iPhone есть замечательная функция которая позволяет добавить фотографию в карточку абонента. Благодаря этой функции вы сможете переписываясь с помощью смс или отвечая на звонок видеть не просто фамилию имя контакта, а и его фотографию. Но существует два способа как отображать фотографию во время звонка
- В левом верхнем углу, в кружочке
- На весь экран телефона
Многим пользователям нравится именно второй способ, но по какой-то причине, все равно фотография звонящего в iPhone отображается не на весь экран, а в кружочке. Давайте разберем почему такое может происходить и как это дело исправить
- У вас стоит операционная система iOS 7. В этом случае нельзя поставить фото на весь экран, поскольку это не предусмотрено операционной системой от Apple. Если же у вас iOS 6 или iOS 8 и старше то проблема не в версии операционки вашего телефона. К примеру в iPhone 4 последняя операционная система которую можно установить это именно 7-ая версия. Если это ваш случай, тогда единственный вариант поставить фото звонящего на весь экран, это купить новый телефон, к примеру тут http://bigmag.ua/
- Фотография снята на плохую, старую камеру. Дело в том, что фото будет выводиться на весь экран, только в том случае если ее разрешение не меньше экрана телефона. т.е. если картинка маленького разрешения то она будет отображаться в виде кружочка, а не на весь экран.
- Ну и последний, самый частый случай, у вас настроен почтовый ящик от google — Gmail и включена синхронизация контактов. В этом случае происходит следующие — gmail берет ваши контакты и затягивает в себя. Ужимает всем картинки и возвращает ужатые назад в ваш телефон. С iCloud такой проблемы естественно нету
Также, если у вас не получается вывести на весь экран, попробуйте понять в чем проблема, в телефоне или самой картинке. Для этого сфотографируйте прямо сейчас любой объект и поставьте его на фото контакту и попросите позвонить вам. Если картинка отобразится в кружочке — смотрите проблему в самом телефоне. Если же на полный экран то просто поставьте другую фотографию.
На этом все, но если у вас возникли вопросы — напишите в комментариях, попробую вам помочь.
Об авторе
Error: Не могу создать директорию wp-content/uploads/2021/10. Проверьте, доступна ли родительская директория для записи.Andrey
Администратор блога. Специалист по маркетингу, развитию бизнеса, здоровому образу жизни. Владелец и директор двух компаний в Украине. Сертифицированный специалист Apple. Увлечения: бизнес, спорт, дайвинг.
Как сделать изображение контакта полноэкранным на iPhone в iOS 14/13
Назначить фотографию контакту довольно просто, но могут возникнуть сопутствующие проблемы. Мол, вместо полноэкранного просмотра фото отображается в маленьком кружке. Есть несколько уловок, позволяющих сделать изображение контакта полноэкранным на вашем iPhone в iOS 14. Итак, если вы хотите получить полноэкранное фото звонящего с iPhone, вот как вы можете это сделать.
Как сделать iPhone фото звонящего в полноэкранном режимеШаг №1. Откройте приложение « Контакты» и выберите контакт.
Шаг №2. В информации о контакте нажмите Изменить в правом верхнем углу.
Шаг №3. Нажмите Добавить фото или Редактировать фото
Шаг 4. Выберите значок камеры , чтобы щелкнуть изображение, или Все фотографии для изображения из библиотеки.
Шаг 5. Выберите альбом, выполните поиск и нажмите на изображение .
Шаг 6. Переместите и масштабируйте фотографию по кругу и нажмите Выберите .
Шаг 7. Выберите предпочтительный фильтр и нажмите Готово .
И все, когда в следующий раз контакт позвонит вам, iPhone должен показать полноэкранное изображение контакта.
Для получения наилучших и гарантированных результатов следует выбирать изображение с портретной ориентацией. Хотя многие также предлагают обрезать изображение или снимок экрана, но эти уловки — хит или промах.
Чтобы сделать существующее изображение контакта в полноэкранном режиме на iPhoneСтупени # 1. Открыть приложение « Контакты» → Контакт → Изменить .
Шаг №2. Нажмите на картинку , а затем Редактировать .
Шаг № 3. Здесь выберите Edit из опций.
Шаг 4. Переместите или масштабируйте фотографию и нажмите Выбрать.
Примечание: По сути, вам нужно изменить положение изображения настолько, чтобы телефон зарегистрировал это изменение.
Шаг 5. Выберите фильтр и нажмите Готово .
И это должно помочь. Проблема с трюком в том, что вам, возможно, придется проделать это несколько раз, чтобы добиться результата.
Кроме того, вам придется повторить процесс для каждого контакта, у которого не отображается полноэкранное изображение для входящих вызовов.Так что это может быть настоящей болью.
Вот и все
Эта путаница началась еще с обновления iOS 8. И почему-то Apple не решилась найти постоянное или осуществимое решение. Итак, да, как бы это ни раздражало, это единственные решения для получения полноэкранных изображений при звонках на iPhone.
Вы также можете проверить похожие сообщения:
Как установить полноэкранное фото контакта для звонков в iOS 13 на iPhone
Ваш iPhone не показывает фотографии контактов в полноэкранном режиме при входящем звонке? Изображение появляется в первый раз в полноэкранном режиме, а позже автоматически превращается в эскиз? Возможно, если вы столкнулись с этими проблемами на своем iPhone XR, iPhone 11 или более ранних версиях iPhone под управлением iOS 13 или более ранней версии, то вы не одиноки.
В то время как миниатюра на экране идентификатора вызывающего абонента выглядит более аккуратно. В то же время большинство пользователей предпочитают использовать полноэкранное фото контакта для своих любимых и наиболее активных контактов. Это также упрощает распознавание кого-то с большого расстояния, когда он звонит вам.
Фото для номера вызывающего абонента на iPhone — эскиз против Полноэкранный
К счастью, вы можете обойти это ограничение в более новых версиях iOS, настроив iPhone так, чтобы фотографии контактов отображались на всем экране.Чтобы это работало, вам нужно сначала отредактировать изображение, а затем назначить его контакту на вашем телефоне. Не дожидаясь дальнейшего пути, вот как это сделать.
Как сделать изображение звонящего в полноэкранном режиме в iOS 12/13 на iPhone
Шаг 1. Обрезка изображения до соотношения сторон 2: 3
Вы можете редактировать и кадрировать фотографию прямо на вашем iPhone с помощью встроенного приложения «Фото». Для этого
- Откройте «Фото» и перейдите к изображению, которое вы хотите назначить.
- Нажмите кнопку «Изменить» вверху справа.
- Выберите значок инструмента «Обрезка» внизу экрана.
- Нажмите значок «Соотношение сторон» вверху. Затем смахните строку с соотношением сторон влево.
- Выберите « 2: 3 » из списка. Совет : Нажмите значок «вертикальная обрезка», если выбранная фотография находится в альбомном режиме.
- Дополнительно — Сдвиньте или раздвиньте, чтобы настроить изображение в окне кадрирования. Вы также можете перетащить углы рамки для обрезки вручную.
- Необязательно — Коснитесь значка «Фильтры», чтобы применить эффекты фильтра, такие как «Яркий прохладный», «Драматический» или «Серебряный».
- Нажмите Готово, чтобы сохранить изменения.
ПРИМЕЧАНИЕ . Важно обрезать изображение независимо от того, находится ли оно из фотопленки вашего iPhone, галереи WhatsApp или загружено из Интернета.
ТАКЖЕ ПРОЧИТАЙТЕ: Как заставить iPhone не отключать звонки
Шаг 2. Назначьте отредактированную фотографию контакту
После кадрирования изображения нужно просто установить его как фотографию контакта. Это можно сделать из самого приложения «Фото». Для этого
- Откройте отредактированное изображение в приложении «Фото» и нажмите кнопку «Поделиться».
- Прокрутите вверх и коснитесь «Назначить контакту».
- Найдите конкретный контакт по имени или номеру телефона.
- Нажмите «Выбрать» на экране перемещения и масштабирования. Затем нажмите «Обновить».
Вот и все. Назначенное изображение теперь будет отображаться в полноэкранном режиме вместо небольшого кружка в верхнем углу. Он появляется как в заблокированном, так и в разблокированном состоянии, когда вам звонит конкретный человек.
Полноэкранное фото контакта в разблокированном состоянииП.С. Единственным недостатком этого трюка является то, что вам нужно индивидуально редактировать и назначать каждую фотографию контакта, которую вы хотите видеть в полноэкранном режиме.
СВЯЗАННЫЙ : Как установить мемодзи в качестве фотографии контакта на iPhone
Как установить изображение профиля в Zoom
Когда дело доходит до видеоконференцсвязи, Zoom — один из лучших вариантов на рынке. Неважно, используете ли вы его дома или в офисе, он мгновенно подключит членов вашей команды.
Но вам не нужно использовать функцию видео, если в этом нет необходимости. Вы можете просто установить изображение профиля и использовать опцию только аудио.
Добавление фотографии профиля — это более личное дело, чем отображение только вашего имени во время встречи. В этой статье мы покажем вам, как изменить изображение профиля и некоторые другие полезные параметры настройки.
Добавление изображения профиля Zoom
Одна из действительно замечательных особенностей Zoom — то, что вы можете персонализировать свой профиль разными способами. Чтобы изменить настройки, вам необходимо войти в свой профиль через веб-портал Zoom. Итак, если у вас есть готовое идеальное изображение профиля, вот что вам нужно сделать:
- Войдите в свою учетную запись Zoom и выберите Настройки.
- Щелкните Profile , вы увидите возможность изменить изображение своего профиля. Выберите Изменить.
- Загрузите желаемое изображение и настройте его так, чтобы оно соответствовало размеру.
Вы можете обновить страницу и проверить изображение своего профиля. Если вас не устраивает то, как он выглядит, просто повторите процесс. Или, если вы передумали использовать фотографию профиля Zoom, просто выберите «Удалить».
Также имейте в виду, что размер вашего изображения не должен превышать 2 МБ и должен быть в одном из следующих форматов: PNG, JPG или GIF.
На той же странице профиля вы можете редактировать и другую личную информацию. Рядом с изображением вашего профиля указано ваше отображаемое имя. Вы можете выбрать редактировать в правом верхнем углу экрана и изменить его. Вы также можете изменить свой адрес электронной почты и изменить тип пользователя Zoom.
Добавление изображения во время вызова
В следующий раз, когда вы во время видеовызова Zoom решите выключить камеру, другие участники увидят ваше изображение профиля. Но вы также можете добавить изображение профиля во время видеовстречи Zoom.
- Просто щелкните правой кнопкой мыши More в области предварительного просмотра видео и выберите «Редактировать профиль».
- Когда вы остановите видео, вы сможете увидеть свое изображение. Возможность изменить изображение профиля не всегда появляется. Иногда вы нажимаете «Еще» только для того, чтобы найти опцию «Переименовать».
Отключение изображений профиля
Вы также можете заметить, что на этом собрании не отображаются чьи-либо изображения профиля. Это происходит, когда модератор встречи отключил эту опцию.Если вы модератор, вы можете включить эту опцию на веб-сайте Zoom. Просто выполните следующие действия:
- Перейдите к « Setting’s » слева и убедитесь, что вы находитесь на вкладке Meeting вверху.
- Прокрутите вниз до « Скрыть фотографии профилей участников на собрании». ‘Убедитесь, что он включен. Если это не работает, Zoom предупреждает, что эта функция доступна только в версиях 5.0.0 или новее.
Добавление изображения в вашу учетную запись Google для Zoom
Существует четыре способа войти в свою учетную запись Zoom.Вы можете использовать свой рабочий адрес электронной почты, Facebook, систему единого входа или использовать свою учетную запись Google. В последнем случае Zoom автоматически загрузит ваше изображение профиля Google или Gmail как изображение профиля Zoom.
Если в вашем профиле Google нет изображения, вы можете сначала добавить его туда, а затем войти в Zoom. Таким образом, вы получите одно и то же изображение в обоих местах всего за одну загрузку. Вот как изменить изображение своего аккаунта Google:
- Войдите в свою учетную запись Gmail.
- Выберите Настройки в правом верхнем углу экрана.
- В меню выберите My Picture , а затем выберите изображение.
- Загрузите фотографию профиля по вашему выбору.
- После загрузки изображения выберите Готово.
Вы также можете изменить изображение профиля Google с мобильного устройства. Но имейте в виду, что независимо от того, где вы вносите эти изменения, вам придется немного подождать, пока они не вступят в силу.Но как только они это сделают, одно и то же изображение будет отображаться во всех продуктах Google, где бы вы ни входили в свою учетную запись.
Часто задаваемые вопросы
Zoom — это программа, которая доступна уже давно, но в 2021 году она получит более широкое распространение, чем когда-либо прежде. Если вы еще не знакомы с платформой, у нас есть ответы на некоторые часто задаваемые вопросы прямо здесь:
Моя фотография профиля не отображается на встрече. Что происходит?
Zoom упрощает вход в систему, и вам даже не нужна учетная запись, чтобы присоединиться к чьей-либо встрече.Предполагая, что вы нажали ссылку, чтобы присоединиться к чьей-то встрече, вы, вероятно, не вошли в систему. Если изображение вашего профиля не отображается, вам нужно перейти в приложение Zoom или в веб-браузере, войти в систему, а затем присоединиться к встрече. с идентификатором встречи (который должен был быть отправлен вам в приглашении).
Также имейте в виду, что администраторы собраний Zoom имеют большой контроль над тем, что вы можете делать во время собрания. Это означает, что они, возможно, отключили возможность показа фотографий профиля во время собрания.Если вы уверены, что вошли в правильный аккаунт, скорее всего, это причина того, что вы не видите свою аватарку. Для подтверждения создайте собственное собрание и посмотрите, появится ли ваше изображение профиля.
Мне вообще нужна аватарка?
Хотя это не является абсолютно необходимым, это может быть большим активом со многими преимуществами. Во-первых, в зависимости от типа встречи, на которой вы участвуете, изображение профиля может стать отличной заменой выключения камеры. Когда вы говорите, изображение вашего профиля будет отображаться, делая его более привлекательным и позволяя другим видеть, с кем они разговаривают.
Могу ли я удалить свою аватарку?
Если вы обновляете изображение своего профиля во время встречи, будьте осторожны; его невозможно изменить во время встречи (поэтому убедитесь, что вы выбрали изображение, которое вам нравится, когда все смотрят на него какое-то время).
Чтобы удалить аватарку, вам нужно сделать это в браузере. Нажмите «Профиль» в левом меню, затем нажмите «Редактировать профиль». Нажмите «Удалить» и подтвердите, чтобы избавиться от изображения.
Выбор правильного изображения профиля — большое дело
Сколько изображений профиля у вас есть в разных приложениях и платформах? Наверное, многие.Когда вы настраиваете изображение профиля Zoom, вы, возможно, задаетесь вопросом, какое сообщение оно отправляет?
Достаточно профессионально или слишком серьезно? Или, может быть, лучше не задумываться об этом. Когда вы найдете нужное изображение, просто следуйте инструкциям выше и добавьте его в свой профиль Zoom.
Как вы думаете, какое изображение должно быть в профиле Zoom? Дайте нам знать в комментариях ниже.
Как поставить картинку в Zoom на ПК и телефоне
Zoom — одна из самых популярных служб удаленного сотрудничества, доступных в настоящее время на рынке.Он предлагает широкий спектр функций, включая HD-аудио, HD-видео, виртуальные фоны, доски, возможность совместного использования экрана и многое другое.
Более того, это один из немногих сервисов, который позволяет проводить встречи до 100 участников одновременно на своем бесплатном аккаунте. Поэтому неудивительно, что за последнее время оно стало самым загружаемым приложением.
Если вы новичок в Zoom и беспокоитесь о своей конфиденциальности, то, возможно, вам будет приятно узнать, что Zoom позволяет использовать ваше изображение в ленте видео во время разговора с другими людьми по аудио.
Наше подробное руководство, приведенное ниже, не только поможет вам использовать изображение во время видеопотока, но также проведет вас через различные шаги, необходимые для установки изображения профиля и использования его в качестве изображения в видеопотоке. Давайте начнем.
Как добавить аватар в Zoom?
Прежде чем вы сможете выбрать отображение своего изображения вместо видео на собрании Zoom, убедитесь, что вы добавили аватарку. Вот как загрузить изображение в свою учетную запись Zoom.
На ПК
Шаг 1: Перейдите по этой ссылке и войдите в свою учетную запись Zoom.
Шаг 2: После входа в систему нажмите « МОЙ АККАУНТ » в правом верхнем углу браузера.
Шаг 3: Теперь выберите « Profile » на вкладке « Personal » на правой боковой панели экрана.
Шаг 4: Раздел вашего профиля откроется в правом подокне. Нажмите « Изменить » под значком фотографии профиля, как показано ниже.
Шаг 5: В вашем браузере откроется дополнительное окно.Нажмите « Загрузить » в правом нижнем углу подокна и загрузите необходимое изображение профиля из локального хранилища.
Шаг 6: После загрузки изображения перетащите углы, чтобы обрезать фотографию по своему вкусу. Когда результат вас устраивает, просто нажмите « Save » в правом нижнем углу подокна, чтобы сохранить изменения.
Теперь вы добавите изображение профиля в свою учетную запись Zoom.
по телефону
Шаг 1: Откройте приложение Zoom и нажмите « Settings » в правом нижнем углу экрана.
Шаг 2: Теперь нажмите на данные своего профиля с вашим именем вверху экрана.
Шаг 3: Выберите « Profile Photo » в верхней части экрана.
Шаг 4: Теперь вам будет представлено диалоговое окно с просьбой либо сделать снимок с помощью камеры на вашем смартфоне, либо выбрать снимок из локального хранилища.Выберите вариант, который лучше всего соответствует вашим потребностям, а затем просто загрузите изображение в Zoom. Отрегулируйте фотографию и сохраните ее.
Ваш аватар теперь будет установлен на Zoom. Отключение видеопотока со смартфона позволит участникам встречи вместо этого просматривать эту фотографию.
Как поставить картинку на Zoom
На настольном компьютере или на мобильном устройстве использовать фото вместо видеопотока очень просто. Убедитесь, что вы загрузили изображение профиля, как указано выше.
Теперь, просто отключит ваш видеопоток на собрании, и он автоматически отобразит ваше изображение профиля вместо видео для всех участников.
После того, как вы нажмете кнопку «Остановить видео», она превратится в красный значок. Когда кнопка «Видео» горит красным, это означает, что видеопоток остановлен, все будут видеть ваше фото профиля.
Если у вас не задано изображение профиля, участники собрания смогут видеть ваше отображаемое имя в качестве эскиза вашего видеопотока.Вы по-прежнему можете использовать звук для общения с участниками собрания, даже если видеопоток отключен.
Как разместить картинку во время собрания Zoom?
Шаг 1: После того, как вы присоединились к собранию, нажмите « Manage Participants » в нижней части экрана на панели вызовов.
Шаг 2: Найдите свое имя в списке участников и нажмите « More » рядом с вашим именем.
Шаг 3: Теперь выберите « Добавить изображение профиля ».
Шаг 4: Теперь вам будет предложено выбрать изображение из вашего локального хранилища. Просто выберите желаемое изображение профиля, которое вам больше всего подходит, и нажмите « Open » в правом нижнем углу.
Шаг 5: Zoom теперь откроет диалоговое окно, в котором вы можете обрезать и увеличить фотографию. Отрегулируйте фотографию в соответствии со своими потребностями и нажмите « Сохранить » в правом нижнем углу диалогового окна, чтобы сохранить изменения.
Ваше изображение профиля будет добавлено во время встречи.Если вы отключите ленту во время этой встречи, ваши друзья-участники теперь смогут просматривать ваше изображение профиля вместо вашей видеоленты.
Поставьте картинку перед встречей
Когда вы создаете встречу (проводите ее) или присоединяетесь к ней, вы можете отключить видео. Вы можете использовать это, чтобы выключить видео, которое автоматически поместит ваше изображение, когда начнется собрание.
На рабочем столе
При создании новой встречи: Нажмите стрелку раскрывающегося списка на кнопке «Новая встреча» на главном экране приложения.Затем снимите флажок «Начать с видео».
При присоединении к собранию: Нажмите кнопку «Присоединиться», а затем снимите флажок «Отключить мое видео».
по телефону
При создании новой встречи: Нажмите кнопку «Новая встреча» на главном экране приложения Zoom на вашем телефоне. На следующем экране выключите опцию «Video On». Теперь приложение Zoom будет использовать ваше изображение профиля на встрече.
При присоединении к собранию: Нажмите кнопку «Присоединиться» на главном экране приложения Zoom. Затем отключите параметр «Отключить мое видео». Когда вы присоединитесь к собранию, Zoom разместит ваше изображение профиля.
Мы надеемся, что это руководство с легкостью помогло вам использовать вашу фотографию на собраниях Zoom. Если вы столкнулись с какими-либо проблемами, не стесняйтесь обращаться к нам, используя раздел комментариев ниже.
Проверьте некоторые фоны, которые вы можете использовать для изменения виртуального фона на следующем собрании Zoom.У нас есть огромная коллекция классных фонов Zoom, а также специальное освещение «Офис» и фоны Disney / Pixar.
Если вы хотите получить максимальную отдачу от обслуживания, ознакомьтесь с нашей коллекцией лучших игр Zoom, в которой мы рассмотрели множество игр, в том числе викторины и некоторые забавные игры. Более того, узнайте, как играть в Scavenger hunt на Zoom.
Как изменить свое имя и добавить фото в Zoom
Если в последние несколько месяцев вы использовали Zoom для работы из дома, возможно, имя, по которому вас идентифицируют в левом нижнем углу, не то, что вы предпочитаете.Возможно, это ваш адрес электронной почты, а не ваше имя, или все написано строчными буквами, или оно включает отчество, которое вы всегда ненавидели. В любом случае изменить имя Zoom — и добавить фото профиля, если хотите, — просто.
Если вы используете настольное приложение Zoom, вот как это сделать.
- Во время конференции Zoom нажмите кнопку с надписью «Участники» в нижней части экрана приложения. Справа откроется список участников.
- Наведите указатель мыши на свое имя и нажмите «Еще».
- Щелкните «Переименовать» и введите желаемое обозначение во всплывающих окнах. Нажмите «Переименовать», и все готово.
- Вы можете использовать ту же кнопку «Еще», чтобы добавить фото профиля, которое появится, если вы отключите камеру. (Если нет изображения профиля, будет отображаться только ваше имя.) Просто нажмите «Добавить изображение профиля» и выберите изображение в браузере файлов.
На мобильном устройстве это еще проще. Эти инструкции работают как для Android, так и для iOS; только расположение всплывающих окон немного отличается.
- Откройте приложение Zoom и нажмите кнопку «Настройки» в правом нижнем углу.
- Нажмите на свое имя.
- Чтобы изменить свое имя, выберите «Отображаемое имя» и измените свое имя во всплывающем окне.
- Чтобы изменить фотографию, выберите «Фотография профиля» и либо сделайте новую фотографию, либо выберите ее из своей галереи.
И все!
Ваши фотографии незаменимы.Уберите их со своего телефона
Как постоянный технический эксперт в кругу семьи и друзей, я часто звоню на дом, когда чей-то компьютер не работает. Во время недавнего проекта мне было поручено заменить жесткий диск, и я спросил человека, нужно ли ему сначала сделать резервную копию его фотографий и других данных. Он сказал: «Нет, я сделал резервную копию этого компьютера на внешний диск несколько месяцев назад, так что у меня должно быть все».
«А как насчет всех фотографий, которые вы сделали с тех пор?» — нервно спросил я, уже зная ответ.
«Они у меня на телефоне», — ответил он сухо, как будто они были где-нибудь еще.
У меня нет проблем с ремонтом чужих компьютеров. На самом деле, мне это скорее нравится, и я редко беру деньги за свои усилия. Но за эту работу приходится платить: им приходится сидеть и слушать, как я читаю им лекцию о важности регулярного и последовательного резервного копирования. И вы можете поспорить, что я ему подарил. Ответ всегда один: «Я знаю, я знаю, мне просто нужно найти время, чтобы его настроить».
Я здесь, чтобы сказать вам, что это займет всего около 5 минут, и вы должны это сделать прямо сейчас .
Вы никогда не получите свои фотографии обратно
Фотографии уникальны тем, что они запечатлевают определенный момент времени. Психологическую справку можно переписать (хотя и поспешно), музыку можно скачать снова, а налоговые формы можно заполнить с нуля. Это не весело, но эти документы обычно можно заменить — фотографии вашей поездки в Хорватию и видео с первых шагов вашей дочери никогда не будут воссозданы.
И все же тонны людей хранят свои самые ценные данные — свои фотографии — на самом маленьком и хрупком устройстве, которое у них есть, которое они носят с собой повсюду, постоянно рискуя потерять, кражи или поломки.Обычно мы не думаем, что телефоны требуют резервного копирования — большинство моих проповедей по резервному копированию относятся к компьютерам, — но вам абсолютно необходимо регулярно переносить свои фотографии со своего телефона на другую платформу для длительного хранения.
И установка их на ваш компьютер — только часть уравнения. Ваш компьютер ненамного менее хрупкий, чем ваш телефон — жесткие диски постоянно выходят из строя, и я лично сталкивался с поломкой и телефона, и компьютера одновременно.
Итак, ради всего святого, скопируйте эти фотографии в облако.У вас есть два варианта для этого: вы можете регулярно выгружать свои фотографии на свой компьютер, а затем создавать резервные копии своего компьютера с помощью проверенной облачной службы, такой как Backblaze, или выбрать более простой путь и создавать резервные копии своих фотографий прямо со своего телефона.
Как автоматически создавать резервные копии ваших фотографий
Существует множество приложений, предназначенных для загрузки, хранения и редактирования ваших фотографий, и вам, возможно, придется изучить каждое, чтобы выяснить, какое из них лучше всего подходит для вашего случая использования. Но вот некоторые из самых популярных и то, как вы можете включить их функции автоматического резервного копирования.
Google Фото : Google Фото — мой любимый фото-сервис благодаря его разумным ценам, простому в использовании интерфейсу и множеству функций (таких как распознавание лиц, автоматические коллажи и слайд-шоу, а также встроенное редактирование). Все пользователи получают 15 ГБ бесплатного хранилища, хотя оно используется во всех ваших сервисах Google, поэтому у вас, вероятно, будет немного меньше, чем для ваших фотографий. Вы можете создавать резервные копии неограниченного количества фотографий, сжатых до определенного качества, но загрузка их в исходном качестве учитывается в вашем хранилище и, вероятно, потребует подписки на Google One от 1 доллара.99 / месяц за 100 ГБ. Я рекомендую загружать в исходном качестве, поскольку изображения более низкого качества могут не выглядеть так хорошо при печати для кадрирования или фотокниг.
CVS Фотопечать | Печать фотографий с телефона: 1 час фото
Приложение CVS Photo: просто и удобно
Вы могли задаться вопросом, как распечатать фотографии с iPhone или Android. Не волнуйтесь, 1 час фото поможет вам! Мы разработали бесплатное приложение, которое позволит вам выбирать фотографии прямо из фотопленки и отправлять их в CVS для быстрой печати.Самое приятное то, что вы можете забрать свои фотографии всего за час! Мы стремимся сделать этот процесс быстрым и удобным, чтобы вы могли сохранить свои особые воспоминания на долгие годы.
Как распечатать фотографии в CVS?
Мы разработали наше фото-приложение CVS, чтобы пользователям было удобно! Для начала просто загрузите наше бесплатное приложение на свой iPhone или устройство Android, выберите CVS, а затем распечатайте фотографии. Оттуда выберите все свои любимые снимки прямо из фотопленки для печати.После того, как вы сделали свой выбор, вы можете выбрать свои размеры, количество и желаемый магазин CVS. После того, как вы отбыли, ваши высококачественные фотографии будут готовы к отправке всего через час.
Варианты размера фото CVS
Возможно, вы хотите добавить новые фотографии внуков в фотоальбом. Или вы недавно сделали несколько бесценных фотографий во время семейного отпуска, которые хотите повесить на стену. Каким бы ни был ваш проект фотопечати, наше приложение для работы с фотопечатью на один час CVS позволяет вам выбирать из множества размеров, которые не нарушат ваш бюджет.CVS предлагает распечатки 4 × 6 и 5 × 7 — идеальные размеры для украшения вашего дома. Добавьте фотографию своих близких в рамке на рабочий стол или рабочий стол в домашнем офисе. Ищете что-то немного больше, чтобы заполнить пустую стену в гостиной? Закажите увеличение 8 × 10 и возьмите стильную рамку по пути в CVS, чтобы создать идеальное настенное искусство для вашего дома. Наше фото-приложение CVS идеально подходит для использования в телефоне, когда вам нужно быстро распечатать качественные фотографии.
Приложение CVS Photo для поздравлений с идеальным изображением
Наше фото-приложение CVS позволяет не только предлагать фотографии различных размеров, но и создавать персонализированные поздравительные открытки, которые идеально подходят для любого случая.Может быть, приближается день рождения вашего лучшего друга или вы хотите разослать новые фотографии ребенка. Распечатайте фотокарточки 4 × 8 со своего телефона Android в любое время и заберите их в тот же день! Вы можете забрать свои распечатки фотографий CVS в любое время после того, как они будут прочитаны из любого местоположения фотографий CVS.
Печать фотографий в CVS для любимых
Вы когда-нибудь делали отличный снимок и отправляли его своей семье и друзьям в текстовом сообщении? Почему бы не сделать еще один шаг вперед, предоставив им распечатки фотографий! Делитесь своими особенными воспоминаниями на высококачественных фотографиях с близкими, независимо от расстояния.Это особый способ показать кому-то, что вы о нем думаете. Просто распечатайте свои фотографии в том месте CVS, которое им наиболее удобно. Сообщите им, что их заказ обрабатывается, и они могут забрать его через час. Больше не нужно ждать почтальона или беспокоиться о наличии марок. Вы можете удобно поделиться своими фотографиями с кем угодно по всей стране всего несколькими простыми прикосновениями к экрану.
Печать фотографий CVS для добавления в альбом
Мы делаем много отличных фотографий на наши телефоны, но они остаются недооцененными, когда их так много.Пришло время сохранить ваши фотографии и превратить их в качественные отпечатки, которыми вы можете поделиться с семьей и друзьями или использовать в качестве домашнего декора. Используя печать изображений CVS в CVS photo, вы можете использовать свои собственные фотографии для печати в течение 1 часа! Нет лучшего способа защитить свои воспоминания, чем поместить их в семейный альбом или альбом для вырезок. Каждый раз, когда вы находитесь вне дома и делаете несколько отличных снимков, которые хотите добавить в свой любимый альбом, вы можете использовать наше бесплатное приложение для фотографий CVS и получить свои снимки за 1 час!
Печать фотографий в CVS работает с вашим расписанием
Жизнь может быть насыщенной, когда у вас есть работа, дети и другие важные обязанности.Мы создали бесплатное приложение для фотографий CVS, чтобы обеспечить вам удобство и своевременное получение качественных фотографий. Мы знаем, что ждать почтальона или стоять в очереди в фотокиоск может быть сложно. С помощью нашего бесплатного приложения для фотографий, загруженного на ваш телефон, вы можете выбрать изображения, которые хотите распечатать, и оформить заказ. Всего за час вы сможете использовать CVS во время выполнения поручений и забирать их.
Какие еще фототовары я могу заказать в приложении «1 час фото»?
В последних обновлениях нашего приложения вы можете делать больше, чем просто получать распечатки фотографий CVS.CVS photo Processing теперь будет предлагать больше продуктов, чем просто фотопечать. Со своего телефона вы можете использовать CVS Photo для заказа распечаток фотографий на алюминии. Вы даже можете заказать печать фотографий на холсте из приложения «1 час фото». Заказывайте распечатки, плакаты и увеличенные изображения с помощью приложения CVS 1 Hour Photo. Заказывайте с уверенностью, зная, что 1 Hour Photo и CVS Photo не жертвуют качеством ради дешевой фотопечати и увеличения или печати на холсте.
Найдите идеальный подарок с фотопечатью CVS
Может быть сложно решить, что подарить близкому человеку, особенно если у вас закончились идеи.Может быть, день рождения вашего отца не за горами или ваш лучший друг устраивает новоселье. Нет лучшего способа показать кому-то свою заботу, чем подарить ему распечатанную фотографию бесценного воспоминания. Найдите любимую фотографию любимого человека, загрузите ее на свой телефон, закажите увеличение 8 × 10 и получите его в CVS в течение 1 часа. По пути домой вы можете зайти в магазин и взять элегантную рамку, которая идеально подойдет к вашей фотопечати. Это гарантированный способ создать незабываемый подарок, которым можно будет наслаждаться долгие годы.
У вас нет CVS поблизости? Мы также предлагаем распечатки фотографий Walmart и печать в Walgreens с помощью нашего приложения 1 Hour Photo!
Печать фотографий CVS Стоимость
4 × 6 отпечатков | $ 0,39 |
Отпечатки бумажника 4 × 6 | $ 0,99 |
Отпечатки 5 × 5 | 2,99 долл. США |
Отпечатки 5 × 7 | $ 2.99 |
6 × 6 отпечатков | 2,99 долл. США |
6 × 8 Отпечатков | 2,99 долл. США |
Отпечатки 8 × 8 | $ 3,99 |
8 × 10 отпечатков | $ 3,99 |
Поздравительные открытки 4 × 8 | $ 0,99 |
4 × 6 Фото панель | $ 7.99 |
6 × 8 Фото панель | $ 9,99 |
8 × 10 Фото панель | $ 14,99 |
Магнит для фото 4 × 6 | 2,99 долл. США |
Фотокнига 4 × 6 (10 страниц) | $ 4,99 |
Акриловая панель 8 × 10 | $ 19. |



 72 МБ
72 МБ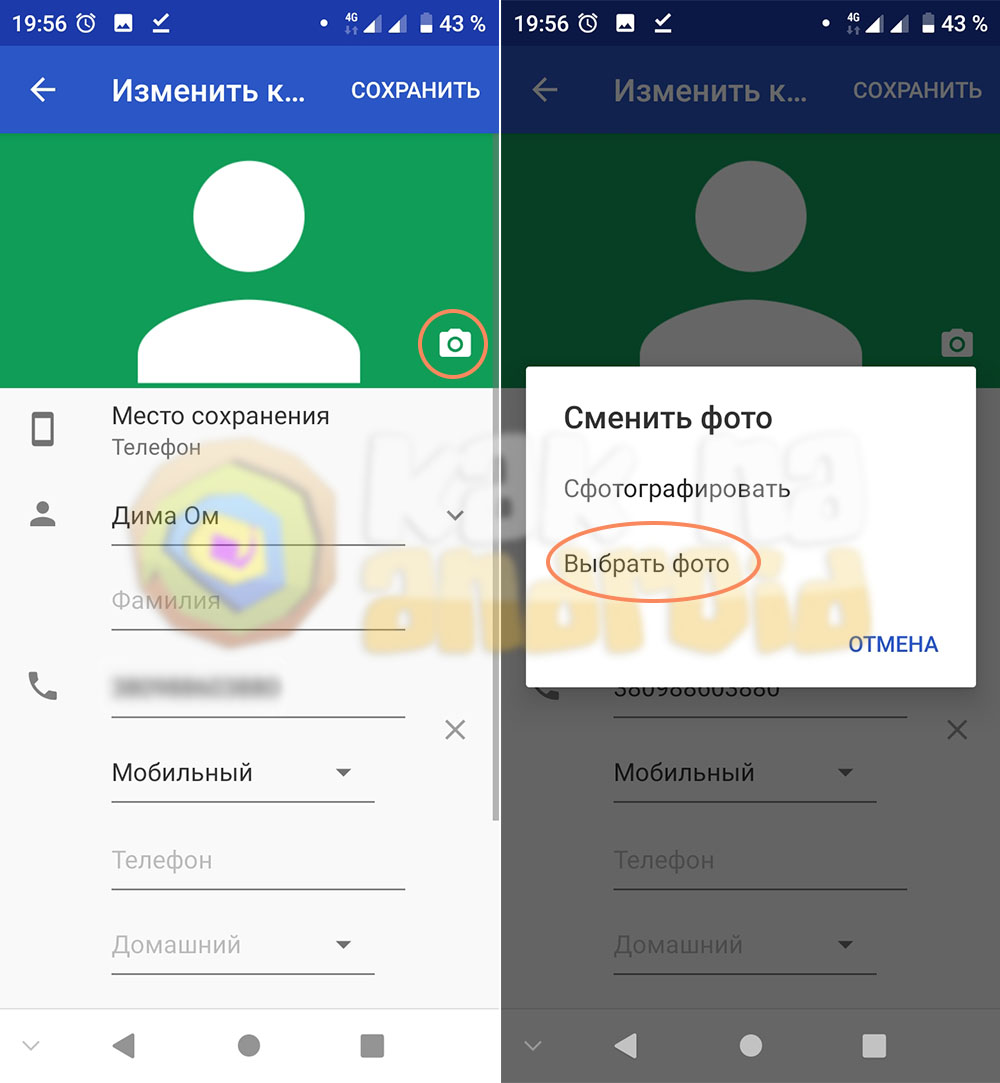 45 KБ
45 KБ 5/146
5/146 1 KБ
1 KБ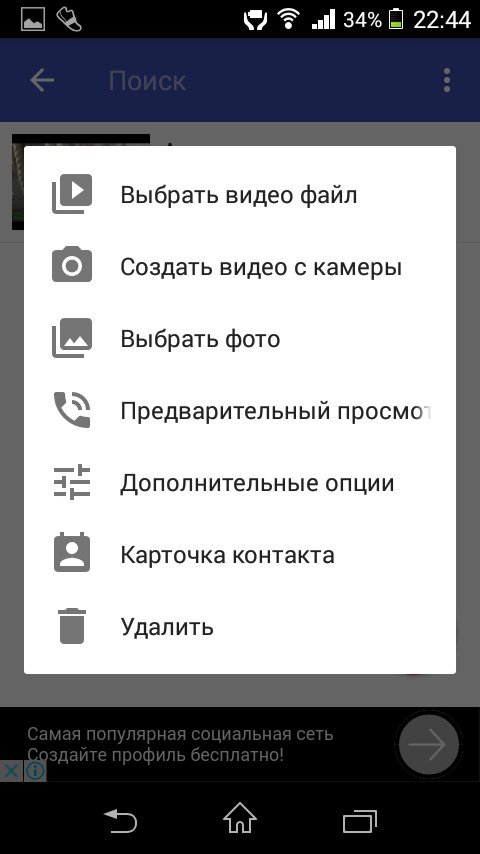 Популярность утилиты подтверждает более чем 5 миллионами загрузок и 50 000 платных установок. Особенности ПО — использование видео или фото со смартфона для прикрепления к контакту, настройка дизайна, поддержка разных тем, изменение назначения кнопок, уведомление о пропущенных звонках и многое другое.
Популярность утилиты подтверждает более чем 5 миллионами загрузок и 50 000 платных установок. Особенности ПО — использование видео или фото со смартфона для прикрепления к контакту, настройка дизайна, поддержка разных тем, изменение назначения кнопок, уведомление о пропущенных звонках и многое другое.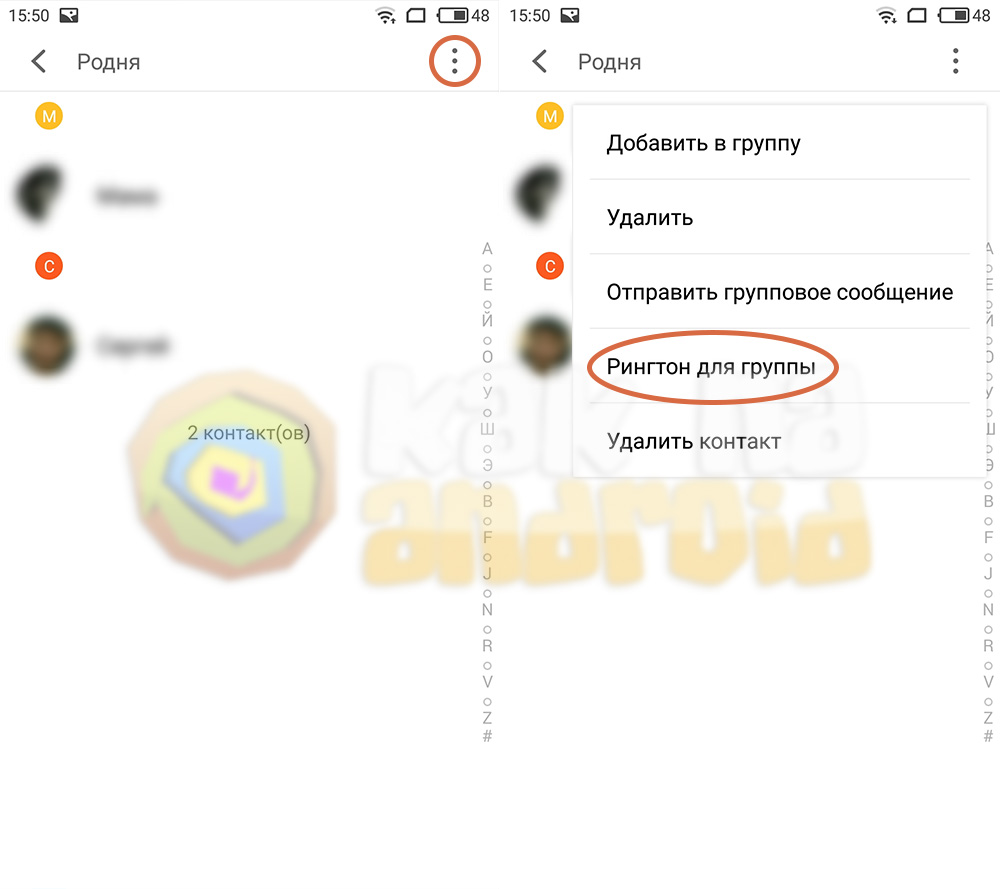 А затем найдите приложение Smart Voice Recorder.
А затем найдите приложение Smart Voice Recorder.