Как найти установленное на андроид приложение: Как на Android-устройстве найти приложения, установленные из Google Play
Как найти список всех приложений, установленных из Google Play
Если у Вас уже давно имеется смартфон, то Вы, вероятно, установили и удалили уже намного больше приложений, чем можете запомнить. Вот как получить доступ к списку всех приложений, которые Вы установили на своих телефонах Android в течение времени.
Эта функция встроена в Google Play Store, поэтому Вы можете увидеть весь список с любого устройства, на котором используется Ваша учетная запись Google. Даже приложения, которые Вы установили на Вашем первом Android-телефоне, должны отображаться здесь (при условии, что они все еще доступны для загрузки, конечно). Кроме того, поскольку это часть Google Play Store, процесс просмотра приложений будет одинаковым на всех устройствах.
Для начала запустите Google Play Store и откройте меню. Для этого либо сделайте свайп вправо, либо коснитесь трех линий в верхнем левом углу.
Здесь нажмите «Мои приложения и игры».
В этом меню есть три вкладки (или четыре, в зависимости от того, зарегистрированы ли Вы в каких-либо бета тестах приложений).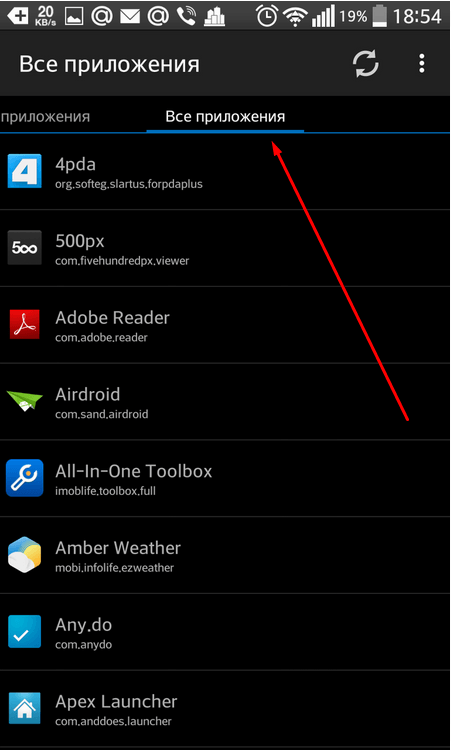 Третий вариант должен называться «Библиотека». Нажмите на него.
Третий вариант должен называться «Библиотека». Нажмите на него.
По умолчанию этот список показывает все приложения, которые Вы установили в прошлом, но которые в настоящее время не установлены на устройстве, которое Вы используете. Это имеет смысл, потому что есть вкладка «Установленные», расположенная слева от вкладки «Библиотека», которая покажет Вам все, что в настоящее время установлено на устройстве.
Здесь нужно обратить внимание на несколько разных вариантов: во-первых, Вы можете выбрать сортировку списка по недавним, что покажет Вам те приложения, которые недавно были добавлены в Вашу учетную запись или в алфавитном порядке. Выбирайте.
Вы также можете удалить любое приложение из этого списка. Также стоит отметить, что если это платное приложение, то Вам не придется повторно покупать его, если Вы когда-нибудь захотите его переустановить. Он по-прежнему связан с Вашей учетной записью Google.
Как извлечь APK-файл любого приложения для Android
Одним из преимуществ открытости Android всегда считалась возможность загружать APK-файлы приложений в обход Google Play. Кто-то таким образом просто экономит, а кто-то получает доступ к ПО, которого попросту нет в официальном каталоге. Подобная практика распространена настолько широко, что найти APK-файл любого приложения в интернете не составляет никакого труда. Другое дело – извлечь его из уже установленной на смартфон программы. Впрочем, для Android нет ничего невозможного.
Кто-то таким образом просто экономит, а кто-то получает доступ к ПО, которого попросту нет в официальном каталоге. Подобная практика распространена настолько широко, что найти APK-файл любого приложения в интернете не составляет никакого труда. Другое дело – извлечь его из уже установленной на смартфон программы. Впрочем, для Android нет ничего невозможного.
Извлечь APK-файл из уже установленного приложения можно несколькими путями. Традиционный предполагает поиск по файловой системе, но разработчик Павел Рекун придумал куда более легкий способ, создав специальный менеджер приложений, позволяющий в одно нажатие извлечь APK-файл из приложения в отдельную папку.
Где взять APK-файл приложения
- Установите приложение Skit;
- Раздайте ему необходимые привилегии;
- Найдите в разделе установленного ПО нужное приложение;
- Перейдите на его страницу и нажмите на пиктограмму компаса;
- Выберите «Извлечь»;
- Теперь перейдите в приложение «Мои файлы» — «Память телефона»;
- Найдите и откройте папку Skit.
 В ней будут APK-файлы приложений, которые вы извлекли.
В ней будут APK-файлы приложений, которые вы извлекли.
Извлеченный APK-файл можно передать другим пользователям, позволив им установить бесплатно даже платное ПО, которое вы приобрели в Google Play. Несмотря на то что это не совсем легально, такой способ может прийтись кстати при использовании двух смартфонов, один из которых работает на базе китайской прошивки, не включающей в себя Google Play.
Помимо возможности извлечь APK-файл, Skit открывает доступ к информации о разрешениях, которые получили приложения, о дате их последнего обновления, а также дополнительные подробности о разработчике. Такая информация может прийтись кстати, если вы не уверены в безопасности приложения и надежности его издателя.
Подписывайся на наш канал в Яндекс.Дзен, чтобы ежедневно читать эксклюзивные материалы, которых нет на сайте.
- Приложение: Skit
- Разработчик: Pavel Rekun
- Категория: Инструменты
- Цена: Бесплатно
- Скачать: Google Play
- Приложением уже заинтересовались: 0 человек
Как найти установленные приложения в google glass?
Я начал разрабатывать пример приложения helloworld для Google glass , выполнил все аналогичные шаги, описанные в ссылке , и успешно построил приложение . Но, к сожалению, я не смог найти установленное приложение в устройстве google glass, так как я новичок в разработке glass. Пожалуйста, помогите мне, как проверить список приложений, установленных на устройстве. Спасибо.
Но, к сожалению, я не смог найти установленное приложение в устройстве google glass, так как я новичок в разработке glass. Пожалуйста, помогите мне, как проверить список приложений, установленных на устройстве. Спасибо.
Поделиться Источник Chandru 10 июня 2014 в 07:42
3 ответа
- Примеры приложений Google Glass
Я хочу разработать приложение Google Glass. Я запутался в том, как реализовать UI. Кто-нибудь может предложить мне несколько учебных пособий по разработке Google Glass. Кроме того, у меня нет устройства Google Glass. Я слышал, что эмулятор недоступен для Google Glass. Есть ли какой-нибудь способ…
- Как переопределить кнопку камеры Google Glass
Для приложения Google Glass мне нужно переопределить кнопку быстрого доступа камеры в google glass .
 Позвольте мне объяснить сценарий : В Google glass есть кнопка быстрого доступа к камере, которая помогает быстрее захватывать изображение. После захвата изображения, которым можно поделиться через…
Позвольте мне объяснить сценарий : В Google glass есть кнопка быстрого доступа к камере, которая помогает быстрее захватывать изображение. После захвата изображения, которым можно поделиться через…
1
Если приложение не было создано должным образом для Glass (с голосовым триггером и разрешением на разработку, необходимым для использования пользовательского голосового триггера), оно будет установлено, но вы не увидите его в списке приложений на устройстве, вы можете увидеть дополнительную информацию по ссылке ниже:
Почему моя голосовая команда отсутствует в меню ok glass в XE16?
В настоящее время пользователь не может просматривать установленные приложения на стекле, кроме как с помощью главного меню (либо произнеся «OK Glass», либо нажав, чтобы увидеть меню)
Вы можете запустить действие с помощью:
adb am start -n yourpackagename/. activityname
activityname
Вы также можете попробовать использовать Launchy by Mike DiGiovanni, который позволяет запускать собственные приложения с помощью интерфейса Glass
Поделиться Johnny505 10 июня 2014 в 13:08
1
Вам нужно добавить следующее намерение для манифеста:
<intent-filter> <action android:name="android.intent.action.MAIN"/> <category android:name="com.google.android.glass.category.DIRECTORY"/> </intent-filter>
Поделиться Picce 28 февраля 2018 в 14:46
0
Не уверен насчет XE, но в EE2 вы можете просмотреть установленные приложения в стандартном меню Android, выполнив следующие действия:
- Перейдите в раздел настройки карты
- Проведите пальцем по экрану к информации об устройстве
- Нажмите на него 5 раз, чтобы открыть меню настроек Android
- Оттуда перейдите в раздел Приложения
Меню настроек действительно трудно ориентироваться с помощью сенсорного интерфейса glass, поэтому вы можете использовать какой-нибудь удаленный интерфейс.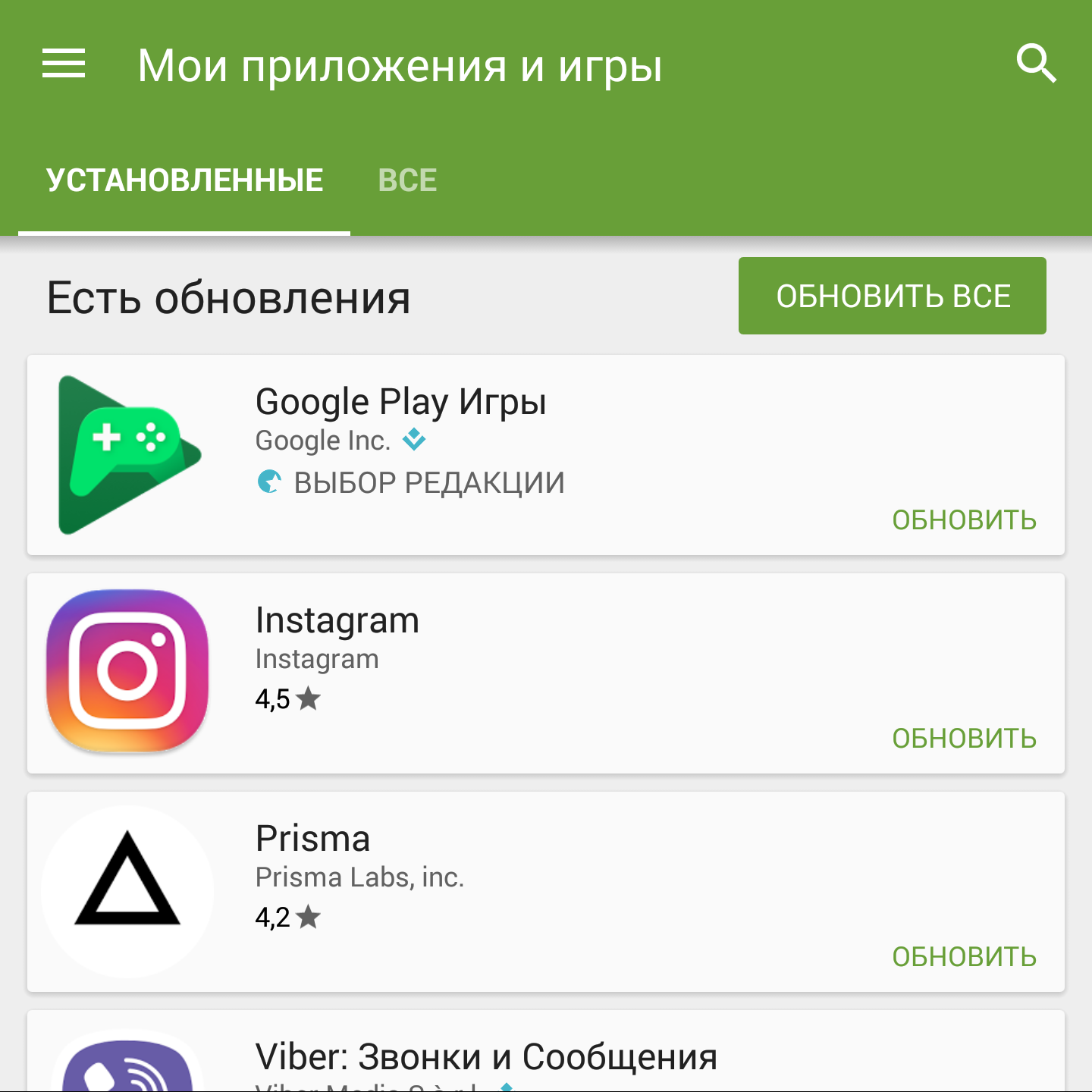
Поделиться Jason C 28 октября 2019 в 13:52
- Google Glass: GDK выпущен. Где находится эмулятор?
Вчера был выпущен комплект разработки Google Glass. Но я не могу найти никакого эмулятора. — Где он? Есть ли какой-нибудь эмулятор, подобный эмулятору android, где мы можем протестировать эти нативные приложения google glass? Пожалуйста помочь.
- Как запустить проект Google Glass на эмуляторе?
У меня нет устройства google glass. Но мне очень интересно делать приложения для Google Glass. Я хочу запустить Hello World в Google Glass без использования устройства. Я следовал учебникам для Google Glass. Затем я нашел несколько образцов проектов Google glass. Кто-нибудь может сказать мне, как…
Похожие вопросы:
Название приложения в меню Google Glass
В Google Glass в меню отображается ключевое слово запуска приложения. Но, например, видоискатель показывает, как: Show viewfinder И в списке ключевых слов запуска как: Show the viewfinder. Можно ли…
Но, например, видоискатель показывает, как: Show viewfinder И в списке ключевых слов запуска как: Show the viewfinder. Можно ли…
Google glass : распознавание местоположения в Google glass
Как Google glass распознает местоположение, когда пользователь захватывает изображение в Google glass, Использование тега GPS или Распознавание Изображений пожалуйста, дайте краткое описание.
Создание текстового файла в Google Glass
Теперь я могу устанавливать собственные приложения в Google Glass. Я надеюсь узнать, как создать текстовый файл с помощью собственных приложений в Google Glass, чтобы я мог сохранять данные в…
Примеры приложений Google Glass
Я хочу разработать приложение Google Glass. Я запутался в том, как реализовать UI. Кто-нибудь может предложить мне несколько учебных пособий по разработке Google Glass. Кроме того, у меня нет…
Как переопределить кнопку камеры Google Glass
Для приложения Google Glass мне нужно переопределить кнопку быстрого доступа камеры в google glass . Позвольте мне объяснить сценарий : В Google glass есть кнопка быстрого доступа к камере, которая…
Позвольте мне объяснить сценарий : В Google glass есть кнопка быстрого доступа к камере, которая…
Google Glass: GDK выпущен. Где находится эмулятор?
Вчера был выпущен комплект разработки Google Glass. Но я не могу найти никакого эмулятора. — Где он? Есть ли какой-нибудь эмулятор, подобный эмулятору android, где мы можем протестировать эти…
Как запустить проект Google Glass на эмуляторе?
У меня нет устройства google glass. Но мне очень интересно делать приложения для Google Glass. Я хочу запустить Hello World в Google Glass без использования устройства. Я следовал учебникам для…
Разработка расширения существующего приложения android для google glass
Я уже некоторое время пытаюсь разобраться в этом вопросе. Есть ли способ позволить моему google glass получить доступ к регистрационной информации из приложения, которое я разработал для телефона…
Как включить режим отладки в google glass для тестирования приложения android на google glass?
Я разрабатываю приложение для google Glass, но не знаю, как включить режим отладки в google glass и как изменить настройки в google Glass ?
Как начать разработку приложения для Google Glass?
Я работаю над приложением Google glass Android. Я установил glass development kit (GDK) в Android SDK. Теперь я создал стеклянный проект, используя Android Studio (версия 3.3.2). Вновь созданный…
Я установил glass development kit (GDK) в Android SDK. Теперь я создал стеклянный проект, используя Android Studio (версия 3.3.2). Вновь созданный…
Как и где найти скрытые приложения на Андроиде
Приложения могут быть скрыты на смартфоне случайно или умышленно. Как найти такие приложения на телефонах Samsung, HTC, Xiaomi и прочих моделях через стандартные настройки или лаунчер – рассмотрим далее. Вот ссылка на инструкцию. Если у вас возникнут вопросы касательно конкретной модели телефона, задавайте их в комментариях или через форму обратной связи.
Содержание:
- Где находятся скрытые приложения
- Местонахождение приложений на телефоне
- Какие приложения могут управлять видимостью
- Как спрятать программы
- Потенциальный вред скрытых компонентов
- Чем опасны скрытые Android-приложения
Как найти скрытые приложения на Android
Как и в любой операционной системе, в Android есть скрытые разделы. Получить доступ к ним можно, зная правильную последовательность действий. Существует несколько способов найти скрытые приложения:
Получить доступ к ним можно, зная правильную последовательность действий. Существует несколько способов найти скрытые приложения:
Способ 1: через стандартные настройки
- Откройте «Настройки» Android.
- Перейдите в «Приложения»
- Переключитесь на вкладку «Все».
- Если вкладок нет, откройте меню в правом верхнем углу экрана.
- Активируйте пункт «Показать системные приложения«.
- Проверьте список приложений снова.
Примечание. На старых системах (версии 5 и ниже) необходимо провести по дисплею справа налево 2 раза, чтобы отобразились все приложения, в том числе и скрытые.
Способ 2: через приложение, управляющее рабочим столом (например, Apex)
- Откройте панель приложений (обычно она вызывается нажатием на центральную кнопку устройства)
- Найдите внизу экрана иконку с шестью или более точками и нажмите на нее
- Теперь откройте меню – как правило, оно находится где-то сверху и выглядит как точки, шестеренка или горизонтальные полоски
- В открывшемся меню выберите пункт «Показать скрытые приложения» (Или «Настройки скрытых приложений» в Apex Launcher).

- Если ничего подобного нет, то, скорее всего, существует отдельный пункт меню для скрытых приложений, нажатие на который отобразит их список
Вирусы – скрытые приложения!
Само по себе приложение вряд ли автоматически добавится в список скрытых, но если вы подозреваете, что телефон подвергается атакам через какую-либо программу, обязательно проверьте его антивирусом Malwarebytes. Базовая версия бесплатна, при этом она достаточно эффективна.
Скачать антивирус
Советы:
- Практически любое приложение, установленное из ненадежного источника, может нести опасность для телефона.
- Рекомендуется пользоваться проверенными сервисами для установки приложений вроде Google Play.
- Приложения, способные скрывать другие программы и папки – это неполный список вредоносов. Если в системе появилось приложение, которое вы не устанавливали, остановите его работу и поищите информацию о нем в поисковиках.

Потенциальная опасность скрытых приложений
Если устройство стало потреблять больше энергии, чем обычно, либо вы точно знаете, что в системе появились скрытые приложения, которые не получается удалить, следует проверить аппарат антивирусом. Для базовой проверки подойдет любой бесплатный вариант от известных производителей – например, Avast Mobile Security, Kaspersky Internet Security или Norton Security and Antivirus.
Инструкция по очистке телефона от вирусов
Кроме того, скрытые приложения могут отображать скрытую рекламу – отключить ее не так просто (например, здесь описываются способы отключения рекламы на Андроид, но каких-то 100% способов нет).
Где находятся приложения после их установки на Android
Все системные приложения Android хранятся в служебной папке /system/app, а установленные пользователем – в /data/app, однако содержимое этих директорий не предназначено для удобного просмотра.
Список установленных приложений можно увидеть в Настройках > Приложения. В этом разделе меню отображаются все доступные программы, в том числе и системные. Тем не менее, существуют специальные приложения, позволяющие не отображать определенные программы в списке.
В этом разделе меню отображаются все доступные программы, в том числе и системные. Тем не менее, существуют специальные приложения, позволяющие не отображать определенные программы в списке.
Приложения, способные скрывать или менять иконки на рабочем столе
Итак, существует ряд приложений, изначально предназначенных для защиты персональных данных – сообщений, контактов, папок с определенным содержимым и т.п. Например, ZERO Communication, KeepSafe, AppLock, Hide It Pro и другие.
Их функционал различается, но практически все они могут скрывать определенные папки или заменять их иконку на любую другую – например, похожую на обычное приложение вроде калькулятора или планировщика. Если вы попытаетесь открыть приложение с рабочего стола, под которым скрыта папка, скорее всего, система запросит пин-код, при неверном вводе которого на экране отобразится пустая папка. Наиболее продвинутые приложения позволяют не спрашивать пароль, а просто запускать нужную программу – так пользователь даже не догадается, что если выполнить дополнительные действия, то эта же иконка может открыть защищенную папку.
Все эти возможности могут быть крайне полезны в ситуации, когда телефон утерян и не защищен пин-кодом или графическим ключом – нашедший ваше устройство человек просто не сможет получить доступ к личным данным, даже если попытается. Но есть у этого функционала и обратная сторона – как правило, подобные приложения используют в своих целях подростки, за которыми слишком пристально следят родители, чтобы можно было хранить секретную (с их точки зрения) информацию практически на виду, но по факту к ней не будет доступа.
Другие способы спрятать приложения на Android
Есть в системе Android и стандартные способы скрыть приложение – не такие продуманные, как в специализированных программах, но для удобства использования устройства их вполне достаточно.
Например, если в списке приложений перечислено вообще все, что есть в системе, в том числе и непонятные сервисы Андроид, его можно отредактировать, чтобы видеть только необходимые программы. Удалить большинство этих сервисов нельзя, поскольку они либо важны для корректной работы всего устройства, либо являются предустановленными и прописанными в прошивку (яркий пример – сервисы Google, большинством из которых никто не пользуется).
Как скрыть приложения
Итак, как скрыть «лишние» приложения в Android (на примере системы, рабочий стол которой управляется приложением Apex Launcher):
- Выберите пустое место на экране и дважды нажмите на него, чтобы открыть меню Apex
- Найдите пункт «Скрытые приложения». Если его нет в списке, попробуйте перейти в «Настройки меню приложений» и найти нужный раздел там
- В открывшемся окне, скорее всего, будет пусто, а внизу появится кнопка «Скрыть приложения» — нажмите на нее
- Теперь отметьте галочками приложения, которые вы не хотели бы видеть в списках системы и нажмите «Скрыть приложения»
- Подтвердите свой выбор в следующем открывшемся окне нажатием «Скрыть приложения» внизу экрана
- Теперь, когда вы снова откроете меню в настройках Apex, там отобразятся скрытые на данные момент программы. А в стандартных «Настройках» устройства их, наоборот, не будет
Использование приложений с устройства Android на компьютере
Через приложение «Ваш телефон» можно получать мгновенный доступ к приложениям Android, установленным на вашем мобильном устройстве, непосредственно с компьютера. При подключении по сети Wi-Fi можно запускать приложения, чтобы просматривать веб-сайты, играть, совершать покупки в интернет-магазинах, беседовать в чате и выполнять другие действия. При этом вы сможете пользоваться большим экраном компьютера и клавиатурой. Можно добавлять приложения Android в избранное на компьютере, закреплять их в меню «Пуск» и на панели задач, а также открывать их в отдельных окнах для параллельного использования с приложениями компьютера, что позволит работать эффективно.
При подключении по сети Wi-Fi можно запускать приложения, чтобы просматривать веб-сайты, играть, совершать покупки в интернет-магазинах, беседовать в чате и выполнять другие действия. При этом вы сможете пользоваться большим экраном компьютера и клавиатурой. Можно добавлять приложения Android в избранное на компьютере, закреплять их в меню «Пуск» и на панели задач, а также открывать их в отдельных окнах для параллельного использования с приложениями компьютера, что позволит работать эффективно.
Примечание: Для оптимального взаимодействия рекомендуется использовать устройство с Android и компьютер в одной сети Wi-Fi и в одном диапазоне. Некоторые сети Wi-Fi предлагают различные диапазоны подключения, например, 5 ГГц или 2,4 ГГц. Убедитесь, что оба ваших устройства подключены к одной сети. Дополнительные сведения о том, как это сделать см. в разделе Помощь в устранении неполадок с Wi-Fi.
Как взаимодействовать с приложениями?
Для открытия, ввода, прокручивания и взаимодействия с приложениями можно использовать мышь, сенсорную панель, клавиатуру, перо или сенсорный экран вашего ПК. Советы по использованию мыши и клавиатуры:
Советы по использованию мыши и клавиатуры:
-
Один щелчок соответствует любому одиночному касанию или нажатию
-
Щелчок правой кнопкой мыши в любом месте экрана телефона позволяет перейти на предыдущую страницу
-
Щелчок и удерживание соответствует касанию/удерживанию
-
Щелкните и удерживайте, чтобы перетащить выделенное содержимое
-
Колесико мыши позволяет перемещаться между страницами по вертикали или по горизонтали
Некоторые игры и приложения могут не работать с мышью или клавиатурой. Для работы с ними потребуется ПК с поддержкой сенсорного ввода.
Если при использовании приложений возникают проблемы, воспользуйтесь советами по устранению неполадок.
Как узнать, использую ли я возможность взаимодействия нескольких приложений?
Требования для использования нескольких приложений:
-
Компьютер с обновлением Windows 10 за май 2020 г. или более поздней версией. Чтобы добиться оптимальной производительности, рекомендуем иметь не менее 8 ГБ ОЗУ.
-
Устройство с Android 11.0.
-
На устройстве с Android необходимо установить приложение «Связь с Windows» версии 2.1.05.6 или более поздней или приложение «Диспетчер вашего телефона» версии 1.20104.15.0 или более поздней.
-
Приложение «Ваш телефон» версии 1.20104.20.0 или более поздней.
Как закрепить приложения Android в Windows?
Можно закрепить приложения Android в меню «Пуск» в Windows, на панели задач, а также добавить их в избранное в приложении «Ваш телефон».
Закрепление приложения на компьютере:
-
Откройте приложение «Ваш телефон»
-
Перейдите в Приложения
-
Щелкните правой кнопкой мыши значок приложения, которое нужно закрепить или добавить в избранное
Как удалить закрепленное приложение Android из панели задач Windows или из меню «Пуск»?
-
Если вы закрепили приложение в панели задач, просто щелкните значок приложения правой кнопкой мыши и выберите Открепить от панели задач.
-
Если вы добавили приложение в меню «Пуск» в Windows, вам потребуется удалить приложение из списка ваших приложений. Перейдите в Windows в раздел Параметры > Приложения и компоненты, найдите ваше приложение в списке. Выберите его, а затем нажмите Удалить.
Приложения с устройства Android теперь установлены на компьютере?
Нет. Приложения, которые вы открываете, запускаются на устройстве Android. Приложение «Ваш телефон» транслирует приложения с вашего устройства Android на ваш компьютер, это означает, что вы увидите у себя на компьютере то же, что отображается на устройстве Android.
Можно ли получить доступ к приложениям Android, не связывая устройство?
Нет. Для использования этой возможности необходимо подключить устройство Android к компьютеру с помощью приложения «Ваш телефон». Узнайте больше о настройке приложений здесь.
Можно ли открыть несколько приложений одновременно?
Если на вашем устройстве установлена версия Android 11 и у вас есть одно из перечисленных устройств Samsung, то да. На большинстве других устройств с Android нельзя одновременно открыть более одного приложения.
Как найти удаленные Android приложения и игры и восстановить их
В 2015г. на Google Play можно было скачать более 1.5 млн. приложений и игр. Пользователи Android часто без разбору устанавливают приложения, а спустя время удаляют за ненадобностью. Но что делать, если вы хотите вернуть что-то, но не можете вспомнить название?
Специально для таких незадачливых пользователей Google хранит список всех когда-либо установленных приложений и игр даже после удаления. Там же окажутся приложения, установленные на старых девайсах, при условии, что вы используете тот же Google аккаунт.
Полный список можно посмотреть в аккаунте на Google Play. Откройте приложение Google Play на своем Android телефоне или планшете и нажмите на кнопку меню (3 горизонтальные линии в верхнем левом углу). Далее коснитесь «Мои приложения & игры.» Затем нажмите кнопку «Все» и вы увидите все названия.
Клик по удаленному приложению приведет вас на его страницу в Google Play, откуда вы и сможете его переустановить. Если вы не хотите засорять список удаленными приложениями или играми, то нажмите на X в правом верхнем углу.
P.S. : Руководство было сделано на основе смартфона с шаблонной ОС Android 6.0.1 Marshmallow. На девайсах с другой операционкой все может выглядеть иначе.
Как найти удаленные Android приложения и заново установить их
1. Откройте Google Play на своем Android девайсе.
2. Нажмите на кнопку меню.
3. Перейдите в Мои приложения & игры.
4. Коснитесь таба All.
5. Вот и все: вы сразу увидите удаленные приложения, поскольку напротив его названия не будет зеленой надписи Installed. Клик на удаленное приложение позволит быстро его восстановить, а на кнопку X справа — окончательно удалит из списка после подтверждения действия.
Если приложение или игра на вашем android-устройстве были удалены (специально или непреднамеренно), возможно вы захотите вернуть их обратно. Восстановить удаленное приложение на Андроид можно с помощью нескольких простых действий.
Но давайте сначала рассмотрим возможные причины удаления :
- Случайное удаление программы или игры.
- Приложение было удалено специально, и вы со временем решили его восстановить, но не помните его названия.
- Смартфон или планшет были восстановлены к заводским настройкам, что привело к удалению всех установленных программ.
- Воздействие вирусов является одной из основных причин повреждения файлов приложений.
- Антивирусное программное обеспечение, которое имеет разрешение на изменение других приложений и их данных, может удалить какие-либо файлы или компоненты программы, если сочтет их подозрительными.
Как вернуть удаленное приложение на Андроид смартфоне или планшете
1. В первую очередь нужно открыть приложение Google Play на вашем устройстве и перейти на главную страницу.
2. В левом вернем углу нажмите кнопку в виде трех линий.
4. Нажмите на вкладку «Все».
Здесь вы увидите список приложений, которые когда-либо устанавливались на вашем устройстве. Напротив инсталлированных приложений будут надписи «Установлено» или «Обновить». Удаленные приложения будут иметь отметку «Бесплатно» или предложение о покупке, если программа платная.
Приложения, связанные с вашей учетной записью Google Play, будут отсортированы по времени их загрузки. Т.е. самые «свежие» приложения и игры, которые вы устанавливали, будут находиться вверху, а ваши первые программы будут внизу списка.
5. Выберите необходимое приложение или игру и произведите установку.
Если вы не можете найти нужное приложение в списке, убедитесь, что вы используете именно ту учетную запись, которая была основной при установке программы в прошлом.
Также причиной отсутствия приложения в истории установок может быть удаление его из Google Play для всех пользователей. В этом случае восстановить программу можно только скачав apk-файл со стороннего ресурса.
Суть этого способа по восстановлению удаленных Android-приложений сводится к поиску и переустановке программ. Для более продвинутого резервного копирования и восстановления можно использовать специальные программы, например App Backup & Restore.
СОХРАНЕНИЕ ПРОГРЕССА:
1. Для корректной работы Shadow Fight 2 необходимо иметь стабильное интернет соединение. В случае отключения интернет соединения во время игры, может нарушиться процесс сохранения игрового прогресса.
2. При первом запуске игры Вам будет предложено синхронизировать ваш Google аккаунт с игрой для сохранения вашего прогресса. Необходимо запомнить под каким аккаунтом Вы заходили для дальнейшего восстановления прогресса или переноса на другое устройство.
3. Если предложение о синхронизации не появилось, то после прохождения обучения необходимо зайти в настройки игры. Для этого нужно нажать кнопку » МЕНЮ » в левом углу экрана, а затем иконку шестеренки, Вы попадете в настройки игры:
4. Нажимаем перечеркнутую иконку «Google+ » и проводим синхронизацию с вашим аккаунтом Goggle. После этого действия иконка перестанет быть перечеркнутой. Это необходимо в будущем если Вы захотите вернуть свой прогресс, или перенести его на другое устройство.
5. Запомните Ваш User ID (Например: User ID 90013909). Для этого лучше всего занести его в соответствующее поле в Вашем профиле на форуме игры.
6. Теперь Вы можете приступать к игре.
7. Просим обратить внимание , что синхронизация с Facebook не позволит вам сохранять и восстанавливать прогресс Вашей игры.
ВОССТАНОВЛЕНИЕ ПРОГРЕССА:
1. Убедиться, что все предыдущие действия были выполнены заранее.
2. Если Вы удалили игру, и спустя некоторое время установили ее снова, то при первом запуске должно появится окно синхронизации (наличие интернет соединения обязательно).
3. После выбора аккаунта игра перезапустится, и появится еще одно окно. Выбираем «Восстановить», если Вы хотите вернуть свой сохраненный прогресс.
4. Потом еще раз подтверждаем свой выбор.
5. Если Вы нажмете вместо кнопки » ВОССТАНОВИТЬ » кнопку » ОТМЕНА » тогда ваш прогресс БУДЕТ ПЕРЕЗАПИСАН , и в дальнейшем вернуть его будет невозможно.
6. Теперь Вы можете продолжить с того места, на котором остановились.
ЕСЛИ ОКНО ВОССТАНОВЛЕНИЯ ПРОГРЕССА НЕ ПОЯВИЛОСЬ:
Если в результате определенных действий (села батарейка на устройстве, переустановка игры, смена мобильного устройства и т.д.) у Вас не появилось окно восстановления, необходимо произвести следующие действия:
1. Убедиться что у Вас стабильное интернет соединение (Wi-fi).
2. Переустановить игру, и очистить кеш в настройках Вашего телефона.
3. Проходим тренировку, и проделываем операцию описанную выше.
Как в Google Play посмотреть список установленных программ и приложений
Как в Google Play посмотреть список установленных программ и приложений — Лунная База- Информация о материале
- Родительская категория: Google
- Категория: Google Play
В предыдущей статье был рассмотрен вопрос, как отрыть приложение Google Play на Android-устройстве. Для того, чтобы понимать, что уже установлено, (какие программы и приложения есть на устройстве), хорошо бы знать, есть ли такая возможность: посмотреть список установленных программ и приложений, а если есть, то как его открыть. Именно о том, как в Google Play посмотреть список установленных программ и приложений и будет рассказано ниже в этой статье.
Как открыть меню Google Play
Для того, чтобы посмотреть список установленных программ и приложений, нужно начать с того, что в Google Play есть своё меню. И ссылка на это меню находится в начале поисковой строки (как будет показано на рисунке ниже). Эта ссылка на меню выглядит как три горизонтальные линии, расположенные одна под другой и вписанные в квадрат. Для того, чтобы открыть меню Google Play нужно кликнуть по этой ссылке:
Меню Google Play
Если кликнуть по иконке, описанной выше, то откроется меню Google Play. Нас интересует список программ и приложений, установленных на нашем устройстве. Поэтому нам нужно выбрать пункт «Мои приложения и игры». Для того, чтобы попасть в этот раздел Google Play, нужно кликнуть по этому пункту меню:
«Мои приложения и игры» в Google Play
Как уже можно догадаться раздел «Мои приложения и игры» Google Play содержит интересующий нас список установленных на устройство программ и приложений. У кого-то это может быть совсем короткий список, у кого-то очень длинный (всё зависит от интересов владельца и доступной для установки приложений памяти устройства). Страница «Мои приложения и игры» в Google Play со списком установленных программ и приложений выглядит как-то так =)
Заберите ссылку на статью к себе, чтобы потом легко её найти 😉
Выберите, то, чем пользуетесь чаще всего:
Спасибо за внимание, оставайтесь на связи! Ниже ссылка на форум и обсуждение ; )
Обсудить эту статью
INFO: Вы отправляете сообщение как ‘Гость’
Найдите все приложения, которые вы когда-либо загружали на свой телефон
Хуан Гарсон / CNETЭто удобное приложение, которое вам пришлось удалить много лет назад — чтобы освободить место на телефоне — как оно называлось? Он все еще где-то поблизости? Теперь, когда у вас есть блестящий новый iPhone, можете ли вы его повторно загрузить?
Конечно, можете! Android, iOS и Windows содержат удобные рабочие списки всех приложений, которые вы когда-либо загружали.Пока приложение не было прекращено и не удалено из магазина приложений, вы всегда можете найти свою историю приложений и повторно загрузить любые приложения, о которых вы, возможно, забыли (естественно, бесплатно).
AndroidВы можете просматривать историю приложений Android на телефоне или в Интернете.
Сара Якобссон Пурувал / CNETНа телефоне Android откройте приложение Google Play store и нажмите кнопку меню (три строки).В меню нажмите Мои приложения и игры , чтобы просмотреть список приложений, установленных на вашем устройстве. Коснитесь Все , чтобы увидеть список всех приложений, которые вы загрузили на любое устройство, используя свою учетную запись Google.
Сара Якобссон Пурувал / CNETВ Интернете просто щелкните эту ссылку, чтобы открыть список приложений, связанных с вашей учетной записью Google Play. (Вы также можете попасть сюда, зайдя в магазин Google Play и щелкнув Приложения> Мои приложения .) Вы можете увидеть все приложения, связанные с вашей учетной записью, или отсортировать их по устройствам.
iOSВы можете просмотреть историю своих приложений iOS на телефоне или в iTunes.
Сара Якобссон Пурувал / CNETНа вашем iPhone откройте приложение App Store и нажмите Updates в правом нижнем углу. Нажмите Куплено (если у вас есть семейная учетная запись, вам может потребоваться нажать Мои покупки ), чтобы увидеть список всех приложений, которые вы загрузили, как на текущем устройстве, так и вне его.Чтобы просмотреть список только тех приложений, которые в настоящее время установлены на вашем устройстве , а не , нажмите Not on This iPhone .
В iTunes щелкните значок профиля и перейдите к Куплено . Вы можете отсортировать приобретенные приложения по устройствам (iPhone и iPad) и просмотреть приложения, которых нет в вашей библиотеке, нажав Not in My Library .
Windows 10 MobileВы можете просматривать историю своих приложений Windows 10 на любом устройстве с помощью приложения Windows Store.Откройте приложение Windows Store , щелкните значок своего профиля (рядом с полем поиска) и щелкните Моя библиотека .
Сара Якобссон Пурувал / CNETВы увидите список приложений, установленных в настоящее время на используемом вами устройстве, но вы можете щелкнуть Показать все , чтобы просмотреть список всех приложений, связанных с вашей учетной записью Microsoft. Вверху этого списка будут приложения, совместимые с вашим устройством; прокрутите вниз, чтобы увидеть список несовместимых приложений, связанных с вашей учетной записью.
Как найти скрытые приложения на Android
Что нужно знать
- На панели приложений: коснитесь трех точек и выберите Скрыть приложения .
- В настройках: нажмите Приложения и уведомления , а затем Просмотреть все приложения .
- Дважды проверьте подлинность приложения, коснувшись его значка Информация и выбрав Сведения о приложении .
В этой статье объясняется, как обнаруживать скрытые приложения на устройстве Android. Приведенная ниже информация должна применяться независимо от того, кто сделал ваш телефон Android: Samsung, Google, Huawei, Xiaomi и т. Д.
Тим Роббинс / Mint Images RFКак найти скрытые приложения в панели приложений
Просмотр приложений на главном экране Android — хорошее начало, но он не показывает все приложения, установленные на устройстве Android. Чтобы просмотреть полный список установленных приложений, включая приложения для хранилища, откройте панель приложений, нажав значок в нижней средней части экрана, который выглядит как круг с шестью точками.
После нажатия на этот значок появляется полный список с установленными приложениями, отсортированными в алфавитном порядке. Это должно показать вам большинство приложений на устройстве Android, но некоторые могут быть скрыты. Чтобы показать эти скрытые приложения, сделайте следующее.
Этот метод по умолчанию доступен не на всех устройствах Android. Программа запуска определяет параметры в трее. Если у вас нет этих параметров, попробуйте другую программу запуска, например Nova Prime, которая поддерживает скрытие приложений.
На панели приложений коснитесь трех точек в правом верхнем углу экрана.
Нажмите Скрыть приложения .
Отобразится список приложений, которые скрыты из списка приложений. Если этот экран пуст или параметр Скрыть приложения отсутствует, приложения не скрываются.
Как найти скрытые приложения в настройках
Полный список приложений также можно получить из приложения «Настройки». Коснитесь Настройки (значок в виде шестеренки). В настройках коснитесь Приложения и уведомления , затем коснитесь Просмотреть все приложения .
В списке приложений также отображаются системные файлы и приложения, которые обеспечивают правильную работу операционной системы Android. Чтобы отобразить их, коснитесь трех точек в правом верхнем углу, затем коснитесь Показать систему .
Проверьте наличие уловок для Android
Глядя на значок и название приложения, может быть недостаточно, чтобы понять, что происходит на телефоне или планшете Android. В магазине приложений Google Play есть множество приложений, которые выглядят как приложения одного типа, но предназначены для скрытия изображений, видео и других данных.
Одним из популярных примеров является приложение Smart Hide Calculator, которое выглядит и работает как базовое приложение-калькулятор, но представляет собой приложение для хранения файлов. Пользовательский интерфейс калькулятора полностью функциональный, но он разблокируется и раскрывает свое истинное предназначение, когда пользователь вводит свой PIN-код.
Чтобы дважды проверить подлинность любого приложения для Android, сделайте следующее.
Нажимайте на значок приложения, пока не появится небольшое меню.
Коснитесь маленьким i по кругу рядом с карандашом.
Появится страница с подробной информацией о приложении, от размера хранилища до разрешений. Коснитесь Сведения о приложении .
Откроется страница продукта приложения в магазине приложений Google Play. Здесь вы можете прочитать официальную информацию о приложении, включая отзывы других пользователей.
Общие сведения о папках и экранах Android
Как и большинство смартфонов и планшетов, устройства Android имеют домашний экран, который по горизонтали выходит за пределы того, что вы видите в первый раз при включении устройства.Остальные части главного экрана используются для сортировки приложений и виджетов по группам и скрытия приложений от посторонних глаз.
Чтобы просмотреть все разделы главного экрана на устройстве Android, проведите по экрану справа налево.
Может быть более одного дополнительного экрана, поэтому продолжайте проводить пальцем влево, пока видимые значки не перестанут двигаться дальше.
Еще один способ скрыть приложения на Android — поместить приложения в папку. Папки видны на главном экране и выглядят как набор из четырех небольших значков приложений.Коснитесь папки, чтобы открыть ее и просмотреть приложения.
Не забывайте о веб-приложениях
Все больше компаний добавляют на свои веб-сайты полную функциональность приложений, а это означает, что пользователям больше не нужно загружать и устанавливать приложение для доступа к нему. Instagram — один из примеров функционального веб-приложения, используемого в веб-браузере, таком как Chrome, Edge или Firefox. Другой пример — Tinder.
Чтобы проверить, получил ли пользователь доступ к определенному сайту, откройте приложения веб-браузера на своем смартфоне или планшете Android, затем проверьте его историю браузера.Однако в большинстве браузеров историю браузера можно удалить, так что это не надежный способ узнать, какие веб-сайты были посещены.
Часто задаваемые вопросы
- Как найти скрытые приложения на iPhone? Чтобы найти скрытые приложения iPhone, зайдите в App Store на своем устройстве и коснитесь изображения профиля, а затем своего имени. В разделе iTunes в облаке нажмите Скрытые покупки . Или перейдите в «Настройки учетной записи» и нажмите «История покупок ».
- Мой Android работает странно; Я думаю, что у меня есть скрытое шпионское ПО. Как мне найти и избавиться от него? Если на вашем Android установлено шпионское ПО или «скрытые приложения администратора», перейдите к списку приложений администратора устройства. Отключите права администратора для подозреваемого виновника, затем удалите приложение.
- Я думаю, что на моем Android есть скрытое приложение для отслеживания. Как я могу быть уверен? Если вы заметили, что ваша камера или индикатор микрофона светятся, когда вы их не используете, возможно, у вас установлена программа слежения.Чтобы узнать, какие приложения используют ваш микрофон и камеру, перейдите в Настройки > Приложения и уведомления > Разрешения приложений . Коснитесь Камера или Микрофон , затем посмотрите, какие приложения используют эти инструменты.
Спасибо, что сообщили нам!
Расскажите, почему!
Другой Недостаточно подробностей Трудно понять5 лучших способов поиска и запуска приложений на телефоне Android
Сколько приложений у вас на телефоне? Исследования показывают, что типичный пользователь устанавливает 2-3 приложения в месяц, что со временем довольно много.По последним подсчетам у меня их было 97 штук.
Но следить за тем, что у вас есть и где они находятся, бывает сложно. К счастью, в Android есть множество умных способов поиска и запуска приложений. Вот пять из лучших, которые вы можете попробовать.
1. Правильно используйте главный экран
Самый простой способ запускать приложения на Android — полностью использовать домашний экран. Android разработан как с ящиком приложений, который содержит все, что установлено на вашем телефоне, так и с несколькими панелями главного экрана, на которых вы можете разместить только те приложения, которые вы часто используете.
По умолчанию Play Store настроен на автоматическое добавление ярлыков приложений на главный экран. Вы можете отключить это, если вы устанавливаете много приложений или если у вас много панелей домашнего экрана с пробелами — так как приложения будут помещены в первое доступное место. Перейдите в Настройки в приложении Play Store и снимите флажок Добавить значок на главный экран , чтобы отключить эту функцию.
У вас, вероятно, уже есть план организации домашних экранов.Если вы используете только значки приложений, вам следует хорошо использовать папки, чтобы сгруппировать их вместе. Если вы также используете виджеты, может быть полезно выделить целую панель главного экрана для каждой категории приложений. Таким образом, у вас будут наиболее часто используемые приложения на главном экране с отдельными панелями для мультимедийных приложений и виджетов, рабочих приложений, игр и т. Д.
Наличие нескольких панелей домашнего экрана не снижает производительности, поэтому используйте их.
2.Запускайте приложения с помощью голоса
Приложение Google, установленное на каждом телефоне Android, позволяет запускать любое приложение, даже не касаясь экрана.
Либо коснитесь микрофона в строке поиска, либо используйте команду «Окей, Google» — возможно, вам потребуется включить его в приложении Google Настройки> Голос> «Окей, Google Detection» — затем просто попросите «открыть» или «запустить». «приложение по вашему выбору.
Он работает со сторонними приложениями, а также со встроенными, если вы можете запомнить имя и четко его произносить. Из приложений, которые я использую, Google отказывается распознавать необычные имена, такие как FotMob (приложение для футбольных результатов) или Twidere (один из лучших клиентов Twitter). Приложения с более общими названиями, такие как Spotify и Pocket Casts, работают нормально.
3. Найдите приложения по имени
.Когда у вас установлено много приложений, может быть сложно найти приложения.Вы не всегда можете вспомнить, как называется приложение или как выглядит его значок.
В средствах запуска Google Now и Pixel есть фиксированная панель поиска в верхней части панели приложений, поэтому вы можете искать их вручную. Если вы не можете вспомнить название приложения, это не имеет значения — результаты поиска обновляются с каждым вводимым вами символом, поэтому обычно вам нужно ввести только одну или две буквы, чтобы найти то, что вы ищете. (Совет от профессионалов: нажмите и удерживайте значок панели приложений, чтобы открыть панель приложений, выделите поле поиска и откройте клавиатуру одним движением.)
Аналогичная опция присутствует и в других лаунчерах. В Nova, например, вы можете искать приложения, проводя вниз в панели приложений. Здесь вы можете отфильтровать результаты, чтобы выделить наиболее часто используемые приложения, недавно использованные приложения и приложения, которые были обновлены.
4. Используйте жесты
Некоторые производители экспериментировали с жестами движения как с способом запуска приложений, а несколько базовых из них были встроены в стандартный Android со времен Marshmallow.
Идея в том, что вы двигаете запястьем определенным образом, и приложение камеры откроется. Работает даже при выключенном экране.
Twisty Launcher — одно из немногих приложений в Play Store, которое позволяет вам использовать это. Он дает вам три жеста — переворот, поворот и отбивку. Вы можете назначить им любые приложения, которые захотите. Хотя это требует некоторой практики, это удобный способ получить доступ к любимому приложению, когда вы загружены пакетами с продуктами и не можете толкнуть экран.
5. Запускайте приложения откуда угодно
Поскольку мы используем наши телефоны для все большего и большего количества вещей, нередко постоянно использовать несколько приложений одновременно. Однако необходимость перехода через главный экран или панель приложений для их запуска только замедлит вас. Лучшее решение — иметь возможность запускать приложения из любого места.
Это обещание Action Launcher 3. Обновитесь до версии Plus через покупку в приложении, и вы получите доступ к двум «быстрым ящикам», которые работают в любом приложении.
Проведите пальцем от левого края экрана, чтобы увидеть список всех приложений, установленных на вашем телефоне. Проведите пальцем вправо, и вы получите полнофункциональную панель главного экрана с виджетами. Это означает, что вам никогда не придется выходить из текущего приложения для запуска или просто заглядывать в новое.
Бонусные способы запуска приложений
Эти пять способов запуска приложений дополняют друг друга.У вас есть базовый домашний экран, параметры громкой связи и методы для опытных пользователей и многозадачников.
Хотите еще большего? Хорошо, вот так:
- Приложение Tiles позволяет добавить средство запуска приложений на панель быстрых настроек в Nougat.
- Smart Launcher 3 автоматически сортирует ваши приложения по категориям.
- Используйте AppDialer Pro [больше не доступен] для запуска приложений путем ввода их имен на всплывающей клавиатуре T9.
- Glovebox позволяет вам получать доступ к вашим любимым приложениям и ярлыкам через выдвигающееся меню.
- Если вам не нравится Google Now, попробуйте Microsoft Cortana для запуска приложений с голосовым управлением.
Прелесть Android в том, что если вам не нравится, как он что-то делает, можно использовать бесчисленное множество альтернатив.
Как запускать приложения? Как вы организовываете свои домашние экраны? У вас есть любимый лаунчер? Поделитесь своими мыслями в комментариях.
Первоначально написано Эрезом Цукерманом 15 ноября 2011 года.
Какая файловая система Mac лучше всего подходит для внешнего диска?Форматируете жесткий диск для использования с Mac? Вот параметры вашей файловой системы MacOS и способы выбора наиболее подходящей для вас.
Читать далее
Об авторе Энди Беттс (Опубликована 221 статья)Энди — бывший печатный журналист и редактор журнала, который пишет о технологиях уже 15 лет.За это время он внес вклад в бесчисленное количество публикаций и написал работы по копирайтингу для крупных технологических компаний. Он также предоставил экспертные комментарии для средств массовой информации и организовал панели на отраслевых мероприятиях.
Более От Энди БеттсаПодпишитесь на нашу рассылку новостей
Подпишитесь на нашу рассылку, чтобы получать технические советы, обзоры, бесплатные электронные книги и эксклюзивные предложения!
Нажмите здесь, чтобы подписаться
приложений — Где я могу узнать, когда я установил приложение?
Многие приложения, доступные в Play Store, показывают время установки и обновления установленных приложений.Я протестировал три из них и дал инструкции по их правильному использованию.
Установите его → нажмите на линию из трех точек в правом верхнем углу → Сортировка → Последнее обновление.
Если вы щелкнете там по записи приложения, вы также увидите его имя установщика в разделе «Информация о приложении» (прокрутите вниз).
Установите и запустите приложение → коснитесь записи своего приложения.
Установите и запустите приложение → на левой боковой панели выберите Приложения → Пользовательские приложения → нажмите на запись вашего приложения.
(Щелкните изображение, чтобы увеличить его; порядок изображений: Elixir 2, Информация о приложениях и Solid Explorer)
Если вам нужен способ командной строки, следуйте этим инструкциям:
Установите adb на ПК и выполните команду:
пакет dumpsys оболочки adb
Вы можете получить исчерпывающую информацию обо всех установленных пакетах, включая дату и время, которые вы ищете. Если вам нужны указанные штампы для определенного пакета, имя которого вам известно, введите:
adb shell 'dumpsys пакет PKG_NAME | grep -e "firstInstallTime" -e "lastUpdateTime" '# замените PKG_NAME на имя пакета вашего приложения
Его выход, возможно, будет примерно таким:
firstInstallTime = 2015-07-04 15:49:50 lastUpdateTime = 2015-07-04 15:49:50
Обратите внимание на , что информация изначально доступна в файле / data / system / packages.xml .
В качестве альтернативы, если у вас установлен Google Play Store, сделайте резервную копию с помощью ADB, извлеките резервную копию, чтобы найти базу данных localappstate.db . Откройте этот файл на ПК, используя средство просмотра базы данных SQLite, например DB Browser для SQLite, или на Android, используя такие приложения, как SQLite Editor / aSQLiteManager. Указанным приложениям может потребоваться root-доступ, поэтому я рекомендую придерживаться программы просмотра SQLite для ПК.
Таблица appstate в этом файле содержит столбцы first_download_ms delivery_data_timestamp_ms .Последний показывает, когда приложение было установлено, а первое показывает, когда загрузка была инициирована Play Store.
Ограничение: Play Маркет не показывает дату / время для загружаемых сбоку приложений.
Как мне найти ранее установленные приложения на Android?
На телефоне Android откройте приложение Google Play Store и нажмите кнопку меню (три строки). В меню нажмите «Мои приложения и игры», чтобы просмотреть список приложений, установленных на вашем устройстве. Нажмите «Все», чтобы увидеть список всех приложений, которые вы загрузили на любое устройство с помощью своей учетной записи Google.
Как мне получить старые приложения?
Восстановить удаленные приложения на телефоне или планшете Android
- Посетите магазин Google Play.
- Нажмите на значок с тремя линиями.
- Нажмите «Мои приложения и игры».
- Нажмите на вкладку «Библиотека».
- Переустановите удаленные приложения.
Где хранятся загруженные приложения на Android?
Загрузки можно найти на устройстве Android в приложении «Мои файлы» (на некоторых телефонах оно называется диспетчером файлов), которое можно найти в панели приложений устройства.В отличие от iPhone, загрузки приложений не сохраняются на главном экране вашего устройства Android, и их можно найти, проведя вверх по главному экрану.
Почему мои установленные приложения не отображаются?
Зайдите в настройки и откройте вкладку диспетчера приложений. В этом списке проверьте, присутствует ли ваше загруженное приложение. Если приложение присутствует, это означает, что оно установлено на вашем телефоне. Снова проверьте программу запуска, если приложение по-прежнему не отображается в программе запуска, попробуйте установить стороннюю программу запуска.
Могу ли я восстановить удаленные приложения на Android?
Случайно удален магазин Google Play
Все, что вам нужно сделать, это зайти в «Настройки» на телефоне и нажать «Приложения» (или «Приложения» в зависимости от версии программного обеспечения, которое вы используете). Найдите Google Play Store в списке приложений на телефоне и коснитесь его. … Ваш магазин Google Play снова появится на главном экране.
Как восстановить приложения на новом телефоне?
Войдите в свою учетную запись Google и примите условия.Появится список вариантов резервного копирования, выберите наиболее подходящую резервную копию для восстановления данных. Нажмите «Восстановить», чтобы восстановить все данные и настройки вашего предыдущего телефона. Нажмите «Приложения», чтобы выбрать приложения для установки на новый телефон.
Почему загруженные мной изображения не отображаются в галерее?
Включите Показать скрытые системные файлы.
Вам может потребоваться открыть папку Samsung, чтобы найти Мои файлы. Нажмите «Дополнительные параметры» (три вертикальные точки), а затем нажмите «Настройки». Коснитесь переключателя рядом с «Показать скрытые системные файлы», а затем коснитесь «Назад», чтобы вернуться к списку файлов.Теперь появятся скрытые файлы.
Как найти недавно загруженные файлы?
Чтобы получить доступ к папке «Загрузки», запустите приложение «Диспетчер файлов» по умолчанию. Вверху вы увидите параметр «История загрузок». Теперь вы должны увидеть файл, который вы недавно загрузили, с датой и временем. Если вы нажмете на опцию «Еще» в правом верхнем углу, вы сможете делать больше с загруженными файлами.
Где найти загруженные файлы на Samsung?
Вы можете найти почти все файлы на вашем смартфоне в приложении «Мои файлы».По умолчанию он появится в папке с именем Samsung. Если у вас возникли проблемы с поиском приложений «Мои файлы», попробуйте использовать строку поиска в верхней части экрана.
Как найти пропавшие приложения?
Чтобы проверить, какие приложения установлены
- На главном экране коснитесь значка экрана приложений.
- Найдите и коснитесь Play Маркет.
- Перетащите левый край экрана вправо.
- Коснитесь Мои приложения и игры.
- Откройте вкладку УСТАНОВЛЕННЫЕ.
1 авг. 2019 г.
Куда пропали все мои приложения?
На телефоне Android откройте приложение Google Play Store и нажмите кнопку меню (три строки). В меню нажмите «Мои приложения и игры», чтобы просмотреть список приложений, установленных на вашем устройстве. … Вы можете просмотреть все приложения, связанные с вашей учетной записью, или отсортировать их по устройствам.
Почему пропало мое приложение погоды?
Однако теперь некоторые пользователи Android заметили, что приложение погоды Google исчезло с их телефонов.Предположительно, как часть ошибки или A / B-теста, приложение Google удаляет приложение погоды. … При доступе ярлык этого погодного приложения также может быть добавлен на ваш рабочий стол.
Как найти скрытые приложения на Android?
Если вы хотите узнать, как найти скрытые приложения на Android, мы здесь, чтобы помочь вам во всем.
…
Как обнаружить скрытые приложения на Android
- Нажмите «Настройки».
- Нажмите «Приложения».
- Выбрать все.
- Прокрутите список приложений, чтобы узнать, что установлено.
- Если что-то выглядит забавным, погуглите, чтобы узнать больше.
20 дек. 2020 г.
Как восстановить удаленные значки на Android?
2. Нажмите и удерживайте пустое место на главном экране
- Самый простой способ восстановить утерянные или удаленные значки / виджеты приложений Android — нажать и удерживать пустое место на главном экране. …
- Затем выберите «Виджеты и приложения», чтобы открыть новое меню.
- Нажмите «Приложения». …
- Удерживая значок, перетащите его на место на устройстве.
Как найти купленные приложения в магазине Google Play
Отследить все наши приложения практически невозможно, особенно при переключении устройств или выполнении сброса к заводским настройкам. Google позволяет безболезненно переустановить все ваши приложения на новом устройстве или сбросить настройки, но если вы ищете конкретное приложение, название которого вы, возможно, уже не помните, все становится немного сложнее. Вот как найти старые купленные приложения в магазине Google Play!
См. Также: Полное руководство по Google Play Store для начинающих
Как найти старые приложения в Play Store
Примечание редактора: Эти действия подходят для поиска ваших приложений в самой последней версии Google Play.Мы обновим список, если что-то изменится.
Поиск старых приложений
Домашняя страница Google Play Store Меню настроек в Play Store Раздел Управление приложениями Play StoreПрежде чем конкретно рассматривать приобретенные приложения, давайте кратко рассмотрим, как Google отслеживает ваши старые приложения за вас. Этот метод поиска приложений на самом деле бесполезен при поиске купленных приложений, если вы еще не знаете, что ищете.
- Откройте приложение Google Play Store.
- Откройте меню настроек, нажав на изображение своего профиля в правом верхнем углу.
- Нажмите «Мои приложения и игры».
Приложения, установленные в настоящее время на вашем телефоне, находятся на вкладке «Установленные» с метким названием. В библиотеке перечислены все приложения, которые вы когда-либо устанавливали на свои устройства Android в прошлом и в настоящее время, но их больше нет на вашем телефоне. Параметры сортировки на вкладке «Библиотека» включают только «Недавние» и «По алфавиту», в то время как на вкладке «Установленные» добавляются «Последнее обновление», «Последнее использование» и «Размер».
Примечательно, что в обоих этих разделах отсутствует какой-либо способ различить бесплатные и купленные приложения. Вам также не повезло, если вы не знаете названия того, что ищете (а затем можете искать это).
Как узнать историю покупок
Для поиска купленных приложений, в частности, требуется несколько дополнительных шагов.
- Откройте Google Play Store
- Откройте меню настроек с изображением вашего профиля.
- Прокрутите вниз и нажмите «Платежи и подписки».
- Нажмите на Бюджет и историю.
«Бюджет и история» — это список всех покупок, совершенных вами в Google Play. К сожалению, в этот список также входят книги, фильмы, телешоу, песни и альбомы, которые вы, возможно, купили через Google Play, а также все покупки в приложениях, которые вы когда-либо делали.
См. Также: Как отменить подписку в магазине Google Play
В зависимости от истории заказов может потребоваться много времени для прокрутки, но вы сможете найти все купленные приложения, которые искали.Там тоже могут быть сюрпризы.
В 2015 году у меня были умные часы OG Moto 360, и я купил несколько циферблатов. Я ненадолго следил за часами, и когда я после этого сменил смартфон, я больше не переустанавливал ни одно из этих приложений. Несколько лет спустя я купил Huawei Watch 2, но совершенно забыл об этих циферблатах. Когда я просматривал свою историю заказов, я смог загрузить и использовать их снова.
Веб-приложение делает это (немного) лучше
Вы также можете узнать историю заказов с помощью веб-приложения.Перейдите на сайт play.google.com в веб-браузере на ПК или устройстве Android и перейдите в раздел «Приложения». Перейдите в Мои приложения в меню слева, чтобы увидеть полный список ваших приложений для Android. В веб-приложении отображаются как бесплатные, так и платные приложения, и вы можете сортировать варианты несколькими способами. Вы можете просматривать свои приложения на каждом устройстве или просматривать весь список.
Если вы хотите проверить свои книги, фильмы или телешоу, вам придется перейти на другую вкладку Google Play Store. К сожалению, на данный момент нет простого способа собрать весь ваш контент в одном месте.
Есть приложение для этого
Если вы когда-нибудь жаловались на отсутствие функции программного обеспечения на своем смартфоне, возможно, вы слышали в ответ фразу «Возможно, для этого есть приложение». Если вы ищете старые купленные приложения, на самом деле — это приложение для этого. Вы можете скачать приложение «Приобретенные приложения» из магазина Google Play здесь.
Откройте приложение, нажмите на свою учетную запись Google, и отобразится вся ваша история заказов. Открыв гамбургер-меню, нажав на три горизонтальные линии в верхнем левом углу, вы увидите различные категории приобретенных приложений, а также общее количество покупок и сумму, которую вы потратили.Просто дополнительная информация, которую нельзя получить напрямую в магазине Google Play.
Приложение также занимает лидирующие позиции в магазине Google Play, когда речь идет о доступных фильтрах. Нажмите на три вертикальные точки в правом верхнем углу приложения и нажмите «Фильтр». Здесь вы увидите параметры, основанные на состоянии установки (все, только установлено или только удалено) и типе покупки (все, только в приложении, нет в приложении). Выберите «Нет в приложении», и теперь вы сможете увидеть список всех только купленных вами приложений.
См. Также: Лучшие бесплатные приложения для Android, доступные прямо сейчас
Почему это все еще актуально?
Раздел «Управление приложениями и устройствами» в этом плане практически бесполезен. Вы можете найти то, что вам нужно, в разделе «Бюджет и история», но нет возможности отсортировать или отфильтровать список, чтобы сузить его. В веб-приложении есть фильтр, но он может не сильно помочь. Это стороннее приложение, которое делает свою работу лучше всех. Вам не нужно переходить в скрытый раздел, чтобы увидеть всю историю заказов.Благодаря идеальным фильтрам прокрутка становится менее утомительной. Google уже должен был реализовать что-то подобное, и мы надеемся, что скоро это произойдет.
Как установить приложения для Android
Источник: Джо Маринг / Android Central
Ваш телефон — это то, что вы сделали из него, и один из самых простых способов настроить и добавить в него новые полезности — это загрузить приложения. Даже если у вас самый лучший телефон на базе Android, без подходящих приложений он не обойдется.Для вашего телефона Android доступно множество приложений, и установка новых — довольно простой процесс. Сегодня мы проведем вас через это пошаговое руководство, чтобы убедиться, что вы точно знаете, как находить и загружать новейшие приложения на свое устройство.
Если вам не терпится попробовать новое приложение, вам нужно зайти в Google Play Store. Это официальный способ находить и загружать приложения для Android, а процесс установки нового настолько прост, насколько это возможно.
VPN-предложения: пожизненная лицензия за 16 долларов, ежемесячные планы за 1 доллар и более
- Откройте Google Play Store на своем телефоне.
Найдите приложение, которое хотите загрузить.
Источник: Джо Маринг / Android CentralНажмите кнопку Установить .
Источник: Джо Маринг / Android Central
Как открывать для себя новые приложения
Легко загрузить приложение, если вы точно знаете, что ищете, но как насчет тех случаев, когда вы хотите попробовать что-то новое, но не знаете, что именно ищете?
На главной странице Apps Play Store (той, которая открывается по умолчанию) вы увидите список с горизонтальной прокруткой под строкой поиска.Это отличный инструмент для поиска всевозможных приложений, которые может предложить Play Store, с разбивкой на следующие вкладки:
- Для вас
- ТОП-чарты
- Категории
- Выбор редакции
- Семья
- Ранний доступ
На многих из этих страниц есть еще более глубокие способы точной настройки того, что вы ищете. Например, на странице Top charts Страница позволяет фильтровать приложения по самым популярным бесплатным, самым прибыльным, трендовым и наиболее оплачиваемым.
Страница Категории впечатляет, позволяя сортировать приложения по видам искусства и дизайна, бизнеса, общения, развлечений, еды и напитков и т. Д.
Как устанавливать приложения из других источников
Для подавляющего большинства людей в Play Store есть все приложения, которые вы когда-либо могли захотеть. Однако в некоторых случаях вам может потребоваться выйти за пределы торговой площадки Google, чтобы найти названия, недоступные на нем по какой-либо причине.
Чтобы убедиться, что ваш телефон может загружать приложения из других источников, вам нужно сделать следующее.
- Откройте на телефоне Настройки .
- Нажмите Приложения и уведомления .
- Tap Advanced .
Tap Доступ к специальному приложению .
Источник: Джо Маринг / Android Central- Tap Установить неизвестные приложения .
- Коснитесь веб-браузера, который вы будете использовать для поиска сторонних приложений.
Коснитесь переключателя рядом с Разрешить из этого источника .
Источник: Джо Маринг / Android Central
После этого вы можете выйти в Интернет, найти файл приложения, который вы ищете, и загрузить его на свой телефон. Всегда существует определенный уровень риска при установке приложений, которые не поступают из Play Store, поэтому убедитесь, что вы доверяете источнику, из которого загружаете внешнее приложение.
Удачи!
Это официально все, что вам нужно знать об установке и загрузке приложений на Android.В Play Store есть масса интересных вещей, которые стоит попробовать, так что не стесняйтесь потратить некоторое время на изучение всего, что он может предложить.

 В ней будут APK-файлы приложений, которые вы извлекли.
В ней будут APK-файлы приложений, которые вы извлекли. Позвольте мне объяснить сценарий : В Google glass есть кнопка быстрого доступа к камере, которая помогает быстрее захватывать изображение. После захвата изображения, которым можно поделиться через…
Позвольте мне объяснить сценарий : В Google glass есть кнопка быстрого доступа к камере, которая помогает быстрее захватывать изображение. После захвата изображения, которым можно поделиться через…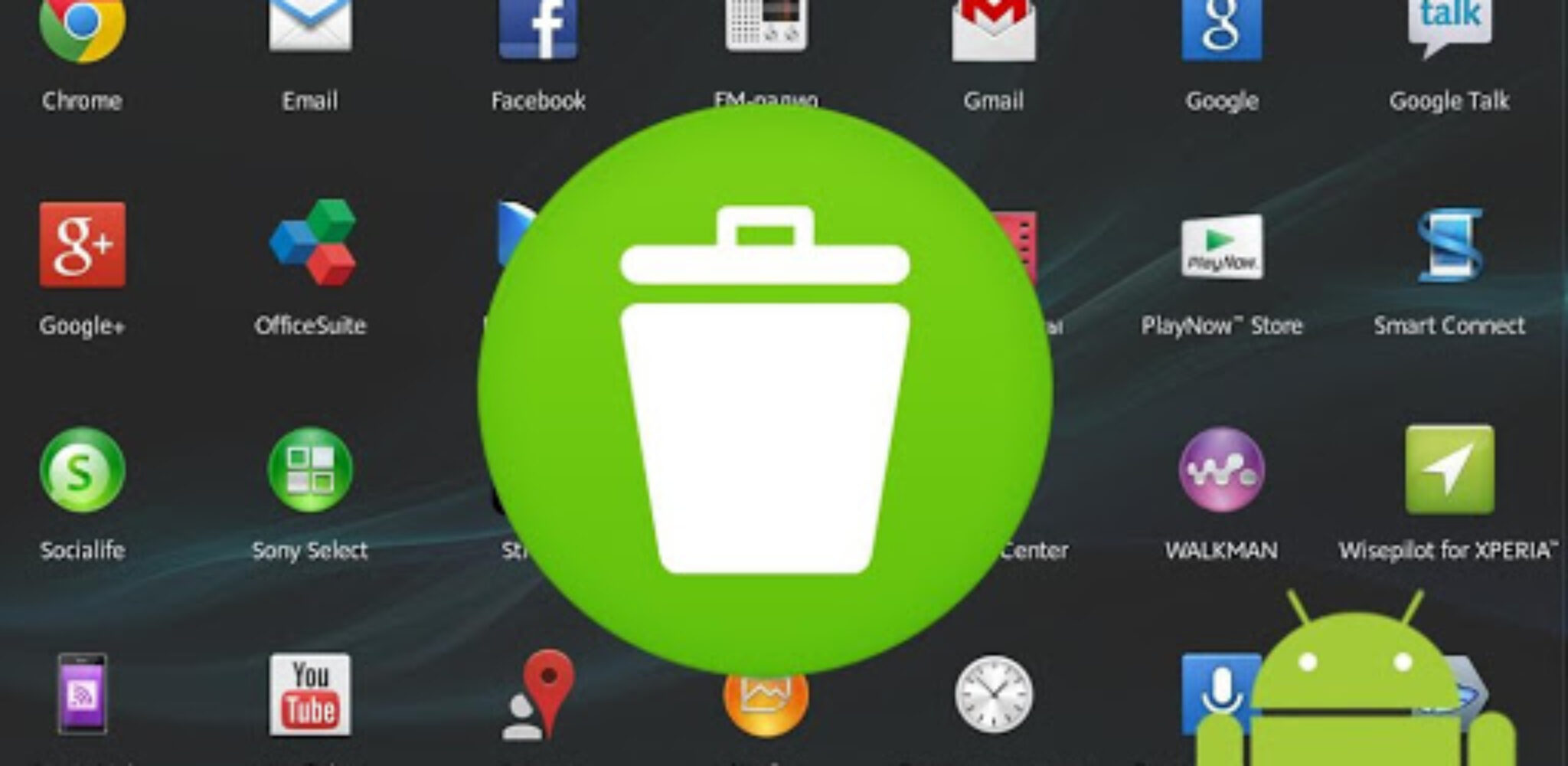 activityname
activityname

