Как найти установленное на андроид приложение – В какую папку устанавливаются приложения на андроид и где хранятся apk на андроид?
В какую папку устанавливаются приложения на андроид и где хранятся apk на андроид?
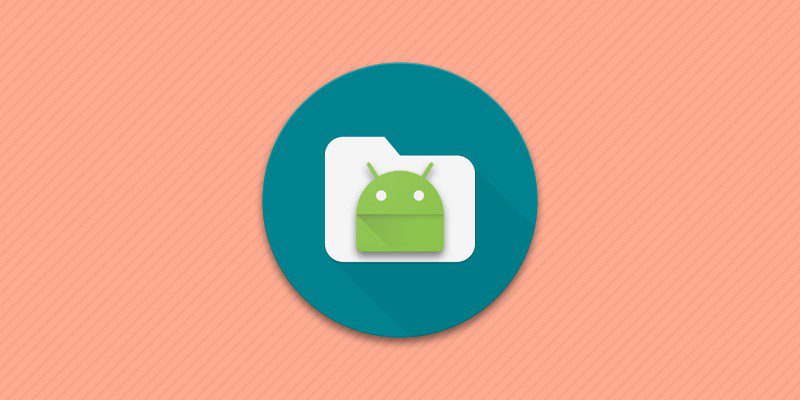
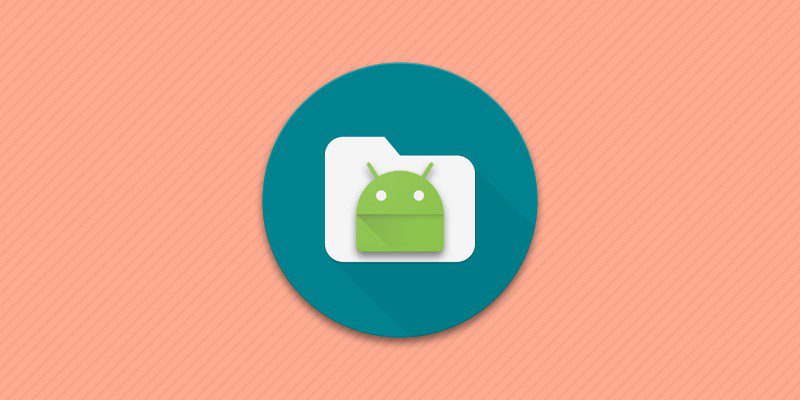
Автор: Александр Мойсеенко / Опубликовано:12.09.2018 / Последнее обновление: 18.09.2018
При установке приложений, ОС Android не спрашивает пользователя о конечной папке инсталляции. Такой подход упрощает установку игр и программ, но усложняет поиск apk или папки с приложением для удаления остаточных файлов.
Какая папка содержит установленные приложения
Расположение данных в ОС Android – стандартизировано. А каждому типу файлов присвоена соответствующая папка. Для приложений такая папка зовется Android, и находится во внутренней памяти. При этом внутри содержаться ещё две папки:
В папке Data хранятся данные приложений. В Obb – кэш игр. Иногда приложение занимает обе папки – данные в Data, а кэш в Obb, но чаще подобное расположение касается только игр. Другие файлы, что появляются в процессе использования приложений, хранятся в соответствующих папках для музыки или изображений.
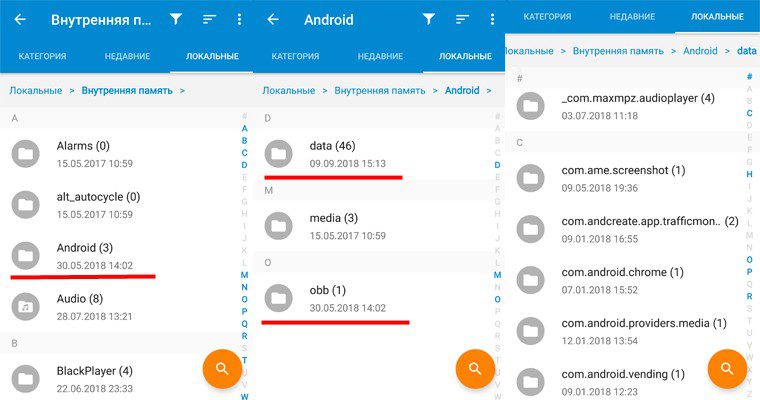
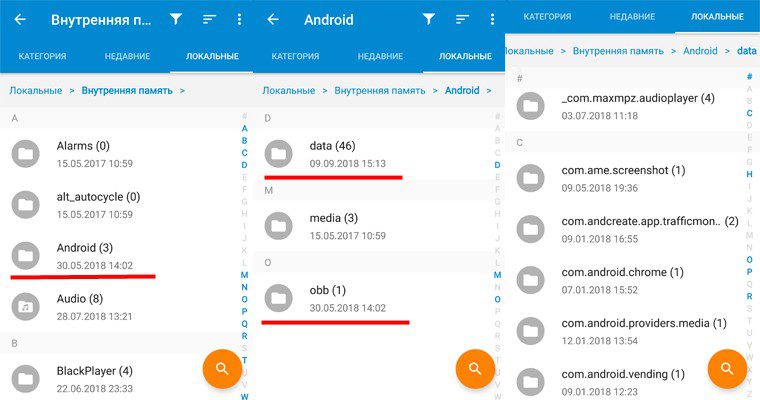
Когда приложения устанавливаются в корневую папку
Стоит отметить, что далеко не все приложения попадают в папку Android – некоторые программы сохраняются в корне внутреннего накопителя (то есть они лежат там же, где и папка Android, а не внутри ее). К примеру, для приложений Viber или Titanium Backup система в корне создает папки Viber и Titanium Backup, а внутри этих папок сохраняются файлы, которые вы получаете через данные приложения: все данные, кэш, а так же другие файлы, появляющиеся в процессе использования – картинки, стикеры, базы данных и т.д., сохраняются внутри созданных папок. Если вы хотите зайти и почистить их, то путь до них выглядит так: Внутренний накопитель->Viber. На некоторых устройствах “внутренний накопитель” может называться “внутренняя память”.
Где храняться apk?
При загрузке apk с google play или с других сайтов, файлы попадают в папку “Download”, и полный путь к apk будет таким: внутренний накопитель->Download. В этот каталог попадают вообще все загруженные из интернета файлы. Поэтому для удобства в системе предусмотрена категория, которая так и называется APK. Зайдя в этот каталог вы увидите только апк файлы, загруженные на ваше устройство. Чтобы попасть в эту категорию откройте проводник (который установлен по умолчанию на вашем андроид устройстве), выберите закладку “Категории” и кликните по иконке APK.
Вывод
Большинство APK приложений и программ сохраняются в папке «Android». Если приложение в этой папке отсутствует, тогда искать следует в корневой папке внутреннего накопителя (встроенной памяти), как показано в статье.
 Загрузка…
Загрузка…
Поделиться:[addtoany]
androfon.ru
в какую папку устанавливаются приложения
При инсталляции программного обеспечения на Android не требуется указывать путь для его размещения, т.к. он прописывается автоматически. Это удобно, но вызывает затруднения при попытке вручную очистить кэш. О том, в какую папку устанавливаются приложения на Андроид, расскажет Appsetter.ru
Где находится ПО после установки
В ОС Android стандартное расположение файлов — они размещаются по определённым папкам в зависимости от типа. В корне внутреннего жёсткого диска создаётся каталог «Android».
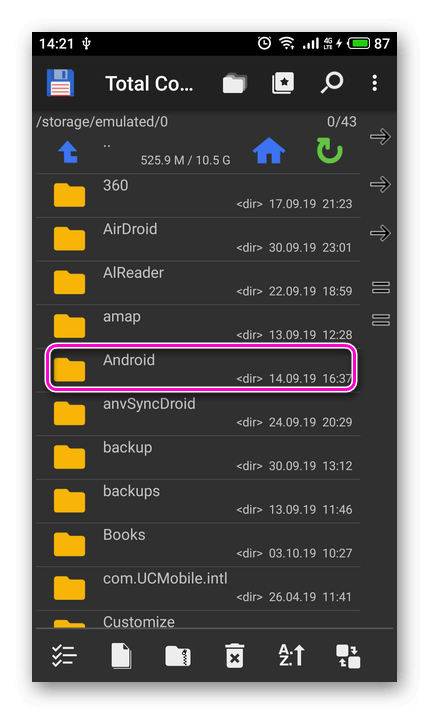
В нём размещены ещё два: «Data» и «Obb». В первом размещены документы, принадлежащие программам. Второй — это место, куда устанавливаются игры на Андроид.
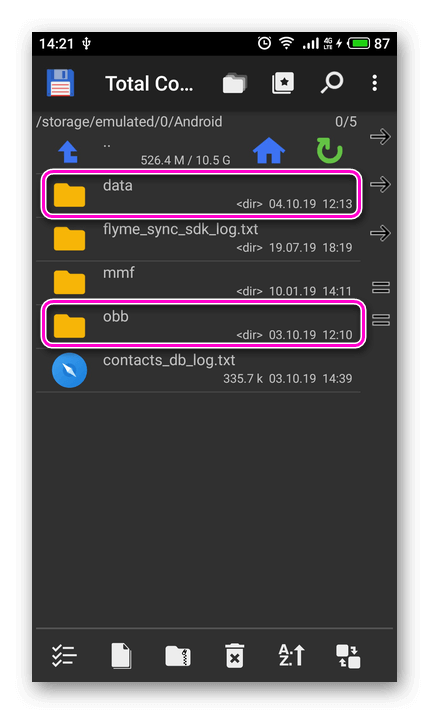
В некоторых случаях (обычно это игры) софт может занимать сразу оба — в первом основные данные, во втором кэшированные. Если в процессе работы с программами появляются другие данные, они размещаются в разделах для изображений, видео или аудио.
Размещение в корне накопителя
Ещё одно место, куда устанавливаются приложения на Андроид — это корневой раздел внутренней памяти. Это характерно для мессенджеров, например, Viber, Telegram, WhatsApp и другого ПО. В нём создаётся папка с названием самого ПО, а внутри неё помещаются полученные в ходе его использования кэш, аудио и видео, изображения, история переписок и т.д.
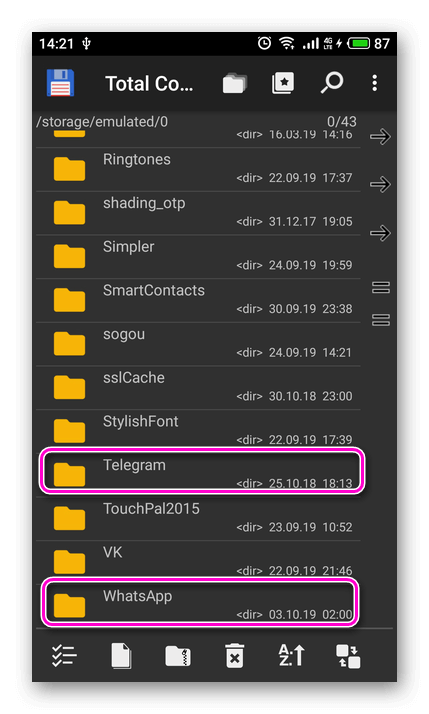
Где хранятся APK
Если владелец мобильного устройства загружает АПК из Сети, они по умолчанию попадают в «Download».

Т.к. сюда помещаются практически вся информация, скачанная из Интернета, для более комфортного доступа к АПК предусмотрена категория, в которой находятся файлы только этого типа. Чтобы получить к ней доступ, нужно через установленный на устройстве проводник перейти в раздел «Категории», а оттуда — в «APK».
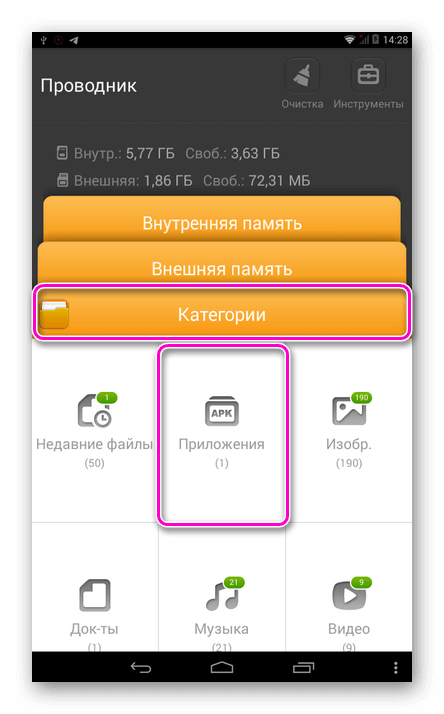
Заключение
Чтобы вручную очистить кэшированные файлы установленного на телефоне ПО, пользователю нужно знать, в какой папке хранятся приложения на Андроиде. Обычно это каталог, носящий название операционной системы, расположенный в корневой части памяти. Здесь расположена большая часть программного обеспечения. Остальная часть располагается в корневом пространстве. Если пользователь скачивает АПК для установки софта, они по умолчанию размещены в «Download». Для быстрого доступа к ним во встроенном проводнике есть одноимённая категория, через которую легко и удобно устанавливать ПО.
( Пока оценок нет )
appsetter.ru
где находятся, хранятся, как перенести, почему не устанавливаются на карту памяти
Приложения на Андроиде хранятся во внутренней памяти или на SD-карте. Но не все пользователи знают, как переносить их и где найти папку с программами при подключении к компьютеру.
Где хранятся приложения Android
Иногда необходимо узнать расположение игр на мобильных устройствах, ведь там лежат сохранения. Начиная с Андроида 2.2, пользователям стала доступна функция переноса приложений на SD-карту. Но на некоторых устройствах установка программ на внешний носитель запрещена. Это зависит как от операционной системы, так и от свойств устанавливаемого приложения.
Чтобы установить программу на SD-карту, нужно:
- Открыть настройки телефона и перейти к перечню приложений.
- Среди вкладок выбрать загруженные во внутреннюю память.
- Найти приложения, которые были установлены пользователем, а не разработчиком.
- По очереди перенести их на SD-карту, нажимая соответствующую клавишу.

Если кнопка для переноса недоступна, придётся воспользоваться внешними программами.
На Samsung
Чтобы обнаружить папку с приложениями, необходимо подключить устройство к компьютеру. Зайдите в проводник и найдите data. Это главная папка пользователя, куда сохраняются установленные программы и их данные. Внутри лежит несколько меньших категорий, отвечающих за различные функции. В app устанавливаются приложения, в data — персональная конфигурация системы, а в system — настройки операционной системы.
Отдельного внимания заслуживает dalvik-cache. В этой папке хранятся сервисы для корректного запуска и поддержки работы приложений. В некоторых устройствах также присутствует app-lib. Папка хранит библиотеки для работы определённых частей программного кода.
В какой папке находятся установленные приложения
На устройствах Android файлы располагаются по одинаковому принципу. Даже название папок, в большинстве случаев, идентично. Но разные типы файлов сортируют по соответствующим каталогам. Приложения сохраняются в android/app или data/app. Обе папки расположены в основной памяти устройства.
Внутри также находятся каталоги для хранения персональных настроек и кеша. Они соответственно называются data и obb. Большинство приложений использует только одну из этих папок для временной информации, но некоторые, особенно игры, задействуют обе.
Перенос приложений на карту памяти Android 7: пошагово
На устройствах, сделанных на базе Android, есть встроенная функция переноса информации между внешней и внутренней памятью. Чтобы перенести данные, необходимо:
- Зайти в настройки смартфона.
- Найти и открыть приложения.
- Выбрать, какую программу необходимо перенести.
- Открыть приложение.
- Нажать кнопку переноса на SD-карту.
- Согласиться с изменениями.
- Дождаться окончания процесса.

Общий принцип действий похож вне зависимости от версии операционной системы.
Почему приложения не устанавливаются на карту памяти Андроид
Причины возникновения проблемы зависят от версии операционной системы. Но решение неполадки в общем случае похоже.
На Андроиде четвёртой версии пользователь впервые получил возможность изменять настройки памяти: выбирать место сохранения файлов. Именно Android 4.0 позволил делать это без root. Для этого нужно зайти в параметры системы и перейти к разделу памяти. Откройте конфигурацию и укажите в качестве стандартного места установки приложений внешнюю карту.

Теперь приложения, загружаемые из Google Play Market, будут автоматически размещаться на SD-карте. Старые программы придётся перенести вручную или переустановить. Чтобы сделать это, зайдите в настройки приложений. Открывайте программ по очереди и осуществляйте перенос, нажимая соответствующую клавишу. Это можно сделать не со всеми приложениями. Разработчики Android внесли ограничение на изменение местоположения системных файлов и предварительно установленных программ. Чтобы снять его, необходимо установить права суперпользователя.
Root устанавливается при помощи различных программ. При этом пользователь получает безграничные права над системой и может изменять последнюю на своё усмотрение. Это приводит к потере гарантии на устройство, если она ещё не закончилась. Соблюдайте осторожность и старайтесь не повредить операционную систему.
Почему некоторые приложения не переносятся на карту памяти
На каждом смартфоне есть предварительно установленные приложения. Их загружает разработчик, при этом настраивая доступ. Таким образом, пользователь не может редактировать определённую часть системы. В том числе переносить или удалять некоторые приложения. Но этот запрет можно обойти тремя способами:
- Установить приложение для переноса данных. Немногие программы могут сделать это без root.
- Использовать права суперпользователя для транспортировки информации их внутреннего хранилища.
- Внести изменение в операционную систему, чтобы SD-карта распознавалась как расширение внутренней памяти.
Первый вариант сложен, поскольку нужно найти приложение, способное работать с SD-картой. Одно из подходящих — Cleaner Master. Второй и третий способы не рекомендуются неопытным пользователям, поскольку изменение внутренней составляющей системы может повлечь непоправимый вред.
phone-insider.com
Как и где найти скрытые приложения на Андроиде
Как и в любой операционной системе, в Android существуют скрытые разделы, случайно получить доступ к которым практически невозможно – важно знать правильную последовательность действий.
Кроме того, есть приложения, позволяющие создавать похожие папки – например, чтобы скрыть их содержимое от родителей, если речь идет о телефоне ребенка. И, наконец, спрятать можно даже сами приложения – они будут присутствовать в системе, но не отобразятся ни в одном списке в настройках устройства. Далее пойдет речь именно о скрытых приложениях, установленных на смартфон случайно или умышленно.
Как скрыть приложения
Содержание:
- Чем опасны скрытые Android-приложения
- Местонахождение приложений на телефоне
- Какие приложения могут управлять видимостью
- Как можно спрятать программы с экрана
- Где находятся скрытые приложения
- Потенциальный вред скрытых компонентов
Потенциальная опасность скрытых приложений
Если устройство стало потреблять больше энергии, чем обычно, либо вы точно знаете, что в системе появились скрытые приложения, которые не получается удалить, следует проверить аппарат антивирусом. Для базовой проверки подойдет любой бесплатный вариант от известных производителей – например, Avast Mobile Security, Kaspersky Internet Security или Norton Security and Antivirus.
Инструкция по очистке телефона от вирусов
Кроме того, скрытые приложения могут отображать скрытую рекламу – отключить ее не так просто (например, здесь описываются способы отключения рекламы на Андроид, но каких-то 100% способов нет).
Где находятся приложения после их установки на Android
Все системные приложения Android хранятся в служебной папке /system/app, а установленные пользователем – в /data/app, однако содержимое этих директорий не предназначено для удобного просмотра.
Список установленных приложений можно увидеть в Настройках > Приложения. В этом разделе меню отображаются все доступные программы, в том числе и системные. Тем не менее, существуют специальные приложения, позволяющие не отображать определенные программы в списке.
Приложения, способные скрывать или менять иконки на рабочем столе
Итак, существует ряд приложений, изначально предназначенных для защиты персональных данных – сообщений, контактов, папок с определенным содержимым и т.п. Например, ZERO Communication, KeepSafe, AppLock, Hide It Pro и другие.
Их функционал различается, но практически все они могут скрывать определенные папки или заменять их иконку на любую другую – например, похожую на обычное приложение вроде калькулятора или планировщика. Если вы попытаетесь открыть приложение с рабочего стола, под которым скрыта папка, скорее всего, система запросит пин-код, при неверном вводе которого на экране отобразится пустая папка. Наиболее продвинутые приложения позволяют не спрашивать пароль, а просто запускать нужную программу – так пользователь даже не догадается, что если выполнить дополнительные действия, то эта же иконка может открыть защищенную папку.
Все эти возможности могут быть крайне полезны в ситуации, когда телефон утерян и не защищен пин-кодом или графическим ключом – нашедший ваше устройство человек просто не сможет получить доступ к личным данным, даже если попытается. Но есть у этого функционала и обратная сторона – как правило, подобные приложения используют в своих целях подростки, за которыми слишком пристально следят родители, чтобы можно было хранить секретную (с их точки зрения) информацию практически на виду, но по факту к ней не будет доступа.
Другие способы спрятать приложения на Android
Есть в системе Android и стандартные способы скрыть приложение – не такие продуманные, как в специализированных программах, но для удобства использования устройства их вполне достаточно.
Например, если в списке приложений перечислено вообще все, что есть в системе, в том числе и непонятные сервисы Андроид, его можно отредактировать, чтобы видеть только необходимые программы. Удалить большинство этих сервисов нельзя, поскольку они либо важны для корректной работы всего устройства, либо являются предустановленными и прописанными в прошивку (яркий пример – сервисы Google, большинством из которых никто не пользуется).
Итак, как скрыть «лишние» приложения в Android (на примере системы, рабочий стол которой управляется приложением Apex Launcher):
- Выберите пустое место на экране и дважды нажмите на него, чтобы открыть меню Apex
- Найдите пункт «Скрытые приложения». Если его нет в списке, попробуйте перейти в «Настройки меню приложений» и найти нужный раздел там
- В открывшемся окне, скорее всего, будет пусто, а внизу появится кнопка «Скрыть приложения» — нажмите на нее
- Теперь отметьте галочками приложения, которые вы не хотели бы видеть в списках системы и нажмите «Скрыть приложения»
- Подтвердите свой выбор в следующем открывшемся окне нажатием «Скрыть приложения» внизу экрана
- Теперь, когда вы снова откроете меню в настройках Apex, там отобразятся скрытые на данные момент программы. А в стандартных «Настройках» устройства их, наоборот, не будет
Как найти скрытые приложения на Android
Существует несколько способов найти скрытые приложения:
Способ 1: стандартные настройки
- Откройте «Настройки» устройства
- Перейдите в «Приложения»
- Переключитесь на вкладку «Все». Если вкладок нет, но попробуйте открыть меню в правом верхнем углу экрана и поискать там разделы, в названии которых есть «Скрытые» или что-то подобное.
На старых системах (версии 5 и ниже) необходимо провести по дисплею справа налево 2 раза, чтобы отобразились все приложения, в том числе и скрытые.
Способ 2: через приложение, управляющее рабочим столом (например, Apex)
- Откройте панель приложений (обычно она вызывается нажатием на центральную кнопку устройства)
- Найдите внизу экрана иконку с шестью или более точками и нажмите на нее
- Теперь откройте меню – как правило, оно находится где-то сверху и выглядит как точки, шестеренка или горизонтальные полоски
- В открывшемся меню выберите пункт «Показать скрытые приложения» (Или «Настройки скрытых приложений» в Apex Launcher). Если ничего подобного нет, то, скорее всего, существует отдельный пункт меню для скрытых приложений, нажатие на который отобразит их список
Потенциальный вред скрытых приложений
Практически любое приложение, установленное из ненадежного источника, может нести опасность для устройства, поэтому рекомендуется пользоваться проверенными сервисами вроде Google Play. Само по себе приложение вряд ли автоматически добавится в список скрытых, так что если вы подозреваете, что телефон подвергается атакам через какую-либо программу, лучше проверьте его антивирусом.
Приложения же, способные скрывать другие программы и папки, были перечислены ранее – это неполный список, так что если в системе появилось приложение, которое вы не устанавливали, остановите его работу и поищите информацию о нем в поисковиках.
softdroid.net
Как найти и установить приложение на Андроид!
Сейчас смартфоны и планшеты, можно сказать, практически полностью заменяют нам компьютеры. Практически потому как всё же, во-первых, не все функции можно выполнять через мобильные устройства, например, требующие больших вычислительных ресурсов (мощностей). Во-вторых, порой не очень удобно на мобильных устройствах, даже с весьма большими экранами, выполнять какие-то задачи. Но самое основное всё же делать можно и это весьма удобно!
На мобильных устройствах, как и на компьютере, конечно же, есть операционная система, т.е. та графическая оболочка, через которую вы в них работаете.
Для мобильных устройств сейчас можно выделить 3 самых популярных операционных системы:
- iOS. Устанавливается на мобильные устройства компании Apple: iPhone (смартфон), iPad (планшет), iPod touch (позиционируется как мультимедийный проигрыватель музыки, игр).
- Android. Устанавливается на смартфоны и планшеты различных фирм.
- Windows. Также как и Андройд, Windows можно встретить на смартфонах и планшетах совершенно разных производителей.
Что лучше и что хуже — извечный спор, как, например, какой антивирус лучше 🙂 Каждый при своём мнении, при своём опыте. Обсуждать это бесполезно.
На каждую из перечисленных операционных систем выпускается множество приложений. На мобильных устройствах всегда есть встроенные или как говорят «вшитые» приложения, некоторые из которых без так называемых плясок с бубном даже нельзя никак удалить. Остальные нужно устанавливать и удалять самостоятельно.
Сейчас расскажу о том, как находить и ставить нужные вам приложения под операционную систему Android…
Для андройда есть 2 варианта установки приложений:
- Стандартная установка через сервис Play Маркет от Google или как он ещё называется «Google Play».
- Установка с помощью специального файла с расширением .apk, который служит установщиком приложения.
Для большинства приложений достаточно 1-го способа. Второй способ нужен лишь в том случае, если вы хотите установить какое-то нестандартное приложение, которое не зарегистрировано официально в Play Маркет. В таком случае вы можете скачать где-либо файл нужного приложения (.apk), перенести его на свой смартфон или плашнет с андройд , после чего запустить и выполнить установку. Но есть один нюанс, о котором расскажу в соответствующей главе ниже.
Начнём со способа №1.
В данной статье я буду в качестве примера рассматривать устройство с операционной системой Android версии 7. На других версиях андройда интерфейс может существенно отличаться, но принцип будет таким же!
Поиск и установка приложений на Android через Play Маркет
На любом мобильном устройстве с операционной системой Android всегда есть встроенное приложение Play Market (может называться Google Play).
Чтобы вам найти и установить нужное приложение, откройте для начала Play Market.
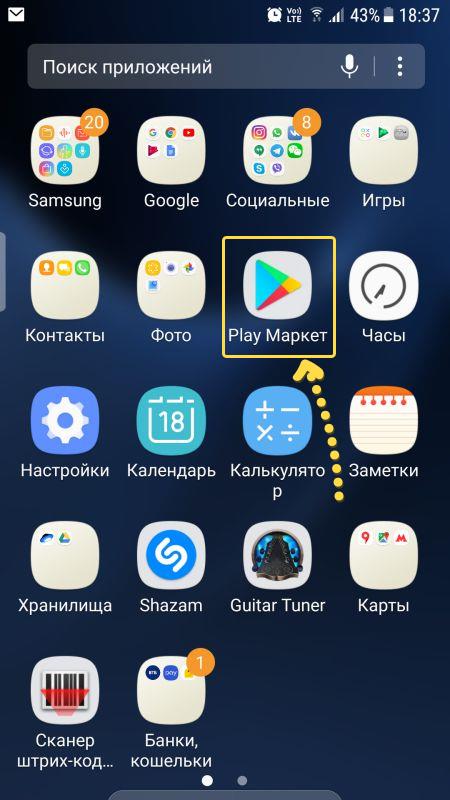
Конечно же, загрузка ведётся через интернет! И если у вас устройство не подключено к интернету, вы не сможете даже открыть Play Market.
Если вы знаете название нужного приложения или хотя бы его часть, то проще всего вам будет воспользоваться поиском, который расположен вверху маркета.
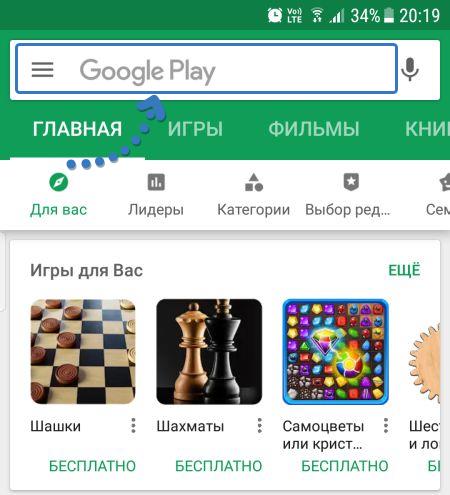
Введите туда полное название или его часть и в результатах найдёте нужное приложение, если, конечно, такое вообще существует по введённому вами запросу.
Например, ищем карты 2Гис. В поиск вводим 2gis или 2гис и получаем результат:
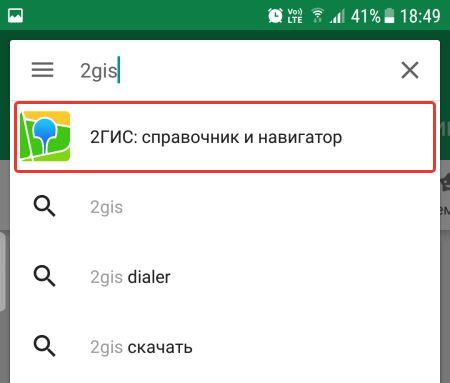
Если поиск обнаружил совпадение по названию, то он высветит сразу подходящее приложение в самом верху, как, например, на изображении выше. Кликнув по найденному приложению в результатах, вы попадёте на его страницу. Здесь можно почитать об этом приложении, узнать его рейтинг, дату разработки, размер, наличие рекламы, платное оно или бесплатное (или есть ли внутренние платные функции), посмотреть отзывы и другую информацию.
Если приложение бесплатное, то чтобы установить приложение, просто нажмите «Установить».
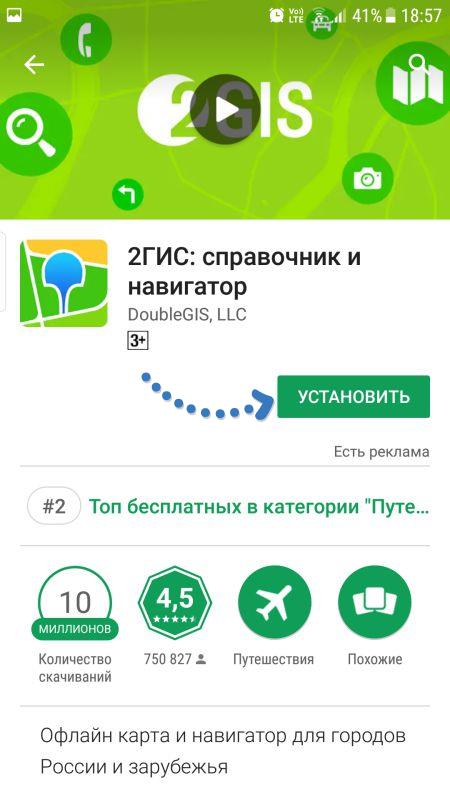
Сразу же начнётся загрузка приложения из Плей Маркета к вам на устройство.
После того как приложение само загрузится и установится, сразу на этой же странице можно его открыть и начать пользоваться. Кнопка «Открыть».
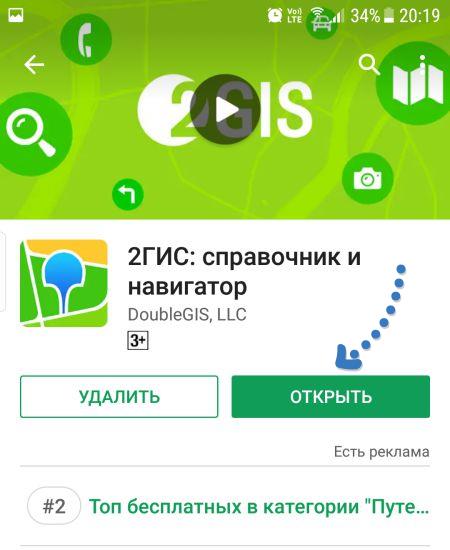
С этой же страницы можно и удалить приложение, хотя это обычно все делают через меню устройства.
Открывать приложение вы затем также сможете через меню устройства, через список всех приложений в нём.
Если приложение платное, то вместо кнопки «Установить» будет кнопка с его ценой.
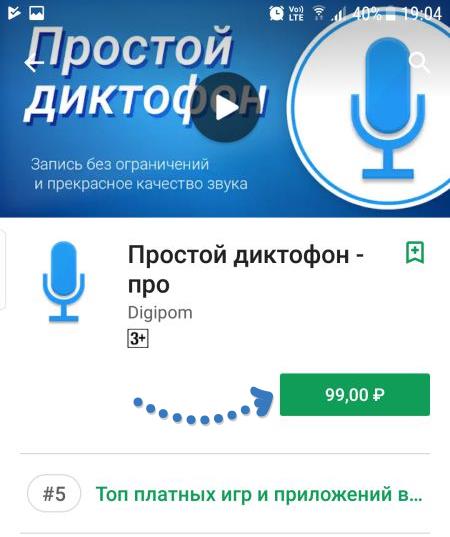
Нажав на неё, вы уже перейдёте к покупке через банковскую карту или каким-либо другим способом оплаты, который выбирали ранее.
Если вы не знаете какое приложение вам нужно, то тогда вы можете воспользоваться каталогом Плей Маркет и найти что-то подходящее по категориям или рекомендациям.
Для этого откройте подходящую категорию вверху (под строкой поиска), например, «Игры», «Фильмы». Затем ниже вы можете уже посмотреть, что предлагается по категориям.
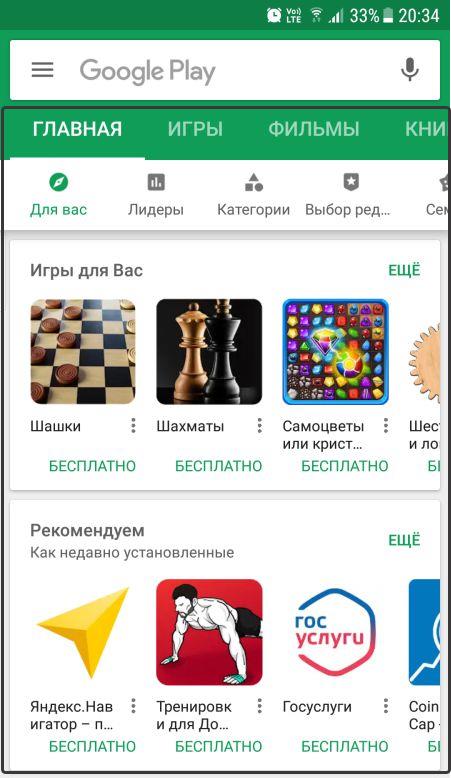
Установка приложений через файл .apk
Если какого-то приложения, которое вы хотели бы установить нет в Play Маркет, то вы можете его установить другим способом.
Часто среди таких приложений встречаются те, что связаны с каким-либо заработком при помощи смартфона / планшета и потому не регистрируются в Плей Маркерт. Бывают и другие случаи.
В первую очередь скачайте сам файл .apk — установщик приложения.
Далее нужно в настройках устройства проверить, включена ли возможность устанавливать приложения из неизвестных источников.
Как правило, изначально эта возможность отключена во всех устройствах с Андройд в целях безопасности. Мало ли что за приложение вы устанавливаете и какой вред оно может нанести системе. Поэтому не ставьте таким способом что попало! Нужно быть уверенным, что устанавливаемое приложение безопасно!
В зависимости от версии Android, соответствующая опция может находиться в разных разделах настроек.
Например, в Android 7 нужно в настройках перейти в раздел «Экран блокировки и защита».
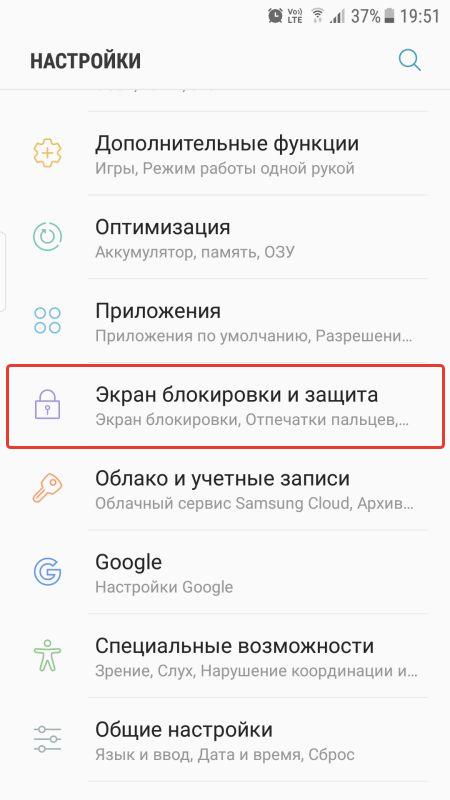
И в этом разделе включить опцию «Неизвестные источники».
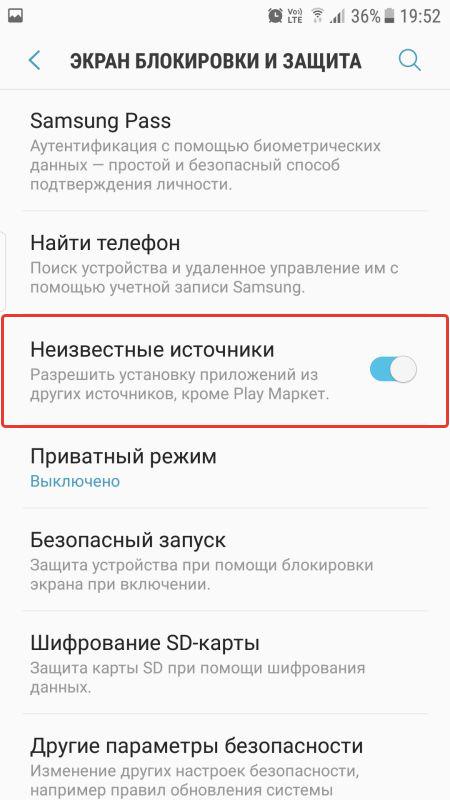
После того как данная опция будет включена, вам остаётся только перенести любым способом на устройство файл .apk нужного приложения и запустить его. Далее системой будет предложено установить приложение.
После установки на всякий случай лучше снова отключить функцию «Неизвестные источники». Мало ли. Как говорится, лучше перебдеть, чем недобдеть 🙂
Заключение
Установка приложений на устройства с операционной системой Andorid — очень простая процедура. Тем не менее у тех, кто со смартфонами и планшетами ещё не дружит, даже тут могут возникать вопросы и какие-то сложности. Надеюсь, данный материал вам поможет!
Если статья вам понравилась, то буду очень признателен, если поделитесь ею в соц.сетях! 🙂
serfery.ru
Как найти удаленные Android приложения и игры и восстановить их
В 2015г. на Google Play можно было скачать более 1.5 млн. приложений и игр. Пользователи Android часто без разбору устанавливают приложения, а спустя время удаляют за ненадобностью. Но что делать, если вы хотите вернуть что-то, но не можете вспомнить название?
Специально для таких незадачливых пользователей Google хранит список всех когда-либо установленных приложений и игр даже после удаления. Там же окажутся приложения, установленные на старых девайсах, при условии, что вы используете тот же Google аккаунт.
Полный список можно посмотреть в аккаунте на Google Play. Откройте приложение Google Play на своем Android телефоне или планшете и нажмите на кнопку меню (3 горизонтальные линии в верхнем левом углу). Далее коснитесь «Мои приложения & игры.» Затем нажмите кнопку «Все» и вы увидите все названия.
Клик по удаленному приложению приведет вас на его страницу в Google Play, откуда вы и сможете его переустановить. Если вы не хотите засорять список удаленными приложениями или играми, то нажмите на X в правом верхнем углу.
P.S.: Руководство было сделано на основе смартфона с шаблонной ОС Android 6.0.1 Marshmallow. На девайсах с другой операционкой все может выглядеть иначе.
Как найти удаленные Android приложения и заново установить их
1. Откройте Google Play на своем Android девайсе.

2. Нажмите на кнопку меню.

3. Перейдите в Мои приложения & игры.

4. Коснитесь таба All.

5. Вот и все: вы сразу увидите удаленные приложения, поскольку напротив его названия не будет зеленой надписи Installed. Клик на удаленное приложение позволит быстро его восстановить, а на кнопку X справа — окончательно удалит из списка после подтверждения действия.


Источник: PhoneArena
xplayon.com
Где приложения хранят свои данные — android.mobile-review.com
13 октября 2017
Андрей Подкин
Вконтакте
Google+
При использовании приложений под Android иногда появляются вопросы: «А где приложение хранит созданные файлы?», «Можно ли до них достучаться?» и «Удалятся ли файлы при удалении приложения?» Давайте попробуем посмотреть, где же приложение может хранить свои данные и какие последствия это имеет для пользователя.
Внутреннее хранилище данных
Смысл следует непосредственно из названия. Внутреннее хранилище (internal storage) располагается всегда в памяти смартфона вне зависимости от того, есть ли возможность установки карты памяти (и тем более того, вставлена ли она). Эта область памяти является защищенной. Находится в системном разделе /data. По умолчанию все файлы, которые там располагаются, доступны только тому приложению, которое их создало. Разумеется, можно сделать файлы доступными для других приложений, но это надо делать специально. Если приложение не открывает файлы для доступа извне, достучаться к ним можно будет только получив root.
Назначение хранилища понятно: внутренние защищенные данные, к которым не должно быть нерегламентированного доступа. Проблемы (с точки зрения пользователя) могут быть в следующих случаях:
- Неоправданно большой объем данных. Хочется вынести данные на карту памяти, чтобы сэкономить внутреннее пространство для других нужд, а приложение не дает.
- По мнению пользователя, регламент доступа к данным должен быть другим, не таким, как предлагает приложение.
Пример: приложение «Лекции по истории России». В приложении хороший контент (и по содержанию, и по качеству звука). Но сохраняется он во внутреннюю память. На бюджетных устройствах, где этой памяти мало, становится затруднительным закачать заранее много лекций, а потом, отключившись от интернета, слушать их. Второй проблемой становится собственно регламент доступа к данным. Даже если ограничиться тематикой истории, у меня есть аудиофайлы, полученные из трех источников: данное приложение, подкасты и аудиоверсии роликов с youtube. Хочется взять и объединить навек в их земной юдоли под владычеством всесильным Властелина Мордора их все в единый плейлист, и слушать его одним аудиоплеером. Но на смартфоне без root это сделать невозможно.
Внешнее хранилище «личных» данных
С точки зрения разработчика, кроме внутреннего хранилища данных, для персональных целей приложения есть еще внешнее хранилище. Оно необязательно размещается на карте памяти. Это может быть и внутренняя память смартфона, но весь раздел с такими данными размещается в общем доступе. В корне раздела есть папка Android/data, а в ней — подпапки с именами пакетов приложений.
Плюсы такого подхода очевидны: данные доступны извне для целей пользователя. А если это карта памяти, то и емкость может быть ограничена только вашими финансами (в продаже уже можно найти карты памяти на 400 гигабайт). Минусы тоже понятны: в любой момент любое приложение (конечно, имеющее разрешение на доступ к «внешним» данным) может взять и стереть чужие файлы. Также файлы будут удалены системой при удалении приложения (или при очистке его данных).
Пример приложения: подкаст-менеджер BeyondPod (более-менее свежей версии, раньше файлы хранились по-другому). Пользователь имеет доступ к скачанным подкастам и может легко удалять их (например, в целях экономии места) или слушать их во внешнем плеере.
Общее внешнее хранилище
Располагается в корне «внешнего» раздела на одном уровне с папкой «Android». Предназначается для хранения данных, разделяемых между разными приложениями. Обычно в документации Google в качестве примера приводят картинки (фото с камеры — папка DCIM). Основная проблема данных файлов: они никогда не удаляются автоматически. Даже если приложение вы удалили.
Пример: мессенджер Telegram. После того, как вы удалили приложение, загруженные файлы никуда не исчезают. Они продолжают спокойно лежать на накопителе данных, занимая драгоценное место.
Как можно удалить файлы, не удаляя приложения
Здесь важно ввести еще одну классификацию файлов приложений. Она справедлива для внутреннего хранилища и для внешнего хранилища личных данных. Все данные делятся на два типа: собственно данные и кэш.
Данные (папка data) — некие файлы, которые, по логике Google, нужны для постоянной работы с ними. Если полностью их удалить, то приложение поведет себя точно так же, как если бы его переустановили (удалили и заново установили). Частичное удаление файлов может не привести ни к каким неприятным последствиям. Но важно понимать, какие конкретно данные вы удаляете (например, очевидно, что скачанные файлы подкастов можно удалять совершенно свободно — это не повлияет на работоспособность подкаст-менеджера).
Кэш — временные данные, которые сформированы в ходе работы приложения и нужны для ускорения этой работы. Например, данные, которые часто нужны в интернете, загружаются и в дальнейшем вместо загрузки открываются локально (разумеется, кэш может обновляться, чтобы не показывать устаревшие данные). Удалять кэш любого приложения можно совершенно спокойно, это штатная операция.
Очистка памяти и кэша вызывается из настроек приложения. Кнопка «Очистить кэш» очищает только кэш, а кнопка «Очистить данные» — и кэш, и данные приложения.
Удаление файлов приложения из общего внешнего хранилища выполняется только вручную. Более того, даже оценка того, от какого приложения эти файлы остались, тоже выполняется вручную.
android.mobile-review.com
