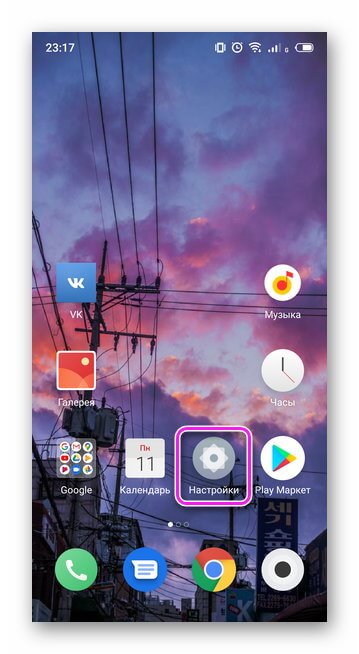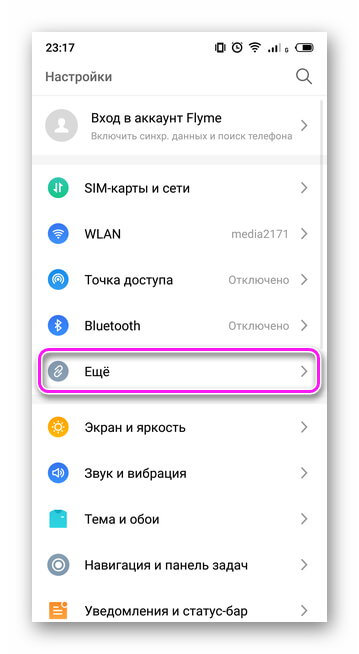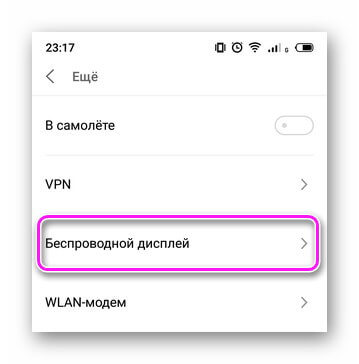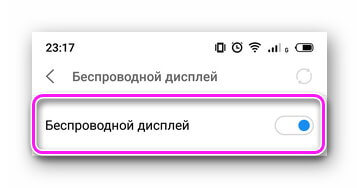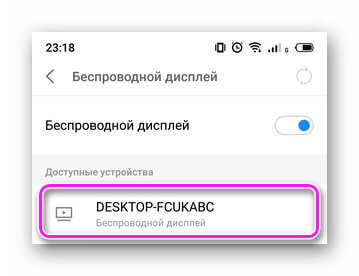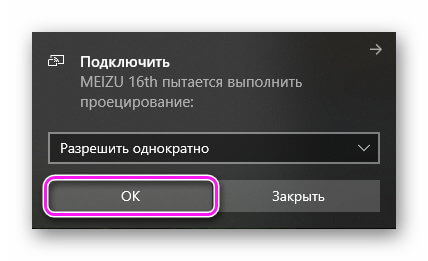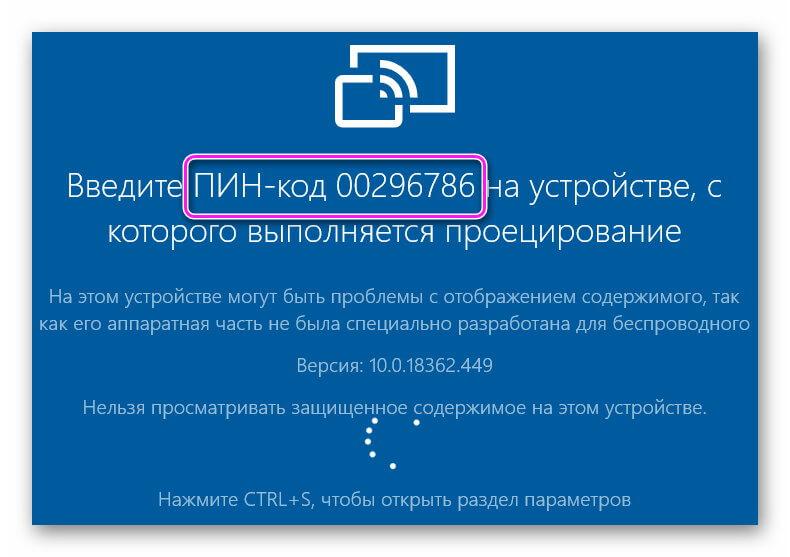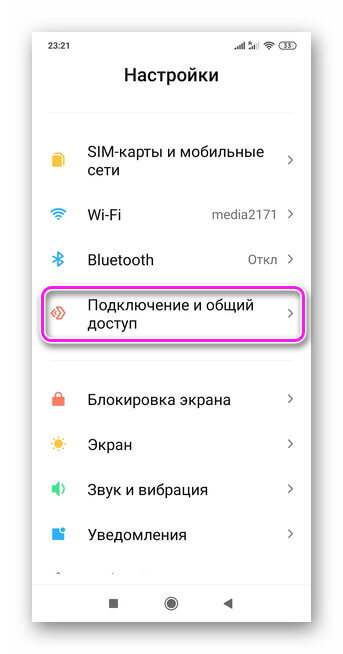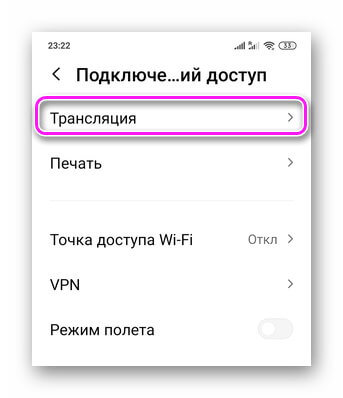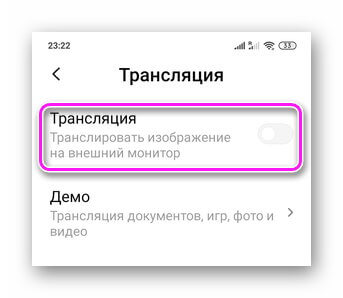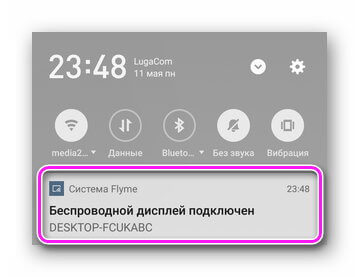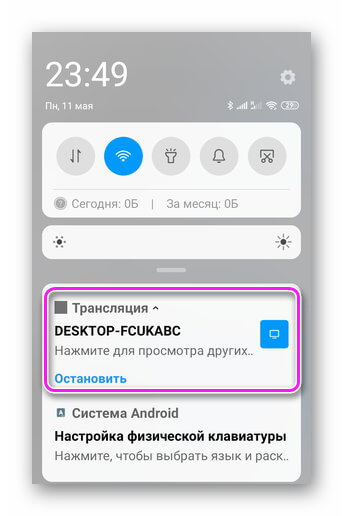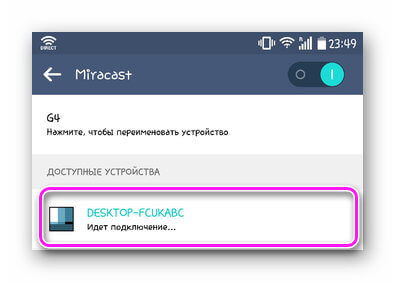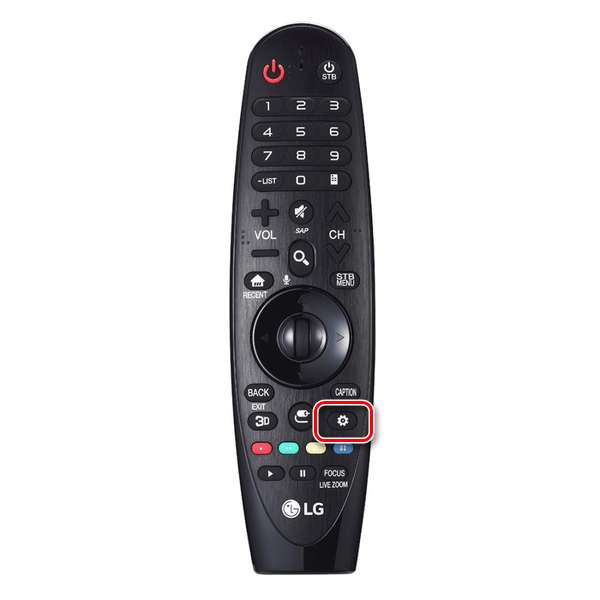Как настроить беспроводной экран андроид: что это такое, как настроить через WiFi, основные проблемы, плюсы и минусы
Беспроводной монитор Андроид — функция для дублирования изображения и звука со смартфона или планшета на компьютере, телевизоре или проекторе. О том, как подключить технологию и создать сопряжение между устройствами, расскажем далее.
Как настроить функцию беспроводного монитора на Андроид
Поддержка беспроводного монитора появилась в ОС Android 4.2 Jelly Bean. Для его подключения:
- Откройте «Настройки».

- В категории сети, где находится Wi-Fi и Bluetooth, выберите «Еще».

- Нажмите «Беспроводной дисплей».

- Активируйте тумблер.

- Тапните по карточке устройства в списке для начала сопряжения.

- На компьютере или телевизора появится запрос о подключении смартфона, клацните «ОК».

- Возникнет окно с PIN-кодом, который необходимо ввести на телефоне.

- При успешном коннекте, изображение с мобильного девайса появится на большом экране.
Обратите внимание! Перед подключением, на ПК или ноутбуке активируйте Wi-Fi. На телевизоре, перейдите в раздел «Сеть», включите «Miracast» или «Intel WiDi».
Принцип, как настроить беспроводной дисплей Андроид будет зависеть от версии операционной системы и пользовательского интерфейса. Например, в смартфонах Xiaomi/Redmi на базе Android 9.0 Pie и MIUI 11, после перехода в «Настройки»:
- Выберите «Подключение и общий доступ».

- Нажмите «Трансляция».

- После активации технологии, повторите сопряжение, как описано выше.

Когда телефон пройдет идентификацию, пользователю предлагают использовать 3 дополнительных опции:
- «Свернуть окно» — скрыть окно трансляции для использования телефона, чтобы никто не видел, что происходит на дисплее;
- «Трансляции с отключенным экраном» — экономит заряд батареи на девайсе;
- «Скрывать личные данные» — во время дублирования информации скрывает уведомления, полученные с социальных сетей, видеохостингов и прочего.
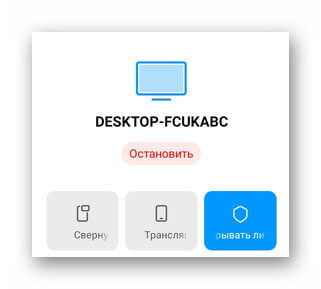
Основные преимущества беспроводного экрана
Плюсы технологии:
- подключение смартфона или планшета без кабелей-переходников;
- не требует установки стороннего софта — доступно в операционной системе по умолчанию;
- не нужно устанавливать соединение через одну точку доступа Wi-Fi, поскольку телефон работает в качестве передатчика, а ПК или ТВ как приемник.
Какие устройства имеют данную технологию
Поддержка беспроводного монитора доступна на смартфонах с:
- ОС от Android 4.2 Jelly Bean;
- Wi-Fi Direct (указывают в характеристиках модели).
Производитель может вырезать эту функцию из прошивки бюджетного устройства, если девайсу недостаточно аппаратных мощностей.
Интересно! У Apple есть аналог «Миракаст», который носит название «AirPlay». Его используют в сертифицированной технике партнеров “яблочного бренда”, например, смарт-телевизорах от Samsung.
Поддержка беспроводных трансляций на телевизорах появилась с приходом Smart TV и встроенных Wi-Fi модулей. Для моделей без Вай-Фай предусмотрены внешние адаптеры для приема сигнала со смартфона. К таким относится «Chromecast» от Google.

Беспроводная трансляция добавлена в операционную систему от Microsoft, начиная с Windows 8.1. На Win 7 для этого требуется устанавливать специальный софт.
Возможные недостатки технологии
Среди минусов:- передача изображения в максимальном разрешении до 1920 x 1200;
- в большинстве прошивок нет дополнительных настроек, чтобы отключить уведомления с социальных сетей.
Весомым недостатком выступила совместимость с разными версиями операционных систем. Для примера, была проведена попытка подключить 3 смартфона к ноутбуку Dell Inspiron 5558 на базе Windows 10 Pro версии 1903:
- Meizu 16th с Android 8.1 Oreo и Flyme 7.3.0G работает стабильно, с минимальной задержкой в передаче видео и звука.

- Redmi 8 на базе Android 9.0 Pie и прошивкой MIUI 11.0.10 воспроизводит изображение с помехами, что видно только на экране ноутбука, но не смартфона.

- LG G4 c Android 6.0 Marshmallow и фирменной оболочкой отказался сопрягаться с ноутбуком.

Wi-Fi монитор Android, что это — технология для беспроводной передачи изображения и звука на экран ноутбука или телевизора. Функцию используют для просмотра снимков, игры на большом экране, запуска фильмов или видео с YouTube.
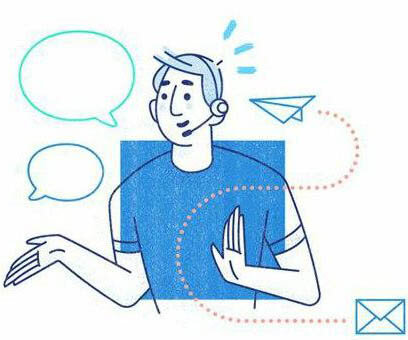
Сергей Семичёв
Автор сайта
Задать вопрос
Если вы хотите посмотреть фотографии с отпуска или опробовать мобильную игру на большом экране, то вам понадобится трансляция картинки с телефона. Расшарить экран можно на ТВ-приставку, телевизор со SmartTV или персональный компьютер несколькими способами. Расскажем о самых простых, а также нескольких полезных приложениях.
Без применения стороннего ПО
Для начала стоит попробовать запустить режим трансляции без каких-либо приложений. Если на вашем телевизоре или подключенной ТВ-приставке есть Wi-Fi, то можно использовать технологию Miracast или Intel WiDi. Телевизор может и не иметь беспроводного модуля, но использоваться в качестве приемника, если подключен к домашней сети с Wi-Fi роутером.
Чтобы расшарить экран, сделайте несколько простых действий:
1. Убедитесь, что в настройках телевизора или другого устройства стоит включенным Miracast. Как правило, пункт находится в разделе «Сеть» или «Подключения».
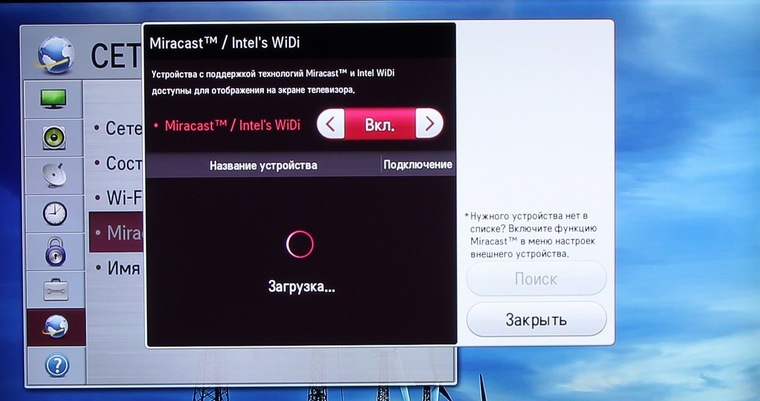
2. На мобильном устройстве перейдите в настройки. В разделе «Беспроводные сети» зайдите в «Дополнительно» и найдите пункт «Беспроводной дисплей». Активируйте бегунок и в поиске найдите ваш телевизор/приставку.
3. Останется только принять запрос на самом телевизоре, после чего запустится трансляция.

Также можно транслировать картинку на ноутбук или ПК под управлением Windows 10 посредством Wi-Fi. Для этого достаточно воспользоваться стандартным функционалом:
1. Перейдите в режим проецирования через меню новых уведомлений.
2. Выберите режим видимости и другие настройки.

3. На телефоне или планшете найдите функцию трансляции. Она может называться Wi-Fi Display, Smart View или аналогично. Найдите свой ПК, ноутбук и запросите подключение.
4. Остается только подтвердить соединение на самом компьютере и наслаждаться трансляцией.

Расшарить экран также можно через Bluetooth или проводное соединение USB-HDMI в зависимости от функционала устройства, которое будет принимать изображение.
Скачиваемые приложения
Что делать, если ваш телефон не поддерживает функцию беспроводного экрана? Выход только один – скачать приложение для расшаривания экрана. Рассмотрим несколько самых интересных и доступных.
AirDroid
Это один из самых мощных сервисов, который позволяет буквально управлять своим смартфоном с компьютера и даже телевизора, если в последнем предусмотрен браузер. Через AirDroid можно передавать файлы, управлять контактами, музыкой и не только. Естественно, предусмотрена и возможность трансляции экрана. Не пугайтесь количества шагов, сделать все можно буквально за 5-7 минут:
1. Скачайте на свой смартфон приложение AirDroid c официального магазина PlayMarket.
2. Заведите аккаунт и подтвердите данные. Понадобится только адрес электронной почты.
3. Далее у вас есть два варианта. Первый – скачать клиент на персональный компьютер с официального сайта. Альтернативный вариант – использовать веб-версию, которая работает через обычный браузер. Ее можно запускать даже с ТВ-приставок.
4. Заходим с компьютера под тем же аккаунтом, который вы зарегистрировали через мобильное приложение.
5. Перед вами откроется рабочий стол программы AirDroid. Здесь можно найти массу ярлыков и возможностей по управлению смартфоном. В правой части окна будет отображена модель вашего гаджета. Вам необходимо нажать на иконку «Зеркалирование» с изображением ножниц.
6. Откроется окно трансляции, но чтобы оно заработало, следует подтвердить соединение на самом телефоне в приложении.
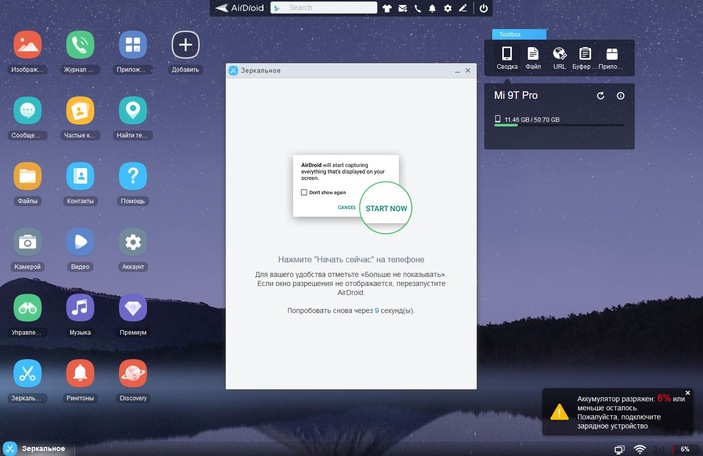
7. После этого экран вашего смартфона появится в соответствующем окне.
Вы можете сделать трансляцию на полный экран, менять качество картинки вплоть до HD, а также сохранять скриншоты прямо на компьютер. Все приложения бесплатные, но есть ограничения на передачу файлов, количество подключенных устройств и некоторые другие возможности. Но что самое главное, вы можете расшарить экран, даже если гаджет не поддерживает беспроводные трансляции на уровне самой ОС.
Screencast
Одно из самых простых и удобных приложений для тех, кто не хочет многочисленных регистраций и сложного интерфейса. Расшаривание картинки осуществляется посредством Wi-Fi в локальной сети через окно браузера. Инструкция очень простая:
1. Скачайте и установите приложение Screencast на смартфон.
2. В главном меню выберите Source – Screen и убедитесь, что сервер находится в статусе Active. в настройках можно выбрать порт и другие параметры трансляции.

3. Далее откройте на ПК или ТВ-приставке браузер и пропишите адрес сервера. Подтвердите в приложении подключение.
Несмотря на всю простоту, программа часто теряет соединение, поэтому стабильная работа будет возможна далеко не на каждом смартфоне. Главное, чтобы устройства входили в общую локальную сеть.
MyPhoneExplorer
Софт MyPhoneExplorer для Android также работает совместно с приложением для персональных компьютеров. Функционал схож с уже описанным AirDrop. Веб-версии здесь нет, но взамен вам не придется проходить какой-либо регистрации. Подключить смартфон можно по Wi-Fi, USB или Bluetooth. Для этого необходимо сделать несколько простых шагов.
1. Скачайте с PlayMarket приложение MyPhoneExplorer Client. Оно необходимо для установления связи.
2. Далее загрузите на компьютер десктопную версию MyPhoneExplorer и установите ее.
3. Включите приложение на телефоне и выберите способ подключения. В данном случае мы используем USB-кабель. Предварительно нужно активировать режим отладки по USB. В блоке «Установки» можно выдать разрешения на синхронизацию различных данных.
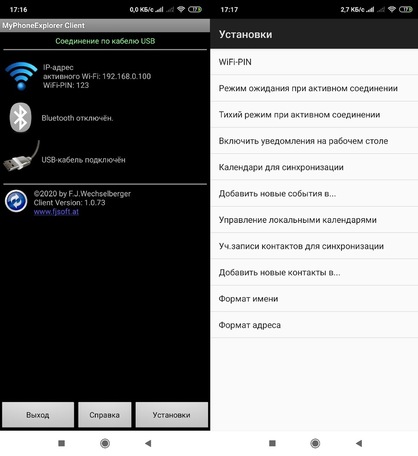
4. Далее в программе на компьютере выберите меню «Файл — Подключить». Гаджет должен соединиться с программой, после чего дайте метку устройству.
5. Чтобы запустить режим трансляции экрана, нажмите на меню «Разное» и выберите подпункт «Клавиатура телефона/Загрузить снимок». Подтвердите запрос на смартфоне. Откроется окно с трансляцией картинки с телефона.
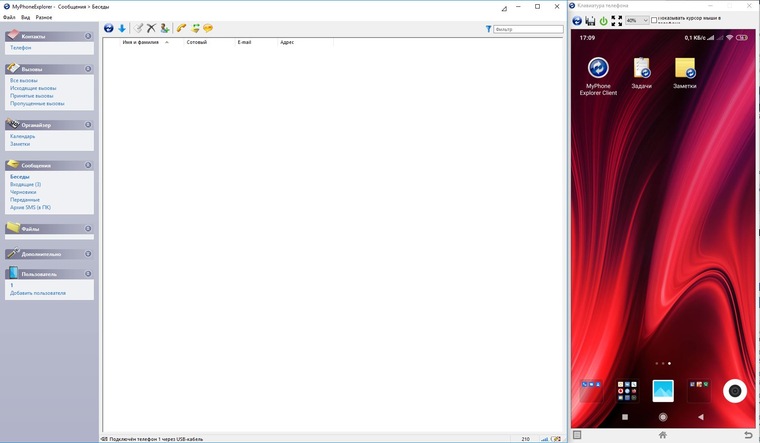
Софт работает стабильно, задержка минимальная. Можно сделать картинку на весь экран, а также сохранять скриншоты.
Это основные способы, как расшарить экран телефона на ОС Android. Перед скачиванием каких-либо приложений убедитесь, что у вас соответствующая версия «Андроид».
Подключение смартфона к телевизору можно осуществить с помощью соединительного кабеля или посредством беспроводного канала. Сначала мы рассмотрим наиболее комфортный способ, который исключает использование проводов.
Беспроводное подключение
Существует несколько популярных стандартов передачи беспроводного сигнала, которые обеспечивают высокую скорость трансляции.
Screen Mirroring
Совместима с Android, подключение ТВ.
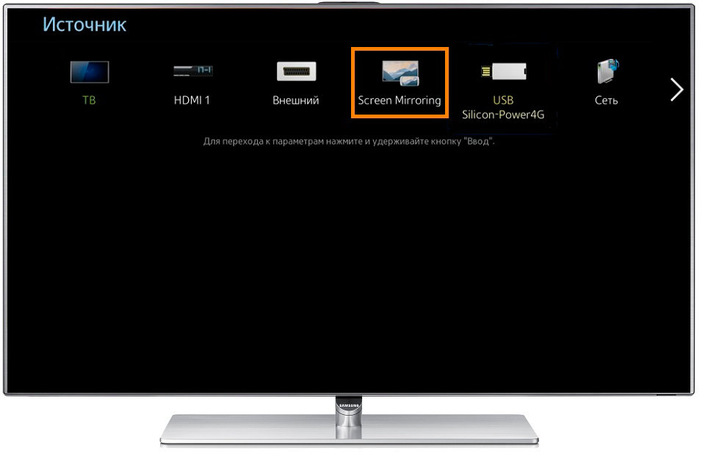
Первый – это функция Screen Mirroring на телевизорах Samsung. С помощью использования технологии WiDi можно передавать картинку на многие модели телевизоров серии N, LS, M, Q, K, J и F.
Чтобы подключиться, нужно:
- Активировать функцию Screen Mirroring на телевизоре;
- Запустить WiDi на телефоне с Android.
В зависимости от модели телефона, функция WiDi может иметь одноименное название или подписываться как «беспроводной дисплей». После ее активации вы увидите список устройств, к которым можно подключиться.
Функция WiDi поддерживается многими современными моделями от всевозможных производителей.
Chromecast
Совместима с Android, iOS, подключение ТВ, мониторов.
Данная технология была разработана Google для передачи картинки на ТВ-панель или монитор. Под одноименным названием выпускается устройство, которое полностью реализует идею Chromecast. Существуют аналоги в виде домашних медиаплееров с операционной системой Android, которые также поддерживают прием вещания с телефона и других устройств через Chromecast.

- Подключаем приставку к ТВ через HDMI-кабель;
- Скачиваем фирменное приложение Google Home;
- Следуя пошаговой инструкции в приложении, настраиваем соединение гаджета с ТВ.
Miracast
Совместима с Android, подключение ТВ.
Это еще один стандарт для смартфонов на Android и Windows Phone, который является аналогом WiDi. Многие модели ТВ от Phillips, Samsung, и LG поддерживают данную технологию. При этом на самом смартфоне Miracast никак не маркируется.
Подключение:
- В меню ТВ активируем функцию Miracast;
- В меню смартфона включаем функцию «беспроводной дисплей».
Apple TV
Совместима с iOS, подключение ТВ, мониторов.
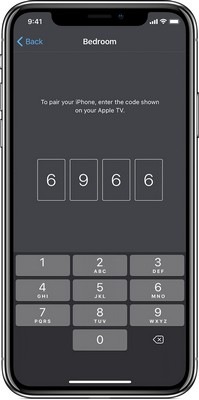
Пришло время разобраться, как подключать смартфоны от Apple к телевизору. Для этого можно использовать также ТВ-приставки с Chromecast, но функциональность в связке с iPhone будет несколько урезана (очень мало iOS-приложений поддерживают трансляции через Chromecast). Чтобы получить максимум возможностей при беспроводном подключении, лучше остановиться на медиаплеере Apple TV.
Подключение:
- Подключить оба устройства к одной WiFi-сети;
- Открыть «Пункт управления» на телефоне;
- Нажать кнопку «повтор экрана»;
- Выбрать из списка приставку Apple TV;
- Синхронизировать устройства: при подключении ваш iPhone запросит код, который вы увидите на экране телевизора. Его нужно ввести всего один раз.
DLNA
Совместима с Android, iOS, подключение ТВ.
Используя стандарт DLNA, не нужно покупать никаких дополнительных устройств. Большинство телевизоров со встроенным Wi-Fi модулем по умолчанию поддерживают эту технологию. Но при этом транслировать можно только музыку, фотографии и видеофайлы. Данную опцию можно использовать как телефонах с Android, так и на iOS. В первом случае понадобится приложение BubbleUPnP, а во втором – AllCast. Существуют также аналоги данных приложений на обеих платформах.
Подключение:
- Включить на телевизоре функцию DLNA, которая может называться также «проигрывать из других источников»;
- Через приложение BubbleUPnP или подобное на смартфоне выбрать файлы для передачи на телевизор;
- Выбрать на телефоне свою модель телевизора из списка подключенных к сети устройств.
Проводное подключение
Данный способ подразумевает использование кабелей с конверторами цифрового сигнала. При проводном подключении не требуется никаких дополнительных действий помимо подключения соответствующих разъемов к телевизору и смартфону.
MHL
Совместима с Android, подключение ТВ, мониторов.
Адаптер с MHL подключается к телевизору через HDMI, а к смартфону Android – через Micro USB или USB C. При этом MHL поддерживается далеко не всеми смартфонами. В основном – это телефоны Samsung до 2015 года, а также некоторые смартфоны Sony, Meizu, Huawei, HTC. Устаревший MHL был заменен на адаптер USB-C to HDMI, но по сути это одна и та же технология.
SlimPort
Совместима с Android, подключение ТВ, мониторов.

Если вы обладатель LG G2, G3, G4, Nexus 4 и Nexus 5, то ваше устройство поддерживает передачу картинки через адаптер SlimPort.
Lightning Digital AV Adapter
Совместима с iOS, подключение ТВ, мониторов.
Что касается проводного подключения гаджетов iPhone и iPad, то здесь на помощь приходит адаптер Lightning Digital AV. Смартфон или планшет подключается к адаптеру через разъем Lightning.
Заключение
Беспроводная передача картинки на ТВ является самым удобным способом, так как вы можете транслировать картинку на монитор или телевизор без использования проводов. Больше всего возможностей пользователю предлагают устройства Apple TV и медиаплееры с поддержкой Chromecast.
Для гаджетов Apple можно использовать проводной Lightning Digital AV Adapter и приставку Apple TV. iPhone можно подключить и через устройство с Chromecast, но по сравнению с Android-телефоном, функциональность будет слишком ограничена.
DLNA имеет ограниченную функциональность, позволяя транслировать только файлы видео, картинки и музыку. Miracast и Screen Mirroring – это подобные между собой технологии, которые не требуют покупки дополнительных устройств. Достаточно только телевизора с Miracast и Screen Mirroring и современного смартфона.
Как включить Miracast на Android

Многие современные гаджеты поддерживаются технологию Miracast, предоставляющую возможность беспроводной передачи сигнала, включая аудио- и видеоформат. На Android-смартфонах данная функция позволяет транслировать медиазаписи на некоторые внешние устройства, будь то телевизор или компьютер. Далее в настоящей инструкции мы расскажем про использование и включение Miracast на телефоне.
Использование Miracast на Android
Несмотря на упомянутую ранее поддержку рассматриваемой функции на многих устройствах, все же встречаются девайсы, лишенные этой возможности. Из-за этого обязательно убедитесь в наличии Miracast на смартфоне, например, ознакомившись с техническими характеристиками на официальном сайте производителя или в стандартной инструкции из комплекта. Можете потратить больше времени и узнать о наличии поддержки прямо во время ознакомления с инструкцией и поиска нужных разделов в настройках Андроид.
Шаг 1: Подготовка внешнего устройства
В нашем случае подразумевается трансляция изображения с телефона на экран компьютера или телевизора посредством Miracast, и потому именно этот шаг идет в первую очередь. Кроме того, для внешних устройств именно он позволяет произвести подключение, в то время как на Android возможность доступна всегда.
Телевизор
- Параметры на ТВ с поддержкой Miracast напрямую зависят от модели. В качестве примера мы рассмотрим включение Миракаст на телевизоре LG.

На ТВ с помощью ПДУ перейдите в раздел «Настройки», нажав кнопку «Setting».
- После открытия меню на телевизоре выберите раздел «Сеть».
- Отсюда необходимо перейти в «Miracast (Intel WiDi)» и активировать функцию.
- Эти действия аналогичны для многих моделей, но на некоторых ТВ подключение производится через меню выбора сигнала при нажатии кнопки «Source» на ПДУ.
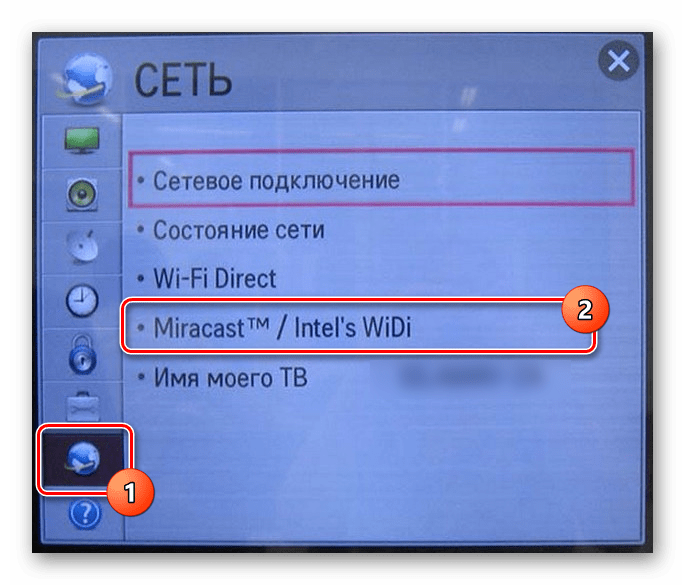
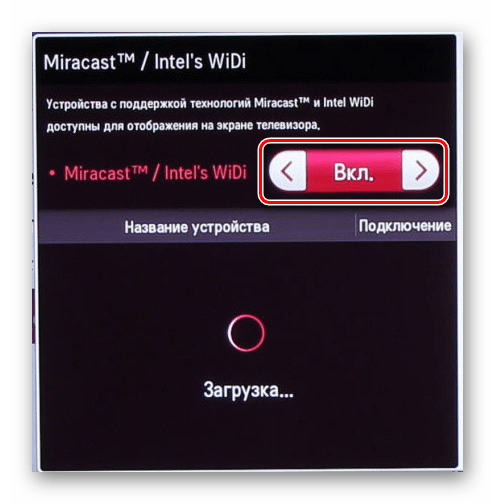
Компьютер
Предварительная настройка Miracast на компьютере заключается в активации функции в режиме, соответствующем порядку передачи сигнала. На примере Виндовс 7 и 10 процедура нами была детально описана в следующих статьях на сайте. Однако учтите, что далеко не каждый компьютер поддерживает передачу информации подобным образом, но технология Miracast доступна в любом случае.

Подробнее: Использование Miracast в Windows 7 и Windows 10
Обратите внимание: для трансляции изображения с телефона на ПК при включении Miracast нужно выбирать вариант «Проецировать на этот компьютер». На телевизоре же направление подключения напрямую определяется устройством, где было выбрано и одобрено соединение.
Шаг 2: Создание трансляции Miracast
Несмотря на тему статьи, этот этап занимает меньше всего времени, так как на телефоне нужная функция выведена в отдельный раздел параметров. Как мы уже упоминали, если Миракаст воспользоваться не получится, скорее всего, данный тип передачи информации попросту не поддерживается вашим гаджетом.
- Откройте системное приложение «Настройки» и перейдите к разделу «Экран». Перед этим не забудьте про включение Wi-Fi.
- Дальше необходимо нажать по строке «Трансляция» и после перехода дождаться появления устройств в списке. Если девайсы отсутствуют, убедитесь в работоспособности Miracast на телевизоре или компьютере.
- В завершение необходимо выбрать устройство и подключиться к нему. Это действие потребует подтверждения на другой стороне соединения или на смартфоне.


Описанных действий будет достаточно для включения и использования Миракаст как при подключении к ПК, так и к телевизору. При этом на телефоне помимо раздела с настройками экрана можно воспользоваться значком в области уведомлений, открыв и внимательно осмотрев шторку.
Заключение
Как видно, включение Miracast отдельно от процедуры подключения к внешним устройствам не требуется. Вдобавок к этому, помимо рассмотренного варианта, не требующего установки вспомогательного ПО, можно воспользоваться сторонними приложениями. Такой метод неудобен в использовании, но все же существует.
Читайте также: Приложения для просмотра ТВ на Android
 Мы рады, что смогли помочь Вам в решении проблемы.
Мы рады, что смогли помочь Вам в решении проблемы. Опишите, что у вас не получилось.
Наши специалисты постараются ответить максимально быстро.
Опишите, что у вас не получилось.
Наши специалисты постараются ответить максимально быстро.Помогла ли вам эта статья?
ДА НЕТСовременные телевизоры представляют из себя не просто большие панели с возможностью просматривать цифровое и аналоговое телевидение, это мини компьютеры со своими операционными системами, возможностью выходить в Интернет, устанавливать приложения и т.д. В этой статье я расскажу о одной из возможностей современных телевизоров — беспроводное подключение планшета или смартфона на Андройд к телевизору.
В предыдущих статьях я описывал подключение устройств напрямую с помощью кабеля к телевизору или с помощью DLNA, но современные технологии позволяют отображать экран планшета или смартфона на телевизоре без использования кабеля. Эта технология называется Miracast.Miracast — стандарт беспроводной передачи мультимедийного сигнала, утверждённый объединением Wi-Fi Alliance 19 сентября 2012 года. Стандарт разработан на основе технологии Wi-Fi Direct: для передачи сигнала требуется наличие только двух совместимых устройств — приёмника и передатчика (Википедия). Согласно этой технологии для того, что бы подключить ваш планшет или смартфон на Андройд к телевизору, потребуется телевизор поддерживающий технологию Miracast и планшет или смартфон на Андройд версии 4.2 и выше (4.4, 5.0 и т.д.), никаких дополнительных устройств — Wi-Fi маршрутизаторов и других устройств не требуется.
Предлагаю на наглядном примере продемонстрировать как пфодключить планшет или смартфон на Андройд к телевизору, на примере телевизора LG на WebOS и планшета ASUS на Android 5.0.
Включение функции Miracast на телевизоре.
Включение этой функции на других телевизорах (Samsung, Philips, Sony, Toshiba и т.д.), будет происходить по аналогии.
Откройте Смарт приложения, для этого:
— на стандартном пульте нажмите кнопку «Smart».
— на пульте Magic Remote нажмите кнопку «Home» (домик)
Затем откройте полное меню приложений.
Выберите «Screen Share».
Таким образом, вы включили функцию Miracast на телевизоре.
Включение функции Miracast на планшете/ смартфоне Андройд.
Первым делом необходимо включить Wi-Fi. Для этого зайдите в «Настройки» и переведите переключатель в сторону включения Wi-Fi.
Теперь можно приступить к включению Miracast, для этого откройте «Настройки» на Андройд устройстве.
Внимание!!! В зависимости от устройства (фирмы производителя, модели, версии Android, оболочки), включение данной функции, может отличатся. Вот один из примеров, как включить Miracast: необходимо зайти в «Настройки» — «Экран» — «Беспроводной экран (Miracast)» — включить и подключиться к телевизору. Ниже описано как это выглядело на тестируемом планшете.
В поле «Беспроводные сети» выбрать «Еще».
Выбрать «Play To» (беспроводное подключение к дисплею).
После этого начнется поиск вашего телевизора и спустя несколько секунд появится сетевое имя телевизора.
Нажав на него начнется подключение вашего Андройд устройства к телевизору.
Спустя несколько секунд на экране телевизора вы увидите экран вашего планшета или смартфона.
Таким образом, вы подключили ваш смартфон/ планшет с Андройд к телевизору.
Следует заметить, что при подключении с помощью технологии Miracast звук передается на телевизор и управляется с пульта от ТВ.
Отключение Miracast.
Для того что бы отключить Miracast необходимо на планшете/ смартфоне зайти в «Настройки» — в поле «Беспроводные сети» выбрать «Еще», нажать на «Play To» и кнопку «Отключить».
На мой взгляд, технология Miracast является одним из лучших способов подключения планшета или смартфона на Андройд к телевизору, поскольку она крайне проста в подключении, не требует никаких дополнительных устройств (только планшет/ смартфон и телевизор), единственный недостаток это задержка в доли секунды, играть в игры не удобно, но смотреть видео, фото, презентации — без проблем. Miracast своего рода беспроводной HDMI, который, я думаю, займет достойное место в беспроводных способах подключения к телевизору различных устройств.
Преимущества беспроводного подключения с помощью Miracast:
1) Подключение осуществляется беспроводным способом.
2) Для подключения не требуется никаких дополнительных устройств (роутеров, маршрутизаторов и т.п.)
3) Простота подключения, достаточно включить функцию Miracast на телевизоре и на планшете.
4) Защиты канала передачи данных между устройствами на основе технологии WPA2.
Недостатки технологии Miracast:
1) Небольшая задержка, не критично для просмотра видео и фото, но в игры играть не комфортно.
Видео настройки беспроводного подключения планшета/ смартфона на Android к телевизору с помощью Miracast.
Я очень надеюсь, моя статья помогла Вам! Просьба поделиться ссылкой с друзьями:
Если вы зашли на эту страницу, то скорее всего у вас уже есть MiraScreen или AnyCast адаптер (возможно, у вас он называется как-то иначе) и вы хотите через него подключить к телевизору свой телефон или планшет на Android, iPhone, iPad, или компьютер для трансляции изображения на телевизор без проводов. Если вы вообще не понимаете о чем идет речь, то рекомендую сначала почитать статью Miracast, AirPlay, DLNA адаптер для телевизора. Что такое MiraScreen и AnyCast? Подключив любой Miracast адаптер к телевизору по HDMI и выполнив несложную настройку самого адаптера (можно обойтись и без нее) у нас появится возможность дублировать экран своих мобильных устройств и даже компьютера на большой экран телевизора по Wi-Fi. Используется технология Miracast (для подключения устройств на Android и Windows) или AirPlay (для iPhone, iPad, MacBook, iMac).
Подключение MiraScreen/AnyCast адаптера к телевизору
Если вы еще не подключили свой Miracast адаптер к телевизору, то сейчас я быстренько покажу как это сделать и перейдем к подключению устройств. Адаптер подключается в один из HDMI портов на телевизоре. Питание адаптера можно подключить в USB-порт телевизора (если он есть), или в розетку через любой адаптер питания (желательно 5V/1A).

Включите телевизор (если он был выключен). Если на экране телевизора автоматически не появится заставка адаптера, то нужно в настройках телевизора в качестве источника выбрать HDMI вход к которому подключен Miracast адаптер (каждый HDMI порт на телевизоре имеет свой номер). Обычно это можно сделать через отдельное меню, которое открывается кнопкой SOURCES или INPUT с пульта дистанционного управления телевизором.
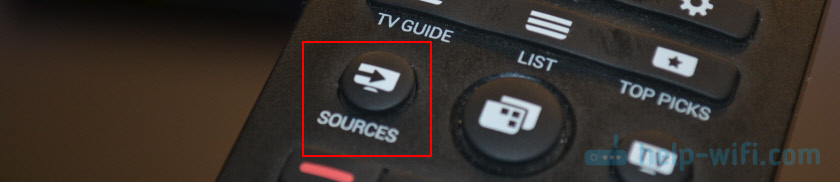
На экране телевизора должен появится рабочий стол (если его можно так назвать) нашего адаптера. У меня MiraScreen MX Wireless Display.

Дальше желательно настроить MiraScreen адаптер. Основная настройка – подключение к роутеру по Wi-Fi сети. Это необходимо для работы соединения по DLNA и вывода изображения на телевизор с iPhone, iPad и компьютеров на Mac OS (трансляция по AirPlay). Вот подробная инструкция по настройке: 192.168.203.1 – настройка Miracast адаптера. Что делать, если не заходит в настройки MiraScreen и AnyCast? Windows и устройства на Android соединяются с адаптером напрямую, не через роутер.
Практически все эти адаптеры имеют два режима работы:
- AirPlay и DLNA (нарисован значок DLNA и логотип Apple).
- Miracast (логотип Android и Windows).
Выбранный режим работы выделен на рабочем столе.

Переключаются эти режимы нажатием на единственную кнопку на самом адаптере.

Или через панель управления (ссылка на инструкцию выше), но кнопкой удобнее. Нажали один раз на кнопку и режим работы изменился. Выбираем нужный режим в зависимости от того, с какого устройства мы хотим транслировать изображение.
Повтор экрана iPhone и iPad на телевизор через MiraScreen адаптер
Мобильные устройства и компьютеры от Apple не поддерживают Miracast. У них своя технология – AirPlay. На данный момент в телевизорах нет встроенной технологии AirPlay (читал, что возможно в новых телевизорах некоторых производителей она появится). Но китайцы каким-то образом умудрились реализовать поддержку AirPlay в этих MiraScreen и им подобных адаптерах.
Значит наш адаптер подключен, включен и настроен. Он должен быть подключен к той же Wi-Fi сети, что и наш iPhone, или другое устройство, с которого мы будем делать повтор экрана. Если адаптер не подключен к роутеру, или роутера нет, то нужно наше iOS или Mac OS устройство подключить напрямую к Wi-Fi сети самого адаптера. Имя сети (SSID) и пароль (PSK) указаны на экране телевизора (см. фото ниже).
Адаптер должен быть переключен в режим AirPlay (где иконка Apple). Как это все подключить, настроить и переключить режим я показывал выше.
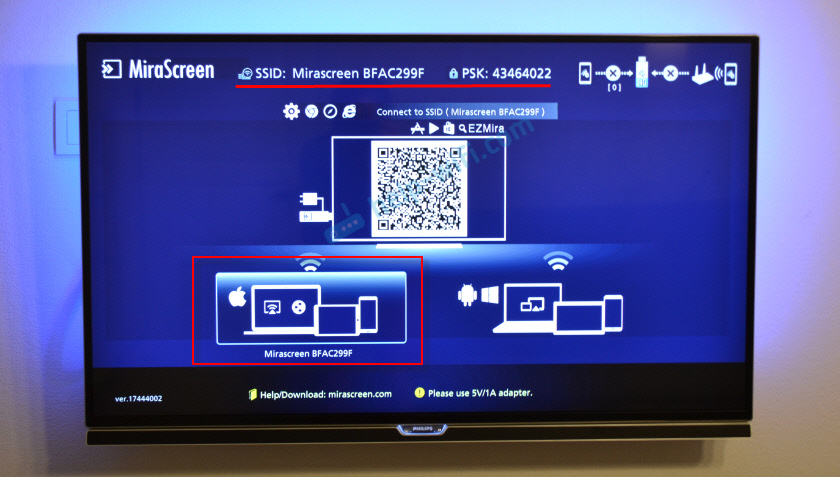
На Айфоне или Айпаде открываем центр управления и выбираем «Повтор экрана». Если все подключили правильно, то в списке доступных устройств должна отображаться наша MiraScreen приставка. Просто выбираем ее.
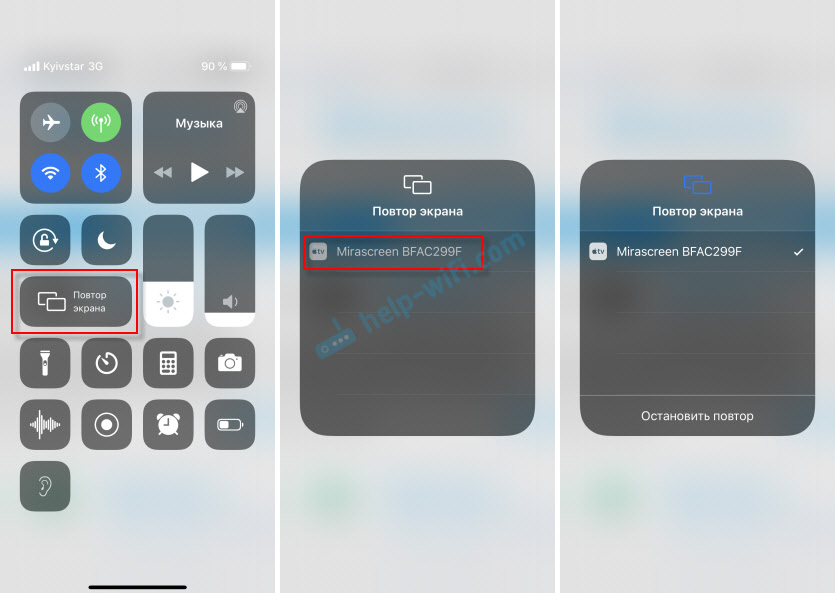
Через несколько секунд экран iPhone или iPad будет дублироваться на экран телевизора.
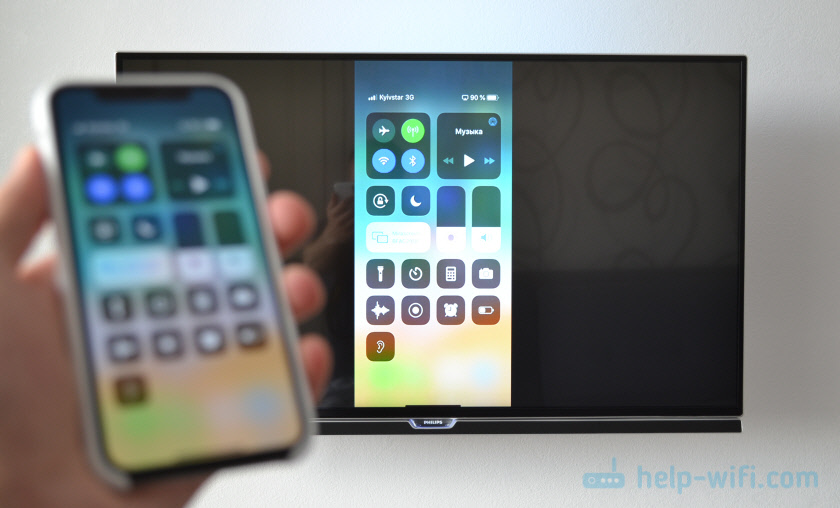
В горизонтальном режиме тоже все работает.
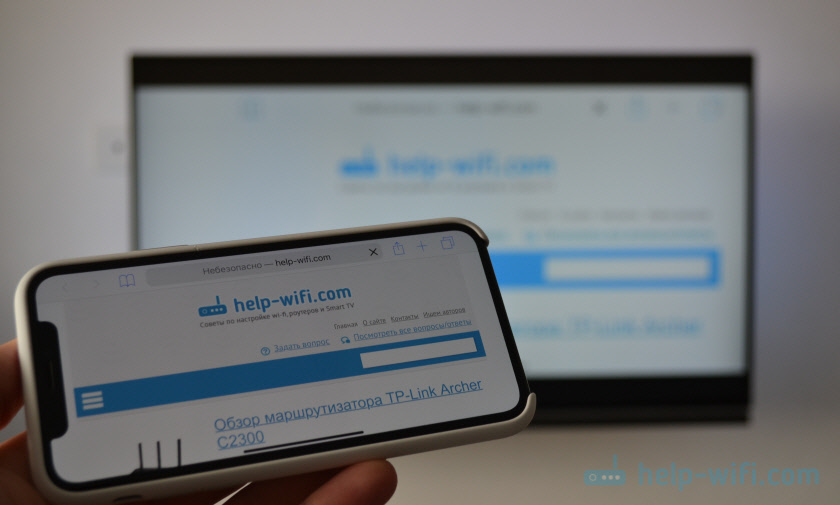
Можно так же, например, открыть фото или видео на iPhone, нажать на кнопку «Поделиться» и выбрать там «AirPlay». После выбора своего адаптера фото и видео можно будет просматривать на экране телевизора.
Чтобы остановить трансляцию, достаточно в меню «Повтор экрана» нажать на «Остановить повтор».
Трансляция экрана с MacBook и других компьютеров на Mac OS через AirPlay
Я все проверил на MacBook Air. В этом случае точно так же необходимо, чтобы компьютер был подключен к той же Wi-Fi сети, что и MiraScreen приемник. Или подключить ноутбук непосредственно к Wi-Fi сети самого адаптера.
Когда Mac OS увидит, что есть возможность подключения к беспроводному дисплею по AirPlay – в статус баре появится соответствующий значок. Нажав на который, нам нужно только выбрать MiraScreen адаптер.
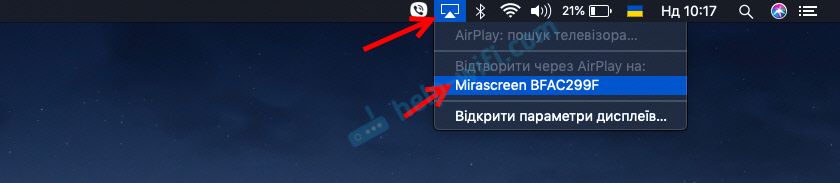
Изображение с MacBook появится на экране телевизора.
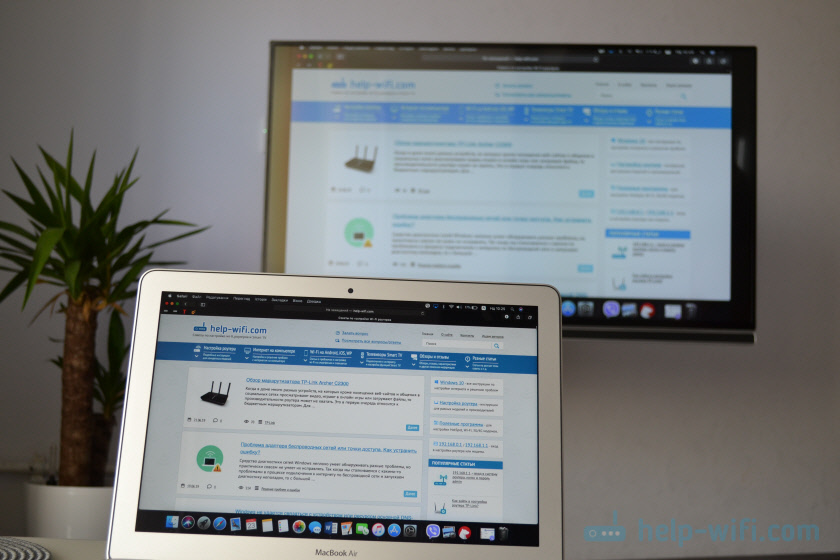
По умолчанию на телевизор выводится отдельный дисплей. Но нажав на иконку «AirPlay» можно изменить режим трансляции экрана на беспроводной дисплей. Есть возможность дублировать как отдельный дисплей, так и дисплей AirPlay, или встроенный. Там же можно отключить дублирование экрана.
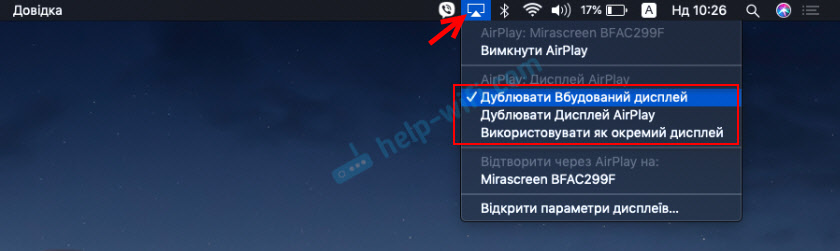
Думаю, вы найдете для себя подходящий режим.
С iPhone, MacBook и других устройств через эти MiraScreen/AnyCast адаптеры передается не только изображение на телевизор (который в нашем случае выступает в роли беспроводного дисплея), но и звук.
Как подключить Android через MiraScreen/AnyCast (Miracast) к телевизору?
MiraScreen/AnyCast адаптер для подключения к телевизору устройств на Android нужен только в том случае, когда в вашем телевизоре нет встроенной поддержки Miracast. Поддержка этой технологии есть практически во всех современных телевизорах (которые с Wi-Fi).
Адаптер нужно переключить в режим Miracast (там где иконка Android и Windows). Сделать это можно кнопкой на адаптере. Писал об этом в начале статьи.

В зависимости от версии Android, от производителя телефона/планшета, от оболочки – функция Miracast может называться по-разному. «Беспроводной дисплей», «Smart View», просто «Miracast». Ищите пункт в меню, кнопку в настройках или в центре управления. На моем Samsung это функция Smart View.
Запускаем функцию и выбираем нашу приставку. Если на вашем устройстве появится запрос PIN, то он указан на экране телевизора (у меня это 12345670).
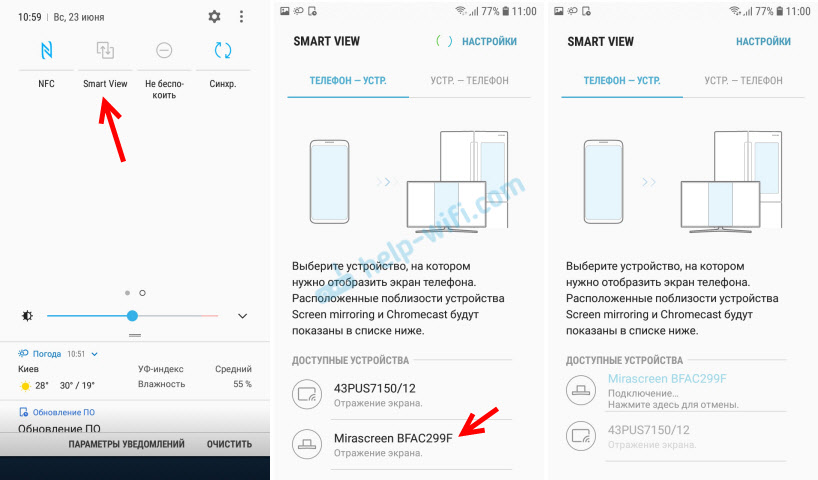
Все работает. Экран телефона дублируется на телевизор через MiraScreen адаптер.

И так тоже работает.
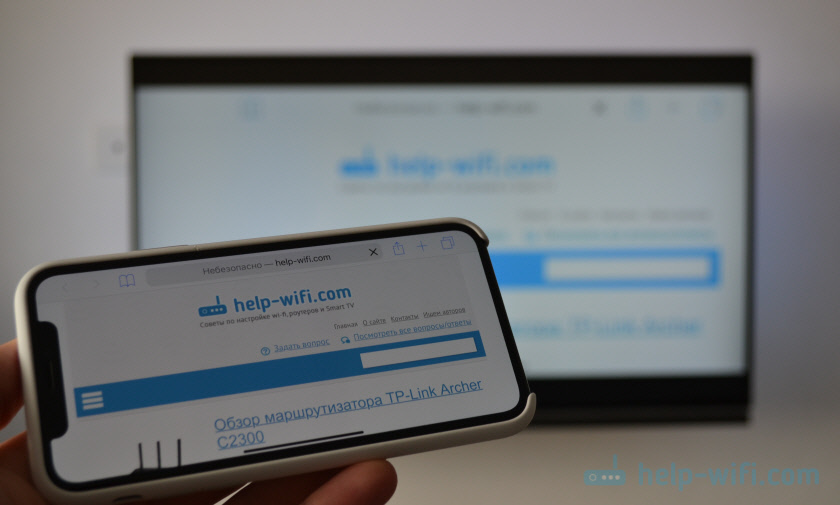
В настройках Miracast на Android можно приостановить трансляцию, или отключить ее. Звук так же передается на телевизор.
Подключение ноутбука/ПК на Windows к телевизору через MiraScreen или AnyCast
В Windows 10 есть функция «Беспроводной дисплей», которая позволяет подключаться к телевизору (в нашем случае через адаптер) по Miracast. Такая же возможность (именно встроенная функция) есть в Windows 8.1. В Windows 7 с этим сложнее, там нужны специальные программы и т. д.
У меня компьютер на Windows 10, так что покажу на примере этой системы. О настройке функции «Беспроводной дисплей» я уже писал отдельную инструкцию: Беспроводной дисплей Miracast (WiDi) в Windows 10. Ее без проблем можно применять для подключения через адаптер.
Сам адаптер должен работать в режиме «Miracast».

На компьютере нужно нажать сочетание клавиш Win + P, затем выбрать «Подключение к беспроводному дисплею» и в списке доступных устройств выбрать свой адаптер.
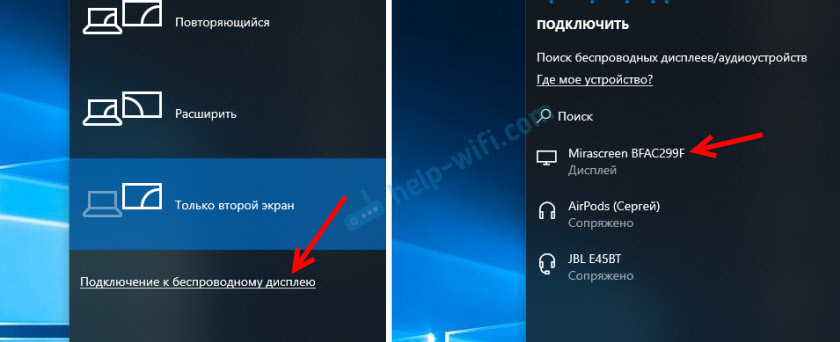
Если у вас нет пункта «Подключение к беспроводному дисплею», то смотрите статью по ссылке выше (о функции «беспроводной дисплей» в Windows 10). Причина может быть в видеокарте, Wi-Fi адаптере, драйверах. Нужно проверять.
На телевизоре должен появится рабочей стол нашего компьютера.
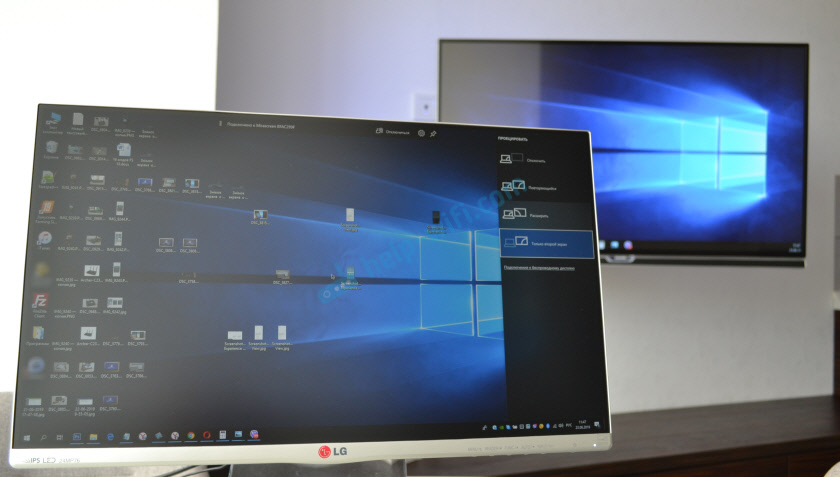
По умолчанию он подключается в режиме «Расширить». Но режим можно сменить через меню Win + P уже после подключения. На экране будет отображаться небольшая менюшка с настройками трансляции изображения на беспроводной дисплей.

Звук так же вместе с изображением уходит на телевизор. Все вполне неплохо работает. Но качество и скорость самого соединения напрямую зависит от производительности железа компьютера и качества самого MiraScreen адаптера. Если в телевизоре есть встроенный Miracast, то лучше подключаться напрямую, без адаптера. Задержка в передаче изображения, зависание, отставание звука – частые проблемы при таком соединении. Через HDMI кабель надежнее будет.
Вроде ничего не забыл. Если что, вы всегда можете написать мне в комментариях и дополнить статью, поделиться какой-то полезной информацией по этой теме, или задать вопрос. На связи!
Беспроводной дисплей Miracast (WiDi) в Windows 10
Наконец-то я разобрался с функцией беспроводного дисплея в Windows 10. Пол дня все подключал и проверял, чтобы подготовить для вас статью с проверенной информацией. Ну и конечно же с фото и скриншотами.
Есть две основные технологии: Miracast и Intel WiDi (компания Intel прекратила разработку этой технологии), с помощью которых можно выводить изображение и звук с компьютера, ноутбука или мобильных устройств по Wi-Fi. Проще говоря, использовать телевизор (проектор, монитор), как беспроводной дисплей. Фишка в том, что с помощью этих технологий можно не просто вывести на экран «по воздуху» фильм, или фото (как в случае с DLNA), а транслировать все, что происходит на основном мониторе компьютера, или экране ноутбука.
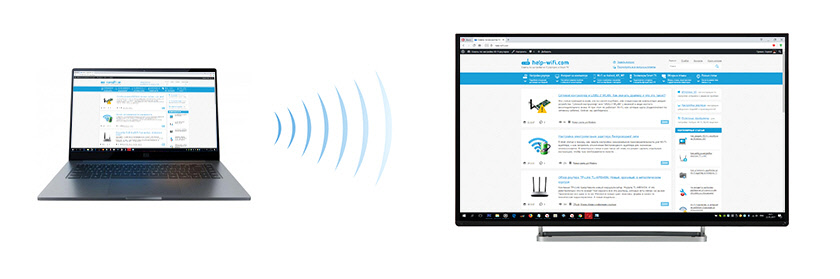
Беспроводной дисплей, в роли которого чаще всего выступает телевизор, работает так, как будто он подключен по HDMI кабелю. Можно дублировать изображение, расширить экран и т. д. И все это без проводов. Есть так же мониторы с поддержкой Miracast.
Функция «Беспроводной дисплей» в Windows 10 выводит изображение по технологии Miracast. Но, почему-то при подключении, на телевизоре у была надпись «Intel’s WiDi». Как оказалось (прочитал на сайте Intel), они прекратили разработку и поддержку технологии Intel® WiDi. И сообщают о том, что в Windows 8.1 и Windows 10 уже изначально есть поддержка Miracast, которую можно использовать для подключения беспроводных дисплеев без дополнительных программ.
Чтобы все работало, должна быть поддержка Miracast на уровне железа и драйверов. Wi-Fi адаптер, который встроен в вашем ноутбуке, или подключен к ПК, должен поддерживать функцию беспроводного дисплея. Так же такая поддержка должна быть у видеоадаптера.Я проверял на таком оборудовании:
- ПК с процессором Intel Core i3-6098P и видеокартой GeForce GTX 750Ti. Wi-Fi адаптер TP-Link TL-WN725N V2.
- Ноутбук со старым процессором Intel Core i3 третьего поколения и встроенным видео Intel HD Graphics 4000. Видеокарта NVIDIA GeForce GT 635M. Wi-Fi адаптер тот же TP-Link TL-WN725N V2. Так как через встроенный в ноутбук адаптер не работает.
- В качестве беспроводного дисплея использовал телевизор LG. Модель еще 2012 года, но с поддержкой Miracast и Intel WiDi. Как оказалось, в новом и навороченном телевизоре Philips нет встроенной поддержки Miracast. Если в вашем телевизоре так же нет поддержки этой технологии, то можно использовать Miracast адаптер.
Данное соединение работает без роутера, напрямую. Нет необходимости подключать компьютер (ноутбук) и телевизор к одному маршрутизатору.
В этой статье я сначала покажу, как включить Miracast в Windows 10 и как подключиться к беспроводному дисплею. Затем, рассмотрим решения возможных проблем и ошибок.
Подключение к беспроводному дисплею (телевизору) в Windows 10 по Miracast
Нажмите на клавиатуре сочетание клавиш Win + P (английская). Справа должно появится окно с разными вариантами вывода изображения. И там должен быть пункт «Подключение к беспроводному дисплею». Нажимаем на него. Если такого пункта нет, то скорее ваше железо или драйвер не поддерживает эту функцию. В конце статьи напишу об этом более подробно, и покажу, как выполнить проверку.
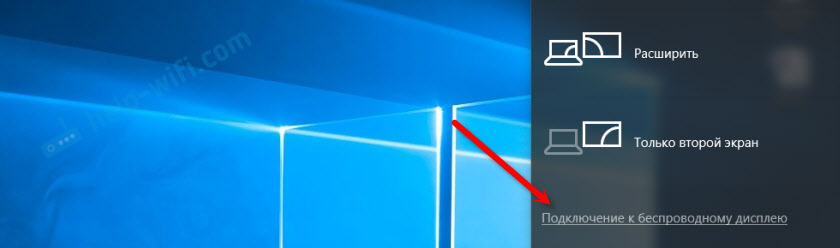
Начнется поиск беспроводных дисплеев и аудиоустройств.
Скорее всего, нужно включить функцию Miracast/Intel WiDi на телевизоре. В старых моделях LG, это делается в меню, в разделе «Сеть». Вот так:

На новых моделях LG, скорее всего эти настройки выглядят иначе. На телевизорах Samsung, в меню выбора источника сигнала нужно выбрать «Screen Mirroring» (возможно, не на всех моделях). На ТВ от Sony – «Дублирование экрана» в источниках сигнала (отдельная кнопка на пульте). На телевизорах Philips: в разделе «Настройки» — «Параметры сети» — «Wi-Fi Miracast». Но на моем, который с Android TV такого пункта нет.
Если в вашем телевизоре нет встроенной поддержки Miracast, то можно купить отдельный Miracast (Mirascreen) адаптер. Он подключается в HDMI-порт телевизора. Принимает изображение и звук и выводит его на телевизор.
Телевизор должен появится в результатах поиска. Просто выбираем его и пойдет процесс подключения.
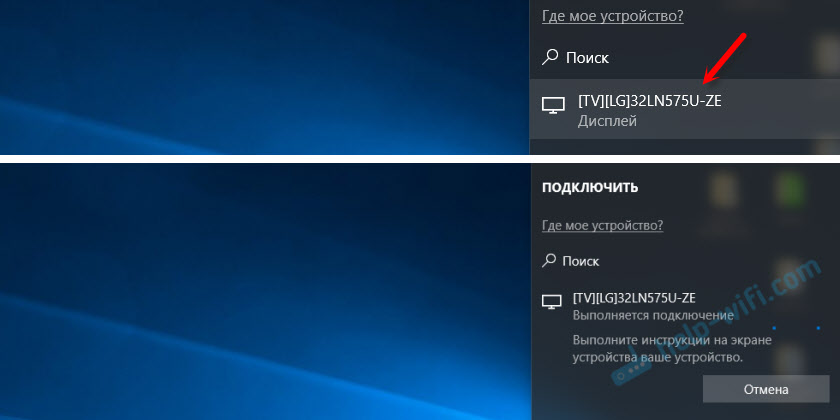
Там будет надпись «Выполните инструкции на экране устройства». В моем случае, на телевизоре нужно подтвердить подключение компьютера.

Все готово!

Если с первого раза не удалось подключиться – не сдавайтесь. Попробуйте еще раз. Перезагрузите устройства. У меня с первого раза тоже что-то не законектилось.
Можно изменить режим проекции. Например, расширить экраны, или использовать только второй (телевизор, который по Miracast подключен). Или же дублировать изображение на оба экрана.
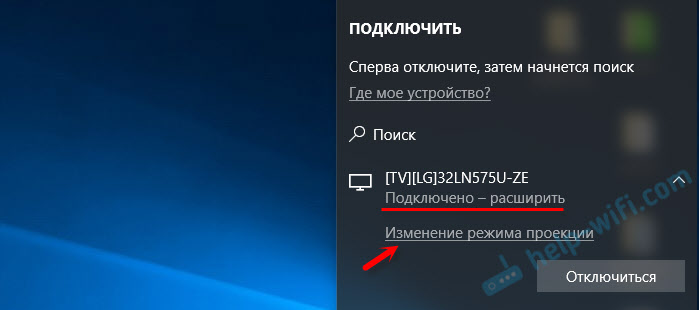
Там же можно отключиться от беспроводного дисплея.
Подключение через добавление нового устройства в параметрах
Есть еще один способ. В параметрах перейдите в раздел «Устройства» и выберите пункт «Добавление Bluetooth или другого устройства». Затем нажмите на «Беспроводной дисплей или док-станция».
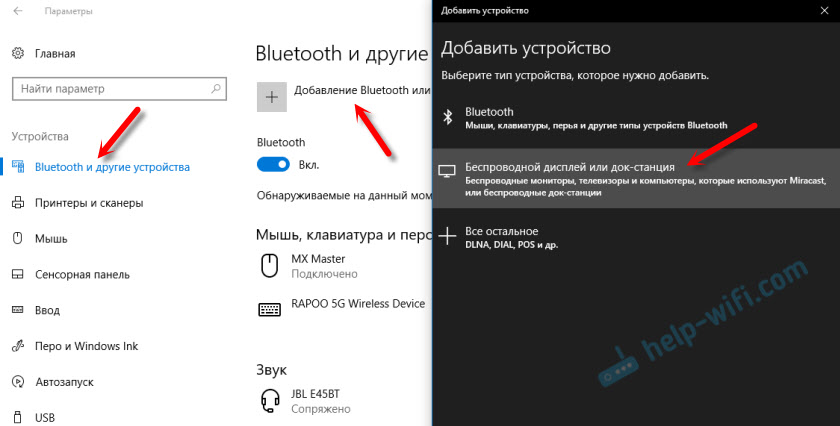
Включите Миракаст на телевизоре и он должен появится в списке. Выбираем свой телевизор и устанавливаем подключение.
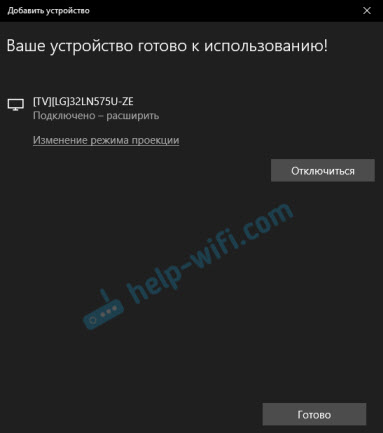
Может кому-то этот способ больше подойдет.
Управление звуком при подключении по Miracast
Как и по HDMI кабелю, по Miracast так же передается звук. У меня, сразу после подключения, звук с компьютера выводился через динамики телевизора. По умолчанию было устройство «Digital Output». И это не всегда удобно. Поэтому, чтобы звук воспроизводителя через динамики ноутбука, или колонки, нужно просто поменять устройство воспроизведения по умолчанию.
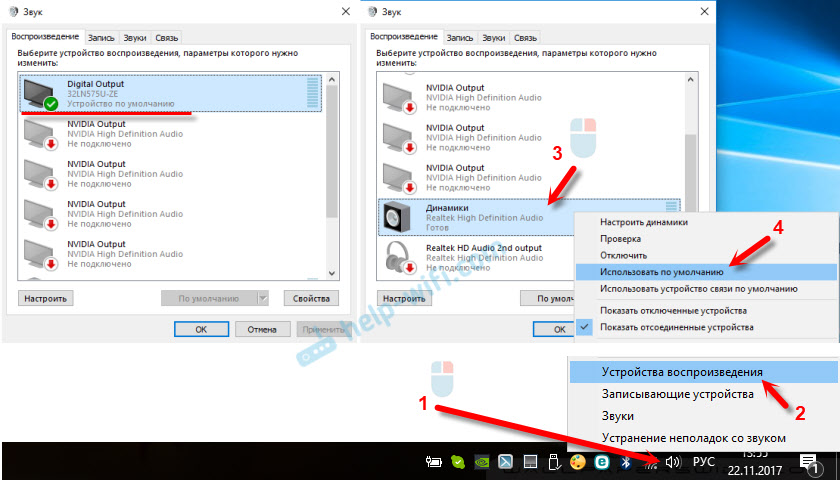
После этого, звук будет воспроизводится через динамики компьютера. Если понадобится, то можно обратно сделать «Digital Output» устройством по умолчанию.
Не работает Miracast и нет пункта «Подключение к беспроводному дисплею»
В более старых версиях Windows 10, когда система «понимала», что нет поддержки Miracast, то выводилось сообщение «ПК или мобильное устройство не поддерживает Miracast, поэтому беспроводное проецирование с него невозможно».
В новых версиях, просто нет пункта «Подключение к беспроводному дисплею» в меню «Проецировать», которое открывается сочетанием клавиш Win + P.

Скорее всего, нет поддержки Miracast на уровне Wi-Fi адаптера. Вот у меня, например, через встроенный в ноутбуке Wi-Fi модуль нет возможности подключится к беспроводному дисплею. Ноутбук, правда, не новый. Где-то 2012-13 года. А после подключения Wi-Fi адаптера TP-Link TL-WN725N V2 все работает.
Чтобы данная функция работала, нужна поддержка на стороне Wi-Fi адаптера и графического адаптера (видеокарты). Как на уровне железа, так и драйвера. Это легко проверить.
Запустите командную строку и выполните команду netsh wlan show driver.
В результатах будет строчка «Поддерживается беспроводной дисплей:» С заводским (старым) Wi-Fi модулем на ноутбуке у меня такой результат:

Как видите, нет поддержки. Графический драйвер поддерживает, а Wi-Fi – нет.
А вот уже результат проверки с другим Wi-Fi адаптером:

И при такой конфигурации все отлично работает.
Что можно сделать:
- Обновить драйвер Wi-Fi адаптера. Маловероятно, но вдруг сработает. Вот инструкция: обновление (установка) драйвера на Wi-Fi в Windows 10.
- Если по результатам проверки проблема только в Wi-Fi, то можно заменить сам Wi-Fi адаптер. Но я заметил, что в характеристиках просто не указывают, есть ли поддержка беспроводного дисплея, или нет. На TP-Link TL-WN725N второй аппаратной версии (V2) все работает. Но я уверен, что есть большое количество других адаптеров с поддержкой Miracast. Нужно искать.
- Возможно, вам будет проще подключить телевизор по HDMI кабелю.
Рассмотрим еще одну проблему.
Не удалось подключиться к беспроводному дисплею
Компьютер находит телевизор, выбираем его, долго идет подключение и появляется ошибка «Не удалось подключиться». Или компьютер не видит телевизор и он не отображается в списке доступных устройств.
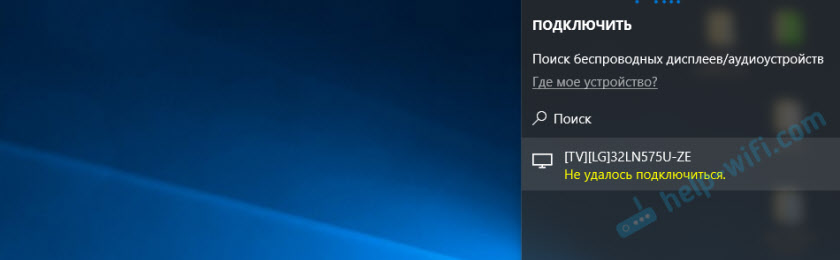
У меня тоже несколько раз появлялась эта ошибка. Сложно сказать, с чем это связано. Обязательно попробуйте установить подключение еще раз.
- Перезагрузите компьютер и отключите на пару минут питание телевизора.
- Возможно, это из-за плохого сигнала. Если есть возможность, сократите расстояние между компьютером и телевизором. Проверьте, активна ли функция Miracast (или что-то в этом роде) на телевизоре.
- Обновите драйвер Wi-Fi адаптера. Ссылку на инструкцию я давал выше.
- Если есть возможность, попробуйте подключиться к другому телевизору, который так же может работать как беспроводной дисплей.
Обновление: Евгений в комментариях поделился решением, которое, как оказалось, помогло не только ему. Проблема была следующая: компьютер находил телевизор, как показано в инструкции выше. Но при попытке подключится на телевизоре мигал экран и появлялась ошибка: «Запрос на подключение от … завершился неудачно. Можно повторить попытку с мобильного устройства».
Помогло отключение дискретной видеокарты в диспетчере устройств. Не знаю, насколько это правильное решение, ведь мы по сути отключаем производительный видеоадаптер. Но похоже, это работает. Можете попробовать. Заходим в диспетчер устройств и отключаем дискретную видеокарту, оставив работать интегрированную.
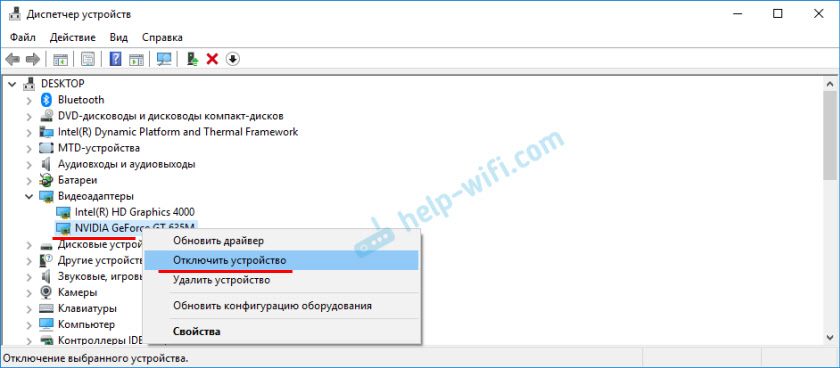
Не забудьте потом включить ее обратно. Когда перестанете использовать беспроводной дисплей, или окажется, что это решение не помогло в вашем случае.
Обновление: отключаем антивирус и брандмауэр
Уже появилось несколько комментариев, что Miracast в Windows 10 начал работать после отключения антивируса или брандмауэра.
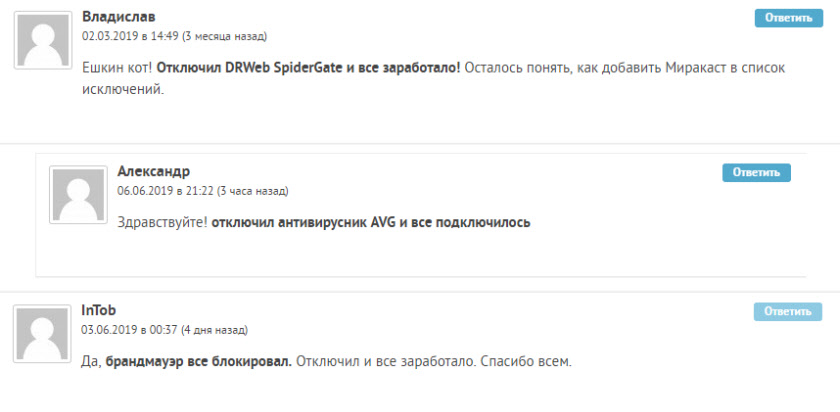
Попробуйте отключить на время установленный у вас антивирус. Так же можно попробовать отключить брандмауэр защитника Windows. Если вы знаете какое правило в настройках брандмауэра блокирует работу беспроводного дисплея и как добавить его в исключения – напишите пожалуйста в комментариях.
Много времени и сил я потратил на эту статью. Надеюсь, не зря. Если вам есть что добавить, или хотите задать вопрос, то жду вас в комментариях. Всего хорошего!
- Товары
- Клиенты
- Случаи использования
- Переполнение стека Публичные вопросы и ответы
- Команды Частные вопросы и ответы для вашей команды
- предприятие Частные вопросы и ответы для вашего предприятия
- работы Программирование и связанные с ним технические возможности карьерного роста
- Талант Нанимать технический талант
- реклама Связаться с разработчиками по всему миру
Как подключить экран Android к ПК с помощью WiFi или USB
Это может случаться не так часто, но будут моменты, когда вам нужно будет отразить или привязать экран Android к компьютеру. Для этого может быть несколько причин, например, желание записать экран, играть в игры для Android на ПК, смотреть фильмы или видео на большом экране или даже сделать презентацию приложения или документа прямо с вашего устройства Android.
Неважно, в чем причина, относительно легко подключить экран Android к ПК независимо от того, является ли ваше устройство Android рутованным или нет.Давайте проверим это.
Прежде чем мы начнем
Ни одно из приложений зеркального отображения экрана не позволит вам играть в высококачественные движущиеся игры на экране вашего компьютера. Неважно, работает ли он по USB или Wi-Fi. Единственное, что сработало, это Chromecast . Но для таких базовых потребностей, как презентация или демонстрация приложений, эти приложения должны работать нормально.
Cast Android Screen для ПК
1. Подключите приложение
Работает с: Wi-Fi
Начиная с юбилейного обновления августа 2016 года, Windows 10 предлагает собственный способ зеркалирования экрана Android на ПК с Windows.Вроде как, как вы подключаете свой Android с Chromecast на вашем телевизоре.
Требование
- ПК под управлением Windows 10 Aniversary обновление
- Android-устройство с поддержкой Miracast
Как это работает : Просто найдите и запустите приложение « Connect » из меню «Пуск» Windows 10. Теперь откройте центр уведомлений на вашем Android-устройстве и выберите опцию « Cast ». В некоторых устройствах вы можете найти его в Настройки> Дисплей > Cast .Вы увидите список всех устройств, которые вы можете использовать на своем устройстве Android. В случае, если вы этого не сделаете, нажмите на три вертикальные точки в правом верхнем углу и выберите опцию Включить беспроводной дисплей . Далее выберите ваш ПК из списка, и все готово.
Плюсы : Вам не нужно устанавливать какое-либо стороннее программное обеспечение.
Недостатки : Доступно только на компьютерах, работающих под управлением Windows 10 Aniversary. И в нашем тестировании большинство телефонов Android не поддерживают Miracast, поскольку это прямая конкуренция Google Chromecast.Кроме того, даже если вы включите его, вы не сможете управлять своим телефоном Android с вашего ПК.
Итог: Конечно, приложение Connect в Windows 10 довольно ограничено и работает не на всех устройствах Android. Однако, если вы просто хотите посмотреть какие-нибудь фильмы, картинки или сделать презентацию, то встроенное приложение Connect в Windows 10 неплохо. Однако, если вам нужна опция для зеркалирования экрана Android на другое устройство Android, ознакомьтесь с этим списком.
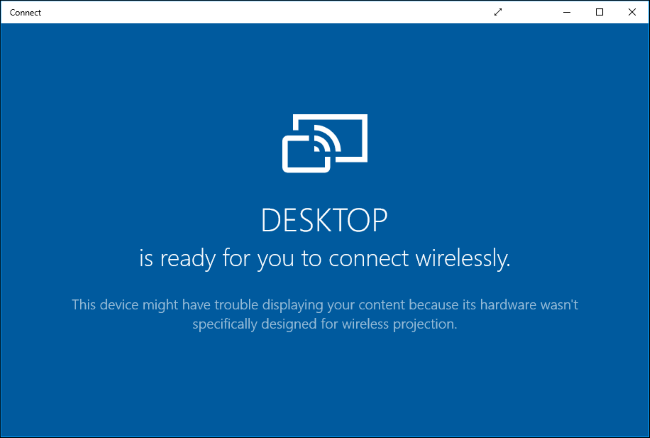
2.LetsView
Работает с: Wi-Fi
LetsView предназначен для работы в Windows и может легко использовать Android и iOS устройства.
Как это работает: Он работает только с Wi-Fi, что означает, что вы не можете использовать его для трансляции своих мобильных устройств через Интернет. Приложение просто отказывается позволить вам подключиться. Однако он автоматически обнаруживает сервер, работающий на вашем ПК. Просто разрешите соединение на вашем телефоне, и это хорошо. Задержка практически ничтожна, что означает, что вы можете легко транслировать контент на ПК.
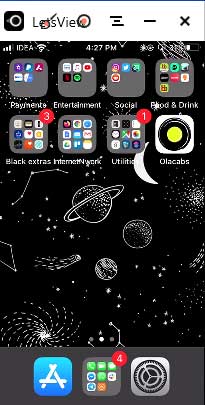
Плюсы: Поддерживает устройства Android и iOS, практически не задерживает во время трансляции, записывает экран, нет водяных знаков, поддержка 4k.
Минусы: Не работает без Wi-Fi.
Итог: Если вам нужно решение одним касанием для трансляции экрана Android или iOS на ПК через Wi-Fi, то оно того стоит.
Получить LetsView
3. Apowermirror
Работает с: USB
Это относительно новое приложение.И в отличие от всех других приложений в этом списке, Apowermirror не только позволяет вам отображать экран Android на вашем компьютере, но и полностью контролировать смартфон Android с вашего компьютера. Корень не требуется.
Как это работает : Установите приложение ApowerMirror — Mirror & Control на свой Android-смартфон или планшет и откройте его. Затем установите пакет Apowermirror PC на свой компьютер. Теперь откройте обе программы и подключите ваш Android к ПК с помощью кабеля USB и следуйте инструкциям.Вам нужно будет включить отладку по USB из настроек разработчика.
Плюсы: Нет водяных знаков на экране. Позвольте вам полностью контролировать экран Android с ПК. И дает вам дополнительные возможности, такие как скриншоты и записи и т. Д.
Минусы: Там приложение заставляет вас создать бесплатную учетную запись, чтобы использовать больше функций. А через 3 дня после создания учетной записи приложение заставит вас платить 29,95 долл. США в год, чтобы использовать все функции, в том числе и скринкастинг. Приложение также работает на Wi-Fi, но это не надежно.
Итог: Приличное приложение для скринкастинга без водяных знаков и множества полезных функций. Тем не менее, это идет с ценой, и эта цена слишком высока, поэтому мы не можем рекомендовать это приложение. Но мы используем бесплатную версию.
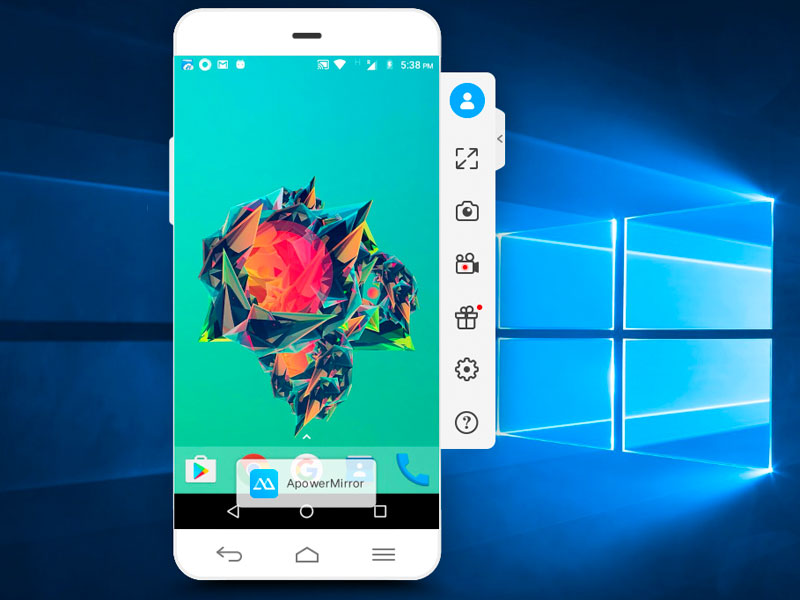
Установить Apowermirror
4. Эрдроид
Работает с: Wi-Fi и мобильной передачи данных
Это лучший способ навести экран Android на любой компьютер. Зачем? Ну, пока все методы, которые мы видели, не будут платными, не будут иметь навязчивую рекламу или будут работать ненадежно.Но Airdroid меняет все это.
Как это работает: Функция зеркального отображения экрана скрыта в пользовательском интерфейсе. Итак, вот как это работает, загрузите приложение Airdroid из магазина Google Play и откройте его. Теперь вы можете создать новую учетную запись или нажать «Пропустить». Приложение выдаст вам IP-адрес, введите его в браузере своего компьютера, и вы должны увидеть веб-интерфейс Airdroid. Далее, нажмите на иконку на скриншоте , и вы увидите экран Android. Существует также полноэкранный вариант.
Посмотрите следующее видео, чтобы получить пошаговые инструкции по использованию Airdroid для зеркалирования экрана Android.
Плюсы: Это бесплатно, работает на любой платформе и на экране нет назойливой рекламы или больших водяных знаков. Фактически, он может работать без проводов даже без WiFi, чего не могут делать другие приложения в этом списке.
Минусы: Вы не можете использовать функцию зеркалирования экрана Airdroid для высококачественных игр с движением на вашем компьютере. Но это то, что вы можете сделать только с Chromecast .
Итог: Лучшее решение для скринкастинга.
Установить Airdroid
5. TeamViewer Host
Работает с: Mobile Data
TeamViewer — популярное приложение для удаленного доступа к вашему настольному компьютеру с помощью другого компьютера. Что если я скажу, что вы можете взять под контроль свой Android на ПК. Что ж, это не позволит вам управлять реальным телефоном, но вы все равно сможете видеть экран в режиме реального времени.
Как настроить: У нас есть подробное руководство, но вкратце, вы просто устанавливаете TeamViewer Host на свой смартфон из Play Store. Войдите в свою учетную запись TeamViewer или создайте ее в разделе «Регистрация». После того, как вы создали и аутентифицировали учетную запись. Перейдите на сайт login.teamviewer.com на своем компьютере и войдите в систему с теми же учетными данными. Вы увидите возможность подключения к смартфону, если он подключен к Интернету, вы получите доступ к мобильному устройству на вашем компьютере.
Плюсы: Это бесплатно, работает с интернетом из любой точки мира, а соединение защищено шифрованием. Кроме того, вам даже не нужно устанавливать приложение на компьютер, оно также работает с веб-браузером.
Минусы: Это не позволяет вам управлять фактическим устройством, но позволяет передавать жесты, и оно отображается на мобильном устройстве.
Итог: Используйте это приложение, если вы хотите получить простое решение для установки экрана Android на компьютер и хотите помочь удаленному пользователю с некоторыми настройками.Очевидно, что вы не можете управлять своим Android с рабочего стола, но если вы когда-нибудь захотите управлять рабочим столом с помощью смартфона Android, вы можете ознакомиться с этой статьей.
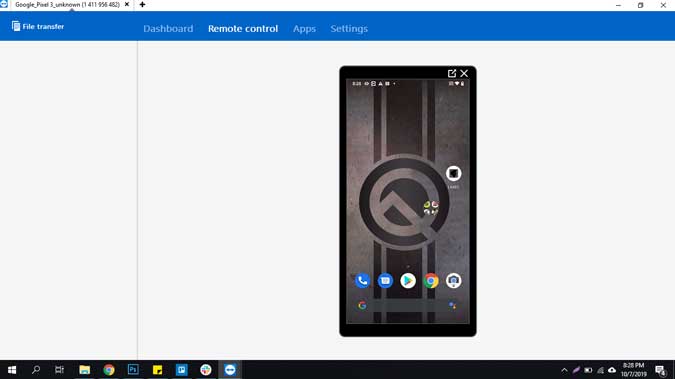
Установить TeamViewer Host (бесплатно)
6. Scrcpy
Работает с: USB
Scrcpy — новичок в блоке, который не только позволяет вам отражать экран вашего Android на компьютере, но и позволяет вам управлять им. Есть 3 вещи, которые отделяют Scrcpy от всех других приложений в списке.Это бесплатно, работает на любой платформе и требует подключения USB.
Как настроить: Scrcpy не совсем приложение, которое вы можете запустить с компьютера одним щелчком мыши. Он использует USB-соединение и ADB. Чтобы начать, вы можете прочитать эту подробную статью, но в целом вам необходимо выполнить следующие шаги.
- Настройте доступ ADB на вашем компьютере и распакуйте его в C: \ adb
- Загрузите последнюю версию zip-файла с Github и распакуйте его в тот же файл, который мы использовали до i.е. C: \ adb
- Подключите свой смартфон или планшет к компьютеру с помощью USB-кабеля
- Откройте командную строку или терминал в C: \ adb и введите scrcpy. Это оно!
Плюсы: Это бесплатное (без рекламы) приложение с открытым исходным кодом, работает на Windows, macOS и Linux, с низкой задержкой. и лучше всего управлять своим смартфоном без клавиатуры и мыши компьютера.
Минусы: Трудно настроить для не фанатов, для работы требуется соединение USB.
Итог : Если вы часто используете свой смартфон рядом с компьютером и знакомы с командами ADB, тогда Scrcpy — лучший вариант для вас.По сравнению со всеми другими методами это был самый быстрый способ без видимой задержки.
Заключительные слова
Короче говоря, если вам удобно USB-соединение между вашим компьютером и Android, Scrcpy — лучший вариант. Лагов, водяных знаков или навязчивой рекламы почти нет, однако, если вам не нравится вариант с проводами, я поручаюсь за Airdroid. Надеюсь, это поможет, и если вы считаете, что я пропустил какое-либо приложение, которое вам нравится, прокомментируйте ниже, чтобы поделиться своими любимыми приложениями, чтобы отразить экран Android на компьютере.
,Как настроить телефон Android
Android — самая популярная операционная система для смартфонов во всем мире, и вряд ли она изменится в ближайшее время. Так что, если вы покупаете новый телефон, по статистике, скорее всего, это будет модель Android. И, в целом, это хорошо: Android — один из самых универсальных и интуитивно понятных вариантов мобильных ОС на рынке.
В то же время открытый характер Android означает, что настройка телефона — это не всегда надежное дело, как с iPhone.В промежутке между выниманием телефона Android из коробки и совершением первого телефонного звонка вам придется принять ряд решений: какую сеть Wi-Fi использовать, как защитить телефон, импортировать ли старый телефон. настройки и пр.
Процесс установки на Android довольно прост, но если вам интересно, как сузить доступные варианты, следуйте нашему пошаговому руководству. И помните: вы всегда можете выполнить сброс и попробовать снова.
Прежде чем начать
Помните, что каждый телефон Android немного отличается от всех остальных, и производители часто добавляют свои шаги в настройку.Для простоты перечисленные здесь шаги касаются стандартного Android (что вы получите с Google Pixel 2) с несколькими добавленными разделами о шагах, специфичных для Samsung для смартфонов Galaxy. Не беспокойтесь, если ваши экраны выглядят немного иначе, чем показанные здесь; просто следуйте инструкциям, и ваш телефон проведет вас через все остальное.
При настройке телефона вы иногда будете видеть экраны, на которых вас просят принять «Общие положения и условия», или вы можете просто нажать «Далее» для продолжения.Если вы видите один из этих экранов, просто следуйте инструкциям и нажимайте на них; с вашей стороны не требуется никаких реальных решений.
БОЛЬШЕ: Galaxy S9 против Pixel 2: Какой лучший телефон на Android?
Если возможно, вы должны держать свой старый телефон рядом, пока не закончите настройку. Таким образом, вы можете автоматически переносить все свои учетные записи и приложения. Что бы вы ни делали, убедитесь, что вы вынули свою SIM-карту из старого телефона, если планируете сохранить тот же оператор беспроводной связи и номер телефона.
1. Вставьте SIM-карту.
Независимо от того, начинаете ли вы с нового телефонного номера или переводите со старого, вам нужно вставить SIM-карту в телефон. (Если вы покупаете новый телефон напрямую у оператора беспроводной связи, устройство может поставляться с предустановленной SIM-картой; в этом случае спросите представителя магазина, проще ли использовать старую или новую карту.) Проконсультируйтесь с вашим новым телефоном. Руководство по эксплуатации, чтобы узнать, как выдвинуть гнездо для SIM-карты, а затем вставить карту в правильной конфигурации.Но не волнуйся; если он не в правильном положении, вы сразу узнаете, как он выпадет.
2. Подключитесь к сети Wi-Fi.
Этот шаг не является строго обязательным, но, учитывая, что для запуска и запуска телефона потребуется не менее нескольких сотен мегабайт информации, лучше не тратить драгоценные мобильные данные. Вместо этого используйте соединение Wi-Fi. Выберите свою сеть, введите свой пароль — вы знаете детали.
3. Импортируйте данные резервной копии — или нет.
Есть что сказать, чтобы начать все заново с вашего нового телефона, но нельзя отрицать, что намного проще начать жизнь с уже настроенными учетными записями, записанными текстовыми сообщениями и фотографиями. Я чувствую, что намного проще и проще начинать с нуля, и в этом случае вам следует выбрать «Установить как новый». Но если вы предпочитаете передавать данные, у вас есть несколько вариантов.
Выберите резервную копию: Pixel 2 позволяет передавать данные через специальный кабель; всем остальным придется передавать данные без проводов.Некоторые телефоны позволяют передавать данные только с телефона Android; другие также предлагают варианты облачного резервного копирования и передачи с айфонов. Какой бы вариант вы ни выбрали, выберите соответствующий запрос и следуйте инструкциям на экране.
Наиболее распространенным сценарием является беспроводная передача данных с другого телефона Android. Этот процесс включает использование приложения Google на вашем старом телефоне для анализа команды «Настроить мое устройство». (Вы можете сказать это на свой телефон или набрать его; приложение будет знать, куда идти.) Хотя процесс может показаться сложным, все, что вам действительно нужно сделать, это следовать инструкциям на двух экранах, чтобы соответствовать кодам и формам. Если ваш новый телефон сначала не распознает ваш старый, просто попробуйте снова; это может занять несколько попыток.
4. Войдите в свою учетную запись Google.
Если вы загрузили резервную копию в свой новый телефон, устройство уже будет иметь информацию о вашей учетной записи Google. Однако вам все равно придется ввести свой пароль. В противном случае сначала введите свой адрес Gmail.Помните: если вы используете двухфакторную аутентификацию, вам все равно придется подтвердить свой логин на старом устройстве. Если вы уже отключили свой предыдущий телефон, запросите резервный код с помощью текста — при условии, что вы, конечно, сохранили свою старую SIM-карту. (Если оба варианта не удаются, вы можете проверить свою личность другими способами на сайте 2FA Google, но некоторые из этих вариантов довольно сложны.)
5. Настройте параметры безопасности.
Как и многие другие аспекты настройки, способ защиты вашего телефона будет значительно различаться в зависимости от того, какой у вас телефон.Pixel хочет, чтобы вы использовали сканер отпечатков пальцев; Galaxy S9 рекомендует технологию распознавания лиц. Вы можете выбрать вариант по умолчанию или установить более традиционный вариант, например, PIN-код или пароль. Что бы вы ни делали, я рекомендую вам установить какую-то меру безопасности. Вы всегда можете запрограммировать свой телефон на обход этих протоколов в доверенных сетях, но если ваш телефон попадет в чужие руки, простое пролистывание экрана не помешает никому извлекать ваши данные.
6.Активируйте дополнительные услуги.
В этот момент ваш телефон, вероятно, спросит, хотите ли вы настроить голосовой активированный помощник Google. Вам не нужно делать это сейчас (или когда-либо), но это займет всего несколько секунд, так что вы можете это сделать. В зависимости от модели телефона, вы также можете выбрать некоторые начальные приложения для установки или ваши предпочтения для уведомлений. Не переживайте этот шаг слишком сильно, потому что вы всегда можете вернуться и сделать это позже.
7. (Необязательно) Пройдите процедуру настройки вашего производителя.
Если у вас есть стандартный телефон Android (или телефон, эмулирующий стандартный Android), процесс установки на этом заканчивается. Но если у вас есть телефон от Samsung, Motorola, HTC или другого производителя, который любит крутить ОС, у вас, вероятно, будет еще несколько шагов.
Например, на телефонах Samsung вам необходимо настроить учетную запись Samsung, которая позволит настраивать параметры аккумулятора, создавать безопасные папки, изменять размер шрифта, получать прогнозы погоды и многое другое.Телефоны Motorola проведут вас через настройку управления жестами.
Здесь нет единой директивы, подходящей для всех случаев, кроме как для заполнения любой информации, которую запрашивает ваш телефон, и настройки параметров, пока вы не найдете решение, которое подходит именно вам. В конце концов, в этом и заключается прелесть Android: вы можете настроить ОС так, как считаете нужным.
Кредит: Tom’s Guide
Как настроить зеркальное отображение экрана на вашем телевизоре Sony со смартфона
С таким количеством устройств, которые предлагают контент, совместное использование экрана между вашим телефоном и телевизором должно быть легкой задачей. Sony упрощает работу благодаря встроенным функциям Chromecast, но есть также возможность использовать Miracast для обмена фотографиями и видео с вашего мобильного устройства.
1.Откройте Зеркальное отображение экрана. Откройте плитку «Screen Mirroring» в разделе приложений на главном экране.
2. Откройте руководство по подключению. На вашем телефоне с поддержкой MiraCast телевизор Sony можно найти в списке доступных устройств. Если вы не уверены, совместим ли ваш телефон, нажмите кнопку «Поддерживается ли мое устройство?»
3. Проверьте поддержку MiraCast. Большинство устройств с поддержкой Wi-Fi, включая телефоны, планшеты и ПК, должны быть совместимы с MiraCast, не требуя дополнительного приложения, но детали могут различаться в зависимости от устройства.
4. Откройте настройки вашего телефона. Экраны с элементами управления обычно находятся в настройках вашего телефона или других устройств.
5. Выберите Screen Mirroring. В настройках вашего мобильного устройства вы должны найти опцию для совместного использования экрана, хотя она может называться как-то иначе, например, «Miracast», «Cast Screen» или «Wireless Display».
6. Выберите телевизор. В списке доступных устройств найдите и выберите номер модели вашего телевизора Sony.Если телевизор недоступен, проверьте еще раз, чтобы убедиться, что телевизор и ваше устройство находятся в одной сети Wi-Fi.
Выбрав телевизор, вы сможете начать делиться контентом.
,