Как настроить интернет на телефоне мотив вручную: Настройки интернет для Мотив на Android и IOS
Настройки интернет для Мотив на Android и IOS
Мобильный оператор Мотив появился на территории Российской Федерации не так давно, но уже стремительно развивается и набирает все большее количество абонентов. У них возникают вопросы о том, как пользоваться услугами данного провайдера связи. Самый популярный из них — как настроить интернет. Рассмотрим его подробнее.
Ручная настройка интернета Мотив
Не каждая модель смартфонов может получать автоматические настройки. Поэтому разберемся, как настроить услугу интернета вручную.
На Андроид
Настройки можно посмотреть на официальном сайте оператора — cell.motivtelecom.ru. Затем их нужно внести в параметры смартфона:
- Откройте Настройки на своем смартфоне.
- Там выберите «Sim-карты и мобильные сети».
- Выберите СИМ-карту оператора Мотив.
- Откройте пункт «Точки доступа».
- Нажмите «Новая точка доступа».
- Установите параметры, как указано на скриншоте ниже.

Все довольно просто и не требует особых знаний или усилий.
IOS
Для самостоятельной настройки интернета Мотив на устройствах от Apple, следуйте представленному алгоритму действий:
- Откройте Настройки.
- Выберите пункт «Сотовые данные».
- Тапните по пункту «Настройки APN».
- Установите представленные параметры, указанные ниже.
| APN | inet.ycc.ru или wap.ycc.ru или sip.ycc.ru |
| Имя пользователя | motiv |
| Пароль | motiv |
Каждая точка доступа настраивается отдельным профилем.
Остается лишь сохранить параметры и пользоваться 4G интернетом.
Windows Phone
Для настройки интернета Мотив на устройствах под управлением Виндовс:
- Откройте Настройки на устройстве.
- Выберите пункт «Точка доступа».
- Создайте новую точку.
- Установите параметры доступа.

Как получить автоматические настройки интернета
Пользователи, которые не желают копаться в настройках смартфона, могут заказать автоматическую настройку интернета.
Обратите внимание! Она доступна не для всех моделей телефонов.
Оператор предлагает абонентам два способа получения автоматических настроек.
- Flash-SMS. Осуществите звонок на номер ##919 и закажите нужные настройки: LTE/GPRS/EDGE, MMS или WAP. На телефон поступит СМС, в котором содержатся параметры.
- На короткий бесплатный номер 0111 следует отправить сообщение, где указать: модель смартфона, название услуги(LTE/GPRS/EDGE, MMS, Java или E-mail), эмейл-адрес.
Обратите внимание! Если вы забудете указать адрес электронной почты, настройки придут в виде СМС на номер, с которого отправлено сообщение.
Может быть так, что настроек для конкретной модели телефона нет. Тогда необходимо обратиться в контактный центр по номеру 8 800 240 0000.
Вопросы от абонентов
Теперь ответим на несколько важных вопросов от абонентов оператора Мотив.
Как отправить запрос для автоматических настроек интернета?
Это можно сделать позвонив на номер ##919 или отправив СМС на номер 0111. Подробнее об этом читайте в пункте статьи «Как получить автоматические настройки интернета».
Можно ли получить настройки по СМС
Да, можно. Как это сделать описано в разделе «Как получить автоматические настройки интернета».
Мотив настройки интернета: как автоматически настроить интернет
Пользоваться активно возможностью доступа к глобальной паутине интернета – это именно то, что необходимо современному человеку. Но купив новый гаджет, не все умеют корректно внести нужные сетевые параметры, да и не для каждого сотового есть автоматические установки. Именно из-за этого стоит рассмотреть данную тему, чтобы что-то полезное вынесли для себя клиенты Мотива.
Просматривать различные интернетовские страницы, качать любимое видео и новые музыкальные композиции, проявлять особую активность в социальных сетях, вести собственные блоги и следить за жизнью других – это невероятно интересно. Но быть участником настолько бурных событий без возможности доступа ко всемирной паутине просто нереально.
Современные гаджеты очень хорошо знакомы с технологиями доступа в сеть, но для этого их нужно настроить в правильном направлении. О том, как внести на Мотив настройки для интернета стоит упомянуть в более близком ракурсе.
Алгоритм ручных установок
Далеко не все смартфоны и телефоны можно обустроить для пребывания внутри сети автоматически. Именно поэтому каждый оператор сотового пространства активно предлагает своим абонентам ряд ручных установок. Прописать эту информацию в соответственном разделе собственного гаджета совсем несложно даже ребенку. Как правильно и быстро вносить интернет настройки Мотив вручную расскажет такого плана инструкция:
- позвоните по номеру мобильного офиса ##919;
- закажите ряд ручных настроек для самостоятельного внесения;
- дождитесь появления стандартного текстового уведомления с рядом пользовательских корректировок;
- откройте иконку , на которой отображается гаечный ключ либо болтик и войдите туда;
- найдите подраздел беспроводные сети, чтобы настроить интернет, потом значок еще и мобильные сети;
- пропишите все нужные дополнения, чтобы получить свободный доступ к популярным сайтам.

Мотив ручные настройки интернета очень простые и понятные для каждого клиента. В поле под названием APN необходимо напечатать имя «MOTIV», далее «APN inet.ycc.ru». в графе с именем тип APN стоит указать «default», там где прокси и порт указать не задано, а в последнем пункте «motiv».
Такая простенькая ручная установка позволит наслаждаться провождением временного ресурса внутри всемирной паутины. Мотив настройки интернета получить на телефон есть возможность и немного другим образом и именно об этом пути стоит поговорить детальнее.
Автоматические корректировки для мобильников
Запрос на получение дополнений для установок мобильного интернета настраиваемой техники, абонент может отправить в виде привычного текста либо есть шанс обратиться в сервисный центр по телефону. Если хочется послать именно текстовое уведомление с просьбой, то нужно отослать комбинацию «0111» на 1055.
Автонастройки от провайдера имеют шанс прийти в виде сервисного уведомления специального типа или на электронный ящик потребителя.
Автоматические настройки интернета Мотив на мобильнике вполне реально подобрать для своего гаджета и обратившись за номером ##919. На вопрос, как автоматически настроить интернет на Мотиве существует очень хороший ответ следующего образца:
- совершить голосовое обращение по представленному номеру в диспетчерский отдел обслуживания;
- внимательно выслушать указки голосового меню и выбрать пункт, связанный с корректировками для интернета;
- выбрать нужный вид дополнительных корректировок;
- прослушать информацию о доступных моделях гаджетов и выбрать именно для своего;
- подтвердить заказ, дожидаться уведомления с корректировками;
- открыть уведомление и подтвердить замену установок на новые;
- перезапустить смартфон, испробовать интернет на Мотиве.
Прийти новые параметры могут на андроид, либо мультимедийный прибор с операционной системой другого типа.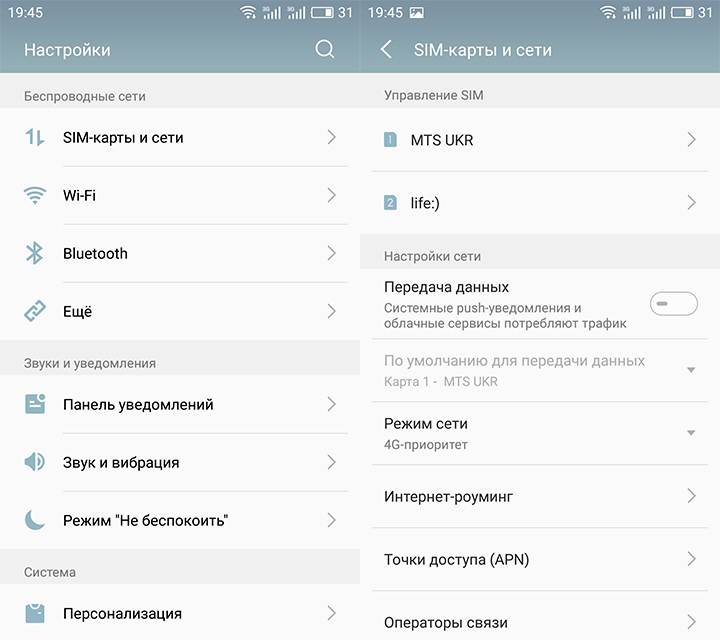
Как подключить мобильный интернет на Мотиве: автоматическая и ручная настройка
Сотовая связь «Мотив» на рынке операторов появилась давно. Растет количество тарифных планов и новых абонентов, которые не знают про настройки интернета на Мотиве. Можно обратиться в салон связи или набрать номер оператора 111. Но быстрее и удобнее всего самому пройти пошаговую инструкцию.
Автоматическая настройка интернета Мотив
Алгоритм настройки совсем несложен, и любой абонент сможет с ним разобраться. Чтобы не заполнять различные поля, можно выбрать самый простой способ — «Настройка подключения автоматически». В «Мотиве» этот сервис называется «Автонастройка». Нажав нескольких клавиш, можно получить автоматические настройки 4G-интернета Мотив.
Чтобы заказать услугу, нажмите на экране гаджета клавиши #919. Дальнейшие действия пользователь получит в инструкции телефонного автоинформатора. Также можно запросить автонастройки интернета на телефоне через SMS с необходимыми данными, которые следует сохранить, и перезагрузить гаджет.
Дальнейшие действия пользователь получит в инструкции телефонного автоинформатора. Также можно запросить автонастройки интернета на телефоне через SMS с необходимыми данными, которые следует сохранить, и перезагрузить гаджет.
Ручная настройка 4G/LTE интернета Мотив на телефоне или планшете
Не все модели смартфонов можно настроить автоматически. Самому вручную подключить интернет на Мотиве не так уж сложно. В меню устройства есть поле «Настройки», в них нужно найти вкладку «Беспроводная связь» и перейти к разделу «Сети мобильной связи». Далее находим «Точки доступа» или APN, где ищем строку «Параметры». В ней есть поле «Создать APN» или «Новая точка доступа».
Заполнять необходимо так:
- APN — inet.ycc.ru;
- Пароль — MOTIV;
- Имя пользователя — motiv.
Если вы не профессионал в настройках 4G/3G мобильного интернета Мотив, то другие поля лучше не заполнять. После введения основных данных другие разделы настроятся автоматически. Профиль необходимо сохранить во вкладке «Сохранить».
На Android-телефоне
На официальном сайте оператора можно посмотреть настройки, и вручную настроить интернет Мотив на Android. Их необходимо внести в параметры смартфона, для чего нужно:
- Открыть Настройки;
- Выбрать «Sim-карты и мобильные сети» и оператора Motiv;
- Открыть «Точки доступа»;
- Выбрать «Новая точка доступа».
Чтобы подключить интернет и завершить настройки, нужно заполнить пустые поля, так же вписав туда пароль и имя пользователя MOTIV. Далее в «Функциях» нажать «Сохранить» и проверить список точек доступа. Активация профиля произойдет после перезагрузки мобильного устройства.
Для iOS
Телефоны Apple и смартфоны с Android отличаются между собой, и в полях настроек меняется информация, которую нужно ввести. Настройки каждой точки доступа для iOS проводятся отдельным профилем. Чтобы самостоятельно настроить интернет на iPhone, необходимо провести такой алгоритм действий:
Чтобы самостоятельно настроить интернет на iPhone, необходимо провести такой алгоритм действий:
- Открыть Настройки
- Выбрать «Сотовые данные»
- Нажать «Настройки APN».
После этого установить следующие параметры:
- APN — inet.ycc.ru;
- Пароль — MOTIV;
- Имя пользователя — motiv.
Сохранив параметры, абонент может пользоваться технологией 4G.
Для Windows Phone
Для настройки интернета на устройствах Windows Mobile следует:
- Открыть на устройстве Настройки;
- Выбрать «Точка доступа»;
- Создать новую точку;
- Ввести параметры доступа.
Введенные настройки необходимо сохранить и можно пользоваться быстрой мобильной связью 4G на Windows Phone.
Включение LTE
Для работы в сети LTE понадобится специальная опция у оператора и SIM-карта с поддержкой этой сети на уровне прошивки. Иногда поддержка может быть заблокирована или отключена. Для iPhone LTE можно включить в Настройках, выбрав раздел «Сотовая связь» и пункт «Голос и данные», где напротив LTE нужно поставить галочку.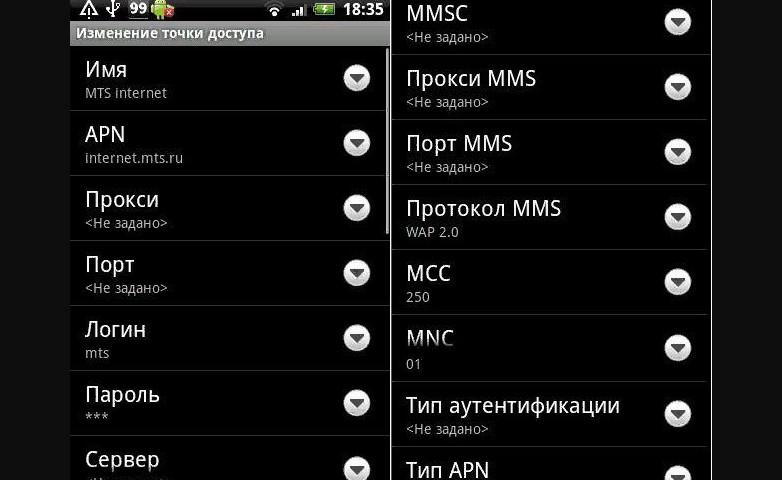
Для Nokia следует выбрать раздел «Сотовая сеть+SIM» и заполнить такие поля:
- имя SIM-карты — MOTIV;
- самое быстрое соединение — 4G;
- выбор сети — автоматически.
Если включить 4G-интернет нужно на телефоне Samsung, то в настройках необходимо найти раздел «Другие сети» и перейти в «Мобильные сети». Напротив «Мобильные данные» поставить галочку.
Как отключить мобильный интернет на Мотиве
Отключить данную услугу на «Мотиве» достаточно просто, и сделать это можно несколькими способами.
Отключение интернета Мотив происходит через:
- Звонок оператору. Для этого необходимо позвонить по номеру: + 8 (800) 240-00-00 и сообщить данные паспорта, номера телефона, счета, договора или кодовое слово.
- SMS-сообщение. На номер 1036 отправьте SMS с текстом OFF и в ответном сообщении получите подтверждение успешной операции.
- USSD-запрос. На клавиатуре телефона необходимо ввести определенную комбинацию.
 Для отключения «Интернет-марафона» следует отправить запрос: *114*107#, а для «Мобильного Интернета» — *114*38#.
Для отключения «Интернет-марафона» следует отправить запрос: *114*107#, а для «Мобильного Интернета» — *114*38#. - Личный кабинет. На сайте компании во вкладке «Мой Мотив» найти кабинет пользователя с формой входа, где следует указать логин и пароль. Кроме отключения услуги там можно сменить тариф или проверить состояние л/с.
- Интерактивный голосовой IVR-сервис. Содержит предварительно записанные голосовые сообщения. Наберите на клавиатуре ##914. Если абоненту необходимо отключить интернет, следует выбрать пункт «отказаться от услуги» и ввести 2#. Для отключения «Мобильного интернета» нужно ввести ##914 — 2#38#.
Что делать, если не работает интернет?
После всех настроек в верхнем углу гаджета должна появиться иконка 4G/LTE или буква «E», что означает медленную работу сети. Если совсем не работает интернет на Мотиве, то иногда может понадобиться откорректировать или заново ввести APN-настройки оператора.
Если у абонента по-прежнему нет интернета на телефоне, то внизу есть опция «Сброс настроек», после нажатия которой нужно перезагрузить мобильное устройство. Далее необходимо проверить, верно ли заполнились автоматические настройки. Если нет, то заполнить заново.
Далее необходимо проверить, верно ли заполнились автоматические настройки. Если нет, то заполнить заново.
Мотив мобильный интернет. Как подключить и настроить мобильный интернет мотив на андроиде
Пользоваться активно возможностью доступа к глобальной паутине интернета – это именно то, что необходимо современному человеку. Но купив новый гаджет, не все умеют корректно внести нужные сетевые параметры, да и не для каждого сотового есть автоматические установки. Именно из-за этого стоит рассмотреть данную тему, чтобы что-то полезное вынесли для себя клиенты Мотива.
Просматривать различные интернетовские страницы, качать любимое видео и новые музыкальные композиции, проявлять особую активность в социальных сетях, вести собственные блоги и следить за жизнью других – это невероятно интересно. Но быть участником настолько бурных событий без возможности доступа ко всемирной паутине просто нереально.
Современные гаджеты очень хорошо знакомы с технологиями доступа в сеть, но для этого их нужно настроить в правильном направлении.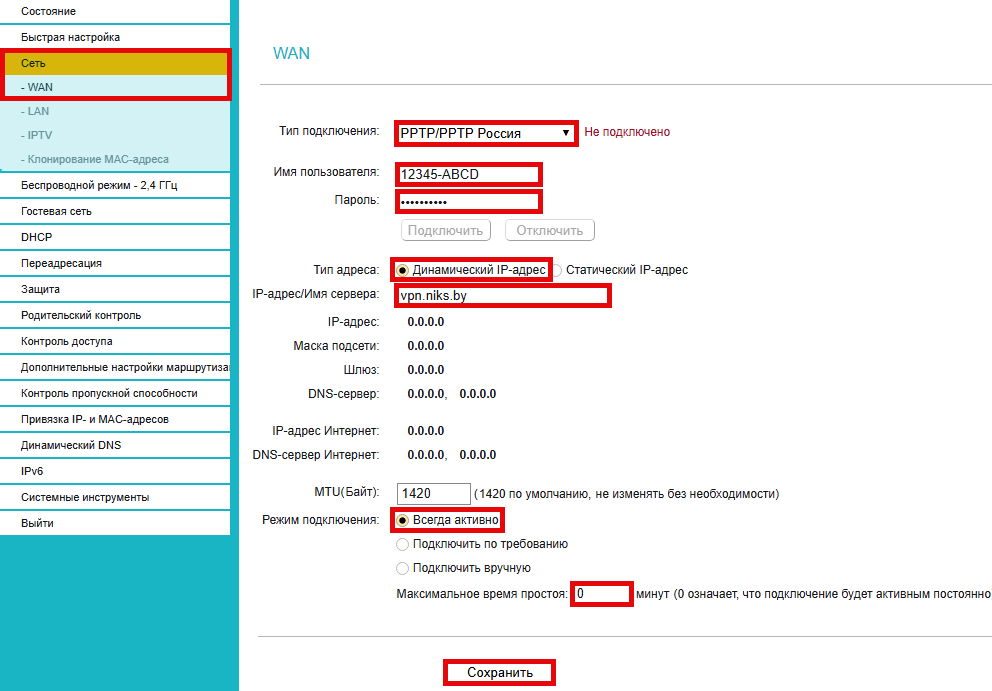 О том, как внести на Мотив настройки для интернета стоит упомянуть в более близком ракурсе.
О том, как внести на Мотив настройки для интернета стоит упомянуть в более близком ракурсе.
Алгоритм ручных установок
Далеко не все смартфоны и телефоны можно обустроить для пребывания внутри сети автоматически. Именно поэтому каждый оператор сотового пространства активно предлагает своим абонентам ряд ручных установок. Прописать эту информацию в соответственном разделе собственного гаджета совсем несложно даже ребенку. Как правильно и быстро вносить интернет настройки Мотив вручную расскажет такого плана инструкция:
- позвоните по номеру мобильного офиса ##919 ;
- закажите ряд ручных настроек для самостоятельного внесения;
- дождитесь появления стандартного текстового уведомления с рядом пользовательских корректировок;
- откройте иконку, на которой отображается гаечный ключ либо болтик и войдите туда;
- найдите подраздел беспроводные сети, чтобы настроить интернет, потом значок еще и мобильные сети;
- пропишите все нужные дополнения, чтобы получить свободный доступ к популярным сайтам.

Мотив ручные настройки интернета очень простые и понятные для каждого клиента. В поле под названием APN необходимо напечатать имя «MOTIV», далее «APN inet.ycc.ru». в графе с именем тип APN стоит указать «default», там где прокси и порт указать не задано, а в последнем пункте «motiv».
Такая простенькая ручная установка позволит наслаждаться провождением временного ресурса внутри всемирной паутины. Мотив настройки интернета получить на телефон есть возможность и немного другим образом и именно об этом пути стоит поговорить детальнее.
Автоматические корректировки для мобильников
Запрос на получение дополнений для установок мобильного интернета настраиваемой техники, абонент может отправить в виде привычного текста либо есть шанс обратиться в сервисный центр по телефону. Если хочется послать именно текстовое уведомление с просьбой, то нужно отослать комбинацию «0111» на 1055 .
Автонастройки от провайдера имеют шанс прийти в виде сервисного уведомления специального типа или на электронный ящик потребителя.
Автоматические настройки интернета Мотив на мобильнике вполне реально подобрать для своего гаджета и обратившись за номером ##919 . На вопрос, как автоматически настроить интернет на Мотиве существует очень хороший ответ следующего образца:
- совершить голосовое обращение по представленному номеру в диспетчерский отдел обслуживания;
- внимательно выслушать указки голосового меню и выбрать пункт, связанный с корректировками для интернета;
- выбрать нужный вид дополнительных корректировок;
- прослушать информацию о доступных моделях гаджетов и выбрать именно для своего;
- подтвердить заказ, дожидаться уведомления с корректировками;
- открыть уведомление и подтвердить замену установок на новые;
- перезапустить смартфон, испробовать интернет на Мотиве.
Прийти новые параметры могут на андроид, либо мультимедийный прибор с операционной системой другого типа. Как получить настройки интернета Мотив на телефон было прописано выше.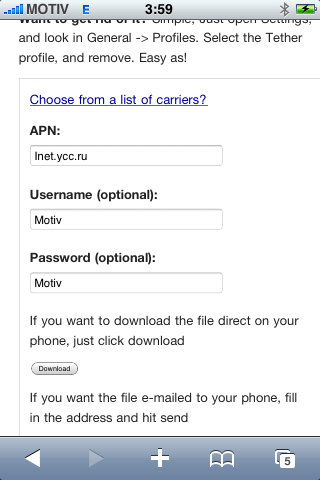 Настраивать параметры доступа ко всемирной паутине нужно будет пару минут, а после этого все должно работать на отличном уровне.
Настраивать параметры доступа ко всемирной паутине нужно будет пару минут, а после этого все должно работать на отличном уровне.
4G, под которым имеется в виду технология LTE — самый быстрый на сегодняшнее время. Почему речь идёт именно об LTE? Потому что самый настоящий 4G пока недоступен на мобильных устройствах, но LTE является первым шагом к тому, чтобы в будущем мы смогли пользоваться соединением со скоростью до 1 Гбит/сек.
LTE и 4G — это очень быстрый беспроводной интернет. В наше время он доступен почти у всех операторовКак бы ни было, скоростной LTE доступен в России уже у многих операторов и поддерживается достаточно большим количеством смартфонов. Давайте узнаем, 4G на Андроид в зависимости от вашего оператора.
Как подключить 4G на Андроид?
Прежде чем начать пользоваться высокоскоростным доступом к интернету, вам следует активировать соответствующий тарифный план от оператора. После чего настройки профиля для подключения к сети должны прийти вам автоматически через смс-сообщение.
Если вы получили его, то вам нужно только сохранить эти настройки на смартфоне и проверить, выбран ли этот профиль в качестве используемого на устройстве.
В случае, когда по каким-то причинам вы не получили настроек и они не были активированы автоматически, можно установить LTE вручную.
Установка 4G и LTE на Андроид
Независимо от оператора или производителя вашего гаджета всегда выглядит практически одинаково. Поэтому для подключения скоростного интернета вам требуется выполнить следующее:
- Откройте основное меню и выберите настройки.
- Нажмите на «Ещё» или «Другие сети».
- Выберите «Мобильные сети».
- В появившемся окне отметьте галочкой строку «Мобильные данные», затем выберите «Точки доступа».
- Выберите всплывающее (контекстное) меню и нажмите «Новая точка доступа».
Как настроить 4G интернет? Вам нужно будет заполнить профиль для . Здесь уже имеет значение то, какой у вас оператор, так что выберите необходимую информацию из нижеприведённых данных.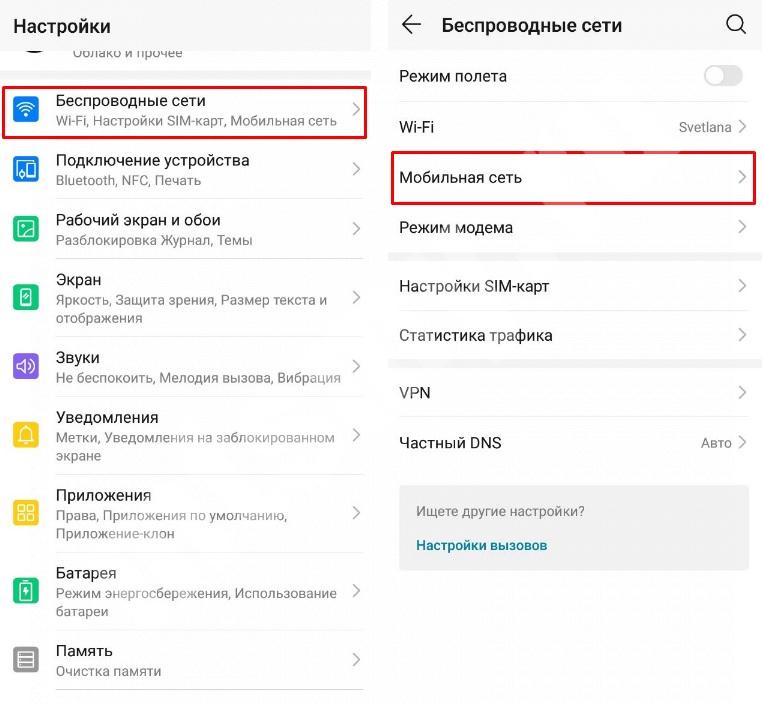
Вам нужно ввести следующие значения:
- Имя: Билайн, МТС, Мегафон или Tele2 Internet в зависимости от того, услугами какого оператора вы пользуетесь.
- Точку доступа (APN):
- МТС — internet.mts.ru.
- Билайн — internet.beeline.ru.
- Мегафон — internet
- Теле2 — m.teleru
- Имя пользователя:
- МТС — mts
- Билайн — beeline
- Мегафон — gdata
- Tele2 — оставить пустым поле
- Пароль:
- МТС — mts
- Билайн — beeline
- Мегафон — gdata
- Теле2 — оставить пустым поле
- Тип проверки подлинности: PAP для всех операторов.
- Тип точки доступа: default для всех операторов.
Дополнительно — для Теле2 прокси-сервер следует оставить выключенным.
После заполнения сохраните профиль и убедитесь, что он выбран и активирован. Возможно, стоит перезагрузить устройство, чтобы изменения системы точно вступили в силу. После этого у вас должен заработать 4G LTE интернет.
Что, если невозможно активировать 4G?
Бывает такое, что вы точно уверенны — ваш смартфон обладает поддержкой этой технологии, но в настройках как таковых попросту нет выбора сети. Не расстраивайтесь — виновником такой проблемы считается именно прошивка Андроид, в которой не предусмотрена функция 4G интернета от Теле2 и любого другого оператора.
Существует специальное приложение, способное найти и активировать 4G/LTE на вашем устройстве — ShowServiceMode. Оно точно подойдёт для гаджетов , в описании которых чётко написано о присутствии функции LTE.
Отметим, что цена утилиты составляет всего несколько долларов, которые стоят того — благодаря им вы сможете насладиться небывало высокой скоростью интернета. Более того, почему бы не использовать такую полезную функцию, если вы заплатили деньги за её наличие при покупке гаджета?
Поэтому установите программу, запустите и выполните следующее:
- В появившемся окне выберите клавишу «Run with above settings choosed».

- После появится чёрный экран с четырьмя строками — нас интересует «LTE Band Preferences», так что выберите её.
- Затем будет только одна строка — «Band Pref:LTE ALL», которую тоже нужно нажать.
Вот и всё — после этого смартфон удивительным образом начинает работать с LTE от Теле2 и других поставщиков связи.
Как видите, подключить интернет нового поколения не так уж и трудно — от вас потребуется минимум действий и временных затрат. Главное, чтобы рядом с вами была вышка с LTE, и вы сможете насладиться быстрым доступом к сети и любимым приложениям, работающим через интернет. Отметим, что скорость такого соединения действительно выше, чем со стандартом 3G, поэтому она стоит своих денег.
Если вас интересует, как настроить интернет на Мотиве, советуем внимательно прочитать предоставленную ниже инструкцию. В статье мы расскажем, что необходимо сделать для того, чтобы выходить в Интернет с мобильника. Итак, если вы пользуетесь услугами компании Мотив, настроить Интернет на телефоне для вас не составит особого труда. Для начала предлагаем выбрать сервис «Автонастройка», с помощью которого вы получите бесплатные настройки MMS, WAP, и GPRS. А уже после этого можно использовать все возможности мобильного Интернета с помощью технологий GPRS от компании МОТИВ.
Для начала предлагаем выбрать сервис «Автонастройка», с помощью которого вы получите бесплатные настройки MMS, WAP, и GPRS. А уже после этого можно использовать все возможности мобильного Интернета с помощью технологий GPRS от компании МОТИВ.
Как настроить интернет на Мотиве? Для начала закажите настройки. Сделать это можно следующим образом: наберите со своего мобильника ##919 и нажмите клавишу вызова. Прослушайте, что скажет автоинформатор и выберите то, что вам нужно – настройки WAP, MMS или GPRS. После этого настройки сохраните, а телефон можно благополучно перезагрузить.
Напоминаем, если ваш мобильный оператор – компания Мотив, настроить интернет на телефоне будет несложно. Первым делом нужно подключить услугу Интернет HiG и выполнить настройки на вашем мобильнике. После этого вы получите полный доступ к Интернету – GPRS/EDGE. Точки доступа здесь следующие (APN): inet.ycc.ru — включает в себя полный доступ к Интернету, а также доступ к внутригородской сети Интернет. Sip. ycc.ru — предусматривает доступ при использовании статического IP-адреса, и, наконец, unlim.ycc.ru — этот доступ для услуги «HiG безлимит «.
ycc.ru — предусматривает доступ при использовании статического IP-адреса, и, наконец, unlim.ycc.ru — этот доступ для услуги «HiG безлимит «.
А как подключить Интернет HiG? Ну, во-первых, с помощью смс. Отправьте сообщение на номер 1036 с текстом ON – если вы хотите включить услугу и OFF если вам нужно её отключить. В ответ придёт сообщение, подтверждающее выполнение операции. Другой вариант – наберите на своем телефон *104*, а после этого, чтобы включить услугу – 18# и клавишу вызова, а чтобы отключить – 38# и клавишу вызова. После подключения «Интернет HiG» и сохранения настроек мобильный интернет всегда будет у вас под рукой!
Как настроить мобильный Интернет для Apple iPhone или iPad?
Рассмотрим, как быть в ситуации, если вы пользуетесь такими гаджетами как iPad или iPhone. Чтобы получить настройки на ваш E-mail, нужно отправить смс на короткий номер 0111. В тексте сообщения нужно прописать услугу, для которой потребуются настройки, то есть – WAP, MMS или GPRS, а также модель телефона и, конечно же, адрес электронной почти.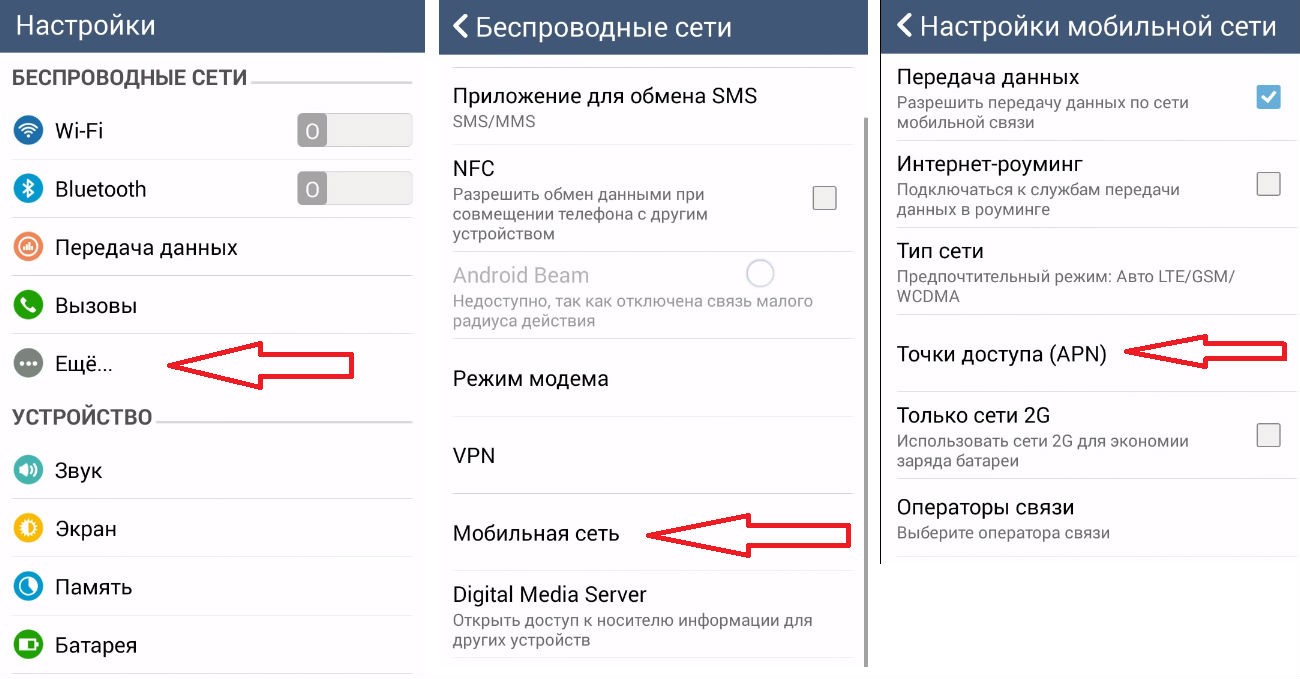 Итак, рассмотрим подробней, как настроить интернет для iPhone. Алгоритм такой:
Итак, рассмотрим подробней, как настроить интернет для iPhone. Алгоритм такой:
- Меню – настройки – основные – сеть.
- Далее выбираем раздел: «Сотовая сеть Сотовая сеть передачи данных».
- После этого – inet.ycc.ru
- Затем прописываем имя пользователя и пароль – motiv.
iPad будем настраивать так:
- Меню – Настройки — Сотовые данные — Настройки APN: APN: inet.ycc.ru
- Имя и пароль пользователя такие же, как и для iPhone: motiv.
Если у вас возникнут вопросы, позвоните в контакт-центр по номеру 111 с мобильного Мотив.
Многие интересуются, как настроить интернет абоненту Мотив на Андроид-устройстве. Для того чтобы подключиться к сети с помощью данного оператора сотовой связи, нужно соблюсти определенную последовательность действий.
Начало настройки
Data-lazy-type=»image» data-src=»http://androidkak.ru/wp-content/uploads/2017/07/internet-motiv-300×176.jpg» alt=»интернет от оператора Мотив»>
Шаги, необходимые для осуществления настройки, будут типовыми, независимо от того, услуги какого провайдера использует владелец телефона. Разница обычно заключается лишь в том, что для заполнения некоторых полей понадобятся определенные комбинации символов. Обычно всю необходимую информацию можно получить на официальных веб-сайтах мобильных операторов или в специальном центре поддержки абонентов.
Разница обычно заключается лишь в том, что для заполнения некоторых полей понадобятся определенные комбинации символов. Обычно всю необходимую информацию можно получить на официальных веб-сайтах мобильных операторов или в специальном центре поддержки абонентов.
Процесс настройки мобильного интернета может немного отличаться в зависимости от используемой версии операционной системы, но разница, как правило, несущественная. В качестве примера будет использована ОС Android версии 4.0.3.
Чтобы подключить мобильный интернет на Мотиве, необходимо:
- Открыть меню «Настройки».
- Затем выбрать «Беспроводная связь», «Сети мобильной связи».
- Далее нужно зайти в раздел «Точки доступа (APN)», найти и активировать вкладку «Параметры» (она может быть расположена в нижней или верхней части экрана в зависимости от модели используемого устройства).
- Далее следует перейти в меню «Создать APN», которое на некоторых гаджетах может называться «Новая точка доступа».

Завершение настройки
Для того, чтобы подключить интернет с помощью оператора, необходимо заполнить пустые поля в соответствии с этой инструкцией:
- в строке «Имя» ввести MOTIV;
- в поле APN набрать: inet.ycc.ru;
- в строке «Имя пользователя» ввести: motiv;
- в поле «Пароль» набрать: motiv.
Остальные поля можно не трогать, потому что они в большинстве случаев заполняются автоматически без вмешательства пользователя. Чтобы оставить в памяти только что созданный профиль для подключения, необходимо нажать «Функции» и «Сохранить». Затем можно проверить, что новая установка попала в список точек доступа.
Профиль будет активирован после того, как пользователь перезагрузит свое мобильное устройство. Все программы на смартфоне смогут подключаться к интернету, получать и отправлять пакеты информации. За счет подключенной сети пользователь получит возможность воспользоваться любым из доступных ему мобильных браузеров, скачать новые приложения и т.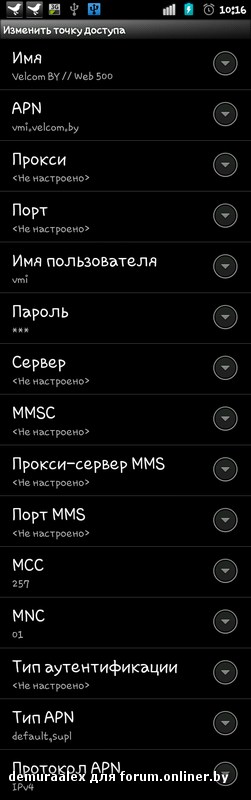 д.
д.
Сотовая связь «Мотив» на рынке операторов появилась давно. Растет количество тарифных планов и новых абонентов, которые не знают про настройки интернета на Мотиве. Можно обратиться в салон связи или набрать номер оператора . Но быстрее и удобнее всего самому пройти пошаговую инструкцию.
Алгоритм настройки совсем несложен, и любой абонент сможет с ним разобраться. Чтобы не заполнять различные поля, можно выбрать самый простой способ — «Настройка подключения автоматически». В «Мотиве» этот сервис называется «Автонастройка». Нажав нескольких клавиш, можно получить автоматические настройки 4G-интернета Мотив.
Чтобы заказать услугу, нажмите на экране гаджета клавиши # 919 . Дальнейшие действия пользователь получит в инструкции телефонного автоинформатора. Также можно запросить автонастройки интернета на телефоне через SMS с необходимыми данными, которые следует сохранить, и перезагрузить гаджет.
Ручная настройка 4G/LTE интернета Мотив на телефоне или планшете
Не все модели смартфонов можно настроить автоматически. Самому вручную подключить интернет на Мотиве не так уж сложно. В меню устройства есть поле «Настройки», в них нужно найти вкладку «Беспроводная связь» и перейти к разделу «Сети мобильной связи». Далее находим «Точки доступа» или APN, где ищем строку «Параметры». В ней есть поле «Создать APN» или «Новая точка доступа».
Самому вручную подключить интернет на Мотиве не так уж сложно. В меню устройства есть поле «Настройки», в них нужно найти вкладку «Беспроводная связь» и перейти к разделу «Сети мобильной связи». Далее находим «Точки доступа» или APN, где ищем строку «Параметры». В ней есть поле «Создать APN» или «Новая точка доступа».
Заполнять необходимо так:
- APN — inet.ycc.ru;
- Пароль — MOTIV;
- Имя пользователя — motiv.
Если вы не профессионал в настройках 4G/3G мобильного интернета Мотив, то другие поля лучше не заполнять. После введения основных данных другие разделы настроятся автоматически. Профиль необходимо сохранить во вкладке «Сохранить». После этих действий следует убедиться в том, что новая точка доступа присутствует в списке доступных, и затем необходимо перезагрузить мобильный телефон.
На Android-телефоне
На официальном сайте оператора можно посмотреть настройки, и вручную настроить интернет Мотив на Android. Их необходимо внести в параметры смартфона, для чего нужно:
- Открыть Настройки;
- Выбрать «Sim-карты и мобильные сети» и оператора Motiv;
- Открыть «Точки доступа»;
- Выбрать «Новая точка доступа».

Чтобы подключить интернет и завершить настройки, нужно заполнить пустые поля, так же вписав туда пароль и имя пользователя MOTIV. Далее в «Функциях» нажать «Сохранить» и проверить список точек доступа. Активация профиля произойдет после перезагрузки мобильного устройства.
Для iOS
Телефоны Apple и смартфоны с Android отличаются между собой, и в полях настроек меняется информация, которую нужно ввести. Настройки каждой точки доступа для iOS проводятся отдельным профилем. Чтобы самостоятельно настроить интернет на iPhone, необходимо провести такой алгоритм действий:
- Открыть Настройки
- Выбрать «Сотовые данные»
- Нажать «Настройки APN».
Личный кабинет Мотив: вход и регистрация в онлайн-системе ЛИСА
После этого установить следующие параметры:
- APN — inet.ycc.ru;
- Пароль — MOTIV;
- Имя пользователя — motiv.
Сохранив параметры, абонент может пользоваться технологией 4G.
Для Windows Phone
Для настройки интернета на устройствах Windows Mobile следует:
- Открыть на устройстве Настройки;
- Выбрать «Точка доступа»;
- Создать новую точку;
- Ввести параметры доступа.

Как подключить интернет на Мотиве
В некоторых районах Российской Федерации услугами сотовой связи абоненты могут воспользоваться от сравнительно молодой сотовой компании «Мотив». В настоящее время наблюдается положительная динамика расширения зон охвата связью этого сотового оператора. Основной стратегией для увеличения количества своих клиентов это предприятие выбрало приоритетным заботу об абонентах. В связи с этим число пользующихся «Мотивом» неуклонно увеличивается изо дня в день.
Оператор предоставляет значительное количество выгодных тарифных планов, поэтому у многочисленной армии новых абонентов появляются вопросы о подключении различных услуг, например, как правильно подключить мобильный интернет на мотиве. Необходимо отметить, что «Мотив» обеспечил для своих клиентов простоту исполнения всех процедур настройки услуг, максимально автоматизировав процесс подключения интернета и установку параметров для стабильной связи на всех популярных операционных системах мобильных девайсов.
Ниже представлено пошаговое руководство для установки грамотных настроек параметров смартфона на андроиде, но для пользователей, задавшихся вопросом, как настроить мобильный интернет в планшете на мотиве, алгоритм действий будет абсолютно одинаковым. С некоторыми различиями в интерфейсе, однако, точно те же параметры потребуется внести в телефоны и таблеты от компании «Apple»: iPhone и iPad.
Варианты
С целью подключения услуг доступа во всемирную паутину посредством сотовой связи от Мотива можно воспользоваться простым звонком на «111» либо лично посетить ближайший к абоненту салон связи. Однако будет значительно быстрее, если человек воспользуется простым алгоритмом действий из этой статьи, выбрав методику автоматической настройки либо ручной.
В качестве альтернативного метода «Мотив» применяет отправку требуемых параметров на e-mail клиента. От абонента требуется просто скинуть бесплатное СМС на «0111», в котором написать модель своего мобильного устройства (смартфона), наименование услуги, личный электронный адрес.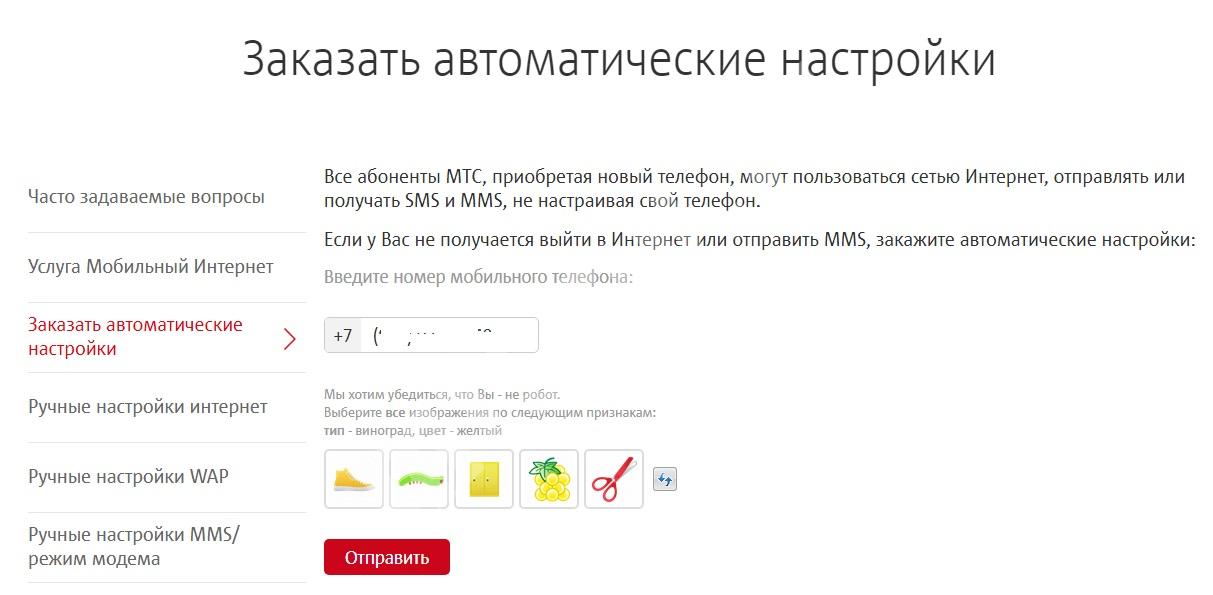
После этого войти в личный электронный почтовик и переписать из полученного сообщения все параметры настроек, которые потребуется в смартфон вносить вручную.
Автоматическая
В случае, когда нет времени на заполнение большого числа граф, то рекомендуется воспользоваться специальным сервисом под названием «Автонастройка». Лишь кликнув парочку кнопок на своем мобильном гаджете можно быстро получить необходимые параметры MMS, GPRS, WAP, сохранив которые сразу пользователь сможет обеспечить себя доступом в глобальную сеть. Также, сразу же, как только будет вставлена SIM-карта, например, в смартфон и устройство будет включено, то почти мгновенно все настройки поступят автоматически.
Для подключения к всемирной сети требуется просто сохранить поступившие настройки.
В случае когда по каким-то причинам параметры не поступили, то необходимо сделать заявку просто введя «#919» и затем кликнув «Вызов». Далее потребуется следовать руководствам оператора для получения сообщения с настройками.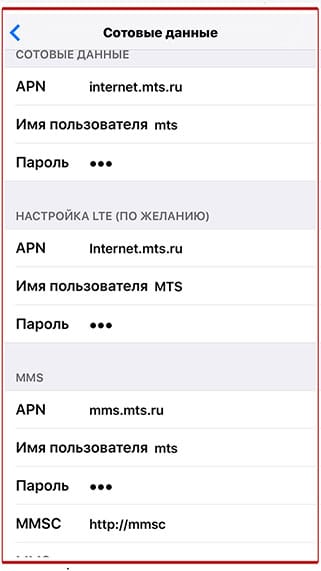 После этого надо их сохранить и произвести перезапуск смартфона или другого мобильного девайса.
После этого надо их сохранить и произвести перезапуск смартфона или другого мобильного девайса.
Вручную
Иногда случается, что по различным причинам, пришедшие от оператора настройки не могут сохраниться либо даже после сохранения соединение с глобальной сетью все равно оказывается невозможным. В таком случае необходимо открыть новый профиль, затем вручную внести параметры для подключения к интернету.
Последовательность шагов для гаджета с операционной системой «Android» следующая:
- Войти в меню «Настройки»;
- Затем открыть вкладку «Беспроводная связь»;
- Далее перейти в закладку «Сети мобильной связи»;
- Войти в пункт «Точки доступа»;
- Кликнуть «Создать APN»;
- Для новой созданной точки доступа указать данные:
- APN — inet.ycc.ru;
- Наименование – MOTIV;
- Логин – motiv;
- Код доступа – motiv.
- Далее сохранить параметры и после перезапуска смартфона интернет заработает.

Как подключить интернет на Мотиве: 1-2-3 и готово
Друзья, добро пожаловать в нашу классную статью по настройке интернета на Мотиве. Все в духе WiFiGid – быстро, понятно, с возможностью задать вопросы и сделать дополнения в комментариях) Начинаем!
Быстрые инструкции
В самом начале представляю короткие инструкции, чтобы настроить интернет. После этого раздела остановлюсь на каких-то моментах подробнее – поэтому если не нашли, смотрите ниже или в комментариях.
После каждого способа рекомендуется перезагрузить телефон.
Сейчас инструкции актуальны для подключения 4G LTE интернета. Как только у нас появится 5G, МОЖЕТ БЫТЬ (а может и нет), что-то будет изменено.
Способ 1 – USSD-запрос
Набираем через клавиатуру вызова команду:
##919
Быстро и бесплатно, лично я сторонник таких USSD-команд на любом операторе. Настройки интернета придут и заработают автоматически.
Настройки интернета придут и заработают автоматически.
Способ 2 – E-mail
Еще один автоматический способ, менее удобный чем предыдущий, но зато тоже универсален для любой модели, и не нужно разбираться в настройках конкретного телефона.
Отправляем СМС на номер 0111:
МОДЕЛЬТЕЛЕФОНА LTE vasha@pochta.ru
Пример:
Xiaomi Mi 10 Pro LTE [email protected]
После запроса настройки приедут на указанную в сообщении почту. А далее уже все решается просто методом «тыка». Прошу не указывать нашу почту – а то спама и так хватает)
Способ 3 – Ручная настройка
Классический способ ручной настройки. Если уже знаете как – просто введите эти настройки себе в телефон. Ниже будет разбор с картинками для некоторых случаев:
Название – MOTIV (не так важно)
Точка доступа APN – inet.ycc.ru
Тип APN – default
Имя пользователя – motiv
Пароль – motiv
Введете все правильно – и все сразу же заработает. Проверено неоднократно.
Примеры настройки
Здесь оставляю примеры настройки интернета вручную на телефоне по конкретным мобильным операционным системам и оболочкам. Если вы воспользовались автоматической настройкой через тот же USSD-запрос – вам ничего делать из этого раздела не нужно.
Android – общая
Так как являюсь лютым сторонником Android (и вам желаю не болеть) начну с него.
- Идем в НАСТРОЙКИ. В разделе БЕСПРОВОДНЫЕ СЕТИ щелкаем по ЕЩЁ.
- Здесь ищем раздел МОБИЛЬНЫЕ СЕТИ.
- Точки доступа (APN).
- Заполняем, как оговаривалось выше:
Android – другие оболочки на пример MIUI от Xiaomi
Чем хорош Android – так это большая свобода для владельца телефона. Но эта свобода привела к тому, что в последнее время почти все разработчики стали уходить от классического Андроида в сторону своих оболочек – а там расположение настроек может меняться. Конечно, вы можете просто покопаться в своих настройках и найти нужный пункт, но для особенно деревянных еще здесь оставлю вариант поиска нужных настроек на оболочке MIUI от Xiaomi.
Но эта свобода привела к тому, что в последнее время почти все разработчики стали уходить от классического Андроида в сторону своих оболочек – а там расположение настроек может меняться. Конечно, вы можете просто покопаться в своих настройках и найти нужный пункт, но для особенно деревянных еще здесь оставлю вариант поиска нужных настроек на оболочке MIUI от Xiaomi.
На этом телефоне у меня Мегафон – так что прошу не удивляться.
- Настройки – SIM-карты и мобильные сети:
- Выбираем свою симкарту (у меня здесь как раз Мегафон):
- Точки доступа (APN)
- Новая точка доступа
- Ну а далее уже вводите все как и выше.
И вроде бы все то же самое и даже очевидно – но если искать по другим инструкциям, то ничего не получится.
iOS
Путь ввода настроек для владельцев iPhone и прочей техники Apple на базе iOS:
Настройки – Сотовые данные – Настройки APN
Здесь все вроде бы однозначно. А уже далее вводите упомянутые в самом начале настройки.
Windows Phone
Если вы до сих пор пользуетесь этими странными устройствами:
Настройки – Точка доступа
И вот на Windows Phone приходилось наблюдать разнообразие этого пути, но в основном все как и написано здесь. Если что – смотрите примеры выше с Android, включайте голову.
Другие старые телефоны
Старые телефоны на прошивках от производителя тоже способы получать доступ к интернету – но однозначного пути здесь уже не подскажу. Лезьте в настройки, ищите раздел с Мобильными данными или СИМ-картами, а уже где-то там обязательно должны быть настройки точки доступа APN.
Возможные проблемы
Банальные вещи, которые наспех можете и не заметить. А интернет тем временем из-за этих мелочей будет отсутствовать:
- Не забываем, что нужно в шторке или настройках своего телефона включить МОБИЛЬНЫЕ ДАННЫЕ (или ИНТЕРНЕТ).
- У некоторых пользователей Мотива была отключена сама УСЛУГА «Мобильный интернет». Т.е. все настройки вводились вроде бы верно, а услуга не оказывалась, так как не была подключена. Чтобы подключить интернет на Мотиве, делаем что-то из этого списка: USSD-команда *104*18#, сходить в личный кабинет или позвонить к ним на линию поддержки.
Настройки профиля интернета сотовых операторов
В самую первую очередь необходимо знать настройки вашего оператора, чтобы можно было прописать их в ручную. В этой теме я все опишу и начну с настроек параметров профили интернета для разных операторов.
APN (Access Point Name) — это условное название точки доступа GPRS/3G мобильного оператора, через которую пользователь подключается к услуге передачи данных (WAP, Internet, MMS). От правильности настройки APN зависит стабильная работа и тарификация услуги.
Что такое apn в модеме — это настройка строки инициализации необходима для правильного подключения к интернету. Как прописать apn в модеме того или иного производителя производиться в ручную. Ничего сложного в этот нет.
Apn операторов России указаны в самом начале. Если у вас есть, настройки апн, которого нет в списки, просьба присылать все на электронную почту.
Tele2
APN: internet.tele2.ru
Номер доступа: *99# или *99***1#
Билайн
APN: internet.beeline.ru или home.beeline.ru
Номер доступа: *99# или *99***1#
Имя пользователя: beeline
Пароль: beeline
Мегафон
APN: internet
Номер доступа: *99# или *99***1#
Имя пользователя: gdata (не обязательно)
Пароль: gdata (не обязательно)
МТС
APN: internet.mts.ru
Номер доступа: *99# или *99***1#
Имя пользователя: mts
Пароль: mts
Yota (apn yota модем)
APN: internet.yota
Номер доступа: *99#
Имя пользователя: (пусто)
Пароль: (пусто)
Сбер Мобайл
Точка доступа (APN): internet.sberbank-tele.com
Имя пользователя: internet
Другие строки заполнять не нужно.
Тинькофф Мобайл
Точка доступа (APN): m.tinkoff.
Другие строки заполнять не нужно.
U-Tel (Ростелеком)
Точка доступа: internet.usi.ru
Имя пользователя/пароль: пусто
Пароль: пустое поле
Номер дозвона: *99***1#
Rostelecom(NSS)
Точка доступа: internet
Имя пользователя/пароль: пусто
Пароль: пустое поле
Номер дозвона: *99***1#
Смартс (Smarts)
Точка доступа APN: internet.smarts.ru
Номер доступа: *99# или *99***1#
Имя пользователя: internet (не обязательно)
Пароль: internet (не обязательно)
Letai
Точка доступа APN: internet.letai.ru
Номер доступа: *99#
Имя пользователя: пустое поле
Пароль: пустое поле
Киевстар
APN: Для абонентов предоплаченной связи — www.ab.kyivstar.net Для контрактных абонентов — www.kyivstar.net
Номер доступа: *99# или *99***1#
Билайн Украина
Точка доступа(APN): internet.beeline.ua
Номер доступа: *99#, *99***1# или *99**1*1# для некоторых моделей телефона
Пользователь: необязательный параметр – можно оставить незаполненным;
Пароль: необязательный параметр – можно оставить незаполненным.
МТС Беларусь
Точка доступа/APN: mts
Имя пользователя/User name: mts
Пароль/Password: mts
Velcom (Беларусь)
Точки доступа/APN:
velcom WAP wap.velcom.by
velcom WEB web.velcom.by
velcom WEB PLUS plus.velcom.by
ТП ПРИВЕТ, ТП «Связь без обязательств» wap.privet.by
Базовый доступ в интернет web1.velcom.by
Пакет 25
Пакет 250 web2.velcom.by
Пакет 250(arch.) web3.velcom.by
Пакет Легкий lite.velcom.by
Пакет 350 Пакет 500
Пакет 750
Пакет 1500 Пакет 3000, ТП «Нон-стоп», ТП «Нон-стоп 2.0», ТП WEB Легкий, WEB 900, WEB 1800, WEB 3600 vmi.velcom.by
Имя пользователя, пароль, аутентификация: Не заполняются
Life 🙂
Точка доступа/APN:internet
Имя пользователя/пароль: не требуются
Номер доступа: *99#
Мотив
APN: inet.ycc.ru
Номер доступа: *99***1#
Имя пользователя: motiv
Пароль: motiv
PAThWord
APN:
Номер доступа: #777
Имя пользователя: pathword
Пароль: pathword
Dalacom
APN:
Номер доступа: #777
Имя пользователя: dalacom
Пароль: dalacom
K-mobile
APN: k-mobile
Номер доступа: *99***1#
Имя пользователя: пусто
Пароль: пусто
3G\GPRS настройки профилей операторов Казахстана
Билайн (Beeline KZ):
Точка доступа: internet.beeline.kz
Номер дозвона: *99#
Логин: beeline
Пароль: beeline
Строка инициализации модема (необязательно): AT+CGDCONT=1,»IP»,»internet.beeline.kz»
Kcell-Activ
Точка доступа: internet
Номер дозвона: *99#
Логин: (пусто)
Пароль: (пусто)
Строка инициализации модема (необязательно): AT+CGDCONT=1,»IP»,»internet»
Теле2 (TELE2 KZ)
Точка доступа: internet
Номер дозвона: *99#
Логин: (пусто)
Пароль: (пусто)
Строка инициализации модема (необязательно): AT+CGDCONT=1,»IP»,»internet»
Татинком ON / Tatincom ON (GPRS/EDGE)
APN: internet.tatincom.ru
Username: tatincom
Password: tatincom
LMT Latvija (GPRS/EDGE)
APN GPRS/EDGE: internet.lmt.lv
Username: не требуется (оставить пустым)
Password: не требуется (оставить пустым)
Azercell (GPRS/EDGE)
APN GPRS/EDGE: gprs
Username: user
Password: user
Turkcell (GSM, GPRS, EDGE, UMTS, HSDPA)
APN GPRS/EDGE: internet
Username: пустое (или) gprs
Password: пустое (или) gprs
UTEL Украина
APN: 3g.utel.ua
Логин: gdata
Пароль: gdata
Номер доступа: *99#
Строка инициализации: AT+CGDCONT=1,»IP»,»3g.utel.ua»
Vodafone Espana (GPRS/EDGE)
APN GPRS/EDGE: ac.vodafone.es
Username: vodafone
Password: vodafone
Lebara Espana
URL m.lebara.es
APN gprsmov.lebaramobile.es
Login: (не нужен)
Pass: (не нужен
Lycamobile Espana
URL www.lycamobile.com
APN data.lycamobile.es
Login: lmes
Pass: plus
LMT (Latvijas Mobilais Telefons)
Точка доступа (APN): internet.lmt.lv
Имя пользователя: нет
Пароль: нет
LV TELE2
Точка доступа (APN): internet.tele2.lv
Имя пользователя: wap
Пароль: wap
Bite
Точка доступа (APN): wap
Имя пользователя: нет
Пароль: нет
ZZ -ZeltaZivtina
Точка доступа (APN): internet.tele2.lv
Имя пользователя: wap
Пароль: wap
Amigo
Точка доступа (APN): internet.lmt.lv
Имя пользователя: amigo
Пароль: amig
Okarte
Точка доступа (APN): internet.lmt.lv
Имя пользователя: нет
Пароль: нет
Omnitel
Точка доступа (APN): omnitel
Имя пользователя: omni
Пароль: omni
Номер дозвона: *99#
LT Tele2
Точка доступа (APN): internet.tele2.lt
Имя пользователя: нет
Пароль: нет
Номер дозвона: *99#
Bite LT
Точка доступа (APN): banga
Имя пользователя: нет
Пароль: нет
Номер дозвона: *99#
LT Tele2 Интернет по предоплате
Точка доступа (APN): data.tele2.lt
Имя пользователя: нет
Пароль: нет
Номер дозвона: *99#
Билайн (Beeline KZ) в Усть-Каменогорске
APN: internet.beeline.kz
Логин (Имя): @internet.beeline
Пароль: beeline
Номер доступа: *99***1# либо *99#
БайкалВестКом (GPRS/EDGE)
APN: inet.bwc.ru
Username: bwc
Password: bwc
DNS1: 081.018.113.002
DNS2: 081.018.112.050
Мотив — Екатеринбургская Сотовая Связь (GPRS/EDGE)
APN: inet.ycc.ru
Username: motiv
Password: не требуется (оставить пустым)
Татинком ON / Tatincom ON (GPRS/EDGE)
APN: internet.tatincom.ru
Username: tatincom
Password: tatincom
DJuice Украина (GPRS/EDGE)
APN: www.djuice.com.ua
Username: не требуется (оставить пустым)
Password: не требуется (оставить пустым)
Kcell (GPRS/EDGE)
APN GPRS/EDGE: internet
Username: не требуется (оставить пустым)
Password: не требуется (оставить пустым)
Tele2 Latvija (GPRS/EDGE)
APN GPRS/EDGE: internet.tele2.lv
Username: не требуется (оставить пустым)
Password: не требуется (оставить пустым)
При автоматической настройке интернет-подключения в сети Tele2 Латвия необходимо проверить, что поля Proxy (Прокси) и Port (Порт) не заполнены. Если оператор автоматически прописал в них какие-то значения, нужно удалить их, иначе интернет работать не будет.
Pildyk / Tele2 Lietuva (GPRS/EDGE)
APN GPRS/EDGE: internet.tele2.lt
Username: не требуется (оставить пустым)
Password: не требуется (оставить пустым)
При автоматической настройке интернет-подключения в сетях Pildyk / Tele2 Литва необходимо проверить, что поля Proxy (Прокси) и Port (Порт) не заполнены. Если оператор автоматически прописал в них какие-то значения, нужно удалить их, иначе интернет работать не будет.
Moldcell (GPRS/EDGE)
APN GPRS/EDGE: internet
Username: не требуется (оставить пустым)
Password: не требуется (оставить пустым)
Orange Moldova (GPRS/EDGE)
APN GPRS/EDGE: wap.orange.md
Username: не требуется (оставить пустым)
Password: не требуется (оставить пустым)
Vodafone Romania (GPRS/EDGE)
APN GPRS/EDGE: internet.connex.ro
Username: internet.connex.ro
Password: connex
Если не заработает, добавить настройки DNS (IP-адрес определяется автоматически):
DNS1: 193.230.161.3
DNS2: 193.230.161.4
Vodafone Turkey (GSM, GPRS, EDGE, UMTS, HSDPA)
APN GPRS/EDGE: internet
Username: vodafone
Password: vodafone
Avea (GSM, GPRS, EDGE, UMTS, HSDPA)
APN GPRS/EDGE: internet
Username: пустое (или) wap
Password: пустое (или) wap
TTNET mobil (GSM, GPRS, EDGE, UMTS, HSDPA)
APN GPRS/EDGE: internet
Username: пустое
Password: пустое
Kartalcell (GSM, GPRS, EDGE, UMTS, HSDPA)
APN GPRS/EDGE: kapsamaktadД±r.BlackBerry.net
Username: пустое
Password: пустое
Muhabbet Kart (GSM, GPRS, EDGE, UMTS, HSDPA)
APN GPRS/EDGE: internet
Username: пустое
Password: пустое
TrabzonCell (GSM, GPRS, EDGE, UMTS, HSDPA)
APN GPRS/EDGE: internet
Username: пустое
Password: пустое
Prepaid (GPRS/EDGE)
APN GPRS/EDGE: ointernet
Username: не требуется (оставить пустым)
Password: не требуется (оставить пустым)
Postpaid (GPRS/EDGE)
APN GPRS/EDGE: internet
Username: не требуется (оставить пустым)
Password: не требуется (оставить пустым)
Danycom
Точка доступа (APN): internet.danycom.ru
Другие строки заполнять не нужно.
Крымтелеком
Точка доступа (APN): internet.ktkru.ru
Другие строки заполнять не нужно.
OrtelMobile для Германии
Имя точки доступа APN: internet.eplus.de
Имя пользователя: Eplus
Пароль: Internet
OrtelMobile для Европы
Имя точки доступа APN: euinternet.eu
Имя пользователя:
Пароль:
SkyLink
APN: пусто
Номер дозвона: #777
Имя пользователя: mobile
Пароль: internet
Порядок подключения и настройки доступа в Интернет по мотивам. Недорогой мобильный интернет из мотива Телеком Мотив не работает 4G
Тариф «Мой Онлайн» от теле2 — это средний ценовой сегмент в линейке, предложенный оператором. Подходящие пользователи для общения по телефону внутри домашнего региона без ограничений. А также для звонков на номера других операторов, с ограничениями по минутам. Интернет-пакет предназначен для просмотра видео, серфинга, прослушивания музыки и общения в мессенджерах, трафика хватит на любой ваш […]
Тариф «Мой разговор» от теле2 — это бюджетный вариант из всей линейки, предлагаемой оператором. Подходит для пользователей, которые предпочитают без ограничений общаться по телефону внутри домашней сети. Также есть возможность звонить на номера других операторов, в этом случае минуты ограничены. Интернет-пакет не предназначен для просмотра фильмов и видео. Трафика хватает для общения в мессенджерах и проверок […]
Абоненты компанииTele2 выбирают тариф «Мой Tel2» из-за возможности без ограничений общаться внутри сети и в различных мессенджерах.В тарифный план входит пакет Интернета, которого достаточно для проверки почты и чтения новостей. После подключения тарифа «Моя сказка2» детально изучит его характеристики, стоимость звонков, SMS и других услуг, включенных в курс, абонент оплачивает. Вы можете […]
Сервис House.ru для удобства клиентов разработал личный кабинет. Эта функция, позволяющая абонентам управлять услугами удаленно в режиме реального времени. Удаленное обслуживание — это заметная экономия времени, а также удобное пространство для принятия самостоятельных решений.Содержание1 Возможность личного кабинета2 Регистрация в личном кабинете по договоренности3 Инструкция по входу в личный кабинет до […]
сайт: Алена, для начала расскажите о преимуществах мобильного интернета 4G?
Алена Ярушина: Главное преимущество интернета 4G — это, конечно же, скорость. Скорость 4G сопоставима, а в некоторых случаях даже превосходит скорость проводного Интернета. Быстрый мобильный интернет 4G позволяет смотреть по дороге на работу или в Институт кино в HD качестве, слушать онлайн-радио, сидеть в социальных сетях, быстро находить нужный адрес или загружать мобильные карты, а также пользоваться множеством удобных приложений.
Например, вы можете в любой момент узнать, если вы долго ждете свой трамвай, или позвоните друзьям в другой город или даже страну, используя приложения для видеосвязи. С мобильным интернетом 4G вы больше не привязаны к домашнему компьютеру и можете выйти в сеть в любое время и в любом месте.
сайт: Расскажите, что вам нужно, чтобы начать пользоваться мобильным Интернетом 4G?
Алена Ярушина: Для начала убедитесь, что ваше устройство поддерживает данную технологию.В характеристиках устройства должны быть следующие обозначения: LTE, 1800 МГц, Band3 (B3). На специальной странице 4G.motivtelecom.ru также есть список самых популярных моделей смартфонов и планшетов, работающих в сети 4G.
Во-вторых, вам нужно прийти в любой офис по мотиву и поменять SIM-карту на USIM-карту, что позволит вам пользоваться мобильным интернетом 4G. Замена бесплатная, абонентский номер и баланс сохраняются.
сайт: А что делать, если у меня еще нет телефона с 4G? Может есть альтернатива?
Алена Ярушина: Приобрести фирменный WiFi роутер можно в наших офисах.Умеет выдавать быстрый интернет сразу на 10 устройств, не поддерживающих 4G.
Благодаря компактным размерам он легко помещается в кармане, сумке или автомобильном перчаточном ящике. Достаточно просто вставить туда USIM-карту и сразу с нескольких устройств выходить в сеть на скоростях 4G.
При подключении к тарифу «для интернета 500» или «для интернета 1000» стоимость мобильного 4G-роутера по мотивам составит всего 2590 руб. Абоненты, которые еще не планируют менять тариф, также смогут приобрести Wi-Fi роутер по невысокой цене — 2990 рублей.
сайт: Алена, Будет ли со скоростью расти цена мобильного интернета?
Алена Ярушина: Нет, они все равно останутся низкими. Следует понимать, что в сети 4G трафик расходуется намного быстрее, поэтому сейчас мы предложили абонентам обновленную линейку тарифов для активных пользователей интернета.
В линейке тарифов «на смартфон» есть платные пакеты минут, SMS и большие пакеты интернет-трафика — 2, 5 или 12 ГБ на высокой скорости.Разнообразие тарифов в линейке позволит вам выбрать вариант, оптимальный по размеру абонентской платы и объему оплачиваемого трафика.
сайт: С запуском 4G вы также обновили линейку тарифов «на Интернет». Расскажите о них подробнее?
Алена Ярушина: Тариф «для Интернета 250» предлагает 5 ГБ высокоскоростного трафика и отлично подходит для владельцев смартфонов и планшетов. Пользователям USB-модемов подойдет тариф «для интернета 500».
Включает в себя 12 ГБ высокоскоростного трафика и позволяет не думать о трафике, слушая радио и музыку онлайн, а также смотреть мобильное телевидение. Идеальным решением для владельцев мобильных Wi-Fi-роутеров является тариф «1000 за Интернет». Пользователям тарифа уже предоставлено 30 ГБ высокоскоростного трафика.
Сотовая связь с звонким названием «Мотив» появилась на рынке операторов очень давно. Начав под брендом другой компании, вскоре «мотив» начал работать самостоятельно.Количество абонентов сотовой связи увеличивается с каждым днем. Растет и количество тарифов, которые с радостью принимают пользователи сети.
Между тем, несмотря на активное информирование абонентов, у некоторых пользователей, которые недавно подключились к этому оператору, возникает много вопросов по подключению услуг. Особой популярностью пользуется вопрос пользователей о том, как подключить интернет по «мотивам». Конечно, вы можете набрать их служебный телефонный номер (111) или обратиться в салон связи.Но иногда гораздо быстрее заняться самостоятельным исследованием и найти пошаговую информацию, как сделать то или иное действие.
Самая полезная инструкция по настройке телефона
В целом алгоритм действия, как подключить интернет по «мотиву» прост, и практически любой абонент сможет самостоятельно разобраться с настройками, поэтому что он становится радостным обладателем интернета в своем смартфоне.
Различные операционные системы имеют разные настройки.
Стоит учесть, что смартфоны с Android и телефоны Apple. Некоторые разные. Рассмотрим процесс настройки на Android. Этот набор действий практически одинаков для всех операторов сотовой связи, изменяется только информация, которую необходимо ввести в поля настроек.
Ручная установка
Итак, как вручную подключить интернет на «мотиве»? Находим в меню смартфона поле «Настройки». Далее ищем «Беспроводное соединение» и переходим во вкладку «Сети мобильной связи». Идем дальше, находим раздел APN или «Точки доступа».Ищем вкладку «Параметры» (искать ее нужно либо вверху, либо внизу дисплея). В этой вкладке ищу строку меню «Создать APN». Русский аналог письма — новая точка доступа.
После этого необходимо заполнить следующие поля:
- APN — inet.ycc.ru.
- Название — Мотив.
- Имя пользователя — Motiv.
- Пароль повторяет имя пользователя, здесь также пишет Motiv.
Остальные поля, если вы не профессионал в настройках черновика, лучше не трогать, так как после ввода основных данных остальные поля будут настроены автоматически.После этого нужно сохранить профиль во вкладке функций — «Сохранить». Убедитесь, что новая точка доступа теперь находится в списке доступных, и перезапустите свой мобильный гаджет. После этого вы сможете использовать все преимущества сетевого подключения: общение, приложения и многое другое.
Автоматическая настройка
Если вы не хотите ломать голову, заполняя много полей, но все же интересуетесь, как по «мотивам» для подключения к Интернету, то выберите опцию «Подключение автоматически» — это еще проще чем ручной метод.Эта услуга в «Мотиве» называется «Автонастройка». Благодаря нажатию нескольких клавиш на телефоне вы получите MMS, настройки GPRS, WAP, что позволит вам использовать абсолютно все преимущества мобильного Интернета.
Для подключения интернета к «мотиву» на телефоне в автоматическом режиме нажмите на экране следующую последовательность клавиш: # 919 и «Позвонить». В инструкции автоинформатора телефона будут предложены дальнейшие действия, и, нажав пару клавиш для выбора, вы получите SMS, содержащее нужные вам данные, их необходимо сохранить, а также перезагрузить телефон.
Безлимитный Интернет
Пользователи сотовых компаний Мы хотим использовать тарифы с ограниченным трафиком, потому что современные условия диктуют другие правила использования Интернета — хочу смотреть бесконечно много картинок, видео, скачивать приложение, не оглядываясь на номер загруженных данных. Поэтому мне никогда не становился актуальным безлимитный интернет. «Мотинг», как подключиться и пользоваться этим тарифом, конечно, расскажет на телефоне 111. Но если говорить кратко, то это всего лишь смена тарифа с вашего текущего на новый без ограничения загрузки данных.У этой компании есть несколько вариантов: на данный момент это «полный фарш» и «Полкуло».
Настройка интернета 4G Motive
Столкнулись с проблемами настройки интернета по 3G / LTE или Wi-Fi на своем iPhone или iPad, а может запутались в настройках APN сотовых операторов?
В этом материале попробуем разобраться, как настроить и как решить некоторые трудности.
Во-первых, нам нужно настроить Интернет на устройстве. Очевидно, для этого нужно подключить соответствующую услугу от оператора — мобильный Интернет.Если этого еще не сделано — подключите. Услуга подключена — следуйте по пути к настройкам iPhone, iPad.
Настройки — Сотовая связь
Здесь необходимо включить:
- Сотовые данные Включить 3G / LTE (только iPhone)
Теперь в верхнем левом углу строки состояния вашего iPhone, iPad появляется значок 3G / LTE или просто звуковой сигнал «E», что означает отсутствие 3G / Сигнал сети LTE и Интернет работает медленно. Если не работает, читайте дальше.
Настройки APN сотовых операторов
Иногда, что очень редко, может потребоваться ввести или изменить настройки APN Ваш оператор сотовой связи. Обычно они заполняются автоматически, кстати, в них вводятся настройки MMS для iPhone, iPad, если они вдруг понадобятся.
Идем по пути: Настройки — Сотовая связь — Передача данных по сотовой сети
Мегафон:
- APN: Интернет Имя пользователя: [Оставить пустым] Пароль: [Оставить пустым]
Билайн:
- APN: Интернет.Билайн. RU Логин: Билайн Пароль: Билайн
- APN: Интернет. МТС. RU Имя пользователя: МТС Пароль: МТС
- APN: Интернет. Tele2.ru Имя пользователя: [Оставить пустым] Пароль: [Оставить пустым]
Мотив:
- APN: inet. YCC. RU Имя пользователя: Motiv Пароль: Motiv
Байкалвест:
- APN: inet. BWC. RU Имя пользователя: BWC Пароль: BWC
Теперь должно работать все, если все равно не работает, то внизу есть такая опция «Сбросить настройки», выполнив перезагрузку iPhone или iPad.После этого проверяем, все ли верно, автоматически, и если не заполнил — заполняем.
А это не помогло? Тогда его нет в настройках iOS-устройства, обратитесь в службу поддержки вашего сотового оператора.
Как настроить Wi-Fi на iPhone, iPad
Если локальный маршрутизатор Wi-Fi сети, к которому вы хотите подключиться, раздавать IP-адреса в автоматическом режиме, то процесс настройки Wi-Fi на iPhone, iPad предельно прост.
Необходимо перейти в следующий раздел настроек iOS-гаджета:
Настройки — Wi-Fi
Здесь у вас должен быть бегунок «Wi-Fi», и вам нужно выбрать нужную вам сеть.После этого просто введите пароль от сети Wi-Fi.
Если IP не раздается маршрутизатором автоматически или вам необходимо зарегистрировать DNS, то нажмите кнопку справа от имени сети и перейдите на вкладку «Статическая». Здесь необходимо все залить в соответствии с настройками Wi-Fi сети.
Так получилось, что Wi-Fi настроен правильно, но сеть либо видна, либо не подключается? В настройках сети есть опция «Забыть эту сеть», ваши проблемы решат, только вам нужно будет заново произвести настройки.
Читайте нас и в группах ВКонтакте. Facebook. Google+ и Twitter. Подпишитесь на наш канал на YouTube. Получайте свежую новость в удобном формате.
Входящие поисковые запросы:
- Настройка модема 4G Moting
- APN Motif
- почему 4G и сторона ряда
Российская компания Motive предоставляет услуги сотовой связи только в некоторых регионах страны, но, тем не менее, постоянно расширяет сферу своей деятельности, стремясь обрести федеральное значение.Такие общие идеи могут быть реализованы только при заботе о потребителях.
Стратегия представленного оператора заключается в неутомимой силе сделать использование собственных сервисов максимально удобным для абонента. Это желание выражается во многих аспектах, но в первую очередь это касается выгодных тарифных планов и автоматизации процесса настройки базовых опций, например, доступа к сети. О том, как подключить интернет по мотивам и какой тарифный план выбрать, расскажет сегодняшняя статья.
Если пользователь уже пробовал активировать доступ в Интернет у любого российского оператора, он хорошо знает, что все настройки доступа к сети поступают на его смартфон автоматически, сразу после установки SIM-карты в настраиваемый гаджет. Все, что требуется от подписчика, — это просто сохранить их.
В ситуации, когда настройки для гаджета не пришли автоматически, вы можете сделать их заказ по мотивам оператора. Для этого вам необходимо набрать на мобильном устройстве команду # # 919 и после отправки звонка.Все настройки будут отправлены.
Важно! Не следует отправлять запрос несколько раз, это только значительно увеличит время ожидания.
Другой вариант — получить необходимую информацию в электронном ящике. Для этого нужно отправить на номер 0111 уведомление, в котором указана модель мобильного гаджета. Название опции, которую вы хотите настроить, и, конечно же, ваш адрес электронной почты.
Через несколько минут на почту придет письмо со всеми настройками.Они вводятся в гаджет ручным способом.
Ручная установка
Бывают случаи, когда пришедшие автоматически настройки не уходят или их установка не решает проблему с доступом в сеть. Выход прост — создание нового профиля с ручным вводом всех данных, необходимых для доступа в Интернет.
Когда потребитель использует гаджет, работающий на android, то ему необходимо выполнять такие операции:
- APN — инет.ycc.ru.
- Имя — Мотив.
- Имя пользователя — Motiv
- Пароль — тоже слово Motiv
Далее необходимо сохранить сделанные параметры и попробовать, работает ли сетевое соединение. Если доступа по-прежнему нет, следует обратиться в службу поддержки. Для этого нужно позвонить на сервисный номер 111 и изложить свою проблему оператору.
Для планшетных ПК и устройств под управлением iOS Сделаны абсолютно одинаковые параметры.
Как настроить интернет мы разобрались. Далее абоненту необходимо сделать правильный выбор тарифного плана и подключить его на свою сим-карту. Советуем определиться, для каких целей вам нужен мобильный интернет, например, просто для чтения новостей и проверки почты или общения в социальных сетях и просмотра видео. Для таких задач вам понадобится совершенно другой пакет. Ответив на этот вопрос, вы сразу поймете, какой из следующих тарифов вам подходит.
Тарифные планы по мотивам интернета
В сегодняшнее время основные тарифы рассчитаны на предоставление интернет-трафика, у компании есть несколько мотивов. В рамках нашего обзора мы рассмотрим основные функции и способы подключения на вашем мобильном устройстве.
«Интернет на 200»
В первую очередь, рассматриваемый пакет предназначен для тех пользователей, которые нечасто используют Интернет-трафик. Для этого абоненту предоставляется на 30 дней 5 ГБ трафика, который работает на максимальной скорости — 4G.После исчерпания бонусного трафика скорость соединения снизится до 64 кбит / с на секунду. Скорость будет восстановлена после списания следующей подписки. Ежемесячная плата за использование опции составляет 200 рублей, что видно из названия тарифа.
Примечание! Для работы на высокой скорости необходимо набрать на телефоне сервисную команду * 114 * 102 #, причем после звонка. Вы также можете отправить «чистое» сообщение по номеру 1076.
Активация
Подключите тарифный план любым из следующих способов:
- Наберите команду * 114 * 73 #, а затем отправьте звонок.
- Воспользуйтесь услугой «Лиза» (Персональная интернет-услуга Абонента), где во вкладке «Изменить тариф» можно подключить любой аналогичный тариф.
- Отправьте SMS со своего телефона на номер 1042, в тексте укажите цифры 73.
«Интернет на 450»
Данный тариф предназначен для тех абонентов, которые используют Интернет-трафик ежедневно, но в небольшом объеме. Потребителю на 30 дней предоставляется пакет из 20 ГБ высокоскоростного интернета со скоростью 4G.После исчерпания бонусного пакета скорость соединения снижается до 64 кбит / с на секунду. Месячная подписка 450 руб.
Узнать баланс трафика можно: набрав сервисную команду * 114 * 102 #, и после звонка.
Активация
Подключить тариф можно 3 простыми способами:
- Использование специальной USSD-команды. Выглядит это так — * 114 * 74 #, после чего отправляем звонок.
- Используя «Лизу» — нужно перейти во вкладку «Изменить тариф» и активировать необходимый тарифный план.
- Отправьте SMS с номером 74 на сервисный номер 1042.
«Интернет на 800»
Тариф рассчитан на требовательных абонентов, потребляющих много трафика. В его рамках потребителю предоставляется 50 ГБ High Speed Internet Access 4G на месяц. Этого более чем достаточно для выполнения самых разных задач. После пакета предложенного трафика скорость упадет до 64 кбит / с на секунду. Месячная подписка здесь равна 800 руб.
Активация
Подключение тарифа можно осуществить такими способами:
- Воспользуйтесь преимуществами специальной USSD-команды.Для этого необходимо перевести телефон в режим набора номеров и ввести комбинацию * 114 * 75 #, после чего совершить звонок.
- Воспользуйтесь функционалом управления услугами и опциями Личного кабинета «Лиса». В графе «Смена тарифа» вы можете самостоятельно подключить любой тариф по мотиву.
- Отправьте сообщение с кодом 75 на короткий номер 1042.
«Интернет на 990»
Этот тариф создан для самых капризных пользователей, которые не представляют себя без доступа в Интернет.В рамках тарифного плана клиент компании получает в месяц из общих 100 ГБ доступа к высокоскоростной сети 4G. Плата за использование составляет 990 руб. После исчерпания бонусного тягового пакета скорость соединения на секунду упадет до 64 кбит / с. Возобновится после удаления ежемесячной подписки.
Соединение
Активировать представленный тариф можно следующими способами:
- Воспользуйтесь услугой «Лиса», где в Графе «Смена тарифа» можно подключить любой необходимый тариф.
- Отправьте уведомление с номером 76 на короткий номер 1042.
- Наберите команду * 114 * 76 #, а после звонка.
Мой iPhone не подключается к Интернету! Вот настоящее решение.
Вы пытаетесь использовать Safari на своем iPhone, но он не подключается к Интернету. Что бы вы ни делали, вы не можете просматривать веб-страницы. В этой статье мы объясним , как диагностировать и устранить проблему, когда ваш iPhone не подключается к Интернету !
Ваш iPhone сообщает «Нет подключения к Интернету»?
Иногда ваш iPhone сообщает, что он подключен к Wi-Fi, но под названием вашей сети появляется сообщение «Нет подключения к Интернету».Если на вашем iPhone возникла эта проблема, вы можете пропустить раздел «Устранение проблем с сотовыми данными» в этой статье, так как действия не будут иметь значения.
Одной из распространенных причин появления этого уведомления является то, что iPhone находится слишком далеко от маршрутизатора Wi-Fi, чтобы установить надежное соединение. Попробуйте переместить iPhone ближе к маршрутизатору Wi-Fi и посмотрите, исчезнет ли сообщение.
Если проблема не исчезнет, перезагрузите iPhone, выполните действия, описанные в разделе «Устранение неполадок Wi-Fi», и выполните более сложные действия, указанные ниже.
Перезагрузите iPhone
Первое, что нужно попробовать, когда iPhone не подключается к Интернету, — это простой перезапуск. Выключение и повторное включение iPhone позволяет всем его программам завершать работу и перезапускаться естественным образом, что может решить небольшую проблему с программным обеспечением.
Нажмите и удерживайте кнопку питания , пока не появится сообщение «сдвиньте для выключения». Если у вас iPhone без кнопки «Домой», одновременно нажмите и удерживайте боковую кнопку и любую кнопку регулировки громкости. Проведите по красно-белому значку питания слева направо, чтобы выключить iPhone.
Подождите несколько секунд, затем снова включите iPhone, нажав и удерживая кнопку питания или боковую кнопку, пока на экране не появится логотип Apple.
Сравнение Wi-Fi и сотовых данных
Вы можете подключить свой iPhone к Интернету, используя Wi-Fi или сотовые данные. Сначала мы покажем вам, как диагностировать и исправить проблемы Wi-Fi, а затем мы сделаем то же самое для проблем с сотовой передачей данных.
Устранение проблем с Wi-Fi
Выключите и снова включите Wi-Fi
Первое, что нужно сделать, когда ваш iPhone не подключается к Интернету, — это быстро выключить и снова включить Wi-Fi.Это дает вашему iPhone второй шанс подключиться к вашей сети Wi-Fi, что может решить небольшую проблему с программным обеспечением.
Откройте Настройки и коснитесь Wi-Fi . Затем коснитесь переключателя рядом с Wi-Fi в верхней части меню. Подождите несколько секунд, затем снова включите Wi-Fi.
Забудьте о сети Wi-Fi на своем iPhone
Иногда, если забыть о сети Wi-Fi на iPhone и настроить ее как новую, можно решить проблемы с подключением.Когда вы впервые подключаете iPhone к сети Wi-Fi, он сохраняет информацию об этой сети и о том, как подключиться к ней . Если часть этого процесса подключения изменилась, это может быть причиной того, что ваш iPhone не подключается к Интернету или почему ваш iPhone сообщает «Нет подключения к Интернету».
Обязательно запишите свой пароль Wi-Fi перед выполнением этого шага! Вам придется повторно ввести его при повторном подключении к сети.
Откройте «Настройки» и нажмите Wi-Fi.Нажмите кнопку информации рядом с вашей сетью Wi-Fi, затем нажмите Забыть эту сеть .
Затем вернитесь в настройки -> Wi-Fi и нажмите на свою сеть Wi-Fi, чтобы повторно подключиться к ней.
Перезагрузите маршрутизатор
Иногда Интернет не работает из-за проблемы с маршрутизатором Wi-Fi, а не с iPhone. Возможно, вам потребуется перезагрузить роутер.
Сначала отключите роутер от сети. Подождите несколько секунд и снова подключите его.Ваш маршрутизатор загрузится и начнет восстанавливать соединение. Будьте готовы, это может занять некоторое время!
Устранение проблем с сотовыми данными
Выключите и снова включите сотовую связь
Отключение и повторное включение сотовых данных иногда может решить незначительные проблемы с подключением. Откройте Настройки и коснитесь Сотовая связь . Затем выключите переключатель рядом с Cellular Data . Подождите несколько секунд, а затем снова включите.
Извлеките и повторно вставьте SIM-карту
SIM-карта — это то, что соединяет ваш iPhone с беспроводной сетью вашего оператора связи.Иногда проблемы с подключением устраняются путем извлечения SIM-карты и ее повторной установки.
SIM-карта iPhone находится в лотке сбоку iPhone. Если вам нужна помощь, ознакомьтесь с нашим руководством по извлечению SIM-карты! После повторной установки SIM-карты попробуйте подключиться к Интернету.
Последние шаги
Если ваш iPhone по-прежнему не подключается к Интернету после выполнения описанных выше действий, возможно, вам придется выполнить более глубокий сброс настроек iPhone. Прежде чем вы это сделаете, перейдите в настройки -> Общие -> Обновление программного обеспечения и убедитесь, что на вашем iPhone установлена последняя версия iOS.Нажмите Загрузить и установить , если доступно обновление программного обеспечения.
Apple регулярно выпускает обновления iOS для исправления мелких ошибок и проблем, одна из которых может препятствовать подключению вашего iPhone к Интернету.
Сброс настроек сети
При сбросе настроек сети все настройки Wi-Fi, Bluetooth, сотовой связи и VPN восстанавливаются до заводских значений по умолчанию. После завершения этого шага вам придется повторно подключить устройства Bluetooth и повторно ввести пароли Wi-Fi.
Откройте «Настройки» и нажмите Общие -> Сброс -> Сбросить настройки сети . Затем нажмите Сбросить настройки сети , когда появится всплывающее окно подтверждения. Ваш iPhone выключится, выполнит сброс, а затем снова включится.
Переведите iPhone в режим DFU
Восстановление DFU (обновление прошивки устройства) — это наиболее глубокое восстановление, которое вы можете сделать на своем iPhone. Перед переводом iPhone в режим DFU создайте резервную копию, чтобы не потерять все свои данные, такие как контакты и фотографии.Когда будете готовы, ознакомьтесь с нашей статьей, чтобы узнать, как DFU восстановить ваш iPhone.
Варианты ремонта и поддержки
Если ни один из наших шагов по устранению неполадок программного обеспечения не устранил проблему, пора связаться с представителем службы поддержки Apple, вашим оператором беспроводной связи или производителем маршрутизатора.
Обратитесь в Apple
Мы рекомендуем сначала обратиться в службу поддержки Apple, чтобы узнать, могут ли они помочь вам починить ваш iPhone. Apple предоставляет поддержку онлайн, по телефону и лично.Если вы планируете зайти в местный магазин Apple Store, назначьте встречу, чтобы убедиться, что служба Apple Tech будет доступна, как только вы приедете.
Если у вашего iPhone есть проблема с оборудованием, возможно, стоит инвестировать в новый телефон, а не платить за ремонт старого. Воспользуйтесь инструментом сравнения телефонов UpPhone, чтобы найти лучшие цены на новые телефоны от Apple, Samsung, Google и других производителей.
Обратитесь к оператору беспроводной связи
Обратитесь к оператору беспроводной связи, если у вас возникли проблемы с использованием сотовых данных или если вы считаете, что может возникнуть проблема с тарифным планом мобильного телефона.Вы можете быстро найти номер службы поддержки вашего оператора беспроводной связи, введя в Google его название и «службу поддержки».
Если вам надоели проблемы с сотовой передачей данных, возможно, пора сменить оператора связи. Воспользуйтесь инструментом сравнения тарифных планов для мобильных телефонов UpPhone, чтобы найти лучший тарифный план!
Обратитесь к производителю маршрутизатора
Если вы не можете подключиться к Wi-Fi ни на одном устройстве, обратитесь к производителю маршрутизатора. Возможно, проблема связана с самим маршрутизатором. Прочтите нашу другую статью, чтобы получить более подробные советы по устранению неполадок с маршрутизатором, или введите в Google имя производителя вашего маршрутизатора и «службу поддержки», чтобы найти соответствующий номер телефона.
Подключен к Интернету!
Вы устранили проблему, и ваш iPhone снова подключается к Интернету. Обязательно поделитесь этой статьей в социальных сетях, чтобы научить своих друзей, семью и подписчиков, что делать, если их iPhone не подключается к Интернету. Если у вас есть другие вопросы о вашем iPhone или тарифном плане мобильного телефона, оставьте комментарий ниже!
Попробуйте этот трюк, если ваш телефон продолжает терять соединение для передачи данных
У меня есть уловка, которую вы должны попробовать, если кажется, что ваш телефон постоянно разрывает соединение для передачи данных.Выключите свой Wi-Fi. Я знаю, это звучит глупо, но позвольте мне объяснить.
Вот сценарий: вы идете по улице, пытаясь найти направление в Google Maps или транслируя музыку, но внезапно Google Maps не загружается и Spotify прекращает потоковую передачу. Это случается со всеми нами.
Есть вероятность, что вы просто вышли из зоны покрытия данных, но сейчас становится редкостью, когда беспроводные сети в значительной степени покрывают Соединенные Штаты высокоскоростными данными. Вместо этого более вероятно, что ваш телефон подключился к какой-либо открытой беспроводной сети, которая не предоставляет никаких услуг, даже если ваш телефон так думает.
Это происходит не просто так: иногда в вашей беспроводной сети, такой как AT&T, могут быть бесплатные точки доступа Wi-Fi по всему городу. Это может быть удобно, если вы используете ноутбук, но иногда ваш смартфон автоматически подключается к этим сетям, даже если ваше обычное сотовое соединение имеет более быстрое соединение.
Apple выпустила исправление для этого в iOS 11, которое должно было предотвратить подключение iPhone к плохим сетям Wi-Fi, но я обнаружил, что это все еще может иногда происходить как на Android, так и на iPhone.Иногда хорошо, если сигнал Wi-Fi стабильный, но обычно это дает мне медленное или ужасное соединение. Вот как это исправить.
На iPhone:
- Прокрутите вниз и включите «Попросить присоединиться к сетям».
Это заставит ваш iPhone предупредить вас, если он сначала собирается подключиться к сети Wi-Fi. Вы также можете просто провести сверху вниз на iPhone X (или снизу вверх на любом другом iPhone) и вручную выключить Wi-Fi.
На Android:
Уловка может отличаться на Android, так как некоторые телефоны имеют разные меню, чем другие, но вы хотите попробовать выполнить следующие действия.Функция на телефонах Samsung, называемая «умным переключателем сети», должна предотвращать подключение вашего телефона к плохому Wi-Fi, но, опять же, иногда это может быть немного шатким. Я держу это подальше.
- Отключите «Интеллектуальное переключение сети»
Или, как в случае с iPhone, вы можете просто выключить Wi-Fi вручную, перетащив вниз от верхнего края экрана на телефоне Android и нажав значок Wi-Fi.
Почти каждый раз, когда я это делаю, я обнаруживаю, что у меня снова есть сотовая связь, и я могу вернуться к использованию карт, серфингу в Интернете или прослушиванию Spotify.Попробуйте, если у вас когда-либо была подобная проблема.
Исправить Android, подключенный к Wi-Fi, но без Интернета (2021)
Бывают случаи, когда ваш Android начинает странно вести себя с Интернетом. Это ужасное сообщение «Подключено, но нет доступа в Интернет» просто расплывчато. Есть ряд причин, которые могут привести к этой проблеме. Вот некоторые способы решения проблемы.
В этой статье мы сосредоточимся только на Android. Если у вас возникли проблемы с подключением рабочего стола к Интернету, ознакомьтесь с другой нашей статьей.
Исправить Android, подключенный к Wi-Fi, но без Интернета
Поскольку у этой проблемы с подключением нет особой причины, существует ряд возможных исправлений. Ниже мы перечислили несколько исправлений, которые вы можете попробовать восстановить в Интернете.
1. Проверьте, действительно ли вы подключены к Интернету
Я знаю, это звучит глупо. Но поверьте мне, я был там и сделал это. Чаще всего вы можете столкнуться с этой проблемой, потому что ваш маршрутизатор не подключен к Интернету.Итак, попробуйте подключиться к этому маршрутизатору по беспроводной сети с помощью другого устройства и посмотрите, есть ли у вас доступ в Интернет.
Если другие устройства, подключенные к вашей сети Wi-Fi, также не имеют доступа к Интернету, скорее всего, ваш интернет-провайдер не работает (вы можете подтвердить это, позвонив своему интернет-провайдеру), или кто-то случайно перерезал широкополосный кабель, идущий к вам домой. (вы можете подтвердить это, спросив своих соседей, которые используют одно и то же соединение), или вы просто исчерпали свой ежемесячный тарифный план.
У большинства интернет-провайдеров есть безлимитный тарифный план, однако есть несколько интернет-провайдеров, которые ограничивают использование данных после определенного порога. Чтобы это исправить, вам просто нужно пополнить свой тарифный план на доступ в Интернет. После этого перезагрузите устройство и попробуйте снова подключиться к сети Wi-Fi.
Другой сценарий: иногда некоторые веб-сайты не работают в определенной сети Wi-Fi. Например, в нашем офисе WiFi все торрент-сайты заблокированы. Итак, если это так, попробуйте открыть несколько разных веб-сайтов.
Если у вас есть доступ к Интернету на всех других устройствах, кроме смартфона Android, значит, с вашим Android что-то не так. В дальнейшем мы постараемся исправить ваш Android-смартфон.
Чтение: проверка скорости подключения к Интернету с помощью команды Ping
2. Проверьте, отключены ли мобильные данные
Иногда, когда у вас включена мобильная передача данных, а затем вы подключаетесь к сети Wi-Fi, у вас может не быть доступа в Интернет. Итак, попробуйте отключить мобильные данные, чтобы решить проблему.
Теперь вы можете подумать, что Android слишком умен для этого. Но иногда, когда вы подключаетесь к сети Wi-Fi, Android отдает приоритет Wi-Fi над мобильными данными. Однако некоторые сети требуют, чтобы пользователи вошли в систему , прежде чем они смогут получить доступ к Интернету. Даже после входа в систему Android может не видеть его как активное соединение и по-прежнему использовать мобильные данные. При таких обстоятельствах Android может не подключиться к Интернету в обеих сетях.
TL; DR, попробуйте отключить мобильные данные, а затем подключитесь к сети Wi-Fi.
3. Проверить наличие недоступных порталов
Вы можете пропустить этот шаг, если подключаетесь к домашней сети Wi-Fi. Однако некоторые сети Wi-Fi (особенно в офисах, аэропортах или кафе) имеют особый вид сети Wi-Fi, называемый «Captive Portals».
Когда вы подключаетесь к этому типу сети Wi-Fi, даже после ввода правильного пароля Wi-Fi вам необходимо выполнить один дополнительный шаг перед доступом в Интернет. Этим дополнительным шагом может быть что угодно, от входа в систему с помощью своей электронной почты, номера телефона, просмотра рекламы или согласия с условиями использования сети.
Чтобы узнать, подключаетесь ли вы к Captive Portal WiFi, вы заметите, что на вашем устройстве будет отображаться уведомление, предлагающее вам войти в систему. Если вы не получаете уведомление о входе в первый раз, вы можете отключиться и снова подключиться к сеть. Он должен работать. Коснитесь уведомления и следуйте инструкциям на веб-странице. Выполните требуемую задачу или обратитесь к сетевому администратору за учетными данными для входа.
Например, наша офисная сеть Wi-Fi требует, чтобы пользователи вошли в систему с официальным именем пользователя и паролем для доступа в Интернет.Смотрите скриншот ниже. Этот сеанс входа в систему действителен только в течение 24 часов, после чего вам необходимо повторить процесс.
4. Проверьте настройки времени и даты
Это еще одна вещь, которая выглядит глупо, но неправильно настроенные параметры времени и даты могут вызвать множество проблем. Как правило, устройства Android настроены на автоматическое получение информации о дате и времени от вашего оператора сети. Однако, если вы изменили эти настройки вручную, возможно, вам придется сбросить настройки.Поскольку, когда настройки даты и времени установлены вручную, часы могут не обновляться из-за перезапуска.
Чтобы установить автоматические дату и время, откройте приложение «Часы». Нажмите на три вертикальные точки в правом верхнем углу и нажмите на меню «Настройки».
В меню «Настройки» нажмите на опцию «Изменить дату и время».
На следующем экране переключите кнопки рядом с «Автоматическая дата и время» и «Автоматический часовой пояс» . Если вам не нужны автоматические настройки времени, установите правильное время вручную, выбрав параметры «Установить дату», «Установить время» и «Выбрать часовой пояс».
После этого перезагрузите устройство и попробуйте снова подключиться к сети Wi-Fi.
5. Забудьте и подключитесь к сети Wi-Fi
Иногда проблему можно решить, если забыть о проблемной сети и выполнить повторное подключение. При повторном подключении к сети Wi-Fi вам может быть предоставлен новый локальный IP-адрес, который может фактически решить проблему.Для этого откройте настройки Android и перейдите к «WiFi». Затем нажмите на сеть Wi-Fi и выберите опцию «Забыть».
Теперь снова нажмите на сеть Wi-Fi, введите пароль и нажмите кнопку «Подключиться». Вот и все. Если проблема все еще не устранена, перейдите к следующему решению.
Чтение: как удалить уведомление о превышении лимита сотовых данных
6. Проверьте, не блокирует ли маршрутизатор сетевой трафик
Возможно, Wi-Fi-роутер, к которому вы пытаетесь подключиться, может блокировать подключение вашего Android-устройства к Интернету.Например, кто-то мог случайно использовать фильтр MAC-адресов вашего маршрутизатора и заблокировать Android. Если это так, то вы этого не узнаете, если не посмотрите страницу администратора WiFi-роутера и не разблокируете себя.
Страница администратора маршрутизатора отличается от производителя к производителю и от модели к модели. Итак, обратитесь к руководству по маршрутизатору, перейдите на соответствующую страницу настроек и посмотрите, не блокирует ли маршрутизатор ваше устройство. У некоторых маршрутизаторов IP-адрес портала, имя пользователя и пароль написаны на задней панели устройства.У нас есть подробное руководство, которое поможет вам войти в свой роутер.
В моем случае у меня роутер D-Link. Я могу проверить, заблокировано ли мое устройство, перейдя на вкладку « Advanced» и выбрав опцию « Traffic Control» . Для других маршрутизаторов поищите такие опции, как меню фильтрации MAC-адресов. Если ваш телефон Android находится в списке заблокированных устройств, нажмите «Удалить» или «Разрешить», чтобы восстановить доступ в Интернет.
Чтение: узнайте, что другие просматривают по вашему Wi-Fi
7.Измените свой DNS
Проверьте, можете ли вы получить доступ к веб-сайтам с их IP-адресов. Если вы можете, то есть вероятность, что проблема с сервером доменных имен вашего интернет-провайдера. Простое переключение на Google DNS (8.8.8.8; 8.8.4.4) решит проблему.
У нас есть подробное руководство о том, как изменить DNS на всех ваших популярных устройствах, но для Android просто перейдите к настройкам WiFi. , , нажмите и удерживайте сеть WiFi, DNS которой вы хотите изменить, а затем выберите «Изменить» сеть».Выберите «Статический» в разделе «Параметры IP» и затем введите статический IP-адрес, IP-адрес DNS1 и DNS2. Сохраните изменения и все.
В качестве альтернативы вы можете использовать стороннее приложение Wi-Fi, например Wi-Fi Settings. Однако, если вы используете Android 5.0+, кнопка «Сохранить изменения» может не работать. Android запретил сторонним приложениям вносить изменения в настройки сети до Android 7.
8. Измените беспроводной режим на маршрутизаторе
Это исключительный случай и случается только при наличии старой карты или устройства Wi-Fi.Если вы получаете доступ в Интернет на других устройствах, скорее всего, между вашим Android и маршрутизатором есть коммуникационный барьер.
На маршрутизаторе есть несколько режимов беспроводной связи. Например, вы могли видеть что-то вроде 802.11 b, 802.11 b / g или 802.11 b / g / n и т. Д. Эти b, g, n и ac — разные стандарты беспроводной связи. B — самый старый стандарт WiFi, который охватывает меньшую площадь и обеспечивает меньшую скорость, в то время как ac — последний стандарт с более широким покрытием и лучшей скоростью сети. Считайте их USB 1.0, 2.0 и 3.0 стандартные; где последняя версия является самой быстрой и обратно совместимой. Теперь обычно для беспроводного режима установлено значение 802.11 b / g / n /, и он отлично подходит для большинства людей. Но иногда старые устройства (особенно старые смартфоны) несовместимы с этим режимом и, таким образом, показывают проблемы с сетью.
Один из способов исправить это — со своего компьютера войдите в панель управления маршрутизатора и найдите параметр с надписью «Беспроводной режим». Обычно это происходит в настройках беспроводной сети, где вы устанавливаете SSID и пароль Wi-Fi.Затем, в беспроводном режиме, вы увидите раскрывающееся меню, нажмите на него, выберите 802.11 b и сохраните изменения. Теперь перезапустите Wi-Fi на устройствах, на которых были проблемы с Wi-Fi, и посмотрите, решит ли это проблему. Если это не сработает, попробуйте 802.11 g. Если вам все еще не повезло, посмотрите следующее решение.
9. Перезагрузите или сбросьте WiFi-роутер
Убедившись, что устройство Android не заблокировано на уровне маршрутизатора и нет проблем с беспроводным режимом, попробуйте перезагрузить маршрутизатор.Неважно, запускаете ли вы перезагрузку через страницу администратора или с помощью физических кнопок. Итак, выберите свой вариант и перезагрузите роутер, процесс не займет более 30 секунд.
Если перезагрузка не сработала, следующим шагом будет перезагрузка маршрутизатора. Опять же, в зависимости от производителя маршрутизатора, параметр сброса может быть расположен либо на странице обслуживания, либо на странице дополнительных параметров. Кроме того, вы также можете выполнить полный сброс, нажав кнопку аппаратного сброса, расположенную на задней панели маршрутизатора.
Имейте в виду, что перезагрузка маршрутизатора приведет к удалению всех настроек и конфигураций IP-адреса провайдера. Итак, заранее запишите учетные данные и сделайте резервную копию необходимой информации, чтобы вы могли настроить маршрутизатор после завершения сброса.
10. Сбросьте настройки сети Android.
Если все приведенные выше советы не помогли решить проблему с подключением к Интернету, пора сбросить настройки сети Android. Откройте приложение «Настройки» и перейдите в «Параметры сброса».
Теперь нажмите на опцию «Сбросить Wi-Fi, мобильный телефон и Bluetooth ».
На следующей странице нажмите кнопку «Сбросить настройки» внизу.
После сброса попробуйте подключиться к сети Wi-Fi и посмотрите, устранит ли это проблемы.
11. Заводские настройки
В конце концов, если больше ничего не работает, вам следует выключить молоток и выполнить сброс настроек устройства Android до заводских. Чтобы выполнить сброс к заводским настройкам, откройте приложение «Настройки» и перейдите в «Параметры сброса».Наконец, нажмите «Сброс заводских данных».
На странице подтверждения нажмите кнопку «Сбросить телефон», чтобы восстановить заводские настройки устройства Android. Процесс сброса может занять некоторое время. Итак, убедитесь, что ваше устройство полностью заряжено или, по крайней мере, имеет более 70% заряда, прежде чем выполнять сброс настроек до заводских.
Это все шаги по устранению неполадок, которые мы можем придумать. Если вы нашли другой обходной путь, сообщите нам об этом в комментариях ниже.
Как исправить Android, который не подключается к Wi-Fi (во всех вариантах)
Android-телефоны впечатляют.Их особенности и дизайн поразили многих пользователей, но сталкивались ли вы с проблемами подключения к Wi-Fi на своем телефоне или планшете Android? Если да, то вы не единственный, потому что проблемы с Wi-Fi в Android довольно стандартны. По этой причине мы создали список решений, которые помогут вам решить проблемы с Wi-Fi на ваших устройствах Android.
Мы поговорим о советах, обходных путях и решениях для «смартфонов Android»: Samsung Galaxy, HTC, Nexus, LG и всех вариантов. Мы начнем с простых решений и перейдем к сложным, пытаясь решить проблему, с которой вы можете столкнуться.
См. Также: Как загрузить Samsung Galaxy S7 Edge в безопасном режиме, и Android не включится
Связано: Как исправить проблемы Wi-Fi Samsung Galaxy S9
Решениядля Android не подключаются к Wi-Fi
Почему мой телефон / планшет Android не подключается к Интернету?
Хотя нет единственной причины, по которой у вас возникают проблемы с Wi-Fi на телефоне Android, ее можно разделить на четыре категории.
4 Возможные причины:
- Сетевые конфигурации, такие как IP-адрес и DHCP
- Глюк софта и прошивки
- Пароли и дезинформация
- Распространение радиоволн: (Wi-Fi — это радиоволны, которые распространяются по прямой линии.Его можно интерпретировать, если вы находитесь в удаленном от модема месте или за отдельными стенами)
Решение 1. Переключите Wi-Fi
Если вы вообще не можете подключиться или ваше соединение Wi-Fi постоянно разрывается, переключение соединения Wi-Fi, как известно, во многих случаях эффективно. Потяните вниз область уведомлений на телефоне, найдите значок Wi-Fi, нажмите на него, чтобы выключить, подождите пять секунд и снова включите. Разрешите телефону поискать доступные соединения Wi-Fi и проверьте, решена ли ваша проблема.Этот простой прием эффективен независимо от того, какая у вас модель. Он исправил проблемы с Wi-Fi Samsung Galaxy S2, но также решил проблемы с Wi-Fi Samsung Galaxy S7 Edge для довольно многих пользователей.
Решение 2. Переключите режим полета
Это исправление, которое сработало для многих пользователей, поэтому попробуйте переключить самолет. Вы можете найти режим полета в области уведомлений своего телефона Samsung Galaxy. Для тех, кто не находит его, вы можете нажать на значок, который позволяет проверить все значки в области уведомлений и найти режим полета.Выключите его, подождите пять секунд и снова включите.
Решение 3. Включен ли в вашем телефоне Bluetooth?
Bluetooth может создать конфликт для Wi-Fi, потому что некоторые пользователи заметили, что на некоторых телефонах, когда Bluetooth включен, Wi-Fi не работает. Если на вашем Android-смартфоне Bluetooth включен, выключите его в области уведомлений, а затем попробуйте снова использовать Wi-Fi, чтобы проверить, устранена ли проблема.
Решение 4. Режим энергосбережения
Энергосберегающий режим призван помочь вашей батарее потреблять меньше энергии.Поскольку известно, что Wi-Fi быстро разряжает аккумулятор, он обычно отключает ваш Wi-Fi, когда вы включаете режим энергосбережения. Убедитесь, что режим энергосбережения выключен. Вы можете получить доступ к режиму энергосбережения из меню настроек вашего телефона Samsung Galaxy.
Многие пользователи Samsung Galaxy S3 сообщали, что Samsung Galaxy не подключается к отключенному Wi-Fi, говоря, что это произошло из-за плохого соединения. Выяснилось, что когда телефон выходил из спящего режима, режим энергосбережения мешал работе Wi-Fi, и он каким-то образом прерывал соединение.Проблема заключалась в программном обеспечении, поэтому пользователи должны были убедиться, что режим энергосбережения был отключен, если они хотели использовать стабильное соединение Wi-Fi.
Проверьте, не вызывает ли режим энергосбережения конфликт в вашем телефоне, чтобы вы могли решить проблему Wi-Fi на своем устройстве Samsung Galaxy или любом другом устройстве Android.
Решение 5. Забудьте обо всех сетях Wi-Fi и начните заново
Полезный метод решения проблем Wi-Fi, особенно когда вы не можете подключиться к сети, — это удалить все сети, чтобы Wi-Fi вашего телефона начал все сначала.Но прежде чем вы решите продолжить, убедитесь, что у вас есть вся информация, необходимая для повторного подключения к сети Wi-Fi. Он будет включать имя сети и пароль, необходимые для подключения к сети.
- Зайдите в меню настроек вашего телефона
- Нажмите на соединение
- Найдите Wi-Fi и нажмите на него
- Здесь будут перечислены все сети Wi-Fi, которые вы добавили в свой телефон. Нажмите на каждое имя сети и нажмите «Забыть».
Теперь, когда сети удалены, вы должны добавить сеть, к которой хотите подключиться, зайдя в настройки и нажав Wi-Fi, а затем сеть Wi-Fi.Здесь вы найдете сеть, к которой хотите подключиться, нажмите на нее, введите пароль, и вы сможете подключиться.
Проблемы с подключением к Wi-Fiбеспокоили многих владельцев телефонов Android, и мы получили от них массу вопросов, например, как исправить проблемы с Wi-Fi в Samsung Galaxy 2 и проблемы с Wi-Fi в Samsung Galaxy S4. Некоторые владельцы S7 и S7 Edge также жаловались на проблемы с подключением на своих телефонах, и это решение решило проблему для многих пользователей Samsung Galaxy.
Решение 6. Все о паролях
Пароли неизбежно имеют решающее значение, поскольку они предназначены для защиты сети от несанкционированного доступа.Если вы введете неправильный пароль, вы не сможете установить соединение. Хотя вы можете знать пароль, есть вероятность, что вы вводите его неправильно. Проверьте, правильно ли вы вводите буквы и включен ли на вашем телефоне Caps Lock. Ошибка аутентификации Wi-Fi Samsung Galaxy S3 произошла, когда клиенты пытались подключиться к сети, в которой использовался WPA2, но проблема была решена с помощью обновлений.
Решение 7. Вы подключаетесь к правильной сети?
Чаще всего можно заметить несколько сетей с похожими именами.Убедитесь, что вы подключаетесь к правильной сети, иначе вы не сможете установить соединение.
Решение 8. Интеллектуальный сетевой коммутатор
Некоторые телефоны Samsung Galaxy оснащены функцией Smart Network Switch. Если соединение Wi-Fi нестабильно, ваш телефон автоматически переключится на мобильную передачу данных и будет использовать соединение для мобильной передачи данных. Хотя это позволяет нам легко забыть о проблемах, связанных с Wi-Fi, если вы не хотите использовать мобильное соединение для передачи данных, выключите его.Многие пользователи, жаловавшиеся на то, что Samsung Galaxy S5 постоянно теряет сигнал Wi-Fi, сочли это полезным решением.
- Опустите панель уведомлений.
- Нажмите значок Wi-Fi, чтобы открыть меню настроек Wi-Fi.
- Теперь нажмите «Еще» в правом верхнем углу телефона
- На экране появится новое окно с подробной информацией о Smart Network Switch.
- Нажмите «Выкл.», Чтобы прекратить использование Smart Network Switch.
www.guidingtech.com
Решение 9. Перезагрузите телефон
Перезагрузка телефона может помочь вам решить некоторые проблемы телефона с Wi-Fi.Нажмите и удерживайте кнопку питания, пока не увидите меню «Питание», а затем нажмите «Перезагрузить». Через несколько секунд ваш телефон должен снова включиться. Разрешите Wi-Fi подключиться и проверьте, работает ли он должным образом.
Решение 10. Обновление ОС
Операционные системы необходимо регулярно обновлять. Ваш телефон Android будет работать лучше, если программное обеспечение вашего телефона будет обновлено своевременно. Wi-Fi вашего телефона может не работать из-за ошибки в программном обеспечении. Когда компания узнает об ошибке, она выпускает исправления в обновлениях.Когда Samsung Galaxy S3 был в тренде, одной из наиболее распространенных проблем, с которыми сталкивались его пользователи, было то, что их Samsung Galaxy S3 может подключаться к Wi-Fi, но не может подключаться к Интернету. Это решение помогло многим пользователям решить проблему. Это не только работает на S3, но многие пользователи Samsung Galaxy также сообщают, что это решение работает и на их телефонах.
- Чтобы проверить, установлена ли на вашем телефоне последняя версия программного обеспечения, перейдите в Настройки
- Нажмите «Об устройстве»
- Нажмите «Проверить наличие обновлений» или «Загрузить обновления вручную».В зависимости от телефона, который вы используете, вы можете найти разные варианты, но вы должны искать возможность проверить наличие обновлений на вашем телефоне, чтобы убедиться, что на вашем телефоне используется последняя версия программного обеспечения.
Решение 11. Не отключайте Wi-Fi в спящем режиме
Если ваше устройство продолжает разрывать соединение Wi-Fi, рекомендуется проверить настройки Wi-Fi. Один из наших читателей пожаловался: «Мой Samsung Galaxy S5 продолжает терять соединение», и вот что решило проблему:
- Опустите панель уведомлений и нажмите значок шестеренки, чтобы перейти в настройки телефона.
- Теперь найдите Wi-Fi и нажмите на него.
- В зависимости от телефона Samsung Galaxy или версии, которую вы используете, вы можете увидеть разные параметры. Нажмите на три точки в правом верхнем углу или на слово «Еще».
- Теперь найдите Advanced в раскрывающемся меню и нажмите на него
- В расширенных настройках вы заметите «Не отключать Wi-Fi в спящем режиме».
- Вы можете выбрать «Всегда», «Только при подключении» и «Никогда».
- Нажмите «Всегда», чтобы быть уверенным, что ваш Wi-Fi всегда подключен к сети.
Это может помочь вам решить проблему обрыва соединения, когда Wi-Fi отключился из-за того, что ваш телефон перешел в спящий режим. Это полезно для многих пользователей Android, которые не осознавали, что их настройки спящего режима мешают их подключению к Wi-Fi.
Решение 12. Перезагрузите модем
Если все устройства, подключенные к модему, не работают, рекомендуется перезагрузить модем. Для этого необходимо следовать руководству, прилагаемому к модему.В зависимости от модели и типа используемого модема вам, возможно, придется выполнить разные шаги. Перезапуск модема помогает решить проблемы с подключением к Wi-Fi, возникающие из-за проблем в модеме.
Если вы заметили, что перезапуск модема — (Прочтите, как перезапустить модем на WikiHow.com) не устранил проблему, проверьте, можете ли вы подключиться к сети и использовать Wi-Fi с другого устройства, используя тот же модем. Если все другие устройства могут подключаться и использовать соединение без проблем, вы можете продолжить поиск и устранение неисправностей телефона.
С другой стороны, если ни одно из устройств не может подключиться, вам потребуется выполнить диагностику вашего модема. Для этого вы можете позвонить производителю модема или следовать инструкциям, приведенным в руководстве, прилагаемом к модему.
www.youtube.com
Решение 13: стороннее приложение
Конкретные сторонние приложения могут вызывать конфликт, не позволяющий Wi-Fi работать должным образом. Проверьте, загружали ли вы приложение недавно с того момента, когда вы столкнулись с проблемой.Если вы это сделали, вы должны проверить, обновлено ли приложение. Если он обновлен и проблема может быть связана с приложением, удалите или отключите приложение и попробуйте снова использовать соединение Wi-Fi.
Когда один из наших читателей пожаловался, что их Samsung Galaxy S4 Wi-Fi не включается, он выполнил несколько шагов по устранению неполадок, прежде чем понял, что причиной проблемы является стороннее приложение. Если вы хотите проверить, не вызывает ли проблема стороннее приложение, включите телефон в безопасном режиме.
- Нажмите и удерживайте кнопку питания
- Затем нажмите и удерживайте «Выключить».
- Вас спросят, хотите ли вы перезагрузиться в безопасном режиме
- Тао ОК
- Ваше устройство загрузится в безопасном режиме
- В левом нижнем углу вашего домашнего экрана должны быть написаны слова Безопасный режим.
Попробуйте использовать свой телефон в безопасном режиме и проверьте, работает ли соединение Wi-Fi без проблем. Если это так, то проблема может быть вызвана третьей стороной.Затем вы можете перезагрузить телефон обычным способом, чтобы войти в нормальный режим, а затем проверить наличие обновлений для своих приложений. Если все приложения обновлены, но проблема не исчезла, вы можете удалить приложения, которые, по вашему мнению, могут вызывать проблему, до тех пор, пока ваш Wi-Fi не будет работать должным образом.
Решение 14. Проверьте настройки беспроводного маршрутизатора
Когда мой телефон Android не подключается к Wi-Fi, я обычно проверяю настройки беспроводного маршрутизатора (прочтите официальное руководство на сайте linksys.com). Я использую его, потому что, возможно, я немного повозился с настройками и в итоге заблокировал подключение телефона к Wi-Fi. Убедитесь, что вашему телефону разрешен доступ к Wi-Fi, а его Mac-адрес не заблокирован, иначе вы не сможете подключиться к беспроводному маршрутизатору.
подробнее на http://www.linksys.com/my/support-article?articleNum=142912
Решение 15. Дата и время
Те, кто часто путешествует, особенно между часовыми поясами, могут заметить проблемы со своим Wi-Fi, потому что дата и время на вашем смартфоне Android играют важную роль.Он должен совпадать с датой и временем на маршрутизаторе, к которому вы пытаетесь подключиться, иначе вы не сможете установить соединение.
Убедитесь, что дата и время вашего телефона соответствуют дате и времени того места, в котором вы находитесь. Вы можете изменить детали, перейдя в меню «Настройки» телефона и нажав «Дата и время». Затем вы должны изменить дату и время на ваше текущее местоположение, а затем подключиться к Wi-Fi.
Решение 16. Обновите микропрограмму модема
Конкретные проблемы с Wi-Fi в телефоне Android вообще не возникают.Вместо этого они выходят из маршрутизатора, который используется для подключения к беспроводной сети. Маршрутизатор может быть причиной проблемы, и для решения вашей проблемы может потребоваться обновление прошивки. Проверьте, не ожидаются ли обновления прошивки для вашего маршрутизатора, и обновите его. Возможно, вам придется выполнить шаги по обновлению маршрутизатора, используя руководство, или вы можете получить помощь в Интернете для своего маршрутизатора.
После обновления маршрутизатора попробуйте снова подключить телефон к сети Wi-Fi и проверьте, устранена ли проблема.
Как обновить прошивку в моем модеме — Прочтите это руководство в формате PDF с сайта d-link (источник)
Решение 17. Удалите кэш и данные Wi-Fi Direct
Если ваш Samsung Galaxy не может подключиться к сети Wi-Fi, то одним из шагов для решения проблемы является удаление кеша и данных Wi-Fi Direct. Это решение работает со всеми телефонами Samsung Galaxy вплоть до последних моделей Samsung Galaxy S7 и S7 Edge.Удаление этих данных не вызовет никаких проблем, потому что телефон автоматически создает новые файлы кеша, если старый был удален. Однако вы можете потерять все пароли, которые могли быть на нем сохранены. Поэтому убедитесь, что вы знаете имя и пароль сети, к которой вы обычно подключаетесь.
- Перейдите в меню настроек вашего телефона
- Зайти в приложения
- Нажмите на Диспетчер приложений и найдите Wi-Fi Direct в разделе Все
- Нажмите на Wi-Fi Direct
- Нажмите Очистить данные и подтвердите
- Нажмите Очистить кеш и подтвердите его
Теперь перезагрузите телефон и попробуйте использовать Wi-Fi.Проверьте, устранена ли проблема.
Решение 18. Очистите раздел кеша вашего телефона Android
Когда пользователи Samsung Galaxy S5 обновились до Android Lollipop, многие пользователи сообщили, что Samsung Galaxy S5 Wi-Fi становится медленнее после обновления до Lollipop. Эта проблема была решена путем очистки раздела кэша телефона, чтобы можно было создать новые файлы кеша для телефона. Если вы столкнулись с подобной проблемой при обновлении телефона, это решение может оказаться вам полезным.После очистки раздела кеша на телефоне автоматически создаются новые данные.
Очистить раздел кеша на LG G5 / Очистить раздел кеша на HTC ONE M9 / Очистить раздел кеша на Nexus
- Выключите телефон
- Одновременно нажмите и удерживайте клавишу уменьшения громкости и клавишу «Домой» и включите телефон, нажав и удерживая клавишу питания.
- Когда вы видите значок Android на экране, отпустите клавишу питания, но продолжайте нажимать и удерживать две другие клавиши, пока на экране не появится меню.
- Как только вы окажетесь в меню, используйте клавишу уменьшения громкости, чтобы выделить опцию «Wipe Cache Partition».
- Теперь нажмите кнопку питания, чтобы подтвердить свой выбор.
По завершении удаления файлов кеша вы вернетесь в то же меню. Используйте кнопки громкости, чтобы выделить параметр «Перезагрузить систему сейчас», и ваш телефон перезагрузится и вернется в нормальный режим. Подключитесь к Wi-Fi и проверьте, работает ли он. Это решение было конструктивным, если Wi-Fi не работает после недавнего обновления или не работает из-за повреждения файлов кэша системы.
www.talkandroid.com
Подробнее –Разряд батареи Android
Решение 19. Восстановите заводские настройки устройства Android
Это последнее, но самое эффективное решение, позволяющее Android не подключаться к Wi-Fi. Когда вы сбрасываете устройство до заводских настроек, вы возвращаете его в исходное состояние. Это означает, что все данные, включая загруженные вами приложения, будут потеряны. Перед восстановлением заводских настроек необходимо создать резервную копию данных.На всех телефонах Samsung Galaxy вы можете сделать резервную копию данных перед сбросом в меню настроек телефона. Вы можете использовать встроенную опцию резервного копирования, либо вы можете выбрать резервное копирование данных вручную на компьютер или использовать приложение.
После создания резервной копии выполните следующие действия:
- Перейдите в меню настроек вашего телефона Android.
- Нажмите «Резервное копирование и сброс». В зависимости от версии Android, которую вы используете, вы можете увидеть аналогичный вариант.
- Теперь нажмите на Factory Data Reset
- Нажмите Сбросить телефон
Вашему телефону потребуется некоторое время, чтобы восстановить заводские настройки, и он перезагрузится.Как только это будет сделано, попробуйте проверить, устранена ли ваша проблема после восстановления заводских настроек.
Часто задаваемые вопросы
Что делать, если ваш телефон Samsung Galaxy не может сканировать сеть Wi-Fi?
Это часто встречается на многих телефонах Android. Когда вы пытаетесь просканировать скрытую сеть, вы не сможете к ней подключиться. Чтобы решить эту проблему, вы можете либо показать сеть, если у вас есть доступ к настройкам сети, либо добавить сеть вручную для подключения к ней.Чтобы добавить сеть вручную, вы должны знать имя сети (SSID) и пароль, а также тип шифрования.
- Включите Wi-Fi, зайдя в меню «Настройки» телефона и нажав Wi-Fi.
- Теперь нажмите кнопку рядом со значком, чтобы включить Wi-Fi, чтобы начать сканирование сетей.
- Внизу экрана вы заметите возможность добавить сеть Wi-Fi. Нажмите на него.
- Введите правильное имя сети и пароль и нажмите «Подключиться».
www.androidcentral.com
Что делать, если соединение Wi-Fi постоянно разрывается?
Разрывается ли соединение Wi-Fi каждый раз, когда телефон переходит в спящий режим? Проблема обрыва соединения обычно вызвана настройками вашего Wi-Fi, которые могут привести к отключению Wi-Fi каждый раз, когда ваш телефон находится в спящем режиме. Настройки можно изменить, чтобы Wi-Fi был включен постоянно, и вы не пропустили важные электронные письма или сообщения, когда ваш телефон неактивен. Войдите в настройки Wi-Fi, чтобы изменить настройки, чтобы ваш Wi-Fi всегда был включен.См. Решение 10 для получения дополнительных сведений.
Что делать, если мой Wi-Fi не включается?
Прочтите статью о Wi-Fi не включается
СОВЕТ: Убедитесь, что ваш чехол выключен.
Что делать, если я подключен к Wi-Fi, но у меня нет доступа к Интернету?
Простая перезагрузка устройства 1-3 раза может решить эту проблему. Если нет, прочтите WIFI, но нет Интернета или попытайтесь выполнить полную фазу перезагрузки.
Выключите устройство Android на
- Включить режим полета
- Удерживайте кнопку питания 7 секунд — чтобы выключить телефон
- Извлеките аккумулятор (3-5 минут)
- Удерживайте кнопку питания 1-2 минуты
- Заменить аккумулятор и включить прибор
- Через 2 минуты попытайтесь подключиться к Wi-Fi.Убедитесь, что режим полета выключен.
Что делать, если соединение Wi-Fi на моем телефоне Galaxy слишком медленное?
Медленное соединение может сильно раздражать. Никому из нас не нравится соединение Wi-Fi, которое заставляет нас слишком долго ждать, чтобы открыть веб-сайты или посмотреть видео. Многие провайдеры винят в этом часы пик, когда к Wi-Fi одновременно подключается множество людей. Это вызвано каналами Wi-Fi, где большинство пользователей одновременно находятся на одном канале Wi-Fi.
Простой способ решить подобную проблему — использовать приложение Wi-Fi Analyzer.Он доступен в магазине Google Play, и загрузить и установить приложение относительно легко. Он проанализирует сеть и поможет вам определить, какой канал вам больше подходит.
Проблемы с медленным Wi-Fi очень заметны в моделях серии Galaxy, особенно в Samsung galaxy s5.
- Посмотреть решение 18, 17, 16 и 13
- Большинство людей решили проблему, обновив прошивку своего устройства или модема.
- В большинстве случаев вам достаточно просто перезапустить маршрутизатор.Вы можете попытаться выполнить полную перезагрузку модема. Самый модем работает так:
- Нажмите и удерживайте кнопку сброса в течение 10 секунд. Для некоторых модемов вам нужно будет использовать иглу и немного вставить внутрь.
- Отключите модем от розетки и подождите не менее 5 минут.
- Replug
Это не сработает, если вы пытаетесь подключиться к модему удаленно или за отдельными стенами. Обратите внимание, что все дело в радиоволнах, которые распространяются по единому / прямому пути.Если две или более стены блокируют вас, это может вызвать помехи для ваших волн.
Еще один медленный обходной путь Wi-Fi
1. Загрузите приложение «DNS SET».
2. Перейдите к Wi-Fi и забудьте свой текущий WIFI
3. Выберите текущий WIFI и повторно войдите в систему
4. Откройте приложение «DNS SET» и выберите AUTO-RUN
Почему мой Android сказал, что произошла ошибка аутентификации Wi-Fi?
Что означает проблема аутентификации?
Когда вы получили сообщение «Произошла ошибка аутентификации Wi-Fi», это просто означает, что сетевая конфигурация вашего устройства Android не совпадает или совпадает с сетью маршрутизатора.Это может быть
- Вы ввели неправильный пароль.
- Неверный SSID (идентификатор набора услуг — имя сети Wi-Fi)
- Аутентификация или фильтрация MAC-адреса
- Неправильная безопасность беспроводной сети (WPA / WPA2 / AES, TKIP)
- Неправильный режим радио (802.11a / b / g / n)
- Неправильные каналы
- Протокол динамической конфигурации хоста (DHCP)
- Трансляция сетевых адресов (NAT)
Как исправить эти проблемы с аутентификацией Wi-Fi
- Еще раз проверьте свой пароль Wi-Fi.Убедитесь, что Wi-Fi виден при входе, чтобы избежать ошибок.
- В большинстве случаев ваш маршрутизатор будет иметь имя SSID по умолчанию, например Linksys, Netgear. Если у вас более двух сетей с одним и тем же SSID, это может вызвать проблемы. С другой стороны, некоторые интернет-провайдеры не рекомендуют менять SSID. Это может вызвать ошибки аутентификации и другие проблемы с Wi-Fi. Лучше всего сбросить имя SSID на значение по умолчанию и не использовать аналогичное имя.
- В настройках вашего маршрутизатора рассмотрите возможность включения для этого параметра значения «Выкл. Или отключено». Фильтрация Mac-адресов может ограничить Mac-адреса для подключения к сети Wi-Fi.Если эта функция включена, еще раз проверьте, включен ли ваш адрес.
- Убедитесь, что у вас есть правильные настройки безопасности беспроводной сети (WPA / WPA2) и т. Д. Это особые типы аутентификации и шифрования, устанавливаемые вашим интернет-провайдером. Это обеспечивает определенный уровень безопасности и конфиденциальности. Попробуйте выбрать одно из них и посмотрите, какой из них лучше всего подходит для вас. Вы также можете использовать такие приложения, как Fix Wifi и приложение Wifi.
- Переключение между режимами радио. 5 ГГц ИЛИ 2,4 ГГц. 802.11a / b / g / n — это стандарт для большинства сетей беспроводной связи.
- Изменение канала может не только ускорить ваш Wi-Fi, но также ограничит помехи, ошибки аутентификации и проблемы с конфликтами IP-адресов. Загрузив приложение Wi-Fi, вы можете легко изменить свой канал или это можно сделать на сервере вашего маршрутизатора.
Простой способ обхода ошибки аутентификации Wi-Fi:
- Перейдите к настройкам Wi-Fi и включите режим полета
- Снова перейдите к настройкам Wi-Fi, щелкните предпочтительную сеть и нажмите кнопку «Забыть эту сеть».
- Выключить режим полета
- Снова подключитесь к сети Wi-Fi (перепроверьте пароль)
Что делать, если ваш WiFi по-прежнему не подключается или не может получить IP-адрес?
- Изменение настроек IP маршрутизатора.Для этого выполните следующие действия: «Настройки»> «Wi-Fi»> «Редактировать»> «Показать дополнительные параметры», а затем измените настройки IP-адреса на «Статические».
- Найдите MAC-адрес S5 в Wi-Fi> Настройки> Дополнительно и убедитесь, что этот адрес присутствует на вашем маршрутизаторе. Лучше отключить фильтрацию MAC-адресов.
- Если канал очень загружен, то влияние будет на скорость Wi-Fi. Так что попробуйте перейти на менее загруженный канал.
play.google.com
Что делать, если Android Wi-Fi не включается?
Если ваш телефон Android не включается, выключите Wi-Fi и попробуйте включить и снова включить телефон, выключив его, вынув аккумулятор телефона (если аккумулятор телефона можно извлечь), а затем подождите тридцать минут. секунд до включения.Как только телефон включится, включите Wi-Fi и дайте ему подключиться к сети. Если соединение установлено успешно, проблема устранена. Вы можете прочитать наше полное руководство по этому поводу: Android не включается или Android не включается Wi-Fi.
С другой стороны, если он по-прежнему не работает, есть вероятность, что что-то не так с фактическим оборудованием телефона. Если внутренняя проводка вашего телефона сломана, это не позволит установить соединение Wi-Fi.Чтобы это исправить, желательно отнести свой телефон к специалисту, который сможет решить эту проблему. Если ваш телефон находится на гарантии, есть вероятность, что вам могут заменить аккумулятор, если проблему не удастся устранить.
Обычные и простые обстоятельства, которые люди упускают из виду
- Слишком много подключенных устройств. Конфликт IP-адресов может возникнуть, когда несколько устройств используют один и тот же IP-адрес в одной сети. (Найдите IP-адрес вашего маршрутизатора) Makeuseof пишет отличное руководство по этому
- «Мое обнаружение Wi-Fi отключено.«Да, люди склонны смотреть на это простое решение. В количестве проанализированных нами отчетов у 3 из 10 пользователей отключен Wi-Fi.
- Подключение к неправильной сети. Кроме того, проблему может решить простая забытая сетевая информация.
- Неверная информация. В большинстве случаев люди забывают пароль Wi-Fi с простыми заглавными буквами или пробелами. Убедитесь, что пароль виден при входе.
- Кабели модема подключены неправильно. Это простой, но эффективный способ решить эту проблему.1 из 10 человек заметил эту ошибку.
- Радиоволны вашего Wi-Fi заблокированы (электромагнитный спектр радиоволн). Вещи, которые блокируют ваш Wi-Fi: Каналы — Слишком много сетей Wi-Fi рядом с вами, например сеть вашего соседа и работа. Это можно исправить, сменив канал или используя приложение Wi-Fi. Бытовая электроника, такая как радио и микроволновые печи, может ограничивать или вызывать помехи. Также можно исправить ошибку «получение IP-адреса»
- Ваш интернет-провайдер. Свяжитесь с вашим интернет-провайдером.Это может быть глобальная проблема, простой или сбой в работе.
Samsung Galaxy Tab не подключается к Wi-Fi
Планшеты серии Samsung Galaxy имеют тенденцию к нестабильности Wi-Fi. Однако есть много способов решить проблему Wi-Fi на вкладке 3, и они подробно описаны здесь.
Если ваш планшет Samsung Galaxy не подключается к Интернету, эти простые решения могут сработать. «Рассмотрите возможность подключения к сети. Пока он подключается, быстро выключите Wi-Fi, а затем попытайтесь подключиться снова ».Пользователь дал это решение.
Измените дату и время — для этого нажмите «Приложение» на главном экране и перейдите в «Настройки»> «Дата и время»> «Автоматическая дата и время» и снимите флажок, при этом загорится установленное время и параметр «Установить дату». Поочередно нажимайте на эти параметры, чтобы выбрать правильное время и дату.
Иногда пользователям также требуется настроить политику сна Wi-Fi, которая может решить проблему. Вот как это сделать:
- На главном экране Galaxy Tab 3 выберите «Меню»> «Приложение»> «Настройки»> «Настройки Wi-Fi».
- Затем нажмите кнопку меню и выберите «Дополнительно».
- Здесь нажмите на опцию Wi-Fi Sleep policy.
- Он отобразит ваши параметры, такие как «При выключении экрана», что автоматически отключает Wi-Fi в режиме ожидания, и другой вариант «Никогда при подключении к сети».
- Так что выберите наиболее подходящий для вас, оставив при этом настройки по умолчанию, то есть «Никогда.
В большинстве случаев эти решения будут работать на: Samsung galaxy tab 3, tab pro, tab 1o, Tab S2, Tab E, tab 7 и tab 4.
На каких еще планшетах это работает?
Таблетки, такие как:
Google Pixel C,
Планшет Sony Xperia Z4,
Google Nexus,
Sony Xperia Z3 Tablet Compact,
Amazon Fire HD и
Вкладка Lenovo Yoga
Измените алгоритм шифрования. Вы можете получить к ним доступ по следующему URL-адресу
- Linksys — http://192.168.1.1
- 3Com — http: //192.168.1.1
- D-Link — http://192.168.0.1
- Белкин — http://192.168.2.1
- Netgear — http://192.168.0.1.
А как насчет других телефонов Android, таких как Galaxy Note, LG G, HTC, SONY XPERIA, Xiaomi, Nexus и MOTO X?
Большинство решений, перечисленных выше, будут работать с этими устройствами Android.
Жалобы на смартфоны LG, такие как LG G3 и последний LG G5.
Последние жалобы LG G5 на Wi-Fi: Via hajarath
У меня тоже такая же проблема. Wi-Fi не работает, и мне нужно много раз перезагружать в LG G3 Mobile. Компания LG должна решить эту проблему, а также иметь проблему с сетью, иногда звонки прерываются и мобильная сеть находится в недоступном режиме, я пробовал много способов решить, но не работает
Через blackdogdisc
AT&T D850.Я все это сделал, и это до сих пор происходит. Я сделал сброс к заводским настройкам. OTA-обновление для Marshmallow. Все еще происходит. Это совершенно беспорядочно. Он будет «видеть» сети в этом районе… может быть, 8… тогда он будет видеть только одну… затем ничего… затем 6… затем 2. Если вы найдете одну и нажмете «Подключить», она либо просто отключит ее, но даже не «увидит». »Больше… или просто вернуться к« сохраненному ». иногда я получаю его, чтобы подключиться к нужной сети… а через десять секунд… пропадает. Или это будет нормально в течение пяти минут… и как только я пойду что-то сделать… передать данные для приложения или электронной почты… мертвые.Я потратил, наверное, более 20 часов на то, чтобы разобраться с этим, и я понимаю, что этот телефон отправляется на свалку… из-за этой «маленькой» проблемы с оборудованием… теперь весь телефон в целом исправен. бесполезный. Все было хорошо два года… вдруг однажды Wi-Fi вышел из строя. Это совершенно расстраивает. Никогда другой LG .. Никогда.
Обходное решение Wi-Fi для Sony Xperia Z
Войдите в сервисный режим и устраните проблему с Wi-Fi на вашем Sony Xperia Z
- Перейти к:
- Дозвонщик
- Введите: * # * # 7378423 # * # *
- Появится сервисный режим
- Тестирование кликов
- Прокрутите вниз и выберите WLAN
- Он автоматически просканирует и подключится к доступной сети
Также выключите режим выносливости.Вы можете проверить, выключен ли он, перейдя в «Настройки»> «Управление питанием»> «Режим выносливости».
Проблема с подключением к Wi-Fi на Nexus
Обзор
- Wi-Fi включен в спящем режиме: всегда
- Сканирование всегда доступно: на
- Избегайте плохих подключений: Выкл. — Беспроводная связь и сеть> Wi-Fi> нажмите кнопку меню> Расширенный Wi-Fi, затем снимите флажок «Избегать плохих подключений».
- Диапазон частот Wi-Fi установлен только на 2,4 ГГц
- Оптимизация Wi-Fi: всегда включен
У вас всегда есть возможность настроить IP-конфигурацию.Вы легко можете это сделать. Просто выберите настройки, перейдите в Wi-Fi, нажмите и удерживайте сеть, к которой вы пытаетесь подключиться, и выберите вариант «Изменить сеть». Установите флажок «Показать дополнительные параметры» и в разделе «Параметры IP» выберите «Статический».
Эти проблемы и их решения были обнаружены и эффективны на Samsung Galaxy S3 / S2, Samsung Galaxy S4, Samsung Galaxy S5, Samsung Galaxy S6, S6 Edge и последних моделях Samsung Galaxy S7 и S7 Edge. Они также эффективны для устройств серии Samsung Galaxy Note, включая Samsung Galaxy Note 4 и Samsung Galaxy Note 5, планшеты.Вы найдете эти решения полезными и простыми в использовании. Наша цель — помочь вам заставить ваш телефон работать, не обращаясь к профессионалу. Однако, если эти решения не работают для вас, вы должны отнести свой телефон в ремонтную мастерскую или магазин Samsung.
Вы также можете прочитать: Как исправить проблему перегрева на Samsung Galaxy S7.
Что такое режим полета? Как работает режим полета?
Возьмите телефон Android, iPhone, iPad или даже ПК с Windows 10, и вы увидите, что переключает режим полета в их различных контекстных меню.Но что такое режим полета и для чего он нужен на самом деле? Как вы можете использовать это в своих интересах на своем телефоне или ПК?
Мы ответим на все ваши вопросы о режиме полета, чтобы вы поняли, как им пользоваться.
Что такое режим полета?
Режим полета, иногда называемый режимом полета или режимом полета, доступен практически на всех смартфонах, ноутбуках и аналогичных устройствах.Когда вы активируете режим полета, он прекращает передачу всех сигналов с вашего устройства. Вы увидите значок самолета в строке состояния вашего телефона, когда он включен.
Эта функция известна как режим полета, потому что многие авиакомпании запрещают использование беспроводных устройств в своих самолетах, особенно при взлете и посадке.Есть некоторые споры о том, действительно ли телефоны могут создавать помехи радиооборудованию в самолетах, но большинство считает, что лучше проявить осторожность.
Что делает режим полета?
В режиме полета отключаются все беспроводные функции вашего телефона или ноутбука, в том числе:
- Сотовая связь: Вы не можете совершать звонки, отправлять текстовые сообщения или использовать мобильные данные для доступа в Интернет.
- Wi-Fi: Ваше устройство отключится от существующих подключений Wi-Fi и не будет подключаться к новым.
- Bluetooth: Bluetooth — это соединение ближнего действия, которое позволяет подключать телефон к динамикам, наушникам и т. Д. Режим полета отключает это.
После включения режима полета вы можете вручную снова включить Wi-Fi или Bluetooth, оставив при этом включенным режим полета для блокировки сигналов сотовой связи.
В современных версиях iOS и Android также есть удобные настройки для режима полета.На современных телефонах, если вы включите режим полета при подключении к устройству Bluetooth, соединение Bluetooth не разорвется. Вы все равно можете отключить Bluetooth вручную, если хотите.
GPS немного другой.Не передает радиоволн; Функция GPS вашего телефона принимает сигналы только от спутников GPS. В зависимости от вашего устройства режим полета может отключать или не отключать GPS.
Хотя офлайн-карты работают без подключения к Интернету, такие функции, как трафик в реальном времени, не будут работать в режиме полета, поскольку у вас нет подключения к Интернету.
Как переключить режим полета на Android
Чтобы включить режим полета на устройстве Android, выполните следующие действия:
- Дважды проведите вниз от верхнего края экрана, чтобы открыть панель быстрых настроек .Кроме того, вы можете провести вниз двумя пальцами один раз.
- Найдите в сетке переключатель Режим полета . Если вы его не видите, возможно, вам придется провести пальцем в сторону, чтобы получить доступ к другим значкам.
- Коснитесь переключателя, и ваш телефон перейдет в режим полета. Вы увидите значок самолета в строке состояния, и все затронутые радиомодули будут отключены.
Изображение 1 из 2
Изображение 2 из 2
Повторите эти шаги, чтобы отключить режим полета.Обратите внимание, что после выхода из режима полета вашему телефону может потребоваться некоторое время, чтобы повторно подключиться к Wi-Fi и сотовой сети.
Если на вашем телефоне по какой-то причине нет этого ярлыка, вы можете переключить режим полета в Настройки> Сеть и Интернет> Режим полета .
Как переключить режим полета на iPhone или iPad
Если вы пользователь iPhone или iPad, ознакомьтесь с нашим полным руководством по режиму полета на iPhone и iPad.
Как переключить режим полета в Windows и Mac
В Windows 10 вы можете переключать режим полета через Центр действий.Нажмите Win + A или щелкните значок пузыря уведомлений в правом нижнем углу экрана, чтобы открыть его.
Как только он появится, найдите переключатель Режим полета внизу.Щелкните здесь, чтобы включить режим полета и отключить все сетевые сигналы. Если вы не видите панель, нажмите Развернуть , чтобы отобразить больше; по умолчанию он может быть скрыт.
Как оказалось, в macOS нет специального режима полета.Тем не менее, мы рассмотрели, как эффективно перевести ваш MacBook в режим полета.
Экономит ли режим полета батарею?
Да, режим полета определенно помогает вашему устройству экономить заряд батареи.Различные радиомодули в вашем телефоне потребляют много энергии. Они регулярно отправляют уведомления приложений по Wi-Fi, общаются с устройствами Bluetooth и вышками сотовой связи и проверяют ваше местоположение.
Все это потребляет много энергии, поэтому отключение их всех сразу — отличный способ продлить жизнь вашему телефону.Поскольку ваш телефон не так много работает в режиме полета, он также должен заряжаться быстрее.
Можно ли использовать Wi-Fi в режиме полета?
Это зависит от вашего устройства, но большинство современных телефонов позволяют использовать Wi-Fi даже в режиме полета.Когда вы включаете режим полета, Wi-Fi отключается, но вы можете снова включить его вручную.
На устройстве Android дважды смахните вниз от верхнего края экрана, чтобы снова открыть Quick Settings , затем нажмите Wi-Fi .Подождите несколько секунд, и вы увидите, что Wi-Fi включается и подключается (если ваш телефон позволяет это). На iPhone откройте Центр управления (проведите пальцем вниз от правого верхнего угла на моделях iPhone без кнопки «Домой» или проведите пальцем вверх снизу, если на вашем устройстве есть кнопка «Домой») и коснитесь переключателя Wi-Fi там же. способ.
Многие авиакомпании теперь предлагают Wi-Fi во время полета, поэтому вы можете включить Wi-Fi в режиме полета, чтобы пользоваться им, если это применимо.Если вы не уверены, вам следует проконсультироваться с сотрудником авиакомпании, прежде чем пытаться подключиться. Однако самолеты обычно разрешают Wi-Fi только на высоте более 10 000 футов, поэтому будьте осторожны, чтобы Wi-Fi был выключен во время взлета и посадки.
Работает ли Bluetooth в режиме полета?
Это сценарий, аналогичный описанному выше.Включение режима полета отключает Bluetooth (за исключением упомянутых ранее исключений), но на большинстве телефонов и ноутбуков вы можете снова включить его с помощью переключателя быстрого доступа. Авиакомпании обычно не особо заботятся о Bluetooth, потому что его радиус действия очень мал (в большинстве случаев около 30 футов).
Включение Bluetooth позволяет выполнить сопряжение наушников Bluetooth, клавиатуры или аналогичных устройств.Даже когда вы не в самолете, вы можете включить режим полета для экономии заряда батареи при прослушивании музыки в автономном режиме через наушники Bluetooth.
Использует ли режим полета данные?
Нет.Поскольку включение режима полета не позволяет вашему телефону подключаться к сотовой сети вашего оператора мобильной связи, вы не будете использовать какие-либо данные в режиме полета.
Что делает режим полета для игр?
Если вы любите играть в игры на своем телефоне, но ненавидите рекламу, вам может помочь режим полета.Поскольку он отключает все подключения к Интернету, включение режима полета будет скрывать рекламу в автономных мобильных играх. Только убедитесь, что вы не включаете Wi-Fi снова после включения режима полета.
Однако, если игра требует, чтобы ваше устройство было подключено к сети, вы вообще не сможете играть в нее в режиме полета.Вам нужно будет попробовать режим полета в ваших любимых играх и посмотреть, что из этого получится.
Работают ли будильники в режиме полета?
Да, будильники будут звучать как обычно, даже в режиме полета.Они не полагаются на Интернет или мобильную связь. Откройте приложение Clock на своем устройстве и перейдите на вкладку Alarms , чтобы установить будильник в обычном режиме.
Работает ли Snapchat в режиме полета?
Нет.Поскольку Snapchat полагается на подключение к Интернету, он вообще не будет работать в режиме полета.
Можно ли принимать звонки и текстовые сообщения в режиме полета?
Нет, потому что ваш телефон не подключен к сотовой связи.Если кто-то позвонит вам, а ваш телефон находится в режиме полета, они дойдут до вашей голосовой почты, как если бы ваш телефон был выключен. Вы увидите тексты, полученные в режиме полета, как только отключите его.
Однако, если вы используете звонки по Wi-Fi, у вас не будет этого ограничения.Ваш телефон и оператор связи должны поддерживать эту функцию, и вы должны включить его для выполнения звонков и традиционных SMS-сообщений через Wi-Fi.
Подробнее: Как исправить звонки по Wi-Fi на вашем iPhone
Приложения для обмена сообщениями, такие как WhatsApp и iMessage, являются еще одним исключением.Если ваш телефон находится в режиме полета, но вы подключены к Wi-Fi, вы все равно можете отправлять сообщения другим пользователям с помощью служб обмена мгновенными сообщениями.
Как слушать музыку в режиме полета
изображение галерея (2 изображения) ЗакрыватьИзображение 1 из 2
Изображение 2 из 2
Поскольку в режиме полета у вас нет подключения к Интернету, приложения для потоковой передачи музыки, такие как Spotify, Apple Music и подобные, работать не будут.Как мы уже упоминали, единственный способ транслировать музыку в режиме полета — снова включить Wi-Fi.
Предполагая, что вы не можете подключиться к Wi-Fi, у вас есть два варианта прослушивания музыки в режиме полета.
Во-первых, если вы подписаны на платную потоковую службу, такую как Spotify Premium или YouTube Music Premium, вы можете загружать музыку на свое мобильное устройство.Это позволяет слушать его даже в режиме полета.
Если вы не хотите платить за премиальную подписку на потоковую передачу, вы все равно можете слушать свою местную музыку.Вам нужно будет синхронизировать музыку с телефоном и использовать для этого автономный музыкальный проигрыватель.
Вот что вы можете сделать в режиме полета
Мы ответили на некоторые из наиболее распространенных вопросов о режиме полета на вашем телефоне или ноутбуке.Короче говоря, он позволяет вам отключить все беспроводные соединения на вашем устройстве, что требуется на некоторых рейсах, но удобно даже на земле. И вы можете настроить режим полета, включив Wi-Fi или Bluetooth вручную, если вы все еще хотите разрешить некоторые соединения.
Если вам предстоит долгий перелет, мы рекомендуем загрузить медиафайлы на телефон, чтобы не зависеть от подключения к Интернету.Таким образом, у вас будет много развлечений, не платя за Wi-Fi в авиалиниях.
9 автономных приложений для смартфонов, которые будут развлекать вас в дорогеПодключаемый мобильный интернет? Пытаетесь сохранить данные? Развлекайтесь с помощью этих автономных приложений для iOS и Android.
Читать далее
Об авторе Бен Стегнер (Опубликовано 1709 статей)Бен — заместитель редактора и менеджер по адаптации в MakeUseOf.Он оставил свою работу в сфере ИТ, чтобы писать полный рабочий день в 2016 году, и никогда не оглядывался назад. В качестве профессионального писателя он освещал технические руководства, рекомендации по видеоиграм и многое другое уже более семи лет.
Более От Бена СтегнераПодпишитесь на нашу рассылку новостей
Подпишитесь на нашу рассылку, чтобы получать технические советы, обзоры, бесплатные электронные книги и эксклюзивные предложения!
Еще один шаг…!
Подтвердите свой адрес электронной почты в только что отправленном вам электронном письме.
Как увеличить скорость передачи данных в Интернете на вашем телефоне
Эта статья поможет вам устранить все эти и другие проблемы, чтобы повысить скорость передачи мобильных данных. Если скорость вашего телефона вызывает проблемы при использовании Wi-Fi (а не в роуминге), воспользуйтесь нашими советами по увеличению скорости домашнего подключения к Интернету.
Для пользователей iOS: перейдите прямо в разделы iOS:
Для пользователей Android: перейдите прямо в разделы Android:
Как ускорить передачу мобильных данных
Теперь, когда мы знаем, почему все может быть медленнее, чем обычно, давайте увеличим скорость мобильного интернета.Попробуйте следующие уловки и посмотрите, увеличат ли они скорость передачи данных. Если это так, вы можете с радостью вернуться к просмотру, просмотру и играм на ходу.
Здесь мы расскажем, как повысить скорость передачи данных на устройствах Android и iOS.
Перезагрузите телефон
Быстрый перезапуск может решить больше проблем, чем вы думаете. И если вам повезет, он также разберется, как сделать 4G быстрее на вашем Android и iOS. Прежде чем углубиться, попробуйте.
Перезагрузка телефона на iOS
На iOS нажмите и удерживайте кнопку питания.Вы увидите значок питания вверху. Перетащите его вправо.
После выключения телефона снова нажмите кнопку питания, чтобы включить его.
Перезагрузка телефона на Android
Чтобы перезагрузить телефон Android, нажмите и удерживайте кнопку питания, и появятся опции для выключения или перезапуска.
Включение и выключение режима полета
Подобно перезапуску телефона, включение и выключение режима полета также может сбросить подключение устройства к Интернету.В режиме полета на вашем телефоне отключаются беспроводные возможности, в том числе мобильная передача данных и подключение к Wi-Fi. Включите его, затем снова выключите и посмотрите, станет ли ваш Интернет быстрее.
Если да, то вы успешно выяснили, как сделать Интернет на своем телефоне быстрее.
Как активировать авиарежим на iOS
Проведите пальцем вверх от нижней части экрана, чтобы открыть Центр управления, затем коснитесь значка самолета . Вы можете отключить режим полета, повторив этот шаг.
Как активировать режим полета на Android
Этот процесс может незначительно отличаться в зависимости от того, какое у вас устройство Android. Но в целом проведите пальцем вниз сверху, чтобы получить доступ к основным настройкам. Коснитесь значка самолета , чтобы активировать режим полета.
Сброс настроек сети
Иногда настройки сети вашего телефона могут изменяться, что отрицательно сказывается на вашем подключении к Интернету. Если ваш телефон поддерживает 4G, но кажется, что он завис в 3G или даже 2G, это может быть причиной ваших проблем.Попробуйте сбросить настройки сети в качестве изящного трюка, чтобы увеличить скорость загрузки на вашем телефоне Android или устройстве iOS.
В качестве альтернативы, если вы используете сеть 4G в очень густонаселенном районе, иногда соединение может не справиться со всем трафиком. В таких случаях переключение на менее загруженную сеть 3G может действительно ускорить процесс.
Сброс настроек сети возвращает настройки Интернета вашего телефона в состояние по умолчанию, позволяя вашему телефону «начать с нуля» — затем вы можете выбрать 4G или 3G в зависимости от вашей ситуации.Но будьте готовы повторно ввести сохраненные пароли Wi-Fi и другую сохраненную информацию, потому что все это будет очищено как часть сброса.
Как сбросить настройки сети на iOS
Откройте свой Settings и выберите General .
Прокрутите вниз и выберите Сбросить .
Нажмите Сбросить настройки сети .
При появлении запроса введите пароль, затем выберите Сбросить настройки сети для подтверждения.
Как сбросить настройки сети на Android
Способ сброса настроек сети на Android может различаться в зависимости от того, какой у вас телефон. Вот инструкции для Google Pixel 2.
Откройте меню Settings и нажмите System (на других устройствах Android он может называться General Management ).
Tap Advanced .
Выберите Параметры сброса (может называться Сбросить настройки сети ).
Tap Сбросить Wi-Fi, мобильный телефон и Bluetooth .
Нажмите Сбросить настройки внизу экрана, а затем нажмите для подтверждения.
Найдите лучшие мобильные приложения, отводящие трафик
Приложение может замедлять работу даже тогда, когда вы его не используете. Многие приложения остаются активными в фоновом режиме, потребляя данные вместе с системными ресурсами, пространством для хранения и пропускной способностью.Вот как найти худших виновников: приложения незаметно истощают ваши данные.
Как найти приложения для удаления данных на iOS
Откройте свой Настройки и коснитесь Сотовая связь .
Прокрутите вниз до раздела Сотовые данные . Здесь вы увидите, сколько мобильных данных вы израсходовали за «текущий период», то есть с момента последнего сброса. Вы также увидите, сколько данных вы использовали в каждом приложении. Вы можете запретить приложению использовать мобильные данные, переключив переключатель рядом с ним.
Прокрутите вниз, чтобы увидеть, когда началась ваша текущая менструация. Чтобы начать все заново, коснитесь Сброс статистики , затем коснитесь его еще раз для подтверждения. Вы можете начать новый текущий период в начале платежного цикла, чтобы узнать, сколько данных ваши приложения используют за это время.
Как найти приложения для удаления данных на Android
Откройте Настройки и выберите Сеть и Интернет . Затем выберите Мобильная сеть .
Tap Использование данных приложения .
Используйте раскрывающееся меню, чтобы выбрать период времени, за который вы хотите просмотреть использование данных, например, за последний месяц.
Прокрутите вниз, чтобы увидеть ваши самые популярные приложения для удаления данных.
Когда вы используете подключение для передачи данных, вы можете перестать использовать эти приложения так часто. Но многие из них работают в фоновом режиме, даже если вы не используете их активно.Итак, теперь давайте узнаем, как отключить фоновые приложения.
Отключить неактивные фоновые приложения и программы
Теперь, когда вы определили указанные выше сборщики данных, вот где вы можете что-то с этим сделать. Вы можете запретить приложениям работать в фоновом режиме и потреблять данные вашего телефона, время автономной работы и другие ресурсы, чтобы потенциально ускорить ваше соединение. Вероятно, вы также обнаружите, что отключение фоновых приложений ускорит работу вашего устройства iOS или повысит производительность вашего Android.
Как отключить фоновые приложения на iOS
Откройте свой Settings и выберите General .
Выберите Обновление приложения в фоновом режиме .
Чтобы настроить отдельное приложение, переключите соответствующий переключатель. Зеленый переключатель означает, что обновление приложения в фоновом режиме включено, а серый переключатель означает, что оно отключено.
Чтобы отключить функцию обновления приложения в фоновом режиме для всех приложений, коснитесь Обновление приложения в фоновом режиме .
Укажите, хотите ли вы разрешить приложениям обновляться по Wi-Fi и мобильным данным, только по Wi-Fi или вообще не разрешать.
Как отключить фоновые приложения на Android
Большинство последних телефонов Android уже оптимизированы для предотвращения истощения ресурсов фоновыми приложениями. Но некоторым приложениям, возможно, придется работать в фоновом режиме, чтобы поддерживать их функциональность.
Если у вас есть старое устройство, которое не оптимизировано для предотвращения фоновых процессов, перейдите к Настройки > Device Care > Memory , а затем найдите кнопку с надписью Clean Now (Освободите память, остановив фоновые приложения ) .
Иногда конкретное приложение может выйти из строя. Или это может привести к разрядке аккумулятора, несмотря на все попытки телефона оптимизировать фоновые процессы. Вот как обуздать проблемное приложение.
Откройте Настройки и коснитесь Приложения и уведомления .
Нажмите, чтобы увидеть список всех ваших приложений.
Выберите проблемное приложение. Вы можете выбрать Принудительно остановить приложение, если оно работает нестабильно.Но имейте в виду, что он откроется снова, когда вы в следующий раз перезагрузите телефон. Чтобы запретить приложению работать в фоновом режиме, нажмите Ограничение фона .
Здесь вы можете полностью запретить запуск приложения в фоновом режиме. Но если это приложение отправляет вам уведомления, оно может перестать работать должным образом после того, как вы отключите его фоновую способность. Коснитесь Ограничить , если вы все равно хотите закрыть его.
Повторите этот процесс для всех других приложений, которые вы хотите запретить запускать в фоновом режиме.
Вы также можете использовать Data Saver , чтобы уменьшить объем данных, отправляемых и получаемых приложениями, когда вы используете мобильные данные (а не Wi-Fi).
Перейдите в Настройки > Сеть и Интернет и коснитесь Экономия данных .
Установите переключатель в положение «включено» для Use Data Saver .
Приостановите ресурсоемкие приложения простым способом
В то время как вы можете выполнить описанные выше шаги, чтобы найти приложения, которые потребляют больше всего ресурсов, и менять настройки один за другим, вы можете сделать это намного проще с помощью специального инструмента для очистки .Вот как выполнить работу с Avast Cleanup для Android.
Загрузите и установите Avast Cleanup.
Нажмите Приложения .
В разделе Drainers вы увидите, что приложения расходуют большую часть ваших данных, памяти и аккумулятора. (Обратите внимание, что вам может потребоваться запустить приложение в течение нескольких дней, чтобы получить точную статистику использования вашего приложения.) Нажмите Данные .
Здесь вы увидите ваши лучшие сборщики данных.Выберите приложения, которые не нужно запускать в фоновом режиме, и нажмите Выбрать приложения для перехода в спящий режим . Вы можете сделать то же самое для приложений, которые потребляют ресурсы вашего хранилища или разряжают аккумулятор.
Теперь, когда у вас есть Avast Cleanup, вы можете вернуться на главный экран и нажать Quick Clean . Это запустит сканирование, которое определит весь скрытый беспорядок на вашем телефоне, такой как невидимые файлы кеша, временные файлы, ненужные файлы, такие как загруженные песни или видео, которые вам больше не нужны, рекламные кеши, вредоносное ПО и другой мусор.
Выньте цифровые мусорные баки всего несколькими нажатиями, чтобы увеличить доступное пространство. Это уменьшит расход данных, ЦП и аккумулятор, что должно повысить скорость вашего телефона в Интернете.
Установить блокировщик рекламы
Блокировщики рекламы улучшают вашу работу в Интернете во многих отношениях. Предотвращая показ рекламы на посещаемых вами веб-сайтах, вы избавляетесь от необходимости проплывать через них. Вы также можете обнаружить, что сайтов, как правило, загружаются быстрее, когда им не нужно загружать рекламу вместе с фактическим контентом, который вы там хотите просмотреть.
Потратьте несколько минут на поиск в Интернете, и вы увидите широкий спектр блокировщиков рекламы, доступных для iOS и Android. Перед установкой стороннего программного обеспечения на свое устройство проконсультируйтесь как с профессиональными, так и с пользовательскими отзывами.
Вы также можете найти веб-браузер, который блокирует рекламу по умолчанию. Фактически, с Avast Secure Browser вы можете наслаждаться блокировкой рекламы вместе с рядом функций, которые повышают вашу конфиденциальность и безопасность. Установите его сегодня — совершенно бесплатно!
Попробуйте ускоритель скорости передачи данных
Полное раскрытие информации — приложения для повышения скорости передачи данных имеют неоднозначную репутацию.Некоторые люди клянутся ими; другие считают их бесполезными. Если ни один из вышеперечисленных вариантов не помогает увеличить скорость передачи данных на вашем устройстве, не стесняйтесь попробовать приложения для повышения скорости передачи данных.
Вы можете найти ряд бесплатных ускорителей передачи данных для Android и iOS, но, опять же, мы не можем обещать, что они действительно что-то сделают. И , прежде чем устанавливать какое-либо стороннее программное обеспечение, ознакомьтесь с нашим руководством о том, как обнаружить поддельное приложение , чтобы убедиться, что оно легитимное.
Также неплохо объединить сторонние приложения со специальным инструментом мобильной кибербезопасности, если что-то не совсем так, как выглядит.Avast Mobile Security для Android и iOS может помочь защитить ваше устройство от вредоносных приложений и других угроз.
Очистите кеш в мобильном браузере
Полный кеш браузера не повлияет напрямую на скорость вашего интернета, но может отрицательно повлиять на общую производительность вашего устройства, что, в свою очередь, может замедлить работу. Очистка телефона, в том числе кеша браузера, может помочь ему начать все сначала. Вот подробное руководство по очистке Android и еще одно руководство по очистке iPhone.Но давайте для начала очистим кеш.
Способ очистки кеша браузера зависит от того, какой браузер вы используете. Здесь мы покажем, как очистить кеш в Safari на iOS и в Chrome на Android.
Как очистить кеш в Safari на iOS
Откройте свой Настройки , прокрутите вниз и коснитесь Safari .
Чтобы сразу очистить историю браузера, файлы cookie и кеш, прокрутите вниз и выберите Очистить историю и данные веб-сайта .
Нажмите Очистить историю и данные для подтверждения.
Вы также можете очистить кэш, не трогая историю просмотров. Вот как:
В настройках Safari прокрутите вниз и выберите Advanced .
Нажмите Данные веб-сайта .
Прокрутите вниз и коснитесь Удалить все данные веб-сайтов .
Нажмите Удалить сейчас для подтверждения.
Как очистить кеш в Chrome на Android
Откройте Chrome, коснитесь трех точек в правом верхнем углу и выберите в меню История .
Нажмите Очистить данные просмотра… .
В раскрывающемся меню «Диапазон времени» нажмите Все время .
Убедитесь, что установлен флажок Кэшированные изображения и файлы , а затем нажмите Очистить данные .
Когда появится окно подтверждения, нажмите для подтверждения.
Войдите в режим чтения вашего браузера
Многие браузеры предлагают текстовый режим, предназначенный для облегчения чтения веб-сайтов. Переход в режим чтения в браузере также может улучшить скорость загрузки веб-сайтов, поскольку вы не будете загружать многие из их графических и других ресурсоемких элементов.
Мы покажем вам, как войти в режим чтения с помощью Safari на iOS и Chrome на Android.
Как использовать режим чтения в Safari на iOS
Перейдите на желаемый веб-сайт в Safari на своем устройстве iOS. Затем коснитесь двух прописных букв A, в левой части адресной строки и выберите Показать представление для чтения . Если Show Reader View неактивен, это означает, что веб-сайт, который вы используете, не поддерживает эту функцию.
Вы также можете нажать и удерживать две кнопки A в адресной строке, чтобы немедленно переключиться в режим чтения.
Вы увидите, что веб-сайт стал более упрощенным.
Вы также можете настроить Safari для загрузки веб-сайтов в режиме чтения по умолчанию. Вот как:
Откройте настройки и выберите Safari .
Прокрутите вниз и выберите Reader .
Включите переключатель Все веб-сайты , чтобы каждый веб-сайт загружался в режиме чтения.
Как использовать режим чтения в Chrome на Android
Откройте Chrome, коснитесь трех точек в правом верхнем углу и нажмите Настройки . Затем нажмите Специальные возможности .
Установите флажок Упрощенный просмотр веб-страниц .
Теперь, когда вы открываете статью, которая поддерживает режим чтения, вас спросят, хотите ли вы использовать ее, с помощью панели в нижней части экрана. Коснитесь Показать упрощенный вид .
Теперь вы увидите режим чтения, упрощенную версию статьи.
Вы также можете включить Lite Mode в Chrome, который загружает только основные части сайтов. Это ускорит загрузку страниц при использовании на 60% меньше данных, что должно повысить вашу скорость.
Вернитесь на страницу настроек и коснитесь Lite mode . На следующем экране переключите кнопку на .
Попробуйте найти соединение Wi-Fi
Если ваш тарифный план мобильной передачи данных просто не обеспечивает необходимую производительность, попробуйте переключиться на Wi-Fi. В худшем случае вы можете обнаружить, что Wi-Fi на вашем телефоне тоже работает медленно, но обычно это не проблема устройства, а проблема самой сети Wi-Fi.
Когда вы находитесь вдали от дома, школы или офиса, вашим единственным вариантом Wi-Fi могут быть общедоступные сети Wi-Fi в кафе, торговых центрах и библиотеках. Однако имейте в виду, что они часто бывают незащищенными — это означает, что ваш интернет-трафик в общедоступной сети Wi-Fi не защищен шифрованием .
Другие пользователи в той же сети могут легко подслушивать ваши действия в Интернете и помогать себе с вашими данными, включая любую конфиденциальную личную информацию, такую как номера кредитных карт и учетные данные для входа.Когда вы используете общедоступный Wi-Fi, всегда защищает ваши данные с помощью шифрования банковского уровня высшего уровня VPN.
Другие способы повысить скорость вашего телефона в Интернете
Еще ничего не получилось? Если вы все еще не знаете, как повысить скорость интернета, у нас есть еще пара уловок, которые вы можете попробовать.
Переключить браузеры. Поэкспериментируйте с разными браузерами и посмотрите, насколько хорошо каждый из них работает на вашем устройстве. Мир интернет-браузеров намного больше, чем просто Chrome, Firefox и Safari.И некоторые из них намного легче и быстрее, чем другие.
Обновите программное обеспечение телефона. Независимо от того, используете ли вы Android или iOS, всегда обновляйте свой телефон до последней версии операционной системы, чтобы получить максимальную скорость. Обновленная ОС также более устойчива с точки зрения безопасности, поскольку разработчики часто выпускают обновления для исправления уязвимостей в более ранних версиях.
Резервное копирование и восстановление телефона. Считайте это последним средством, если ничто другое в этой статье не помогло.Сделайте резервную копию своего телефона — Android и iOS предлагают облачные платформы резервного копирования — затем сбросьте устройство до заводских настроек. После этого вы сможете восстановить все данные из резервной копии.
Дайте своему телефону начать все заново с Avast Cleanup для Android
У нас есть последнее исправление в Интернете для пользователей Android — наша собственная программа Avast Cleanup для Android. Это ваш универсальный усилитель производительности, который позволит вам максимально использовать возможности вашего устройства Android: до 12 ГБ больше места для хранения, на 60% больше времени автономной работы и на 20% больше скорости.


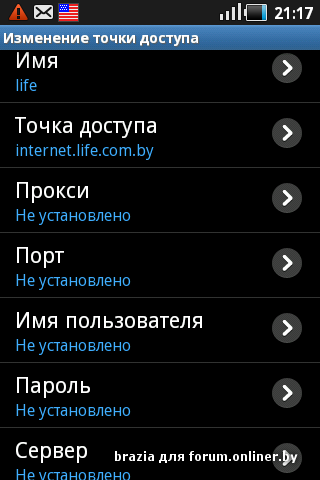

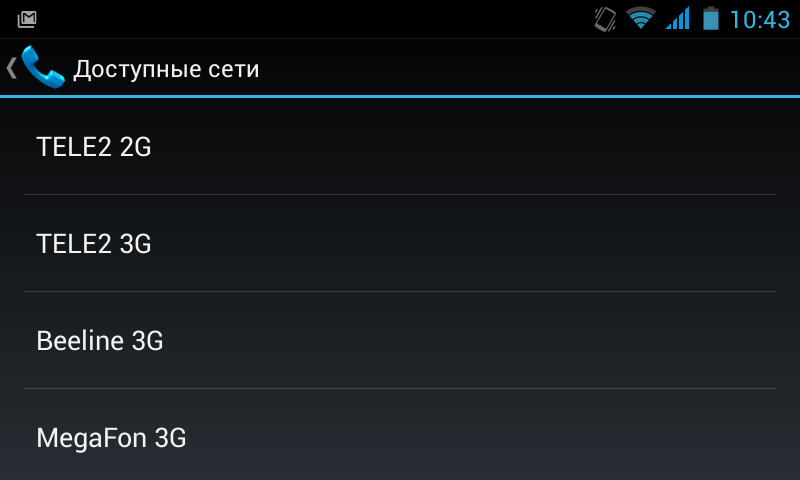 Для отключения «Интернет-марафона» следует отправить запрос: *114*107#, а для «Мобильного Интернета» — *114*38#.
Для отключения «Интернет-марафона» следует отправить запрос: *114*107#, а для «Мобильного Интернета» — *114*38#.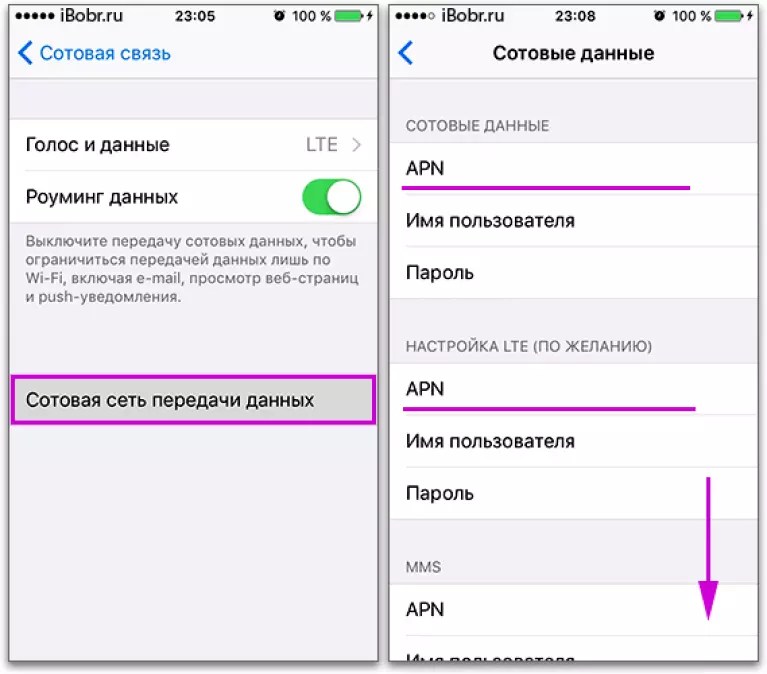
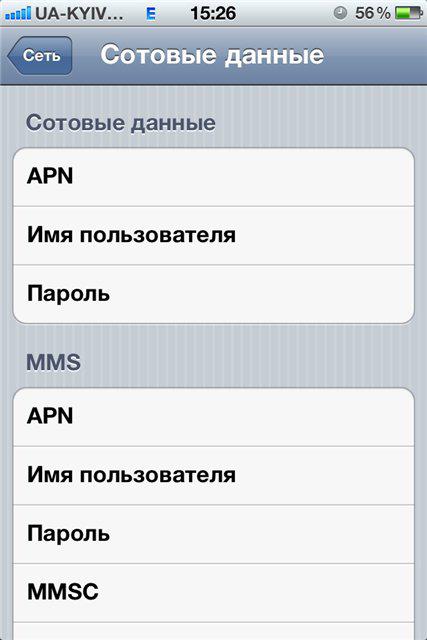

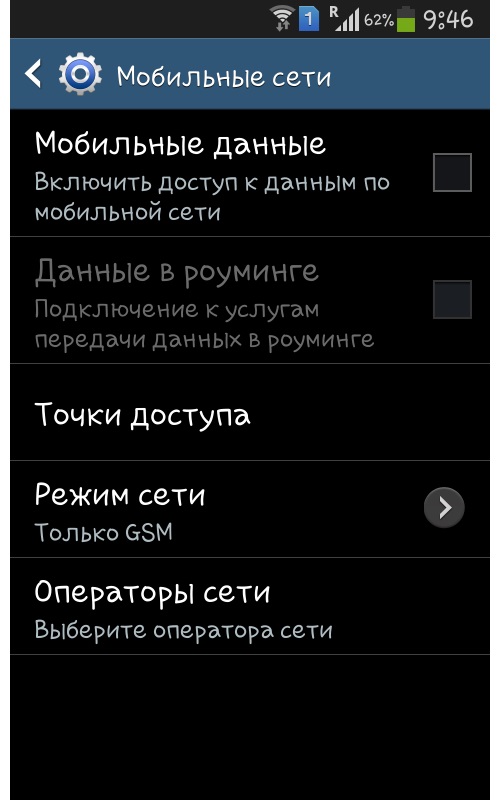
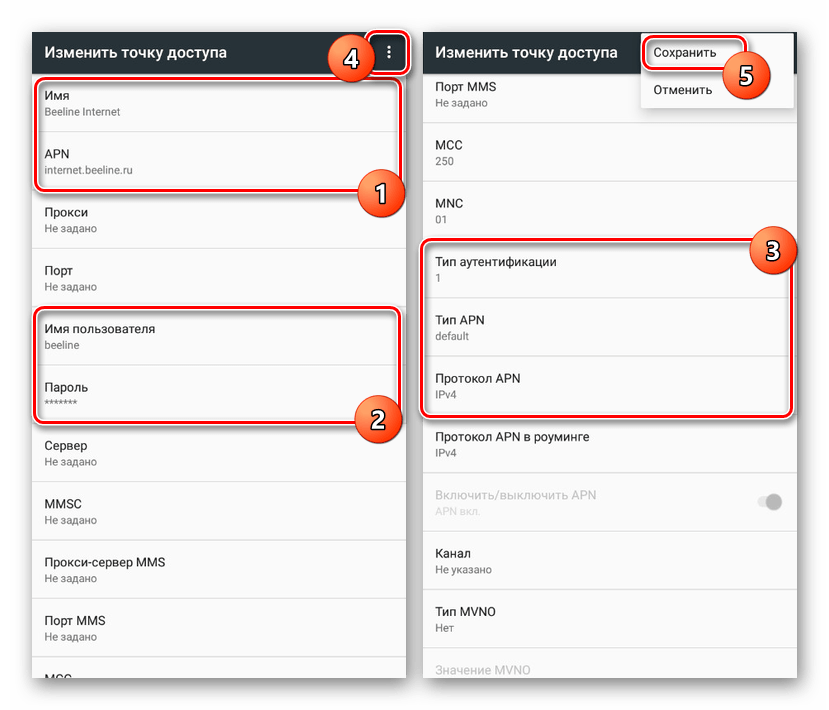


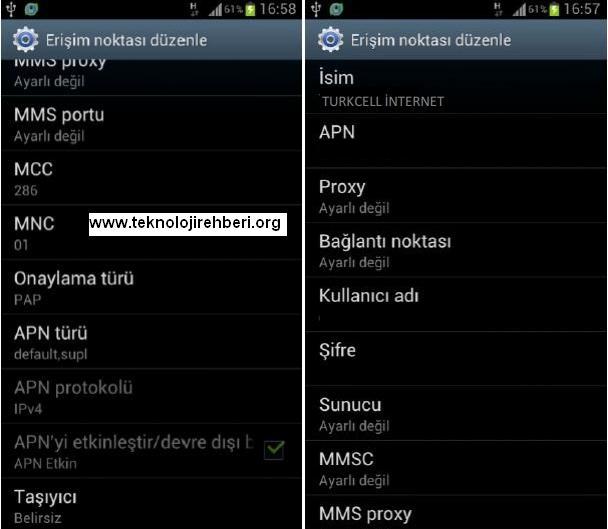 ycc.ru
ycc.ru