Как настроить интернет вручную: Как Настроить Интернет На Компьютере — ПОШАГОВО! – Как правильно настроить мобильный интернет на Андроиде
Как Настроить Интернет На Компьютере — ПОШАГОВО!
Сегодня мы разберемся с вопросом, как настроить интернет на компьютере или ноутбуке. Как правило, интернет настраивается сотрудником провайдера в тот момент, когда вы заключаете с ним договор на оказание услуг — ведь именно корректный выход во всемирную паутину является показателем выполнения данной услуги. Однако впоследствии при переустановке Windows или покупке нового компьютера настройки интернета могут слететь, и здесь уже перед нами встанет дилемма — вызывать техподдержку или сделать все своими руками. На самом деле, задачка эта совсем не сложная, поэтому прочитав до конца эту статью, вы сможете не раз сэкономить деньги.
Как настроить интернет на компьютере по кабелю?
Самым частым типом подключения является кабельное — вам в квартиру протягивают провод с особым LAN коннектором на конце, который вставляется в сетевую карту в корпусе ПК. Однако, в зависимости от провайдера, существует несколько типов подключения к сети. То, как правильно настроить интернет и каким способом происходит коннект к всемирной сети, должно быть указано в бумагах договора, который вам выдали при первичной настройке интернета сотрудником. Их несколько — автоматический IP, статический IP, PPPoE, L2TP, с фильтрацией по MAC адресу. Рассмотрим их по порядку.
Настройка интернета автоматически
Я назвал этот тип автоматическим, потому что если провайдер подключает вас по этому типу, то вам повезло — ничего настраивать вообще не придется. При нем получение компьютером IP адреса в сети происходит «само собой» — то есть просто втыкаем Ethernet-кабель и пользуемся интернетом. Если же он не заработал, то убедимся, что все конфигурации обнулены — для этого идем в «Пуск > Панель Управления > Сеть и Интернет > Центр управления сетями и общим доступом > Управление сетевыми подключениями > Изменения параметров адаптера», кликаем правой кнопкой мыши по «Подключение по локальной сети» и заходим в «Свойства > Протокол Интернета версии TCP/IP v.4». Здесь все значения должны стоять на «Автомат», как на картинке

Подключение к интернету на компьютере с авторизацией
В этом достаточно распространенном типе, а точнее типах, потому что их два, придется немного попотеть и ручками создать подключение и вводить логин и пароль для настройки подключения к интернету. Если вы каждый раз, чтобы войти в интернет, кликаете по иконке рабочего стола, открывается окошко для подключения, в котором вы нажимаете на кнопочку — это ваш случай.

PPPoE
PPPoE — подключение к серверам провайдера происходит только по логину и паролю. Если вдруг вы переустановили винду, то чтобы восстановить возможность выхода в нет делаем следующее:
- Заходим в «Пуск > Панель управления»

- далее в «Сети и Интернет»

- и в «Центр управления сетями и общим доступом»

- Здесь где-то на странице (в левом столбце для Windows 7 или в основном окне в Windows 8 и 10) видим пункт меню «Установка подключения или сети» — кликаем по нему

- Тут выбираем «Подключение к Интернету» и жмем «Далее»

- Выбираем «Высокоскоростное (PPPoE)» и идем дальше

- Вводим логин и пароль, которые выдал провайдер — они, как правило, указаны в договоре.

- После этого возвращаемся в «Центр управления сетями» и находим в меню ссылку «Изменение параметров адаптера» — проходим по ней.

- Находим «Высокоскоростное подключение» — сейчас оно в состоянии «Отключено».

- Дважды кликаем по нему, откроется окно для авторизации. Жмем кнопку «Подключение» и радуемся! Для удобства это «Высокоскоростное подключение» можно мышкой перетащить на «Рабочий стол», создав иконку с быстрой ссылкой.

L2TP
L2TP — еще одна разновидность настройки интернета с авторизацией. Для его активации делаем все то же самое, как в прошлом способе, до шага №4 включительно.
- На пятом шагу выбираем «Подключение к рабочему месту»

- Далее — «Использовать мое подключение к интернету»

- Вводим адрес, который предоставил провайдер

- И логин и пароль

- Сохраняем настройки интернета и возвращаемся в «Центр управления сетями > Изменение параметров адаптера», где должно появиться «VPN-подключение».

- Кликаем по нему правой кнопкой мыши и заходим в свойства.

- Здесь во вкладках «Параметры» и «Безопасность» выставляем настройки интернета в соответствии с требованиями поставщика услуги — также все берем из договора, либо звоним в техподдержку.

- Для удобства доступа также можно перетащить его на рабочий стол в виде иконки. Для коннекта — дважды кликаем левой кнопкой по созданному подключению.
Подключение ноутбука к интернету со статическим IP
Следующий тип не попросит вводить логин и пароль и кликать каждый раз по иконкам для коннекта, но зато требует ручного ввода настроек IP адреса для подключения к оборудованию провайдера. Для настроек мы проходим по цепочке «Пуск > Панель Управления > Сеть и Интернет > Центр управления сетями и общим доступом > Управление сетевыми подключениями > Изменения параметров адаптера», кликаем правой кнопкой мыши по «Подключение по локальной сети» и заходим в «Свойства > Протокол Интернета версии TCP/IP v.4».

И вводим в поля IP адрес и DNS-сервера те значения, которые предоставил провайдер.

Фильтрация по MAC адресу
Ну и наконец, к любому из вышеперечисленных типов провайдер может применять фильтрацию по MAC адресу. Это означает, что вы можете подключить интернет только на тот компьютер, который зарегистрирован у провайдера. Вставите кабель в другой — и интернет пропадет. Проявляется эта бяка обычно в тот момент, когда вы купили новый комп (или сетевую карту), принесли домой, а инет не пашет. Честно говоря, вообще не понимаю, для чего некоторые наши «друзья» делают такую фигню, но если это так, то активировать выход в сеть можно только позвонив в службу поддержки и сказав, что вы купили новый ПК.
На этом на сегодня все — уверен, что вы теперь точно знаете, как подключить интернет на компьютер и на 100% сможете это сделать самостоятельно! Кроме кабельного соединения любой стационарный компьютер можно подключить к интернету по wifi. Но об этом уже в другом уроке…
Спасибо!Не помоглоАлександр
Специалист по беспроводным сетям, компьютерной технике и системам видеонаблюдения. Выпускник образовательного центра при МГТУ им. Баумана в Москве. Автор видеокурса «Все секреты Wi-Fi»
Задать вопрос
Как правильно настроить мобильный интернет на Андроиде
Как настроить интернет на Андроид?
05 фев

Вопрос как настроить интернет на Андроиде часто возникает после покупки нового девайса или карточки мобильного оператора. Сейчас доступ к сети можно получить с любого мобильного устройства, воспользовавшись карточкой сотового оператора. Но для успешного подключения, необходимо ввести корректные параметры. Давайте поговорим о том, как настроить мобильный интернет на Андроиде?
Получить автоматические настройки
Для возможности использования мобильного интернета нужно поместить в лоток смартфона СИМку с соответствующей возможностью. После размещения новой карточки девайс направит запрос на получение автоматических настроек. Они поступят в виде смс-уведомлений. Вам нужно лишь сохранить и использовать их. Решая, как настроить интернет на Андроиде МТС, остается включить интернет и проверить его работоспособность. Если параметры верные, а баланс карты положительный, то Вы сможете приступить к интернет-серфингу. Во многих гаджетах предустановлены настройки, поэтому интернет работает сразу после размещения СИМ-карты в лоток.
Если с автоматическими настройками подключение не работает, то можно подать запрос на получение параметров у мобильного оператора. Таким образом очень легко решить вопрос, как настроить интернет на телефоне Андроид? Для этого проделываем следующее:
- МТС. Отправляем пустое СМС на номер 1234 или звоним в калл-сервис 0876. Также можно перейти на сайт и указать там свой номер;
- МегаФон — отправляем циферку 1 на 5049;
- Билайн — звоним по номеру 06503;
- Теле2 — звоним на номер 679.
Вопрос как настроить 3g интернет на Андроиде уже практически решен, Вам останется лишь дождаться настроек сети, сохранить и воспользоваться ими. После внесения изменений лучше перезапустить девайс. Это не обязательно, но иногда интернет не появляется без этого.
Ручная настройка интернета на Андроид
Теперь давайте разберем, как настроить интернет вручную на Андроид? Тут все проще и вместе с этим сложнее. Обычно сотовый оператор присылает файл, который автоматически указывает все необходимые параметры. Но может произойти так, что конкретной модели нет в базе оператора. В таком случае возникает вопрос, как настроить интернет на смартфоне Андроид вручную?
- Переходим в “Настройки” и выбираем пункт “Иные сети”. Названием будет приблизительно таким, но может меняться в зависимости от перевода;

- Планируя Андроид 6.0 настроить интернет, нужно клацнуть на “Мобильные сети”;

- Теперь все зависит от особенностей оболочки вашего смартфона. Нужно найти и выбрать “APN». В некоторых моделях Вас сразу перебросит в этот пункт;

- Решая, как настроить интернет 4g на Андроид, придется вручную добавлять точку доступа своего оператора. Для этого нажимаем соответствующую клавишу и видим перед собой большое количество полей. Сразу уделяем внимание пункту “Тип аутентификации” и “Тип APN”;

- В первом случае выбираем “PAP”, ведь это самый популярный способ аутентификации современных операторов сотовой связи;

- Пытаясь настроить интернет на Андроид 6 во втором поле указываем “default,supl” — вводим как на скриншоте, после чего подтверждаем действие;

- Заполняем верхний пункт “Имя”. Тут можно задать любое наименование точки доступа, например, МТС или Билайн;

- Вопрос как настроить интернет на Андроиде 4.2 практически решен, мы переходим к самому важному. Клацаем на пункт “APN”, куда необходимо ввести адрес сотового оператора:
МТС — internet.mts.ru
МегаФон — internet
Билайн — internet.beeline.ru
TELE2 — internet.tele2.ru

- Решая как настроить мобильный интернет билайн на Андроид или любого другого оператора, нужно задать верное имя пользователя, а также пароль:
МТС — mts и mts
МегаФон — gdata и gdata
Билайн — beeline и beeline
TELE2 — оставляем поля пустыми

Если Вы подключены к услугам сразу нескольких мобильных операторов, то узнать настройки можно на официальной страничке в интернете или позвонив по номеру поддержки абонентов, где Вам сообщат все необходимые данные. На этом вопрос как настроить мобильный интернет Мегафон на Андроид решен.
Из данной статьи можно понять, что настройка интернета не такая трудная задача, если есть инструкция. Благодаря ней Вы знаете как правильно настроить интернет на Андроиде и пользоваться им. Теперь Вы можете использовать все блага цивилизации и с любого места серфить просторы интернета, получая нужную информацию и общаясь в соц. сетях.
Еще больше интересного:
То, что наверняка вам будет интересно:Подписывайтесь на наш Дзен канал, там вас ждет еще много всего интересного. Комментарии для сайта Cackle
Как настроить интернет на компьютере — пошагово
- 14.03.2019
Невозможно пользоваться интернетом, если компьютер или ноутбук к нему не подключены. В большинстве случае настройку производит провайдер, когда заключается договор на предоставление услуг. Но бывают такие ситуации (приобретение нового компьютера или переустановка системы), когда настройки подключения сбиваются. Можно ли произвести подключение самостоятельно или нужно вызывать специалиста?
Настройка кабельного подключения
Сегодня кабельное подключение интернета является самым популярным. В квартире или доме проводится кабель, на конце которого LAN конвектор. Его встраивают в сетевую карту на корпусе системного блока компьютера или на ноутбуке.
В зависимости от того, какой провайдер предоставляет услуги интернета, будет зависеть способ коннекта. В договоре должно быть обязательно указано, как правильно и каким способом обеспечить связь.
Существуют такие способы:
- автоматический IP;
- статический IP;
- PPPoE;
- L2TP;
- Фильтрация по MAC адресу.
Нужно рассмотреть каждый из них более детально.
Автоматические настройки
Присоединение таким способом обеспечивает отсутствие необходимости настроек. Компьютер сам получит IP адрес в сети. При этом достаточно только втыкнуть кабель Enternet, который и обеспечит подключение к интернету.
Если подключение не произошло, нужно искать причину. Важно проверить, чтобы все конфигурации было обнулено: напротив всех значений должно быть слово «Автомат». Путь для проверки: «Пуск»-«Панель управления»-«Сеть и Интернет»-«Центр управления сетями и общим доступом»-«Управление сетевыми подключениями»-«Изменение параметров адаптера», где нужно выбрать «Подключение по локальной сети»-«Свойства»-«Протокол Интернет версии ТСР/IP v.4».
Авторизация
Этот тип присоединения компьютера к сети достаточно распространенный. Он более затратный по времени, чем автоматическое, потому что нужно в ручную его создать, ввести логин и пароль.
РРоЕ
Для коннекта с серверами провайдера потребуется логин и пароль. В случае переустановки системы, нужно восстановить возможность выхода в интернет. Для этого нужно в меню «Пуск» выбрать «Панель управления»-«Сеть и интернет»-«Центр управления сетями и общим доступом»-«Установка подключения или сети»-«Подключение к Интернету.» Здесь нужно выбрать «Высокоскоростное РРРоЕ». В открывшемся окне нужно ввести логин и пароль. Эти данные содержатся в договоре, который был выдан провайдером при заказе услуги.
После введения данных нужно во вкладке «Центр управления сетями» найти «Изменение параметров адаптера». Здесь следует найти «Высокоскоростное подключение». После двух кликов откроется окно авторизации. Нужно подождать, пока произойдет интернет активизируется.
Чтобы удобнее было отыскать вкладку «Высокоскоростное подключение», можно создать ярлык на рабочем столе.
L2TP
Тип коннекта, где также требуется авторизация. Пусть до вкладки «Установка подключения или сети» будет таким же, как описано в предыдущем типе подключения. Далее нужно выбрать «Подключение к рабочему месту»-«Использовать мое подключение к интернету». Здесь нужно ввести адрес, логин и пароль. Все эти данные должен предоставить провайдер.
После введения данных сохранить настройки и вернуться во вкладку «Центр управления сетями»-«Изменение параметров адаптера». Если все было сделано правильно, появится «VPN-подключение». Нужно зайти в свойства, кликнут на него. Поставить настройки интернета из договора во вкладках «Безопасность» и «Параметры». Если возникнут трудности, лучше сразу звонить в поддержку.
Для удобства пользования можно также поставить ярлык на рабочем столе.
Статический IP
В этом случае нужно вручную вводить настройки своего IP адреса, а не логин и пароль. Сделать это можно в свойствах. Путь такой же, как и при автоматических настройках.
Фильтрация по МАС адресу
Провайдеры применяют к разным видам связи такую фильтрацию. Таким образом, к интернету может подключиться только тот компьютер, который у провайдера зарегистрирован. Если же подключить другой компьютер, интернета не будет.
В таком случае активировать доступ ко Всемирной паутине поможет только звонок в службу поддержки.
Как настроить интернет на МТС вручную
Как сделать автоматические настройки интернета на телефон от МТС
Старые и новые телефоны имеют разные возможности, это касается и установки настроек. В новом телефоне или смартфоне достаточно вставить сим-карту в слот, включить и дождаться автоматических настроек, которые самостоятельно запросятся и придут в оповещении, их следует сохранить. В старых телефонах этого может быть не предусмотрено, здесь запрос придется отправлять самостоятельно. Для этого есть три способов.

Чтобы запросить отсылку автоматических настроек на интернет от МТС, зайдите на сайт оператора в разделе «Помощь и обслуживание». В диалоговом окне введите свой телефонный номер и подтвердите отправку. Моментально должно прийти сообщение на телефон от сети с автоматическими интернет настройками, которые вы сохраняете. После этого перезагрузите телефон и попробуйте выйти в Сеть.
Второй способ запросить автонастройки, это отправка смс на номер 1234 без текста в окне. Третий способ – набрать сервисный номер справки 0876, где в голосовом меню выбрать раздел о настройках интернета на телефоне. После сохранения и перезагрузки аппарат должен работать исправно и настроиться на нужные параметры самостоятельно.

Как настроить вручную интернет на телефоне МТС
Если автоматически получить настройки не получается, займитесь этим вручную, это быстро и просто. Для этого создайте новый профиль подключений в настройках сети. Затем укажите там имя, точку доступа, пароль и канал данных. У оператора МТС настройки выглядят так:
- Имя вашего профиля – придумайте любое, например, просто МТС;
- APN (это адрес точки доступа) – internet.mts.ru;
- Канал передачи данных – GPRS
- Логин пользователя и пароль одинаковы – mts.
В некоторых телефонах меню настроек более подробное, но остальные пункты нам не нужны, оставьте их, как были. Если есть предложение о подключении прокси сервера – не подключайте. Сохраните настройки и перезагрузитесь.
Для настройки интернета в телефонах на Android понадобится зайти в настройки беспроводной связи, где вписать те же данные, что были описаны выше. Единственное различие, это добавочный пункт о «типе аутентификации», где вы отметите «нет». Затем также сохраниться и перезагрузиться, попробовать выйти в Сеть.
Если вам нужно настроить iPhone телефон на iOS, откройте в настройках «Сотовые данные», отметить «Включить 3G» (если вы планируете пользоваться именно третьем поколением) и указать точку доступа, имя, логин и пароль такие же, как и всегда для МТС – они были выше.
Как настроить роутер от МТС для выхода в интернет
Настройка роутера МТС потребует некоторого опыта. Если вы знаток таких гаджетов и их управления или уже занимались этим ранее, следуйте нашим инструкциям – это будет просто. Новый роутер поколения 3G сначала подключите к компьютеру через кабель. Автоматически запросится установка драйвера под названием «МТС Коннект менеджер». Программа такая же, как и для модемов, но с отдельным разделом под Wi-Fi. в настройках будет содержаться название точки доступа, а вы прописываете пароль и тип шифрования. Пароль по умолчанию уже стоит, он записан на упаковке с роутером, позже вы сможете его поменять.

Роутер поддерживает работу по кабелю или Wi-Fi, поэтому вы сможете настроить параметры под себя. При автономном режиме доступ к настройкам происходит через веб интерфейс. При этом вы подключаете кабель и открываете браузер. На странице будет окно, куда надо вписать адрес: http://192.168.0.1/. Введите логин и ваш пароль, чтобы попасть в админку, где будут доступны настройки.
Сами настройки вы просто сверяете и если там все так, как мы описывали выше, ничего не меняйте. Логин, пароль, тип шифрования и точка доступа – прежние, добавьте только номер дозвона — *99#. Если вам необходимо увеличить диапазон IP адресов, зайдите в раздел настроек DHCP сервера.
Помогла информация? Поделись ею!
Статья опубликована: 05.05.2018 в 13:28
 Загрузка…
Загрузка…Настройка роутера без помощи специалиста: пошаговая универсальная инструкция
Приветствую в моей статье! Итак, вы купили роутер и теперь самое время взяться за его настройку. Но до конечного результата еще так много шагов – нужно установить его правильно, подключить ко всему оборудования и произвести настройку. Но что делать, если вы не разбираетесь в этом? Мой курс молодого бойца – настройка роутера «для чайников».
Внимание! В статье предлагается общая модель настройки роутера для всех устройств. Настоятельно рекомендую найти на нашем сайте статью под вашу модель и сделать настройки по ней. Предлагаю список самых популярных моделей, для которых у нас есть инструкция как настроить:
И даже если вашей модели пока нигде нет – ничего страшного. Сам процесс настройки везде почти одинаков (в этом вы убедитесь ниже) для любой модели маршрутизатора. К тому же нет никакой разницы в вашем интернет-провайдере. Скажем так, если шнур вашего провайдера успешно заходит в ваш роутер – все будет хорошо) Поехали.
План настройки
Итак, чтобы сделать так, чтобы интернет успешно работал через роутер, для любой модели нужно сделать примерно следующие шаги:
- Установить роутер, сделать подключение всех проводов, подключить настраивающее устройство.
- Вход в настройки роутера.
- Настройка интернета.
- Настройка Wi-Fi.
- Смена паролей (опционально).
Все! А вот теперь более подробно пробежимся по каждому пункту в моей пошаговой инструкции. Если что-то не интересно или не нужно, просто перелистните с помощью Содержания статьи в нужный раздел. Но можете сначала посмотреть и видео по настройке:
Шаг 1. Установка и подключение
Начинаем разбирать первичные шаги по установке роутера.
- Самый простой метод размещения маршрутизатора – возле провода провайдера. Нет, я не ограничиваю вас. Более того, советую сначала выбрать место посреди квартиры для маршрутизатора, а уже потом просить провайдера завести кабель. Другой вариант – удлинять кабель через повторители до нужного места. Но мой универсальный совет – где провод упал, туда и поставить.
- Занимаемся подключением роутера. Антенны съемные? Подключаем. Втыкаем блок питания, а далее его в розетку. Сразу же делаем проверку – если есть индикаторы, то они загораются. Если нет – проверьте еще раз подключение, или кнопку включения на роутере (бывают на задней панели). Сейчас важно, чтобы на нем просто было питание и горела любая индикация.


- Лучший вариант для первоначальной настройки – подключиться через провод. Об этом будет этот пункт. Тем же, кто будет подключаться через WiFi, читайте следующий пункт, но кабель провайдера подключите обязательно!!!
- Сначала подключаем кабель провайдера. Бывает Ethernet (как провод в компьютер по размеру) и телефонный (тонкий такой, ADSL). Втыкаем его в порт на задней стороне роутера. Порт обычно выделен отдельным цветом от остальных. Как правило, синим. Имеет надписи WAN, Internet или что-то в этом духе.


- Подключаем роутер к компьютеру или ноутбуку проводом в LAN порт (желтые). Вот и все. Если подключение прошло успешно, переходим в раздел входа в настройки.
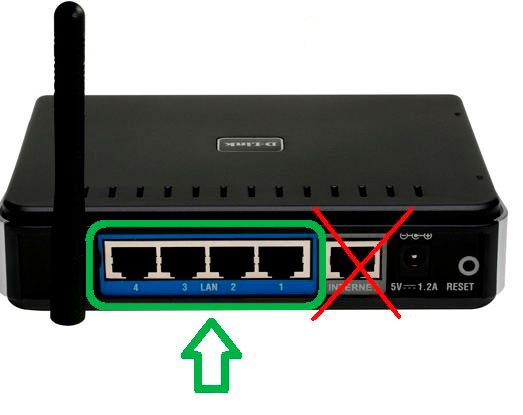
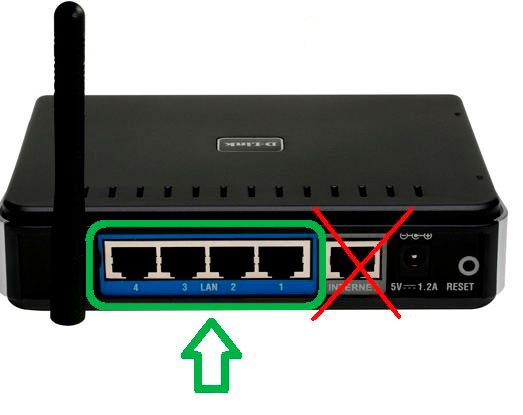
- Если вы хотите подключиться по Wi-Fi – подключайтесь. Особо актуально для тех, кто хочет подключиться на ноутбуке или телефоне и все сделать через них. Не забудьте так же подключить адаптер питания в сеть и провод провайдера. Данные для доступа к сети на новом модеме иногда указывают на наклейке на нижней стороне устройства – можно подключаться и через пароль, и через WPS. Нередко используется просто пустой пароль. Некоторые модели не создают сеть при настройке.
Особой разницы между настройкой роутера с помощью компьютера, ноутбука, телефона или планшета возникнуть не должно. Роутер имеет стандартный веб-интерфейс, который для всех устройств будет одинаковым. Прям как ваши любимые сайты.
Что должно быть для продолжения: Главное после этих пунктов иметь любое соединение с роутером – будь то по проводу или по воздуху.
Шаг 2. Вход в настройки
Все настройки любого современного роутера производятся через его веб-панель управления. Это аналог сайта, который работает на самом устройстве. Так что и подключаться к нему нужно как к сайту – через браузер.
Данные для доступа в панель управления конкретного роутера обычно находятся на наклейке внизу маршрутизатора. Обязательные – адрес подключения, логин, пароль.
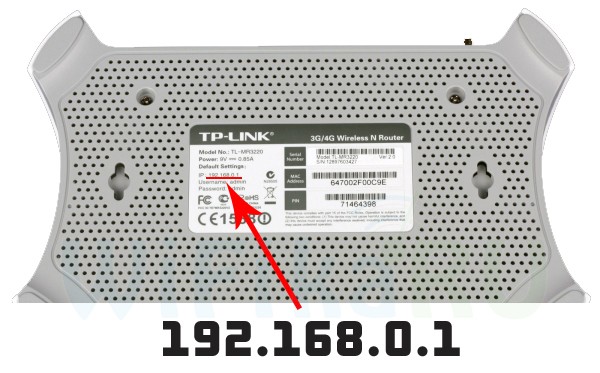
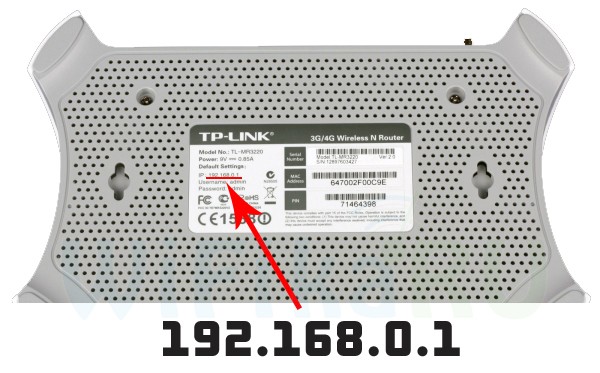
Обычные адреса подключения для большей части современных моделей:
192.168.0.1
192.168.1.1
Переходим по этим ссылкам, и скорее в одном из случаев вы попадете на панель, где у вас спросят логин и пароль. Заводские логин и пароль вы уже знаете где достать. Если нет – ищете на нашем сайте под свою модель. Обычные самые общие настройки почти для любой модели маршрутизатора такие:
Логин – admin
Пароль – admin или пустой
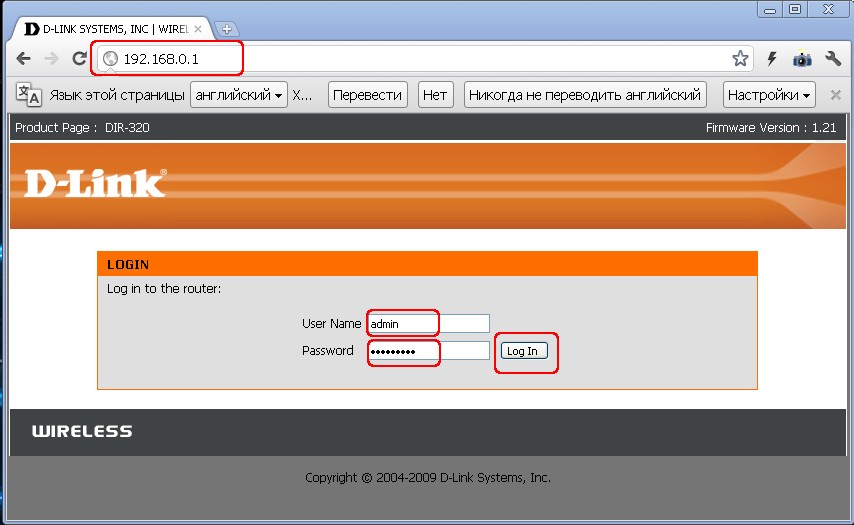
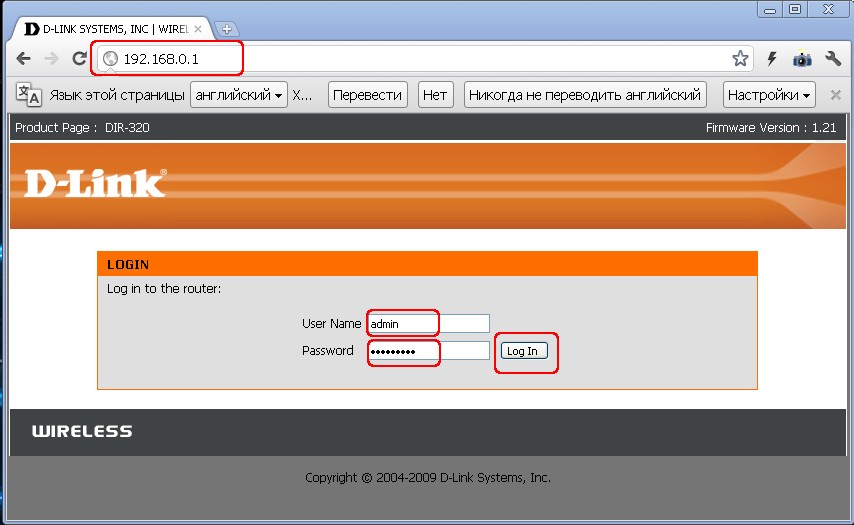
Что должно быть для продолжения: Вы должны войти в панель управления роутером.
Примечание. На вашем устройстве должны быть включены настройки автоматического получения адресов. Иначе вы можете получить IP адрес в другой подсети и не сможете подключиться к настройкам. Если не удалось подключиться – это самая частовстречаемая проблема. Напишите в комментарии! Поправим.
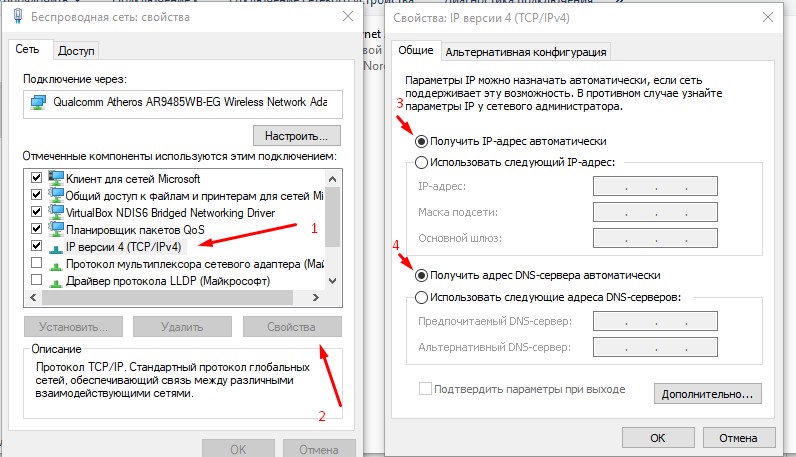
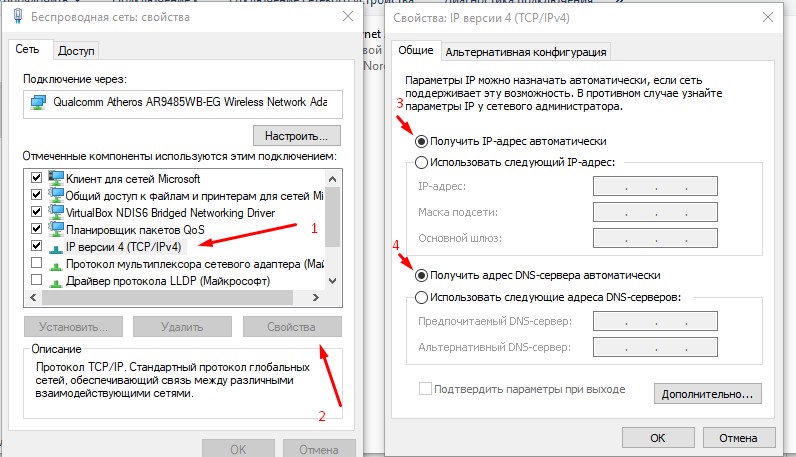
Шаг 3. Настройка интернета
Теперь переходим к настройке интернета на роутере. Из самого важного, если вы успешно завершили предыдущие шаги, нам обязательно понадобятся логин и пароль провайдера для подключения к интернету. Найти его можно в договоре – так что самое время поискать эту бумагу.
Почти любой современный роутер имеет мастер настройки, который по шагам проведет вас через все эти этапы – настройку интернета, установку пароля на Wi-Fi, смену пароля самого роутера. Многие роутеры и размещают ее на своей стартовой странице. Обычно имеют названия что-то вроде «Мастера быстрой настройки», «Быстрая настройка» или «Quick Setup». Поищите что-то вроде этого. У меня он выглядит вот так:
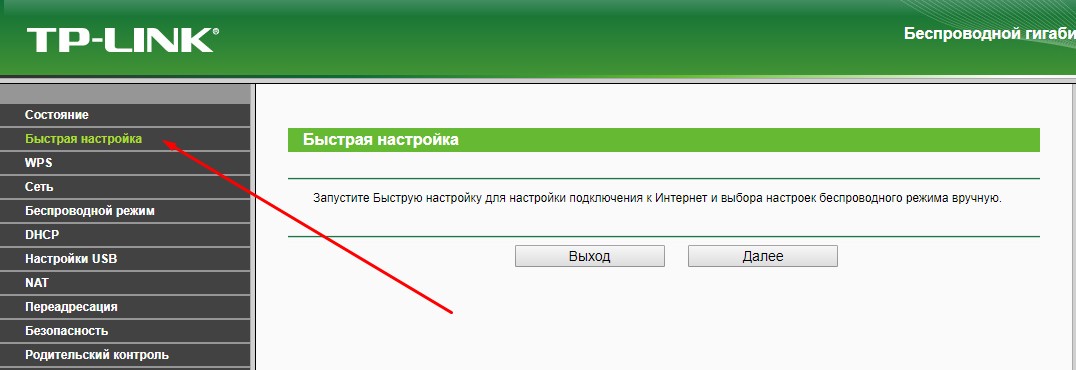
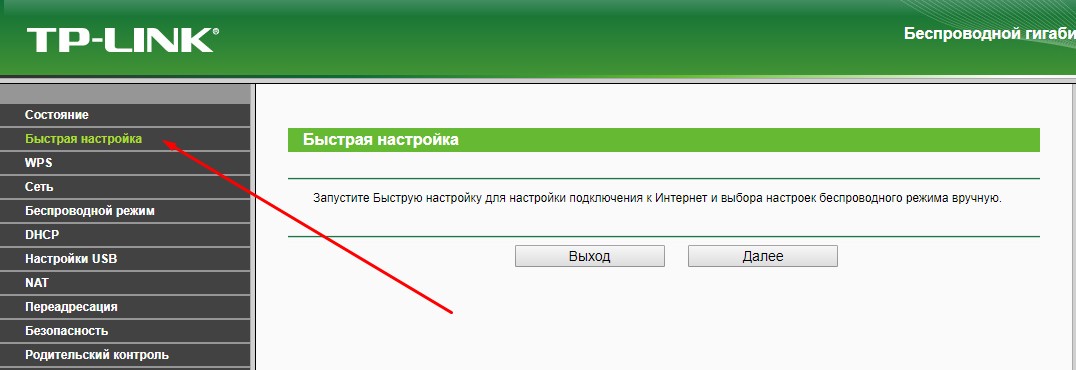
Не бойтесь пройтись самостоятельно по всем шагам. Я же оставлю ниже примечания по некоторым спорным моментам, но все равно на любой модели маршрутизатора вас будут спрашивать об одном и том же. Так что один раз сделали и научились на всю оставшуюся жизнь!
Один из важных моментов – выбрать тип подключения. Он зависит от того, что написано у вас в договоре. Обычно там как раз и указывают эти технические моменты. Самый частый – PPPoE, есть Динамический IP адрес и Статический IP, L2TP, PPTP. Главное здесь выбрать свой тип (но обычно у нас у Ростелекома PPPoE), ввести логин и пароль – все, этого достаточно, чтобы интернет появился на всех устройствах автоматически.
Обычно настройки находятся в разделе WAN. Показываю вам свои работающие, логин и пароль нужно вводить свои.
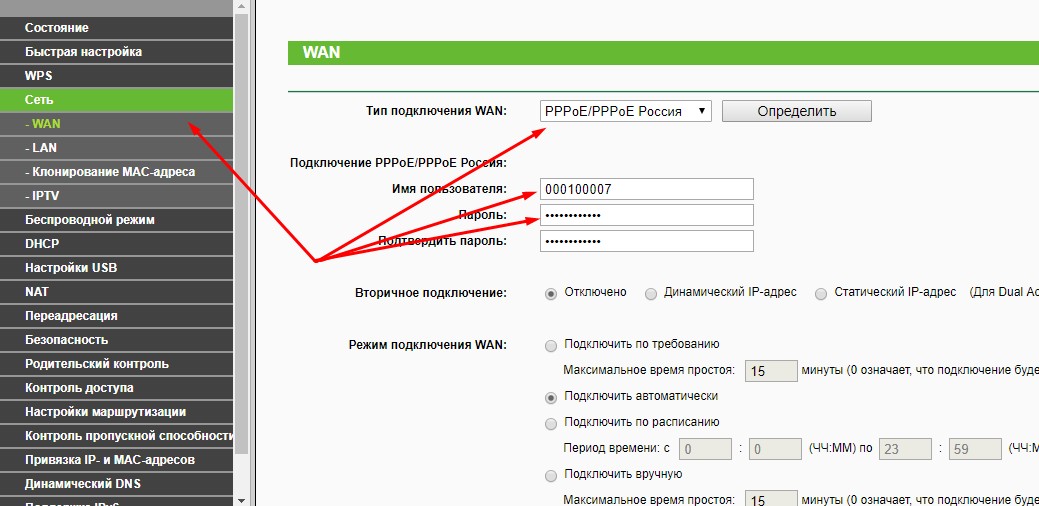
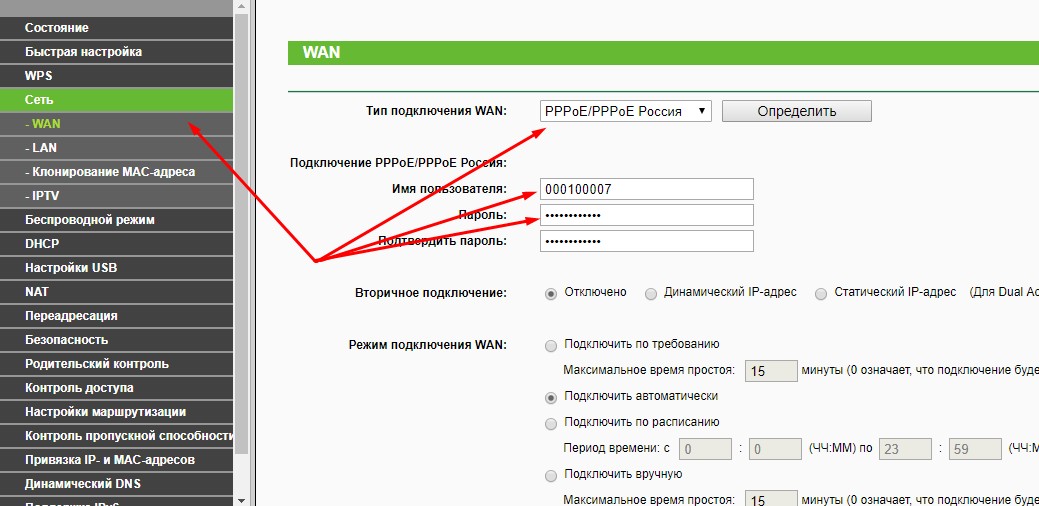
В случае с Динамическим IP адресом, где у провайдера интернет привязывается к линии – интернет появится сразу же после подключения роутера. Проверьте, а нет ли его у вас его уже? Может ничего и не нужно настраивать?
Если ни в какую не удается подключить – просто позвоните вашему провайдеру. Они отлично консультируют по телефону и помогают решить вашу проблему. Тем более с интернетом. Не бойтесь!
Что должно быть для продолжения: Работающий интернет на подключенных по проводу устройствам. Возможно и по Wi-Fi.
Шаг 4. Настройка Wi-Fi
Еще один важный шаг, который встречается у беспроводных маршрутизаторов. Главный момент этой настройки – или запустить Wi-Fi (если он вдруг не запускался на заводских настройках), или изменить имя сети и пароль, чтобы было и понятно и безопасно. Вот основные настройки:
- Имя сети или SSID – как она будет видна всем, ее имя, прописать английскими буквами! Лучше написать понятно для себя.
- Тип защиты – WPA2 – это самый актуальный вид защиты соединения. Стандарт WEP совсем дырявый, а WPA просто является предыдущей версией. Так лучше сразу и остановиться на WPA2, по умолчанию стоит на любом современном устройстве.
- Пароль – тот самый пароль, по которому вы подключаетесь к Wi-Fi сети. Не забудьте поменять! А то любой сосед сможет свободно подключаться к вам. Длина – от 8 символов. Рекомендую придумать что-то посложнее, а в идеале сгенерировать его.
Эти настройки могут располагаться как на одной вкладке, так и на нескольких, как у меня:
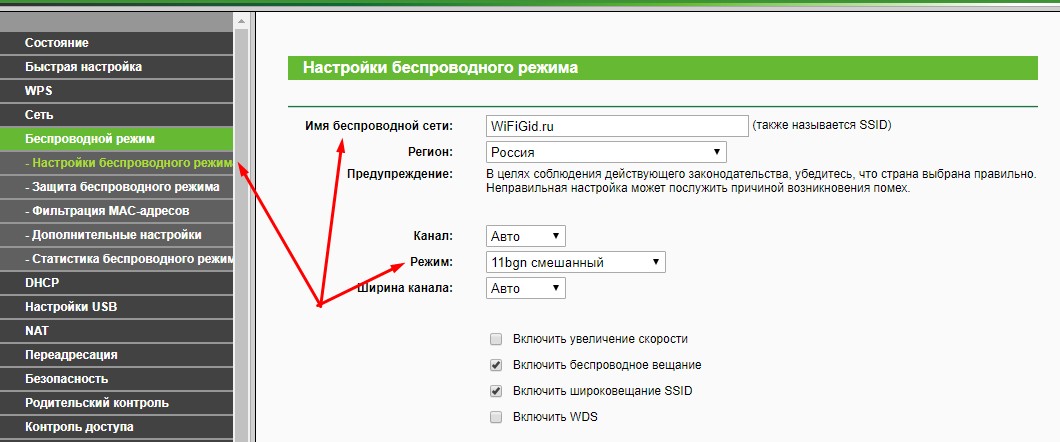
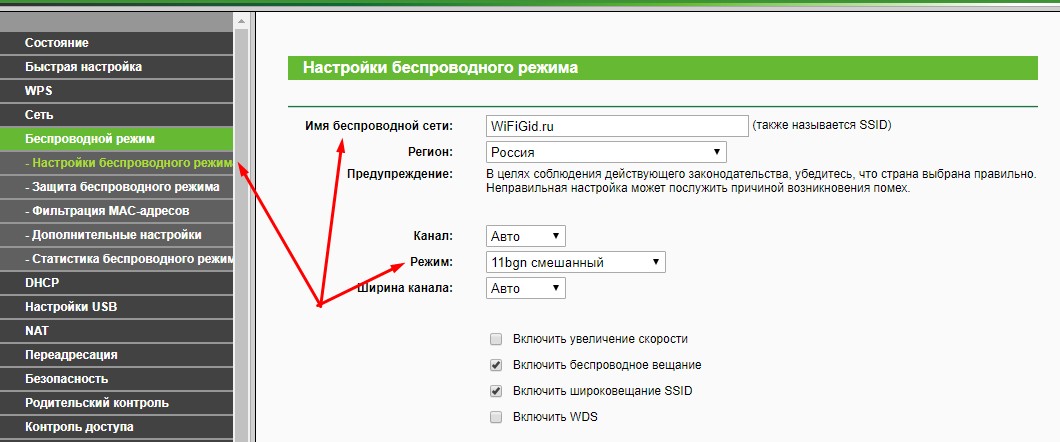
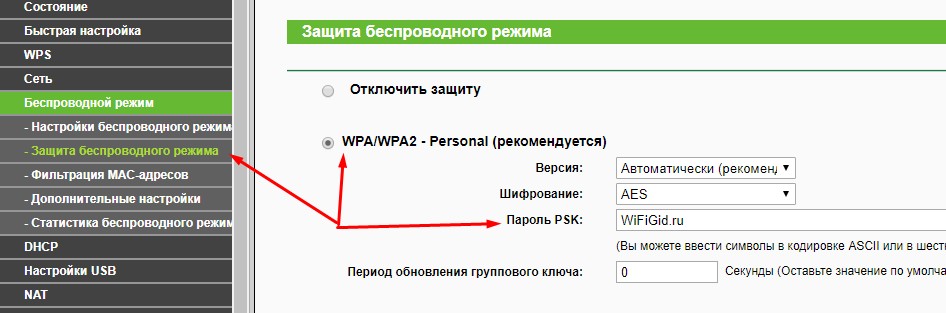
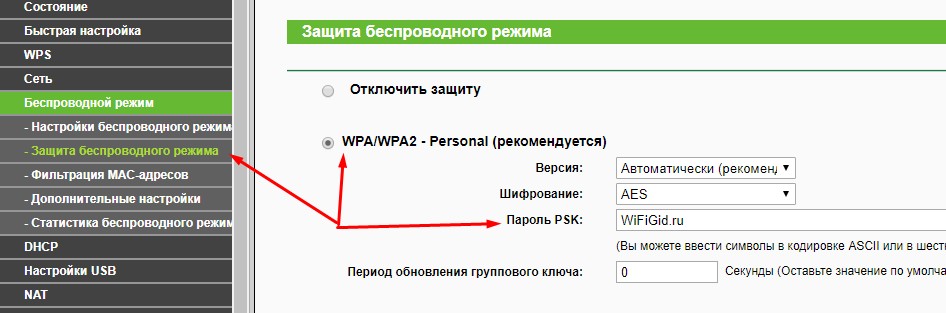
Не забывайте сохранить все изменения. А то бывает, что изменишь море значений, забудешь впопыхах сохранить, а потом удивляешься, чего это все не работает. После сохранения обычно выкидывает из сети – ведь имя сети становится другим, так что приходится перезаходить заново с новым паролем.
Что должно быть для продолжения: Устройство успешно раздает Wi-Fi. Все спокойно подключаются и пользуются интернетом.
Шаг 5. Меняем пароль от роутера
Помните, в начале вы заходили в настройки роутера с паролем по умолчанию? Так вот любой сосед сможет сделать то же самое, а там уже посмотреть пароль от вашего Wi-Fi или еще хуже, перенаправлять вас на нехорошие сайты. Хочется этого? Вот и я думаю, что нет. Так что давайте менять пароль!!!
Обычно это делается в специальном выделенном разделе с соответствующим именем. У меня так:
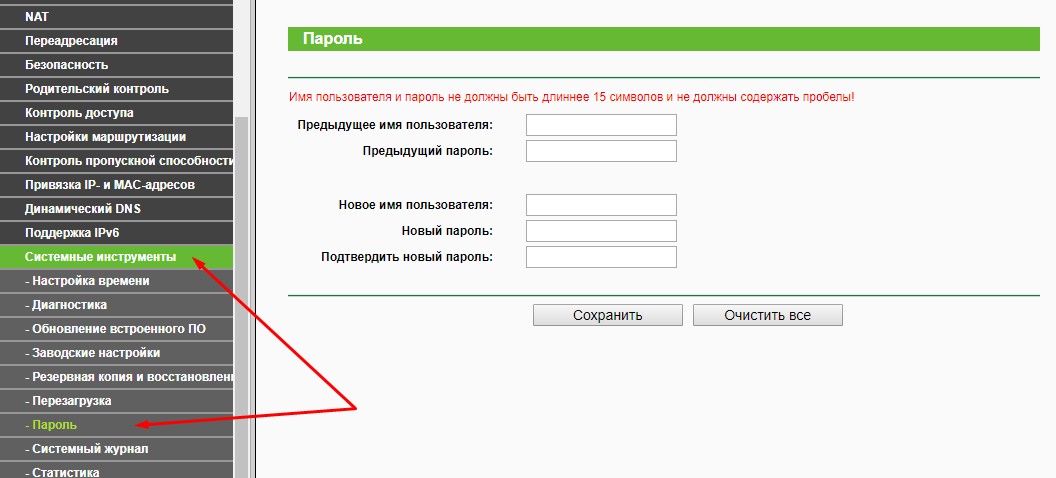
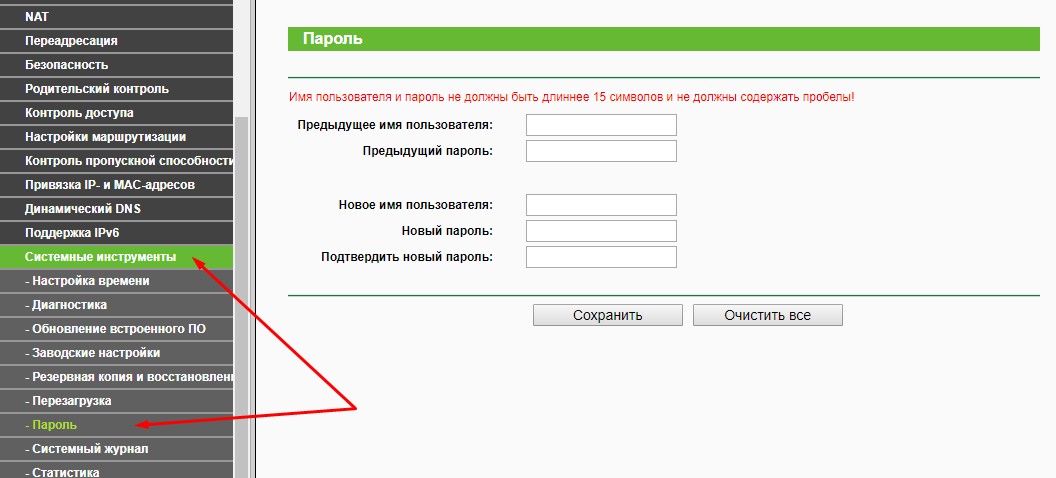
Как видите, одновременно можно будет поменять и имя пользователя, и пароля – это отличные базовые настройки безопасности для любого человека.
Видеоверсия
Для ненавистников чтения – еще раз пересмотрите все в видео. Может найдете для себя что-то полезное:
Дополнения
Вот вроде и все самые главные шаги – дальше остается только пользоваться своим интернетом на всех устройствах в домашней сети. А если вдруг возникли какие-то проблемы – обязательно написать в комментарии. Если же все успешно получилось – тоже написать, мне очень важно услышать ваше мнение.
Здесь отмечу еще интересные необязательные настройки маршрутизатора. На всех современных роутерах они уже не критичны (все нужные уже расписал выше), но вдруг понадобятся. Обычно каждая из них расположена в соответствующем разделе:
- WPS – настройка быстрого подключения по ПИН-коду к вайфаю. Обычно ее выключают по умолчанию. Кому-то удобно, но лично я не пользуюсь этой приблудой. Только хардкор, только сложный пароль.
- IPTV – многие роутеры поддерживают интерактивное телевидение от вашего провайдера. Главное, чтобы во время работы все было здесь подключено, а то маршрутизатор будет срезать ваше телевидение.
Если же у вас что-то не получилось в процессе настройки, и вы не можете ничего сделать – не паникуйте, а сбрасывайте настройки на заводские. Для этого нужно нажать кнопку Reset или Сброс на задней панели роутера. Обычно кнопка находится в углублении, достать можно с помощью иголки или чего-то узкого. Иногда вы берете не новый, а старый роутер – а там могут быть чужие настройки. Так что это панацея.
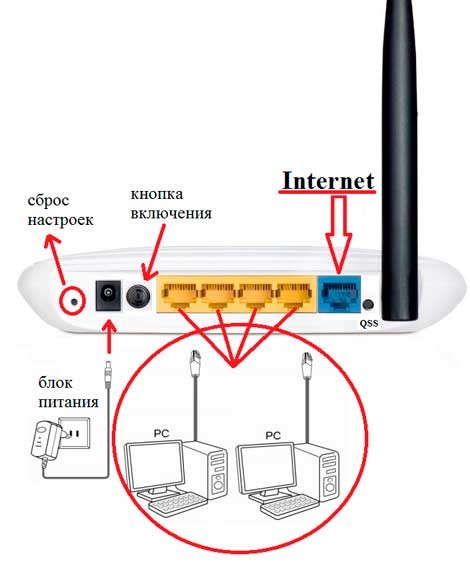
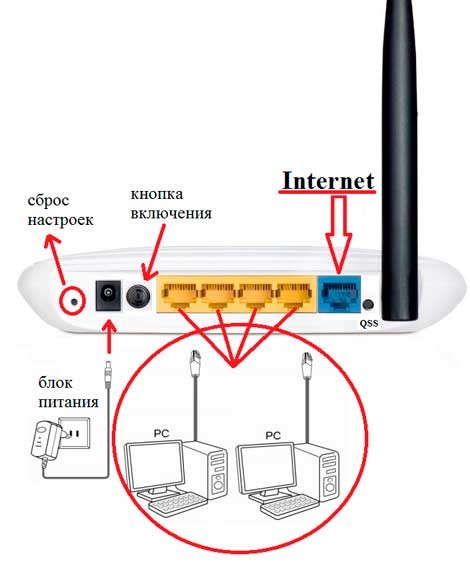
Частые проблемы
Проблем может быть очень много, и предсказать все невозможно. Здесь лишь остановлюсь на наиболее частых:
- Проверьте кабель – чаще всего при проблемах с подключением виноват кабель. Он может перегнуться, отойти – и ни соединения, ни интернета не будет. Не говоря уже о настройках. ТОП1. Еще частая причина здесь – люди путают разъем для кабеля. Запоминайте: кабель от провайдера – в отдельный разъем (синий), кабель от компьютера в любой из LAN разъемов (желтые, обычно несколько). Если перепутать – ничего не выйдет. Но есть и исключения – например, некоторые роутеры от провайдеров вроде Ростелекома. Изучите на всякий случай инструкцию.
- DHCP и автоматическая настройка. Проблема в том, что по какой-то причине устройства получают неверные сетевые настройки. Причин здесь две: или они уже были выставлены вручную, или неверно работает DHCP сервер. В случае с ручным выставлением я уже писал – нужно просто изменить все на автоматическое получение. В случае с DHCP сервером – вычислить сложнее, для пояснения именно DHCP сервер раздает настройки в сети, и обычно он создается на вашем роутере при включении. А если в сети несколько роутеров? Нужно проверять.
Вот и все. Настраивайте и радуйтесь!
Как подключить интернет к компьютеру и настроить его
Всем привет, и с вами снова Бородач! В статье мы поговорим про то – как подключить интернет к компьютеру и настроить его. Учитывая сколько бреда написано по этой тематике, я решил написать более подробную пошаговую инструкцию от своего имени. Пожалуй, начнем!
Варианты нового подключения
ПРИМЕЧАНИЕ! Если вы уже подключены к интернету, но не настроены – то пропустите эту главу и приступите к следующей.
В первую очередь вам нужно выбрать тип подключения. Их может быть несколько:
- Сетевой кабель – звоним любому доступному провайдеру, и они на следующий день прокидывают вам кабель в квартиру. Тут ещё нужно уточнить, что бывает три типа подключения:
- Оптоволокно – самый лучший вариант с большой скоростью и низким откликом.
- DSL – интернет по телефонной линии. Если других вариантов подключения нет, то выбираем этот. Скорость не такая большая, плюс есть достаточно большой пинг (200 – 400 мс).
- GPON – относительно новая технология, оптоволокно. Если в первом случае оптоволокно заводится до подъезда, а в квартиры поставляется витая пара, то здесь сам кабель оптики заводят к вам в квартиру. Применяется в крупных городах или загородных домах.
- 3G/4G (скоро и 5G) – мобильный интернет. Покупаем специальный модем, подключаем его к компьютеру. Также можно использовать в деревнях и селах, которые находятся вблизи города. Но для этого нужно будет прикупать дополнительную дальнобойную антенну. Про это я расскажу чуть ниже.
- Спутниковый – вариант для отдаленных мест. Тут также нужно искать провайдера.
Для людей, которые проживают в отдаленных от города местах есть немного другие варианты. Поэтому лучше прочтите отдельные статьи:
Подключение и переподключение
В этой главе я поговорю про то, как подключить интернет на компьютере, а не настроить. По настройке смотрите следующую главу.
Проводной интернет
Перед тем, как подключиться к проводному интернету, нужно позвонить провайдеру и назначить дату, когда специалисты проведут вам кабель. Далее по подключению у себя дома у вас есть два варианта. Первый – вы просто можете воткнуть кабель напрямую в сетевую карту ноутбука или компьютера.


Второй вариант – это использовать роутер (маршрутизатор) с Wi-Fi. Он необходим для коннекта нескольких устройств, как по кабелю, так и по WiFi. Если у вас ещё нет роутера, то вы можете посмотреть нашу подборку тут.
Подключить кабель от провайдера, который идет извне квартиры, нужно в специальный «WAN» порт. Он обычно выделяется среди всех входов и имеет другой цвет. Или имеет значок планетки. Может также иметь надпись «WAN».


Теперь по подключению ваших домашних устройств. Для подключения телефонов, планшетов, телевизоров, ноутбуков – нужно использовать Wi-Fi. Если роутер ранее не настраивался, то он будет иметь стандартное имя сети и пароль – их можно посмотреть на этикетке под корпусом.


Имя сети обычно дублирует модель роутера. А пароль может находится в строке «PIN», которая имеет 8-значный цифирный ключ.
Теперь по подключению именно устройств по кабелю. Остальные порты на роутере локальные и туда можно подключить любые устройства: компьютер, телевизор, камеру видеонаблюдения и принтер. Нужно просто вставить один конец кабеля в порт, а второй в нужное устройство.
СОВЕТ! LAN порты обычно имеют нумерацию по цифрам: 1, 2, 3, 4 и т.д.
3G/4G модем
Ничего сложно нет, просто покупаем модем, вставляем в него симку и далее подключаем к любому USB порту на ноутбуке или компьютере. Драйвера при этом должны установиться автоматически.


Спутниковый
Спутниковый интернет полностью подключают и настраивают специалисты компании. Но вы можете посмотреть и ознакомиться с примерной схемой на картинке ниже.
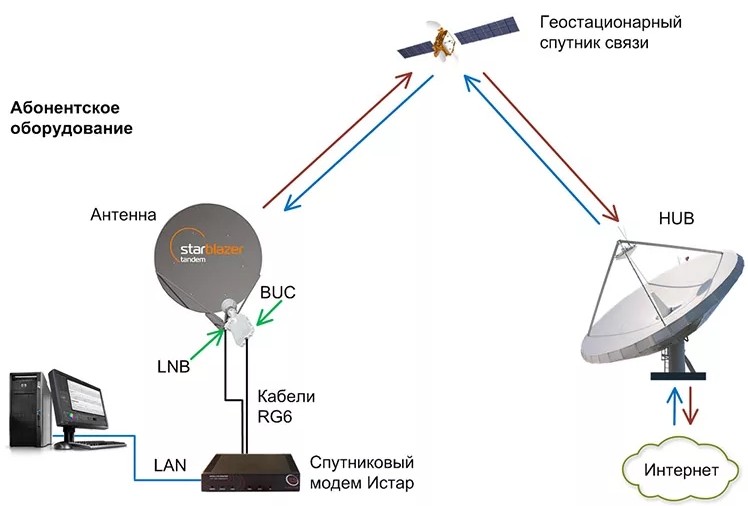
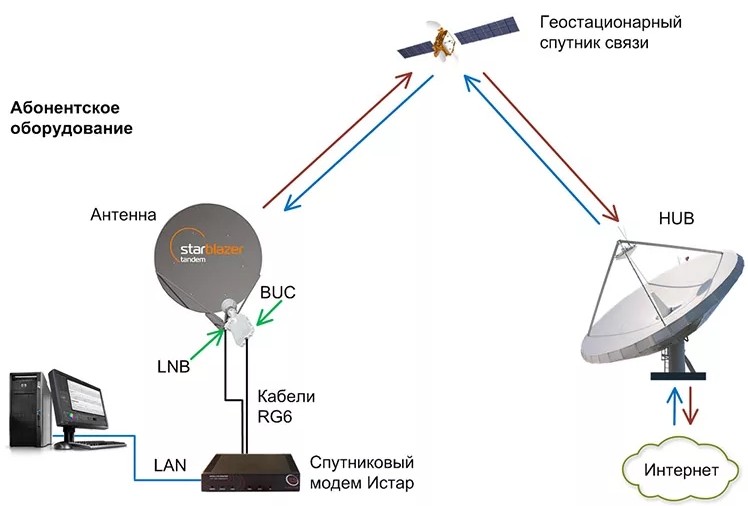
Настройка прямого подключения без роутера
Рассмотрим более подробно вопрос как настроить интернет на компьютере через кабель. Кабель вам прокинул провайдер, и вы подключили его напрямую к компьютеру. Самое важное – держите под рукой договор от провайдера или лист с настройками, которые вам должны были выдать. В листе или договоре должны быть указаны тип подключения, а также дополнительные настройки и информация для подключения.
Для начала вам нужно найти, какой именно тип подключения использует ваш провайдер – смотрим в договор. Если ничего не указано, то скорее всего у вас «Динамический IP». Более подробно вы можете узнать в службе технической поддержке.
Динамический и Статический IP
Вообще при включении кабеля у вас уже должен быть интернет, если у вас «Динамический IP» адрес. Но если вы видите в правом нижнем углу экрана значок с желтым треугольником и восклицательным знаком, то проверьте настройки. Также для «Статического IP» нужно будет вбить IP, маску, шлюз и DNS.
- Нажмите на клавиатуре «Win» и «R». Вводим команду: «cpl».
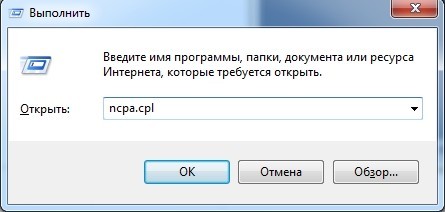
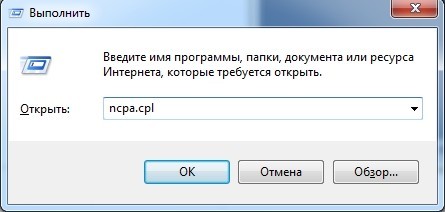
- Выбираем наше кабельное подключение правой кнопкой и заходим в «Свойства».


Динамический
Выберите 4-ый протокол. Далее нажмите на «Свойства» и поставьте настройки как на картинке ниже.
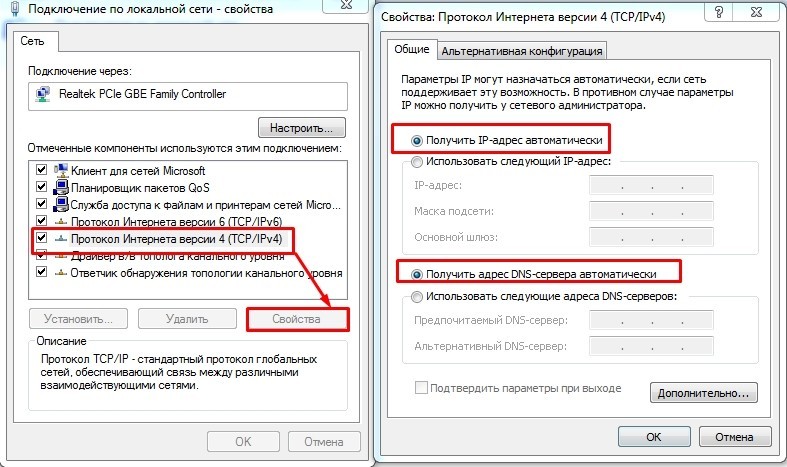
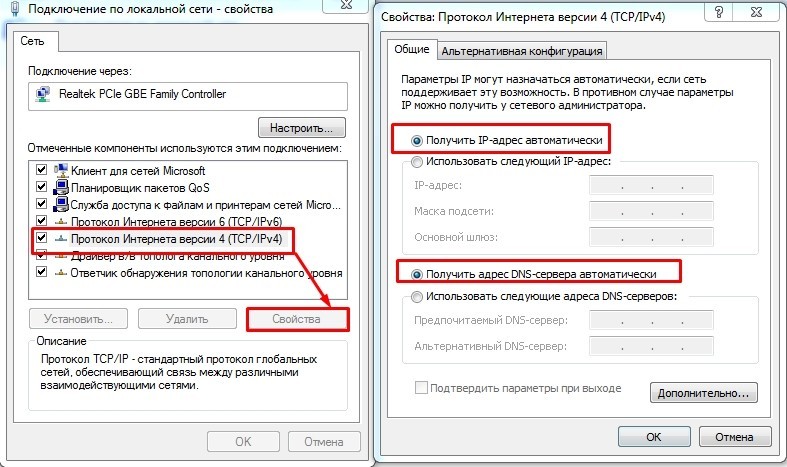
Если интернета все равно нет – ещё раз посмотрите и убедитесь, что в настройках не указан другой тип подключения. Если ничего там нет, то позвоните в техническую поддержку вашего провайдера.
Статический IP
Нажимаем на 4-ый протокол и заходим в «Свойства». Теперь берем лист от провайдера и вводим те значения, которые указаны там.
ВНИМАНИЕ! Нужно ввести именно то, что указано в листе. Настройки, указанные на картинке ниже, приведены в качестве примера, и у вас могут быть совершенно другие значения.
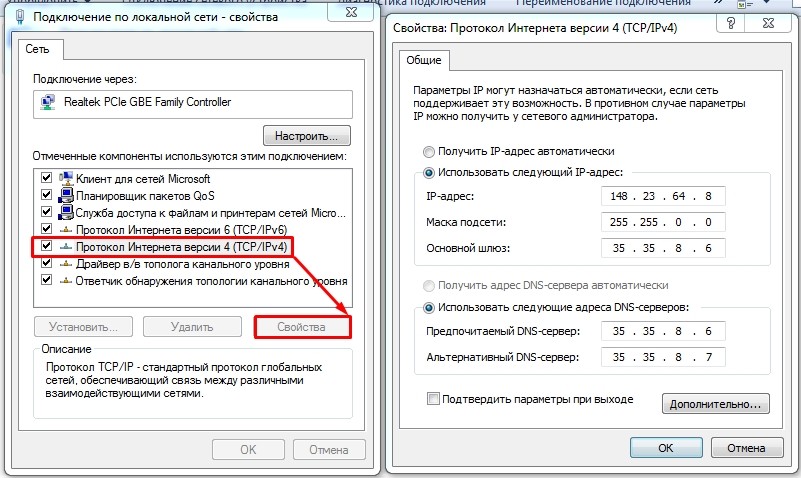
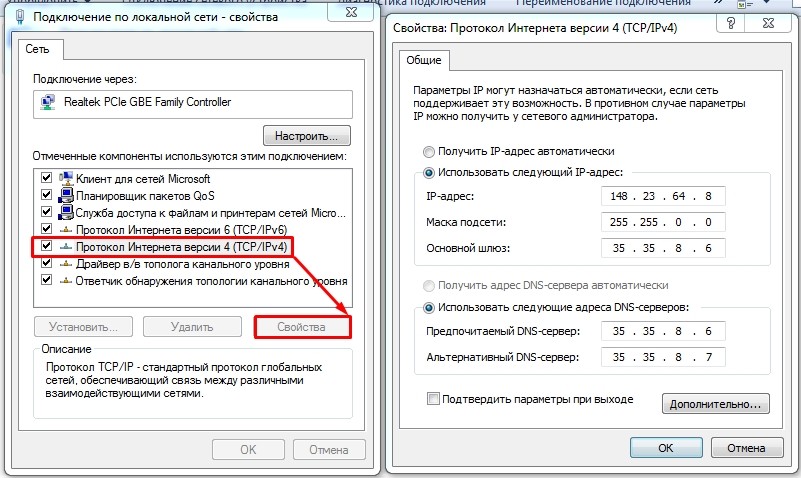
PPPoE и PPTP/VPN
Ещё один из самых распространенных типов подключения. Используется в том же Ростелекоме и других известных компаниях. Правой кнопкой мыши выбираем подключение, находящееся в правом нижнем углу экрана, и заходим в «Центр управления сетями…».


Нажимаем на «Настройка нового подключения или сети».
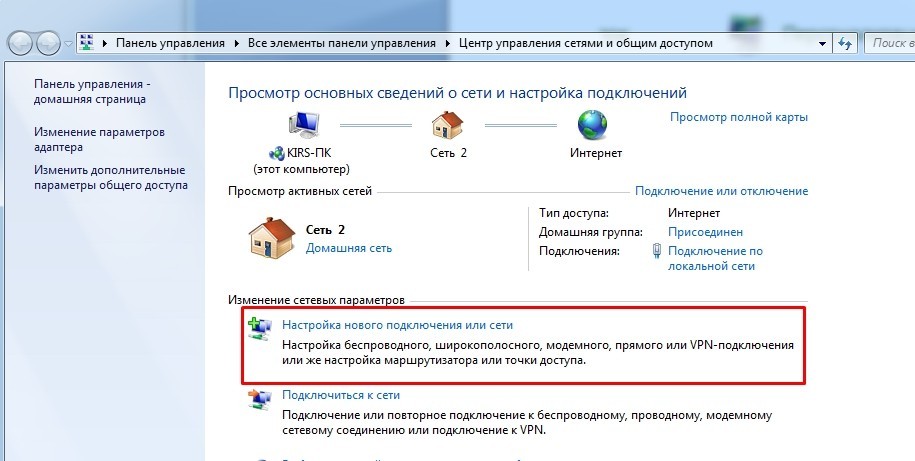
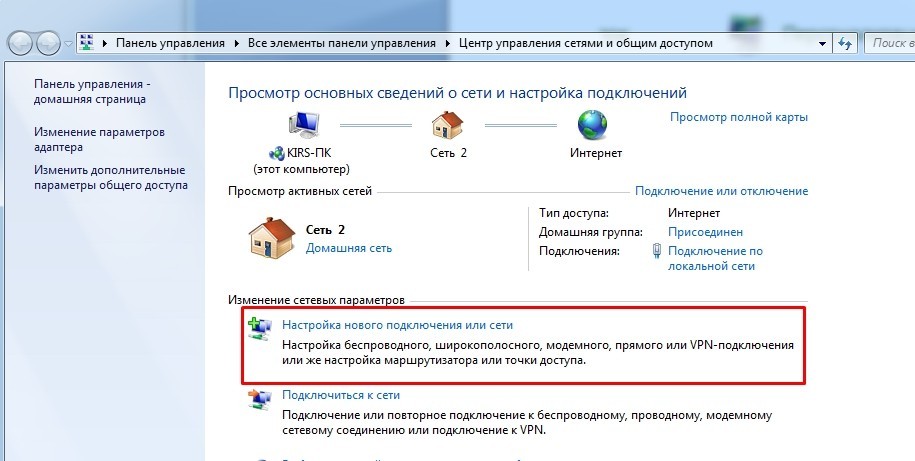
Windows 7 PPTP, VPN, L2TP
Windows 10 L2TP, PPTP, VPN
Настройка интернета с помощью роутера
Сама схема настройки достаточно простая:
- Вы подключаете шнур от провайдера. Также к некоторым роутерам, у которых есть USB порт, можно подключить 3G/4G модем.
- Подключаете с любого устройства к маршрутизатору – можно по кабелю или по Wi-Fi.
- Заходите в настройки. Для этого подойдет обычный браузер.
- Настраиваете.
Так как прошивок роутеров достаточно много, а также у каждого есть свои небольшие нюансы, то советую прочитать общую пошаговую инструкцию от моего коллеги по этой ссылке. Инструкция настолько простая, что с ней сможет настроить интернет даже ребенок. Вы также можете посмотреть общие инструкции по отдельным фирмам:
ПРИМЕЧАНИЕ! Не смотрите, что инструкции ведут на отдельные модели. Так как интерфейс у них одинаковый, то инструкции подойдут для любого роутера данной компании.
Есть и другой вариант – вы можете найти точную инструкцию только по вашей модели роутера:
- Смотрим на этикетку под корпусом.
- Ищем там название модели роутера. Именно полное название с наименованием модели (циферки и буковки).
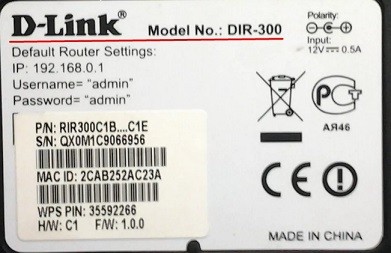
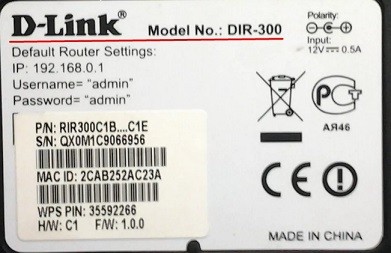
- Вводим полное название в поисковую строку нашего портала. Далее система найдет подходящую для вас статью. Останется просто зайти и сделать все по шагам.
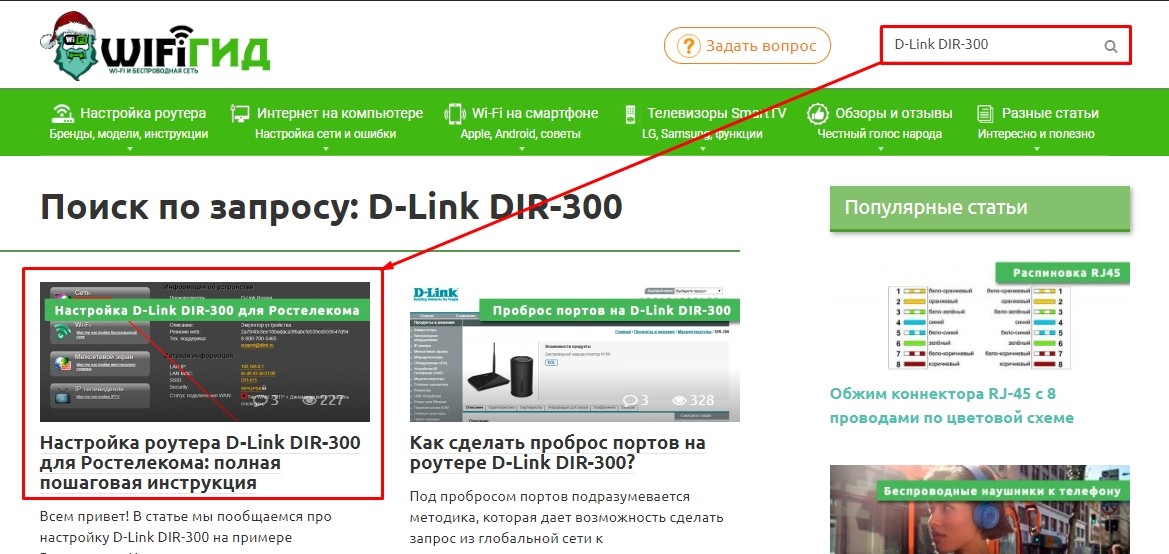
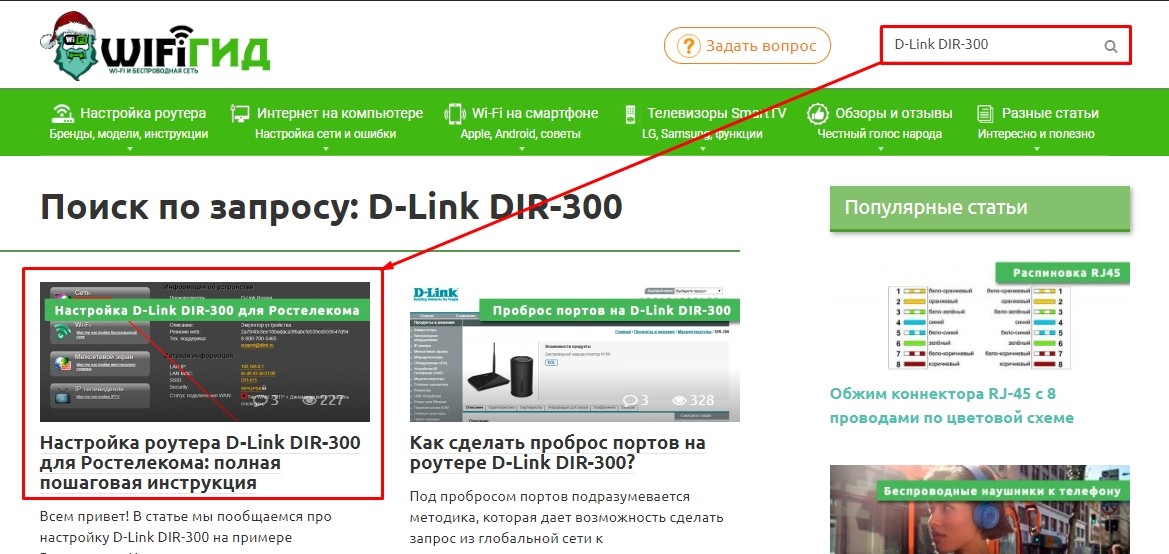
Настройки интернета теле2: телефон, планшет, компьютер инструкция
Интернет – это всемирная сеть, для быстрого обмена информацией между пользователями. Компания Теле2 ведущий представитель по России, предлагающий услуги мобильного интернета. В статье мы расскажем, как настроить интернет двумя способами. Дадим инструкции по настройке телефона, планшета и компьютера на разных операционных системах.
Способы настройки интернета на теле2
Для смартфона и планшета, есть два способа настройки интернета на теле2:
 Загрузка …
Загрузка …- Автоматические настройки интернета теле2.
- Ручные настройки интернета.
Автоматические настройки
При активации сим-карты Теле2 настройки интернета на телефон приходят самостоятельно в виде СМС с содержанием (WAP, MMS и Internet). Установка, которых происходит автоматически, после нажатия кнопки «Сохранить». В случае если настройки не пришли или сим-карта переставлена в другое устройство. То, выполняем запрос на повторное получение настроек.
Способы получение автоматических настроек интернета для телефона, планшета:
- Звоним по номеру 679 (следуя подсказкам автоответчика, для выбора параметров подходящих для модели вашего телефона и ожидать сообщения).
- Заходим на официальный сайт Теле2, выбираем рубрику «Интернет» — опускаемся до пункта «Помощь и поддержка», нажимаем на «Автоматические настройки». Далее нажимаем на кнопку «Получить настройки» (ждем настройки в SMS).
 Ручные настройки
Ручные настройки
Если не пришли в СМС автоматические настройки, то значит, пора открывать инструкцию и вводить данные вручную.
Абоненту не предоставляется файл с параметрами в случае:
- Когда устаревшая модель телефона или устройство снято с производства.
- Каждая модель телефона или планшета имеет особенности. Поэтому в базе данных оператора находятся не все модели. Происходит постоянное добавление новых и удаление старых моделей. Исходя из этого, настройки высланы не будут, так как их нет в базе.
Настраиваем телефон вручную по следующим параметрам:
- название настроек: Tele2 Internet;
- домашняя страница: http://m.tele2.ru;
- прокси-сервер: выключен;
- канал или тип соединения: GPRS;
- точка доступа APN: internet.tele2.ru;
- имя пользователя и пароль: не требуются, оставить пустыми.
Для ввода параметров, заходим в «настройки телефона», найти «Профиль интернета», если он отсутствует, то нужно создать новый и заполнить.
Настройка интернета для устройств
Устройства на базе Аndroid
Как вручную настроить интернет или сделать из смартфона на Android точку доступа, рассмотрим для версии Android 6.x-8.x.


Важно! На официальном сайте tele2, размещены инструкции для версий android 5.x, 4.x и 1.6 – 2.3.x.
Устройства на базе IOS
Как настроить интернет пользователям ios-устройств: iPhone и iPad, подскажет инструкция:
- Определяем версию ПО на iPhone или iPad устройстве (Настройки — Основные – об устройстве — Версия).
- Далее, следуем рекомендациям в зависимости от версии ПО.
Рассмотрим рекомендацию по версии iOS 11.0 и выше:




Важно! Для других версий IOS, рекомендации размещены на официальном портале tele2.
Устройства на базе Windows
Инструкция по настройке интернета и ММS устройств на базе Windows, рассмотрим для Windows Phone 10. x:



Как настроить компьютер для работы с Теле2?
Настройку компьютера для работы с Теле2, нужно начать с выбора устройства, которое мы хотим использовать в качестве выхода в интернет. Использовать будем телефон в качестве модема, с сим-картой от Теле2. И ПК или ноутбук с операционной системой Windows.
Инструкцию по настройке ПК будем показывать на примере ОС Windows 10.
На начальном этапе находим раздел «Телефон и модем». В ОС Windows 10, есть опция поиск по параметрам. В нижней панели слева рядом с кнопкой «Пуск», прописываем название, и выбираем «Телефон и модем».
Устанавливаем соединение (ПК-телефон).
Есть два способа установления соединения:
- Подключение через кабель.
- Подключение через Bluetooth (для этого телефон и компьютер оснащаются приемником и передатчиком Bluetooth).
Подключая с помощью Bluetooth, модем устанавливаем вручную (для этого выполняем следующие действия):
Настройка модема.
Важно! Если драйверы не были установлены автоматически, то попробуйте установить их вручную.
Создаем новое подключение:
- Выбираем пункт в панели управления «Центр управления общим доступом», далее пункт «Настройка нового подключения к сети».
- Выбираем вариант «Настройка телефонного подключения», и кликаем «Далее».
- Из списка модемов выберите необходимый модем.
- В открытом окне вводим:
- Набираемый номер: *99#
- Имя пользователя: пусто
- Пароль: пусто
- Имя подключения: Tele2 Internet – нажимаем «Подключить».
Настройки для других операционных систем как: Windows 8, 8.1, 7, Vista, XP, Mac OS, Linux, можно найти на портале tele2.ru

























 Ручные настройки
Ручные настройки
