Как настроить камеру на самсунге: Как настроить камеру на Самсунг – Как настроить камеру на самсунг галакси — Молодежный информационный портал
Как настроить камеру на самсунг галакси — Молодежный информационный портал
Привет! Сегодня я покажу вам как настроить камеру на телефоне самсунг галакси. Вы можете очень просто и быстро изменить настройки камеры на своём смартфоне samsung galaxy. Любой модели A, S, J, 3,4,5,6,7,8,9, 10, X. Смотрите инструкцию далее и пишите комментарии, если у вас есть вопросы. Поехали!)
На главном экране найдите значок Камера и нажмите на него.
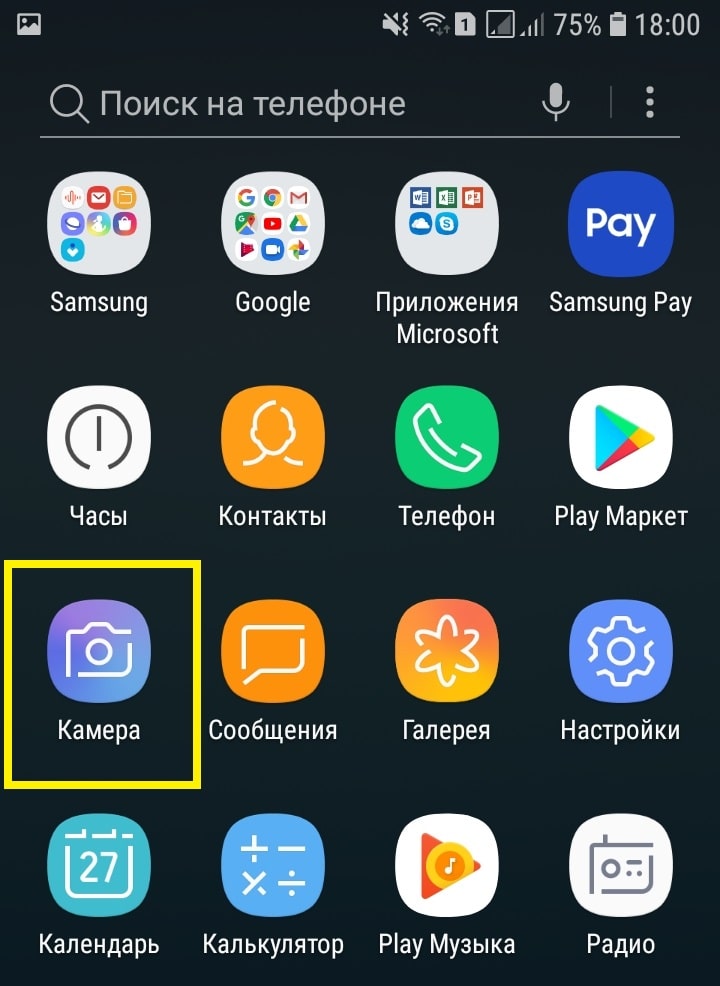
Далее, у вас включится камера. Внизу слева нажмите на значок Настройки. Здесь также можно включить:
- Полноэкранный режим;
- Автоматическую вспышку;
- Выбрать эффект;
- Развернуть камеру;
- Сила и Виньетка.
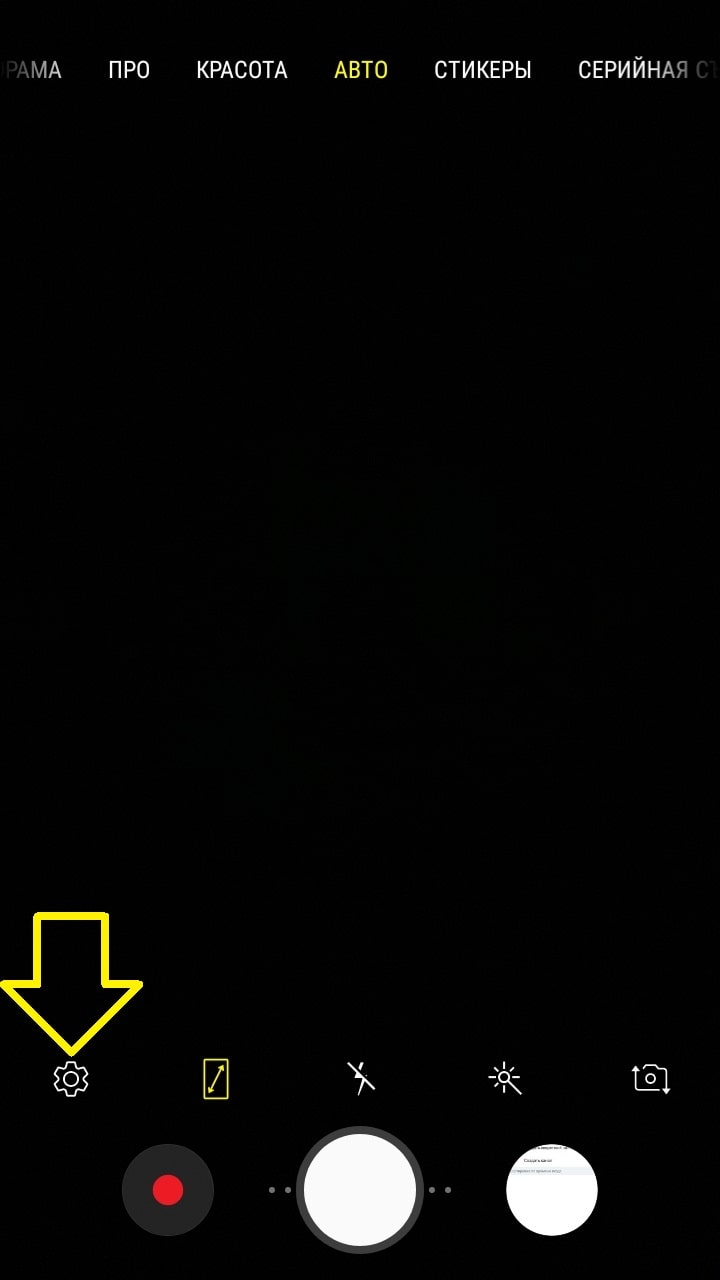
Здесь вы можете настроить:
- Размер изображения. Разрешение и Мегапиксели;
- Размер видео. FHD;
- Включить таймер. Например, 2, 5 или 10 секунд перед съёмкой;
- Размер фото фронтальной камеры;
- Размер видео фронтальной камеры;
- Таймер фронт.,
- Отображение по вертикали. Сохранять все изображения, как показано в области предварительного просмотра, а не в перевёрнутом виде;
- Способ съёмки. Съёмка селфи при касании экрана., Автоматическая съёмка фотографий при показе ладони на камеру.
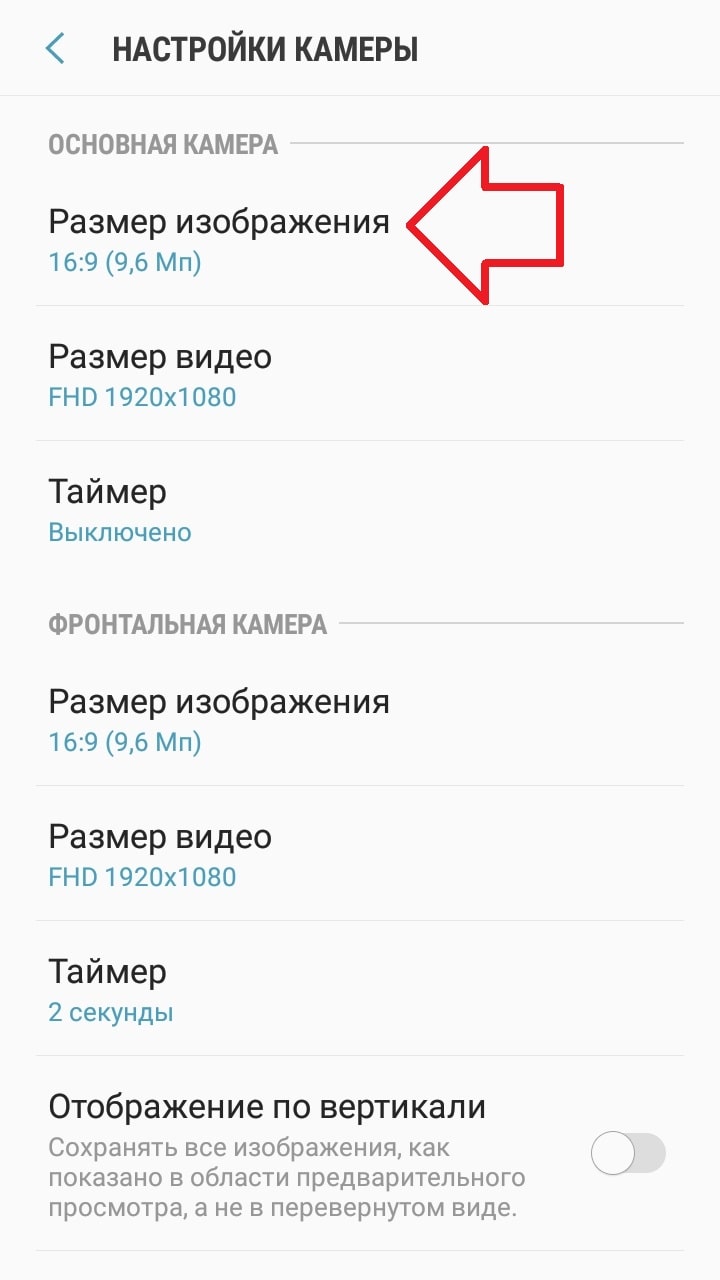
- Изменить режим камеры. Задняя камера: HDR, Ночь, Панорама, Про, Красота, Авто, Стикеры, Серийная съёмка. Фронтальная камера: Селфи-фокус, Селфи, Стикеры, Широкое селфи;
- Сетка;
- Геотеги. Сохранение данных о местоположении в снимках и видео;
- Обзор изображений. Просмотр фотографий сразу же после съёмки;
- Быстрый запуск. Чтобы открыть камеру, быстро дважды нажмите клавишу Домой;
- Плавающая кнопка камеры на экране;
- Нажать клавишу громкости, чтобы сделать фото;
- Сброс настроек камеры.
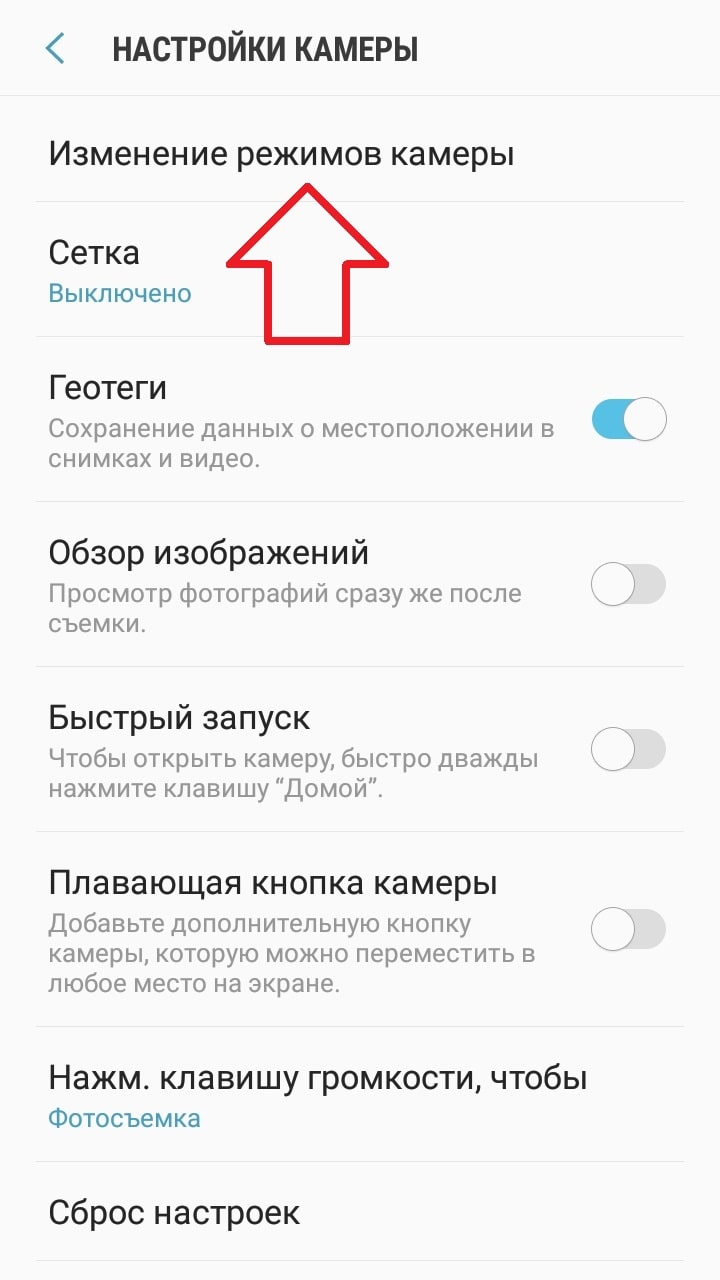
&n
Как настроить камеру на самсунг галакси | RankBrain.ru
Привет! Сегодня я покажу вам как настроить камеру на телефоне самсунг галакси. Вы можете очень просто и быстро изменить настройки камеры на своём смартфоне samsung galaxy. Любой модели A, S, J, 3,4,5,6,7,8,9, 10, X. Смотрите инструкцию далее и пишите комментарии, если у вас есть вопросы. Поехали!)
На главном экране найдите значок Камера и нажмите на него.
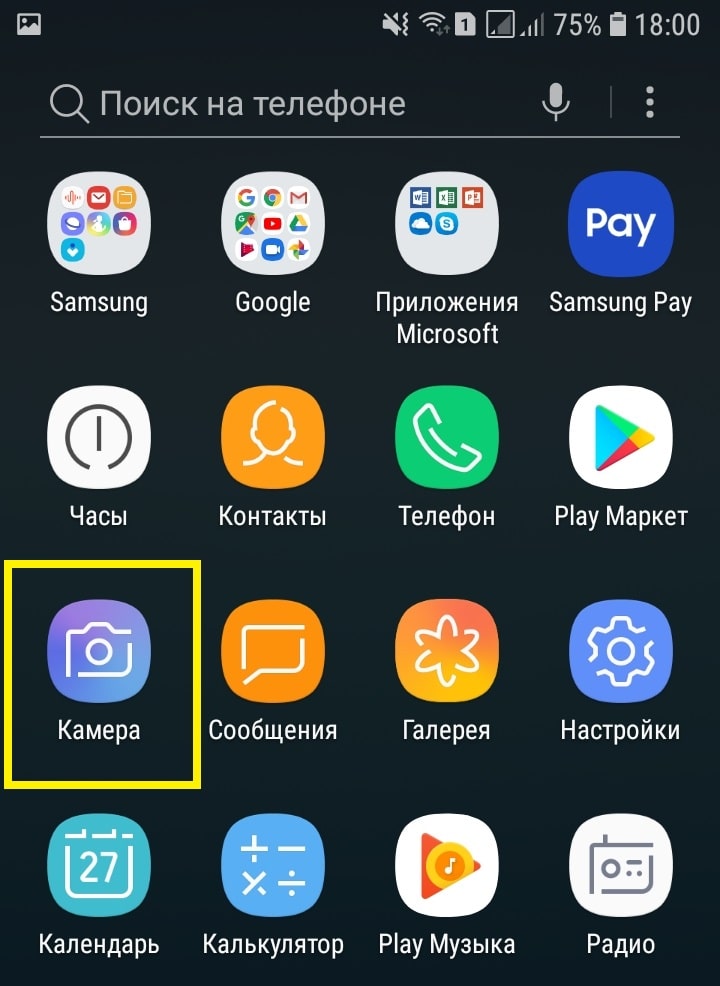
Далее, у вас включится камера. Внизу слева нажмите на значок Настройки. Здесь также можно включить:
- Полноэкранный режим;
- Автоматическую вспышку;
- Выбрать эффект;
- Развернуть камеру;
- Сила и Виньетка.
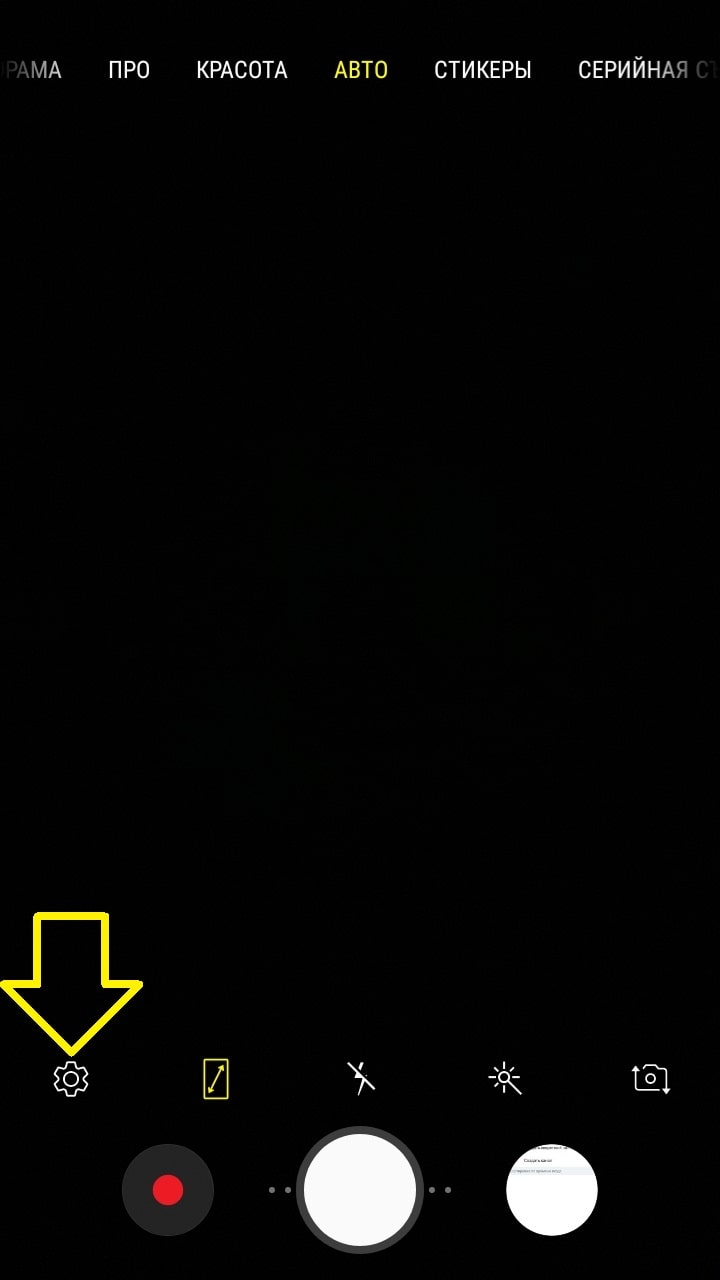
Здесь вы можете настроить:
- Размер изображения. Разрешение и Мегапиксели;
- Размер видео. FHD;
- Включить таймер. Например, 2, 5 или 10 секунд перед съёмкой;
- Размер фото фронтальной камеры;
- Размер видео фронтальной камеры;
- Таймер фронт.,
- Отображение по вертикали. Сохранять все изображения, как показано в области предварительного просмотра, а не в перевёрнутом виде;
- Способ съёмки. Съёмка селфи при касании экрана., Автоматическая съёмка фотографий при показе ладони на камеру.
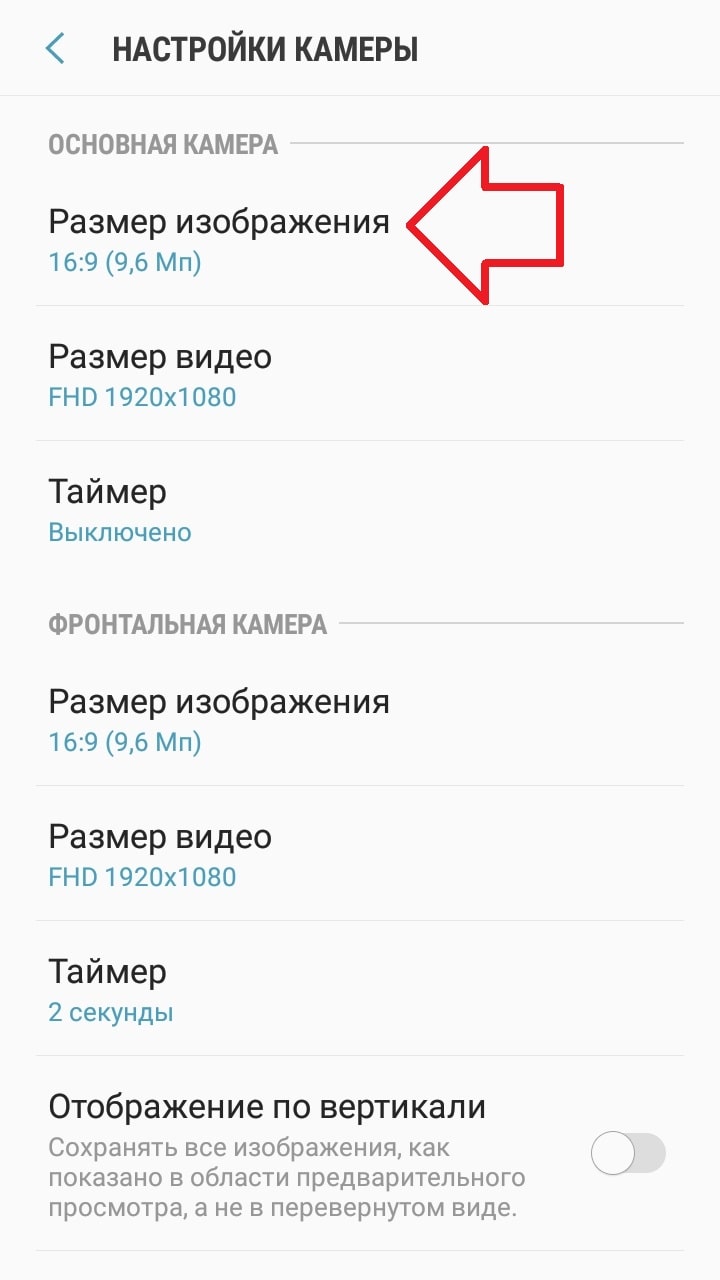
- Изменить режим камеры. Задняя камера: HDR, Ночь, Панорама, Про, Красота, Авто, Стикеры, Серийная съёмка. Фронтальная камера: Селфи-фокус, Селфи, Стикеры, Широкое селфи;
- Сетка;
- Геотеги. Сохранение данных о местоположении в снимках и видео;
- Обзор изображений. Просмотр фотографий сразу же после съёмки;
- Быстрый запуск. Чтобы открыть камеру, быстро дважды нажмите клавишу Домой;
- Плавающая кнопка камеры на экране;
- Нажать клавишу громкости, чтобы сделать фото;
- Сброс настроек камеры.
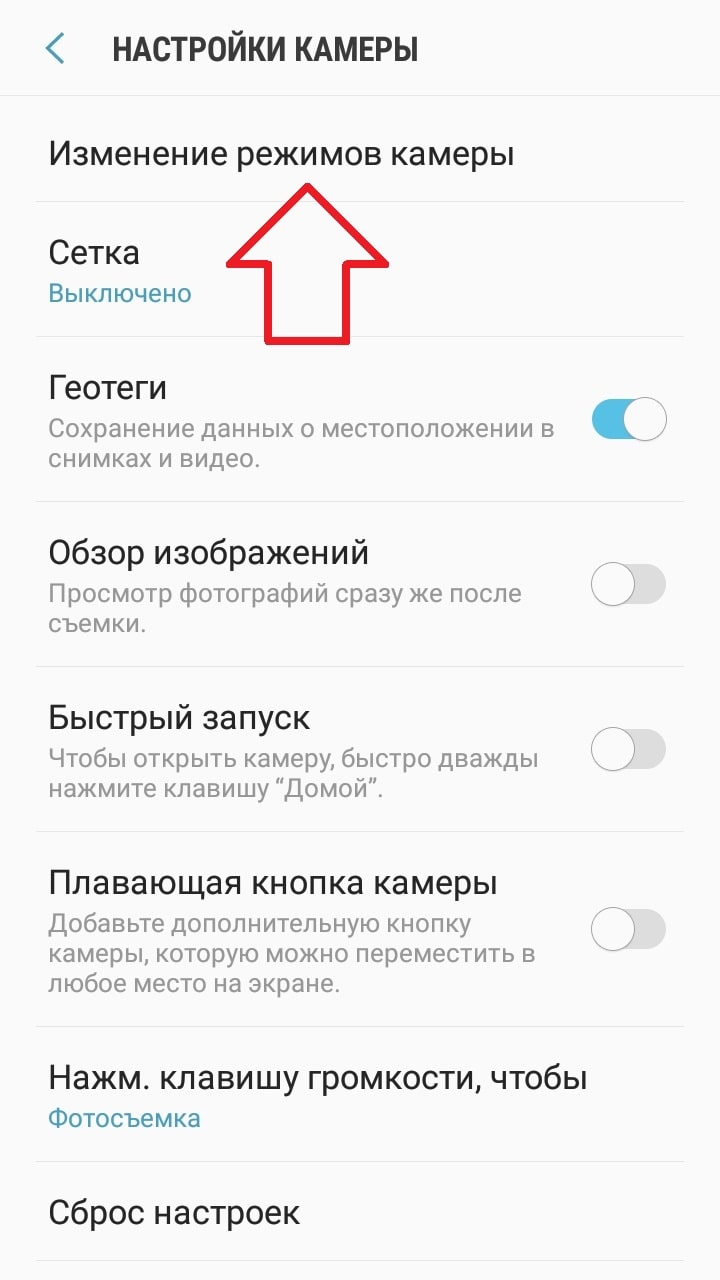
&n
Как настроить камеру на самсунг галакси
Информация о статье
В создании этой статьи участвовала наша опытная команда редакторов и исследователей, которые проверили ее на точность и полноту.
Категории: Телефоны и смартфоны
На других языках:
English: Take the Back Off a Samsung Galaxy, Português: Retirar a Parte Traseira de um Samsung Galaxy, Español: sacar la tapa posterior de un Samsung Galaxy, Deutsch: Die Rückseite von einem Samsung Galaxy abnehmen, Bahasa Indonesia: Melepas Tutup Belakang Samsung Galaxy, Français: retirer le couvercle de la batterie d’un Samsung Galaxy, العربية: فك الغطاء الخلفي لهاتف سامسونج جالاكسي, ไทย: ถอดฝาหลังของ Samsung Galaxy, Italiano: Rimuovere il Pannello Posteriore di un Samsung Galaxy, 中文: 拆除Samsung Galaxy手机的后盖, Tiếng Việt: Tháo nắp lưng Samsung Galaxy, Türkçe: Samsung Galaxy’nin Arka Kapağı Nasıl Çıkarılır, हिन्दी: सैमसंग गैलेक्सी का कवर खोलें
Эту страницу просматривали 205 852 раза.
Была ли эта статья полезной?
Да
Нет
Неисправность зарядного устройства и аккумуляторной батареи
Одной из самых распространенных причин по которым Samsung Galaxy A3 не включается, является неисправность зарядного устройства и аккумуляторной батареи.
Зарядное устройство надо проверять обязательно, так как при подключении дефектного прибора происходит замыкание. Телефон в этот момент разряжается, а потому не подаёт признаков жизни.

Решение: проверить зарядку на другом аппарате или наоборот. Осмотрите зарядное устройство на наличие повреждений, заломов проводов, обрывов, оплавления обмотки (если зарядка валялась где-нибудь у открытого источника тепла).
Если вы заметили, что не включается Samsung после того, как уровень заряда дошёл до 0, а на зарядку телефон отказывается реагировать – стоит заподозрить поломку батареи. Протестируйте её на других устройствах. Блок рабочий, а устройство всё ещё не запускается и датчик заряда не работает? Мог просто перегореть аккумулятор, проделайте с ним всё те же манипуляции. Другой девайс показывает те же признаки при обмене батареями? Покупайте новую, ведь ваша сломалась.
Samsung Galaxy A3 включился но нет звука
Это значит, что Samsung Galaxy A3 включился. Видимо, дисплей повреждён либо шлейф отошёл, порвался, выгорел.
Решение: можно попробовать вскрыть аппарат и проверить контакты.
Операция не рекомендуется малоопытному пользователю! При снятии корпуса рекомендуется использовать подходящие отвёртки из специального набора, чтобы не сбить резьбу шурупов.
Решив открывать аппарат, помните — это однозначно лишит вас гарантии на него. Если ни один из способов не помог, причина кроется в поломке физического компонента на какой-либо плате или неверном алгоритме проведения работ, изложенных выше. Установить истинную причину в этом случае можно только в СЦ, проведя диагностику.
Особенности модели
Бюджетная модель ворвалась на рынок и сразу поразила пользователей своими техническими характеристиками, не уступающие флагманским линейкам. Функции распознавания лица и отпечатков пальцев для защиты от несанкционированного доступа появились в недорогих устройствах только у Самсунга, а это – существенный прорыв. Два микрофона и уникальная система шумоподавления делают пользование бюджетным гаджетом удобным и комфортным, а высокая производительность, экономный расход батареи и быстрая зарядка оригинальным ЗУ сразу были оценены по достоинству владельцами новинки.
Смартфон поддерживает функции пользовательских настроек, кроме того, гаджет имеет ночной режим, прекрасно фотографирует и сносно снимает видео. А 50 имеет стандартные фишки для защиты и конфиденциальности, а также позволяет владельцу иметь несколько аккаунтов в соцсетях и клонировать приложения.
Большое число положительных сторон не защищает смартфон от сбоев в работе. Зачастую устройство требует перезагрузки, и сделать это можно разными способами.
Как сделать скриншот на Samsung A5: три способа
Скриншот — специальная опция телефона, позволяющая сберечь картинку с дисплея. Скрин можно сделать на ПК, телефоне, планшете, Айфоне или другом устройстве. По сути, человек фотографирует дисплей без применения дополнительных средств. При этом сделать снимок экрана на Самсунг Галакси А5 также не составит труда. Для этого предусмотрено три основных способа
С помощью механических кнопок
Самый простой метод сохранить изображение — воспользоваться механическими кнопками, которые расположены на передней и боковой части смартфона. Алгоритм такой:
- откройте экран, который необходимо сохранить;
- зажмите одновременно кнопку Домой и клавишу питания;
- дождитесь характерного щелчка, свидетельствующего о создании скриншота.
Эти действий достаточно, чтобы сделать скриншот на телефоне Самсунг Галакси А5. По сути, в телефоне используется специальная картинка, которую можно использовать непосредственно на смартфоне или отправить друзьям.

С применением жестов
В новых моделях серии А5 предусмотрена функция создания скринов с помощью жестов. Для этого сделайте такие шаги:
- войдите в Настройки и перейдите в раздел Жесты;
- перейдите в секцию Жесты руками;
- переместите переключатель в правую сторону;
- найдите изображение, для которого требуется сделать принтскрин на Самсунге А5;
- проведите ладонью над картинкой дисплея, которую необходимо сохранить;
- убедитесь, что изображение сохранено (должен появиться характерный щелчок).
В случае успешного выполнения работы появляется сообщение об успешном создании скрина.


Через приложения
Хороший способ сделать фото экрана на Самсунге Galaxy А5 — воспользоваться одним из приложений из Гугл Плей. Здесь в распоряжении владельца телефона много программ. Выделим основные:
- Screenshot Light — универсальный софт, позволяющий сфотографировать экран путем нажатия на специальную кнопку, посредством стряхивания дисплея или иными способами. Имеется много дополнительных функций по внесению настроек и правок.
- Screen Master — удобный инструмент для создания скринов и изображений. Снимки делаются путем стряхивания устройства или кнопкой. Доступна обрезка, рисование стрелок, создание мозаики и другие полезные опции.
- Screenshot Pro — программа для снятия скриншотов с возможностью изменения формата, добавления текста, мозаики, живописи и другой информации. Доступен просмотр и редактирование.






Чтобы сфотографировать экран на Самсунге А5 или другой модели, можно использовать любое из доступных приложений. Для этого достаточно зайти в Плей Маркет, скачать и установить программу на смартфон. Принцип действия приложений почти во всех случаях идентичный.
7 Всегда на дисплее
Samsung включил в свои Galaxy A30 и A50 немало своих основных функций. Новые смартфоны включают в себя полезную функцию Always On Display, которую поддерживает AMOLED-дисплей на A30 и A50 всегда в состоянии низкого энергопотребления. В режиме «Всегда на дисплее» AMOLED-дисплей A30 и A50 будет показывать время и дату вместе с непрочитанными уведомлениями.
По умолчанию данная функция включена и автоматически запускается при нажатии на дисплей один раз. Тем не менее вы можете настроить ее, чтобы всегда оставлять экран включенным. Просто зайдите в Настройки -> Экран блокировки -> Всегда на дисплее и измените режим отображения на Всегда показывать.
Подробные характеристики Samsung Galaxy A5 2017 SM-A520F:
Тип: смартфон
Операционная система: Android
Тип корпуса: классический
Материал корпуса: металл и стекло
Конструкция: водозащита
Управление: механические/сенсорные кнопки
Уровень SAR: 0.52
Тип SIM-карты: nano SIM
Количество SIM-карт: 2
Режим работы нескольких SIM-карт: попеременный
Поддержка MST: есть
Вес: 159 г
Размеры (ШxВxТ): 71.4×146.1×7.9 мм
Экран
Тип экрана: цветной AMOLED, 16.78 млн цветов, сенсорный
Тип сенсорного экрана: мультитач, емкостный
Диагональ: 5.2 дюйм.
Размер изображения: 1920×1080
Число пикселей на дюйм (PPI): 424
Автоматический поворот экрана: есть
Мультимедийные возможности
Фотокамера: 16 млн пикс., светодиодная вспышка
Функции камеры: автофокус
Диафрагма: F/1.9
Запись видеороликов: есть
Макс. разрешение видео: 1920×1080
Макс. частота кадров видео: 30 кадров/с
Фронтальная камера: есть, 16 млн пикс.
Аудио: MP3, AAC, WAV, WMA
Разъем для наушников: 3.5 мм
Связь
Стандарт: GSM 900/1800/1900, 3G, 4G LTE
Поддержка диапазонов LTE: FDD LTE: 2100, 1900, 1800, AWS, 850, 2600, 900, 700, 800, 700 МГц; TDD LTE: 2600, 2300, 2500 МГц
Интерфейсы: Wi-Fi 802.11ac, Wi-Fi Direct, Bluetooth 4.2, USB, ANT+, NFC
Спутниковая навигация: GPS/ГЛОНАСС/BeiDou
Память и процессор
Процессор: 1900 МГц
Количество ядер процессора: 8
Объем встроенной памяти: 32 Гб
Объем доступной пользователю памяти: 23.10 Гб
Объем оперативной памяти: 3 Гб
Слот для карт памяти: есть, объемом до 256 Гб
Питание
Емкость аккумулятора: 3000 мА⋅ч
Аккумулятор: несъемный
Время работы в режиме разговора: 16 ч
Время работы в режиме прослушивания музыки: 53 ч
Тип разъема для зарядки: USB Type-C
Функция быстрой зарядки: есть
Другие функции
Управление: голосовой набор, голосовое управление
Режим полета: есть
Профиль A2DP: есть
Датчики: освещенности, приближения, Холла, гироскоп, барометр, считывание отпечатка пальца
Фонарик: есть
Дополнительная информация
Особенности: функция Always On Display
Что делать
В случае если смартфон отказывается включаться после полной разрядки, вам стоит подождать хотя бы один час и только по истечению этого времени попробовать «завести» своё мобильное устройство, подключив к нему зарядку. Если же он не отреагировал на это, проблема может быть в зарядном устройстве. Рекомендуем вам тщательно проверить его адаптер и USB-кабель. Вполне возможно, что в комплект к вашему мобильному девайсу попали бракованные части зарядки. Также не исключено, что они повредились в ходе эксплуатации. Например, вы часто заламывали USB-кабель, держали его возле открытого источника тепла или же периодически роняли адаптер. Для того чтобы проверить, исправно ли зарядное устройство, подключите его к другому смартфону
Если вы используете неродную зарядку, советуем вам обратить внимание на силу тока, которую она выдает. Значение не должно быть ниже указанного на оригинальном адаптере
В противном случае, батарея не будет заряжаться и смартфон не запустится.



Если смартфон не включается, проблема может быть как в приложении, так и в неисправной зарядке
Если вам всё же удалось запустить свой девайс, но на его экране появился мёртвый робот с восклицательным знаком или же он не грузится дальше заставки Samsung, то это значит, что на нём «слетела» прошивка и её нужно восстановить. Данную процедуру можно выполнить с помощью официальных программ: Smart Switch и Odin.



Режим загрузки прошивки на Samsung Galaxy A5
Прежде чем приступать к перепрошивке телефона, вы можете попробовать выполнить так называемый Hard Reset, который собьёт все настройки к заводским и вернёт систему в первоначальное состояние. Для того, чтобы сделать этот сброс параметров, вам необходимо:
- На выключенном смартфоне зажать вместе кнопку увеличения громкости, кнопку «Домой» и кнопку питания.
- После появления логотипа Samsung отпустить кнопку питания и продолжать удерживать оставшиеся две.
- Отпустить кнопки, когда на экране появится изображение с роботом.
- С помощью кнопки уменьшения громкости переместить курсор на пункт wipe data/factory reset и выбрать его, нажав на кнопку питания.
- Переместить курсор на пункт Yes — delete all user data и снова нажать на кнопку питания.
- Дождаться завершения процесса сброса настроек.
Как видите, данную проблему можно попытаться решить самостоятельно без обращения к специалистам. Конечно же это относится только к тем случаям, когда не нужно лезть к внутренностям смартфона. Такую работу, безусловно, лучше доверить опытным людям, чтобы потом не пришлось тратить средства на дорогостоящий ремонт или же на покупку нового телефона.
Samsung Galaxy A 3не включился после перепрошивки
После установки пиратской прошивки экран погас, девайс перестал включаться, и даже Recovery не запускается? Скорее всего виной тому криво поставленная и не подогнанная под процессор ОС. Каждую кастомную систему необходимо подбирать под конкретный аппарат и его характеристики, иначе возникают фатальные сбои, а устройство превращается в «кирпич». Но и такое состояние излечимо. Сразу после полной разрядки, подсоедините мобильный к компьютеру. Вам необходимо увидеть отклик в системе, например, надпись «Установка нового драйвера».
Если устройство хоть как-то распозналось – этого будет достаточно для полного сноса зависшей системы и установки нормальной. По этой же причине смартфон постоянно перезагружается, и здесь необходимо вынуть аккумулятор, после чего точно также подключите аппарат к ПК. Затем просто дождитесь окончания установки и запускайте гаджет, если он не запустился автоматически. Что делать, если Самсунг Галакси А3 не включился и после таких манипуляций? Или экран загорелся и резко выключился? Возможно проблема уже в аппаратной части и стоит отнести аксессуар в сервис.
Рекомендации
Несмотря на моду Instagram везде и всюду делать селфи, большинство красивых аккаунтов этого ресурса ведется с помощью профессиональных фотоаппаратов. Это в очередной раз доказывает то, что фронтальная камера может быть использована только в случае групповых фотографий и каких-то спонтанных моментов.
В остальном лучше делать снимки на основной модуль. Для этого, конечно же, придется просить помощи у других либо обзавестись штативом.
Не рекомендуется использовать цифровой зум. Его редко применяют в профессиональной съемке, хотя там качество аппаратуры позволяет это делать. А вот смартфон очень плохо справляется с приближением. Он теряет стабилизацию, автофокус, из-за чего картинки получается размытой и зернистой.
Как вставляется SIM-карта
Элементы современных смартфонов постоянно уменьшаются. Возникает вопрос – как вставлять в новый гаджет симку? Сейчас разработчики используют тип nano – это достаточно миниатюрная деталь. СИМ-карты, изготовленные после 2011-го года, обрезаются на специальном оборудовании. Более древнюю симку проще поменять, поскольку обрезка приводит к порче платы. Алгоритм обучения тому, как открыть крышку Самсунга А5 и заменить симку, вам пригодится в любом случае.

Действуйте так:
- Вооружитесь комплектной шпилькой.
- С помощью этого инструмента добейтесь выдвижения специального отсека.
- Поместите внутрь карту.
- Запихните контейнер обратно в смартфон.
- Левый торец предназначен для первой карточки, верхний – для второй. Учтите это, когда будете работать.
Отказ смартфона включаться из-за вируса или сбоя системы
Не включается Samsung после того, как вы попытались обновить ПО или скачали приложение с неизвестного сайта, и смартфон вырубился? Не запускается Android по вине вируса или неправильной установки новой ОС, при которой все данные о предыдущей были попросту стёрты.
Теперь телефон просто не знает, что выводить вам на экран при включении, и наилучший расклад в этом случае – если запускается Recovery или бутлоадер.


Переустанавливаем прошивку
Не запускается смартфон и индикатор заряда не работает? Придётся, как и в предыдущем случае, ждать полного разряда батареи. При этом обновление системы лучше проводить уже на лицензионную прошивку. Скачать такое обновление можно прямо с официального сайта компании.
Загорелся диод, сигнализирующий о заряде после полной разрядки, но не включается? Это уже хорошо, теперь необходимо подсоединить устройство к компьютеру и проверить, как аппарат распознаётся.
Если гаджет сразу отключился из панели задачи или не выводится вовсе – не паникуйте, и проверьте доступные устройства. После чего, найдя нужное наименование, запустите специальную программу и укажите путь к обновлению.


Оно заменит прошивку и исправит проблему, почему телефон перестал включаться. Если, сразу после долгожданного запуска и установки, экран погас – подождите 10-20 секунд и нажмите кнопку запуска.
Режимы камеры
Как настроить камеру в телефоне «Самсунг»? Как и в любой другой модели, которая работает на «Андроиде», делать это несложно. Необходимо лишь разобраться с вышеописанными параметрами и поэкспериментировать.
Также можно попробовать использовать режимы фотосъемки. Одним из популярных ныне считается «Мейкап» или «Бьюти-съемка». Это режим, который сглаживает кожу, увеличивает глаза, наносит макияж и делает все для улучшения портретного снимка. Многие называют эту функцию «мобильным фотошопом».
Также есть вариант использования панорамы для пейзажей. Режим создает несколько снимков, объединяя их в один широкий кадр. Замедленная съемка говорит сама за себя. Есть возможность создать Gif-анимацию или размыть фон.

Чем полезен Т9 для пользователя
Т9, или автоисправление – опция, впервые появившаяся на кнопочных аппаратах. Раньше в телефонах использовалась компактная клавиатура 3×4. Чтобы реализовать на ней набор текста, производители вешали на одну клавишу несколько букв.
Введение слов на подобной клавиатуре занимало много времени. Необходимо несколько раз нажать на одну кнопку, чтобы выбрать нужную букву. Поэтому набор текстовых сообщений превращался в настоящее испытание для пользователя.


Для облегчения задачи была придумана функция Т9. Она отслеживает введенные символы и предлагает возможные варианты слов пользователю. Можно не вводить их полностью, а набор текста сильно ускоряется.
Дополнительно система фиксирует часто используемые слова. Благодаря этому она адаптируется под владельца аппарата, становится для него верным помощником при наборе текстовых сообщений.
Еще одна возможность Т9 – исправление ошибок. Система самостоятельно убирает опечатки из слов при вводе, а пользователю не надо тратить на это свое мнение. Естественно, Т9 может ошибаться, генерируя неприятные и смешные ляпы.
Сейчас смартфоны перешли на виртуальную клавиатуру. Но функция Т9 осталась в телефонах, во многих аппаратах она называется Автоисправлением. Задача у нее проста – предлагать слова при вводе и убирать ошибки.
Как включить Т9 на Самсунге J2? В дальнейшем предоставим инструкцию по активации этой опции на вашем смартфоне.
Samsung Galaxy A3 причины по которым не загружается
Samsung Galaxy A3 включается и не загружается дальше заставки, а возможно вовсе отказывается реагировать на ваши действия? Выключается сам по себе и не реагирует на зарядку? Не стоит начинать с разборки аппарата, тем самым сразу уничтожая гарантийный талон. Чаще всего проблема заключается в одном из двух факторов:
- Если он запускается и не загружается – виновата ОС. Причиной может стать очередной сбой нового Андроида, или вирус, а может неправильно установленная прошивка. Всё это исправляется и корректируется. Обладать специфичными навыками для исправления программной ошибки – не нужно, достаточно уметь подключать гаджет к компьютеру.
- Когда смартфон выключился и не включается, на зарядку не реагирует, Андроид тут может быть ни при чём. Раз девайс выключился и не запускается, на зарядку не реагирует, то чаще виновата батарея. Проверьте аккумулятор и зарядник на другом девайсе, после чего попытайтесь напрямую запитать гаджет при помощи другого аккумулятора.
Прежде чем предпринимать какие-то действия с гаджетом, который вырубился, проведите базовую диагностику. В зависимости от тех признаков жизни, что подаёт аппарат, можно будет поставить диагноз и назначить «лечение»


Не стоит бежать в сервис, когда девайс заряжается, но не включается, если вы его не роняли в воду или не обливали вином. Редко, но случаются аппаратные поломки ввиду возраста аксессуара. Не помогает ничего из этой статьи и не знаете, как оживить своего «спутника»? Скорее всего вы один из тех «счастливчиков», которые заполучили преждевременную коррозию платы или сгоревший процессор. Здесь остаётся лишь идти в сервис.
Неисправен разъем питания смартфона
А если другие телефоны спокойно работают, а ваш нет. В таком случае проблема может заключаться и в самом разъёме питания. Для начала, подключите при помощи проверенного переходника, смартфон к ПК. Компьютер не видит устройства, а аксессуар всё ещё не запускается? Тогда вы нашли проблему — не работает разъём. Но заменять его самостоятельно, при наличии гарантии на смартфон, не стоит, лучше обратитесь в сервис.
Там профессионалы сами сделают всю работу, используя лицензионные детали и не повреждая другие микросхемы, вместо исправления поломки. А если ваш ПК увидел подключенный аксессуар, но тот всё ещё не работает? Что делать и почему так происходит? Проблемой стало очередное обновление Андроида.
Шаги
Метод 1
Samsung Galaxy S6 и S7
1
Снимите чехол. Если ваш смартфон Samsung Galaxy облачен в чехол, то его необходимо снять перед дальнейшими действиями.
2
Отключите питание смартфона. Зажмите клавишу блокировки, выберите пункт ВыключениеЕсли снимать крышку при включенном телефоне, то существует риск короткого замыкания или поражения электрическим током. во всплывающем меню, а затем подтвердите свой выбор.
3
Извлеките карточки SIM и SD.Используйте специальный аксессуар для извлечения SIM-карты и вставьте конец в специальное отверстие слева на верхней грани телефона. Аккуратно извлеките лоток с картами SIM и micro-SD. Данное действие не обязательно, но рекомендуется извлечь карты, чтобы они не повредились при тепловом воздействии.
4
Разместите телефон лицевой стороной вниз на мягкой поверхности.Например, можно подложить под экран полотенце или другую мягкую подкладку
Такая предосторожность позволит защитить экран от царапин в процессе снятия крышки.
5
Воздействуйте теплом на заднюю поверхность Samsung Galaxy. Требуемая продолжительность теплового воздействия составляет две минуты
Лучше всего использовать фен или воздуходувку, но при этом не нагревайте одну точку дольше секунды. Данная процедура позволит разогреть и ослабить клей, который удерживает заднюю крышку смартфона Samsung Galaxy на внутренней раме устройства.Направьте воздуходувку на заднюю крышку и быстро перемещайте вверх и вниз по поверхности зигзагообразными движениями, чтобы не повредить смартфон.
Также допускается использовать электрогрелку, которую можно нагреть в микроволновой печи.
6
Вставьте разделитесь в соединительный шов на корпусе.Необходимо отделить заднюю крышку от лицевой части, но не поддевать всю крышку сразу. В месте соединения верхней и задней граней корпуса есть небольшая прорезь, в которую необходимо вставить разделитель, отвертку с плоской головкой, кредитную карточку или другой плоский предмет.
7
Проведите плоским разделителем вдоль щели с любой стороны смартфона.Не используйте металлический разделитесь, чтобы не повредить телефон изнутри. Например, можно использовать гитарный медиатор или кредитную карточку. Задняя крышка должна отделиться от передней части устройства.
8
Проведите плоским разделителем с противоположной стороны смартфона.При необходимости снова прогрейте клей. После этого задняя крышка отделится от передней части корпуса с обоих сторон устройства.
9
Подденьте заднюю крышку на верхней грани и снимите с устройства. После этого действия всю заднюю крышку можно будет снять, поскольку сейчас она удерживалась лишь полоской клея на верхней грани.
Можно еще раз прогреть клей и провести разделителем вдоль верхней грани, чтобы упростить задачу.
Положите заднюю крышку смартфона в теплое и сухое место, чтобы не повредить внутренности устройства при повторной установке крышки.
Метод 2
Samsung Galaxy S – S5
1
Снимите чехол. Если ваш смартфон Samsung Galaxy облачен в чехол, то его необходимо снять перед дальнейшими действиями.
2
Отключите питание смартфона. Зажмите клавишу блокировки, выберите пункт ВыключениеЕсли снимать крышку при включенном телефоне, то существует риск короткого замыкания или поражения электрическим током. во всплывающем меню, а затем подтвердите свой выбор.
3
Разместите телефон лицевой стороной вниз на мягкой поверхности.Например, можно подложить под экран полотенце
Такая предосторожность позволит защитить экран от царапин в процессе снятия крышки.
4
Найдите прорезь для снятия задней крышки. В зависимости от модели телефона такая прорезь находится:
S4 и S5 – верхний левый угол задней крышки;
S2 и S3 – верхняя грань задней крышки;
S – нижняя грань задней крышки.
5
Вставьте в прорезь ноготь
Также можно использовать небольшую отвертку с плоской головкой, гитарный медиатор или аналогичный тонкий предмет. Главное действовать осторожно.
6
Аккуратно подденьте заднюю крышку по направлению к себе. Она должна отделиться от корпуса телефона.
7
Снимите крышку смартфона.Положите заднюю крышку смартфона в теплое и сухое место, чтобы не повредить внутренности устройства при повторной установке крышки. Крепко удерживайте крышку рукой и полностью отделите от корпуса устройства, получив доступ к батарее и SIM-карте.
Что вам понадобится
- Электрогрелка или фен
- Отделитель (жесткий плоский инструмент)
- Пластиковый разделитель (кредитная карточка или гитарный медиатор)
- Скрепка или аксессуар для извлечения SIM-карты
- Коробочка для винтов

 Загрузка…
Загрузка…Настройки и применение камеры Galaxy S9 Gadget Articles
Мой мир
Вконтакте
Одноклассники

В большинстве случаев автоматический режим съёмки работает нормально. Иногда всё же требуется внести изменения в настройки камеры, использовать таймер, поменять размер видео для экономии дискового пространства и т.д.
Настройки камеры Galaxy S9 позволяют менять различные параметры и получать фото и видео нужного качества. Новое приложение камеры Galaxy S9 имеет упрощенный интерфейс и больше вариантов настроек.
5 СПОСОБОВ СДЕЛАТЬ СКРИНШОТЫ НА GALAXY S9 И S9+ БЕЗ ПРИЛОЖЕНИЙ
КАК ЗАГРУЗИТЬ GALAXY S9 В РЕЖИМ ВОССТАНОВЛЕНИЯ И ОЧИСТИТЬ РАЗДЕЛ КЭША
Как открыть настройки камеры
Запустить приложение камеры можно разными способами:
•Быстрый запуск
•Ярлык на экране блокировки
•Иконка на домашнем экране
•Иконка в списке приложений
•Голосовая команда Bixby
•Ассистент Google
Когда вы попали в интерфейс камеры, можно нажать на иконку шестерёнки и открыть настройки.

Как организованы настройки камеры
Как показано на трёх изображениях, настройки разделены на три секции
Задняя камера #1-#6
Здесь есть настройки только для задней камеры. У Galaxy S9+ задняя камера двойная, но настройки для них находятся в одном месте. Настройки для Galaxy S9 и S9+ одинаковые.
Передняя камера #7-#13
Настройки только для передней камеры. Некоторые настройки второго уровня, вроде таймера и HDR, не отличаются от настроек для задней камеры.
Общие настройки #14-#25
Настройки, которые применимы к задним и передним камерам.



Использование настроек камеры Galaxy S9
Ниже будут объяснены указанные по номерам настройки.
1. Размер изображения задней камеры
Размер изображения может выставляться по двум параметрам:
•Количество пикселей от 3,7 Мп до 12 Мп
•Соотношение сторон 4:3, 16:9, 18.5:9 и 1:1
Чем больше пикселей, тем больше размер файлов, поэтому требуется больше места в памяти. По умолчанию установлено разрешение 12 Мп и соотношение сторон 4:3.
Размер хранилища в 64 и 256 Гб позволяет не беспокоиться о размерах фотографий. Фотографии можно также сохранять на карту памяти microSD.
Про соотношения сторон нужно знать следующие:
•4:3 хорошо подходит для печати
•16:9 для телевизоров и смартфонов
•1:1 для веб-дизайнеров и специфических ситуаций
•18,5:9 годится для узких смартфонов с таким соотношением сторон экрана
Таким образом, в зависимости от ваших потребностей вы можете выбирать размер фотографий. Обычно следует устанавливать число пикселей на максимальное значение.
Качество изображения не будет падать при уменьшении размера картинки, но значительно ухудшается при увеличении размера.


2. Размер видео для задней камеры
При выборе размера видео нужно принимать во внимание три аспекта:
•Разрешение можно установить до 4К
•Соотношение сторон 16:9, 18.5:9 и 1:1.
•Частота кадров. В обычном виде она составляет 30 кадров/с или 60 кадров/с. Замедленная съёмка доступно на частоте 240 кадров/с с разрешением 1080p и 960 кадров/с с разрешением 720p.
Записывать видео с поддержкой HDR нельзя. При определённом разрешении и частоте кадров продолжительность записи видео может быть ограниченной. Например, в формате 4K на скорости кадров/с или 720p 60 кадров/с.
3. Таймер
Samsung убрала иконку таймера из приложения камеры в версии Android Nougat. Сейчас таймер устанавливается в настройках камеры, по умолчанию он отключен. Можно установить значение 2, 5 и 10 секунд.
Другая опция позволяет снимать при использовании таймера три фотографии подряд.


4. Настройки HDR
HDR может значительно улучшить качество фотографий. По умолчанию функция включена в зависимости от окружающего освещения и режима съёмки. Можно изменить автоматическую опцию, чтобы HDR использовалось постоянно, если режим съёмки его поддерживает.
При желании можно отключить HDR в настройках камеры.
5. Настройки автофокуса
По умолчанию отслеживание автофокуса выключено. Включите его можно в настройках.
6. Сверхзамедленная съёмка
Сверхзамедленная съёмка является новой возможностью камеры Galaxy S9. Разрешение здесь не превышает 720p. Можно снимать один или несколько видеороликов после нажатия на кнопку начала записи.


7. Размер фотографий передней камеры
Есть только одно разрешение и одно соотношение сторон.
8. Размер видео на передней камере
Можно записывать видео на разрешение до QHD со скоростью 30 кадров/с.
9. Настройки таймера передней камеры
Настройки таймера для передней камеры такие же, как для задней.
10. Настройки HDR для передней камеры
Такие же, как для задней.
11. Сохранения фотографий для предпросмотра
По умолчанию передняя камера сохраняет зеркальные изображения. Это не то же самое, что видно на экране при предварительном просмотре. Потребуется программа для редактирования изображений, если результат вам не понравится.
Настройки камеры позволяют избежать зеркальных изображений, чтобы сохранять их в том виде, как они показаны при предварительном просмотре. При этом не нужны программы для редактирования селфи.


12. Настройки режим съёмки для передней камеры
Иногда при съёмке селфи неудобно нажимать на кнопку затвора. Можно снимать при помощи других методов:
•Нажать на любое место на экране
•Поднять руку, чтобы ладонь попала в камеру. После этого фотография делается автоматически
•Нажать на монитор сердцебиения. Он находится на обратной стороне смартфона под вспышкой
Эти три варианта относятся только к передней камере.
Есть несколько других вариантов съёмки с обеими камерами, вроде плавающей кнопки, голосовых команд и кнопки громкости.
13. Настройки корректировки формы в передней камере
Некоторые эффекты украшения при съёмке передней камерой могут применяться автоматически. Коррекция формы лица является одним из этих эффектов.
14. Редактирование режимов съёмки
В приложении отсутствует отдельная панель режимов съёмки. Все режимы находятся в верхней части экрана. Иногда может потребоваться:
•Изменить местоположение режимов
•Убрать ненужные режимы
Можно использовать режим редактирования камеры, как показано на изображении для задней и передней камеры соответственно.

15. Изображение движущихся объектов
Если включить режим движения, до и после нажатия на кнопку затвора будут записываться короткие видеоролики. Таким образом, вместе с обычным фото будет видеоролик. Если вы не сможете точно подобрать нужный момент съёмки, его можно будет найти в видео. При желании можно отделить видео от фото.
16. Настройки стабилизации видео
Можно включить стабилизацию видео. Некоторые режимы съёмки видео не поддерживают стабилизацию.
17. Настройки решётки
Если включить решётку, экран предварительного просмотра камеры разделяется на участки 3:3. Это помогает составить композицию изображений.
18. Локационные метки
Можно сохранять в фотографиях метаданные. Когда вы делитесь фотографиями, приложения вроде Google Фото по умолчанию убирают локационные метки для защиты конфиденциальности. Если они вам не нужны, можно отключить настройку.
19. Настройки обзора изображений
При активации этой опции после съёмки фотографии есть несколько секунд для просмотра изображения, причем будет снята следующая.
20. Быстрый запуск камеры
По умолчанию камера запускается двойным нажатием на кнопку питания. Можно отключить этот вариант запуска.
21. Настройки голосового управления камерой
Камера Galaxy S9 и S9+ имеет голосовое управление, которое не зависит от Bixby Voice и Google Assistant. Можно использовать команды вроде smile, cheese, capture, shoot, record video для съёмки фото и видео без необходимости нажимать на кнопку затвора. Голосовой контроль работает, только если камера уже запущена.
22. Настройки плавающей кнопки затвора
Можно добавить кнопку затвора на экран предварительного просмотра, её можно переместить на любое место на этом экране.
23. Режим съёмки Burst
По умолчанию если нажать и удерживать на кнопку затвора, камера снимает в режиме Burst. Если вам это не нужно, можно заставить при длительном нажатии на кнопку снимать обычные фотографии или создавать анимацию GIF.


24. Кнопки громкости
Кнопку громкости при фотографировании можно использовать как специальную кнопку. По умолчанию кнопка громкости работает как кнопка затвора. Можно назначить на неё следующие действия:
•Записывать видео
•Зум
•Менять системную громкость
Для съёмки фото и видео кнопка громкости вверх и вниз работает одинаково.
25. Сброс настроек камеры
Если вы запутались в изменениях настроек и хотите вернуть всё как было по умолчанию, можно выполнить сброс настроек. Это не затронет сделанные фотографии.
Как настроить камеру на самсунг галакси
Привет! Сегодня я покажу вам как настроить камеру на телефоне самсунг галакси. Вы можете очень просто и быстро изменить настройки камеры на своём смартфоне samsung galaxy. Любой модели A, S, J, 3,4,5,6,7,8,9, 10, X. Смотрите инструкцию далее и пишите комментарии, если у вас есть вопросы. Поехали!)
На главном экране найдите значок Камера и нажмите на него.
Далее, у вас включится камера. Внизу слева нажмите на значок Настройки. Здесь также можно включить:
- Полноэкранный режим;
- Автоматическую вспышку;
- Выбрать эффект;
- Развернуть камеру;
- Сила и Виньетка.
Здесь вы можете настроить:
- Размер изображения. Разрешение и Мегапиксели;
- Размер видео. FHD;
- Включить таймер. Например, 2, 5 или 10 секунд перед съёмкой;
- Размер фото фронтальной камеры;
- Размер видео фронтальной камеры;
- Таймер фронт.,
- Отображение по вертикали. Сохранять все изображения, как показано в области предварительного просмотра, а не в перевёрнутом виде;
- Способ съёмки. Съёмка селфи при касании экрана., Автоматическая съёмка фотографий при показе ладони на камеру.
- Изменить режим камеры. Задняя камера: HDR, Ночь, Панорама, Про, Красота, Авто, Стикеры, Серийная съёмка. Фронтальная камера: Селфи-фокус, Селфи, Стикеры, Широкое селфи;
- Сетка;
- Геотеги. Сохранение данных о местоположении в снимках и видео;
- Обзор изображений. Просмотр фотографий сразу же после съёмки;
- Быстрый запуск. Чтобы открыть камеру, быстро дважды нажмите клавишу Домой;
- Плавающая кнопка камеры на экране;
- Нажать клавишу громкости, чтобы сделать фото;
- Сброс настроек камеры.
&n
Как сфокусировать Камеру на смартфоне Samsung.
 Смартфон так многофункционален, что приобретая современный телефон, даже не знаешь, что ты купил: то ли телефон с фотокамерой, то ли фотоаппарат с интернетом.
Смартфон так многофункционален, что приобретая современный телефон, даже не знаешь, что ты купил: то ли телефон с фотокамерой, то ли фотоаппарат с интернетом.
Производители современных смартфонов, чтобы увеличить спрос на их изделия насыщают их самыми универсальными функциями. Это привело к тому, что последние модели смартфонов имеют уже три основные Камеры, а то и четыре! И это всё, чтобы предвосхитить все наши «будущие» запросы.
Да, теперь Камеры смартфонов имеют интеллектуальное управление, и порой при съёмке они готовы выставить за вас все настройки в любом «жанре»: портрет, пейзаж, спорт, пляж, селфи и другие.
Вот результат работы Камеры в полном автоматическом режиме: всё чётко, сбалансировано, цветовая гамма близка к естественному цвету и есть ощущение солнца в морозный зимний день, так что невольно веришь, что Крокодил тоже нежится в лучах уже «низкого» зимнего солнца.
 Фотография «Крокодил под зимним солнцем».
Фотография «Крокодил под зимним солнцем».Но как говорится, этот «ИИ» (Искусственный Интеллект) делает всё настолько аккуратненько и детализировано, что со временем начинаешь чувствовать на всех этих фотографиях не человеческое состояние, а «андроидное» (андро́ид от греч. ἀνήρ «человек, мужчина» + суффикс -oid «подобие» — человекоподобный, робот-гуманоид или синтетический организм, предназначенный для того, чтобы выглядеть и действовать как человек).
Искусство фотографии – это очень тонкое дело. Далее мы расскажем об одном из приёмов, который поможет вам поднять ваши фотографии на более высокий уровень.
Каждый из нас, кто впервые взял в свои руки Фотокамеру, хочет проявить, прежде всего, себя и свой собственный взгляд на окружающий мир. А сделать это он может только личным участием в формировании КАДРА, взяв на себя часть настроек в ручном режиме, например — фокус, чтобы выделить в кадре главное, что-то особенное. Это бывает тогда, когда основной объект внимания может быть не в центре, а рядом. Но автоматика будет автофокусироваться на предмете в центре кадра, и «главный» объект получится смазанным, то есть не в фокусе.
Или, как в нашем случае, весь снимок равномерно детализирован: и сам Крокодил, и ветки окружающих деревьев, и проезжающий автомобиль. А если Камеру, по мнению «фотомастера», сфокусировать на расслабленной «руке» крокодила, возлежащей на спинке скамейки, то эффект полного расслабления Крокодила и получаемого им удовольствия от заходящего солнца будет более полный.
 Скрин №2 – вид Камеры с фокусировкой на руке Крокодила.
Скрин №2 – вид Камеры с фокусировкой на руке Крокодила.
А как выставить фокус вручную на Камере смартфона Samsung?
При самой простой съёмке в режиме «Фотография», когда не включаются специальные профессиональные режимы фотосъёмки, автоматическое фокусирование на Камере смартфона происходит очень просто — наводите Камеру на «главный» объект, который по возможности должен быть в центре кадра, выжидаете несколько мгновений для автофокусировки и фотографируете. Все настройки, выставление фокуса, светочувствительность и ещё много разных тонких настроек в этом режиме Камера сделает сама – то есть автоматически.
При ручном фокусировании, как правило, объект для фокусировки находится не в центре кадра, поэтому Камере нужно подсказать, а точнее указать пальцем на объект, который должен быть в фокусе, то есть он должен быть самым «прорисованным» в мельчайших деталях, так, чтобы все сразу увидели – «вот он главный в кадре!»
Для этого при съёмке нужно на экране смартфона пальцем «нажать» на этот объект. Тут же на этом месте появится значок «Двойной круг», в центре которого половинка белого круга, и фокусировка будет уже по указанному объекту.
В Камере смартфона есть специальный режим, который позволяет дополнительно выделить особо важный объект, находящийся в фокусе кадра, «размывая» вокруг него всё остальное. На смартфонах Samsung он называется «Живой фокус». На смартфонах других производителей этот режим может называться «Диафрагма», «Боке» (от яп. ボケ бокэ — «размытость», «нечёткость»).
В режиме «Живой фокус» вручную указывают только объект для фокусирования и уровень размытости, а все остальные настройки производятся смартфоном в автоматическом режиме.
А как снимать в режиме «Живой фокус» на смартфоне Samsung?
Для съёмки в режиме «Живой фокус» нужно:
1. Запустить приложение Камера с Главного экрана телефона.
2. Вместо режима «Фотография» выбрать режим «Живой фокус».
3. Выставить уровень размытости, передвигая ползунок от позиции 1 (min) до позиции 7 (max).
4. Отметить на экране место фокусировки Камеры.
5. Нажать на кнопку «Съёмка».
Далее, как это будет выглядеть на экране смартфона, мы покажем на примере редакционного смартфона Samsung Galaxy A50 под ОС Android 9 Pie.
Мы выставили уровень размытости — «6», передвигая ползунок вверх.
Фокусировку произвели на «Рыбку», расположенную на переднем плане, нажатием на неё пальцем. После чего на этом месте появляется значок ручной фокусировки «Двойной круг».
Далее, смартфон производит предварительную обработку Кадра с учётом уровня размытости и места фокусировки, и тут же на экране смартфон прорисовывает вид будущего Кадра с размытостью. В этот момент на экране появится значок «Жёлтый квадрат» на месте фокуса и надпись внизу экрана «Эффект готов».
Для съёмки всё готово. Остается только нажать на кнопку «Съёмка».
 Скрин №3 – вид экрана Камеры при фокусировке на «Рыбку» в режиме «Живой фокус».
Скрин №3 – вид экрана Камеры при фокусировке на «Рыбку» в режиме «Живой фокус».В качестве примера покажем работу этого режима, когда фокусировка осуществлена на объекте (в нашем случае – «Зеркало»), который расположен далеко позади главного объекта («Рыбки»).
Экран смартфона будет выглядеть уже так: объект на переднем плане станет размытым, а на заднем плане – чётким.
 Скрин №4 – вид экрана Камеры при фокусировке на «Зеркало» на заднем плане в режиме «Живой фокус».
Скрин №4 – вид экрана Камеры при фокусировке на «Зеркало» на заднем плане в режиме «Живой фокус».Статьи, связанные с данной темой:
— Как сделать быстрый снимок на смартфоне SAMSUNG.
— Как сканировать QR-код с помощью смартфона SAMSUNG
— Как отсканировать документ с помощью смартфона Samsung.
У Samsung Galaxy S8 одинарная камера, но ее можно круто прокачать. Как это сделать? | Палач
Секрет — гениальное приложение Google Camera.
Восьмое поколение Galaxy – явно самое важное и удачное в истории линейки. И несмотря на то, что смартфон все еще актуален даже в 2019-м, по некоторым аспектам старые флагманы Samsung начинают заметно проседать.
В первую очередь разница заметна по возможностям камеры: за два года технологии скакнули слишком сильно, поэтому разница между S8 и современными флагманами действительно ощутима.
Особенно если речь идет о базовой модели S8 без приставки плюс, ведь в свое время смартфон обделили вторым модулем камеры: S8 не умеет размывать фон. А сейчас эта фича есть даже в смартах за 100 долларов.
К счастью, на прогресс качества снимков в современных смартфонах повлияли не столько новые технологии производства, сколько продвинутый софт. И если накатить на S8 .apk Google Camera, смартфон преображается и начинает выдавать крайне впечатляющие снимки. Например, такие:
К сожалению, большая часть пользователей S8 даже не знает о наличии такой возможности. Все из-за распространенного мнения, что Google Camera можно установить только на смартфоны со Snapdragon. По большей части оно так и есть, но S8 на базе Exynos — одно из немногочисленных исключений.
Сторонние разработчики не только выпустили рабочий билд для корейского процессора, но и регулярно обновляют APK до последней версии. То есть вы получаете не только прокачанное качество снимков, но и ночной режим, умный зум и портретный режим, который работает даже на моделях с одним модулем, причем делает это крайне качественно. Вот еще один пример фото с обычного S8.
Процесс установк
