Как настроить на андроиде: Sorry, this page can’t be found.
Как идеально настроить Android-смартфон, чтобы он не отвлекал вас от важных вещей
Крис Дженнингс
Блогер, продюсер, спикер.
Подавляющее большинство пользователей не меняют стандартные настройки в смартфоне. Проблема в том, что встроенные приложения и бесконечные уведомления постоянно требуют вашего внимания. В такой обстановке тяжело оставаться продуктивным и наслаждаться жизнью.
Несколько лет назад я делал обзоры на гаджеты и мобильные приложения. Тогда я понял, как много свободного времени отбирают телефоны. Вся индустрия построена вокруг вашего внимания. И только вы решаете, кому его уделить.
Это руководство поможет вернуть контроль в свои руки. Настройки на разных устройствах могут немного отличаться, но суть одна и та же. Поехали!
Очистите экран блокировки
Одна из причин, по которой Android пользуется популярностью, — это возможность настраивать экран блокировки. Некоторым людям нравится добавлять виджеты, уведомления и другую информацию на экран. Но все эти вещи отвлекают ваше внимание от задач, ради которых вы берёте смартфон в руки.
Некоторым людям нравится добавлять виджеты, уведомления и другую информацию на экран. Но все эти вещи отвлекают ваше внимание от задач, ради которых вы берёте смартфон в руки.
Помните: экран блокировки всего лишь мера безопасности. Вам не нужны уведомления на нём — просто разблокируйте телефон и перейдите к более важным делам. Вот что нужно сделать, чтобы отключить все уведомления.
- Откройте «Настройки» → «Безопасность и местоположение».
- Перейдите во вкладку «Настройки заблокированного экрана».
- Выберите «Не показывать уведомления».
Уберите лишнее с домашнего экрана
На большинстве смартфонов под управлением Android установлены приложения, которые производитель посчитал полезными. Кроме этого, некоторые разработчики платят деньги, чтобы их приложение оказалось на рабочем столе устройства. А вы вместе с телефоном покупаете рекламу чужого продукта. Это не круто!
Домашний экран — личное дело каждого. У всех он разный, и это хорошо.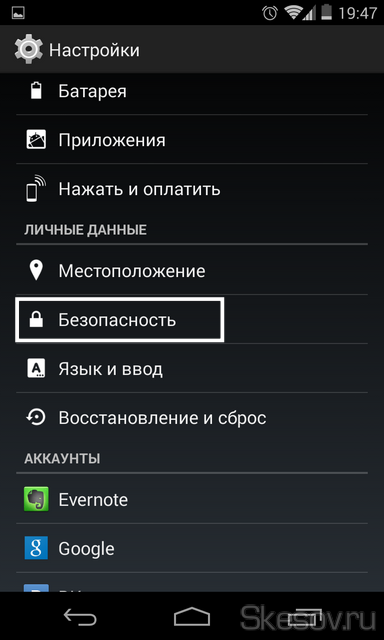 На моём экране нет ничего, кроме поиска Google, даты, погоды и кнопок навигации.
На моём экране нет ничего, кроме поиска Google, даты, погоды и кнопок навигации.
Всякий раз, когда я разблокирую смартфон, я вижу расслабляющие живые обои. На нём нет никаких иконок с уведомлениями или виджетов с новостями, которые я даже не буду читать. Все приложения скрыты в меню телефона, и я по-прежнему легко могу открыть их.
Чистый главный экран = чистый разум, и это делает меня более продуктивным. Значки уведомлений на приложениях — пример того, как компании пытаются контролировать ваше поведение.
Отключите большинство уведомлений
Уведомления превратились в настоящую проблему. Люди постоянно проверяют свои смартфоны ради очередной дозы дофамина. Писательница Линда Стоун придумала термин для этого явления — «непрерывное частичное внимание».
Есть множество причин отключить уведомления. Я знаю, что эта мысль может принести беспокойство, но только так вы освободитесь.
Начните с приложений для социальных сетей. Проверяйте ленту новостей, когда захотите, но не позволяйте отвлекать себя во время работы.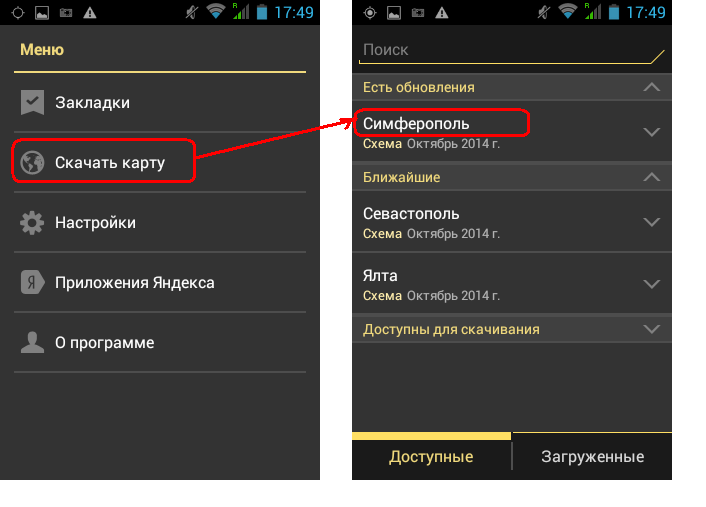 Со временем вы поймёте, что все эти уведомления были абсолютно неважными.
Со временем вы поймёте, что все эти уведомления были абсолютно неважными.
Затем отключите уведомления от других приложений. Это могут быть напоминания о фотографиях, которые вы сделали четыре года назад. Возможно, вы установили игру, а теперь вынуждены каждый час заходить в неё, чтобы собрать кристаллы, монеты и другие ресурсы.
После этого переходите к почтовым приложениям. Да, проверка почты — это очень важное занятие. Однако это не значит, что вы должны отвлекаться по пустякам. «Почта нужна мне для работы», — возразите вы. Безусловно, это так, но неужели клиенты или коллеги не смогут связаться с вами другим способом? Приучите себя проверять почту несколько раз в день, например утром, в обед и вечером.
А вот уведомления от мессенджеров и СМС можно оставить. Конечно, бросать все дела и отвечать на каждое сообщение не нужно. Просто так вы будете уверены, что не пропустите ничего важного.
Вот как отключить уведомления.
- Зайдите в «Настройки» → «Приложения и уведомления».

- Перейдите во вкладку «Уведомления».
- Выберите ненужные приложения и отключите оповещения.
Этот метод хорош тем, что не обязательно идти ва-банк и отключать всё. Я просто даю советы, а вы сами решаете, какие приложения вас отвлекают больше всего.
Включите режим «Не беспокоить»
Нам всем нужно отдыхать от гаджетов, чтобы восстановить энергию и собраться с мыслями. Используйте для этого режим «Не беспокоить». Его можно установить в определённые часы, когда вы больше всего не хотите отвлекаться на смартфон. Я бы рекомендовал включать его за час до сна, а выключать через час после пробуждения. Вот что для этого нужно сделать.
- Зайдите в «Настройки» → «Звук».
- Откройте вкладку «Настройки режима не беспокоить».
- Установите нужное время.
Ночные фильтры
О вредоносном влиянии синего cвета, который излучает экран смартфона, говорили не раз. Идеальный вариант — не пользоваться гаджетом в тёмное время суток.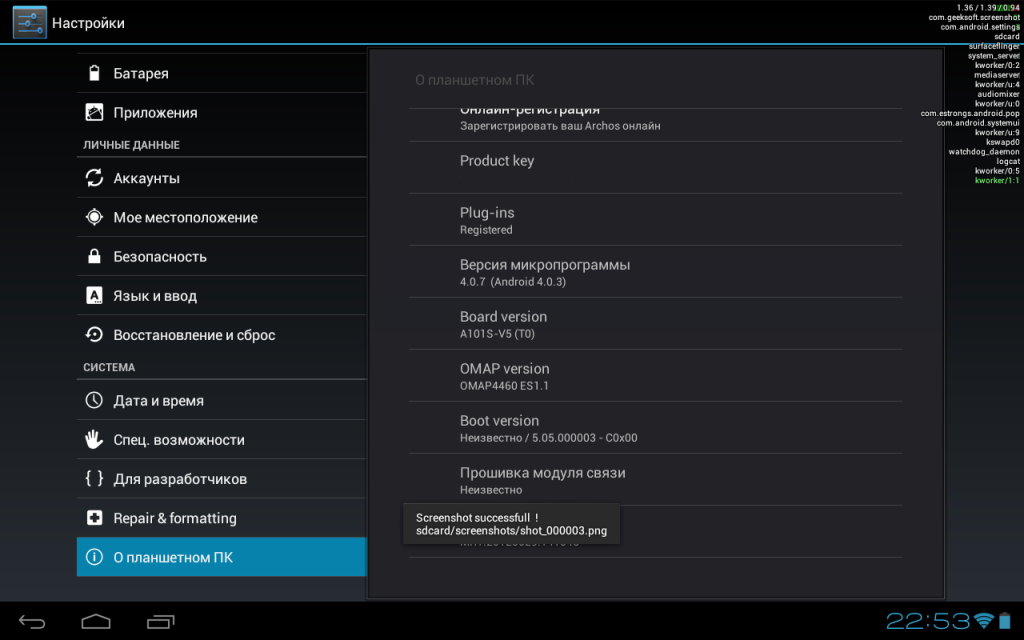 Вряд ли кто-то способен на такой отважный шаг, поэтому достаточно установить цветовой фильтр.
Вряд ли кто-то способен на такой отважный шаг, поэтому достаточно установить цветовой фильтр.
В некоторых смартфонах эта опция уже встроена по умолчанию. Вот как её включить.
- Откройте «Настройки» → «Экран».
- Перейдите во вкладку «Ночной режим».
- Установите время и интенсивность цветового фильтра.
Для всех остальных есть приложения в Google Play. Мои фавориты — CF.lumen и Twilight.
Заключительные мысли
Пробуйте внедрять эти советы в жизнь, но без фанатизма: то, что работает в моём случае, может не сработать в вашем.
Android — гибкая операционная система. Постарайтесь найти баланс между продуктивностью и удобством. Если вам понравилась идея пустого экрана, это не значит, что и цветовой фильтр придётся по душе. Пользуйтесь только тем, что действительно помогает и делает вас счастливым.
Настройка общих параметров для устройства Android
Используйте параметры устройства Android, чтобы настроить параметры звонков, собраний и контактов, а также другие общие параметры.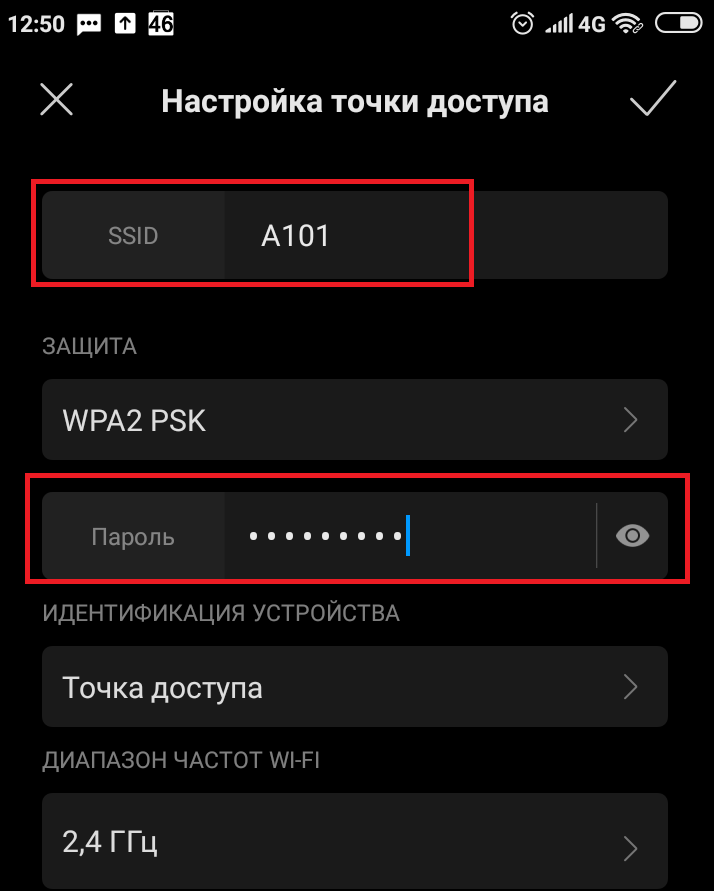 Некоторые из этих параметров могут быть отключены в зависимости от настройки Skype для бизнеса в организации. Для доступа к своим настройкам коснитесь своей фотографии, затем коснитесь пункта Настройки.
Некоторые из этих параметров могут быть отключены в зависимости от настройки Skype для бизнеса в организации. Для доступа к своим настройкам коснитесь своей фотографии, затем коснитесь пункта Настройки.
Вызовы и собрания
Введите номер своего мобильного телефона Android (с кодами страны/региона). Это позволит вам совершать и получать рабочие звонки, а также присоединяться к собраниям из приложения Skype для бизнеса. Кроме того, если приложение Skype для бизнеса не сможет совершить голосовой или видеозвонок с использованием сети Wi-Fi или сети сотовой связи, вы получите ответный звонок на этот номер, чтобы подключиться к звуковому каналу звонка Skype для бизнеса.
При первом входе в Skype для бизнеса для Android появляется запрос на указание номера телефона. Чтобы изменить номер телефона, на экране

Настройки VoIP-звонков
Обычно в Skype для бизнеса для Android во время собрания не отображаются материалы собрания и видеоканалы участников, если сеть Wi-Fi недоступна. Если вы выбрали эти параметры, а сеть Wi-Fi недоступна, приложение Skype для бизнеса попытается использовать канал передачи данных для демонстрации экрана и видеосвязи. Чтобы изменить настройки, на экране Настройки коснитесь пункта Параметры голосовой связи, затем коснитесь одного из следующих параметров.
-
Всегда VoIP
. Вы будете подключаться к аудиоканалу с помощью VoIP, используя либо Wi-Fi (если доступна сеть Wi-Fi), либо канал передачи данных сотового оператора (если сеть Wi-Fi недоступна). -
VoIP только по Wi-Fi. Вы будете подключаться к аудиоканалу с помощью VoIP, используя Wi-Fi; при этом канал передачи данных сотового оператора не используется.
 Если сеть Wi-Fi недоступна, Skype для бизнеса инициирует звонок на указанный телефонный номер.
Если сеть Wi-Fi недоступна, Skype для бизнеса инициирует звонок на указанный телефонный номер. -
Сотовая связь . Skype для бизнеса инициирует звонок на ваше мобильное устройство; для присоединения к собранию вы должны принять этот звонок Skype для бизнеса. При звонках время учитывается согласно тарифному плану оператора сотовой связи.
Требуется Wi-Fi для видеозвонков
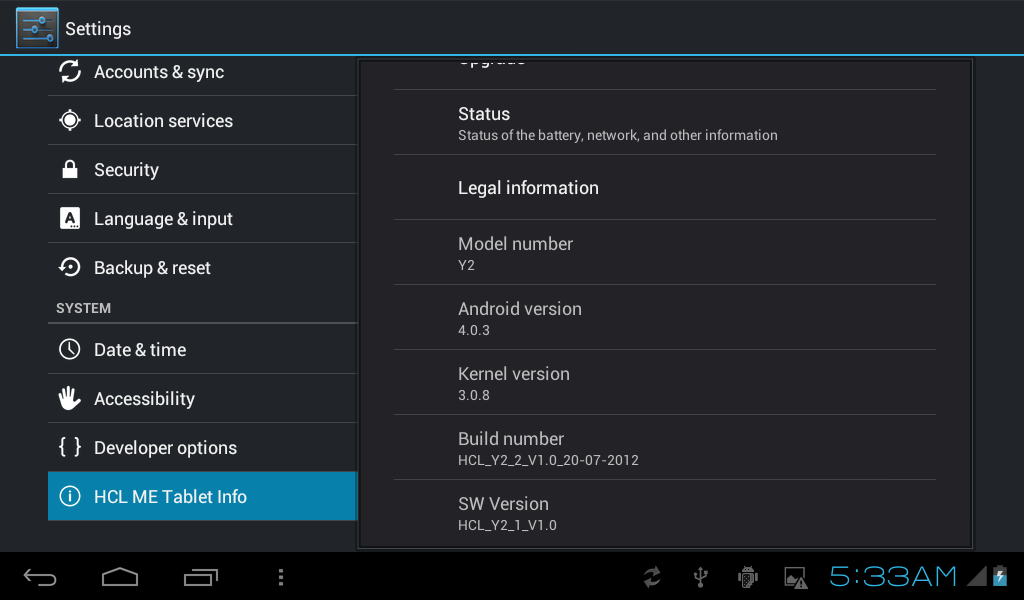
Важно: Отключение этой функции может привести к увеличению платежей за передачу данных и проблемам при просмотре общих материалов или видео.
Exchange
По умолчанию использование учетных данных Exchange включено, поэтому в Skype для бизнеса отображаются все ваши собрания и информация голосовой почты.
При использовании параметра Exchange можно ввести свои учетные данные, если учетные данные Exchange не связаны с Skype для бизнеса. Если они совпадают, оставьте для этого параметра значение Вкл. Учетные данные Exchange необходимы для просмотра собраний и прослушивания голосовой почты.
HTTP-прокси
Необходимо настроить прокси-сервер HTTP, если в корпоративной сети используется прокси-сервер, требующий настройки учетных данных. Следует указать домен, имя пользователя и пароль, чтобы выполнять вход и использовать приложение в корпоративной сети Wi-Fi.
Синхронизация контактов
Можно добавлять контакты Skype для бизнеса в телефонную книгу на устройстве Android. Для этого на экране
Значок строки состояния
Чтобы включить или отключить отображение значка строки состояния для Skype для бизнеса, установите или снимите этот флажок.
Звук
Можно отключить звук и вибрацию для Skype для бизнеса или использовать звуковые параметры устройства. На экране Настройки коснитесь пункта Звук, затем выберите Использовать настройку моего телефона или Выкл.
Вибрация
Можно отключить вибрацию для Skype для бизнеса или использовать звуковые параметры своего устройства. На экране Настройки коснитесь пункта Звук, затем выберите Использовать настройку моего телефона или Выкл.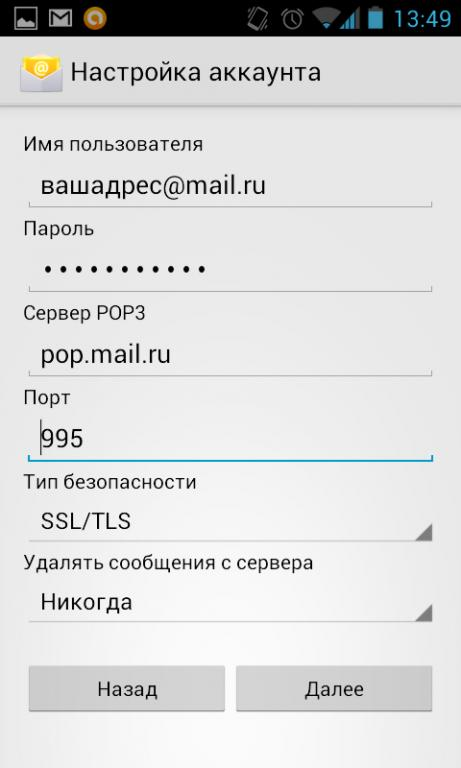
Специальные возможности
Режим телетайпа (TTY) используется для отправки текста по телефонной линии. Для того чтобы мобильное устройство могло интерпретировать измененный звук, к нему должно быть подключено устройство TTY. В противном случае качество звука может быть низким. При использовании режима телетайпа в конференции также могут возникать проблемы с качеством звука.
По умолчанию режим телетайпа отключен. Чтобы изменить эту настройку, на экране Настройки передвиньте переключатель Специальные возможности во включенное положение.
Ведение журнала
Журналы используются системными администраторами для сбора, анализа и сохранения данных. Системный администратор может попросить вас включить параметры ведения журнала для устранения неполадок. Если вас не просили об этом, этот параметр вам не нужно настраивать. Чтобы включить ведение журнала, передвиньте переключатель в положение
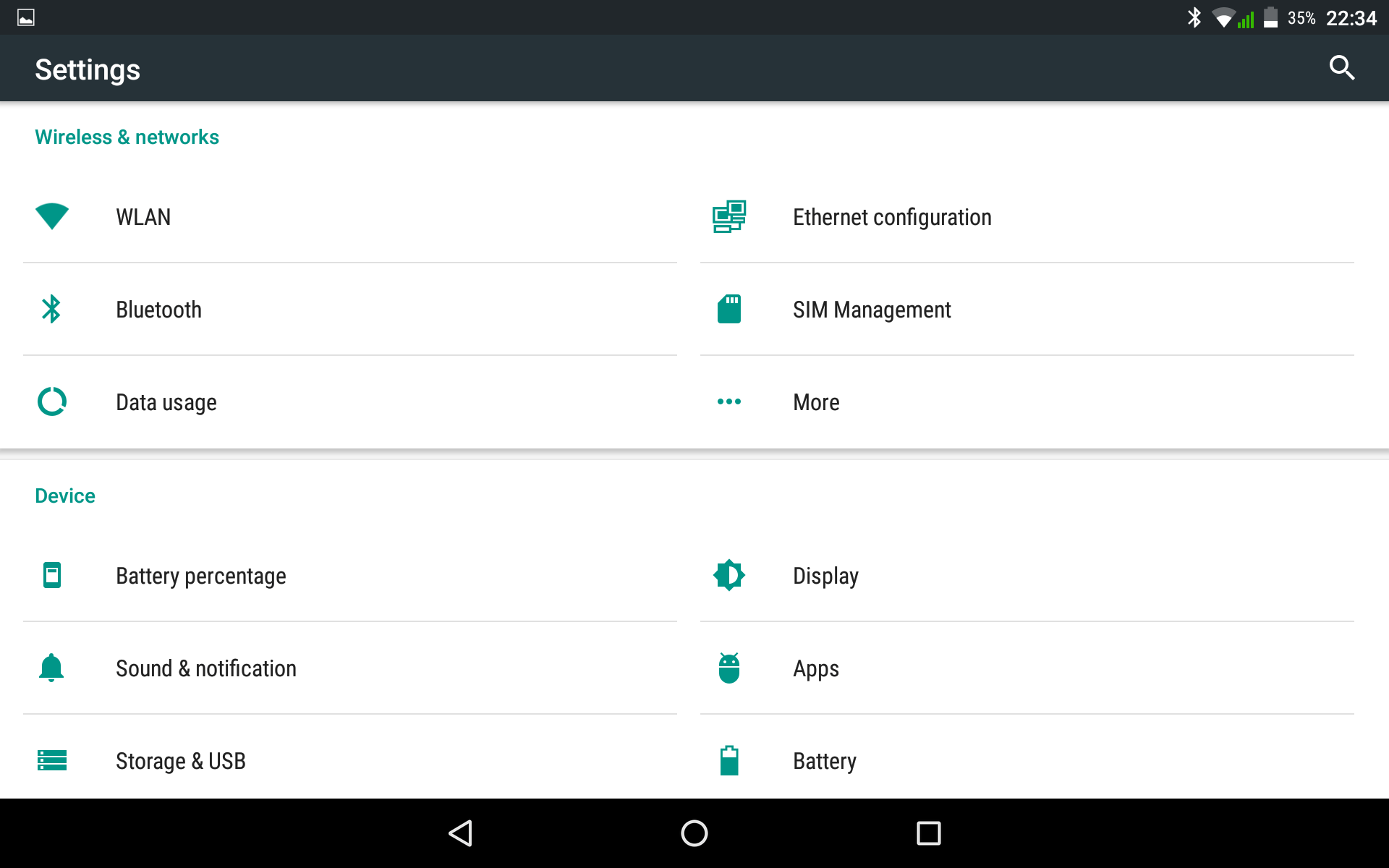
Чтобы отправить журналы ошибок в службу технической поддержки, выберите команду Отправить файлы журналов и введите электронный адрес службы поддержки.
Журналы входа
Если при входе вы получаете сообщение об ошибке, вы можете отправить журналы входа в Microsoft. Коснитесь пункта Журналы входа, затем коснитесь одной из приведенных ниже команд.
-
Всегда: всегда загружать журнал входа при возникновении ошибки.
-
Никогда: никогда не загружать журнал входа.
-
Спрашивать
: отображать запрос на загрузку журнала каждый раз, когда возникает ошибка при входе.
Сведения
Коснитесь пункта Сведения, чтобы просмотреть информацию о версии, условия использования, заявление о конфиденциальности и уведомления от сторонних пользователей.
К началу страницы
Как настроить уведомления в Android
Постоянные уведомления на смартфоне не дают сосредоточиться на работе или расслабиться за любимым сериалом? Вас преследуют оповещения из соцсетей, реклама, ненужные новости? Несколько простых настроек помогут взять этот инфопоток под контроль, чтобы весь мир подождал. Рассказываем, как управлять уведомлениями в телефоне или планшете c Android.
Какие уведомления лучше оставить
Хотя мы и говорим сегодня о том, как отключить уведомления, давайте начнем с того, какие из них отключать все же не следует. Их немного, но без них есть шанс пропустить что-то важное и даже расстаться с деньгами. Вот о чем речь.
Уведомления от банковских приложений. Без них есть риск пропустить подозрительный перевод или попытку зайти в ваш личный кабинет. SMS-оповещения отключать не стоит, а вот сообщения от приложений зачастую можно выборочно заблокировать: например, убрать маркетинговые рассылки, вроде предложений оформить кредит или получить карту, и оставить подтверждения платежей и переводов и того же входа в личный кабинет.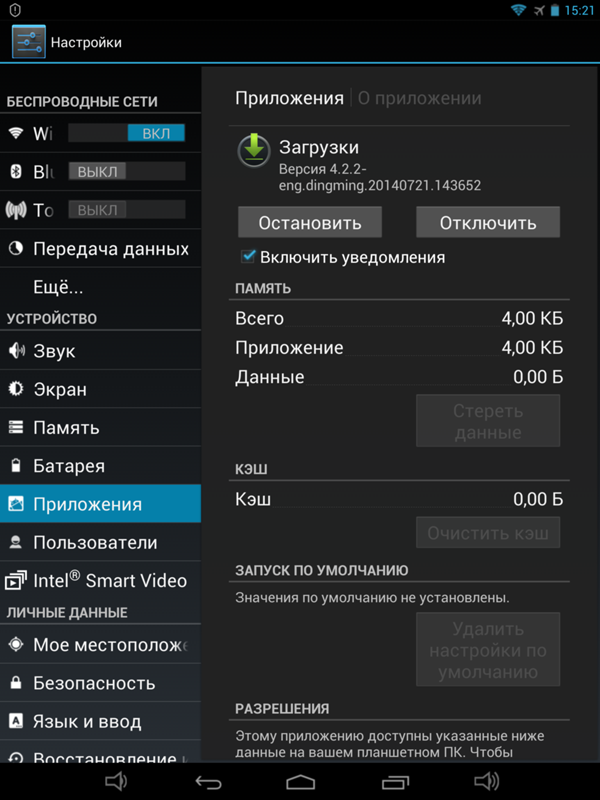
Сообщения от цифровых магазинов. Коллекции игр и аксессуаров в Steam — заманчивая цель для мошенников, так что за такими аккаунтами тоже нужно присматривать: скажем, тоже оставить оповещения через SMS или по электронной почте, а в приложении отключить сообщения об акциях и другой «шум».
Предложения обновить операционную систему и установленные приложения. Такие апдейты часто закрывают уязвимости и защищают вас от киберпреступников.
Уведомления антивируса. Вы же не хотите пропустить сигнал о подозрительном сайте или опасном вложении в письме?
Остальной информационный шум, как правило, можно смело ставить на паузу — или полностью отключить уведомления, или сделать их беззвучными, чтобы они не отвлекали вас от того, чем вы в данный момент занимаетесь, — и вот как это сделать в смартфоне или планшете c Android.
Настраиваем уведомления на устройствах с Android
Теперь, не выпуская из виду важные оповещения, переходим к сути и начинаем отключать лишние. На самом деле способов подстроить систему под себя в Android гораздо больше, чем отключить все уведомления или часть из них: можно выбрать, хотите ли вы видеть оповещения на заблокированном экране, нужны ли вам всплывающие уведомления, хотите ли вы получать их по ночам… Решать вам.
На самом деле способов подстроить систему под себя в Android гораздо больше, чем отключить все уведомления или часть из них: можно выбрать, хотите ли вы видеть оповещения на заблокированном экране, нужны ли вам всплывающие уведомления, хотите ли вы получать их по ночам… Решать вам.
Многие производители проектируют интерфейсы на свой лад, поэтому меню могут различаться в зависимости от устройства. Но общий принцип, как правило, не меняется.
Отключаем уведомления на Android: все и сразу
В меню настроек вашего смартфона есть отдельный пункт, который отвечает за оповещения от приложений. Логично путь к цифровому благополучию начать именно с него:
- Откройте Настройки (или Параметры).
- Введите Уведомления в строку поиска или вручную найдите этот пункт в меню.
- По очереди выбирайте приложения и настраивайте их уведомления.
Во многих приложениях вы сможете установить гибкий режим для конкретных ситуаций — например, в мессенджерах отключить оповещения из общих каналов и разрешить их только для личных чатов.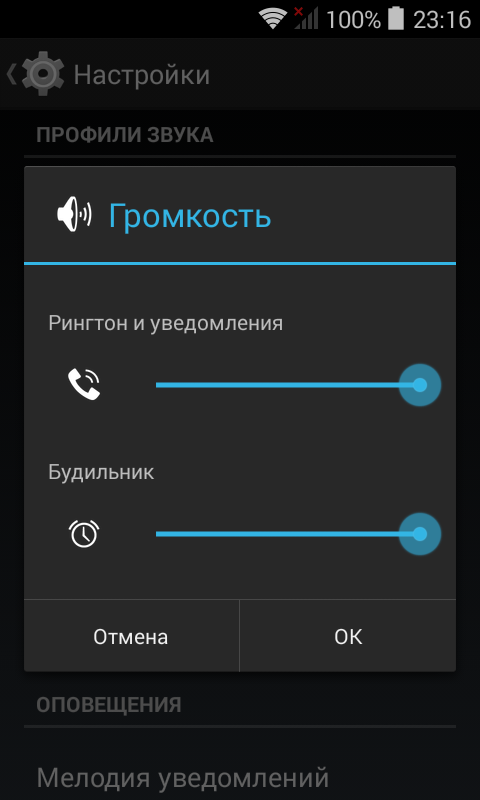
Этот способ лучше всего использовать, если у вас установлено не очень много приложений или есть пара часов и море терпения, чтобы повозиться с параметрами. Да, настройке придется уделить некоторое время, зато результат вы получите «здесь и сейчас».
Отключаем уведомления на Android: решаем проблемы по мере поступления
У вас нет двух-трех часов на глубокое погружение в дебри настроек? Да и приложений на телефоне не пять-десять, а под сотню? Одно это может заставить годами не решать этот вопрос. Но есть альтернативный путь, морально более простой — назовем его убийством уведомлений «по горячим следам».
Когда на смартфоне прозвенит очередное оповещение, откройте «шторку», попробуйте прикоснуться к нему и подержать или плавно сдвинуть его влево/вправо/вниз (конкретное действие зависит от модели смартфона). Увидите шестеренку — нажмите на нее, чтобы перейти к настройкам оповещений такого типа, например рекламы или сводок о пробках на дорогах, для конкретного приложения.
Преимущество этого метода в том, что вам не придется сразу разбираться со всеми установленными приложениями и можно будет настроить в первую очередь те, которые вам реально мешают.
Кстати, во многих версиях Android в той же «шторке» можно отложить уведомление, чтобы не забыть о нем. Представьте, что вы общаетесь с родителями через Zoom, а телефон настойчиво просит что-то обновить. Сразу разобраться, насколько важен этот патч и какие приложения он затрагивает, не получается, но и прерывать разговор с семьей не хочется. Здесь и пригодится умение вашего телефона или планшета с Android откладывать оповещения, совсем как будильник по утрам.
Коснитесь уведомления и сдвиньте его в сторону — рядом с уже знакомой шестеренкой вы увидите иконку с часами (или колокольчиком). Нажмите на нее и выберите время, которое гаджет не будет вас отвлекать. Как только срок «тайм-аута» подойдет к концу, вы снова получите отложенное уведомление.
Переводим звонки и уведомления в беззвучный режим
Допустим, вы отключили все лишнее, но ближайшие пару часов вам очень важно провести в полной и абсолютной тишине? Блокировать важные уведомления, а потом мучительно включать их обратно, опасаясь потерять что-то важное, можно, но не нужно. Для таких случаев есть отдельный инструмент: режим Не беспокоить. В нем ваш телефон не будет подавать никакие сигналы — пока вы не вернетесь в обычный режим.
Чтобы включить режим Не беспокоить, откройте Центр уведомлений, проведя по экрану сверху вниз (реже — снизу вверх). Иконка нужной функции выглядит как дорожный знак «кирпич». Кроме того, вы можете добраться до нее через поиск в меню — все ту же строку в верхней части экрана Настроек.
В настройках режима Не беспокоить можно заблокировать все звуки и вибрацию. На всякий случай по умолчанию работает правило повторных вызовов — если в течение 15 минут кто-то попробует позвонить вам два раза подряд, о входящем звонке будет сигнализировать оповещение в шторке уведомлений (а если вы не отключаете вибрацию — то и она). Здесь же можно установить расписание, чтобы функция Не беспокоить включалась и выключалась автоматически — например, вечером и утром.
Важные оповещения можно добавить в список исключений в разделе Исключения для режима «Не беспокоить». Например, будильник находится там по умолчанию и прозвонит в любом случае. Здесь вы можете разрешить сообщать вам о вызовах от определенных контактов, напоминаниях и т. д.
Если же вы, наоборот, хотите убрать из исключений какой-либо тип оповещений, например сигнал будильника, это можно сделать в том же разделе.
Другие советы для цифрового спокойствия
Помимо общих настроек, в Android предусмотрен специальный режим концентрации внимания. Он включается в разделе Цифровое благополучие и родительский контроль. Здесь вы можете запретить приложениям присылать уведомления, а заодно и вовсе запускаться в определенные часы и дни недели.
Там же, в подразделе Панель инструментов, можно посмотреть, сколько времени вы проводите в каждом приложении и сколько уведомлений оно присылает. С этой статистикой будет проще понять, какие сервисы отвлекают вас чаще всего. Если новости, соцсети или очередная игра слишком засасывают, попробуйте ограничить время, которое будете в них проводить. Чтобы помочь вам в этом, система предложит установить специальный пароль, без которого нельзя будет запустить те или иные приложения по истечении выбранного вами срока. Разумеется, уведомления от этих сервисов приходить тоже перестанут.
Однако, если вам все же потребуется экстренно открыть «спящее» приложение, вы сможете это сделать, введя заданный вами пароль.
Мир и покой. Что дальше?
Если соцсети и другие сервисы постоянно отвлекают вас от важных дел, необязательно полностью от них отказываться. Достаточно уделить немного времени настройке, и проблема будет решена. Напоследок повторим: сообщения от антивирусов, онлайн-банков и подтверждения покупок от магазинов, а также системные уведомления глушить не следует. А как добиться еще большего цифрового комфорта, всегда можно прочитать в нашем блоге в удобное для вас время.
Как настроить смартфон после покупки и подготовить его к работе
Когда мы приобретаем новый смартфон, мы получаем его в первозданном состоянии. На нем нет никаких лишних файлов, данных, и мы можем настроить все так, как нам нравится.
В этой статье мы расскажем вам, какие действия необходимо совершить со смартфоном после покупки, чтобы его использование было максимально комфортным.
Содержание
- Как настроить Android-смартфон
- Как настроить iPhone
Как настроить Android-смартфон
Первое, что вам необходимо сделать после покупки Android-смартфона, это произвести его базовую настройку. Сюда входит выбор языка, включение передачи данных, ввод данных от аккаунта Google и т.д. В некоторых случаях система также может попросить вас ввести данные от других аккаунтов. Давайте рассмотрим процесс первоначальной настройки подробнее:
Шаг 1. Настройка большинства Android-смартфонов начинается с выбора языка. Вам будет предложен список поддерживаемых данной версией операционной системы языков, из которого необходимо выбрать тот, который вас устраивает. После его выбора нажмите кнопку «Далее», которая в нашем случае выглядит в виде стрелки.
Шаг 2. Следующим шагом, как правило, является подключение к сети Wi-Fi. Выберите сеть, которая является для вас домашней. Этот шаг можно пропустить, нажав кнопку «Далее», однако делать это рекомендуется только, если в смартфон вставлена SIM-карта с подключенным мобильным интернетом.
Шаг 3. Введите пароль от своей домашней сети Wi-Fi и нажмите кнопку «Подключить».
Шаг 4. Возможно, что дальше запустится проверка подключения. Не исключено также, что смартфон предоставит возможность обновить прошивку. Система также может предложить перенести данные с другого устройства, функционирующего под управлением Android. Если вам это не нужно, нажмите кнопку «Пропустить».
Шаг 5. Полноценное использование смартфона невозможно без создания аккаунта Google. Если у вас уже был Android-смартфон, просто введите данные своего аккаунта. Если такого аккаунта у вас пока нет, то нажмите на «Создать новый аккаунт». Пропускать этот шаг не рекомендуется, так как в противном случае вы не сможете получить доступ к магазину приложений Google Play и многим другим функциям.
Шаг 6. Введите адрес своей электронной почты Gmail, нажмите кнопку «Далее», после чего останется лишь ввести пароль, после чего нажать вышеупомянутую кнопку.
Шаг 7. Нажмите кнопку «Принять». Тем самым вы соглашаетесь с политикой конфиденциальности Google.
Шаг 8. Далее система предложит вам скачать приложения, которые были установлены на ваш прошлый смартфон. Для этого выберите марку использовавшегося вами устройства, отметьте нужные вам программы (можете оставить галочку около пункта «Все приложения») и нажмите кнопку «Далее».
Шаг 9. Система предложит вам активировать сервисы Google. Рекомендуется оставить галочки около всех пунктов и нажать кнопку «Далее».
Шаг 10. Дальше система может познакомить вас с основными элементами интерфейса. Просто нажимайте кнопку «ОК».
Шаг 11. Дождитесь загрузки и установки всех приложений, которые использовались на прошлом смартфоне. Это может быть весьма длительный процесс.
На этом первичную настройку можно считать завершенной. Следует заметить, что в зависимости от производителя устройства производимые вами действия могут отличаться. Просто следуйте указаниям на экране смартфона и вы не ошибетесь.
Если вы хотите достичь максимального комфорта, то лучше продолжить настройку.
Помимо всего вышеперечисленного, необходимо настроить электронную почту. Сам электронный адрес Gmail уже будет вбит в параметрах соответствующего приложения. Но у вас могут быть и другие электронные адреса, которые также можно добавить в приложение Gmail. Для этого запустите программу и совершите следующие действия:
Шаг 1. Свайпом от левого края вытяните шторку с основным меню. Или просто нажмите на три горизонтальные полоски в правом верхнем углу.
Шаг 2. Прокрутите список вниз и нажмите на пункт «Настройки».
Шаг 3. Нажмите на пункт «Добавить аккаунт» и следуйте дальнейшим инструкциям.
Несколько полезных рекомендаций
- После того, как вы выполнили все настройки, рекомендуем вам включить энергосберегающий режим, который позволит сэкономить заряд аккумулятора. Пройдите по адресу: Настройки – Мое устройство. И включите энергосбережение (поставьте все необходимые галочки). В этих же целях рекомендуем вам включать при пользовании и отключать, как только в этом нет необходимости, такие опции как: GPS, Bluetooth или NFC и т. д. Не забывайте и о том, что всевозможные анимации, виброзвонок и прочее также являются врагами энергосбережения.
- Если Вы планируете совершать покупки через Google Play, рекомендуем сделать привязку своей карты.
- Позаботьтесь об установке антивируса для Android.
- Для полноценной работы аккумулятора старайтесь соблюдать простые правила пользования:
- не стоит долгое время держать смартфон на холоде
- постарайтесь не допускать полной разрядки батареи
- заряжать аккумулятор следует полностью. Это позволит увеличить цикл перезарядок смартфона
Рекомендуем вам прочитать нашу статью «7 фишек, которые должен знать каждый владелец Android-устройства».
Как настроить iPhone
После приобретения новенького iPhone, как и в случае с Android-смартфонами, необходимо провести его начальную настройку. Первое, что вам нужно сделать — произвести активацию iPhone, без которой вы не сможете его использовать.
Шаг 1. Включение смартфона
После включения «айфона» вы увидите приветствие на нескольких языках. Следуйте инструкциям на экране. Для пользователей с нарушениями зрения предусмотрена возможность включить функцию VoiceOver или «Увеличение» прямо на экране приветствия.
После появления соответствующего запроса выберите язык. Затем выберите страну или регион. От этого выбора зависит, как на устройстве будут отображаться сведения (дата, время, контакты и многое другое).
Шаг 2. Запуск функции «Быстрое начало» при наличии другого устройства с iOS 11
Благодаря функции «Быстрое начало» новое устройство, при наличии другого устройства с iOS 11, можно настроить автоматически. Разместите два устройства рядом друг с другом, после чего следуйте инструкциям на экране.
Если у вас нет другого устройства с iOS 11, для продолжения нажмите «Настроить вручную».
Шаг 3. Активация смартфона
Для активации и продолжения настройки устройства необходимо подключиться к сети Wi-Fi, сотовой сети или к iTunes.
Нажмите название сети Wi-Fi, которую необходимо использовать, или выберите другой вариант. При настройке iPhone система попросит вас вначале вставить SIM-карту.
Шаг 4. Настройка Touch ID или Face ID и создание пароля
На некоторых устройствах можно настроить функцию Touch ID или Face ID. Эта функция позволяет снимать блокировку устройства и совершать покупки с помощью отпечатка пальца или взгляда (благодаря распознаванию лица). Нажмите «Продолжить» и следуйте инструкциям на экране или нажмите «Настроить позже».
Затем задайте пароль из шести цифр, чтобы защитить данные. Пароль необходим для использования таких функций, как Touch ID, Face ID и Apple Pay. Если вы хотите установить пароль из четырех цифр или произвольный пароль, либо не хотите использовать пароль, нажмите «Параметры код-пароля».
Шаг 5. Восстановление или перенос информации и данных
Если у вас есть резервная копия iCloud или iTunes, либо устройство Android, можно выполнить восстановление или перенести данные с использовавшегося ранее устройства на новое.
Если резервной копии или другого устройства нет, выберите «Настроить как новый [устройство]».
Шаг 6. Вход с использованием идентификатора Apple ID
Введите идентификатор Apple ID и пароль или нажмите «Нет Apple ID или забыли его?». На этом этапе можно восстановить идентификатор Apple ID или пароль, создать Apple ID или настроить его позже. Если у вас несколько идентификаторов Apple ID, нажмите «Использовать разные Apple ID для iCloud и iTunes?».
При входе с использованием Apple ID может появиться запрос на код подтверждения с предыдущего устройства.
Шаг 7. Настройка Siri
Далее появится запрос на настройку или включение различных служб и функций, например Siri. На некоторых устройствах появится запрос проговорить несколько фраз, чтобы функция Siri запомнила ваш голос.
Шаг 8. Выбор настроек для анализа программ, True Tone и кнопки «Домой»
Выберите, хотите ли вы отправлять информацию разработчикам программ.
Затем включите функцию True Tone, если ваш iPhone или iPad поддерживает ее. Технология True Tone регулирует цвета дисплея и интенсивность его подсветки, чтобы изображения выглядели более естественными.
Владельцы iPhone 7, iPhone 7 Plus, iPhone 8 и iPhone 8 Plus могут настроить отклик кнопки «Домой».
Нажмите «Начать работу», чтобы приступить к использованию своего устройства.
Как и в случае с Android-смартфонами, для того, чтобы ваш iPhone долго служил вам верой и правдой, мы рекомендуем соблюдать простые правила:
- не держите долгое время смартфон на морозе
- постарайтесь не допускать полной разрядки батареи
- старайтесь заряжать аккумулятор полностью
Рекомендуем вам прочитать нашу статью «Полный обзор iOS 11»
Заключение
Теперь вы знаете, как настроить смартфон после покупки и подготовить его к работе. Выполняйте все вышеуказанные советы, и ваш смартфон будет радовать вас долгие годы. Если у вас остались какие-то вопросы, задавайте их в комментариях.
Как настроить вызов на смартфоне Android
После того, как Вы настоите в смартфоне Android такие опции, как мобильный Интернет, или Wi-Fi, самое время разобраться, как настроить телефонный вызов.
Для настроек смартфона заходите в Приложения — Настройки, и выбираете то, что Вам нужно. Рассмотрим одну из основных настроек смартфона.
Настройки вызова на Android
Кликаете в настройках по иконке Вызовы. Пройдемся сверху в них по пунктам, которые там появятся.
Отклонение вызова
Регулирует режим автоотклонения. Имеет три варианта: выключен. отклонение всех номеров, отклонение номеров черного списка. В черный список Вы можете добавить телефон, от которого Вы не хотите получать звонки. Для абонента из черного списка Вы будете постоянно заняты. В черном списке в самом верху есть пункт Добавить, нажимая на который, Вы попадаете в телефонную книгу, и выбираете номер, чтобы его добвать в черный список.
Сообщение для отклонения
Предполагает отправку сообщения, если Вы хотите отклонить звонок. Когда к Вам звонят, у Вас на смартфоне Android есть три варианта действий: принять вызов, отклонить вызов, и отклонить вызов с отправкой сообщения.
Пункт Отклонить вызов и отправить сообщение содержит стрелку которую можно потянуть вверх. и раскрыть шторку с вариантами сообщения. Можно там же создать новое сообщение.
Сигнал вызова
В этом пункте есть вариант вибрации при приеме исходящего звонка. То есть, когда Вы звоните кому-то, Ваш телефон завибрирует при соединении.
Сигналы состояния
Пункт отвечает за настройку сигналов соединения, поминутных сигналов, и сигналов завершения вызова.
Сигналы при вызове можно отключить, можно оставить только звук, только голос или вибрацию. Этот пункт определяет, что услышит человек, который к Вам звонит.
Ответ/окончание вызова
Содержит в себе следующие возможности- Клавиатура для ответа — подключение сенсорной кнопки Домой в качестве кнопки для принятия вызова.
- Автоматический ответ — предполагается автоматическое соединение с тем, кто Вам звонит, через определенное количество секунд. Время задержки Вы устанавливаете сами.
- Завершение вызова клавишей питания — включенная настройка означает, что можно по окончании разговора нажать на клавишу питания.
Включить датчик расстояния
При включении этого пункта смартфон реагирует на то, что Вы его подносите к уху во время разговора. Как только Вы убираете телефон от уха, соединение прерывается.
Переадресация вызова
Определяет переадресацию с голосового вызова, и с видеовызова. Можно установить режим Всегда, что означает постоянное использование другого номера. Этот режим применяется в тех случаях, когда Вы сменили номер, а люди помнят Ваш номер предыдущий. И потому Вы делаете такую переадресацию с предыдущего номера на новый, а после этого меняете SIM-карту.
Также переадресацию на другой номер можно установить в случаях, если занято, если нет ответа, или если номер недоступен.
Дополнительные параметры
Зайдя в этот пункт, можно настроить:
- Фотоопределитель — можно при звонке показывать номер, а можно его скрыть.
- Запрет вызова — можно запретить голосовые вызовы и видеовызовы. Обычно вызовы запрещают, когда смартфон находится в роуминге, потому что за входящие абонент в этом случае тоже платит половину суммы.
- Ожидание вызова — при включенной этой опции, когда во время разговоров по телефону Вам кто-то позвонит, смартфон Вас об этом уведомит.
- Автодозвон — нужен для автоматического повторения звонков, если Вы к кому-то не дозвонились с первого раза.
- Номера FDN — задание списка номеров, по которым можно звонить с использованием данной SIM-карты. Применяется, например, когда Вы оставляете смартфон ребенку, и хотите, чтобы он по этому телефону мог позвонить только Вам. Количество разрешенных номеров может быть, как правило, до 50. Для управления FDN Вы вводите PIN-код, который известен только Вам, поэтому никакие ухищрения переделать настройки не помогут.
Также в Дополнительных параметрах есть настройки видеовызова. Вы можете, например, настроить изображение видеовызова — картинку, которая будет отображаться при Вашем видеозвонке.
Кроме этого, можно настроить голосовую почту — ввести номер, на который будет приходить голосовая почта. Это услуга платная — ей часто пользуются предприниматели и бизнесмены, которые постоянно в работе, и не хотят, чтобы их отвлекали неожиданными звонками. Голосовые сообщения с этой почты они смогут прослушать тогда, когда им будет удобно.
Более подробные сведения Вы можете получить в разделах «Все курсы» и «Полезности», в которые можно перейти через верхнее меню сайта. В этих разделах статьи сгруппированы по тематикам в блоки, содержащие максимально развернутую (насколько это было возможно) информацию по различным темам.
Также Вы можете подписаться на блог, и узнавать о всех новых статьях.
Это не займет много времени. Просто нажмите на ссылку ниже:
Подписаться на блог: Дорога к Бизнесу за Компьютером
Проголосуйте и поделитесь с друзьями анонсом статьи на Facebook:
Как настроить новый смартфон сразу после покупки
Если вы только что купили Android-смартфон и считаете, что его настройка является сложной и непонятной – это нормально, ведь операционная система Android намного функциональнее и сложнее по сравнению с iOS, которая устанавливается на телефоны компании Apple.
Не пропустите 8 приложений которые стоит немедленно удалить со своего смартфона
На самом же деле все не так трудно, как может казаться на первый взгляд. Особенно, если у вас под рукой есть наш материал, ведь здесь мы расскажем, как быстро и правильно настроить Android-смартфон после покупки, а также дадим несколько ценных советов и ответов на самые важные вопросы.
Первое, что нужно сделать после покупки Android-смартфона
До сих пор трендовым решением в конструкции смартфонов является задняя стеклянная панель или сплошное стекло, которые, безусловно, добавляют стильного вида смартфону. Единственным существенным минусом таких смартфонов является их хрупкость и довольно не дешевый ремонт.
Поэтому первый совет – сразу купите чехол для смартфона. Сегодня практически для любой модели существует большой выбор кейсов от обычных силиконовых оболочек до крепких ударопрочных бамперов, которые способны защитить от серьезных повреждений весь гаджет.
Защитные чехлы уберегут смартфоны от повреждений / Фото OnePlus
Кроме того, чехол поможет уберечь устройство от мелких и крупных царапин на корпусе, что позволит выгоднее продать аппарат на вторичном рынке в будущем, при необходимости. Обычно смартфоны китайских производителей уже имеют в комплекте обычные силиконовые чехлы, которых достаточно для базовой защиты.
Второй совет – защитная пленка и стекло. Эти аксессуары также необходимо приобрести вместе со смартфоном. Наклеивание защитного стекла или пленки стоит доверить специалисту прямо в магазине. Стоит отметить, что многие смартфоны на Android сегодня имеют предварительно наклеенную производителем защитную пленку. Ее также вполне достаточно, чтобы защитить экран вашего устройства от царапин, а часто даже ударов.
Стоит ли полностью разряжать смартфон после покупки
Ранее среди владельцев мобильных телефонов была распространена практика разряжать телефоны «до нуля», заряжать их, снова разряжать и так несколько раз, для «разгона батареи». Однако такая процедура имела определенный смысл в случае со старыми литиевыми аккумуляторами. Нынешние литий-ионные батареи не требуют таких манипуляций, так сразу «из коробки» вы можете пользоваться смартфоном в обычном режиме.
Как правильно настроить Android-смартфон
В настройке нового смартфона нет ничего сложного. Все действительно необходимые первые шаги вы сможете настроить благодаря стартовым подсказкам после первого включения гаджета. Обычно на первом экране после запуска устройство предложит вам выбрать язык и проверить правильно указанное время и дату.
После этого смартфон предложит подсоединиться к интернету через сотовую сеть или же Wi-Fi (нужно указать пароль сети). Далее необходимо указать данные для создания учетной записи Google и других сервисов (почти каждый производитель имеет собственный облачный сервис). Здесь нужно быть крайне внимательным, ведь придется указывать по меньшей мере:
- имя пользователя;
- почту;
- пароль и другие дополнительные данные.
Их стоит запомнить и не терять, а лучше записать и хранить в таком месте, чтобы при необходимости вы могли их отыскать, ведь эти данные будут нужны при восстановлении доступа к учетной записи, или при переходе на другое устройство.
Учетная запись позволяет использовать сервисы Google в смартфоне, синхронизировать пароли, просматривать историю скачанных приложений. По сути она является главным условием для полноценного использования устройства.
Настройка аккаунт Google-важный шаг в настройке смартфона / Фото скриншот
Как правильно создать и настроить учетную запись Google – подробно описано в соответствующем материале самой компании Google по этой ссылке. Здесь указаны все важные шаги. Мы лишь в очередной раз подчеркнем важность хранения паролей и информации, которая касается вашей учетной записи.
Интересно Ваши фото станут красивее: Google Фото получил новые инструменты редактирования
Первые настройки безопасности смартфона: важный этап
Во время первой настройки смартфон попросит вас отправлять данные и различную статистику на серверы Google. В целях безопасности лучше этого не делать.
Поскольку Android – открытая операционная система, которая не сохраняет данные пользователей на своих серверах, каждый желающий может выпустить собственное устройство на базе Android, и никто его не остановит. Однако всем известно, что, как правило, Android-телефоны распространяются с сервисами Google, без которых смартфон не может нормально работать.
Это, безусловно, плохо, ведь отсутствие конкуренции и альтернатив ни к чему хорошему не приведет (Huawei борется с этим путем создания собственных сервисов).
Как правильно устанавливать приложения для смартфона
Смартфон на базе Android позволяет установить специальные приложения, которые значительно расширяют функциональность и возможности вашего устройства. Наиболее безопасным путем установки приложений является официальный магазин от Google Play. Он уже установлен на вашем смартфоне и будет доступен сразу на домашнем экране, или легко найдется в меню приложений.
Внимание. Несмотря на то, что «Play Маркет» является официальным магазином Google, туда частенько проникают мошеннические приложения, которые скрываются под программами для смены обоев, тем и другими утилитами. За этим нужно внимательно следить, читать отзывы и смотреть на оценку приложения, а лучше всего, не устанавливать никаких непроверенных и ненужных приложений даже с Google Play.Чтобы установить приложение, нужно:
- открыть Google Play на смартфоне;
- ввести в поле поиска название нужного приложения;
- убедиться, что это именно он и нажать «Загрузить».
Смартфон самостоятельно установит приложение, после чего он появится либо на домашнем экране или в меню приложений.
Google Play содержит немало полезных и интересных приложений / Фото 24 канал
Вы также можете установить приложения из других источников, например, загрузив соответствующий файл в формате apk на ваш смартфон и запустите установку. Сначала устройство уведомит вас о запрете установки приложений из неизвестных источников, которую вы сможете отключить в настройках.
К теме Google Объектив получил важную функцию – вам понравится
Вместе с тем, не рекомендуем этого делать, ведь легко можно скачать потенциально вредоносное приложение, которое навредит вашему смартфону, а то и кошельку. Установка таких файлов происходит по собственному усмотрению и несет ряд логических рисков. Такой сценарий возможен только при условии 100% уверенности в источнике и самом приложении.
Если же так случилось, что вы скачали и установили неизвестное приложение, а теперь с вашей карточки уходят деньги, стоит проверить – нет ли у вас ненужных подписок. Как это сделать, мы рассказывали в нашем материале.
404 — Экспобанк
Правовая информация
Условия использования данного интернет-сайта
Указанные ниже условия определяют порядок использования данного интернет-сайта. Пользуясь доступом к этому интернет-сайту (в том числе к любой из его страниц) Вы, тем самым, соглашаетесь соблюдать изложенные ниже условия в полной мере.
Обращаем Ваше внимание, что если Вы уже являетесь клиентом АО «Экспобанк», то настоящие условия следует применять совместно с положениями и требованиями, определенными в соответствующем договоре между Вами и АО «Экспобанк». Просим принять во внимание, что все продукты и услуги АО «Экспобанк» предоставляются Вам на основании соответствующих договоров.
АО «Экспобанк» оставляет за собой право изменить настоящие условия в любое время без предварительного уведомления пользователей данного интернет-сайта путем внесения необходимых изменений в настоящие условия. Продолжая использовать доступ к данному интернет-сайту (в том числе к любой из его страниц) Вы, тем самым, подтверждаете Ваше согласие соблюдать все изменения в настоящих условиях.
Доступ к сайту
АО «Экспобанк» имеет право по своему усмотрению в одностороннем порядке ограничить доступ к информации, содержащейся на данном интернет-сайте, в том числе (но, не ограничиваясь) если есть основания полагать, что такой доступ осуществляется с нарушением настоящих условий.
Обращаем Ваше внимание, что данный интернет-сайт разработан таким образом, и его структура подразумевает, что доступ к интернет-сайту и получение соответствующей информации должны начинаться со стартовой страницы интернет-сайта. В этой связи, доступ к любой странице этого интернет-сайта посредством прямой ссылки на такую страницу, минуя стартовую страницу данного интернет-сайта может означать, что Вы не увидите важную информацию о данном интернет-сайте, а также условия использования этого интернет-сайта.
Авторские права
Информация, содержащаяся на данном интернет-сайте, предназначена только для Вашего личного использования. Запрещается сохранять, воспроизводить, передавать или изменять любую часть данного интернет-сайта без предварительного письменного разрешения АО «Экспобанк». Разрешается распечатка информации с данного интернет-сайта только для Вашего личного использования такой информации.
Продукты и услуги третьих лиц
В случае если на данном интернет-сайте находятся ссылки на интернет-сайты третьих лиц, такие ссылки не являются поддержкой, продвижением, либо рекламой со стороны АО «Экспобанк» продуктов или услуг предлагаемых на таких интернет-сайтах третьих лиц. Вы самостоятельно несете всю ответственность, связанную с использованием Вами указанных ссылок для доступа к интернет-сайтам третьих лиц. АО «Экспобанк» не несет ответственности или обязанности за содержание, использование или доступность таких интернет-сайтов третьих лиц или за любые потери или ущерб, возникающие в результате использования таких интернет-сайтов третьих лиц. АО «Экспобанк» не проверяет, не гарантирует и не несет ответственности за точность и корректность информации, содержащейся на таких интернет-сайтах третьих лиц.
Данный интернет-сайт может содержать материалы и информацию, предоставленные третьими лицами. АО «Экспобанк» не несет ответственности или обязанности за точность и корректность таких материалов и информации.
Третьим лицам запрещается размещать ссылки на данный интернет-сайт в других интернет-сайтах или размещать ссылки в данном интернет-сайте на другие интернет-сайты без предварительного получения письменного согласия АО «Экспобанк».
Отсутствие оферты
Никакая информация, содержащаяся на данном интернет-сайте, не может и не должна рассматриваться в качестве предложения или рекомендации о приобретении или размещении любых инвестиций или о заключении любой другой сделки или предоставлении инвестиционных советов или оказании услуг.
Отсутствие гарантий
Принимая во внимание, что АО «Экспобанк» предпринимает и будет предпринимать все разумные меры для обеспечения аккуратности и достоверности информации размещенной на данном интернет-сайте, следует учитывать, что АО «Экспобанк» не гарантирует и не принимает никаких обязательств (прямых и косвенных) по отношению к точности, своевременности и полноте размещенной на данном интернет-сайте информации.
Оценки, заключения и любая другая информация, размещенные на данном интернет-сайте следует применять только в информационных целях и только для Вашего персонального использования (принимая во внимание порядок изменения настоящих условий, изложенный в начале).
Никакая информация, размещенная на данном интернет-сайте, не может и не должна рассматриваться в качестве инвестиционного, юридического, налогового или любого другого совета или консультации, и не предназначена и не должна использоваться при принятии каких-либо решений (в том числе инвестиционных). Вам следует получить соответствующую специфическую профессиональную консультацию, прежде чем принять какое-либо решение (в том числе инвестиционное).
Ограничение ответственности
АО «Экспобанк» ни при каких обстоятельствах не несет ответственности или обязательств ни за какой ущерб, включая (без ограничений) ущерб или потери любого вида вследствие невнимательности, включая (без ограничений) прямые, косвенные, случайные, специальные или сопутствующие убытки, ущерб или расходы, возникшие в связи с данным интернет-сайтом, его использованием, доступом к нему, или невозможностью использования или связанные с любой ошибкой, несрабатыванием, неисправностью, компьютерным вирусом или сбоем оборудования, или потеря дохода или деловой репутации, даже в тех случаях, когда в явно выраженной форме Вам было сообщено о возможности таких потерь или ущерба, возникших в связи доступом, использованием, работой, просмотром данного интернет-сайта, или размещенных на данном интернет-сайте ссылок на интернет-сайты третьих лиц.
АО «Экспобанк» оставляет за собой право изменять, приостанавливать или прекращать временно или на постоянной основе работу данного интернет-сайта или любой его части с предварительным уведомлением или без предварительного уведомления в любое время по своему усмотрению. Вы подтверждаете и соглашаетесь, что все изменения, приостановление или прекращение работы данного интернет-сайта не влекут возникновения каких-либо обязательств перед Вами со стороны АО «Экспобанк».
Регулирующее законодательство
Настоящие условия регулируются законодательством Российской Федерации. Вы подтверждаете и соглашаетесь, что все вопросы и споры, возникающие в связи с данным интернет-сайтом и условиями его использования подлежат рассмотрению в юрисдикции Российской Федерации.
Данный интернет-сайт разработан для использования в Российской Федерации и не предназначен для использования любым физическим или юридическим лицом, находящимся в юрисдикции или стране, где публикация информации, размещенной на данном интернет-сайте или возможность доступа к данному интернет-сайту или распространение информации с помощью данного интернет-сайта или иное использование данного интернет-сайта нарушают законодательство такой юрисдикции или страны. В случае если Вы решили воспользоваться доступом к информации, размещенной на данном интернет-сайте, обращаем Ваше внимание, что Вы самостоятельно несете ответственность за соблюдение применимых местных, государственных или международных законов, и Вы самостоятельно несете ответственность за любое использование информации размещенной на данном интернет-сайте вне юрисдикции Российской Федерации. В случае возникновения какого-либо вопроса, связанного с применением регулирующего законодательства, рекомендуем Вам обратиться за помощью к Вашему консультанту по юридическим вопросам.
Как настроить Android: активируйте свой телефон
Итак, у вас есть новый смартфон или планшет Android, и вы хотите продолжать загружать приложения и совершать звонки. Если процесс настройки кажется немного сложным, не волнуйтесь, потому что мы проведем вас через каждый шаг, объясняя, что делать.
Большинство телефонов и планшетов проведут вас пошагово через процесс настройки. Опыт может немного отличаться в зависимости от марки вашего устройства и версии Android, на которой оно установлено.Все они очень похожи, но здесь мы используем стандартный Android.
См. Также: Основные приложения для Android и лучшие игры для Android для нового телефона или планшета.
Как настроить новый телефон или планшет Android
- Вставьте SIM-карту и включите телефон, убедившись, что он полностью заряжен.
- Выберите язык
- Подключиться к Wi-Fi
- Введите данные своей учетной записи Google
- Выберите резервную копию и варианты оплаты
- Установить дату и время
- Установить пароль и / или отпечаток пальца
- Голосовой помощник
- Начать загрузку приложений и контента
Шаг 1
Вставьте SIM-карту в новое устройство, если это смартфон или планшет с возможностью передачи данных по мобильной сети.Если в нем есть съемный аккумулятор (все реже), также вставьте его на место и прикрепите заднюю крышку.
Включите новое устройство Android с помощью кнопки питания, которая обычно находится с правой стороны. Помните, что перед включением может потребоваться зарядка.
Шаг 2
Первое, что вам нужно сделать после включения устройства, — это выбрать язык. Выберите из списка то, что вы хотите использовать, и нажмите «Начать».
Вам будет предложено вставить SIM-карту, если вы еще этого не сделали, хотя вам не нужно устанавливать SIM-карту для настройки телефона.Вставьте SIM-карту или нажмите Пропустить.
В зависимости от настраиваемого устройства вас могут спросить, хотите ли вы выполнить восстановление с другого устройства (которое будет копировать ваши приложения и данные) или настроить как новое.
Первый вариант, чтобы сохранить ваши приложения и данные, позволяет вам выбрать другое устройство Android, вашу учетную запись Google, iPad или iPhone.
Второй вариант предлагает вам начать с чистого листа, и это тот путь, которым мы идем сюда.
Шаг 3
Затем вам будет предложено подключиться к Wi-Fi, поэтому найдите и выберите свою сеть в списке, введите свой пароль и нажмите «Подключиться».
Шаг 4
Если у вас уже есть учетная запись Google, вы должны ввести свой адрес электронной почты и пароль сейчас. Если вы этого не сделаете, нажмите «Или создать новую учетную запись» и зарегистрируйтесь, чтобы получить бесплатную учетную запись Google. Нажмите «Далее.
Вам необходимо принять Условия использования и Политику конфиденциальности Google — просто нажмите Принять, чтобы продолжить.
Шаг 5
В процессе установки будет задан вопрос, хотите ли вы включить или выключить различные службы Google, такие как возможность автоматического резервного копирования данных устройства (рекомендуется), использовать службу определения местоположения Google, чтобы помочь приложениям определять ваше местоположение (полностью ваш выбор, и вы можете разрешить доступ к определенным приложениям при необходимости), повысить точность определения местоположения, разрешив устройству сканировать Wi-Fi и Bluetooth, даже когда они выключены (рекомендуется, если время автономной работы не является серьезной проблемой), а также для улучшения ваш опыт работы с Android, автоматически отправляя диагностические данные и данные об использовании устройства и приложений в Google (полностью на ваш выбор).
Включите или выключите их, затем нажмите «Далее».
Шаг 6
При необходимости измените данные и часовой пояс (если вы купили телефон за пределами Великобритании, по умолчанию для него может быть установлен другой часовой пояс). Это стоит делать не только для того, чтобы знать точное время, но и потому, что это может вызвать конфликт с вашим беспроводным маршрутизатором. Если вам не предлагается настроить время, вы можете получить доступ к этим параметрам в меню настроек устройства.
Шаг 7
Если на вашем устройстве есть сканер отпечатков пальцев, вам будет предложено настроить его сейчас.Вы можете пропустить это и добавить позже или нажать кнопку «Добавить отпечаток пальца». Перед установкой отпечатка пальца вам потребуется ввести графический ключ, PIN-код или пароль, которые можно использовать для отмены биометрического входа в систему. Мы выбрали ПИН-код.
Затем вас могут спросить, хотите ли вы также включить безопасный запуск, который требует ввода PIN-кода для включения телефона. Это полностью ваш выбор относительно того, насколько безопасным вы хотите, чтобы ваш телефон был, хотя лично нас это немного раздражает. Выберите «Требовать PIN-код для запуска устройства» или «Нет, спасибо» и нажмите «Далее».
Введите запоминающийся PIN-код, состоящий не менее чем из четырех цифр. 1234, пожалуй, один из самых простых PIN-кодов для угадывания, равно как и 0000, поэтому избегайте его, а также вещей, которые люди могут угадать, например, ваш день рождения. По завершении нажмите кнопку со стрелкой, чтобы продолжить.
Google попросит вас подтвердить свой PIN-код, чтобы исключить возможность ошибки, поэтому еще раз введите свой PIN-код и нажмите клавишу со стрелкой.
Теперь вы готовы настроить отпечаток пальца. Найдите сканер отпечатков пальцев на своем устройстве.Обычно он встроен в кнопку «Домой» или расположен под камерой на задней панели устройства. Если вы не уверены, посмотрите руководство пользователя, прочтите обзор устройства или просто изучите изображение, показанное на экране — в большинстве случаев оно будет настроено в соответствии с местоположением на вашем устройстве.
Держите телефон естественно, потому что вы хотите, чтобы сканер отпечатков пальцев работал быстро и эффективно, и вам не приходилось выполнять какие-либо неудобные акробатические трюки с пальцами. Затем начните постукивать по датчику.Вам нужно будет сделать это несколько раз и каждый раз пытаться перемещать палец в немного другое положение, чтобы он мог лучше сканировать ваш отпечаток пальца. Индикатор выполнения проходит вокруг изображения, отображаемого на экране, и когда оно заполнится, вы сможете перейти к следующему шагу.
Большинство телефонов и планшетов позволяют вводить до пяти отпечатков пальцев. Это может быть полезно, если вы иногда берете телефон другой рукой или переключаетесь между его использованием указательным и большим пальцами.Также подумайте, будет ли кто-нибудь из членов вашей семьи использовать устройство и ему потребуется доступ по отпечатку пальца. Но вам не нужно сейчас вводить все пять отпечатков пальцев — вы можете добавить их позже, если хотите.
Шаг 8
Если в вашем телефоне есть встроенный Google Assistant, вас представят и попросят помочь ему распознать ваш голос — просто следуйте инструкциям.
Шаг 9
На этом процесс установки должен быть завершен, но, как мы упоминали ранее, разные устройства будут выполнять разные шаги.Например, устройства Samung спросят, хотите ли вы войти в свой аккаунт Samsung и использовать такие вещи, как помощник Bixby.
Скорее всего, вас приветствуют ваше новое устройство, и вам может быть показано краткое руководство о том, как делать такие вещи, как настройка обоев, виджетов и настроек. На это стоит обратить внимание, если он есть, но вы также можете сразу перейти к главному экрану.
Стоит проверить, есть ли обновления для вашего телефона или предустановленных приложений, перейдя в Настройки, О телефоне или планшете, Обновления системы и запустив приложение магазина Google Play (вероятно, на главном экране), коснувшись трех строк в левом верхнем углу, выбрав Мои приложения и игры и нажав Обновить все.
Вы можете настроить такие вещи, как обои и мелодию звонка, в меню «Настройки» — найдите время, чтобы осмотреться и ознакомиться с Android.
Как только это будет сделано, вы можете начать установку приложений из Google Play. Просто откройте магазин приложений, найдите приложение или игру, например WhatsApp, и выберите «Установить». Вам будет предложено принять любые разрешения, и приложение начнет установку в фоновом режиме.
Читать дальше: Как восстановить сообщения WhatsApp на новом телефоне
9 главных вещей, которые нужно сделать после настройки телефона Android
Источник: Ара Вагонер / Android Central
Настройка нового телефона Android похожа на обустройство новой квартиры: нужно много сделать, и можно легко забыть о некоторых вещах по пути.Здесь, в Android Central, мы устанавливаем много новых телефонов во время обзоров устройств — и, конечно же, когда мы оказываем техническую поддержку нашим семьям и друзьям в режиме реального времени — и поэтому мы здесь, чтобы напомнить вам о некоторых из них. более мелкие задачи, которые нужно выполнить после того, как вы загрузите все свои приложения и войдете в свою учетную запись Google на новом устройстве. Это основные вещи, которые можно сделать с вашим новым телефоном Android, но это не значит, что вам нужно делать их все сразу.
Новое устройство — это шанс для нового старта, а значит, это лучшее время для вас, чтобы выработать некоторые лучшие привычки в отношении ваших приложений и использования Android.Возьмите приятный успокаивающий напиток, сядьте в удобное кресло и давайте познакомимся с Android.
VPN-предложения: пожизненная лицензия за 16 долларов, ежемесячные планы за 1 доллар и более
Ознакомьтесь с правилами режима «Не беспокоить»
Всегда забываете выключать телефон перед школой или еженедельными собраниями персонала? Или снова увеличить громкость, когда все закончится? Автоматические правила режима «Не беспокоить» созданы для вас! Автоматические правила DND — одна из скрытых жемчужин Android, позволяющая избежать отвлекающих факторов или шумных уведомлений в важное время.
В разделе «Исключения» вы можете установить более конкретные правила того, что делает и не пропускает режим «Не беспокоить». Вы также можете настроить подавление звука / вибрации / значков / точек уведомлений в режиме «Не беспокоить» в разделе «Поведение».
Как добавить правило «Не беспокоить» на большинство телефонов Android
- Опустите шторку уведомлений, проведя вниз от верхнего края экрана.
- Проведите вниз от верхнего края экрана еще раз, чтобы открыть быстрые настройки.
По умолчанию режим «Не беспокоить» обычно помещается где-нибудь на первой странице переключателей быстрых настроек. Нажмите и удерживайте , переключатель «Не беспокоить» , пока не появится меню «Не беспокоить».
Источник: Android Central- В разделе «Расписание» нажмите Включить автоматически .
- Нажмите Добавьте правило .
Некоторые устройства могут устанавливать правила «Не беспокоить» для срабатывания во время определенных событий, но все могут устанавливать правила «Не беспокоить» для срабатывания в определенное время.Коснитесь Время , чтобы создать правило на основе времени.
Источник: Android Central- Назовите ваше новое правило.
- Нажмите Добавьте .
- Параметры правила по умолчанию будут добавлены к дням, времени начала и времени окончания. Нажмите дней , чтобы изменить дни недели, в которые действует ваше правило.
- Нажмите дней , если вы не хотите, чтобы ваше правило было активным, чтобы снять с них отметку. Любые отмеченные или выделенные дни — это дни, когда правило активно.
Когда у вас будет желаемое количество дней, нажмите Готово .
Источник: Android Central- Нажмите Время начала , чтобы изменить время дня, когда правило вступает в силу.
- Нажмите час , для которого должно сработать правило.
- Нажмите минут , на котором должно сработать правило. Совет: , если вы хотите, чтобы между 5-минутными интервалами была минута, удерживайте палец и медленно перетащите его до нужной минуты.
- (только 12-часовой формат) Если вам нужно перейти с PM на AM, нажмите AM .
Метчик OK .
Источник: Android Central- Нажмите Время окончания и повторите шаги 13–16.
- Если вы хотите, чтобы сигнал тревоги мог отменять и преждевременно отменять правило — например, сверхранний предполетный сигнал для отправления в аэропорт — коснитесь Сигнал тревоги может переопределить время окончания , если переключатель еще не активен.
Коснитесь стрелки назад в верхнем левом углу, чтобы выйти из подменю и сохранить правило.
Источник: Android Central
Как и большинство системных меню, меню «Не беспокоить» может выглядеть немного по-разному в зависимости от вашего конкретного телефона и программного обеспечения, но единственный производитель, который сделал кардинально отличное от режима «Не беспокоить», — это Samsung. Меню Samsung «Не беспокоить» является самым разреженным и наиболее ограниченным, поскольку вы ограничены одним автоматическим правилом — большинство телефонов допускает несколько правил «Не беспокоить» — и вы не можете установить продолжительность по умолчанию или заданную продолжительность при переключении на режим «Не беспокоить» вне автоматического правила.
Установите приложения по умолчанию
Источник: Android CentralКогда вы приобретете новый телефон Android, вы увидите множество подсказок выбора приложения «Открыть с помощью», когда вы впервые выполняете задачи и устанавливаете свои различные приложения. Эти подсказки раздражают, но они необходимы, если вы еще не выбрали приложение по умолчанию для задачи. Конечно, если вы установите все приложения по умолчанию сразу в приложении «Настройки», вы сможете пропустить все эти надоедливые всплывающие окна в ближайшие недели.
Как установить приложения по умолчанию
- Откройте приложение Settings .
- Нажмите Приложения или Приложения и уведомления (название может отличаться в зависимости от телефона).
Нажмите Приложения по умолчанию . Если вы не видите параметр Приложения по умолчанию на экране, возможно, вам потребуется открыть его одним из следующих способов:
- Коснитесь типа приложения , которому вы хотите назначить значение по умолчанию.
- Коснитесь нужного приложения , которое вы хотите использовать по умолчанию.
- Нажмите стрелку назад в верхнем левом углу, чтобы выйти из подменю и сохранить изменения.
Повторите шаги 4–6 для перечисленных типов приложений.
Источник: Android Central
Внизу списка приложений по умолчанию находится подменю «Открывающие ссылки». Это подменю можно использовать для сброса настроек по умолчанию, которые вы случайно установили не в том приложении для открытия ссылки определенного типа, например, в браузере Samsung, открывающем ссылки YouTube вместо YouTube.Вы не должны ни с чем здесь связываться, но хорошо знать, где это, на случай, если вы когда-нибудь это сделаете.
Применить новую системную тему
Когда-то давно Android был темным, красивым местом, опасным местом, где ошибки и сбои приложений таились в тени угольно-синего пользовательского интерфейса Holo. Затем пришел Material Design и заменил все на белый цвет. Чистый, ясный, безжалостно ослепляющий белый в 2 часа ночи.
Источник: Ара Вагонер / Android CentralВ то время как компания Google в течение многих лет пыталась получить темную тему прямо перед тем, как вернуть ее в Android 10, такие производители, как Samsung и OnePlus, внедрили свои собственные системы тем, чтобы вернуть пользователям контроль над внешним видом системы Android.Если у вас есть телефон с доступной системой тем, вам следует взглянуть на него, чтобы увидеть, найдете ли вы тему, которая вам больше нравится, чем яркая, мягкая по умолчанию.
Системные темы еще не стандартизированы, поэтому они появляются в разных местах:
- Если ваш телефон работает под управлением Android 10, вы можете применить новую тему «Темная» для автоматической замены поддерживаемых приложений и системных меню на более успокаивающую темную тему. Это пока не на многих устройствах, но, надеюсь, скоро появится и на других моделях.
- На телефонах Samsung отдельное приложение Samsung Themes управляет темами устройства, лицами «Всегда на дисплее», шрифтами, пакетами значков и обоями. Если вы не видите Samsung Themes на панели приложений, вы можете получить к нему доступ с помощью параметра «Обои и темы » в главном меню «Настройки». Огромное и постоянно растущее количество тем Samsung является платным, но есть и стоящие бесплатные темы.
- Для OnePlus тема находится в разделе «Экран» приложения «Настройки», где вы можете установить светлую / темную тему, цвет акцента, системный шрифт и обои в разделе «Настройка».
- Если ничего не помогает, коснитесь строки поиска в верхней части приложения «Настройки» телефона и введите «тема» . Если есть какие-либо настройки темы, они должны появиться быстро.
Если вы используете устройство, которое работает под управлением более «ванильной» версии Android, у вас может не быть какой-либо системной темы, вы никогда не узнаете, если не поищете ее!
Ознакомьтесь с ярлыками жестов и параметрами навигации вашего нового телефона
Источник: Ара Вагонер / Android CentralЯрлыки жестов, навигация с помощью жестов и внешний вид панели навигации претерпели множество изменений в прошлом году — и не все из них хороши, — но на них действительно стоит внимательно присмотреться после того, как вы пройдете начальная настройка.В телефонах может быть несколько стилей навигации с жестами, и их легче протестировать и опробовать, если вы можете использовать их с наиболее часто используемыми приложениями, вместо того, чтобы зависать на одном экране в меню начальной настройки.
Как и системные темы, жесты имеют тенденцию прятаться в разных местах на разных телефонах, но если вы откроете приложение «Настройки» и наберете «жест» , они должны появиться и сообщить вам, в каких меню они скрываются. Просмотрите все ярлыки жестов / функции вашего телефона, независимо от того, какие из них, по вашему мнению, вы будете использовать.Вы можете отключить некоторые или все из них, если хотите, но сначала посмотрите, что они все делают.
Некоторые из этих ярлыков жестов могут быть не только весьма полезны в повседневной жизни — например, двойное касание для пробуждения экрана — но некоторые из них могут быть важными настройками, которые нужно запомнить в чрезвычайной ситуации, например, скрытая тревожная кнопка OnePlus или быстрое отключение звонка Google Pixel. Если отбросить клише из фильмов ужасов, никогда не угадаешь, когда может понадобиться немедленно выключить звук на телефоне или незаметно набрать 9-1-1.
Повторно запрограммируйте Voice Match Google Assistant и включите OK Google, чтобы разбудить / разблокировать
Источник: Android CentralХотя Google Assistant теперь является частью процесса начальной настройки на многих новых телефонах, я также знаю, что люди, как правило, пропускают раздел Voice Match.Независимо от того, импортировал ли ваш новый телефон вашу предыдущую модель голоса или вы пропустили его, потому что изначально вы настроили свой телефон в шумной обстановке — например, в загруженном магазине оператора — вам следует найти тихую комнату и повторно обучить Voice Match на своем новом телефоне.
Мы также можем воспользоваться этим временем, чтобы убедиться, что фраза «Окей, Google» разбудит ваш телефон, если экран выключен, и разблокирует ваш телефон, если он заблокирован. Две проблемы, которые появляются у новых пользователей в субреддитах Android с впечатляющей частотой.
Как переобучить Google Assistant Voice Match
- Откройте главное приложение Google , одно из предустановленных приложений на вашем телефоне.
- Tap Подробнее .
- Нажмите Настройки .
Нажмите Google Ассистент .
Источник: Android Central- Нажмите Voice Match .
- Tap Voice модель .
Tap переобучить голос модели .
Источник: Android Central- Скажите «Окей, Google», и , «Окей, Google», , когда появится запрос на экране.
- Нажмите Далее , когда закончите с четырьмя образцами.
Метчик Обработка .
Источник: Android Central
Теперь, когда образец голоса сохранен, мы можем видеть, включены ли настройки, необходимые для того, чтобы Google Ассистент выводил из спящего режима и разблокировал ваш телефон. Если какой-либо из переключателей серый, коснитесь его, чтобы он стал синим.
- Доступ с помощью Voice Match — это параметр, при котором ваш телефон будет выводиться из спящего режима, если вы скажете «Окей, Google» с выключенным экраном.
- Разблокировка с помощью Voice Match — это настройка, которая разблокирует ваш телефон, когда вы скажете ОК, Google. При включении этой настройки вам потребуется ввести свой пароль / PIN-код / отпечаток пальца и подтвердить, что голосовая разблокировка менее безопасна, чем PIN-код или пароль, поскольку голоса могут звучать одинаково.
Включить автоматическое резервное копирование для Google Фото
Автоматические резервные копии фотографий Google Фото удивительны и помогают нам хранить драгоценные воспоминания о любимых членах семьи и домашних животных.Хотя они больше не могут быть полностью бесплатными, вам все равно следует включить автоматическое резервное копирование прямо сейчас, чтобы не забыть сделать это позже!
Как включить автоматическое резервное копирование Google Фото
- Откройте приложение Google Фото .
- Нажмите Разрешить разрешить Google Фото просматривать и создавать резервные копии ваших фотографий и видео.
- Появится окно регистрации для резервного копирования и синхронизации. По умолчанию он настроен на загрузку только по Wi-Fi с высоким разрешением — этого будет более чем достаточно для подавляющего большинства пользователей и сэкономит место в вашем хранилище Google One.Если вы хотите изменить любой из этих параметров, нажмите Изменить настройки .
- Если вы хотите загружать фотографии в исходном качестве, нажмите Оригинал .
- Если вы хотите загрузить фотографии для резервного копирования, даже когда вы используете мобильный Интернет, нажмите Использовать сотовые данные для резервного копирования .
- Нажмите стрелку назад в верхнем левом углу.
Коснитесь Подтвердите .
Источник: Android Central
Если вы захотите вернуться и изменить эти настройки позже, мы вам поможем.
Очистить список приложений
Когда вы настраиваете новый телефон, по умолчанию Google Play позволяет вам установить все приложения, которые были на вашем старом телефоне из Google Play, на новый телефон. Попытка просмотреть этот список во время первоначальной настройки может быть большой проблемой, но, хотя мы готовим этот телефон к годам будущего использования, сейчас самое время сделать весеннюю уборку в ящике приложений.
Источник: Ара Вагонер / Android CentralЭто может занять некоторое время, и если у вас все еще есть старый телефон, вытащите его, чтобы вы могли пройти по двум телефонам рядом и использовать следующие рекомендации, которые помогут вам отсеять старые или ненужные приложения.
- Когда я в последний раз пользовался этим приложением? В разделе «Мои приложения и игры» в Google Play Store можно отсортировать вкладку «Установленные» по дате последнего использования. Откройте это представление на своем старом телефоне и посмотрите, когда вы в последний раз использовали приложение. Если вы не использовали приложение в течение последних шести месяцев, и это не служебное приложение, такое как сканер штрих-кода, вы, вероятно, можете удалить его.
- Мне все еще нужно это приложение для чего-нибудь? Мы выбираем приложения по разным причинам: пробовать новые игры или загружать приложение для определенного события или деятельности, например, поездки по пересеченной местности, бизнес-конференции или отпуска.Если вы больше не пользуетесь сервисом или вам нужно приложение для прошлогоднего руководства и карты iKKiCON, вам больше не нужно, чтобы это приложение загромождало ваш телефон.
- Есть ли у меня несколько приложений, которые делают одно и то же? Избыточность для наиболее важных приложений на вашем телефоне имеет смысл, и на самом деле у вас должно быть как минимум две клавиатуры, текстовые сообщения и почтовые приложения на случай, если катастрофическая ошибка сделает ваше обычное приложение неработоспособным, но вам не нужны пять погодных приложений. установлен, если вы не охотник за штормами или не обозреватель приложений.
После того, как вы отредактировали город своих приложений, пришло время установить те, которые вы храните, в том месте, где вы хотите, на главном экране.
Настройте новый домашний экран
Прежде всего, ваш телефон поставляется с установленными по умолчанию обоями; Сделайте себе одолжение прямо сейчас и возьмите новую. Это один маленький шаг к превращению мягкого домашнего экрана по умолчанию в нечто более личное, и это может помочь вашему телефону действительно почувствовать, что он ваш.
Источник: Android CentralЯ знаю, что одна из самых стрессовых вещей при переходе на новый телефон — это часто заново узнавать, куда переехали все ваши вещи, поэтому давайте прямо сейчас разместим ваши любимые приложения именно там, где мы хотим, чтобы мы знали, где все находится.Прежде чем вы начнете перетаскивать приложения между ящиком приложений, док-станцией и домашним экраном, давайте ответим на несколько вопросов о вашем домашнем экране и предварительно установленной программе запуска, которая запускает его первой:
- Подходит ли размер сетки для экрана вашего нового телефона? Телефоны увеличились в размерах за последние семь лет, и все же сетка домашнего экрана на многих пусковых установках по умолчанию все еще составляет только 4×5. Если ваш новый телефон — настоящий глоток удивительного, разве вы не выиграете от сетки на главном экране с большим пространством для приложений и виджетов?
- Вам нравится, как выглядят ярлыки приложений? Предустановленные приложения могут иметь разные значки даже на устройствах разных поколений от одного производителя.Если вам не нравится, как ярлыки приложений выглядят на вашем новом телефоне — возможно, значки слишком маленькие, может быть, они слишком похожи на другие приложения, которые вы используете, может быть, ярлыки трудно читать — не хотите ли вы заменить их с чем-то, что выглядит лучше?
- На панели приложений расположены приложения так, как вы хотите? Большинство программ запуска Android используют сортировку по алфавиту, но пользовательская сортировка Samsung и несколько готовых папок превращают ящик приложения в нечто вроде охоты за сокровищами. Имеет ли для вас смысл сортировка и макет панели приложений? Сможете ли вы найти любое приложение за 5 секунд или меньше?
- Можете ли вы настроить эту пусковую установку по своему вкусу? Хотя пусковые установки от производителей становятся все более гибкими, в них все еще есть много вещей, которые вы просто не можете изменить.Если на панели запуска вашего нового телефона нет функции, к которой вы привыкли, или есть неизменяемая функция, которая вам не нравится, возможно, пришло время рассмотреть альтернативы.
Если ответ на любой из этих вопросов — , черт возьми, , подумайте о переходе на другую программу запуска. Легко установить одну из лучших программ запуска Android из Google Play, которая позволит вам увеличить размер сетки приложений, изменить размер и метки для ярлыков приложений, применить пакеты значков, которые сделают ваши приложения более знакомыми — или, по крайней мере, более согласованный — и позволит вам получить настройки панели приложений и запуска именно так, как вы хотите.
Если вы предпочли бы избежать возни со всем этим на своем следующем телефоне, это еще одна причина перейти на стороннее предприятие! Почти все сторонние программы запуска имеют надежные функции резервного копирования и восстановления, которые упростят настройку резервных копий на любом телефоне, который вы купите после этого.
Расположение модуля запуска так, как вы хотите, может показаться легкомысленным украшением окна, но оно может снизить напряжение при определении настроек и функций нового телефона, а также помогает сформировать чувство собственности.
В конце концов, это не просто еще один телефон Android; это ваш телефон .
Установка собственных рингтонов и текстовых сигналов для избранных контактов
Источник: Android CentralЗвуки, которые издает ваш телефон, очень важны; это аспект вашего телефона, который все вокруг вас будут знать, смеяться и, возможно, ненавидеть. Если вам нравятся мелодии звонка и текстовые сигналы, которые поставляются с вашим телефоном, это нормально, но если вы предпочитаете получить что-то более живое и индивидуальное, есть множество способов добавить собственные звуки на свой телефон, и им все время становится легче.
Неважно, насколько хорош ваш рингтон, если тот же самый звонит каждый раз, когда кто-нибудь звонит, вы можете состариться быстрее, чем когда-либо, поскольку телемаркетеры и спам-роботы выходят на новый, раздражающий уровень. Мы можем сделать так, чтобы один рингтон не истощил свой прием и повысил функциональность вашего рингтона, установив рингтоны для конкретного контакта.
Назначив каждому из наиболее часто используемых контактов особую мелодию звонка, вы сможете узнать, кто звонит, без необходимости карабкаться по комнате и снимать телефон с зарядного устройства.Это полезно в любое время, но особенно в рабочее время, когда ответ на личные звонки может принести вам выговор, но пропущенный звонок клиента может привести к потере вашей комиссии.
Как установить рингтон для конкретного контакта
- Откройте приложение Google Контакты , которое предустановлено на большинстве телефонов Android. Если у вас есть два ярлыка приложения «Контакты» на панели приложений, которые выглядят одинаково, перейдите по ссылке Google Play, указанной в предыдущем предложении, в список приложений.
- Нажмите на контакт , который вы хотите назначить контакту.
Коснитесь трехточечного меню в правом верхнем углу страницы контактов.
Источник: Android Central- Tap Установить мелодию звонка .
- Нажмите на мелодию , которую вы хотите назначить своему контакту.
Метчик OK .
Источник: Android Central
Установка настраиваемого тона уведомления, когда ваши ближайшие контакты отвечают на ваш разговор, может быть так же полезна, как и мелодии для конкретного контакта, или даже больше, в зависимости от того, как часто ваши друзья пишут вам.В то время как настраиваемые текстовые тона контактов / разговоров, наконец, начинают действительно соответствовать стандартному методу, есть еще достаточно вариаций, которые вы захотите проверить в нашем подробном практическом руководстве, которое проведет вас через шаги в каждом из основных приложений для SMS. .
Уже чувствуете себя как дома в новом телефоне?
Источник: Ара Вагонер / Android CentralПотребуется время, чтобы освоиться с вашим новым телефоном, но, ознакомившись с этими основами, вы сможете в короткие сроки завершить распаковку остальных приложений и вернуться к радостям знакомства с вашим прекрасным новым Android.
Защитите свой новый телефон с помощью новых аксессуаров
Новый телефон нуждается в защите, и, как я часто говорил, «Независимо от вашего вкуса, вашему телефону нужен чехол!» Учитывая, что в наши дни большинство телефонов не поставляются с разъемами 3,5 мм, сейчас также отличное время, чтобы инвестировать в новые наушники и дополнительное пространство для хранения вашего телефона.
Начните знакомство с AndroidЛучшие пусковые установки Android для вашего телефона в 2021 году
Хотите с минимальными усилиями изменить внешний вид своего телефона Android? Как насчет опробовать новую программу запуска? Если вам это нравится, мы собрали самое лучшее, что есть.
Не просто наводи и стреляйПочему отзывы о новых камерах Pixel 6 так разнятся
Google Pixel 6 уже поступил в продажу, и, хотя программное обеспечение и дизайн божественны, мнения об ощущениях от камеры сильно расходятся. Половине из нас, кажется, очень нравится камера Pixel 6, а половине не очень нравятся текущие фотографии. Так что же происходит? Давайте взглянем.
|
Как настроить электронную почту на Android
Если вы используете телефон Android, получать доступ к электронной почте на ходу очень просто.Даже если у вас есть личный и рабочий адреса электронной почты, можно управлять несколькими аккаунтами на одном устройстве.
Это потому, что настроить личную учетную запись электронной почты в Gmail, почтовом приложении Android по умолчанию, довольно просто. Однако в большинстве деловых писем используется настраиваемый адрес электронной почты, который требует ручной настройки.
В этой статье мы покажем вам, как настроить Gmail и корпоративные адреса электронной почты на устройствах Android, чтобы вы могли легко получать доступ к своим учетным записям электронной почты и управлять ими из любого места.
Настройка Gmail на Android
УстройстваAndroid требуют входа в учетную запись Google для использования сервисов Google, включая Gmail. Это означает, что вы автоматически входите в свою основную учетную запись Gmail в момент первой настройки устройства после его покупки.
Кроме того, можно добавить дополнительную учетную запись Gmail на ваше устройство Android, например учетную запись электронной почты вашего побочного проекта. Однако, прежде чем приступить к настройке другой учетной записи, убедитесь, что вы используете последнюю версию приложения:
.- Откройте Google Play Store с домашнего экрана телефона или планшета Android.
- Введите Gmail в строку поиска, затем нажмите Обновить . Если вы не видите кнопку «Обновить», это означает, что вы уже используете последнюю версию.
Обратите внимание, что внешний вид почтовых приложений Android может отличаться на разных устройствах. Если вы используете такое устройство, как Samsung, в котором почтовым приложением по умолчанию является Samsung Mail, эти шаги будут служить в качестве общего руководства, поскольку процесс будет немного отличаться.
Вот шаги, чтобы настроить вторую учетную запись Gmail на том же устройстве Android:
- Откройте приложение Gmail.
- Щелкните значок учетной записи Google в правом верхнем углу экрана, затем выберите Добавить еще одну учетную запись .
- На экране Настроить электронную почту выберите Google .
- Введите адрес своей дополнительной учетной записи Google в поле Войти и нажмите Далее .
- Введите свой пароль, снова нажмите Далее .
- Google спросит, хотите ли вы добавить номер телефона для дополнительной безопасности. Мы рекомендуем зарегистрироваться.Нажмите кнопку Да, я в .
- Вы увидите экран Условия использования Google . Выберите Согласен .
Теперь вы можете управлять своей основной и дополнительной электронной почтой Gmail с одного устройства Android одновременно.
Также можно использовать Gmail в качестве основной платформы для управления всеми корпоративными сообщениями электронной почты.
Настройте корпоративную электронную почту на Android
Пользовательские адреса электронной почты используют уникальное доменное имя вместо общих расширений поставщика электронной почты, таких как Gmail или Outlook. [email protected] является примером — этот адрес позволяет людям легко идентифицировать название компании или веб-сайта.
Настройка корпоративной электронной почты в Gmail — удобное решение. Это означает, что вам не придется входить в систему на нескольких платформах, чтобы управлять своей личной и деловой электронной почтой. Это также бесплатно, и по знакомому интерфейсу легко ориентироваться.
Обратите внимание, что шаги по настройке корпоративной электронной почты на устройстве Android зависят от вашего хостинг-провайдера и типа панели управления, которую вы используете.В этой статье мы будем использовать hPanel Hostinger.
1. Поиск настроек электронной почты
Чтобы настроить электронную почту на Android, первое, что нужно сделать, это найти данные учетной записи электронной почты. Если ваша компания использует хостинг электронной почты Hostinger, они будут расположены на вашей панели управления hPanel.
- Войдите в свою учетную запись Hostinger. Затем перейдите к Электронная почта -> Учетные записи электронной почты .
- На левой панели навигации щелкните Параметры конфигурации .
- В разделе «Параметры конфигурации » найдите раскрывающееся меню «Ручная настройка » , содержащее протоколы электронной почты — IMAP, SMTP и POP. Скопируйте имя протокола, имя хоста и порт, так как они вам понадобятся позже.
- Если у вас еще нет собственного адреса электронной почты, настройте его, перейдя в раздел «Создать новую учетную запись электронной почты» и нажав Добавить учетную запись электронной почты .
- Создайте новый адрес электронной почты, введя имя электронной почты в доступное поле.Затем создайте пароль и нажмите кнопку Create .
2. Добавление и настройка новой учетной записи электронной почты
Теперь, когда у вас есть сведения о конфигурации электронной почты, пора настроить учетную запись электронной почты на вашем устройстве Android.
- Откройте приложение Gmail. Коснитесь значка меню в верхнем левом углу экрана и выберите Настройки .
- На экране настроек нажмите Добавить учетную запись .
- Вы увидите окно Настроить электронную почту , где вам нужно выбрать почтовый сервис.Поскольку мы собираемся настроить собственный адрес электронной почты, выберите Другое .
- Введите свой полный адрес электронной почты и нажмите Ручная настройка .
- Приложение спросит, какой у вас тип учетной записи, что означает выбор используемого протокола электронной почты. Мы рекомендуем выбрать IMAP, поскольку он позволяет синхронизировать почтовый ящик на нескольких устройствах. Для этого нажмите Личный (IMAP) .
- Введите пароль и нажмите Далее .
- Пришло время настроить параметры сервера входящей почты .Поля Username и Password будут автоматически заполнены соответствующими данными.
- Укажите номер сервера IMAP и номер порта — используйте информацию со страницы учетных записей электронной почты hPanel. Сервер должен быть imap.hostinger.com , а порт — 993 .
- По-прежнему на экране настроек сервера входящей почты щелкните раскрывающееся меню в разделе Тип безопасности .Выберите SSL / TLS (принять все сертификаты) , затем нажмите кнопку Далее .
- Затем настройте параметры сервера исходящей почты . Поля Username и Password будут автоматически заполнены вашим полным адресом электронной почты и паролем электронной почты.
- На том же экране настроек исходящего сервера введите smtp.hostinger.com в поле SMTP-сервер . Нажмите Далее .
- На экране Параметры учетной записи настройте частоту синхронизации и любые дополнительные параметры, такие как Синхронизация электронной почты для этой учетной записи . Нажмите Далее .
- Наконец, введите Ваше имя , которое является отображаемым именем в сообщениях, которые вы отправляете из этой учетной записи. Вы также можете установить имя учетной записи , но это не обязательно. Нажмите Далее , чтобы завершить процесс.
Поздравляем — вы успешно добавили настраиваемую учетную запись электронной почты на свое устройство Android.
Записка эксперта
Некоторые компании используют сервер электронной почты Microsoft Exchange для управления своей деловой электронной почтой. Можно настроить учетную запись Exchange на устройстве Android, что позволит пользователям получить доступ к Exchange ActiveSync, протоколу синхронизации Exchange.
Он позволяет вам получать доступ к своей электронной почте, календарю, контактам, задачам и заметкам с мобильных устройств, даже в автономном режиме. Обратитесь к своему ИТ-администратору, чтобы узнать имя сервера Exchange, поскольку эта информация необходима для настройки.
Дариус Григорьевас
Директор по работе с клиентами
Заключение
Доступ к электронной почте на устройствах Android в дороге очень удобен. Вы можете настроить несколько адресов электронной почты на своем телефоне Android, которые могут включать личные и рабочие адреса электронной почты.
Настроить личный адрес электронной почты просто, в то время как создание бизнеса требует дополнительных усилий, так как вам придется делать это вручную.
Однако, если у вас есть все необходимые сведения о конфигурации сервера, ваша рабочая электронная почта будет доступна с вашего устройства Android в кратчайшие сроки.
Мы надеемся, что эта статья оказалась для вас полезной. Если у вас есть какие-либо вопросы, не стесняйтесь оставлять нам комментарии ниже.
Эльвинас — старший администратор сервера в Hostinger. Он следит за состоянием инфраструктуры и поддерживает максимальное время безотказной работы. Помимо управления серверами, веб-разработка всегда была одной из его самых больших страстей.
СоавторНадя Майя Ардиани
Майя — энтузиаст разработки веб-сайтов и автор контента в Hostinger.Когда она не пишет, вы можете увидеть, как она смотрит научно-фантастические фильмы, пока ест рамен.
Настройка учетной записи частной электронной почтына Android 9.x.x — Служба электронной почты
В зависимости от телефона можно добавить личный почтовый ящик электронной почты на Android 9.x.x в два разных почтовых приложения:
Мы будем использовать тестовую учетную запись электронной почты [email protected] , чтобы показать вам, как настроить почтовый ящик в этих двух почтовых приложениях.Чтобы начать настройку, выполните следующие действия:
1. Откройте свое устройство Android Настройки и нажмите Учетные записи и Резервное копирование меню (в зависимости от телефона это меню может называться Учетные записи или Облако и Учетные записи ):
2. Выберите вкладку Счета :
3. Прокрутите экран вниз и коснитесь опции Добавить учетную запись :
Выберите учетную запись электронной почты, которую вы хотите настроить, в зависимости от почтового приложения.
Чтобы настроить почтовый ящик в почтовом приложении Android по умолчанию, выполните следующие действия:
1.Выберите Электронная почта :
2. Введите свой личный адрес электронной почты ( [email protected] в нашем примере) и соответствующий пароль в соответствующие поля и нажмите Войти :
3.Выберите тип протокола IMAP или POP3 .
Настоятельно рекомендуем выбрать IMAP :
Если вы выберете протокол IMAP , вам нужно будет указать следующие данные:
Имя пользователя : полный адрес электронной почты
Пароль : пароль для почтового ящика
Сервер : почта.privateemail.com
Порт : 993
Тип безопасности : SSL / TLS
Нажмите Далее :
Если вы выберете протокол POP3 , вам нужно будет указать следующие данные:
Имя пользователя : полный адрес электронной почты
Пароль : пароль для почтового ящика
Сервер : mail.privateemail.ком
Порт : 995
Тип безопасности : SSL / TLS
Нажмите Далее :
5. Укажите настройки для SMTP-сервера следующим образом:
Порт : 465
Тип безопасности : SSL / TLS
Требовать аутентификацию для отправки электронных писем : необходимо проверить
Имя пользователя : полный адрес электронной почты
Пароль : пароль для почтового ящика
6.Нажмите Войти , чтобы завершить настройку.
Приложение Gmail
Чтобы настроить почтовый ящик в приложении Gmail, выполните следующие действия:
1.Выберите Personal (IMAP) или Personal (POP3) в зависимости от типа протокола, который вы хотите настроить.
Мы настоятельно рекомендуем вам выбрать IMAP :
2.На следующем экране вам будет предложено ввести свой адрес электронной почты. Введите свой полный личный адрес электронной почты ( [email protected] в нашем примере):
3. Когда будете готовы, нажмите Далее , чтобы перейти к следующему шагу. Вам нужно будет указать действующий пароль к почтовому ящику:
Укажите настройки сервера входящей почты со следующей информацией:
Пароль : пароль для почтового ящика
Сервер : почта.privateemail.com
4. Нажмите Далее и укажите Исходящие (SMTP) Настройки :
Имя пользователя : полный адрес электронной почты
Пароль : пароль для почтового ящика
Сервер : mail.privateemail.com
5.После завершения нажмите Далее , чтобы проверить настройки SMTP и завершить настройку учетной записи:
6.Введите имя учетной записи, чтобы завершить настройку:
Имя учетной записи : имя учетной записи электронной почты на вашем устройстве, чтобы отличать ее от других учетных записей электронной почты, добавленных в приложение Gmail.
Ваше имя : имя, которое будет использоваться в поле От отправленных писем.
Нажмите Далее для завершения настройки:
Вот и все! Если у вас есть дополнительные вопросы, свяжитесь с нашей службой поддержки.
Настройка приложения Google Android Device Policy для мобильных устройств | IT @ UMN
Процесс настройки приложения Google Android Device Policy довольно прост, и большинство шагов, упомянутых ниже, представляют собой пошаговые объяснения следования инструкциям на экране.
Установка рабочего профиля Google Apps UMN
Перед тем, как начать: Если вы уже вошли в свою учетную запись Google UMN на своем телефоне, выйдите из нее и удалите учетную запись со своего устройства.
- Зайдите в приложение Gmail на телефоне. Щелкните значок Контроль учетных записей в правом верхнем углу и щелкните Добавить еще одну учетную запись .
- Вам может быть предложено ввести ПИН-код вашего телефона или пароль, чтобы продолжить.
- Вам может быть предложено ввести ПИН-код вашего телефона или пароль, чтобы продолжить.
- Вам будет предложено настроить учетную запись электронной почты. Выберите Google , чтобы продолжить.
- Вам будет предложено ввести свой адрес электронной почты или номер телефона. Введите свой адрес электронной почты UMN в соответствующее поле и выберите Далее , чтобы продолжить.
- Вам будет предложено, что ваша учетная запись Google управляется umn.edu. Выполняя вход, вы соглашаетесь с Политикой конфиденциальности и Условиями использования. Ознакомьтесь с этими условиями и нажмите Принять , чтобы продолжить.
- Вам будет предложено войти в свою учетную запись UMN и пройти аутентификацию с помощью DUO. Введите свой идентификатор в Интернете и пароль для своей учетной записи и нажмите Войти , чтобы продолжить.
- Аутентификация с DUO
- Затем ваше устройство будет некоторое время работать само по себе, чтобы настроить вашу учетную запись. Этот шаг может занять несколько минут в зависимости от вашего устройства.
- Для продолжения вам потребуется настроить рабочий профиль. Этот экран может выглядеть по-разному в зависимости от настраиваемого устройства (на фото — Samsung Galaxy Note 8), но различия должны быть только косметическими.Нажмите Продолжить , чтобы продолжить.
- Затем ваше устройство будет некоторое время работать само по себе, чтобы настроить ваш рабочий профиль. Этот шаг может занять несколько минут в зависимости от вашего устройства.
- Затем вам будет предложено настроить рабочий профиль
- Следуйте инструкциям на экране, чтобы:
- Подтвердите блокировку экрана вашего устройства
- Если в настоящее время на вашем телефоне нет блокировки экрана, вы попадете на соответствующую страницу настроек на своем телефоне, чтобы установить ее, прежде чем вы сможете продолжить.
- Если в настоящее время на вашем телефоне нет блокировки экрана, вы попадете на соответствующую страницу настроек на своем телефоне, чтобы установить ее, прежде чем вы сможете продолжить.
- Установить рабочих приложений
- Эти рабочие приложения будут использоваться для доступа к вашей учетной записи Google в университете. Они будут отделены от Google Apps, которые вы, возможно, уже имеете на своем устройстве, для доступа к другим учетным записям Google.
- Выберите ДАЛЕЕ , чтобы начать установку. Устройство займет некоторое время, чтобы зарегистрироваться в университетской системе Google Apps .
- Выбрать ВЫПОЛНЕНО
- Если вам будет предложено снова войти в свою учетную запись для доступа к электронной почте, вернитесь на главный экран.
- Подтвердите блокировку экрана вашего устройства
Теперь ваши UMN Google Apps должны быть настроены на вашем устройстве.
Доступ к UMN Google Apps
В зависимости от вашего устройства для доступа к UMN Google Apps на вашем устройстве может быть либо :
- A Рабочее пространство значок
- A Work Вкладка в поисковике приложений.
Ваша рабочая область UMN Google Apps будет автоматически загружаться с Gmail, Календарем, Chrome, Контактами и другими в зависимости от вашего устройства.
Ваша учетная запись Google Apps UMN не может взаимодействовать с приложениями, установленными в персональном пространстве на вашем устройстве. Приложения, которые могут взаимодействовать с вашей учетной записью Google UMN, будут идентифицированы по небольшому изображению портфеля с замочной скважиной в правом нижнем углу.
Вы можете создавать ярлыки для этих приложений на главном экране, как и личные приложения, установленные на вашем устройстве.
- Чтобы добавить дополнительные приложения в рабочую область / вкладку:
- Щелкните приложение Play Store в соответствующем разделе work .
- Найдите приложение, которое вы хотите подключить к своей учетной записи UMN
- Установите приложение
- Приложение появится в вашем рабочем пространстве / на вкладке
- Вам нужно будет сделать это, даже если на вашем устройстве уже установлена версия приложения для взаимодействия с вашими личными приложениями.
установка macOS | Флаттер
- Документы
- Начать
- Установить
- macOS
Системные требования
Чтобы установить и запустить Flutter, ваша среда разработки должна соответствовать этим минимальным требованиям:
- Операционные системы : macOS
- Дисковое пространство : 2.8 ГБ (без дискового пространства для IDE / инструментов).
- Инструменты : Flutter использует
gitдля установки и обновления. Мы рекомендуем установка Xcode, который включаетgit, но вы также можете установитьgitотдельно.
Важно: Если вы выполняете установку на Mac с новейшим процессором Apple M1, вы можете найти эти дополнительные примечания полезным чтением, когда мы завершим поддержку для новой архитектуры Apple Silicon.
Получите Flutter SDK
Загрузите следующий установочный пакет, чтобы получить последнюю версию стабильный выпуск Flutter SDK:
(загрузка…)
Для других каналов выпуска и более старых сборок: см. страницу выпусков SDK.
Распакуйте файл в желаемое место, например:
$ cd ~ / разработка $ unzip ~ / Загрузки / flutter_macos_vX.X.X-stable.zipДобавьте инструмент
flutterк своему пути:$ export PATH = "$ PATH:` pwd` / flutter / bin "Эта команда устанавливает переменную
PATHдля только текущее окно терминала .Чтобы навсегда добавить Flutter на свой путь, см. Обновите свой путь.
Теперь вы готовы запускать команды Flutter!
Примечание: Чтобы обновить существующую версию Flutter, см. Обновление Flutter.
Запустить флаттер доктор
Выполните следующую команду, чтобы узнать, есть ли какие-либо зависимости, которые вам нужны
install для завершения установки (для подробного вывода добавьте флаг -v ):
Эта команда проверяет вашу среду и выводит отчет на терминал. окно.Dart SDK входит в комплект Flutter; нет необходимости устанавливать Дротик отдельно. Внимательно проверьте вывод на наличие другого программного обеспечения, которое вы могли бы необходимо установить или выполнить дополнительные задачи (выделено полужирным шрифтом , текст ).
Например:
[-] Android toolchain - разработка для Android-устройств
• Android SDK в / Users / obiwan / Library / Android / sdk.
✗ В Android SDK отсутствуют инструменты командной строки; скачать с https://goo.gl/XxQghQ
• Попробуйте переустановить или обновить Android SDK,
посетите https: // flutter.dev / setup / # android-setup для получения подробных инструкций.
В следующих разделах описывается, как выполнить эти задачи и завершить настройку. процесс.
После установки всех недостающих зависимостей запустите flutter doctor еще раз, чтобы убедиться, что вы все настроили правильно.
Скачивание прямо с GitHub вместо использования архива
Это предлагается только для сложных случаев использования.
Вы также можете использовать git напрямую вместо загрузки подготовленного архива.Например, для скачивания стабильной ветки:
$ git clone https://github.com/flutter/flutter.git -b стабильный
Обновите свой путь и запустите flutter doctor . Это даст вам знать, есть ли
другие зависимости, которые необходимо установить для использования Flutter (например, Android SDK).
Если вы не использовали архив, Flutter загрузит необходимые двоичные файлы для разработки по мере их использования. необходимы (если вы использовали архив, они включены в загрузку).Вы можете пожелать предварительно загрузите эти двоичные файлы для разработки (например, вы можете захотеть сделать это при настройке до герметичных сред сборки, или если у вас есть только периодическая доступность сети). К для этого выполните следующую команду:
Дополнительные параметры загрузки см. В справке flutter preache .
Предупреждение: Инструмент Flutter может иногда загружать ресурсы с серверов Google. Загружая или используя Flutter SDK, вы соглашаетесь с Условиями использования Google.
Например, при установке с GitHub (в отличие от предварительно упакованного архива),
инструмент Flutter загрузит Dart SDK с серверов Google немедленно, когда
первый запуск, поскольку он используется для запуска самого инструмента flutter . Это также
возникают при обновлении Flutter (например, при выполнении команды flutter upgrade ).
Инструмент flutter использует Google Analytics для составления отчетов об использовании функций.
статистика и отправка отчетов о сбоях.Эти данные используются для улучшения Flutter.
инструменты со временем.
Flutter не отправляется при первом запуске. Отключить
отчетов, запустите flutter config --no-analytics . Для отображения текущего
Для настройки используйте конфигурацию флаттера . Если вы откажетесь от аналитики, отказ
событие отправляется, а затем никакая дополнительная информация не отправляется
Инструмент Flutter.
Dart также могут отправлять в Google показатели использования и отчеты о сбоях.
Чтобы контролировать отправку этих показателей, используйте следующие параметры на дротик инструмент:
-
--enable-analytics: включает анонимную аналитику. -
--disable-analytics: отключает анонимную аналитику.
Политика конфиденциальности Google описывает, как эти службы обрабатывают данные.
Обновите свой путь
Вы можете обновить переменную PATH для текущего сеанса по адресу
в командной строке, как показано в разделе «Получить Flutter SDK».
Возможно, вы захотите обновить эту переменную навсегда,
поэтому вы можете запускать команды flutter в любом сеансе терминала.
Шаги для постоянного изменения этой переменной для все терминальные сеансы зависят от машины.Обычно вы добавляете строку в файл, который выполняется всякий раз, когда вы открываете новое окно. Например:
- Определите путь к вашему клону Flutter SDK. Вам это понадобится на шаге 3.
- Откройте (или создайте) файл
rcдля своей оболочки. Набрав в Терминалеecho $ SHELL, вы получите какую оболочку вы используете. Если вы используете Bash, отредактируйте$ HOME / .bash_profileили$ HOME / .bashrc. Если вы используете оболочку Z, отредактируйте$ HOME / .zshrc.Если вы используете другую оболочку, путь к файлу и имя файла на вашем компьютере будет другим. Добавьте следующую строку и измените
[PATH_OF_FLUTTER_GIT_DIRECTORY]будет путь вашего клона репозитория Flutter git:$ export PATH = "$ PATH: [PATH_OF_FLUTTER_GIT_DIRECTORY] / bin"- Запустить
исходный код $ HOME /.чтобы обновить текущее окно, или откройте новое окно терминала, чтобы автоматически исходный файл. Убедитесь, что каталог
flutter / binтеперь в вашем PATH, запустив:Убедитесь, что команда
flutterдоступна, запустив:
Примечание: Начиная с версии 1.19.0 для разработки Flutter, Flutter SDK
содержит команду dart вместе с флаттером команда, чтобы вам было легче запускать Dart
программы командной строки. Скачивание Flutter SDK
также загружает совместимую версию Dart,
но если вы скачали Dart SDK отдельно,
убедитесь, что версия Flutter dart сначала на вашем пути, так как две версии могут быть несовместимы.Следующая команда сообщает вам, трепещут ли и дротик команды происходят из того же каталога bin и
поэтому совместим.
$ который трепещет дротик
/ путь-к-flutter-sdk / bin / flutter
/ USR / местные / бен / дротик
Как показано выше, две команды приходят не из
тот же каталог bin . Обновите свой путь для использования
команды из / path-to-flutter-sdk / bin до
команды из / usr / local / bin (в данном случае).После обновления оболочки, чтобы изменения вступили в силу,
запуск , который снова команда должен показать, что команды flutter и dart теперь пришли из того же каталога.
$ который трепещет дротик
/ путь-к-flutter-sdk / bin / flutter
/ путь-к-флаттер-SDK / бен / дротик
Чтобы узнать больше о команде dart , введите dart -h из командной строки или перейдите на страницу инструмента дротика.
Настройка платформы
macOS поддерживает разработку приложений Flutter для iOS, Android, и в Интернете (техническая предварительная версия).Выполните хотя бы один из шагов по настройке платформы сейчас, чтобы иметь возможность создать и запустить свое первое приложение Flutter.
Настройка iOS
Установить Xcode
Для разработки приложений Flutter для iOS необходим Mac с установленным Xcode.
- Установите последнюю стабильную версию Xcode (с помощью загрузки из Интернета или Mac App Store).
Настройте инструменты командной строки Xcode для использования недавно установленная версия Xcode от запустив из командной строки следующее:
$ sudo xcode-select --switch / Приложения / Xcode.приложение / Содержание / Разработчик $ sudo xcodebuild -runFirstLaunchЭто правильный путь для большинства случаев, если вы хотите использовать последнюю версию Xcode. Если вам нужно использовать другую версию, вместо этого укажите этот путь.
- Убедитесь, что лицензионное соглашение Xcode подписано
либо открытие Xcode один раз и подтверждение, либо запуск
sudo xcodebuild -licenseиз командной строки.
Версии старше последней стабильной версии могут работать, но не рекомендуются для разработки Flutter.Использование старых версий Xcode для целевого битового кода недопустимо. поддерживается и, скорее всего, не сработает.
С Xcode вы сможете запускать приложения Flutter на устройство iOS или симулятор.
Настройте симулятор iOS
Чтобы подготовиться к запуску и тестированию приложения Flutter на симуляторе iOS, выполните следующие действия:
На вашем Mac найдите Simulator через Spotlight или с помощью следующей команды:
- Убедитесь, что ваш симулятор использует 64-битное устройство. (iPhone 5s или новее), проверив настройки в меню имитатора Оборудование> Устройство .
- В зависимости от размера экрана вашей машины для разработки,
смоделированные устройства iOS с высокой плотностью экрана
может переполнить ваш экран. Возьмите угол
симулятор и перетащите его, чтобы изменить масштаб. Вы также можете
используйте Окно > Физический размер или Окно > Точность пикселей варианты, если разрешение вашего компьютера достаточно высокое.
- Если вы используете более старую версию Xcode чем 9.1, вы должны вместо этого установить масштаб устройства в меню Window> Scale .
Создайте и запустите простое приложение Flutter
Чтобы создать свое первое приложение Flutter и протестировать настройку, выполните следующие действия:
Создайте новое приложение Flutter, запустив следующее из командная строка:
Создается каталог
my_app, содержащий стартовое приложение Flutter. Войдите в этот каталог:Чтобы запустить приложение в симуляторе, убедитесь, что симулятор запущен, и введите:
Развернуть на устройства iOS
Для развертывания приложения Flutter на физическом устройстве iOS вам нужно будет настроить развертывание физических устройств в Xcode и учетная запись разработчика Apple.Если ваше приложение использует плагины Flutter, вам также понадобится сторонний менеджер зависимостей CocoaPods.
Вы можете пропустить этот шаг, если ваши приложения не зависят от Плагины Flutter с собственным кодом iOS. Установите и настройте CocoaPods, выполнив следующие команды:
$ sudo gem установить cocoapodsПримечание: Версия Ruby по умолчанию требует
sudoдля установки гема CocoaPods. Если вы используете диспетчер версий Ruby, вам может потребоваться запуститьsudo.Следуйте процессу подписи Xcode, чтобы подготовить свой проект:
- Откройте рабочее пространство Xcode по умолчанию в своем проекте,
запуск
open ios / Runner.xcworkspaceв терминале window из каталога вашего проекта Flutter. - Выберите устройство, которое вы собираетесь развернуть на устройстве. раскрывающееся меню рядом с кнопкой запуска.
- Выберите проект
Runnerна левой панели навигации. На странице настроек цели
Runner, убедитесь, что ваша команда разработчиков выбрана под Подписание и возможности> Команда .Когда вы выбираете команду, Xcode создает и загружает сертификат разработки, регистрирует ваше устройство в вашей учетной записи, и создает и загружает профиль обеспечения (при необходимости).
- Чтобы начать свой первый проект разработки iOS, вам может потребоваться войти в Xcode с вашим Apple ID. Разработка и тестирование поддерживаются для любого Apple ID. Участие в программе Apple Developer Program необходимо для распространите свое приложение в App Store. Для получения подробной информации о типах членства, см. Выбор членства.
Когда вы впервые используете подключенное физическое устройство для iOS разработки, вам нужно доверять как своему Mac, так и Сертификат разработки на это устройство. Выберите
Trustв диалоговом окне, когда сначала подключите устройство iOS к вашему Mac.Затем перейдите в приложение «Настройки» на устройстве iOS, выберите General> Device Management и доверяйте своему Сертификату. Для начинающих пользователей вам может потребоваться выбрать Общие> Профили> Управление устройством вместо этого.
Если автоматическая подпись не работает в Xcode, убедитесь, что проект Общие> Идентификация> Идентификатор пакета Значение уникально.
- Откройте рабочее пространство Xcode по умолчанию в своем проекте,
запуск
Запустите приложение, выполнив
flutter runили нажав кнопку «Выполнить» в Xcode.
Настройка Android
Примечание: Flutter полагается на полную установку Android Studio для обеспечения его зависимости от платформы Android.Однако вы можете написать свой Приложения Flutter в ряде редакторов; более поздний шаг обсуждает это.
Установите Android Studio
- Загрузите и установите Android Studio.
- Запустите Android Studio и пройдите через «Мастер установки Android Studio». Устанавливается последняя версия Android SDK, инструменты командной строки Android SDK, и Android SDK Build-Tools, которые требуются Flutter при разработке для Android.
- Запустите
Flutter Doctor, чтобы подтвердить, что Flutter обнаружил ваша установка Android Studio.Если Flutter не может его найти, запуститеflutter config --android-studio-dir, чтобы установить каталог, в который установлена Android Studio.
Настройте Android-устройство
Чтобы подготовиться к запуску и тестированию приложения Flutter на устройстве Android, вам необходимо устройство Android под управлением Android 4.1 (уровень API 16) или выше.
- Включите Параметры разработчика и Отладка USB на вашем устройстве. Подробные инструкции доступны в Документация Android.
- только для Windows: установите Google USB. Водитель.
- Подключите телефон к компьютеру с помощью кабеля USB. Если будет предложено на вашем устройства, авторизуйте свой компьютер для доступа к вашему устройству.
- В терминале выполните команду
flutter devices, чтобы убедиться, что Flutter распознает ваше подключенное Android-устройство. По умолчанию, Flutter использует версию Android SDK, в которой вашadbинструмент основан. Если вы хотите, чтобы Flutter использовал другую установку Android SDK необходимо установить средуANDROID_SDK_ROOTв этот установочный каталог.
Настроить эмулятор Android
Чтобы подготовиться к запуску и тестированию приложения Flutter на эмуляторе Android, выполните следующие действия:
- Включить Ускорение ВМ на вашей машине.
- Запустите Android Studio , щелкните AVD Manager значок и выберите Создать виртуальное устройство…
- В более старых версиях Android Studio вместо запустите Android Studio> Инструменты> Android> AVD Manager и выберите Создать виртуальное устройство… .(Подменю Android присутствует только внутри проекта Android.)
- Если у вас нет открытого проекта, вы можете выбрать Настроить> AVD Manager и выбрать Создать виртуальное устройство…
- Выберите определение устройства и выберите Далее .
- Выберите один или несколько образов системы для нужных версий Android. для эмуляции и выберите Далее . Рекомендуется образ x86 или x86_64 .
- В разделе Emulated Performance выберите Hardware — GLES 2.0 , чтобы включить аппаратное обеспечение ускорение.
Убедитесь, что конфигурация AVD верна, и выберите Готово .
Подробнее о вышеуказанных шагах см. Управление AVD.
- В диспетчере виртуальных устройств Android щелкните Выполнить на панели инструментов. Эмулятор запускается и отображает холст по умолчанию для вашего выбранная версия ОС и устройство.
Согласен с лицензиями Android
Прежде чем вы сможете использовать Flutter, вы должны согласиться с лицензии платформы Android SDK.Этот шаг нужно сделать после вы установили перечисленные выше инструменты.
Убедитесь, что у вас установлена версия Java 8 и что ваш
JAVA_HOMEпеременная среды установлена в папку JDK.Android Studio версии 2.2 и выше поставляются с JDK, поэтому это должно уже сделано.
- Откройте окно консоли с повышенными привилегиями и выполните следующую команду, чтобы начать
подписание лицензий.
$ flutter doctor - лицензии на андроид - Внимательно ознакомьтесь с условиями каждой лицензии, прежде чем соглашаться с ними.
- Как только вы закончите согласование с лицензиями, снова запустите
flutter doctorчтобы подтвердить, что вы готовы использовать Flutter.
установка macOS
Предупреждение: Бета! Эта область охватывает поддержку настольных компьютеров, который доступен в виде бета-версии. В бета-поддержке все еще есть заметные пробелы в функциях, включая поддержку специальных возможностей. Вы можете попробовать бета-версию поддержки рабочего стола на стабильном канале, или вы можете не отставать с последними изменениями рабочего стола на бета-канал.Для получения дополнительной информации см. Desktop . раздел «Что нового во Flutter 2», бесплатная статья на Medium.
Дополнительные требования macOS
Для разработки под macOS для настольных ПК, в дополнение к Flutter SDK вам потребуется следующее:
Включить поддержку настольных ПК
В командной строке выполните следующую команду, чтобы включить поддержку рабочего стола
$ конфигурация flutter --enable-macos-desktop
Дополнительные сведения см. В разделе «Поддержка рабочего стола для Flutter
».Настройка через Интернет
Flutter поддерживает создание веб-приложений в стабильный канал.Любое приложение, созданное во Flutter 2 автоматически
сборки для Интернета. Чтобы добавить веб-поддержку в существующее приложение, выполните
инструкции по созданию веб-приложения с Flutter
когда вы закончите настройку выше.
Следующий шаг
Настройте предпочитаемый редактор.


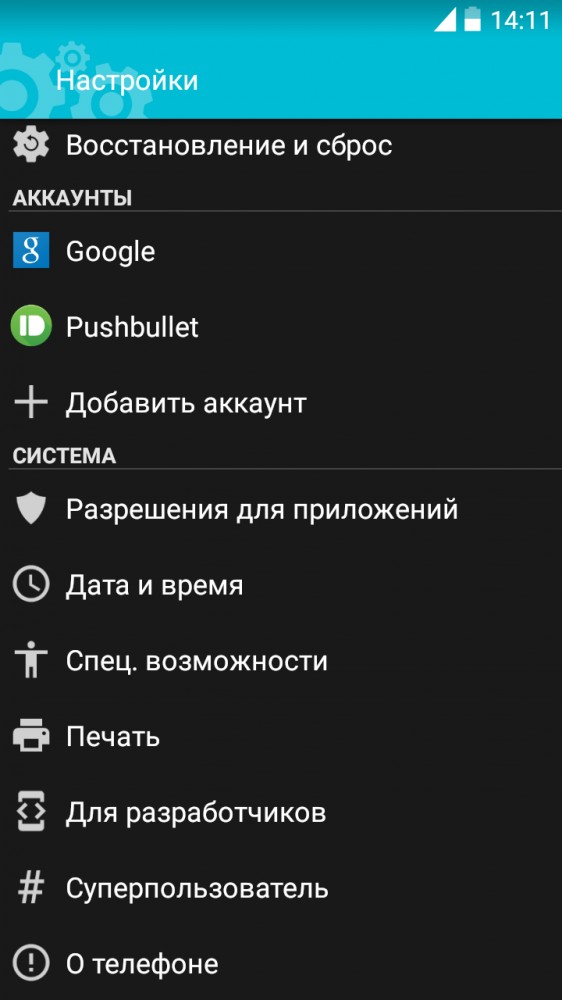 Если сеть Wi-Fi недоступна, Skype для бизнеса инициирует звонок на указанный телефонный номер.
Если сеть Wi-Fi недоступна, Skype для бизнеса инициирует звонок на указанный телефонный номер.