Как настроить на самсунге интернет: Как настроить мобильный интернет на смартфоне или планшете Samsung Galaxy
автоматические и ручные настройки, 2 СИМ-карты
Сложно представить жизнь без смартфона, а сами мобильные устройства без стабильной работающей Сети. Его правильная настройка на гаджетах от «Самсунг» не должна представлять особых трудностей. Главное — следовать нескольким простым советам, чтобы разобраться, как включить Интернет на «Самсунге».
Мобильный Интернет на телефонах «Самсунг»
В любом телефоне можно отрегулировать настройки, касающиеся:
- паролей;
- имен пользователя;
- точки доступа APN и ее характеристик;
- канала данных;
- имени, присвоенного профилю. Без него мобильный телефон просто не выйдет на связь.
Обратите внимание! Параметры должны соответствовать сотовому оператору и самому телефону.
Обычно Интернет начинает работать сразу после того, как в устройство вставят СИМ-карту. Все параметры выставляются автоматически. Поэтому дополнительных действий со стороны пользователя практически не требуется.
Автоматическая настройка Интернета (рекомендуемый способ)
Если Интернет не начинает работать после первоначальной установки СИМ-карты, рекомендуется перейти к следующим шагам:
- Отправить запрос оператору с просьбой выслать настройки. От него придет сообщение в виде конверта с шестернёй. Это обычный значок, которым обозначаются подобные сообщения.
- Открыть присланный текст.
- Выбрать пункт под названием «Приложение: Интернет».
- Нажать на кнопку «Установить».
- При необходимости ввести ПИН-код использовать цифровые обозначения 1234 или 0000. Если подобные сочетания не подходят, лучше созвониться с техподдержкой и уточнить интересующие данные.
- Подтвердить на кнопку «Да».
- Включить пункт «Мобильные данные».
- Перезагрузить устройство.
Обратите внимание! После этого связь должна работать без проблем. Примерно такой же будет инструкция, как настроить Интернет на Samsung Galaxy A5.
Ручная настройка Интернета
Если автоматический способ не работает, проблема легко исправляется своими руками. Как настроить Интернет на «Самсунг» вручную:
- У оператора сотовой связи запросить данные для настройки, необходимые для работы Сети на смартфонах и планшетах. Нужно позвонить представителям службы техподдержки или изучить соответствующий раздел на официальном сайте.
- Открыть меню устройства.
- Выбрать пункт, посвящённый настройкам.
- Найти вкладку «Подключения». Если такой раздел отсутствует, перейти к следующему шагу.
- Далее открыть пункт с названием «Мобильные сети».
- Найти вкладку с точкой доступа.
- Нажать на кнопку «Добавления». Иногда используют функцию с опциями, если другого варианта нет. Для этого можно выбирать значок с изображением трёх кнопок справа.
- Откроется новый профиль, который подлежит заполнить согласно рекомендациям со стороны оператора.
- Подтвердить сохранение внесённых изменений.

- Выбрать созданный профиль.
- Включить «Мобильные данные».
- Перезагрузить устройство.
Важно! В конце все опции нужно проверить на предмет работоспособности.
Как настроить Интернет, если в телефоне две СИМ-карты
Для каждой СИМ-карты можно настроить свой Интернет. Для этого следует перейти в настройки, потом в раздел «Подключения» и «Мобильные сети». После этого пользователю будет доступна корректировка следующих настроек:
- Данные в роуминге. Здесь включают либо отключают передачу данных в тех или иных случаях. Не все российские операторы разрешают пользоваться такими услугами по территории всей страны. Поэтому иногда опцию рекомендуется отключать, иначе затраты на неё сильно возрастут. То же касается международного роуминга, который рекомендуется отключать полностью.
- Вызовы VoLTE. Качество голосовых вызовов улучшается при включении опции. По крайней мере, если речь идёт о сетях 4G.
- Режим сети.
 В большинстве случаев отдают предпочтение варианту LTE. Можно выбрать схему, установленную по умолчанию. Для звонков и Интернета во многих случаях разрешается задействовать одновременно до трёх стандартов. В случае с 2G Интернет работать не будет, здесь поддерживаются только звонки и СМС.
В большинстве случаев отдают предпочтение варианту LTE. Можно выбрать схему, установленную по умолчанию. Для звонков и Интернета во многих случаях разрешается задействовать одновременно до трёх стандартов. В случае с 2G Интернет работать не будет, здесь поддерживаются только звонки и СМС. - Точки доступа. Обычно никаких изменений в этом пункте не требуется. Настройки для точки доступа к Интернету высылаются и автоматически устанавливаются оператором. Если по ошибке пользователь сам что-то изменил, достаточно восстановить тот вариант, который раньше стоял по умолчанию.
- Сетевые операторы. Нужная сотовая связь выбирается автоматически либо вручную. Даже в международном роуминге обычно всё устанавливается без участия пользователя. Но сеть можно выбрать и вручную, если владелец гаджета лучше знает, какие показатели для него оптимальны, а также, как включать Интернет на телефоне «Самсунг».
Как включить 3G или 4G
Подключение услуги предполагает выполнение ряда условий:
- смартфон сам поддерживает современные технологии.
 В разделе настройки этот пункт легко проверить. Если есть соответствующая строчка, значит, всё в порядке, если её нет, рекомендуется обновить гаджет;
В разделе настройки этот пункт легко проверить. Если есть соответствующая строчка, значит, всё в порядке, если её нет, рекомендуется обновить гаджет; - расположение в регионе, где присутствует покрытие 4G и 3G. Лучше посетить официальную страничку оператора в Сети. Необходимый адрес ищется на карте покрытия. Вариант особенно актуален в случае с 4G;
- наличие симки, поддерживающей 3G и 4G.
Если на устройстве стоит обычная операционная система «Андроид» без дополнительных оболочек, инструкция будет максимально простой.
- В меню смартфона зайти в настройки и выбрать пункт «Ещё».
- Перейти в раздел «Мобильные сети».
- В открывшемся окне выбрать тип подключения, наиболее подходящий для пользователя в данный момент. Интересует пункт с 4G или 3G.
Обратите внимание! Телефоны фирмы «Самсунг» отличаются от остальных тем, что у них присутствует дополнительный интерфейс.
Для включения Интернета потребуется выполнить несколько простых действий:
- В разделе настроек выбрать «Другие сети».

- В меню перейти в пункт «Мобильные сети».
- Выбрать пункт «Режим сети».
- Кликнуть по варианту, необходимому для работы именно на 4G, после чего подключиться в Интернету удастся автоматически без перезагрузки.
Часто при переключении на другие режимы могут возникать проблемы. Но и с ними легко справиться:
- Неоднократная попытка восстановить соединение. Устройство перезагружают, повторяют действие.
- Принудительное закрытие Сети. Требуется повторный набор соответствующих настроек.
- Иногда блокировки происходят из-за того, что на телефоне нет денег. Поможет проверка баланса СИМ-карты и, если необходимо, его пополнение.
Доступ для текущего профиля пользователя ограничен
Подключение к сети Интернет на современных телефонах предполагает точную настройку профилей, для которых открывают доступ. Есть такие, которые предустановлены операторами. Но всегда можно добавлять свои.
Инструкция выглядит следующим образом:
- В меню перейти по следующим пунктам: «Настройки» — «Сеть» — «Подключения» — «Да».

- Далее выбрать строчку, предлагающую создать профиль.
- Настроить параметры, характерные для того или иного подключения по Сети. Профиль ММС и его габариты выставляются отдельно.
- В меню снова перейти по пунктам: «Настройки» — «Сеть» — «Профили приложения» — «Интернет».
- Выбрать конкретный профиль для текущего подключения. Главное — убедиться в том, что сигнал не плохой, а мощный.
Настройка профилей на телефонах «Самсунг»
Создание нескольких профилей на устройстве полезно, если функциями пользуется несколько человек. Добавление новых профилей доступно на операционных системах «Андроид» от 4.4 версии и выше. В планшетах такой функционал тоже поддерживается, но в ограниченных количествах.
Чтобы добавить новый профиль, нужно сделать следующее:
- Опустить панель уведомлений, нажать на кнопку шестерёнки.
- Прокрутить по экрану вниз и найти пункт, посвящённый пользователям. После этого шага сильных отличий между моделями нет.

- Нажать на кнопку «Добавить пользователя» для увеличения числа доступных учётных записей.
- Отобразится окно, где следует подтвердить принятое ранее решение. На этом настройка завершена.
Обратите внимание! Новый профиль можно настраивать сразу либо позже. В новых элементах текстовые сообщения и вызовы часто изначально отключаются. Для их включения требуется перейти к учётной записи администратора. Рядом с именем нового пользователя нужно нажать на иконку шестерёнок, а потом выбрать пункт «Включить звонки и СМС».
Переключение между профилями при необходимости производится через стандартную панель управления. Удалить информацию тоже не составит труда.
Включение и настройка Wi-Fi
Использование меню быстрого доступа — самый простой способ подключить Сеть. Достаточно провести пальцем по экрану сверху-вниз, появится меню, в котором следует найти иконку вай-фая и нажать на значок. Если в верхней части экрана появится ещё одна иконка, значит, функция успешно включилась.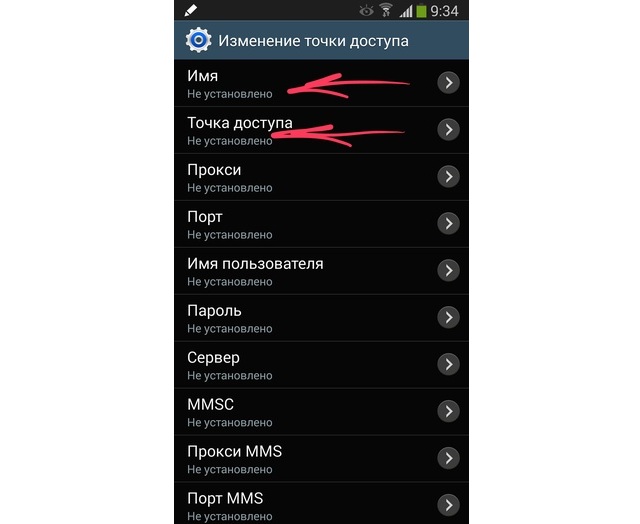
Есть и второй способ. Нужно зайти в разделы настроек, перейти в раздел «Подключения» и выбрать в нем пункт Wi-Fi. Рядом с часами на телефоне спустя некоторое время появится иконка, подтверждающая правильное подключение.
Обратите внимание! Устройство всегда автоматически ищет сети, работающие рядом.
Допустимо добавлять сети вручную, но этот способ больше подходит для опытных пользователей. Для этого следует разбираться в следующих параметрах:
- наименование сети;
- пароль;
- тип подключения;
- параметры IP;
- прокси, если эта функция используется.
Обратите внимание! Обычно используется несколько вариантов шифрования — FT PSK, WPA/WPA2, WEP. Необходимая информация отображается во вкладках, связанных с безопасностью. Для обычного пользователя подходит любой из вышеуказанных режимов. Не стоит выбирать только WEP, поскольку его относят к устаревшим стандартам. Безопасность передаваемых данных при его использовании не гарантирована.
Использование стороннего прокси-сервера решает проблему с дополнительной защитой. Имя узла прокси вводится вручную, если автоматические настройки не срабатывают по той или иной причине.
О свойствах Wi-Fi сетей
Информация об используемой сети и её характеристиках всегда доступна. Для этого достаточно нажать на строку, где указано беспроводное соединение. Доступны обычно следующие сведения:
- скорость сети, измеряемая мегабитами;
- безопасность или разновидность используемого шифрования;
- IP-адрес устройства по отношению к локальной сети. Обычно роутер выбирает этот параметр автоматически, но можно назначить свойства вручную, посетив личный кабинет для управления устройством;
- IP-адрес для управления маршрутизатором.
Телефоны и планшеты автоматически запоминают все сети, которые ранее использовались владельцем устройства. Можно отключать или включать функцию автоматического соединения при появлении первой информации по сетям.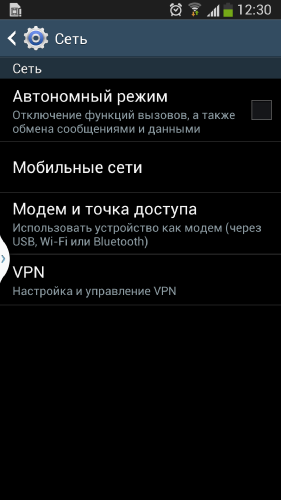
Обратите внимание! Использование кнопок WPS на роутерах обеспечивает упрощённую схему соединения. Благодаря этой функции система всё делает автоматически, от пользователя не требуется никаких дополнительных действий. На подключение по такой схеме уходит не больше 1 мин.
Если Wi-Fi не используется, лучше отключить сеть, чтобы сэкономить заряд батареи на устройстве. Некоторые модели от «Самсунг» предусматривают переход сетей в спящий режим. Для этого нужно зайти в дополнительные настройки сети для включения соответствующей опции.
Сейчас подключаться к Всемирной паутине можно сразу после приобретения устройства. Некоторые ошибки могут возникать лишь в том случае, если пользователь торопится, не следует инструкции. Главное — помнить об операционной системе и модели. Процесс остаётся примерно одинаковым для всех моделей, но возможны и некоторые различия, хотя они несущественны.
Подгорнов Илья ВладимировичВсё статьи нашего сайта проходят аудит технического консультанта. Если у Вас остались вопросы, Вы всегда их можете задать на его странице.
Если у Вас остались вопросы, Вы всегда их можете задать на его странице.Похожие статьи
Подключение и настройка Интернета на китайских…
Как включить Интернет на часах с функцией Wi-Fi? Настройка выполняется по следующему плану … Как настроить Интернет на умных часах, на примере DZ09. Первое, что нужно сделать перед тем, как приступать к установке соединения, – это узнать, поддерживает ли оператор 2G. После — как…Почему не работает интернет на телефоне: причины…
Почему не включается мобильный интернет на смартфоне с Андроид. … Чтобы включить сеть необходимо проверить смартфон на наличие вирусов. … Когда интернет начинает пропадать, абоненты часто звонят на телефон горячей линии, чтобы запросить настройки у сотового оператора. Для этого нужно…Подключение iPad к смарт телевизорам LG и Samsung.
Включить «Доступ в программах». В настройках запустить раздел «Настроить элем … Для подключения айпада к телевизорам марки самсунг разработано … Что делать если на телефоне не включается и плохо работает интернета на телефоне. 0. 08.06.2019. ..
..
Как включить интернет на Самсунге
Интернет на мобильных телефонах марки Samsung, как и на любых устройствах с Android, позволяет получить максимум полезных возможностей от девайса, посещая социальные сети и пользуясь различными мессенджерами. Однако для правильной работы интернет-соединения его необходимо предварительно настроить и подключить. В ходе настоящей инструкции мы подробно расскажем об этой процедуре.
Включение интернета на Samsung
Процесс настройки подключения к сети происходит одинаково на всех разновидностях устройств марки Samsung, будь то планшетный компьютер или смартфон. Единственное, что следует учитывать в некоторых случаях из-за отличий в интерфейсе, это версия операционной системы Android.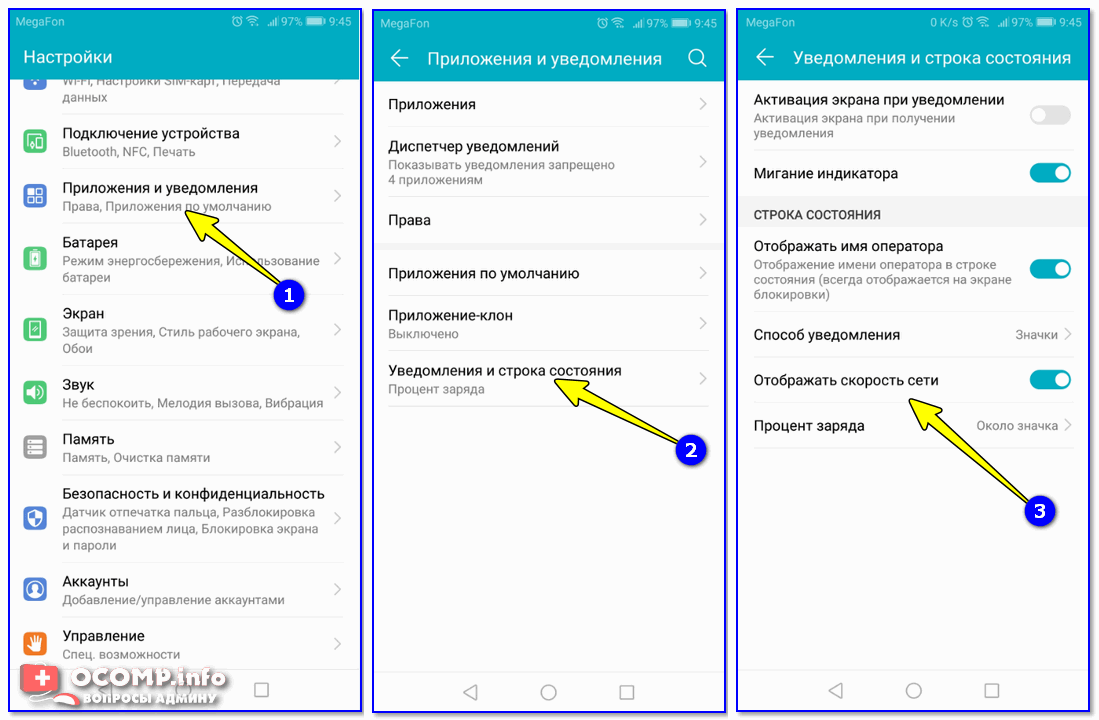 Можете также ознакомиться с другой статьей на нашем сайте по схожей, но более детально расписанной теме.
Можете также ознакомиться с другой статьей на нашем сайте по схожей, но более детально расписанной теме.
Читайте также: Как настроить интернет на Android
Способ 1: Wi-Fi
Интернет посредством Wi-Fi в настоящее время является куда более востребованным, нежели мобильная передача данных. Подобная сеть обеспечивает быстрое, надежное и в целом менее дорогостоящее подключение к сети. На смартфонах Samsung процедура создания подобного соединения имеет минимум отличий от прочих девайсов на платформе Android.
Включение Wi-Fi
- Откройте основные системные «Настройки» и нажмите по пункту «Wi-Fi».
На некоторых устройствах нужно открыть раздел «Настройки» и перейти к странице «Подключения». Только после этого можно будет открыть параметры Wi-Fi, выбрав соответствующий пункт.
- Вне зависимости от варианта переключите ползунок в состояние «Включено» и подождите, пока будут обнаружены доступные сети.
 Для соединения тапните по нужному варианту.
Для соединения тапните по нужному варианту.Иногда для установки соединения требуется ввести пароль. При успешном подключении появится подпись «Подключено».
- Обратите внимание, при проблемах с обнаружением может потребоваться добавить сеть вручную. Сделать это можно, нажав по кнопке «Добавить сеть» и указав требуемые данные. Детально этот процесс был описан в статье по ранее представленной ссылке.
- Кроме подключения к сети Вай-Фай через раздел с настройками можно воспользоваться пунктом «Wi-Fi» на панели быстрого доступа. Для этого откройте шторку и тапните по указанному пункту. Впоследствии будет представлен выбор сети и требование ввести пароль.
Точка доступа
Помимо подключения смартфона к интернету есть возможность использовать устройство в качестве точки доступа (т.е. как роутер) для других девайсов, например, ноутбука или планшета. Для этого необходимо, чтобы на телефоне уже было настроено и включено соединение в соответствии с инструкцией из второго способа.
Читайте также: Как раздавать интернет через Wi-Fi на Android
- Разобравшись с подключением мобильного интернета, откройте «Настройки» и перейдите в раздел «Подключения». Из списка вариантов выберите «Точка доступа и модем».
- На следующем этапе необходимо нажать по строке «Мобильная точка доступа» и согласиться с оповещением об отключении входящих соединений по Wi-Fi.
- При открытии страницы «Мобильная точка доступа» с общей информацией вы можете поменять пароль и просмотреть список подключенных девайсов. Здесь также имеется инструкция по соединению с созданной сетью.
Надеемся, мы помогли вам разобраться с настройкой и подключением Wi-Fi как для раздачи интернета, так и для соединения с сетью. Если что-то не работает или интерфейс значительно отличается от представленного, ознакомьтесь с другой нашей статьей по решению проблем, а также обратиться к нам в комментариях.
Читайте также:
Не работает Wi-Fi на Android
Решение проблем с подключением к Wi-Fi на Андроид
Способ 2: Мобильный интернет
Так как любой телефон предполагает использование SIM-карты, с ее помощью можно настроить и подключить мобильный интернет. При этом прежде чем перейти к ознакомлению с этой процедурой на устройстве Samsung, заранее стоит ознакомиться с тарифами оператора и подключить подходящий вариант. В противном случае при активации мобильной передачи данных может быть списана значительная сумма денег.
При этом прежде чем перейти к ознакомлению с этой процедурой на устройстве Samsung, заранее стоит ознакомиться с тарифами оператора и подключить подходящий вариант. В противном случае при активации мобильной передачи данных может быть списана значительная сумма денег.
Передача данных
- Если на вашей симке уже подключен подходящий тарифный план, для начала необходимо активировать функцию «Передачи данных». Сделать это можно на «Панели уведомлений», тапнув по значку с подписью «Передача данных» или «Мобильные данные».
В результате указанная иконка будет выделена синей рамкой, и на этом процедуру можно завершить. По необходимости в будущем отключение будет производиться точно так же.
- На некоторых устройствах мобильную передачу данных можно включить через «Настройки». Для этого разверните список «Еще», выберите «Мобильные сети» и нажмите по соответствующей строке.

Автоматические настройки
При использовании СИМ-карты какого-либо мобильного оператора в большинстве случаев настройка интернета не требуется. По этой причине после включения «Передачи данных» попробуйте воспользоваться приложением Google Play или любым браузером.
- Если во время подключения возникают ошибки, значит на устройстве отсутствуют настройки. Их можно заказать у оператора, выполнив ряд определенных действий:
- Tele2 – позвоните по бесплатному номеру 679;
- МегаФон – отправьте СМС на номер 5049 с текстом «internet»;
- МТС – отправьте сообщение с текстом «internet» на номер 1234 или позвоните по номеру 0876;
- Beeline – позвоните по бесплатному номеру 0880.
- В скором времени на телефон поступит специальное СМС, содержащее автоматические настройки интернета. Тапните по нему и на открывшейся странице нажмите «Установить».
- После этого смартфон необходимо перезапустить и вновь проверить наличие мобильного интернета.

Настройка вручную
- Иногда автоматически настройки не устанавливаются должным образом, из-за чего появляется необходимость добавления их вручную. Перейдите в раздел «Настройки», выберите пункт «Подключения» и на открывшейся странице нажмите по строке «Мобильные сети».
- Найдите и выберите блок «Точки доступа». В этом разделе нужно тапнуть по кнопке «Добавить» или по иконке с изображением «+». Искомый элемент располагается на верхней панели.
- В зависимости от оператора заполните имеющиеся поля. Нужные данные вы можете узнать из ранее упомянутой статьи по настройке интернета или на официальном сайте оператора связи.
- Разверните список кнопкой в крайнем верхнем углу и выберите пункт «Сохранить». По возвращении на страницу «Точки доступа» обязательно установите маркер рядом с настройками.
В завершение вам также потребуется перезапустить устройство. По факту включения телефона интернет должен будет заработать.
По факту включения телефона интернет должен будет заработать.
Читайте также: Не работает мобильный интернет на Android
Заключение
Рассмотренные варианты можно использовать одновременно, используя, например, смартфон с мобильным интернетом в качестве Wi-Fi модема для других устройств. В целом же, альтернативных методов подключения интернета не существует, потому мы завершаем статью.
Мы рады, что смогли помочь Вам в решении проблемы.Опишите, что у вас не получилось. Наши специалисты постараются ответить максимально быстро.
Помогла ли вам эта статья?
ДА НЕТКак настроить интернет на самсунг галакси j1 mini
Как настроить мобильный Интернет на телефоне Android
Как настроить мобильный интернет на Samsung с помощью меню смартфона? Разберемся с данным вопросом на примере популярного андроида Samsung Galaxy от авторитетной южнокорейской компании. Для этого обратимся к настраиваемым пунктам телефона в меню.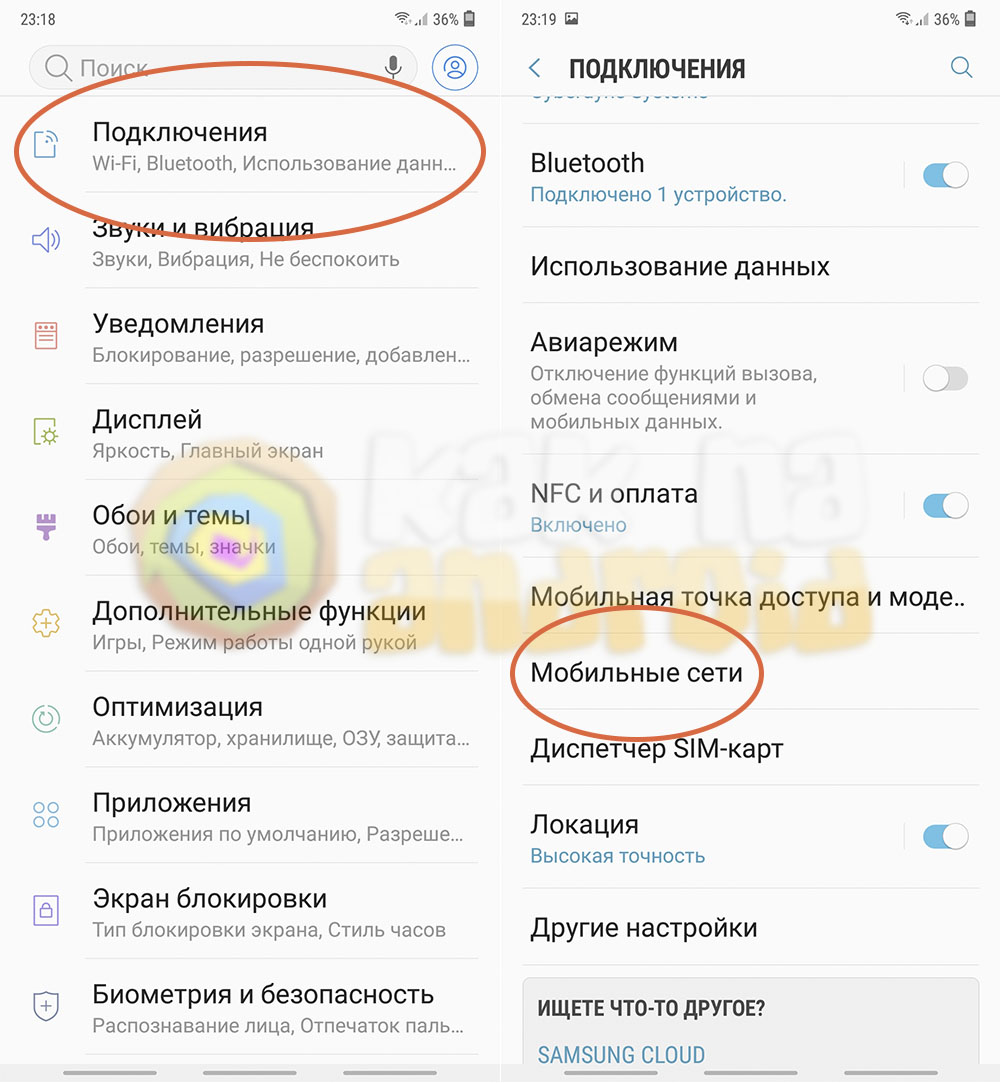
В наше время без смартфона, а тем более без всемирной паутины не могут обойтись почти все. А в последние годы мобильный трафик получил широкое распространение и развитие. Скорость мобильного соединения аналогична скорости проводного от многих топовых провайдеров. Любой оператор старается усовершенствовать свои технологии по скорости и качестве передачи данных, чтобы заполучить доверие клиентов.
Поэтому, после приобретения, перенастройки или установке новой системы после перепрошивки первым делом нужно включить интернет-соединение. Рассмотрим несколько способов как легко настроить мобильное интернет соединение на Самсунге.
Способы настройки интернета на Android
Существует два способа подключения:
- Автоматический – предустановленный в 95% случаев. Он легко выполняется и здесь пользователю не придется подключать дополнительные функции,
- Ручной способ – им приходится пользоваться редко, когда автоматика не работает корректно.
Рассмотрим оба способа, которыми можно включать мобильный интернет.
Автоматическая настройка интернета
Самый быстрый способ, к которому нужно обратиться первым делом – автоматическая активация трафика через меню настраиваемых параметров смартфона. Для этого:
- Переходим в меню с настройками смартфона,
- Выбираем «беспроводные сети»,
- Нажимаем на подпункт «мобильная сеть»,
- Кликаем на подраздел «операторы» и проверяем правильность включения.
Если в гаджет установлена сим-карта и она определилась, то связь оператора определится автоматическим способом. Если соединения нет, то кликните по названию оператора (например, Megafon). Чаще всего данная инструкция помогает, но что делать, если автоматически доступ к связи получить не удалось. Придется выбирать необходимые параметры самостоятельно.
Ручная настройка интернета
Как настроить интернет на телефоне Самсунг Галакси вручную. Пошаговая инструкция:
- Первоочередно необходимо узнать список настраиваемых параметров используемого оператора.
 Служба поддержки в данном случае поможет вам во время обращения или отправьте специальный запрос, чтобы оператор прислал список по смс или посмотрите информацию на сайте, если есть интернет на другом устройстве,
Служба поддержки в данном случае поможет вам во время обращения или отправьте специальный запрос, чтобы оператор прислал список по смс или посмотрите информацию на сайте, если есть интернет на другом устройстве, - В подменю настраиваемых параметров выберите вкладку «подключения»,
- Коснитесь надписи «мобильные сети»,
- Раскройте панель «точки доступа»,
- Кликните по надписи «добавить» вверху экрана.
Далее заполняем предлагаемые параметры, в зависимости от оператора. Должно получиться так:
Рассмотрим данный процесс на примере самых известных компаний, предоставляющих услуги мобильной связи в России.
МТС
Параметры подключения:
- Name: не важно, но лучше назвать по имени оператора – MTS.
- APN: internet.
- Users: выбрать любое или оставить поле ввода как было,
- Пароль/ Password: придумайте любой или поле ввода как было.
- Точка доступа: intenet.mts.ru.
Сохраните настроенные параметры сети МТС.
Мегафон
Чтобы получить настройки, отправьте специальный запрос (смс с текстом «internet» на номер 5049).
Выбираем имена и параметры:
- Сетевое имя: аналогично, например megafon.
- APN: аналогично.
- Пользовательское имя / Users: также,
- Пароль/ Password: также.
- Точка: intenet.megafon.ru.
Сохраните настроенные данные. Помните, что вы должны использовать параметры, которые вам выслали по смс или которые вы посмотрели на официальном сайте.
Билайн
Параметры:
- Name: beeline.
- APN: аналогично.
- Пользовательское имя / Users: также любым или пустую строку,
- Пароль/ Password: аналогично предыдущему.
- Точка: intenet. beeline.ru.
Теле2
С Теле2 все аналогично, только в имени укажите tele2, а в адресе точки intenet.tele2.ru. Не забудьте сохранить выбор.
После проведенного процесса выбора параметров, проверьте подключение в параметрах по пункту «передача данных» на рабочем столе, свайпнув шторку меню вниз (меню быстрого доступа).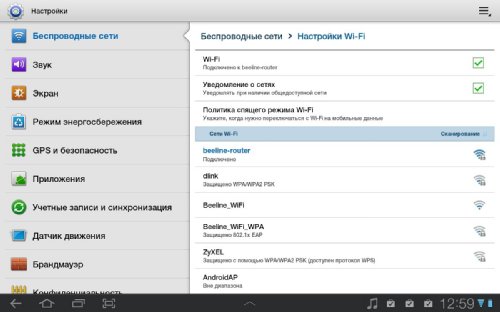
После проведенных манипуляций, перезагрузите устройство.
Третий метод – попросить оператора сделать автоматическую подстройку под вашу сеть или обратитесь к работнику в отделении связи.
Настройка интернета в двухсимочном смартфоне
Мобильный трафик можно применять и с двух сим-карт разных провайдеров (однако только на одно активной, на второй при этом будет 2G). Все настройки аналогичны, только нужно проводить их дважды. Главное, не спутать названия при вводе имени и адреса точки доступа.
Подключение 3G или 4G
Чтобы всегда получать выход к всемирной паутине на высоких скоростях, переключитесь на более современный стандарт связи – 4G. Чтобы включить стандарт, зайдите в меню под названием «тип сети». После проведенных манипуляций, описанных выше, 4G подключится автоматически, при условиях:
- Устройство поддерживает стандарт 4G,
- В регионе есть доступ к сетям четвертого поколения и покрытие достигает населенного пункта или дома.

Если 4G работает плохо, попробуйте переключиться на 3G. Этой сетью покрыто больше площадей России.
Возможные проблемы и способы их решения
Рассмотрим некоторые проблемы:
- Перезагрузитесь в обязательном порядке, если ручная настройка не помогла,
- Если после перезагрузки не работает – обратитесь в службу поддержки.
Чтобы получить список параметров на официальном сайте, поймайте на android гаджет wi fi в любом месте, где расположена точка раздачи беспроводной связи. Воспользуйтесь им, чтобы настроить связь и получить адрес.
Режим загрузки SAMSUNG J105H Galaxy J1 Mini, как
Как войти в режим загрузки в SAMSUNG J105H Galaxy J1 Mini? Как открыть режим загрузки в SAMSUNG J105H Galaxy J1 Mini? Как запустить режим загрузки на SAMSUNG J105H Galaxy J1 Mini? Как выйти из режима загрузки в SAMSUNG J105H Galaxy J1 Mini? Как выйти из режима загрузки в SAMSUNG J105H Galaxy J1 Mini?
Все, что вам нужно знать о режиме загрузки в SAMSUNG J105H Galaxy J1 Mini.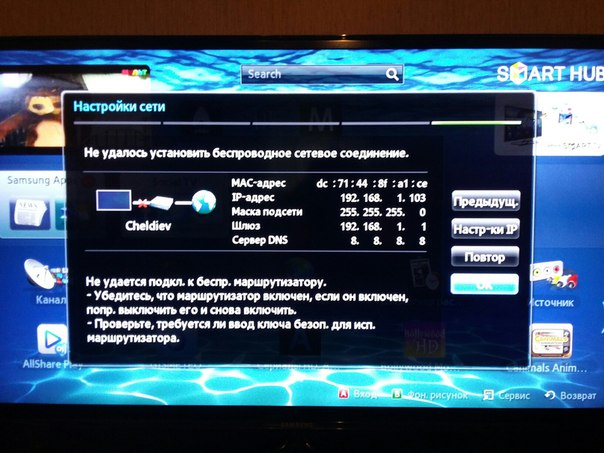 Ознакомьтесь со следующим руководством по режиму загрузки :
Ознакомьтесь со следующим руководством по режиму загрузки :
- Если устройство включено, нажмите на несколько секунд кнопку питания , чтобы выключить телефон.
- Удерживайте вместе Уменьшение громкости + Домой + Кратковременно нажмите кнопку питания .
- Теперь на экране должно появиться меню с двумя опциями.
- Выберите Download mode , нажав Volume Up.
- Молодец!
Если вы нашли это полезным, нажмите на звездочку Google, поставьте лайк Facebook или подписывайтесь на нас на Twitter и Instagram
Режим загрузки (SAMSUNG J105H Galaxy J1 Mini)
Без рейтинга .7 шагов для настройки нового SAMSUNG J106F Galaxy J1 Mini Prime, как
У вас есть новый смартфон с Android или планшет, и вы не знаете, как его правильно настроить? Не паникуйте, мы предлагаем 7 шагов, которые помогут вам в этом.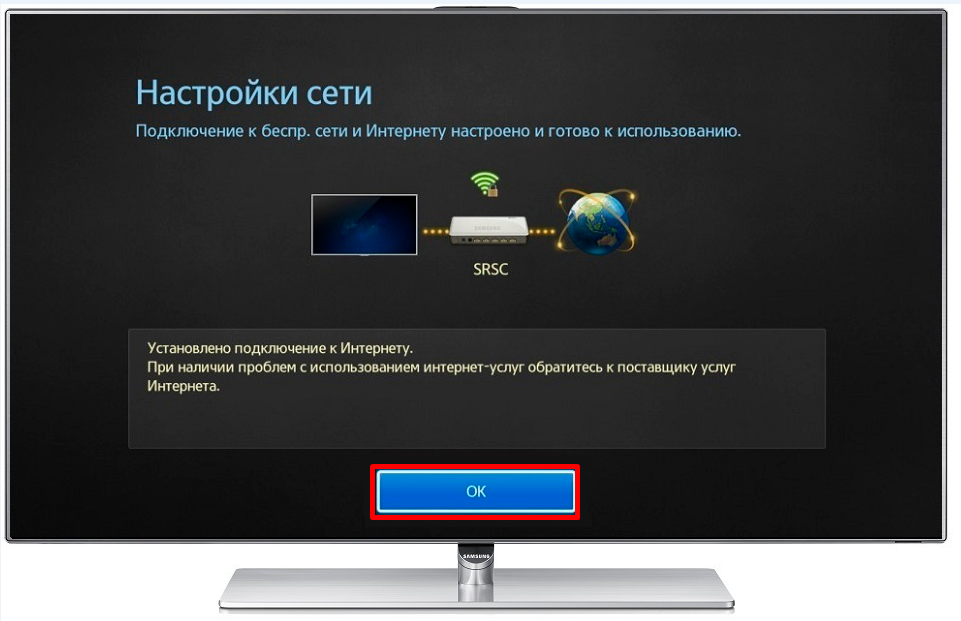 Чтобы свободно и безопасно использовать систему Android, вам следует изменить несколько настроек и установить несколько приложений. Эти 7 шагов описывают наиболее важные элементы настройки нового устройства с Android. Позвольте нам познакомить вас со всеми из них, и через несколько секунд у вас будет готовый и безопасный телефон или планшет.
Чтобы свободно и безопасно использовать систему Android, вам следует изменить несколько настроек и установить несколько приложений. Эти 7 шагов описывают наиболее важные элементы настройки нового устройства с Android. Позвольте нам познакомить вас со всеми из них, и через несколько секунд у вас будет готовый и безопасный телефон или планшет.
1. Войдите в свою учетную запись Google
При первом запуске нашего нового телефона Android вам будет предложено ввести определенные данные. Один из них — вход в свою учетную запись Google. Вы можете пропустить этот шаг, но мы не рекомендуем его.
После входа в учетную запись Google ваши данные будут автоматически перенесены со старых устройств Android. Конечно, если ваши данные синхронизированы с облаком Google. Благодаря учетной записи Google вы также получите доступ к приложениям, играм и мультимедиа из Google Play.
2. Настроить блокировку экрана
Вы уже вошли в свою учетную запись Google и находитесь на главном экране. Теперь самое время установить блокировку экрана на Android. Зачем? Потому что в случае потери или кражи все ваши данные могут попасть в чужие руки.
Теперь самое время установить блокировку экрана на Android. Зачем? Потому что в случае потери или кражи все ваши данные могут попасть в чужие руки.
Некоторые предпочитают использовать Android без паролей и других средств блокировки, говорят, что это намного удобнее. Определенно стоит помнить, что Android предлагает другие формы мобильной безопасности, помимо прослушивания кодов безопасности, например, рисование узоров или распознавание лиц.
3. Активировать отслеживание по телефону
Еще одна вещь, которую вам следует активировать, — это диспетчер устройств Android. Это официальный инструмент Google, который позволяет вам найти свой телефон в случае кражи или просто потерять его. Кроме того, стоит попробовать, как только вы получите новое устройство. На компьютере вы можете узнать примерное положение вашего телефона.
В случае кражи или потери телефона или планшета вы можете начать подавать сигнал тревоги или удаленно удалить все данные. Если вы хотите иметь больше контроля, попробуйте альтернативы, такие как Prey или Cerberus (обзор приложений Anti-Theft опубликован прямо здесь Top Apps)
4.
 Установите приложения Google
Установите приложения GoogleМы дошли до того, что пользоваться смартфоном с Android с Google Apps просто неудобно. К счастью, эти приложения предлагают высокое качество и добавляют множество важных функций, которые вы можете использовать на своем устройстве. Если они не устанавливаются сразу, вы должны скачать его из Google Play:
- Chrome (браузер)
- Карты (карты и GPS)
- Привод (документы)
- Hangouts (чат и сообщения)
Это важные приложения, которые должны быть у каждого.Если вы используете Gmail и Календарь Google, вам также следует их установить. Вы также можете загрузить приложения для социальных сетей, таких как Google+. Хорошо бы проверить, доступно ли приложение YouTube на вашем телефоне (если нет, скачайте его немедленно!). Скоро семья Google станет больше.
5. Установить альтернативную клавиатуру
Возможно, до сих пор вы использовали физическую клавиатуру классических клавиш или стандартную виртуальную клавиатуру. Однако есть несколько более простых способов писать.
Однако есть несколько более простых способов писать.
Честно говоря, идеальной клавиатуры не бывает, но Google Play предлагает массу интересных альтернатив, которые могут вам понравиться. Вот самые интересные:
- Perfect Keyboard (множество вариантов персонализации)
- Go Keyboard (идеально подходит для планшетов)
- Swype (классические жесты)
- SwiftKey (хорошо предсказывает, что вы хотите написать)
6. Управляйте своим устройством
Ваш новый телефон Android практически настроен.Тем не менее, также настоятельно рекомендуется установить инструменты, которые позволят вам контролировать и отслеживать потребление заряда батареи, использование ЦП или памяти и передачу данных. Вот некоторые из лучших предложений:
- Onavo позволяет контролировать передачу данных в Интернете.
- 3G Watchdog даже более подробный, чем Onavo, также доступен в виде виджета
- AutoKiller автоматически закрывает неактивные приложения для экономии ресурсов процессора и батареи
- JuiceDefender помогает экономить энергию
7.
 Установить альтернативные магазины
Установить альтернативные магазиныGoogle Play работает нормально, но есть некоторые приложения, которых вы там не найдете. Иногда вы можете найти невероятную рекламу в каком-нибудь альтернативном магазине. Итак, давайте установим такие программы, как:
- Софтоник Моба ,
- Amazon Appstore ,
- F-Droid
В то же время следите за черным рынком и всеми файлами, свободно доступными в сети. Они часто содержат пиратские приложения, которые могут поставить под угрозу безопасность системы.Если вам не нужны вирусы или другие неприятные проблемы, вы должны быть очень осторожны при установке файла APK.
Если вы нашли это полезным, нажмите на звездочку Google, поставьте лайк Facebook или подписывайтесь на нас на Twitter и Instagram
.Как сбросить Samsung Galaxy J1 MINI PRIME (SM-J106B) — Все методы
В этой статье дается набор инструкций по выполнению жесткого / программного / удаленного сброса Samsung Galaxy J1 MINI PRIME (SM-J106B).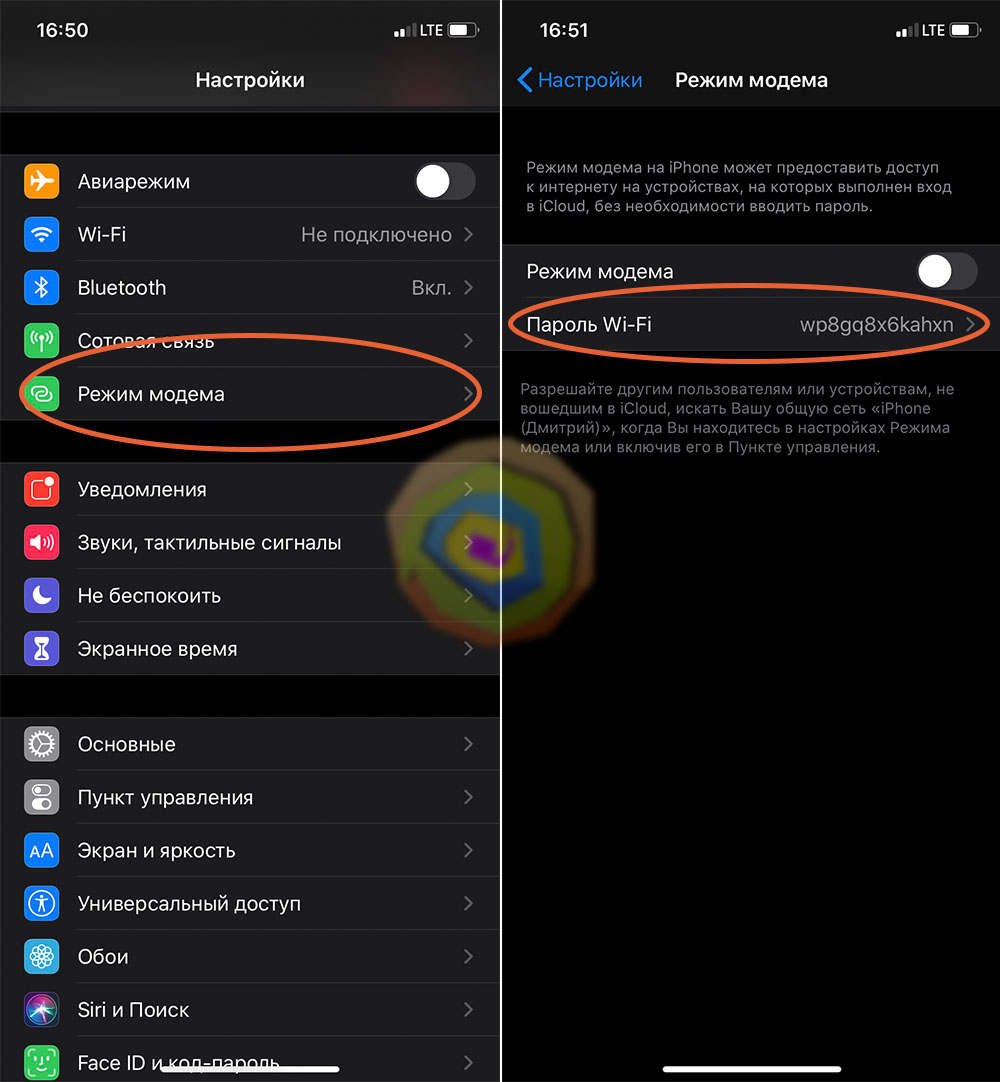 Прочтите эту статью и выберите один метод и выполните сброс настроек Samsung Galaxy J1 MINI PRIME (SM-J106B). ( все эти методы были протестированы нами.)
Прочтите эту статью и выберите один метод и выполните сброс настроек Samsung Galaxy J1 MINI PRIME (SM-J106B). ( все эти методы были протестированы нами.)
Подробнее — Увеличить РАЗМЕР ОЗУ после root?
Samsung Galaxy J1 MINI PRIME (SM-J106B) — один из популярных телефонов серии Samsung Galaxy.Но иногда этот телефон может давать ошибки. Тогда мы должны с ними разобраться. В этой ситуации Hard и Soft Reset дают нам лучшую возможность решить проблему.
Существует пять способов сброса настроек Samsung Galaxy J1 MINI PRIME (SM-J106B)
- Нормальный сброс к заводским настройкам — Он удалит или сотрет все данные, но не как полный сброс. Если ваш телефон работает медленно, греется, воспользуйтесь этим.
- Hard Factory Reset — Он навсегда удалит все данные в вашем телефоне.Если вы не можете пройти загрузку или хотите выполнить принудительный сброс, вы можете использовать это.
 Видеогид — ниже
Видеогид — ниже - Удаленный сброс — Если ваш телефон украли, то это лучший вариант
- Сбросить телефон с ПК — Сбросить настройки телефона можно с ПК или ноутбука.
- Flash Stock Rom -Это наиболее продвинутый метод. Мы тоже можем исправить системные ошибки. При этом мы снова устанавливаем системное программное обеспечение на ваш телефон.
Примечание — Как сделать резервную копию в Samsung Galaxy J1 MINI PRIME (SM-J106B)
У нас есть возможность получить полную резервную копию на вашем телефоне, и вы можете получить контакты, календарь, SMS, журналы вызовов, фотографии , Видео, музыка, закладки браузера, альбом, аудио, данные приложений, пароли WiFi и настройки приложений.в резервную копию — Нажмите здесь
Как сбросить Samsung Galaxy J1 MINI PRIME (SM-J106B) {Обычно}
Step 1,
- Возьмите телефон Samsung Galaxy J1 MINI PRIME (SM-J106B) и перейдите в меню и затем перейдите к настройке.

- Найдите «Резервное копирование и сброс»
Примечание — Перед этим сделайте полную резервную копию.
Режим загрузки SAMSUNG J106F Galaxy J1 Mini Prime, как
Как войти в режим загрузки в SAMSUNG J106F Galaxy J1 Mini Prime? Как открыть режим загрузки в SAMSUNG J106F Galaxy J1 Mini Prime? Как запустить режим загрузки на SAMSUNG J106F Galaxy J1 Mini Prime? Как выйти из режима загрузки в SAMSUNG J106F Galaxy J1 Mini Prime? Как выйти из режима загрузки в SAMSUNG J106F Galaxy J1 Mini Prime?
Все, что вам нужно знать о режиме загрузки в SAMSUNG J106F Galaxy J1 Mini Prime.Ознакомьтесь со следующим руководством по режиму загрузки :
- Сначала выключите устройство, ненадолго удерживая нажатой кнопку питания .
- Затем нажмите и удерживайте одновременно Уменьшение громкости + Домой + Кнопка питания некоторое время.

- После этого вы должны увидеть меню с двумя опциями.
- Выберите Download mode , нажав Volume Up.
- Отлично! Вы находитесь в желаемом режиме.
Если вы нашли это полезным, нажмите на звездочку Google, поставьте лайк Facebook или подписывайтесь на нас на Twitter и Instagram
Режим загрузки (SAMSUNG J106F Galaxy J1 Mini Prime)
Без рейтинга .MTS Интернет настройкиЧтобы настроить Samsung Galaxy J1 использовать MTS Интернет в Россия следуйте ниже шагов.
Не успешный? Проверьте APN настройки параметров Руководство для России MTS больше настроек, чтобы попытаться Samsung Galaxy J1Заменить приведенные выше значения в вашем Galaxy J1 со значениями в каждой настройке ниже MTS альтернативные настройки, которые могут быть совместимы с вашим устройством. ☄ MTS APN настройки Чередование 1 для Galaxy J1 —MTS InternetСмотрите также: MTS MMS настройки для Samsung Galaxy J1 Выберите другой телефон модальное … Samsung Galaxy J1 получить полную спецификацию от GSM.COOL … Samsung Galaxy J1
Смотреть все спецификации для Samsung Galaxy J1 Настройки точка доступа (APN) доступные для Samsung Galaxy J1 в РоссияИнтернет настройки для других моделей телефонов |
Как настроить мобильный интернет на смартфоне или планшете Samsung Galaxy
При установке сим-карты интернет настраивается автоматически.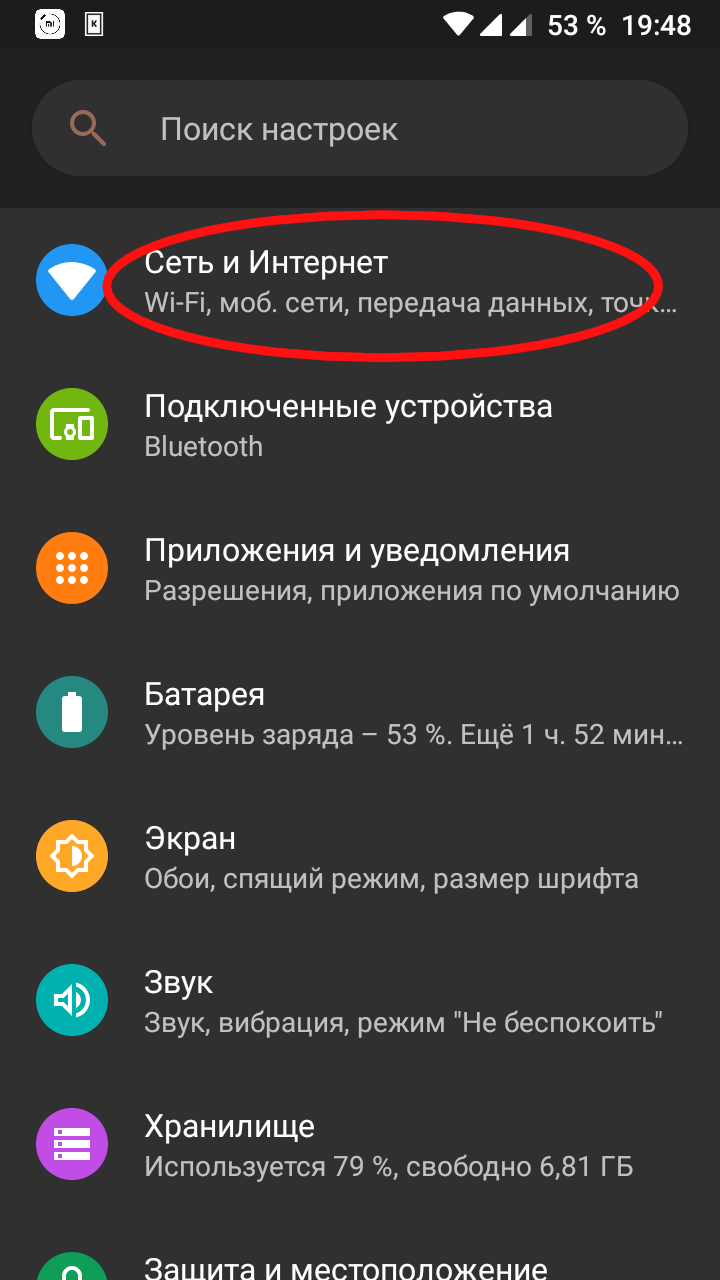 Если этого не произошло:
Если этого не произошло:
1. Попросите сотового оператора прислать специальное сообщение с настройками. Такое сообщение маркируется значком конверта с шестерней.
2. Откройте поступившее сообщение.
3. Выберите пункт с подписью «Приложение: Интернет».
4. Нажмите кнопку «Установить».
5. Если требуется пин-код, введите 1234 или 0000. Если этот код не подходит, позвоните оператору сотовой связи и узнайте правильный пин-код.
6. Нажмите кнопку «Да».
7. Включите пункт «Мобильные данные».
8. Перезагрузите устройство.
9. Теперь можно пользоваться интернетом.
Ручная настройка интернета
Если автоматически настроить устройство не получается, сделайте это вручную:
1. Узнайте у оператора сотовой связи настройки, которые необходимо внести в смартфон или планшет. Для этого позвоните оператору или посмотрите настройки на сайте.
2. Откройте меню устройства.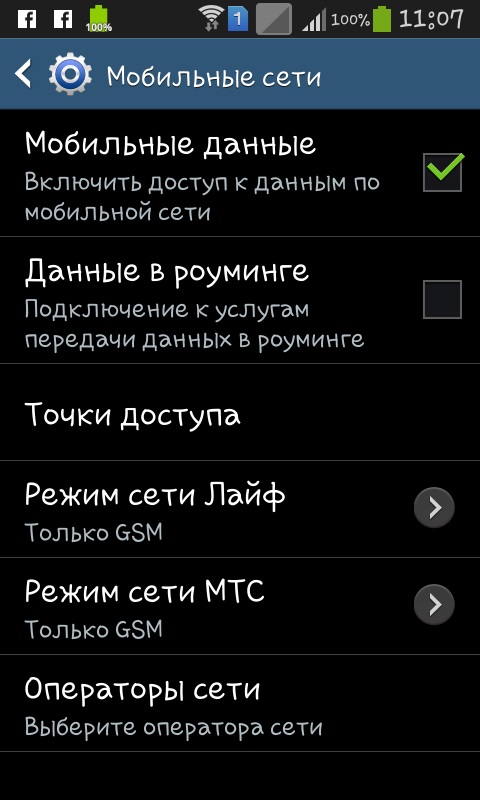
3. Выберите пункт «Настройки».
4. Выберите пункт (вкладку) «Подключения». Если такого пункта (вкладки) нет, перейдите к следующему шагу.
5. Выберите пункт «Мобильные сети» («Другие сети», «Еще»).
6. Выберите пункт «Точки доступа».
7. Нажмите кнопку «Добавить». Если ее нет, то необходимо нажать кнопку «Опции» (может выглядеть как три точки сверху справа).
8. Откроется новый профиль, заполните его в соответствии с рекомендациями оператора.
9. Нажмите кнопку «Опции» (может выглядеть как три точки сверху справа) и выберите пункт «Сохранить».
Если кнопки «Опции» или «Сохранить» нет, то нажмите кнопку «Назад».
10. Отметьте созданный профиль точкой.
11. Включите пункт «Мобильные данные».
12. Перезагрузите устройство.
13. Теперь можно пользоваться интернетом.
Доступ для текущего профиля пользователя ограничен
Если не получается добавить профиль, нет настроек сети или невозможно выйти в интернет через мобильную сеть, то скорее всего на устройстве выбран профиль «Гость».
Текущий профиль отображается в панели быстрых настроек.
Чтобы настраивать и выходить в интернет, переключитесь на профиль «Владелец».
Настройки для мобильного интернета в роуминге
Настройки для мобильного интернета в роуминге
Как настроить iPhone для выхода в интернет в международном роуминге?
Обратите внимание на функцию «Роуминг данных». Когда данная функция включена, Ваш телефон может постоянно поддерживать передачу данных, то есть регулярно «самостоятельно» выходить в интернет.
Чтобы избежать дополнительных расходов на связь в международном роуминге, рекомендуем Вам отключать функцию «Роуминг данных» сразу после окончания интернет-сессии.
Для этого необходимо зайти в раздел «Настройки», выбрать «Основные», «Сотовая связь» (Settings, General, Network), «Параметры данных» и в открывшемся окне установить переключатель «Роуминг данных» (Data roaming) в положение «оff».
Как настроить Android для выхода в интернет в международном роуминге?
Обратите внимание на функцию «Роуминг данных» в настройках телефона (Настройки — Мобильные сети — Интернет-роуминг). Когда данная функция включена, Ваш телефон может постоянно поддерживать передачу данных в роуминге, то есть регулярно «самостоятельно» выходить в интернет. Чтобы избежать дополнительных расходов на связь в международном роуминге, рекомендуем Вам отключать функцию «Интернет-роуминг» сразу после окончания каждой интернет-сессии.
Как настроить BlackBerry для выхода в интернет в международном роуминге?
Для этого:
- зайдите в меню «Сообщения»,
- выберите «Настройка»,
- включите пункт «Отчет о доставке».
Необходимо обратить внимание на функцию «Служба данных». Если данная функция включена, то Ваш телефон может постоянно поддерживать передачу данных, то есть регулярно «самостоятельно» выходить в интернет. Чтобы избежать дополнительных расходов на связь в международном роуминге, рекомендуем Вам отключать в телефоне функцию «Службы данных» сразу после окончания каждой интернет-сессии вручную. Для этого в разделе «Службы данных» выберите «выключить в роуминге».
Чтобы избежать дополнительных расходов на связь в международном роуминге, рекомендуем Вам отключать в телефоне функцию «Службы данных» сразу после окончания каждой интернет-сессии вручную. Для этого в разделе «Службы данных» выберите «выключить в роуминге».
Как включить мобильный интернет на самсунг j3. Как на самсунг включить интернет включая мобильный. Как подключить мобильный интернет
Сперва смартфон прикажет вам выбрать язык интерфейса. Операционная система Android переведена на множество языков. Присутствует в числе вариантов и русский язык. Выберите именно его. Или английский, если вам так удобнее.
Если вы плохо видите или слышите, то на первом экране кроме выбора языка можно будет перейти к специальным настройкам смартфона Samsung . Они увеличат шрифт и произведут прочие действия, облегчающие дальнейший процесс.
Следующим шагом для настройки смартфона Samsung является подключение к сети Wi-Fi . Это нужно для синхронизации со своим аккаунтом в Google. Если в ваш смартфон Samsung уже вставлена SIM-карта, то можно данный шаг пропустить. Но помните, что вы потратите определенные деньги на трафик, используемый для скачивания приложений и совершение прочих действий.
Если в ваш смартфон Samsung уже вставлена SIM-карта, то можно данный шаг пропустить. Но помните, что вы потратите определенные деньги на трафик, используемый для скачивания приложений и совершение прочих действий.
После предложения подключиться к Wi-Fi потребуется установка даты и времени. Вы можете поставить флажок около пункта «Автоматически». В этом случае аппарат возьмет данные о времени и дате из сети Wi-Fi. Иногда этого сделать не получается. Или же вы пропустили предыдущий шаг, не подключившись к сети. Тогда введите дату и время вручную. В этом нет ничего страшного. Когда вы закончите с настройками смартфона Samsung — никто не помешает вам вновь включить автоопределение времени.
Каждый владелец южнокорейского смартфона Samsung обязан иметь учетную запись в онлайн-сервисе Samsung. Предложение зарегистрироваться или ввести данные существующего аккаунта возникнет после установки даты. Данный сервис позволяет создавать резервную копию, а также участвовать в различных акциях. Создание нового аккаунта занимает минимальное количество времени. Сервис очень полезный, поэтому пропускать данный шаг не стоит. В будущем вам необходимо зайти в свою электронную почту. Вам поступит письмо от Samsung. Обязательно перейдите по ссылке, содержащейся в письме. Так вы подтвердите адрес своей электронной почты.
Создание нового аккаунта занимает минимальное количество времени. Сервис очень полезный, поэтому пропускать данный шаг не стоит. В будущем вам необходимо зайти в свою электронную почту. Вам поступит письмо от Samsung. Обязательно перейдите по ссылке, содержащейся в письме. Так вы подтвердите адрес своей электронной почты.
Далее смартфон предлагает подключиться к существующему аккаунту Google или создать новый. Это тоже занимает минимум времени. Без аккаунта обойтись невозможно, так как именно он позволяет пользоваться интернет-магазином Google. Если у вас есть аккаунт в Picasa, YouTube или Gmail, то можете ввести его данные. Данный шаг можно пропустить. Никто не мешает уже в более спокойной обстановке зарегистрировать новый аккаунт или ввести существующие логин и пароль.
Обычно на этом первичная настройка смартфона Samsung завершается. Но аппараты от Samsung напоследок предложат использовать функцию определения вашего местоположения . Она работает при помощи встроенного в устройство GPS-чипа.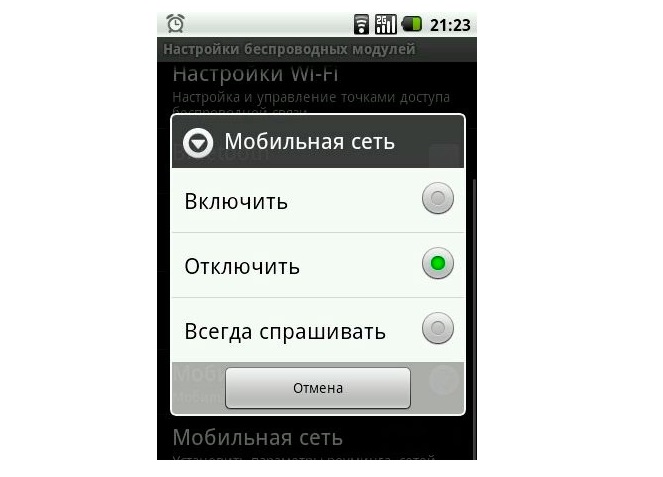 Если вы этого желаете, то можно задействовать лишь частичное определение местоположения. В этом случае прожорливый GPS отключается, а данные заимствуются из сотовых вышек и публичных точек доступа Wi-Fi. В любой момент вы сможете сменить тип определения ваших координат.
Если вы этого желаете, то можно задействовать лишь частичное определение местоположения. В этом случае прожорливый GPS отключается, а данные заимствуются из сотовых вышек и публичных точек доступа Wi-Fi. В любой момент вы сможете сменить тип определения ваших координат.
Ещё некоторые смартфоны Samsung предлагают задействовать услуги сервиса Dropbox. Это облачное хранилище. В нём можно сохранять фотографии, музыкальные композиции и любые другие файлы. При этом вы сможете получить к ним доступ с любого устройства, будь это компьютер или смартфон. На этом этапе можно создать новый аккаунт в Dropbox или же войти в существующий.
На этом первичная настройка Samsung Galaxy завершается. Аппарат полностью готов к использованию!
Samsung galaxy: как подключить интернет?
Настройка и подключение интернета в телефонах серии Samsung galaxy в принципе не отличается от подобной процедуры на других смартфонах, и все же многие пользователи смартфонов Samsung серии galaxy сталкиваются с проблемой настройки и подключения интернета. В связи с этим мы рассмотрим, каким образом осуществить данную процедуру.
В связи с этим мы рассмотрим, каким образом осуществить данную процедуру.
Автоматические настройки
Для того чтобы заказать автоматические настройки интернета, достаточно набрать специальную команду, которая есть у каждого оператора. Вы можете зайти на сайт вашего мобильного оператора и перейти в личный кабинет, после чего узнать команду для отправки автоматических настроек, однако помните, что в некоторых случаях автоматические настройки могут повредить программное обеспечение смартфона.
Если вы все же решили выбрать настройки оператора, то перед тем как осуществить их закачивание на свой телефон, обязательно ознакомьтесь с предоставляемыми пакетами настроек. Помните, что некоторые настройки могут быть платными. Более того, на некоторые пакеты настроек распространяется абонентская плата, которая списывается со счета ежемесячно.
Ввод точки доступа
Суть данного способа заключается в том, что пользователь должен ввести настройки сети самостоятельно. Зачастую многие операторы не требуют ввода данных, а просто указывают необходимость ввода кодового слова, например, «internet». Порядок действий для подключения вашего смартфона к сети Интернет следующий:
Порядок действий для подключения вашего смартфона к сети Интернет следующий:
- Зайдите в меню телефона и перейдите в настройки. Найдите пункт «мобильные сети».
- Далее перейдите в пункт меню «точки доступа» и выберите «создать новую точку доступа».
- Введите любое название точки доступа и отключите прокси-серверы.
- Нажмите «сохранить».
- В списке apn должна появиться созданная вами точка доступа, которую вам нужно сделать активной и перезагрузить телефон.
- Настройка сети произойдет автоматически. Обращаем ваше внимание, что в поле «распознавание» следует указать опцию «Normal». Если вы не хотите вводить пароль, оставьте поле подтверждения пароля пустым. Поле «ip-адрес» также должно оставаться пустым.
Как подключить интернет на Cамсунге?
«Samsung»- огромная корпорация мирового уровня. Производство телефонов и телевизоров — одно из самых основных направлений компании. Сегодня мы поговорим о подключении Интернета на устройствах Самсунг.
Как подключить Интернет на смартфоне Самсунг Галакси
Самсунг Галакси — серия мобильных телефонов со встроенной функцией ПК, которые работают под управлением ОС Андроид.
Настройка на любой модели телефона идентична и не предполагает больших усилий.
Автоматическая настройка Интернета
- Наберите оператора вашей мобильной сети и попросите выслать настройки для подключения Интернета, назвав модель вашего смартфона.
- Далее оператор вышлет автонастройки в виде смс, которые необходимо будет сохранить на телефоне.
- Настройка Интернета произойдет в автоматическом режиме.
- Если случится так, что оператор по каким-то причинам не сможет вам выслать настройки к вашей модели телефона или вышлет только к WAP-доступу (что значительно дороже GPRS), то можно подключить Интернет самостоятельно.
Самостоятельная настройка Интернета
- Найдите настройки к Интернету на сайте вашего сотового оператора в разделе «Мобильный Интернет» или позвоните в службу поддержки и узнайте названия настроек (имя пользователя, пароль и точка доступа APN) у специалиста.
 Часто у операторов имя пользователя и пароль записаны как название компании на английской раскладке, точка входа не указывается, а пишется слово «internet».
Часто у операторов имя пользователя и пароль записаны как название компании на английской раскладке, точка входа не указывается, а пишется слово «internet». - Зайдите в меню телефона и выберите раздел «Настройки».
- Найдите раздел «Точки доступа» и выберите вкладку «Создать новую».
- Введите точку доступа (APN), имя пользователя и пароль.
- Поле «Прокси» оставьте пустым или отключите.
- Нажмите кнопку «Сохранить».
- Отыщите в списке точек доступа созданную и выберите ее.
- После перезагрузки телефона Интернет будет доступен.
Как подключить Интернет на телевизоре Самсунг
Кабельное подключение Интернета
- Подсоедините сетевой кабель через LAN-разъем к задней панели телевизора и маршрутизатору.
- Далее необходимо произвести автоматическую или самостоятельную настройку.
Автоматическая настройка
- Далее произойдет автоматическая настройка сети и через некоторое время появится Интернет.

- Если возникнет проблема подключения, то необходимо ввести настройки самостоятельно.
Самостоятельная настройка
- Зайдите в раздел «Настройки сети» и выберите вкладку «Кабель».
- Далее выберите вкладку «Настройка IP» и установите параметр «Ручной».
- Введите необходимые настройки сети и нажмите кнопку «Ок».
- Затем произойдет проверка настроек сети и через некоторое время появится Интернет.
Беспроводное подключение Интернета (Wi-Fi)
Для подключения Интернета к телевизору марки Самсунг понадобится маршрутизатор, а для некоторых моделей WI-Fi-адаптер, который подсоединяется к задней панели телевизора через USB-порт (подсоединяется к телевизорам, которые не имеют встроенного Wi-Fi модуля).
- Подсоедините телевизор к маршрутизатору (и при необходимости к адаптеру Wi-Fi).
- Зайдите в меню телевизора и выберите раздел «Сеть» — вкладка «Беспроводные сети».
- Отыщите имя своей домашней сети и при необходимости введите пароль.

- Если вы пользуетесь скрытой сетью, то выберите вкладку «Добавить сеть» и пропишите название самостоятельно, используя пульт ДУ.
- Нажмите кнопку «Enter» и ждите подключения.
- Если маршрутизатор и телевизор оснащен функцией WPS, то можно настроить автоматическое соединение. Для этого выберите вкладку «WPS» на телевизоре и нажмите соответствующую кнопку на маршрутизаторе (зажмите кнопку на 10 секунд). Далее настройка к сети произойдет автоматически.
- Еще один способ автоматической настройки — воспользоваться функцией «One Foot Connection» (при условии, что у вас маршрутизатор фирмы Самсунг). Выберите в меню данную функцию и дождитесь автоматической настройки.
- Если ваш маршрутизатор поддерживает функцию «Plug & Access», то можно подключить Интернет следующим образом: подсоедините USB-флешку к маршрутизатору и проверьте индикатор точки доступа (должен моргать). Далее эту флешку переставьте в телевизор и ждите автоматической настройки сети.
Способы отключения Интернета на телефоне Самсунг вы найдете в статье
Вопрос: Почему компьютер не видит телефон Samsung который подключён через USB кабель . Как подключить на своём компьютере интернет с Самсунг Галакси или с других телефонов Самсунг используя телефон как модем? Нужна ли специальная программа для интернета с телефона?
Как подключить на своём компьютере интернет с Самсунг Галакси или с других телефонов Самсунг используя телефон как модем? Нужна ли специальная программа для интернета с телефона?
Ответ:
Для подключения интернета на вашем компьютере используя Самсунг Галакси или другие Андроид смартфоны в качестве модема вам не нужно дополнительных программ. Возможно, в зависимости от версии операционной системы установленной на вашем компьютере нужно будет установить необходимые драйвера, которые помогут определить ваш подключаемый к компьютеру телефон с возможностью дальнейшего использования телефона в качестве модема . Чтоб не искать в интернете драйвера для Самсунг вы можете бесплатно скачать и установить на компьютер программу Samsung Kies, которая сама установит все необходимые драйвера для Самсунг Галакси и на другие телефоны Самсунг на вашем компьютере, после чего вы сможете пользоваться интернетом на ПК с вашего телефона используя его как USB-модем. Хотелось бы предупредить, что лучше использовать на телефоне безлимитный интернет, иначе с вашего счёта снимут большую сумму денег или ещё хуже может образоваться задолженность (отрицательный баланс).
Скачать программу Samsung Kies для подключения к компьютеру телефонов и смартфонов Самсунг можно с официального сайта Samsung пройдя по этой ссылке.
Как подключить Samsung к компьютеру используя как USB-модем?
После того как вы подключили телефон к компьютеру нужно активировать на телефоне функцию USB-модема, для этого проделайте на Самсунг Галакси или других Андроид смартфонах Самсунг следующие шаги: откройте Меню/ Настройки/ Другие сети/ Модем и точка доступа, далее подключите Samsung Galaxy к компьютеру и установите галочку напротив пункта USB-модем. Всё, теперь вы можете пользоваться интернетом на компьютере через телефон, используя Самсунг в качестве усб модема.
- Отзывы, комменты, дополнения, полезные советы, вопросы и ответы по теме как подключить интернет на компьютере через Самсунг Галакси и других смартфонах на платформе Андроид можно будет добавлять ниже.
- Надеюсь, вам помогла данная статья подключить телефон к компьютеру и выйти в интернет на ПК через модем телефон.

- Большая просьба оказывать взаимную помощь и делиться полезными советами с пользователями в устранении проблем.
- Спасибо Вам за отзывчивость, помощь и полезные советы!!!
08-06-2017
01
час. 13
мин.
Сообщение:
Сделал все как описанно но мало что получилось. Прогу скачал а толку, файлы открывает но а как к интернету та подключиться у меня xp стоит
08-09-2016
20
час. 26
мин.
Сообщение:
Скачать на комп прогу которая поможет подключить тел к компу для пользования юсб модемом. прога через ИНТЕРНЕТ найдет драйвер-суть в том что на компе нет интернета,как она что найдет?
03-08-2015
13
час. 32
мин.
Сообщение:
Большое спасибо, что выложил инструкцию как подключить интернет на компьютер через телефон Samsung. Ото я мучался и не как не мог настроить. А так то я заходил в интернет через телефон нокиа. Вот пытался настроить как на нокиа но не заходило. Оказывается на самсунге совсем по другому и проще пареной репы.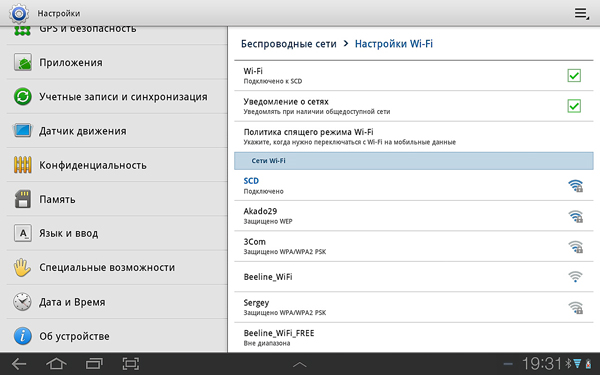 Еще раз спасибо.
Еще раз спасибо.
21-07-2015
17
час. 29
мин.
Сообщение:
по поводу данного вопроса мне помогла данная статья из сайта Самсунга: samsung. com/ru/support/skp/faq/444469 надеюсь, что она поможет и другим! 🙂
01-03-2015
17
час. 44
мин.
Сообщение:
нараз зажиніте
В современном ритме жизни тяжело представить новые гаджеты без интернета. При помощи него сейчас проходит жизнь всех людей, ведь именно там мы ищем информацию, общаемся, работаем и проводим свободное время. Поэтому когда сеть не работает, для современных людей это становится большой проблемой для выполнения ежедневных простых задач. Как только пропадает интернет, мы пытаемся сразу решить эту проблему, чтобы снова пользоваться им. Но не всегда можно решить проблему самостоятельно. Порой приходиться обращаться к специалистам за помощью.
Почему нет подключения
Есть несколько причин, по которым может не работать интернет на Samsung Galaxy A5.
- Механическая проблема с «железной» частью. Проблема в данном случае может возникнуть из-за падения или попадания воды. Если после падения не обратились в сервисный центр, то из-за перегрева и нагрузки может повредиться внутренняя микросхема или модуль, из-за чего и не будет работать интернет.
- Проблема с программным обеспечением смартфона. Эта проблема может возникнуть не из-за механического повреждения или падения, а из-за некорректных обновлений ОС. Если вы самостоятельно меняли прошивку или отключили обновления, то это может привести к проблемам с подключением к интернету.
- Проблемы со стороны мобильного провайдера. Это самая простая проблема, которая может быть при подключении к интернету. Вам стоит просто обратиться к мобильному оператору за настройками.
Решение проблемы
- Проверьте, есть ли у вас деньги на счету.
- Обратитесь к своему мобильному оператору за настройками.
- Попробуйте включить и выключить «Режим в самолёте».

- Перезагрузите смартфон.
Если проблема осталась, то необходимо обратиться в официальный сервисный центр.
Настройте свой телефон для выхода в Интернет — Samsung Galaxy S10 (Android 9.0)
Помогите мне с: Пожалуйста выберите Начиная Основные функции Звонки и контакты Сообщения и электронная почта Интернет и развлечения Данные и беспроводная связь
Интернет-соединение используется для многих функций вашего телефона, таких как просмотр веб-страниц, получение электронной почты и установка приложений. Вы можете получить доступ к Интернету, как только вставите свою SIM-карту. Если это не так, вы можете настроить свой телефон для работы в Интернете вручную.
Вы можете получить доступ к Интернету, как только вставите свою SIM-карту. Если это не так, вы можете настроить свой телефон для работы в Интернете вручную.
Интернет-соединение используется для многих функций вашего телефона, таких как просмотр веб-страниц, получение электронной почты и установка приложений.Вы можете получить доступ к Интернету, как только вставите свою SIM-карту. Если это не так, вы можете настроить свой телефон для работы в Интернете вручную.
1 из 22 шагов
Проведите пальцем вниз, начиная с верхнего края экрана. |
2 из 22 шагов Нажмите на значок настроек. |
3 из 22 шагов Нажмите Подключения. |
4 из 22 шагов
Нажмите «Мобильные сети». |
5 из 22 шагов Нажмите Имена точек доступа. |
7 из 22 шагов
Нажмите Имя. |
8 из 22 шагов Введите Telstra Internet и нажмите ОК. |
10 из 22 шагов
Ключ в телстра. |
11 из 22 шагов Нажмите MCC. |
12 из 22 шагов Введите 505 и нажмите ОК. |
13 из 22 шагов
Нажмите MNC. |
14 из 22 шагов Введите 01 и нажмите ОК. |
15 из 22 шагов Нажмите Тип аутентификации. |
16 из 22 шагов
Нажмите Нет. |
17 из 22 шагов Нажмите тип APN. |
18 из 22 шагов Введите значение по умолчанию и нажмите ОК. |
19 из 22 шагов
Нажмите значок меню. |
20 из 22 шагов Нажмите Сохранить. |
21 из 22 шагов Нажмите поле рядом с подключением для передачи данных, чтобы активировать его. |
22 из 22 шагов
Нажмите клавишу «Домой», чтобы вернуться на главный экран. |
Спасибо за ваш отзыв
Перейти в режим рабочего стола
Руководство подля Samsung Galaxy A11 — Настройка телефона для работы в Интернете
1.Найдите «Имена точек доступа»
Проведите двумя пальцами вниз, начиная с верхнего края экрана.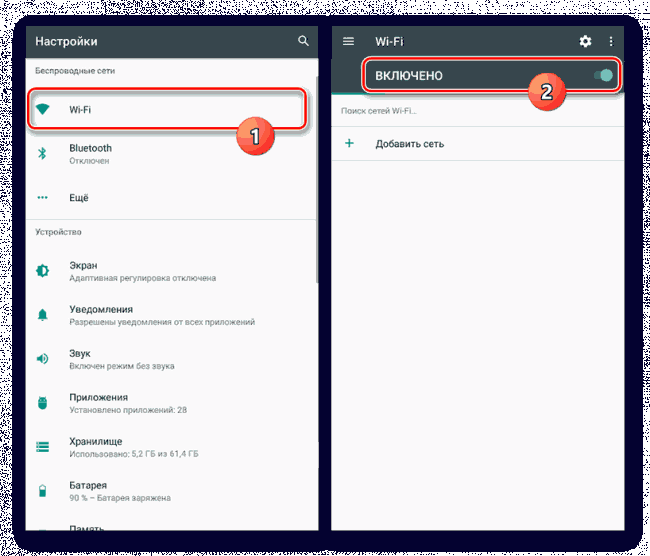
Нажмите на значок настроек.
Нажмите Подключения.
Нажмите «Мобильные сети».
Нажмите Имена точек доступа.
2.Создать новое подключение к данным
Нажмите Добавить.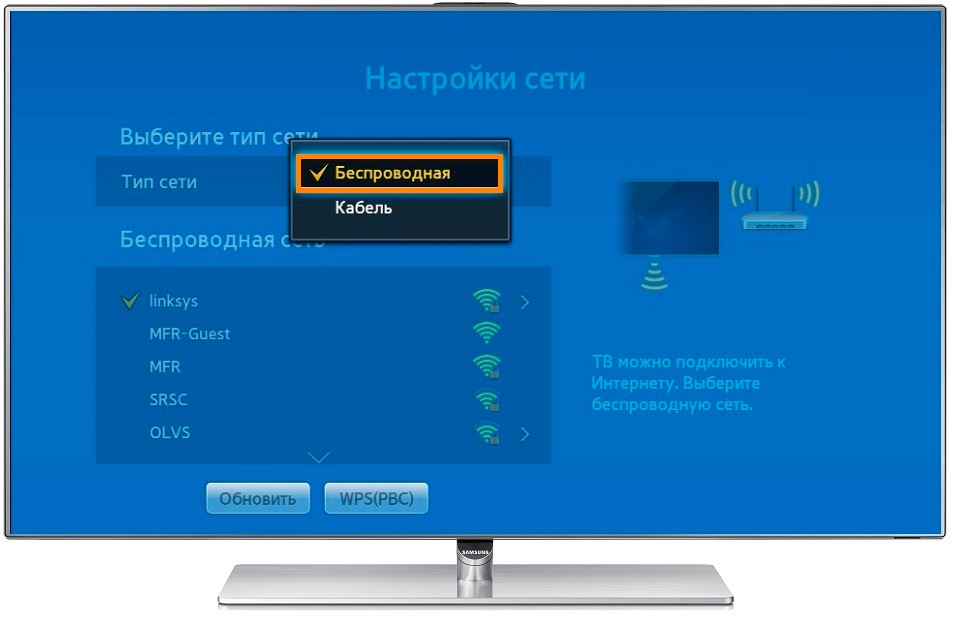
Нажмите Имя.
Введите Vodafone Internet и нажмите ОК.
3.
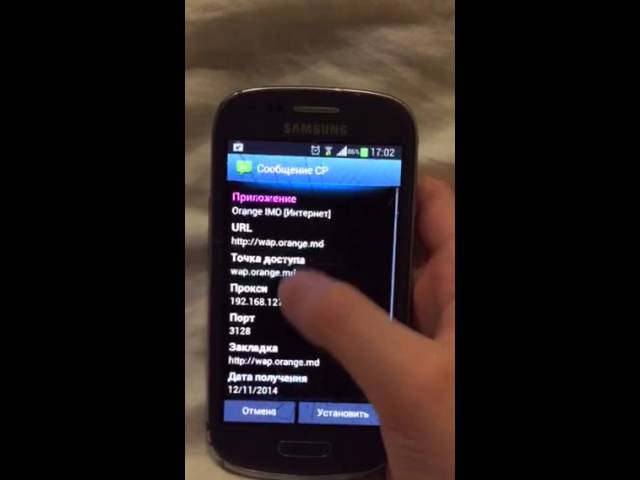 Введите APN
Введите APNНажмите APN.
Введите в прямом эфире.vodafone.com и нажмите ОК.
4.
 Введите код страны.
Введите код страны.Нажмите MCC.
Введите 505 и нажмите ОК.
5.Введите код сети
Нажмите MNC.
Введите 03 и нажмите ОК.
6. Выберите тип аутентификации.
Нажмите Тип аутентификации.
Нажмите PAP.
7.Введите тип APN
Нажмите тип APN.
Введите по умолчанию и нажмите ОК.
8. Сохраните подключение для передачи данных.
Нажмите значок меню.
Нажмите Сохранить.
Нажмите поле рядом с подключением для передачи данных, чтобы активировать его.
9. Вернитесь на главный экран.
Нажмите клавишу «Домой», чтобы вернуться на главный экран.
Настройте свой мобильный телефон для выхода в Интернет — Samsung Galaxy S10
Настройте свой мобильный телефон для выхода в Интернет
Интернет-соединение используется для многих функций вашего мобильного телефона, таких как просмотр веб-страниц, получение электронной почты и установка приложений.Вы можете получить доступ к Интернету, как только вставите свою SIM-карту. Если это не так, вы можете настроить свой мобильный телефон для работы в Интернете вручную.
Проведите пальцем вниз, начиная с верхнего края экрана.
Введите Optus Да Интернет и коснитесь ОК.
Введите yesinternet и коснитесь ОК.
Введите по умолчанию и коснитесь ОК.
Коснитесь поля рядом с подключением для передачи данных, чтобы активировать его.
Нажмите кнопку «Домой», чтобы вернуться на главный экран.
Лазерные принтеры Samsung — Как настроить Wi-Fi Direct
Введите IP-адрес принтера в свой веб-браузер.
- Войдите в систему, щелкнув опцию Login в правом верхнем углу экрана.
Заметка: Идентификатор пользователя / пароль по умолчанию: admin / sec00000 .
Рис.: Введите IP-адрес принтера в браузер и нажмите «Вход».
- Щелкните вкладку Settings и выберите Network Settings .
Рис.: Нажмите «Настройки» и выберите «Настройки сети».
- В левой части дисплея в разделе Wireless выберите Wi-Fi Direct , а затем включите Wi-Fi Direct.
Рисунок: Выберите Беспроводное соединение> Wi-Fi Direct
- Введите следующую информацию:
Имя устройства : введите имя принтера для поиска вашего принтера в беспроводной сети.По умолчанию именем устройства является название модели принтера.
IP-адрес : введите IP-адрес принтера. Этот IP-адрес используется только для Wi-Fi Direct и не используется для проводной или беспроводной сети. Рекомендуется использовать локальный IP-адрес по умолчанию (192.168.3.1).
Владелец группы : активируйте этот параметр, чтобы назначить принтеру владельца группы Wi-Fi Direct. Владелец группы действует аналогично точке беспроводного доступа.
- Сетевой пароль : Если ваш принтер является владельцем группы, сетевой пароль требуется для других мобильных устройств для подключения к вашему принтеру. Вы можете настроить сетевой пароль самостоятельно или оставить заданный сетевой пароль, который по умолчанию генерируется случайным образом.
Рис.: Настройки Wi-Fi Direct
Нажмите Применить , чтобы сохранить изменения.
После включения Wi-Fi Direct необходимо загрузить приложение мобильной печати, такое как Samsung Mobile Print App, для печати со смартфона или другого мобильного устройства.
Исправление: телевизор Samsung не подключается к Wi-Fi
Samsung — многонациональная южнокорейская компания, известная в основном своими электронными продуктами, которые варьируются от мобильных телефонов до телевизоров, микроволновых печей и т. Д. Smart TV Samsung также очень популярен благодаря своим высокопроизводительным устройствам. качественные экраны и простота подключения. Samsung TV также предоставляет возможность подключения к Wi-Fi, чтобы погрузить телевизор в современный технологический мир. Однако совсем недавно стало поступать много сообщений о пользователях, которые не могут подключить телевизор к Wi-Fi.
Samsung Smart TVВ этой статье мы предоставим вам набор решений, которые были протестированы для решения проблемы у большинства наших пользователей. Кроме того, мы сообщим вам причины, по которым функция Wi-Fi на телевизоре может работать неправильно.
Что мешает телевизору Samsung подключиться к Wi-Fi?
Согласно нашему расследованию, причина проблемы не конкретна и может возникнуть по ряду причин. Вот некоторые из наиболее примечательных:
- Устаревшая прошивка: Если прошивка вашего телевизора устарела и не была обновлена до последней версии, она может работать некорректно, потому что телевизор требует обновления до последней прошивки. для правильной настройки всех параметров в зависимости от региона.
- Общая ошибка: Было много сообщений об общей ошибке в программном обеспечении телевизоров Samsung Smart TV, когда, если телевизор был выключен с помощью пульта дистанционного управления на период более 10-15 минут, настройки сети были повреждены, и они необходимо сбросить для правильной работы соединения.
- Блок Mac-адреса: Каждое устройство, которое подключается к маршрутизатору Wi-Fi, использует для этого определенный адрес. Иногда этот адрес может быть заблокирован для подключения к маршрутизатору Wi-Fi либо пользователем, либо интернет-провайдером.В этом случае телевизор больше не сможет подключаться к этому маршрутизатору Wi-Fi, если запрет не будет снят интернет-провайдером.
- Настройки DNS: В некоторых случаях настройки DNS на телевизоре настроены неправильно, что приводит к конфликту между маршрутизатором и телевизором при попытке подключения к Интернету. Для правильного подключения к Интернету пользователь должен изменить настройки вручную.
Теперь, когда у вас есть базовое представление о природе проблемы, мы перейдем к ее решениям.Рекомендуется попробовать эти решения в том порядке, в котором они предоставляются, чтобы избежать конфликтов.
Решение 1. Перезагрузка телевизора
Иногда из-за ошибки в телевизорах Samsung настройки сети портятся, если телевизор выключается с помощью пульта дистанционного управления и остается выключенным более 15 минут. Поэтому на этом этапе мы будем перезапускать телевизор нетрадиционным методом, который сбросит определенные настройки. Для этого:
- Включите на телевизоре обычным образом и дайте ему запустить в течение 5 минут .
- Вместо того, чтобы выключать его с помощью пульта дистанционного управления, вставьте в розетку кабель прямо от стены Отсоединение сетевого шнура
- Подождите не менее 20 минут и перезапустите его.
- Введите пароль Wifi , если он предлагает ввести его, и проверьте , чтобы увидеть, сохраняется ли проблема.
Решение 2. Перезапуск Интернета
Также возможно, что Интернет может столкнуться с определенными проблемами, и служба Wi-Fi может работать неправильно или настройки DNS на маршрутизаторе могут блокировать доступ телевизора в Интернет.Таким образом, на этом этапе мы полностью отключим и отключим питание интернет-маршрутизатора. Для этого:
- Выключите , , power к Интернет-маршрутизатору.
- Подождите в течение не менее 10 минут , прежде чем снова включить питание .
- Подождите , пока маршрутизатор загрузит настройки Интернета, когда доступ в Интернет будет предоставлен, попробуйте подключить телевизор к Wifi и проверьте , чтобы увидеть, сохраняется ли проблема.
Решение 3. Изменение подключения к Интернету
Если Mac-адрес телевизора был заблокирован Интернет-маршрутизатором, вы не сможете подключиться к Wi-Fi-соединению, обеспечиваемому этим маршрутизатором. Поэтому на этом этапе мы будем проверять, так ли это. Для этого:
- Включите телевизор на и перейдите к настройкам Wifi .
- Возьмите свой мобильный телефон и включите Hotspot .Включение мобильной точки доступа
- Когда имя точки доступа, предоставленное мобильным телефоном, отображается в списке доступных подключений, подключитесь к нему и проверьте, сохраняется ли проблема.
- Если TV правильно подключен к мобильной точке доступа, то, скорее всего, TV Mac Адрес будет заблокирован интернетом маршрутизатором .
- Вы можете связаться с вашим интернет-провайдером с на разблокировать на Mac Адрес телевизора .
Решение 4. Обновление микропрограммы
Необходимо обновить микропрограмму устройства до последней версии в зависимости от модели телевизора и региона. Если прошивка не обновлена, у вас возникнут проблемы при попытке подключения к Интернету. Поскольку вы не можете подключиться к Интернету, чтобы загрузить правильную прошивку вашего устройства, мы будем делать это через компьютер. Для этого:
- Откройте эту ссылку и выберите правильный модель из Samsung TV , который вы используете.Центр поддержки продуктов Samsung
- Нажмите на , загрузите и подождите , пока он не завершится.
- Извлеките загруженных файлов на USB , на котором не есть любые другие данные на нем.
- Убедитесь, что удалил все лишних символов или номеров , которые ваш компьютер мог добавить к загруженному файлу.
- Подключите USB к TV и нажмите кнопку « Menu » на пульте дистанционного управления.
- Выберите « Support » из меню , а затем опцию « Software Upgrade ».
- Теперь выберите « By USB » из списка методов обновления.
- Нажмите « OK », если на экране телевизора появится сообщение о том, что будет установлено новое обновление, и дождитесь завершения процесса .
- Попробуйте с по подключить к Wi-Fi и проверьте, сохраняется ли проблема.
Решение 5. Обновление настроек DNS
Возможно, настройки DNS на телевизоре вызывают конфликт с интернет-маршрутизатором и не позволяют вам подключиться к Интернету. Поэтому на этом этапе мы повторно инициализируем настройки Интернета. Для этого:
- Нажмите кнопку « Menu » на пульте дистанционного управления, а затем кнопку « Settings ».
- Теперь выберите « Network », а затем « Network Settings».
- Нажмите «Пуск» и выберите « IP Настройки ».
- Теперь выберите « DNS mode» и убедитесь, что зеленая галочка находится в режиме « Manual », и нажмите « OK ». Перейдите к опции «Enter Manually» и нажмите OK.
- Введите « 8888» »и нажмите« OK »
- Теперь вы получите Интернет доступ , если проблема была в настройках DNS , и вы можете нажать кнопку« Samsung Smart Hub », чтобы автоматически обновлять телевизор и сбрасывать старые программы.
Решение 6. Выполнение аппаратной перезагрузки
В некоторых случаях для решения этой конкретной проблемы можно выполнить аппаратную перезагрузку телевизора. Чтобы выполнить жесткую перезагрузку, следуйте приведенным ниже инструкциям.
- Возьмите пульт от телевизора Samsung и нажмите и удерживайте кнопку «Питание» .
- Удерживайте кнопку питания нажатой во время перезагрузки телевизора и отпустите ее, если увидите логотип «Samsung» .
- Убедитесь, что перезагрузка решит проблему.
Примечание: Если вы все еще сталкиваетесь с проблемой после попытки реализовать все эти решения, возможно, это проблема аппаратного, а не программного обеспечения. Поэтому вам нужно будет связаться со службой поддержки клиентов Samsung.
Прежде чем приступить к исправлению Wi-Fi на телевизоре Samsung, убедитесь, что не подключен к телевизору с аксессуарами (например, Firestick, Chromecast, Android Streaming Box, Soundbar, Wi-Fi Extender, Xbox, Blue-ray, DVD-плеер). , так далее.). Более того, будет хорошей идеей удалить из сети дополнительных устройств (например, сетевое запоминающее устройство). Кроме того, проверьте, решает ли проблему подключение телевизора без устройства защиты от перенапряжения . Также проверьте, решает ли проблема подключение телевизора к источнику питания в другой комнате (или использование другого адаптера питания).
Решение 7. Отредактируйте настройки телевизора
Если проблема все еще существует, то проблема может быть результатом неправильной конфигурации настроек телевизора Samsung (особенно, если он даже не подключается к точке доступа вашего телефона) .Вы можете попробовать указанные ниже настройки, о которых сообщают многие пользователи, для решения проблемы. Имейте в виду, что инструкции немного отличаются от от пользователя к пользователю.
Обновить ресурсы в Smart Hub- Запустите Smart Hub на телевизоре и выберите Source . Открытый источник в Smart Hub
- Теперь нажмите кнопку A (обычно красная) чтобы обновить источники, а затем проверить, решена ли проблема путем запуска любого из приложений (например,g., Netflix или YouTube).
- Запустите Настройки вашего телевизора и перейдите на вкладку Сеть . Измените имя устройства телевизора Samsung
- Теперь выберите Имя устройства и введите новое имя для телевизора (убедитесь, что ни одно устройство не использует такое имя в сети).
- Затем перезагрузите телевизор и проверьте, решена ли проблема с Wi-Fi.
- Запустите Settings вашего телевизора и откройте General .
- Теперь откройте Сеть и выберите Сбросить настройки сети . Открыть сеть в целом в настройках телевизора Samsung
- Затем подтвердите , чтобы сбросить настройки сети и дождаться завершения операции. Сбросить настройки сети телевизора Samsung.
- Теперь выключите телевизор и подождите 1 минуту.
- Затем включите телевизор и подключите телевизор к сети (в настройках сети), чтобы проверить, решена ли проблема.
- Если нет, откройте Network Settings вашего телевизора и проверьте, решает ли отключение IPV6 (возможно, вам придется открыть дополнительные настройки) проблему.
- Запустите Settings вашего телевизора и откройте General .
- Теперь выберите Network и откройте Expert Settings . Откройте дополнительные настройки Samsung TV
- Затем откройте Power on With Mobile и отключите it (мобильное приложение Smart Things может не работать с телевизором).Отключить включение питания с помощью мобильного телефона
- Теперь выполните , перезагрузите телевизора и проверьте, решена ли проблема с Wi-Fi.
- Нажмите кнопку Menu на пульте дистанционного управления телевизора Samsung и откройте System .
- Теперь прокрутите вниз , чтобы развернуть дополнительные параметры и выберите Общие .
- Затем откройте Samsung Instant-on и отключите it. Отключите Samsung Instant на
- Теперь перезагрузите телевизор и проверьте, решена ли проблема с Wi-Fi.
- Запустите Settings вашего телевизора и откройте General .
- Затем выберите General и разверните Usage Mode .
- Теперь введите PIN (обычно это 0000) и выберите Home Mode . Измените Samsung TV Use Mode на Home Use
- Затем перезагрузите телевизор и проверьте, работает ли Wi-Fi телевизора.
- Запустите Settings вашего телевизора и откройте General .
- Затем выберите Smart Features и откройте Autorun Last App . Отключите Autorun Last App на телевизоре Samsung
- Теперь отключите , а затем перезагрузите телевизор, чтобы проверить, решена ли проблема с Wi-Fi.
- Если нет, перейдите к Smart Features (шаги с 1 по 2).
- Теперь отключите Autorun Smart Hub и проверьте, решена ли проблема Wi-Fi.
- Запустите Settings вашего телевизора и откройте General .
- Теперь выберите External Device Manager и откройте AnyNet + . Отключите Anynet +
- Затем отключите его (вы можете потерять контроль над некоторыми устройствами, такими как Soundbar), и проверьте, работает ли Wi-Fi на телевизоре.
- Запустите Settings вашего телевизора и откройте General .
- Теперь выберите System Manager и откройте Time .
- Затем откройте Часы и измените часовой пояс вашего телевизора. Если опция неактивна, возможно, вам придется установить Clock на Auto . Изменить часовой пояс Samsung TV
- Теперь перезагрузите телевизор и проверьте, решена ли проблема с Wi-Fi.
- Запустите Settings вашего телевизора и перейдите на вкладку Network .
- Теперь откройте Soft AP и выберите Off , чтобы отключить его.Отключите программную точку доступа
- Затем перезагрузите телевизор и проверьте, работает ли телевизор Samsung.
- Запустите Settings вашего телевизора и перейдите на вкладку Network .
- Теперь выберите Network Status и откройте IP Settings . Open Network Status of Samsung TV
- Затем измените настройки IP на вручную (обязательно запишите текущие настройки, на всякий случай …) и введите IP-адрес (возможно, вам придется проверить IP-настройки вашего ПК или мобильного телефона, но убедитесь, что вы вводите правильное значение шлюза).Это важно, если вы используете трехдиапазонный маршрутизатор Wi-Fi.
- Теперь введите DNS , как описано в решении 5 (или как для любого другого устройства в вашей сети), и проверьте, решена ли проблема.
- Если нет, проверьте, решает ли проблему использование любого из следующих DNS :
4.2.2.1 208. 67. 222.222
- Запустите Settings вашего телевизора и откройте Support .
- Теперь откройте самодиагностику и откройте Reset Smart Hub (вы можете потерять некоторые конфигурации, такие как учетная запись, пароли и т. Д.). Если потребуется, введите свой PIN-код (обычно это 0000). Сбросить Smart Hub
- Теперь подождите, завершит процесс сброса, а затем проверьте, решена ли проблема с Wi-Fi.
- Запустите Smart Hub вашего телевизора и нажмите « >> (клавиша быстрой перемотки вперед), 2 , 8 , 9 , « (клавиша перемотки назад)» на пульте дистанционного управления.
- Теперь измените вариант страны на другой (например, в США или Австралию), а примет T и C от Samsung (если попросят). Измените страну в сервисном режиме телевизора Samsung
- Затем проверьте, решена ли проблема с Wi-Fi. Если да, то проверьте, не вызывает ли возврат к более старой стране ошибку.
- Выключите телевизор и запустите его в секретном (или служебном) режиме (будьте очень осторожны с изменениями в режиме обслуживания, поскольку это может нанести непоправимый вред вашему телевизору).Возможно, вам придется нажать следующие кнопки на пульте дистанционного управления:
Информация >> Меню >> Без звука >> 1 >> 8 >> 2 >> Питание
- Теперь откройте Control >> Sub-Option и измените Область Wi-Fi от до A . Измените область Wi-Fi в режиме обслуживания
- Затем примените свои изменения и перезагрузите телевизор.
- После перезагрузки проверьте, решена ли проблема с Wi-Fi.
- Если нет, то загрузите телевизор в Service Mode и откройте SVC .
- Теперь выберите SVC Reset и позвольте телевизору перезапустить . Сбросить SVC в сервисный режим
- После перезапуска перенастройте телевизор (если попросят) и проверьте, работает ли Wi-Fi.
Если проблема не исчезла, проверьте, решает ли ее выполнение сброса настроек телевизора к заводским настройкам.
Войдите в учетную запись Samsung- Запустите Settings вашего телевизора и перейдите на вкладку Smart Hub .
- Теперь выберите Samsung Account и войдите в учетную запись. Если уже зарегистрирован, то повторно введите учетные данные . Откройте учетную запись Samsung в Smart Hub
- Затем перезагрузите телевизор и проверьте, решена ли проблема с Wi-Fi.
Решение 8. Измените настройки маршрутизатора
Если телевизор подключен нормально при использовании мобильной точки доступа, проблема, скорее всего, вызвана неправильной конфигурацией настроек вашего маршрутизатора. Вы можете попробовать указанные ниже конфигурации, о которых сообщили пользователи, чтобы решить проблему за вас.В этой статье мы просто дадим краткое описание сообщенного решения, вам, возможно, придется копнуть глубже, чтобы оно работало на вас.
- Прежде всего, убедитесь, что микропрограмма вашего маршрутизатора обновлена до последней сборки, а затем проверьте, решена ли проблема с Wi-Fi.
- Отключите Nvidia Shield, PiHole или что-то подобное, чтобы проверить, не блокирует ли это доступ к Wi-Fi.
- Проверьте, не является ли MAC-адрес телевизора Samsung не заблокированным в приложении родительского контроля или управления интернет-провайдером.Также убедитесь, что фильтрация MAC-адресов маршрутизатора не вызывает проблемы. Более того, проверьте, может ли добавление телевизора к Trusted Devices в настройках маршрутизатора решить проблему.
- Если ваш маршрутизатор поддерживает многодиапазонный (т. Е. 2,4 ГГц или 5 ГГц), проверьте, не устраняет ли проблему отключение одного из них (желательно с использованием 2,4 ГГц) или использование разных имен для диапазонов . Диапазон в настройках маршрутизатора
- Проверьте, не переполнен ли канал Wi-Fi (вы можете использовать приложение для сканирования использования каналов Wi-Fi в этом районе).Если да, то переключение на другой канал Wi-Fi (например, использование канала 11) может решить проблему. Также не забудьте отключить автоматическое переключение каналов. Если вы используете диапазон 5 ГГц, убедитесь, что вы используете канал без DFS .
- Убедитесь, что изменение беспроводного режима с на Legacy, G, N или Auto решает проблему. Измените беспроводной режим на Legacy
- Убедитесь, что IPV6 в настройках маршрутизатора имеет значение отключено .
- Включите UPNP в настройках маршрутизатора и проверьте, не является ли это причиной проблемы.Включение UPnP
- Проверьте, есть ли в вашем маршрутизаторе встроенный брандмауэр , если да, то отключите его (действуйте на свой страх и риск, поскольку это может быть угрозой безопасности) и убедитесь, что он был причиной проблемы. Если это так, не забудьте исключить ресурсы, необходимые для телевизора, из настроек брандмауэра.
- Если вы используете скрытый SSID , проверьте, решает ли скрытие проблему. Также проверьте, решает ли переименование Wi-Fi проблему.
- Проверьте, поддерживает ли ваш маршрутизатор функцию Smart Wi-Fi / Smart Connect / Smart Assistant , если да, отключите и проверьте, решена ли проблема.Если указанная функция уже отключена, проверьте, решает ли она проблему.
- Убедитесь, что отключение Auto-Optimize Network / Channel Optimization в настройках маршрутизатора устраняет проблему. Отключите Auto-Optimize Network
- Убедитесь, что в Отключите устройства высокой производительности
- Отключите Uplink Connectivity Monitor , чтобы проверить, решает ли это проблему Wi-Fi.Отключите монитор подключения восходящего канала
- Отключите Roaming Assistant , чтобы проверить, устраняет ли это ошибку Wi-Fi Отключите Roaming Assistant
- Отключите Packet Filtering и проверьте, решена ли проблема. Отключите фильтрацию пакетов
- Убедитесь, что Переключатель WPS (он может мигать зеленым, если работает нормально) вашего телевизора включен и работает нормально. Затем проверьте, решает ли использование его для подключения телевизора проблему Wi-Fi (вы можете ввести PIN-код, сгенерированный телевизором, в настройке WPS).
- Убедитесь, что изменение беспроводной аутентификации между WPA / WPA2 или WPA 3 решает проблему. Если это не удается, проверьте, решает ли проблему установка шифрования маршрутизатора TKIP.
- Если ни одно из вышеперечисленных действий не помогло решить проблему, возможно, вам придется изменить настройки DHCP-сервера вашего маршрутизатора (например, присвоить телевизору фиксированный IP-адрес).
- Убедитесь, что создание гостевой сети и подключение к ней только телевизора Samsung решает проблему Wi-Fi.Создать гостевую сеть Wi-Fi
- Если ни одно из решений не устранило проблему, то выполнение сброса настроек маршрутизатора к заводским настройкам может устранить ошибку. В противном случае вам, возможно, придется использовать другой маршрутизатор или повторитель (учитывая, что ваш телевизор может выходить в Интернет через точку доступа мобильного телефона).
Если проблема не исчезла, либо используйте кабель Ethernet для выхода в Интернет на телевизоре, либо проверьте телевизор на наличие проблем с оборудованием. Некоторые пользователи сообщили, что , заменив модуль Wi-Fi , решила проблему, но редко требуется замена материнской платы телевизора.
Как исправить проблему с подключением WiFi к телевизору Samsung
Без подключения к Интернету смарт-телевизор ничем не отличается от любого телевизора. Для работы всех приложений требуется стабильная беспроводная сеть. Я помню, как мой телевизор Samsung (KU6500) постоянно терял интернет-соединение. Я даже попытался сбросить настройки сети, но он все равно не подключился к Wi-Fi. Если у вас есть телевизор Samsung Smart TV и возникают проблемы с подключением к Интернету или Wi-Fi, вот несколько обходных путей, если подключение Wi-Fi к телевизору Samsung не работает.
Пару месяцев назад я купил телевизор Samsung TV серии Q60 (модель 2019 года), потому что мой старый KU6500 немного устарел. Вначале я никогда не сталкивался с какими-либо проблемами с подключением. Однако, когда я на прошлой неделе сменил Wi-Fi-роутер, мой телевизор перестал подключаться к сети. Поскольку беспроводное соединение не было, я подключил кабель Ethernet напрямую, думая, что проводная сеть может работать. Это совсем не помогло. Мой телевизор Samsung без проблем подключился к сети точки доступа моего смартфона.Проблемы с подключением к Интернету на моем телевизоре были решены только после того, как я вручную обновил программное обеспечение.
Недавно я написал руководство, описывающее методы удаления сторонних и предустановленных приложений на телевизорах Samsung. Один из посетителей сообщил, что его Samsung Smart TV 6 Series 65 (UN65MU6500) перестал отвечать на его беспроводной модем. Именно тогда мне пришла в голову идея написать подробное руководство, в котором были бы перечислены все возможные решения для устранения проблем с обнаружением беспроводной сети и подключением на телевизоре Samsung.
Если ваш телевизор не может подключиться к проводной или беспроводной сети, вы получите следующие коды ошибок телевизора Samsung:
Причины проблем с подключением к Интернету на телевизоре Samsung
Если ваш телевизор Samsung не обнаруживает беспроводную сеть или продолжает терять подключение к Интернету, проблема может быть вызвана различными причинами. В некоторых случаях простая перезагрузка телевизора может помочь, в то время как в других вам может потребоваться сбросить настройки сети или обновить программное обеспечение телевизора до последней версии.Решение зависит от причины проблемы, и ниже приведены некоторые факторы, из-за которых ваш Samsung Smart TV может не реагировать на сеть Wi-Fi или подключение к Интернету.
- Небольшая ошибка : Иногда мы сразу же начинаем искать большие решения для очень маленьких проблем. Если ваш телевизор может обнаруживать беспроводные сети, но не может установить соединение, это может быть связано с неправильным паролем или ошибкой в программном обеспечении. В некоторых случаях выключение телевизора с помощью пульта дистанционного управления на очень долгое время приводит к повреждению сетевых настроек, что приводит к проблемам с подключением к Интернету.
- Настройки DNS-сервера : Каждое цифровое устройство, поддерживающее подключение, имеет настройки DNS (системы доменных имен), которые необходимо правильно настроить для облегчения подключения к Интернету. По умолчанию ваш Samsung Smart TV автоматически загружает настройки DNS-сервера. Иногда, особенно когда ваш телевизор не подключается к Wi-Fi или беспроводной сети, пользователю приходится настраивать DNS-сервер вручную.
- Ошибка MAC-адреса : MAC-адрес (Media Access Control) — это уникальный идентификационный номер, присвоенный сетевому адаптеру производителем устройства.MAC-адреса для Ethernet, WiFi, Bluetooth и т. Д. На одном устройстве уникальны и различны. Поскольку MAC-адрес для компьютеров, смартфонов или смарт-телевизоров статичен, он может быть заблокирован интернет-провайдером, чтобы предотвратить подключение устройства к маршрутизатору Wi-Fi. Более того, если MAC-адрес вашего телевизора Samsung по какой-то причине не работает, он не обнаружит беспроводную сеть.
- Ошибка микропрограммы или устаревшее программное обеспечение : Samsung периодически выпускает обновления микропрограмм или программного обеспечения для своих Smart TV.Если ваш телевизор не будет подключен к Интернету, он не сможет загружать и устанавливать последние обновления прошивки. Если вы отключили автоматическое обновление программного обеспечения на телевизоре, его микропрограмма будет устаревшей и может вызвать множество проблем, включая проблемы с подключением к сети. Не только старая версия прошивки, но даже ошибка в последнем обновлении программного обеспечения, которое недавно получил ваш телевизор, может вызвать проблемы, связанные с сетью на вашем телевизоре.
- Проблема с маршрутизатором или модемом : Если есть проблема с вашим WiFi-маршрутизатором или интернет-модемом, ваш телевизор не сможет найти беспроводную сеть или подключиться к ней.Замена модема может решить проблемы с подключением к телевизору.
Устранение проблемы подключения WiFi на телевизоре Samsung
Теперь, когда мы обозначили причины, по которым ваш телевизор может не обнаруживать беспроводную сеть или подключаться к Интернету, мы попытаемся решить эту проблему. В зависимости от причины исправление может отличаться. Ниже приведен список всех возможных обходных путей и решений для устранения проблемы с подключением Wi-Fi на вашем телевизоре Samsung. Если у вас также есть телевизор LG, не забудьте ознакомиться с моим руководством по устранению проблем с подключением к Интернету на LG Smart TV.
Перезагрузите телевизор Samsung
Это самое простое решение проблемы подключения к Интернету на телевизоре Samsung. Он должен работать, если у вашего телевизора проблемы с подключением из-за временных проблем. Теперь есть два способа перезапустить телевизор, и вы должны попробовать оба. Если ваш телевизор Samsung не обнаруживает беспроводную сеть, вы можете попробовать следующее.
- Убедитесь, что ваш телевизор включен.
- Удерживайте кнопку питания на пульте дистанционного управления.
- Удерживайте ее, пока не увидите логотип Samsung на экране телевизора.
- Красный светодиод на телевизоре начнет мигать быстрее.
- Когда телевизор включен, попробуйте повторно подключиться к сети Wi-Fi.
Если это не помогло, попробуйте следующее.
- Включите телевизор.
- Дайте ему поработать 5-10 минут, а затем выключите, вынув шнур питания из розетки.
- Подождите около 30 минут, а затем включите телевизор.
Если ваш телевизор Samsung по-прежнему не обнаруживает беспроводную сеть, возможно, что-то не так с настройками вашего маршрутизатора.
Проверьте свой пароль WiFi
Вы не поверите, но неправильный пароль — одна из самых частых причин сбоя подключения к Интернету. Во многих случаях люди вводят неверный пароль по ошибке или случайно, даже если у них есть правильный пароль. Убедитесь, что у вас есть правильный пароль, и если он у вас есть, введите его правильно. Экранная клавиатура телевизора не так проста в использовании, как клавиатура компьютера или смартфона. Если ваш телевизор может обнаруживать доступные беспроводные сети и не может установить соединение, вам следует попытаться повторно ввести правильный пароль.
- Нажмите кнопку Home на пульте дистанционного управления.
- Перейдите в Настройки > Общие> Сеть> Открыть настройки сети> Беспроводное соединение .
- Выберите беспроводную сеть, к которой хотите подключиться, и внимательно введите пароль. Вы можете включить опцию Показать пароль , чтобы проверить, правильно ли вы ввели пароль.
- Если пароль вашего WiFi-роутера слишком сложный или длинный, попробуйте изменить его на более простой и короткий.
Сброс настроек сети на телевизоре Samsung
Если ваш телевизор Samsung не обнаруживает Wi-Fi или беспроводную сеть, это может быть связано с некоторыми проблемами с конфигурацией сетевых настроек на вашем телевизоре. В таком случае сброс настроек сети на телевизоре может помочь решить проблему с подключением Wi-Fi.
- Нажмите кнопку Home на пульте дистанционного управления телевизора.
- Перейдите в Настройки> Общие> Сеть .
- Щелкните параметр Сбросить сеть и выберите Да .
- Теперь перезапустите телевизор и измените настройки сети.
Отключить все другие устройства, подключенные к Wi-Fi
У некоторых маршрутизаторов WiFi есть предустановленное ограничение на количество устройств, к которым они могут подключаться. Если вы пытаетесь подключиться к беспроводной точке доступа с помощью смартфона, вам следует проверить в настройках точки доступа устройства, есть ли ограничение на количество подключенных устройств. Однажды у меня была эта проблема на моем телефоне Android. Я пытался подключиться к четвертому устройству, которым был мой телевизор Samsung, в то время как 3 других устройства уже использовали данные моего телефона через беспроводной модем.
Когда я отключил другие подключенные устройства или увеличил лимит подключенных устройств через точку доступа, мой телевизор Samsung мгновенно подключился к беспроводной сети. Неважно, пытаетесь ли вы подключиться к Wi-Fi-роутеру или мобильной точке доступа, попробуйте отключить все другие устройства и подключить только телевизор.
Попробуйте подключиться к другой беспроводной сети
Проблема с подключением к Интернету на телевизоре Samsung может иметь два сценария.
- Ваш телевизор может находить доступные сети, но не может подключиться ни к одной из них.
- Телевизор Samsung вообще не определяет беспроводную сеть.
Если вы хотите устранить обе проблемы, упомянутые выше, попробуйте подключить телевизор к разным сетям. Например, если ваш телевизор не подключается к маршрутизатору WiFi, вы можете попробовать другую сеть. Самый простой способ — попробовать подключиться к мобильной точке доступа. Если вы уже предприняли неудачную попытку подключиться к точке доступа с помощью одного смартфона, попробуйте другой телефон или маршрутизатор.
Если ваш телевизор Samsung может подключаться к любой беспроводной сети (точка доступа или маршрутизатор), это означает, что с вашим телевизором нет проблем. В этом случае вам следует обратиться к своему интернет-провайдеру или производителю Wi-Fi-роутера. Иногда, если маршрутизатор подключен к слишком большому количеству устройств, он может не обрабатывать все из них и создавать проблемы с подключением. Вам следует попробовать уменьшить количество подключенных к сети устройств.
Вам также следует проверить, могут ли другие ваши устройства легко подключаться к вашему маршрутизатору.Если у всех ваших устройств, кроме телевизора, нет проблем с подключением, это означает, что проблема с вашим телевизором.
Не пропустите: лучшие настройки изображения для телевизора Samsung (UHD / 4K / QLED)
Установите DNS-сервер и IP-адрес вручную
DNS или система доменных имен — это сеть каталогов, которая разрешает имена хостов (например, technastic.com ), связанные с IP-адресом. По умолчанию такие устройства, как компьютеры, смартфоны и смарт-телевизоры, автоматически разрешают DNS через IP-адрес для подключения к Интернету.Однако, если ваше устройство по какой-либо причине не может этого сделать, вы можете настроить DNS-сервер вручную, чтобы решить проблему с подключением к Интернету.
Вот как вы можете настроить DNS-сервер на телевизоре Samsung вручную.
- Перейдите в Настройки> Общие> Сеть> Состояние сети .
- Отмените тест сети и выберите IP Settings .
- Перейдите к DNS Settings и выберите Enter Manually .
- Теперь введите 8.8.8.8 . Набрав первое 8 , вам нужно будет использовать кнопку со стрелкой (>) , чтобы перейти ко второму полю, чтобы ввести следующие 8 и так далее. Наконец, выберите опцию Done на панели выбора чисел.
- Теперь попробуйте подключиться еще раз.
Проверить мощность сигнала сети
Перезапустите сетевой источник
Этот шаг должен помочь вам подключить телевизор к Wi-Fi на случай возникновения проблем со стороны маршрутизатора или точки доступа.
- Отсоедините кабель питания от WiFi-роутера.
- Подождите 5-10 минут и снова включите.
- Подождите 5 минут, пока маршрутизатор завершит загрузку интернет-настроек.
- Теперь перейдите в Настройки > Общие> Сеть> Открыть настройки сети> Беспроводное соединение . Выберите сеть Wi-Fi, к которой вы хотите подключиться, чтобы проверить, решена ли проблема.
Сетевая совместимость с вашим телевизором Samsung
Все телевизоры Samsung Smart TV, выпущенные до 2018 г., поддерживают только 2.Сети 4Ghz. Предположим, у вашего Wi-Fi роутера есть сеть с частотой 5 ГГц, ваш телевизор не сможет обнаружить беспроводную сеть. Итак, если ваш телевизор старый, он может не поддерживать сеть 5 ГГц. В этом случае вам следует обратиться к своему интернет-провайдеру, чтобы настроить параметры сети на 2,4 ГГц.
Примечание: Модели телевизоров Samsung NU6 , NU71 , NU72 и NU73 поддерживают только сети 2,4 ГГц. Вы можете узнать больше о номерах моделей телевизоров Samsung, перейдя к моему подробному объяснению.
Сброс к заводским настройкам телевизора Samsung
Проблемы с подключением Samsung TV WiFi также могут быть вызваны неизвестными системными проблемами или ошибкой MAC-адреса. Выполнение сброса настроек телевизора к заводским настройкам может решить такие проблемы.
- Перейдите в Настройки> Общие .
- Выбрать Сбросить .
- Введите PIN-код, чтобы начать сброс системы. PIN-код по умолчанию — 0000 .
Разблокировать MAC-адрес телевизора
Если MAC-адрес вашего телевизора заблокирован маршрутизатором или интернет-провайдером, вы должны разблокировать его.
- Перейдите в Настройки> Поддержка> Об этом телевизоре , чтобы узнать MAC-адрес вашего телевизора.
- Запишите MAC-адрес и передайте его своему интернет-провайдеру и попросите его разблокировать его или добавить в белый список.
Смените модем и маршрутизатор
Если какое-либо из вышеперечисленных предложений не сработало, но проблема с подключением к Интернету или Wi-Fi все еще не устранена, вам следует обратиться к поставщику услуг Интернета с просьбой заменить ваш модем или маршрутизатор Wi-Fi.После установки нового модема или роутера ваша проблема должна быть решена. Не забудьте перезагрузить телевизор перед первой попыткой подключить телевизор после установки и настройки модема.
В качестве последнего средства для устранения проблемы с подключением к Wi-Fi на телевизоре Samsung следует попытаться установить на телевизор последнюю доступную прошивку. Ваш телевизор может автоматически загружать и устанавливать новейшее программное обеспечение, если он подключен к Интернету. Поскольку у вас возникли проблемы с подключением, вам придется загрузить прошивку и установить ее вручную.
Я уже писал подробное руководство по обновлению программного обеспечения на телевизоре Samsung через USB-накопитель . Пожалуйста, обратитесь к этому руководству. Надеемся, что после установки последней прошивки проблемы с подключением к Интернету на вашем телевизоре будут исправлены.
Ниже представлено видео службы поддержки Samsung, в котором показаны различные способы устранения проблем с беспроводным сетевым подключением на телевизоре Samsung.
Читать далее: Как изменить настройки размера изображения на телевизоре Samsung
Как изменить URL-адрес домашней страницы в Интернете Samsung?
Узнайте, как настроить и изменить URL-адрес домашней страницы в Интернет-браузере Samsung.При необходимости мы можем настроить и установить URL-адрес домашнего значка для блога или корпоративного сайта.
У большинства людей есть список любимых веб-сайтов, которые они посещают чаще, когда открывают Samsung Internet. Вы когда-нибудь задумывались о добавлении вашего любимого веб-сайта или служебного / корпоративного URL в качестве домашней страницы? Конечно, вы можете установить URL-адрес веб-сайта в качестве домашней страницы, которую вы посещаете чаще.
Одним из преимуществ изменения URL-адреса домашней страницы является то, что это сэкономит много времени, а также ваши усилия.Я изменил URL-адрес домашней страницы по умолчанию на URL-адрес моего блога. Поэтому, когда я запускаю Интернет в Samsung, первое, что я замечаю, — это мой блог. Теперь мне не нужно каждый раз вводить URL-адрес моего блога.
Вы можете изменить URL-адрес домашней страницы Samsung в Интернете на часто посещаемые сайты, учетные записи социальных сетей, поисковые системы и т. Д.
Связано: Как создавать и управлять закладками в Интернете Samsung?
Домашняя страница по умолчанию настроена на ссылки быстрого доступа и сайты агрегаторов новостей, что не очень удобно.Однако я также предпочитаю использовать поисковую систему по умолчанию. Но то, что вы хотите установить, — это полностью личный выбор.
Изменение домашней страницы в Samsung Internet
Вы можете изменить URL-адрес домашней страницы в Samsung Internet из меню Общие настройки . Вы можете установить предпочтительный URL-адрес сайта в качестве домашней страницы по умолчанию или также настроить поисковую систему.
Вот шаги, чтобы изменить значок домашней страницы и URL-адрес домашней страницы в Интернете Samsung :
- Запустите Интернет Samsung на вашем устройстве Android.
- Нажмите, чтобы открыть список меню.
- Выберите из списка меню Настройки .
- Нажмите на домашней странице опцию в разделе Общие .
- Переключитесь на опцию Custom page .
Откроется пустое поле адреса. - Введите URL-адрес веб-сайта, который вы хотите сделать своей домашней страницей.
- Нажмите кнопку «Сохранить».
При этом введенный URL будет немедленно применен в качестве домашней страницы Samsung Internet.Теперь, если вы нажмете на значок «Домой» или откроете новую вкладку, он автоматически загрузит URL-адрес настраиваемой домашней страницы в Samsung Internet вместо страницы быстрого доступа по умолчанию .
Итог: URL домашней страницы Samsung в Интернете
По умолчанию для домашней страницы Samsung в Интернете настроен быстрый доступ. Быстрый доступ обеспечивает доступ к некоторым популярным веб-ссылкам. Вы также можете установить на главной странице наиболее посещаемые страницы или новостную ленту. Кроме того, вы также можете настроить домашнюю страницу на предпочитаемую поисковую систему.
Эта функция может очень помочь вам, если вы большую часть времени посещаете определенный веб-сайт. Я выполнил указанные выше действия, чтобы установить свой блог в качестве домашней страницы по умолчанию в Интернете Samsung.
Вы также можете изменить или изменить вновь установленный URL-адрес домашней страницы или вернуться к странице быстрого доступа.


 В большинстве случаев отдают предпочтение варианту LTE. Можно выбрать схему, установленную по умолчанию. Для звонков и Интернета во многих случаях разрешается задействовать одновременно до трёх стандартов. В случае с 2G Интернет работать не будет, здесь поддерживаются только звонки и СМС.
В большинстве случаев отдают предпочтение варианту LTE. Можно выбрать схему, установленную по умолчанию. Для звонков и Интернета во многих случаях разрешается задействовать одновременно до трёх стандартов. В случае с 2G Интернет работать не будет, здесь поддерживаются только звонки и СМС.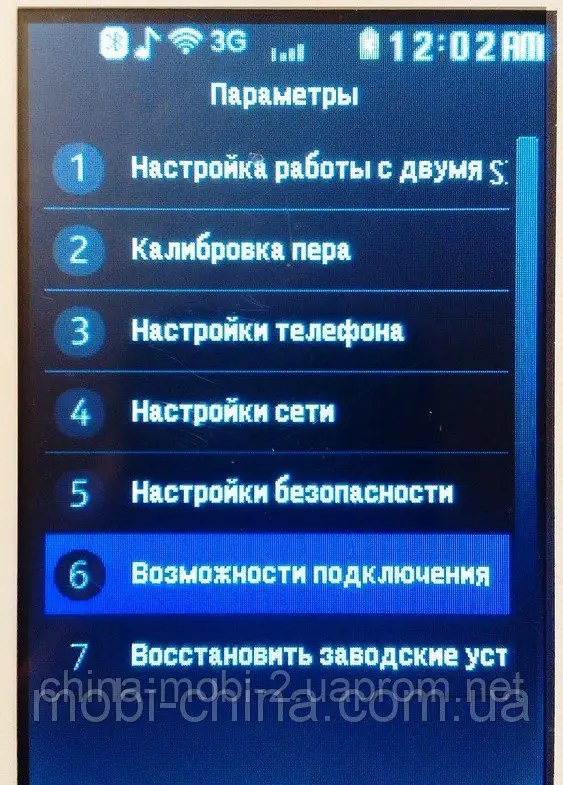 В разделе настройки этот пункт легко проверить. Если есть соответствующая строчка, значит, всё в порядке, если её нет, рекомендуется обновить гаджет;
В разделе настройки этот пункт легко проверить. Если есть соответствующая строчка, значит, всё в порядке, если её нет, рекомендуется обновить гаджет;
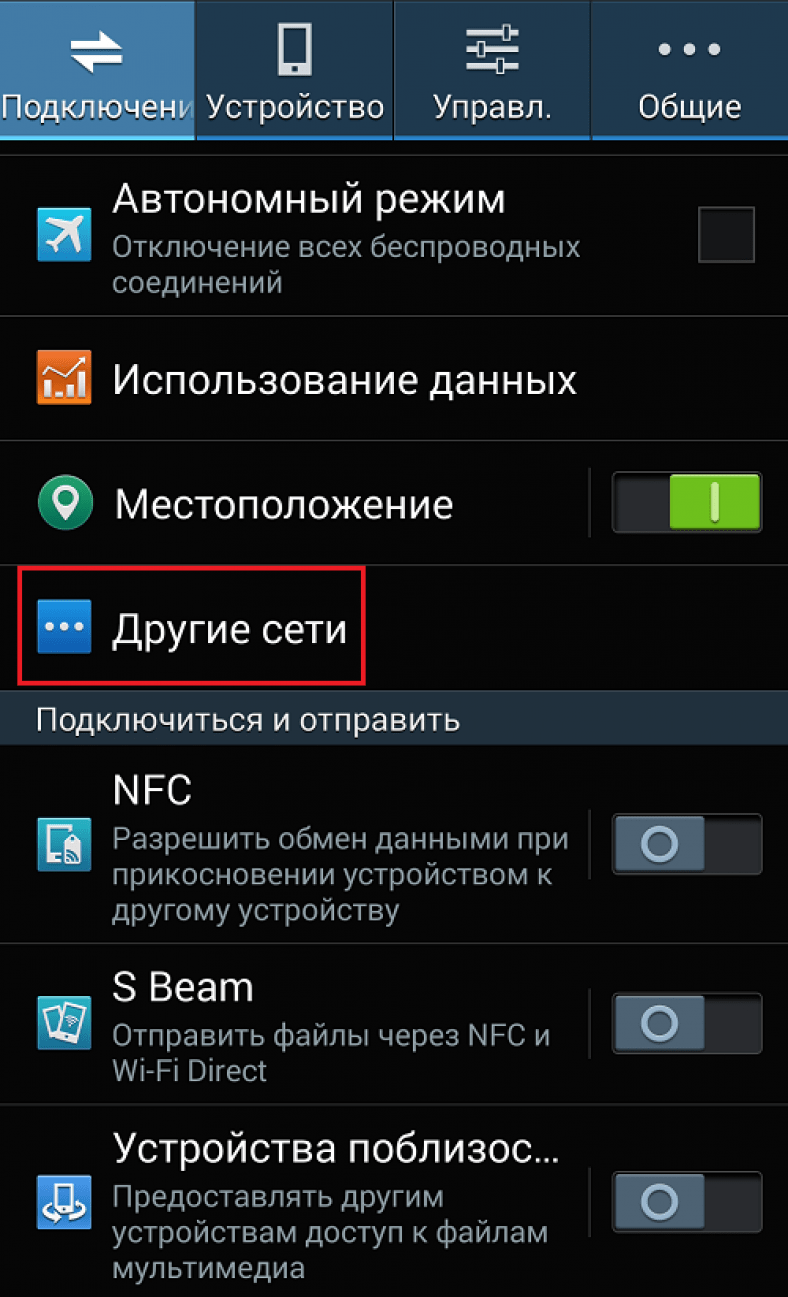

 ..
..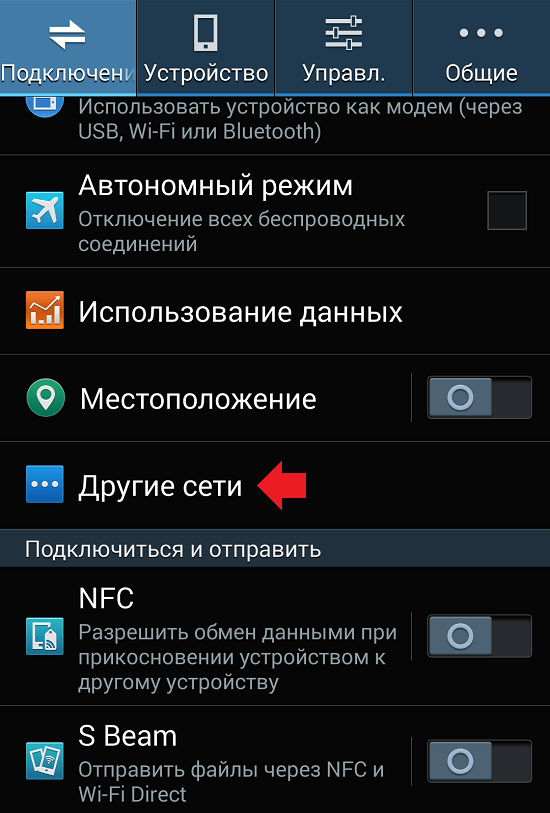 Для соединения тапните по нужному варианту.
Для соединения тапните по нужному варианту.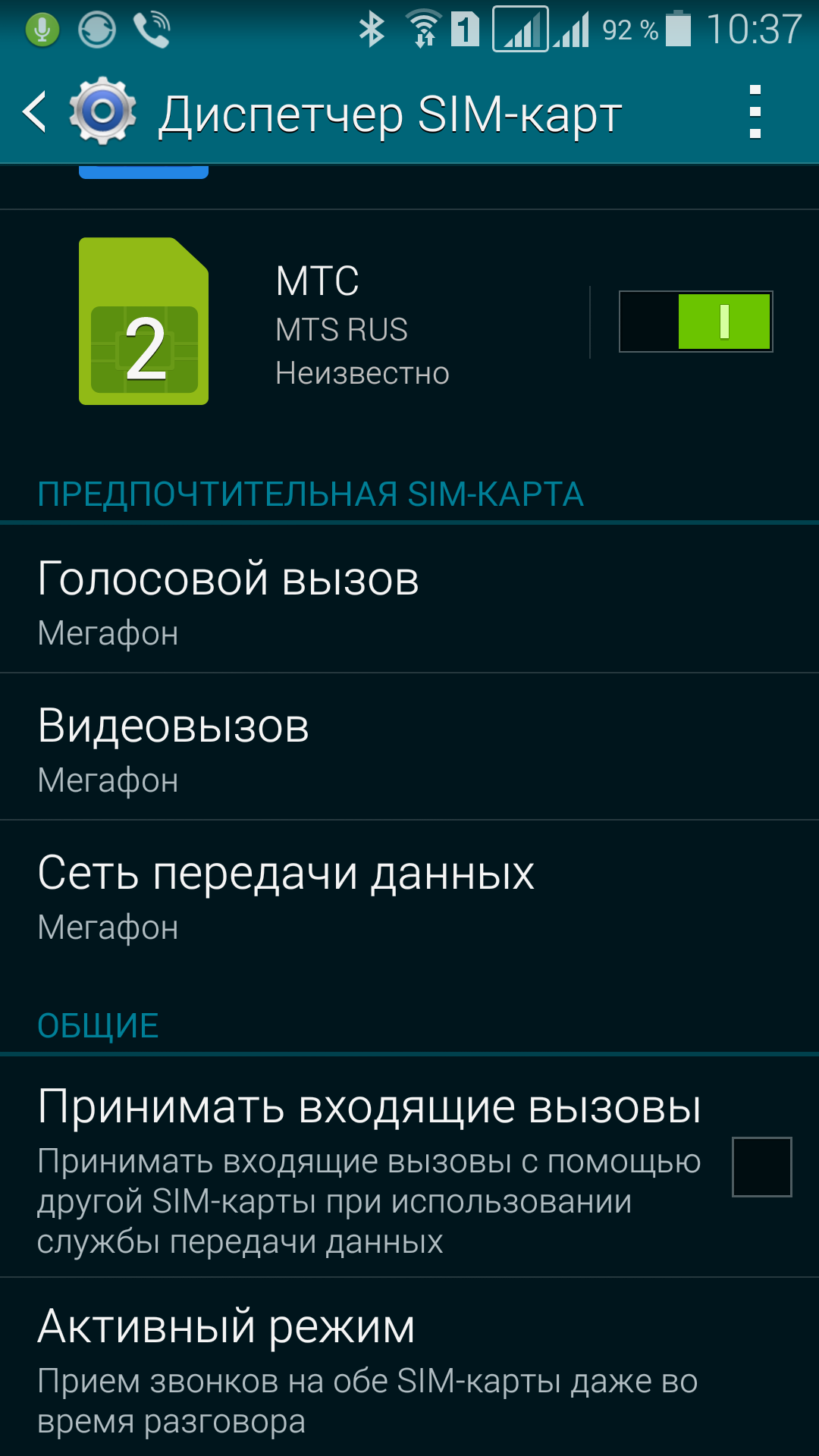
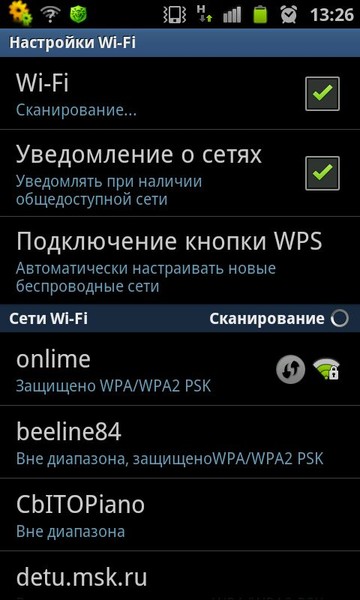
 Служба поддержки в данном случае поможет вам во время обращения или отправьте специальный запрос, чтобы оператор прислал список по смс или посмотрите информацию на сайте, если есть интернет на другом устройстве,
Служба поддержки в данном случае поможет вам во время обращения или отправьте специальный запрос, чтобы оператор прислал список по смс или посмотрите информацию на сайте, если есть интернет на другом устройстве,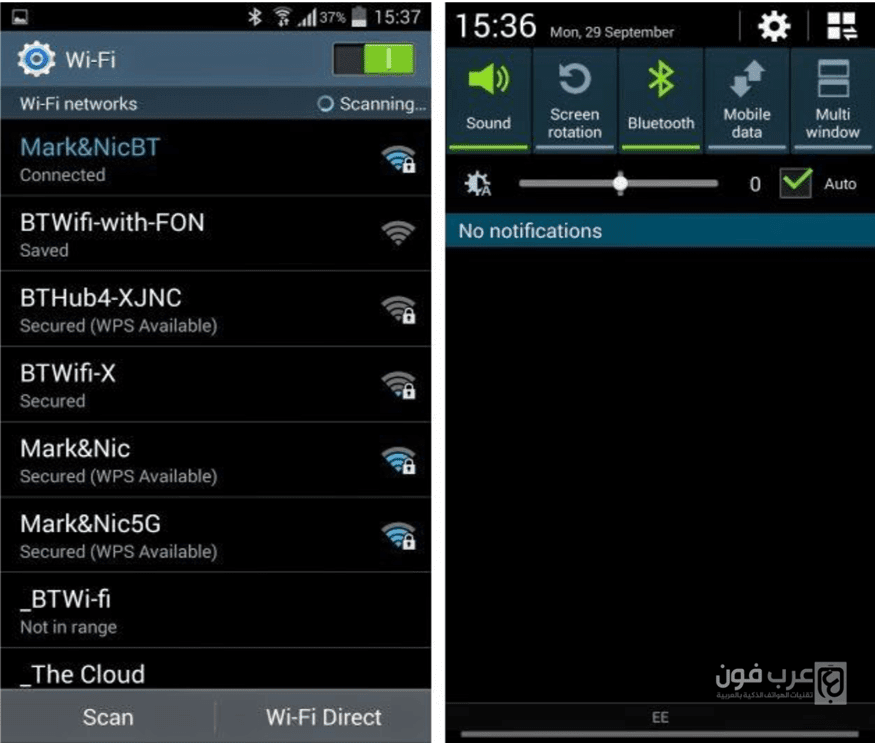
 Видеогид — ниже
Видеогид — ниже 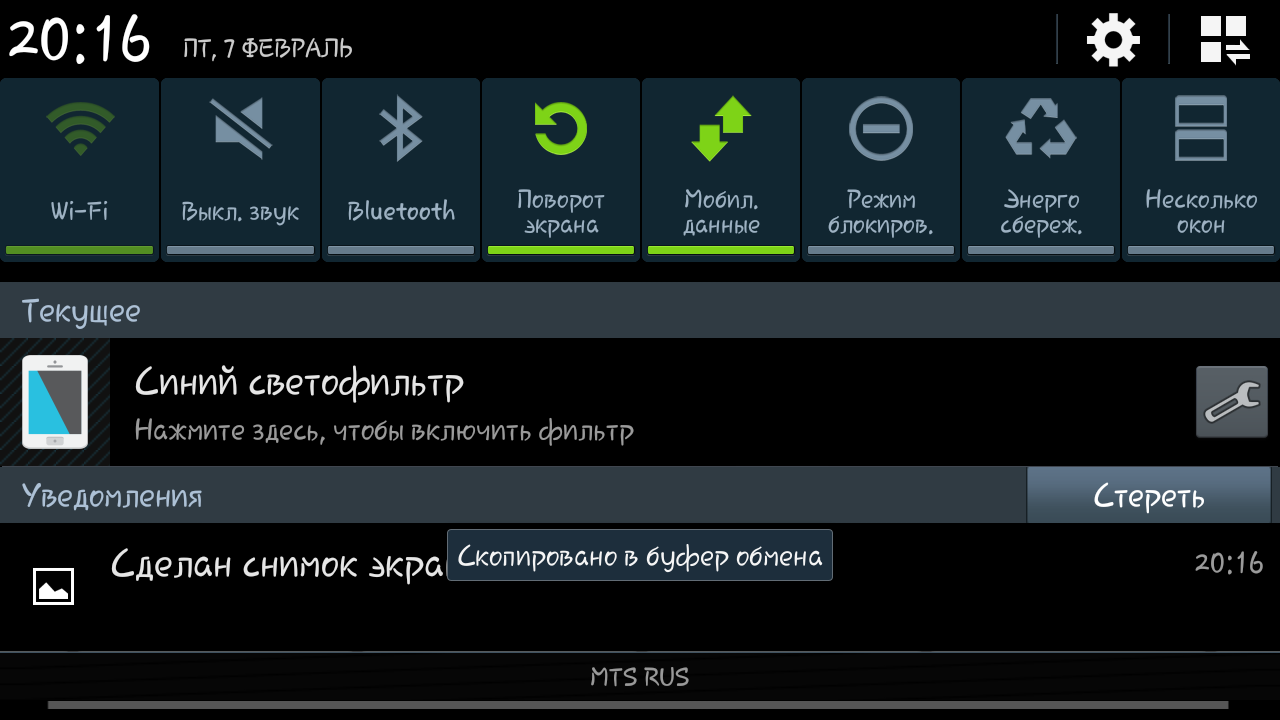
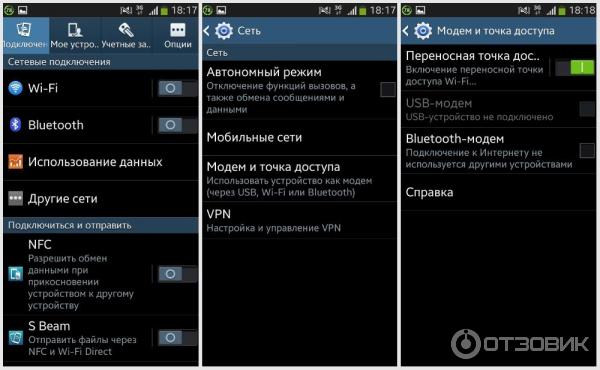
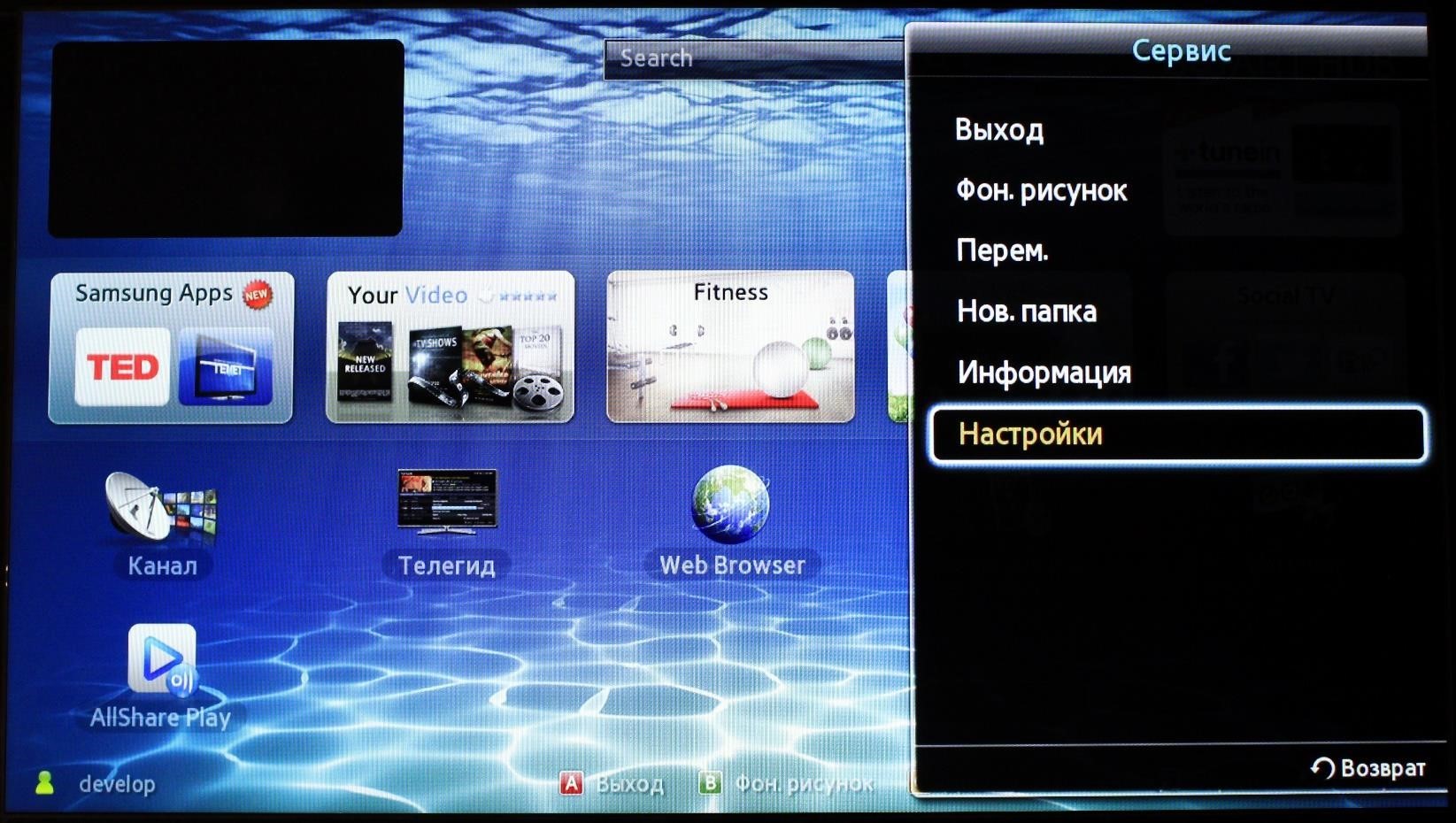
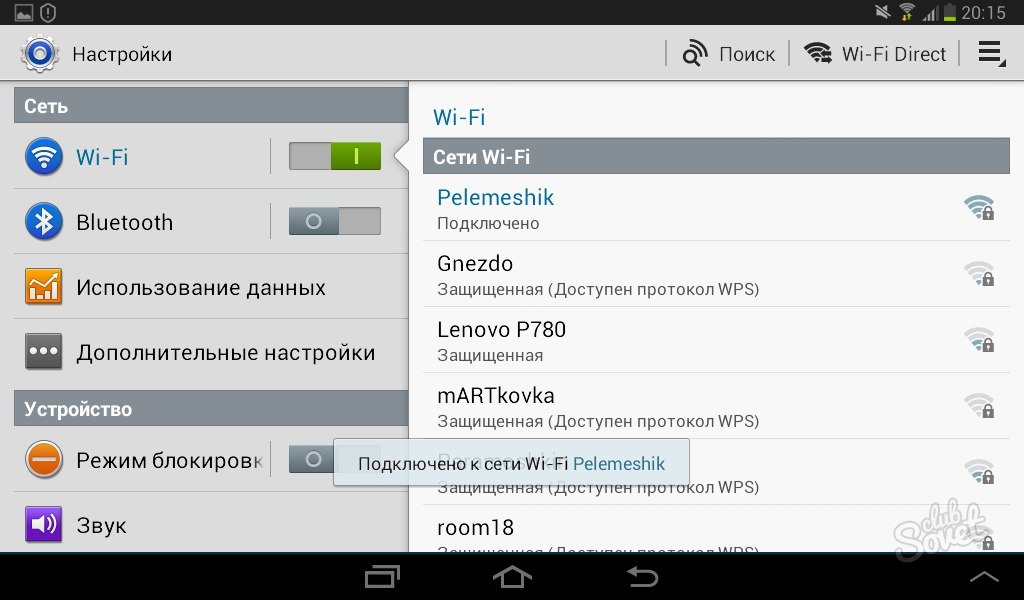 11 B / G / N, Wi-Fi Direct, точка доступа
11 B / G / N, Wi-Fi Direct, точка доступа Часто у операторов имя пользователя и пароль записаны как название компании на английской раскладке, точка входа не указывается, а пишется слово «internet».
Часто у операторов имя пользователя и пароль записаны как название компании на английской раскладке, точка входа не указывается, а пишется слово «internet».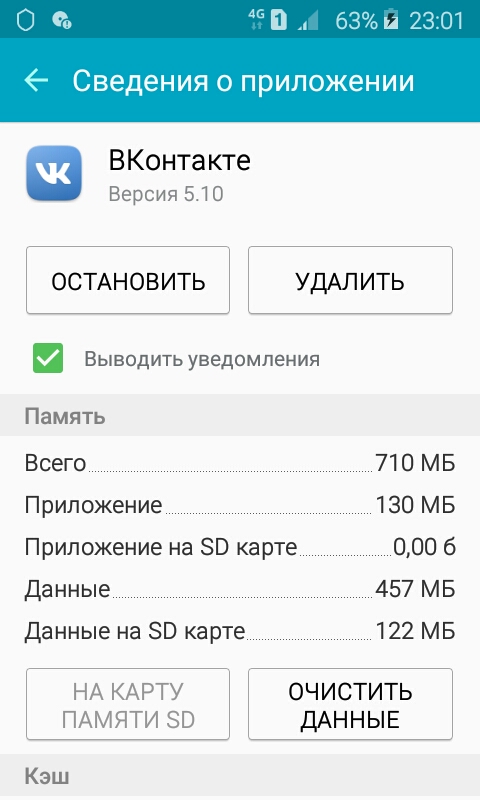
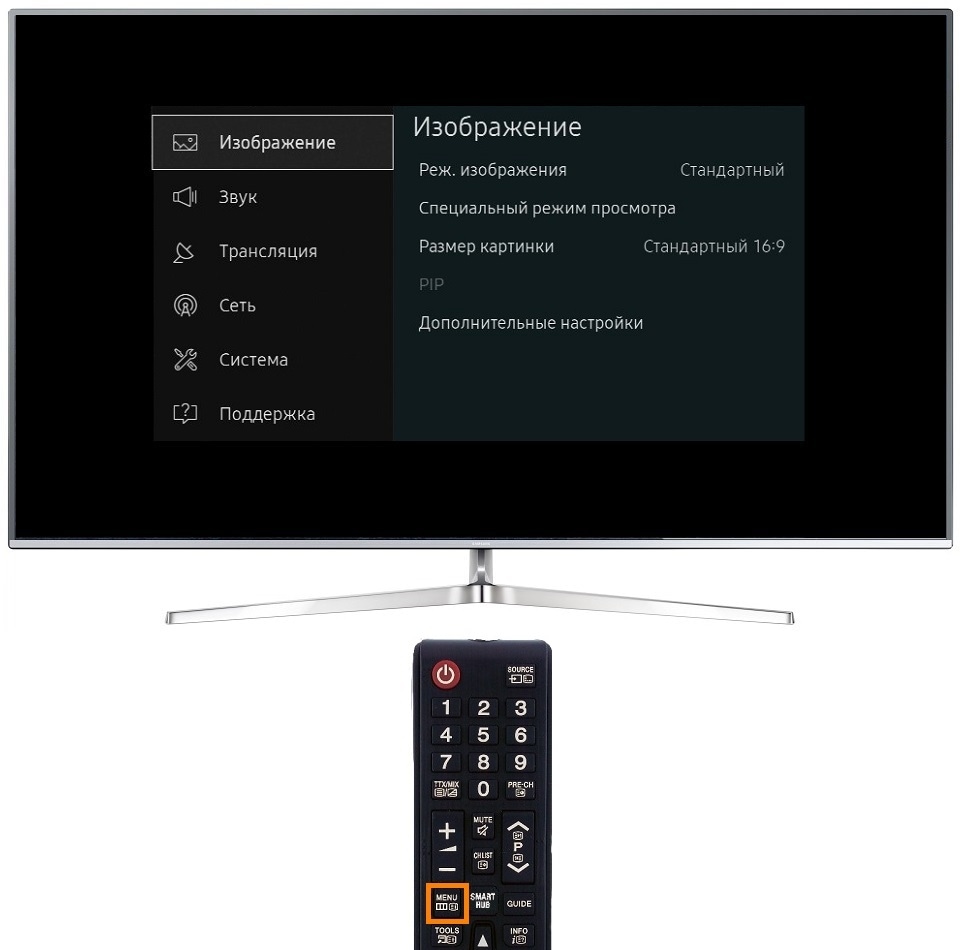





 wap и нажмите ОК.
wap и нажмите ОК.


